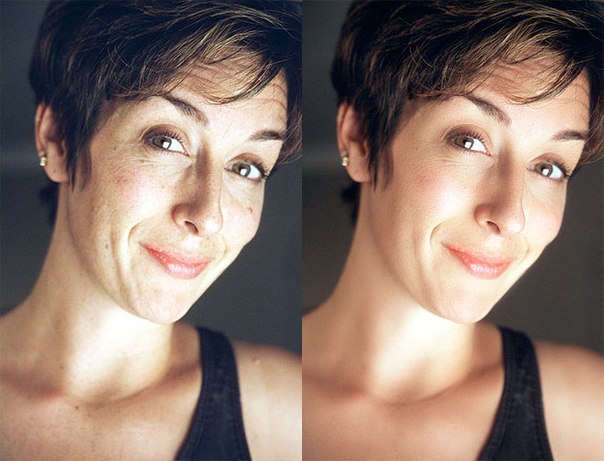Редактирование фотографии в фотошопе cs6. Обработка фотографий в Adobe Photoshop
Мы делаем фотографии каждый день, особенно селфи или портретные снимки на основную камеру. Некоторые фотографии сразу получаются идеальными, а некоторые так и просят доработки. Например, ярко выраженные проблемные участки кожи в обычной жизни могут быть практически незаметны, а на фото бросаются в глаза. Также в большинстве случаев фотографии получаются блеклые, и уже не кажутся такими крутыми, как задумывались. В этой статье мы расскажем, как улучшить фотографию с помощью ретуши и цветокоррекции. Для этого будем использовать программу Movavi фоторедактор.
Салют всем, уважаемые подписчики и читатели журнала PhotoCASA! Меня зовут Павел, в этой статье хочу рассказать о принципе обработки «лампового» портрета в помещении без использования студийной техники. Прежде чем приступлю к описанию обработки, хотелось бы немного сказать о процессе получения исходника. Съемка проходила в помещении библиотеки, где практически во всех холлах не было необходимого для портрета количества естественного света, которому я отдаю предпочтение.
Данное фото было снято на камеру Nikon D610 с объективом Sigma 35 mm f/1.4 Art. Это была самая первая съемка после покупки моей первой зеркальной камеры. До этого снимал на беззеркалку Olympus OM-D E-M5. Для каталогизации и первоначальной цветокоррекции фотографий я использую Adobe
Lightroom, затем ретуширую и провожу более детальную коррекцию цвета в Photoshop. Открываю фотографию в Lightroom и приступаю.
Добрый день, друзья! Меня зовут Валентина Цвирко, и я фотограф любитель из Беларуси. Несколько лет назад фотография вошла в мою жизнь и обогатила ее новыми красками! Поначалу я снимала пейзажи и городские виды, но около года назад попробовала себя в портретной фотографии, и эта съемка меня очень увлекла. Больше люблю снимать портреты крупным планом, показать внутренний мир человека, его душу. Учусь по урокам из Интернета и книгам по фотографии и очень стараюсь повышать свой уровень знаний.
Благодаря цифровой фотографии мы привозим из поездок сотни снимков, но часть из них безжалостно удаляется из-за их плохого качества. Они получаются размытыми, с заваленным горизонтом, или просто недостаточно эффектными. И обнаруживаем мы это обычно, лишь вернувшись домой.
Не спешите избавляться от, казалось бы, испорченных фото. Их ещё можно спасти в простой программе для обработки фото – такой, как Movavi Фоторедактор .
Приветствую, дорогие читатели журнала PhotoCASA. В этой статье я покажу, как из исходника, который большинство переместило бы в корзину, сделать довольно интересную картинку. Открываю исходник в Camera Raw. Проделываю стандартные операции: экспозиция, калибровка, резкость (самый минимум).
Далее открываю фото в Photoshop. Ставлю точку черного и еще одним слоем кривых делаю фото светлее. Дальше копирую слой (Ctrl+J), выделяя на нем нужные области инструментом «Лассо» (L), и в несколько подходов делаю «заливку с учетом содержимого» (Shift+F5). В основном убирал участки с провалами в тенях.
Всем привет, меня зовут Влад Нелюбин. Я свадебный фотограф, и хочу рассказать о небольшой хитрости, которая помогает мне в работе.
Свадебных фотографов сейчас много, и надо уметь всегда оставаться в обойме. Поэтому я делаю своим клиентам небольшие подарки, которые мне обходятся недорого, а молодоженам дарят приятные воспоминания на всю жизнь. Это создание картины из свадебной или любой другой совместной фотографии.
Всем привет! Меня зовут Дима Бегма, и сегодня я расскажу об обработке одной из моих фотографий.
Немного о самом фото. Для съемки были использованы камера Nikon D 610 и объектив Nikkor 50 mm f/1.8. Снимок был сделан в Днепропетровске в облачную погоду при сильном ветре. Поскольку снимали мы на пешеходном мостике, в кадр часто попадали случайные прохожие.
сделаны с одинаковыми настройками камеры.
Меня зовут Anton Montbrillant, и я хотел бы рассказать о том, как обрабатываю свои портретные фотографии.
Я делаю максимально естественную обработку без каких-либо сложных тонировок и рисования, при этом стараюсь выполнить это достаточно простыми инструментами, что позволяет сохранить красивые и естественные цвета. Итак, давайте посмотрим на исходное изображение. Фотография снята на камеру 645D и объектив smc -D FA 645 55mm f/2.8 AL
Давайте разберемся, что же такое «High End Retouch». Ретушь (фр. retouch – подрисовывать, подправлять).
Изменение оригинала, редактирование изображения. Целью редактирования является коррекция дефектов, подготовка к публикации, решение творческих задач.
Всем привет. Меня зовут Руслан Исинев. Я покажу, как обрабатывалась данная фотография.
Я пользуюсь Photoshop CC2014.
Открываю фото в Camera RAW. Всю основною работу я делаю тут, это для меня — один из самых важных инструментов в Photoshop.
Затемняем фон, высветляем модель, тем самым выделяем нужный нам объект. На данном фото меня уже все устраивает, нажимаем «открыть».
Всем привет! Меня зовут Дима Бегма и сегодня я расскажу об обработке данной фотографии. У меня в портфолио довольно много фотографий с соотношением сторон 1:1, и этот снимок не стал исключением.
Чтобы не терять в качестве и разрешении картинки при кадрировании, я предпочитаю делать такие фото путем склеивания двух-трех фотографий в одну. Все фотографии были сделаны с одинаковыми настройками и с одним фокусным расстоянием, я лишь смещал камеру вдоль оси.
Здравствуйте, дорогие друзья! Меня зовут Дмитрий Февралев, и я увлекаюсь художественной фотографией. Более всего меня интересуют атмосфера и подтекст в кадре, которые могут побудить зрителя на мысли, эмоции, и, возможно, даже идеи. Поэтому я люблю психологические лицевые портреты,
Более всего меня интересуют атмосфера и подтекст в кадре, которые могут побудить зрителя на мысли, эмоции, и, возможно, даже идеи. Поэтому я люблю психологические лицевые портреты,
которые способны рассказать о нас самих гораздо больше, чем может показаться на первый взгляд. Оговорюсь, что в фотографии я самоучка.
Здравствуйте, уважаемые читатели! Меня зовут Карина (Kerry Moore), и я занимаюсь художественной и fashion-фотографией. Эти два стиля мне присвоила интернет-аудитория. Все мои работы сняты на Nikon D90 и Nikkor 50 мм f/1.4 G. Фотография для меня — и работа, и хобби. И сегодня я расскажу о моей наиболее известной работе — серии фотографий «Azure» специально для журнала PhotoCASA.
Здравствуйте, уважаемые читатели журнала PhotoCASA!
Сегодня с вами я, Анна Задворнова, с новым уроком, в котором я расскажу, как отрисовать портрет. Итак, начнем!
Для начала открываем исходное изображение.
Идем в Кривые.
Далее Выборочная коррекция цвета, выставляем значения:
КРАСНЫЙ: голубой +4, пурпурный –9, желтый +7, черный –2.
ЖЕЛТЫЙ: голубой –13, пурпурный –3, желтый +3, черный +3.
Здравствуйте. Сегодня я расскажу про обработку одной из моих фотографий.
Это фото было сделано на Canon 6D и объектив 135 mm, с выдержкой 1/1250 сек, диафрагмой f/ 2 и ISO100, время — перед закатом.
Изначально передо мной стояла задача сделать фото более теплым, а платье девочки — синим, также подчеркнуть мыльные пузыри и лучи солнца.
Работа началась в Camera Raw. На вкладке Hue-Saturation-Luminance (HSL) основной задачей было с помощью цвета сделать картинку более объемной и изменить бирюзовый цвет одежды девочки на синий. Для этого во вкладке Luminance я увела оранжевый бегунок вправо, отделив девочку от фона, а во вкладке Hue изменила бирюзовый оттенок на синий.
Здравствуйте, уважаемые читатели PhotoCASA!
Меня зовут Максим Гусельников и я хотел бы рассказать о том, как я обрабатываю свои фотографии.
Я предпочитаю естественную обработку, без каких-либо сложных спецэффектов и коллажирования, при этом стараюсь пользоваться достаточно простыми приемами, которые, тем не менее, делают фотографию более выразительной.
Приветствую, уважаемые читатели журнала PhotoCASA! Хочу рассказать вам, как была обработана представленная фотография.
1. Открываем фотографию в Lightroom. Поправляем экспозицию, свет и баланс белого.
2. С помощью инструментов цветокоррекции убираем красноту на лице и руках.
3. Выставляем следующие параметры в калибровке
Доброго времени суток, дорогие читатели журнала PhotoCASA!
При обработке я использую единый алгоритм, но никогда не делаю серии идентичными, подбирая для каждой съемки свои цвета и расставляя акценты на наиболее значимых элементах изображения.
Моя обработка всегда делится на две части: цветокоррекция в Lightroom и ретушь в Photoshop.
Прежде всего — анализ исходника.
Здравствуйте, уважаемые читатели журнала PhotoCASA! Меня зовут МаринаПолянская, в этой статье я расскажу про обработку данной фотографии.
Эта фотография была сделана во время мартовской поездки в Петербург. Вдохновением и музой снимка стала потрясающая модель Аня Кубанова. Котика было решено взять, чтобы подчеркнуть естественную красоту Ани. Ранним утром мы отправились на съемку на одну из питерских крыш. Было облачно, очень холодно и ветрено, но и модель, и котик мужественно держались, за что им огромное спасибо.
Итак, открываем RAW-файл в Lightroom…
Здравствуйте, уважаемые читатели журнала PhotoCASA, я Станислав Старченко, фотограф и ретушер. Моя специализация — коллажи, фотоманипуляции, реализация как собственных идей, так и заказов от других фотографов.
В данной статье я хочу показать основные этапы и некоторые секреты создания моего фотосюжета «Переходный возраст». За основу сюжета была взята тема из истории испанского дворянского рода Борджиа периода XII — XVIII веков. На картине изображена девочка. Или уже девушка? Чувственный
скромный портрет на стене напоминает нам о ее невинности и чистоте, игрушки в правом углу — о недавнем детстве и воспитании. Но что с ее взглядом? О чем она задумалась? Неужели она почувствовала перемены и ностальгию по детству?
Но что с ее взглядом? О чем она задумалась? Неужели она почувствовала перемены и ностальгию по детству?
Да: ей исполнилось 16. Огонь в камине, искры… Переходный возраст!
Проект работы, создаваемой в Photoshop, включает в себя более 200 слоев, поэтому останавливаться на каждом слое отдельно я не буду. Всю работу я разделил на 10 основных частей.
Так как я вырос в деревне, мне очень близка эта тема.
Мне нравится все старинное, пропитанное духом старости.
Перед тем, как приступить к обработке фотографии, давайте разберемся, что мы хотим сделать. Передать атмосферу деревни и старости. Определиться с колористкой фотографии. Существует множество сочетаний цветов, но мне больше нравится гармония противоположных. В нашей ситуации светлые будут
в желто-оранжевых оттенках, а тени в сине-голубых.
Для начала открываю RAW-файл в Lightroom.
Шаг 1. Настройки Basic
Так как фотография очень темная и холодная, делаем ее теплее. Для этого регулирую баланс белого. Далее убираю контрастность, света (Highlights) увожу вниз, а блики (Whites) повышаю. Немного вытягиваю тени (Shadows) и повышаю четкость (Clarity), чтобы добавить объем фотографии.
Теперь увожу вниз насыщенность (Saturation), а вибрацию (Vibrance), наоборот, повышаю. Vibrance — очень полезная функция при работе с портретами: она защищает телесные оттенки от перенасыщения и потери оттенков.
Здравствуйте, уважаемые читатели журнала PhotoCASA, меня зовут Владимир Шапкин. В предыдущей статье я описал основные этапы ретуши фотографии, которыми я пользуюсь.
Однако это не единственный подход. Иногда, чтобы получить качественный результат, приходится отказаться от частотного разложения и всю работу проводить с помощью техники Dodge and Burn.
Фото для данной статьи я взял на сайте www.modelmayhem.com, где многие фотографы выкладывают качественные исходники для обработки, причем абсолютно бесплатно. Фото предоставил фотограф: Krzysztof Halaburda, Модель: Maja C., make-up artist: Weronika Sikora.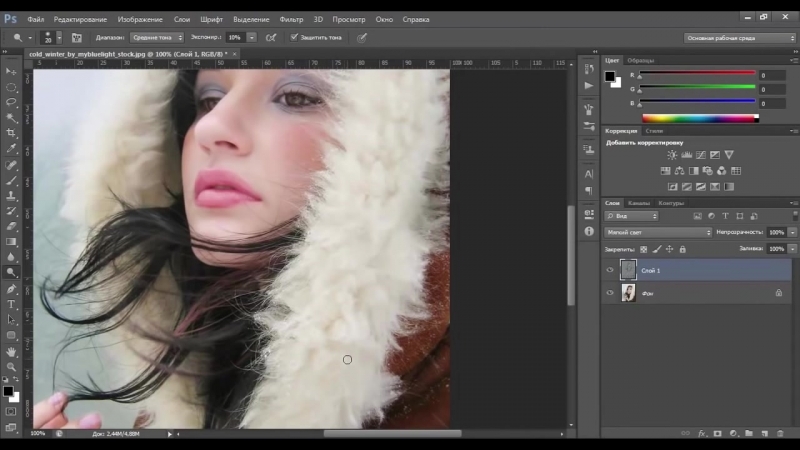
После RAW-конвертации с помощью инструмента Пластика я подправил прическу.
С помощью корректирующего слоя Цветовой тон/Насыщенность убавляем красноту глаз и чуть отбеливаем зубы.
Далее приступаем к чистке, пользуясь инструментами Восстанавливающая кисть и Штамп. Эту операцию можно выполнять с помощью частотного разложения, но, как я уже говорил, в этот раз я решил обойтись без этого метода на начальном этапе
Всем привет! Немного расскажу о том, как я обрабатываю детские фотографии, сделанные на пленэре.
При съемке на улице я всегда стараюсь снимать в тени: во‑первых, нет жестких теней на лице, во‑вторых, ребенок не щурится. Желательно найти такое место, где на заднем плане будет немного подсвечивать солнышко. Это, конечно, в идеале. Если погодные условия не позволяют, то это всегда
можно подрисовать в Photoshop.
Открываю фотографию (фото 1). Детские фото не требуют глубокой ретуши кожи, поэтому убираем только основные недочеты света и тени на личике. В данном случае это небольшие тени под глазками, их убираю штампом, непрозрачность и нажим примерно 40 %. Мелкие недочеты убираю восстанавливающей кистью. Немного высветляю носогубную часть, примерно на 30 %, чтобы не оставить лицо без эмоций. Далее осветляю радужку глаз, но не очень сильно. Штампом убираю серьги, так как при подготовке забыли их снять, а к данному образу они совсем не подходят.
С лицом все.
Хорошая постобработка фотографии это целое искусство, это сложное дело, которое требует немалого опыта и умений. Даже в эру высокоразвитых цифровых технологий и в эру Photoshop основная работа остается за фотографом, который может с помощью удачной обработки создать шедевр, а может и наоборот испортить неплохой снимок. В этой статье мы подробно остановимся на основных тонкостях графической обработки, расскажем, как лучше обрабатывать, а чего лучше вообще не делать.
Пленочные фотографии требуют определенных условий для работы с изображением, в то время как фотографии сделанные цифровыми камерами мы можем делать потрясающими и правильно сбалансированные прямо в фотоаппарате. В зависимости от фирмы производителя и модели камеры, качество изображения действительно отличается но, делая красивые снимки, с правильной композицией, сделанные при хорошем освещении и настройках, а так же наполненные интересным смыслом можно улучшить. Для этого главное знать что и как делать.
В зависимости от фирмы производителя и модели камеры, качество изображения действительно отличается но, делая красивые снимки, с правильной композицией, сделанные при хорошем освещении и настройках, а так же наполненные интересным смыслом можно улучшить. Для этого главное знать что и как делать.
Фото: LJ
Только фотограф, или художник знает какой должна быть его работа, только он видит чего в ней не хватает, а что лучше убрать. Задача фотографа состоит в том, что бы добиться того результата, к которому он стремится.
В зависимости от того, чего вы хотите добиться в своем изображении, есть несколько вариантов постобработки изображения.
- Сделать красивую фотографию, сохранив её естественный и реалистичный вид
- Придать изображению большей драмы, создать нереальный образ
Один вариант исключает другой, поэтому перед началом работы стоит определиться, к чему именно вы стремитесь. Важным моментом является понимать, что и зачем вы делаете, очень часто, люди обрабатывают изображение несколько часов, только потому, что просто не знают к какому результату стремятся. Бывают случаи, когда обработать снимок можно всего лишь за несколько минут, просто создав несколько корректирующих слоев, подправив контрастность, баланс цветов и экспозицию в Photoshop.
Фото: Phil Selby
Что необходимо для обработки фото
Прежде всего, перед началом работы придумайте, что вы хотите сделать. Представьте будущее изображение и только потом загружайте Photoshop.
Представив конечный результат и найдя изображение подходящее к данному образу – это уже полдела.
Будь креативным, обработка фотографии, это уже само по себе некое искусство, которому нельзя научиться, и никогда нельзя повторить в полной мере. Конечно, познакомиться с работами мастеров следует, но пытаться тоже, что и они не стоит. Да и перед началом серьезной работы следует определиться какие инструменты Photoshop, вам потребуются, возможно вам предстоит использовать какие-то кисти или фильтры, которых у вас нет, перед началом обработки позаботьтесь об их наличие. Сам процесс результат работы зависит только от вас, и от вашего виденья как художника.
Сам процесс результат работы зависит только от вас, и от вашего виденья как художника.
Фото: Gina
Чего не стоит делать при обработке фотографи
- Не пытайтесь подражать стилю обработки других, да время от времени это может работать и может хорошо получатся, но их стиль не может подходить вам, как художнику и вашим фотографиям.
- Не пытайтесь спасти изначально неудачные снимки постобработкой. Да, так вы сможете улучшить изображение, и сделать его приемлемым для просмотра и может быть даже для печати, но из такой фотографии никогда не выйдет настоящий шедевр.
- Убедитесь, что обработка не изменяет основную суть вашего исходного изображения.
- Не перестарайтесь. Не стоит показывать свои умения и знание Photoshop, применяя их все одновременно на одной фотографии.
- Наличие огромного количества передовых пакетов для обработки изображений, способно или убить искусство, или возвысить его на новый уровень. Подходите к обработке с умом, думайте что и как вы делаете.
Фото: Betina
Заключение
Найдите этот хрупкий баланс, который поможет вам научиться творить чудеса, и делать потрясающе красивые фотографии. Всегда помните о том, что обработка должна помогать изображению становиться лучше и интереснее, она точно не должна портить вашу работу.
И, наконец, люди глядя на вашу фотографию должны наслаждаться ею и восхищаться вашим мастерством как фотографа. Не стоит гордиться тем, что вы умеете хорошо обрабатывать изображения и являетесь просто гуру Photoshop, следует стремиться к тому, что бы гордиться собой как фотографом.
Фото: Ed McGowan
Фото: Longbachnguyen
Фото: David Butali
Перед вами цикл уроков, которые учат пользоваться графическим редактором Photoshop — невероятно популярным и незаменимым в веб-дизайне инструментом, с помощью которого для сайта создаются не только кнопки, баннеры и логотипы, но даже целые макеты. Дизайн практически любого сайта, который вы посещали, изначально был прорисован в Photoshop, так что знание этой программы веб-мастеру будет однозначно полезным, хотя навыки обработки изображений и создания собственных рисунков простому пользователю ПК тоже не навредят. Оцифровка фотографий, ретушь старых снимков, создание открыток и коллажей — это только начало длинного списка полезных действий, которые позволяет совершать редактор, а цикл уроков поможет вам в нём освоиться.
Оцифровка фотографий, ретушь старых снимков, создание открыток и коллажей — это только начало длинного списка полезных действий, которые позволяет совершать редактор, а цикл уроков поможет вам в нём освоиться.
Добавьте эту страницу в закладки, чтобы не терять оглавление и последовательно изучать статью за статьёй, постигая всё новые и новые приёмы работы в Photoshop.
Но что же вы узнаете в этих уроках?
- 1
Начало работы в Photoshop — быстрое выделение и заливка
Здесь вы познакомитесь с интерфейсом программы, узнаете, для чего предназначены основные элементы интерфейса, научитесь создавать документы и сохранять их, освоите выделение областей на холсте. Также из урока вы поймёте, как заливать области цветом, поймёте принципы работы с программой. После освоения информации вы научитесь выполнять простые действия и сможете самостоятельно изучать другие инструменты редактора.
- 2
Слои и текст
Все изображения Photoshop строятся на слоях. Именно поэтому редактировать в программе так удобно. Урок расскажет, что такое слои, зачем они нужны и как с ними работать. Кроме того, здесь описаны приёмы создания и обработки надписей, а также перемещения расположенных на холсте объектов. После прохождения урока обработка многослойных документов не будет для вас проблемой.
- 3
Фильтры
Вы познакомитесь с огромной библиотекой изменяющих картинку скриптов. Фильтры редактора могут не только придавать готовому изображению тот или иной эффект, но даже создавать новые объекты и обрамлять фото.
- 4
Работа с изображениями
В статье даются основы обработки уже существующих графических файлов. Редактирование сразу нескольких изображений, перемещение объектов из одного рисунка в другой, изменение размеров и удаление ненужных частей — вот лишь неполный список тем урока.
- 5
Трансформация
Урок научит масштабировать элементы изображения, изменять пропорции, наклонять, искажать и деформировать их
- 6
Рисование — кисть и карандаш
Первая в череде рассказывающих об инструментах создания собственных шедевров статья.
 Уже давно компьютерные технологии развились до того, что позволяют имитировать рисование на бумаге. Вы научитесь творить с помощью виртуальных карандаша и кисти — эскизы и картины акварелью теперь можно легко рисовать и распространять на электронных носителях, делая неограниченное число копий и не переживая за сохранность труда.
Уже давно компьютерные технологии развились до того, что позволяют имитировать рисование на бумаге. Вы научитесь творить с помощью виртуальных карандаша и кисти — эскизы и картины акварелью теперь можно легко рисовать и распространять на электронных носителях, делая неограниченное число копий и не переживая за сохранность труда. - 7
Рисование — фигуры
Создание объектов «от руки» — одно, а точность и скорость иногда бывают превыше всего. Урок рассказывает об инструментах, с помощью которых буквально в несколько щелчков можно создавать идеально ровные геометрические фигуры заданных размеров. От простого квадрата до эллипса, звезды и даже музыкальной ноты — в статье рассматривается всё.
- 8
Рисование — контуры и растровые изображения
Вы раз и навсегда запомните, чем отличается вектор от растра, какие плюсы и минусы есть у обоих подходов, а также узнаете, зачем в Photoshop нужны контуры фигур и что делает пиксельный режим.
- 9
Рисование — инструмент Перо
В продолжение работы с контурами изучаем инструменты группы Перо. Назначение, способ применения, описание параметров, а в результате вы научитесь рисовать нетипичные контуры и создавать сложнейшие геометрические объекты.
- 10
Рисование — инструмент Магнитное перо
Магнитный режим инструмента Свободное перо стал настолько популярным, что его называют «Магнитным пером», хотя такого отдельного инструмента в Photoshop нет. Что же такого позволяет делать функция, за что её так сильно любят пользователи и чем она поможет лично вам — читайте в статье.
- 11
Инструменты ретуширования изображений
Чтобы применять для интернета эти функции редактора, не нужно быть ни верстальщиком, ни дизайнером, ни веб-мастером — вообще никем. Достаточно быть активным пользователем социальных сетей. Как сделать лицо красивей, убрать родинки и веснушки? Как обработать старое отсканированное фото, чтобы цвета стали ярче, а царапины, пятна и пылинки — не так заметны? Чем аккуратно вырезать объект, переместить его или клонировать? Где находится инструмент, который буквально за пару минут поможет избавить фотоснимок от эффекта «красных глаз»? Ответы на эти и другие вопросы ищите в статье.

- 12
Инструменты коррекции изображений
Вы уже так много знаете, что освоение новых инструментов не является проблемой. Мне оставалось только сделать обзор с описанием возможностей, позволяющих улучшать качество картинок — осветлять там, где слишком темно, затемнять там, где засвечено, размывать и добавлять резкость, смешивать и размазывать цвета. В общем, дополнительная информация о том, как ещё сделать изображение лучше, ждёт вас в уроке.
Вершина творчества для веб — отрисовка шаблонов сайта. Когда освоено большинство инструментов, а навыков достаточно, чтобы рисовать и разделители с фигурами, и кнопки для меню, и логотипы, и красивые надписи, ничто не мешает создать хороший, сложный макет. Статья рассказывает, из чего состоит стандартный шаблон, описывает принцип создания, а также учит разрезать макет, используя ранее незнакомые вам инструменты.
Уделив внимание каждому из уроков, разобрав практические примеры и поэкспериментировав самостоятельно, по мере освоения курса вы пройдёте путь от начинающего до продвинутого пользователя программы Photoshop и сможете самостоятельно углубиться в неё, переходя на новый уровень освоения, а поможет вам в этом крепкий и надёжный фундамент, заложенный циклом наших статей.
Читая статьи о Photoshop, я часто удивляюсь тому, насколько многие авторы усложняют решение по сути простых задач по обработке. Этим страдают и многие «монументальные» писатели, например Дэн Маргулис. Но ему это простительно – его задача написать о всех тонкостях и нюансах процесса обработки, рассмотреть его со всех ракурсов и сторон. Хотя именно эта особенность подачи материала в его книгах отталкивает многих читателей.
На самом деле, корни подобных способов «увеличить резкость в 40 действий» растут из очень простой вещи – люди, которые пишут эти уроки, никогда не работали с большим объемом фотографий. То есть, как правило, у них есть пара фотографий и они готовы в процессе их обработки убить вечер-другой. Но когда у тебя идут постоянные заказы, и с каждой фотосессии тебе надо серьезно обработать несколько десятков кадров – начинаешь задумываться о более простых и удобных способах обработки.
О них мы сегодня и поговорим. Я расскажу вам о пяти простых, но очень эффективных инструментах Photoshop, которые я постоянно использую в своей работе.
Перед тем, как обрабатывать фотографии в Photoshop, я всегда сначала работаю с кадрами в RAW-конвертере . Именно там я провожу основную цветокоррекцию и первичную обработку фотографий. По сути, я создаю «скелет» обработки, а в Photoshop работаю уже с деталями фотографии.
Итак, мы поработали с фотографией в RAW-конвертере и открываем ее в Photoshop. Фотошоп встречает нас огромным количеством инструментов для обработки на все случаи жизни. Но мы поговорим о самых простых и эффективных из них.
Главная функция Dodge Tool/Burn Tool – осветление/затемнение отдельных участков изображения. По сути, вы можете «рисовать» затемнение или наоборот – осветлять снимок. Это очень просто, попробуйте: уверен, вы оцените этот инструмент. Dodge/Burn Tool имеет всего две, но очень важные настройки.
Range — Выбор области применения
Вы можете использовать этот инструмент на темные (Shadows), светлые (Highlights) или нейтральные (Midtones) области фотографии. Например, вам нужно осветлить темные участки подбородка (при обработке портрета), а светлые оставить не тронутыми. В таком случае мы ставим режим Shadows в Dodge Tool, и она будет осветлять только темные участки мест, на которые мы ее применим.
Exposure – сила воздействия
Очень важно правильно выставить силу воздействия. Многие люди, экспериментируя с фотошопом, пробуют Dodge/Burn на 100%. И, затемняя изображение, получают черные «дыры», а осветляя – сплошные пересветы. Конечно, получая такой результат, они больше не возвращаются к этому инструменту. Но Dodge/Burn – это тонкий инструмент. Если вы работаете по теням или светам – попробуйте силу применения в 7-10%, если с нейтральными участками – 10-20%. Для каждого случая сила воздействия подбирается отдельно, но, немного поработав с этим инструментом, вы начнете чувствовать, какая именно мощность нужна в каждом конкретном случае.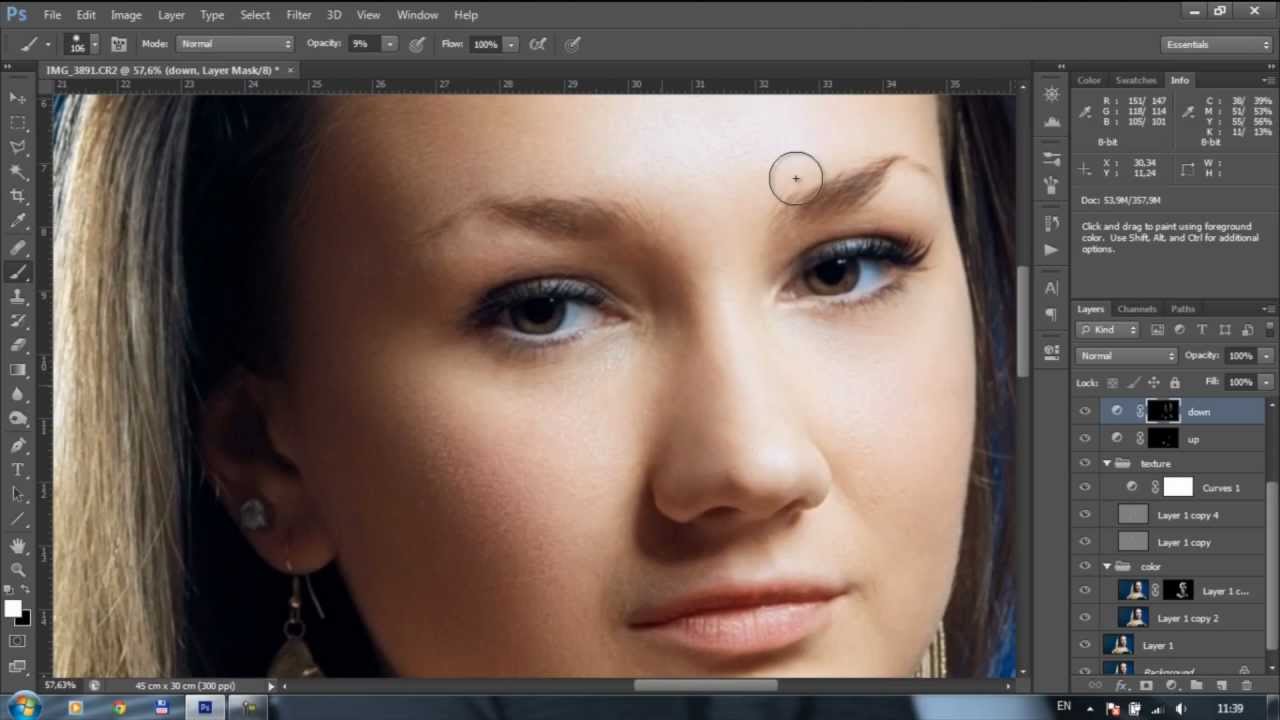
Использование
Dodge/Burn имеет массу способов применения:
- Осветляйте радужку глаз
Просто примените Dodge Tool на радужку глаз – это самый простой способ ее осветлить. Тем самым вы акцентируете внимание зрителя на глаза модели.
На всех этих портретах я высветлял радужку глаз именно для того, чтобы привлечь внимание зрителя к глазам и добавить психологизма в кадр.
- Затемняйте линии формы лица на мужском портрете
Скулы, линия подбородка, линия носа, брови – любые лицевые линии, если их немного затемнить, приобретут больший объем и контрастность. Мужчина на фотографии станет выглядеть более жестким и волевым.
Этот прием я использую при обработке практически всех мужских Ч/Б портретов. Для цвета этот прием не всегда подходит, так как «рушит» цвета, но на Ч/Б картинке работает просто отлично.
На женском портрете надо очень аккуратно использовать этот прием, так как женщину украсит только акцентирование тех лицевых линий, которые придают ей женственность. В ином случае вы получите портрет мужеподобного существа.
- Осветляйте области контрового света
Контровой свет сам по себе – замечательная вещь. Но если вы с помощью Dodge Tool усилите его эффект – картинка станет еще лучше. Особенно здорово это смотрится на концертных фотографиях, когда музыкантов освещает хороший контровой свет.
- Отбеливайте зубы вашим моделям
Именно используя Dodge Tool, проще и эффективнее всего отбеливать зубы на фотографии. Немного попозже я обязательно напишу отдельный урок о правильном отбеливании зубов с помошью Dogde Tool.
2. Clone Stamp
В фотошопе существует несколько инструментов для ретуши изображений, и каждый из них по своему хорош. Но «Штамп» — самый универсальный в применении инструмент.
Его функция – брать определенный участок изображения и копировать его.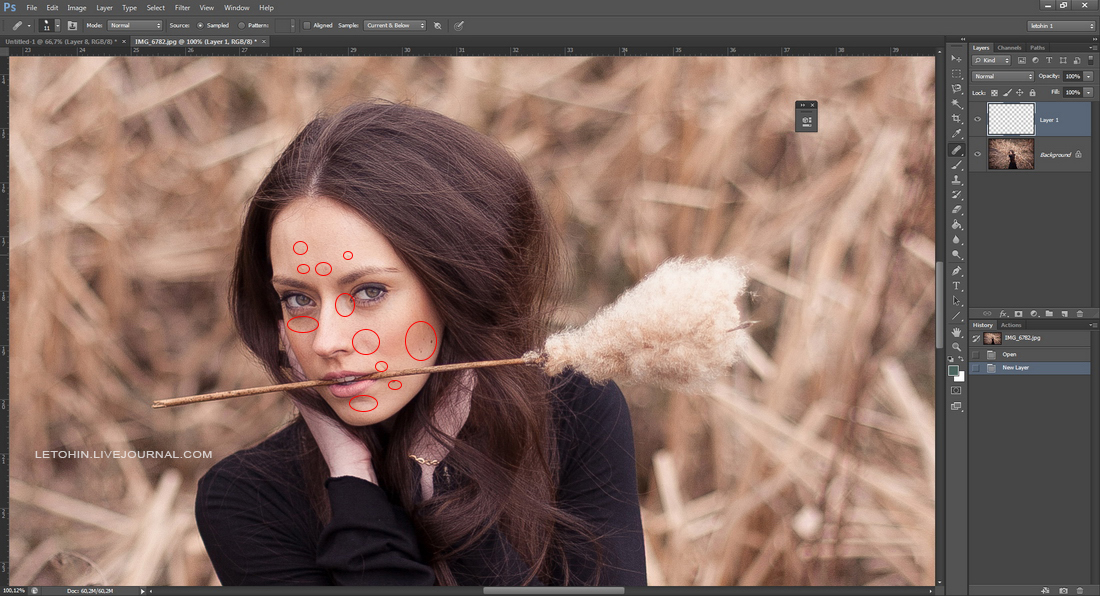 Тем самым мы можем, например, заретушировать морщины – просто «заменив» их участками гладкой кожи. Для этого нажимаем Alt и выбираем область, откуда будет браться картинка, и потом, просто кликая по нужным участкам изображения, мы будем копировать ее на них.
Тем самым мы можем, например, заретушировать морщины – просто «заменив» их участками гладкой кожи. Для этого нажимаем Alt и выбираем область, откуда будет браться картинка, и потом, просто кликая по нужным участкам изображения, мы будем копировать ее на них.
В настройках штампа важно обратить внимание на два параметра:
Mode
Это режимы, в которых будет работать штамп. Например, в режиме Darken штамп будет «заменять» только более светлые зоны, нежели выбранный участок. По сути – вы можете затемнять светлые зоны изображения, оттого и название режима – Darken. И, сооветственно, в режиме Lighten штамп будет работать только на более темные зоны изображения, осветляя их.
Clone Stamp имеет много режимов работы – поэкспериментируйте с ними, уверен, вы получите интересные результаты.
Описывать работу каждого режима, на мой взгляд, не имеет смысла — в фотошопе для всех инструментов действуют по сути одни и теже принципы работы режимов, только немного изменяясь под специфику конкретного инструмента.
Opacity – значит непрозрачность. Проще говоря, чем меньше вы поставите процент в этой настройке, тем более прозрачная будет «работа» штампа. Например, при 100% штамп полностью заменит выбранный участок, а при 50% — будет полупрозрачным. Для ретуши лица, как правило, используется 10-30%, в ином случае будет слишком четко виден след штампа.
Использование Clone Stamp
Ретушь во всех ее проявлениях – основное назначение штампа. Прежде всего штамп используется для ретуши кожи – убирать морщины, синяки под глазами, отеки и прочие прекрасные творения матери-природы.
Также можно заретушировать, например, нежелательный объект в кадре. Если, конечно, он не занимает половину фотографии.
Очень удобно использовать штамп для устранения небольших пересветов. Например, у вашей модели на кончике носа небольшое пятнышко пересвета. Мы берем штамп, ставим режим Darken и в пару кликов затемняем это пятнышко.
3. History Brush
Хистори браш – это машина времени для обработки фотографий. Вы можете брать любую стадию обработки и кисточкой рисовать из нее по вашему изображению.
History Brush таит в себе огромные возможности. Подробно о работе этого инструмента я уже писал в отдельной статье . В ней вы найдете подробный урок по применению хистори браш и узнаете, как увеличивать резкость только на нужных вам участках изображения.
Безусловно, увеличение резкости не единственная область ее применения. В будущих статьях, я расскажу, как с помощью History Brush работать с цветом на фотографии.
4. Black&White
Инструмент Black&White находится во вкладке Image—>Adjustments. Или можно просто создать Adjustment layer (Корректирующий слой) на фотографии.
Главная функция инструмента Black&White – «правильный» перевод цветного изображения в ч/б. Правильный потому, что вы можете изменять черно-белое отображение каждого из цветов. Тем самым вы сможете получить красивую и «вкусную» ч/б картинку.
Но на этом функционал B&W не ограничивается.
С помощью этого инструмента можно получить очень интересную и цветную картинку. Применим на нашу картинку B&W, а затем включим режим слоя Overlay.
Теперь, манипулируя рычажками управления B&W и прозрачностью слоя, мы можем получить очень интересную картинку. Для большей наглядности я поставил довольно высокий Opacity слоя с B&W — 62% и повернул на максимум рычажки Greens, Cyans, Blues и Magentas.
Как мы видим, картинка стала сразу насыщеннее и контрастнее (кликните по картинке для увеличения).
А теперь обратим внимание на галочку Tint . Включив ее, мы сможем тонировать изображение в нужный нам цвет.
Использование
Вариантов использования B&W как при работе с цветом, так и при обработке Ч/Б — масса.
В одной из следующих статей я, на примере обработки нескольких фотографий, расскажу о всех основных нюансах работы с Black&White.
5. Shadow/Highlights
Shadow/Highlights также находится во вкладке Image—>Adjustments (там вообще, кстати, много интересных инструментов находится, советую поэкспериментировать со всеми)
Этот инструмент создан, чтобы затемнять пересвеченые области и вытягивать света из теней. Кроме самого очевидного применения – устранять пересветы и недосветы, S/H отлично работает также и для создания ощущения большей глубины картинки. Мы можем в светлые области добавить темных полутонов, а в темные – светлых. Тем самым, картинка станет более объемной и глубокой.
Например, на этой фотографии с помощью S/H я добавил объема шерсти щенка и картинка сразу стала интересней.
На самом деле, Shadow/Highlights — совершенно незаменимый инструмент для любой серьезной обработки. Практически любую фотографию можно сделать лучше, если грамотно применить S/H.
Хочется рассказать о всех настройках S/H и его функционале, но это действительно тема для отдельной статьи. В будущем, я обязательно вернусь к теме Shadow/Highlights, а пока просто попробуйте поэкспериментировать — пробуйте разные варианты настроек и смотрите на результат. По моему опыту, этот способ — самых действенный для освоения новых вещей.
Как мы видим, все эти инструменты очень просты в использовании, но при этом – потрясающе эффективны. Попробуйте поэкспериментировать с ними и вы почувствуете сколько возможностей они дают при обработке.
Думаю стоит сделать серию статей о простых, но очень эффективных инструментах в Photoshop. И в следующей статье я расскажу об инструментах для серьезной работы с цветом на фотографии.
В свое время компьютерная обработка фото считалась довольно спорной идеей. Возможности программ типа Photoshop для обработки фотографий использовались очень аккуратно, чуть ли не тайно. Чтобы не получить в итоге обвинений в «не настоящей» фотографии. Но теперь обработка фотографии является совершенно естественным процессом и споры, если и идут, то только относительно того, что считать границей разумной обработки.
Как бы то ни было, ниже перечислены 6 базовых шагов, для того, чтобы сделать фотографию лучше при помощи графического редактора. Можно сказать, что это шаблонная схема базовой обработка снимка. Шаги перечислены в наиболее удобной последовательности, от первого, до последнего.
Например, иногда стоит вначале кадрировать фотографию, чтобы не тратить время на обработку областей, которые все равно окажутся за границей кадра.
Не обязательно применять все шаги для каждого изображения. Например, если изображение хорошо экспонировано, то коррекция уровней может не потребоваться.
Представленные ниже шаги нужны просто для того, чтобы держать их в голове, как общую схему, по которой идет обработка. По завершении же работы, рекомендуем нажать «сохранить как » и сохранить результат под другим именем. Таким образом, у вас всегда останется оригинал фотографии, если потребуется что то изменить или сделать по другому.
Для большинства перечисленных ниже действий вам даже не потребуется фотошоп, практически любой фоторедактор, даже те, что встроены в программы просмотра фотографий, позволяет выполнять эти операции. В этой статье, для примера, используется «облегченная» версия фотошопа — Adobe Photoshop Elements
Шаг 1. Кадрирование снимка
Операция кадрирования (crop, обрезка) есть в любом фоторедакторе. Когда вы выбираете инструмент кадрирования, то обычно на снимке появляется рамка, которую можно тянуть за квадратики на углах или по сторонам. Таким образом вы можете выбрать то, что попадет кадр, а что останется за кадром. Кроме того, можно выровнять горизонт, сделав вращательное движение в районе угловых квадратиков рамки.
Так же обратите внимание, на то, что в некоторых редакторах, у инструмента кадрирования есть сетка, делящая изображение на 9 равных частей. Это очень удобно, чтобы подогнать снимок под правило третей.
Шаг 2. Убирание следов пыли
Если у вас цифровая зеркалка, то часто на матрицу попадает пыль. Особенно при замене одного объектива на другой. Проще всего заметить пыль на однотонном снимке сделанным с зажатой диафрагмой. Например с f/16 и больше пыль будет видна на небе в виде размытого темного пятна.
Особенно при замене одного объектива на другой. Проще всего заметить пыль на однотонном снимке сделанным с зажатой диафрагмой. Например с f/16 и больше пыль будет видна на небе в виде размытого темного пятна.
Чем сильнее зажата диафрагма, тем более четкое пятно.
Подобные пятна на видимых местах снимка удаляются инструментом Healing Brush (Lightroom, Photoshop и т.п.) или «штампиком» (Clone Stamp)
Шаг 3. Уровни или кривая
Чтобы сделать снимок более интересным иногда стоит усилить контраст, сделать светлые участки изображения более светлыми, а темные более темными.
Самый простой инструмент для того чтобы это сделать — воспользоваться инструментом Levels (Уровни), более сложный — Curves (Кривые)
На самом деле кривые, инструмент не намного более сложный, но требующий понимания того, что вы делаете.
В уровнях все просто. Фактически вам надо просто посмотреть на гистограмму и подтянуть крайне левый (черный)треугольник к ее левому краю, а правый (белый) к правому. Или же воспользоватся функцией Auto Levels
Шаг 4. Увеличение насыщенности
Следующим шагом может быть увеличение насыщенности цвета (Saturation). Снимок станет более сочным и ярким.
Самое главное здесь — не переборщить. Снимок с гипертрофированно яркими кричащими цветами — выглядит неестественно и дешево.
Шаг 5. Перевод в черно белое
Черно белые снимки всегда ценились в фотографии. Попробуйте перевести снимок в черно белый вариант, возможно он только выиграет от этого.
Стоит учесть, что качественный перевод в черно белое изображение не так прост как кажется. Поэтому для этой цели имеет смысл воспользоваться предустановленными пресетами или готовыми решениями (плагины, экшены и т.п.) если таковые есть в редакторе.
Шаг 6. Поднятие резкости
Большинство цифровых снимков требуют увеличения резкости изображения (sharpening). Как сильно поднять резкость, зависит от конкретного снимка и его назначения. Для показа на экране компьютера — одно, для печати другое.
Для показа на экране компьютера — одно, для печати другое.
В зависимости от редактора, за увеличение резкости может отвечать один или несколько параметров, работающих в совокупности.
Подведем итог
Как уже писалось вначале, задача данной статьи не рассказать в деталях, как обрабатывать снимок, а наметить типичную схему последовательных действий, которой обычно следуют при обработке фотографии.
Повторим все шаги вкратце:
- Кадрирование и поворот
- Убирание следов пыли на матрице
- Коррекция уровней или кривой
- Увеличение насыщенности цветов
- Попробовать перевести в черно белый вариант
- Поднять резкость
адреса и цены на обучение
Научиться обрабатывать фото красиво и качественно может каждый. На курсах по Photoshop и Lightroom вас за короткий срок обучат работе с основными инструментами фоторедакторов, покажут на практике как правильно ретушировать снимки, работать со слоями, делать цветокоррекцию и свето-тень.
Вы можете записаться на курс-интенсив или выбрать комплексную программу из нескольких ступеней обучения. Наряду с курсами для начинающих проводятся занятия для опытных пользователей, где вас научат применять профессиональные алгоритмы обработки изображений, работать с графическими планшетами, создавать цифровые рисунки, коллажи, монтажи, картины.
Ниже представлен список курсов по фотошопу в Москве для разного уровня подготовки. В описании вы найдете подробности и стоимость программ обучения, а также контактные данные учебных центров и фотошкол.
Skillbox (онлайн)
Сайт: https://skillbox.ru
Телефон: +7 800 222 86 49
Стоимость: от 19 800 р. за курс
Онлайн-курс Photoshop с нуля до PRO
Вы освоите самый популярный графический редактор. Научитесь профессионально работать с графикой, создавать коллажи и анимацию и сможете начать карьеру в дизайне.
Кому подойдёт этот курс
- Новичкам в дизайне
Освоите универсальный графический редактор, научитесь базовым и продвинутым техникам работы. Сможете использовать Photoshop для личных целей или начать карьеру дизайнера. - Дизайнерам
Научитесь работать с 3D и анимацией, использовать кисти и профессионально ретушировать фотографии. Прокачаете скиллы в печатном и веб-дизайне и станете более востребованным специалистом. - Тем, кто работает с графикой
Вы научитесь создавать графику для сайтов или полиграфии, рисовать баннеры, обрабатывать изображения. Сможете воплотить в жизнь любые творческие идеи.
Чему вы научитесь
- Работать с масками и слоями
- Делать ретушь и цветокоррекцию
- Рисовать дизайн-макеты
- Использовать кисти на профессиональном уровне
- Работать с текстом и шрифтами
- Работать с различными эффектами и фильтрами
- Создавать анимацию
- Раскрашивать чёрно-белые фото
- Рисовать тени в сложных композициях
Hedu (онлайн)
Онлайн-курс Photoshop для начинающих
На курсе вы получите базовый уровень знаний, благодаря чему выпускник курса сможет заниматься ретушью фотографий, создавать рекламные макеты, а также дальше развиваться в этой сфере.
Программа
- Урок № 1 — Обзор интерфейса программы Adobe Photoshop и базовые инструменты
- Урок № 2 — Основы композиции, создание первого простого коллажа
- Урок № 3 — Маски
- Урок № 4 — Инструменты трансформации
- Урок № 5 — Выделение сложных объектов
- Урок № 6 — Типографика
- Урок № 7 — Режимы наложения и карта смещения
- Урок № 8 — Кисти
Учебный центр «Специалист» при МГТУ имени Н.Э. Баумана (ЦАО, САО)
Адрес:- м. Бауманская, ул.
 Бауманская, д. 6, стр. 2, бизнес-центр «Виктория Плаза», 4-й этаж / Госпитальный переулок, д. 4/6, 2-ой этаж
Бауманская, д. 6, стр. 2, бизнес-центр «Виктория Плаза», 4-й этаж / Госпитальный переулок, д. 4/6, 2-ой этаж - м. Авиамоторная, ул. Радио, д.24, корпус 1, 2-ой подъезд, 2-ой этаж
- м. Таганская, ул. Воронцовская, д. 35Б, корп.2, 5-ый этаж
- м. Белорусская, 3-я ул. Ямского Поля, д. 32, 1-й подъезд, 5-й этаж
- м. Полежаевская, ул. 4-я Магистральная, д. 11, 6-й этаж
Сайт: https://www.specialist.ru
Телефон: +7 (495) 975-90-93
Стоимость: от 8750 р. до 16990 р./курс
Обучение по продуктам Adobe ведется по самой последней версии – Сreative Сloud (CC). Если у вас установлена другая версия, оформите подписку на CC на официальном сайте Adobe. Слушатели «Специалиста» могут приобрести пакет Adobe CC по льготной цене.
Обучение по некоторым курсам ведется на MAC и PC. Для обучения на MAC Вам необходимо иметь с собой компьютер Apple и обладать подготовкой на уровне курса Mac OS X: Работа с Mac для начинающих.
Курсы:
Adobe Photoshop СС/CS6 для MAC и PC. Уровень 1. Растровая графика
Продолжительность курса — 24 ак. ч.
Курс по основам Фотошоп дает исчерпывающие знания всех без исключения базовых инструментов программы.
Adobe Photoshop СС/CS6 для MAC и PC. Уровень 2. Обработка цифровых фотографий
Продолжительность курса — 32 ак. ч.
В курсе рассматриваются профессиональные приемы цветовой и тоновой коррекции, способы повышения качества изображения — повышение резкости, устранение шумов и цветовых сдвигов. Изучаются вопросы, касающиеся работы с RAW-файлами.
Adobe Photoshop СС/CS6 для MAC и PC. Уровень 2. Профессиональная ретушь
Продолжительность курса — 20 ак. ч.
На курсе ретуши в Фотошопе вы с помощью большого количества учебных материалов на реальных примерах получите практические знания и научитесь применять профессиональные алгоритмы обработки изображений.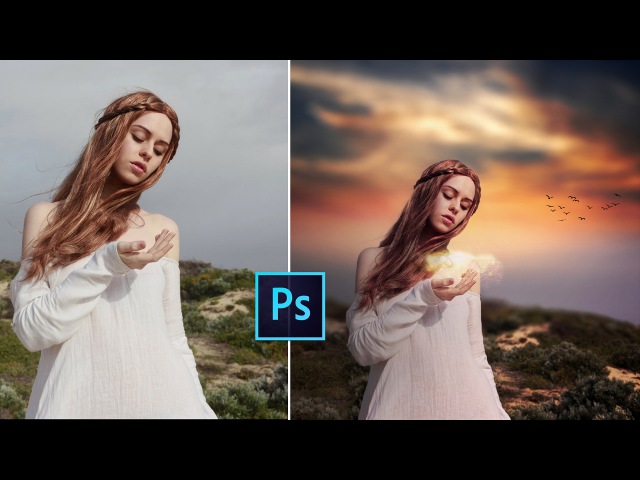
Все занятия курса проходят с использованием графического планшета Wacom, что позволит вам в совершенстве овладеть техникой работы с этим устройством.
Adobe Photoshop СС/CS6 для MAC и PC. Уровень 2. Графический дизайн
Продолжительность курса — 32 ак. ч.
Цель курса — помочь слушателям овладеть творческими приемами, секретами и хитростями работы в Adobe Photoshop, а также научиться создавать цифровые рисунки, коллажи, монтажи, и картины.
Adobe Photoshop СС/CS6 для MAC и PC. Уровень 2. Расширенные возможности
Продолжительность курса — 32 ак. ч.
По окончании курса Вы будете уметь:
- Использовать векторные возможности Photoshop
- Работать с альфа-каналами
- Маскировать объекты, использовать отсекающие слои
- Профессионально управлять цветом, используя точную калибровку
- Использовать различные методы коррекции изображений
- Тонировать и обесцвечивать изображения, создавать нужный фон, использовать различные категории фильтров
- Создавать надписи разных форм и стилей
Adobe Photoshop Lightroom 4. Комплексная обработка цифровых фотографий
Продолжительность курса — 20 ак. ч.
По окончании курса Вы будете уметь:
- Работать с форматом RAW на профессиональном уровне
- Каталогизировать большие объёмы цифровых фотоматериалов
- Ускоренно работать с большим количеством фотографий при помощи пакетной обработки
- Подготавливать фотографии к печати и публикации в веб
Требуемая подготовка для обучения на курсах 2 уровня или в Lightroom — успешное окончание курса Adobe Photoshop СС/CS6 для MAC и PC. Уровень 1. Растровая графика или эквивалентная подготовка.
Школа современной фотографии Photoplay (ЦАО)
Адрес: м. Комсомольская, Каланчевская улица, дом 17 с.1, 6-й этажСайт: https://photoplay.ru
Телефон: +7 (495) 123 45 64
Стоимость: от 8500 р.
 до 24500 р.
до 24500 р.Занятия проходят на компьютерах на системе Windows. Версии программ — на английском языке. Если у вас есть ноутбук/Mac, вы можете взять его с собой.
Adobe Photoshop для фотографов
14 занятий
Научитесь пользоваться инструментами и функциями Adobe Photoshop, которые применяются при профессиональной обработке фотографий: коррекции, ретуши, подготовке к печати.
Основы работы в Lightroom и Photoshop
7 занятий
Курс предназначен для широкого круга начинающих фотографов, желающих научиться обрабатывать свои фотографии. Программа рассчитана на слушателей, не владеющих Lightroom и Photoshop.
Adobe Lightroom
5 занятий
Слушатели курса научатся пользоваться преимуществами RAW-файла. Также мы подробно ознакомимся с эффективными средствами отбора и сортировки фотографий в программе Adobe Lightroom, и узнаем для каких ситуаций нам понадобится Adobe Photoshop.
Школа фотографии Fine Art (ЦАО)
Сайт: https://fineart-school.ru
Телефон: +7 (495) 621-08-68
Стоимость: 9500 р./курс
Курс Цифровая обработка: Adobe Photoshop и Lightroom
Группа до 8 человек. 6 занятий по 3 часа, 2 раза в неделю.
Курс посвящён базовым принципам обработки фотографий в программах Adobe Photoshop и Adobe Lightroom.
Требования к слушателям:
- Компьютерная грамотность (умение работать со своим компьютером, ориентироваться в операционной системе и установленных программах)
- Ноутбук с установленными программами Adobe Ligtroom (желательно, не младше 5-ой версии) и Adobe Photoshop (версия не младше CS5)
На занятиях вы будете обрабатывать фотографии, специально подобранные преподавателем. При желании можно работать и со своими файлами, если они окажутся пригодными для обработки.
Высшая школа фотографии (ЦАО)
Адрес: м. Серпуховская, ул. Щипок, 28Сайт: https://azf.ru
Телефон: +7(499)706-00-36
Стоимость: от 16000 р. до 29000 р.
Для занятий вам понадобится ноутбук; если у вас его нет, вы можете работать на компьютере школы. Не беспокойтесь об установке программ: при необходимости преподаватель сам установит все необходимые программы.
Базовый курс обработки (Lightroom)
Занятия в группе/индивидуально. 15 занятий по 3 часа
Программа курса:
- Базовые функции
- Широкие возможности
- Хранение и порядок
- Съёмка под обработку
- Итоговая работа
Профессиональный курс обработки (Photoshop)
Занятия в группе/индивидуально. 15 занятий по 3 часа
Программа курса:
- Возможности программы
- Реалистичные коллажи
- Цветокоррекция и тонирование
- Макеты и работа с текстом
- Резкость и публикация
- Автоматизация
White Photo School (ЦАО)
Адрес: м. улица 1905 года, 2-я Звенигородская улица 12 строение 22, Студия LOFT1905Сайт: http://whitephotoschool.ru
Телефон: +7 (499) 136-10-93
Стоимость: от 17500 р. до 18000 р.
Обработка фотографий для начинающих
6 занятий
Курс будет полезен не только тем, кто только делает первые шаги в обработке фотографий, но и тем, кто уже имеет базовые знания в обработке, и хочет понять алгоритм работы тех инструментов, которыми пользуется, чтобы расширить свои возможности.
Работа в программах:
- Adobe Lightroom
- Adobe Photoshop
Требование к студентам:
- Наличие ноутбука с установленными программами Adobe LightRoom Classic и Photoshop CC.
- Графический планшет или мышь
- Уверенное пользование ПК
Коммерческая ретушь для фотографов ИНТЕНСИВ
5 занятий, 5 дней
Работа в программе Photoshop. Данный курс полезен как профессиональным фотографам, так и всем желающим повысить уровень мастерства в ретуши фотографий.
Данный курс полезен как профессиональным фотографам, так и всем желающим повысить уровень мастерства в ретуши фотографий.
Требование к студентам:
- Наличие ноутбука с установленной программой Adobe Photoshop СС
- Графический планшет
- Знание и уверенное владение: слоями, масками, базовым набором инструментов для обработки кожи
- Уверенное пользование ПК
Школа Родченко (ЦАО)
Адрес: м. Красносельская, 2-й Красносельский пер., д. 2, Школа РодченкоСайт: http://mamm-edu.ru
Телефон: +7 903 5234226
Стоимость: 11000 р./курс
Интенсив по обработке фотографий
8 занятий. Старт обучения по мере набора группы
Программа подходит как для новичков, которые сделали первые шаги в освоении программ Adobe Photoshop и Adobe Lightroom, так и для тех, кого интересует как коммерческие фотографы успевают качественно обработать большое количество заказов.
Условия обучения на курсе:
- Желательно наличие собственного ноутбука и установленных программ Adobe Photoshop Lightroom и Adobe Photoshop с обновлениями 2017-2018 года
- Все учащиеся вечерних курсов получают возможность бесплатного посещения Мультимедиа Арт Музея в период своего обучения
УЦ «Образование и Карьера» (ЦАО)
Адрес: м. Курская, ул. Земляной Вал д. 7Сайт: https://www.kursmsk.ru
Телефон: +7 (499) 397-71-24, +7 (499) 397-71-25, +7 (965) 117-21-00, +7 (966) 027-03-77
Стоимость: 6100-7200 р./ступень, 13300 р./комплексный курс
Курсы Photoshop:
1 ступень (28 ак.ч.)
Базовое знакомство с функционалом программы, азы обработки фотографии с нуля.
Программа:
- Введение в программу
- Техника выделения областей изображения
- Создание многослойного изображения
- Работа со слоями многослойного изображения
- Техника рисования
- Техника ретуширования
- Выполнение сложного монтажа
- Сканирование и коррекция изображения
2 ступень (16 ак. ч.)
ч.)
Работа с масками, расширенные возможности работы с текстом, изучаются системы управления цветом, тонирование и перевод из цвета в чб изображения, создание pdf презентаций и т.д.
Программа:
- Способы контроля и повышения эффективности работы в Photoshop. Автоматизация операций
- Векторные возможности Adobe Photoshop
- Векторные особенности Adobe Photoshop. Расширенная работа с текстом
- Альфа-каналы. Работа с масками
- Система управления цветом
- Тонирование и перевод изображений в черно/белое
- Цветовая коррекция изображений
- Особенности обработки цифровых фотографий
- Подготовка изображений к печати
- Подготовка к Интернету
Photoshop + Photoshop 2 ступень (комплексный курс) (44 ак.ч.)
По окончании обучения Вы получите свидетельство.
Центр компьютерного обучения «IT-эксперт» (ЦАО)
Адрес: м. Серпуховская, улица Большая Серпуховская, дом 14/13, стр. 1, эт. 2, каб. 11Сайт: http://курсы-компьютерные.рф
Телефон: +7 (495) 150-46-07, +7 (495) 664-21-56
Стоимость: от 7200 р./курс
Курсы Photoshop для начинающих 28 ак.ч.
Курсы познакомят с ПО, его особенностями, функционалом, настройками. Вы получите навыки работы со слоями, изображениями, овладеете техникой рисования, ретуширования, монтажа, коррекции, сканирования.
Программа обучения:
- Основные понятия. Вводное занятие
- Техника выделения и особенности работы с выделенными областями изображения
- Понятие об изображении с несколькими слоями
- Техника работы со слоями
- Инструменты для рисования. Техника рисования на изображении
- Особенности и техники ретуширование областей
- Техника сложного монтажа. Особенности и способы использования
- Особенности управления цветом. Особенности сканирования и коррекции изображения
- Зачетное занятие в виде собеседования
«Столичный институт экономики и финансов» (ЦАО)
Адрес: м. Таганская, Марксистская ул., д.3, стр. 1, 4 этаж, офис 410а
Таганская, Марксистская ул., д.3, стр. 1, 4 этаж, офис 410аСайт: kompyuternye-kursy
Телефон: +7 (495) 258-89-71, +7 (495) 785-93-68
Стоимость: 7200 р./курс
Курсы Photoshop для начинающих
37 ак.ч., 7 занятий
Вы изучите 9 тем по основам работы в фоторедакторе и пройдете зачёт (собеседование) в конце обучения. После изучения каждой темы, Вам будут даваться практические задания, которые смогут определить, что Вы не сумели узнать или плохо поняли для повторного изучения и закрепления.
По окончании курса выдается удостоверение.
Центр профессионального обучения
при СИИТ (ЦАО) Адрес: м. Октябрьская, Ленинский пр-т, дом 6
Сайт: http://comp.skurs.ru
Телефон: + 7 (495) 643-56-77
Стоимость: 7200 р./курс
Курсы по растровой графике в Adobe Photoshop
Уроки проходят в уютных аудиториях с современными компьютерами и с использованием последней версии Adobe Photoshop, а занятия состоят из теории и большого количества практики.
Выпускники учебного центра получают свидетельство государственного образца об окончании курсов Photoshop.
Европейский центр Бизнес-Образования (ЦАО)
Адрес: м. Белорусская, ул. Лесная, д.39, 3 этаж, каб.303Сайт: http://www.euro-kurses.ru
Телефон: +7 (495) 215-58-73, +7 (499) 973-24-07
Стоимость: от 7200 р./курс
Предусмотренны различные часы обучения в будни, а также по выходным дням. Обучение проходит в группах до 12 человек, в оборудованных классах.
Обучение фотошопу с нуля
32 академических часа (3 недели)
Занятия проходят 3 раза в неделю по 4 академических часа. К курсам для начинающих допускаются слушатели умеющие работать на компьютере на уровне пользователя (эквивалент программы занятий «Компьютер для начинающих).
По окончании обучения выдается удостоверение государственного образца.
Центр консультаций и обучения «Медиана» (ВАО)
Адрес: м. Преображенская площадь, ул. Краснобогатырская, 38 ст. 2Сайт: http://mediana-group.ru
Телефон: +7(909) 168-86-61, +7(964) 518-01-06
Стоимость: по запросу
Обучение в мини-группах 2-4 чел.
Программы обучения:
- Курс Adobe Photoshop. Растровая графика для начинающих (уровень 1) 20 ак.ч
- Курс Adobe Photoshop. Ретушь и коллаж для начинающих 16 ак.ч
- Курс Adobe Photoshop. Обработка цифрового фото 20 ак.ч
- Курс Adobe Photoshop. Профессиональная ретушь 20 ак.ч
- Курс Adobe Lightroom. «Цифровая фотолаборатория» 16 ак.ч
Учебный Центр «Новогиреево» (ВАО)
Адрес: м. Новогиреево, Федеративный проспект, дом 29, офис 304, 3-й этажСайт: http://www.professions.ru
Телефон: 8(495)502-64-48, 8(903)198-16-48
Стоимость: от 7650 р./курс
Курсы Photoshop для начинающих
Продолжительность курсов: 30 ак. ч.
График занятий: 2-3 раза в неделю, по 4 ак. часа
Требования к знаниям: среднее образование, знание компьютера
Занятия начинаются по мере формирования групп.
В программе:
- Введение в курс обучения Photoshop
- Настройки системы. Организация палитр
- Техника выделения областей изображения и действия с выделенной областью
- Создание многослойного изображения и особенности работы с ним
- Создание коллажей
- Техника рисования
- Техника ретуширования
- Выполнение сложного монтажа
- Основные операции коррекции изображения
Фотошкола WooD (ВАО)
Адрес: м. Электрозаводская, ул. Электрозаводская, д. 21, 4 этажСайт: https://shkolawood.
 ru
ruТелефон: 8 (903) 736-08-52
Стоимость: 19000 р./курс
Курс обработки фотографий: ретушь с нуля. Начальный уровень
3 недели, 6 занятий по 3 ч. Занятия в группах 5-7 человек.
Работа с Adobe Photoshop CC. Для обучения необходим свой ноутбук.
В программе:
- Работа в Adobe Camera RAW
- Интерфейс программы Adobe Photoshop
- Работа с масками и инструментами выделения
- Детальная ретушь изображения
- Dodge&Burn: все способы
- Работа со слоями, проработка текстур
- Способы устранения дефектов
- Способы тонирования фотографии
- «Быстрая ретушь»
Фотошкола Pixel24 (ВАО)
Адрес: м. Электрозаводская, ул. Большая Семеновская, д.11., на территории бизнес-парка «Соколиный дворик»Сайт: https://pixel24.ru
Телефон: 8 (800) 555-24-04, 8 (499) 704-50-24
Стоимость: курс Photoshop — 20000 р., Lightroom — 4000 р.
Обработка цифровых фотографий в Adobe Photoshop
33 часа, 6 недель
Во время занятий изучается весь спектр задач, стоящих перед современным фотографом: от простого выделения до пакетной обработки. После обучения вы сможете быстро делать то, на что раньше тратили часы. Вы сможете заполнить пробелы в знаниях, если уже изучали программу самостоятельно.
Для прохождения курса необходимо наличие компьютера или ноутбука с программой Adobe Photoshop.
Магия Adobe Lightroom
6 часов, 2 недели
Курс предназначен для начинающих и продвинутых фотографов, желающих освоить программу Adobe Lightroom, желающих оптимизировать работу и научиться потоково обрабатывать фото.
Курс включает в себя одно 3-х часовое (180 минут) теоретическое занятие и одно 3-х часовое занятие (180 минут), состоящее из тщательного разбора домашних заданий, с разборами ошибок и рекомендациями по улучшению снимков.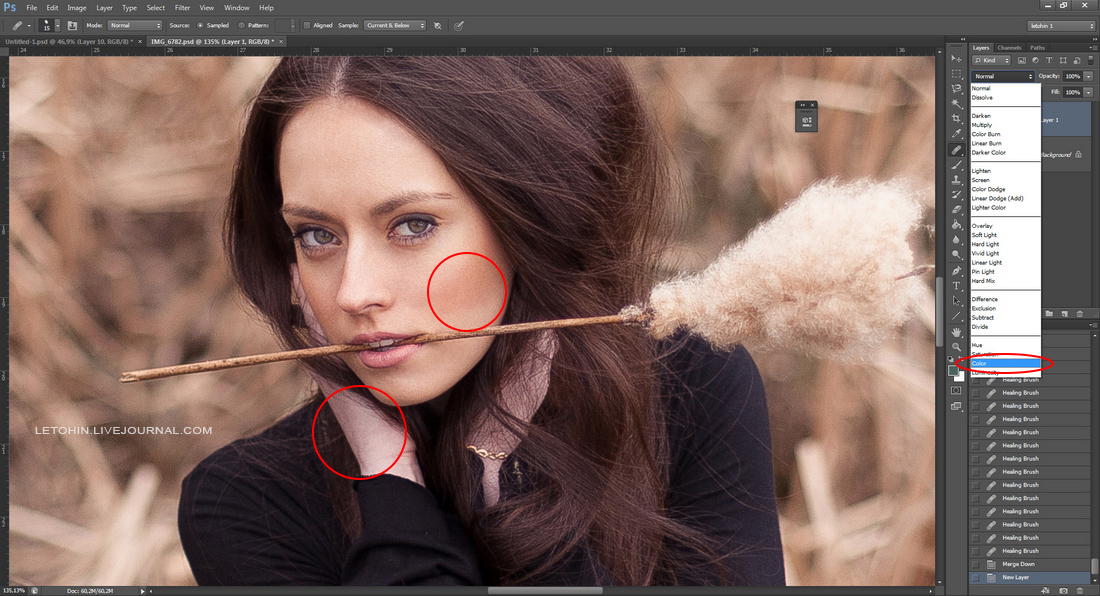 Поурочные материалы рассылаются слушателям курса по электронной почте после проведения каждого занятия.
Поурочные материалы рассылаются слушателям курса по электронной почте после проведения каждого занятия.
Необходимо наличие компьютера или ноутбука с программой Adobe Lightroom версии 5 и выше.
После окончания курсов каждый слушатель получает именной сертификат.
Фотошкола Руслана Орлова (ВАО)
Адрес: м. Семеновская, Семеновская пл.1Сайт: https://fotoshkola.org
Телефон: +7 (495) 641-03-51
Стоимость: от 12500 р. до 32000 р.
Курс «Фотошоп для фотографа — быстрый старт»
6 занятий по 3 ак. часа
Курс предназначен для всех, кто хочет в короткие сроки изучить и научиться применять основные инструменты для коррекции фотографий. Предварительная подготовка не требуется, обучаем с «нуля». Соотношение теории к практике: 30:70.
По окончании курса выдается сертификат.
Курс профессиональной подготовки с присвоением квалификации «Специалист по обработке фотографических изображений»
Очно-заочная/индивидуальная форма обучения
Продолжительность: 72 ак.ч.
Обучение проводится на базе фото-редактора «Adobe Photoshop». Если у вас есть средне-специальное или высшее образование, то Вы можете пройти профессиональную подготовку по специальности «фотограф», с выдачей свидетельства о профессиональной переподготовке.
Центр профессионального обучения «Столица» (САО)
Адрес: м. Сокол, Волоколамское шоссе, д. 2Сайт: http://www.szao-kursy.ru
Телефон: +7 (495) 640-11-20, +7 (495) 120-60-27
Стоимость: 6200-13400 р./курс
Обучение позволит получить все необходимые навыки и знания с нуля или повысить уровень владения программой за короткий срок.
Курсы Photoshop:
- Для начинающих 32 ак.ч
- Повышение квалификации 18 ак.ч
- Комплексный курс 1 и 2 уровень 52 ак.ч
Фотошкола Бест (САО)
Адрес: м.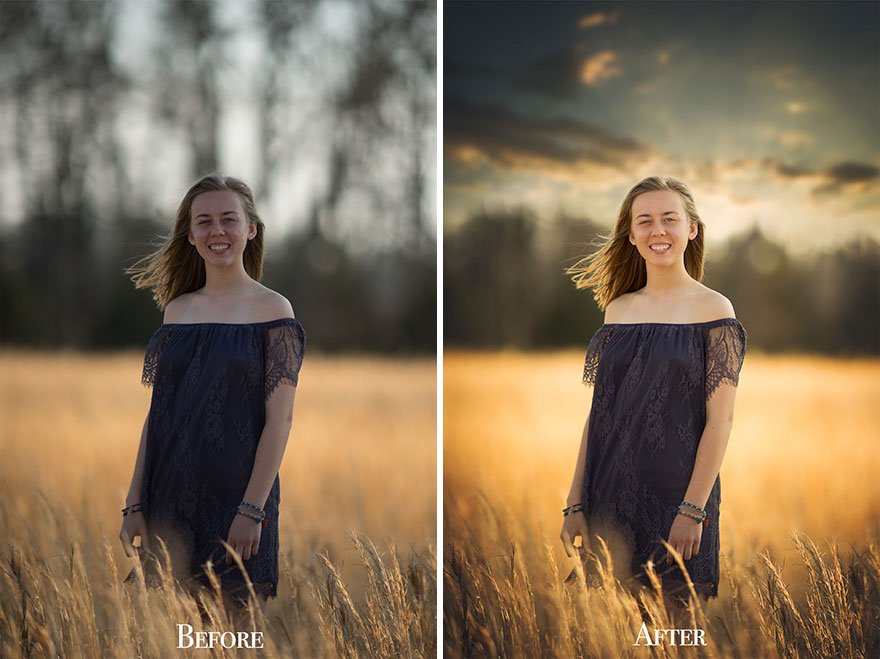 Сокол, Ленинградское шоссе 3с1
Сокол, Ленинградское шоссе 3с1Сайт: https://bestfotoshkola.ru
Телефон: +7 (968) 555-00-70
Стоимость: 5000 р./курс
Экспресс-курс Adobe Photoshop
Всего за 2 учебных занятия (по 1,5-2 часа каждое) вы научитесь с нуля качественно обрабатывать фотографии в фоторедакторе.
В программе:
- Занятие 1 — практика (ноутбук+блокнот)
Знакомство с основными инструментами PS - Занятие 2 — практика (ноутбук+блокнот)
Обработка фотографий в стиле глянец. Как добиться качественной обработки
Городской центр Дополнительного Профессионального Образования (САО)
Адрес: м. Белорусская, 3-я улица Ямского поля, дом 2, корпус 13, 6 этаж.Сайт: https://doprof.ru
Телефон: +7 (495) 150-31-41, +7 (925) 743-36-03
Стоимость: 8600 р./курс
Курсы обучения Adobe Photoshop
Количество академических часов: 32, занятий: 8
Полный курс фотошопа для начинающих фотографов. Занятия проходят в течение дня по будням или выходным, также есть интенсивные группы. Занятия по курсам проводятся с использованием графических планшетов Wacom.
Лицам, успешно освоившим дополнительную профессиональную программу и прошедшим итоговую аттестацию, учебный центр выдает удостоверение о повышении квалификации.
Фотошкола в Санкт-петербургской школе телевидения (САО)
Адрес: м. Белорусская, 3-я улица Ямского поля, 24Сайт: http://videoforme.ru
Телефон: +7 (495) 215-05-83
Стоимость: от 7800 р. за ступень обучения
Курсы обработки фотографии:
1 ступень 13 ак.ч
- Photoshop, начало пути. Интерфейс
- Кадрируем и изменяем размеры снимков
- Степень яркости и насыщенности фотографий
- Правила цветокоррекции
- Устраняем дефекты
2 ступень 13 ак. ч
ч
- Camera raw и работа со слоями
- Маска. Работа с отдельными участками снимка
- Ретушь в стиле бьюти
- Коллаж
- Плагины для расширения возможностей ретушера
3 ступень 13 ак.ч
- Курсы lightroom – полезное знакомство
- Цветокоррекция в профессиональной программе
- Локальная обработка
- Правила стилизации снимков
- Ускорение обработки
Персональный сертификат выдаётся после окончания одной ступени. Диплом специалиста выдаётся после окончания полного курса обучения.
RealTime School (СВАО)
Адрес: м. Алексеевская, ул. Маломосковская, д. 22с1Сайт: https://realtime.ru
Телефон: +7 495 504-35-30
Стоимость: 15000-30000 р./курс
Курсы проводятся в формате постоянного диалога с инструктором с совместным выполнением коротких практических заданий. Занятия проходят в интенсивном формате с 10 до 22 ч. по будням.
В здании есть вся необходимая инфраструктура: столовая, кофейня и пиццерия, гостиница находится через дорогу.
Курсы:
- Adobe Photoshop Часть I. Основы 20 ч.
- Adobe Photoshop Часть II. Для дизайнеров и фотографов 20 ч.
- Adobe Photoshop I+II=III Продвинутый курс для начинающих 50 ч.
По окончании курсов выдается сертификат Школы.
Профессиональная школа дизайна (СВАО)
Адрес: м. Дмитровская, Новодмитровская улица, дом 5А, строение 2, офис 627 (6 этаж)Сайт: https://dop-c.ru
Телефон: +7 (495) 120-42-93
Стоимость: 10000 р./курс
Учебный курс «Ретушь и обработка фотографий». Интенсив
2 занятия, 8 часов. Средняя величина группы 10 чел.
Программа:
- Подготовка материала к работе
- Первичный отбор материала для обработки
- Каталогизация и сортировка (Adobe Bridge)
- Цветовые пространства и различия при работе с ними (sRGB, AdobeRGB, Prophoto)
- Форматы файлов (RAW, JPEG, TIFF) и глубина цвета 8/16 бит
- Анализ фотографии и выбор алгоритма обработки
- Ретушь кожи.
 Точечная ретушь. Метод недеструктивной обработки
Точечная ретушь. Метод недеструктивной обработки - Портретная ретушь и ее автоматизация
- Работа со слоями, не деструктивная обработка фотографии
- Работа с каналами
- Способы увеличения резкости
- Эффекты, цветовое тонирование, имитация пленки, ЧБ
- Создание actions, пакетная обработка фотографий
- Подготовка изображения для печати, web
- Разбор проделанной работы
Учебный центр «IT курс» (СВАО)
Адрес: м. Дмитровская, Новодмитровская улица, дом 5А, строение 2, офис 627 (Шестой этаж)Сайт: https://it-course.ru
Телефон: +7 (495) 989-21-25
Стоимость: 8700-17600 р./курс
Обучение проходит в группах в среднем по 10 человек. Компьютерные классы оборудованы современными компьютерами и ПО. Занятия проходят утром, днем и вечером в любые дни. Есть столовая, кофейные автоматы и места для отдыха.
Курсы:
- Adobe Photoshop CS 6 с нуля 32 ч., 8 занятий
- Adobe Photoshop СS 5 / CS 6 для продолжающих 36 ч., 9 занятий
- Комплексный курс по Фотошопу с нуля до профи 68 ч., 17 занятий
Фотошкола «Академия Фотографии» (ЮАО)
Адрес: м. Ленинский проспект, 2-ой Рощинский проезд, д. 8, cтр. 5, подъезд 4Сайт: https://www.photoacademy.ru
Телефон: +7 (495) 225-99-34
Стоимость: от 13600 р. до 34900 р.
На курсах обработки фотографий слушатели осваивают популярные программы для постпроцессинга и ретуши, среди которых: Adobe Lightroom, Adobe Bridge, Adobe Photoshop, Capture One.
Курсы:
- Adobe Photoshop 1+2 ступени 52 ч
- Capture One Pro 12 28 ч
- Lightroom 24 ч / 3 недели
- Adobe Photoshop 1 ступень 26 ч
- Adobe Photoshop 2 ступень 26 ч
- Adobe Photoshop. Курс для подростков 26 ч
Учебный центр факультета ВМК МГУ имени М.
 В. Ломоносова (ЗАО) Адрес: м. Университет, Ленинские горы, 2-ой учебный корпус МГУ, факультет ВМК
В. Ломоносова (ЗАО) Адрес: м. Университет, Ленинские горы, 2-ой учебный корпус МГУ, факультет ВМКСайт: https://www.vmk-edu.ru
Телефон: +7 (495) 939 5429, +7 (495) 939 3604
Стоимость: 7440-9600 р./курс
Курсы:
Основы работы в Adobe PhotoShop, часть 1
Длительность: 32 ч.
Цель курса: научить слушателей основным приемам работы в системе Photoshop.
Программа курса:
- Характеристики изображения и их изменение
- Кадрирование. Понятие холста
- Слои. Основные операции над слоями
- Инструменты выделения областей
- Коллажирование
- Трансформация слоев
- Выбор цвета, заливки, градиент
- Инструменты рисования
- Контуры
- Работа с текстами
- Использование линеек и направляющих
- Эффекты над слоями
- Использование контуров
- Работа с масками
- Заливочные и корректирующие слои
- Операции улучшения качества изображения
- Основные правила сканирования
- Фильтры
- Панорамная фотография
Основы работы в Adobe PhotoShop, часть 2
Длительность: 24 ч.
Более углубленные знания о работе в системе (после обучения на 1 уровне).
Программа курса:
- Тонкости работы со слоями
- Способы удаления фона на изображении
- Отмена операций и восстановление изображений. Особенности работы с палитрой «История»
- Создание, редактирование и использование действий (Actions)
- Обозреватель файлов (File Browser)
- Цветовые модели, преобразования моделей, особенности работы с цветом
- Векторные изображения
- Бесшовные структуры при создании заливок
- Подготовка изображений для размещения на web-страницах. Gif-анимация
- Печать
15 лучших онлайн-курсов по ретуши и обработке фотографий: стоимость обучения, программы
Уметь качественно обрабатывать фотографии полезно не только профессиональным фотографам, но и всем, кто ведет блог и выкладывает фото в интернет.
А еще ретушер — это востребованная профессия. Специалисты по коммерческой ретуши, например, сотрудничают с известными брендами, имея возможность работать из дома.
Базовым инструментам и продвинутым техникам ретуши вас научат на онлайн-курсах. Для обработки фотографий используются такие программы, как Adobe Photoshop, Adobe Lightroom, а также Camera Raw и Capture One для работы с raw-форматом.
Как и в любом деле, для хорошего результата нужно много практиковаться, поэтому уроки включают домашние задания. На тарифах с обратной связью преподаватели проверяют работы и дают обратную связь, помогая ученикам оттачивать навыки быстрее и эффективнее.
Мы подготовили подборку из 15 онлайн-курсов, где вы можете с нуля научиться основам обработки и ретуши фотографий.
Skillbox
Курс: Профессия ретушёр
8 мес., 261 урок
Вы с нуля научитесь делать ретушь и цветокоррекцию фотографий. Узнаете, как продвигать свои услуги, сможете качественно обрабатывать снимки для себя или на заказ.
В программу входит сразу несколько курсов:
- Adobe Lightroom
- Ретушь с нуля до PRO
- Capture One
- Adobe Photoshop
- Продвижение и поиск заказов
- Курс английского языка в подарок
Также вы можете пройти онлайн-курсы отдельно:
- Ретушь для фотографа (обработка в Photoshop), 3 мес., 58 уроков
- Adobe Lightroom, 2 мес., 76 уроков
- Photoshop с нуля до PRO, 2 мес., 90 уроков
Школа креативной фотографии
Бесплатный мастер-класс «Как стать специалистом по фотообработке?»
На мастер-классе вы узнаете
- Как новичку научиться обрабатывать крутые фотографии?
- Как превратить обычную фотографию в произведение искусства?
- Возможности редактора Abode Photoshop
- Техника создания идеального цвета кожи
- Где искать клиентов на свои услуги?
- Как стать востребованным специалистом фотообработки?
Этот мастер-класс для вас, если вы:
- Хотите научиться обрабатывать свои фотографии
- Планируете освоить профессию ретушера и начать зарабатывать удаленно
- Умеете обрабатывать, но не знаете, как превратить этот навык в профессию
- Уже оказываете услуги ретуши, но пока имеете мало клиентов
- Хотите разобраться, как продавать свои услуги дороже
HEDU
Онлайн-курс по ретуши с нуля
Авторский курс профессиональной ретуши и обработки фотографий. Научит превращать обыденные фотоснимки в ошеломляюще красивые.
Научит превращать обыденные фотоснимки в ошеломляюще красивые.
Программа курса
- Урок № 1 — Знакомство с интерфейсом программы Photoshop. Настройка Рабочей среды. Установка Цветовых Профилей.
- Урок № 2 — Проявка файла в Camera RAW или Lightroom. Знакомство с Кривыми
- Урок № 3 — Маски вырезания. Внутренние маски инструментов. Поканальная установка Баланса Белого в Кривых. Кадрирование и Лечащая кисть
- Урок № 4 — Частотное разложение на 2 полосы частот. Общие принципы подбора значений
- Урок № 5 — Частотное разложение на 3 частоты. Додж-энд-Бёрн (Dodge&Burn). Рецепты решения сложных случаев частотным разложением
- Урок № 6 — Урок по ретуши портрета. Работа с волосами, ресницами и бровями
- Урок № 7 — Введение в ЦВЕТ
- Урок № 8 — Тонирование и пакетная обработка
- Урок № 9 — Добавление текстур (снег, лучи, пылинки, огоньки). Основы коллажирования.
- Урок № 10 — Заключительный урок. Особенности мужской и детской ретуши.
- Урок № 11 — Бонус урок. Сирень
- Урок № 12 — Бонус урок. SMM для фотографов и ретушеров
- Урок № 13 — Бонус урок. Все без ума от ЧБ фотографии.
- Урок № 14 — Бонус урок. Отбеливаем зубы и поправляем помаду
После окончания курса вы сможете
- Понимать инструменты Photoshop, Lightroom и знать, как верно их применять в своей деятельности.
- Уметь работать со слоями и масками, трансформацией и инструментами выделения.
- Иметь четкий алгоритм обработки для любой фотографии (техники частотного разложения и dodge-and-burn)
- Узнаете, как тонировать фотографии, а также разберете все инструменты для работы с цветом
- Будете знать, как работать с цветом, понимать сочетания цветов и как создать шикарную атмосферу в кадре.
- Получите массу советов о том, как работать с проблемными местами (двойной подбородок, глубокие морщины, нависшее веко и т.
 д.)
д.)
Photoplay
Онлайн-курсы:
- Adobe Photoshop для фотографов, 8 занятий (для тех, кто никогда не использовал Photoshop или знаком с ним поверхностно)
- Основы обработки, 6 занятий (для слушателей, не владеющих Lightroom и Photoshop)
- Авторский курс: профессия «Фоторедактор», 6 занятий (для тех, кто хочет работать в периодическом издании или мультимедийном проекте)
Обучение проводится в формате вебинаров. Видеозаписи занятий будут доступны в течение курса и 1 неделю/месяц (в зависимости от тарифа) после окончания.
Доступны тарифы для самостоятельного прохождения и с поддержкой: проверкой домашних заданий, разбором работ в прямом эфире, индивидуальной консультацией с преподавателем.
Nikon School
Онлайн-курсы:
- Основы обработки в Adobe Lightroom для ПК и для смартфонов, 2 занятия по 2-2.5 часа
- Adobe Photoshop. Основы портретной ретуши, 3 занятия по 2-2.5 часа
Все занятия проходят в формате видеоконференции. Вы сможете видеть преподавателя и в любой момент задавать интересующие вопросы. Запись обучения появится в течение 1-2 дней в личном кабинете и будет доступна там в течение месяца.
Студия ретуши Анны Пескишевой
Авторский онлайн-курс ретуши
Обучение ведется на платформе Getcourse, в программе Photoshop. Курс состоит из 19 уроков. Длительность каждого урока от 15 до 60 минут.
После каждого урока есть практическое задание. Вы получите не только неограниченный доступ к видео-урокам, но и ко всем последующим обновлениям.
В полном пакете обучения вы не сможете перейти к следующему уроку, пока домашнее задание не будет принято преподавателем. Вы можете задавать вопросы преподавателю в чате, он проверяет все домашние задания.
Для обладателей полного пакета обучения предусмотрена личная консультация по вопросам: где искать своих первых клиентов, как должно выглядеть портфолио, формирование стоимости, организация работы.
Школа ретушеров Стаса Едреева
Полный курс ретуши с 0 до профи
5 недель, 12 видео-уроков + 12 дз
Поэтапное погружение в обучение: вы освоите работу в программах Photoshop и Lightroom. Смотреть уроки можно в удобное время.
После каждого урока — практическое задание, которое проверяет преподаватель (на тарифах с проверкой). Все фотографии для работы предоставляются во время курса. Каждый ученик обрабатывает более 800 фотографий и забирает их в свое портфолио.
В зависимости от тарифа вам будут доступны индивидуальные скайп сессии с преподавателем, составление инстаграм-портфолио, гарантированный первый заказ или возможность работы в команде WeddingRetouch.pro.
Если кратко, вы научитесь делать:
- Цвет на фото
- Ретушь на фото
- Продавать свою работу дорого
Profile
Курсы:
- LIGHTROOM для фотографа, 11 уроков
- CAPTURE ONE PRO. Профессиональная обработка RAW, 12 занятий
- Ретушь для фотографа, 15 занятий (необходим графический планшет, Adobe Photoshop и Adobe Lightroom)
Онлайн-курсы в гибридном формате, где теория дается в форме видео-уроков высокого качества, а практическая вынесена в серию онлайн-занятий. Уроки открываются по ходу курса, онлайн-занятия проводятся в назначенное время по расписанию.
Вы получаете больше обратной связи от преподавателя: больше работы над ошибками и больше ответов на ваши вопросы. В личном кабинете у вас неограниченный доступ к видео-урокам.
LIMONAD
Сайт: https://limonad.meТелефон: +7 989 815 10 10
Стоимость: от 690 р.
Дистанционные курсы:
- Photoshop.Основы
5 подробных уроков по базовой ретуши: инструменты, слои, фильтры, пошаговые инструкции обработки портрета - «Глубокая ретушь»
Курс в прямом эфире с моментальной обратной связью от преподавателя. Трехчасовые уроки по ретуши портретов, работа с масками, ретушь через кривые, варианты частотного разложения, dodge&burn, работа с LAB-цветами и др.
Трехчасовые уроки по ретуши портретов, работа с масками, ретушь через кривые, варианты частотного разложения, dodge&burn, работа с LAB-цветами и др. - «Глубокая журнальная ретушь»
Однодневный онлайн мастер-класс для тех, кто уже базово владеет фотошопом: быстрая ретушь и 2 метода глубокой ретуши через частотное разложение - «Обработка пейзажа»
Однодневный онлайн мастер-класс для тех, кто уже базово владеет фотошопом: быстрая и глубокая обработка
Подробные лекции с иллюстрациями и видеопримерами позволяют тщательно усвоить материал, а домашние задания – закрепить его на практике. За каждым студентом закрепляется персональный преподаватель и полностью курирует курс от начала до конца.
Онлайн-фотошкола Карнеевой Елены
Курс «Ретушь фотографий»
Курс посвящен обработке фотографий в Photoshop — как это делает Елена Карнеева. Три урока: как работать с объемом, цветом и светом.
Вы смотрите видео-уроки с примерами в удобное для вас время, выполняете задания и отправляете на проверку (тариф с обратной связью).
Доступ открывается сразу после оплаты и остается навсегда. В конце обучения получаете сертификат (тариф с обратной связью).
Фотоколледж
Курсы:
- Коммерческая ретушь фотографий: Adobe Photoshop и Camera Raw. 8 недель, 8 видеолекций
- Цветокоррекция: Adobe Lightroom и Capture One Pro. 9 занятий
В программе:
- Онлайн сессия вопрос-ответ каждую неделю
- Онлайн-разборы домашних заданий с преподавателем
- Доступ в Telegram-канал с конспектами и полезными материалами
- Чат с куратором и преподавателем, которые помогут и подскажут
- Диплом о прохождении курса при защите дипломного задания
Высшая школа фотографии
Сайт: https://azf.ruТелефон: +7(499)213-32-16
Стоимость: от 16000 р.

Онлайн-курсы:
- Для новичков: Базовый курс обработки (Lightroom), 6 занятий по 3 часа
- Продвинутый курс: Ретушь — идеальная и настоящая кожа (Photoshop), 6 занятий по 3 часа
Пересматривать курсы можно неограниченное количество раз. Преподаватели уделяют максимум внимания каждому студенту. О ближайшем старте обучения узнавайте по телефону.
WOOD
Сайт: https://shkolawood.ruТелефон: 8 (916) 417-48-09, 8 (903) 736-08-52
Стоимость: 7000-10000 р.
Курс ретуши фотографии
20+ видеоуроков только нужной информации. Вы изучите все этапы: от действий после съемки (хранение, бек-ап) до «как отдавать клиенту фото». Научитесь 3-м способам ретуши: от быстрой 5-10 минут до тщательной и качественной без замыливания и с сохранением текстуры кожи.
3 модуля содержат теорию и практику + 4 бонусных урока. Обучение ведется на закрытой платформе, личный кабинет с доступом на 6-12 месяцев к уроками. Доступ к ним открывается сразу после оплаты.
Вам будут доступны файлы фотографий для повторения действий за преподавателем. На тарифе с обратной связью вас добавят закрытый телеграм-канал, где еженедельно будет проводиться разбор работ каждого студента + ответы на вопросы на вебинаре.
Фотошкола Руслана Орлова
Сайт: https://fotoshkola.orgТелефон: +7 (495) 641-03-51, +7 (968) 641-31-11
Стоимость: от 12000 р.
Два варианта курса:
Краткий курс: Фотошоп для фотографа — быстрый старт
6 занятий по 2 часа
Полученных знаний и навыков вам хватит, чтобы осуществить большинство операций по коррекции фотографий: исправление геометрических искажений, неправильный баланс цветов и света, изъяны на портретах, ретуширование фотографии и др.
- Онлайн обучение по скайпу в режиме реального времени
- Дистанционное обучение по свободному графику
- Индивидуальное онлайн обучение
Полный курс: Adobe Photoshop для фотографа
В программу входит:
- Фотошоп для фотографа – быстрый старт
- Мастерское владение
- Ретушь портрета
- Camera Raw — продвинутый профессиональный курс по обработке цифровых негативов
Обучение проводится в индивидуальном порядке, поэтому вы можете учиться в любое удобное для вас время, главное постарайтесь уложиться в общие отведенные сроки на обучение.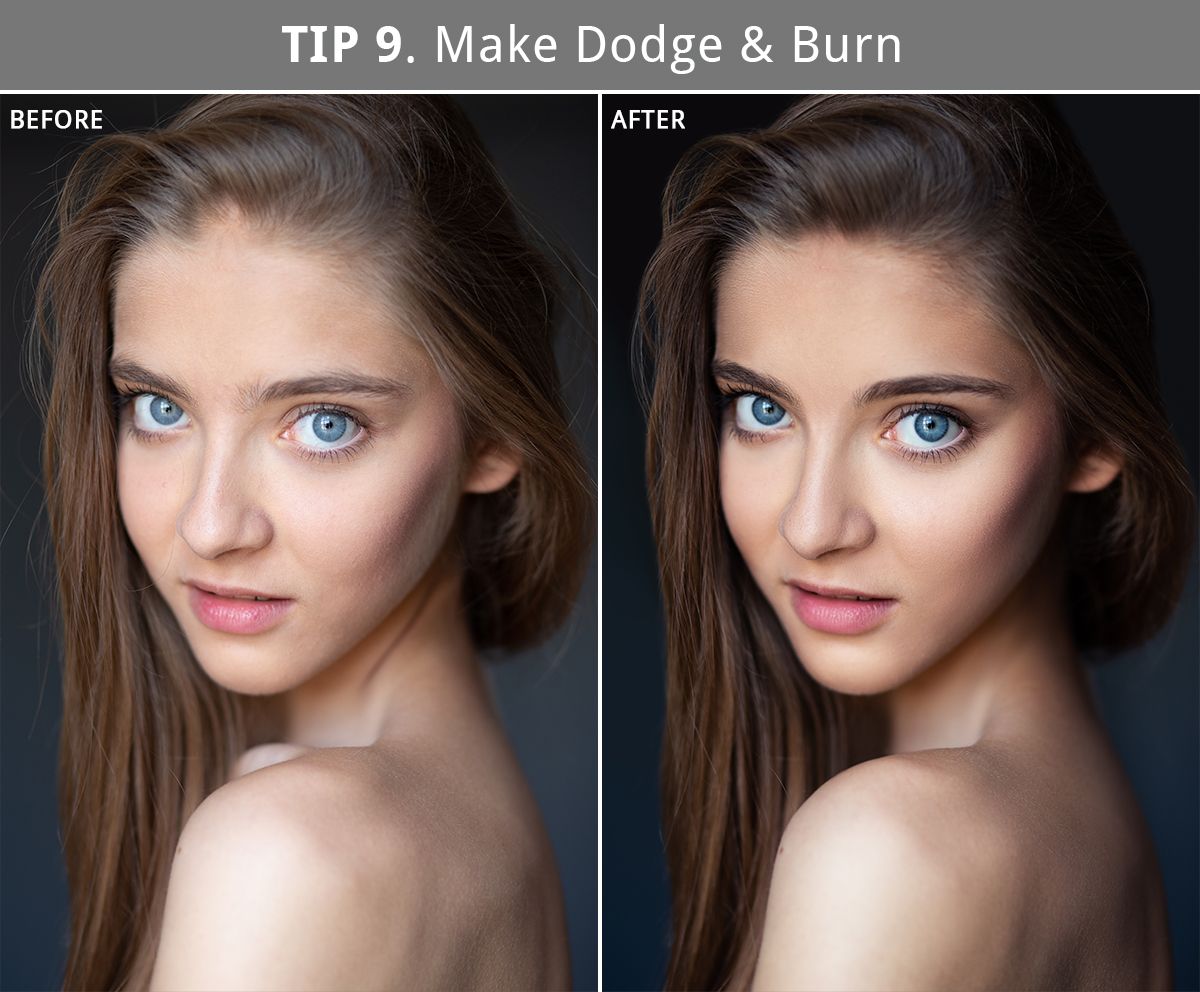
Дополнительно возможно изменить программу курса под вас, как по содержанию, так и по длительности обучения, в этом случае стоимость обучения может быть скорректирована.
Обучение проходит на специализированном сайте фотошколы. Доступ к учебному онлайн классу 24 часа в сутки. По окончании курса выдается сертификат.
Фотошкола при учебном центре «Специалист»
Комплексная программа обучения: «Специалист в области ретуши цифровых фотографий».
44 ак. ч.
Вы полностью овладеете базовыми инструментами Adobe Photoshop и перейдете к профессиональной работе с фотографиями. Освоите коррекцию цвета, ретушь и художественную обработку.
В программу обучения входят два курса:
- Adobe Photoshop CC/CS6. Уровень 1. Растровая графика для начинающих, 24 ак. ч.
- Adobe Photoshop CC/CS6. Уровень 2. Профессиональная ретушь, 32 ак. ч.
Вторая комплексная программа: «Специалист в области цветокоррекции и ретуши цифровых изображений».
76 ак.ч.
По окончании программы вы сможете средствами Adobe Photoshop сделать все, что не смогла ваша фотокамера, и даже больше. В программу входит три курса:
- Adobe Photoshop CC/CS6. Уровень 1. Растровая графика для начинающих, 24 ак. ч.
- Adobe Photoshop CC/CS6 . Уровень 2. Обработка цифровых фотографий, 32 ак. ч.
- Adobe Photoshop CC/CS6. Уровень 2. Профессиональная ретушь, 32 ак. ч.
По окончании каждого из курсов комплексных программ вы получите свидетельство и международный сертификат на русском и английском.
Вы также можете пройти каждый курс отдельно.
FOTOSHKOLA.NET
Работа в Adobe Photoshop:
- Photoshop: цветовое тонирование и стилизация, 30 дней обучения + 10 дз
- Photoshop. Базовые инструменты, 45 дней обучения + 15 дз
- Photoshop CC: работа с каналами и фильтрами, 45 дней обучения + 15 дз
- Photoshop CC.
 Основы, 45 дней обучения + 15 дз
Основы, 45 дней обучения + 15 дз - Профессиональная работа в Adobe Photoshop, 45 дней обучения + 15 дз
- Photoshop. Трансформация, 30 дней обучения + 10 дз
- Photoshop. Слои и маски, 45 дней обучения + 15 дз
- Ретушь фотографий в Photoshop CC. Основы, 45 дней обучения + 15 дз
- Ретушь портрета в Photoshop CC. Продвинутый, 45 дней обучения + 15 дз
- Photoshop. Тоновая и цветовая коррекция, 45 дней обучения + 15 дз
- Photoshop CC: выделение объектов, 45 дней обучения + 15 дз
- Портретная ретушь: простые решения, 30 дней обучения + 10 дз
Работа в Lightroom:
- Lightroom CC. Основы, 45 дней обучения + 15 дз
- Lightroom. Основы, 60 дней обучения + 20 дз
- Lightroom для свадебного фотографа, 60 дней обучения + 20 дз
Работа с форматом RAW:
- RAW: лёгкий старт, 30 дней обучения + 10 дз
- RAW: продвинутый курс, 30 дней обучения + 10 дз
Все учебные материалы находятся исключительно на сайте. Все присланные работы рецензируются преподавателями, разбираются максимально быстро и эффективно.
По итогам обучения каждый студент получает именной сертифицированный диплом об окончании курса.
Новые возможности в Adobe Photoshop CS6 на примере русскоязычной версии
3. Фоновое сохранение документов
Сохранение файлов большого размера может занять в Photoshop несколько минут, и на это время пользователь был вынужден прерывать работу. Теперь программа производит сохранения файлов в фоновом режиме, так что вы можете в это время не прерывать свою работу.
4. Фильтрация и поиск слоёв в палитре слоёв
Слои можно фильтровать по:
- Виду: пиксельные, корректирующие, текстовые, слот с фигурами, смарт-объекты. В примере выбраны два вида, обычный пиксельный и текстовый:
- имени: просто ввести имя слоя в строку ввода:
- эффектам: т.
 е. по стилям слоя, как то тиснение, обводка, тень, внутренняя тень и т.д.:
е. по стилям слоя, как то тиснение, обводка, тень, внутренняя тень и т.д.: - режиму наложения:
- атрибуту: видимый, скрытый, слой со слой-маской и т.п.:
- цвету: цветовая метка в левой части слоя, если она есть:
5. Одновременная обработка нескольких слоёв
В Photoshop CS6 появилась возможность одновременного редактирования нескольких слоёв, выбранных в палитре с помощью клика мышкой при зажатой клавише Ctrl. Теперь операция «клонирование слоя» (комбинация клавиш Ctrl+J) может дублировать несколько выбранных слоёв сразу. Также, одновременно у нескольких активных слоёв можно изменять режимы наложения (blending modes), виды блокировки, непрозрачность (opacity), заливку (fill) и цветовую метку.
6. Улучшения инструмента «Цветовой диапазон» (Color Range)
К образцам инструмента Выделение —> Цветовой диапазон (Select —> Color Range) добавлен новый — «Телесные тона» (Skin Tones). Просто выберите этот образец, и Фотошоп автоматически распознает человеческое лицо и сделает качественное его выделение.
7. Значительно модернизирован инструмент «Рамка» (Crop)
Первое использование этого инструмента может быть несколько непривычным для пользователя более старых версий. Прежде всего, при активации «Рамки» (Crop), она создаст выбор всей площади рабочего документа.
Теперь при перемещении рамки, перемещается не сама рамка, а документ, что, как я писал, непривычно, но очень удобно.
Если раздвинуть рамку за границы изображения, она покажет, как будет выглядеть фон.
К сетке, показывающей привычное правило третей, добавились другие. Это «Золотое сечение», золотая спираль» и другие. Быстро переключать типы сетки можно при помощи клавиши клавиатуры «О»:
Теперь «Рамка» по умолчанию будет обрезать изображение без полного удаления отсечённых областей, поэтому имеется возможность работать с ними позже. Если вы хотите, чтобы отсечённые зоны удалялись безвозвратно, снимите галку у отключить эту функцию, галочку «Удалить отсечённые пиксели» (Delete Cropped Pixels) в панели опций.
Улучшена опция исправления перспективы, но работать она может только при отсутствии слоёв с текстом и контурами:
Изображение теперь можно вращать, а также выпрямлять с помощью инструмента «Выпрямить» (Straighten). Для выпрямления изображения нужно просто провести по нему линию.
8. Новый режим работы инструмента «Заплатка»
У «Заплатки появился новый режим работы — «С учётом содержимого» (Content-Aware), этот режим выбирается по умолчанию при запуске инструмента. Заливка с учётом содержимого отлично подходит как для удаления объектов, так и для и выбора области для копирования фона.
Если Вы не получили желаемого результата, попробуйте изменить настройку адаптации (в английской версии эти режимы называются: Very Strict, Strict, Medium, Loose, Very Loose):
На рисунке ниже приводится пример работы «Заплатки» в режиме «С учётом содержимого» (Content-Aware Patch) по сравнению с инструментом «Заливка с учётом содержимого» (Content-Aware Fill).
Слева на право: фото до применения инструментов, фото после применения «Заливки с учётом содержимого», и самое правое фото после применения «Заплатки с учётом содержимого»:
9. Появился новый инструмент — «Перемещение с учётом содержимого» (Content-Aware Move)
Данный инструмент позволяет перемещать объекты на изображении, используя технологию Content-Aware. Он прекрасно работает с объектами, размещёнными на простом фоне, но при обработке сложных сцен появляются артефакты.
В данном случае, Фотошоп сделал большую часть работы, но остались артефакты (напр., на спине и правой ноге женщины), которые следует удалить при помощи штампа. Но, тем не менее, программа выполнила задачу и облегчила труд пользователя на 90%.
Как и в «Заплатке», если Вас не удовлетворили результаты перемещения, то Вы можете изменить режим адаптации на более детальный.
Также, Вы можете выбрать режим перемещения, их два.![]() «Перемещение» (Move) — это обычный режим, а «Расширенный» режим (Extended) позволяет захватить вместе с объектом немного окружающего пространства.
«Перемещение» (Move) — это обычный режим, а «Расширенный» режим (Extended) позволяет захватить вместе с объектом немного окружающего пространства.
Как правильно сохранить изображение для Web в Photoshop
В левом верхнем углу области предварительного просмотра вы увидите серию из четырех вкладок. По умолчанию, выбрана вкладка «Оптимизация» (Optimized), которая означает, что вы не видите исходное изображение. Вместо этого, показан предварительный просмотр того, как изображение выглядит с текущими настройками оптимизации (которые мы рассмотрим чуть позже):
Как советуют веб-дизайнеры, лучше воспользоваться другой вкладкой, где в окне предпросмотра показываются сразу два изображения, оригинальное и оптимизированное, это вкладка «2 варианта» (2-Up):
При активной вкладке «2 варианта», теперь мы видим сразу два изображение, оригинальную версию слева и оптимизированную версию справа (если Ваша картинка имеет альбомную ориентацию, т.е. её ширина больше, чем высота, то тогда картинки будут показываться одна над другой):
Формат файла
С правой стороны диалогового окна находятся опции оптимизации изображения.
Первое, что нужно сделать, это выбрать правильный формат файла для нашего изображения. Если Вы открываете это окно в первый раз, по умолчанию установлен формат GIF. формат выбранного файла в верхней части (непосредственно под словом «Preset»). GIF в некоторых случаях используется для сохранения веб-графики, но для моей фотографии лучше подойдёт формат JPEG, поэтому я изменю GIF на JPEG:
Качество сжатия изображения
Непосредственно под опцией формата находится варианты выбора качества сжатия изображения, т.е. выходного качества самой картинки.
Мы можем выбрать из предварительно заданные параметров качества (низкое, среднее, высокое и очень высокое, и наилучшее, в англ. — Low, Medium, High, Very High, и Maximum) в выпадающем списке слева, либо можем ввести определённое значения качества в процентах справа.
Хотя довольно таки заманчиво задать максимальное качество для наших фотографий, оптимизация для интернета означает, что мы должны делать размер файла в мегабайтах как можно меньше, что означает поиск золотой середины между качеством изображения и размером файла. Значение качества «Высокое» почти всегда является оптимальным выбором, оно даёт нам приемлемое качество изображения при относительно небольшом размере файла. Выбор значения «Высокое» автоматически устанавливает значение качества на 60%:
Как только вы выбрали значение качества, убедитесь, что опция «Оптимизация» (Optimized) у Вас включена, т.к. она может помочь ещё несколько уменьшить размер файла. Опции «Прогрессивный» (Progressive) и «Встроенный (цветовой) профиль» (Embed Color Profile) включать не обязательно, т.к. всё-равно большинство веб-браузеров не поддерживают цветовые профили:
Цветовое пространство
Наконец, включите опцию «Преобразовать в sRGB» (Convert to sRGB), если она ещё не активна. Это позволит убедиться в том, что фотография сохраняется в цветовом пространстве sRGB, что, проще говоря, означает, что цвета на фотографии будут корректно отображаться на веб-сайте:
Размер изображения
Диалоговое окно также дает нам возможность изменить линейный размер изображения. Я рекомендую изменять размер изображения заранее, перед включением диалогового окна «Сохранением для Web», чтобы при сохранении для Web линейные размеры в пикселях были уже готовыми. Особенно это актуально для последней версии Photoshop CC с его
новым диалоговым окном «Размер изображения». Об изменении размера изображения в Photoshop CC рассказывается здесь, а в версиях CS6 и ниже — здесь.
Сравнение исходных и оптимизированных размеров файла
На данный момент, мы сделали все, что нужно, для оптимизации файла для Web, и теперь давайте посмотрим на размер файла в байтах в исходной и оптимизированной версиях. В моем случае, размер исходной фотографии (слева) был равен колоссальному для интернета значению — 1,29Mb что слишком велико для пользователей даже со средней скоростью интернета, а оптимизированная версия (справа), которая выглядит почти так же хорошо, как и оригинал, получилась всего 41,85 Kb :
Сохранение изображения
Чтобы сохранить оптимизированную версию Вашей фотографии, нажмите кнопку «Сохранить» (Save) в нижней части диалогового окна. Photoshop откроет новое диалоговое окно «Сохранить оптимизированный как» (Save Optimized As), которое позволяет при необходимости переименовать изображение, а также выбрать нужную папку на жёстком диске для сохранения. Когда закончите, нажмите кнопку «Сохранить», чтобы сохранить изображение и выйти из диалогового окна:
Photoshop откроет новое диалоговое окно «Сохранить оптимизированный как» (Save Optimized As), которое позволяет при необходимости переименовать изображение, а также выбрать нужную папку на жёстком диске для сохранения. Когда закончите, нажмите кнопку «Сохранить», чтобы сохранить изображение и выйти из диалогового окна:
Ну вот, собственно, и всё. Фото теперь полностью оптимизировано и готово к оправке по электронной почте либо для размещения на сайте.
Как пользоваться Адобе Фотошоп CS6
Программа Фотошоп от Adobe является мощнейшим инструментом для обработки изображений. Редактор одновременно является как невероятно сложным для непосвященного пользователя, так и простым для человека, знакомого с основными инструментами и приемами. Простым в том смысле, что, имея минимальные навыки, можно достаточно эффективно работать в Фотошопе с любыми изображениями.
Фотошоп позволяет качественно обрабатывать фотографии, создавать собственные объекты (печати, логотипы), стилизовать и изменять готовые изображения (акварели, карандашные рисунки). Простая геометрия также подвластна пользователя программы.
Как нарисовать треугольник в Фотошопе
Простые геометрические фигуры (прямоугольники, окружности) в Фотошопе рисуются довольно легко, а вот такой банальный на первый взгляд элемент, как треугольник может поставить новичка в тупик.
Данный урок посвящен отрисовке простой геометрии в Фотошопе, а точнее треугольников с различными свойствами.
Как нарисовать треугольник в Фотошопе
Рисуем круглый логотип в Фотошопе
Самостоятельное создание различных объектов (логотипов, печатей и пр.) – занятие увлекательное, но вместе с тем довольно сложное и трудоемкое. Необходимо придумать концепцию, цветовую гамму, отрисовать основные элементы и расположить их на холсте…
В этом уроке автор покажет, как нарисовать круглый логотип в Фотошопе, используя интересный прием.
Рисуем круглый логотип в Фотошопе
Обработка фотографий в Фотошопе
Большинство фотографий, особенно портретных, нуждаются в обработке. Почти всегда имеются искажения цветов, недостатки, связанные с некачественным освещением, дефекты кожи и прочие нелицеприятные моменты.
Почти всегда имеются искажения цветов, недостатки, связанные с некачественным освещением, дефекты кожи и прочие нелицеприятные моменты.
Урок «Обработка фотографий в Фотошопе» посвящен основным приемам обработки портретного снимка.
Обработка фотографий в Фотошопе
Эффект акварели в Фотошопе
Фотошоп дает своим пользователям уникальную возможность создавать стилизованные под различные техники письма, изображения.
Это могут быть карандашные рисунки, акварели и даже имитация написанных масляными красками пейзажей. Для этого совсем не обязательно выезжать на пленэр, достаточно лишь найти подходящее фото и открыть его в любимом Фотошопе.
В уроке по стилизации рассказано, как создать акварель из обычной фотографии.
Эффект акварели в Фотошопе
Это лишь несколько из множества уроков, представленных на нашем сайте. Советуем изучить все, так как информация содержащаяся в них позволит Вам создать представление о том, как пользоваться Фотошопом CS6 и стать настоящим мастером.
Мы рады, что смогли помочь Вам в решении проблемы.Опишите, что у вас не получилось. Наши специалисты постараются ответить максимально быстро.
Помогла ли вам эта статья?
ДА НЕТОбработка фотографии в холодных синих тонах
В этом видеоуроке Александр Киселев, автор рубрики «Жарим Raw» показывает, как обычную фотографию сделать более привлекательной в помощью двух программ Adobe Camera RAW и Photoshop CS6. Этот урок будет полезен, если вы хотите создать более холодный эффект на некоторых фотографиях, особенно, если они были сняты в холодное время года.
Прекрасные методики применения различных фильтров и модулей позволит почти любую фотографию превратить в конфетку.
1. Для начала начинаем обрабатывать цвета. Убавляем и прибавляем холодные и теплые оттенки по желанию, ну или как это показывает автор видео. Свет и контрастность трогать пока не стоит. Нормализуем тени. Убавим шум и чуть-чуть добавить резкости.
Свет и контрастность трогать пока не стоит. Нормализуем тени. Убавим шум и чуть-чуть добавить резкости.
2. Осветлим чуть-чуть кожу для создания более холодного образа.
3. Основной оттенок фона — это синий, поэтому меняем его слегка на желто-зеленый. Все это делается для того, чтобы затем было легче создать эффект холода. В основном, теплые оттенки автор делает теплее, холодные — холоднее. Увеличиваем контрастность фона для того, чтобы модель более ярко выделялась.
4. Автор экспериментирует с цветами и оттенками в панели Hue, Saturation, Luminance. Вы можете выставлять параметры на собственный вкус и желание. Все зависит от желаемого результата и исходника вашей картинки. Если же вы работаете на той же фотографии, то лучше сильно не менять параметры для получения подобного результата.
5. Переходим в Adobe Photoshop CS6. Через модуль Adobe Kuler корректируем цвета, добавляя больше синих оттенков и создавая холодную атмосферу.
6. Добавляем объем при помощи инструмента Dodge and Burn, работать следует осторожно, чтобы не возникло «пятен». Немного подправляем недочеты и ретушируем кожу.
7. Еще раз корректируем цвета и теплоту картинки. Добавляем немного яркости отдельным предметам, чтобы создать более объемное изображение.
Объединяем все слои и смотрим разницу до и после.
Все, ваша фотография в холодных синих тонах готова!
Заметили ошибку в тексте — выделите ее и нажмите Ctrl + Enter. Спасибо!
Пакетная обработка в Photoshop Elements
Некоторое время назад я написал сообщение о пакетном изменении размера изображений в Photoshop и еще одно о изменении размера в Lightroom.
Один из наших читателей недавно написал мне, что он использует Photoshop Elements и что функция изменения размера в Photoshop не работает в Photoshop Elements. Он прав, но в Photoshop Elements есть способ пакетного изменения размера, и вот как это сделать.
Он прав, но в Photoshop Elements есть способ пакетного изменения размера, и вот как это сделать.
Шаг 1
В Photoshop Elements выберите «Файл»> «Обработать несколько файлов».Откроется диалоговое окно «Обработка нескольких файлов».
Здесь вы можете выбрать изображения для обработки. Вы можете выбрать папку с изображениями, все открытые файлы или нажать кнопку «Импорт» и импортировать изображения с внешнего устройства, такого как карта камеры.
Как правило, лучшим вариантом будет поместить все изображения в папку и обработать файлы из этой папки. Для этого нажмите кнопку «Обзор» напротив поля «Источник» и выберите папку для обработки. При желании установите флажок «Включить все подпапки».
Шаг 2
Выберите папку назначения для изображений с измененным размером (вы можете создать ее в этом диалоговом окне) или, при желании, выберите Как исходный.
В области именования файлов выберите «Переименовать файлы», если это необходимо. Затем вы можете выбрать соглашение об именах, например, ввести имя документа и систему последовательной нумерации, которая будет использоваться.
Шаг 3
В области размера изображения выберите «Изменить размер изображения», так как мы пришли сюда для этого.
Выберите «Сохранить пропорции», так как вы хотите, чтобы ваши изображения изменяли размер пропорционально, а не искажали или искажали форму.
Теперь введите наибольшую ширину или высоту, которые будут использоваться для изображений с измененным размером. Если вы введете 600 для ширины, вы не сможете ввести значение для высоты и наоборот. Это связано с тем, что вы можете установить только одно значение — ширину или высоту (в этой ситуации этот инструмент изменения размера работает иначе, чем соответствующие инструменты в Photoshop и Lightroom).
Итак, если вы введете, например, 600 в качестве ширины, все изображения будут иметь размер, поэтому их ширина будет равна 600, а их высота будет пропорционально скорректирована. Портретные изображения будут выше 600 пикселей, а альбомные — короче.
Портретные изображения будут выше 600 пикселей, а альбомные — короче.
Здесь вы также должны установить разрешение для изображений. Если вы планируете отправлять свои фотографии на веб-сайты для печати, вы можете согласовать разрешение с тем, что требуется для этого сайта. Для Интернета выберите 72 dpi.
Шаг 4
Чтобы преобразовать файлы в другой формат или сжать их, в раскрывающемся списке Тип файла выберите формат файла для использования. Для изображений в формате JPEG вы можете выбрать максимальное, высокое, среднее или низкое качество.
Шаг 5
Вы также можете применить быстрое исправление к изображениям по мере их обработки. Эти исправления включают автоматические уровни, автоконтраст, автоматический цвет или резкость.
Вы также можете применить к изображению метки, например добавить водяной знак или подпись, настроив параметры в области «Метки».
Когда вы закончите, нажмите Ok, чтобы обработать папку файлов или группу файлов, которые вы выбрали для обработки.
Подсказка
Если вы хотите изменить размер изображений так, чтобы их самый длинный край был установленным значением, например 600, вам необходимо предварительно отсортировать изображения альбомной и книжной ориентации в отдельные папки и обработать их отдельно.
Как пакетно изменить размер изображений в Photoshop
, Алек Драгган, 24 марта 2021 г.
Изменение размера изображений для различных случаев использования может быть утомительным, особенно если вам нужно изменить размер более одной фотографии. Если вы отправляете фотографии или используете их на веб-сайте, у вас должна быть возможность быстро изменять размеры этих изображений в пикселях. К счастью, программа для редактирования фотографий, такая как Adobe Photoshop, может помочь вам пакетно изменять размер изображений для получения быстрых и точных результатов.
В этой статье мы покажем вам, как пакетно изменять размер изображений с помощью Adobe Photoshop. Конечно, вам потребуется установить Photoshop, чтобы следовать этому руководству. Если у вас его еще нет, вы можете загрузить Photoshop с сайта Adobe здесь.
Конечно, вам потребуется установить Photoshop, чтобы следовать этому руководству. Если у вас его еще нет, вы можете загрузить Photoshop с сайта Adobe здесь.
Выбор метода пакетного изменения размера
Photoshop предлагает два метода пакетного изменения размера изображений. В Photoshop вы можете выбрать пакетное изменение размера изображений, используя:
- Встроенный процессор изображений Photoshop
- Ваше собственное действие пакетного изменения размера, которое вы создаете
Хотя для пакетного изменения размера проще использовать процессор изображений Photoshop, он не работает. не всегда работают, особенно если вам нужно пакетно изменить размер изображений, сохраненных как файлы разных типов или как фотографии с разными размерами.
Вместо этого мы рекомендуем создать собственный экшен Photoshop для пакетного изменения размера, который дает вам полный контроль над процессом пакетного изменения размера. Этот метод более надежен в долгосрочной перспективе, даже несмотря на то, что для его настройки требуется больше предварительных усилий.
Хотя это может показаться сложным, создание пакетного действия по изменению размера на самом деле просто и сэкономит ваше время и усилия после его создания.
Как пакетно изменить размер изображений
Независимо от того, решите ли вы использовать процессор изображений Photoshop или создадите собственный экшен Photoshop, вам сначала нужно будет поместить изображения в папку для изменения размера.Не забудьте сохранить эту папку в легкодоступном месте, указав путь, который вы можете запомнить. Затем убедитесь, что все изображения имеют типы файлов, совместимые с Photoshop!
Вот папка с изображениями, размер которых мы будем изменять:
Обратите внимание, что каждое из 4 разных изображений имеет значительные различия в размере файла. Выбор таких файлов изображений может оказаться проблематичным для встроенного в Photoshop обработчика изображений. Вот почему мы собираемся создать нашу собственную функцию изменения размера.
Вот почему мы собираемся создать нашу собственную функцию изменения размера.
Но сначала давайте попробуем изменить размер этих изображений с помощью Photoshop Image Processor.
Использование Photoshop Image Processor для пакетного изменения размера изображений
После открытия Photoshop перейдите к File >> Scripts >> Image Processor на панели инструментов приложения:
При выборе этого параметра открывается следующий процессор изображений Image Processor menu:
Теперь пора выбрать папку, содержащую изображения, размер которых вы хотите изменить. Выберите папку, нажав кнопку выбора папки под 1) Выберите изображения для обработки .
Ваше меню должно выглядеть следующим образом прямо перед запуском процесса:
Давайте поговорим о других настройках , доступных в диалоговом окне Image Processor. После того, как вы выбрали папку с файлами, у вас есть возможность включить все подпапки для структуры данных. Если ваша папка изображений содержит подпапки с дополнительными изображениями, размер которых необходимо изменить, установите этот флажок.
Откройте первое изображение, чтобы применить настройки. Это отлично подходит для других процессов, но менее полезно для изменения размера изображения.
Во втором варианте 2) Выберите Местоположение для сохранения обработанных изображений , обязательно создайте вторую папку для сохранения изображений с измененным размером. Это избавит вас от головной боли при переименовании, а также от проблем с дифференциацией.
Параметр 3) Тип файла позволяет изменять размеры изображения. Поскольку все изображения в нашей папке, которые нужно изменить, имеют размер 2 × 3 и вертикальное, мы выбрали разрешение 2000 на 3000 пикселей. Вы можете изменить эти значения в зависимости от ваших предпочтений.
Кроме того, выберите тип файла, который будет лучше всего работать с вашими исходными файлами и вашим предполагаемым использованием для изображений с измененным размером. Скорее всего, вы обнаружите, что лучше всего подходят файлы в формате JPEG.
Скорее всего, вы обнаружите, что лучше всего подходят файлы в формате JPEG.
Затем нажмите, чтобы запустить процесс на ваших изображениях. Когда Photoshop завершит работу, вы можете найти свои фотографии с измененным размером в новой папке:
Как видите, после запуска обработчика изображений размеры изображений с измененным размером обычно становятся ближе. Но вы также обнаружите, что не все размеры одинаковы для каждой фотографии.
Это обычное дело в сценариях обработки изображений, поскольку ни одно из исходных изображений не имело идеального размера 2 × 3. Вместо этого процессор изображения попытался сохранить природу 2 × 3, чтобы минимизировать искажение изображения.
Теперь давайте перейдем к лучшему способу пакетного изменения размера изображений!
Пакетное изменение размера изображений в Photoshop с помощью настраиваемых действий
Если вы никогда раньше не создавали экшен в Photoshop, вас ждет удовольствие. Действия позволяют сохранять процессы, которые вы часто используете для изображений во время постобработки.Просто запишите шаги, которые вы обычно делаете, а затем сохраните их, чтобы применить к будущим изображениям.
Конечно, действия полезны при работе с отдельными изображениями. Например, я часто использую частотное разделение для работы над портретами. Наличие действия для автоматического выполнения всей тяжелой работы, связанной с разделением частот, делает процесс намного проще и веселее.
Тем не менее, экшены наиболее эффективны при использовании с функцией пакетной обработки Photoshop. Прежде чем мы погрузимся в пакетную обработку, давайте узнаем, как создать экшен Photoshop.
Создание действия в Photoshop
Для начала откройте новый документ в Photoshop. На самом деле не имеет значения, что это за документ, вам просто нужно иметь доступ к рабочему пространству Photoshop. Затем перейдите в Окно >> Действия или нажмите Alt / Option + F9 , чтобы открыть панель действий.
Панель действий будет выглядеть примерно так:
Поэкспериментируйте с действиями Photoshop по умолчанию, чтобы почувствовать их использование. Просто выберите один и нажмите кнопку воспроизведения.Некоторые действия имеют параметры, другие просто выполняются.
Чтобы создать новое действие, нажмите кнопку + в нижнем меню. Появится всплывающее меню с названием вашего действия. Мы назвали наше действие Изменить размер плюс размеры измененного размера 2,000 × 3,000 :
В этом диалоговом окне также можно назначить своему действию цветовую метку. Выбор цветовых меток для ваших действий в зависимости от того, когда вы обычно применяете их в процессе редактирования, может помочь вам организовать работу.Например, система заказов, в которой холодные цвета обозначают редактирование на начальном этапе, а теплые цвета обозначают редактирование на конечном этапе, создает систему хранения, которая помогает вам быстро найти нужное действие.
Далее нажимаем запись . Кнопка записи на панели действий станет красной, когда она активна, например:
Когда вы создадите действие и добавите к нему шаги, вы увидите, что Photoshop записывает каждый новый шаг в действие.
После завершения записи вы можете выбрать шаги, которые хотите предпринять.Чтобы изменить размер изображения, перейдите к Изображение >> Размер изображения или нажмите Alt / Option + Control / Command + I .
Кроме того, обратите внимание на опцию Изображение >> Размер холста . Эта опция изменит размер холста, но не изображения. Это означает, что вы добавите фон, но не измените размер изображения.
Действие с добавлением размера холста может помочь вам создавать отпечатки с равными границами со всех сторон. Если вы планируете матирующие отпечатки, вы можете использовать это, чтобы убедиться, что изображение не обрезано матом при печати.
Вот как выглядит правильное меню « Размер изображения »:
Вы можете работать в пикселях или дюймах и сбрасывать DPI на любое выбранное вами значение. Для пакетного изменения размера лучше всего установить Resampling на Automatic . Используйте раскрывающееся меню или нажмите Alt / Option + F1 .
Вы хотите убедиться, что связь между Ширина и Высота не разорвана, как показано на изображении выше. Это означает, что при изменении размера изображение не будет обрезано или будет добавлен случайный фон.
Дополнительно выберите ширину или высоту в качестве ориентировочного измерения. Мы выбрали ширину 2000 пикселей. Это означает, что когда мы используем этот экшен, Photoshop изменяет ширину изображения до 2000 пикселей и соответственно изменяет высоту без изменения соотношения сторон фотографии.
Когда вы закончите с этими настройками, нажмите OK или Enter / Return . На этом этапе ваша панель действий будет обновлена.
Теперь нажмите на знак остановки Значок рядом с красным знаком записи, чтобы остановить запись действия.Вы можете нажать стрелку раскрывающегося списка рядом с «Размер изображения» на панели действий, чтобы просмотреть, что вы запрограммировали:
Теперь вы готовы использовать это действие для пакетного изменения размера изображений!
Применение действий с пакетной обработкой изображений для изменения размера изображений в Photoshop
Теперь, когда вы создали действие, как вы примените его к папке изображений для пакетного изменения их размера? Только что созданное действие можно применить к любому открытому изображению, нажав кнопку Воспроизвести на панели действий.
Чтобы применить действие к нескольким изображениям за один шаг, сначала перейдите к Файл >> Автоматизация >> Пакетная обработка… на панели инструментов Photoshop. Этот путь приведет вас к функции обработки изображений пакетной автоматизации:
Этот путь приведет вас к функции обработки изображений пакетной автоматизации:
Ниже вы найдете фотографию меню процесса пакетной автоматизации. Здесь есть несколько разных панелей, каждая из которых контролирует свою часть процесса. В зависимости от того, что вы делаете, выберите параметры, соответствующие вашей задаче.
Убедитесь, что в панели подменю Play выбрано ваше действие.Хотя мы сохранили действие по изменению размера для действий по умолчанию, вы могли выбрать другую папку.
Во-вторых, используйте панель подменю Source , чтобы выбрать папку, из которой вы работаете. Это та же самая тестовая папка, с которой мы работали для теста Image Processing в начале этого руководства. Выберите параметры, которые важны для вашего процесса.
Мы рекомендуем никогда не создавать действия, которые открывают изображения для вас, поскольку многие из них имеют тенденцию ломаться или быть бесполезными по иным причинам.
В-третьих, используйте панель подменю « Destination », чтобы выбрать, куда вы хотите поместить новые изображения с измененным размером. Вы можете переопределить команды Сохранить как… , если захотите, но сохранение в новую папку — более чистый способ.
Наконец, опция для именования файлов позволяет вам быть довольно точными с именами ваших новых файлов. На данный момент вы можете свободно использовать его, но для пакетного переименования использовать что-то вроде Notepad ++ проще, универсальнее и чище.
Нажмите OK , и откроется папка с изображениями с измененным размером:
Размер всех этих изображений теперь был изменен точно в соответствии со спецификациями созданного нами действия.После настройки этот процесс займет меньше времени, а это значит, что пакетное изменение размера изображений станет проще простого.
Кроме того, вы можете использовать это действие по изменению размера при работе с активным изображением в рабочей области Photoshop, поэтому вам не нужно ждать пакетной обработки, пока вы не закончите все редактирование. Если вам понравилось это руководство, обязательно ознакомьтесь с нашей статьей о том, как автоматически изменять размер изображений WordPress.
Если вам понравилось это руководство, обязательно ознакомьтесь с нашей статьей о том, как автоматически изменять размер изображений WordPress.
Если вам понравилась эта статья, подпишитесь на нас в Facebook и Twitter, чтобы получить больше бесплатных ресурсов для фотографий.Не забудьте подписаться на нашу электронную рассылку, чтобы быть в курсе всей нашей бесплатной информации о фотографиях!
Используете WordPress и хотите получить Envira Gallery бесплатно?
Envira Gallery помогает фотографам создавать красивые фото и видео галереи всего за несколько кликов, чтобы они могли продемонстрировать и продать свои работы.
Как пакетно изменить размер изображений в Photoshop — Уроки
Здесь, как часть нашего руководства по Adobe Photoshop для новичков, мы покажем вам, как использовать действия и пакетную обработку для изменения размера нескольких изображений.
Если у вас есть папка, полная изображений, размер которых вы хотите изменить, вы, возможно, опасаетесь, сколько времени потребуется, чтобы открывать каждое изображение в Photoshop, изменять их размер, повторно сохранять и снова закрывать. Тем не менее, есть способ сделать изменение размера нескольких изображений в Photoshop действительно быстрым и легким, но сначала потребуется немного поработать.
Перво-наперво вы захотите убедиться, что все изображения, размер которых вам нужно изменить, находятся в одной папке. Внутри этой папки (или там, где вы предпочитаете, чтобы ваши изображения с измененным размером оказывались в конечном итоге) создайте другую папку с названием что-то вроде «Изображения с измененным размером».
Теперь откройте одно из изображений в Photoshop (здесь мы используем Photoshop CC, но этот процесс будет работать и в более старых версиях Photoshop).
Создать действие
Перейти в панель действий. Если вы его не видите, перейдите в «Окно» и нажмите «Действия».
Внизу панели действий, между значками корзины и папками, есть квадратный значок «новый». Щелкните по нему, и вы увидите окно «Новое действие».
Щелкните по нему, и вы увидите окно «Новое действие».
Выберите название для вашего действия.Здесь мы изменяем размер наших изображений до 512 пикселей в ширину, поэтому мы назвали его «Изменение размера изображения — 512 пикселей». Затем вы можете выбрать, хотите ли вы, чтобы действие было сохранено в наборе «По умолчанию» или в отдельном созданном вами. (Создайте новые наборы, щелкнув значок папки, упомянутый ранее).
Если вы хотите создать ярлык, чтобы упростить выполнение действия, вы можете сделать это, выбрав функциональную клавишу в раскрывающемся меню и проверив сдвиг и / или команду. Вы также можете закодировать действие цветом, если хотите.
После того, как вы выбрали название действия, набор, ярлык и цвет, вам нужно записать свое действие.
Нажмите кнопку записи, затем перейдите к Image> Image Size , чтобы открыть окно Image Size (внизу) .
Здесь выберите, как вы хотите изменить размер изображений. Вы можете изменить размеры для отображения в различных измерениях, например в процентах или пикселях, а также выбрать ширину и разрешение.
По завершении нажмите «ОК».
Теперь перейдите к File> Save As , а затем выберите папку «Resized Images». Не меняйте имя файла вашего изображения.
Щелкните «Сохранить».
Выберите параметры изображения и нажмите «ОК».
Наконец, закройте изображение, а затем на панели действий щелкните квадратный значок «Стоп» рядом с красной кнопкой записи.
Ваше действие должно появиться на панели действий.
Проверьте свои действия
На случай, если вы что-то напутали, лучше всего проверить свое действие, прежде чем пытаться выполнить его на нескольких изображениях.
Откройте другое изображение, размер которого вы хотите изменить, а затем выберите новое действие.
Теперь щелкните значок «Играть». Ваше изображение должно исчезнуть из вашего окна, но теперь вы должны найти его с измененным размером в папке «Resized Images».
Изменение размера нескольких изображений путем их пакетной обработки
Сработало? Большой!
Теперь вы можете обрабатывать изображения в пакетном режиме, чтобы изменить их размер. Для этого откройте Photoshop, затем перейдите в File> Automate> Batch .
Теперь вы должны увидеть окно Batch. Выберите набор, в котором вы создали свое действие, а затем выберите свое действие.
Там, где написано «Источник», вы захотите выбрать «Папку», а затем нажмите кнопку «Выбрать…», чтобы выбрать папку, в которой находятся все ваши изображения.
Вам не нужно выбирать место назначения, потому что вы встроили его в свое действие.
(ПРИМЕЧАНИЕ. Если вы хотите добавить расширение к именам файлов изображений, вы можете сделать это, выбрав «Изображения с измененным размером» в качестве целевой папки, а затем отметив «Переопределить действие» Сохранить как «Команды».Теперь введите расширение (в нашем случае это может быть «_512», чтобы представить размер изображения)).
Теперь нажмите ОК.
Теперь вы должны найти все ваши изображения с измененным размером в папке «Resized Images».
Как массово изменять размер в Photoshop (легко, шаг за шагом!)
Как массово изменять размер в Photoshop (легко, шаг за шагом!) Обработка в Photoshop Хиллари ГригонисПодпишитесь ниже, чтобы сразу загрузить статью
Вы также можете выбрать свои интересы для бесплатного доступа к нашему премиальному обучению:
Изменить размер большого количества фотографий несложно.Особенно, если вы используете инструмент «Пакетное изменение размера» в Photoshop.
Запустив пакетное изменение размера в Photoshop, вы можете отойти от компьютера и вернуться к файлам с правильными размерами.
Изменение размера изображений в Photoshop с помощью пакетного изменения размера
Пакетное редактирование — это технический термин, описывающий работу с большой группой фотографий. Процесс включает в себя все, от цветокоррекции до кадрирования. Но вы также можете использовать его для изменения размера изображения в Photoshop.
«Обработчик изображений» — наиболее эффективный инструмент для пакетного изменения размера фотографий. Помимо возможности работать с фотографиями, имеющими разную ориентацию, для этого также не требуется сначала создавать «действие».
Изображение Pankaj Patel1. Подготовьте файлы
Пакет изображений, размер которого вы хотите изменить, должен находиться в одной папке. Создайте вторую папку для изображений с измененным размером, если вы еще этого не сделали.
На Mac используйте «Файл»> «Создать»> «Папка» или Shift + Command + N, находясь внутри «Finder», чтобы создать новую папку.В Windows используйте сочетание клавиш Control + Shift + N, находясь в другой папке.
2. Запустите обработчик изображений
Внутри Photoshop в верхнем меню выберите «Файл»> «Сценарии»> «Обработчик изображений».
3. Выберите папку
В первом разделе «Обработчик изображений» используйте кнопку «Выбрать папку», чтобы выбрать папку, в которой вы сохранили все изображения для изменения размера.
Если изображения уже открыты, установите флажок «Использовать открытые изображения».Для изображений, находящихся в нескольких папках, отметьте опцию, в которой говорится, что нужно включить все подпапки.
4. Необязательно: Применить изменения для файлов RAW
Если вы изменяете размер файлов RAW, вы можете сначала отредактировать одно изображение и применить эти изменения ко всем остальным. Установите флажок «Открыть первое изображение, чтобы применить настройки».
Установите флажок «Открыть первое изображение, чтобы применить настройки».
При выборе этого параметра программа откроет Adobe Camera RAW. Любые внесенные вами изменения будут применены к каждому изображению.
Примечание. Этот процесс лучше всего работает с изображениями, снятыми при одинаковых условиях освещения и настройках.
5. Выберите место для сохранения новых файлов
Во втором разделе выберите папку для сохранения изображений с измененным размером.
Но будьте осторожны. Использование опции «Сохранить в том же месте» может перезаписать исходные файлы, если вы не измените тип файла.
6. Выберите тип файла
В третьем разделе выберите тип файла для сохранения изображений. (JPEG самый распространенный).
В этом разделе установите флажок «Изменить размер по размеру».Вы можете выбрать только один тип файла. Или вы можете выбрать два или три, чтобы изменить размер изображений в виде файлов JPEG, PSD и TIFF.
7. Установите параметры размера
В поле ширины и высоты выбранного типа файла введите новый размер изображения в пикселях. Вы должны использовать поля ширины и высоты. Но не волнуйтесь, программа сохранит исходное соотношение сторон.
Если указать значение в пикселях как для ширины, так и для высоты, приложение изменит размер как горизонтальных, так и вертикальных изображений.Все, что вы положите в коробку, будет самой длинной стороной.
Если вы хотите изменить размер всех изображений до 1600 пикселей, укажите 1600 в полях ширины и высоты. Тогда самая длинная сторона каждого изображения будет 1600 пикселей. Более короткой стороной будет то, что необходимо для сохранения исходного соотношения сторон изображения.
10. Запустите пакетное редактирование
Когда вы будете готовы к изменению размера изображения в Photoshop, просто нажмите «Выполнить». Программа запустит процесс за вас, включая открытие и закрытие каждого файла.
Если у вас в Photoshop большое количество изображений, это займет некоторое время. Не стесняйтесь отойти от компьютера и вернуться позже, чтобы проверить, как продвигается работа.
Совет: Вы выбрали неправильные настройки, но программа уже выполняет эти изменения размеров? Вы можете принудительно выйти, чтобы остановить процесс. Затем вы можете вернуться и начать заново с соответствующими настройками.
Заключение
Изменение размера изображения в Photoshop позволяет быстро обрабатывать большие объемы изображений.Так что воспользуйтесь этой функцией, особенно при создании онлайн-портфолио или обмене десятками изображений.
Помните, что вы также можете использовать процессор изображений для преобразования изображений из одного типа файла в другой. Он без проблем переключает RAW-фотографии в JPEG!
Хотите узнать больше о постобработке изображений? Почему бы не посетить наш курс «Легкое редактирование с помощью Lightroom» в следующий раз!
Об авторе
[type = ‘text’]
[type = ‘text’]
[type = ‘password’]
[type = ‘password’]
[‘rmockx.RealPlayer G2 Control ‘, ‘rmocx.RealPlayer G2 Control.1’, ‘RealPlayer.RealPlayer ™ ActiveX Control (32-разрядный)’, ‘RealVideo.RealVideo ™ ActiveX Control (32-бит)’, ‘RealPlayer’]
[‘rmockx.RealPlayer G2 Control’, ‘rmocx.RealPlayer G2 Control.1’, ‘RealPlayer.RealPlayer ™ ActiveX Control (32-разрядный)’, ‘RealVideo.RealVideo ™ ActiveX Control (32-бит)’, ‘RealPlayer’]
[type = ‘text’]
[type = ‘text’]
[type = ‘password’]
[type = ‘password’]
[‘rmockx.RealPlayer G2 Control ‘,
‘rmocx.RealPlayer G2 Control.1’,
‘RealPlayer.RealPlayer ™ ActiveX Control (32-разрядный)’,
‘RealVideo. RealVideo ™ ActiveX Control (32-бит)’,
‘RealPlayer’]
RealVideo ™ ActiveX Control (32-бит)’,
‘RealPlayer’]
[‘rmockx.RealPlayer G2 Control’, ‘rmocx.RealPlayer G2 Control.1’, ‘RealPlayer.RealPlayer ™ ActiveX Control (32-разрядный)’, ‘RealVideo.RealVideo ™ ActiveX Control (32-бит)’, ‘RealPlayer’]
[type = ‘text’]
[type = ‘text’]
[type = ‘password’]
[type = ‘password’]
[‘rmockx.RealPlayer G2 Control ‘, ‘rmocx.RealPlayer G2 Control.1’, ‘RealPlayer.RealPlayer ™ ActiveX Control (32-разрядный)’, ‘RealVideo.RealVideo ™ ActiveX Control (32-бит)’, ‘RealPlayer’]
[‘rmockx.RealPlayer G2 Control’, ‘rmocx.RealPlayer G2 Control.1’, ‘RealPlayer.RealPlayer ™ ActiveX Control (32-разрядный)’, ‘RealVideo.RealVideo ™ ActiveX Control (32-бит)’, ‘RealPlayer’]
[type = ‘text’]
[type = ‘text’]
[type = ‘password’]
[type = ‘password’]
[‘rmockx.RealPlayer G2 Control ‘, ‘rmocx.RealPlayer G2 Control.1’, ‘RealPlayer.RealPlayer ™ ActiveX Control (32-разрядный)’, ‘RealVideo.RealVideo ™ ActiveX Control (32-бит)’, ‘RealPlayer’]
[‘rmockx.RealPlayer G2 Control’, ‘rmocx.RealPlayer G2 Control.1’, ‘RealPlayer.RealPlayer ™ ActiveX Control (32-разрядный)’, ‘RealVideo.RealVideo ™ ActiveX Control (32-бит)’, ‘RealPlayer’]
[type = ‘text’]
[type = ‘text’]
[type = ‘password’]
[type = ‘password’]
[‘rmockx.RealPlayer G2 Control ‘, ‘rmocx.RealPlayer G2 Control.1’, ‘RealPlayer.RealPlayer ™ ActiveX Control (32-разрядный)’, ‘RealVideo.RealVideo ™ ActiveX Control (32-бит)’, ‘RealPlayer’]
[‘rmockx.RealPlayer G2 Control’, ‘rmocx.RealPlayer G2 Control.1’, ‘RealPlayer.RealPlayer ™ ActiveX Control (32-разрядный)’, ‘RealVideo.RealVideo ™ ActiveX Control (32-бит)’, ‘RealPlayer’]
[type = ‘text’]
[type = ‘text’]
[type = ‘password’]
[type = ‘password’]
[‘rmockx. RealPlayer G2 Control ‘,
‘rmocx.RealPlayer G2 Control.1’,
‘RealPlayer.RealPlayer ™ ActiveX Control (32-разрядный)’,
‘RealVideo.RealVideo ™ ActiveX Control (32-бит)’,
‘RealPlayer’]
RealPlayer G2 Control ‘,
‘rmocx.RealPlayer G2 Control.1’,
‘RealPlayer.RealPlayer ™ ActiveX Control (32-разрядный)’,
‘RealVideo.RealVideo ™ ActiveX Control (32-бит)’,
‘RealPlayer’]
[‘rmockx.RealPlayer G2 Control’, ‘rmocx.RealPlayer G2 Control.1’, ‘RealPlayer.RealPlayer ™ ActiveX Control (32-разрядный)’, ‘RealVideo.RealVideo ™ ActiveX Control (32-бит)’, ‘RealPlayer’]
[type = ‘text’]
[type = ‘text’]
[type = ‘password’]
[type = ‘password’]
[‘rmockx.RealPlayer G2 Control ‘, ‘rmocx.RealPlayer G2 Control.1’, ‘RealPlayer.RealPlayer ™ ActiveX Control (32-разрядный)’, ‘RealVideo.RealVideo ™ ActiveX Control (32-бит)’, ‘RealPlayer’]
[‘rmockx.RealPlayer G2 Control’, ‘rmocx.RealPlayer G2 Control.1’, ‘RealPlayer.RealPlayer ™ ActiveX Control (32-разрядный)’, ‘RealVideo.RealVideo ™ ActiveX Control (32-бит)’, ‘RealPlayer’]
[type = ‘text’]
[type = ‘text’]
[type = ‘password’]
[type = ‘password’]
[‘rmockx.RealPlayer G2 Control ‘, ‘rmocx.RealPlayer G2 Control.1’, ‘RealPlayer.RealPlayer ™ ActiveX Control (32-разрядный)’, ‘RealVideo.RealVideo ™ ActiveX Control (32-бит)’, ‘RealPlayer’]
[‘rmockx.RealPlayer G2 Control’, ‘rmocx.RealPlayer G2 Control.1’, ‘RealPlayer.RealPlayer ™ ActiveX Control (32-разрядный)’, ‘RealVideo.RealVideo ™ ActiveX Control (32-бит)’, ‘RealPlayer’]
[type = ‘text’]
[type = ‘text’]
[type = ‘password’]
[type = ‘password’]
[‘rmockx.RealPlayer G2 Control ‘, ‘rmocx.RealPlayer G2 Control.1’, ‘RealPlayer.RealPlayer ™ ActiveX Control (32-разрядный)’, ‘RealVideo.RealVideo ™ ActiveX Control (32-бит)’, ‘RealPlayer’]
[‘rmockx.RealPlayer G2 Control’,
‘rmocx. RealPlayer G2 Control.1′,
‘RealPlayer.RealPlayer ™ ActiveX Control (32-разрядный)’,
‘RealVideo.RealVideo ™ ActiveX Control (32-бит)’,
‘RealPlayer’]
RealPlayer G2 Control.1′,
‘RealPlayer.RealPlayer ™ ActiveX Control (32-разрядный)’,
‘RealVideo.RealVideo ™ ActiveX Control (32-бит)’,
‘RealPlayer’]
[type = ‘text’]
[type = ‘text’]
[type = ‘password’]
[type = ‘password’]
[‘rmockx.RealPlayer G2 Control ‘, ‘rmocx.RealPlayer G2 Control.1’, ‘RealPlayer.RealPlayer ™ ActiveX Control (32-разрядный)’, ‘RealVideo.RealVideo ™ ActiveX Control (32-бит)’, ‘RealPlayer’]
[‘rmockx.RealPlayer G2 Control’, ‘rmocx.RealPlayer G2 Control.1’, ‘RealPlayer.RealPlayer ™ ActiveX Control (32-разрядный)’, ‘RealVideo.RealVideo ™ ActiveX Control (32-бит)’, ‘RealPlayer’]
[type = ‘text’]
[type = ‘text’]
[type = ‘password’]
[type = ‘password’]
[‘rmockx.RealPlayer G2 Control ‘, ‘rmocx.RealPlayer G2 Control.1’, ‘RealPlayer.RealPlayer ™ ActiveX Control (32-разрядный)’, ‘RealVideo.RealVideo ™ ActiveX Control (32-бит)’, ‘RealPlayer’]
[‘rmockx.RealPlayer G2 Control’, ‘rmocx.RealPlayer G2 Control.1’, ‘RealPlayer.RealPlayer ™ ActiveX Control (32-разрядный)’, ‘RealVideo.RealVideo ™ ActiveX Control (32-бит)’, ‘RealPlayer’]
[type = ‘text’]
[type = ‘text’]
[type = ‘password’]
[type = ‘password’]
[‘rmockx.RealPlayer G2 Control ‘, ‘rmocx.RealPlayer G2 Control.1’, ‘RealPlayer.RealPlayer ™ ActiveX Control (32-разрядный)’, ‘RealVideo.RealVideo ™ ActiveX Control (32-бит)’, ‘RealPlayer’]
[‘rmockx.RealPlayer G2 Control’, ‘rmocx.RealPlayer G2 Control.1’, ‘RealPlayer.RealPlayer ™ ActiveX Control (32-разрядный)’, ‘RealVideo.RealVideo ™ ActiveX Control (32-бит)’, ‘RealPlayer’]
[type = ‘text’]
[type = ‘text’]
[type = ‘password’]
[type = ‘password’]
[‘rmockx. RealPlayer G2 Control ‘,
‘rmocx.RealPlayer G2 Control.1’,
‘RealPlayer.RealPlayer ™ ActiveX Control (32-разрядный)’,
‘RealVideo.RealVideo ™ ActiveX Control (32-бит)’,
‘RealPlayer’]
RealPlayer G2 Control ‘,
‘rmocx.RealPlayer G2 Control.1’,
‘RealPlayer.RealPlayer ™ ActiveX Control (32-разрядный)’,
‘RealVideo.RealVideo ™ ActiveX Control (32-бит)’,
‘RealPlayer’]
[‘rmockx.RealPlayer G2 Control’, ‘rmocx.RealPlayer G2 Control.1’, ‘RealPlayer.RealPlayer ™ ActiveX Control (32-разрядный)’, ‘RealVideo.RealVideo ™ ActiveX Control (32-бит)’, ‘RealPlayer’]
[type = ‘text’]
[type = ‘text’]
[type = ‘password’]
[type = ‘password’]
[‘rmockx.RealPlayer G2 Control ‘, ‘rmocx.RealPlayer G2 Control.1’, ‘RealPlayer.RealPlayer ™ ActiveX Control (32-разрядный)’, ‘RealVideo.RealVideo ™ ActiveX Control (32-бит)’, ‘RealPlayer’]
[‘rmockx.RealPlayer G2 Control’, ‘rmocx.RealPlayer G2 Control.1’, ‘RealPlayer.RealPlayer ™ ActiveX Control (32-разрядный)’, ‘RealVideo.RealVideo ™ ActiveX Control (32-бит)’, ‘RealPlayer’]
[type = ‘text’]
[type = ‘text’]
[type = ‘password’]
[type = ‘password’]
[‘rmockx.RealPlayer G2 Control ‘, ‘rmocx.RealPlayer G2 Control.1’, ‘RealPlayer.RealPlayer ™ ActiveX Control (32-разрядный)’, ‘RealVideo.RealVideo ™ ActiveX Control (32-бит)’, ‘RealPlayer’]
[‘rmockx.RealPlayer G2 Control’, ‘rmocx.RealPlayer G2 Control.1’, ‘RealPlayer.RealPlayer ™ ActiveX Control (32-разрядный)’, ‘RealVideo.RealVideo ™ ActiveX Control (32-бит)’, ‘RealPlayer’]
[type = ‘text’]
[type = ‘text’]
[type = ‘password’]
[type = ‘password’]
[‘rmockx.RealPlayer G2 Control ‘, ‘rmocx.RealPlayer G2 Control.1’, ‘RealPlayer.RealPlayer ™ ActiveX Control (32-разрядный)’, ‘RealVideo.RealVideo ™ ActiveX Control (32-бит)’, ‘RealPlayer’]
[‘rmockx.RealPlayer G2 Control’,
‘rmocx. RealPlayer G2 Control.1′,
‘RealPlayer.RealPlayer ™ ActiveX Control (32-разрядный)’,
‘RealVideo.RealVideo ™ ActiveX Control (32-бит)’,
‘RealPlayer’]
RealPlayer G2 Control.1′,
‘RealPlayer.RealPlayer ™ ActiveX Control (32-разрядный)’,
‘RealVideo.RealVideo ™ ActiveX Control (32-бит)’,
‘RealPlayer’]
[type = ‘text’]
[type = ‘text’]
[type = ‘password’]
[type = ‘password’]
[‘rmockx.RealPlayer G2 Control ‘, ‘rmocx.RealPlayer G2 Control.1’, ‘RealPlayer.RealPlayer ™ ActiveX Control (32-разрядный)’, ‘RealVideo.RealVideo ™ ActiveX Control (32-бит)’, ‘RealPlayer’]
[‘rmockx.RealPlayer G2 Control’, ‘rmocx.RealPlayer G2 Control.1’, ‘RealPlayer.RealPlayer ™ ActiveX Control (32-разрядный)’, ‘RealVideo.RealVideo ™ ActiveX Control (32-бит)’, ‘RealPlayer’]
[type = ‘text’]
[type = ‘text’]
[type = ‘password’]
[type = ‘password’]
[‘rmockx.RealPlayer G2 Control ‘, ‘rmocx.RealPlayer G2 Control.1’, ‘RealPlayer.RealPlayer ™ ActiveX Control (32-разрядный)’, ‘RealVideo.RealVideo ™ ActiveX Control (32-бит)’, ‘RealPlayer’]
[‘rmockx.RealPlayer G2 Control’, ‘rmocx.RealPlayer G2 Control.1’, ‘RealPlayer.RealPlayer ™ ActiveX Control (32-разрядный)’, ‘RealVideo.RealVideo ™ ActiveX Control (32-бит)’, ‘RealPlayer’]
[type = ‘text’]
[type = ‘text’]
[type = ‘password’]
[type = ‘password’]
[‘rmockx.RealPlayer G2 Control ‘, ‘rmocx.RealPlayer G2 Control.1’, ‘RealPlayer.RealPlayer ™ ActiveX Control (32-разрядный)’, ‘RealVideo.RealVideo ™ ActiveX Control (32-бит)’, ‘RealPlayer’]
[‘rmockx.RealPlayer G2 Control’, ‘rmocx.RealPlayer G2 Control.1’, ‘RealPlayer.RealPlayer ™ ActiveX Control (32-разрядный)’, ‘RealVideo.RealVideo ™ ActiveX Control (32-бит)’, ‘RealPlayer’]
[type = ‘text’]
[type = ‘text’]
[type = ‘password’]
[type = ‘password’]
[‘rmockx.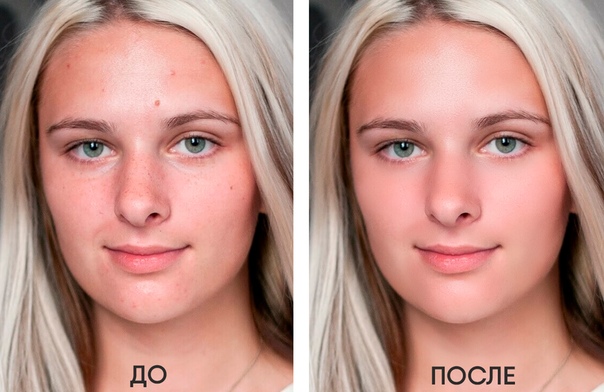 RealPlayer G2 Control ‘,
‘rmocx.RealPlayer G2 Control.1’,
‘RealPlayer.RealPlayer ™ ActiveX Control (32-разрядный)’,
‘RealVideo.RealVideo ™ ActiveX Control (32-бит)’,
‘RealPlayer’]
RealPlayer G2 Control ‘,
‘rmocx.RealPlayer G2 Control.1’,
‘RealPlayer.RealPlayer ™ ActiveX Control (32-разрядный)’,
‘RealVideo.RealVideo ™ ActiveX Control (32-бит)’,
‘RealPlayer’]
[‘rmockx.RealPlayer G2 Control’, ‘rmocx.RealPlayer G2 Control.1’, ‘RealPlayer.RealPlayer ™ ActiveX Control (32-разрядный)’, ‘RealVideo.RealVideo ™ ActiveX Control (32-бит)’, ‘RealPlayer’]
[type = ‘text’]
[type = ‘text’]
[type = ‘password’]
[type = ‘password’]
[‘rmockx.RealPlayer G2 Control ‘, ‘rmocx.RealPlayer G2 Control.1’, ‘RealPlayer.RealPlayer ™ ActiveX Control (32-разрядный)’, ‘RealVideo.RealVideo ™ ActiveX Control (32-бит)’, ‘RealPlayer’]
[‘rmockx.RealPlayer G2 Control’, ‘rmocx.RealPlayer G2 Control.1’, ‘RealPlayer.RealPlayer ™ ActiveX Control (32-разрядный)’, ‘RealVideo.RealVideo ™ ActiveX Control (32-бит)’, «RealPlayer»]
Все, что вам нужно знать (2021)
Adobe Photoshop или Photoshop Elements, какой продукт вам лучше?
Мы тщательно исследовали как Adobe Photoshop, так и Photoshop Elements, просматривая обзоры и тестируя программное обеспечение лицом к лицу.Читайте дальше, чтобы узнать, какой из них подходит вам лучше всего.
Adobe Photoshop — один из старейших игроков в игре. Программное обеспечение, созданное в 1987 году, превратилось в творческого гиганта, которым оно является сегодня. Его используют все, от редактирования фотографий до создания медиаресурсов. Возможности программы делают ее одним из лучших программных продуктов на сегодняшний день.
Photoshop Elements — более новая программа, созданная в 2011 году. Программа была разработана для новичков и любителей, чтобы сделать редактирование фотографий быстрым и эффективным процессом.Возможности Elements включают более пятидесяти управляемых правок, организацию на основе искусственного интеллекта и оптимизированное пакетное редактирование, что делает эту программу отличной для быстрого редактирования.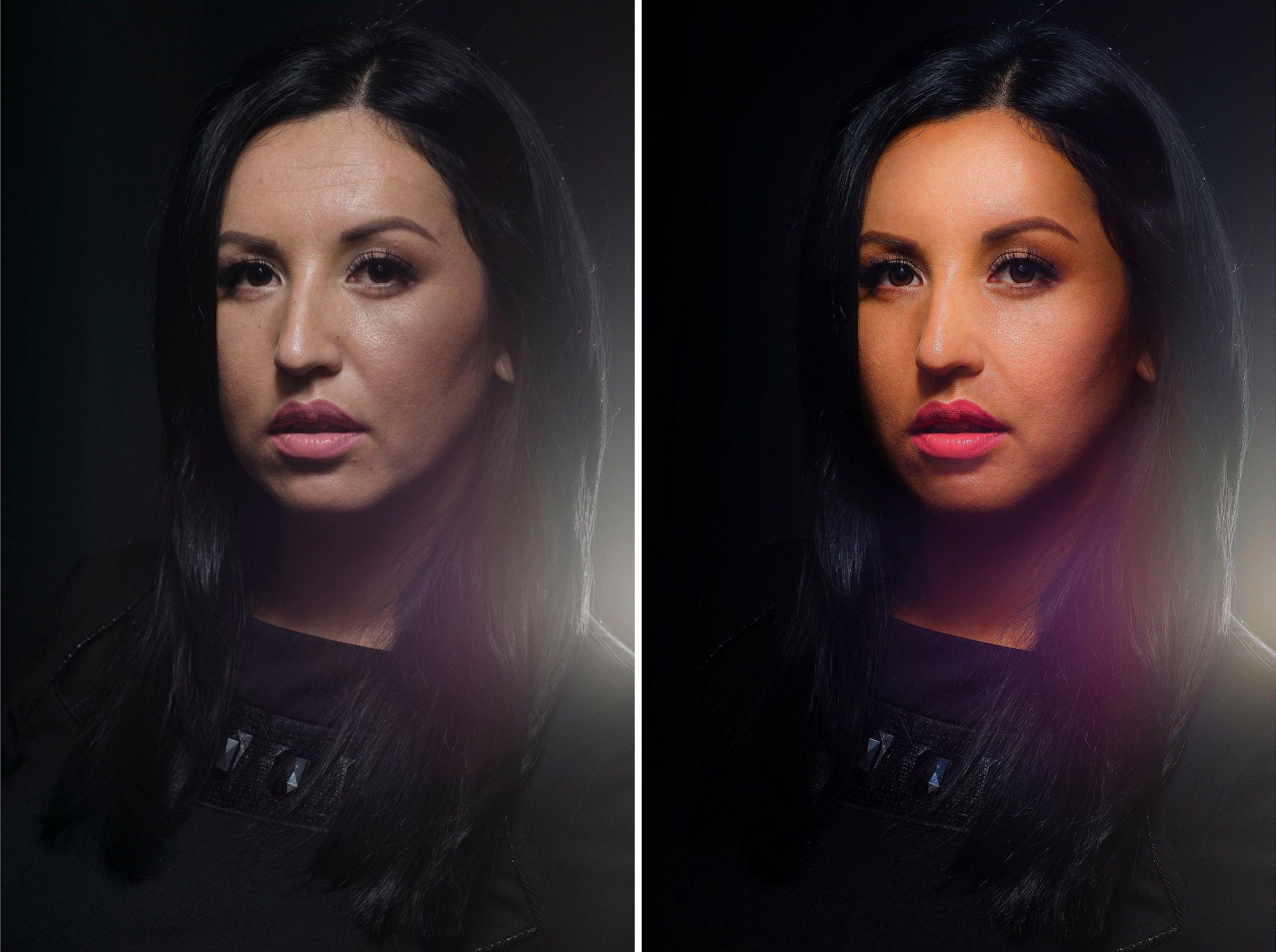
Для ясности мы будем ссылаться на Adobe Photoshop как на «Photoshop» и Photoshop Elements как на «Elements» на протяжении всего обзора.
Краткое сравнение 1. Характеристики
Победитель: Adobe Photoshop. Adobe Photoshop предоставляет вам самые продвинутые возможности редактирования, не имеющие себе равных в большинстве программ, полностью превосходящие Photoshop Elements.Elements предоставляет вам самую простую версию инструментов Adobe. Хотя вы по-прежнему можете создавать отличные базовые правки с помощью Elements, Photoshop дает вам гораздо больше точности.
2. Простота использования
Победитель: Photoshop Elements. Несомненно, Elements — победитель над Photoshop. Вы можете легко приступить к работе, не тратя часы на изучение основ программы. Программное обеспечение было разработано для новичков, оно представляет собой усовершенствованную версию встроенных программ редактирования на устройстве, но менее сложную, чем Photoshop.
3. Цена
Победитель: Photoshop Elements. Elements превосходит Photoshop по цене. Одноразовая цена Elements составляет 99,99 долларов США. Хотя сотня долларов — это все еще немалые деньги, в целом это стоит гораздо меньше, чем получение Photoshop только по подписке.
4. Долговечность
Победитель: Adobe Photoshop. Photoshop — это отраслевой стандарт. Хотя изучение нюансов программного обеспечения является серьезным препятствием, отдача огромна из-за его огромных возможностей.Программа также часто обновляется, благодаря чему Photoshop опережает всех остальных.
5. Совместимость
Победитель: Adobe Photoshop. Photoshop работает как на iPad, так и на настольных компьютерах, без проблем работая с Adobe Creative Cloud Suite. Элементы предназначены для использования в качестве автономного программного обеспечения, ограниченного только растровой системой.
6. Рабочий процесс
Победитель: ничья. Elements невероятно прост в использовании. Пакетное редактирование намного быстрее и эффективнее в Elements по сравнению с Photoshop.Однако Photoshop очень настраиваемый. Пользователь может легко настроить рабочее пространство в соответствии со своими потребностями.
7. Пользователи
Победитель: Adobe Photoshop. Все профессионалы творчества используют Photoshop. Фотографы, графические дизайнеры и видеоредакторы — это лишь некоторые из профессий, которые используют Photoshop. Elements для новичков или любителей. Из-за ограниченных возможностей Elements это выбор не для всех.
Эти программы созданы для разных пользователей.Adobe Photoshop — одна из лучших и самых мощных программ для творческих профессионалов. Однако сложность программного обеспечения и диапазон возможностей не подходят новичку или любителю. Photoshop Elements выполняет эту роль, создавая удобное программное обеспечение, которое позволяет любому быстро вносить хорошие изменения без огромной кривой обучения.
Получите специальную скидку на наши лучшие предложения!
ЛУЧШИЙ ОБЩИЙ ВЫБОР ДЛЯ ПРОФЕССИОНАЛОВ
Adobe Creative Cloud
Получите все 20+ приложений и сервисов для творчества в области фотографии, дизайна, видео, пользовательского интерфейса и многого другого.
на сайте adobe.com
скидка до 60%
Попробовать бесплатно »
НАИЛУЧШИЕ ДЛЯ ГРАФИЧЕСКОГО ДИЗАЙНА И РЕДАКТИРОВАНИЯ ИЗОБРАЖЕНИЙ
Adobe Photoshop
Самая мощная в мире программа для редактирования изображений и графического дизайна.
ЛУЧШЕЕ ДЛЯ НАЧИНАЮЩИХ И ФОТОХОББИСТОВ
Элементы Photoshop
Более простая версия Photoshop CC. Отлично подходит для начинающих и любителей фото
Отлично подходит для начинающих и любителей фото
Elements отсутствуют многие функции Photoshop. Хотя они похожи и оба могут выполнять базовые изменения, Photoshop дает пользователям максимальный контроль над дизайном изображений и возможность делать многие вещи.
Если вы работали с Photoshop, Elements будет казаться чрезвычайно ограниченным. Он обладает многими ключевыми функциями Photoshop без дополнительных элементов управления. Элементы были в основном предназначены для редактирования фотографий на потребительском уровне.
Между тем, Photoshop может делать анимацию, 3D-дизайн и иллюстрации, и это лишь некоторые из его возможностей.Рабочее пространство Photoshop также полностью настраивается, что позволяет пользователю выбирать между рабочими пространствами, которые наиболее подходят для проектов. Существуют такие рабочие области, как Essentials (все основы находятся впереди) или Photography (идеально подходят для редактирования фотографий). Элементы также имеют встроенные настройки для макета, но они более ограничены.
В Photoshop каждый инструмент можно настроить до мельчайших деталей, в отличие от Elements.
Например, давайте поговорим о текстовой функции в Elements .У вас нет доступа к обширной библиотеке шрифтов Adobe с Typekit. У вас также нет окна символов, поэтому вы не можете настраивать кернинг, интерлиньяж или трекинг (важная функция для графического дизайнера). Каждый инструмент Elements — это упрощенная версия инструмента Photoshop, дающая вам меньше контроля над окончательным изображением.
Что касается цвета, элементы имеют RGB, оттенки серого, растровое изображение и индекс. Photoshop имеет все эти цветовые функции: и Duotone, CMYK, Lab и Multi-Channel.В отличие от Elements, Photoshop может экспортировать в CMYK и обладает обширными возможностями теории цвета, предоставляя отраслям печати максимальный контроль цвета в готовом продукте.
Благодаря управляемому редактированию, Elements имеет более 50 опций и более удобна для пользователя. В Photoshop есть много уроков и руководств. Однако эти учебные пособия скорее предназначены для самостоятельного обучения, а не для пошаговых инструкций.
РуководстваElements проведут вас от начала неотредактированного изображения до окончательного редактирования с очень простыми действиями.
Elements не поддерживает векторные форматы, поэтому инструмент «Перо» не используется. Elements также не поддерживает смарт-объекты. Смарт-объекты в Photoshop сохраняют все данные изображения из векторных или растровых изображений, что позволяет пользователю вносить неразрушающие изменения в смарт-слой.
В целом Photoshop дает вам больше контроля и возможностей. Хотя возможности редактирования в Elements по-прежнему эффективны, вы не можете добиться такого же уровня точности в своей работе.
Победитель: Adobe Photoshop
2.ЮзабилитиElements намного проще в использовании, чем Adobe Photoshop. Программа предназначена для быстрого редактирования, в то время как Photoshop предназначен для точного редактирования вручную.
Adobe Photoshop , впервые разработанный еще в 1987 году, неоднократно обновлялся, при этом разработчики программного обеспечения добавляли функции с каждым обновлением. Программное обеспечение основано на пикселях и поддерживает векторные объекты (только индивидуально редактируемые, если они растрированы). Хотя программное обеспечение великолепно с точки зрения того, что оно может делать, обучение требует много времени.Редактирование выполняется пользователем полностью вручную.
На , с другой стороны, Photoshop Elements имеет всего три режима: быстрый, управляемый и экспертный, между которыми вы можете переключаться вверху страницы.
Quick предлагает базовые исправления, такие как точечная коррекция или обрезка.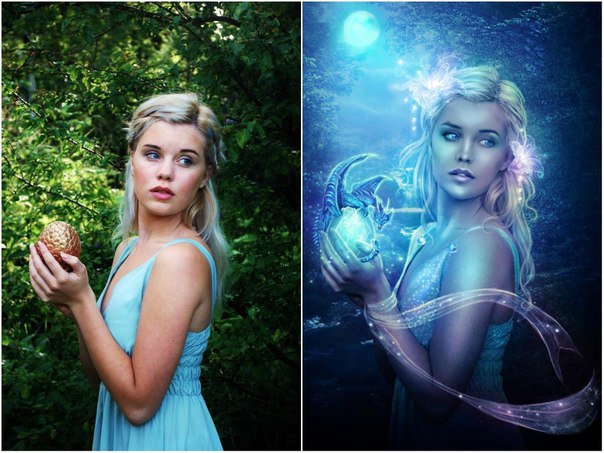 Управляемый режим ведет пользователя от начала до конца к редактированию, например к созданию отражения, исправлению оттенка кожи или добавлению черно-белого фильтра к фотографии. Expert предоставляет вам максимально приближенный к Photoshop интерфейс с кнопками инструментов слева.
Управляемый режим ведет пользователя от начала до конца к редактированию, например к созданию отражения, исправлению оттенка кожи или добавлению черно-белого фильтра к фотографии. Expert предоставляет вам максимально приближенный к Photoshop интерфейс с кнопками инструментов слева.
Elements также встроен искусственный интеллект под названием Adobe Sensei, который помогает пользователю сортировать и систематизировать фотографии. Adobe Sensei создает смарт-теги, распознавая похожие лица, отметки времени, местоположения и предметы. Photoshop не имеет этой функции. Чтобы упорядочить фотографии аналогичным образом, вы должны использовать отдельную программу, например Adobe Bridge.
Elements также отлично подходит для быстрого редактирования больших пакетов изображений. Простота программы и макет делают процесс редактирования быстрее, чем перегруженный пользовательский интерфейс Photoshop.
В целом, Elements позволяет сразу приступить к работе с программой. Базовые, быстрые изменения у вас под рукой. В отличие от Photoshop, вы не будете поглощены функциями, а вместо этого сможете сосредоточить свою энергию на творчестве.
Победитель: Photoshop Elements
3. Стоимость| Продукт | Обычная цена | Цена со скидкой |
|---|---|---|
| Adobe Creative Cloud | $ 52.99 / месяц | Проверить здесь |
| Adobe Premiere Elements | 99,99 $ (единовременно) | Проверить здесь |
| Adobe Photoshop Elements | 99,99 $ (единовременно) | Проверить здесь |

 Уже давно компьютерные технологии развились до того, что позволяют имитировать рисование на бумаге. Вы научитесь творить с помощью виртуальных карандаша и кисти — эскизы и картины акварелью теперь можно легко рисовать и распространять на электронных носителях, делая неограниченное число копий и не переживая за сохранность труда.
Уже давно компьютерные технологии развились до того, что позволяют имитировать рисование на бумаге. Вы научитесь творить с помощью виртуальных карандаша и кисти — эскизы и картины акварелью теперь можно легко рисовать и распространять на электронных носителях, делая неограниченное число копий и не переживая за сохранность труда.
 Бауманская, д. 6, стр. 2, бизнес-центр «Виктория Плаза», 4-й этаж / Госпитальный переулок, д. 4/6, 2-ой этаж
Бауманская, д. 6, стр. 2, бизнес-центр «Виктория Плаза», 4-й этаж / Госпитальный переулок, д. 4/6, 2-ой этаж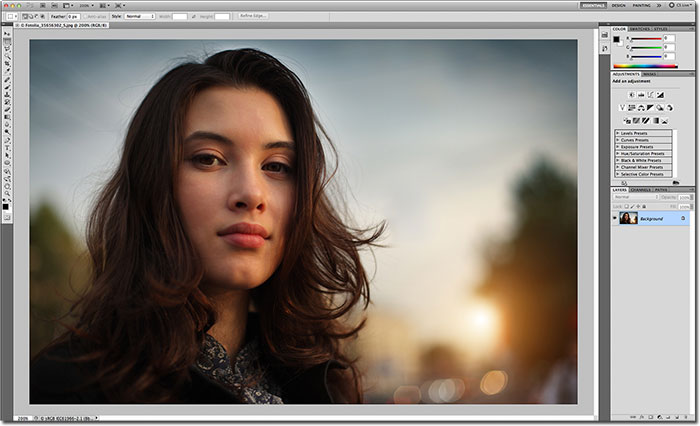 Точечная ретушь. Метод недеструктивной обработки
Точечная ретушь. Метод недеструктивной обработки д.)
д.)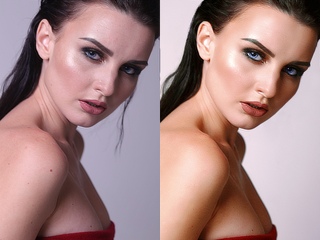 Трехчасовые уроки по ретуши портретов, работа с масками, ретушь через кривые, варианты частотного разложения, dodge&burn, работа с LAB-цветами и др.
Трехчасовые уроки по ретуши портретов, работа с масками, ретушь через кривые, варианты частотного разложения, dodge&burn, работа с LAB-цветами и др. Основы, 45 дней обучения + 15 дз
Основы, 45 дней обучения + 15 дз е. по стилям слоя, как то тиснение, обводка, тень, внутренняя тень и т.д.:
е. по стилям слоя, как то тиснение, обводка, тень, внутренняя тень и т.д.: 99 только для Photoshop Elements.
99 только для Photoshop Elements. В то время как Elements стал отличной альтернативой редактирования для среднего новичка, Photoshop выдержит испытание временем.
В то время как Elements стал отличной альтернативой редактирования для среднего новичка, Photoshop выдержит испытание временем.
 Вы можете выбирать из меньшего количества окон, но программное обеспечение по-прежнему включает в себя самое необходимое:
Вы можете выбирать из меньшего количества окон, но программное обеспечение по-прежнему включает в себя самое необходимое:
 Вы сможете вносить простые изменения, и функция организации Photoshop Elements может оказаться для вас полезной. С годами вы сэкономите много денег благодаря единовременной покупке по сравнению с регулярной оплатой Photoshop. Если вам нужен расширенный творческий контроль, оставайтесь с Adobe Photoshop.
Вы сможете вносить простые изменения, и функция организации Photoshop Elements может оказаться для вас полезной. С годами вы сэкономите много денег благодаря единовременной покупке по сравнению с регулярной оплатой Photoshop. Если вам нужен расширенный творческий контроль, оставайтесь с Adobe Photoshop. Вот две важные настройки, которые вам следует рассмотреть:
Вот две важные настройки, которые вам следует рассмотреть: