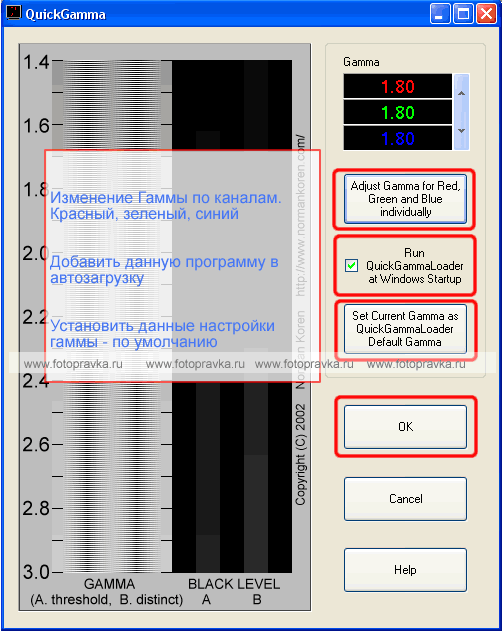Как откалибровать монитор в домашних условиях
Работать за хорошим монитором хочет каждый, тем более если он правильно отображает цвета и все детали картинки в светлых и теневых участках. Именно для такой настройки дисплеев и предназначены калибраторы – программно-аппаратные комплексы, использующие специальные колориметрические датчики и ПО. Их применение настоятельно рекомендуется для профессиональной работы с цветом.
Помочь обойтись без дополнительных затрат на приобретение калибраторов призваны программы, с помощью которых можно настроить монитор, ориентируясь на показания естественного датчика – собственного глаза. Для этого они используют набор тестовых изображений и средств управления передаточной функцией видеокарты, возлагая на оператора ответственность за точность и тщательность регулировки.
Настраиваемыми параметрами чаще всего выступают яркость, контрастность и гамма – кривая, описывающая отклик монитора на задаваемые значения интенсивности и ее RGB-составляющие, определяющие цвета изображения. Ее целевое среднее значение обычно равно 2.2 – стандарт, принятый для систем визуализации на платформе Windows.
Ее целевое среднее значение обычно равно 2.2 – стандарт, принятый для систем визуализации на платформе Windows.
Величины для всех 256 уровней интенсивности RGB-компонентов, получаемых при 8-битовом кодировании видеосигнала, записаны в таблице откликов LUT (look-up table).
Начинать калибровку монитора стоит с выбора и правильного обустройства рабочего места. Так, основные требования к внешнему освещению сводятся к его постоянству и направлению. В первую очередь следует позаботиться, чтобы свет не бил в глаза пользователю и не создавал бликов на экране. Имеет значение и его цвет, рекомендуются лампы накаливания или люминесцентные стандарта D50. Даже заэкранное пространство желательно выдержать в спокойных тонах с целью обеспечения равномерности и цветовой нейтральности фона.
Кроме того, настраиваемый дисплей должен быть прогрет для стабилизации параметров подсветки. По некоторым исследованиям, для этого необходимо его выдержать включенным на протяжении 0,3–1,5 часа. Естественно, все адаптивные модификаторы, например автоматическая яркость и контрастность, ограничители и/или усилители любого из параметров изображения, должны быть отключены.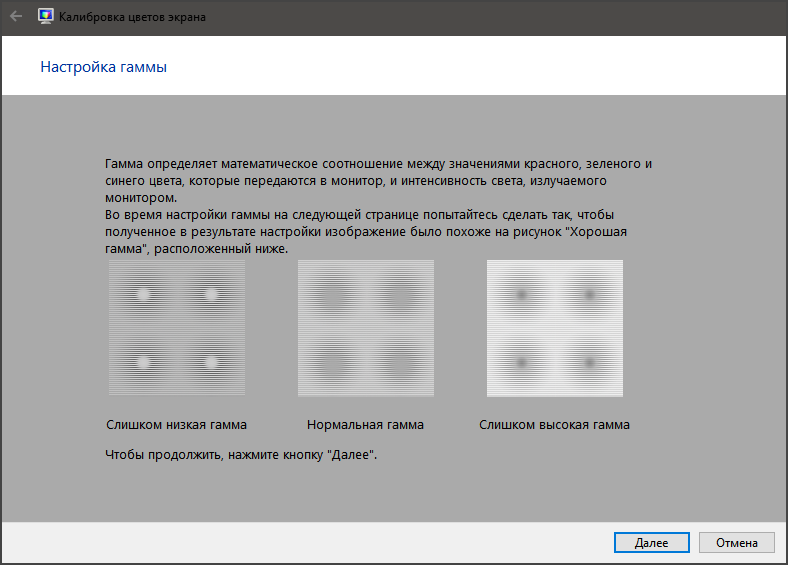 Особое внимание стоит обратить на экраны ноутбуков и модели, использующие матрицы типа TN+Film – картинка на них очень сильно зависит от угла обзора по вертикали. При калибровке такого монитора следует обеспечить постоянство данного параметра, иначе дальнейшая настройка лишается всякого смысла. Даже незначительное отклонение направления зрения приводит к сильному изменению тестовых изображений. Фактически такие устройства очень условно пригодны для работы с цветом минимального уровня сложности.
Особое внимание стоит обратить на экраны ноутбуков и модели, использующие матрицы типа TN+Film – картинка на них очень сильно зависит от угла обзора по вертикали. При калибровке такого монитора следует обеспечить постоянство данного параметра, иначе дальнейшая настройка лишается всякого смысла. Даже незначительное отклонение направления зрения приводит к сильному изменению тестовых изображений. Фактически такие устройства очень условно пригодны для работы с цветом минимального уровня сложности.
Сам процесс настройки для любой из рассмотренных программ основан на коррекции параметров картинки средствами монитора (что намного предпочтительнее) и возможностями ПО, с контролем результата по внешнему виду тестовых изображений. Как правило, они имеют сетчатый или решетчатый узор. Оператор, изменяя яркость, контрастность и/или гамму, добивается слияния его участков с фоном. Стоит отметить, что данный процесс очень трудоемок для глаз, особенно в случае применения цветных подложек. Для тщательной и подробной калибровки придется провести достаточно продолжительное время, всматриваясь в монитор. При этом глаза могут испытать эффект «замыливания», так что настоятельно рекомендуется делать перерывы для их отдыха в ходе регулировки. И все равно, опираясь на субъективные оценки, стоит рассчитывать и на столь же субъективный результат.
При этом глаза могут испытать эффект «замыливания», так что настоятельно рекомендуется делать перерывы для их отдыха в ходе регулировки. И все равно, опираясь на субъективные оценки, стоит рассчитывать и на столь же субъективный результат.
Как показала практика, бездумная и невежественная настройка видеосистемы с помощью программ калибровки чревата не улучшением, а заметным ухудшением качества картинки. Стоит очень хорошо представлять, что, как и с какой целью будет подвергаться изменениям. Иначе лучше остановиться на настройках, рекомендованных производителем, особенно если монитор не претерпел сильного изменения характеристик, вызванных длительной эксплуатацией.
Atrise Software LUTCurve
www.atrise.com
LUTCurve – пожалуй, единственная из рассмотренных программ, претендующая на наибольшую комплексность подхода к калибровке дисплея и обеспечивающая максимальную тщательность настройки. Ее использование требует вдумчивого чтения руководства (на английском языке), для того чтобы понимать, что, как и зачем изменять. В частности, для владельцев ноутбуков и мониторов на базе TN-матриц в нем подчеркивается важность сохранения постоянного угла зрения на экран, особенно вертикального. На первой странице интерфейса программы приводятся минимальные пожелания по обустройству рабочего места перед калибровкой монитора и содержатся инструкции по установке в системе профиля, рекомендованного производителем, и цветовой температуры sRGB во встроенном меню.
В частности, для владельцев ноутбуков и мониторов на базе TN-матриц в нем подчеркивается важность сохранения постоянного угла зрения на экран, особенно вертикального. На первой странице интерфейса программы приводятся минимальные пожелания по обустройству рабочего места перед калибровкой монитора и содержатся инструкции по установке в системе профиля, рекомендованного производителем, и цветовой температуры sRGB во встроенном меню.
Поддерживается только цветовое пространство sRGB. Целевыми параметрами изображения являются яркость экрана 80 кд/м², задаваемое пользователем значение гаммы и цветовая температура 6500К. Программа четко функционирует в мультимониторных конфигурациях, позволяя произвести независимую настройку каждого устройства. Принцип ее работы основывается на максимальной чувствительности глаза к серому цвету, поэтому все эталонные изображения выполнены на нейтральном фоне.
Отсутствие аппаратного датчика обуславливает один из недостатков программы: она предлагает установить целевую яркость исходя из заявленного производителем максимального значения для монитора и предположения о ее линейной зависимости от регулировки в меню. Но зачастую, особенно на бывших в эксплуатации устройствах, такой метод дает серьезные промахи.
Но зачастую, особенно на бывших в эксплуатации устройствах, такой метод дает серьезные промахи.
Полезным свойством LUTCurve является поддержка корректировки гаммы по трем компонентам во всех 256 точках. Однако скрупулезное ее заполнение во всем диапазоне значений – задача для очень целеустремленного человека, ее выполнение потребует значительных затрат времени и все равно останется результатом субъективного восприятия.
Полученные настроечные значения загружаются в LUT видеокарты и автоматически применяются при каждом старте системы.
Eberhard Werle QuickGamma
quickgamma.de
Программа для черновой настройки гаммы с целевым значением γ=2.2 по уровням серого и трем RGB-составляющим. Интерфейс и инструкции в самой программе отличаются минимализмом, расширенные объяснения и рекомендации приводятся в файле помощи. Там же находятся ссылки для бесплатного скачивания необходимых библиотек из пакетов Microsoft Visual Studio C++ 2008 и Microsoft Visual Studio C++ 2008 SP1.
Тестовые изображения выполнены в виде столбцов из горизонтальных отрезков, калибровку предлагается проводить, ориентируясь на степень их слияния с фоном. Этот тяжелый для глаз процесс усложняется для цветовых составляющих, имеющих RGB-подложки. Кроме того, пользователю приходится отслеживать по вертикальной шкале гаммы значения, напротив которых контраст узоров минимален.
Разработчики честно предупреждают, что настраивать отдельные RGB-составляющие без особой необходимости не стоит из-за большой вероятности субъективной ошибки. Особенно акцентируется внимание на сложности регулировки синего.
TFT Test 1.52
tfttest.fromru.com
Набор из двенадцати статических и динамических изображений для настройки и сравнения мониторов. Содержит образцы для ЭЛТ- и ЖК-моделей для проверки разрешения, точности интерполяции и геометрии.Шаблоны заполнения всей площади экрана чистыми и композитными цветами помогают даже визуально определить равномерность подсветки (для ЖК-монитора) или нанесения люминофора (для ЭЛТ-устройства).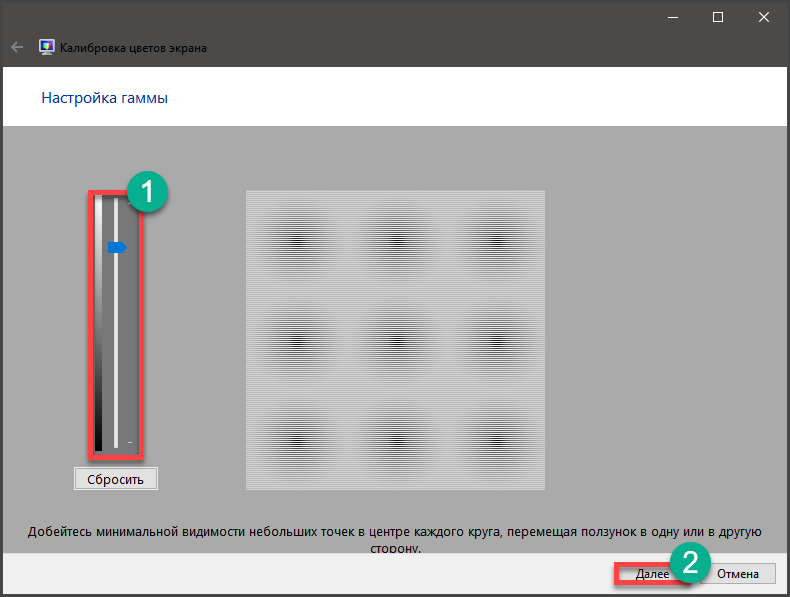
Весьма полезными окажутся серые и цветные, линейные и круговые плавные градиенты насыщенности, позволяющие сравнить точность настройки яркости и контрастности, разрешение плотности серого и качество создания полутонов. Дискретные плашки градаций серого дают специалисту возможность откорректировать точки черного и белого.
Для оценки быстродействия ЖК-панелей в список включены два теста скорости отклика элементов экранов. Обращает на себя внимание то, что большинство разделов позволяют изменять ориентацию эталонной картинки, скорость и сложность нажатием кнопок со стрелками на клавиатуре.
PassMark Software MonitorTest
www.passmark.com
Набор из тринадцати тестов, предназначенных для сравнения и настройки ЭЛТ- и ЖК-моделей.Фактически предоставляемые плавные и ступенчатые наборы насыщенности в нейтральном сером позволяют специалисту средствами монитора настроить значения гаммы для корректного отображения деталей картинки в максимальном диапазоне яркости. Кроме того, такие же тестовые экраны для основных цветов дают возможность выровнять вклад RGB-компонентов для достижения минимального уровня цветовых искажений.
Кроме того, такие же тестовые экраны для основных цветов дают возможность выровнять вклад RGB-компонентов для достижения минимального уровня цветовых искажений.
Единственное замечание – программа не предоставляет пользователю инструментов настройки LUT видеокарты, все изменения могут вноситься только через встроенное меню монитора.
Стоит отметить, что тест быстродействия реакции элементов ЖК-матриц и электроники дисплеев содержит несколько контрастных объектов, одновременно движущихся с различной скоростью. Однако похоже, что интенсивность их перемещения рассчитана на модели предыдущих поколений, для современных она уже явно недостаточна.
Как откалибровать монитор в домашних условиях.
Способ 1 (яркость и контраст)
1. чем больше цветов отображает ваш монитор — тем лучше. поэтому настройте вашу видеокарту на максимальную глубину цвета в удобном для вас разрешении.
2. установите значение контраста на вашем мониторе на максимум.
3. отрегулируйте значение яркости вашего монитора так, чтобы на приведенной ниже полоске были четко видны переходы между яркостями от 5 до 100. переход между 0 и 5 должен быть едва виден.
переход между 0 и 5 должен быть едва виден.
Способ 2 (яркость и контраст)
Внизу Вы видите несколько квадратов. Один из них должен быть абсолютно черный. Ничего на Вашем мониторе не должно быть чернее этого квадрата. Посмотрите на черную каемку вокруг монитора, она должна быть такой-же черной как этот квадрат.
Так-же ничего не должно быть светлее чем белый квадрат. Квадрат должен быть БЕЛЫЙ. Не должно быть ни розового ни голубого оттенка.
Это 10 градаций серого — от абсоютно белого до абсолютно черного. Вы ДОЛЖНЫ различать все 10 ступеней.
Отойдите на шаг от Вашего монитора.
Один из пронумерованных квадратов затенен также как окружающий их фон.
Это и есть «гамма» вашего экрана. Большинство страничек фотографов расчитано на гамму 1.8. TV мониторы откалиброванны на гамму 2.2
Способ 3 (яркость и контраст)
Это тест-изображение создано по технологии используемой в Adobe Gamma.
Ваш монитор настроен правильно если:Темный квадрат в центре черного поля едва различим.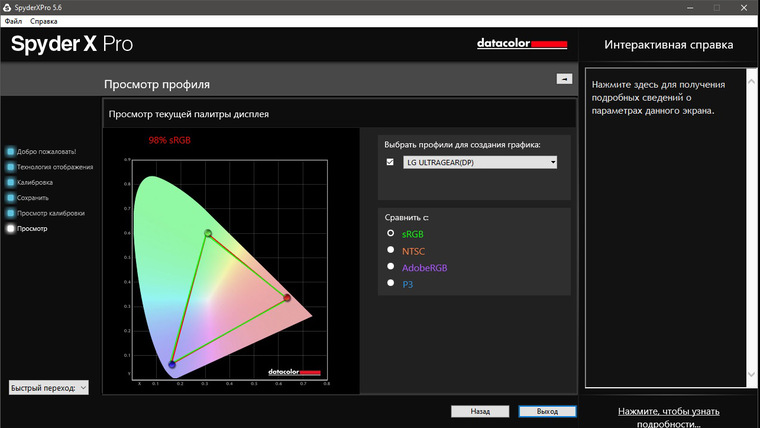 Серый квадрат в центре тельняшки такой же яркости, как тельняшка (с некоторого удаления, что бы полосы слились)
Серый квадрат в центре тельняшки такой же яркости, как тельняшка (с некоторого удаления, что бы полосы слились)
Способ 4 (цвета)
Как обидно иногда видеть как после долгих дней и ночей из принтера вылезает нечно совсем непохожее на то что вы видели на мониторе. Вам знакомы подобные чувтсва? Тогда давайте разберемся что же произошло… А произошло вот что — ваш монитор показал вам не совсем то что напечатал принтер, потому что вы неоткалибровали ваше оборудование. Существует множество способов калибровки: на глаз (очень ненадежный), при помощи специального оборудования (калибраторов), или еще один, которым пользуюсь я. Итак что нам нужно для начала?
Нужно узнать что у нас за монитор, принтер и сканер и попытаться отыскать уже готовые файлы корректирующие изображение нужным образом — ICC. Найти их можно на сайтах производителей оборудования или у поставщиков этого оборудования. Кроме того иногда информация, которая нам необходима может быть уже «зашита» в тех устройствах которые нужно откалибровать. Например попробуем откалибровать монитор. Однажды блуждая по Интернет я наткнулся на очень полезную программку — PowerStrip. Так как я сижу под Windows NT мне она очень помогла (в Windows NT настройки видеосистемы очень бедны). Так вот, одной из интересных особенностей данной утилиты было получение информации о мониторе посредством DDC (Data Display Channel). Каково было мое удивление когда эта программка сообщила мне все характеристики моего монитора, которые были зашиты в него производителем. Вот они. Самое главное для нас это Gamma и Chromaticity (выделено).
Например попробуем откалибровать монитор. Однажды блуждая по Интернет я наткнулся на очень полезную программку — PowerStrip. Так как я сижу под Windows NT мне она очень помогла (в Windows NT настройки видеосистемы очень бедны). Так вот, одной из интересных особенностей данной утилиты было получение информации о мониторе посредством DDC (Data Display Channel). Каково было мое удивление когда эта программка сообщила мне все характеристики моего монитора, которые были зашиты в него производителем. Вот они. Самое главное для нас это Gamma и Chromaticity (выделено).
Благодаря этим параметрам мы сможем достаточно точно откалибровать наш монитор. Для начала зайдем в меню калибровки. Оно находится в меню File выбираем file-Color Settings (только для Adobe PhotoShop 5.0). Теперь займемся калибровкой. В появившемся диалоге введите gamma, который мы узнали, укажите цветовую температуру с которой вы работаете (большинство современных мониторов имеют такой пункт в меню) не забудьте включить Preview, тогда вы сможете видеть как изменяются цвета
После этого вибирайте пункт Primaries и далее custom в появившемся диалоге введите параметры Chromaticity которые мы узнали:
Ну вот.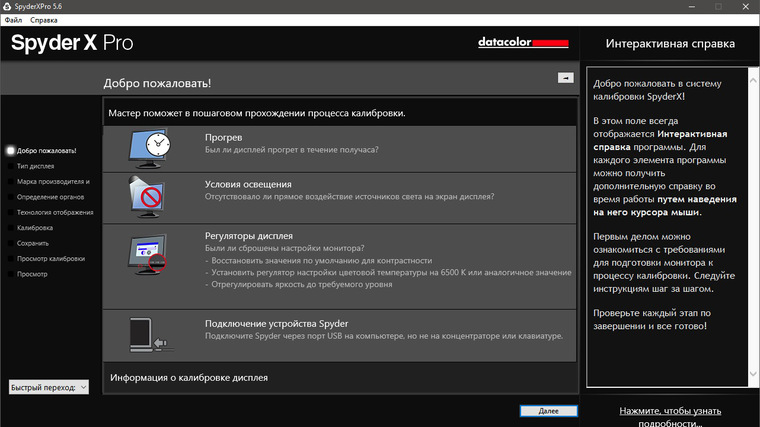 Теперь осталось только сохранить наш готовый profile под каким нибудь именем. Теперь ваш монитор можно считать откалиброванным.
Теперь осталось только сохранить наш готовый profile под каким нибудь именем. Теперь ваш монитор можно считать откалиброванным.
По крайней мере почти откалиброванным. Но если у вас нет дорогостоящих калибраторов, то этот метод вам очень поможет.
Способ 5 (цвета)
Калибровка монитора нужна только тогда, когда пользователь хочет более или менее серьезно работать именно с графикой или хотя бы очень качественно просматривать уже готовые иллюстрации. Сразу хочется предупредить — если вы в основном работаете в Word, то калибровка вам не нужна, это только лишнее давление на глаза. Лучше работайте с пониженной яркостью и контрастом.
Так зачем же нужно калибровать монитор? Причин может быть много, но основанная одна — на ненастроенном мониторе вы видите совсем не то, что есть на самом деле. Нам нередко приходится получать письма от читателей, в которых они говорят о том, что провели цветокоррекцию, но на другом мониторе изображение выглядело совсем не так, как должно было выглядеть.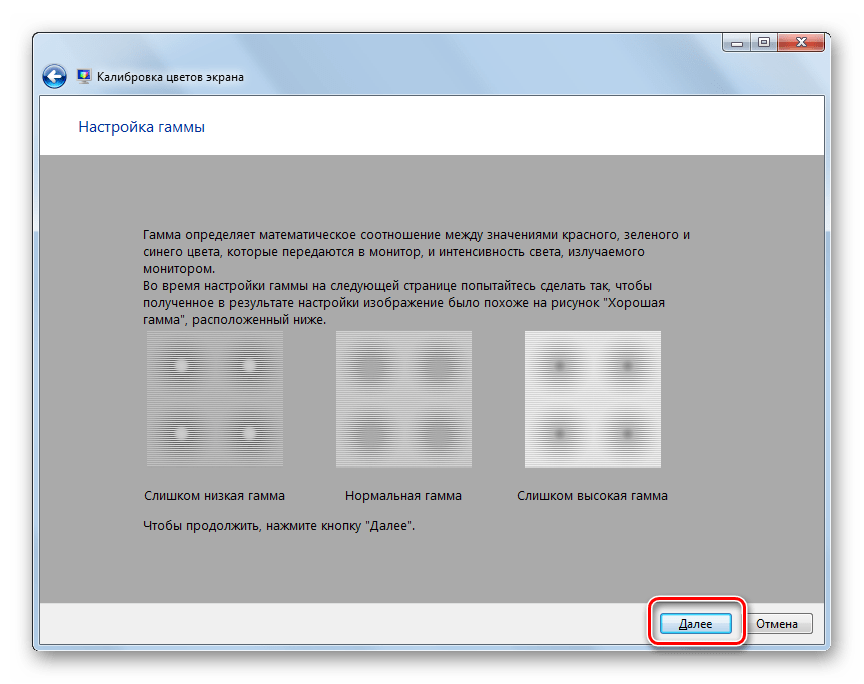 Отсюда первое правило для человека, связанного с графикой, — ты должен видеть все, пользователь — что получится.
Отсюда первое правило для человека, связанного с графикой, — ты должен видеть все, пользователь — что получится.
Калибровка монитора это первое, что должен сделать уважающий себя компьютерный художник после того, как он, к примеру, переустановил систему. Действительно, нет смысла работать, если результат будет не тем, что вы видели на своем экране.
Какие условия нужно выполнить, чтобы имело смысл калибровать монитор? Это:Убедитесь, что вам это нужно. Как уже было сказано выше, не стоит перенапрягать глаза высокой яркостью, если вы печатаете тексты.Монитор должен быть чистым. Протрите его. Лучше для этих целей использовать специальные средства, которые даже у нас в стране можно купить. В ином случае их неплохо заменяет спирт (если у вас хватит силы воли:).Ваше помещение должно иметь постоянное, неяркое освещение. Для этого днем применяйте жалюзи, а в темное время суток — настольную лампу. Лампа должна быть дневного, белого цвета (такую раньше Паца-Ваца из энергосбережения рекламировал), не направленная на монитор.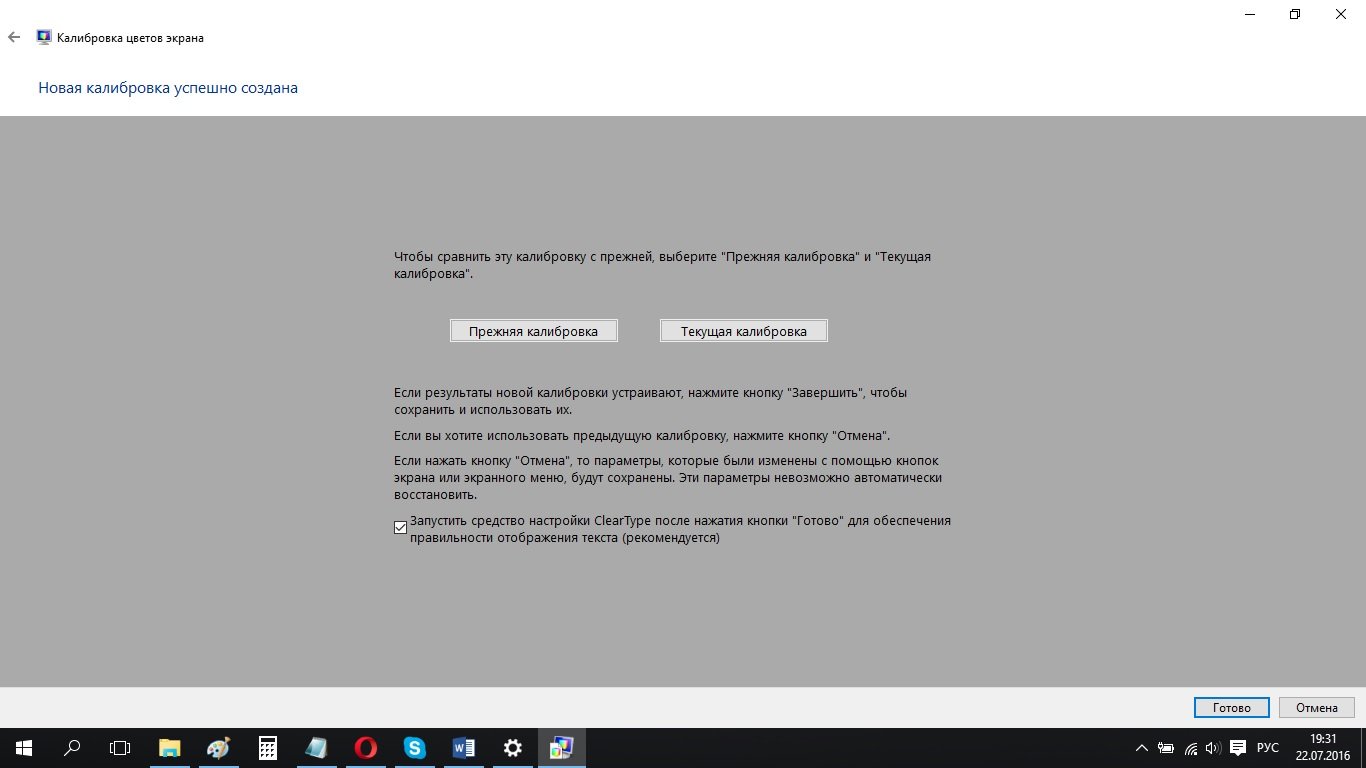 Обычная лампочка накаливания не пойдет — у нее спектр не тот, более узкий. В цивилизованных конторах стоят специальные датчики, которые регулируют свет всегда на одном уровне, но не думаем, что у нас в республике есть такие буржуи. В качестве верхнего света также лучше использовать лампы, дающие рассеянный свет.Перед настройкой дайте монитору прогреться. Он, конечно, не телевизор «Рубин» 76 года выпуска, но для точности отображения цветов и он должен прогреваться.Убедитесь, что ваш монитор стоит калибровать. Если это семилетний дед на 14» неясного производства, то это бесполезная затея.
Обычная лампочка накаливания не пойдет — у нее спектр не тот, более узкий. В цивилизованных конторах стоят специальные датчики, которые регулируют свет всегда на одном уровне, но не думаем, что у нас в республике есть такие буржуи. В качестве верхнего света также лучше использовать лампы, дающие рассеянный свет.Перед настройкой дайте монитору прогреться. Он, конечно, не телевизор «Рубин» 76 года выпуска, но для точности отображения цветов и он должен прогреваться.Убедитесь, что ваш монитор стоит калибровать. Если это семилетний дед на 14» неясного производства, то это бесполезная затея.
В профессиональных, действительно дорогих моделях мониторов непосредственно к дисплею прилагается специальный калибратор, который направляется на монитор и подключается к видеокарте в специальное гнездо (конечно, видеокарта также должна быть профессиональной). И дальше видеокарта сверяет то, что она выводит, и то, что выводится, учитывая и освещенность комнаты. Понятно, что настройка таким образом идеальна, но, увы, это роскошь не для наших широт. В основном такая технология применяется в компьютерах Silicon Graphics, и стоят они соответственно.
В основном такая технология применяется в компьютерах Silicon Graphics, и стоят они соответственно.
В достаточно дорогих моделях мониторов, в основном таких «вкусных» марок, как Sony и ViewSonic, к монитору прилагается диск или дискета с некоторой информацией, в том числе и готовым ICC файлом настроек (профайлом). Но это также большая редкость, да и лучше самому настроить, чем полагаться на производителей.
Итак, приступаем непосредственно к проблеме калибровки.
Вообще, калибровать можно двумя основными способами: или внутренними настройками монитора, или специальными утилитами. Мы рассмотрим оба способа, так как они имеют право на жизнь.
Калибровать непосредственно внутренними настройками монитора можно при соблюдении двух условий:У вас хороший монитор с нормальными настройками. К таким относятся почти все современные 17» дисплеи, в особенности марок Sony, ViewSonic, Nec.Вам не нужна очень тонкая настройка.
Так как особая точность не нужна, то настраивать будем только самое главное — Brightness и Contrast (Яркость и Контраст).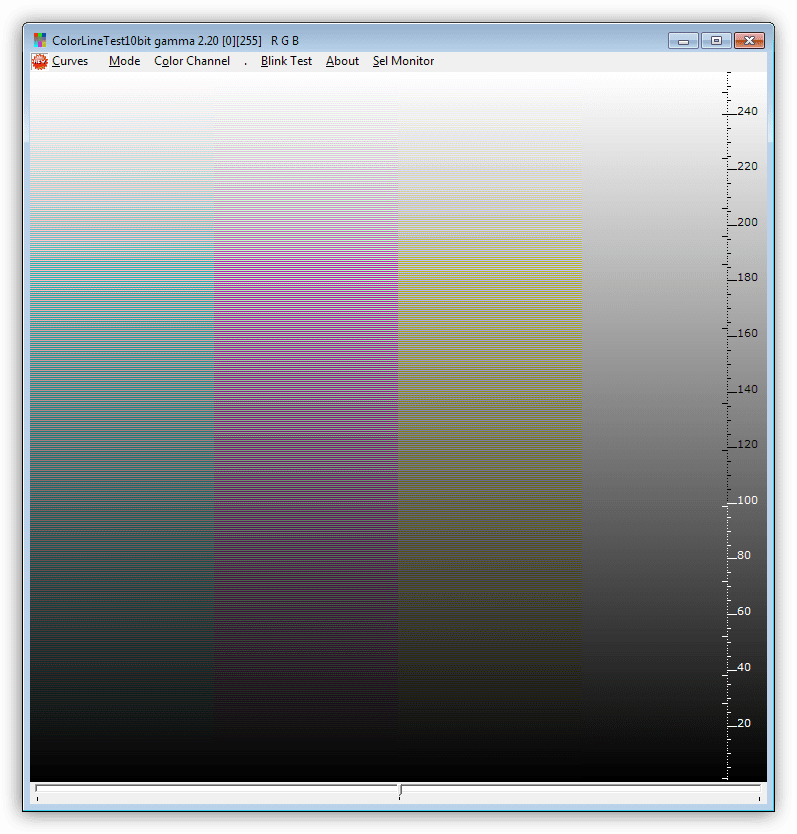
Нам понадобится только одна вещь — шкала серого. Нарисовать ее несложно в PhotoShop при помощи заливки — это прямоугольник, залитый по очереди различными градациями серого (от 0 до 100%), с шагом в пять процентов. В палитре PhotoShop можно выбирать серый цвет в процентах, этим и воспользуйтесь. Если уже вообще лень рисовать, пишите нам — так и быть, вышлем готовую. Как только вы ее нарисуете, то заметите одну вещь: на мониторе не будет видна вся линейка. А что это значит? Значит, что часть цветов вы не можете видеть вообще! А это очень плохо, как не трудно догадаться. Играя с настройками монитора, добейтесь того, чтобы были видны все градации серого и они отличались друг от друга. Это сделать не так просто, но зато потом вы заметите, как расширился с точки зрения цветов ваш виртуальный мир.
Этот способ хорош тем, кто не хочет затруднять себя лишней настройкой. Однако для тех, кому графика приносит доход, он не подойдет, так как не совсем точен, — в таких случаях необходимо пользоваться специальными утилитами. Таких существует немало, однако не нужно ничего искать и изобретать велосипед. С PhotoShop поставляется собственная программа Adobe Gamma. Сомневаемся, что есть хоть один читатель этой рубрики, у которого не установлена эта программа. Описывать мы будем относительно PhotoShop 6, но никакой разницы с 5 или 5.5 вы не найдете. Не стоит пытаться найти Adobe Gamma в различных меню PhotoShop — ее там нет. Откройте Control Panel (Панель управления) вашей системы. Найдите пункт Adobe Gamma и запустите утилиту.
Таких существует немало, однако не нужно ничего искать и изобретать велосипед. С PhotoShop поставляется собственная программа Adobe Gamma. Сомневаемся, что есть хоть один читатель этой рубрики, у которого не установлена эта программа. Описывать мы будем относительно PhotoShop 6, но никакой разницы с 5 или 5.5 вы не найдете. Не стоит пытаться найти Adobe Gamma в различных меню PhotoShop — ее там нет. Откройте Control Panel (Панель управления) вашей системы. Найдите пункт Adobe Gamma и запустите утилиту.
Откроется окно, показанное на первой иллюстрации. Предлагается выбор — настраивать по шагам (Step by Step) или вывести окно настроек. Выберите второе, так как тогда нам будет несколько удобнее излагать мысли. Итак, вы выбрали Control panel и у вас открылось окно, показанное на второй иллюстрации. Именно с ним связана вся наша дальнейшая работа.
Прочитайте инструкцию к вашему монитору. Возможно, там будет указан рекомендуемый ICC профайл (что вряд ли). Но если такое чудо все же случится, то выберите его из готовых, используя кнопку Load.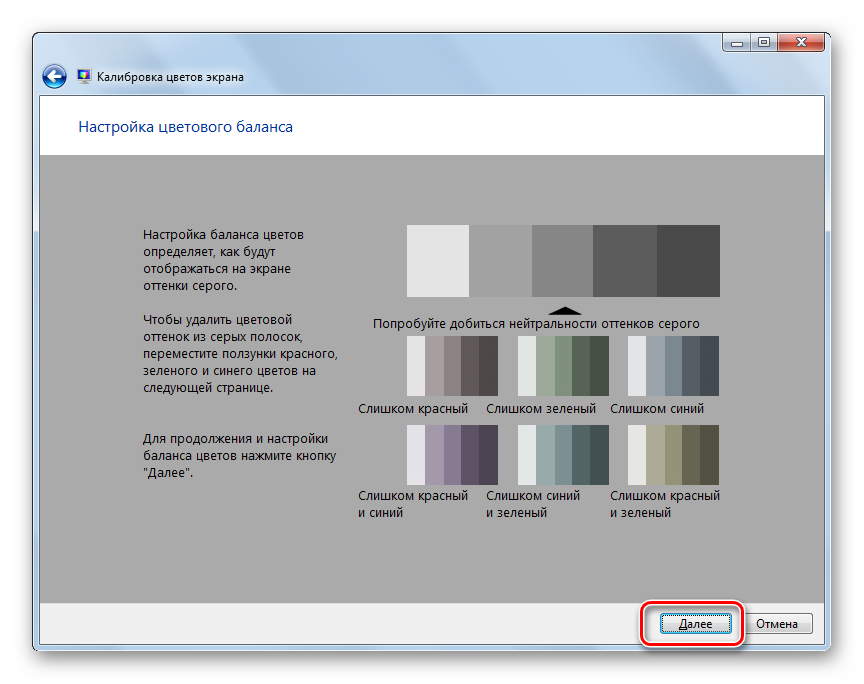 В ином случае читайте дальше.
В ином случае читайте дальше.
Прежде всего необходимо настроить пункт Phosphors. Не знаем, как это правильно перевести с английского, но обозначает Phosphors вот что. Мониторы на основе лучевой трубки работают следующим образом: электроны бомбят фосфорицирующее вещество, и от этого оно начинает излучать свет. Это вещество у разных производителей и в разных трубках тоже бывает разное. Поэтому, прежде чем начинать настраивать дальше, необходимо указать именно этот параметр.
Примененное в трубке вещество (точнее, его маркировка) указано в паспорте монитора. Если же паспорта у вас нет, то для Sony и других дисплеев на основе трубки Sony можете смело выбирать Trinitron, для остальных мониторов лучше оставить значение по умолчанию. Далее очень важно правильно установить гамму. Гамма — это светимость монитора. Опытные пользователи могут ее настроить непосредственно через бегунок, но этого лучше не делать. Советуем ограничиться настройкой стандартированной гаммы (Desired). А в настройку по цветам лучше не лазить даже опытным пользователям — на наш взгляд.
Насчет того, какое значение для гаммы лучше взять — 1.8 или 2.2 — ходят большие споры. Но с точки зрения авторов, никаких споров тут не нужно. Если вы работаете на Macintosh, то выбор, соответственно, 1.8. Для большинства же читателей, то есть пользователей PC и Windows, подходит значение 2.2
Теперь пришло время для очень важного и ответственного момента — настройки белой точки. Белая точка эта такая абстрактная единица, исходя из настроек которой выводятся и все остальные цвета.
Существует несколько стандартов яркости для белой точки. Измеряются они в Кельвинах. Это уже чистая физика: до какой степени нужно нагреть не менее абстрактное черное тело, чтобы оно светилось с такой же яркостью. Основные споры идут насчет того, что лучше — 6500 или 9300. Высказываются даже мысли о том, что для тех, чьи работы будут печататься, гораздо лучше подходит значение 6500, а для «электронщиков» — 9300. Определенную логику в этом найти можно, так работы после распечатки всегда более тусклые, чем на экране, так как бумага не излучает света. И поэтому более низкая яркость приближает работы к конечному виду.
И поэтому более низкая яркость приближает работы к конечному виду.
Но, по нашему мнению, нельзя столь утрировано подходить к калибровке монитора. От слишком многого зависит результат. Лучше настраивать, используя инструмент Measure. Нажмите эту кнопку.
Сам процесс настройки очень простой. Перед вами три квадрата. Дело в том, что применение повышенной яркости делает «увод» в сторону красных оттенков, что недопустимо. Из этих трех вы должны выбрать наиболее нейтрально серый. Если вы не совсем доверяете своей цветочувствительности (а это качество сродни музыкальному слуху), то попросите кого-нибудь помочь. Далеко не всегда лучший результат будет 9300. У одного из авторов, к примеру, лучше всего монитор отображает при значении 7500.
После этого можно считать, что основная работа уже позади. Посмотрите на полоску Brightness/Contrast. Сочетание черный/белый говорит, что монитор работает не совсем правильно. Исправьте это при помощи стандартных настроек дисплея. Должен проявиться очень темный, но все-таки серый цвет. Это сделать и при этом сохранить нормальными предыдущие настройки очень тяжело, но сделать это просто необходимо. Лучше, если в ходе этих манипуляций у вас будет еще и описанная выше серая шкала. Она позволит действительно качественно настроить монитор, и у вас не останется сомнений в том, что видите все, что есть.
Это сделать и при этом сохранить нормальными предыдущие настройки очень тяжело, но сделать это просто необходимо. Лучше, если в ходе этих манипуляций у вас будет еще и описанная выше серая шкала. Она позволит действительно качественно настроить монитор, и у вас не останется сомнений в том, что видите все, что есть.
Ну, вот и все. Сразу сохраните файл ICC на дискетке, чтобы в случае переустановки системы не пришлось делать эту работу заново, нажмите OK — и можете наслаждаться качественной работой.
Конечно, на мониторах у пользователей, которые будут смотреть ваши работы, все будет выглядеть несколько хуже. Но лучше пусть пользователь не увидит часть цветов, чем, к примеру, из абсолютно черного фона у клиента на мониторе всплывут серые пятна и прочий муар, который вы просто не видели. А если это пошло в печать? Убытки могут быть просто огромными. Если же вы работаете для печати, то, кроме калибровки, монитор нужно еще профилировать. Но об этом мы поговорим уже в другой статье.
Способ 6 (цвета)
Способ прост и естественно не претендует на оригинальность и точность..png) Вы закачиваете полный вариант данной картинки и визуально оцениваете, как она смотрится на вашем мониторе, к тому же в кадр добавлены цветовые мишени, что облегчает оценку общего тона изображения.
Вы закачиваете полный вариант данной картинки и визуально оцениваете, как она смотрится на вашем мониторе, к тому же в кадр добавлены цветовые мишени, что облегчает оценку общего тона изображения.
Калибровка монитора| Программы для калибровки монитора в домашних условиях
Калибровка монитора в домашних условиях – достаточно сложная задача, но с ней отчасти можно справиться. Аппаратная калибровка монитора для начинающих фотографов микростокеров практически невыполнимая задача, ибо аппаратное устройство калибровки достаточно дорогое удовольствие.
Для чего вообще нужна калибровка монитора?
Давайте представим такую ситуацию:
После успешной фотосессии у вас появилось много фотографий, которые нужно обработать. Вы настроили баланс белого, покрутили насыщенность, контраст, цвета и другие настройки, результат вас обрадовал. Вы отправили свои фотографии в микросток / фотобанк (или переслали товарищу, а может просто выложили в Интернет на всеобщее обозрение).
Вот тут то все и начинается.
Дело в том, что существуют тысячи мониторов и у каждого свои конструктивные особенности… и цвета они отображают по разному. Цвет, который на одном мониторе белый, на другом может “желтить”, на третьем отдавать “синевой”.
Поэтому, отправляя фотографии в микростоки (фотостоки) нужно быть уверенным, что ваш монитор максимально правильно отображает цвета (без аппаратной калибровки монитора идеального результата добиться нереально, но к этому нужно стремиться).
А стоит ли вообще задумываться о цветовой настройке монитора? Посмотрите следующее видео и сделайте для себя нужные выводы
Человеческий глаз очень быстро приспосабливается к изменениям света. Программы для цветовой настройки монитора не заменят аппаратный калибратор, но помогут на шаг приблизиться к “натуральному” цвету.
Калибровка монитора в домашних условиях достаточно сложная задача, но нам на помощь придут специальные программы.
Калибровка монитора. Пять самым популярных программ для калибровки монитора в домашних условиях.
Наверное самая известная программа для калибровки монитора – Adobe Gamma.
Ранее она входила в комплект поставки Adobe Photoshop. Идет время, все меняется… теперь это перестали делать. Причина этому проста – она предназначена для калибровки ЭЛТ монитора (монитор на электронно-лучевой трубке, вы наверное помните такие старые большие мониторы, их уже не выпускают), для ЖК (TFT / LCD – современные жидкокристаллические мониторы) она малопригодна, в общем-то она несколько устарела. Скачать Adobe Gamma бесплатно вы можете здесь.
Внешний вид Adobe Gamma 3.0 (русская версия) вы можете посмотреть на картинке:
Adobe Gamma – программная калибровка ЭЛТ мониторов
Калибровка монитора в домашних условиях в программе Adobe Gamma 3.0 (русская версия) описана в статье “Adobe Gamma. Калибровка монитора в Adobe Gamma.”
Следующая программа для калибровки монитора
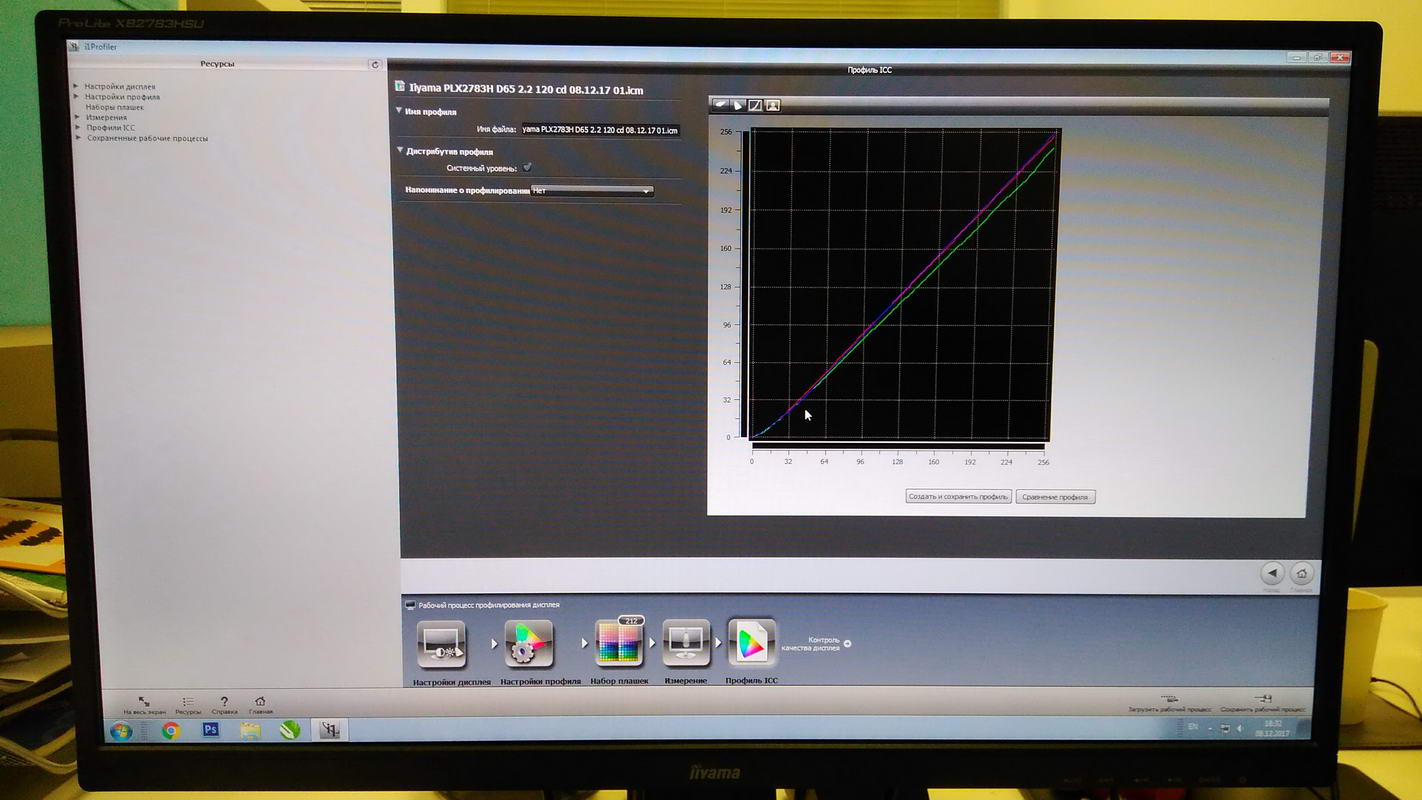 Сразу скажу, что программа платная, автор просит за нее 5-10 $. Функциональность значительно выше, чем у Adobe Gamma. Приятно еще и то, что интерфейс Atrise lutcurve переведен на русский язык. Калибровка монитора на всех шагах сопровождается пояснениями автора программы. Atrise lutcurve годиться для цветовой настройки ЖК и ЭЛТ мониторов. В комплекте с программой идет инструкция (правда на английском языке). Скачать Atrise lutcurve можно пройдя по ссылке.
Сразу скажу, что программа платная, автор просит за нее 5-10 $. Функциональность значительно выше, чем у Adobe Gamma. Приятно еще и то, что интерфейс Atrise lutcurve переведен на русский язык. Калибровка монитора на всех шагах сопровождается пояснениями автора программы. Atrise lutcurve годиться для цветовой настройки ЖК и ЭЛТ мониторов. В комплекте с программой идет инструкция (правда на английском языке). Скачать Atrise lutcurve можно пройдя по ссылке.Внешний вид программы можете посмотреть на рисунке:
Atrise lutcurve для программной калибровки мониторов
Калибровка монитора в домашних условиях в программе Atrise lutcurve 1.5.2 (русская версия) описана в статье “Atrise lutcurve. Atrise lutcurve – программа для калибровки монитора в домашних условиях.”
Следующая программа для цветовой настройки монитора Cltest. Программа бесплатная (интерфейс на английском языке), калибровать можно как ЖК, так и ЭЛТ мониторы, обладает широким функционалом. Внешний вид программы приведен на рисунке:
Внешний вид программы приведен на рисунке:
Программа для калибровки монитора в домашних условиях Cltest
Скачать программу Cltest можно здесь.
Еще одна программа для калибровки монитора в домашних условиях Quickgamma. Интерфейс программы на английском языке, предназначена для цветовой настройки как ЭЛТ мониторов, так и ЖК. Внешний вид:
Программная калибровка монитора – Quickgamma
Скачать Quick gamma можно здесь.
И еще одна программа для калибровки монитора – Natural Color Pro. Интерфейс на английском, можно калибровать ЭЛТ и ЖК мониторы.
Внешний вид интерфейса Natural Color Pro можно посмотреть на рисунках ниже
Программа калибровки монитора Natural Color Pro
Программа для калибровки монитора – Natural Color Pro
Скачать Natural Color Pro можно пройдя по ссылке.
Калибровка монитора в домашних условиях в программе Samsung Natural Color Pro описана в статье “Samsung Natural Color Pro. Калибровка монитора в домашних условиях в программе Natural Color Pro. ”
”
Подведем итог.
Калибровка монитора. Пять самым популярных программ для калибровки монитора в домашних условиях
- Adobe Gamma
- Atrise lutcurve
- Cltest
- Quick gamma
- Natural Color Pro
Зарабатывайте на своих фотографиях, продавая свои изображения на микростоках. Регистрируйтесь в самых прибыльных микростоках Fotolia, Dreamstime, BigstockPhoto, 123rf, Crestock, Лори.
Учитесь фотографировать у профессионалов или просто насладитесь интересными фото подборками: красивые фотографии детей, цветущая сакура,фотографии стариков, фото капель воды, лучи солнца, инфракрасная фотография, фотографии радуги, лучшие фотопортреты с 1x.com, минимализм в фотографии, красивые романтические фото.
Поставь обработку фотографий на автопилот, за счет новых навыков из тренинга “Adobe Lightroom — это просто, как 1,2,3”
Пройди тренинг “Трамплин к успеху“
калибровка экрана в windows 10, настройки nvidia, калибровка онлайн, программы для настройки
Монитор – важная составляющая любого домашнего компьютера. Давно прошли те времена, когда одного наличия цветного экрана с большой диагональю было достаточно, чтобы вызвать восхищение. Современные компьютеры применяются для решения большого количества задач. Если интернет-серфинг не особенно требователен к цветопередаче (и то не для всех), то в других случаях это будет жизненно необходимо. Для геймеров важны одни параметры цвета, для дизайнеров – другие, для фотографов – третьи. И так можно перечислять довольно долго. Исходя из этого, производители мониторов попросту не могут установить такие настройки по умолчанию, которые устроят всех.
Давно прошли те времена, когда одного наличия цветного экрана с большой диагональю было достаточно, чтобы вызвать восхищение. Современные компьютеры применяются для решения большого количества задач. Если интернет-серфинг не особенно требователен к цветопередаче (и то не для всех), то в других случаях это будет жизненно необходимо. Для геймеров важны одни параметры цвета, для дизайнеров – другие, для фотографов – третьи. И так можно перечислять довольно долго. Исходя из этого, производители мониторов попросту не могут установить такие настройки по умолчанию, которые устроят всех.
В случае если параметры экрана не соответствуют потребностям пользователя, на выручку приходит ручная настройка монитора. Процесс этот не сложный, однако требует внимания к деталям. В этой статье будет рассмотрено, на какие тонкости стоит обращать внимание при калибровке монитора. Кроме того, отдельно речь пойдет о том, стоит ли вообще в отдельных случаях изменять цветовой профиль монитора.
Можно ли и нужно ли самому калибровать монитор
Необходимость в ручной калибровке дисплея возникает крайне редко.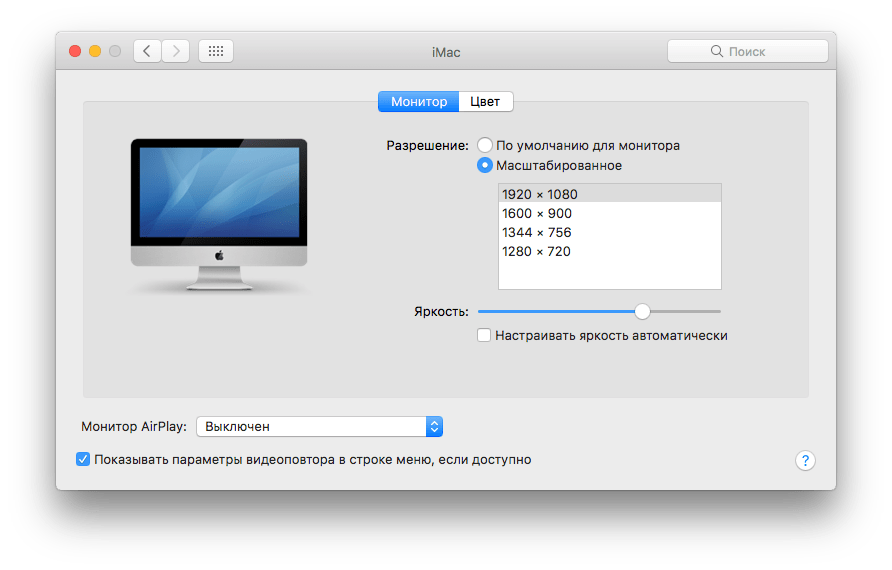 Этот вопрос был довольно актуален около 10 лет назад, когда производители нередко использовали не самые лучшие параметры. Однако в наше время крайне редко встречается экран, имеющий откровенно плохой цветовой профиль. Цветопередача монитора, выпущенного в последние годы часто настроена оптимально, а потому не нуждается в изменении.
Этот вопрос был довольно актуален около 10 лет назад, когда производители нередко использовали не самые лучшие параметры. Однако в наше время крайне редко встречается экран, имеющий откровенно плохой цветовой профиль. Цветопередача монитора, выпущенного в последние годы часто настроена оптимально, а потому не нуждается в изменении.
Тем не менее определенной группе пользователей функция калибровки будет полезной. В первую очередь это те, кто занимается редактированием видео или фото. Корректность изображения для них играет решающую роль, а потому предпочтительнее будет настройка «под себя». Пригодится калибровка монитора и для заядлых геймеров, которых может не устраивать предустановленная контрастность или другие параметры.
В чем главное отличие плохого монитора от хорошего
Основной компонент монитора, отвечающий за качество изображения – это матрица. От ее типа и качества изготовления зависит то, как будут вести себя цвета на экране при разном освещении и углах зрения. К примеру, одна из наиболее популярных матриц в начале 2010х – это TFT. Мониторы на базе TFT были дешевыми и простыми в изготовлении. Однако при малейшем изменении угла зрения картинка на экране выглядела совсем по-другому. Цвет экрана и яркость менялись в корне, а потому такие мониторы ни в коем случае не подходили для работы с изображениями и видео. Напротив, один из лучших типов — IPS — имеет высокие углы обзора (до 178 градусов), при которых цветопередача не изменяется. Такие мониторы имеет смысл калибровать, поскольку установленные параметры экрана будут корректно отображаться на дисплее.
К примеру, одна из наиболее популярных матриц в начале 2010х – это TFT. Мониторы на базе TFT были дешевыми и простыми в изготовлении. Однако при малейшем изменении угла зрения картинка на экране выглядела совсем по-другому. Цвет экрана и яркость менялись в корне, а потому такие мониторы ни в коем случае не подходили для работы с изображениями и видео. Напротив, один из лучших типов — IPS — имеет высокие углы обзора (до 178 градусов), при которых цветопередача не изменяется. Такие мониторы имеет смысл калибровать, поскольку установленные параметры экрана будут корректно отображаться на дисплее.
Как проверить монитор в домашних условиях
Проверить и откалибровать экран можно и дома, для этого достаточно придерживаться несложных шагов. На самом деле, существуют несколько методов проверки монитора, которые помогут как профессионалу, так и рядовому пользователю. Именно о них и пойдет речь далее.
Использование прибора (калибратор)
Для профессиональных фотографов, видеооператоров и других специалистов точность передачи света имеет критическую важность.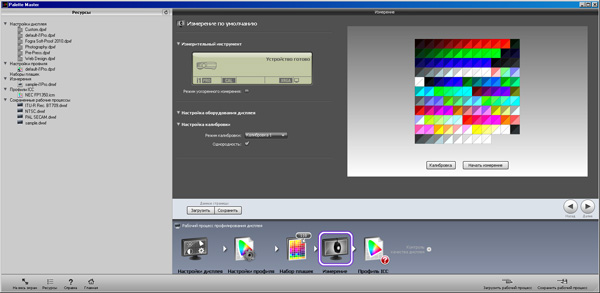 Чтобы отпечатанное изображение было идентичным электронному виду, монитор специалиста должен быть тщательно откалиброван. Именно для этого был разработан специальный прибор.
Чтобы отпечатанное изображение было идентичным электронному виду, монитор специалиста должен быть тщательно откалиброван. Именно для этого был разработан специальный прибор.
Калибратор – это устройство, призванное устранить несоответствие между заданным цветом и отображенным на мониторе. Устройство подключается к компьютеру и помогает настроить дисплей. Несмотря на высочайшую точность калибровки, устройство не получило широкого распространения. Калибратор довольно дорого стоит, а потому большинству доступна максимум аренда прибора. Впрочем, для профессионалов его использование вполне оправдано, благо нужда в калибровке возникает редко.
Встроенные средства
В отличие от предыдущего метода, использование встроенных средств позволяет настроить экран ноутбука или компьютера без финансовых вложений. Метод освоить довольно просто, а потому его возможно использовать на любых мониторах, независимо от типа матрицы и производителя.
Где находятся настройки калибровки монитора
Windows 10 имеет встроенную утилиту для изменения базовых параметров отображения.
После запуска следуйте инструкциям на экране. Чтобы настроить экран ноутбука, все действия понадобится выполнять в утилите. Если работа ведется со сторонним монитором, понадобится открыть в нем меню, в котором следует найти настройки изображения. Утилита подскажет, какие изменения нужно ввести и куда.
Панель управления NVIDIA
Если в системном блоке находится видеокарта NVIDIA, используйте возможности, которые предоставляет ее драйвер. Для этого, нажав правой кнопкой мыши на свободном участке рабочего стола, откройте и запустите «Панель управления NVIDIA». В ней найдите «Регулировку параметров цвета» (в разделе «Дисплей»). Запустив ее, возможно вносить изменения в параметры вывода видеокарты и смотреть, как они отображаются на картинке. Стоит отметить, что изменения вносятся только в видеокарту, а потому они будут влиять на все подключенные дисплеи. Кроме того, если не использовать настройки дисплея NVIDIA «с умом», можно исказить изображение еще серьезнее, чем было до того.
Кроме того, если не использовать настройки дисплея NVIDIA «с умом», можно исказить изображение еще серьезнее, чем было до того.
Настройки Radeon
Видеокарты Radeon также поддаются тонкой настройке. Помогает в этом драйвер. Как и в случае с NVIDIA, важно соблюдать умеренность и помнить о том, что изменяется не настройка монитора, а параметры графического процессора. При подключении монитора к другому ПК или при внесении изменений в настройки видеокарты процесс придется повторить.
Использование специального ПО
Есть и сторонние программы, позволяющие откалибровать монитор ценой меньших усилий. Из их числа выделим 4:
- Natural Color Pro
- Adobe Gamma
- CLTest
- ATRISE LUTCURVE
Каждая из них имеет свои нюансы и ориентирована на определенный тип мониторов или на узкий круг потребителей. Некоторые из них подробно будут рассмотрены далее, когда речь пойдет о том, как же выполнять настройку цветопередачи.
Как правильно настроить цвета на мониторе
Перейдем к тому, как же выполнять настройки цвета вручную. Чтобы откалиброванный монитор выдавал изображение, близкое к идеальному, рекомендуется соблюдать очередность шагов, перечисленную ниже.
Чтобы откалиброванный монитор выдавал изображение, близкое к идеальному, рекомендуется соблюдать очередность шагов, перечисленную ниже.
- Установка параметров цвета
- Корректировка гаммы
- Настройка яркости
- Изменение контрастности
- Цветовой баланс
После этих шагов, если изображение соответствует требованиям, сохраните изменения. Далее каждый шаг будет рассмотрен чуть подробнее.
Первый шаг: установка основных параметров цветов
Необходим если откалибровать нужно внешний монитор, который требуется восстановить от предварительных попыток настройки цветовых параметров. Сделать это можно, открыв меню монитора и найдя в установках пункт автонастройки. Сброс настроек проводится в автоматическом режиме. После этого смело приступайте к следующим пунктам. Если речь идет о ноутбуке или мониторе, в которые не были внесены такие серьезные изменения, то первый шаг можно смело пропускать.
Второй шаг: настройка гаммы
Гамма – это умышленное изменение яркости монохромной части изображения с целью сделать его лучше воспринимаемым для глаза человека. Для настройки гаммы используется специальное изображение, имеющее ярко выраженную особенность (к примеру, картинка с черной точкой в центре). Изменяя гамму, нужно добиться того, чтобы такие точки размылись и стали трудно различимы. Для Windows 7, менее удобной в калибровке, можно найти такие картинки на специальных сайтах. В «десятке» данный шаг встроен в утилиту, описанную выше.
Для настройки гаммы используется специальное изображение, имеющее ярко выраженную особенность (к примеру, картинка с черной точкой в центре). Изменяя гамму, нужно добиться того, чтобы такие точки размылись и стали трудно различимы. Для Windows 7, менее удобной в калибровке, можно найти такие картинки на специальных сайтах. В «десятке» данный шаг встроен в утилиту, описанную выше.
Третий шаг: настройка яркости
Настраивать яркость следует с учетом той освещенности, при которой предстоит работать. Естественно, желательно, чтобы она была постоянной. Это может быть офис с ярким верхним освещением, или же затемненная комната с искусственной подсветкой. Так или иначе, желательно, чтобы освещенность комнаты была постоянной.
Для настройки также используются специальные картинки. Один элемент на них хорошо различим, а другой – едва виден. К такой картинке должна быть небольшая инструкция, чтобы пользователь знал, к какому именно значению приводить яркость. Настройка выполняется непосредственно в программе (если у вас ноутбук), или же во встроенном меню монитора.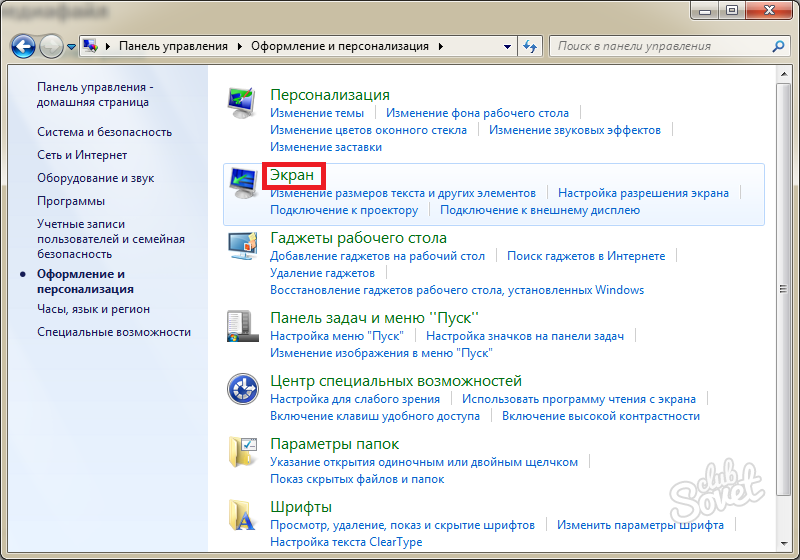
Четвертый шаг: настройка контрастности
Контрастность – это самостоятельный параметр, однако при изменении яркости требуется откорректировать и ее. Калибровка экрана проводится также с тест-изображением. Приемлем тот уровень настройки, при котором все детали изображения будут хорошо различимы, не сливаясь друг с другом.
Пятый шаг: цветовой баланс
Эта настройка призвана устранить «перегиб» цветового профиля в сторону одного из цветов RGB. Для настройки используется специальная шкала. Наиболее удобный инструмент – настройка экрана в Windows 10. В нем есть единое окно с градациями серого цвета. Перемещая ползунки под цветами RGB, нужно устранить из этих градаций цветовые блики. После того как картинка станет монохромной, настройка цветового баланса считается законченной.
Шестой шаг: сохранение калибровки
После завершения настройки изменения нужно сохранить. В зависимости от используемой программы, это может быть общее сохранение, или же один из многочисленных профилей.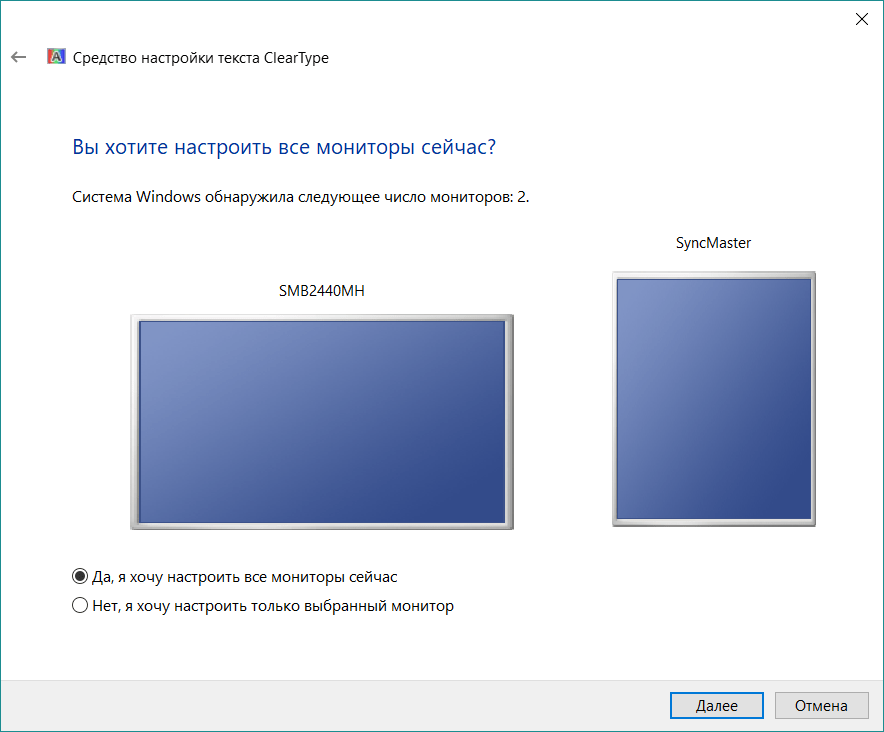 После сохранения можно смело пользоваться монитором. Калибровки должно хватить на много месяцев.
После сохранения можно смело пользоваться монитором. Калибровки должно хватить на много месяцев.
Настройка отображения текста
Программа для настройки монитора, предустановленная в Windows 10, имеет еще одну функцию, о которой полезно знать. Средство настройки текста поможет выбрать отображение шрифта, которое будет удобно воспринимать. В окне необходимо выбрать наиболее удобный по представлению текст, и повторить операцию несколько раз. Таким образом возможно настроить шрифты под себя, не прилагая излишних усилий.
Калибровка монитора для фотопечати и работы с графикой
Конечно, для профессионалов стандартного калибровщика будет недостаточно. Фотопечать и другие графические операции требуют максимальной точности, достичь которой не так просто. Тем не менее нынешние технологии позволяют откалибровать практически любой качественный монитор для работы с графикой.
Как получить наилучший результат
Как уже говорилось выше, наибольшую точность обеспечивает использование калибратора. Этот прибор дорогостоящ, однако гарантирует качество настройки, повторять которую еще долго не будет нужды. Если такой прибор не по карману, попытайтесь взять его в аренду для настройки. В случае если и такой возможности нет, воспользуйтесь различными сторонними программами. Софт, созданный для управления цветом, станет серьезным подспорьем, чтобы подправить баланс белого, а также придать изображению резкость.
Этот прибор дорогостоящ, однако гарантирует качество настройки, повторять которую еще долго не будет нужды. Если такой прибор не по карману, попытайтесь взять его в аренду для настройки. В случае если и такой возможности нет, воспользуйтесь различными сторонними программами. Софт, созданный для управления цветом, станет серьезным подспорьем, чтобы подправить баланс белого, а также придать изображению резкость.
Adobe Gamma
Adobe Gamma – это приложение, разработанное тем же производителем, что и всем известный PhotoShop. По этой причине его выгодно использовать для настройки монитора под редактирование фото. Обе программы поддерживают сходный тип файлов профиля, что позволит быстро переключаться между предустановленными режимами.
Оценка качества калибровки с помощью веб — сервисов
Чтобы проверить результаты калибровки, обратитесь к расположенным в свободном доступе ресурсам. Ниже рассмотрены два сайта, на которых возможно проверить качество проведенной калибровки.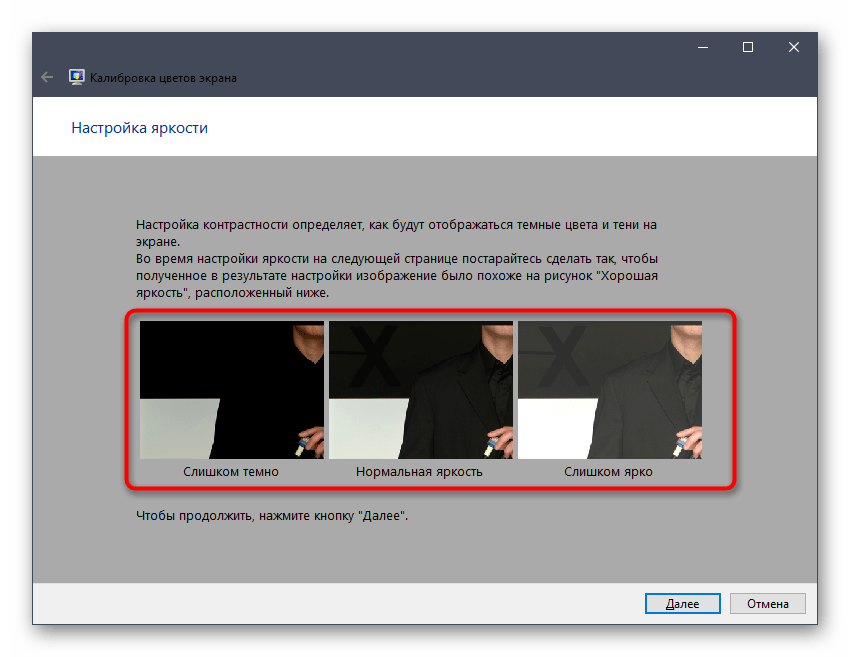
Monteon ru
На сайте Monteon.ru возможно проверить не только качество передачи цвета, яркость и другие важные параметры. На нем можно также протестировать монитор на наличие битых пикселей и других возможных неполадок. К каждому из тестов прилагается подробное описание.
Online Monitor Test
Второй сайт полностью на английском языке, что компенсируется богатым функционалом. Помимо широкого спектра тестов, есть возможность установить приложение, в котором все необходимые тесты будут за пределами браузера.
Заключение
Качество монитора определяется не только DPI, четкостью и разрешением экрана. Чтобы использовать дисплей для работы, понадобится тонкая калибровка с учетом ее использований. После ее завершения любой качественный монитор станет инструментом для тонкой работы, способным помочь своему хозяину.
калибровка монитора ноутбука для обработки фотографий в домашних условиях, картинка для калибровки
Если вы являетесь обладателем любого современного устройства, то наверняка задумывались, как же увеличить чувствительность экрана.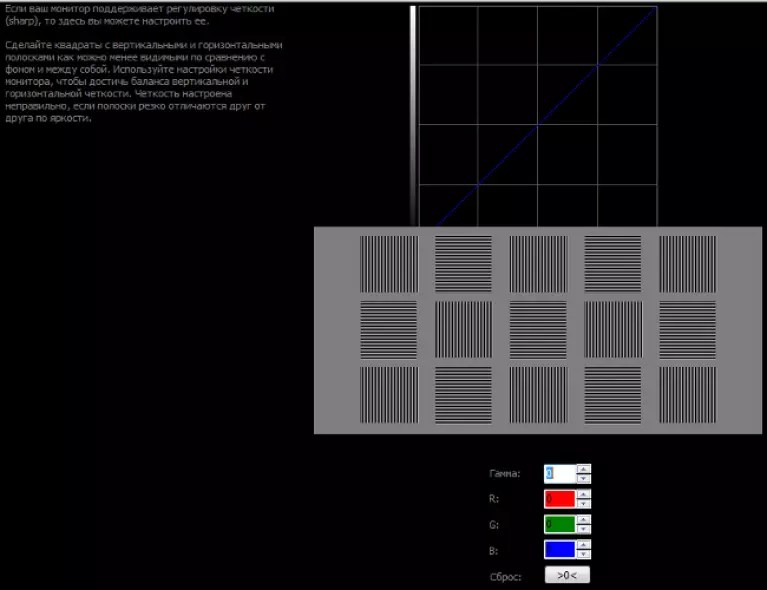 В данной статье попробуем подробно рассмотреть значение калибровки, а также способы её осуществления.
В данной статье попробуем подробно рассмотреть значение калибровки, а также способы её осуществления.
Содержание статьи
Что такое калибровка и зачем она нужна?
Само определение представляет собой приведение прибора в оптимальное состояние. Она, в первую очередь, нужна для улучшения расхода энергии. Первоначально процедура осуществляется еще до поступления в продажу. Однако, конечно же, каждой конструкции существенно терять свои изначальные способности.
Таким образом, со временем у оборудования может значительно снизиться особенность распознавать многочисленные касания. Именно поэтому так важно проводить не только повторное обследование, но и обновление настроек. Кроме этого, при этом процессе можно не только наладить параметры, но и изменить их под свои предпочтения. Например, если вам не нравилось, что экран реагирует с лёгкого нажатия, то это запросто можно поменять.
Проверка калибровки монитора
Прежде чем приступать к основному выполнению манипуляций, настоятельно рекомендуется предварительно пройти тест, который поможет вам решить: действительно вашему устройству требуется калибровка или же можно с этим повременить. Для начала требуется отключить возможные программы по управлению цветом, а далее ввести как можно точные настройки корректировки, дабы использовать изначальные характеристики экрана. Итак, когда все условия выполнены, следует приступать непосредственно к тесту:
Для начала требуется отключить возможные программы по управлению цветом, а далее ввести как можно точные настройки корректировки, дабы использовать изначальные характеристики экрана. Итак, когда все условия выполнены, следует приступать непосредственно к тесту:
- Первым делом обычно проверяется цветовая передача. Благодаря современным производителям, на сегодняшний день редко встречаются с этим проблемы. Здесь же определяется, правильно монитор отображает оттенки или нет.
- Битые пиксели. В настоящее время применяется модель RGB — пиксель экрана представляет с собой всего лишь три канала, при смешивании которых появляются новые цвета.
ВНИМАНИЕ. При проверке не должно быть наличия различных чёрных точек. Если вы обнаружили хотя бы один, то это как раз битый пиксель.
- Градиенты. Работоспособный монитор должен отображать совершенно плавный переход, резких полос быть не должно.
- Что касается мерцания, так это отсутствие точек на большом расстоянии от агрегата.
 То есть, если вы видите исключительно серую картинку — функционал изделия отличный.
То есть, если вы видите исключительно серую картинку — функционал изделия отличный. - Резкость. Определяет границы между светлым и тёмным тоном.
- Контраст и яркость. Определяет равные ступени показателя во всех цветах.
- Геометрия. Вписываемость воспроизводимого изображения также важна.
Как калибровать монитор в домашних условиях
На примере операционной системы windows рассмотрим основной вариант процедуры. Необходимо выполнить следующие действия:
- Для начала открывается «параметры», после чего следует перейти в раздел «система».
- Далее нужно нажать на «экран», а потом на «дополнительные параметры экрана». Это что касается 10 версии.
Для 7 и 8.1 те же действия выполняются также через панель управления, а потом в раздел «экран». После запуска утилиты следует осуществить предлагаемые инструкцией шаги.
ВАЖНО. Предварительно рекомендуется сесть от экрана подальше и развернуть программу на полный размер.
Основные настройки
Изучим основные моменты:
- Сразу же вам будет доступен своеобразный квадрат. Ваша задача — сделать так, чтобы точки, что находятся внутри него, стали незаметными, то есть слились с основным фоном.
- Далее нужно открыть «электропитание». Вам понадобятся показатели — и + яркости. Передвигая ползунок, нужно на картинке установить умеренное различие оттенков чёрного.
- Пользуясь механизмом изменения контрастности следует добиться, чтобы пуговицы на рубашке были чётно различимы друг с другом. А рубашка, в свою очередь, не растворялась на белом изображении.
- Перемещая оттенки красного, синего и зелёного, вам надо достичь серого цвета по середине экрана.
- Теперь желательно сравнить все возможные изменения: что было и как стало отныне. Если всё устраивает, то надо нажать на кнопку «готово», чтобы сохранились прежние параметры.
- Кроме этого, можно ещё отредактировать текст, предварительно выбрав подходящий вам вариант, что будет для вас доступен.
 И также отметить кнопку для дальнейшего сохранения.
И также отметить кнопку для дальнейшего сохранения.
Калибровка монитора ноутбука
Для данного вида компьютера предполагается немного иной способ, нежели для персонального агрегата. Существует как аппаратный подход, так и программный. Первый из них хоть и более затратный в плане усилий, зато распространённый. Таким образом, выделяют ниже представленные варианты:
- Настройка непосредственно экрана;
- Достижение линейного режима видеокарты;
- Тестирование самой системы и сохранение изменений.
Калибровка монитора ноутбука для обработки фотографий
Если вы, например, фотограф или просто любитель фотографировать, то следует с особой серьёзностью подойти к этому вопросу. Это объясняется тем, что при неполадках в определённых характеристиках, сколько ни редактируй, в итоге изображение всё равно не будет идеальным, а значит и время потрачено зря. Так что здесь особенно важно обращать внимание на яркость и контраст. Делается это максимально быстро, около 10–15 минут. Способ подходит для повседневного применения.
Делается это максимально быстро, около 10–15 минут. Способ подходит для повседневного применения.
Что касается полутонов, так это зачастую приоритетная задача. Должна предоставляться картинка с тремя квадратами. Монитор же должен показывать центральный квадрат по цвету с основным фоном. Левый же темнее, а правый — ярче, соответственно. Если данные условия не выполняются, значит, устройство показывает не в нужных тонах, а значит и работы в результате редактирования будут иметь другой вариант. Следовательно, с этим необходимо разбираться. Говоря о деталях на свету и в тени, оборудование должно различать 8 ступеней каждого элемента.ВНИМАНИЕ. Слишком большой показатель яркости значительно может снизить срок эксплуатации конструкции. Соответственно, возможно и не требуется повышать параметры дисплея до максимального значения (особенно если в помещении достаточно светло или же у вас есть в наличии специальная фоновая подсветка).
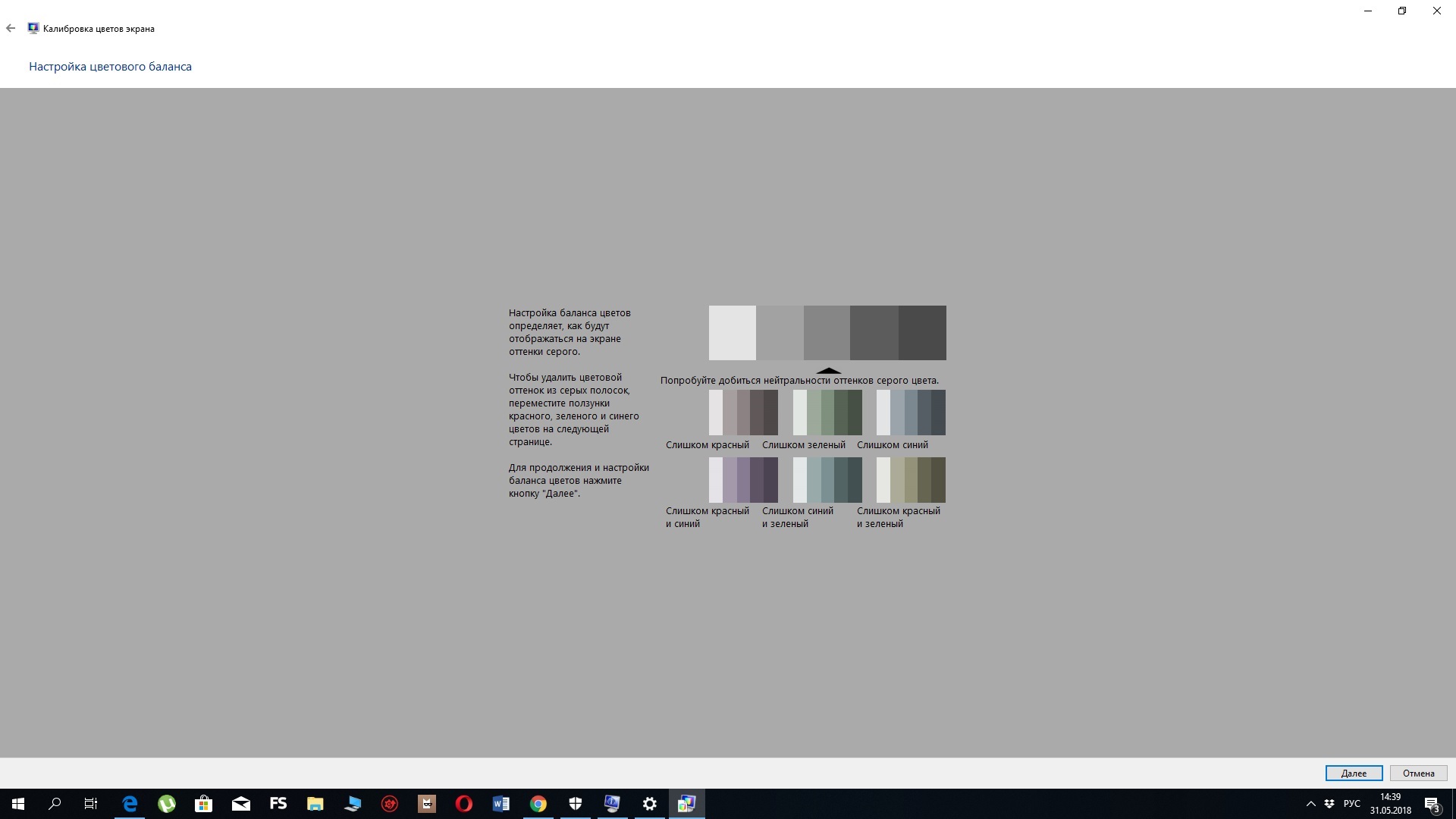 Причём две крайних должны только слегка различаться. Иной случай будет служить о достижении предела в возможностях настроек.
Причём две крайних должны только слегка различаться. Иной случай будет служить о достижении предела в возможностях настроек.Проверка качества калибровки монитора
Для того чтобы проверить конечный результат, существуют специальные обои. Картинка представляет собой три столбца. Левый разделён ещё на две части. В целом он показывает текущую гамму. Тот, что посередине также делится на участки, которые в идеале должны сливаться с остальными. Правый обязан отдавать нейтральными оттенками. Кроме этого, там должны быть изображены шкалы, каждая из которых отвечает за ту или иную характеристику.
К примеру, некоторые фиксируют минимальный порог различия в деталях, а другие — за плавность градиента и за чистоту в сером цвете. Так, те, что находятся ниже — должны отличаться друг от друга и при всём этом иметь максимально чистый фон, то есть посторонние примеси в лучшей ситуации отсутствуют. Таким образом, можно заметить, что ничего сложного в принципе в процедуре нет. А это означает, что и справиться сможет любой желающий даже без наличия определенных знаний и навыков.
А это означает, что и справиться сможет любой желающий даже без наличия определенных знаний и навыков.
Подпишитесь на наши Социальные сети
Программа для усиления цвета. Программа для калибровки монитора в домашних условиях
Чтобы цвета на вашем мониторе отображались согласно тем, какими их хотят показать разработчики сайтов, интерфейсов, флэш- заставок и др., то калибровка монитора хорошее занятие чтобы убить время. Самый примитивный (и бесплатный) способ калибровки при помощи- Adobe Gamma (программное средство для калибровки ЭЛТ монитора или ЖК-мониторов(они же LCD или TFT) с IPS, PVA или MVA матрицами) поставляется вместе с последними продуктами Adobe. Также можно бесплатно Adobe Gamma скачать отдельно.
Однако к новейшей версии Photoshop CS3 программа эта не прилагается, наверное ввиду
преобладания ЖК мониторов, для которых программа Adobe Gamma не предназначена. Вообще для ЖК мониторов и особенно на основе TNT + film матриц лучше использовать аппаратные средства. Не рекомендуется применять одновременно несколько программ для калибровки экранов (Adobe Gamma и Colorific).
Не рекомендуется применять одновременно несколько программ для калибровки экранов (Adobe Gamma и Colorific).
Калибровка затрагивает весь диапазон цветов конкретного монитора как и многие настройки изменения можно сохранить в профиль ICC .
Сначала фон рабочего стола нужно сделать серым. Так как процесс будет выполняться «на глаз» не должно мешать ничего и отвлекать. Adobe Gamma легко отыскать здесь:
Пуск-Панель управления- Adobe Gamma
Все ниже приведенные картинки от программы прилагаемой к Photoshop CS2(9.0)
Требуется выбрать — пошагово или на одной общей панели мы будем производить калибровку. При первом режиме Step By Step вам выпадет большее количество подсказок.
Щелкните на кнопке Load, чтобы загрузить исходный профиль ICC для вашего монитора. Сохраняйте профили под именами, которые потом легко найти.
Индикаторы Brightness and Contrast помогут корректно настроить яркость и контрастность. Должны быть различимы светлые квадраты между темными, а белая полоса снизу при этом должна сохранять яркость. В следующем окне калибровки Phosphors укажите тип люминофора используемый в мониторе. Если не хочется рыться в сопроводительной документации идущей к монитору выберите значение Trinitron . Для ЖК-монитора оставьте значение Custom .
В следующем окне калибровки Phosphors укажите тип люминофора используемый в мониторе. Если не хочется рыться в сопроводительной документации идущей к монитору выберите значение Trinitron . Для ЖК-монитора оставьте значение Custom .
Для правильного согласования цветов перемещайте ползунки до тех пор, пока расположенные в центре квадраты не будут слабо различимы. Будет легче если прищурить немного глаза при этом. Если установить значок View Single Gamma Only — квадрат будет один, также подгоняем яркость ползунком. Можно регулировать или тремя цветными квадратами или одним (View Single Gamma Only), в большинстве случаев второй вариант проще и удобнее. В опции Desired определите значение гаммы. Для Web и печатной подготовки лучше 1.8 , только для Web 2.2
Функция White Point определяет значение точки белого цвета для калибруемого монитора. Measure выведет диалог настройки этого (использовать необязательно). Если вы преимущественно работаете с Web изображениями или же значение 5000*K для цветовой температуры и 1. 8 для гаммы не подходят для монитора, задайте 6500*K и 2.2 соответственно. Программа по умолчанию выведет подходящие настройки и если вы хотите передать выбор ей то ставьте Same As Hardware .
8 для гаммы не подходят для монитора, задайте 6500*K и 2.2 соответственно. Программа по умолчанию выведет подходящие настройки и если вы хотите передать выбор ей то ставьте Same As Hardware .
Наверное, каждый пользователь хочет работать за хорошо показывающим монитором. Монитор должен качественно передавать все оттенки и детали изображения как в тени, так и в ярком свете. Чтобы хорошо настроить монитор, необходимо использовать специальное программное обеспечение и метрические датчики.
Рекомендуется использовать их при проведении профессиональных работ с цветовыми оттенками.
Программа для калибровки монитора от компании Samsung и других производителей
Профессиональные калибраторы стоят совсем недешево. Позволить себе их использование могут только специализированные компьютерные сервисы. Простым пользователям лучше использовать особые программы, которые позволяют настроить монитор имея под рукой всего лишь один естественный природный индикатор, а именно – глаз. Принцип действия программы для калибровки монитора заключается в использовании определенных тестовых изображений, при помощи которых можно проверить все функции и параметры графического адаптера. Оператору необходимо только контролировать правильность и точность регулировки.
Принцип действия программы для калибровки монитора заключается в использовании определенных тестовых изображений, при помощи которых можно проверить все функции и параметры графического адаптера. Оператору необходимо только контролировать правильность и точность регулировки.
Как правило, в качестве настраиваемых функций используются параметры контрастности, яркости и гаммы. Параметр гаммы отвечает за отклик экрана на выставленные значения по интенсивности и цвету. Значение коэффициента гаммы, принятое за стандарт в операционной системе Windows составляет 2,2.
Начало калибровки монитора ПК или ноутбука
Перед началом настройки дисплея необходимо правильно обустроить рабочее место. Внешнее освещение должно быть направленным и постоянным. Свет не должен светить в глаза оператору и создавать на экране бликов. Много внимания уделяется цвету освещения. Многие специалисты рекомендуют использовать люминесцентные или обычные лампы. Даже такая мелочь, как фон за экраном, должна быть оформлена в спокойных тонах.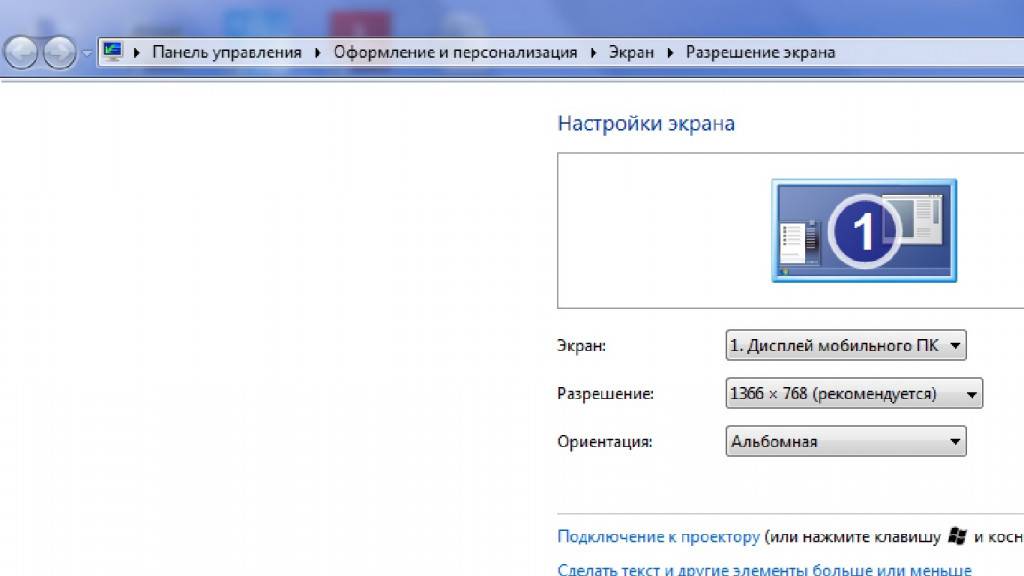 Это обеспечит равномерность освещения, а также гарантирует цветовую нейтральность.
Это обеспечит равномерность освещения, а также гарантирует цветовую нейтральность.
Осуществлять калибровку монитора ноутбука необходимо на хорошо прогретом устройстве. Это дает возможность стабилизировать параметры подсветки. Согласно исследовательским данным перед калибровкой устройство необходимо держать во включенном состоянии 0,5-1,5 часа. Разнообразные модификаторы, которые отвечают за контрастность и яркость, а также усилители качества изображения, при этом должны быть выключены.
Эксперты советуют пользователям обратить внимание на дисплеи, поддерживающие матрицу TN+Film. На этих экранах качество картинки зависит от угла наклона. При осуществлении калибровки такого монитора нельзя менять угол наклона дисплея. В противном случае все ваши попытки настроить монитор будут тщетными. Даже небольшое изменение угла наклона сильно сказывается на отображении тестовой картинки.
Процесс настройки
В домашних условиях калибровка монитора осуществляется при помощи специальных программ..png) Принцип их работы основан на изменении настроек изображения в соответствии с возможностями программного оборудования и возможностями монитора. Результат изменений одновременно контролируется по внешнему виду тестовых картинок. Узоры как правило имеют решетчатый или сетчатый вид. Проводя изменения в настройках контрастности, яркости и гаммы, пользователь пытается добиться полного слияния участков изображения с общим фоном.
Принцип их работы основан на изменении настроек изображения в соответствии с возможностями программного оборудования и возможностями монитора. Результат изменений одновременно контролируется по внешнему виду тестовых картинок. Узоры как правило имеют решетчатый или сетчатый вид. Проводя изменения в настройках контрастности, яркости и гаммы, пользователь пытается добиться полного слияния участков изображения с общим фоном.
Имейте в виду, что процесс калибровки для зрения человека является довольно трудоемким процессом. Чтобы качественно настроить монитор, нужно будет немало времени провести перед дисплеем. Глаза за это время могут получить эффект «расфокусировки». В процессе калибровки специалисты рекомендуют давать глазам отдыхать. Человеческое зрение может дать только субъективную оценку параметров настройки. Соответственно настройка в домашних условиях может быть весьма субъективной.
Практические исследования показали, что невежественные и бездумные действия в процессе настройки системы при использовании программ для калибровки персонального компьютера и монитора ноутбука, могут привести к снижению качества отображения. Поэтому для выполнения настроек необходимо иметь полное понимание того, для чего и как нужно выполнять изменения в параметрах отображения. Если пользователь плохо разбирается в настройке, лучше оставить без изменения заводские настройки. Особенно это касается тех дисплеев, которые имеют приличный стаж работы. Далее мы рассмотрим наиболее популярные программы и приложения, которые позволяют качественно провести работу по изменению настроек монитора.
Поэтому для выполнения настроек необходимо иметь полное понимание того, для чего и как нужно выполнять изменения в параметрах отображения. Если пользователь плохо разбирается в настройке, лучше оставить без изменения заводские настройки. Особенно это касается тех дисплеев, которые имеют приличный стаж работы. Далее мы рассмотрим наиболее популярные программы и приложения, которые позволяют качественно провести работу по изменению настроек монитора.
1. Atrise Software LUTCurve
По мнению многих специалистов, данная программа является лучшей для осуществления калибровки монитора. В ней имеется довольно широкий набор функций для осуществления настройки экрана. Для того чтобы максимально использовать все возможности данного программного продукта, необходимо подробно изучить прилагаемую к программному продукту инструкцию. Хозяевам мониторов и ноутбуков с TN-матрицами настоятельно рекомендуется сохранять определенный угол зрения на монитор.
На главной странице утилиты подробно описаны все параметры обустройства рабочего места, а также приведены правила установки цветов и системного профиля. В утилите реализована поддержка цветового пространства sRGB. Гамма и цветовая температура поддерживаются на уровне 6500 К. Программа может работать также в мультимониторной конфигурации. Это дает возможность выполнить тонкую настройку любых устройств.
В утилите реализована поддержка цветового пространства sRGB. Гамма и цветовая температура поддерживаются на уровне 6500 К. Программа может работать также в мультимониторной конфигурации. Это дает возможность выполнить тонкую настройку любых устройств.
В своей работе программа для калибровки монитора Atrise Software LUTCurve опирается на максимальную чувствительность глаза человека к серому человеку. Практически все тестовые картинки выполнены в нейтральной цветовой гамме. Есть у программы и довольно значительный недостаток: отсутствие аппаратного датчика. Настройки программы основаны на заводских параметрах яркости, установленных производителем в настройках параметров дисплея. Данный способ довольно часто дает отрицательный результат.
Особенно это касается старых мониторов, у которых заводские настройки уже давно сбились. Преимущество данной утилиты заключается в возможности корректировки гаммы во всех 256 точках по трем элементам. Таким образом настроить параметры работы монитора может только очень терпеливый пользователь, у которого в запасе уйма времени. Данный способ также отличается субъективностью восприятия.
Данный способ также отличается субъективностью восприятия.
2. Eberhard Werle Quick Gamma
Данный программный продукт предназначен для калибровки цветов монитора и корректировки гаммы систем с показателем 2.2. Программа имеет минимальный набор функций. Для получения информации о настройке программы необходимо использовать раздел «Помощь». Здесь же имеются ссылки на приложения, необходимые для работы программы. Текстовая картинка выполнена в форме горизонтальных столбцов. При калибровке используется принцип определения степени слияния этих столбцов с задним фоном. Для глаз особенно тяжело, когда картинка приобретает цветовую составляющую из подложек RGB.
3. TFT Test 1.52
Данное приложение оснащено набором из 12 картинок, предназначенных для сравнения и корректировки дисплеев. В утилите содержатся образцы данных, предназначенных для проверки геометрии, точности и разрешения экрана. Благодаря серым и цветным, круговым и линейным плавным градиентам насыщенности, программа позволяет провести сравнение качества калибровки яркости, а также качество отображения полутонов. Для обеспечения контроля за быстродействием жидкокристаллических экранов, в TFT Test 1.52 встроены два теста, которые позволяют определить скорость ответа элементов дисплея.
Для обеспечения контроля за быстродействием жидкокристаллических экранов, в TFT Test 1.52 встроены два теста, которые позволяют определить скорость ответа элементов дисплея.
4. PassMark Software Monitor Test
В данной утилите для калибровки содержится 13 тестовых изображений. Все они предназначены для настройки как жидкокристаллических, так и простых дисплеев. Такие тестовые картинки дают профессионалу возможность, используя стандартные средства монитора, проводить настройку параметров гаммы таким образом, чтобы отображаемые детали картинки имели корректный вид в достаточно большом диапазоне яркости. Главный недостаток данного приложения заключается в отсутствии инструментов по настройке LUT –карт.
Все изменения вносятся только через стандартное меню монитора.
Тестирование компонентов ЖК –экранов на быстродействие заключается в отображении некоторого количества контрастных объектов, которые движутся одновременно с различной скоростью. Частота передвижения данных объектов по мнению специалистов недостаточна для проведения тестирования.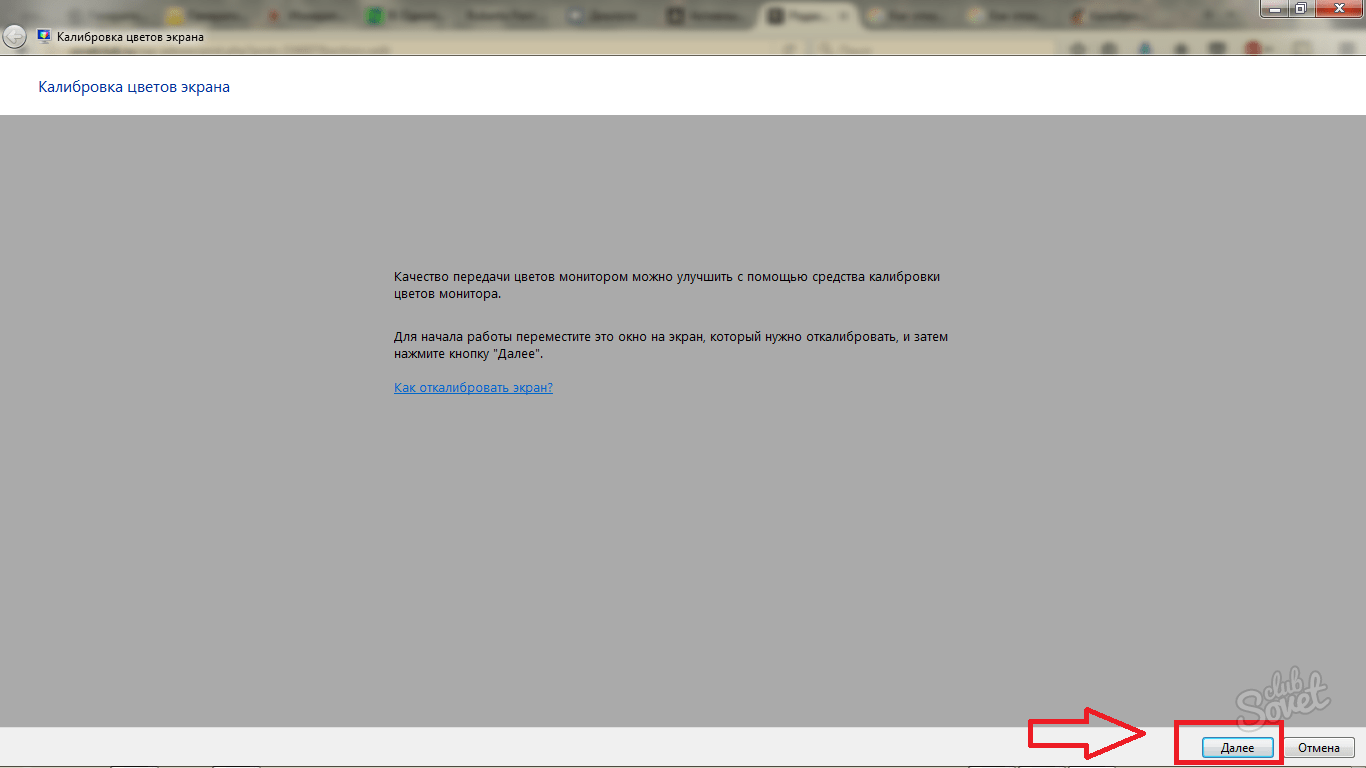
Заключение
Сегодня существует множество программ по настройке мониторов. Каждая из них предполагает наличие у пользователя определенных умений и навыков. Как уже было сказано в начале обзора, если человека не знает, как правильно нужно применять инструменты калибровочных утилит, то лучше оставить заводские настройки. Если же вам все-таки нужно выполнить корректировку цвета, на старых мониторах, а делать это вы не умеете, то лучше обратиться за помощью в специализированный сервис. Специалисты помогут вам безопасно выполнить калибровку дисплея. Все описанные выше программы для калибровки монитора подходят для работы на профессиональном уровне. Новичок вряд ли сможет настроить дисплей при помощи данных программных продуктов.
Atrise lutcurve — это программа, предназначенная для калибровки цвета, яркости и контраста монитора в домашних условиях.
Не всегда пользователи понимают, для чего нужна калибровка монитора. Прежде всего, для тех, кто работает с фотографиями ли другой графикой важно, чтобы цвета и детали выглядели одинаково на всех мониторах. Добиться этого очень трудно, так как мониторы различных производителей и даже разные модели одного производителя по умолчанию имеют различные настройки.
Добиться этого очень трудно, так как мониторы различных производителей и даже разные модели одного производителя по умолчанию имеют различные настройки.
Для тех, кто занимается фотографией на коммерческом уровне, важно, чтобы его снимки покупали, а из-за того, что у заказчика цвета будут выглядеть не так, как у вас, работу могут не принять. Программа Atrise lutcurve поддерживается версиями Windows 2000, XP (x86 и x64), Vista SP1 (x86 и x64), Windows 7 (x86 и x64) и Windows 10 (x86 и x64).
Процесс калибровки монитора в программе Atrise lutcurve.
Инструкция основана на версии программы Atrise lutcurve 1.5.2.
Подготовка к калибровке монитора.
До начала калибровки следует дать ему поработать примерно 20 минут. Это позволит монитору прогреться и максимально стабильно отображать изображение. Глаза не должны быть уставшими, так что пока монитор прогревается, глазам следует дать отдых.
Также есть особые требования к освещению рабочего места.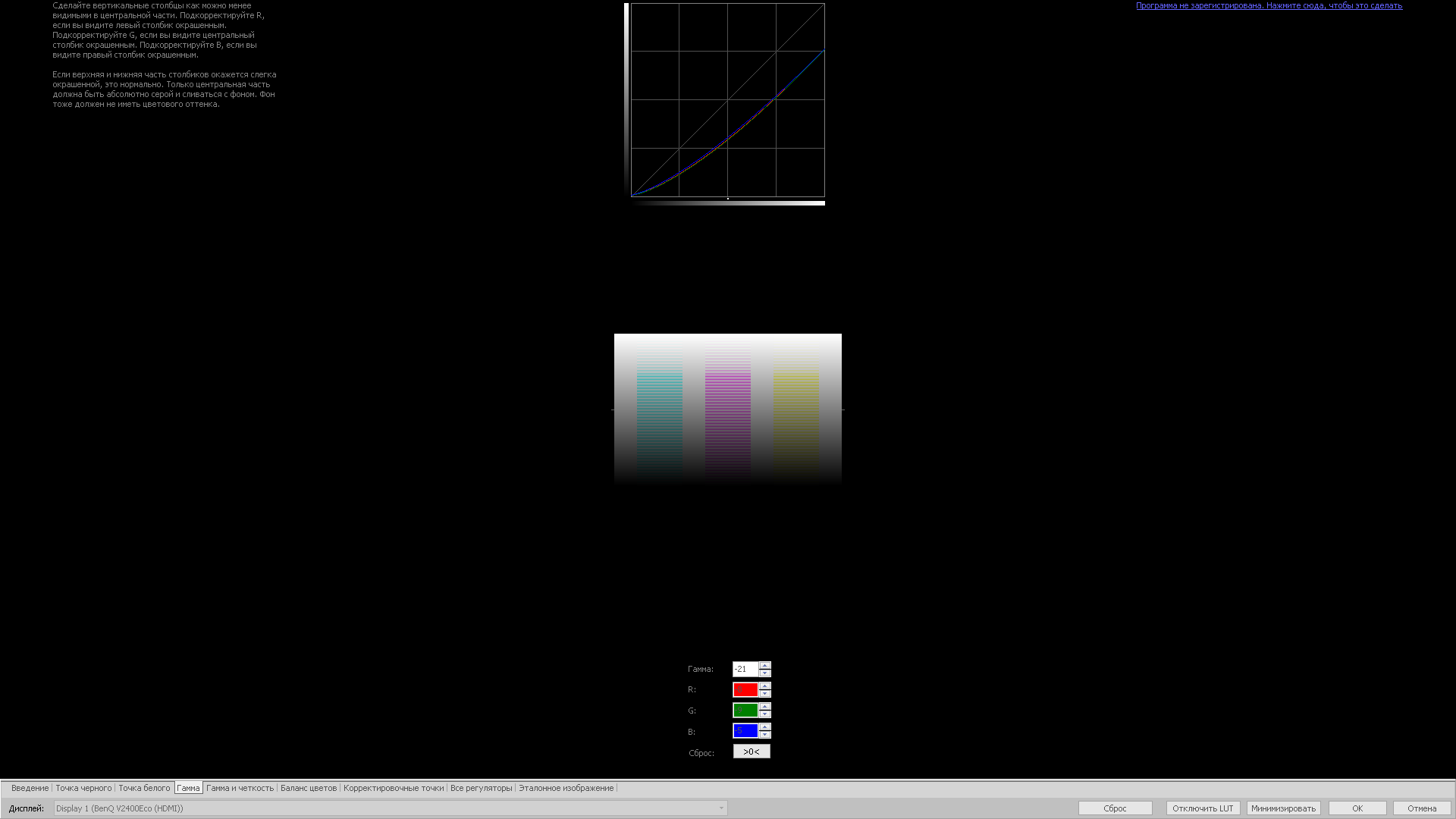
- Окна не должны создавать блики на мониторе.
- Перед началом настройки желательно протереть дисплей от пыли и других загрязнений.
- В качестве рисунка рабочего стола желательно установить серый цвет. От ярких тем также придётся отказаться. Лучше всего подходит классическая серая тема.
- В качестве цветового профиля в настройках монитора выбираем RGB.
- Все сторонние программы настройки цвета монитора должны быть отключены или настройки сброшены в значения по умолчанию.
- При работе с ЭЛТ-мониторами выбираем гамму G=2.2, для ЖК-дисплеев G=1.8
Процесс калибровки имеет пять шагов.
После каждого шага можно вернуться назад и внести корректировки.
- Этап установки точки черного (black point) позволяет настроить яркость монитора или уровень черного, если у вас специализированный монитор с расширенными настройками.
- Настройка точки белого (white point) позволяет отрегулировать контраст монитора.
- Гамма (gamma) позволяет настроить гамму.

- Настройка баланса цветов (color correction) позволяет выбрать цветовую температуру монитора.
- Настройка корректировочных точек (curve adjustment) позволяет провести финальную настройку яркости.
Рассмотрим каждый шаг по порядку.
Запускаем программу Atrise lutcurve
На нижней панели находится ряд вкладок, которые обеспечивают переходы между этапами калибровки. Чтобы в финале оценить все внесённые корректировки на предпоследней вкладке находятся все регуляторы. В финале можно проверить качество настройки по эталонному изображению. Программа поддерживает работу с несколькими мониторами. В выпадающей вкладке можно выбрать с каким именно монитором нужно работать в данный момент.
Настройка точки черного (black point).
Этап настройки точки черного разделяется на два этапа:
- Аппаратная настройка в параметрах самого монитора.
- Программная настройка.
Прежде всего, нам нужно сделать квадраты (1,1,1), (2,2,2) и (3,3,3) различимыми.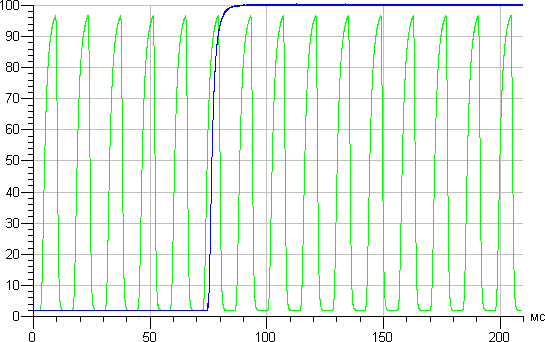 При этом квадрат (1,1,1) должен оставаться на пределе различимости, а фон нужно постараться сохранить максимально чёрным. Для настройки используем меню монитора и регулятор яркости. Если этого недостаточно, чтобы получить удовлетворительный результат, используем программный регулятор в Atrise lutcurve .
При этом квадрат (1,1,1) должен оставаться на пределе различимости, а фон нужно постараться сохранить максимально чёрным. Для настройки используем меню монитора и регулятор яркости. Если этого недостаточно, чтобы получить удовлетворительный результат, используем программный регулятор в Atrise lutcurve .
Все квадраты не должны содержать цветовую примесь. Если наблюдается появление посторонних цветов, то их следует убрать регуляторами R, G, B.
Настройка точки белого (white point)
Теперь нам нужно настроить контрастность. Используем параметр контрастности в настройках монитора. Квадраты (252,252,252), (253,253,253), (254,254,254) должны быть различимы. Все они не должны содержать примесь посторонних цветов.
Регулировка гаммы (gamma)
На этом шаге нужно настроить гамму таким образом, чтобы три столбца были как можно меньше различимы. Для настройки используем первый параметр Гамма. Верхняя и нижняя часть столбцов может оставаться слегка окрашенной, но середина должна как можно больше сливаться с фоном..png) Если не удаётся сделать середину серой, тогда регулируйте параметры цветов R, G, B.
Если не удаётся сделать середину серой, тогда регулируйте параметры цветов R, G, B.
Настройка баланса цветов (color correction)
На данном этапе нужно постараться избавить светлые и тёмные серые квадраты примесей других цветов. Если вы вносили корректировки на данном шаге, они изменились на предыдущих, поэтому нужно вернуться назад и добиться баланса между всеми шагами настройки.
Настройка корректировочных точек (curve adjustment)
На данном шаге можно настроить кривую яркости каждого цвета. В идеале нужно добиться полного отсутствия цветов. На практике этого добиться сложно и доступно не на любом мониторе. Необходимо попытаться получить наилучший из возможных результатов. Для настройки необходимо перемещать точку по кривой. При этом будет изменяться яркость изображения от тёмного к светлому. Старайтесь регулировать цвета таким образом, чтобы переходы между точками были как можно более плавными.
Все регуляторы
Здесь собраны все параметры. Мы можем оценить, какие настройки внесли и при необходимости подкорректировать их.
Мы можем оценить, какие настройки внесли и при необходимости подкорректировать их.
Эталонное изображение
Здесь мы можем просмотреть снимок, который содержит самые распространённые сочетания цветов и различную детализацию. Все переходы градиентов должны быть плавными, в серых, белых и чёрных цветах не должно быть примесей других цветов.
В том случае, если результат удовлетворителен, нажимаем «Ок». Все внесённые изменения сохраняются и монитор продолжает работать с учётом внесённых настроек.
Глаз легко приспосабливается к различным сочетаниям цветов и яркости, поэтому то, что для одного может быть нормой, у другого вызовет неоднозначные ощущения, поэтому аппаратные устройства для калибровки не заменить программами, которые позволяют выполнять настройку на глаз, но это хотя бы приблизит отображаемое изображение к эталону.
Atrise lutcurve. Калибровка монитора
Atrise lutcurve — это программа, предназначенная для калибровки цвета, яркости и контраста монитора в домашних условиях.
Не всегда пользователи понимают, для чего нужна калибровка монитора. Прежде всего, для тех, кто работает с фотографиями ли другой графикой важно, чтобы цвета и детали выглядели одинаково на всех мониторах. Добиться этого очень трудно, так как мониторы различных производителей и даже разные модели одного производителя по умолчанию имеют различные настройки.
Для тех, кто занимается фотографией на коммерческом уровне, важно, чтобы его снимки покупали, а из-за того, что у заказчика цвета будут выглядеть не так, как у вас, работу могут не принять. Программа Atrise lutcurve поддерживается версиями Windows 2000, XP (x86 и x64), Vista SP1 (x86 и x64), Windows 7 (x86 и x64) и Windows 10 (x86 и x64).
Процесс калибровки монитора в программе Atrise lutcurve.
Инструкция основана на версии программы Atrise lutcurve 1.5.2.
Подготовка к калибровке монитора.

До начала калибровки следует дать ему поработать примерно 20 минут. Это позволит монитору прогреться и максимально стабильно отображать изображение. Глаза не должны быть уставшими, так что пока монитор прогревается, глазам следует дать отдых.
Также есть особые требования к освещению рабочего места.
- Окна не должны создавать блики на мониторе.
- Перед началом настройки желательно протереть дисплей от пыли и других загрязнений.
- В качестве рисунка рабочего стола желательно установить серый цвет. От ярких тем также придётся отказаться. Лучше всего подходит классическая серая тема.
- В качестве цветового профиля в настройках монитора выбираем RGB.
- Все сторонние программы настройки цвета монитора должны быть отключены или настройки сброшены в значения по умолчанию.
-
При работе с ЭЛТ-мониторами выбираем гамму G=2.
 2, для ЖК-дисплеев G=1.8
2, для ЖК-дисплеев G=1.8
Процесс калибровки имеет пять шагов.
После каждого шага можно вернуться назад и внести корректировки.
- Этап установки точки черного (black point) позволяет настроить яркость монитора или уровень черного, если у вас специализированный монитор с расширенными настройками.
- Настройка точки белого (white point) позволяет отрегулировать контраст монитора.
- Гамма (gamma) позволяет настроить гамму.
- Настройка баланса цветов (color correction) позволяет выбрать цветовую температуру монитора.
- Настройка корректировочных точек (curve adjustment) позволяет провести финальную настройку яркости.
Рассмотрим каждый шаг по порядку.
Запускаем программу Atrise lutcurve
На нижней панели находится ряд вкладок, которые обеспечивают переходы между этапами калибровки.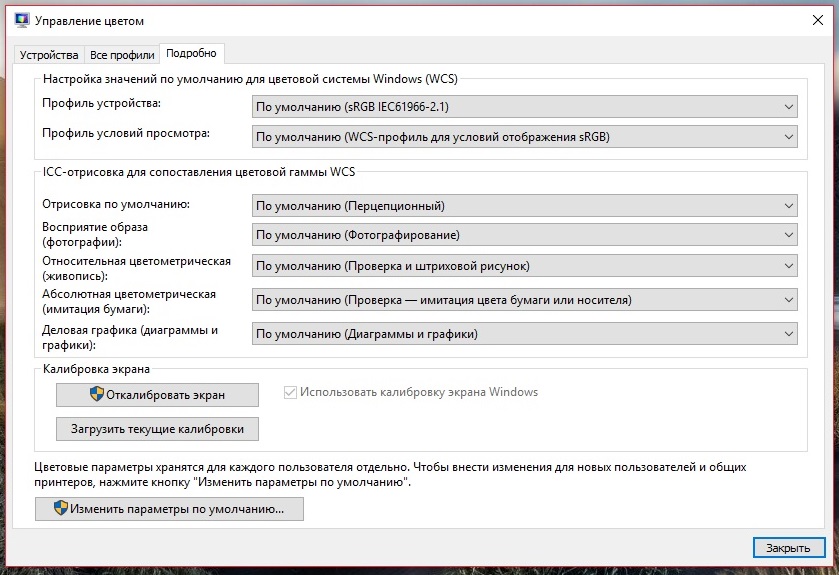 Чтобы в финале оценить все внесённые корректировки на предпоследней вкладке находятся все регуляторы. В финале можно проверить качество настройки по эталонному изображению. Программа поддерживает работу с несколькими мониторами. В выпадающей вкладке можно выбрать с каким именно монитором нужно работать в данный момент.
Чтобы в финале оценить все внесённые корректировки на предпоследней вкладке находятся все регуляторы. В финале можно проверить качество настройки по эталонному изображению. Программа поддерживает работу с несколькими мониторами. В выпадающей вкладке можно выбрать с каким именно монитором нужно работать в данный момент.
Настройка точки черного (black point).
Этап настройки точки черного разделяется на два этапа:
- Аппаратная настройка в параметрах самого монитора.
- Программная настройка.
Прежде всего, нам нужно сделать квадраты (1,1,1), (2,2,2) и (3,3,3) различимыми. При этом квадрат (1,1,1) должен оставаться на пределе различимости, а фон нужно постараться сохранить максимально чёрным. Для настройки используем меню монитора и регулятор яркости. Если этого недостаточно, чтобы получить удовлетворительный результат, используем программный регулятор в Atrise lutcurve.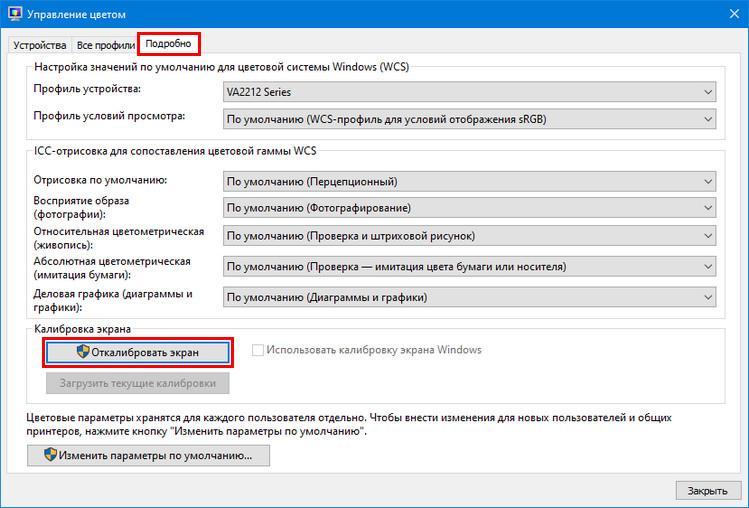
Все квадраты не должны содержать цветовую примесь. Если наблюдается появление посторонних цветов, то их следует убрать регуляторами R, G, B.
Настройка точки белого (white point)
Теперь нам нужно настроить контрастность. Используем параметр контрастности в настройках монитора. Квадраты (252,252,252), (253,253,253), (254,254,254) должны быть различимы. Все они не должны содержать примесь посторонних цветов.
Регулировка гаммы (gamma)
На этом шаге нужно настроить гамму таким образом, чтобы три столбца были как можно меньше различимы. Для настройки используем первый параметр Гамма. Верхняя и нижняя часть столбцов может оставаться слегка окрашенной, но середина должна как можно больше сливаться с фоном. Если не удаётся сделать середину серой, тогда регулируйте параметры цветов R, G, B.
Настройка баланса цветов (color correction)
На данном этапе нужно постараться избавить светлые и тёмные серые квадраты примесей других цветов. Если вы вносили корректировки на данном шаге, они изменились на предыдущих, поэтому нужно вернуться назад и добиться баланса между всеми шагами настройки.
Если вы вносили корректировки на данном шаге, они изменились на предыдущих, поэтому нужно вернуться назад и добиться баланса между всеми шагами настройки.
Настройка корректировочных точек (curve adjustment)
На данном шаге можно настроить кривую яркости каждого цвета. В идеале нужно добиться полного отсутствия цветов. На практике этого добиться сложно и доступно не на любом мониторе. Необходимо попытаться получить наилучший из возможных результатов. Для настройки необходимо перемещать точку по кривой. При этом будет изменяться яркость изображения от тёмного к светлому. Старайтесь регулировать цвета таким образом, чтобы переходы между точками были как можно более плавными.
Все регуляторы
Здесь собраны все параметры. Мы можем оценить, какие настройки внесли и при необходимости подкорректировать их.
Эталонное изображение
Здесь мы можем просмотреть снимок, который содержит самые распространённые сочетания цветов и различную детализацию.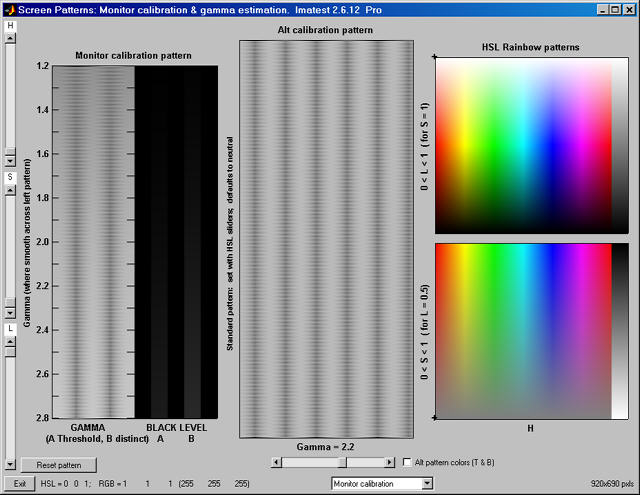 Все переходы градиентов должны быть плавными, в серых, белых и чёрных цветах не должно быть примесей других цветов.
Все переходы градиентов должны быть плавными, в серых, белых и чёрных цветах не должно быть примесей других цветов.
В том случае, если результат удовлетворителен, нажимаем «Ок». Все внесённые изменения сохраняются и монитор продолжает работать с учётом внесённых настроек.
Глаз легко приспосабливается к различным сочетаниям цветов и яркости, поэтому то, что для одного может быть нормой, у другого вызовет неоднозначные ощущения, поэтому аппаратные устройства для калибровки не заменить программами, которые позволяют выполнять настройку на глаз, но это хотя бы приблизит отображаемое изображение к эталону.
Как откалибровать монитор
Если вы хотите научиться правильно откалибровать монитор, это руководство для вас. Наличие монитора, который полностью отображает цвета и контраст, имеет решающее значение для дизайнера или фотографа, потому что ваши работы будут рассматриваться другими именно так, как вы этого хотели. Это также пригодится, когда вам нужно сопоставить цвета цифрового дизайна с печатной версией.
Это также пригодится, когда вам нужно сопоставить цвета цифрового дизайна с печатной версией.
Калибровка монитора: быстрые ссылки
Легко привыкнуть к неоткалиброванному монитору, который отображает все с небольшим цветовым оттенком.Это обманет вас, представив неточное представление о ваших цифровых творениях. Вы даже можете быть шокированы, увидев разницу в цвете до и после калибровки. (Также см. Наше руководство по разрешению экрана.)
Простите вас, если вы подумаете, что любой монитор должен быть предварительно откалиброван для наилучшего отображения, но это только в случае мониторов, которые могут похвастаться «заводской калибровкой цвета». Эта функция встроена в высококачественные панели с премиальной ценой, такие как потрясающий Eizo ColorEdge CG319X, который, как мы считаем, входит в число лучших мониторов, которые вы можете купить прямо сейчас.
Что такое калибровка монитора?
Калибровка монитора гарантирует, что цветовой выход вашего монитора соответствует заранее определенному стандарту, например цветовому пространству sRGB или Adobe RGB, а не тому цветовому балансу, который отображается на экране после того, как он сошел с производственной линии. Процесс калибровки на самом деле ничего не меняет в самом мониторе, кроме таких настроек, как яркость или контраст. Скорее, аппаратный калибратор монитора определяет цвета, излучаемые вашим экраном, и создает индивидуальный программный профиль — или справочную таблицу, — которая сообщает графической карте вашего компьютера, что нужно искажать свой цветовой вывод, чтобы компенсировать неточности вашего монитора.
Процесс калибровки на самом деле ничего не меняет в самом мониторе, кроме таких настроек, как яркость или контраст. Скорее, аппаратный калибратор монитора определяет цвета, излучаемые вашим экраном, и создает индивидуальный программный профиль — или справочную таблицу, — которая сообщает графической карте вашего компьютера, что нужно искажать свой цветовой вывод, чтобы компенсировать неточности вашего монитора.
Если вам не нравится использовать аппаратный калибратор, в операционную систему вашего компьютера встроены приложения, а также бесплатные онлайн-инструменты, которые помогут вам вручную отрегулировать цветопередачу вашего монитора на глаз. Они полезны для устранения проблем с ярким цветом и контрастом, но человеческий глаз слишком субъективен для точной калибровки цвета. Мы настоятельно рекомендуем приобрести аппаратный калибратор даже начального уровня, если вы серьезно относитесь к точной цветопередаче — это единственный способ выполнить работу должным образом.
Вот все варианты правильной калибровки монитора.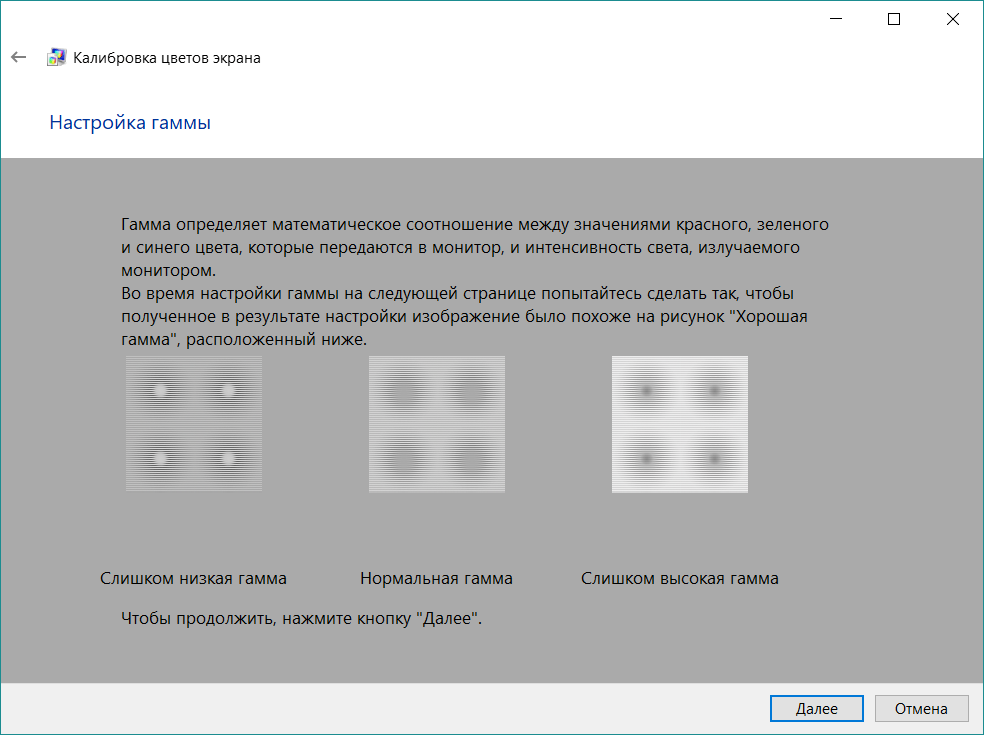
Как откалибровать монитор (Windows)
01. Adjust Gamma
(Изображение: © Бен Эндрюс)
Первым этапом является настройка гаммы, которая, как красноречиво выражается Windows, представляет собой «математическое соотношение между значениями красного, зеленого и синего цветов, которые отправляются на дисплей, и величиной. света, который в конечном итоге исходит от него «. К счастью, визуальные представления хорошего vs.Также предоставляется плохая гамма — все, что вам нужно сделать, это сопоставить гамму вашего монитора с «хорошим» примером.
02. Баланс яркости
(Изображение: © Бен Эндрюс)
С помощью полезного высококонтрастного образца изображения Windows помогает гарантировать, что ваш монитор отображает достаточно деталей в тенях на изображениях, не будучи настолько ярким, чтобы переэкспонировать светлые участки. Это довольно полезный инструмент, особенно если вы используете более дешевый монитор с ограниченными углами обзора, которые делают его склонным к изменению контрастности в зависимости от наклона экрана вверх / вниз.
03. Установить контраст
(Изображение: © Ben Andrews)
Регулировка контрастности с помощью инструмента калибровки Windows почти такая же, как и с яркостью, требуя вручную установить уровень контрастности вашего монитора с помощью другого в основном монохромного образца изображения.
04. Твин цвет
(Изображение: © Ben Andrews)
Наконец, пришло время настроить точность цветопередачи. Windows предоставляет вам несколько диаграмм оттенков серого, к каждой из которых применен явный цветовой оттенок.На следующем экране представлены отдельные ползунки RGB, чтобы вы могли настроить вывод цвета Windows. Однако, хотя это полезно для исправления сильного цветового оттенка, трудно — если не невозможно — точно оценить цвет таким способом. Определение «серого» человеческим глазом слишком расплывчато, и ваше представление о «правильном» сером может немного отличаться от моего. Этот этап утилиты калибровки Windows действительно полезен только для исправления очевидного цветового оттенка — творческим профессионалам нужно лучше.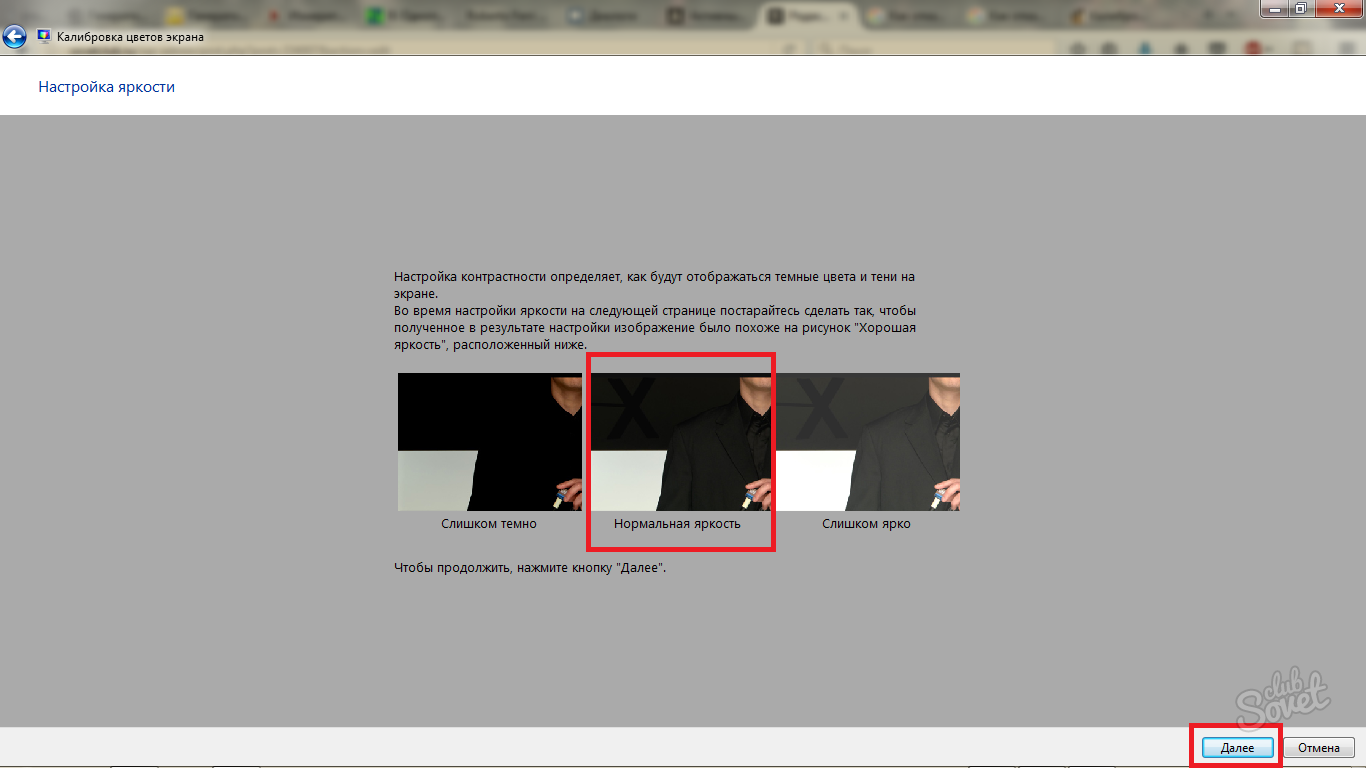
Как откалибровать монитор (Mac)
Доступ к Ассистенту калибратора дисплея, встроенному в OS X, осуществляется через значок «Дисплеи» в меню «Системные настройки». Оттуда перейдите на вкладку «Цвет», затем, удерживая нажатой клавишу «Option», нажмите кнопку «Калибровать…». На экране «Введение» мастера Display Calibrator Assistant установите флажок «Экспертный режим», чтобы получить все доступные параметры калибровки.
01. Установить собственный ответ дисплея
(Изображение: © Ben Andrews)
Первым этапом процесса является установка собственного отклика вашего дисплея.Это делается путем регулировки двух ползунков для точной настройки яркости и цвета, и процесс повторяется несколько раз для повышения точности.
02. Отрегулируйте контрастность
(Изображение: © Бен Эндрюс)
Теперь нужно настроить контрастность дисплея путем выбора целевой настройки гаммы. Доступная гамма-шкала составляет от 1,0 до 2,6, но почти всегда следует выбирать значение 2,2, так как это то, что ожидают приложения, такие как Photoshop.
03. Установить целевую точку белого
(Изображение: © Ben Andrews)
Наконец, пришло время установить целевую точку белого.Это определяет, как ваш монитор будет отображать белый цвет, поскольку белый цвет может быть «холоднее» или «теплее» в зависимости от личных предпочтений (например, дневной свет или теплые белые светодиодные лампы). Установка флажка «Использовать собственную белую точку» обычно является наиболее безопасным вариантом или переместите ползунок в точку D65. Теперь вы можете сохранить новый цветовой профиль, который будет использоваться по умолчанию при каждом использовании Mac.
01. Calibrize
(Изображение предоставлено: Calibrize) Calibrize — это простое загружаемое приложение, которое содержит инструменты калибровки, аналогичные встроенным в Windows и Mac OS X.Черно-белые поля помогают установить яркость и контрастность с помощью элементов управления монитора, а для настройки цвета есть ползунки гаммы RGB. Сохраните свой новый профиль, и все готово.
Сохраните свой новый профиль, и все готово.
02. Photo Friday
(Изображение предоставлено: Photo Friday)Инструмент калибровки монитора Photo Friday — это не что иное, как веб-страница, на которой отображается изображение в оттенках серого. Затем вы регулируете яркость и контраст вашего монитора, чтобы черные и белые фигуры отображались в соответствии с инструкциями в пошаговом руководстве.
03. Тестовые страницы ЖК-монитора Lagom
(Изображение предоставлено Lagom)Этот набор веб-страниц калибровки очень обширен и включает в себя различные изображения и диаграммы, которые помогут вам откалибровать все, от уровня черного до резкости, а также обычные параметры яркости, контрастности и гаммы. Это один из лучших онлайн-инструментов калибровки, хотя некоторые из доступных опций не очень полезны для креативщиков.
Покупка калибратора монитора: на что следует обратить внимание
Независимо от того, насколько внимательно вы следите за процессом онлайн-калибровки или калибровки операционной системы, всегда будет слабое звено в этом процессе: человеческий глаз. Даже если у вас идеальное зрение, глаз просто не может объективно судить о цветовом балансе или согласованности. Существует множество оптических иллюзий, которые подчеркивают склонность глаза к ошибкам, поэтому, чтобы обойти проблему и правильно откалибровать экран, на самом деле нет альтернативы, кроме как использовать электронный глаз: специальный калибратор монитора, также известный как колориметр. Ознакомьтесь с нашим руководством по лучшим калибраторам мониторов или прочитайте наши два лучших выбора.
Даже если у вас идеальное зрение, глаз просто не может объективно судить о цветовом балансе или согласованности. Существует множество оптических иллюзий, которые подчеркивают склонность глаза к ошибкам, поэтому, чтобы обойти проблему и правильно откалибровать экран, на самом деле нет альтернативы, кроме как использовать электронный глаз: специальный калибратор монитора, также известный как колориметр. Ознакомьтесь с нашим руководством по лучшим калибраторам мониторов или прочитайте наши два лучших выбора.
Эти изящные гаджеты обычно размером с компьютерную мышь и требуют только USB-подключения.Просто повесьте его поверх экрана так, чтобы он находился посередине, а затем соответствующее программное обеспечение мигает разными цветами в течение нескольких минут, чтобы их мог обнаружить всевидящий глаз. Затем калибратор передает данные о цвете обратно в программное обеспечение, чтобы оно могло создать пользовательский цветовой профиль для применения в Windows или OS X.
Колориметры — не единственное оборудование, которое вы можете использовать для калибровки монитора. Спектрофотометры выглядят одинаково и выполняют одну и ту же работу, но также будут откалибровать ваш принтер, поскольку они способны анализировать как излучаемый мониторами свет, так и свет, отраженный от отпечатанных образцов цвета.Единственным недостатком является цена, поскольку спектрофотометры обычно стоят значительно больше, чем калибратор только для монитора.
Спектрофотометры выглядят одинаково и выполняют одну и ту же работу, но также будут откалибровать ваш принтер, поскольку они способны анализировать как излучаемый мониторами свет, так и свет, отраженный от отпечатанных образцов цвета.Единственным недостатком является цена, поскольку спектрофотометры обычно стоят значительно больше, чем калибратор только для монитора.
После калибровки вы все еще не совсем дома и сухо. Яркость и цветопередача любого монитора со временем будут колебаться, поэтому, чтобы все было согласовано, вам следует повторять процесс калибровки один раз в несколько месяцев.
Лучшие калибраторы мониторов
Spyder5EXPRESS от Datacolor — лучший инструмент начального уровня (Изображение предоставлено Spyder) Когда дело доходит до выбора калибратора монитора, доминируют две марки: X-Rite Pantone и Datacolor.Оба производят отличные продукты, соответствующие разным ценам и функциональным требованиям. И, что самое важное, вам не нужно тратить большие деньги на калибратор с максимальным диапазоном значений, чтобы получить точную калибровку.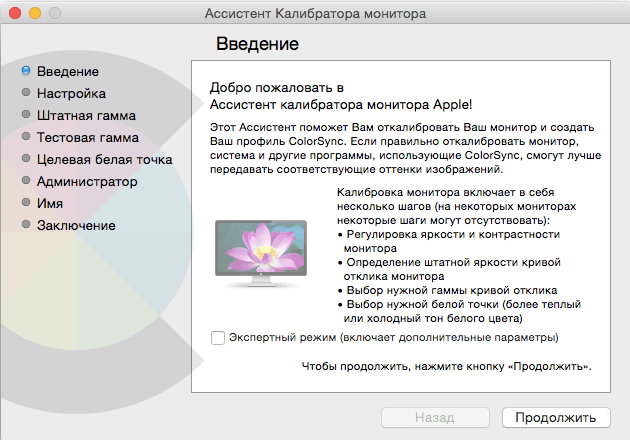
Даже инструмент начального уровня, такой как Spyder5EXPRESS от Datacolor, сверхточно откалибрует ваш монитор. Потратив больше денег, вы получите дополнительные функции, такие как калибровка нескольких мониторов, а также мониторинг окружающего освещения, который подскажет вам оптимальную яркость экрана, подходящую для вашей студии.
SpyderX Pro от Datacolor — это быстрый вариант для калибровки монитора (Изображение предоставлено : Datacolor)Калибраторы более высокого класса также имеют тенденцию быть быстрее — калибратор, такой как SpyderX Pro от Datacolor, может откалибровать монитор менее чем за две минуты.Это полезно, когда вам нужно регулярно откалибровать, чтобы ваш монитор постоянно отображал проекты с критичным цветом.
Подробнее:
Как откалибровать монитор
Калибровка цвета определенно должна быть неотъемлемой частью рабочего процесса каждого фотографа. В противном случае невозможно определить, действительно ли цвета, отображаемые вашим монитором, точны и соответствует ли то, что вы видите, отпечатку. Есть много способов сделать это, и этот процесс может быть довольно простым или сложным, в зависимости от того, насколько точно вы хотите воспроизвести цвета и печатаете ли вы свою работу на дому.Простой метод включает аппаратный колориметр для профилирования цвета вашего монитора для повседневного редактирования фотографий и просмотра изображений, а также существует сквозное профилирование цвета профессионального уровня, которое требует очень краткой калибровки всех устройств отображения и вывода, таких как принтеры. . В этой статье я остановлюсь только на простых методах, позволяющих заставить ваш монитор отображать более или менее точные цвета, чтобы вы могли положиться на него при выполнении повседневных задач фотографии.
Есть много способов сделать это, и этот процесс может быть довольно простым или сложным, в зависимости от того, насколько точно вы хотите воспроизвести цвета и печатаете ли вы свою работу на дому.Простой метод включает аппаратный колориметр для профилирования цвета вашего монитора для повседневного редактирования фотографий и просмотра изображений, а также существует сквозное профилирование цвета профессионального уровня, которое требует очень краткой калибровки всех устройств отображения и вывода, таких как принтеры. . В этой статье я остановлюсь только на простых методах, позволяющих заставить ваш монитор отображать более или менее точные цвета, чтобы вы могли положиться на него при выполнении повседневных задач фотографии.
1) Почему важна калибровка цвета?
Одно из самых больших заблуждений относительно калибровки цвета состоит в том, что люди думают, что она нужна только для печати.Неправильный! Он нужен для всего — от просмотра своих и чужих работ до обработки собственных изображений в Adobe Photoshop, Lightroom или любом другом ПО. Если ваш монитор неправильно откалиброван по цвету, вы, скорее всего, не увидите все на изображениях, которые вы просматриваете. Например, гладкий и красивый закат может казаться бледным, а черно-белое изображение может показаться слишком темным или слишком ярким.
Если ваш монитор неправильно откалиброван по цвету, вы, скорее всего, не увидите все на изображениях, которые вы просматриваете. Например, гладкий и красивый закат может казаться бледным, а черно-белое изображение может показаться слишком темным или слишком ярким.
Лично я долгое время не уделял особого внимания калибровке цвета и в результате сильно пострадал.В то время я делал очень непоследовательную работу, потому что во время постобработки смотрел не те цвета. Мои изображения часто заканчивались перенасыщенными цветами и странными тонами, и, не имея представления о таких вещах, как цветовой профиль ICC, я часто в конечном итоге удалял все метаданные из моих изображений, включая эти цветовые профили. Однажды у меня была возможность просмотреть свои изображения на компьютере с калибровкой по цвету, и, увидев, насколько плохо они выглядят, я понял, что пора что-то менять. Сначала я подумал, что, возможно, я мог бы использовать некоторые бесплатные инструменты калибровки цвета, которые уже были встроены в мою операционную систему, чтобы получить более точные цвета. Я не понимал, как я могу оправдать трату нескольких сотен долларов на колориметр, когда мой монитор вообще стоил мне таких денег. Однако со временем я понял, что выбор подходящего монитора и его цветовая калибровка были критически важны, особенно если я хотел, чтобы к моей фотографии относились серьезно. К счастью, после правильной настройки я смог вернуться и повторно обработать свои изображения. Я рад, что не ждал слишком долго, потому что, начиная с этого момента моей карьеры, я смог сделать солидную работу, которая неизменно хорошо выглядела.
Я не понимал, как я могу оправдать трату нескольких сотен долларов на колориметр, когда мой монитор вообще стоил мне таких денег. Однако со временем я понял, что выбор подходящего монитора и его цветовая калибровка были критически важны, особенно если я хотел, чтобы к моей фотографии относились серьезно. К счастью, после правильной настройки я смог вернуться и повторно обработать свои изображения. Я рад, что не ждал слишком долго, потому что, начиная с этого момента моей карьеры, я смог сделать солидную работу, которая неизменно хорошо выглядела.
Если вы никогда раньше не калибровали свой монитор должным образом, вы будете шокированы, увидев, насколько по-разному будут выглядеть ваши изображения и изображения других людей после правильной калибровки, особенно если у вас монитор более низкого уровня. К счастью, хорошие колориметры позволяют легко откалибровать любой монитор — как вы увидите из этой статьи и сопутствующего видео ниже, это не займет много времени и не требует каких-либо технических знаний.
2) Какой у вас монитор?
Без сомнения, ваш выбор монитора очень важен для точной цветопередачи.Если вы приобрели монитор менее чем за 300-400 долларов, он, скорее всего, поставляется с панелью «TN» или «Twisted Nematic», которая не может точно отображать цвета из-за ограниченной цветовой гаммы и размытия, а также может не иметь хорошего угла обзора. Причина в том, что такие мониторы никогда не предназначались для работы с критичной цветопередачей — это мониторы потребительского уровня, предназначенные для базовых вычислений, игр и других нужд. Хотя мы уже предоставили наши рекомендации по лучшим мониторам для фотографии, если вы хотите определить тип монитора, который вы используете для просмотра и редактирования фотографий, взгляните на эту статью и посмотрите, что у вас есть сегодня.Возможно, у вас есть надежный монитор, который стоит откалибровать, или, возможно, пора перейти на что-нибудь получше. Важно иметь надежный монитор для калибровки цвета, потому что дешевые мониторы потребительского уровня могут время от времени менять цвета и уровни яркости, потенциально делая калибровку цвета менее точной и эффективной со временем. Поэтому, если у вас есть один из этих дешевых мониторов и вы не хотите, чтобы вас мучили неточные цвета и оттенки, я настоятельно рекомендую заменить его на более качественный монитор.
Поэтому, если у вас есть один из этих дешевых мониторов и вы не хотите, чтобы вас мучили неточные цвета и оттенки, я настоятельно рекомендую заменить его на более качественный монитор.
3) Визуальная калибровка и аппаратная калибровка
Когда дело доходит до калибровки цвета, вы найдете множество бесплатных и коммерческих инструментов, которые позволят вам откалибровать монитор с помощью визуального сравнения только программного обеспечения или с помощью аппаратного колориметра. Один из бесплатных инструментов может входить в состав вашей операционной системы и обычно доступен для платформ Windows и Mac. Например, «Калибровка цвета дисплея» от Microsoft является частью всех последних операционных систем Windows, таких как Windows 10, и позволяет регулировать гамму, яркость, контрастность и даже цветовой баланс вашего монитора:
Хотя это может звучать как Хорошая идея использовать такие инструменты для калибровки вашего монитора, помимо, возможно, настройки гаммы, все другие настройки потенциально очень опасны и это по одной простой причине — вы не можете использовать свои глаза для настройки цветов, яркости или контрастности, потому что это все очень субъективно.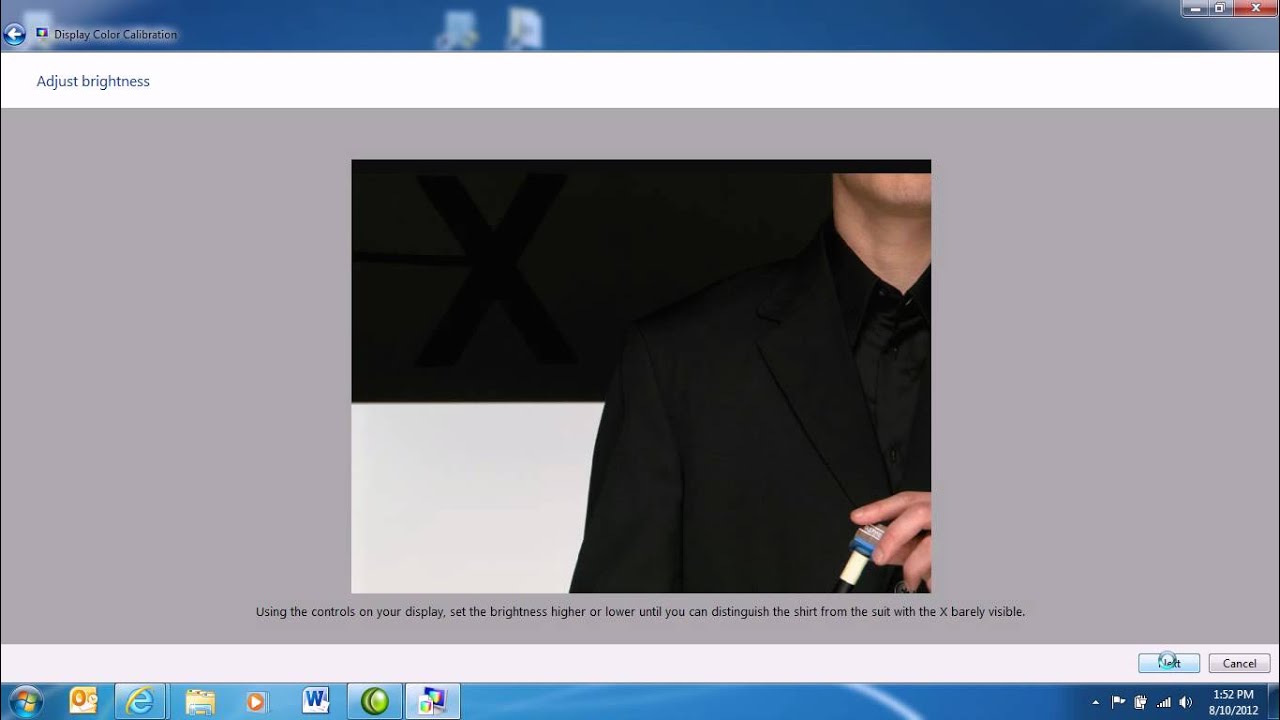 В частности, восприятие цвета людьми очень отличается, и только по этой причине не стоит прикасаться к этим встроенным или бесплатным инструментам, которые вы можете найти в Интернете для калибровки монитора. И если вы думаете, что можете просто сесть с цветовой диаграммой и провести параллельные сравнения и корректировки, удачи в этом процессе, поскольку он никогда не сработает, поскольку даже тип и качество бумаги сделают это. Невозможно правильно сравнить с монитором, который, скорее всего, имеет подсветку.
В частности, восприятие цвета людьми очень отличается, и только по этой причине не стоит прикасаться к этим встроенным или бесплатным инструментам, которые вы можете найти в Интернете для калибровки монитора. И если вы думаете, что можете просто сесть с цветовой диаграммой и провести параллельные сравнения и корректировки, удачи в этом процессе, поскольку он никогда не сработает, поскольку даже тип и качество бумаги сделают это. Невозможно правильно сравнить с монитором, который, скорее всего, имеет подсветку.
Для точного профилирования монитора цвета, выводимые на экран, необходимо анализировать и сравнивать с реальными цветами, что возможно только с помощью аппаратного колориметра, такого как X-Rite i1 Display Pro. Колориметр работает, анализируя цвета, исходящие от дисплея, и обеспечивает необходимые настройки цвета, гаммы, яркости и контрастности с помощью программного обеспечения. После завершения процесса калибровки эти настройки можно загружать с помощью программного обеспечения при каждой перезагрузке компьютера, или, если у вашего монитора есть встроенная справочная таблица (LUT), информация может храниться в самом мониторе. Из-за всего этого всегда будет огромная разница в точности между этими двумя методами, поэтому калибровка оборудования так важна. Наконец, процесс калибровки оборудования занимает значительно меньше времени и может выполняться на периодической основе без особых хлопот.
Из-за всего этого всегда будет огромная разница в точности между этими двумя методами, поэтому калибровка оборудования так важна. Наконец, процесс калибровки оборудования занимает значительно меньше времени и может выполняться на периодической основе без особых хлопот.
4) Как откалибровать монитор
Перед тем, как начать процесс калибровки оборудования, обязательно начните с сброса настроек монитора до заводских значений по умолчанию. Причина, по которой вы хотите это сделать, заключается в том, что вы не хотите начинать калибровку монитора, который уже имеет слишком много ручных настроек, которые могли быть выполнены ранее.На некоторых мониторах вы можете вернуться к заводским настройкам по умолчанию через настройку меню, а на других вы можете нажать комбинацию кнопок, чтобы вернуться к заводским настройкам. Если вы не можете найти способ сделать это на мониторе, ознакомьтесь с руководством к монитору, чтобы узнать, как можно восстановить заводские настройки по умолчанию.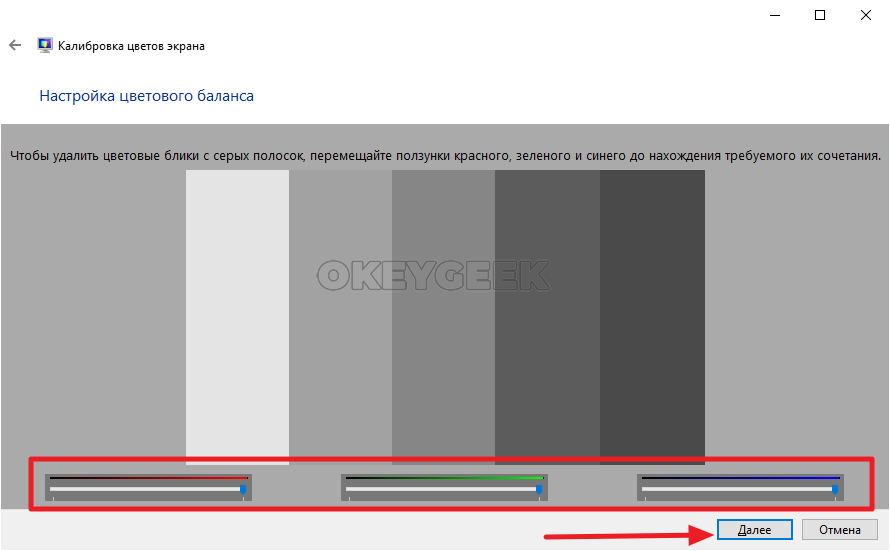
Выполните следующие действия:
- Если ваш монитор и ваша видеокарта имеют соединение DP (Display Port), убедитесь, что вы подключили их с помощью этого кабеля вместо DVI или HDMI.
- Убедитесь, что ваш монитор находится в зоне, недоступной для прямого попадания солнечного света или других источников света.
- Оставьте монитор включенным минимум на 15-20 минут, чтобы он нагрелся.
- Убедитесь, что разрешение экрана оптимально. Если у вас ЖК-монитор, установите разрешение экрана до максимально допустимого значения, также известного как «собственное разрешение».
- Убедитесь, что ваша видеокарта выводит данные в максимальном битовом режиме.
- Удалите все существующие инструменты и программное обеспечение для калибровки цвета.
- Установите программное обеспечение для калибровки цвета, входящее в комплект поставки колориметра (в идеале вы хотите получить последнюю версию программного обеспечения с веб-сайта производителя).

- Запустите программное обеспечение и следуйте инструкциям.
После завершения процесса калибровки убедитесь, что вы используете только программные приложения с управлением цветом для просмотра или редактирования изображений в будущем, как подробно описано в разделе №7.
5) Калибровочное оборудование — Колориметры
Самыми популярными на рынке сегодня колориметрами для калибровки являются следующие:
- X-Rite i1 Display Pro
- Datacolor Spyder 5 Pro
- Pantone ColorMunki
Первые два, X-Rite i1 Display Pro и Datacolor Spyder обычно являются самыми популярными вариантами колориметра сегодня, и они оба стоят от 150 до 250 долларов.Я лично имел обыкновение иметь колориметр Datacolor Spyder Pro, но обнаружил, что X-Rite i1 Display Pro намного лучше по точности, особенно при профилировании нескольких экранов, которые должны выглядеть согласованно.
6) Процесс калибровки монитора с использованием аппаратной калибровки
Процесс калибровки очень прост. Вы просто запускаете мастер и делаете то, что он вас просит. В зависимости от того, насколько точной должна быть калибровка, она может занять от 5-10 минут до 30+ минут, особенно если вы собираетесь полагаться на сторонние инструменты, такие как ArgyllCMS / DisplayCAL.Если вас все еще беспокоит процесс, посмотрите видео ниже, чтобы понять, через что вам придется пройти:
Вы просто запускаете мастер и делаете то, что он вас просит. В зависимости от того, насколько точной должна быть калибровка, она может занять от 5-10 минут до 30+ минут, особенно если вы собираетесь полагаться на сторонние инструменты, такие как ArgyllCMS / DisplayCAL.Если вас все еще беспокоит процесс, посмотрите видео ниже, чтобы понять, через что вам придется пройти:
7) Используйте приложения с цветовым управлением
Вы были бы удивлены, но многие приложения не поддерживают цветовые профили, как описано в моей статье «Управление цветом в вашем браузере». Одно из самых простых приложений, которое, как мы ожидаем, будет иметь управление цветом, — это Интернет-браузер. Но, к сожалению, даже некоторые из самых популярных браузеров могут не полностью поддерживать цветовые профили ICC. Взгляните на следующие изображения:
Взгляните на следующие изображения:
Если у вас есть браузер с управлением цветом, например Firefox, Apple Safari или Google Chrome, оба изображения должны выглядеть одинаково или очень близко. Если вы используете другой или, возможно, более старую версию браузера без управления цветом, на втором изображении будет темно-синее / фиолетовое небо и желтоватый песок.
Все используемые вами приложения должны иметь возможность считывать цветовые профили ICC, которые сохраняются в изображениях (с тегами цветового пространства sRGB при сохранении для Интернета).Например, приложение Photos, которое поставляется с Windows 10, не может правильно отображать изображения, потому что цветовой профиль ICC полностью игнорируется, тогда как самые последние версии других программных инструментов, таких как Lightroom, Photoshop, ACDSee и другие, имеют встроенную эту возможность. После того, как ваши изображения будут экспортированы из программного обеспечения для пост-обработки, никогда полностью не удаляйте все метаданные из этих изображений, так как это, скорее всего, также уничтожит профили ICC.
8) Заключение
Как видно из этой статьи, калибровка монитора чрезвычайно важна, особенно если вы серьезно относитесь к фотографии.Если вы не играете только в компьютерные игры и не смотрите фильмы на своем компьютере, вам никогда не следует использовать бесплатные встроенные инструменты калибровки программного обеспечения, поскольку они ненадежны и неточны. В идеале вы должны использовать надежный колориметр, с помощью которого вы можете профилировать свой монитор и использовать его в будущем для калибровки любого устройства, которое вы планируете использовать для редактирования или просмотра изображений. Не пренебрегайте управлением цветом и калибровкой, и не стоит дешево покупать надежный монитор — они слишком важны, чтобы игнорировать их в фотографии.Наконец, если вы также занимаетесь печатью и публикацией, имейте в виду, что управление цветом не заканчивается калибровкой монитора. Вам нужно будет откалибровать каждое устройство вывода, но это гораздо более сложная тема для другого дня . ..
..
Если вы готовы продвинуться в своих знаниях по этой теме, см. Нашу подробную статью об основах калибровки монитора и очень подробное руководство по калибровке мониторов Dell, см. нашу статью «Как откалибровать мониторы Dell с широкой гаммой». Обе эти статьи были написаны профессиональным консультантом по цвету, который разбирается в этой теме гораздо лучше, чем кто-либо в нашей команде.
Пожалуйста, дайте нам знать, если у вас возникнут какие-либо вопросы, в разделе комментариев ниже!
Как откалибровать монитор в Windows 10: HelloTech How
Независимо от того, смотрите ли вы фильм или редактируете изображения, вы могли заметить, что цвета на экране не совсем правильные. Некоторые мониторы, естественно, слишком яркие, а другие имеют более насыщенные цвета. Калибровка экрана помогает настроить цвета в соответствии со стандартом, что улучшает внешний вид. Вот как откалибровать монитор Windows 10, чтобы обеспечить правильные настройки освещения и цвета.
Как откалибровать монитор в Windows 10 Чтобы откалибровать
Для монитора на компьютере с Windows 10 перейдите в раздел Настройки > Дисплей > Откалибруйте цвет дисплея .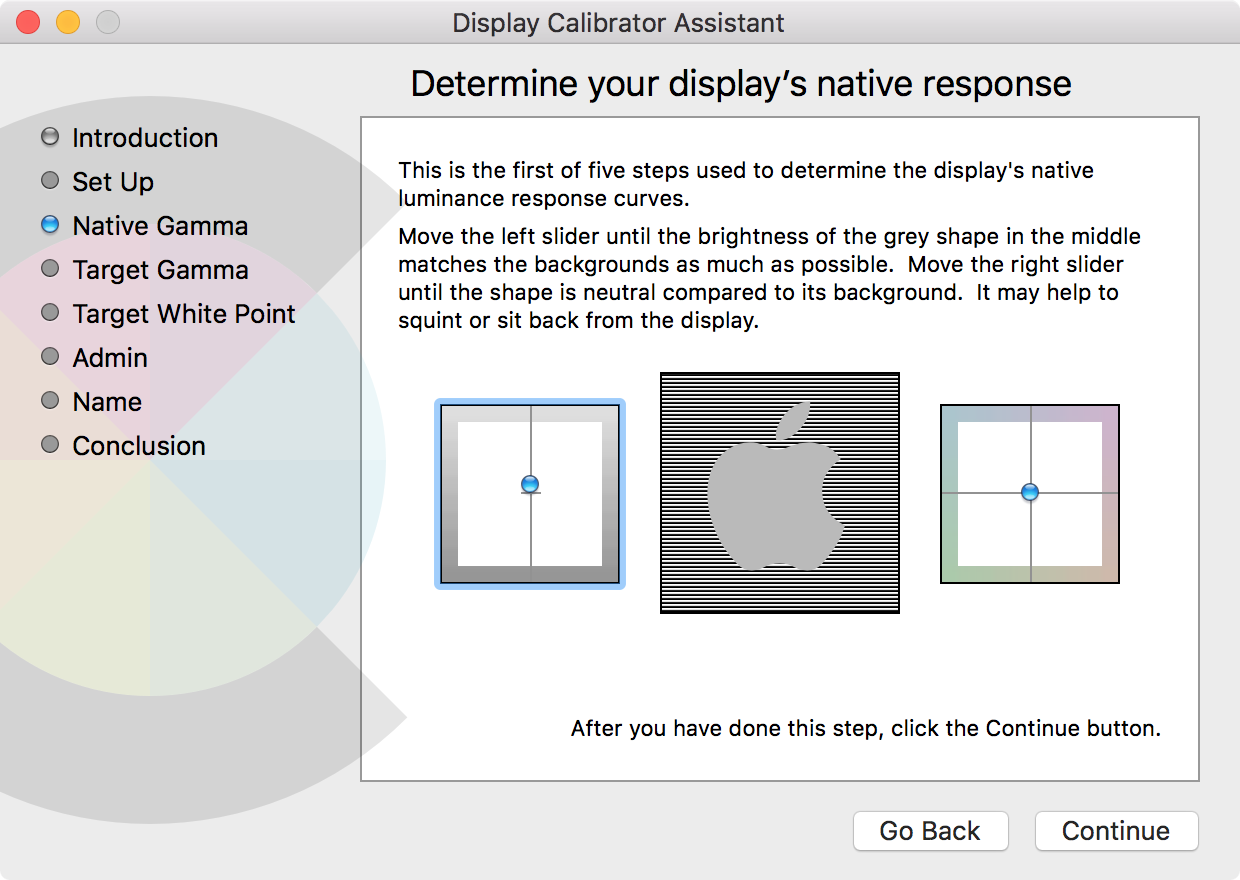 Затем следуйте инструкциям, чтобы установить гамму,
яркость, контраст и цвета. Вы также можете использовать онлайн-инструменты для калибровки
и ваш монитор.
Затем следуйте инструкциям, чтобы установить гамму,
яркость, контраст и цвета. Вы также можете использовать онлайн-инструменты для калибровки
и ваш монитор.
Примечание. Перед настройкой монитора убедитесь, что он был включен не менее 30 минут. Это гарантирует, что монитор уже нагрелся и будет отображать нормальную яркость и цвета.
- Щелкните значок увеличительного стекла в нижнем левом углу экрана. Это вызовет всплывающую панель поиска.
- Затем введите «Калибровать цвет дисплея» в строку поиска Windows.
- Затем нажмите Открыть . Затем появится новое окно с надписью «Добро пожаловать в калибровку цвета дисплея».
Примечание. Если у вас несколько мониторов, обязательно перетащите окно на дисплей, который нужно откалибровать.
- Затем нажмите Далее , чтобы начать процесс калибровки. Вам также необходимо будет щелкнуть Далее между каждым из следующих шагов.

Примечание. Убедитесь, что на данном этапе установлены заводские настройки монитора. В противном случае вы не получите наилучших результатов. Чтобы восстановить заводские настройки монитора, используйте кнопки, расположенные спереди, сбоку или сзади. Однако, если ваш монитор позволяет вам устанавливать гамму, вы должны установить ее на 2,2 или как можно ближе.
- Затем используйте ползунок для регулировки гаммы. Для этого переместите ползунок, пока точки в середине изображения не станут менее заметными.Это изменит как яркость, так и цвет вашего экрана.
Примечание. Не волнуйтесь, если вы не можете полностью удалить круги в центре. Если вам нужен лучший способ тестирования, вы также можете использовать это тестовое изображение гамма-коррекции. Постарайтесь, чтобы на верхней и нижней полосах отображалось как можно больше чисел. На более качественных мониторах вы сможете видеть 6 чисел на каждой полосе, в то время как мониторы более низкого уровня смогут отображать только 4 числа.

Примечание. Если вы не можете отрегулировать ползунок, возможно, вам придется изменить настройки гаммы с помощью элементов управления монитора.При этом вы все равно должны держать открытыми окно настроек дисплея и тест изображения с гамма-коррекцией.
- Затем настройте яркость. Для этого используйте кнопки управления на мониторе, пока не увидите рубашку и костюм на изображении, но не настолько, чтобы X выделялся на фоне. Вы по-прежнему должны видеть «X», но стену за ним не следует размывать.
Примечание. Ваш экран будет выглядеть по-разному в зависимости от того, под каким углом вы на него смотрите.Для достижения наилучших результатов вам следует сделать шаг назад и посмотреть на монитор издалека.
- Затем настройте контраст. Для этого используйте кнопки на мониторе. Вы хотите установить контраст так, чтобы вы могли видеть складки и пуговицы на рубашке мужчины на фотографии. Фон изображения не должен быть ярко-белым.

- Затем настройте цвета . Для этого используйте ползунки в нижней части окна, пока все полосы не станут нейтрально-серыми.Если вам это сложно, вы также можете загрузить изображение цветных полос и использовать это изображение, чтобы увидеть, когда у вас нет цвета.
- Затем нажмите Предыдущая калибровка и Текущая калибровка , чтобы узнать, нравятся ли вам внесенные вами изменения . Это не изменит вашу калибровку. Вы можете вернуться и изменить любые настройки, щелкнув стрелку в верхнем левом углу окна.
- Если вас устраивает новая калибровка, нажмите Готово .Если нет, нажмите Отмена , и вы можете начать все заново. Для достижения наилучших результатов вы можете повторить эти шаги снова. Для достижения наилучших результатов вы можете повторить шаги снова, но на этот раз в обратном порядке. Это связано с тем, что каждый шаг влияет на следующий, поэтому изменение порядка поможет вам еще точнее настроить калибровку.

Примечание. Вы можете установить флажок «Запустить ClearType Tuner…», чтобы настроить четкость текста на экране. Затем вам будет предложено провести быстрый тест, чтобы откалибровать текст на экране.
После того, как вы закончите калибровки, вы можете пройти онлайн-тесты, чтобы убедиться, что ваш монитор показывая вам лучшее качество цвета.
ЖК-монитор Lagom Тестовые страницы. Одностраничный версия показывает вам кучу тестов для монитора калибровка на одной странице. Просто зайдите на сайт и сделайте тесты себя. Если вам нужны более подробные инструкции, вы можете перейти к полной версии теста.
W4zt Screen Color Test . Этот сайт показывает несколько цветов градиенты для сравнения, некоторые градации серого и тест для вашего экрана гамма тоже.Это быстрее сделать, чем Лагом, и это здорово, если вы хотите получить работа сделана быстро.
Фото Пятница. Photo Friday — это бесплатный веб-сайт для обмена фотографиями, но они также предлагают
бесплатный инструмент для калибровки. Этот тест короче
и проще, чем Lagom и W4zt, но вы можете использовать его, чтобы проверить, есть ли у вас
подходящая яркость и контрастность для вашего экрана.
Этот тест короче
и проще, чем Lagom и W4zt, но вы можете использовать его, чтобы проверить, есть ли у вас
подходящая яркость и контрастность для вашего экрана.
Если у вас возникли проблемы с калибровкой монитора с Windows 10, возможно, пришло время купить новый. Ознакомьтесь с нашим списком лучших компьютерных мониторов здесь.
В Windows 7 теперь вы можете откалибровать гамму, яркость, контрасти цвет дисплея вашего монитора. | |
| 1. | Щелкните правой кнопкой мыши на рабочем столе |
| 2. | Выбрать персонализировать |
| 3. | В левом нижнем углу нажмите Показать |
4.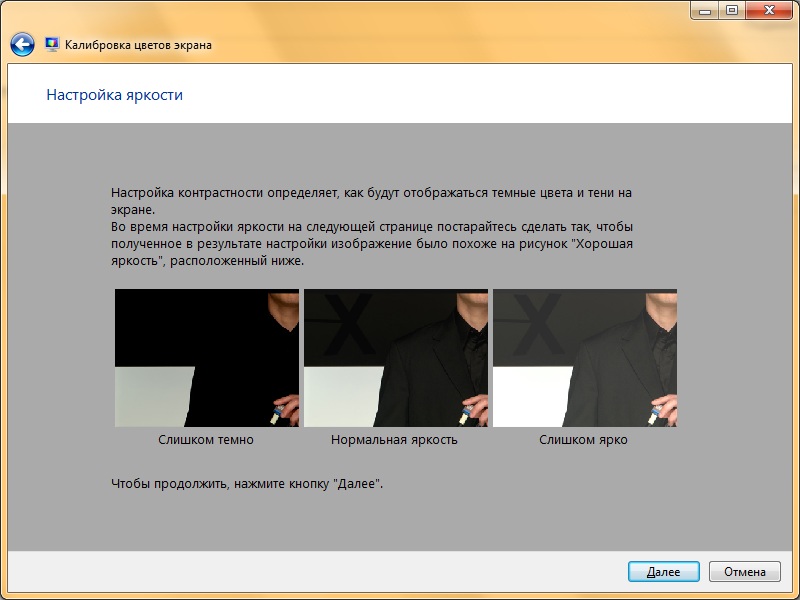 | В левом верхнем углу нажмите Calibrate Color |
| 5. | Нажмите Далее / Далее |
| 6. | Вам будет показан пример того, как должна выглядеть настройка Good Gamma. Нажмите кнопку Далее |
| 7. | Отрегулируйте ползунок с левой стороны, чтобы максимально приблизить его к настройке «Хорошая гамма». Нажмите кнопку Далее . |
| 8. | Далее у вас есть возможность настроить яркость и контраст.Следующий |
9. | Чтобы установить Цветовой баланс, отрегулируйте, как описано |
| 10. | Хотя он может не работать так же точно, как другие сторонние программы, он имеет большое значение для правильного отображения на вашем мониторе |
| 11. | Затем запускается средство настройки текста ClearType.Это позволяет вам установить, как вы хотите, чтобы ваш ClearType выглядел. Если у вас несколько мониторов, вы можете установить разные настройки для каждого. |
| 12, | В общих чертах вам будет представлена серия экранов с текстом. Вы выбираете тот, который вам больше всего подходит.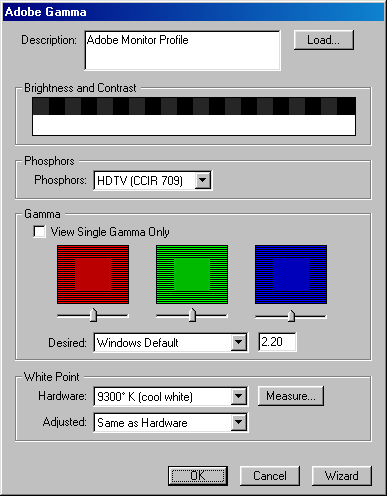 |
| 13. | Сделайте это для всех экранов и для всех ваших мониторов. |
Calman Home — Пошаговое руководство по калибровке монитора
Рабочий процесс калибровки монитора в Calman Home поможет вам выполнить калибровку мониторов вашего домашнего компьютера.
Вы можете откалибровать этот компьютер или другие компьютеры, подключенные к той же сети.
Calman потребуется Client3 Running на любом компьютере, который вы планируете калибровать. Если вы еще этого не сделали, загрузите Client3 и убедитесь, что он запущен, прежде чем выбирать опцию ниже и начинать калибровку.
Примечание : Client3 требуется для калибровки ПК с помощью Calman Home. Лицензии Client3 для каждого калибровочного целевого компьютера можно приобрести по ЭТОЙ ССЫЛКЕ
.
Установка Client3
Перед сеансом калибровки установите Calman Client 3, загрузив программу установки со страницы загрузок Calman на компьютер, который управляет мониторами для тестирования или калибровки.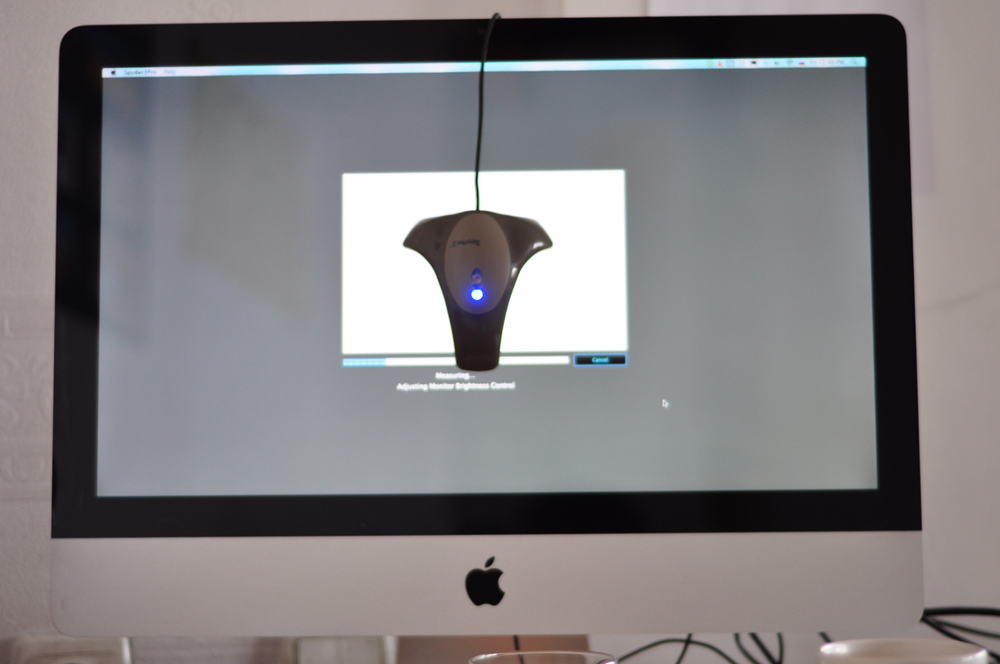 Запустите установщик на целевом компьютере.
Запустите установщик на целевом компьютере.
Информацию о лицензировании Client3 см. В этой статье.
Клиент 3 Системные требования:
- Системные требования Windows: Windows Vista или новее с установленными последними обновлениями операционной системы.
- Системные требования Mac: Macintosh® OS X 10.8–10.13 (Client3 может не запускаться в 10.14 Mojave, это будет сделано в будущих обновлениях)
Шаг 1
- Страница «Введение» поможет вам настроить сеанс калибровки.
- Этот компьютер: Калибровка компьютера, на котором запущен Calman. Client3 будет использоваться только как профилировщик дисплея
- Сетевой компьютер: Калибровка удаленного компьютера в той же локальной сети.
 Client3 будет использоваться как профилировщик дисплея и генератор паттернов
Client3 будет использоваться как профилировщик дисплея и генератор паттернов
- Выберите вариант, соответствующий текущим настройкам
Примечание : Для достижения наилучших результатов шаги рабочего процесса должны выполняться по порядку, поскольку многие шаги включают автоматизацию, предназначенную для выполнения по порядку
Шаг 2
Этот шаг будет отличаться в зависимости от варианта, выбранного в Шаг 1
Этот компьютер — клиентское подключение
- Calman попытается подключиться к Client3, запущенному на этом компьютере
- В случае сбоя убедитесь, что Client3 запущен на панели задач Windows.
- Используйте раскрывающийся список, чтобы выбрать целевой профиль для этой калибровки.
Сетевой компьютер — подключение клиента к сети
- Щелкните Подключиться к клиенту Calman отобразит диалоговое окно подключения клиента.

- Выберите целевой компьютер из списка
- Или вручную введите IP-адрес целевого компьютера
- Проверьте оба Подключить как источник И Подключить как дисплей
- Щелкните Connect , чтобы подключиться к Client3
Шаг 3
- После продолжения предыдущего шага Calman попытается автоматически подключиться к вашему измерителю.
- Если это соединение не удается, вы можете нажать кнопку Connect to Meter , чтобы повторить попытку подключения
- Если соединение по-прежнему не удается, см. Конкретные инструкции по вашему счетчику на нашей странице поддержки счетчика.
- Поместите глюкометр перед рамкой для выкройки в центре рабочего процесса
- Вы можете проверить положение с помощью кнопки Проверить положение измерителя .
Шаг 4
- Для проведения измерений перед калибровкой щелкните Read Series [.
 ..] Кнопка для измерения оттенков серого и отклика ColorChecker.
..] Кнопка для измерения оттенков серого и отклика ColorChecker.- Это послужит отправной точкой для сравнения результатов калибровки
Шаг 5
Элементы управления могут отличаться в зависимости от монитора
Элементы управления подсветкой или яркостью можно использовать для регулировки выходной яркости монитора.
- Элементы управления
Color Temp / RGB cuts / gains могут использоваться для выполнения начальной настройки для баланса RGB.2
Шаг 6
- Нажмите кнопку AutoCal , чтобы начать процесс AutoCal шкалы серого и цветовой гаммы.
- Это завершит полную калибровку вашего дисплея, включая шкалу серого LUT (справочную таблицу) и профиль ICC.
Шаг 7
- Измерьте изображение на экране с помощью сочетания оттенков серого и шаблонов X-Rite / Pantone ColorChecker.
 Это обеспечивает точную оценку дисплея после калибровки и будет представлено вместе с показаниями до калибровки на следующей странице
Это обеспечивает точную оценку дисплея после калибровки и будет представлено вместе с показаниями до калибровки на следующей странице - Щелкните серию чтения […] Кнопка для измерения оттенков серого и отклика ColorChecker®.
- Нажмите Далее , чтобы просмотреть калибровку.
Шаг 8
- Информация о калибровке до (вверху) и после калибровки (внизу) покажет результаты калибровки.
- Нажмите New Cal , чтобы вернуться на страницу введения, где вы можете выбрать калибровку нового режима изображения и / или цветового пространства
- Нажмите Сохранить данные , чтобы завершить калибровку.
Как откалибровать монитор компьютера для получения наилучшего изображения
Домашние компьютеры прошли долгий путь с самого начала. Процессоры намного быстрее, а размер хранилища по сравнению с ними невероятно велик.
Они тоже сильно подешевели. Теперь вы можете купить мощный настольный или портативный компьютер за небольшую часть стоимости, которую вы бы заплатили за меньшую машину в середине 1990-х годов.
Периферийные устройства также добились больших успехов.Например, вы можете приобрести большие HD-мониторы с плоским экраном, которые очень легкие и с отличным качеством изображения.
Многие люди используют эти замечательные устройства, чтобы играть в видеоигры или транслировать фильмы. Однако, если вы покупаете новый монитор, настройки его отображения могут вам не подойти.
Вот почему вам нужно знать, как тестировать и откалибровать монитор вашего ПК.
Технические новости, которые важны для вас, ежедневно
Конфиденциальность, безопасность, последние тенденции и информация, необходимая для лучшей цифровой жизни.
Прежде чем мы расскажем, как настроить параметры монитора, давайте определимся с ними.
Что такое настройки монитора?
Когда вы переходите к настройке параметров монитора, полезно знать, что вы настраиваете.
- Яркость — этот параметр не требует пояснений. Регулировка этого параметра сделает ваш экран ярче или темнее, в зависимости от того, что вам нравится. Многие люди считают, что диапазон 75 процентов наиболее удобен для их глаз.Попробуйте эту настройку с включенным и выключенным освещением в комнате, чтобы убедиться, что он работает в обоих случаях.
- Цвет — Когда вы увеличиваете или уменьшаете настройку цвета, вы регулируете насыщенность цвета монитора. Это просто указывает на то, насколько яркие и глубокие цвета. Поверните его полностью вверх, а затем полностью вниз, чтобы увидеть цветовую гамму. Установите его там, где вам больше всего нравится.
- Резкость — этот параметр зависит от разрешения вашего монитора и качества того, что вы смотрите.Фильм HD будет выглядеть иначе, чем видео более низкого качества, которое вы найдете на YouTube.
 Если установить слишком низкую резкость, это может привести к более мягкому и размытому изображению.
Если установить слишком низкую резкость, это может привести к более мягкому и размытому изображению. - Оттенок — Этот параметр регулирует оттенок цвета, определяемый как свойство света, по которому цвет объекта классифицируется как красный, синий, зеленый или желтый в зависимости от спектра. Это может варьироваться в зависимости от производителя монитора. Часто этот параметр влияет на цвет и яркость дисплея.
Как выполнить базовую настройку дисплея монитора
В зависимости от окружающего освещения в вашем доме настройки дисплея по умолчанию на вашем мониторе могут быть неподходящими.Вам нужно будет настроить их вручную.
Сначала перейдите на веб-сайт, например Netflix или Hulu, который предлагает потоковое вещание в HD. Вместо этого вы можете воспроизвести диск Blu-ray, если на вашем компьютере есть встроенный проигрыватель Blu-ray.
Просмотр фильмов в формате HD — лучший способ убедиться, что монитор настроен так, как вам нравится. Если изображение слишком яркое или темное, вы можете настроить эти параметры по своему вкусу.
Если изображение слишком яркое или темное, вы можете настроить эти параметры по своему вкусу.
На передней панели монитора должны быть кнопки, позволяющие регулировать цвет и яркость экрана.См. Конкретные инструкции в руководстве пользователя, поскольку эти функции различаются в зависимости от производителя.
Регулировка настроек дисплея с помощью этих кнопок, расположенных на мониторе, — самый простой способ. Есть более подробный способ внесения изменений.
Компьютеры с Windows и MacOS уже имеют встроенные инструменты калибровки. Они быстрые и простые в использовании.
Перед началом процесса калибровки убедитесь, что ваш монитор работает в 24-битном режиме или в режиме высокого разрешения. Чтобы избежать ослепления, используйте обычное комнатное освещение.
Как откалибровать монитор
Чтобы откалибровать монитор ПК в Windows 10 :
- Перейдите в приложение Settings
- Выберите System в главном меню
- Щелкните Display
- Щелкните Расширенные настройки дисплея
- Прокрутите вниз и нажмите Калибровка цвета
Открыв эту функцию, просто следуйте появляющимся инструкциям.
Чтобы откалибровать монитор в MacOS :
- Нажмите Настройки в доке
- Выберите Дисплей
- Щелкните вкладку Цвет
- Нажмите Калибровать снова
Эти советы помогут настроить монитор до совершенства.
Дополнительные советы, которые нельзя пропустить:
Как сказать, что пора приобрести новый компьютер
Важнейшие шаги по обеспечению безопасности домашнего Wi-Fi
Как откалибровать телевизор высокой четкости
Быстрая калибровка нескольких мониторов | Камера Jabber
Ноутбуки за последние пять лет значительно повысили мощность и функциональность, а такие модели, как последний MacBook Pro, действительно являются заменой настольным компьютерам.Настолько, что они заменили настольные компьютеры в качестве основной машины для творчества.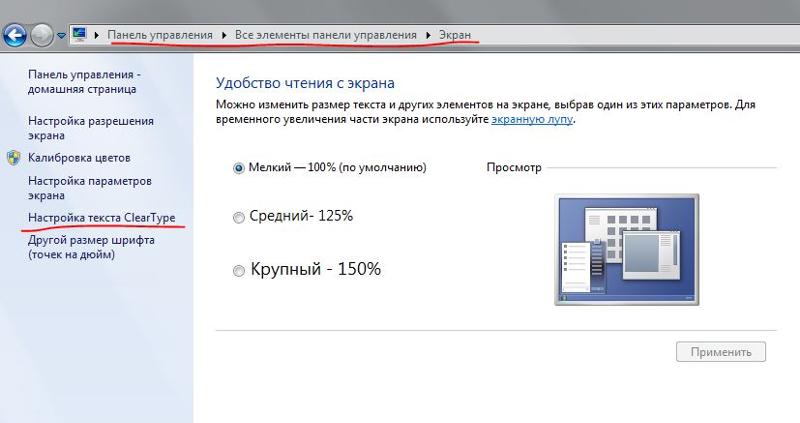
Имеет смысл использовать ноутбук, а не настольный компьютер, поскольку вы можете использовать их в дороге, а когда вы вернетесь в студию, подключите их к Linedock и используйте их так же, как традиционный настольный компьютер.
Как и в любой другой настройке, калибровка монитора имеет решающее значение, и Datacolor SpyderX имеет удобную функцию, которая поможет гарантировать, что все ваши мониторы будут отображать правильную яркость и цвет.
StudioMatch позволяет вам быстро и эффективно настраивать каждый из мониторов в вашей студии, независимо от того, какое цветовое пространство вы используете.
Эта функция традиционно нацелена на рынок Pro, поэтому она доступна только в пакете SpyderX Elite.
Однако, поскольку мы используем наши ноутбуки для творческой работы, и многие из нас подключают наши машины к внешним мониторам, вернувшись в домашнюю студию, необходимость проверки и калибровки нескольких мониторов становится как никогда актуальной. Это больше не просто профессиональная потребность.
Это больше не просто профессиональная потребность.
Процесс калибровки StudioMatch занимает больше времени, чем просто калибровка одного монитора; в конце концов, это в два или три раза больше работы. Если у вас есть стандартная студийная установка для видео или фотографий с одним MacBook Pro и одним монитором, то процесс займет около десяти минут, добавьте монитор, добавьте еще пять минут или около того.
В конце процесса калибровки StudioMatch вы увидите, что все ваши мониторы отображают точно правильный цвет, без изменений тона и цвета, все они должны быть точными.
Перед тем, как начать калибровку StudioMatch, убедитесь, что на всех мониторах установлены Adobe RGB, REC. 709 или любое другое цветовое пространство, в котором вы работаете.
Также убедитесь, что к монитору подключены кабели для передачи данных.
Как использовать StudioMatch для калибровки всех ваших мониторов.
- Убедитесь, что все мониторы используют одинаковое цветовое пространство, используйте для проверки Datacolor Profile Manager.

- Запустите Datacolor SpyderX Elite.
- Выберите Calibrate MY Display (S)
- Просматривайте параметры, пока не увидите Select Workflow
- Select Studio Match, а затем Match дисплеи, подключенные только к этому компьютеру
- Ниже щелкните мониторы, которые хотите откалибровать вместе.
- Выполните обычный процесс калибровки с первым монитором.
- После завершения калибровка переключится на следующий дисплей.
- После завершения калибровки монитора настало время для SpyderTune
- Экран вашего портативного компьютера является вашим основным дисплеем, настройте параметры на других дисплеях, чтобы они визуально выглядели так же, как ноутбук
- Нажмите «Далее», чтобы завершить процесс.
Использование StudioMatch существенно изменит вашу работу и гарантирует, что все ваши студийные мониторы будут отображать одинаковые изображения.
Поскольку для каждого монитора требуется полная калибровка, этот процесс может занять много времени, поэтому дайте себе добрые 10 минут, чтобы правильно его выполнить.

 Вот тут то все и начинается.
Вот тут то все и начинается.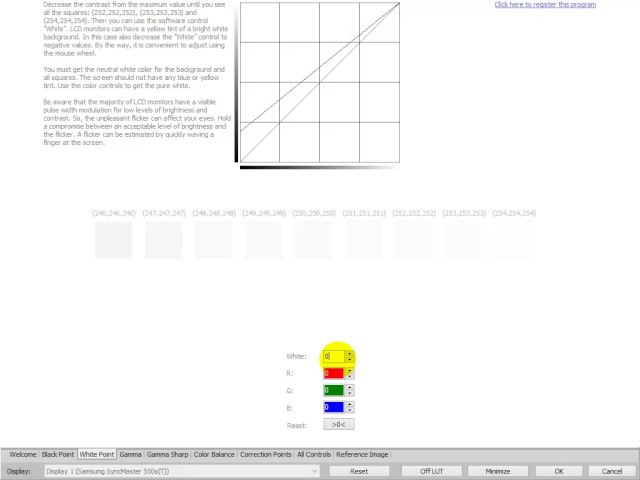 То есть, если вы видите исключительно серую картинку — функционал изделия отличный.
То есть, если вы видите исключительно серую картинку — функционал изделия отличный.
 И также отметить кнопку для дальнейшего сохранения.
И также отметить кнопку для дальнейшего сохранения.
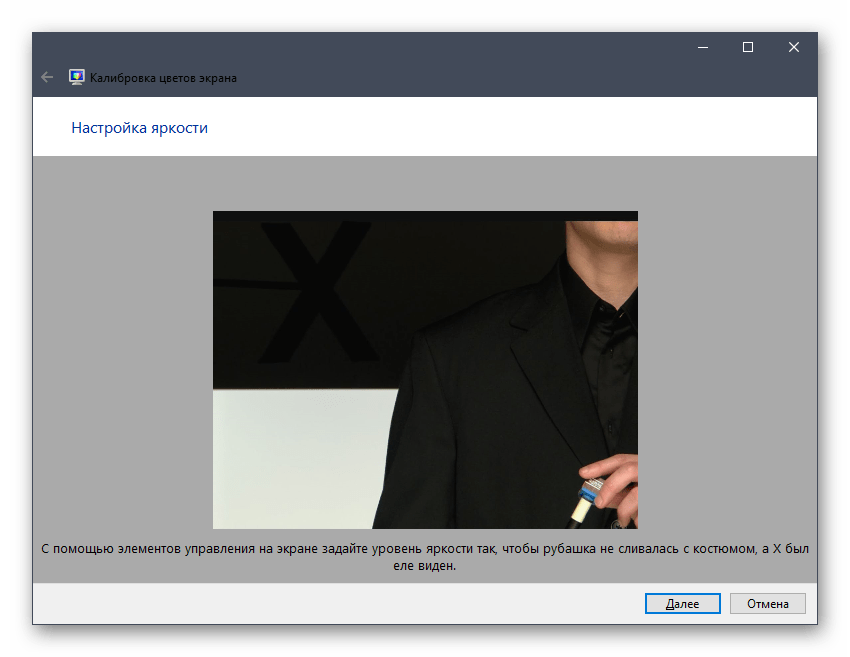 2, для ЖК-дисплеев G=1.8
2, для ЖК-дисплеев G=1.8
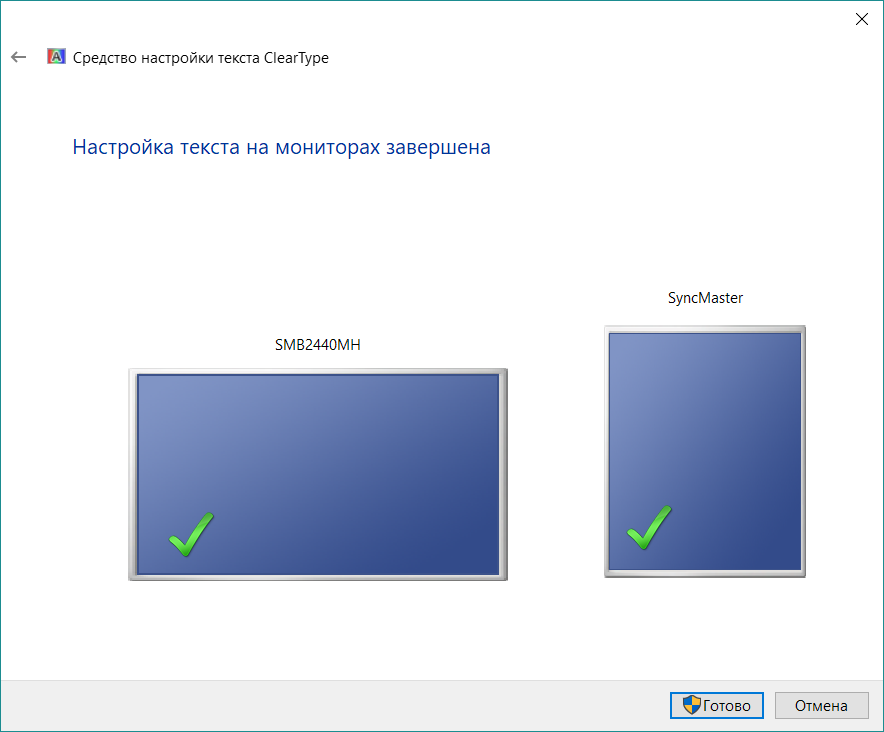


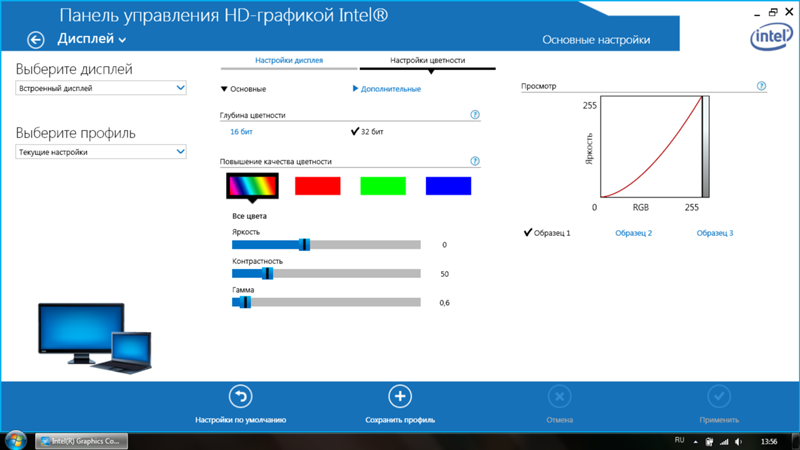
 Client3 будет использоваться как профилировщик дисплея и генератор паттернов
Client3 будет использоваться как профилировщик дисплея и генератор паттернов
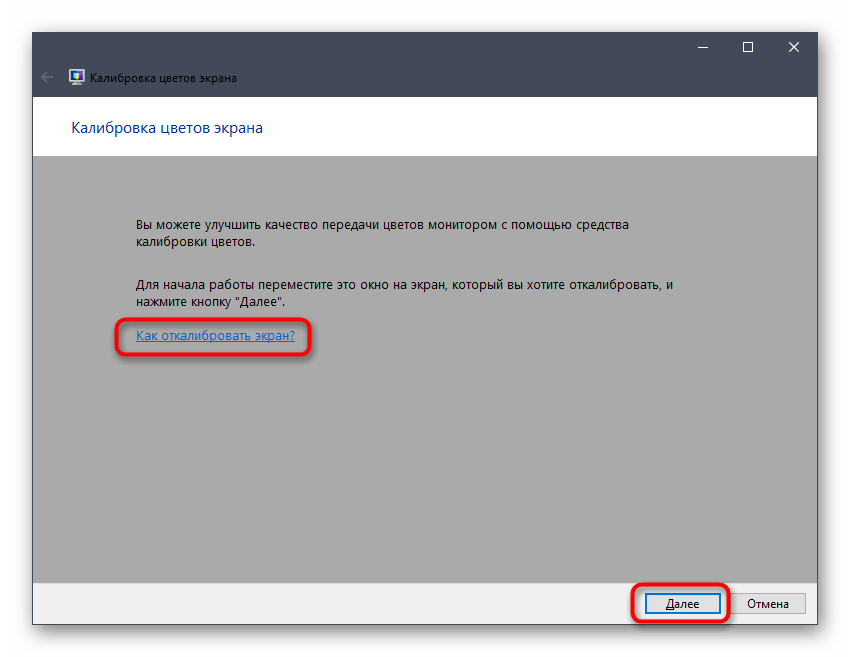 ..] Кнопка для измерения оттенков серого и отклика ColorChecker.
..] Кнопка для измерения оттенков серого и отклика ColorChecker..png) Это обеспечивает точную оценку дисплея после калибровки и будет представлено вместе с показаниями до калибровки на следующей странице
Это обеспечивает точную оценку дисплея после калибровки и будет представлено вместе с показаниями до калибровки на следующей странице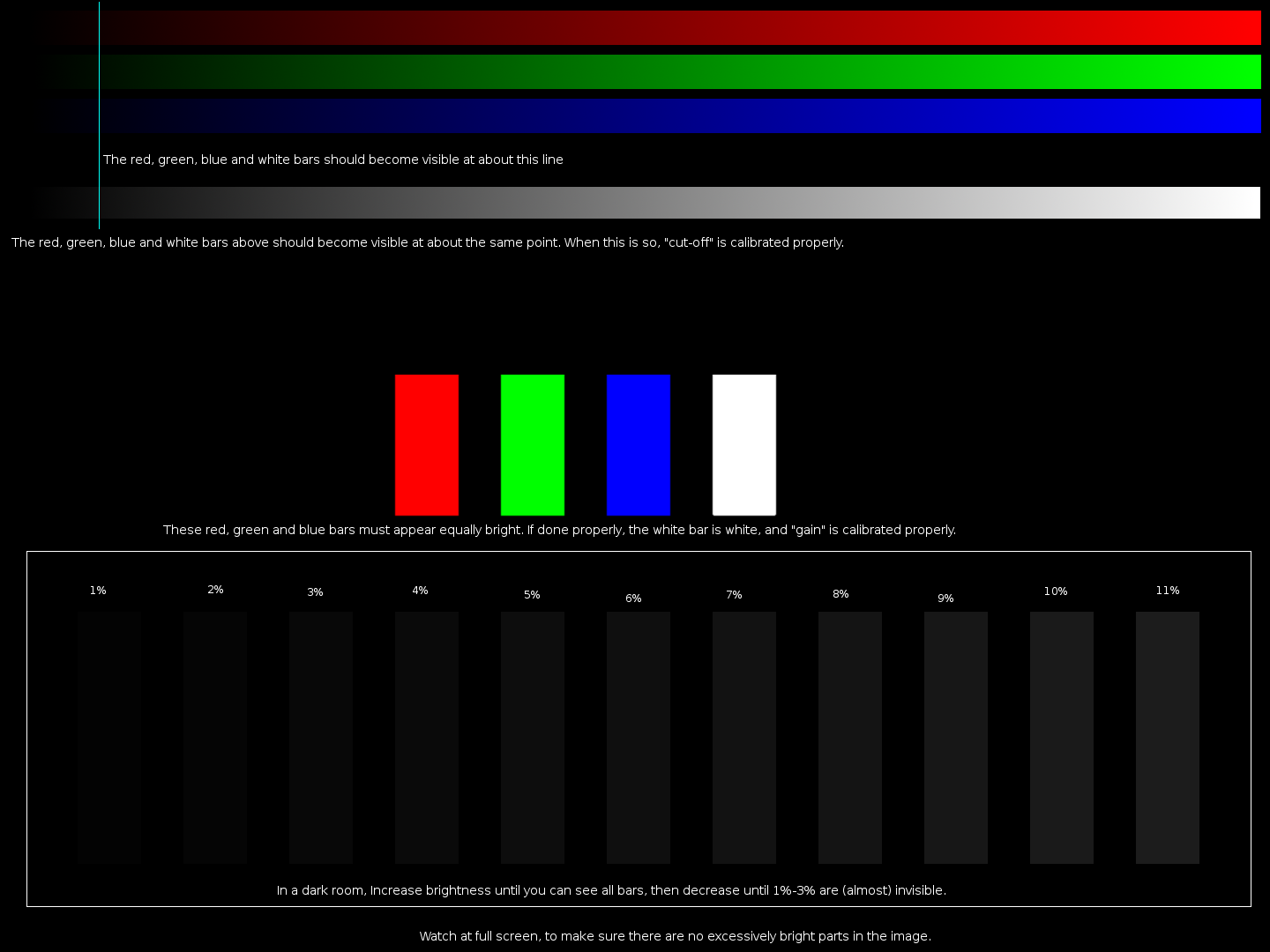 Если установить слишком низкую резкость, это может привести к более мягкому и размытому изображению.
Если установить слишком низкую резкость, это может привести к более мягкому и размытому изображению.