27 советов по обработке фото в Фотошопе для начинающих
Что главное при обработке фото в Фотошопе? Главное — это результат, и величие Adobe Photoshop в том, что одной и той же картинки можно добиться абсолютно разными способами. Обрабатывая фотографию в Фотошопе, вы рискуете засесть с одним эффектом на час, или же прийти к финишу всего через пару минут. 🖼️
Именно детали работы в photoshop, мелочи — это то, чего так не хватает в обработке фото новичкам, что нарабатывается только опытом и грамотными советами. Что-ж, с опытом у меня порядок, и я покажу, как работать в фотошопе для начинающих, и какие нюансы при работе с Adobe Photoshop действительно важны. 🎯
Ниже вы найдёте список 27 действительно полезных советов по работе в Фотошоп для начинающих. Поехали 🚀
Настройка Adobe Photoshop: что включить для комфортной работы
Обработка фотографий в Фотошопе — процесс, хоть и увлекательный, но во многом рутинный. И чтобы вашему творчеству ничего не мешало, фотошоп летал, а глаза не вглядывались в мелкие детали, я всегда советую начинать настройку Photoshop с интерфейса и производительности.
- С вероятностью близкой к 100%, на компьютере, где вы будете учится обработки фото в Фотошоп, будет графическое ядро. Что это такое, нам сейчас не важно, важно чтобы оно всегда было включено. Даже на очень древнем ПК это сильно поможет производительности Adobe Photoshop, что заметно снизит вашу нервозность. Пройдите в настройки, и проверьте заветную галочку: Редактирование — Установки — Производительность. 👍
- Не портите глаза — подберите оптимальный масштаб интерфейса. В Adobe Photoshop эта настройка находится в меню Редактирование — Установки — Интерфейс.
Там же вы можете настроить цвет окна Adobe Photoshop. Модный нынче тёмный вариант хорош — я сам им пользуюсь, и при обработке фото люблю чтобы Фотошоп не отвлекал от фотографии слишком яркими меню. Однако помните, что в условиях офисного, или любого яркого освещения, вашим глазам будет легче со светлым вариантом интерфейса.
При желании, я мог бы написать книгу, сколько всего можно настроить в Фотошопе перед началом работы. Но — мы ведь здесь не за этим? Так или иначе, для обучению обработки фотографий, нужно начать. Взаимодействие панелей, настроек, тонкости настройки палитр, цветов, и рабочей среды — всё это придёт с пониманием механики работы графического редактора.
Adobe Photoshop для начинающих: работа со слоями
Если меня спросят, что такое самое главное, отличает Фотошоп от любого редактора в вашем мобильнике, например, от того же Snapseed, я без колебаний отвечу — продвинутая работа со слоями.
- Выучите клавиатурные сокращения Adobe Photoshop. Лень учить все? Запомните тогда пока только Ctrl + J — эта команда дублирования активного слоя. Уже одна она значительно ускорит обработку каждой фотографии в фотошопе. Обычно это первое действие, которое я совершаю, приступая к обработке фото в photoshop.
В этом руководстве я показываю всё на примере русской версии Adobe Photoshop, однако по факту сам всегда пользовался только английской.
Имейте в виду, если вы, как и я, решитесь изучить фотошоп в оригинале — горячие клавиши будут работать только при английской раскладке. То же касается и обработки фото в лайтруме.
- Вам не обязательно учить все типы масок сразу. Более того, для обработки фото в фотошопе вам вообще не обязательно уметь пользоваться масками слоёв. Выкиньте этот пункт из своего обучения.
- Помните о существовании корректирующих слоёв. На мой вкус — они только замедляют работу, но, думаю, это потому что я отлично представляю себе в уме результат, который хочу добиться при обработке фото в фотошопе.
Для начинающих же, работать в фотошопе будет удобнее, имея возможность внести изменения к какую-то настройку не отматывая весь прогресс работ. Именно для этого и предназначены корректирующие слои. Это позволяет экспериментировать с фото и находить нужное вам видение результата.
- Режим смешения слоёв — очень важная и полезная штука.
 Если вы поймёте принцип работы разных наложений — сможете добиваться затейливых эффектов в Photoshop буквально в пару кликов. Рекомендую начать с изучения режимов Перекрытие (Overlay), Умножение (Multiply), и Экран (Screen).
Если вы поймёте принцип работы разных наложений — сможете добиваться затейливых эффектов в Photoshop буквально в пару кликов. Рекомендую начать с изучения режимов Перекрытие (Overlay), Умножение (Multiply), и Экран (Screen).
Кстати, по статистике, я редко ставлю для режима смешения слоев прозрачность в 100% — обычно это значения от 5 до 75 процентов.
Обработка фото в фотошоп: вырезание объектов
Зачем вообще обрабатывать фотографии в Фотошоп? Есть же Lightroom, там всё специально заточено для «цифровой проявки» ваших снимков, есть фильтры в соцсетях, множество другого софта?
В большинстве случаев Photoshop используют для глубокой обработки фото, или же различной обработки разных его частей, создания коллажей и комплексных эффектов.
Я сам выгружаю из Lightroom несколько вариантов фотографии, а потом собираю их воедино в Adobe Photoshop. Это получается быстрее и намного качественнее, а для меня важно, чтобы увеличив фотографию, вы не обнаружили изъянов. Лучшая обработка фотографии в фотошоп — это та обработка, которой не видно.
Лучшая обработка фотографии в фотошоп — это та обработка, которой не видно.
Ну да я отвлёкся — суть сказанного в том, что для любого из этих действий, вам потребуется вырезать объект, его часть, или элемент. И это тоже своего рода искусство.
- Не вырезайте пером! Все без исключения курсы, которые я видел, говорят вам вырезать объекты пером, и только им. Почему? А потому что эти ребята просто переписывают друг у друга, чтобы продать курс вам! На самом деле научится вменяемо управлять пером довольно сложно, а для новичка в Фотошопе так это вообще непосильная задача. 😅
Что же делать? Включите лассо, поставьте в режим углов и задайте растушевку краёв, в среднем от 1 до 3 пикселей. Всё, выделяйте и вырезайте. Так вы создадите по сути простую маску, даже без слоя для неё, а вам именно это и нужно.
- Не борщите с волшебной палочкой. Да, этот инструмент позволяет быстро выделить область со схожими цветами, но им нужно пользоваться умело, иначе вы получите очень острые края выделений, и это будет бросаться в глаза после обработки.
 Избегайте крайних значений для параметра схожести пикселей.
Избегайте крайних значений для параметра схожести пикселей. - Не используйте плагинов для вырезания, пока не научитесь вырезать без их применения. Думаю, тут комментарии излишни — сначала нужно понять базовую механику, а потом уже лезть в дебри.
- Помните, я говорил, что маски вам не понадобятся? Я несколько слукавил — серьезные маски не понадобятся, а вот «режим быстрой маски» очень даже полезен при обработке фото в фотошопе. Он позволяет проверить наглядно, какой объект вы выделили, каковы границы размытия. Нажмите
Обработка фото в фотошоп: фильтры и цвета
На заре цифровой фотографии, пятнадцать — двадцать лет назад, фильтры в фотошоп были самым популярным способом обработать свои фото. Забавно что их основной комплект и образ действия за эти 20 лет нисколько не изменились.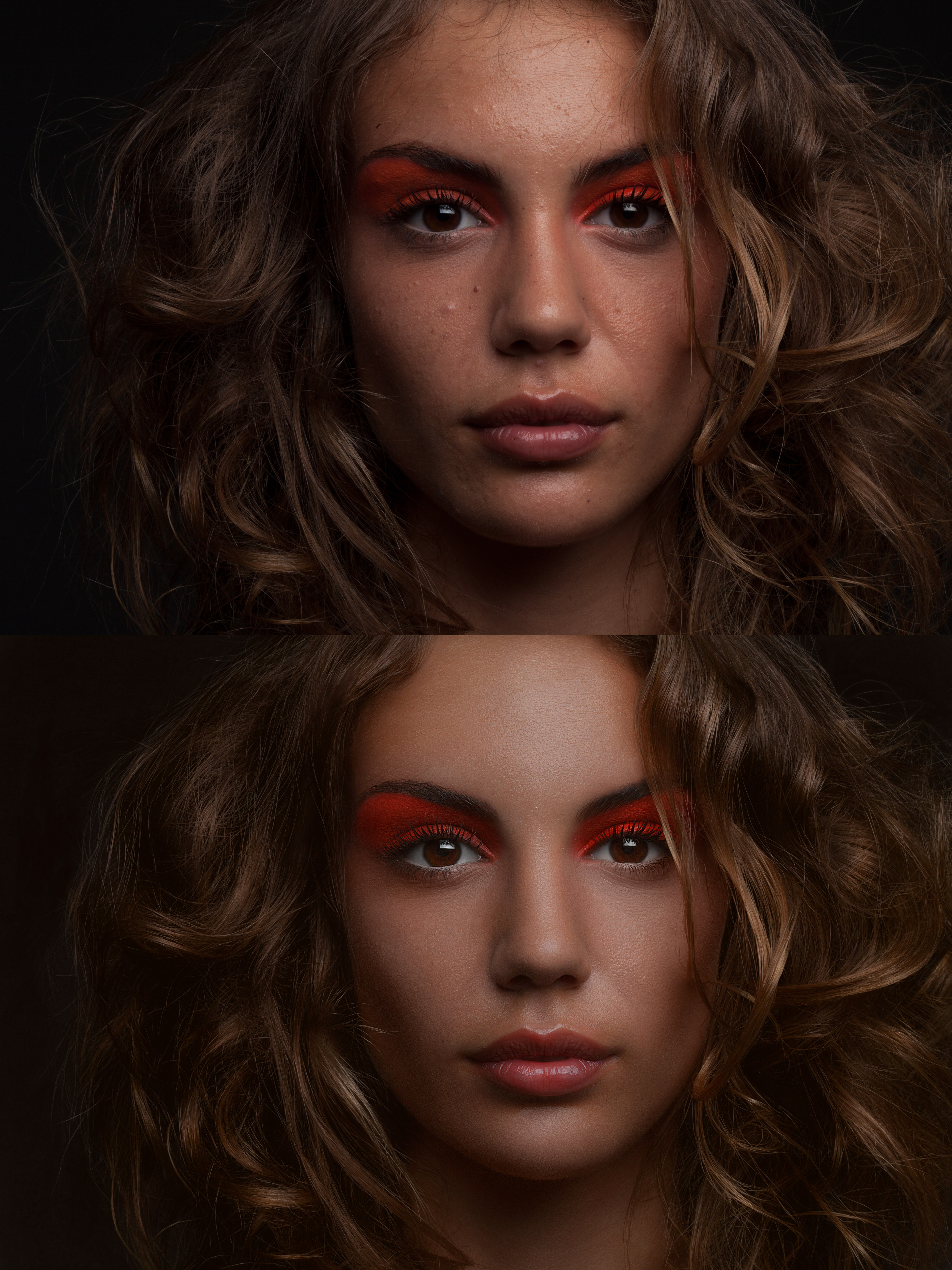 😆
😆
Фильтры в Adobe photoshop: зачем нужны и как использовать
- Забудьте про большинство фильтров. Это не значит, что в фильтры не нужны вовсе, нет. Но зачастую при обработке фото в фотошопе я задействую всего несколько, и они прямо направленны на использование при ретуши или улучшение качества фотографии. Это фильтры групп Размытие (Blur), Резкость (Shaprness), и Шум (Noise).
- Размытие по Гауссу — наверное мой любимый фильтр. Однако для разных случаев нужны разные типы размытия. Это как раз то, чем работа с Фотошоп отличается от обработки фото в Лайтруме. В Lightroom тип размытия всего один и его настройки сильно ограничены, а в фотошоп только стандартных насчитывается дюжина, а ведь в них еще и разные настройки. 👩🎓
- Резкость. Совет — увеличьте изображение вдвое, а потом уже настраивайте резкость. При обработке фото в фотошопе важно не только не потерять детали, но и не сделать хуже чем было до. Применяйте фильтры для повышения резкости только в случаях если без этого не обойтись.

- Фильтр генерации шумов в фотошопе я бы
Интересные приемы обработки в фотошопе
Чтобы добавить на изображение лучи солнца, для начала нужно выбрать самые светлые участки картинки — именно оттуда и будет светить солнце. Сделать это проще всего инструментом Цветовой диапазон/Color Range.
Когда откроется окно инструмента, выберите в первом выпадающем списке режим Подсветка/Highlights. Затем переместите ползунок параметра Разброс/Fuzziness влево и сосредоточьте свое внимание на параметре Диапазон/Range. Нужно сделать так, чтобы были выбраны самые светлые участки изображения.
Как только вы нажмете кнопку «OK», программа сама выделит нужные участки — скопируйте их на новый слой с помощью команды Ctrl+J и конвертируйте слой в смарт-объект. Перейдите во вкладку Фильтры/Filters, выберите Размытие/Blur и затем — Радиальное размытие/Radial Blur. В пункте Метод размытия/Blur Method поставьте Линейный/Zoom и выставите параметр Количество/Amount на максимум. В небольшом окне справа программа покажет, как будет располагаться размытие, — очень важно правильно обозначить центр, который должен совпадать с источником света.
В небольшом окне справа программа покажет, как будет располагаться размытие, — очень важно правильно обозначить центр, который должен совпадать с источником света.
Чтобы сделать лучи более насыщенными, достаточно создать дубликат слоя с помощью команды Ctrl+J нужное количество раз. Все созданные слои выделите, кликните по ним правой кнопкой мыши в списке слоев и выберите пункт Преобразовать в смарт-объект/Convert to Smart Object. Теперь осталось лишь добавить немного размытия: перейдите в Галерею размытия/Blur Gallery и выберите инструмент Размытие поля/Field Blur — с его помощью вы можете регулировать степень разблюренности на разных участках слоя.
Если хотите сделать изображение более реалистичным, попробуйте разные эффекты наложения слоя; еще можно создать маску и убрать некоторые лучи с изображения при помощи инструмента Кисть/Brush Tool. Чтобы сделать картинку еще более привлекательной, можно создать слой-заливку, установить его прозрачность около 3–5% или поэкспериментировать с инструментом Кривые/Curves.
Обработка фотографий в Adobe Photoshop
Эта статья является логическим продолжением статьи «Как пользоваться Adobe Camera Raw», в которой написано об основах редактирования RAW-файлов.
Всё, что может быть сделано с фотографией в пределах Adobe Camera Raw, должно быть сделано именно там: именно такой подход позволит минимизировать потери качества. В первую очередь это касается глобальных изменений яркости, контраста и цветовой насыщенности. Практически любые манипуляции в Фотошопе ведут к некоторой деградации изображения, в то время как RAW-конвертеры осуществляют недеструктивное редактирование. Иными словами, постарайтесь, чтобы на выходе из ACR фотография оказалась максимально приближена к конечной задумке, а на долю Фотошопа оставьте, так сказать, чистовую отделку, т.е. удаление посторонних объектов, локальное осветление и затемнение, деликатное подавление шумов, изменение размеров изображения и повышение резкости. Тонкая доводка яркости, контраста и насыщенности в Фотошопе допустима, но только с особой осторожностью.
Сейчас я использую Adobe Photoshop версии CS6 (13.0), но практически все приёмы, которыми я буду оперировать в настоящем примере, осуществимы и в более ранних версиях, начиная где-то с Adobe Photoshop CS (8.0). Вообще характерной особенностью Фотошопа является то, что чуть ли не любая задача может быть решена десятком независимых способов, причём лучший из них далеко не всегда будет самым очевидным. Я пользуюсь тем, что работает наилучшим образом для достижения моих целей, но вполне вероятно, что ваши пути будут отличаться от моих.
Мой алгоритм обработки фотографий не статичен – я постоянно экспериментирую и испытываю новые подходы, – однако на сегодняшний день используемый мною процесс выглядит примерно так:
1. Удаление мусора
2. Коррекция контраста
3. Избирательное осветление и затемнение
4. Повышение цветовой насыщенности
5. Подавление шумов
6. Изменение размеров изображения
7. Повышение резкости
Далеко не каждая фотография нуждается во всех перечисленных шагах. Редактированием занимаются не от хорошей жизни, а из-за неготовности примириться с изъянами изображения. Моя цель – привести несовершенную фотографию в соответствие с моей идеальной задумкой. Если снимок изначально безупречен, то всё редактирование сводится к изменению размеров и повышению резкости.
Перед внесением любых изменений я предпочитаю дублировать активный слой и работать уже с его копией. Для многих инструментов возможно создание специальных корректирующих слоёв. Регулировать же интенсивность вносимых изменений удобно, варьируя степень прозрачности соответствующего слоя. Если какие-то эффекты должны быть применены только к части изображения, следует воспользоваться масками(см. «Adobe Photoshop: слои и маски»).
Не забывайте периодически сохранять промежуточные результаты в PSD или TIFF, на случай возможных отказов системы или перебоев в электроснабжении.
1. Удаление мусора
Чем внимательнее вы будете в момент съёмки, тем меньше времени вам придётся потратить на ретуширование фотографии. Иногда достаточно сделать шаг влево или вправо, чтобы неугодный вам объект скрылся из поля зрения или был заслонён элементами пейзажа. Но бывает и так, что «мусор», присутствующий в кадре, оказывается трудноустранимым и вынуждает фотографа смириться с его наличием. Я имею в виду не только мусор в прямом смысле слова, такой как бутылки и пакеты вокруг туристических стоянок, но и все прочие «лишние» объекты: высоковольтные провода или след от самолёта, перечёркивающие красивое закатное небо; случайные прохожие на заднем плане; собака с поднятой ногой; блик от яркого источника света; прыщ на лице модели; пылинка на матрице фотоаппарата и т.п. От всего этого нетрудно избавиться с помощью Фотошопа.
Перед началом ретуширования советую дублировать рабочий слой, нажав Ctrl/Cmd+J.
Для удаления мелкого мусора на однородном фоне я использую лечащую кисть (Spot Healing Brush Tool – клавиша J). Если лечащая кисть не справляется, можно воспользоваться штампом (Clone Stamp Tool – S). Для крупных участков с чёткой фактурой неплохо использовать заливку с учётом содержимого (Content-Aware Fill), хоть она и не всегда работает гладко (чтобы залить выделенную область, нажмите Shift+F5 и выберите нужный вариант заливки).
Удалив из кадра всё лишнее, можно склеить отретушированный слой с исходным, нажав Ctrl/Cmd+E.
Надеюсь, читатель простит мне отсутствие мусора на фотографии долины в Сколевских Бескидах. Мусора в парке хватало, но мне удалось исключить из кадра туристические палатки и сопутствующий им бардак ещё на стадии компоновки. Впрочем, даже если фотография на первый взгляд выглядит чистой, не поленитесь облазить её всю при 100% увеличении в поисках незамеченных ранее дефектов и пасхальных яиц. Далеко не все они совместимы с коммерческим использованием снимка. Например, в изображениях, предназначенных для продажи через фотобанки, недопустимо присутствие зарегистрированных торговых марок, а также людей, не подписавших релиз модели.
2. Коррекция контраста
Как я уже говорил, определиться с общим контрастом весьма желательно ещё на стадии обработки в Adobe Camera Raw, а вот локальный контраст зачастую удобнее поправить именно в Photoshop. Да, в ACR есть такие инструменты, как Adjustment Brush и Clarity, но средства Photoshop позволяют действовать более аккуратно и прицельно.
Мне бы хотелось, чтобы две горы, обрамляющие долину слева и справа, выглядели более рельефно. Существует множество способов коррекции контраста, но наиболее универсальный инструмент – кривые.
Создадим корректирующий слой кривых, кликнув на иконку Curves в палитре Adjustments или же выбрав в меню Layers пункт New Adjustment Layer > Curves. С помощью двух дополнительных точек придадим кривой S-образную форму. Расположение точек я подобрал эмпирически, так чтобы одна из них соответствовала наиболее светлым деревьям, покрывающим правую гору, а вторая – наиболее тёмным областям между деревьями. Подняв светлую точку и опустив тёмную, я усилил разницу между самым светлым и самым тёмным участками горного склона, в результате чего деревья на склоне стали гораздо более рельефными.
Но если горы теперь выглядят неплохо, то общий контраст снимка стал явно чрезмерным и режет глаз, а ведь я обещал вам лишь локальное повышение контраста. Скрыть области изображения, на которые не должно распространяться действие кривой нам поможет маска слоя. Белый прямоугольник справа от иконки слоя Curves означает, что маска не прозрачна, т.е. весь корректирующий слой оказывает влияние на лежащее под ним изображение. Инвертируем маску. Для этого кликнем по белому прямоугольнику и нажмём Ctrl/Cmd+I. Прямоугольник стал чёрным, а изображение приняло свой первоначальный вид – маска слоя стала прозрачной, и теперь кривая не действует на нижележащий слой.
Теперь нужно проявить корректирующий слой лишь там, где требуется повышение контраста, т.е., грубо говоря, покрасить часть маски слоя в белый цвет. Воспользуемся кистью (Brush – B). В верхней панели инструментов установим жёсткость кисти (Hardness) на 0%, а плотность (Opacity) на 25% или даже меньше. Размер кисти – в районе 500 пикселей. Размер удобно регулировать клавишами [ и ]. Чем больше размер, тем менее заметной будет граница подверженной эффекту области. Убедитесь, что выбрана маска слоя, а кисть именно белого цвета (клавиша D сбрасывает цвета переднего и заднего плана до значений по умолчанию (чёрный и белый), а X меняет их местами). Аккуратно проведём кистью по горным склонам, наблюдая, как проступает желаемый рельеф. Плотность кисти невелика, поэтому там, где требуется больший эффект, следует провести несколько раз. Исправить неаккуратный мазок или уменьшить интенсивность корректирующего слоя можно инвертировав цвета переднего и заднего плана и подкрасив, где нужно, чёрной кистью.
Вот что у меня получилось (наведите курсор для сравнения):
Как красиво обработать фото в фотошопе
Автор: NON. Дата публикации: . Категория: Обработка фотографий в фотошопе.
В этом очень простом уроке по обработке фото в фотошопе будет показан способ улучшения цветов на изображении, чтобы они выглядели лучше, красочнее и контрастнее, чем в действительности выглядели в кадре. Этот метод лучше всего работает с фотографиями плоскими и монотонными. Мы будем использовать команду «Внешний канал», достоинством которой является то, что Вы получаете как минимум три различных варианта и просто должны выбрать тот из них, который Вам кажется лучшим, а это уже будет зависеть от фотографии, которую Вы собираетесь улучшать. Так как красиво обработать фото в фотошопе?
Подобные публикации:
Откроем исходную фотографию. Неплохое изображение, но ему явно не хватает яркости и насыщенности красок.
Создадим дубликат слоя, для чего нажмём сочетание клавиш Ctrl+J.
Перейдём в «Изображение — Режим — Lab».
Появляется предупреждающее окно фотошопа, в котором мы нажимаем «Не выполнять».
Перейдём в «Изображение — Внешний канал».
Теперь в зависимости от Вашей фотографии в поле «Канал» выбираем канал «а», «b» или «Lab».
А в поле «Наложение» выбираем режим наложения «Перекрытие» или «Мягкий свет».
После перебора различных вариантов, у меня подошёл канал «а» и режим «Перекрытие».
Получился вот такой результат. Мы с Вами красиво обработали фото в фотошопе.
Сравните изображение гор до, и после обработки фото в фотошопе.
Скачать урок (250 Кб) в формате PDF можно здесь.
Если Вы не хотите пропустить интересные уроки по обработке фотографий — подпишитесь на рассылку.
Форма для подписки находится ниже.
Понравилось? Поделитесь:
Вконтакте
Одноклассники
Добавить комментарий
Простые советы и хитрости Photoshop для обработки фотографий
Программа Adobe Photoshop имеет множество фильтров, инструментов и различных модулей, которые не всегда находятся на видном месте. Часто можно просто не догадываться о хитростях управления различными настройками. Сейчас мы рассмотрим некоторые возможности Фотошопа, которыми не все умеют пользоваться, но они существенно облегчают жизнь тем, кто о них знает.
Что будет рассмотрено в данной статье:
- Определение цвета
- Управление группами слоев
- Раздельное тонирование (Split-Toning)
- Гибкая настройка виньетирования
- Ретушь кожи в Camera Raw
- Настройка освещения
- Бледный цвет кожи
- Затемнение и осветление
- Яркие глаза
- Эффект Ортона
- Оптимизация выделения с помощью Лассо
- Выравнивание уровней
- Работа с выделением
Определение цвета
Чтобы определить основной цвет, нужно выбрать инструмент Eyedropper tool (Пипетка вызывается нажатием на клавишу «I») и клацнуть по области снимка, из которой нужно взять цвет. Чтобы выбрать второй цвет, нужно нажать клавишу «x». это инвертирует положение основного и второстепенного цвета. Затем нужно снова воспользоваться пипеткой. Чтобы избежать действий с инвертированием цветов, можно просто используя пипетку зажать клавишу Alt и клацнуть по области снимка. Будет выполнен захват второго цвета минуя инвертирование. По сути, все действия упрощаются до одного клика с одной зажатой клавишей.
Управление группами слоев
Группы позволяют структурировать элементы в окне слоев и экономят рабочее пространство. Это очень удобно, но иногда нужно найти один элемент, а в какой он группе неизвестно. Тогда возникает необходимость открыть все группы. Если их две или три, то это не займет много времени, но бывает, что их насчитывается несколько десятков, и тогда помогает следующее. Нужно клацнуть по треугольнику, который отвечает за раскрытие группы с зажатой клавишей Ctrl. Это откроет все группы с первым уровнем вложения. Чтобы открыть все подгруппы, нужно выполнить клик с зажатыми клавишами Ctrl и Alt. Повторное действие свернет все группы.
Раздельное тонирование (Split-Toning)
Для демонстрации данного приема нужно создать над фотографией корректирующий слой с градиентом. Это может быть градиент из любых цветов.
Теперь нужно дважды клацнуть по слою с градиентом, чтобы открыть окно настроек. Теперь в разделе параметры наложения можно регулировать опции наложения градиента. Бегунки Данный слой и Подлежащий слой позволяют настраивать смешивание слоев. Чтобы получить плавные переходы, нужно разделить каждый бегунок на две части. Сделать это можно мышкой с зажатой клавишей Alt.
Гибкая настройка виньетирования
Вначале нужно создать корректирующий слой Levels (Уровни). В нем нужно установить выходное значение на 80 или внести другие настройки на своё усмотрение. Затем в маске слоя зарисовывается середина снимка таким образом, чтобы влияние корректирующего слоя распространялось только на края изображения.
Теперь в любое время можно настроить интенсивность и оттенок виньетки, а управление маской поможет легко изменить её форму.
Ретушь кожи в Camera Raw
Следует открыт фотографию в Camera Raw. Проще всего это сделать, используя Bridge. Далее выполняется коррекция. Можно использовать инструмент Spot Healing Brush tool (Точечная восстанавливающая кисть). Окончив коррекцию, следует зажать клавишу Shift и кликнуть на “Open Object” (Открыть объект). Снимок будет размещен в Фотошопе на новом слое как смарт-объект.
Теперь нужно клацнуть правой клавишей мышки по слою и выбирать New Smart Object via Copy (Создать смарт-объект путём копирования). Снова переходим в окно Camera Raw. Это делается двойным щелчком по слою. Значение “Clarity” (Ясность) устанавливаем на -100. После этого нажимаем Оk. В Фотошопе зажимаем клавишу Alt и нажимаем кнопку Create Layer Mask (Добавить слой-маску). Создастся черная маска. Выбираем белую мягкую кисточку и закрашиваем оптимизируемые области кожи. Непрозрачностью слоя можно изменять интенсивность эффекта.
Настройка освещения
Для выполнения перенастройки освещения нужно сначала сделать снимок нейтральным. Итак, начнем:
Выполняем Select (Выделение) → Color Range (Цветовой диапазон). Изменяем Select option (Выбрать) на “Highlights” (Подсветка). Ок. Создастся выделение. Нажимаем Ctrl + J. Переходим снова с фоновому слою. В Color Range (Цветовой диапазон) на этот раз выбираем “Shadows” (Тени). Опять переносим выделенный диапазон на новый слой. Изменяем режим наложения этого слоя на “Screen” (Экран). Переходим к слою с подсветкой и изменяем его режим наложения на “Multiply” (Умножение).
Непрозрачность каждого слоя уменьшаем примерно до 30%. На новом слое можно воспользоваться инструментом Shadows/Highlights (Тени/Света). Теперь создаем новый слой с заливкой нейтральным серым цветом. Переводим его в режим наложения Overlay (Перекрытие). Теперь можно в необходимых местах дорисовывать света и тени инструментами Dodge (Осветлитель) и Burn (Затемнитель).
Бледный цвет кожи
Создаем копию слоя и переводим его в режим наложения Screen (Экран). Далее выполняем Image (Изображение) → Adjustments (Коррекция) → Desaturate (Обесцветить) или же воспользуемся Black & White (Чёрно-белое), а после этого Shadows/Highlights (Тени/Света), для более тщательно контроля.
Этот эффект распространится на весь снимок, но с помощью маски можно регулировать его степень и область воздействия.
Затемнение и осветление
Выполняем копию слоя. Если их несколько, нужно создать объединенную копию нажав Shift + Ctrl + Alt + E. Переводим в режим наложения Vivid Light (Яркий свет). Затем нажимаем Ctrl + I. Это инвертирует цвета снимка. Далее выполняем Filter (Фильтр) → Blur (Размытие) → Surface Blur (Размытие по поверхности). Устанавливаем радиус около 70 пикс. Изогелия (Treshold) — 40 уровней. Опять Shift + Ctrl + Alt + E. Удаляем слой, который находится ниже и изменяем режим наложения нового слоя на Overlay (Перекрытие). Применяем Gaussian Blur (Размытие по Гауссу). Это сгладит контуры. Теперь последний шаг: Image (Изображение) → Adjustments (Коррекция) → Desaturate (Обесцветить).
Яркие глаза
Для создания блестящих глаз на портрете нужно нажать New Adjustment Layer (Новый корректирующий слой) → Exposure (Экспозиция). Маску заливаем черным цветом. Для того, чтобы эффект действовал только на радужные оболочки, их нужно на маске закрасить белым цветом. Режим наложения нужно изменить на Luminosity (Яркость). Регулируя параметры корректирующего слоя можно добиться различных результатов.
Эффект Ортона
Этот эффект заключается в смешивании резких и размытых снимков. Прежде всего, необходимо создать копию слоя Ctrl + J. Затем выполняем Image (Изображение) → Apply Image (Внешний канал). Режим наложения следует изменить на Screen (Экран). Нажимаем OK. Еще один дубль слоя. Теперь к слою применяем Gaussian Blur (Размытие по Гауссу). Значение зависит от размера снимка. Нужно придать легкое размытие формам фотографии. Затем переводим данный слой в режим наложения Multiply (Умножение).
Оптимизация выделения с помощью Лассо
Инструмент выделения Лассо очень удобен для различных выделений. Часто, работая с Лассо, приходится переключаться от обычного режима к прямолинейному Лассо. Для того, чтобы это быстро сделать, нужно просто зажать клавишу Alt. Чтобы вернуться обратно, Alt следует отпустить.
Если вы работаете с увеличенным снимком и подошли к краю, вам следует переключиться к инструменту Hand tool (Рука). Это делается очень просто. Нужно всего лишь зажать пробел. Когда вы отпустите пробел, вы вернетесь к предыдущему инструменту.
Выравнивание уровней
Не многие умеют работать с кнопками инструмента Align tools (Инструменты выравнивания). Они становятся доступны, когда активен инструмент перемещения.
Чтобы воспользоваться этими кнопками, нужно выделить более одного слоя. Как уже многие догадались, эти кнопки выполняют выравнивание содержимого слоев.
Работа с выделением
Случается, что при работе с выделением происходит его случайный сброс. Чаще всего это может случиться из-за случайного щелчка. Вернуть выделение можно несколькими способами:
- Shift + Ctrl + D
- Ctrl + Z
-
Ctrl + Alt + Z
Если при работе с выделением зажать клавишу Alt, то можно из уже сделанного выделения исключать участки. Shift наоборот добавляет к выделению новые области. Если удерживать обе клавиши, то произойдет выделение двух пересекающихся выделений.
Созданные выделения можно сохранять, для того, чтобы снова к ним вернуться и не бояться, что они потеряются. Это делается при помощи Select (Выделение) → Save Selection (Сохранить выделенную область).
На основе материалов с сайта: http://www.smashingmagazine.com
Как обрабатывать фото в фотошопе с нуля: пошаговая инструкция по созданию художественной Арт обработки
Здравствуйте, дорогие друзья и читатели блога FIRELINKS.RU. Сегодня приготовил офигенно крутой материал для Вас и расскажу все о том, как обрабатывать фото в фотошопе с нуля на реальном примере.
Я сам не так давно начал изучать фотошоп и это очень сильно меня затянуло. Раньше в школе я часто рисовал комиксы после школы и стенгазеты в институте. Я всегда восхищался художниками, которые могли творить шикарные картины и классно их обрабатывать, создавать крутую цветокоррекцию. Сегодня я покажу свои первые шедевры и расскажу, как быстро освоить Photoshop с нуля как это начал делать я.
Почему стоит заняться художественной обработкой фото в фотошопе?
Друзья, если вы перешли на этот блог, значит, вы ищите различные способы зарабатывать в интернете и пробуете всегда что-то новое. Я рад за вас и готов оказать помощь и поделиться своим опытом.
СОВЕТ: Не пытайтесь учиться фотошопу если у вас нет желания творить или же вы не расположены к творческим художественным процесса. Потеряете время и силы зря. Нет универсальной инструкции для совершенствования кроме постоянной практики.
Вот несколько плюсов чтобы начала изучать фотошоп уже сегодня:
- Красивые аватарки. Все живем в мире социальных сетей, таких как Инстаграм и ВК. Сегодня наличие красивого контента и красивой аватарки помогает не только получать лайки, но и зарабатывать на этом реальные деньги (кто еще до сих пор в танке и думает, что в интернете не заработать идите отсюда). Все любят красивую жизнь и красивую картинку, а это у нас в генах заложено.
- Шапки и баннеры.Также можно попрактиковаться и получить быстрые деньги на создании шапки для группы в ВК или рисовании шапок для канала Ютуб.
- Заработок на обработке фото. Сегодня можно создать свое сообщество по работе с фотографиями и обучать за деньги людей или же делать заказные работы от клиентов. Стоимость услуг варьируется от сложности проекта и профессионализма автора.
ВАЖНО: Чем труднее техническое задание, тем больше можно выставлять ценник для заказчика, а набив руку моно получать до 40000-50000 в месяц, сидя на дому в интернете.
- Услуги фотографа. Если у вас есть хороший фотоаппарат то вы можете практиковать свои навыки в фотографии и обработке фото, совмещая 2 направления. К примеру, можно снимать свадьбы и предлагать профессиональную арт.обр
Редактирование пакета изображений в Photoshop
Предположим, у вас есть 15 изображений, которые нужно отредактировать одинаково. Открывать и редактировать каждое изображение утомительно и отнимать много времени, особенно если редактирование включает в себя множество шагов. Photoshop позволяет записывать и сохранять действие, а затем применять его к пакету изображений.
Создание действия экспорта изображения
1. Откройте палитру действий, щелкнув меню «Окно»> «Действие», и создайте новый набор, щелкнув значок папки в нижней части палитры действий.Назовите это «Пакетные действия».
2. Затем создайте новое действие, щелкнув значок нового действия в нижней части палитры действий, и дайте ему описательное имя, например, назовем его «AutoContrast-Resize».
Теперь ваше действие должно записываться, поэтому все, что вы делаете с этого момента, будет включено как шаг действия.
Выполните все операции редактирования, которые вы хотите записать, например настройте контрастность изображения, измените его размер, если вы хотите, чтобы все изображения были одинаковой высоты или ширины, а затем сохраните изменения.Когда вы закончите, вы увидите эту новую команду в списке на палитре «Действия». Если вы развернете эту команду, вы увидите все настройки, которые вы применили при редактировании этой фотографии.
После завершения редактирования остановите запись своего действия, щелкнув значок остановки на палитре действий. Теперь вы готовы к пакетной обработке.
Применение действия к партии
Теперь примените этот пакет к папке, полной изображений. В этом случае убедитесь, что все изображения, к которым вы хотите применить это действие, содержатся в одной папке.Вот как это работает.
1. Выберите Файл > Автоматизировать > Пакетный .
2. В верхней части всплывающего диалогового окна выберите новое действие из списка доступных действий.
3. В разделе ниже установите Источник на « Папка ». Нажмите кнопку «Выбрать » и выберите папку, содержащую изображения, которые вы хотите обработать для редактирования.
Отметьте следующие параметры:
* Отключить диалоговые окна параметров открытия файла
* Отключить предупреждения цветового профиля
Они подавят предупреждения, которые в противном случае прервали бы пакетный процесс.
4. В разделе ниже установите для параметра «Назначение» значение « Нет, ». Это позволит вам использовать места назначения, которые вы записали в своем действии, так что фотографии будут сохранены в той же папке. (Если в будущем вы захотите, чтобы ваши изображения экспортировались в одну папку, вы можете установить место назначения на « Папка », а затем выбрать целевую папку на лету в диалоговом окне «Пакетная обработка».)
Если вы выберете « Нет » в качестве пункта назначения, все другие параметры в этом разделе будут недоступны.
5. Теперь нажмите « OK », и Photoshop начнет обработку ваших изображений.
Как открыть изображение в Photoshop CS6
- Программное обеспечение
- Adobe
- Photoshop
- Как открыть изображение в Photoshop CS6
Барбара Обермайер
Если вы знаете, где хранится файл изображения, вы можно открыть файл в Photoshop CS6 аналогично открытию текстового редактора, электронной таблицы или другого файла.Чтобы открыть файл, выполните следующие действия:
В Photoshop выберите «Файл» → «Открыть».
Или нажмите Ctrl + O (Command + O на Mac).
Появится стандартное диалоговое окно «Открыть» для Windows или Mac OS (операционной системы). Макет диалогового окна между ними немного отличается.
Кредит: © iStockphoto.com / eishier Изображение # 4344852
Кредит: © iStockphoto.com / TommL Изображение # 13469546
Перейдите в папку, содержащую ваш файл.
В списке типов файлов (Windows) или во всплывающем меню «Включить» (Mac OS) вы можете выбрать, какие типы файлов вы хотите отображать.
Чтобы просмотреть все файлы, выберите «Все форматы» (Windows) или «Все читаемые документы» (Mac OS).
Щелкните имя файла изображения, которое хотите открыть.
Чтобы выбрать несколько файлов, щелкните первый файл, а затем, удерживая нажатой клавишу Ctrl (щелкните Command на Mac), каждый дополнительный файл.
Предварительный просмотр изображения можно увидеть на панели предварительного просмотра диалогового окна «Открыть», в столбце предварительного просмотра (в виде столбца) или в потоке обложки (в режиме просмотра обложек).
Выбрав нужный файл, нажмите кнопку «Открыть».
Файл открывается в Photoshop.
Если вы выберете «Файл» → «Открыть последние», в подменю будут перечислены последние файлы, с которыми вы работали. Щелкните имя файла, чтобы открыть его, или просто введите число рядом с именем файла. Вы можете указать количество файлов, которые будут отображаться в этом меню, в разделе «Обработка файлов» диалогового окна «Настройки».
Об авторе книги
Барбара Обермайер — директор Obermeier Design, студии графического дизайна в Калифорнии, специализирующейся на печати и веб-дизайне.В настоящее время она работает преподавателем в Школе дизайна Института Брукса.
Как экспортировать изображения в Photoshop
Если вы экспортировали или сохранили в Photoshop несколько изображений, находящихся на одной монтажной области, вы знаете, что сохранять каждое изображение по отдельности утомительно. Вам нужно Сохранить как и затем назвать свой файл, а затем выбрать папку, в которую вы хотите сохранить изображение. Что ж, это нормально, но что, если у вас было несколько изображений, и вам приходилось сохранять каждое отдельно? Для этого есть трюк.Я покажу вам, как это сделать, ниже.
Инструмент для нарезки ломтиками
Если вы новичок в экспорте ресурсов для Интернета или экспорте нескольких изображений с монтажной области в Photoshop, этот учебник должен помочь вам в этом. Вот шаги, как экспортировать ресурсы из Photoshop. Я предполагаю, что у вас уже есть дизайн или макет с несколькими изображениями, которые вы хотите экспортировать, но не хотите экспортировать их одно за другим.
Шаг 1. Использование инструмента Slice Tool
Начните с выбора инструмента Slicing Tool на панели инструментов.Инструмент Slice Tool — один из самых популярных и полезных инструментов для одновременного экспорта ресурсов веб-сайта. Также есть слои среза, но в этом кратком руководстве мы сосредоточимся только на экспорте ресурсов.
ШАГ 2: Нарезка произведения искусства
После выбора инструмента нарезки вам нужно будет нарезать изображения или области, которые вы хотите экспортировать и сохранить. Для этого просто щелкните и перетащите область, которую вы хотите превратить в фрагмент. Срезы позволяют легко выбирать области на монтажной области, даже если у вас есть несколько слоев.Это позволяет легко выбрать область и сохранить ее в виде фрагмента.
ШАГ 3. Присвоение имени вашим ломтикам
Теперь, когда вы нарезали свою иллюстрацию, самое время дать названия вашим фрагментам, дважды щелкнув каждый фрагмент и присвоив им имена. Имя фрагмента в этом диалоговом окне будет именем вашего файла изображения.
ШАГ 4. Сохранение ломтиков
После присвоения имен вашим фрагментам вы получите Сохранить для Интернета , выбрав Файл> Экспорт> Сохранить для Интернета (устаревшая версия) (CC 2015.5.1). Затем появится окно Сохранить как .
ШАГ 5. Экспорт фрагментов
Этот следующий и последний шаг очень важен при сохранении для Интернета и правильном экспорте файлов. Вы собираетесь выбрать свои фрагменты с помощью инструмента Slice Select Tool , а затем выбрать опцию изображения PNG или любой другой формат файла, в котором вы хотите сохранить его. Затем вы выберете опцию внизу, где написано Slices, и выберите Selected Slices из выпадающего меню.
Затем диалоговое окно спросит, где вы хотите сохранить свои активы. Ресурсы «Сохранить для Интернета» ВСЕГДА сохраняются в папке «Изображения» . Если вы еще не создали его, система автоматически создаст его для вас. Если вы уже создали папку с именем images, то ресурсы будут сохранены внутри этой папки. Не забудьте щелкнуть и сохранить за пределами папки изображений, если вы ее уже создали. Photoshop автоматически войдет в папку с изображениями и сохранит их там, но вам нужно будет находиться за пределами папки изображений, а НЕ внутри папки при сохранении ресурсов изображений.
Видеоурок
Я создал видео, которое может помочь вам лучше понять, как экспортировать ресурсы в Photoshop. Иногда видео помогают мне узнать что-то получше, чем чтение учебника. Надеюсь, это видео поможет вам в достижении вашей цели.
Оставить комментарий!
Adobe Photoshop 2020 скачать торрент бесплатно на ПК
Для множества работ одним из наиболее часто используемых редакторов является Photoshop. Программа имеет множество функций для создания качественных трехмерных графических изображений, возможность их редактирования.Фотошоп помогает решить множество поставленных перед ним задач: обработать готовое фото, слайд, создать проекцию для сайта, сделать коллаж, фотореалистичное изображение.
Есть несколько причин, по которым вы должны выбрать Photoshop и Скачать Adobe Photoshop 2020 через торрент. Разработка подходит для различных фото-экшенов. Программа имеет очень обширные возможности и функции. Чтобы стать уверенным пользователем Photoshop, недостаточно нескольких часов. Необходимо изучить множество инструкций, руководств по обработке фото.
Adobe Photoshop позволяет редактировать яркость и контраст на фотографиях, работать со слоями, создавать анимацию, применять эффекты, набор кистей и работать со стилями текста. Photoshop поддерживает различные плагины, расширяющие его возможности.
Преимущества и особенности Adobe Photoshop 2020
Можно выделить следующие:
- практичный формат для сохранения исходных текстов;
- настраиваемый интерфейс;
- встроенная база спецэффектов для фотографий;
- работа с кривыми, с яркостью, контрастами;
- поддерживает плагины;
- Русская локализация;
- цветокоррекция фотографий.
Первое знакомство с работой в редакторе следует начинать с освоения настроек рабочего пространства. Особого внимания заслуживает многофункциональный интерфейс. Панель в окне программы полностью настраиваема и позволяет делать подборку панелей с цветами, инструментами, эффектами. Это сделает работу с редактором простой и удобной.
Программа занимает лидирующее место среди графических редакторов. Широкие возможности, высокоэффективные методы работы.Если скачать Adobe Photoshop 2020 через торрент, в открываются все необходимые методы редактирования, исправления изображений и фотографий. Функции программы предоставляют профессиональные возможности для подготовки фотографий с высоким разрешением
Изменение непрозрачности изображения в Photoshop
Бывают случаи, когда вам нужно создать фантомное изображение, чтобы текст можно было прочитать при наложении на него или, возможно, даже на другое. изображение можно увидеть под ним. Уменьшение непрозрачности перемещает изображение в двумерном пространстве на средний план или фон.Это также увеличивает прозрачность и позволяет нам видеть, что находится под ним. Есть несколько простых способов уменьшить непрозрачность в Photoshop, и шаги описаны ниже.
Вариант №1 — Настройка непрозрачности
- Откройте файл в Photoshop. Убедитесь, что панель слоев открыта. Если есть один слой, он будет заблокирован и назван «фон».
- Разблокируйте фоновый слой, дважды щелкнув его, чтобы его можно было редактировать. Его имя изменится на «Слой 0».
- Добавьте новый слой ниже разблокированного фонового слоя и назовите его «bkg».Залейте его белым. Это поможет вам увидеть результаты уменьшения непрозрачности.
- Выберите «Слой 0» (или слой с изображением, которое вы хотите изменить).
- Непрозрачность по умолчанию составляет 100%. Переместите ползунок «Непрозрачность» влево (или введите новый процент), пока не получите желаемый результат. Мое общее руководство — начинать от 12 до 20%.
- Перед сохранением скройте видимость нижнего белого слоя bkg (щелкните значок глаза, чтобы скрыть).
- Для веб-файлов: ФАЙЛ> ЭКСПОРТ> СОХРАНИТЬ ДЛЯ ВЕБ (устаревшая версия) — дает вам гораздо больше возможностей для оптимизированного веб-изображения.
Выберите предустановку: PNG-24 для изображений с выбранной прозрачностью. - Для файлов печати: ФАЙЛ> СОХРАНИТЬ КАК… Выберите формат: Photoshop (многослойный PSD) или TIFF без выбранных параметров сжатия и прозрачности.
Вариант № 2 — Настройка уровней
- Откройте файл в Photoshop. Убедитесь, что панель слоев открыта. Если есть один слой, он будет заблокирован и назван «фон».
- Разблокируйте фоновый слой, дважды щелкнув его, чтобы его можно было редактировать.Его имя изменится на «Слой 0».
- Добавьте новый слой ниже разблокированного фонового слоя и назовите его «bkg». Залейте его белым. Это поможет вам увидеть результаты уменьшения непрозрачности.
- Выберите «Слой 0» (или слой с изображением, которое вы хотите изменить).
- СЛОЙ> НОВЫЙ СЛОЙ НАСТРОЙКИ> УРОВНИ. Переместите нижний ползунок (Уровни вывода) вправо, пока не получите желаемый результат. Мое общее руководство по выходным уровням где-то между 100-200.
- Если вы хотите изменить цветное изображение на черно-белое (оттенки серого), корректирующие слои — отличный инструмент.Вы можете включать и выключать слой, тогда как изменение режима изображения на оттенки серого является более постоянным решением. Попробуйте: СЛОЙ> НОВЫЙ СЛОЙ РЕГУЛИРОВКИ> ЧЕРНО-БЕЛЫЙ.
- Перед сохранением скройте видимость нижнего белого слоя bkg (щелкните значок глаза, чтобы скрыть).
- Для веб-файлов: ФАЙЛ> ЭКСПОРТ> СОХРАНИТЬ ДЛЯ ВЕБ (устаревшая версия) — дает вам гораздо больше возможностей для оптимизированного веб-изображения.
Выберите предустановку: PNG-24 для изображений с выбранной прозрачностью. - Для файлов печати: ФАЙЛ> СОХРАНИТЬ КАК… Выберите формат: Photoshop (многослойный PSD) или TIFF без выбранных параметров сжатия и прозрачности.
Видеоурок
Если хотите, вы можете посмотреть видеоурок, который я сделал, в котором показано, как изменить непрозрачность изображения в Photoshop:
ПОСМОТРЕТЬ ВИДЕО!
Похожие сообщения
Как изменить размер изображения в Photoshop
Лучшие альтернативы Photoshop
Форматы файлов изображений: печать или Интернет
Как подготовить изображения для Интернета
Как удалить людей с фотографии
У всех есть фотографии с нежелательными посетителями.Возможно, невозможно было сфотографировать вид без того, чтобы кто-то шел перед вашей камерой. Может быть, вы не заметили головы человека, пока не вернулись домой. Или, возможно, вы даже не могли видеть человека, идущего на заднем плане, портя идеальный снимок.
Хорошая новость в том, что существует множество решений для удаления людей с вашей фотографии, но большинство из них, к сожалению, сложны в использовании и дороги.
Inpaint позволяет быстро и легко удалять людей с ваших фотографий.
Шаг 1. Загрузите изображение с нежелательными людьми
Пейзаж впечатляющий, но нежелательные люди на переднем плане портят картину. Готовьтесь убрать людей с фото!
Шаг 2. Выберите людей, которых нужно удалить
При необходимости увеличьте масштаб до людей, которых хотите убрать с кадра. Затем просто перетащите маркер на людей, которых хотите удалить — вот и все. Не нужно возиться с большой точностью — позвольте программе позаботиться о мельчайших деталях за вас.
Шаг 3: Нежелательные люди волшебным образом удаляются!
Один щелчок мышки и нежелательные люди исчезают на ваших глазах — вот и все. Это действительно настолько просто!
Шаг 4. Удалите всех остальных людей, которых вы хотите удалить
Повторите описанные выше действия, чтобы быстро и легко удалить других людей с фотографии.
Шаг 5. Наслаждайтесь идеальным фото без людей!
Все люди были удалены менее чем за две минуты! Это не могло быть проще или эффективнее.
Видео:
Посмотрите, как работает программа: как удалить людей с фото буквально менее чем за две минуты.
Отзывы клиентов:
Попробовать сейчас: загрузить изображение или Скачать InpaintInpaint отлично справляется с удалением людей с фотографий. «Надо купить» для всех, кто заботится о своих фотографиях настолько, что хочет немного подправить их!
Кристофер


 Имейте в виду, если вы, как и я, решитесь изучить фотошоп в оригинале — горячие клавиши будут работать только при английской раскладке. То же касается и обработки фото в лайтруме.
Имейте в виду, если вы, как и я, решитесь изучить фотошоп в оригинале — горячие клавиши будут работать только при английской раскладке. То же касается и обработки фото в лайтруме. Если вы поймёте принцип работы разных наложений — сможете добиваться затейливых эффектов в Photoshop буквально в пару кликов. Рекомендую начать с изучения режимов Перекрытие (Overlay), Умножение (Multiply), и Экран (Screen).
Если вы поймёте принцип работы разных наложений — сможете добиваться затейливых эффектов в Photoshop буквально в пару кликов. Рекомендую начать с изучения режимов Перекрытие (Overlay), Умножение (Multiply), и Экран (Screen). Избегайте крайних значений для параметра схожести пикселей.
Избегайте крайних значений для параметра схожести пикселей.