Как настроить фотошоп для работы с фото
Поводом для написания этого материала послужили многократно повторяющиеся вопросы на форумах и в личных сообщениях на e-mail. Дело в том, что при неоптимальных настройках может возникать как замедление работы программы, так и различные другие проблемы, например, невозможность работы с отдельными фильтрами или инструментами.
Итак, давайте приступим.
Сначала настроим основные параметры самой программы, а затем перейдем к настройкам управления цветом.
Для того, чтобы открыть диалоговое окно настроек, нужно либо перейти в меню Редактирование – Настройки – Основные (Edit – Preferences – General) либо нажать комбинацию клавиш CTRL+K.
Появится следующее окно настроек (кликнув по картинке, вы можете просмотреть увеличенное изображение).
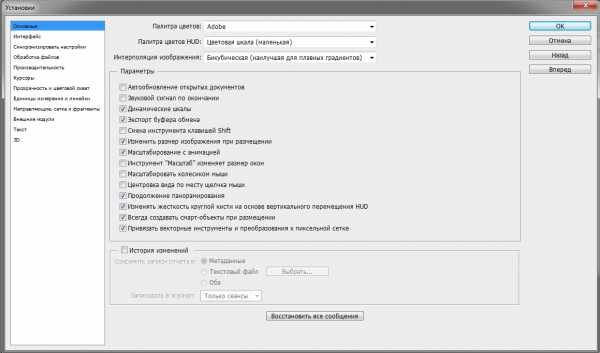
Здесь я обычно ставлю алгоритм интерполяции по умолчанию
Также я снимаю флажок с параметра Смена инструмента клавишей SHIFT. Это ускоряет работу, так как позволяет быстро переключаться между инструментами одной подгруппы (например, между обычной и микс-кистью) нажатием всего одной клавиши, а не двух.
Теперь перейдем на следующую вкладку Интерфейс
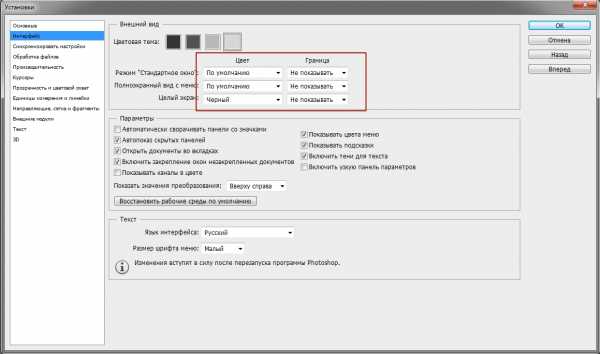
Здесь настройки касаются в основном визуальных эффектов (обведено красным). Я их отключаю, так как это мешает в работе. Цвет интерфейса – это дело вкуса, но я привык по старинке работать в светлом интерфейсе.
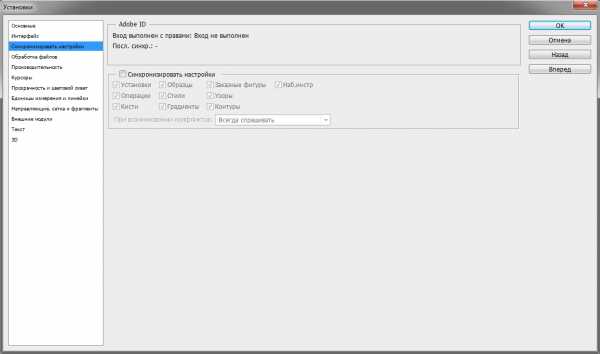
Следующей вкладкой я не пользуюсь, так как функция синхронизации настроек еще недостаточно доработана. Никаких изменений я в нее не вношу.
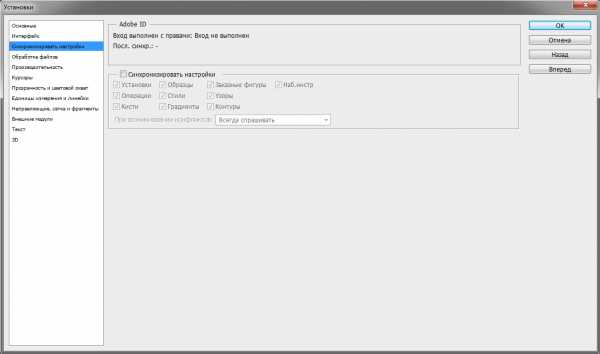
Переходим на вкладку Обработка файлов
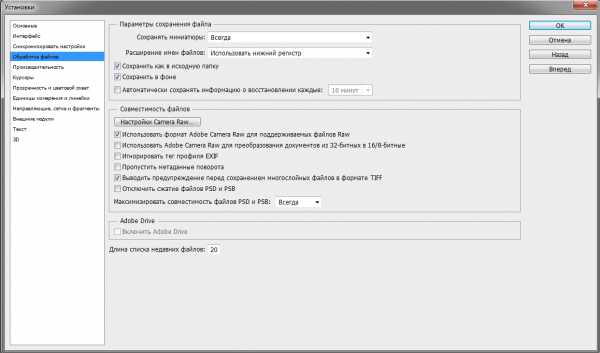
Здесь я изменяю настройку Максимизировать совместимость файлов PSD и PSB. Ставлю значение Всегда, чтобы каждый раз при сохранении не появлялось окно с этим запросом.
Следующая вкладка – Производительность.
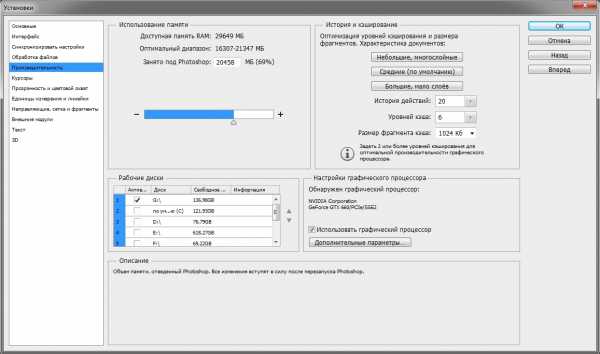
Здесь нужно задать объем оперативной памяти, который будет использоваться программой, количество шагов истории изменений файла, доступное в палитре
Оперативную память лучше задавать в пределах рекомендуемого программой диапазона, чтобы не замедлять работу операционной системы и других параллельно запущенных программ и процессов.
Рабочий диск нужно выбрать отличный от системного (того, на котором установлена операционная система). Рабочий диск используется для временных файлов, которые создает фотошоп в процессе работы. Очень хорошо, если это будет диск SSD, в этом случае многие операции будут выполняться быстрее.
Количество шагов в истории я оставляю по умолчанию равным 20, так как практически не пользуюсь историей изменений. Почему? Да потому что уже через пару минут ретуши даже 500 шагов истории уже будут использованы, а для хранения истории требуются большие ресурсы, что может привести к замедлению работы программы.
Поэтому вместо обращения к истории нужно просто правильно организовывать свою работу: производить операции на копиях слоев, использовать принципы неразрушающего редактирования.
В блоке настроек графического процессора нужно проверить, чтобы был включен флажок Использовать графический процессор. Для более подробной настройки нужно нажать кнопку Дополнительные параметры
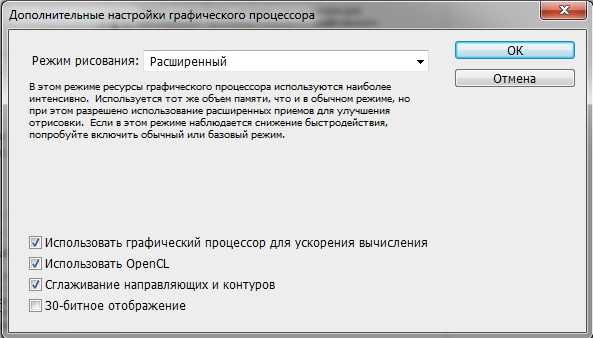
Проверьте, чтобы параметры были настроены также, как на рисунке. Особое внимание обратите на два флажка – Использовать графический процессор для ускорения вычислений и Использовать OpenCL. Отключение этих функций приводит к невозможности использования многих операций и фильтров.
Из следующих вкладок практическое значение имеет вкладка Внешние модули. В ней должны быть включены флажки блока Фильтры и Панели расширения. Тогда все фильтры будут показываться в меню, а различные панели расширения будут работать.
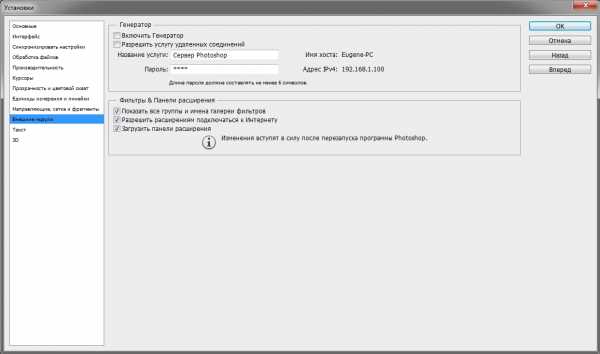
Теперь настроим параметры системы управления цветом. Для этого нужно либо перейти в меню Редактирование – Настройки цветов (Edit – Color Settings) либо нажать комбинацию клавиш SHIFT+CTRL+K. Откроется окно настроек
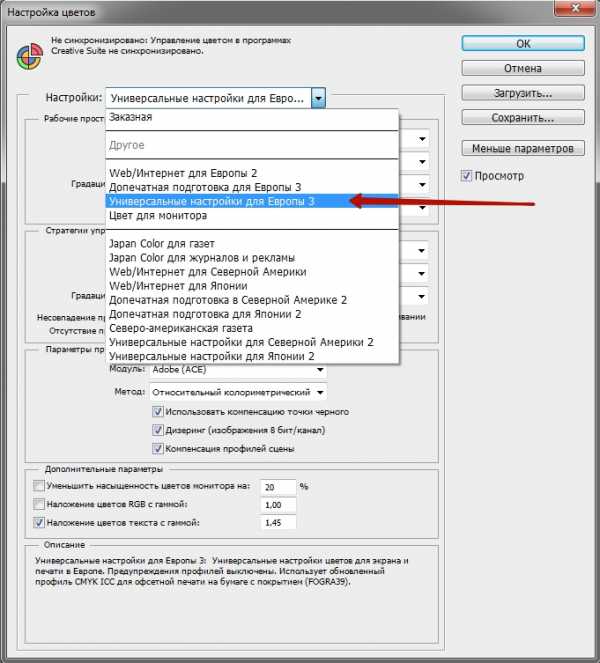
В строке Настройки из выпадающего списка выберите Универсальные настройки для Европы. Таким образом, основным рабочим пространством для модели RGB станет sRGB IEC61966-2.1. На этом настройка цветов закончена.
В качестве рабочей среды можно использовать предустановленную среду Фотография. Выбрать ее можно в верхнем правом углу окна программы. Палитры программы вы можете затем настроить по своему желанию.
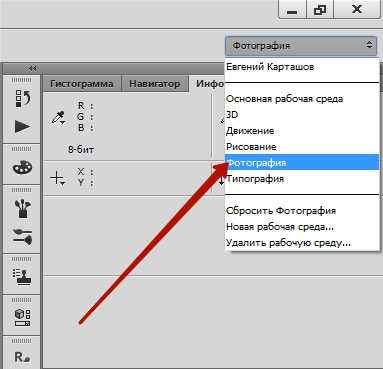
Теперь нужно перезапустить программу и можно приступать к работе.
Более подробную информацию вы можете получить в видеокурсе «Фотошоп для фотографа – 2013».
Автор: Евгений Карташов
photo-monster.ru
Как настроить фотошоп для работы с фото
Поводом для написания этого материала послужили многократно повторяющиеся вопросы на форумах и в личных сообщениях на e-mail. Дело в том, что при неоптимальных настройках может возникать как замедление работы программы, так и различные другие проблемы, например, невозможность работы с отдельными фильтрами или инструментами.
Итак, давайте приступим.
Сначала настроим основные параметры самой программы, а затем перейдем к настройкам управления цветом.
Для того, чтобы открыть диалоговое окно настроек, нужно либо перейти в меню
Появится следующее окно настроек (кликнув по картинке, вы можете просмотреть увеличенное изображение).
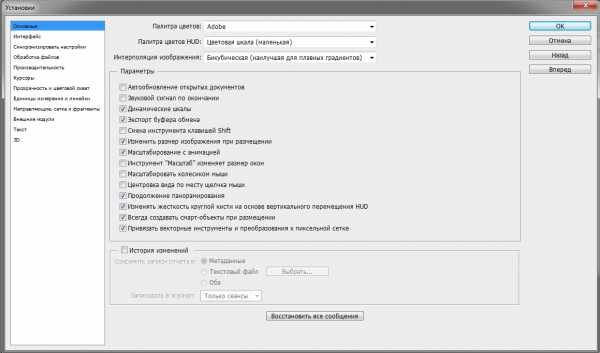
Здесь я обычно ставлю алгоритм интерполяции по умолчанию Бикубическая (наилучшая для плавных градиентов). Этот алгоритм наиболее универсален и подходит как для уменьшения, так и для увеличения размера изображения. Однако, после уменьшения придется поднимать резкость. Если же вы преимущественно уменьшаете изображения, то можете поставить алгоритм Билинейная. Тогда, в большинстве случаев, вам не придется повышать резкость после уменьшения либо делать это придется гораздо реже.
Также я снимаю флажок с параметра Смена инструмента клавишей SHIFT. Это ускоряет работу, так как позволяет быстро переключаться между инструментами одной подгруппы (например, между обычной и микс-кистью) нажатием всего одной клавиши, а не двух.
Теперь перейдем на следующую вкладку Интерфейс
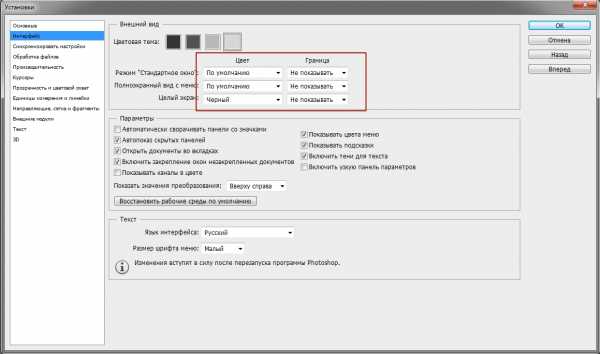
Здесь настройки касаются в основном визуальных эффектов (обведено красным). Я их отключаю, так как это мешает в работе. Цвет интерфейса – это дело вкуса, но я привык по старинке работать в светлом интерфейсе.
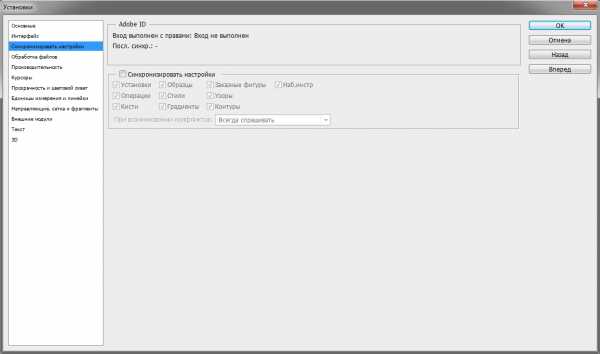
Следующей вкладкой я не пользуюсь, так как функция синхронизации настроек еще недостаточно доработана. Никаких изменений я в нее не вношу.
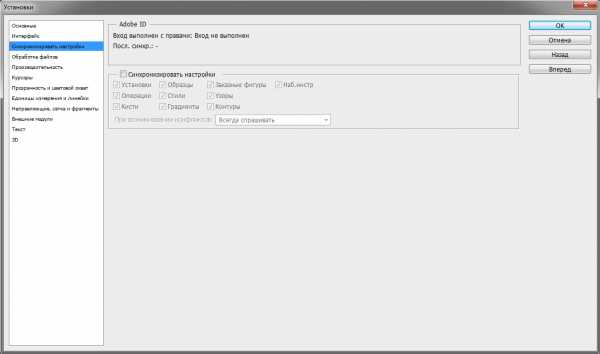
Переходим на вкладку Обработка файлов
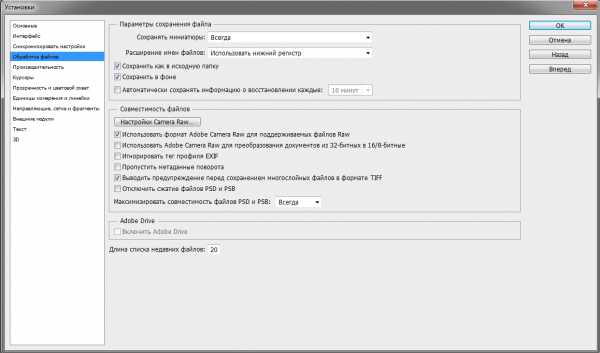
Здесь я изменяю настройку Максимизировать совместимость файлов PSD и PSB. Ставлю значение Всегда, чтобы каждый раз при сохранении не появлялось окно с этим запросом.
Следующая вкладка – Производительность.
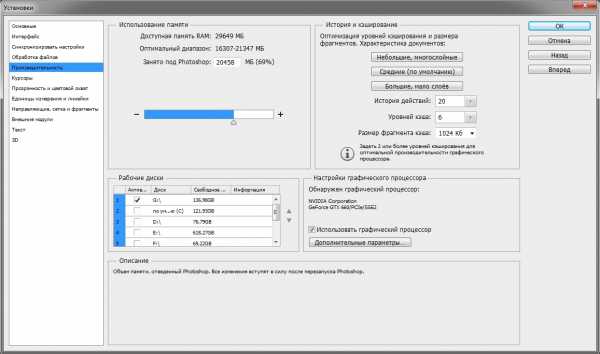
Здесь нужно задать объем оперативной памяти, который будет использоваться программой, количество шагов истории изменений файла, доступное в палитре История, рабочие диски, а также настроить параметры использования графического процессора (видеокарты). Давайте пройдемся по порядку.
Оперативную память лучше задавать в пределах рекомендуемого программой диапазона, чтобы не замедлять работу операционной системы и других параллельно запущенных программ и процессов.
Рабочий диск нужно выбрать отличный от системного (того, на котором установлена операционная система). Рабочий диск используется для временных файлов, которые создает фотошоп в процессе работы. Очень хорошо, если это будет диск SSD, в этом случае многие операции будут выполняться быстрее.
Количество шагов в истории я оставляю по умолчанию равным 20, так как практически не пользуюсь историей изменений. Почему? Да потому что уже через пару минут ретуши даже 500 шагов истории уже будут использованы, а для хранения истории требуются большие ресурсы, что может привести к замедлению работы программы.
Поэтому вместо обращения к истории нужно просто правильно организовывать свою работу: производить операции на копиях слоев, использовать принципы неразрушающего редактирования.
В блоке настроек графического процессора нужно проверить, чтобы был включен флажок Использовать графический процессор. Для более подробной настройки нужно нажать кнопку Дополнительные параметры
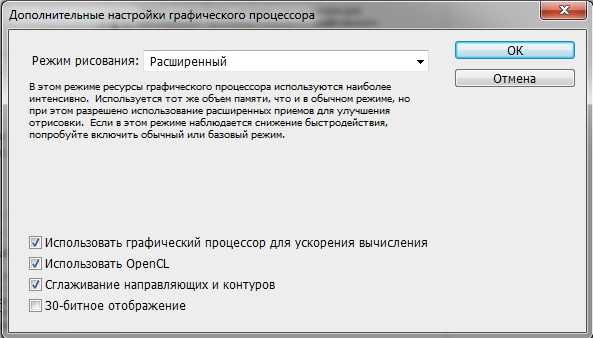
Проверьте, чтобы параметры были настроены также, как на рисунке. Особое внимание обратите на два флажка – Использовать графический процессор для ускорения вычислений и
Из следующих вкладок практическое значение имеет вкладка Внешние модули. В ней должны быть включены флажки блока Фильтры и Панели расширения. Тогда все фильтры будут показываться в меню, а различные панели расширения будут работать.
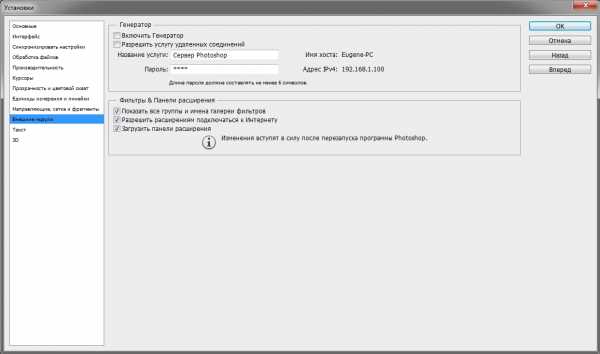
Теперь настроим параметры системы управления цветом. Для этого нужно либо перейти в меню Редактирование – Настройки цветов (Edit – Color Settings) либо нажать комбинацию клавиш SHIFT+CTRL+K. Откроется окно настроек
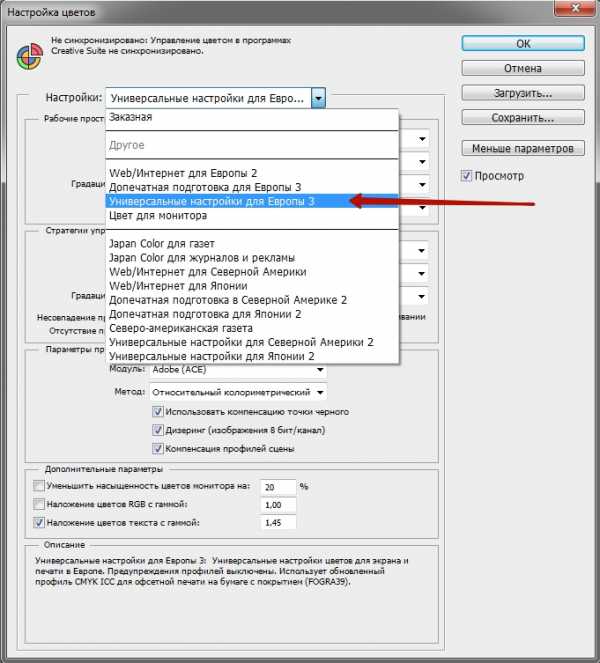
В строке Настройки из выпадающего списка выберите Универсальные настройки для Европы. Таким образом, основным рабочим пространством для модели RGB станет sRGB IEC61966-2.1. На этом настройка цветов закончена.
В качестве рабочей среды можно использовать предустановленную среду Фотография. Выбрать ее можно в верхнем правом углу окна программы. Палитры программы вы можете затем настроить по своему желанию.
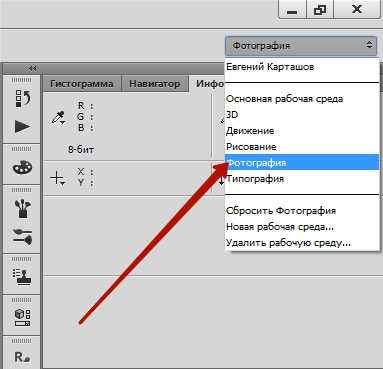
Теперь нужно перезапустить программу и можно приступать к работе.
Более подробную информацию вы можете получить в видеокурсе «Фотошоп для фотографа – 2013».
Автор: Евгений Карташов
photo-monster.ru
Важные настройки программы фотошоп которые необходимо сделать в первую очередь

Популярность программы Фотошоп с каждым днем только растет. Для стабильной и быстрой работы программы необходимы все более мощные компьютеры. К примеру, для последнего выпуска Photoshop CC 2015 года необходим компьютер минимум с двух-ядерным процессором, 2 гигабайта оперативной памяти (рекомендуется до 8 ГБ оперативки), и минимум 2 гигабайта свободного пространства на локальном диске.
Также рекомендуется монитор с разрешением 1280×800. Даже при наличии компьютера с такими параметрами необходима настройка самой программы Фотошоп для более комфортной работы с ней. Итак, сегодня вы узнаете как сделать важные настройки программы фотошоп.
Настройка Photoshop CC
В примере мы будем настраивать программу фотошоп версии Photoshop CC. Эти настройки помогут Вам сделать работу в Вашей любимой программе более быстрой и комфортной. Для начала нам нужно зайти в основные настройки программы Фотошоп.
В верхнем меню программы находим пункт: Редактирование — Настройки — Основные
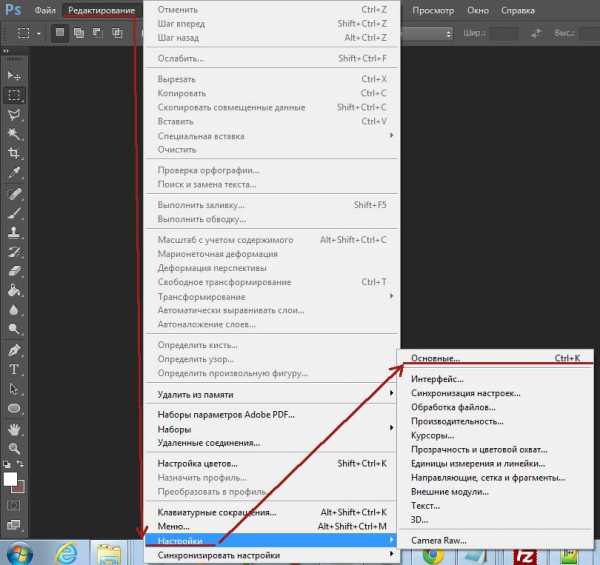
Или нажимаем сочетание клавиш Ctrl+K
Перед нами открывается окно с установками Фотошопа.

В этом окне сразу можно настроить полезную для себя функцию «Масштабировать колесиком мыши».
Нажимаем ОК для того, чтобы применить настройки. Кнопка ОК находится в правом верхнем углу окна настроек.
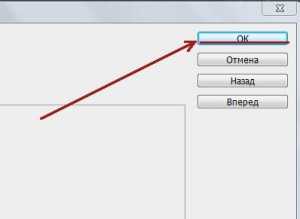
Настройки интерфейса
Далее нам нужно сделать настройки интерфейса. То есть настроить как будут отображаться редактируемые изображения. Для этого заходим в пункт меню Редактирование — Настройки — Интерфейс.
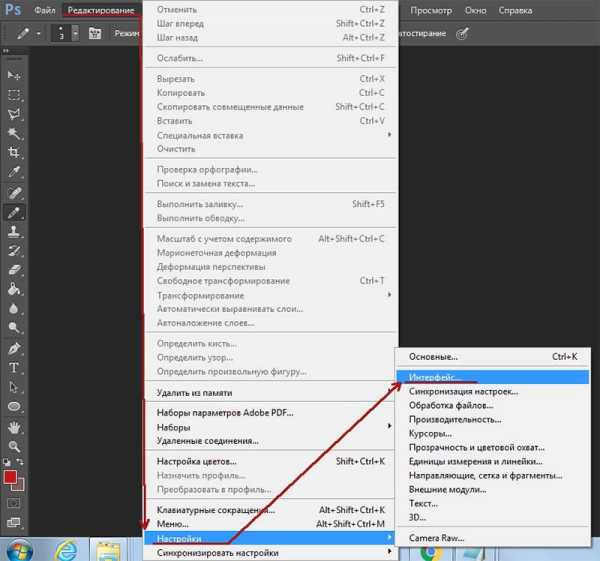
В открывшемся окне установок интерфейса настраиваем режим «Стандартное окно». В пункте «Граница» указываем «Не показывать» и нажимаем кнопку «ОК».

После этой настройки мы видим наше редактируемое изображение так, каково оно есть, без теней и обводки.


Эту настройку мы сделали для того, что-бы быть уверенным, что тень у картинки не от настроек программы, а от эффектов, которые мы применили в процессе редактирования.
Далее нам нужно сделать настройки в пункте «Производительность». (см. изображение ниже)
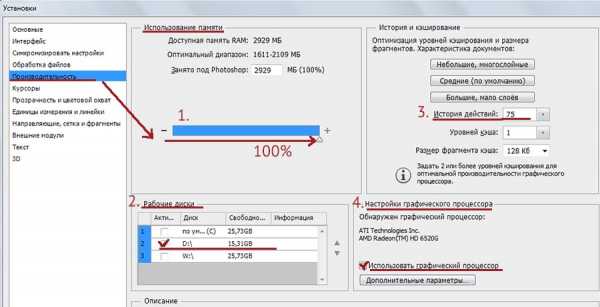
Во-первых, нам необходимо установить сколько оперативной памяти будет выделяться ресурсом компьютера для работы с программой.
Настройка размера оперативной памяти для работы фотошопа
Для более комфортной работы с программой фотошоп рекомендуется установить максимальный объем на 100%. Это необходимо для того чтобы программа не подвисала и не тормозила.
Во-вторых, необходимо сделать настройку в пункте «Рабочие диски». Здесь мы указываем рабочий диск на котором будут сохраняться временные файлы фотошопа.
Рекомендуется в качестве рабочего указывать локальный диск D, либо другой локальный диск, где много свободного места. И не рекомендуется использовать в качестве рабочего диск, где размещены системные файлы.
Настройка истории в программе фотошоп
В-третьих, нам нужно сделать важную настройку «История действий». Суть этой настройки в том, что программа фотошоп записывает все шаги, которые мы делаем в процессе работы. И чем больше этих шагов-действий записано, тем больше у нас возможности исправить допущенные ошибки. Достаточно выбрать любое действие куда следует вернуться для редактирования.
Рекомендуется устанавливать эту настройку в размере — 100. Но если у вас маломощный компьютер с небольшой производительностью для комфортной работы можно установить — 60.
В-четвертых, если у вас компьютер с видеокартой, обязательно поставьте галочку напротив пункта «Использовать графический процессор». Это позволит использовать ресурс видеокарты в работе программы фотошоп. И сделает работу с программой более быстрой и комфортной.
Далее переходим к настройкам пункта «Единицы измерения и линейки».
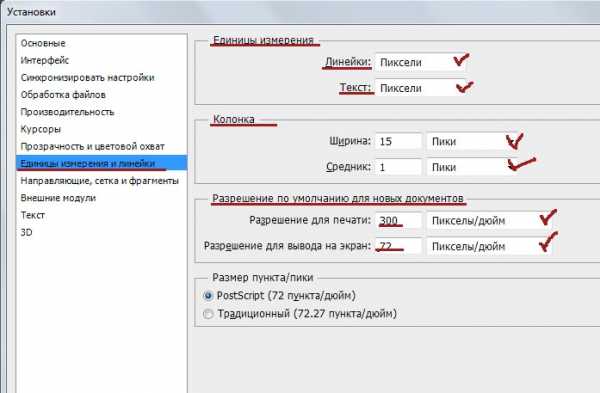
Настройка единиц измерения
В этом пункте мы устанавливаем единицы измерения по умолчанию.
- Нужно отметить одну важную вещь: потому как мы работаем с графикой, а самый маленький элемент изображения — это пиксель, поэтому единицей измерения устанавливается именно пиксель.
- Нажимаем сочетание клавиш Ctrl+K в открывшемся окне установок выбираем пункт: «Единицы измерения и линейки».
- В пункте «Единицы измерения» , Линейки и Текст устанавливаем единицы измерения — Пиксели.
- В пункте «Колонки» также устанавливаем единицы измерения — Пиксели, здесь они обозначаются как «пики».
- В пункте «Разрешение по умолчанию для новых документов» устанавливаем оптимальное разрешение: для печати 300 пикселей/дюйм, для вывода на экран 72 пикселя/дюйм. И не забываем нажать на кнопку «ОК» для сохранения настроек.
На этом — все. Основные настройки программы фотошоп закончены.
compforlife.ru
Как настроить Фотошоп

Перед тем как начать работать с программой Adobe Photoshop на собственном компьютере, вам первым делом необходимо правильно настроить данный редактор графики под свои нужды. Таким образом, Фотошоп в ходе последующей работы не будет вызывать никаких проблем или сложностей, ведь обработка в такого рода программе будет результативной, быстрой и простой.
Установки программы Photoshop
Во всех версиях Фотошопа установки находятся в разделе «Редактирование» верхнего меню. Настройке подлежит довольно большое количество параметров. Мы разберем наиболее полезные с пользовательской точки зрения.
Основное
Идем в меню «Редактирование — Установки — Основные». Вы увидите окно настроек. Разберемся с имеющимися там возможностями.

Палитра цветов — не переключаем с «Adobe»;
Палитра HUD — оставляем «Колесо цветового тона»;
Интерполяция изображения — активируем «Бикубическая(наилучшая для уменьшения)». Довольно часто приходится делать изображение меньше для того, чтобы подготовить его к выкладыванию в сети. Именно поэтому нужно выбрать данный режим, который создан специально для этого.
Просмотрим остальные параметры, которые имеются во вкладке «Основные».
Тут можно практически все оставить без изменений, кроме пункта «Смена инструмента клавишей Shift». Как правило, для смены инструмента в одной вкладке панели инструментов мы можем нажать клавишу Shift и вместе с ней горячую клавишу, назначенную на данный инструмент. Это не всегда оказывается удобным, потому галочку с данного пункта можно убрать и получить возможность активировать тот или иной инструмент лишь при помощи нажатия одной горячей кнопки. Это довольно удобно, но необязательно.
Кроме этого, в данных настройках имеется пункт «Масштабировать колесиком мышки». По желанию вы можете отметить данный пункт и применить настройки. Теперь прокручивая колесико, масштаб фотографии будет изменяться. Если данная функция вас заинтересовала, установите соответствующую галочку. Если она все же установлена не была, чтобы изменить масштаб изображения, вам придется задерживать кнопку ALT и только тогда крутить колесико мыши.

Интерфейс
Когда заданы главные настройки, можно перейти в пункт «Интерфейс» и просмотреть его возможности в программе. В главных цветовых настройках лучше ничего не изменять, а в пункте «Граница» необходимо выбрать все пункты как «Не показывать».

Что мы получим таким образом? По стандарту по краям фото прорисовывается тень. Это не самая важная деталь, которая, несмотря на красоту, отвлекает и создает дополнительные проблемы в ходе работы. Порой возникает путаница, существует ли данная тень на самом деле, или же это просто эффект программы. Для того чтобы этого избежать, отображение теней рекомендуется все же выключить.
Далее в пункте «Параметры» нужно выставить галочку напротив «Автопоказ скрытых панелей». Другие настройки тут лучше не изменять. Не забудьте проверить также то, что выставлен знаковый вам язык программы и выбран удобный для вас размер шрифта в меню.

Файловая обработка
Перейдем к пункту «Обработка файлов». Настройки сохранения файлов лучше всего оставить без каких-либо изменений. В настройках совместимости файлов выбрать пункт «Максимизировать совместимость файлов файлов PSD и PSB», устанавливаем параметр «Всегда». В таком случае Photoshop не будет делать запрос при сохранении о том, стоит ли ему повышать совместимость – данное действие будет проводиться автоматически. Остальные пункты лучше всего оставить как есть, не изменяя ничего.

Производительность
Перейдем в параметры производительности. В настройке задействования памяти можно осуществить настройку выделяемой оперативной памяти специально для программы Adobe Photoshop. Как правило, большинство предпочитает выбирать наивысшее из возможных значений, благодаря чему в ходе последующей работы можно будет избежать возможных притормаживаний.
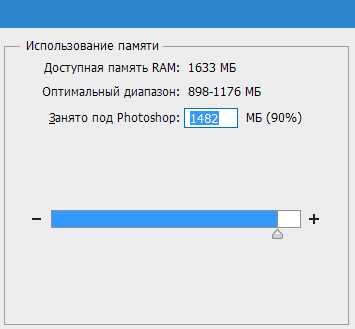
Читайте также: Решение проблемы с нехваткой RAM в Фотошопе
Пункт настроек «История и кэш» тоже нуждается в незначительных изменениях. В «Истории действий» лучше всего установить значение, равное восьмидесяти. В ходе работы сохранение большой истории изменений может существенно помочь. Таким образом, нам будет не страшно допустить ошибки в работе, ведь мы всегда сможем вернуться к более раннему результату.
Небольшой истории изменений будет недостаточно, минимальное значение, которое будет удобным в работе, равняется примерно 60 пунктам, но чем больше, тем лучше. Но не забывайте о том, что данный параметр может несколько загрузить систему, поэтому при его настройке учитывайте мощность своего компьютера.

Пункт настроек «Рабочие диски» имеет особую важность. Крайне не рекомендуется выбирать в качестве рабочего диска системный «С» диск. Лучше всего выбрать диск с наивысшим объемом свободного места в памяти. Если будут выбраны два (или более) диска, программа будет пользоваться ими в той очередности, в которой они расположены в списке.
Кроме этого, в настройках процессора, обрабатывающего графику, следует активировать отрисовку OpenGL. Тут также можно провести настройку в пункте «Дополнительные параметры», но тут все же предпочтительнее будет «Обычный» режим».
Курсоры
После настройки производительности можно перейти во вкладку «Курсоры», тут можно осуществить его настройку. Можно внести достаточно серьезные изменения, которые, впрочем, на работу не повлияют.

Цветовой охват и прозрачность
Присутствует возможность настройки предупреждения в случае выхода за пределы охвата цвета, а также отображение самой области с прозрачным фоном. С данными настройками можно поиграть, однако они не повлияют на производительность.
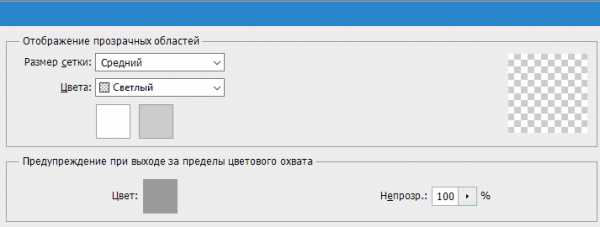
Единицы измерения
Тут также можно провести настройку линеек, колонок текста и стандартное разрешение для только что созданных документов. В линейке лучше всего выбрать отображение в миллиметрах, «Текст» предпочтительнее установить в «пикс». Это позволит точно определить размер букв зависимо от размера картинки в пикселях.

Читайте также: Как пользоваться линейкой в Фотошопе
Направляющие
Пункт настроек «Направляющие, сетка и фрагменты» настраивается под конкретные нужды.
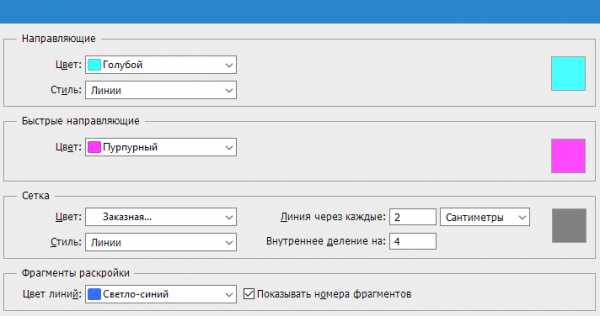
Читайте также: Применение направляющих в Фотошопе
Внешние модули
В этом пункте можно изменить папку хранения дополнительных модулей. Когда вы будете добавлять в нее дополнительные плагины, программа будет обращаться за ними именно туда. Пункт «Панели расширения» должен иметь все активные галочки.

Шрифты
Несущественные изменения. Можно не делать никаких изменений, оставив все как есть.

Читайте также: Устанавливаем шрифты в Фотошоп
3D
Вкладка «3D» позволяет провести настройку параметров для работы с трехмерными изображениями. Тут следует задать процент задействования видеопамяти. Лучше всего установить максимальное использование. Присутствуют настройки рендеринга, качества и подробные, но их лучше всего оставить без изменений. По завершении настроек жмем на кнопку «ОК».
Выключаем уведомления
Завершающая настройка, которая стоит отдельного внимания – это возможность отключения разных уведомлений в Фотошоп. Первым делом жмем на «Редактирование» и «Настройка цветов», тут нужно снять галочки рядом с «Спрашивать при открытии», а также «Спрашивать при вклеивании». Постоянно всплывающие уведомления снижают удобство пользования, ведь возникает необходимость постоянно закрывать их и подтверждать при помощи клавиши «ОК». Потому лучше один раз сделать это в настройке и упростить свою жизнь в ходе последующей работы с изображениями и фотографиями.
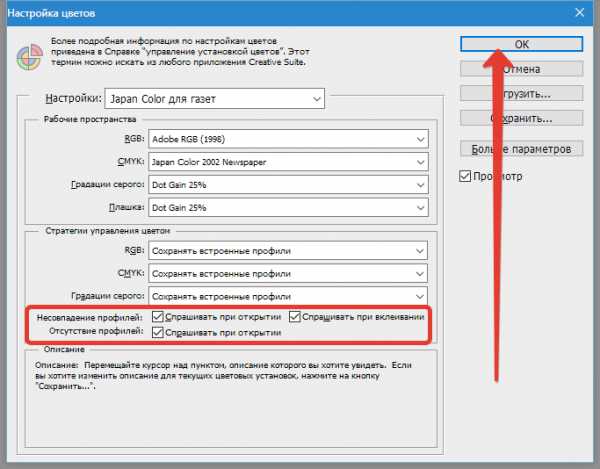
После того как вы проделали все изменения, для их вступления в силу нужно сделать перезагрузку программы – ключевые настройки для эффективного пользования Фотошопом заданы. Теперь вы смело можете приступать к удобной работе с Adobe Photoshop. Выше были представлены ключевые изменения параметров, которые помогут начать работать в данном редакторе.
Мы рады, что смогли помочь Вам в решении проблемы.Опишите, что у вас не получилось. Наши специалисты постараются ответить максимально быстро.
Помогла ли вам эта статья?
ДА НЕТlumpics.ru
Настройки «Фотошопа»: рекомендации
В эре цифровых фотографий потребовались средства их обработки. Место лучшего редактора изображений по праву занимает «Фотошоп». Возможности его если не безграничны, то уж точно очень значимы. Но большинство пользователей абсолютно неправильно используют некоторые настройки «Фотошопа» или даже не подозревают об их существовании. Чтобы использовать всю мощь программы, необходимо правильно ее настроить.

Какие бывают опции?
Многие, впервые открыв программу, оказываются один на один с десятками кнопок, ползунков и параметров. Сразу возникает вполне логичный вопрос: «А где в «Фотошопе» настройки?». Параметры редактора можно разделить на несколько условных категорий:
- Аппаратные настройки самой программы.
- Цвета.
- Параметры кистей и интерфейса.
- Отдельные параметры каждого инструмента.
Правильно и удобно настроить «Фотошоп» в первый раз практически невозможно. Необходимо время, чтобы привыкнуть к программе. Это может занять несколько часов, неделю, месяц — все зависит от частоты работы.
Отличия Photoshop CC от CS
Споры на тему того, какая версия популярного редактора лучше, продолжаются уже несколько лет.
В «Фотошоп CC» встроены расширенные возможности по коллективной работе над проектом, улучшены возможности и производительность 3D-проектирования и 3D-печати, расширен стандартный набор кистей и некоторых инструментов. Кроме того, программа работает на новом движке, а значит, стала немного производительней.
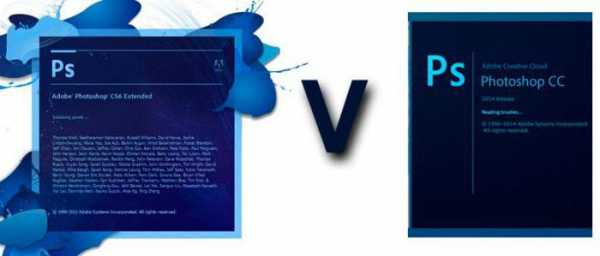
Отличия CC версии от CS будут малозаметны или незаметны вовсе начинающему пользователю. Настройка «Фотошопа СС» практически идентична настройке любого другого «Фотошопа», поэтому, следуя общим рекомендациям этой статьи, можно подстроить и этот редактор как вам угодно.
Основные параметры
Перейти в главное окно параметров можно комбинацией клавиш Ctrl+K. Параметров здесь довольно много, а если описывать каждый из них по отдельности, получится целая документация к «Фотошопу», поэтому подробно остановимся только на важных пунктах.
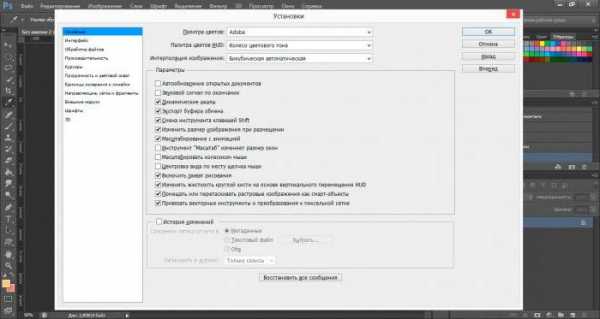
- Итак, первая вкладка – General (основные настройки). Здесь можно выбрать отображение динамической палитры, систему цвета и метод интерполяции изображения. Ниже присутствует список полезных пунктов. По умолчанию они вполне приемлемы, если вы не уверены в правильности действий, трогать их не нужно.
- Далее следует вкладка Interface (интерфейс). Тут можно выбрать цвет фона и самого окна, язык программы и размер шрифта. Все, что нужно, чтобы настроить «Фотошоп» для себя.
- Меню File Handling (обработки файлов). Меню сохранения и открытия документов. Здесь также можно оставить все по умолчанию.
- Вкладка Performance (производительность). Более детально описана ниже.
- Дальше идут различные настройки интерфейса. Можно выбрать режим отображения линеек или их значений, курсоров в разных ситуациях, направляющих и сетки, окно настройки плагинов и типографии.
Настройки производительности
Во вкладке Performance (производительность) можно подобрать настройки «Фотошопа CS6», при которых ему будет более комфортно работать даже на слабых машинах. Первый раздел – память. С помощью ползунка можно выставить любое значение. Система автоматически рассчитывает доступное количество байт памяти и самый благоприятный диапазон значений, на случай, если вам сложно определиться самому.
Кэш и история. История нужна для сохранения действий и возможной их отмены. Выбор количества записываемых шагов зависит только от вас. 20-30 пунктов — вполне приемлемое значение. Кэш нужен для сохранения текущего изображения в разных масштабах в памяти. Так, программе проще воспроизвести сохраненную картинку, чем каждый раз ее масштабировать.
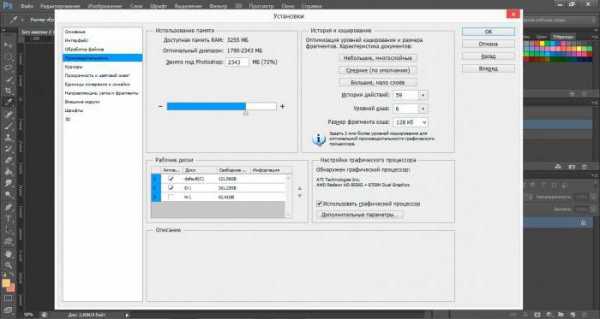
Графика и диски
В разделе настройки дисков можно выбрать локальный раздел, который будет использоваться для хранения временных файлов, а также при необходимости выступать в качестве раздела подкачки памяти. По умолчанию это системный раздел, но вы можете использовать диск с большим количеством свободного пространства. В идеале для «Фотошопа» следует зарезервировать отдельный раздел, а в данном окне указать именно его. Так работа программы будет немного ускорена.
Последнее окно – использование графического процессора. Однозначно стоит поставить галочку, если у вас есть дополнительная видеокарта. Для рендера больших изображений «Фотошопу» необходимо как можно больше вычислительной мощности. В дополнительном меню этого пункта можно выбрать режим использования GPU.
Настройка цвета
«Фотошоп» поддерживает множество рабочих цветовых профилей. Перейти в меню цветовых настроек «Фотошопа» можно комбинацией клавиш Shift+Ctrl+K. Здесь немного пунктов, но много параметров внутри каждого выпадающего списка.
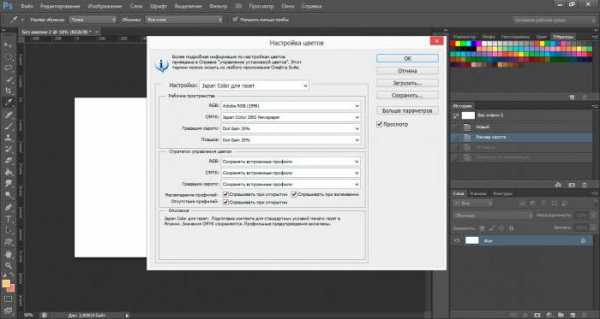
- Первый раздел Settings – список настроек. Предлагает на выбор несколько предустановленных макросов. В большинстве случаев можно воспользоваться одним из них.
- Дальше идут настройки рабочего цветового профиля. Для большинства снимков с профессиональных камер и других изображений подходит классический Adobe RGB (1998). Имея наибольший цветовой охват, позволяет отображать и настроить цвета в «Фотошопе» на мониторе или отпечатке.
- Последний пункт – выбор политики действий. Для каждого цветового пространства имеется три одинаковых параметра работы с цветовым профилем. Off – отключает управление цветом для изображений, профиль которых отличается от рабочего. Preserve Embedded Profiles (сохранять оригинальные профили) – наиболее оптимальный вариант. Позволяет сохранить встроенный профиль и восстановить его, в случае некорректного преобразования в рабочий. Convert to Working (преобразовать в рабочий профиль) – просто преобразует оригинальный профиль в рабочий.
Для того чтобы полностью контролировать цветовые параметры входящих изображений, установите все три нижние галочки в разделе Color Management Policies. В таком случае программа каждый раз будет предлагать на выбор несколько действий, если цветовой профиль входящего файла не соответствует встроенному рабочему профилю.
Персонализация интерфейса
В «Фотошопе» представлен довольно широкий спектр настроек интерфейса. Возможно изменить положение практически всех инструментов, вкладок, добавлять или удалять любые из них путем простого перетаскивания.
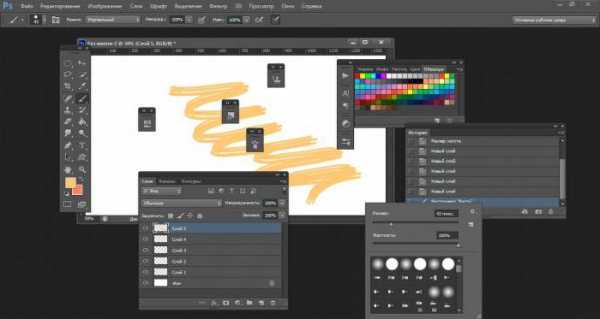
Также есть сохраненные заводские макросы рабочего пространства для различных задач. Выбрать их можно во вкладке «Основная рабочая среда» в верхнем углу справа, сразу над всей рабочей областью. В выпадающем списке можно выбрать уже готовые образцы, сбросить настройки или удалить макрос рабочей области.
К слову, выбор вида рабочего пространства — дело сугубо индивидуальное. Для художников будет полезно постоянное отображение навигатора или палитры, для фотографов гистограмма, для дизайнеров координаты.
В настройках «Фотошопа» есть возможность управления параметрами главного меню. По умолчанию окно открывается с помощью сочетания Shift+Alt+Ctrl+M и содержит всего две вкладки и один список текущих настроек. Есть смысл в отключении редко используемых инструментов с целью экономии места на экране, но только в том случае, если это действительно необходимо, ведь никогда не знаешь, какие подводные камни скрывает обрабатываемая фотография.
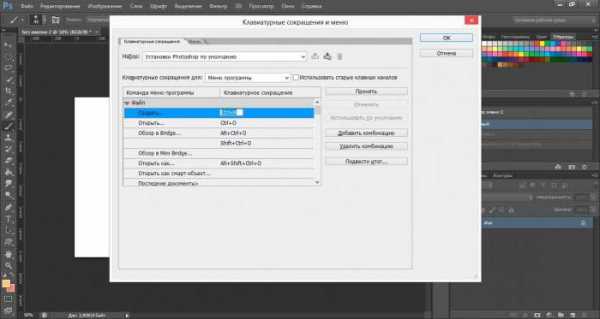
В этом же окне есть возможность настроить клавиатурные сокращения исходя из своих потребностей. Вы можете подключить любые комбинации для любых пунктов. Меню интуитивно понятное, сложных настроек в нем нет, значит, более подробно останавливаться на этом не будем.
Настройки инструментов
Помимо настройки удобства использования программы, есть возможность тонкой настройки кистей и других инструментов. Каждая имеет «флэш-меню», которое открывается прямо над рабочей областью в момент активации. Например, для кисточек выбирается тип, размер, режим наложения, сила нажатия и несколько настроек для планшетов. Там же есть кнопка перехода в полноценное меню настройки и управления кистями.
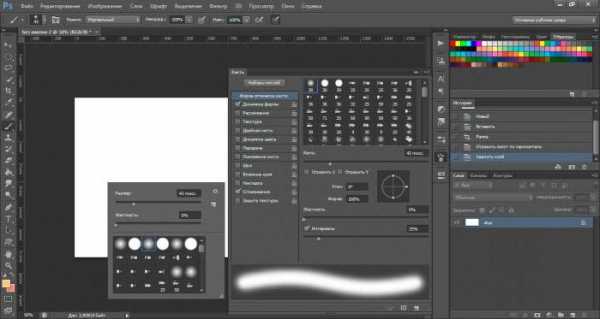
Функций у кисточек в «Фотошопе» довольно много, но они все бывают полезны. Меню с пресетами кистей открывается по щелчку ПКМ в любой части рабочей области, а вот меню глобальных настроек – по щелчку ЛКМ на пиктограмму с кисточками в боковом меню справа или на иконку во флэш-меню. Тут можно выбрать любые эффекты контура, добавить текстуру, размыть, повернуть, уточнить и стилизовать только контур или весь отпечаток полностью. Более гибкую настройку кисти в «Фотошопе» можно произвести, имея графический планшет. Сразу будет заметен эффект нажима и при этом качество текстуры конкретной кисточки на краях линии. Это больше актуально для кистей сложных форм.
Менеджер настроек инструментов
Из этого же меню можно перейти в еще один блок настроек, нажав на иконку в правом нижнем углу. В этом окне можно добавлять или удалять кисточки, создать свою собственную, сортировать и создавать наборы инструментов. Загружать можно не только кисточки, но и любые другие элементы из выпадающего списка. Их можно скачать в уже готовом виде или сделать самому.
Порекомендовать какие-то обобщенные настройки этого меню, к сожалению, нельзя. Все зависит от ваших предпочтений и рода деятельности. Попробуйте просто подвигать ползунки и посмотреть, что получится. Кисть нужной формы и фактуры обязательно найдется.
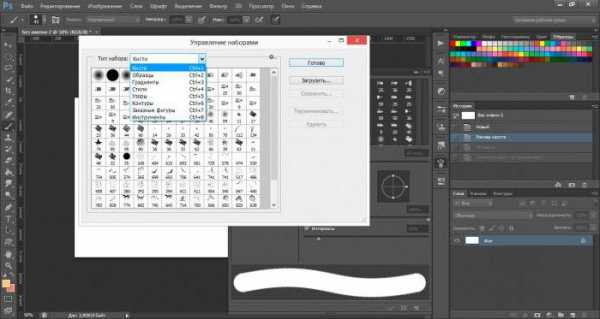
Печать
«Фотошоп» может использоваться не только для рисования или обработки фотографий, но и для качественной печати фото.
Все настройки печати в «Фотошопе» находятся по адресу File/Print (Файл/Печать) или Ctrl+P. Есть несколько способов печати в зависимости от того, какие изображения вы хотите получить на бумаге:
- Печать маленького разрешения, векторных рисунков, текста, монотонных абстракций и фото низкого разрешения.
- Печать фотографий и картинок высокого разрешения и геометрии со сложным рисунком.
В первом случае можно просто перейти в меню печати, нажав Ctrl+P. Все, что нужно выставить в этом окне, — это пункт Printer Manages Colors (цветом управляет принтер). По желанию в верхнем разделе Printer Setup (настройки принтера) можно выбрать ориентацию листа или внести коррективы в расширенные настройки самого принтера.
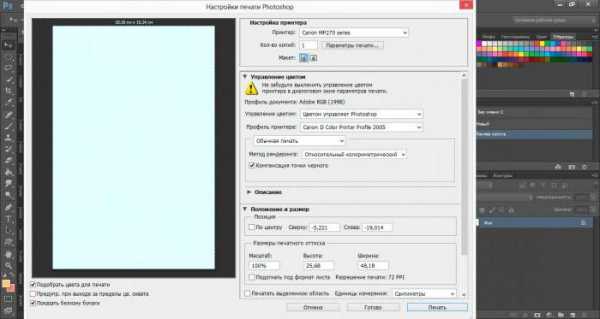
Как и в первом случае, заходим в раздел печати Ctrl+P. В меню управления цветом необходимо выбрать Photoshop Manages Colors (цветом управляет «Фотошоп»). Далее выбираем цветовой профиль. Он обычно поставляется вместе с драйверами принтера, но может также быть загружен вручную с сайта производителя принтера. Цветовой профиль должен максимально точно описывать работу принтера. По желанию можно задать метод рендеринга и компенсацию точки черного и другие параметры. Этот способ позволит максимально точно передать цвета во время печати.
Нет необходимости менять стандартную цветовую схему RGB. Все современные принтеры производят автоматическую конвертацию профиля.
Что делать, если настроили слишком много всего?
После посещения всех разделов настроек, перетягивания различных ползунков и скрытия пары важных окон можно обнаружить, что программа стала заметно хуже. В этом нет ничего страшного, переустанавливать программу вам не придется. Можно в несколько шагов вернуть стандартные настройки «Фотошопа» и получить продукт «из коробки».
- Для этого в момент запуска программы зажмите и удерживайте сочетание Shift+Ctrl+Alt. Появится окно подтверждения действия. После соглашения программа перезапустится с заводскими настройками.
- Но также можно нажать на кнопку «Отмена» в окне главных настроек, с предварительно нажатой клавишей Alt.
После проделанных действий выставите необходимые настройки «Фотошопа» и перезапустите программу.
fb.ru
Настройка Фотошопа. Adobe Photoshop CC
Статьи в этой же категории
Независимо от того каким образом у вас появилась программа Adobe Photoshop CC, зарегистрировались ли на официальном сайте и взяли в аренду или скачали с Торента, в любом случае нужна настройка фотошопа.
Будем считать, что программа открыта и перед вами открытое рабочее окно. У кого-то оно черное, у кого-то может быть серое, не важно.
У кого-то на английском, у кого-то на русском. Это тоже не важно. Настроим по любому. Я буду показывать на своей русифицированной версии.
Интерфейс, в зависимости от версии программы, может немного отличаться. Не волнуйтесь, если какая-то настройка будет отсутствовать в том или ином разделе, она все равно будет отражена в другом.
Настройка фотошопа представляет собой следущие действия
[contents]Настройка Фотошопа. Основные
Заходим в меню Редактирование – Настройки – Основные
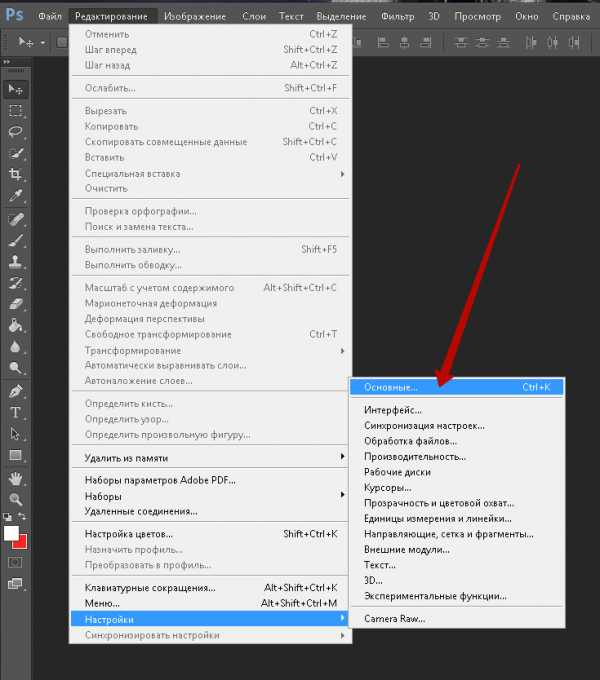
В основных настройках лучше все оставить по умолчанию

Интерфейс рабочего окна
В меню Интерфейс настраиваем цветовую тему вашего Фотошопа. Она может быть совершенно черной, может быть и очень светлой. Все зависит от вкуса и настроения человека.
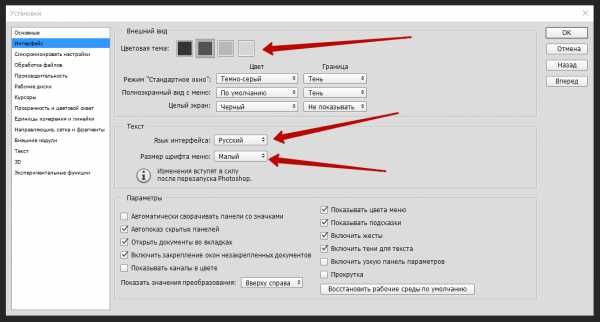
Здесь же можно настроить язык и размер шрифта. Самый удобный Малый, но каждый может выбрать из списка под свой монитор и свой уровень зрения. Остальное оставляем как есть.
«Синхронизировать настройки» пропускаем и настраиваем обработку файлов
Обработка файлов
Этот раздел меню настроек не требует редактирования на данном этапе. Разработчики постарались установить по умолчанию оптимальные настройки. В дальнейшем, когда вы узнаете для чего используется формат RAW, вам возможно понадобиться эта настройка. А сейчас оставляем всё как есть
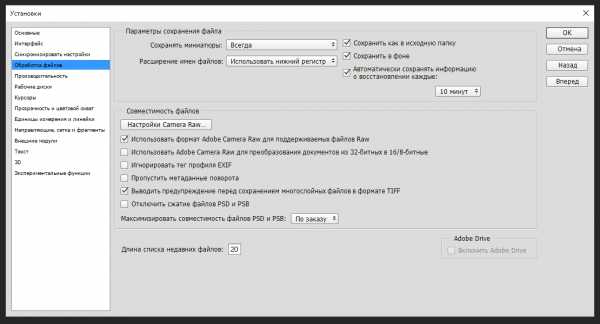
Производительность

Поставьте галочку Использовать графический процессор. Это нужно для того, чтобы помочь процессору вашего компьютера.
Дело в том, что обработка изображений, это процесс, требующий больших ресурсов от вашего компьютера, поэтому он использует все свои возможности. А если у вас стоит хорошая видеокарта, на которой тоже имеется тот самый графический процессор, и он тоже должен подключаться к работе по обработке изображений. Вот здесь мы его и подключаем.
Использование памяти. Это параметр, который мы определяем для использования Adobe Photoshop CC в процессе его работы.
Доступная память определяет то, сколько может дать ваш компьютер для работы Фотошопа в данный момент. И в то же время чтобы дать и другим программам возможность
работать. Это и определяем бегунком, устанавливая для программы занимаемую им память.
60% достаточно для стабильной работы. Установив 100%, мы обречем параллельно-работающие программы на торможение.
Остальные параметры в этом разделе оставляем так как есть.
Рабочие диски для хранения архивов
Рекомендую установить диск, на котором хранятся ваши архивы, рабочие файлы и папки.
Если вы установите диск С, то есть корневой, то вы загрузите систему, что не желательно.
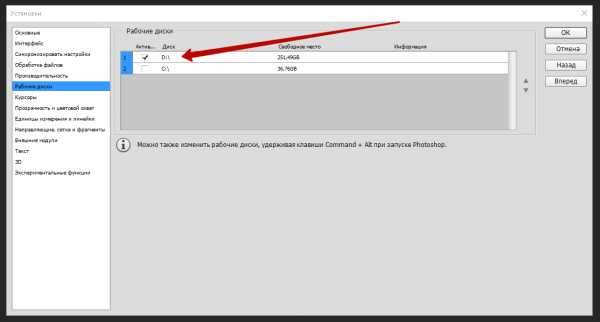
Курсоры
Этот параметр чисто творческий, со временем он понадобится, но пока оставим как есть.
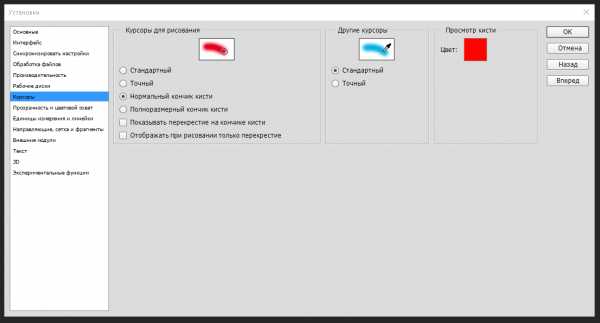
«Прозрачность и цветовой охват» оставляем в том же виде
Единицы измерения и линейки
Единицы измерения ставим в пикселях, Колонки в пунктах

На “Направляющие сетка и фрагменты» пока не обращаем внимание и оставляем в том же виде.
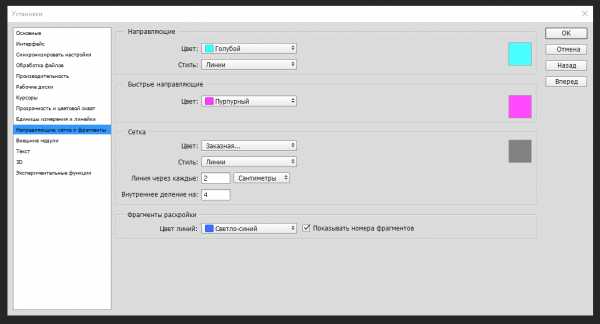
“Внешние модули», «3D», “Экпериментальные функции» оставляем настройки по умолчанию.
Текст
Настройки этого параметра сделайте в таком виде
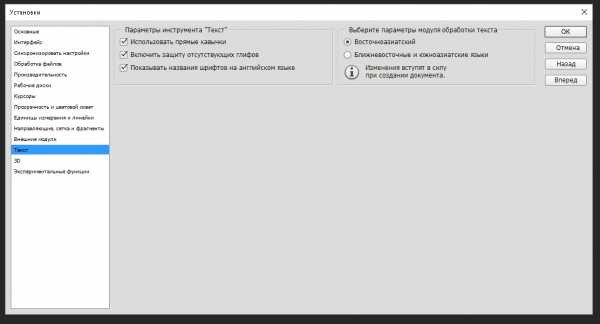
Настройка Фотошопа мы успешно завершена, в следующей статье рассмотрим Импорт фотографий в программу.
rwix.ru
Настройки Photoshop ⋆ Vendigo.ru
Как и любой другой профессиональный инструмент, Photoshop нужно настроить для комфортной работы в нем.
Интерфейс
Поскольку Photoshop создан не только для фотографов, но также для дизайнеров, художников и прочего офисного планктона креативного класса, я должен предупредить, что речь пойдет о настройке Photoshop именно для обработки фотографий. При этом все остальное в Photoshop мы уберем. Скрыть лишнее жизненно необходимо, ибо если отобразить все возможные панельки в Photoshop, то он будет выглядеть примерно так.
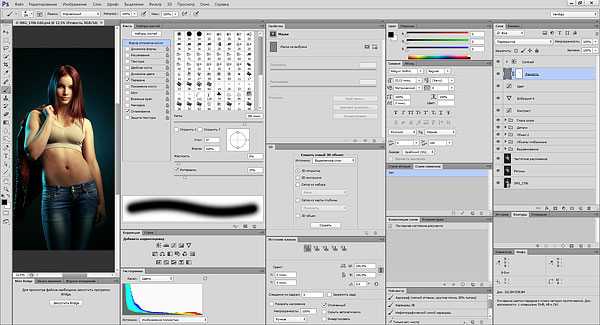
Выглядит, конечно, круто, но абсолютно не жизнеспособно, даже если у вас три огромных монитора (как в этих фантастических фильмах про безумных хакеров).
Я рекомендую оставить следующие панели: вертикальную панель инструментов, Слои, Каналы, Историю, Операции, Навигатор, Гистограмму и панель Инфо. У меня интерфейс Photoshop выглядит так:

Как видите, вертикальную панель инструментов я перетащил вправо, чтобы не метаться мышкой по всему монитору из одного угла в другой, – так все управление сосредоточено в одном месте. Все, что вы не используете, лучше скрыть, чтобы не занимало места и не путалось под курсором.
Любую панель можно отобразить через меню «Окно» – достаточно просто щелкнуть по названию панели, при этом рядом с ним появится галочка. Чтобы скрыть панель, достаточно снять галочку.
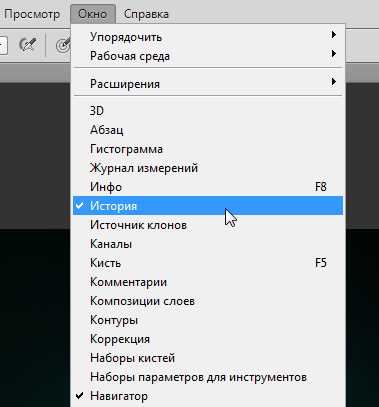
Панели можно «приклеивать» к краям окна и к другим панелям, для этого нужно «взять» окно панели за серую полоску и тащить к краю окна, пока курсор не коснется границы окна. В этот момент появится синяя полоса, означающая, что панель пристыкуется к этому краю.
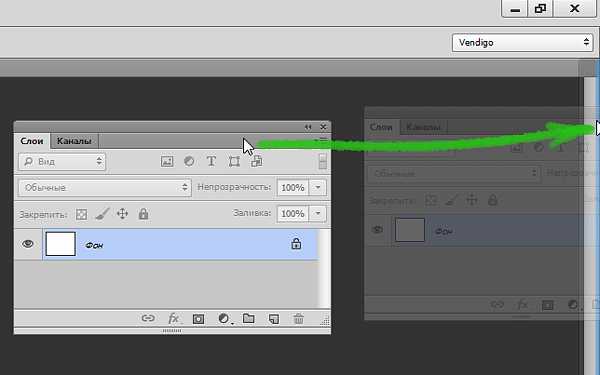
Теперь небольшая хитрость. При создании слоя Photoshop добавляет к нему пустую маску, что, на мой взгляд, загромождает панель слоев. Чтобы отключить это безобразие, нужно отобразить панель «Коррекция» и в настройках панели убрать галочку «Добавить маску по умолчанию».
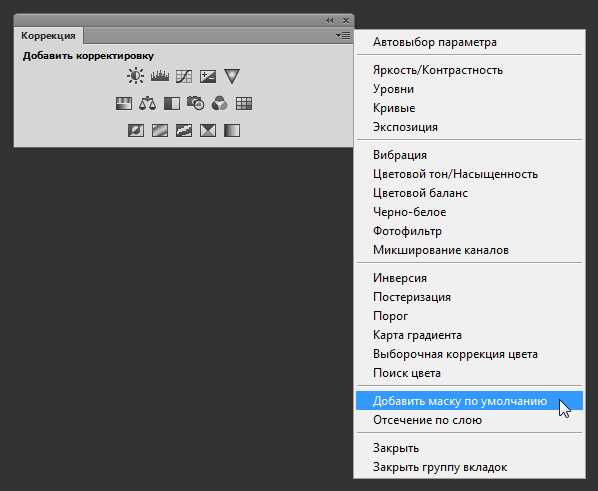
После того как вы настроили интерфейс своей мечты, его стоит сохранить. Для этого в правом верхнем углу нажмите кнопку и в появившемся меню выберите пункт Новая рабочая среда. В появившемся окне введите название для вашего интерфейса и нажмите Сохранить.
Теперь, если в панелях случайно возник беспорядок, достаточно в этом меню выбрать пункт «Сбросить…», и все панели вернутся к сохраненному варианту.
Настройки программы
После отладки интерфейса переходим к настройкам программы. Они находятся в меню Редактирование — Установки — Основные. Но проще нажать клавиши Ctrl + K, после чего откроется окно настроек Photoshop. Чтобы не утомлять вас излишними подробностями, разберем самые важные.
Вкладка Основные.
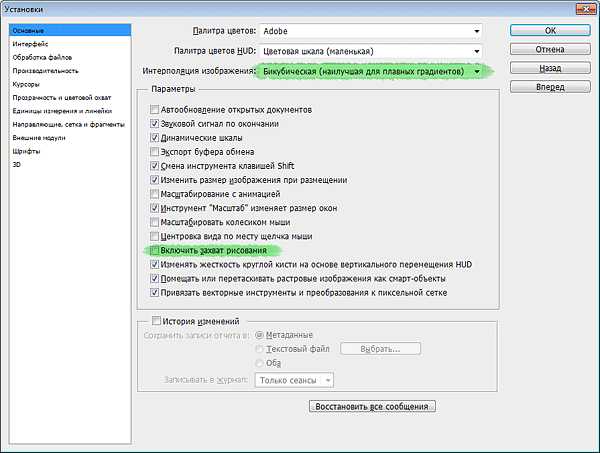
Здесь, я переключаю интерполяцию изображения на Бикубическая (наилучшая для плавных градиентов). При этом (в отличие от варианта по умолчанию Бикубическая автоматическая) у фотографии после уменьшения не будет повышаться резкость. Поскольку резкость я предпочитаю поднимать самостоятельно. Если же вы не повышаете резкость ваших фотографий лучше оставить вариант по умолчанию — Бикубическая автоматическая.
Так же рекомендую выключить пункт Включить захват рисования. Догадаться, что это за настройка невозможно, потому что ее переводил тот же надмозг, что сочиняет названия фильмов в российском прокате. Эта галочка заставляет документ скользить при перемещении его «рукой». То есть когда вы хотите немного передвинуть вашу картинку, а она неожиданно ускользает за пределы экрана, – это оно. Ужасно неудобно – всегда отключаю эту штуку.
Вкладка Интерфейс
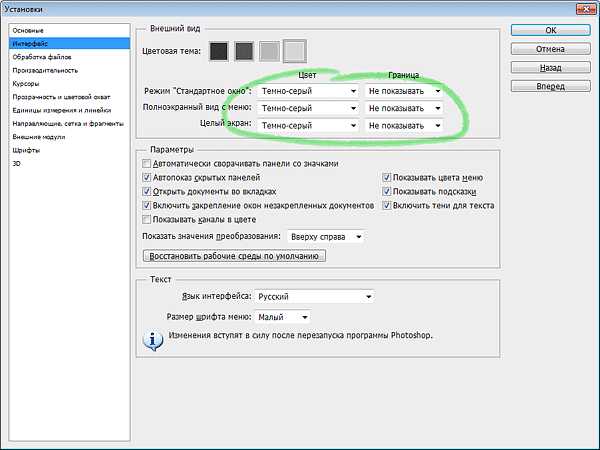
В разделе Внешний вид я отключаю разного рода рамочки и ставлю цвет фона «Темно-серый», хотя сменить цвет фона проще, щелкнув правой кнопкой мыши по этому фону в процессе работы.

Вкладка Обработка файлов
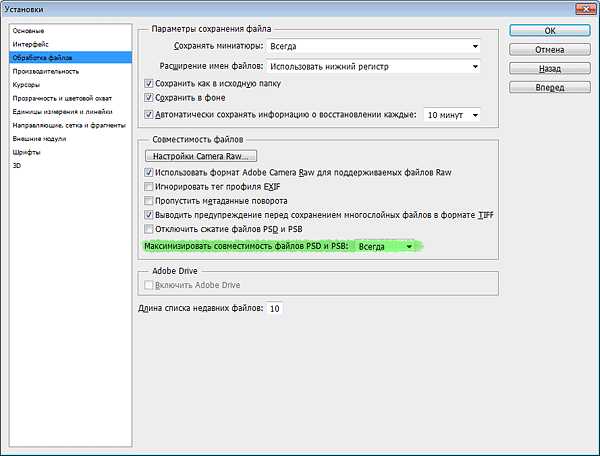
Тут в пункте Максимизировать совместимость файлов PSD и PSB стоит включить настройку Всегда. При этом Photoshop добавит в файл итоговое изображение, являющееся результатом всех слоев, что позволит читать PSD файлы другим программам, таким как Lightroom и ACDSee.
Если вы используете сторонние программы (помимо Photoshop) для просмотра и работы с PSD-файлами, выберите настройку Всегда. Если же другие программы не используются, стоит выбрать пункт Никогда – при этом файлы PSD и PSB станут легче на один пиксельный слой.
Вкладка Производительность

Движок Использование памяти отвечает за то, сколько оперативной памяти будет использовать Photoshop. Не стоит устанавливать значения близкие к 100%, потому что память требуется также операционной системе и другим приложениям. Значение 50-80% будет оптимальным.
Правее находится раздел История и кэширование с тремя кнопками:
1. Небольшие, многослойные
2. Средние (по умолчанию)
3. Большие, мало слоев
При наведении курсора на эти кнопки во всплывающих подсказках появляются подробности. Для фотографии подойдет вариант по умолчанию — Средние.
Ниже находятся Настройки графического процессора, то есть видеокарты.
Использование видеокарты значительно ускоряет многие операции в Photoshop. Но если у вас наблюдаются проблемы с надежностью: программа зависает или вылетает, то можно попробовать снять галочку Использовать графический процессор. Если после этого проблемы прекратились, значит виновата видеокарта. В этом случае стоит попробовать обновить драйвер видеокарты или, в крайнем случае, выключить эту настройку.
История действий. Тут стоит увеличить количество запоминаемых шагов до 100 (можно и до 200). 20, по моему мнению, слишком мало.
Рабочие диски. Тут нужно указать в качестве рабочего диска диск, на котором больше всего свободного пространства – это улучшит скорость работы Photoshop. Недостаток места на жестком диске или его фрагментированность вызовут ужасные «тормоза» или даже «зависание» и «крах» программы. По моим ощущениям нужно минимум 5 Гб свободного пространства на жестком диске для спокойной работы в Photoshop.
Для наилучшей скорости следует выбрать диск, не занятый под систему (не диск С) и находящийся на другом физическом диске. Скорость чтения/записи с такого диска будет быстрее, а значит Photoshop станет расторопней. Для наилучшей производительности используйте диск типа SSD.
Изменения в этой вкладке вступят в силу после перезапуска программы.
Остальные вкладки можно оставить без изменения. Примечательно, что если вы запутались в настройках и хотите вернуть все как было, то достаточно в этом окне нажать кнопку Alt. При этом кнопка «Отмена» превратится в кнопку «Сбросить», щелчок по которой вернет все настройки к стандартным.
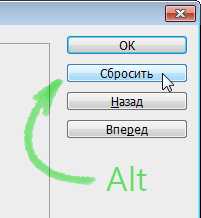
Управление цветом
Это наверное самая важная часть настроек программы. Кто знает, сколько седых волос появилось, из-за того что по умолчанию в Photoshop включено цветовое пространство Adobe RGB? Изверги – другого слова у меня нет! )
Но спасение есть!
Войдите в меню Редактирование – Настройка цветов и в появившемся окне установите рабочее пространство RGB как sRGB IEC61966-2.1. Алилуйя!

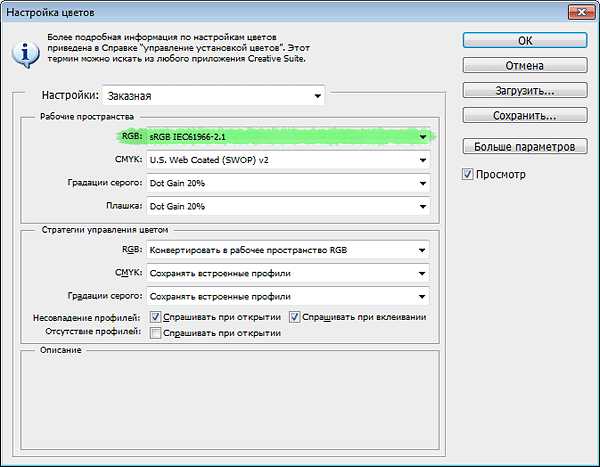
Модуль Camera RAW
Но это еще не все. Вражеское пространство Adobe RGB осталось в модуле Camera RAW, который используется при работе с RAW-файлами.
Запустите модуль Camera RAW, для чего просто откройте в Photoshop любой RAW-файл. В синей строчке под изображением будет указано цветовое пространство, к которому будет конвертирован RAW. Если там указано что-либо, отличное от sRGB, щелкните по этой надписи и в открывшемся окне включите sRGB.
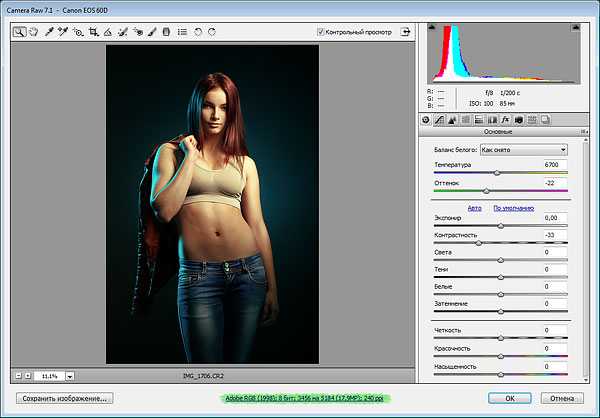

Теперь все будет хорошо )
Сохранение настроек
Разберемся, как сохранить все настройки Photoshop, если нужно переустановить программу.
Для этого нужно сохранить файлы настроек. Большая часть настроек инструментов лежит тут: C:\Users\Имя_пользователя\AppData\Roaming\Adobe\Adobe Photoshop CS6\Presets\
Например, там хранятся шаблоны Кривых, которые я использую для работы с цветом и Экшены.
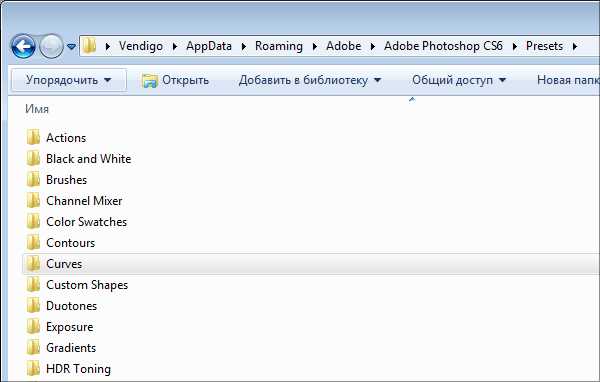
Рабочие пространства (настройки интерфейса) хранятся здесь:
C:\Users\Имя_пользователя\AppData\Roaming\Adobe\Adobe Photoshop CS6\Adobe Photoshop CS6 Settings\WorkSpaces
В зависимости от версии Photoshop и операционной системы расположение этих файлов может меняться. Но Google никто не отменял )
Таким образом, нужно просто сохранить эти папки перед переустановкой программы, а затем просто заменить их.
Успехов вам и комфортной работы в Photoshop!
vendigo.ru
