lightroom — DBurn.ru — Фото сайт
Все
Полезное видео
Уроки по студии
Ретушь портрета
Цветокоррекция
Видео от участников
Photoshop
Позирование
Коллаж
lightroom
Обзоры фототехники
По дате публикации По просмотрам По рейтингу| FASHION тонировка в lightroom | 10:01 | ||||||
| |||||||
| Сезон 01. Выпуск 01. Художественная обработка. | 10:26 | ||||||
| |||||||
| Обработка фото от А до Я || Разбор настроек || Photoshop, Lightroom | 07:48 | ||||||
| |||||||
| Обработка фуд фото в lightroom #ЭД_raw 07 | 10:59 | ||||||
| |||||||
Серия 66. 3 полезные фишки в Lightroom 3 полезные фишки в Lightroom | 02:18 | ||||||
| |||||||
| 67 серия. 5 секретов корректирующей кисти в лайтрум | 03:19 | ||||||
| |||||||
| Обработка фото в Lightroom. Контровый свет в помещении. | 08:35 | ||||||
| |||||||
Обзор. Пост-обработка осеннего снимка в Lr. Катя Ракитина (FotoLove) Пост-обработка осеннего снимка в Lr. Катя Ракитина (FotoLove) | 01:35 | ||||||
| |||||||
| 1-ая серия нового сезона. 5 советов и трюков в Lightroom | 03:03 | ||||||
| |||||||
| как улучшить кожу в lightroom | 06:58 | ||||||
| |||||||
1b.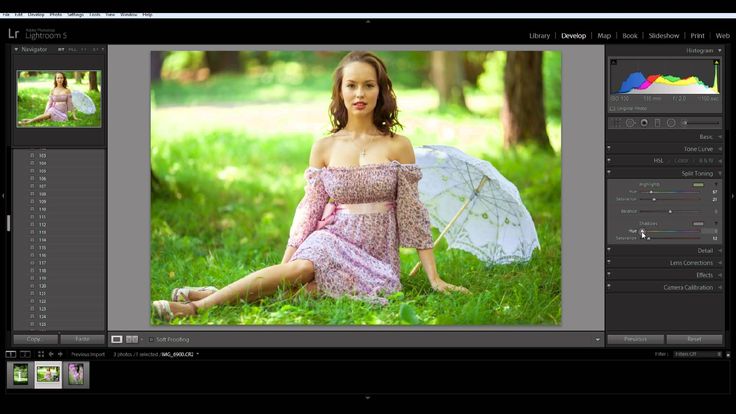 Обработка (Develop). Кадрирование. Ретушь (родинки). Красные глаза. Ado… Обработка (Develop). Кадрирование. Ретушь (родинки). Красные глаза. Ado… | 11:00 | ||||||
| |||||||
| ПЕРЕСВЕЧЕННОЕ ФОТО/ ОБРАБОТКА В Lightroom | 10:22 | ||||||
| |||||||
| Создаем пресет для удаления шума Lightroom | 08:30 | ||||||
| |||||||
| Ретушь и обработка портрета в Lightroom и Photoshop | 03:58 | ||||||
| |||||||
| Урок: Простая ретушь кожи в программе Lightroom | 03:16 | ||||||
| |||||||
| Как создать HDR фотографию за 2 минуты! | 04:32 | ||||||
| |||||||
| Обраотка фотографий №6 Цвет который искажался сам по себе! | 04:44 | ||||||
| |||||||
| Lightroom 5 за 5 минут (для новичков) | 04:29 | ||||||
| |||||||
| Цветокоррекция в Лайтрум 5 | Фотошоп СС| Зелень| Кожа| Летний пресет | 14:41 | ||||||
| |||||||
| Меняем логотип LightRoom на свой! ЛайфХак по Лайтрум #03 | Фотоазбука | 01:29 | ||||||
| |||||||
| Уроки Photoshop Lightroom — Настройка баланса белого | 07:03 | ||||||
| |||||||
Лайфхак в raw конвертерах лайтрум и camera raw. Как выставлять баланс белог… Как выставлять баланс белог… | 03:53 | ||||||
| |||||||
| Эффект модерн в lightroom | 14:12 | ||||||
| |||||||
| Ретушь кожи в Лайтрум. Какие есть инструменты | 07:05 | ||||||
| |||||||
| Как добавить резкость на фото в Лайтруме + лайфхак к методу | 05:03 | ||||||
| |||||||
Лайтрум с нуля. Обработка фотографии в Лайтруме. Adobe Lightroom Урок 1 Обработка фотографии в Лайтруме. Adobe Lightroom Урок 1 | 04:11 | ||||||
| |||||||
| Лайтрум с нуля. Обработка фотографии в Лайтруме. Adobe Lightroom Урок 2 | 03:46 | ||||||
| |||||||
| Лайтрум с нуля. Обработка фотографии в Лайтруме. Lightroom Урок 3 | 05:04 | ||||||
| |||||||
ОБРАБОТКА в LIGHTROOM.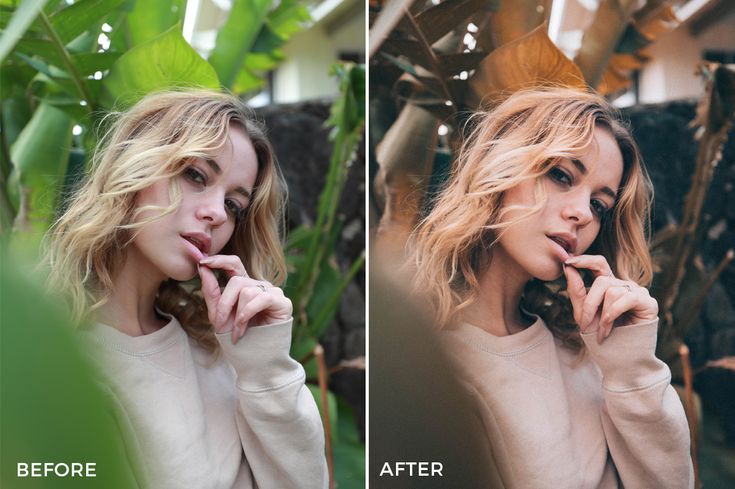 РЕТУШЬ ФОТОГРАФИИ. ДО ПОСЛЕ Фотосет №1 РЕТУШЬ ФОТОГРАФИИ. ДО ПОСЛЕ Фотосет №1 | 08:40 | ||||||
| |||||||
| ОБРАБОТКА в LIGHTROOM. РЕТУШЬ ФОТОГРАФИИ. ДО ПОСЛЕ Фотосет №2 | 04:31 | ||||||
| |||||||
| УГОЛ #2 Adobe Lightroom. Кратко обо всем. | 32:19 | ||||||
| |||||||
Как добавить пресет(Lightroom) Лайтрум для новичков. | 02:11 | ||||||
| |||||||
| Обработка фотографии в Lightroom 5 УРОК Обработка ЧБ Константин Мартиросов | 12:41 | ||||||
| |||||||
| ФОТО RAW В Lightroom. КАК КРАСИВО ОБРАБОТАТЬ В ЧЕРНО-БЕЛОЕ ФОТО. | 06:51 | ||||||
| |||||||
ОБРАБОТКА ФОТО RAW В Lightroom. БАЛАНС БЕЛОГО. БАЛАНС БЕЛОГО. | 04:29 | ||||||
| |||||||
| Уроки Photoshop Lightroom — Настройка баланса белого | 07:03 | ||||||
| |||||||
| Лайфхак в raw конвертерах лайтрум и camera raw. Как выставлять баланс белог… | 03:53 | ||||||
| |||||||
| ОБРАБОТКА ЗИМНЕГО ФОТО В Lightroom | 10:41 | ||||||
| |||||||
Уроки по фотографии. Быстрый перебор съемок в Lightroom Быстрый перебор съемок в Lightroom | 10:55 | ||||||
| |||||||
| 3-ая серия. Всё о работе с кистью в Lightroom | 04:04 | ||||||
| |||||||
Страницы: 1 2 3 4 Следующая Последняя
Обработать фото в lightroom и Photoshop • фриланс-работа для специалиста • категория Обработка фото ≡ Заказчик Юрий Тет
Switch to English version?
Yes
Переключитись на українську версію?
Так
Переключиться на русскую версию?
Да
Przełączyć się na polską weкrsję?
Tak
3 из 3
истекло время актуальности
публикация
прием ставок
истекло время актуальности
Привет! Нужно обработать фото в lightroom и Photoshop. Кадрировать, подкрасить и пр. Сделать красивое атмосферное фото. В дальнейшем фото будет распечатано в А2 или А3. Фото в в RAW формате предоставлю.
Кадрировать, подкрасить и пр. Сделать красивое атмосферное фото. В дальнейшем фото будет распечатано в А2 или А3. Фото в в RAW формате предоставлю.
Приложения 1
Просмотр приложений доступен только зарегистрированным пользователям.
- Ставки 23
- Отклоненные 1
- Обсуждение 1
дата онлайн рейтинг стоимость время выполнения
1 день300 UAH
1 день300 UAH
Здравствуйте, могу Вам помочь.
Готов прямо сейчас приступить к заданию.ставка скрыта фрилансером
1 день300 UAH
1 день300 UAH
Добрый день.

Заинтересовал ваш проект.
Сделаю быстро и качественно.
Пишите, обсудим все детали.
Буду рад сотрудничеству!1 день300 UAH
1 день300 UAH
Добрый день ! Заинтересовал ваш проект. Имею большой опыт в сфере обработки фото, смогу выполнить вашу задачу как можно более качественно и быстро. Стоимость и сроки ещё можем обговорить. Буду рада сотрудничеству!
ставка скрыта фрилансером
1 день300 UAH
1 день300 UAH
Добрый день, Юрий!
Могу сделать уже сейчас ваше задание, рассчитываю на долгосрочное сотрудничество)
Работаю в программах Lightroom и Photoshop.

Обращайтесь, пожалуйста!
1530
37 0
1 день300 UAH
Елизавета Моргушкина
1 день300 UAH
Здравствуйте, заинтересовал ваш проект
Я дизайнер с профессиональным образованием, опыт работы более 7 лет
Примеры моих работ есть в портфолио
Давайте обсудим детали в лс1 день300 UAH
1 день300 UAH
добрый день
могу сделать мои работы https://fex.net/ru/s/bxcrv5r
вставлю и небо и красиво обработаю
спасибоставка скрыта фрилансером
1 день300 UAH
1 день300 UAH
Здравствуйте!
Готов выполнить ваше задание в течение дня.
Кадрирую под Ваш формат (A2 и A3).
С уважением, Влад1 день300 UAH
1 день300 UAH
Добрый день!
Любимые исполняют вашу задачу.
Примеры работ:
Behance
Это мой сайт фотографа, где можно увидеть больше обработки:
HTTP://victoriaplisko.tilda.ws
Добрий день!
Залюбки виконаю ваше завдання.
Приклади робіт:
Behance
Це мій сайт фотографа, де можна побачити більше обробки:
http://victoriaplisko.tilda.wsПоказать оригинал
Перевести
1 день300 UAH
1 день300 UAH
Добрый день
Я фотограф ретушер
Я могу сделать ваш проект , примеры моих роботов вы можете посмотреть в профиле
добрий день
я фотограф ретушер
можу зробити ваш проект , приклади моїх робот можете подивитись у профіліПоказать оригинал
Перевести
1 день300 UAH
1 день300 UAH
Здравствуйте
Думаю смогу помочь вам, пишите обсудим детали
Буду рад сотрудничеству!
С уважением, Александр.
1 день300 UAH
1 день300 UAH
Добрый день! Буду рад помочь Вам в обработке фотографии. Я сам пейзажный фотограф, поэтому имею большой опыт работы с такими фото. Сделаю все качественно и красиво.
Задача понятная, готов приступить уже сейчас.
Спасибо, буду ждать вашего ответа)1 день300 UAH
1 день300 UAH
Добрый день. Посмотрите готовое ваше фото у меня здесь в портфолио. Из .raw будет лучше.
1 день300 UAH
1 день300 UAH
Здравствуйте.

Сделаю быстро и качественно.
Большой практический опыт.
Я занимаюсь 3d моделированием, 3d визуализацией, 3d видеоанимацией, видеомонтажом, листингом товаров, а также разработкой концепций разной степени сложности архитектурных проектов, дизайном интерьеров и экстерьеров, предметным дизайном. Отличные знания в эргономике, нормативной базы в области строительного проектирования. Большой практический опыт. Творческий подход к работе. Работаю в программах 3ds Max 2021+V-Ray 5+Corona 7.1, SketchUp 2021+V-Ray 5, AutoCAD 2021, Revit 2021, Photoshop 2021, Lumion 12, After Effects 2021, Archicad 24. Моё портфолио https://3ddomkiev.wixsite.com/website-21 день300 UAH
1 день300 UAH
Здравствуйте, обращайтесь обсудим детали и приступлю к работе. Буду рад сотрудничеству.
1 день300 UAH
1 день300 UAH
Юрий, доброго дня! Очень хорошо, что есть рав файл, видно переэкспонировано изображение, естественно небо родное уже не вернуть здесь, будет не родное, но соответсвующее атмосфере, наверное будут нюансы с барашками волн, ну а все остальное присутсвтует.
 Готов сделать.
Готов сделать. 1 день300 UAH
1 день300 UAH
Сколько фотографий?
Если у вас есть RAW — я сделаю очень красиво!
Обратитесь (в портфолио есть схожий пример)
Скільки фото?
якщо у Вас є RAW — зроблю дуже красиво!
Звертайтесь (в портфолио є схожий приклад)Показать оригинал
Перевести
770
4 0
1 день300 UAH
Алексей М.
1 день300 UAH
Здравствуйте. Готов выполнить Ваш заказ. Обращайтесь 😉
Портфолио: Портфолио: Behance2 дня300 UAH
2 дня300 UAH
Добрый день .

Заинтересовался ваш проект.
Готов к диалогу.
Я исполняю в соответствии с ТЗ.
Цены и сроки обсуждаются.
Пишите, поговорим о деталях.
Добрий день.
Зацікавив Ваш проект.
Готовий до діалогу.
Виконаю відповідно до ТЗ.
Ціна та терміни обговорюються.
Пишіть, обговоримо деталі.Показать оригинал
Перевести
1 день300 UAH
1 день300 UAH
Добрый день! Я сделаю красиво!
Опыт работы 12 лет.Портфолио Freelancehunt
Добрий день! Зроблю красиво!
Досвід роботи 12 років.Портфоліо Freelancehunt
Показать оригинал
Перевести
1 день300 UAH
1 день300 UAH
Добрый день!
Буду рад обработать Ваше фото и дабавить в него больше красок)
Занимаюсь фотошопом уже 10 лет и готов пустить в ход весь свой опыт, чтобы дать Вашему фото тот вид, который Вам нужен!Жду Вашего ответа)
1 день300 UAH
1 день300 UAH
Здравствуйте!
Готов к диалогу.
Freelancehunt
Обращайтесь.
2 месяца 12 дней назад
255 просмотров
- Ретушь фото
- обработка фото
- обработка фотографий
- обработка изображений
- Adode Photoshop
Как настроить цветопередачу в Lightroom и Photoshop для публикации в интернете? Как обрабатывать фотографии в лайтруме и как хранить их Как сохранить фотографию в лайтруме 5.
Иногда после обработки фотографий в Lightroom или Photoshop у некоторых пользователей фотографии отличаются по цветам и контрасту при сохранении и загрузке их в интернет, просмотре в другом графическом редакторе или просто на компьютере. Выглядят не так, как в фотошопе или лайтруме.
Например, наша афиша выглядит в фотошопе как на первой картинке, а при сохранении превращается во вторую картинку:
Чтобы ваши фотографии одинаково правильно отображались после сохранения и сохранили свой цвет и контраст, нужно правильно настроить программы, фотошоп и лайтрум.
Интернет, практически все мониторы и экраны телефонов работают в режиме передачи цветов sRGB, следовательно, нам нужно настроить программы так, чтобы они сохраняли и показывали нам на мониторе изображение в sRGB.
Adobe Lightroom
Начнем с лайтрума. Тут достаточно установить правильные параметры экспорта фотографий. После обработки фотографии мы нажимаем «экспорт» и в появившемся окошке проверяем, чтобы в разделе «формат файла» было указано «цветовое пространство» sRGB . Вот и все!
А также, если вы сохраняете фотографии для публикации в интернете, в соцсетях или на форумах, нужно заранее подготовить фотографии, чтобы при загрузке на соответствующий ресурс они не теряли качество и насыщенность.
Формат файла
Размер изображения. Социальные сети и форумы имеют ограничение на размер загружаемой фотографии, и если фотография больше допустимого предела, то она автоматически сжимается. Ну а автоматические алгоритмы интерполяции только испортят качество вашей фотографии. Чтобы этого избежать, нужно заранее ее уменьшить. Размер фотографии стоит выбирать исходя из простой логики, чтобы при просмотре и с мобильного телефона, и с компьютера она сохранила свою резкость. Оптимальным размером для интернета сейчас являются значения от 1400 пикселей по длинной стороне, до 2100. В частности для «ВКонтакте» идеальным будет 1680 пикселей по длинной стороне.
Чтобы этого избежать, нужно заранее ее уменьшить. Размер фотографии стоит выбирать исходя из простой логики, чтобы при просмотре и с мобильного телефона, и с компьютера она сохранила свою резкость. Оптимальным размером для интернета сейчас являются значения от 1400 пикселей по длинной стороне, до 2100. В частности для «ВКонтакте» идеальным будет 1680 пикселей по длинной стороне.
Резкость вывода. Для интернета – чем больше, тем лучше. В разумных пределах. В лайтруме ставим «сильная».
После этих настроек ваша фотография готова к публикации в интернете.
Adobe Photoshop
Для того, чтобы настроить правильную цветопредачу в фотошоп, заходим в «редактирование», «настройка цветов».
И в появившемся окне выбрать настройки «универсальные настройки для Европы 3».
Если в вашем фотошопе нет предустановок для Европы, то просто выставите в поле RGB – «sRGB IEC61966-2.1», там всегда будет один профиль sRGB.
«Просмотр» – «варианты цветопробы» – и ставим интернет-стандарт sRGB.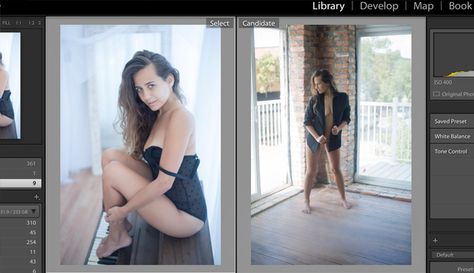
А также при открытии RAW-файла в фотошопе обратите внимание и выставите профиль sRGB.
Теперь ваш фотошоп правильно воспроизводит и сохраняет все цвета фотографии.
Сохранение фотографии для интернета в Adobe Photoshop
Подготовить фотографию для экспорта в интернет можно и в фотошопе. Для этого нужно сначала ее уменьшить, потом добавить резкости.
Уменьшаем через «изображение» – «размер изображения»:
Выставляем единицу измерения «пиксели» и в поле «ширина» указываем необходимый нам размер. Ресамплинг оставляем автоматический или ставим «бикубическая (с уменьшением)».
После уменьшения нужно добавить резкости на фотографию. Для этого отлично подойдет «умная резкость».
Обязательно делаем новый слой и заходим в «фильтр» – «усиление резкости» – «умная резкость».
Уменьшение шума ставим на 0. Радиус для уменьшенной фотографии находим в диапазоне от 0,3 до 1. Для фотографии размером 1680 пикселей по длинной стороне подойдет радиус 0,4 – 0,5. Эффект также находим в диапазоне от 70 до 150.
Эффект также находим в диапазоне от 70 до 150.
Так как мы сделали новый слой, то можно выставить сильный «эффект резкости», например 180, и потом, уменьшая непрозрачность слоя с резкостью, добиться правильной резкости фотографии.
Значения резкости подбираются на глаз, но для интернета лучше делать больше резкости. Фотография будет смотреться на экране намного выразительнее.
5871
Полина Масленкова
Для всех тех, кто на море, мы составили подборку лучших советов по съемке морских пейзажей. Берите на вооружение и не забудьте взять с собой в отпуск фотоаппарат (а еще штатив, пару фильтров и вдохновение, куда же без него:)
рубрика: Идеи Обучение 20.09.2017
Олег Насытко
Как применять самый любимый режим фотографов-портретистов, играться с глубиной резкости и красиво размывать фон, мы расскажем в этой статье.
рубрика:
Инструкция
Совет
Фототехника
05. 04.2018
04.2018
Артур Шах-Гусейнов
Это были два невероятных дня, насыщенных съемками молодоженов в интересных локациях города и Подгорецкого замка в окрестностях Львова.
рубрика: Фотоотчет Фототур 09.04.2018
Полина Масленкова
Даже фотографы иногда фотографируются. А как выбрать фотографа для себя, если ты сам фотограф и планка качества задрана достаточно высоко?
рубрика: Выбор 29.08.2018
Полина Масленкова
Поговорили с нашим преподавателем фуд-фотографии в Минске и основ фотографии в Витебске о том, как это ежегодно снимать в 100 городах света и иметь более 60 тысяч подписчиков в инстаграм.
рубрика: Интервью 23.08.2018
Олег Насытко
У нас получился очень клевый фотоотчет с обычного занятия по фотографии для новичков. Яркие образы моделей, различные схемы света и творчество учеников – смотрите в нашем фоторепортаже.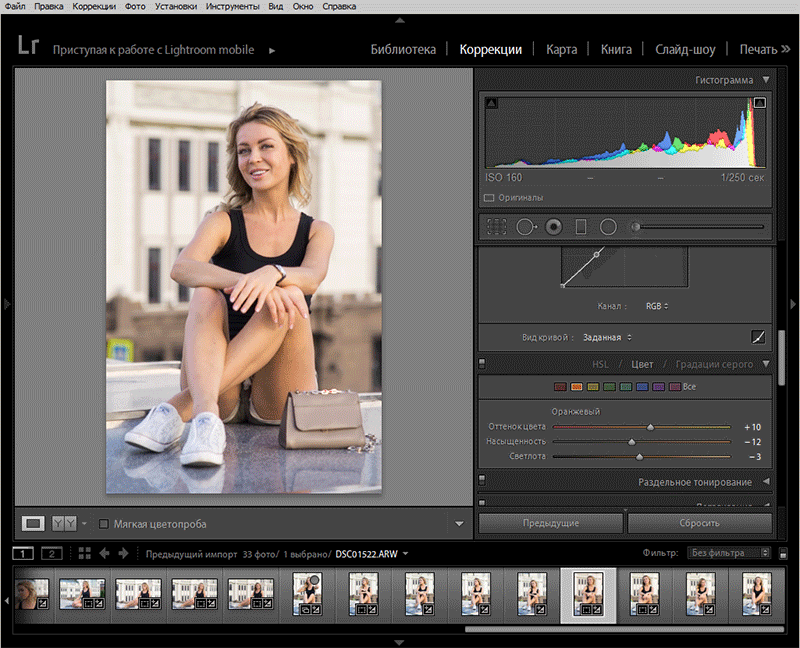
Как проходит защита диплома у нас в фотошколе: фоторепортаж
В субботу состоялось последнее занятие в группе по основам фотографии – первый выпуск Андрея Барило! Ребята представили свои лучшие работы и получили сертификаты. Как это было, смотрите в фоторепортаже.
рубрика: Диплом Фотоотчет 08.06.2018
Каждый новичок, осваивающий графическую программу Adobe Photoshop Lightroom, сталкивается с проблемой сохранения уже обработанных фотографий. И действительно, знакомой еще по Adobe Photoshop кнопки Save здесь нет. Что же делать?
Статьи по теме
Начнем с того, что изображения в Lightroom уже сохранены, ведь программа использует неразрушающее редактирование. Иными словами, информация об изменениях изображения храниться в каталоге. Значит, говорим не о сохранении, а об экспорте фотографий. То есть для того, чтобы получить фотографии в формате tif или jpeg нужно экспортировать изображения со всеми настройками, произведенными в программе.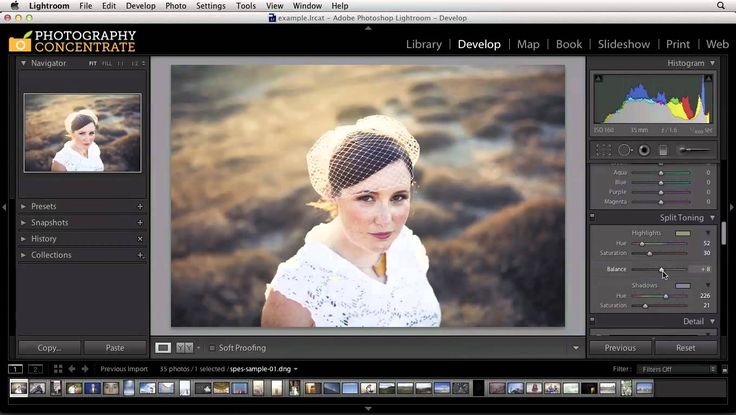
Просто выполняем команду «экспорт» в лайтруме следующим образом:
В модуле Lidrary выбираем фото, которые нужно экспортировать. Можно выбрать все фото, для чего нажмем сочетание клавиш CTRL+A.
Нажимаем на кнопку EXPORT, находящуюся рядом с кнопкой IMPORT. Можно выбрать команду через меню файл, либо комбинацией клавиш CTRL+SHIFT+E.
На экране появилось диалоговое окно. Настроим параметры:
Необходимо убедиться, что все изображения экспортированы, и теперь можно работать с фото дальше. Успехов в освоении Adobe Photoshop Lightroom!
Необходимо убедиться, что все изображения экспортированы
Как сохранить фото в лайтруме видео
Обновлено 07.11.2019 Просмотров 34640 Комментариев 76
Добрался я до последней статьи, связанной с фотосъемкой, ура! На тему обработки множество холиваров в сети: и, касательно того, что это нужно/не нужно делать, и касательно того, как конкретно делать. Мой взгляд на эту тему опирается на то, какого результата хочу получить лично я и какой ценой.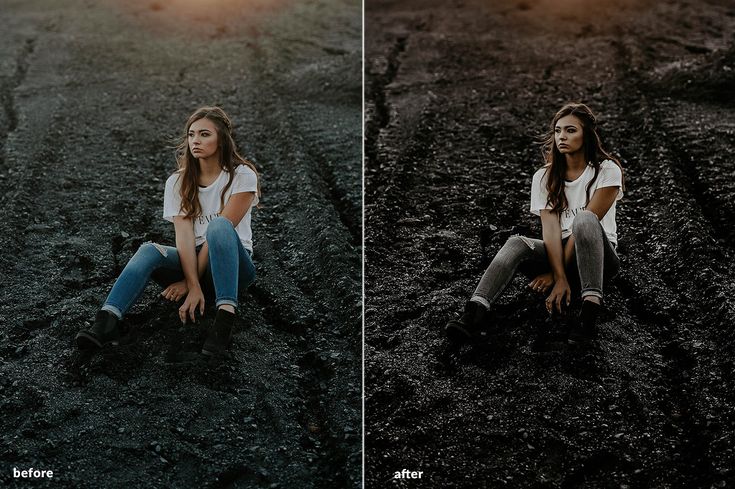 Уточняю: прежде всего, я снимаю для блога и для своего семейного архива, то есть фотографиями напрямую я на жизнь не зарабатываю. Плюс ко всему, я не могу тратить на них слишком много времени, иначе работать будет некогда, все-таки фотографий приходится обрабатывать много. У меня на сайте выходит 2-3 статьи в неделю, в каждой примерно 20-40 фотографий. С другой стороны, совсем необработанные я тоже выпускать не могу, они блеклые (потому что RAW), часто есть слишком яркие или слишком темные участки, и тд, и такие фото мне самому не нравятся. То есть можно было бы, наверное, любые выкладывать, но это не мой вариант.
Уточняю: прежде всего, я снимаю для блога и для своего семейного архива, то есть фотографиями напрямую я на жизнь не зарабатываю. Плюс ко всему, я не могу тратить на них слишком много времени, иначе работать будет некогда, все-таки фотографий приходится обрабатывать много. У меня на сайте выходит 2-3 статьи в неделю, в каждой примерно 20-40 фотографий. С другой стороны, совсем необработанные я тоже выпускать не могу, они блеклые (потому что RAW), часто есть слишком яркие или слишком темные участки, и тд, и такие фото мне самому не нравятся. То есть можно было бы, наверное, любые выкладывать, но это не мой вариант.
Все части моего FAQ для начинающих фотографов
Как я обрабатываю фотографии в Лайтруме
Таким образом, я явлюсь сторонником неглубокой обработки из-за отсутствия мотивации тратить на это много времени, да и не вижу пока особой разницы для себя. Конечно, изредка я могу поколдовать подольше, но этот «шедевр» все равно потом некуда девать. Сейчас у меня вся обработка происходит в Lightroom, а другими программами уже и забыл, когда пользовался. Так что, если вы с Photoshop’ом на ты, и предпочитаете довольно сильно обрабатывать фотографии, то в посте вы вряд ли для себя что-то стоящее найдете:)
Так что, если вы с Photoshop’ом на ты, и предпочитаете довольно сильно обрабатывать фотографии, то в посте вы вряд ли для себя что-то стоящее найдете:)
Как я уже сказал, вся обработка происходит у меня в Lightroom, и она довольно простая. Фактически, я только кадрирую и выравниваю горизонт, вытягиваю тени и затемняю светлые участки, добавляю цвета и резкости.
Импорт фотографий и пресеты
Вставляю флешку от фотоаппарата в кардридер и импортирую фото с переносом на внешний жесткий диск. О хранении фото, напишу ниже. При импорте применяю предварительно созданные пресеты: и . Сейчас использую только последний (у меня Sony A6500), в нем больше настроек под мою камеру и под то, как я снимаю. Есть еще парочка для телефона и второй камеру.
Но пресеты очень похожи, отличаются немного лишь настройками теней, светов и экспозиции и я их постоянно корректирую, так как, то мое мнение меняется, то в очередной раз пытаюсь подогнать настройки под большинство фотографий, чтобы меньше их обрабатывать. Одни из повторяющихся настроек: Clarity +25, Vibrance +25, Sharpening +60, Noise Reduction Luminance +65, Enable Lens Correction. Последняя довольно важная, так как подстраивает фотографию (в основном убираются геометрические искажения) под ваш объектив. Но это в случае, если Лайтрум знает вашу камеру. Например, для Canon G7xm2 мне приходится потом вручную выбирать что-то похоже на него.
Одни из повторяющихся настроек: Clarity +25, Vibrance +25, Sharpening +60, Noise Reduction Luminance +65, Enable Lens Correction. Последняя довольно важная, так как подстраивает фотографию (в основном убираются геометрические искажения) под ваш объектив. Но это в случае, если Лайтрум знает вашу камеру. Например, для Canon G7xm2 мне приходится потом вручную выбирать что-то похоже на него.
Касательно пресетов, сразу хочу сказать, тут нет правильно или неправильно. Ну, если говорить о любителях, у профи все иначе, хотя и у них может быть особый авторский стиль. Поэтому вы можете создать для себя пресет с любыми настройками, как вам нравится, и это будет правильно. Ведь главное, чтобы оно вам подходило, вы же их обрабатываете, просто потому что «я так вижу». Тут, конечно, можно поспорить, я не настаиваю:) Никогда не поздно почитать о профессиональной обработке, о том, как гуру предлагают использовать ту или иную настройку, и изменить свои пресеты.
Файлы не переименовываю, оставляю, как есть.
Прореживание фото
Следующий этап после импорта и перед обработкой — это прореживание. Обычно удаляю: фото, которые смазаны, дубли (когда было сделано штук 20 фото одно и того же объекта), все фото с браком (слишком темные, слишком засвеченные и тд), просто фото, которые не нравятся. Иногда могу и оставить с браком, если нет ничего подобного, а фотка очень нужна.
Но вообще после пару лет фотосъемки стал гораздо меньше тратить времени на прореживание и менее тщательно прореживать, поначалу чуть ли 50% где-то оставлял. Проще жесткие диски менять на более емкие и покупать новые, чем сидеть несколько дней и прореживать. Тем более, мой архив растет не так уж и быстро. Плюс, к тому же не раз уже был такой момент, что вдруг понадобилась удаленная фотография, пусть и бракованная.
Прореживание происходит тоже в Лайтруме, помечаю фото, как Rejected клавишей X, потом удаляю сразу все помеченные.
Кадрирование и выравнивание горизонта
Поначалу кадрирование делал очень часто, потом видимо пристрелялся и композицию выстраиваю нормальную уже на этапе фотографирования. В статье я говорил, что пользуюсь правилом третей, так вот при кадрировании точно так же пользуюсь именно им. Не фанатично.
В статье я говорил, что пользуюсь правилом третей, так вот при кадрировании точно так же пользуюсь именно им. Не фанатично.
Баланс белого
Так как всегда фотографирую с автоматическим балансом белого, то подправляю его в программе на глазок рычажками Temp и Tint. В основном пользуюсь первым, вторым реже. Иногда можно использовать Auto, чтобы узнать мнение Lightroom. Кстати, цвета править сложно на обычных мониторах, потому что они не калиброваны, и у самих матриц плохая цветопередача. То есть вы сделаете, как вы считаете нужным, а у других пользователей, будет все видно совсем иначе.
Сейчас у меня Macbook Pro 15″ с экраном Retina. Считаю его, конечно, не эталонным, но очень хорошим по цветопередаче. Также мне вполне достаточно 15 дюймов двойного разрешения для обработки фотографий.
Вытягивание теней и затемнение светлых участков
Так как на многих фотографиях есть некоторые проблемы с динамическим диапазоном, то благодаря обработке можно их уменьшить. Для это высветляю тени рычажком Shadows (двигаю в плюс), потом затемняю слишком яркие участки Highlights (двигаю в минус). Получившийся результат корректирую Exposure (плюс или минус, в зависимости от ситуации) и частенько еще регулировать White и Blacks. Да, и чуть не забыл, прибавляю Contrast, потому что при осветлении теней он теряется, и изредка добавляю еще Clarity (до 50), увеличивая микроконтраст. Хотя обычно контраст и микроконтраст у меня сразу устанавливаются пресетом при импорте в нужные мне фиксированные значения (+10 и +25, соответственно).
Для это высветляю тени рычажком Shadows (двигаю в плюс), потом затемняю слишком яркие участки Highlights (двигаю в минус). Получившийся результат корректирую Exposure (плюс или минус, в зависимости от ситуации) и частенько еще регулировать White и Blacks. Да, и чуть не забыл, прибавляю Contrast, потому что при осветлении теней он теряется, и изредка добавляю еще Clarity (до 50), увеличивая микроконтраст. Хотя обычно контраст и микроконтраст у меня сразу устанавливаются пресетом при импорте в нужные мне фиксированные значения (+10 и +25, соответственно).
Мне лично больше нравятся фото с микроконтрастом, чем с контрастом или с повышенной резкостью. Поэтому я иногда даже увожу Shadows сильно в плюс, а затем еще увеличиваю Clarity. Насколько он смотрибельно получается для вас, вы это сами решайте. Ну и контраст я часто делаю не за счет Contrast, а за счет White и Blacks, так получается более точно его отрегулировать, потому что регулируются с «двух сторон».
Добавление цвета
Раньше я применял 2 пересета: Blue Sky 0. 5 (), или Skin toning lighter (). Первый пресет был подсмотрен у Сергея Доли (он назывался Matts Blue Sky 1), но я его чуть переделал, уменьшил изменения параметров в два раза. Второй не помню, где скачал. Так вот, сейчас Blue Sky 0.5 у меня уже «зашит» в пресет при импорте, таким образом, я еще немного сократил свои действия по обработке.
5 (), или Skin toning lighter (). Первый пресет был подсмотрен у Сергея Доли (он назывался Matts Blue Sky 1), но я его чуть переделал, уменьшил изменения параметров в два раза. Второй не помню, где скачал. Так вот, сейчас Blue Sky 0.5 у меня уже «зашит» в пресет при импорте, таким образом, я еще немного сократил свои действия по обработке.
Blue Sky нужен для увеличения синевы неба, но для этого оно не должно быть слишком сильно пересвечено (иначе без толку будет), и для увеличения насыщенности желтых и оранжевых цветов. Важно упомянуть, что иногда нужно Luminance для синего цвета ставить обратно в ноль, иначе синева выходит не естественная.
Skin toning меняет баланс света, делая цвет кожи более похожим на настоящий. Но правда и все вокруг тоже меняет баланс, не только кожа. Так скажем, для любителей теплых оттенков и ламповости.
Увеличение резкости и убирание шумов
Так как все фотографии идут или на блог, или в Инстаграм, то есть фото будут просматриваться только с экрана, причем не в максимальном разрешении, а около 1000 px по ширине, то резкость можно безболезненно задирать в программе. Резкость у меня тоже задается пресетом еще при импорте (+60). В зависимости от фотографии, я могу уменьшить значения Sharpening, во избежание избыточной резкости или шума. Собственно, нейтрализация шумов у меня тоже происходит при импорте и потом я рычажок Luminance (+65) трогаю редко. В основном, приходится уменьшать Sharpening и Luminance для jpeg, полученных с мыльницы или смартфона.
Резкость у меня тоже задается пресетом еще при импорте (+60). В зависимости от фотографии, я могу уменьшить значения Sharpening, во избежание избыточной резкости или шума. Собственно, нейтрализация шумов у меня тоже происходит при импорте и потом я рычажок Luminance (+65) трогаю редко. В основном, приходится уменьшать Sharpening и Luminance для jpeg, полученных с мыльницы или смартфона.
И опять же упомяну тут инструмент Clarity. На самом деле он тоже делает фото более резким.
Использование дополнительных инструментов
Чаще всего из всех представленных использую градиентный фильтр, чтобы осветлить/затемнить часть фотографии, или изменить контраст или баланс белого определенной части фотографии. Иногда лучше вместо этого воспользоваться кистью, которая более удобна в случае, когда нужно изменить сложную область, например, лицо, на котором надо, наоборот, убрать Clarity (иначе оно будет слишком структурным). В последних версиях Lightroom эти инструменты имеют гораздо больше настроек, можно менять у выбранной области все, что угодно.
Реже использую штамп, чтобы убрать какой-то мусор с фотографии.
Экспорт
После того, как я обработал снимок, я ставлю флажок (Set Flag -> Flagged) клавишей P. Это позволит после того, как я закончу со всеми снимками, отобразить только их с помощью фильтра (Filter by flag -> Flagged only), просмотреть еще раз уже только на обработанные снимки и экспортировать их все скопом. Для каждой статьи я обычно обрабатываю около 20-40 фото.
Для экспорта у меня уже создан специальный пресет. В нем выбраны папка для экспорта, размер экспортируемого jpeg (2048×2048), его качество (75%), резкость при экспорте (High), сохранение мета-данных, водяной знак (настраивается и сохраняется тоже, как пресет). Для Инстаграма делаю качество 100%, вотермарк не добавляю.
Конечный результат
Фактически, в примере приведенном выше была некая попытка расширить динамический диапазон (если сильно расширять, то уже будет псевдj HDR). Естественно, не всегда нужно проводить именно такие манипуляции с фотографиями, но обычно они очень похожи: корректировка баланса синий/желтый, высветление теней, затемнение ярких участков, повышения контраста. Просто, когда не такая большая разница между темными и светлыми участками, то и рычажки не нужно будет двигать в крайние положения, а лишь совсем чуть чуть и делается это, конечно на глаз.
Просто, когда не такая большая разница между темными и светлыми участками, то и рычажки не нужно будет двигать в крайние положения, а лишь совсем чуть чуть и делается это, конечно на глаз.
Почему Lightroom
Все просто, так сложилось. Я попробовал и мне понравилась эта программа. Она отлично подходит для коррекции фотографий, а не для их глубокого редактирования. Тут все именно для этого и сделано, есть все инструменты. Плюс в ней же у меня находится и вся библиотека фотографий, и можно довольно быстро найти все что нужно: есть куча разных фильтров, можно задавать метки фотографиям (я правда не пользуюсь этим совсем).
Аналогов полно, но пробовать ничего пока не хочется, все устраивает.
Про ресейз в Wordrpess
Не могу не упомянуть вот о такой вещи, которая может быть важной для блоггеров платформы WordPress. Я загружаю на блог фотографии размером 2048px по ширине, но в посте они отображаются в размере 800 px (полный размер по клику, фото показывается в лайтбоксе). Если вы у себя на блоге загружаете полноразмерные фотографии, а движок их сам ресайзит до нужного вам размера, то это так себе идея, если вам, конечно, важно качество. Дело в том, что встроенный ресайз довольно сильно поганит резкость, фото получается замыленными. Впрочем, это мало кто заметит из посетителей, если у вас конечно не портфолио фотографа с предложением своих услуг. Ну, и на хостинге может места не хватить, так как полноразмерный JPG может спокойно занимать 10 мегабайт.
Если вы у себя на блоге загружаете полноразмерные фотографии, а движок их сам ресайзит до нужного вам размера, то это так себе идея, если вам, конечно, важно качество. Дело в том, что встроенный ресайз довольно сильно поганит резкость, фото получается замыленными. Впрочем, это мало кто заметит из посетителей, если у вас конечно не портфолио фотографа с предложением своих услуг. Ну, и на хостинге может места не хватить, так как полноразмерный JPG может спокойно занимать 10 мегабайт.
Как вариант, использовать плагин Sharpen Resized Images, он будет добавлять резкости при ресайзе, но делает он это тоже довольно грубо.
Как я храню фотографии
Все фото, видео и другие файлы хранятся на внешнем портативном жестком диске Seagate 4TB, потому что не влезают на диск ноутбука. Данный диск у меня всегда с собой. Фотоархив сейчас занимает около 1.5 TB (на 2017 год), что на самом деле не очень много, если вы фотограф или блоггер, и снимаете много. Структура файлов представлена на скриншоте ниже. Как правило, под каждую поездку идет отдельная папка, внутри которой еще 2-3 папки для каждой из камер. Но если поездка длинная и по разным городам, то под каждый город тоже создается своя папка.
Как правило, под каждую поездку идет отдельная папка, внутри которой еще 2-3 папки для каждой из камер. Но если поездка длинная и по разным городам, то под каждый город тоже создается своя папка.
Папки имеют вот такую структуру: Год/Месяц_Число_Название События/Устройство съемки. Структура каталога в Lightroom точно такая же. И что удобно, можно в любую из папок на диске положить фото, а потом в Лайтруме синхронизировать эту папку, и фото появится в программе. По мне, так подобная структура довольно удобна для хранения, и не отнимает дополнительного времени на каталогизацию, один раз сделал и все. Сейчас просто есть тренд сваливать все в одну кучу, и уже потом сама программа распределяет фото по разным критериям. Мне такой вариант, нравится меньше.
Фото храню в оригиналах, то есть в RAW, чтобы иметь возможность в любой момент сделать из фото то, что мне нужно. А в Lightroom у меня в настройках стоит сохранение всей информации о фото в файлы XMP. Ведь при обработке RAW с самим файлом ничего не происходит, вся информация о совершенных действиях хранится в файле каталога. Так вот XMP — это дубль инфы для каждого фото, весят совсем чуть-чуть, поэтому общий объем особо не увеличивают. За счет XMP файлов упрощается перенос фото на другие компы и это некая защита от того, что с файлом каталога что-то случится, уже были преценденты, приходилось его удалять.
Так вот XMP — это дубль инфы для каждого фото, весят совсем чуть-чуть, поэтому общий объем особо не увеличивают. За счет XMP файлов упрощается перенос фото на другие компы и это некая защита от того, что с файлом каталога что-то случится, уже были преценденты, приходилось его удалять.
Куда бекапить фотографии
Помимо того, как хранить фото, важно куда еще их бекапить. Для начала надо запомнить золотое правило, что бекапов должно быть 2 . Как я уже сказал, все мои фотографии хранятся на внешнем жестком диске, то есть — это основная база, и к ней нужно еще сделать 2 бекапа (копии). Ваша основная база может быть и на жестком ноутбука, это удобнее.
Первый бекап я делаю на еще один внешний жесткий диск. Где-то раз в 3 месяца (и перед каждой поездкой) я делаю полную копию с одного внешнего (основного) на второй (бекапный). Чтобы это не занимало времени, я ставлю копироваться на ночь, и утром уже все готово. Второй жесткий диск я в поездки не вожу, то есть риск его угробить минимален.
Второй бекап я делаю в облако с основного жесткого, указав папку с базой в качестве папки для облака. Пока я использую облачный сервис Мейл.РУ, так как в 2014 у них была акция и они дарили пожизненно 1ТB. Но данного места мне уже перестало хватать, плюс мне не нравится скорость загрузки, и то, что хранилище не очень надежное, уже был случай, когда они часть файлов мне удалили. Поэтому я хочу перейти на , который считается сейчас самым функциональным и безопасным. Там есть неплохой платный тариф без ограничения места. В принципе я им уже пользуюсь, храню важные файлы, но пока бесплатным тарифом.
И еще один важный, как мне кажется, момент. Так как во все поездки я беру только один внешний жесткий диск, где хранится основная база, то есть риск его угробить. Это не страшно, так как дома хранится копия, но можно потерять фото из текущих поездок, если их постоянно перебрасывать с флешки на основной диск. Так вот, я по возможности оставляю на флешке все файлы, а не удаляю их сразу после перебрасывания на жесткий.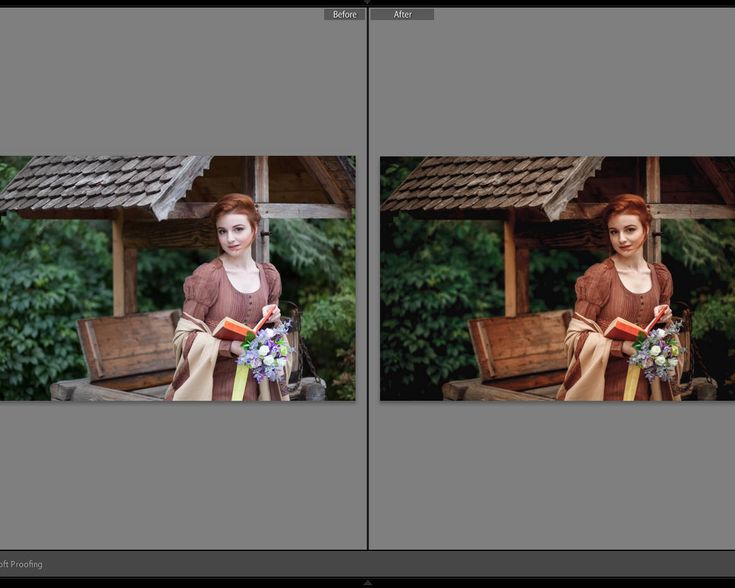 Да, для этого нужен объем побольше у флешок (или несколько штук), чтобы их хватило на всю поездку, но зато гарантия. Также, если если в поездке есть хороший интернет в отеле, то файлы летят еще и в облако.
Да, для этого нужен объем побольше у флешок (или несколько штук), чтобы их хватило на всю поездку, но зато гарантия. Также, если если в поездке есть хороший интернет в отеле, то файлы летят еще и в облако.
P.S. Вот и все, что могу рассказать про обработку фотографий и их хранение. Не густо, но что есть:)
Лайфхак #1 — как купить хорошую страховку
Выбрать страховку сейчас нереально сложно, поэтому в помощь всем путешественникам . Для этого постоянно мониторю форумы, изучаю страховые договоры и сам пользуюсь страховками.
Фотографий, создания слайд-шоу и альбомов. Помимо этого, редактор позволяет ретушировать и корректировать изображения различными способами. О том, как отредактировать и как сохранить фото в «Лайтруме» мы и поговорим в этой статье. Рассматривать работу редактора будем на примере пятой версии.
Сохранение фото в «Лайтруме»
Обычной кнопки «Сохранить» в программе «Лайтрум» нет. Чаще всего в этом редакторе корректируют фотографии в формате RAW. Сохранить измененное изображение можно только путем экспорта. Выбирают нужные фото в модуле Library, о котором будет рассказано ниже. Сразу несколько изображений можно выделить, воспользовавшись клавишами Ctrl или Shift. Далее следует кликнуть на кнопку Export, расположенную в левой части окна программы внизу (ее вы увидите только в том случае, если находитесь в модуле Library). Можно также просто щелкнуть правой кнопкой мыши по фотографии и перейти на одноименную строку в появившемся контекстном меню. Экспорт выполняется также и через меню File. После нажатия на кнопку Export появится окошко, в котором можно редактировать параметры сохранения.
Сохранить измененное изображение можно только путем экспорта. Выбирают нужные фото в модуле Library, о котором будет рассказано ниже. Сразу несколько изображений можно выделить, воспользовавшись клавишами Ctrl или Shift. Далее следует кликнуть на кнопку Export, расположенную в левой части окна программы внизу (ее вы увидите только в том случае, если находитесь в модуле Library). Можно также просто щелкнуть правой кнопкой мыши по фотографии и перейти на одноименную строку в появившемся контекстном меню. Экспорт выполняется также и через меню File. После нажатия на кнопку Export появится окошко, в котором можно редактировать параметры сохранения.
Настройки сохранения
Итак, как сохранить фото в «Лайтруме»? В разделе Export To выбираем место сохранения файлов. Обычно это Hard Drive (жесткий диск компьютера). Далее местом сохранения можно выбрать ту же папку, где лежат оригинальные файлы или любую другую. Второй вариант (Specific folder)обычно удобнее. Подобным образом при экспорте сразу нескольких фото их можно разместить в одной и той же папке и не искать потом по разным. Ниже можно задать файлам имена, а также выбрать формат (обычно Jpeg), качество (ползунок) и цветовое пространство (чаще всего RGB), в котором они будут сохранены. Далее идет закладка Image Sizing, в которой можно изменить размер картинки. При необходимости здесь выставляется ограничение ширины и длины сохраняемого фото. Во вкладке Output Sharpening настраивают резкость сохраняемой картинки.
Ниже можно задать файлам имена, а также выбрать формат (обычно Jpeg), качество (ползунок) и цветовое пространство (чаще всего RGB), в котором они будут сохранены. Далее идет закладка Image Sizing, в которой можно изменить размер картинки. При необходимости здесь выставляется ограничение ширины и длины сохраняемого фото. Во вкладке Output Sharpening настраивают резкость сохраняемой картинки.
Еще ниже расположена строка, предназначенная для простановки В выпадающем меню Watermarking следует выбрать Edit Watermarkis. Далее в открывшемся окошке можно будет ввести необходимый текст водяного знака. Здесь доступно довольно-таки большое количество шрифтов. При желании в качестве водяного знака можно использовать также заранее нарисованную картинку. Прозрачность надписи регулируется. Кроме того, ее можно изменять и другими способами: сдвигать, вращать, выбирать размер, делать тени, растушевывать.
Самая последняя команда определяет, что будет делать программа после экспорта фото. Редактор может открыть сохраненные изображения в Photoshop, открыть ту папку, в которую они сохранены и т.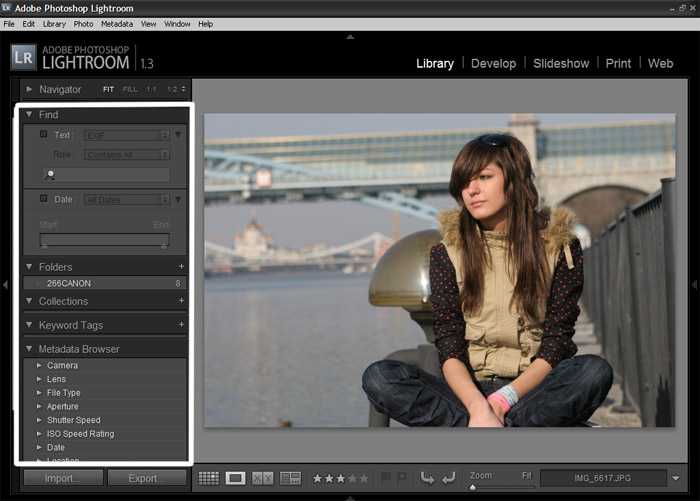 д.
д.
Как видите, экспорт файлов в программе «Лайтрум» — не такая сложная процедура, как это может показаться на первый взгляд. Далее сделаем небольшой обзор этой программы.
Открываем фото
Посмотрим, как в «Лайтруме» открыть фото. Файлы в этом редакторе не открываются, а импортируются. Для того чтобы выбрать требующие обработки фотографии, следует пройти в главное меню File — Import Photos from Disk… С левой стороны, после нажатия на кнопку импорта фото и меню File, высвечивается дерево папок. После перехода на нужную в рабочем окне появляются содержащиеся в ней картинки. Выбрать необходимые можно, поставив над ними галочки. Далее внизу окна следует нажать на кнопку Import.
Модуль Library
После того как фото будут импортированы, вверху окна редактора появится несколько кнопок. Это основные разделы, в которых можно работать. По большей мере обработка фото в «Лайтрум» выполняется в модулях Library (библиотека) и Develop (разработка). В Library можно просматривать изображения, применять к ним быстрые настройки и перемещать картинки между папками. Последние показаны слева в меню Folders. Работать можно только с теми папками, фотографии из которых уже были импортированы. Справа под гистограммой находится список пресетов (Saved Preset), которые можно применять к фото. В меню Quick Develop выполняется быстрая поверхностная обработка в «Лайтруме». При желании здесь несложно изменить тон, яркость, контраст, экспозицию фото и т. д. Внизу справа также имеется меню Keyword Tags. Здесь можно оставлять какие-либо комментарии к изображениям.
Последние показаны слева в меню Folders. Работать можно только с теми папками, фотографии из которых уже были импортированы. Справа под гистограммой находится список пресетов (Saved Preset), которые можно применять к фото. В меню Quick Develop выполняется быстрая поверхностная обработка в «Лайтруме». При желании здесь несложно изменить тон, яркость, контраст, экспозицию фото и т. д. Внизу справа также имеется меню Keyword Tags. Здесь можно оставлять какие-либо комментарии к изображениям.
Модуль Develop
Как сохранить фото в «Лайтруме», как его открыть и как выполнить элементарное редактирование, мы с вами рассмотрели. Сейчас же разберемся с тем, какие средства серьезной корректировки существуют в Lightroom. В разделе Library вносятся только небольшие быстрые изменения. Основная работа по коррекции изображений ведется в модуле Develop.
Слева, в окошке «Presets», находятся различные пресеты для фото, созданные самостоятельно или уже встроенные в редактор. В разделе Snapshots при работе с изображениями можно делать снимки. Это временное копирование состояния фотографии на данный момент. Такой снимок остается актуальным только в процессе работы с текущим изображением. При желании можно сделать несколько таких копий фото на разных этапах его обработки. Это полезно в том случае, если возникает необходимость сравнения состояния картинки до внесения изменений и после. Помимо этого, все этапы обработки фото сохраняются в разделе History, который находится ниже Snapshots. Все основные инструменты редактирования в модуле Develop расположены справа. Рассмотрим возможности редактора в этом плане поподробнее.
Это временное копирование состояния фотографии на данный момент. Такой снимок остается актуальным только в процессе работы с текущим изображением. При желании можно сделать несколько таких копий фото на разных этапах его обработки. Это полезно в том случае, если возникает необходимость сравнения состояния картинки до внесения изменений и после. Помимо этого, все этапы обработки фото сохраняются в разделе History, который находится ниже Snapshots. Все основные инструменты редактирования в модуле Develop расположены справа. Рассмотрим возможности редактора в этом плане поподробнее.
Инструменты редактора «Лайтрум»
Итак, как обработать фото в «Лайтруме»? Первым инструментом, который можно видеть под гистограммой на панели справа, в модуле Develop, является Croop (обрезка, кадрирование). Предназначен он для обрезки картинок до нужных размеров. Пользуясь этим инструментом, можно, помимо всего прочего, выравнивать фото с заваленным горизонтом, вращая его. При этом не нужно вручную выполнять масштабирование, как в Photoshop.
Следующим на панели расположен инструмент клонирования (аналог штампа в редакторе «Фотошоп»). Далее находится средство исправления эффекта «красных глаз». Последним инструментом «Градиент» можно выделить отдельную часть фото (создать маску) и корректировать эту область любыми средствами программы. На этой же панели расположен еще один инструмент выделения «Радиальный градиент» (есть только в «Лайтрум 5»), а также обычная кисть для создания масок.
Закладка Basik
Все основные средства, предназначенные собственно для корректировки фото, находятся ниже — в закладке Basik. Первое — Temp — предназначено для изменения картинки. При помощи Tint можно одновременно поменять оттенок. Также имеется возможность автоматического выбора температуры с использованием пипетки. Ниже расположены средства изменения экспозиции, яркости, контраста, корректировки бликов, работы с тенями и т. д. Все коррективы, вносимые в фото, отображаются на гистограмме.
Еще ниже находятся средства редактирования четкости и насыщенности цветов.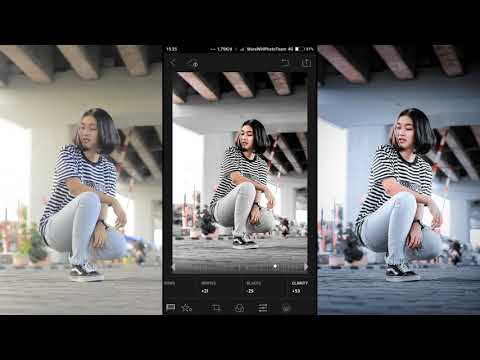 В последнем случае для внесения изменений в изображение лучше использовать ползунок Vibrance. С его помощью можно выполнять более мягкие, щадящие изменения без проявления сильной кислотности цвета. Для сброса настроек, выполненных средствами из любой закладки, следует дважды щелкнуть по названию инструмента.
В последнем случае для внесения изменений в изображение лучше использовать ползунок Vibrance. С его помощью можно выполнять более мягкие, щадящие изменения без проявления сильной кислотности цвета. Для сброса настроек, выполненных средствами из любой закладки, следует дважды щелкнуть по названию инструмента.
Закладка Tone Curve
Ниже закладки Basik расположена вкладка Tone Curve. Здесь можно выполнить более тонкие изменения тона или резкости фото, используя кривые. Работа может производиться в одном из цветовых каналов. Пипеткой можно выбрать определенный участок редактирования. В этой же закладке выполняется работа с оттенком (Hue), насыщенностью (Saturation) и яркостью (Luminance) цветов. Причем каждый из них допускается корректировать по отдельности. Работа может выполняться в одной из трех вкладок — HSL, Color и Grayscale.
Таким образом, мы с вами разобрались в том, как сохранить фото в «Лайтруме» и как их обрабатывать в этой программе. Конечно же, этот редактор попроще того же Photoshop, однако с его помощью можно получать вполне качественные изображения.
6 советов по редактированию великолепных фотографий в Lightroom Mobile
Хотите красивые фотографии на мобильный телефон? Не пропустите эти 6 простых советов по редактированию Lightroom для мобильных устройств, а также бесплатные пресеты для мобильных устройств Lightroom!
Прошло много времени с тех пор, как я делился какими-либо советами по фотографии… Но недавно я болтал с друзьями, которые умоляли меня показать им, как редактировать фотографии на телефоне, и я понял, что эти советы по редактированию в Lightroom Mobile будут полезны, а не только для блоггеров и декораторов, да и вообще для всех!
Я профессиональный фотограф интерьеров, но я также заядлый фотограф своих детей, местной дикой природы и всего, что помогает мне запечатлеть и запомнить прекрасные вещи в моей жизни. И в 9 случаях из 10 эти сиюминутные возможности не позволяют мне достать мою причудливую камеру. Вместо этого я вытаскиваю свой iPhone из кармана и надеюсь, что мои дети еще не переехали.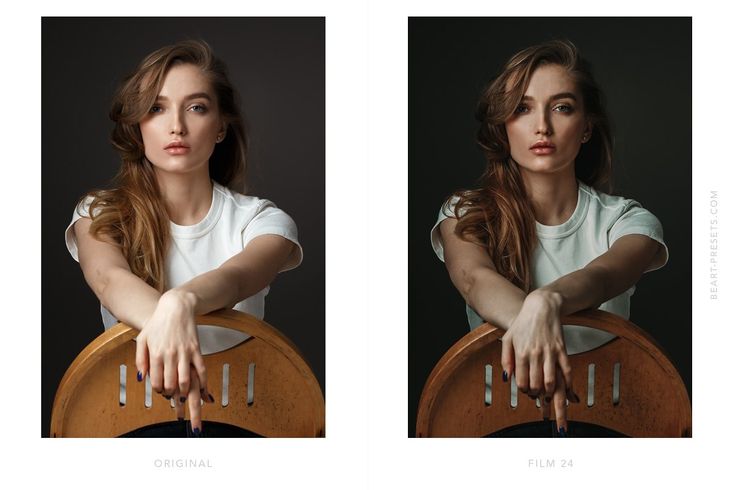 😉
😉
К сожалению, освещение и обстоятельства редко бывают идеальными. Для профессиональных фотосессий мы манипулируем освещением, используем первоклассное оборудование и можем выбрать несколько вариантов и ракурсов, чтобы запечатлеть лучший. Но для мобильной фотографии у вас обычно есть только один шанс.
К счастью, для вашего мобильного устройства есть бесплатное приложение Lightroom Mobile. Это, безусловно, мое любимое приложение для редактирования, и я использую его, чтобы превратить быстрые снимки iPhone в великолепные запоминающиеся фотографии.
Прежде чем я это сделаю, позвольте мне ответить на несколько часто задаваемых вопросов о Lightroom Mobile:
Приложение Lightroom Mobile
Является ли Lightroom Mobile бесплатным?
Мобильное приложение Adobe Lightroom можно загрузить и использовать бесплатно, но некоторые возможности доступны только при наличии платной подписки Adobe Creative Cloud. Интересуетесь Adobe CC? Узнайте больше о том, почему я рекомендую это на моей странице ресурсов фотографии. Однако, если вы не заинтересованы в редактировании фотографий на рабочем столе, вы, вероятно, захотите просто сохранить бесплатную версию приложения камеры Lightroom Mobile.
Однако, если вы не заинтересованы в редактировании фотографий на рабочем столе, вы, вероятно, захотите просто сохранить бесплатную версию приложения камеры Lightroom Mobile.
Доступен ли Lightroom Mobile для Apple и Android?
Да! Есть некоторые тонкие различия, но по большей части версия для Android работает так же, как версия для Apple (хотя для справки, это руководство было сделано с версией для Apple).
Является ли Lightroom Mobile такой же, как версия Lightroom для настольных ПК?
Хотя мне нравится пакет программного обеспечения для редактирования фотографий Adobe, я нахожу названия немного запутанными. Существует несколько версий программ под названием Lightroom, каждая из которых имеет разные специфические возможности.
Достаточно сказать, что Lightroom Mobile использует процесс, аналогичный настольной версии, с категориями настроек редактирования и ползунками для выполнения этих настроек. Но настольная версия Lightroom намного надежнее. Если у вас есть подписка на Adobe Creative Cloud, существуют способы упорядочивания и доступа к вашим фотографиям как на мобильных устройствах, так и на настольных компьютерах, но для использования мобильного приложения не обязательно иметь настольную версию.
Если у вас есть подписка на Adobe Creative Cloud, существуют способы упорядочивания и доступа к вашим фотографиям как на мобильных устройствах, так и на настольных компьютерах, но для использования мобильного приложения не обязательно иметь настольную версию.
Лучшие приемы редактирования для Lightroom Mobile
Вот короткое видео, показывающее 6 советов по редактированию в Lightroom Mobile, которые я использую для редактирования почти всех своих фотографий на iPhone. Три из них являются самыми мощными (и доступны в бесплатной версии). Шаги 3–5 — это бонус, доступный только при наличии подписки Adobe CC, но они могут поднять ваши изображения на новый уровень.
Теперь разберем его для вас…
После установки Lightroom на мобильное устройство и импорта фотографии вы готовы приступить к редактированию.
Шаг 1: Начните с хорошей предустановки
Пресеты в Lightroom — это простые и мощные инструменты для быстрого редактирования. Это файлы dng (к которым вы обычно получаете доступ из zip-файлов), которые устанавливаются в ваше мобильное приложение Lightroom. Как только вы это сделаете, достаточно одного нажатия кнопки, чтобы применить красивое общее редактирование к любому изображению.
Как только вы это сделаете, достаточно одного нажатия кнопки, чтобы применить красивое общее редактирование к любому изображению.
Я предлагаю эти бесплатные пресеты Lightroom, поэтому, если вы только начинаете работать с мобильным редактированием, я предлагаю вам сначала попробовать их. Если вы любите их, вы можете рассмотреть мой набор предустановок Shakespeare с еще большим разнообразием возможностей редактирования.
Совет. Узнайте, как установить пресеты, здесь.
Чтобы применить предустановку, коснитесь ПРЕДУСТАНОВКИ, перейдите к выбранной предустановке и нажмите на галочку.
Только взгляните на разницу в один клик, которую может дать предустановка!
Шаг 2. Настройка света и цвета
Даже когда вы используете идеальную предустановку для данного изображения, часто можно внести корректировки света или цвета. Например, фотография, сделанная на моем заднем дворе, начинается намного ярче, чем фотография, сделанная в комнате моих детей. А снимок, сделанный при свете лампы, будет намного теплее, чем снимок, сделанный в вечерней тени.
А снимок, сделанный при свете лампы, будет намного теплее, чем снимок, сделанный в вечерней тени.
К счастью, вы можете быстро изменить свет и цвет, чтобы скорректировать эти различия в экспозиции и балансе белого.
Чтобы отрегулировать яркость, коснитесь СВЕТ, затем увеличьте или уменьшите ЭКСПОЗИЦИЮ.
Чтобы настроить цвет, нажмите ЦВЕТ, затем отрегулируйте ползунки ТЕМПЕРАТУРА и ОТТЕНОК.
как отрегулировать экспозицию, как отрегулировать баланс белогоИ это касается 75% изображений, которые я делаю на свой телефон. Это превращает их из обычных в действительно яркие, четкие и красивые! Если у вас нет подписки Adobe CC, то остается только обрезать изображение (перейти к шагу 6!). Если у вас есть подписка Adobe, ознакомьтесь с некоторыми советами по редактированию более высокого уровня.
Шаг 3: Настройте геометрию
Примечание. Следующие три редактирования доступны только при наличии подписки Adobe CC. Если у вас нет подписки Adobe CC, перейдите к шагу 6!
Поскольку я часто фотографирую интерьеры, геометрия изображения мне близка и дорога.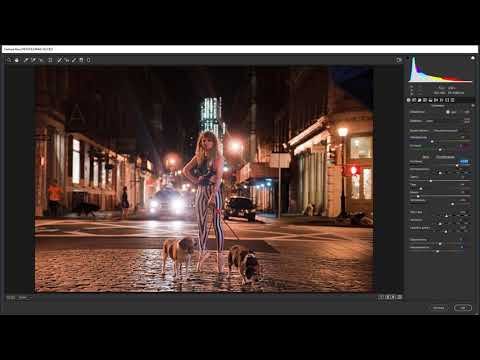 Используйте этот мощный инструмент для мгновенного выпрямления изображений.
Используйте этот мощный инструмент для мгновенного выпрямления изображений.
Чтобы выпрямить, коснитесь «ГЕОМЕТРИЯ», включите «ОГРАНИЧЕНИЕ ОБРЕЗКИ», затем выберите раскрывающееся меню «Вертикаль» и измените значение «Выкл.» на «АВТО». 9Инструмент геометрии 0005, как выпрямить изображение
Шаг 4. Выполните выборочное редактирование
Этот инструмент очень полезен, когда изображение слишком темное в одной части, или когда свет отбрасывает странно теплое свечение только на часть изображения, или когда кто-то лицо находится в тени… Какой бы ни была причина, выборочное редактирование позволяет корректировать только часть изображения.
Чтобы применить выборочное редактирование, коснитесь SELECTIVE, коснитесь знака +, выберите кисть или (мой любимый) круг, нарисуйте на изображении то, что вам нужно.
Затем выберите область настройки в нижнем меню и переместите ползунки, чтобы внести изменения.
как выполнять выборочное редактирование, осветляя только часть изображенияШаг 5: Устранение отвлекающих факторов
По сути, это интеллектуальная коррекция. Если у вас было отвлекающее несовершенство (например, грязь на земле, лишний человек на заднем плане, лист, нависший над чьим-то лицом), возможно, вы сможете удалить его с помощью исцеляющего инструмента.
Если у вас было отвлекающее несовершенство (например, грязь на земле, лишний человек на заднем плане, лист, нависший над чьим-то лицом), возможно, вы сможете удалить его с помощью исцеляющего инструмента.
Чтобы убрать незначительные отвлекающие факторы, коснитесь «ИСЦЕЛЕНИЕ», затем коснитесь места, которое хотите удалить, и регулируйте круги, пока исправление не станет удовлетворительным.
исцеляющий инструмент (для устранения отвлекающих факторов) перемещайте круги до тех пор, пока исправление не заполнит пространство правильноШаг 6: Обрезка
Как и следовало ожидать, обрезка не требует пояснений. Сделайте общую композицию вашего изображения идеальной с помощью простого редактирования обрезки.
Чтобы изменить размер изображения, коснитесь «ОБРЕЗАТЬ», затем перетащите углы прямоугольника для настройки. Коснитесь значка _ x _, чтобы изменить пропорции обрезки.
обрезать инструмент, перетащить углы, чтобы обрезать И все! Я использую одни и те же советы по редактированию в Lightroom Mobile независимо от того, редактирую ли я фотографии последних модных моделей моих детей или создаю учебные пособия в своем магазине.
Надеюсь, это было вам полезно! Не забудьте получить бесплатные пресеты Lightroom и Lightroom Mobile здесь.
И обязательно закрепите это на потом!
Легкое редактирование в Lightroom | Онлайн-курс по редактированию фотографий
Бестселлер
С рейтингом 5 из 5
Вас заинтересовал бы простой способ редактирования фотографий настолько красиво, что ваши друзья просили бы у вас распечатки?
Обзор Инструктор Модуль Отзывы
Об этом курсе
Знаете ли вы, как использовать Lightroom, чтобы выявить детали, скрытые внутри ваших изображений ?
Lightroom — отличная программа, но с бесчисленным количеством ползунков и инструментов… трудно понять, как (и когда) использовать каждый из них.
Вот почему я был паршивым редактором, когда впервые начал использовать Lightroom.
Я часто переделывал свои снимки. А на обработку фотографий с одной фотосъемки уходили часы.
Но все изменилось, когда я посетил частную мастерскую. И я узнал как отредактировать сотни фотографий всего за 15 минут …
Моим инструктором был Кейси Кирнан (он создал вместе со мной курсы «Млечный путь» и «Замедленная съемка»).
Он проводит семинары по Lightroom более десяти лет. И он был так любезен, что поделился своими секретами в нашем курсе «Легкое редактирование в Lightroom».
В этом курсе вы узнаете:
- Как и когда использовать ползунок, фильтр, кисть и функцию
- Наш уникальный подход к созданию скрытые детали на фото
- Профессиональные методы повышения резкости каждого изображения до совершенства
С тех пор курс был обновлен, чтобы включить последние функции LR. И обучение работает на всех версиях, включая Classic CC и Lightroom CC.
И обучение работает на всех версиях, включая Classic CC и Lightroom CC.
Если вы посмотрите на мои ползунки, вы можете ожидать резких изменений в моих фотографиях. Но все работает в балансе.
Простые советы, например, как выделить небо, могут изменить ситуацию.
Как только вы поймете, как работают функции Lightroom, обработка станет увлекательной и быстрой.
Если вы хотите испытать это на себе, вам нужно «Редактирование без усилий с Lightroom».
Благодаря этому обучению редактирование сотен фотографий одновременно станет вашей второй натурой. И вы можете тратить больше времени на съемку и меньше времени на редактирование.
Вы также сможете вдохнуть новую жизнь в старые фотографии, которые просто нуждались в корректировке в Lightroom.
Преобразите свою фотографию уже сегодня!
Детали курса
6 часов
41 лекция
9495 Студенты
Начальный уровень
Об авторе
Джошуа Данлоп
Генеральный директор и основатель Expert Photography
Привет, меня зовут Джош, я главный фотограф в ExpertPhotography, и я отвечаю за то, чтобы мы предоставляли вам лучший контент от самых знающих фотографов в мире. Мир. Наслаждайтесь сайтом 🙂
Мир. Наслаждайтесь сайтом 🙂
Модули
- Lightroom против Photoshop
- Разница между Lightroom CC и Classic CC
- Интерфейс Lightroom — библиотеки и панели разработки
- Как быстро импортировать фотографии
- Как эффективно ссылаться на фотографии
- Как легко подобрать ключевые слова для фотографий
- Горячие клавиши и сочетания клавиш для ускорения рабочих процессов
- Как упорядочить фотографии в коллекциях
- Описание настроек синхронизации Lightroom
- Где найти и как настроить коррекцию объектива в Lightroom
- Понимание ползунков тона и того, что показывает гистограмма
- Как редактировать фото с помощью ползунков тона
- Баланс белого
- Как использовать функцию устранения дымки
- Как профессионально повысить резкость фотографий и уменьшить шум
- Краткое руководство по использованию панели эффектов
- Как обрезать фотографии для получения идеального изображения
- Как удалить нежелательные пятна и дефекты с ваших фотографий
- Как использовать корректирующие кисти для редактирования только частей изображения
- Как создать размытие фона, чтобы привлечь больше внимания к объекту
- Цветовые профили
- Как создать виртуальную копию и редактировать одно и то же изображение несколькими способами
- Что такое кривые тона и как их использовать
- Понимание ползунков HSL — оттенок, насыщенность и яркость
- Как добавить цвет светлым и теневым участкам изображений с помощью раздельного тонирования
- Как сохранить собственные изменения в качестве пресетов
- Импорт и использование пресетов Lightroom
- Общие сведения об инструменте преобразования
- Что такое накладки для луп и как их использовать
- Возможности использования инструмента маскирования диапазона
- Закончили редактирование? Давайте экспортируем фотографии!
- Горячее резервное копирование фотографий и коллекций, чтобы не терять часы напряженной работы
- Как создавать идеальные панорамы в Lightroom
- Как объединить фотографии для идеального HDR-изображения
- Как редактировать черно-белые изображения
- Как отредактировать фотографии Млечного Пути, чтобы сделать их яркими
- Как редактировать портреты для придания им профессионального вида
- Как легко редактировать пейзажи
- Как редактировать фотографии сумерек
- Как отредактировать изображения природы, чтобы получить завораживающий конечный результат
- Как отредактировать снимки заката для получения наилучших результатов
- Бонус Photoshop
- Живописные пресеты
Только зарегистрированные клиенты, которые приобрели этот продукт, могут оставить отзыв.
Как редактировать фотографии в Lightroom — Live Snap Love
Хотите научиться редактировать фотографии в Lightroom ? Тогда вы находитесь в идеальном месте! В этом посте я научу вас, как профессионально редактировать фотографии в Lightroom Classic, шаг за шагом.
Правильное редактирование — это тот дополнительный ингредиент, который поднимает ваши изображения из разряда хороших, приличных, заурядных фотографий и выводит их на новый уровень, внушающие благоговейный трепет изображения.
Это последний шаг в создании красивых фотографий, которые выглядят профессионально и отточенно, и если вы пропустите этот шаг или просто нажмете предустановку (привет АВТО для редактирования!), ваши изображения просто не будут выглядеть и наполовину так хорошо, как они мог.
Способность смотреть на свою фотографию, видеть, что на ней нужно, а затем знать, какие инструменты использовать, чтобы помочь воплотить свое видение в жизнь, является очень важным навыком, которому нужно научиться, если вы хотите делать изображения, выходящие за рамки моментальных снимков.
Об этом мы и поговорим сегодня! Есть 2 способа насладиться этим постом: посмотреть видео или прокрутить вниз, чтобы найти письменные инструкции.
Прежде чем мы приступим к делу, я просто хочу быстро сообщить вам об удивительной халяве, которую я для вас приготовил, и она вам обязательно ПОНРАВИТСЯ! Это мой бесплатный Lightroom Starter Kit, и в нем вы получите всего понемногу — руководство по импорту, пошаговый контрольный список редактирования, чтобы вы знали, что и когда делать, шпаргалку по редактированию и даже некоторые предустановки Lightroom. ! И я упоминал, что это совершенно БЕСПЛАТНО?!
Вот ссылки на дополнительные учебные пособия по Lightroom, которые мы упоминаем в видео:
>> Полное руководство по кадрированию в Lightroom
>> Как использовать пресеты в Lightroom
>> Настройки экспорта Lightroom для Instagram
Prefer читать? Затем прокрутите вниз и узнайте, как редактировать фотографии в Lightroom!
Импорт фотографий в Lightroom для редактирования
Прежде чем вы сможете начать редактирование фотографий в Lightroom, вам нужно иметь их «в» Lightroom — и вы делаете это, импортируя свои изображения в каталог Lightroom.
Для этого нужно находиться в Библиотечном модуле. В этом модуле перейдите на панель слева и нажмите «Импорт», чтобы открыть диалоговое окно «Импорт».
На панели слева выберите место, где сейчас находятся ваши изображения, например, карту памяти. В средней части выберите изображения, которые вы хотите импортировать, а справа выберите место назначения, другими словами, куда вы хотите, чтобы Lightroom сохранил изображения. Есть и другие вещи, которые вы могли бы (и должны) сделать здесь, но давайте пока не будем усложнять, так как мы хотим сосредоточиться на фактическом процессе редактирования!
Не забывайте, что вы также можете получить руководство по импорту в нашем БЕСПЛАТНОМ стартовом комплекте Lightroom.
Как редактировать фотографии в Lightroom
После импорта изображений в Lightroom вы можете редактировать их!
Для этого нам нужно перейти из модуля «Библиотека» в модуль «Разработка».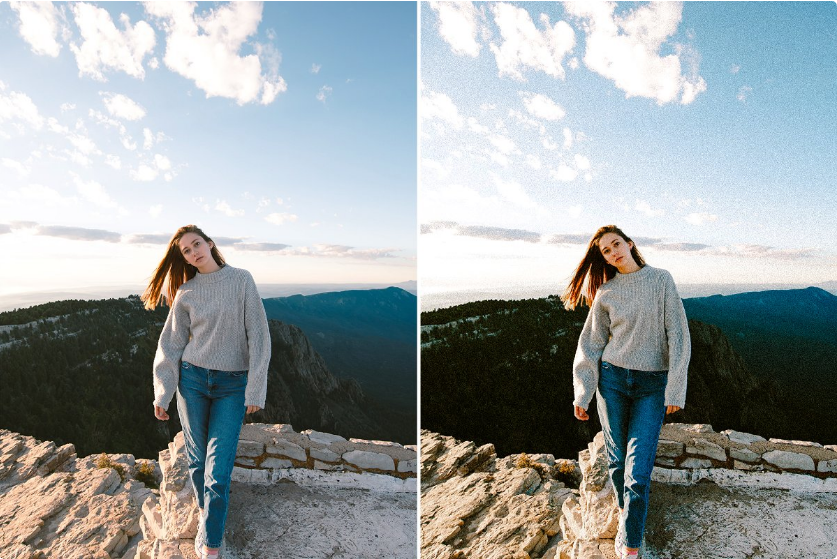 Нажмите на вкладку «Разработка» в правом верхнем углу экрана (прямо рядом с тем местом, где вы нашли библиотечный модуль!), чтобы открыть его.
Нажмите на вкладку «Разработка» в правом верхнем углу экрана (прямо рядом с тем местом, где вы нашли библиотечный модуль!), чтобы открыть его.
Я знаю, что когда вы впервые открываете модуль «Разработка», он может показаться пугающим, так как в нем так много панелей, ползунков и опций, что легко растеряться и почувствовать, что нужно сделать поворот. Но не бойтесь, я здесь, чтобы провести вас через это!
На этой панели в правой части экрана находятся все инструменты редактирования.
В левой части вы найдете пресеты (не знаете, как использовать пресеты в Lightroom? Идите сюда!) и панель истории и снимков.
Первое, что нужно знать, это то, что редактирование в Lightroom НЕ РАЗРУШАЕТ. Ничего нельзя отменить, поэтому вы всегда можете вернуться к предыдущему шагу или вернуться к тому, каким было изображение при импорте. Это означает, что вы можете получать удовольствие от редактирования фотографий в Lightroom, и вам не нужно беспокоиться о том, что вы случайно сохраните изображение или испортите его на всю жизнь 🙂
Вы можете использовать панель «История», чтобы вернуться к определенному шагу, и создавать моментальные снимки, чтобы вы могли легко вернуться к определенному состоянию.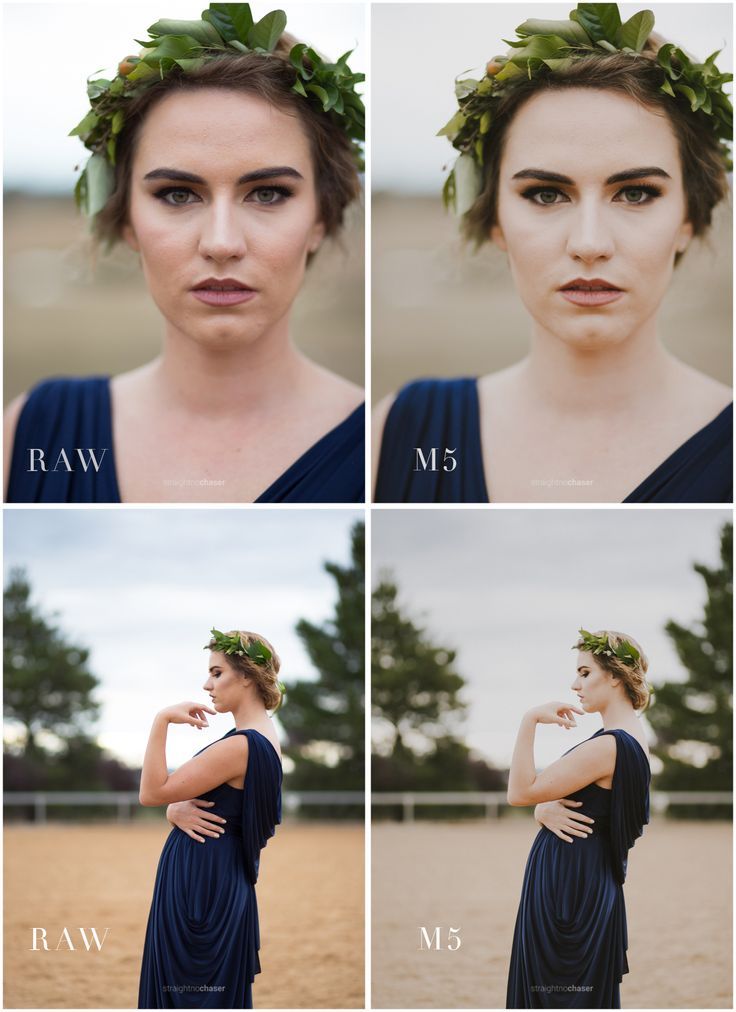
Второе, что вам нужно знать, это то, что здесь действительно помогает наличие РАБОЧЕГО ПРОЦЕССА РЕДАКТИРОВАНИЯ для редактирования фотографий в Lightroom, чтобы вам не приходилось постоянно изобретать велосипед.
Рабочий процесс кажется замысловатым и сложным, но это не так — это просто последовательность шагов, которые вы выполняете над каждым изображением.
Не поймите меня неправильно, это НЕ означает выполнение одних и тех же правок каждый раз (это было бы сумасшествием, или это похоже на использование одной и той же предустановки для каждого изображения, что мы не подразумеваем под редактированием)
Вы задаете себе ряд вопросов в определенном порядке и решаете, нужно ли это конкретное изображение редактировать, и если да, то насколько.
(В нашем курсе «Запуск в Lightroom» мы даем вам все эти «анкеты» по редактированию, которые действительно помогут вам посмотреть на свою фотографию и понять, что на ней нужно, а также полный пошаговый процесс редактирования)
Например, вам (вероятно) потребуется переместить черно-белый ползунок на каждой фотографии, но СУММА будет разной для каждой, и вы посмотрите на свою фотографию и гистограмму, чтобы точно увидеть, насколько нужно переместить ползунок.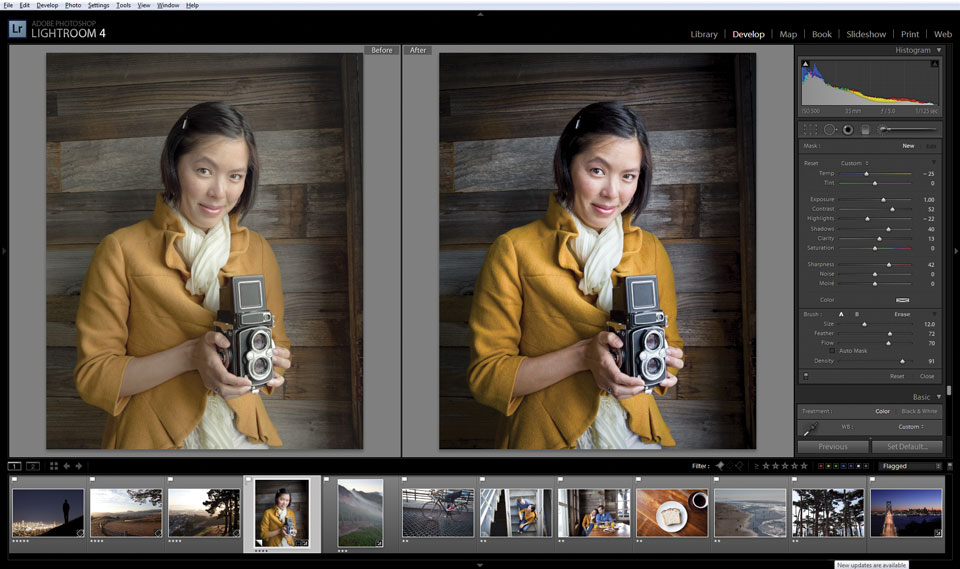 поскольку это будет отличаться для каждого из них.
поскольку это будет отличаться для каждого из них.
Вы посмотрите на тона фотографии и поймете, подходит ли она для черно-белого изображения: для некоторых это не так, но другие будут кричать об этом!
Но вы делаете ту же оценку, просто фактические правки, которые вы делаете, будут другими. Итак, все в порядке и имеет определенный поток, но не означает , что вы делаете одно и то же с каждой фотографией. Есть смысл?!
Глобальная очистка, глобальное творческое и локальное редактирование
Существует 3 основных «этапа» редактирования фотографий в Lightroom — глобальная очистка, глобальная «творческая» коррекция и локальная коррекция — и мы хотим следовать этому порядку при редактировании.
Global CLEAN EDITING
Это корректировки, которые влияют на всю вашу фотографию и обеспечивают «чистое» редактирование.
Мне нравится думать об этом как о получении «идеального негатива», другими словами, о том, чтобы фотография выглядела так, как я хотел бы, чтобы она выглядела в камере!
Лучше всего начать здесь с базовой панели, так как именно здесь вы найдете большую часть того, что вам нужно, но здесь вы также будете использовать панели деталей, коррекции объектива и панели Transform.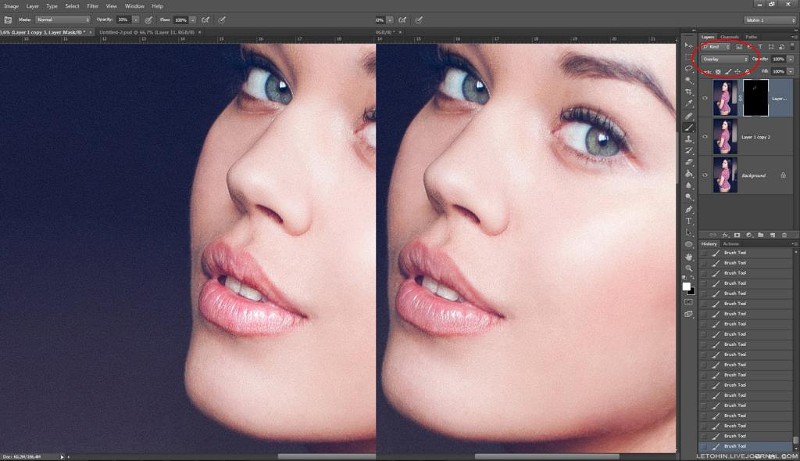 Здесь вы:
Здесь вы:
Correct exposure
Correct white balance
Set overall contrast
Retain highlights / lighten shadows / darken shadows
Add secondary contrast
Add saturation / vibrancy
Добавление шумоподавления и повышения резкости
Коррекция объектива
Эта первая «фаза» редактирования крайне важна, поскольку она закладывает основу для всего, что последует за ней, так что не поддавайтесь искушению пропустить эту часть, чтобы перейти к «забавным» вещам!
Здесь важно отметить, что мы не гадаем — есть структура, которую вы можете использовать, которая говорит вам, правильный ли у вас баланс белого, насколько нужно перемещать ползунки и многое другое!
GLOBAL CREATIVE
На следующем этапе мы проявляем творческий подход к нашим изменениям, чтобы улучшить настроение или чувство, придать нашему изображению свой собственный стиль или добавить дополнительную глубину и объем. Даже если вам нравятся ваши фотографии «натуральными», вы, вероятно, все равно захотите сделать некоторые вещи здесь!
Даже если вам нравятся ваши фотографии «натуральными», вы, вероятно, все равно захотите сделать некоторые вещи здесь!
Это будет сильно различаться от изображения к изображению, так как каждое изображение уникально, но опять же, мы не делаем что-то случайным образом, потому что мы видели, как что-то делать в видео или в предустановке — речь идет о том, чтобы посмотреть на ваше изображение. и увидеть, что ему нужно, чтобы заставить его сиять.
Для некоторых это может быть преобразование в черно-белое, для других это может быть добавление раздельного тонирования или изменение или усиление цветов. Поскольку это творческий подход, он не может быть таким предписывающим, как ваши чистые корректировки, но определенно есть вопросы, которые вы должны задать себе, чтобы помочь вам сделать правильные изменения!
Панели, которые мы собираемся использовать здесь:
ТОНА КРИВА
HSL / Color
Dipl Toning
Эффекты
.
Здесь важно отметить, что это тоже глобальные корректировки, другими словами, они влияют на ВСЁ изображение. Поэтому, если вы используете Split Toning, чтобы добавить теплоты теням, это будет применяться ко ВСЕМ теням на изображении.
ЛОКАЛЬНЫЕ НАСТРОЙКИ
Заключительный этап редактирования фотографий в Lightroom заключается в выполнении любых локальных корректировок — именно здесь мы дополнительно настраиваем наше изображение, чтобы привлечь внимание зрителя к кадру или направить его на то, что важно. Это очень целенаправленные настройки, которые влияют только на небольшую область вашего изображения.
Это также место, где мы могли бы выполнять любые улучшения портрета — такие вещи, как сглаживание кожи, придание румяных щек, увеличение глаз и т. д., и здесь мы приводили в порядок кадр, чтобы избавиться от любых отвлекающих факторов.
Вы найдете все свои локальные инструменты настройки на этой панели инструментов чуть выше основной панели. Again, you might not use all of these, but this is where you will find:
Again, you might not use all of these, but this is where you will find:
The Adjustment Brush
The graduated filter
The Radial Filter
The crop tool
Инструмент «Клонирование и восстановление»
Вы можете найти полное руководство по кадрированию в Lightroom прямо здесь!
После редактирования фотографий в Lightroom
Когда вы закончите редактирование фотографий в модуле «Разработка», пришло время поделиться этими прекрасно отредактированными изображениями со всем миром!
В Lightroom ваши изменения не применяются, пока вы не экспортируете изображение, так что это ваш следующий шаг! Если вы хотите получить более подробную информацию об экспорте, обязательно скачайте наш бесплатный стартовый комплект Lightroom, но пока это несложно, просто щелкните правой кнопкой мыши свое изображение и выберите «Экспорт» из всплывающего списка.
Заполните диалоговое окно выбранными настройками и нажмите Экспорт.
Ваше изображение теперь готово поделиться с миром!
Итак, как редактировать фотографии в Lightroom, поэтапно!
Наконец, не забудьте загрузить этот БЕСПЛАТНЫЙ стартовый комплект Lightroom, прежде чем идти, и вы получите руководство по импорту, контрольный список редактирования, экспорт шпаргалки И несколько бесплатных пресетов Lightroom!
РУКОВОДСТВО ПО РЕДАКТИРОВАНИЮОдри Энн LIGHTROOMКомментарий
Как редактировать фотографии своих работ в Lightroom Mobile — Chez Núñez
Привет! Анна здесь!
Новые пресеты для художников скоро появятся в магазине Chez Núñez! Чтобы отпраздновать это событие, мы создали обучающее видео на YouTube, демонстрирующее, как редактировать фотографии ваших работ в бесплатном приложении Lightroom Mobile.
К концу этого руководства вы будете уверены в своей способности ориентироваться в мобильном приложении Lightroom, создавая красивые фотографии для своего бренда.
Мы продемонстрируем, как применять и настраивать предустановки, чтобы ваша работа сияла, чтобы вы могли сохранить реалистичный цвет своей работы и выделить свой бренд возвышенным стилем.
Это веселое видео! Посмотрите его или продолжайте читать, если хотите переварить содержание в письменном формате.
Когда дело доходит до редактирования изображений ваших произведений искусства, необходимо помнить о двух главных приоритетах:
1. Вы хотите, чтобы фотографии ваших произведений искусства оставались верными по цвету (чтобы ваши коллекционеры имели точное представление о том, что на них изображено). покупаем у вас онлайн)
2. Вы хотите, чтобы фотографии вашей работы выглядели возвышенно и отражали уникальный стиль вашего бренда!
Вы МОЖЕТЕ найти баланс между этими двумя вещами для своего бренда, независимо от того, чувствуете ли вы себя профессионалом в области фотографии или новичком!
Lightroom — это наш инструмент для редактирования, который мы выбираем для выполнения обоих этих приоритетов, потому что программа предлагает вам высочайший уровень настройки, когда пришло время редактировать фотографии вашей работы.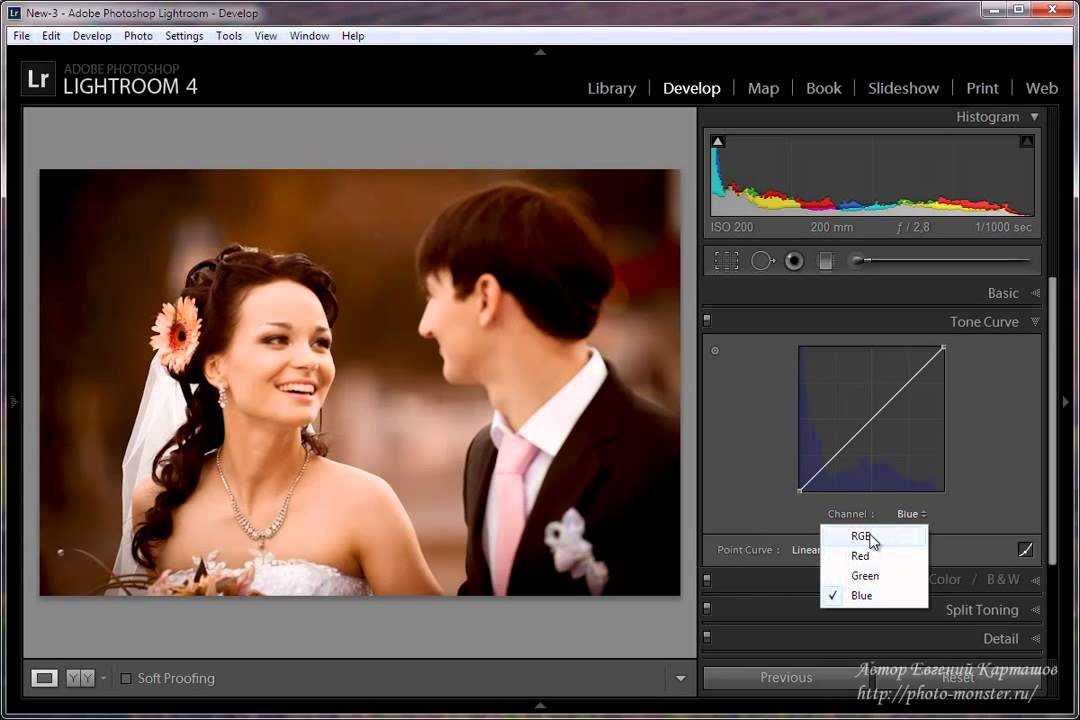 Но опять же, вам не нужно быть профессионалом, чтобы выполнять эти настройки.
Но опять же, вам не нужно быть профессионалом, чтобы выполнять эти настройки.
Хотя поначалу приложение может показаться сложным, оно довольно удобно и легко ориентируется, когда вы входите в него и начинаете играть с пресетами и настройками (см. видео выше ;)).
Вот несколько шагов, которые необходимо выполнить при редактировании своего изображения:Неважно, снимаете ли вы свою работу на модную камеру или на iPhone. Когда вы начинаете документировать свою готовую работу, вы просто хотите, чтобы свет был равномерным — это означает избегать слишком темных, резких теней или фотографий, которые выглядят безумно яркими и переэкспонированными. Чем более ровным и нейтральным будет освещение, с которым вы будете работать во время съемки, тем проще будет ваша жизнь, когда вы будете редактировать свои фотографии.
При этом всегда есть место для исключений в отношении творческого самовыражения, так что просто действуйте по своему усмотрению, если хотите выйти за рамки стандартного.
Убедитесь, что вы загрузили БЕСПЛАТНОЕ приложение Lightroom Mobile! Нажмите ЗДЕСЬ, если вам это нужно.
Убедитесь, что ваши пресеты загружены и готовы к использованию.
В этом видеоруководстве мы используем нашу коллекцию пресетов исполнителя Chez Núñez (запуск 26 июля 2022 г.)
Если вас пугает процесс установки пресета, мы вас поддержим! Мы подготовили для вас руководство, которое шаг за шагом проведет вас через процесс установки пресетов Lightroom. Вы можете посмотреть это здесь.
Загрузите свои фотографии в приложение и выберите предустановку в соответствии с желаемой атмосферой и стилем вашего бренда!
В этой демонстрации представлена наша коллекция пресетов исполнителей (которую вы сможете найти здесь, как только она выйдет 26 июля 2022 г.).
При редактировании фотографии с использованием предустановки иногда просто щелкает, и дальнейшие настройки не требуются. С другой стороны, иногда вам нужно немного настроить, чтобы этот пресет наилучшим образом дополнял вашу фотографию. Без проблем! Мобильный Lightroom на самом деле позволяет сразу же настроить насыщенность предустановки, чтобы вы могли применить более или менее интенсивную версию этого редактирования. Оттуда мы покажем вам, как пойти дальше с некоторыми простыми настройками, которые помогут вам точно настроить вашу фотографию.
Без проблем! Мобильный Lightroom на самом деле позволяет сразу же настроить насыщенность предустановки, чтобы вы могли применить более или менее интенсивную версию этого редактирования. Оттуда мы покажем вам, как пойти дальше с некоторыми простыми настройками, которые помогут вам точно настроить вашу фотографию.
При редактировании помните, что никогда не бывает универсальной предустановки для всех возможных настроек камеры или сценария освещения. Тем не менее, вы МОЖЕТЕ найти большую гибкость с пресетом с некоторыми незначительными правками.
Кроме того, чем больше вы будете тренироваться в приложении, тем удобнее, увереннее и быстрее вы будете с ним работать! 🙂
Вот четыре основных параметра, на которые я обращаю внимание после применения пресета:
1. Экспозиция В разделе «Свет» вы найдете настройку экспозиции. После применения предустановки я хотел бы начать с этого и убедиться, что у фотографии правильный уровень яркости! Иногда изображение выглядит слишком темным или слишком ярким после применения предустановки, поэтому настройка экспозиции — отличное место для начала настройки вашего редактирования.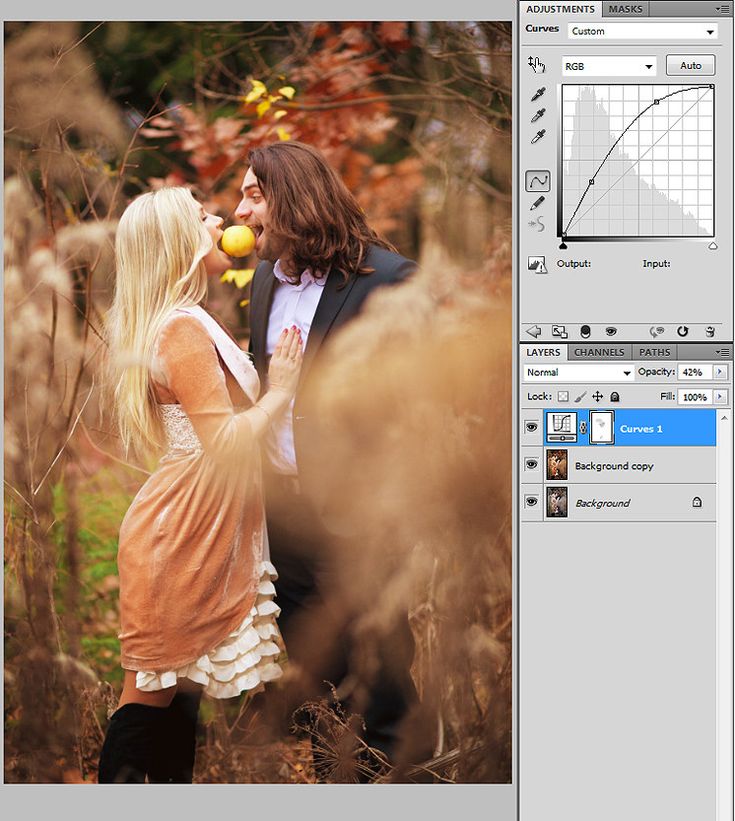
Прямо под шкалой экспозиции находится настройка контрастности! Иногда контраст на фотографии может сильно различаться, так что это простой следующий шаг, если вам нужно отрегулировать контраст.
3. Оттенок + температураВ разделе «Цвет» вашего приложения вы найдете полосы для настройки оттенка и температуры. Регулируя эти настройки, вы сможете управлять теплыми или холодными вибрациями вашей фотографии! Если ваша фотография выглядит слишком оранжевой или синей после применения предустановки, этот раздел поможет вам изменить ощущение вашего изображения, если оно слишком теплое или холодное для ваших предпочтений.
4. ЦветПока вы все еще находитесь в разделе «Цвет», посмотрите в правом верхнем углу ваших настроек, и вы увидите кнопку с надписью «Смешать». Опция смешивания цветов может быть нашей любимой частью приложения Lightroom, потому что она позволяет вам выбирать отдельные цвета в вашем изображении, чтобы настроить оттенок и насыщенность ЭТОГО цвета!
Например: если вы редактируете фотографию картины с большим количеством синего цвета, а на исходной фотографии они выглядят действительно бирюзовыми, вы можете перейти на панель смешивания цветов, выбрать синюю кнопку, и внесите коррективы, чтобы этот блюз выглядел более правдоподобно! Это магия.
Панель смешивания цветов меняет правила игры при редактировании фотографий ваших произведений искусства! Поиграйте с ним, и вы будете поражены тем, сколько творческой свободы у вас есть в процессе редактирования.
И последнее, но не менее важное: сохраните свои красивые фотографии и начните делиться этими малышами со всем миром! Не стесняйтесь! Ваш бренд всегда будет развиваться вместе с вашими стилистическими предпочтениями и навыками.
После некоторой постоянной практики вы обнаружите, что оттачиваете стиль своего бренда с помощью сплоченной фотографии и презентации своих работ! Это процесс, на который стоит потратить время и внимание, потому что ваша фотография постоянно формирует первое впечатление о вашем бренде. Коллекционеры замечают и любят, когда ваши фотографии выглядят чисто и профессионально, даже если они не озвучивают это.
Итак! Возьмите несколько пресетов, которые вам нравятся, повеселитесь с бесплатным приложением Lightroom и посыпьте волшебной пылью свою красивую фотографию бренда.
Пресеты, используемые в этом посте/учебнике, — это наши новые пресеты художника. Они будут доступны 26 июля 2022 года, если вы читаете это до этой даты. Нам не терпится поделиться ими с вами!
Вот это да! Дайте нам знать в комментариях, если у вас есть вопросы. 🙂
+ Продолжайте прокручивать, если хотите просмотреть каждый из новых пресетов, представленных в демонстрационном видео выше! Это часть нашей
коллекция художника , поступит в продажу 26 июля 2022 г. Холст | мягкий и нейтральный Gesso | чистые, тонкие, реалистичные цвета Berry Crisp | яркий и красочный (без перенасыщения изображения) Кофейный | винтажный, землистый, теплый Фарфор | чистый, полированный, яркий Розовая вода | розовый и мягкий Мансардное окно | четкие, красочные и воздушныеКак я редактирую свои фотографии: вводное руководство по Lightroom
Как дела? На самом деле это будет мой первый пост в блоге о фотографии! В этом месяце я только что запустил свой веб-сайт с фотографиями и получил несколько хороших отзывов, а также несколько вопросов о своих фотографиях.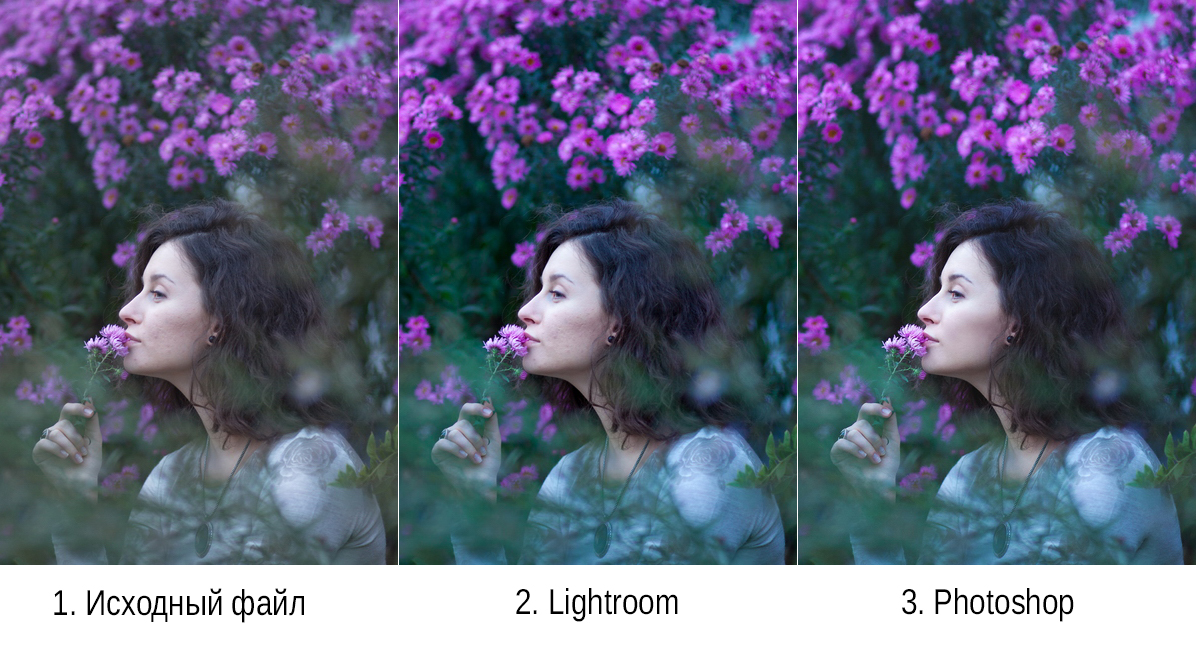 На самом деле вопросов много, обычно «какой камерой пользуетесь?»
На самом деле вопросов много, обычно «какой камерой пользуетесь?»
И достаточно сумасшедший, в большинстве случаев ответ таков: о, только мой iPhone . Сейчас у меня есть нормальная зеркалка (Nikon D5600), но в течение первых трех лет моих путешествий и работы в Instagram я использовал только iPhone или GoPro, и у меня все было отлично. Конечно, теперь у меня есть множество различных объективов для путешествий, но правда в том, что сделать настоящую фотографию — это лишь малая часть процесса, связанного с ее размещением в Instagram или публикацией на моем веб-сайте. Хотя редактирование может занять много времени, я расскажу вам, как я редактирую свои фотографии в Lightroom, используя как можно меньше шагов. Редактирование — это то, как вы берете обычную картинку, которая может принадлежать кому угодно, и превращаете ее во что-то, что вы создали.
Объявления
Очевидно, что сделать снимок очень важно. Но, если честно, как фотограф, который в основном фокусируется на статичных пейзажах, природе и туристических достопримечательностях, между вашими фотографиями и тем, что могут сделать другие люди, не так уж много различий. У вас не так много контроля, как если бы вы руководили моделью или снимали портрет.
У вас не так много контроля, как если бы вы руководили моделью или снимали портрет.
Я пытаюсь сказать, что вы и другой человек можете стоять в одном и том же месте и делать одинаковый снимок Эйфелевой башни. То, как вы его редактируете, делает его вашим. Редактирование — это то, как вы персонализируете свои фотографии и придаете им индивидуальность. Два человека могут сделать один и тот же снимок, но очень, очень маловероятно, что они будут редактировать его одинаково.
При этом это всего лишь рекомендация. Нет необходимости копировать мой процесс шаг за шагом. Серьезно, пожалуйста, не надо. Я учусь на ходу и никоим образом не претендую на звание эксперта. Но в некотором смысле обучение с относительно любительской точки зрения может сделать это намного проще. Редактирование не должно быть сложным. Это может быть так же просто, как один шаг, который приводит меня к пресетам. (Нет, я обещаю, что не буду продавать вам пресеты на протяжении всей этой статьи).
Объявления
Должен ли я использовать предустановки?
У каждого фотографа свой стиль, и большинство из нас постоянно работает над его расширением. Предустановки определенно помогают, но они никогда не будут идеально адаптированы к каждой фотографии. Раньше я избегал использования пресетов, но они действительно экономят много времени и добавляют вашим фотографиям своего рода связность. В настоящее время я использую около пяти собственных пресетов в качестве отправной точки для каждой фотографии, в основном фокусируясь на передаче определенного настроения. Как частый путешественник, я, по общему признанию, наслаждаюсь мягкой пастельной атмосферой, которую используют многие путешественники в Instagram. Большинство моих пресетов ориентированы на пейзажи, которые абсолютно не подходят для портретных фотографий. К счастью, бесплатные пресеты Lightroom для портретов найти несложно.
Предустановки определенно помогают, но они никогда не будут идеально адаптированы к каждой фотографии. Раньше я избегал использования пресетов, но они действительно экономят много времени и добавляют вашим фотографиям своего рода связность. В настоящее время я использую около пяти собственных пресетов в качестве отправной точки для каждой фотографии, в основном фокусируясь на передаче определенного настроения. Как частый путешественник, я, по общему признанию, наслаждаюсь мягкой пастельной атмосферой, которую используют многие путешественники в Instagram. Большинство моих пресетов ориентированы на пейзажи, которые абсолютно не подходят для портретных фотографий. К счастью, бесплатные пресеты Lightroom для портретов найти несложно.
Я знаю, что многие люди продают свои пресеты, но я не думаю, что вам следует покупать их, пока вы хотя бы не начали открывать свой собственный стиль. Я еще не купил никаких пресетов, но теперь у меня есть лучшее представление и понимание их, так что если я наткнусь на некоторые, которые я считаю отличными, я знаю, что это не будет пустой тратой денег. Пресеты — это хороший способ сократить путь, но, используя пресеты других людей, вы пропускаете большую часть своего пути. Вы упустите некоторые из основ, которые вы получите, просто возясь с Lightroom. Вы увидите настройки, которые они используют, но не будете точно знать, что делает каждая из них.
Пресеты — это хороший способ сократить путь, но, используя пресеты других людей, вы пропускаете большую часть своего пути. Вы упустите некоторые из основ, которые вы получите, просто возясь с Lightroom. Вы увидите настройки, которые они используют, но не будете точно знать, что делает каждая из них.
Объявления
Как я редактирую свои фотографии в Lightroom
Не существует идеального способа редактирования фотографии. На самом деле, могут быть тысячи и тысячи различных комбинаций, чтобы изображение выглядело хорошо. Но в целом это те настройки, которые у меня работают, для самых разных стилей изображения. По сути, мне требуется всего четыре шага, чтобы превратить неотредактированное изображение RAW в мечтательный снимок для Instagram.
Шаг 1. Настройка экспозиции и правильное освещение
Это может быть самое важное. Если на этапе фотосъемки все пойдет правильно, вам даже не придется выполнять этот шаг. Но в большинстве случаев каждое изображение требует небольшой корректировки. Если изображение слишком темное, немного увеличьте экспозицию. Если изображение слишком яркое, немного приглушите его.
Если изображение слишком темное, немного увеличьте экспозицию. Если изображение слишком яркое, немного приглушите его.
Иногда, даже при правильном освещении, можно отрегулировать экспозицию, чтобы получить желаемое впечатление. Если я пытаюсь создать яркую и солнечную атмосферу, я немного увеличу экспозицию и увеличу полосу бликов. Если я хочу подчеркнуть цвета заката или немного больше конкретизировать облака, я убираю полосу бликов вниз. Возитесь с тем, что работает для вас.
Ниже я приведу пример того, как экспозиция может все изменить. Изображение, которое выглядит совершенно непригодным для использования, может оказаться одним из ваших любимых снимков, просто отрегулировав экспозицию.
Проведена минимальная обработка, чтобы превратить первую картинку во вторую. Я буквально немного увеличил экспозицию, чтобы вы могли видеть больше того, что происходит. Я также немного уменьшил световые блики, чтобы цвета на горизонте стали немного смелее. Иногда этих небольших настроек достаточно, чтобы превратить, казалось бы, бесполезную картинку во что-то, что излучает мечтательную атмосферу страсти к путешествиям.
Объявления
Чтобы дать вам еще один пример, ниже приведена фотография, которую я сделал более двух лет назад. Тогда я не очень хорошо умел редактировать. Изображение по-прежнему не очень хорошее, но с помощью более продвинутых инструментов в Lightroom я смог превратить очень темное, неясное изображение в нечто лучшее.
Эта фотография вулкана Фуэго в Гватемале была сделана с помощью функции ночной съемки моей камеры GoPro с длительной выдержкой. Как я уже сказал, это не очень хорошо, но разница между неотредактированным и отредактированным показывает, насколько мощной может быть небольшая регулировка освещения. Каждая звезда, которую вы видите на картинке, уже была там. Просто нужно было отрегулировать освещение, чтобы действительно показать их.
Шаг 2: Четкость, Текстура, Удаление дымки и Виньетка
Вероятно, это те инструменты, которые мне больше всего нравятся, когда я начинаю работать над изображением. Они делают детали изображения более смелыми и при правильном использовании могут превратить хорошее изображение в великолепное.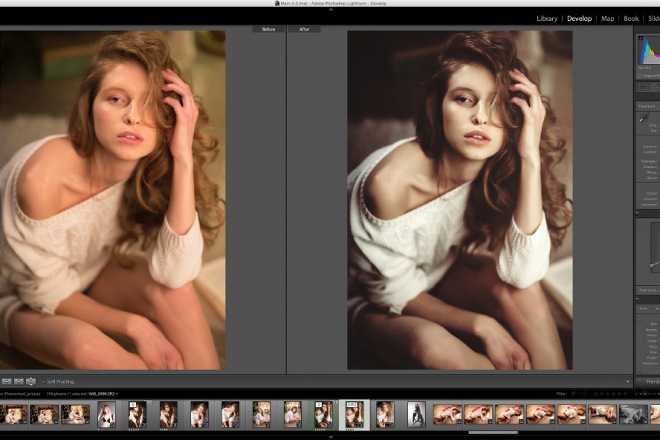 Если мне нужно сделать быстрое редактирование, я обычно просто увеличиваю четкость примерно до 20-25, исправляю экспозицию и применяю быстрый фильтр. Люди будут серьезно поражены качеством изображения, на редактирование которого могло уйти всего десять секунд.
Если мне нужно сделать быстрое редактирование, я обычно просто увеличиваю четкость примерно до 20-25, исправляю экспозицию и применяю быстрый фильтр. Люди будут серьезно поражены качеством изображения, на редактирование которого могло уйти всего десять секунд.
Конечно, чрезмерное использование этих инструментов может стать большой ошибкой многих начинающих редакторов. Некоторые люди, в том числе и я тогда, думают, что небо — это предел, когда дело доходит до детализации изображения. Однако это не так. Это может сделать изображение чрезмерно отредактированным и фальшивым. Найдите хороший баланс.
Четкость и текстура полезны для любого изображения, но в целом текстура отлично подходит для подчеркивания мелких деталей, таких как трещины и трещины в горах, как показано ниже. Четкость хороша для усиления линий и деталей, например, в облаках или подчеркивания черт лица человека.
Опять же, это всего лишь минимальные правки, но вы уже можете видеть, какие различия они вносят. У вас мало контекста на первой картинке, но на второй картинке вы можете видеть, что облака красиво покрывают гору. Повышение четкости делает более ясным, что существуют различные слои облаков, а не одно большое облако. Повышение текстуры подчеркивает детали горы, которая, хотя и темная, добавляет изображению много контекста.
У вас мало контекста на первой картинке, но на второй картинке вы можете видеть, что облака красиво покрывают гору. Повышение четкости делает более ясным, что существуют различные слои облаков, а не одно большое облако. Повышение текстуры подчеркивает детали горы, которая, хотя и темная, добавляет изображению много контекста.
Удаление дымки полезно для выделения облаков на изображении, где небо очень яркое. Я редко использую виньетку, но она полезна для фокусировки внимания на центре изображения. Поскольку это очень вводный урок по Lightroom, я не буду вдаваться в подробности. Вам должно быть достаточно просто научиться эффективно использовать четкость и текстуру или даже просто четкость.
Объявления
Шаг 3: яркость, насыщенность, температура и оттенок
Я не думаю, что что-либо влияет на результат изображения больше, чем этот раздел Lightroom. Вы можете превратить изображение в интенсивный черно-белый снимок или в веселую, яркую и красочную картинку. К сожалению, это та часть, где я чувствую, что большинство людей делают ошибки. Тогда я в основном думал, что чем больше насыщенность, тем лучше . Мальчик, я был неправ.
К сожалению, это та часть, где я чувствую, что большинство людей делают ошибки. Тогда я в основном думал, что чем больше насыщенность, тем лучше . Мальчик, я был неправ.
Взгляните ниже на знаменитую Радужную гору в Перу. Первое фото — недавнее редактирование, а второе — то, что я редактировал три года назад. Первое изображение намного ближе к своим естественным цветам и имеет минимальное редактирование. Вторая картинка, почему-то, мне тогда показалась лучше. В общем, я думал, что чем красочнее, тем лучше. Не делайте этой ошибки. Слишком насыщенные или слишком яркие цвета могут отталкивать людей.
С годами мой стиль редактирования изменился, и я предпочитаю более мягкие цвета, которые не бросаются в глаза.
Вот еще один пример того, как насыщенность и яркость могут изменить индивидуальность изображения.
Оказывается, снижение насыщенности и яркости может улучшить изображение! Серебряная фасоль из Чикаго на второй фотографии выглядит более гладкой и блестящей, а удаление тусклых цветов придает картинке более блестящий и чистый вид.
Итак, когда стоит увеличить насыщенность и яркость? Что ж, когда цвета являются важной частью изображения, то увеличение насыщенности и яркости может превратить скучное изображение в красивое. Ниже фотография, которая заставит вас назвать меня мошенником, но дело в том, что камера не может заснять так много. Рассветы и закаты — одно из самых прекрасных явлений, которые может предложить этот мир. Но надо признать, что попытки запечатлеть эту красоту на камеру обычно не увенчались успехом.
Во-первых, я увеличил экспозицию, чтобы вы могли лучше видеть передний план изображения. Затем я увеличил четкость, чтобы усилить детали изображения. И, наконец, повозился с яркостью и насыщенностью. Для огненного заката или восхода солнца, подобного этому, мне нравится увеличивать температуру. Не буквально, но я подниму шкалу температуры, чтобы немного согреть картинку. Чтобы получить немного пурпурного свечения, я увеличу оттенок. Однако не переусердствуйте, иначе у вас получится очень фиолетовая картинка.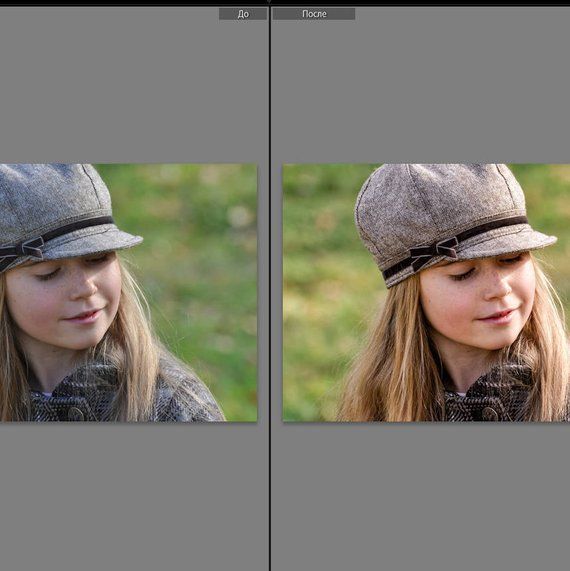
Наконец, яркость и насыщенность. Мне нравится яркость, потому что она усиливает цвета, не делая их чрезмерно яркими. Иногда я увеличиваю яркость и уменьшаю насыщенность. Возитесь с тем, что работает для вас.
Использование инструмента «Кисть» также может помочь вам сосредоточиться на том, какие части вы хотите сделать более красочными, оставив другие части такими, какие они есть. Инструмент «Кисть» особенно удобен для насыщенности, так как увеличение насыщенности часто приводит к тому, что некоторые части выглядят странными, нереалистичными. Например, в этом редактировании цвет моей фланели, на мой вкус, слишком неоново-синий. Инструмент «Кисть» может затемнить это и сделать его менее отредактированным.
Объявления
Шаг 4. Добавьте фильтр
В самом верху модуля редактирования вы увидите надпись «Профиль». Обычно его настройка по умолчанию будет «Цвет», «Пейзаж» или что-то в этом роде. Обычно я не использую фильтр, но я обнаружил, что применение светофильтра может придать вашим снимкам ощущение целостности при совместном просмотре. С учетом важности первых впечатлений в Instagram, просмотр профиля, который красиво сочетается с фотографиями, которые имеют объединяющую атмосферу, может иметь решающее значение.
С учетом важности первых впечатлений в Instagram, просмотр профиля, который красиво сочетается с фотографиями, которые имеют объединяющую атмосферу, может иметь решающее значение.
Например, я покажу вам свой обычный профиль блогера-путешественника в Instagram, а затем мой профиль фотографии.
Слева @thepartyingtraveler, где я сосредотачиваюсь на рассказах о путешествиях и интегрирую себя в свои фотографии. Мне нравится каждое отдельное изображение, но я не чувствую необходимости иметь одну объединяющую тему в моем профиле. Каждая фотография имеет свою индивидуальность и хороша как отдельная фотография.
Справа у нас есть @chasingelsol, где я не так сосредоточен на рассказывании историй и интеграции себя в свой профиль. Я полностью сосредоточен на том, чтобы делать красивые фотографии, которые идеально сочетаются друг с другом. Ни на одном из изображений слева нет сильного фильтра, а на изображениях справа есть фильтр, немного смягчающий цвета.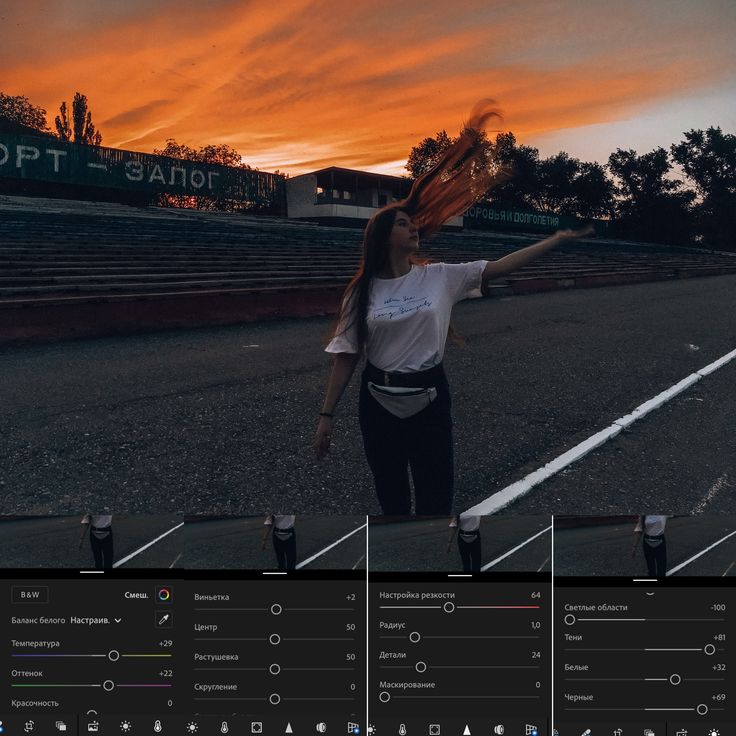
В Lightroom можно выбирать из десятков и десятков фильтров, но два моих любимых — Modern 08 и Vintage 06. Они придают фотографиям ощущение старины и приглушают яркие и красочные части изображений.
Выше то же изображение, одно с примененным фильтром Modern 08, другое без. Кто-то скажет, что тот, что без фильтра, выглядит лучше. Это вопрос предпочтений. Как я уже сказал, я не всегда применяю фильтр к своим фотографиям, но когда я хочу иметь связную тему для своих изображений, я обычно применяю фильтр, который объединяет изображения вместе. Нет большой разницы, если смотреть на них рядом. Но если вы поместите их в группу похожих фотографий, как у @chasingelsol выше, то лишнее будет выделяться гораздо больше.
Вот и все. Примерно так я редактирую свои фотографии в Lightroom за четыре простых шага. Это все о экспериментировании и поиске того, что работает для вас. У каждого свой стиль редактирования. Я знаю, что вы найдете сотни других людей с продвинутыми методами Lightroom, но если вы новичок, как я, то этого должно быть достаточно. Вы станете лучше с большей практикой и большим количеством времени, особенно когда вы лучше поймете, что делает каждый инструмент и как вы можете использовать его эффективно. Я становлюсь все лучше и лучше в редактировании с каждым днем, и вы тоже.
Вы станете лучше с большей практикой и большим количеством времени, особенно когда вы лучше поймете, что делает каждый инструмент и как вы можете использовать его эффективно. Я становлюсь все лучше и лучше в редактировании с каждым днем, и вы тоже.
Надеюсь, это бесплатное руководство помогло! Если это так, дайте мне подписку на Instagram! С тех пор я также выставил свои пресеты на продажу, в том числе мой Essentials Pack и мой стартовый пакет, вдохновленный Южной Азией, за 8 долларов!
Ознакомьтесь с моими другими бесплатными руководствами ниже:
Как начать свой собственный блог о путешествиях
Как стать влиятельным лицом в сфере туризма
Как получить больше подписчиков в Instagram 16 900 это: Нравится Загрузка… Когда я впервые купил Lightroom, мне было трудно использовать эту программу, потому что она была не очень интуитивно понятной для меня, но после того, как я прошел курс Lightroom, я теперь использую Lightroom для редактирования каждой фотографии в блоге, которую я публикую. У меня был читатель, который спросил о настройках моей камеры, которые я использовал для снимков моей солнечной комнаты в уроке по абажуру свитера. Вот настройки, которыми я поделился для фотографии: 1/100 Они были сняты с помощью моего Canon 60D и объектива Tamron 28-75 мм. Но я сразу понял, что эти настройки вводят в заблуждение, потому что большая часть «красивости» моих фотографий исходит от редактирования. Это две очень разные фотографии, да? Это магия редактирования. На мой взгляд, монтаж — это такой же вид искусства, как и фотография. Вам нужно легкое прикосновение, потому что чрезмерно отредактированные фотографии выглядят слишком фальшивыми, чтобы большинство людей могли их оценить. Lightroom делает редактирование невероятно простым и неразрушающим, поэтому вам никогда не придется беспокоиться о сведении изображения и случайном сохранении поверх оригинала. После того, как я импортировал свои изображения, я выбрал эту фотографию в качестве основы для всех остальных редактируемых фотографий. Когда у меня есть пакет фотографий для поста в блоге, я сначала выбираю один для редактирования, затем создаю набор этих правок и одним нажатием кнопки могу редактировать остальные изображения в этом пакете с точно такими же настройками. , что является самой большой экономией времени КОГДА-ЛИБО. Теперь правки! Я не хочу, чтобы это было полным руководством по использованию LR от начала до конца, так как это сделало бы очень длинный пост. Если вы знакомы с основами этого, вот шаги, которые я предпринял для редактирования этого изображения. Что все это значит, спросите вы? Я постараюсь объяснить ход моих мыслей простым языком. Я начал с осветления изображения. Поскольку я предпочитаю, чтобы все мои фотографии дома были в светлых тонах, эта фотография была слишком темной и темной, на мой вкус, поэтому я увеличил тени на +41. Мне показалось, что снимок SOOC выглядит слишком «холодным», поэтому я изменил температуру +5, сделав ее немного теплее. Именно поэтому бежевый диван и миска из коряги выглядят теплее. Это крошечная корректировка, чтобы они не выглядели грязными. Просто теплее. С помощью этого инструмента вы можете сделать белые вещи белее, обычно уменьшая температуру. Я настраиваю четкость для каждой фотографии. Он повышает резкость изображения и делает края предметов четкими и четкими. Из-за того, что я настроил тени так высоко, что окна были размытыми (белыми), поэтому я уменьшил световые блики на -10, чтобы устранить эффект «инопланетный космический корабль взлетает прямо за моим окном». Экспозиция была увеличена на +0,13, чтобы сделать фотографию в целом ярче. Когда я увеличил экспозицию, окна снова стали слишком засвеченными, поэтому я уменьшил световые блики до –24, чтобы немного сбалансировать это. Ясность снова повышается еще на одну ступень с +14 до +15. Усиление +1 не имеет большого значения, но, как я уже сказал, это мое основное редактирование, поэтому я вижу, сколько мне может сойти с рук. Повышение контрастности +17. Это еще одна из моих любимых правок, потому что она делает вещи на картинке «ВЗРЫВНЫМИ». Цвета становятся более насыщенными и лучше выделяются. Я увеличил резкость изображения, чтобы сделать его еще более четким. +20 к резкости с радиусом резкости .1. Яркость Сглаживание уменьшает шум на фотографии. Наконец-то я выровнял картинку. Видите, как в оригинале все наклонено влево? Я знал, что изображение нужно выровнять, поэтому я использовал инструмент наложения кадрирования и регулировал угол наклона ползунком, пока оно не стало немного прямее. Выпрямляя фотографии интерьера комнаты, я выбираю самую дальнюю заднюю угловую стену в качестве угла перспективы и выпрямляю этот угол как можно ближе к 90 градусам прямо вверх и вниз, насколько это возможно. Я добавил все эти шаги в качестве предустановки (под названием «свет») и использовал эту предустановку для всех редактируемых фотографий солярия в этом посте. Итак, готово! Вот удивительный результат всех этих шагов: Теперь вы понимаете, почему не совсем честно просто задавать настройки камеры для фотографии. Очень многое зависит от постобработки и редактирования, которые были сделаны ПОСЛЕ того, как он вышел из камеры. Я надеюсь, что вы попробуете бесплатную пробную версию Lightroom и поделитесь своим мнением. Получите красивые фотографии интерьеров для своего блога!
 Мне нравится использовать его для редактирования моих интерьерных фотографий, потому что я могу превратить темную, унылую картинку в нечто достойное журнала. Я мог бы продолжать и говорить о преимуществах использования Lightroom по сравнению с Photoshop, но я не хочу, чтобы это превратилось в эссе. Скажем так, я начал использовать Photoshop для редактирования, а теперь использую почти исключительно Lightroom. Как только я понял, как его использовать (и мои фотографии улучшились до такой степени, что мне не нужно было много редактировать, чтобы сделать их достойными), я никогда не оглядывался назад.
Мне нравится использовать его для редактирования моих интерьерных фотографий, потому что я могу превратить темную, унылую картинку в нечто достойное журнала. Я мог бы продолжать и говорить о преимуществах использования Lightroom по сравнению с Photoshop, но я не хочу, чтобы это превратилось в эссе. Скажем так, я начал использовать Photoshop для редактирования, а теперь использую почти исключительно Lightroom. Как только я понял, как его использовать (и мои фотографии улучшились до такой степени, что мне не нужно было много редактировать, чтобы сделать их достойными), я никогда не оглядывался назад.
ƒ/2.8
ISO 800 Для примера вот фото прямо из камеры (SOOC) до обработки:
Для примера вот фото прямо из камеры (SOOC) до обработки:
 +14 за четкость на этой картинке.
+14 за четкость на этой картинке.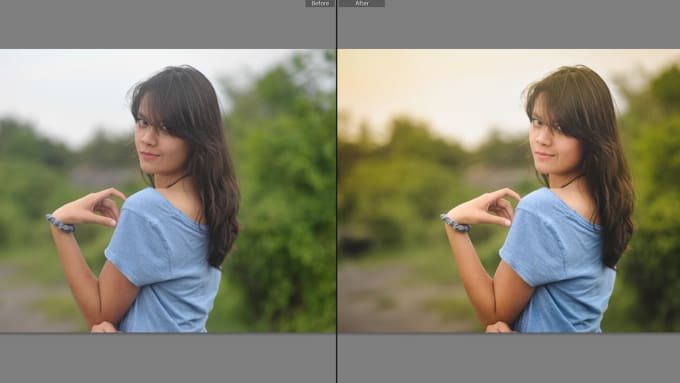 Если вы обнаружите, что многие ваши фотографии зернистые, этот инструмент — ваш лучший друг. Вы также можете попробовать снизить ISO в настройках камеры, чтобы уменьшить шум исходной фотографии, но это тоже хорошо работает. Удаление «шума» или зернистости на фотографии дает приятный плавный, эфирный эффект. Используйте этот инструмент с легкой рукой. Вы хотите уменьшить зернистость, а не сделать комнату похожей на белую дымку. На моем окончательно отредактированном изображении все еще есть немного зернистости, но это не так заметно, и я не хотел ничего слишком сильно размывать.
Если вы обнаружите, что многие ваши фотографии зернистые, этот инструмент — ваш лучший друг. Вы также можете попробовать снизить ISO в настройках камеры, чтобы уменьшить шум исходной фотографии, но это тоже хорошо работает. Удаление «шума» или зернистости на фотографии дает приятный плавный, эфирный эффект. Используйте этот инструмент с легкой рукой. Вы хотите уменьшить зернистость, а не сделать комнату похожей на белую дымку. На моем окончательно отредактированном изображении все еще есть немного зернистости, но это не так заметно, и я не хотел ничего слишком сильно размывать. Если вы заметили в «После», я на самом деле зашел слишком далеко вправо, но это нормально. Он не должен быть идеальным. Вы используете ту же концепцию при рисовании перспективы в дизайне интерьера, потому что именно так ваш глаз видит комнату. Не используйте передний план для выпрямления, всегда используйте длинный прямой угол на заднем плане в качестве ориентира. Этот инструмент для выпрямления LR экономит мне много времени и нервов, потому что я не беспокоюсь о том, чтобы мои фотографии были на 100% ровными на штативе во время съемки. Я знаю, что могу отредактировать это позже, если это криво. Когда вы выпрямляете изображение в LR, оно автоматически обрезает края изображения, которые не помещаются в фоторамку, так что вам никогда не придется беспокоиться о включении серого фона в ваши изображения, как это иногда делает Photoshop.
Если вы заметили в «После», я на самом деле зашел слишком далеко вправо, но это нормально. Он не должен быть идеальным. Вы используете ту же концепцию при рисовании перспективы в дизайне интерьера, потому что именно так ваш глаз видит комнату. Не используйте передний план для выпрямления, всегда используйте длинный прямой угол на заднем плане в качестве ориентира. Этот инструмент для выпрямления LR экономит мне много времени и нервов, потому что я не беспокоюсь о том, чтобы мои фотографии были на 100% ровными на штативе во время съемки. Я знаю, что могу отредактировать это позже, если это криво. Когда вы выпрямляете изображение в LR, оно автоматически обрезает края изображения, которые не помещаются в фоторамку, так что вам никогда не придется беспокоиться о включении серого фона в ваши изображения, как это иногда делает Photoshop. Всего один клик, и все эти изменения (за вычетом кадрирования) автоматически добавлялись к каждому снимку после этого. Это мой любимый ВРЕМЯ / ЖИЗНЬ!! Еще одним отличным средством экономии времени в Lightroom является инструмент пакетного экспорта, с помощью которого вы можете выбирать фотографии в большом пакете и экспортировать их все сразу с одинаковыми настройками (размер пикселя, имя, водяной знак и т. д.). Я доберусь до этого в другом посте, хотя! Моя блогерская жизнь стала НАМНОГО проще после использования Lightroom. Я не могу рекомендовать это достаточно.
Всего один клик, и все эти изменения (за вычетом кадрирования) автоматически добавлялись к каждому снимку после этого. Это мой любимый ВРЕМЯ / ЖИЗНЬ!! Еще одним отличным средством экономии времени в Lightroom является инструмент пакетного экспорта, с помощью которого вы можете выбирать фотографии в большом пакете и экспортировать их все сразу с одинаковыми настройками (размер пикселя, имя, водяной знак и т. д.). Я доберусь до этого в другом посте, хотя! Моя блогерская жизнь стала НАМНОГО проще после использования Lightroom. Я не могу рекомендовать это достаточно.



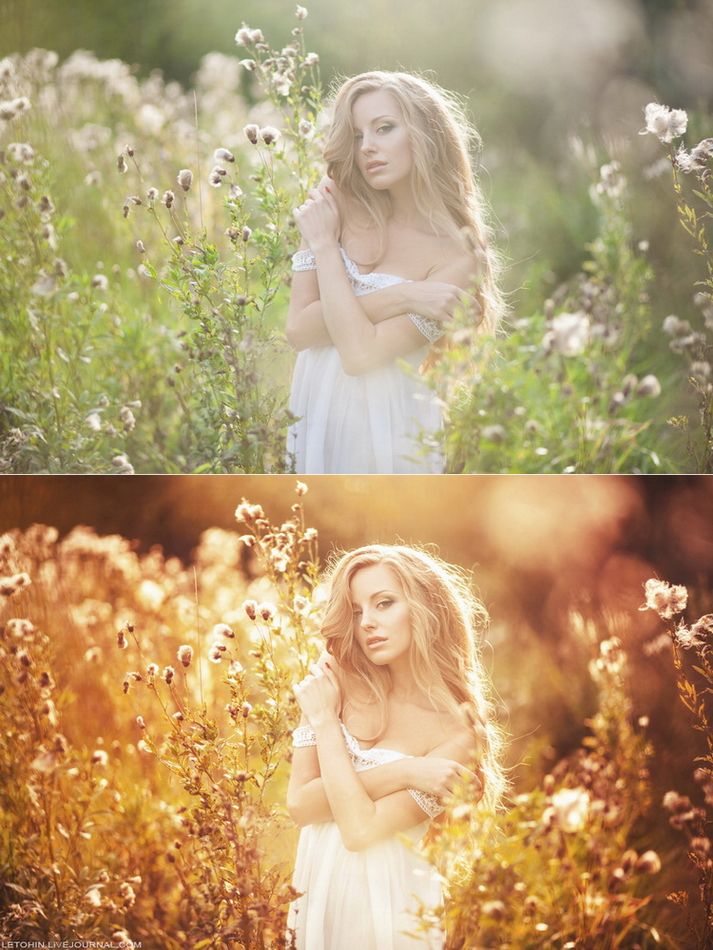


 Готов сделать.
Готов сделать. 
