News | Обработка фотографий природы
Обработка фотографий природы — в свое время по просьбам трудящихся писал статью на эту тему в ЖЖ-сообществе сахалинских фотографов.
Пару раз встречал ее копии на просторах интернета без ссылки на первоисточник. Наверное это значит, что статья не утратила своей актуальности. Поэтому, решил обновить ее по состоянию на 2014 г. (первоначальная версия была написана 3 года назад) и разместить на http://sakhscape.ru
Сразу оговорюсь, что я не претендую на статус эксперта в области обработки фотографий. Цель статьи — поделиться моим и только моим опытом и соображениями по поводу правильного алгоритма обработки фотографий и общих подходов в этом вопросе. Из серии — «хотите верьте, хотите — проверьте».
Статья ориентирована на новичков, но ее следует читать только как приложение к полноценной книжке по Фотошопу – я не описываю общие вопросы обработки фотографий, такие как понятие и смысл гистограммы, где какие кнопки расположены и т.
Итак, начнем.
1. Задача
Сразу отмечу, что здесь не будут обсуждаться способы получения конфетки из какашки посредством Фотошопа – это просто невозможно, если только Вы не художник. В нашем случае обработка фотографии – это доведение до ума хорошего кадра, исправление «линейности» сырого файла, полученного из камеры и использование потенциала RAW формата.
2. Философия обработки фотографий природы
Когда Вас обучают ездить на автомобиле, Вам не только объясняют, где находятся руль и педали, но также и зачем они собственно нужны. Многие книги по Фотошопу страдают обратным – Вам предложат кучу информации по миллиону функций программы без внятных объяснений, когда, зачем и в какой последовательности ими нужно пользоваться.
Я предлагаю все максимально упростить. По большому счету, при обработке Вы работаете С ДВУМЯ (!) переменными – 1) Тон (или контраст, если хотите) и 2) Цвет. Точка.
Независимо от того, сколько инструментов Вы используете, в конечном счете ваша цель – привести тон и цвет фотографии к желаемому.
Чего мы хотим добиться, работая с тоном и цветом? Здесь каждый фотограф решает сам. Мне, как фотографу живой природы, хочется передать ее красоту зрителю моих фотографий. Так, как я ее видел в момент съемки. Ок, иногда мне также хочется чуть-чуть приукрасить действительность.
3. Снимаем
Давайте договоримся, что мы снимаем в формате RAW. Если Вы обрабатываете фотографии в графическом редакторе – снимать в JPEG идеологически неправильно, Вы просто лишаете себя кучи возможностей на этапе «проявки» кадра.
Моя камера настроена так:
- — насыщенность (saturation) – на нуле. Если нам нужно увеличить (а в некоторых случаях — уменьшить) интенсивность цвета, мы делаем это аккуратно в Фотошопе;
- — резкость (sharpening) – добавляю внутрикамерно, но очень мало! Резкость из камеры по большому счету мне нужна только для оценки фотографии на экране камеры, чтобы отсеять брак.
 Если нужно, резкость повышается в Фотошопе;
Если нужно, резкость повышается в Фотошопе; - — контраст (contrast) – ставлю минимально возможный. Почему? Одна из главных проблем при пейзажной съемке – недостаток т.н. «динамического диапазона» матрицы фотоаппарата, т.е. выбитые тени и/или света. Уменьшая контраст на камере, я снижаю риск получения выбитых теней/светов или, если хотите, искусственно расширяю «динамический диапазон». Понятно, что это все очень условно, но мне важно видеть гистограмму и оценивать, если ли на фотографии выбитые области.
Как должен выглядеть «правильный» RAW файл? Это правильно проэкспонированный снимок без проваленных светов и/или теней, желательно чтобы гистограмма была сдвинута вправо (т.н. принцип «expose to the right»).
4. Последовательность обработки фотографии
Тут не может быть единого рецепта, т.к. у каждого своя технология и используемый софт. Но, на мой взгляд, правильная последовательность в обработке фотографии должна быть следующей:
a) Кадрирование. Если не удалось скомпоновать кадр правильно при съемке, обрежьте лишнее в первую очередь.
Если не удалось скомпоновать кадр правильно при съемке, обрежьте лишнее в первую очередь.
b) Настройка баланса белого.
Есть 2 основных подхода работы с балансом белого – выставление по нейтрально серому объекту в кадре (например – облака в пасмурный день) или выставление баланса белого вручную. Я предпочитаю второй вариант, т.к. нейтрально серый объект в кадре найти обычно сложно, да и не факт, что он обязательно окажется нейтральным. Кстати, есть еще и третий вариант работы с балансом белого — использование «серой карточки», но поскольку я его никогда не применял, комментировать его эффективность не буду.
Проиллюстрирую на практике проблему с выставлением баланса белого по «нейтрально серому объекту»: всем известно, что снег белый (в терминах баланса белого — «серый», т.е. без посторонних оттенков). Но на самом деле это далеко не всегда так. В солнечный день снег имеет теплый оттенок, а тени – синий.
Вот результат выставления баланса белого по снегу:
В принципе нормально, но в жизни снег выглядел теплее.
Если мы выставим баланс белого по тени, получится такая неестественная картинка:
Наконец, выставление баланса белого «на глаз» (здесь я также немного поднял контраст):
Здесь все на месте – снег теплого оттенка, тени – холодного. Именно так это и выглядело в жизни в солнечный зимний день.
Резюме – доверяйтесь своим глазам и ощущениям, это самый верный подход. При верном балансе белого цвета на фотографии выглядят естественно и гармонично.
Еще добавлю, что выставление правильного баланса белого – очень важный этап обработки, по сути это начальный этап при работе с цветом. При неверно выставленном балансе белого с цветом Вам придется возиться при последующей обработке.
c) Поправка экспозиции. Если необходимо, сделайте положительную или отрицательную поправку экспозиции в конвертере.
d) Работа с тоном (контрастом), в моем случае – с помощью кривых. Об этом подробнее ниже.
e) Работа с цветом. Подробнее ниже.
Подробнее ниже.
f) Подготовка снимка для публикации. Подробнее ниже.
Пункты «a – c» я делаю в конвертере (в моем случае это – Nikon Capture NX2). Пункты “d – f” – — обычно в Фотошопе. Хотя в ряде случаев, могу не выходить за пределы конвертера вообще.
5. Работа с контрастом
Работать с контрастом правильнее всего с помощью Кривых (Curves). В любой книге по Фотошопу Вы найдете кучу информации, а скорее всего и отдельную главу/главы по Кривым. Поэтому, за общей информацией по работе с Кривыми отсылаю Вас к таким книгам или урокам в сети. Я же лишь озвучу свои общие соображения на счет применения этого инструмента.
a. Глобальный контраст
Думаю Вы знаете, что первая функция Кривых – выставление «глобального контраста» или, если хотите – точки черного и белого. В этой части, принцип работы Кривых аналогичен Уровням (Levels).
Проще всего найти точки черного и белого следующим образом: заходим в окно управления Кривыми, жмем ALT и двигаем крайнюю точку кривой вправо или влево соответственно.
Теперь страшная тайна, которую скрывают авторы книг по Фотошопу – точки черного и белого – такая же условность, как и многое другое, в них написанное. На многих кадрах эти точки не только не нужны, но и просто вредны. Пример:
Это уже обработанная мной фотография. На ней нет ни точки белого, ни точки черного. Именно такая обработка мне кажется правильной для этого кадра, именно так (или примерно так) я видел эту сцену при съемке. А теперь все-таки выставим точки черного и белого:
Здесь точка черного находится в правом верхнем углу, в тени ветвей дерева; точка белого – на камне в правом нижнем углу.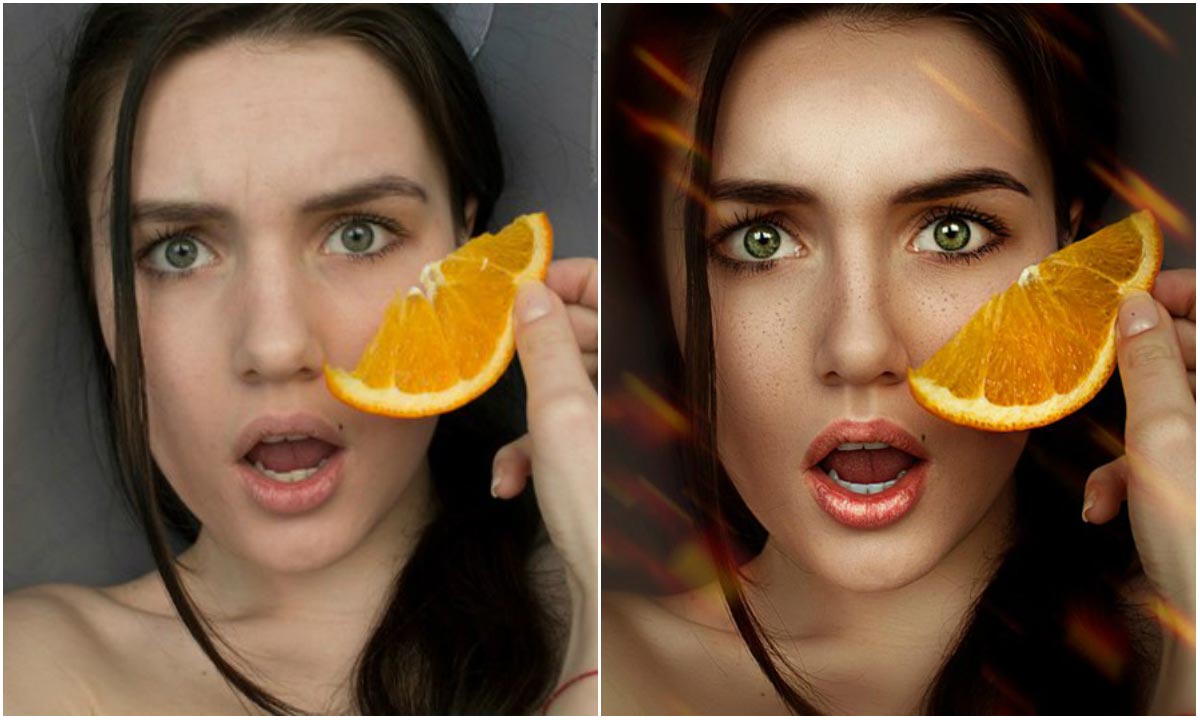 По-моему, полная ерунда. Прежде всего, в глаза бросается чрезмерная насыщенность. От фотографии, как говорится, так и прет Фотошопом 🙂
По-моему, полная ерунда. Прежде всего, в глаза бросается чрезмерная насыщенность. От фотографии, как говорится, так и прет Фотошопом 🙂
Может быть, это можно исправить? Давайте поменяем режим наложения слоя с кривой с Normal на Luminosity. В этом режиме, Кривые будут воздействовать только на тон снимка и не будут трогать его цвет. Вот что у нас получилось:
На мой взгляд, положение улучшилось, но фотография по прежнему выглядит чересчур «агрессивно». Она совсем не соответствует тому настроению спокойствия и уравновешенности тихого июньского вечера, которое я пытался передать. На «научной» фотографии также теряется ощущение воздушной перспективы.
Резюме – при работе с контрастом полагайтесь на свои ощущения, а не на формулы и цифры. Точка черного и белого – не правило, а рекомендация. Тем не менее, на многих фотографиях это правило вполне работает, так что при обработке полезно все-таки выставить точки черного и белого, далее оценить результат и внести коррективы, если необходимо.
b. Локальный контраст
Те, кто читал книжки по Фотошопу, знают, что Кривые также позволяют изменять контраст «локально», для отдельных частей динамического диапазона сцены. Например: для теней, светов, полутонов и т.п. Это и есть основная фишка Кривых, которая отличает их от Уровней.
Книги учат нас, что у главного объекта снимка контраст должен быть выше, чем у оставшейся части сцены. Почему? Человеческий глаз цепляется за контрастные объекты, поэтому увеличивая контраст на таком объекте, мы его дополнительно «выделяем» на снимке. В связи с этим, при работе с Кривыми участок Кривой, соответствующий главному объекту, должен быть «круче» («круче кривая – сильнее контраст», как учит товарищ Маргулис).
Этот подход опять же не является абсолютным и работает далеко не всегда. Когда-то я старательно вычислял участок гистограммы, который может относиться к искомому объекту на снимке (это упражнение само по себе часто оказывается очень сложным, а то и невозможным). И крутил Кривые поканально — в каналах R, G, B.
И крутил Кривые поканально — в каналах R, G, B.
Сейчас я так не делаю. Во-первых, поканальная работа с Кривыми неизбежно влечет за собой нарушение цветового баланса на снимке (ведь мы работаем с цветами по-отдельности). Естественно, это также можно и нужно поправить, но зачем лишний раз усложнять себе жизнь? Во-вторых, теория о привлекательности контрастных объектов для человеческого глаза мягко говоря весьма условна. В-третьих, я вообще считаю, что все теории в фотографии вредны, а ориентироваться надо исключительно на свои визуальные ощущения.
В общем, мой подход в обработке фотографий — работа с общей RGB-кривой методом научного тыка. Навыки оттачиваются по мере накопления личного опыта, так что часто метод научного тыка превращается в сакральное знание — как именно лучше покрутить Кривую на том или ином снимке.
Проиллюстрирую на конкретных примерах.
Разберем, зачем сноубордеру палки чем я руководствовался при обработке этой фотографии. Вот гистограмма вместе с Кривой (в данном случае скриншот из Nikon Capture NX 2, фотография не обрабатывалась в Фотошопе, но принцип тот же):
Точки 1 и 2 – точки черного и белого соответственно. Точка 3 – как раз управление локальным контрастом. Чего я добился этой точкой? Да честно говоря, я всего лишь «высветлил» фотографию, подчеркнул яркий солнечный свет зимнего дня. Т.к. верхняя часть кривой стала более «пологой», контраст снега уменьшился, но меня это особо не волнует – пусть снег на этом снимке будет ярким. Одновременно, этой точкой повышен контраст на одежде сноубордера.
Точка 3 – как раз управление локальным контрастом. Чего я добился этой точкой? Да честно говоря, я всего лишь «высветлил» фотографию, подчеркнул яркий солнечный свет зимнего дня. Т.к. верхняя часть кривой стала более «пологой», контраст снега уменьшился, но меня это особо не волнует – пусть снег на этом снимке будет ярким. Одновременно, этой точкой повышен контраст на одежде сноубордера.
Еще один пример:
Гистограмма:
Точка 1 – «точка черного». В кавычках, т.к. черного здесь нет и не должно быть. Точку белого не выставлял вообще, т.к. снимок проэкспонирован с небольшой передержкой и на каплях уже есть небольшие пересветы (они меня особо не волнуют, т.к. в данном случае детали в этих небольших пересветах не нужны).
Точки 2 и 3 – управление локальным контрастом. Классическая “S-образная” кривая, которая повышает контраст в средней части гистограммы. Обратите внимание, что корректировка совсем незначительная, но свою функцию она выполняет.
Резюме – экспериментируйте и полагайтесь на свои ощущения. Филигранной точности при работе с локальным контрастом не нужно, пробуйте различные варианты и выбирайте лучший.
Филигранной точности при работе с локальным контрастом не нужно, пробуйте различные варианты и выбирайте лучший.
6. Работа с цветом
a. Точная настройка цвета
Обычно, я не занимаюсь точной настройкой цвета (под ней я подразумеваю дальнейшее изменение цветового баланса на снимке, а не общее усиление или ослабление интенсивности цвета). Если баланс белого выставлен правильно и при обработке Вы придерживаетесь последовательности, указанной в пункте 4, после операций с контрастом оттенок снимка измениться не должен (небольшое уточнение — эта идиллическая картина не касается владельцев Nikon D800 — в моем случае камера выдает зеленый оттенок, с которым я вынужден бороться дополнительно).
Тем не менее, иногда такая потребность возникает, когда цвета на фотографии все же кажутся Вам неестественными. В этом случае, можно отрегулировать оттенки разных цветов с помощью инструмента Color Balance. Оценка цвета, равно как и управление им – очень субъективная штука, здесь я вообще не могу и не хочу давать каких-либо советов. Смотрите на снимок и оценивайте его в соответствии со своим вкусом.
Смотрите на снимок и оценивайте его в соответствии со своим вкусом.
Пример:
Меня не совсем устраивает цвет на этой фотографии. Тут присутствует едва уловимый оттенок зеленого, который смотрится неестественно в сероватом осеннем лесу, в котором уже не осталось листвы.
Вот снимок с подправленными цветами с помощью Color Balance:
Так лучше. Что я сделал?
Во-первых, я уменьшил зеленый цвет. Совсем чуть-чуть, при дальнейшем уменьшении зеленого фотография приобретает уже пурпурный оттенок.
Во-вторых, я добавил синего. Зачем, спросите меня Вы? Покрутил ползунок – понравилось! 🙂 На самом деле, при написании статьи я догадался, что добавление синего усиливает цветовой контраст на фотографии. Поскольку желтый и синий – противоположные цвета, небольшой оттенок синего дополнительно выделяет желтые ветви лиственницы. Чтобы крутить ползунки, такие детали знать не обязательно.
Color Balance позволяет отдельно управлять цветов в тенях, полутонах и светах. В 95 % случаев Вас устроят результаты работы этого инструмента в полутонах (midtones).
В 95 % случаев Вас устроят результаты работы этого инструмента в полутонах (midtones).
b. Управление насыщенностью цветов
Инструмент Saturation
Фотошоп предлагает кучу способов управления насыщенностью. На настоящий момент, я пользуюсь стандартным инструментом Насыщенность («Saturation»). На мой взгляд, он дает вполне адекватные результаты при условии аккуратного применения.
Если я и решаюсь работать с насыщенностью (нужно это далеко не всегда), то редко делаю это «глобально», т.е. для всех цветов на фотографии. Гораздо эффективнее и правильнее работать только с тем цветом, который Вам интересен.
Например, на этой фотографии я немного повысил насыщенность синего — чтобы подчеркнуть сумеречное освещение.
В целом, можно выделить 3 подхода для управления насыщенностью:
1. Повышение насыщенности конкретного цвета/цветов (как на примере выше)
2. Ослабление насыщенности цветов, которые Вам не интересны (в этом случае насыщенность «интересного Вам цвета» будет визуально казаться выше).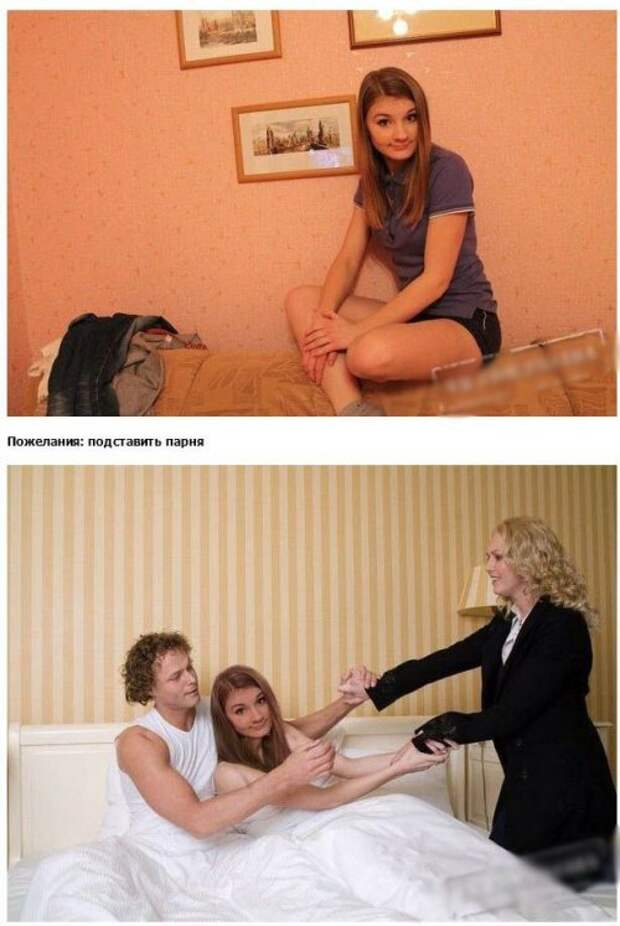
3. Сочетание 1-го и 2-го подходов по вкусу.
Совет: для работы с цветами по-отдельности удобно выбирать их автоматом, через пипетку в Фотошопе. Дело в том, что не все привычные нам цвета соответствуют «цифровым». Вы можете удивиться, но к примеру в зеленой листве/траве больше желтого, чем зеленого, и при выборе зелени «пипеткой», Фотошоп будет повышать насыщенность именно желтого. Если же Вы попытаетесь повысить насыщенность зеленого, результат будет выглядеть неестественно.
Управление насыщенностью через цветовое пространство Lab
Раньше этот прием был у меня в бОльшем почете. В принципе, он может давать более естественные результаты, чем инструмент Saturation. Но с другой стороны — использование этого подхода требует больше времени. Так что выбирать Вам — по большому счету, это дело привычки, лично я сейчас приноровился к Saturation и вполне им доволен. Но иногда все равно использую описанный ниже подход.
У Дэна Маргулиса есть целая книга про цветовое пространство «Lab» («Photoshop Lab color: Загадка каньона и другие приключения в самом мощном цветовом пространстве»).
В двух словах, этом пространстве есть 3 канала: Luminosity, a и b 🙂 Luminosity управляет только тоном, каналы a и b цветами. Канал «a» отвечает за пурпурный и зеленый цвета (это «противоположные» цвета), канал «b» — за синий и желтый цвета (они также «противоположные»).
Не буду вдаваться в детали – кому они нужны, почитайте Маргулиса. Для усиления цвета нужно всего лишь увеличить «крутизну» кривых a и/или b.
Например, имеется вот такая фотография:
Вполне себе сахалинская – море, рассвет, морская капуста. Но не хватает цвета. Вот результат минутной манипуляции в Lab:
Технология работы с насыщенностью в Lab следующая: делаем копию текущей фотографии (Image -> duplicate) и переводим ее в Lab. Для этого нужно зайти в Фотошопе в меню Edit -> Convert to Profile и выбрать «Lab color». Все, теперь копия фотографии — в цветовом пространстве Lab.
Теперь работаем собственно с цветами. Идем в Кривые (Curves) и делаем следующие нехитрые манипуляции в каналах «a» и «b»:
Здесь очень тупая работа – я всего лишь сдвинул крайние точки кривых к центру на одинаковые значения. Если значения будут неодинаковыми – снимок приобретет посторонний оттенок, т.е. один из цветов в каналах «a» и/или «b» будет преобладать.
Если значения будут неодинаковыми – снимок приобретет посторонний оттенок, т.е. один из цветов в каналах «a» и/или «b» будет преобладать.
Вот собственно и основной принцип. Кстати необязательно крутить оба канала. Например, если Вам нужно усилить зеленый цвет на листве деревьев, достаточно покрутить канал «а». Значения сдвига Кривых подбираются опытным путем.
После того, как цвет Вас устраивает, «схлопываем» все слои на копии фотографии («Ctrl + shift + e» или Layer -> Merge visible), копируем фотографию из Lab («ctrl + a», «ctrl + c») и вставляем в виде нового слоя в исходном файле. Собственно, последняя стадия не обязательна (в этом случае и копию фотографии создавать не нужно), но я обычно делаю так, поскольку в исходнике живут другие слои — кривые и т.п. и удобно иметь отдельный слой с откорректированным цветом, который при случае можно удалить или еще подредактировать.
Важный момент при работе с насыщенностью (независимо от используемых инструментов): НЕ ПЕРЕБОРЩИТЬ. Грань между красивым цветом с точными нюансами и пережаренным уродством весьма эфемерна. Более того, человеческий глаз (а точнее мозг) очень быстро привыкает к новым цветам и через пару минут просмотра откорректированной фотографии может возникнуть желание еще чуть-чуть поднять насыщенность. И еще. И еще. А вот и оно — пережаренное уродство!
Грань между красивым цветом с точными нюансами и пережаренным уродством весьма эфемерна. Более того, человеческий глаз (а точнее мозг) очень быстро привыкает к новым цветам и через пару минут просмотра откорректированной фотографии может возникнуть желание еще чуть-чуть поднять насыщенность. И еще. И еще. А вот и оно — пережаренное уродство!
В этой связи совет — дайте снимку чуть-чуть отлежаться. Если сомневаетесь, скорее всего насыщенность уже на грани фола. Остановитесь, займитесь чем-то другим. А потом со свежей головой оцените цвета еще раз.
7. Подготовка к публикации в интернете.
У меня простой алгоритм, который я вычитал где-то в сети и с тех пор использую.
Первый шаг – уменьшите ваше изображение до размера, который будет в несколько раз больше «целевого». Для Nikon D800 я сначала делаю ресайз до 3400 пикселей по горизонтали или 2800 по вертикали (это в 4 раза больше моего стандартного «веб-размера» — 850х700 пикселей).
Далее, я два раза применяю фильтр «Sharpen». Да-да, самый простой и деревянный «Sharpen». Результат – крайне перешарпленное и шумное изображение. Но, как только я уменьшаю фотографию далее до размера 850 * 700 – происходит чудо. Шумы пропадают, фотография становится резкой.
Да-да, самый простой и деревянный «Sharpen». Результат – крайне перешарпленное и шумное изображение. Но, как только я уменьшаю фотографию далее до размера 850 * 700 – происходит чудо. Шумы пропадают, фотография становится резкой.
Почему так происходит – достоверно я не знаю. Видимо, какой-то побочный эффект внутренних алгоритмов Фотошопа по ресайзу.
Когда фотография уже уменьшена до веб-размера, я еще аккуратно повышаю резкость с помощью high-pass.
Поэкспериментруйте, значения промежуточного ресайза подбираются опытным путем и зависят от разрешения Вашей камеры и, возможно, от версии Фотошопа (не берусь это утверждать, но при переходе с одной версии на другую мне приходилось немного адаптировать алгоритм).
8. Заключение
Подведу итог.
Обработка фотографии – самостоятельный творческий процесс. В Фотошопе нет волшебной кнопки, которая бы автоматически улучшила Вашу фотографию, нет и единого рецепта по обработке. При обработке фотографии полагайтесь прежде всего на свой вкус, который можно и нужно развивать – смотрите работы фотографов, которых Вы уважаете, анализируйте их фотографии, пытайтесь понять, какие приемы они использовали.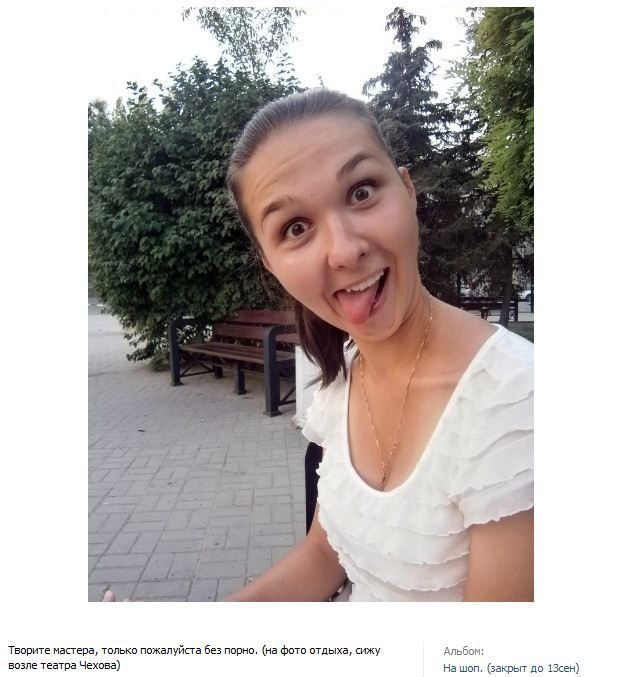
Главный принцип пост-обработки – не навреди. Если мы говорим о съемке природы, то конечная ваша цель – показать природу такой, какой Вы ее видели в момент съемки, а не такой, как запечатлел ее фотоаппарат. Фотоаппарат – крайне несовершенный инструмент и в большинстве случаев файл на выходе из камеры существенно отличается от того, что видел фотограф в момент съемки.
В то же время, хороший исходник обычно не нуждается в танцах с бубном в Фотошопе – важно лишь правильно расставить акценты в тоне и цвете фотографии. За редкими исключениями, если фотография требует более 5-10 минут работы в Фотошопе – я отправляю ее в корзину. Я фотограф, а не фотошопер. Чего и Вам желаю 🙂
Фотомонтаж на компьютере — самостоятельный фотомонтаж на домашнем ПК, программы и хитрости.
Вы хотите сделать сюрприз близким и подарить им оригинальную фотографию? Возможно, вам просто интересно сделать прикольную фотку – себя рядом со знаменитостью или на фоне марсианского пейзажа? Или поместить изображение своего лица в средневековый антураж? Может быть, совместить фотографии вам нужно для работы? Этого легко добиться, если сделать фотомонтаж на компьютере.
С помощью фотомонтажа можно:
- Изменить фон фотографии
- Убрать или добавить объекты с других снимков
- Совместить две фотографии в одну
- Сделать поздравительную открытку из снимка
Фотомонтаж на компьютере
Самый распространенный способ сделать фотомонтаж своими руками – обработать фотографии в программе Adobe Photoshop. Эта профессиональная программа для обработки изображений обладает широкими возможностями. Но она довольно сложна для новичка, в ней непросто разобраться самостоятельно за один вечер. Конечно, в сети есть масса курсов и видеоуроков, по которым можно научиться работе в Фотошопе, но для этого надо иметь время и желание.
Похожая программа – GIMP. В отличие от Adobe Photoshop, она распространяется бесплатно.
Как объединить фотографии в программе Фотошоп
В фотошопе откройте фотографии, которые вы хотите смонтировать. Например, это будет изображение вашего лица и красивый фон с закатом или морским прибоем. Продублируйте слой на каждом изображении. На фотографию, которая должна стать фоном, перетащите мышкой второй снимок. В меню Editвыберите FreeTransform. С помощью мыши поменяйте размер фото и его пропорции, перетащите в нужное место. Закончив, нажмите Enter.
Например, это будет изображение вашего лица и красивый фон с закатом или морским прибоем. Продублируйте слой на каждом изображении. На фотографию, которая должна стать фоном, перетащите мышкой второй снимок. В меню Editвыберите FreeTransform. С помощью мыши поменяйте размер фото и его пропорции, перетащите в нужное место. Закончив, нажмите Enter.
Выберите на панели инструментов режим добавления векторной маски слоя. Установите основным цветом черный, а вторым – белый, и с помощью мягкой кисти закрасьте ненужные участки фотографии. Они станут невидимыми. Для более мягкого и естественного перехода фона меняйте размер и мягкость кисти на мелких участках.
Если вы случайно удалите нужный кусок фотографии, смените цвета — с черного на белый, и закрасьте кистью область, которую надо восстановить. Рисунок вернется.
Закончив удаление фона, выйдите из режима векторной маски.
Монтировать фотографии в фотошопе можно и другим способом — используя инструмент «Лассо» для выделения части изображения.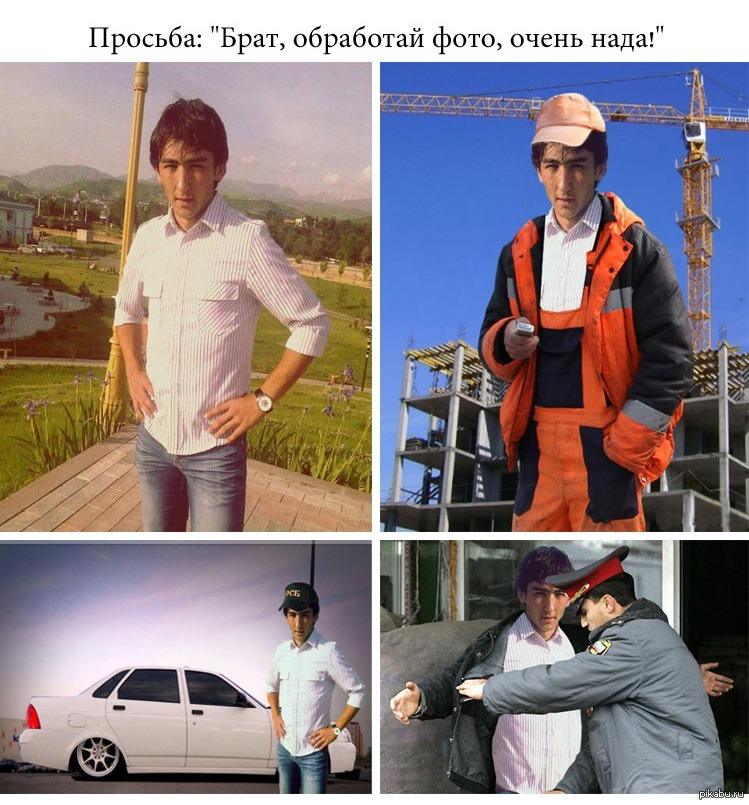 Выделите нужный участок фотографии, а всю остальную часть изображения удалите. Наложите изображение на фото, которое должно стать фоном, и с помощью инструментов фоторедактора добейтесь их органичного соединения. В качественном коллаже отдельные фрагменты сочетаются так, что изображение кажется цельным.
Выделите нужный участок фотографии, а всю остальную часть изображения удалите. Наложите изображение на фото, которое должно стать фоном, и с помощью инструментов фоторедактора добейтесь их органичного соединения. В качественном коллаже отдельные фрагменты сочетаются так, что изображение кажется цельным.
Для этого надо сделать мягкие переходы между фотографиями, сгладить границы, подобрать цвет и яркость каждого куска и отрегулировать масштаб. Инструменты Фотошопа дадут вам возможность растушевать фото, вырезать или добавить объекты, наложить эффекты, изменить цвет и яркость части или всей фотографии. Используя разные инструменты, постарайтесь добиться нужного эффекта.
После того как закончите работу в фотошопе, объедините слои и сохраните файл.
Фотомонтаж онлайн
Своими руками сделать фотомонтаж на компьютере можно просто в браузере. Для этого вам понадобится хорошее соединение с интернетом и достаточно мощный для работы с графическими файлами компьютер. Существует множество бесплатных сайтов для обработки фото, вы можете найти их самостоятельно, набрав соответствующий запрос в Гугле или Яндексе. Например:
Например:
- http://fotostars.me/
- https://avatan.ru/
- http://www.fotor.com/ru
- http://photostreet.ru/
Чтобы своими руками монтировать фото онлайн, никаких специальных знаний или навыков вам не понадобится. На сайте вам предложат загрузить один или несколько снимков. Иногда фотографию придется загрузить с компьютера, иногда можно указать линк на фото, которое хранится на другом сайте или в соцсети. Учтите, что от качества фото будет зависеть результат.
Онлайн фоторедактор предложит набор фонов, рамок и прочих украшений на ваш выбор. Поместив фотографию на выбранный фон, вы можете поиграть с настройками и эффектами, чтобы получить лучший результат.
После того как фотомонтаж будет готов, вы можете получить ссылку на вашу фотографию, сохранить ее на компьютере или послать по почте. Если результат вас не устроил, можно вернуться назад и переделать коллаж с любого этапа.
Фотоколлаж с помощью смартфона или планшета
Сделать фотоколлаж своими руками позволяют и современные смартфоны – как iPhone, так и телефоны на платформе Androidи Windows.
С помощью фоторедактора для смартфонов и планшетов с фотографией можно своими руками сделать все то же, что и в онлайн фоторедакторах:
- Добавить или изменить фон
- Добавить рамки и украшения
- Наложить эффекты
- Добавить текст
Измененную фотографию можно сохранить в галерее, послать по почте или мессенджеру, опубликовать в соцсети.
Монтаж фотографий своими руками, если подходить к делу творчески и с умом, — дело не простое. Но при желании, наличии свободного времени и навыков поиска в интернете вы можете добиться поразительных результатов. Надеемся, наши уроки помогут вам создать изображение, которым вы останетесь довольны.
7 советов, которые помогут сделать идеальное фото собаки
1. Настройтесь на съёмку
Выберите безопасное место и убедитесь, что у вас достаточно времени. Если вы будете торопиться и всё время пребывать в напряжённом состоянии, то ваша модель это точно заметит. Не будьте чересчур амбициозны, но и не теряйте уверенности в том, что как минимум несколько отличных снимков вам сделать точно удастся.
Не будьте чересчур амбициозны, но и не теряйте уверенности в том, что как минимум несколько отличных снимков вам сделать точно удастся.
2. Будьте гибким
Точное планирование съёмки с собаками не работает: вы можете заставить животное чувствовать себя некомфортно. Не бойтесь импровизировать и подстраиваться под поведение вашей модели.
И не поддавайтесь соблазну сделать всё так, как изначально задумали, — даже если идеальная картинка прямо-таки стоит у вас перед глазами.
3. Не забывайте, что каждой модели необходима мотивация
Как и в случае с людьми, не стоит ждать, что собака будет позировать просто так — её нужно как-то замотивировать. Можно использовать любимое лакомство вашего питомца или игрушку-пищалку.
iso.500px.comЕсли же снимаете не свою собаку, то спросите у её хозяина, что она любит больше всего и что стоит взять с собой на фотосессию.
4. Не переставайте двигаться
Подготовьтесь таким образом, чтобы вашей модели не приходилось слишком долго находиться на одном месте — для животных это неестественно. В то же время помните, что съёмка может измотать как вас, так и собаку.
В то же время помните, что съёмка может измотать как вас, так и собаку.
Поэтому периодически делайте перерывы и не снимайте дольше двух часов. Впрочем, последним правилом можно пренебречь, если модель проявляет особую активность.
Помните, что вы вряд ли сможете заставить собаку просто так застыть в определённой позе. Привлеките её внимание игрушкой, и тогда вам обязательно удастся заснять сосредоточенного или счастливого питомца.
5. Думайте как собака
Если хотите запечатлеть собаку в интересном ракурсе, то мысленно вам придётся самому ей стать. Полагайтесь на свои инстинкты — так вы сможете выжать максимум из каждого решающего момента съёмки.
iso.500px.comФотографируйте с нижнего положения, чтобы показать мир с точки зрения зверя. И конечно же, научитесь реагировать на действия своей модели максимально быстро, ведь животные крайне непредсказуемы.
6. Учитывайте индивидуальность собаки
Стремитесь делать фотографии, которые не только привлекательны в эстетическом плане, но и что-то рассказывают о самой собаке. Отыщите место съёмки, которое соответствует духу животного, или попытайтесь запечатлеть питомца в его собственном мире.
Отыщите место съёмки, которое соответствует духу животного, или попытайтесь запечатлеть питомца в его собственном мире.
Например, если у вас молодая и жизнерадостная модель, снимите, как она играет или роет яму. Чтобы передать элегантность выставочной собаки, можно отвести её в старую часть города с необычной архитектурой.
А ещё не бойтесь снимать белых животных на белом фоне и чёрных — на чёрном. Это непросто, но результат может быть потрясающим.
7. Помните, что камера и объектив имеют значение
То, на что вы снимаете, не является ключевым фактором для создания хороших фотографий. Но аппаратура всё же важна и может выручить в трудную минуту.
iso.500px.comСобаки — невероятно подвижные создания. Поэтому важно, чтобы камера могла достаточно быстро фокусироваться и делать как можно больше кадров в секунду.
Что касается объектива, то вам пригодится широкоугольное светосильное стекло для создания сказочного эффекта боке. Также желательно захватить с собой телеобъектив — на случай, если модель убежит далеко и начнёт вытворять что-то по-настоящему интересное.
Читайте также 🧐
двурасовых женщин сделали фотошоп на фото, чтобы быть «красивой» в каждой стране
Присцилла Юки Уилсон, молодая двурасовая женщина, отправила неизмененную фотографию себя 30 экспертам Photoshop из более чем 25 стран мира. Ее просьба? «Сделай меня красивой». Зная, что каждый художник привнесет свои собственные культурные концепции красоты в окончательный образ, Уилсон собрал результаты, чтобы увидеть, как красота воспринимается во всем мире.Ее вопрос? Какое место среди этих стандартов соответствует мультикультурной женщине?
До и после второй части , вдохновленный аналогичным фото-арт-проектом, реализованным ранее в этом году, отражает личные усилия Уилсон, связанные с необходимостью подгонки своей естественной внешности, чтобы соответствовать единому этническому происхождению, будучи одновременно японцами и чернокожими.
«Меня учили, что мое естественное« я »не соответствовало общепринятым стандартам, утверждающим, что более светлая кожа лучше, прямые волосы привлекательнее и что худощавое тело имеет приятный вкус», — написал Уилсон.
«Вопрос» кто ты? » регулярно влияет на то, как я воспринимаю мир. Это служит напоминанием о том, что я живу в культуре, которая все еще приспосабливается к моему типу лица «.
Этот фотопроект был вдохновлен другим проектом, выполненным Эстер Хониг в начале этого года, До и после , в котором журналистка из Канзас-Сити имела единственную фотографию, сделанную в фотошопе у людей из более чем 40 разных стран.Найдите эту историю на боковой панели справа или на фотографиях внизу.
Уилсон решил воспроизвести проект Хонига, потому что «я хотел увидеть, как лицо, подобное моему, изменится на цифровом хирургическом столе».
Результаты варьируются от едва заметных до радикальных изменений, некоторые из них шокируют бледным контрастом с оригинальной фотографией Уилсона. Независимо от навыков фотошопа или личного вкуса, изменения стоит изучить.
См. Фотографии Honig до и после здесь.
«Photoshop позволяет нам достичь наших недостижимых стандартов красоты, но когда мы сравниваем эти стандарты в глобальном масштабе, достижение идеала остается еще более труднодостижимым», — написала Хониг о своем первоначальном проекте.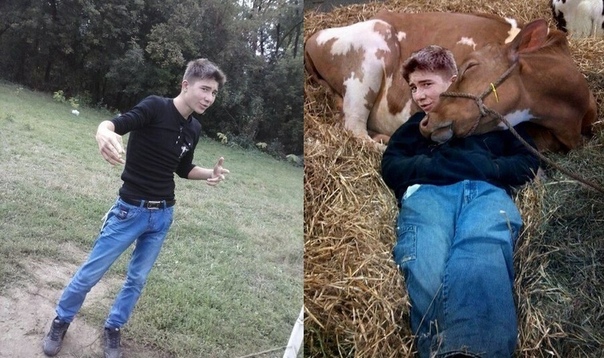
Как вы думаете, что самое красивое? Дайте нам знать в комментариях ниже.
Авторские права © 2021 WLS-TV. Все права защищены.
50 фантастических уроков по фотошопу для обработки фотографий
Учебники по работе с фотографиями, которые мы для вас подготовили, предназначены для начинающих и средних пользователей Photoshop.Сказав это, даже если вы являетесь экспертом в Photoshop, вы обязательно откроете для себя новые методы и множество идей для своих следующих манипуляций с фотографиями.
Освоить Photoshop сложно, очень сложно. Хотя мы не можем обещать, что эти руководства сделают вас экспертом, они научат вас многим новым методам редактирования фотографий и позволят вам найти несколько действительно полезных советов.
В конечном счете, если вы немного сконцентрируетесь и поработаете с вашей стороны, все эти выдающиеся учебные пособия помогут вам расширить свой набор навыков.
Вам также может понравиться наша тщательно подобранная коллекция руководств по текстовым эффектам Photoshop или наша коллекция из 100 руководств по освоению Photoshop.
Неограниченные загрузки: 70 000+ шаблонов полиграфического дизайна
Брошюры, Визитные карточки, Резюме, Документы, Шаблоны PowerPoint и Keynote, Мокапы и многое, многое другое!
В этом очень творческом уроке вы узнаете, как фото-манипулировать фантастической женщиной, которая мягко плывет под водой.
В этом уроке вы создадите в Photoshop пейзаж восхода солнца, изображенный ниже, и научитесь комбинировать разные стандартные изображения для создания единой сцены.
Начиная с простого изображения города, в этом уроке вы узнаете, как воссоздать манипуляцию ниже под названием «Dark Power Unleashed».
Из этого туториала Вы узнаете, как создать сцену из научной фантастики, представленную ниже, как настроить цветовую схему, задать перспективу и как создать робота-монстра.
Вы узнаете, как создать реалистичный огонь и освещение, чтобы объединить этот «огненный портрет женщины».
В этом уроке вы узнаете, как создать впечатляющий эффект взрыва планеты, используя несколько простых приемов манипуляции и выбора.
Используя некоторые из наиболее распространенных инструментов Photoshop (Smudge, Dodge, Burn…), в этом уроке вы узнаете, как воссоздать изображение, изображенное ниже.
В этом уроке вы узнаете, как, используя соответствующий световой баланс, использование полутонов, глубины резкости и смешивания, создать манипуляцию из фильма ужасов.
Из этого туториала Вы узнаете, как создавать реалистичные и темные манипуляции с фотографиями, изучите методы освещения и смешивания, а также дадите несколько полезных советов по постобработке.
Вы узнаете, как воссоздать реалистичного жирафа с узлом на шее и как нанести пятнистый узор кожи на узел.
Продолжая тему жирафа, это руководство демонстрирует, как раздеть жирафа, удаляя его пятна, и как превратить его пятна в одежду, которая вешается на гладильную доску.
Из этого туториала Вы узнаете, как создать темную абстрактную фотоманипуляцию с воронами и придать ей эффект дезинтеграции.
Вы узнаете, как создать нижеприведенную фотоманипуляцию с изображением Бегущего по лезвию на внутреннем небоскребе, изучите методы, которые помогут вам создавать более матовые картины и фотоманипуляции.
Вы узнаете, как создать жуткого человеческого кукольного гибрида, как показано ниже, используя обычную портретную фотографию красивой модели.
В этом уроке вы узнаете, как создать эту фотоманипуляцию «Мыслитель» в Photoshop. Вы научитесь использовать модельное изображение и комбинировать его с простыми абстрактными линиями и несколькими летающими камнями.
Из этого урока вы узнаете, как создать красочный ретро-постер, используя стоковые фотографии, а также познакомитесь с некоторыми творческими приемами, которые можно использовать в других ваших проектах.
Вы узнаете, как создать эту жуткую абстрактную фотоманипуляцию под названием «Боль», научитесь комбинировать разные стоковые фотографии и применять к ним холодный цветовой тон.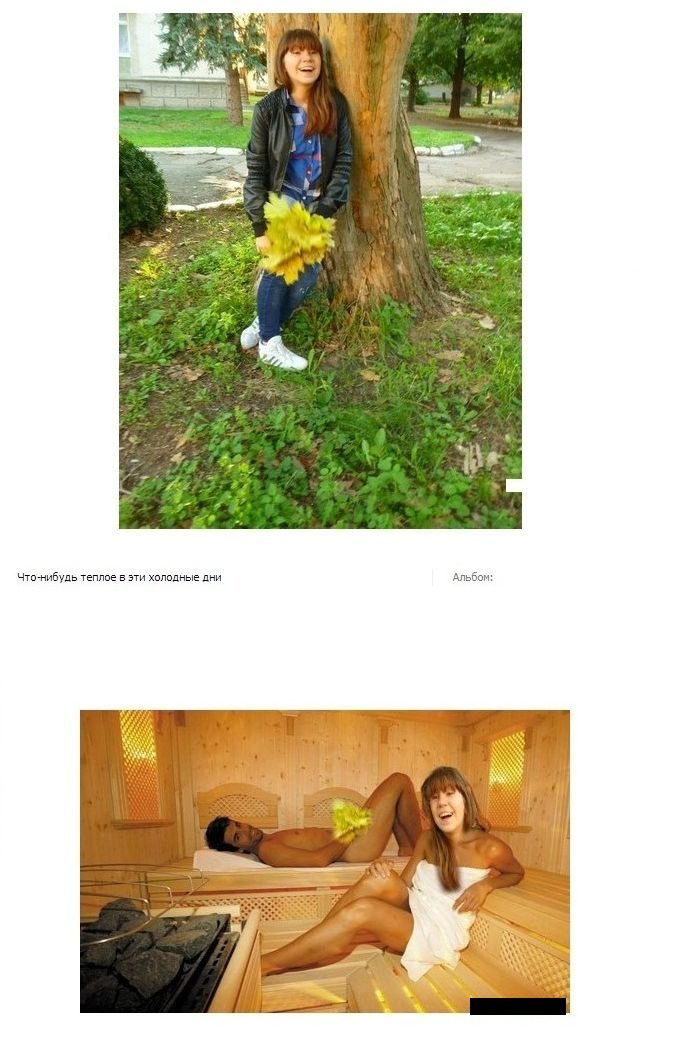
В этом уроке вы узнаете, как создать приведенное ниже научно-фантастическое произведение, которое включает в себя космический корабль, планеты и галактику.
В этом уроке по манипуляциям вы узнаете, как эффективно создавать реалистичный огонь, как сглаживать кожу и как создавать реалистичные световые эффекты.
Из этого туториала Вы узнаете, как создать собственный футуристический художественный портрет.
Этот урок Photoshop покажет вам, как смешать красивую девушку с мечтательным фоном.Вы также узнаете, как создать цвет, освещение и настроить контраст, чтобы все было вписано в это эмоциональное произведение искусства.
Из этого туториала Вы узнаете, как создать мороженое со слоном, используя стандартные изображения.
Здесь вы узнаете, как воссоздать шубку ягненка в Photoshop, используя несколько стоковых изображений.
Из этого туториала Вы узнаете, как создать пещеру, трансформируя и объединяя различные части скалы.
В этом уроке Photoshop вы узнаете, как не только фотографировать необходимые фотографии, но и как их ретушировать и комбинировать со стандартными фотографиями для создания искусства, напоминающего эскиз.
В этом уроке вы узнаете, как создать в Photoshop манипуляцию «Лиственное лицо» ниже.
В этом уроке вы узнаете, как создать сюрреалистическое произведение искусства под названием «Unleash the Dark Power», указанное ниже.
Из этого туториала Вы узнаете, как создать эффектный фон из облаков, добавить светящиеся крылья ангелу и частицы.
, вы узнаете, как создать мистическую лесную сцену, изображенную ниже, с красивым ангелочком, читающим книгу.
Из этого туториала по манипуляциям вы узнаете, как создать романтическую сцену, просто комбинируя несколько стоковых изображений. Вы также узнаете, как создавать красивые цветовые эффекты и как добавить к своей работе мягкий и мечтательный эффект.
В этом уроке Photoshop вы узнаете, как создать эмоциональную осеннюю сцену, научитесь смешивать стоковые изображения вместе, чтобы создать целостную сцену, а также ретушировать модель и создавать эффект дождя.
Из этого урока вы узнаете, как создать поистине потрясающий фотомонтаж.
В этом уроке вы узнаете, как растопить камеру, используя инструмент Layer Mask Tool и фильтр Liquify.
В этом уроке Photoshop вы узнаете, как интегрировать модель в темную среду и применять абстрактные световые эффекты.
В этом уроке Photoshop вы узнаете, как создать жуткое готическое произведение искусства ниже.
Из этого туториала Вы узнаете, как комбинировать разные стоковые фотографии для создания спокойного пейзажа с помощью phpto-манипуляции.
В этом уроке вы узнаете, как смешивать и искажать различные стандартные изображения пустынных пейзажей, чтобы создать динамическую перспективу «рыбий глаз», и использовать корректирующие слои для добавления различных цветов к манипуляции.
Из этого туториала по фотоманипуляции вы узнаете, как создать красивый абстрактный портрет.
Из этого урока вы узнаете, как создать сюрреалистичную сцену обитания яблока.
В этом уроке по обработке фотографий вы создадите сюрреалистичную сцену в пустыне, в которой все превращается в песок.
Изучите простой и быстрый способ растушевки стекла, применения световых эффектов и настройки цвета, чтобы получить именно то изображение, которое вы хотите.
Из этого туториала Вы узнаете, как создать жидкую фотоманипуляцию человека с помощью текстур.
В этом уроке Photoshop вы узнаете, как создать уникальную темную сюрреалистическую фотоманипуляцию с помощью эффекта туманности.
Из этого туториала Вы узнаете, как создать сюрреалистичную сцену путем плавного смешивания стоковых фотографий. Вы также узнаете, как исправить и улучшить освещение ваших изображений.
25 лет красивых фальшивых изображений, созданных Photoshop
С Днем Рождения, Photoshop! На этой неделе вам может исполниться 25, но вы не выглядите и днем старше 20. (Мы подозреваем, что вы сделали несколько фотошопов.)
(Мы подозреваем, что вы сделали несколько фотошопов.)
Не секрет, что Adobe Photoshop не изобретал манипуляции с изображениями. Люди кардинально меняют фотографии с момента изобретения самой фотографии. Но Photoshop подтолкнул обработку изображений в цифровую эпоху и, как и другие инструменты цифровой революции, помог распространить фальшивые фотографии в массы.
Ниже мы оглядываемся лишь на несколько фотошопов (да, сейчас это общий термин, нравится он Adobe или нет), которые стали знаменитыми и печально известными.
Чтение имеет важное значение
G / O Media может получить комиссию
Все цвета в продаже сегодня
Gizmodo описывает эти наушники премиум-класса как «досадно невероятные». Это самый низкий показатель, который мы когда-либо видели у Apple AirPods Max.
Есть ли что-нибудь подозрительное в этом изображении президента Джорджа Буша? Его книга может быть перевернута, но это все благодаря небольшой уловке в Photoshop.
Камеры видеонаблюдения за пределами дома Джорджа Оруэлла
Это действительно камера видеонаблюдения снаружи Знаменитый дом Джорджа Оруэлла? Нет, это не так.Это из серии фотошопов художника Стива Уллаторна.
Компьютер будущего 1957 года
Этот «компьютер будущего», который якобы принадлежит к 1950-м годам, слишком хорош, чтобы быть правдой. Еще в 2007 году Фарк провел конкурс фотошопов, и благодаря магии Интернета он быстро стал вирусным. Единственная проблема? Вскоре люди стали выдавать это за реальное.
Supermoon
Как и многие другие фотографии суперлуны, эта — подделка. Я не лунолог, но если бы луна действительно была такой большой в любую данную ночь, я почти уверен, что мы все уже были бы мертвы.Потому что приливы или что-то в этом роде.
Путинские кроличьи уши
Эта фотография друга Путина Стивена Сигала, дающего кроличьи ушки, разлетелась повсюду в социальных сетях. И да, Сигал дружит с Путиным. Но эти пальцы ненастоящие. Конечно, заставляет задуматься, в чем же весь этот хитрый взгляд.
Но эти пальцы ненастоящие. Конечно, заставляет задуматься, в чем же весь этот хитрый взгляд.
Парень 9-11
Из всех фотошопов начала 2000-х, которые стали вирусными, «Парень 9-11» — это тот, который запомнился мне как особенно шокирующий. Вы можете почти сразу сказать, что это подделка, учитывая плохую метку времени.Но события 9-11 все еще были настолько свежи в умах всех, что тот факт, что кто-то мог сделать такое, был чертовски шокирующим. Оригинальный рассказ, который чаще всего прикрепляется к этой фотографии? Его нашли на какой-то непроявленной пленке среди обломков Башен-близнецов.
Подводный поезд
Есть так много фотошопов, которые просто слишком хороши, чтобы проверять факты. И этот «подводный поезд» — один из них. Мы хотели верить, что настоящая жизнь похожа на фильм о Гарри Поттере или что-то в этом роде. Жаль, что это подделка.
Обама курит
Сезон выборов приносит больше фотошопов, чем никто другой. И, как вы понимаете, в 2008 и 2012 годах Обама получил больше, чем его изрядная доля фотошопов. Самый интересный, пожалуй, самый правдоподобный. Обама время от времени курил и изо всех сил пытался бросить курить. Но это фото с сигаретой, свисающей изо рта, — подделка.
Самый интересный, пожалуй, самый правдоподобный. Обама время от времени курил и изо всех сил пытался бросить курить. Но это фото с сигаретой, свисающей изо рта, — подделка.
Будда, вырезанный на камне
Вы могли видеть это замечательное изображение «Будды», вырезанное на камне.Жаль, что это полная подделка, созданная интернет-художниками. Я разговаривал с создателем в прошлом году, и когда я спросил о его изображениях, которые были «явно отфотошоплены», он ответил, что для него все они «явно отфотошоплены». Фотошоп явно в глазах смотрящего.
Северное сияние
Это подводит нас к гифке в верхней части этого поста. Как видите, это не северное сияние Аляски. На самом деле фон представляет собой панорамное изображение туманности Ориона, сделанное телескопом Хаббл.Молодцы, конечно! Но полностью подделка.
Итак, какой ваш любимый Photoshop на все времена? Кто-нибудь из них обманул вас, когда вы впервые их увидели?
Почему лучшие фотографы используют Photoshop
Фото: Эрик Валинд
Благодаря таким блогам, как Photoshop Disasters и многочисленным, очень многим ошибочным суждениям о редактировании, использование программного обеспечения для редактирования фотографий Adobe стало чем-то вроде изюминки. Но проблема не в Photoshop; это то, как этот инструмент используется и кем. Для профессиональных фотографов Photoshop — это не искажение селфи с зеркалом в ванной, а создание красивых изображений с тонкими (а иногда и не очень) изменениями постфактум.
Но проблема не в Photoshop; это то, как этот инструмент используется и кем. Для профессиональных фотографов Photoshop — это не искажение селфи с зеркалом в ванной, а создание красивых изображений с тонкими (а иногда и не очень) изменениями постфактум.
Сделать это правильно в камере — это, конечно, мечта, но Photoshop позволил ведущим фотографам расширить свои возможности и расширить границы фотографии.
Научитесь ретушировать как профессионалы! Поднимите свои портреты на новый уровень, полностью раскройте свой творческий потенциал. Учить больше.
С появлением Photoshop казалось, что «весь мир открылся для нас как фотографов», — говорит фуд-фотограф Эндрю Скривани.«Это ликвидировало разрыв между пленкой и цифровыми технологиями».
«Photoshop — это инструмент, который я использую каждый день», — говорит он, называя его «еще одним инструментом в вашем световом комплекте». Фотографии с нейтральным освещением можно редактировать различными способами, от цветокоррекции до выделения теней, превращая в остальном довольно средние изображения в шедевры с высокой детализацией.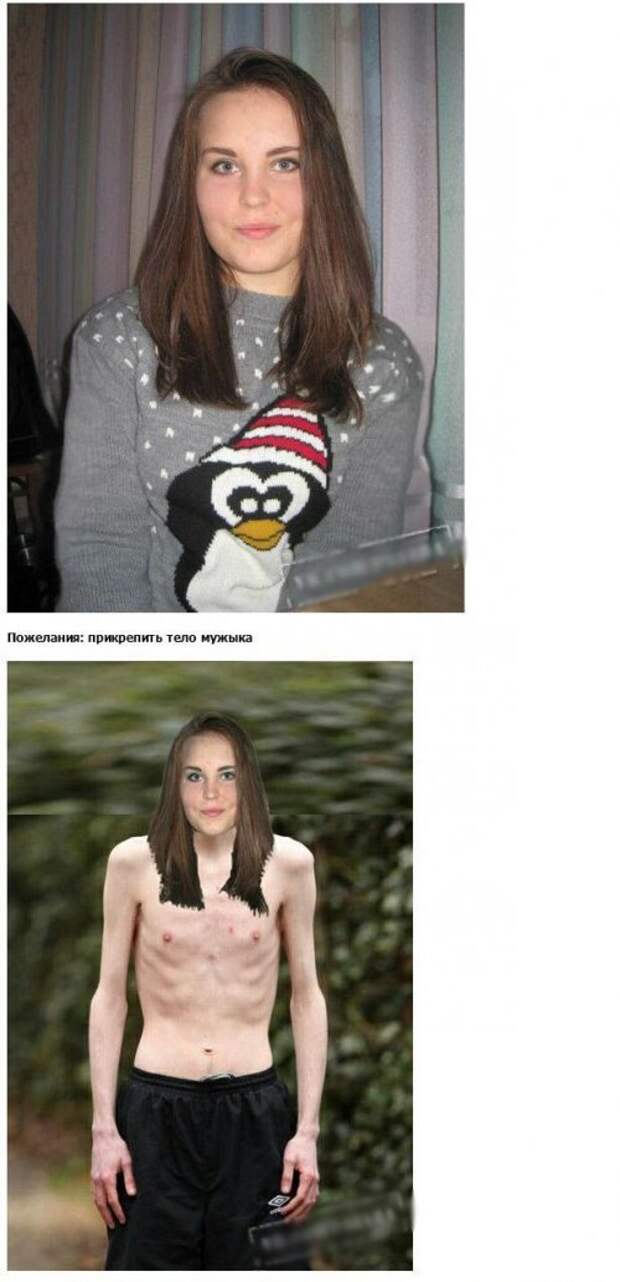
В дополнение к расширению и исправлению фотографий, член Зала славы Photoshop Дэйв Кросс говорит, что это программное обеспечение также можно рассматривать как способ расширить горизонты самой фотографии.
«У нас была традиционная, знаете ли,« сделайте это прямо в камере, а не исправьте позже в Photoshop [обсуждение] », — сказал он в интервью Тамаре Лаки, — и я как бы протянул руку и сказал: «Я думаю, вам не хватает средней части, в которой Photoshop позволяет делать то, что вы не можете сделать в одиночку».
Фото: Линдси АдлерМодный и портретный фотограф Линдси Адлер соглашается.
«Иногда у меня возникают эти… эти великие идеи. Но у меня небольшой бюджет.Итак, как мне сделать это реальностью? Что ж, я стал изобретательным с Photoshop ».
Например, если Линдси мечтает о том, чтобы ее модель лежала на клумбе из сотен цветов, но не может позволить себе потратить деньги на такое количество цветов, она может клонировать и скомпоновать изображение, чтобы создать точный эффект, который она хочет. не нарушая банк.
не нарушая банк.
Генеральный директор CreativeLive Чейз Джарвис, который снимал для таких компаний, как Nike, Apple и REI, говорит, что композитинг в Photoshop может быть чрезвычайно полезным в рекламных кампаниях высокого уровня.Но в интервью он сказал, что основная причина того, что Photoshop важен для фотографов, заключается в том, что он действует как своего рода подушка во время интенсивных или очень активных съемок.
«Photoshop позволяет мне действительно думать о моменте», — объясняет Чейз. «Когда вы сосредоточены на моменте и на том, что, возможно, никогда больше не повторится в мировой истории, правильно ориентируйтесь на горизонте и улавливайте свет — все это — идеальное не всегда случается. И в этом случае Photoshop служит своего рода подстраховкой и действительно помогает мне в работе.”
Узнайте, как использовать Adobe Photoshop и Lightroom для улучшения изображений и исправления общих проблем, возникающих при фотографировании архитектуры. Учить больше.
Учить больше.
Как создать драматическое небо на фотографии в Photoshop
Иногда вы делаете портрет, снимаете пейзаж или город и понимаете, что ваше небо выглядит тусклым. Такое бывает, когда небо чистое без облаков или передержано. Но не спешите удалять эту фотографию, вы можете заменить размытое небо за несколько простых шагов с помощью Photoshop.
В этой статье я проведу вас через процесс замены неба в Photoshop двумя способами. Первый способ довольно прост, и вам понадобится маска слоя и несколько настроек, чтобы объединить два изображения вместе.
Если у вас уже есть фотография вашего объекта, вы должны выбрать изображение с небом, которое вы будете использовать. Важно помнить, что время дня, направление солнца и уровень неба должны быть почти одинаковыми на обоих изображениях. Я знаю, что это фотоманипуляция и урок Photoshop, но нужно соблюдать правила композиции.
Вот фото, которое я собираюсь использовать для этого урока. Вы видите красивое изображение морского заката с девушкой на пирсе, но мне не нравится здесь скучное пустое небо. Давайте изменим небо на совершенно другую картину.
Давайте изменим небо на совершенно другую картину.
Начнем с простой и быстрой техники. Я нашла на Unsplash красивое изображение с розовым закатом и пустым небом.
Откройте фотографию, которую хотите изменить, в Photoshop.
Тогда вы должны найти подходящую фотографию с закатным небом (в данном случае), которая идеально подходит для объекта. Я выбрал фотографию заката, потому что на исходной фотографии, очевидно, почти закат. Цвета теплые и желтые.
Поиск подходящего изображения на Unsplash занял некоторое время.
Также откройте фото заката в Photoshop. А потом нужно наклеить его на исходную картинку. Нажмите Ctrl + A, Ctrl + C, чтобы выделить и скопировать его, а затем нажмите Ctrl + V, чтобы вставить его в то же окно, что и изображение девушки.
Выберите «Инструмент трансформации», чтобы изменить размер изображения заката так, чтобы оно соответствовало исходному, и нажмите «Ввод».
Понизьте прозрачность, чтобы вы могли видеть горизонт и линию, в которой начинается небо на изображении.
Добавьте маску слоя, используя панель в правом нижнем углу.
Нажмите G для создания маски градиента и закрасьте передний план от прозрачного до черного.
Затем, удерживая Shift, перейдите снизу изображения вверх, чтобы заменить небо.Если вы хотите отменить какое-либо действие в Photoshop, нажмите Ctrl + Z (или Ctrl + Alt + Z, чтобы отменить множество действий). Вот что у меня получилось:
Если замененное небо проходит над вашим объектом (в моем случае — девушкой), выберите инструмент «Кисть» и черный цвет, чтобы стереть его.
Сохраните горизонт так же, как на исходном изображении, но добавьте детали в верхнюю часть фотографии, чтобы она выглядела реалистично. Даже если небо на горизонте немного светлее, это даже лучше.
Изображения по умолчанию связаны с маской слоя; вы можете отсоединить их, чтобы перемещать градиент вверх и вниз. Просто нажмите на значок цепочки. Если эти слои связаны, они будут двигаться вместе. Теперь вы можете перемещать небо вверх и вниз.
Просто нажмите на значок цепочки. Если эти слои связаны, они будут двигаться вместе. Теперь вы можете перемещать небо вверх и вниз.
Я хочу, чтобы эти два изображения подходили немного больше. Итак, я собираюсь осветить небо, чтобы сделать это изображение более правдоподобным. Я сделаю это с помощью Curves.
Убедитесь, что вы нажали Alt + Ctrl + G, чтобы ваши настройки Curves применяли только изображение с небом.Если вы этого не сделаете, вы измените цвета всего изображения.
Если у вас есть контрастное интенсивное изображение неба, важно сделать его ярче. Для тех из вас, кто хочет оставить эту фотографию реалистичной. Это просто не сработает с темным небом.
Теперь я хочу еще больше объединить эти два изображения, применив ту же цветокоррекцию.
Выберите «Цветовой баланс» и перетащите ползунок, чтобы добиться желаемого эффекта. Я решил сделать это фото более красно-желтым, так как сейчас закат, и эти цвета будут выглядеть фантастически.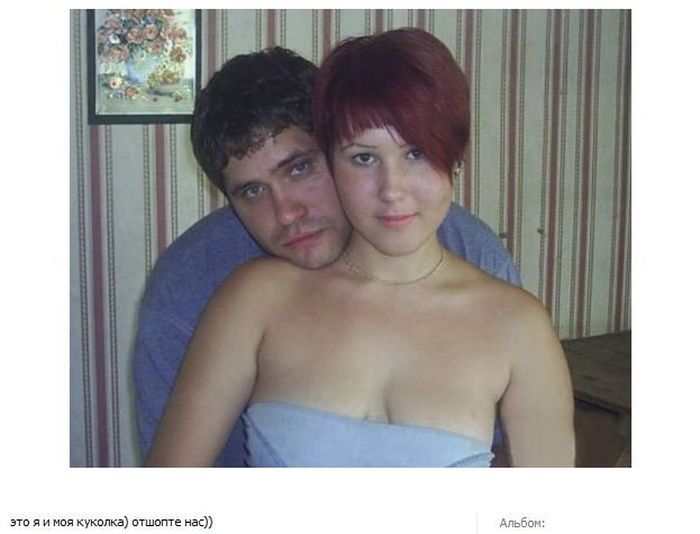
В Photoshop есть масса способов добиться такого точного вида, но этот один из самых простых. Этот прием поможет вам, когда вы захотите заменить небо.
Вот мой результат.
Метод 2Откройте фотографию, которую хотите использовать в Adobe Photoshop.
Я выбираю красивый городской горизонт во время заката с теплыми солнечными цветами, водой и почти полностью чистым небом.
Выберите здания на горизонте с помощью инструмента быстрого выбора.
Инструмент работает автоматически, но если он захватил большую площадь, тогда вы можете использовать тот же инструмент быстрого выбора, но удерживая клавишу Alt.
Затем снова выберите Layer Mask в правом углу.
Нажмите Ctrl + I, чтобы инвертировать обтравочную маску. Вы получите следующий результат:
Затем откройте изображение с небом, которое вы хотите использовать для этого исходного изображения в Photoshop. Скопируйте и вставьте в окно с изображением. При необходимости трансформируйте его по размеру фотографии.
Скопируйте и вставьте в окно с изображением. При необходимости трансформируйте его по размеру фотографии.
Нажмите Ctrl + [(открытая скобка), чтобы поменять слои местами, как здесь.
Как я упоминал ранее, вам нужно сохранить реалистичность изображения и попытаться увидеть, откуда исходит солнечный свет. На моем изображении я знаю, что солнце идет из левого верхнего угла, потому что здания отражают свет. Но на картинке с закатом я обнаружил, что солнце идет справа, поэтому мне нужно перевернуть его по горизонтали.Я сделал это с помощью инструмента трансформации.
Затем трансформируйте и отрегулируйте изображение неба, чтобы оно лучше соответствовало исходному.
Выберите инструмент «Кисть» и сотрите фон на исходном изображении, чтобы избежать белых пробелов. Для большей точности уменьшите Непрозрачность кисти до 70%.
Выглядит почти идеально, но чтобы лучше передать изображение заката, я хочу сделать еще несколько небольших корректировок.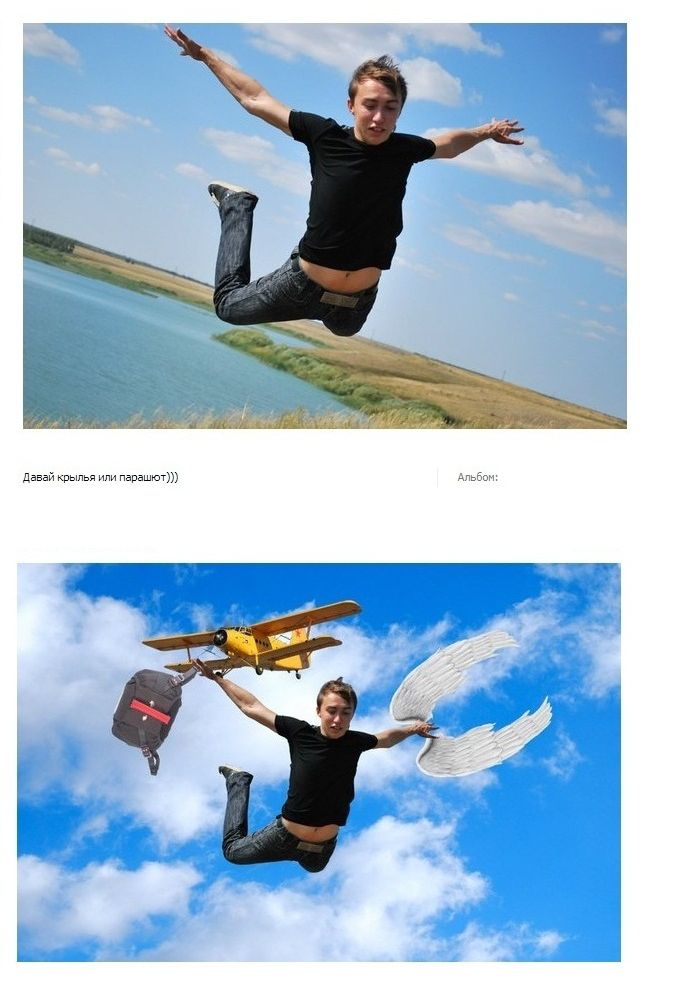
Выберите инструмент «Кривые» и поместите слой прямо над изображением заката.Ваши настройки не должны влиять на исходное изображение.
Затем поиграйте с яркостью и контрастностью, чтобы эти изображения смешались.
Посмотрите на результат у меня:
Все зависит от вас
Надеюсь, вам понравились эти уроки. Какая техника вам нравится больше всего и почему? Не стесняйтесь поделиться своей фотографией с замененным небом в поле для комментариев ниже.
Ознакомьтесь с НАБОРОМ НАЛОЖЕНИЙ «НЕБО И СОЛНЦЕ», чтобы получить 160 премиальных наложений с изображением неба и солнца!
Как добавить тепла фотографиям в Photoshop
, Бренда Баррон, 8 октября 2018 г.
Для любого фотографа есть несколько чувств лучше, чем то, которое вы испытываете, когда делаете эту идеальную фотографию.
К сожалению, даже если вы запечатлите идеальный момент на лучшую камеру, всегда есть шанс, что окончательное изображение будет казаться более тусклым или холодным, чем вы ожидали. Когда это произойдет, лучшее, что вы можете сделать, это обратиться к надежному другу: фотошопу.
Когда это произойдет, лучшее, что вы можете сделать, это обратиться к надежному другу: фотошопу.
Photoshop — одно из лучших решений для редактирования фотографий не зря. Он дает вам все инструменты, необходимые для исправления ошибок и улучшения ваших изображений. С помощью подходящих инструментов вы можете убедиться, что ваши снимки имеют нужный цвет.
Итак, как добавить тепла фотографиям в Photoshop?
В этой статье мы рассмотрим 3 шага, которые вы можете предпринять, в том числе:
- Добавление корректирующих слоев кривой
- Добавление слоев цветового баланса
- Использование инструмента «Фотофильтр»
Приступим.
Добавление корректирующего слоя «Кривые»
Один из самых простых способов добавить тепла фотографиям в Photoshop — это поиграть со слоями и кривыми.
Начните с открытия фотографии, которую хотите отредактировать в Photoshop, и используйте сочетание клавиш Ctrl + 0 , чтобы изменить размер изображения, чтобы оно уместилось во весь экран. Затем добавьте корректирующий слой Curves , перейдя на панель Adjustments и щелкнув значок Curves .
Затем добавьте корректирующий слой Curves , перейдя на панель Adjustments и щелкнув значок Curves .
Когда вы закончите, вы увидите, что появится новый слой, например:
С помощью этой панели вы можете внести несколько корректировок и узнать, как добавить тепла фотографиям в Photoshop.
Сначала добавьте контраст, щелкнув раскрывающееся меню Presets на панели свойств. Для начала выберите «средний» контраст — при необходимости его всегда можно увеличить позже.Дополнительный контраст поможет придать вашей фотографии четкости.
Затем слегка отретушируйте фотографию, щелкнув раскрывающееся меню под названием RGB. Здесь вы можете удалить некоторые холодные синие тона в изображении и заменить их мягкими желтыми, красными и оранжевыми.
Добавление слоя регулировки цветового баланса
Слой регулировки цветового баланса — это то место, где вы действительно начинаете добавлять тепла вашему изображению.
Чтобы активировать корректирующий слой, снова перейдите на панель настройки и щелкните значок Цветовой баланс .Должна открыться следующая панель:
Оранжевый — это цвет, который вы хотите действительно добавить тепла вашим изображениям.
Чтобы получить оранжевое свечение, уменьшите синюю линию так, чтобы она больше приближалась к желтому, и потяните голубую к красной. Верхний ползунок должен иметь значение около +25, а нижний ползунок — -25. Не стесняйтесь располагать эти числа по своему усмотрению.
Попробуйте размыть края фотографии, чтобы придать ей более сияющий и воздушный вид.
Использование фотофильтра Photoshop
В качестве альтернативы, если вы ищете быстрый и простой способ добавить тепла фотографиям в Photoshop, вы можете попробовать команду «Фотофильтр».
Этот инструмент специально разработан, чтобы помочь регулировать температуру ваших изображений, и он невероятно прост в использовании.
Чтобы использовать фотофильтр, сначала откройте изображение в Photoshop и перейдите на вкладку Adjustments . Если вы хотите добавить фильтр только к части фотографии, например к человеку или к небу, вы можете сначала выбрать эту область с помощью инструмента «Лассо» или «Перо».
Если вы хотите добавить фильтр только к части фотографии, например к человеку или к небу, вы можете сначала выбрать эту область с помощью инструмента «Лассо» или «Перо».
Если вы хотите применить Фотофильтр к нескольким слоям, щелкните «Слой »> «Новый корректирующий слой»> «Фотофильтр».
Когда появится диалоговое окно «Фотофильтр», вы сможете нажать кнопку Фильтр и выбрать либо предварительно установленный фильтр потепления, либо собственный цвет, в зависимости от желаемого эффекта.
Не забудьте установить флажок с надписью Сохранить яркость , если вы хотите убедиться, что вы поддерживаете правильный баланс яркости и контрастности в своем изображении.
После применения фильтра вы можете использовать ползунок Density во всплывающем окне, чтобы точно контролировать, сколько тепла вы добавляете своему изображению. Чем выше ваше значение, тем ярче будет ваш цвет.
Вот и все — все, что вам нужно знать о том, как добавить тепла вашим фотографиям в Photoshop, не беспокоясь о таких вещах, как градиент и карты тонов!
Для получения дополнительных советов и советов о том, как выделить ваши фотографии, помните, что вы можете найти нас в Facebook и Twitter.
Используете WordPress и хотите получить Envira Gallery бесплатно?
Envira Gallery помогает фотографам создавать красивые фото и видео галереи всего за несколько кликов, чтобы они могли демонстрировать и продавать свои работы.
Ретушь фотографий для моды и красоты в Photoshop (Ален Пердомо). Онлайн-курс
В рекламной фотографии внешний вид моделей важен для улучшения восприятия продукта и достижения идеальных результатов, важно применять профессиональные методы пост-продакшн.В этом курсе Ален Пердомо — цифровой художник, фотограф и ретушер с большим опытом работы в рекламе и косметике — научит вас всем секретам процесса редактирования для получения безупречной отделки.
Сосредоточившись на коже и волосах, он объяснит, как управлять светом и цветом в постпродакшне, а вы изучите фундаментальную технику косметической фотографии: цифровой макияж.
Вы начнете знакомиться с рабочим процессом с необработанными файлами и научитесь вносить первые исправления в свой фотографический портрет.Вы будете искать баланс цвета, нейтрализацию изображения перед ретушью кожи, а также возможные рефрейминги и оптимальные настройки.
Затем вы оцените тип кожи вашей модели и выполните упражнения, которые помогут вам понять, как работать с разными оттенками.
Используя свет и выдержку, вы увидите различные методы совершенствования кожи для идеального и тщательного ухода. Вы также научитесь настраивать и точно использовать жидкий инструмент, необходимый в бьюти-фотографии.
Вы примените к своей модели методы цифрового макияжа, и вы будете использовать свет и тени, нанесенные в цифровом виде, чтобы поиграть с объемом и глубиной элементов фотографии.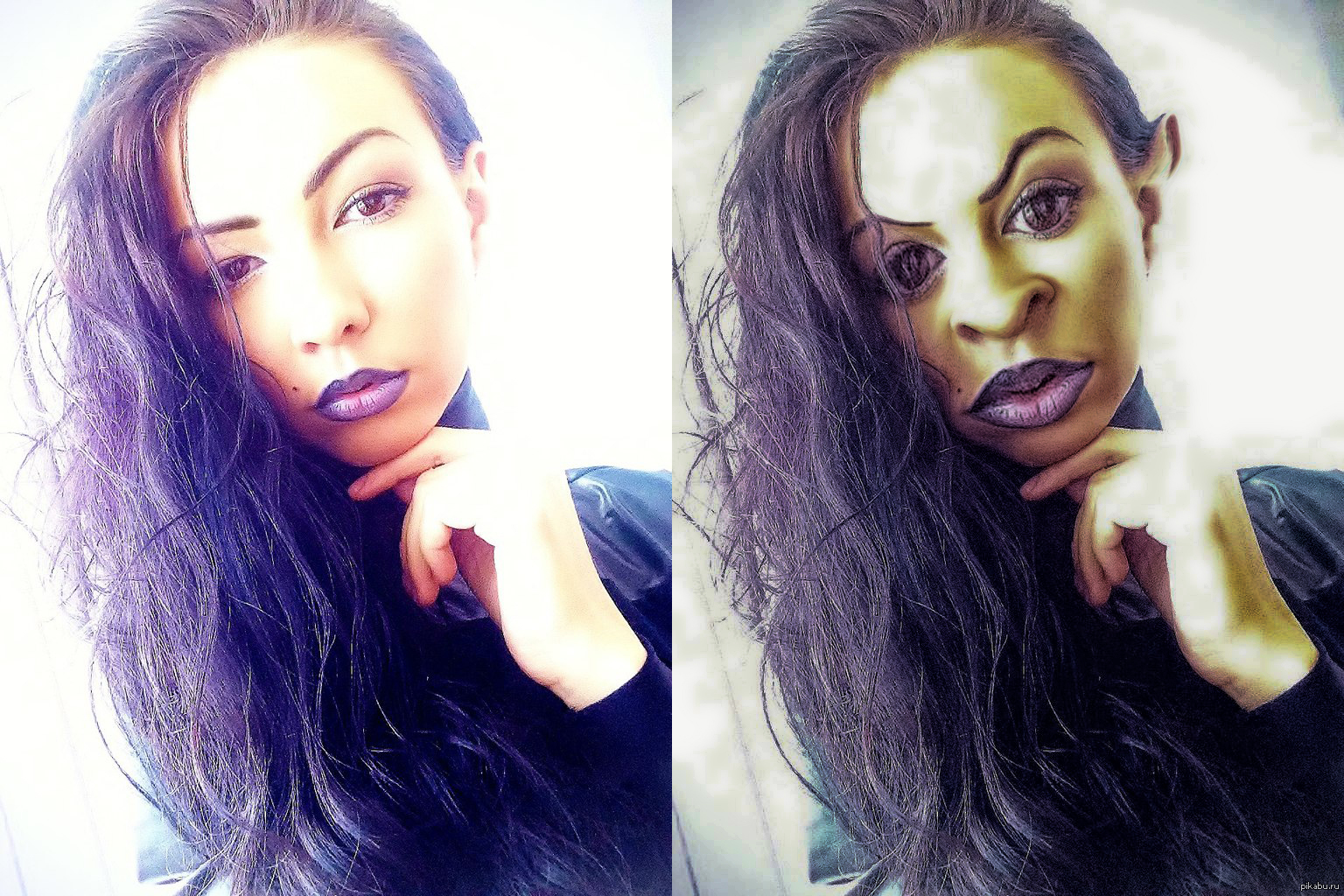
Ален также объяснит, как настроить колориметрию, выполнить окончательные настройки и найти выборочный фокус и выделить интересующий фокус на изображении.
В завершение вы научитесь правильно экспортировать фотографии в jpg или другой формат для печати.
По окончании этого курса вы сможете профессионально и с безупречным результатом ретушировать фотографический портрет, уделяя особое внимание уходу за кожей.
Фотографы, ретушеры, любители или профессионалы, а также все, кто интересуется миром ретуши фотографий моды и красоты.
Необходимы базовые знания общих инструментов Adobe Photoshop. Кроме того, вам понадобится компьютер с установленным программным обеспечением для редактирования фотографий и желательно иметь графический планшет.
.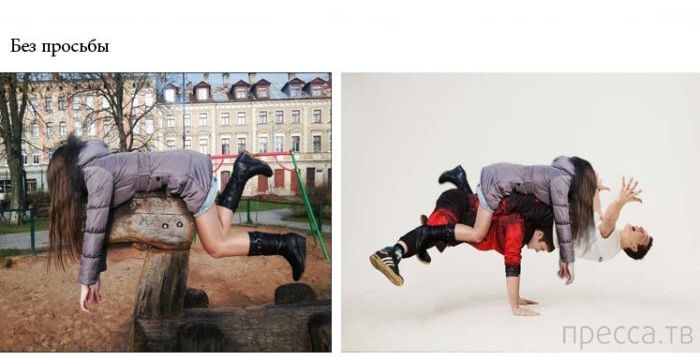

 Если нужно, резкость повышается в Фотошопе;
Если нужно, резкость повышается в Фотошопе;