Как красиво отредактировать фото на телефоне
Привет, друг. Я снова шлю тебе свои виртуальные объятья из теплого Краснодарского края и продолжаю наш разговор о мобильной фотографии. В прошлый раз я говорила о самой съёмке, как улучшить качество снимка, что для этого нужно. Сегодня я затрону такую немаловажную тему, как обработка мобильной фотографии.
Хочется сразу предупредить, что все приложения, указанные здесь, являются лишь вспомогательным инструментом, а не основой хорошей фотографии. Про основы читай в предыдущей статье этой темы.
Итак! Про мои «секретики» обработки. Основное у меня в этом деле приложение (потому что используется безмерно часто) — это VSCO. Здесь я использую фильтры, добавляю контраст, резкость, корректирую экспозицию, создаю разные эффекты и провожу бОльшую часть своего времени. Следующее по важности — Snapseed. Именно с его помощью я вытягиваю темные снимки и делаю акценты на деталях.
Оба приложения бесплатны, есть как на iOS, так и на Android, и достаточно просты в использовании. Кроме них у меня в запасе ещё несколько приложений, но в большинстве своём они платные и используются по особым случаям. А основа — эти двое.
Какими фильтрами я пользуюсь?На этот вопрос у меня нет однозначного ответа. Видишь ли, я придерживаюсь того мнения, что универсальных фильтров не бывает. Потому что, как правило, у снимков разные исходные данные и один и тот же фильтр ложится по-разному.
Что же касается моих любимчиков, то сейчас я отдаю свое предпочтение серии Е, в частности Е3 и Е5. Иногда в эту парочку вклиниваются фильтры из другой серии — K2/K3 и КК1/КК2. Но не будем забегать вперёд.
Как обрабатывать в VSCO
Как я уже говорила, само приложение бесплатно. На базовой основе там несколько фильтров и полный спектр инструментов для ручной коррекции.
Чтобы тебе было более понятно и наглядно, я покажу свой алгоритм действий. Только помни про индивидуальность: не только у людей она есть. Я хочу сказать, что этот алгоритм может не подойти к другой фотографии.
В качестве примера возьму снимок, сделанный при дневном свете, но в пасмурную погоду, на Бали:
Как видишь, из-за того что на улице сильный дождь, многие детали на фотографии потеряли свою четкость и резкость. Но это поправимо. Иду в VSCO и выбираю два инструмента: «Увеличить резкость» (Sharpen) и «Прозрачность» (Clarity). Ставлю на +3 и +2 пункта соответственно. Затем «Контраст» (Contrast) + 0.7. Это вернет снимку объём и фактурность.
На фотографии уже видно, как листья и цветы стали более сочными и яркими. Дальше я обычно обращаю внимание на экспозицию (количество света и тени на снимке) и корректирую её. Но в данном случае я сделала это ещё при съёмке в настройках камеры, поэтому тут ничего крутить не нужно и можно смело переходить к фильтру.
Дальше я обычно обращаю внимание на экспозицию (количество света и тени на снимке) и корректирую её. Но в данном случае я сделала это ещё при съёмке в настройках камеры, поэтому тут ничего крутить не нужно и можно смело переходить к фильтру.
Да, кстати, стоит отметить: если твой телефон переведен в англоязычный режим, то и названия инструментов в приложении будут на английском. Но я, надеюсь, ты сможешь распознать их там по значкам. Они будут идентичны моим 🙂
Про фильтры. Я не очень жалую неестественные цвета, поэтому «на полную катушку» использую их крайне редко. В данном случае я решила остановиться на Е5 и добавила +10 пунктов.
Мне нравятся его мягкие тени и слегка холодные оттенки зелёного. При этом цвет кожи и дерево сохраняют своё тепло. Как и небо, что совсем не кстати. Чтобы убрать этот грязноватый цвет, я использую инструмент «Температура» (Temperature) и увожу его в минус на 0.5. Этого достаточно, чтобы небо приобрело холодный оттенок, а снимок в общей своей массе сохранил тепло.
Ну а в конце обработки любой фотографии я всегда добавляю «Зернистости» (Grain). На мой взгляд, это очень красиво и создаёт эффект профессиональной съёмки на фотоаппарат. Хотя мой папа так не считает. В общем, тут на любителя. В данном случае я прибавила +2.6 деления одноименного инструмента.
Если тебе просится небо сделать больше голубым, да ещё так, чтобы сохранить оттенки других участков, то для этого можно использовать следующее приложение — Snapseed. Но я бы оставила всё, как есть.
Как обрабатывать в Snapseed
Это приложение гениально по своей сути и безумно простое в использовании. Но сильно на нем мы зависать сегодня не будем, я просто покажу тебе пример.
Чтобы поправить наше небо на балийской фотографии, нужно выбрать инструмент «Кисть» (Brush). С его помощью можно менять температуру, экспозицию, контраст, насыщенность и всё это локально, то есть ты сам можешь регулировать, какой участок обрабатывать. В данном случае нам нужна температура.
С его помощью можно менять температуру, экспозицию, контраст, насыщенность и всё это локально, то есть ты сам можешь регулировать, какой участок обрабатывать. В данном случае нам нужна температура.
Я беру минимальные её значения (-5) и движением пальца провожу по тому участку, который мне нужно сделать более холодным, то есть наше небо (оно подсвечивается красным, если нажать на «глаз» в нижней панели). Интенсивность синевы можно регулировать, добавляя значения инструмента (с помощью стрелочек) — на твоё усмотрение.
Как видишь, в данном случае холодное небо только портит общую картинку, делая её дисгармоничной. Поэтому я здесь не использовала бы этот инструмент, оставив небо в том виде, в каком мы его получили при обработке в VSCO.
Как сделать красивое небо
На сыром снимке мы видим, что облака и небо сливаются в единую массу, что делает его немного скучным: не хватает структуры облаков. А они у нас очень красивые и кучерявые, это стоит подчеркнуть. Первым делом я выбираю в меню инструментов «Резкость» (Details) и прибавляю всему снимку ещё больше «Структуры» (Structure) и «Резкости» (Sharpening). На +51 и +27 пунктов соответственно:
Первым делом я выбираю в меню инструментов «Резкость» (Details) и прибавляю всему снимку ещё больше «Структуры» (Structure) и «Резкости» (Sharpening). На +51 и +27 пунктов соответственно:
Изначально, когда открываешь инструмент, нам предлагают подкорректировать «Структуру» (Structure). Чтобы добавить ещё и резкости, нужно провести пальцем по экрану вниз и инструмент переключится на
Дальше я иду в уже знакомый нам инструмент «Кисть» (Brush). И проделываю аналогичные с предыдущей фотографией движения: «Температура» (Temperature) на -5 и увожу наше небо в холод, то есть в более голубые цвета.
В целом, можно было оставить и так — кому как нравится. А мне хочется ещё больше подчеркнуть наши облака, не только их края, но и центральную часть. В такой точечной коррекции мне поможет инструмент «Выборочная коррекция» (Selective). Он позволяет корректировать яркость, контраст и насыщенность локально. Очень похож на «Кисть», но в отличие от неё этот инструмент самостоятельно делает выборку. По цвету, например.
В такой точечной коррекции мне поможет инструмент «Выборочная коррекция» (Selective). Он позволяет корректировать яркость, контраст и насыщенность локально. Очень похож на «Кисть», но в отличие от неё этот инструмент самостоятельно делает выборку. По цвету, например.
Нажатием пальца обозначается точка, где необходимо что-то скорректировать. По умолчанию там стоит яркость. Чтобы выбрать другую коррекцию, необходимо снова прибегнуть к скроллингу — провести пальцем вверх/вниз:
Чтобы менять область захваченных предметов, тебе понадобится уже второй палец, и разводя оба пальца в стороны, ты сможешь регулировать размер поля:
Видишь, он захватывает только « белые участки » . Если бы рядом были похожие по оттенку предметы, он и их бы схватил. Но нам повезло — у нас светлые только облака. Я выбрала сердцевину каждого из облачков и добавила «Контраст» (Contrast). Каждую область примерно на +23 деления.
Затем я иду в любимый VSCO, накладываю фильтр K2, «Прозрачность» (Clarity) и «Зернистость» (Grain). Готово!
Готово!
Надеюсь, мой алгоритм действий поможет тебе при обработке твоих снимков. Конечно, это один из многих возможных примеров, и он НЕ является универсальным для всех случаев. Разное освещение, детали, цветовые акценты — все это (и не только это) влияет на выбор инструментов и фильтров. К тому же, я затронула лишь малую часть полезностей этих двух приложений. Именно поэтому я не устаю подчеркивать, что это
На личных консультациях я разбираю подробно все эти и другие вопросы, касающиеся снимков, передачи настроения и фотографии в контексте Instagram. Если тебе интересно углубиться в это, сразу на практике применять полученные знания, с моей обратной связью, примерами и рекомендациями — приходи. Консультации проходят в режиме онлайн, поэтому ты можешь сделать это из любой точки мира. Меня можно найти в Telegram, в Instagram или ВКонтакте.
А в заключение покажу тебе примеры своих работ в формате « До » и « После » :
В этой статье я приведу наглядные примеры wow эффекта до и после и поделюсь своими уловками, как стать инста богиней, если ты далеко не ангел victoria’s secret, но лайков хочешь не меньше,чем у Алессандры Амбросио.
Все начинается с процесса съемки, для себя я усвоила некоторые базовые правила удачных фотографий.
Фотографии в полный рост
Я делаю фотографии на iPhone, главное правило, которое у меня на автомате — всегда протирать камеру перед съемкой! Лучшее время для уличной съемки при солнечной погоде — утро и вечер. В помещениях, хорошие фото получаются там, где больше дневного света, натуральное дневное освещение всегда выигрывает у искусственного, конечно если вы не фотограф с профессиональной световой аппаратурой.
Лайфхак — когда вы делаете фото в полный рост ракурс лучше взять слегка снизу, так ноги будут казаться длиннее.
Следите за композицией, важно оставлять на фото пространство вокруг себя. Я не публикую фотографии в полный рост, где у меня за кадром осталась часть руки или половина ноги, для меня важно, чтобы в кадр поместилась я вся. Обычно я предупреждаю об этом фотографа, но если уже ничего не исправить, то обрезаю по правилу золотого сечения.
Так же если вы не хотите наблюдать как на удачном фото в полный рост, вашу голову (руку, ногу) скосило в сторону, так же проверяйте наличие «поля» в кадре вокруг себя, объективы у мобильных камер имеют грешок искажать изображение у краев. Свободное пространство так же даст вам свободу действий при трансформации фотографии, если нужно будет выравнивать горизонт или менять угол обзора. Запомните — обрезать лишнее можно всегда!
Так же я усвоила правило — не фотографироваться против света, потом никакими фильтрами не высветлишь некрасивые тени на лице, исключения — если например нужен темный силуэт на фоне заката.
Меня зовут Зинаида Лукьянова. Несколько лет назад вместе с Евгением Поповым мы создали проекты «Фотошоп-мастер» и «Фото-монстр», которые по сей день продолжаем развивать с дружной командой единомышленников. Мы много путешествуем, фотографируем и часто публикуем свои фото в Instagram.
Так уж получилось, что сейчас я веду сразу три Instagram-аккаунта и за последний год обработала для них несколько сотен фотографий. Но самое интересное в том, что все они были обработаны на смартфоне. Да, вы не ослышались, все фотографии были обработаны на смартфоне, а не на ноутбуке или компьютере. В 2018-м году это был iPhone 7, а сейчас iPhone XS.
Когда я показываю свои фотографии людям, многие до сих пор не верят, что они были обработаны на мобильном устройстве и просят поделиться этим опытом. Пример мобильной обработки:
Вот, что я сделала с этой фотографией на смартфоне за несколько минут — немного подняла экспозицию, баланс белого сдвинула к синему, добавила насыщенность платью, сделала тоньше талию и провела легкую ретушь кожи.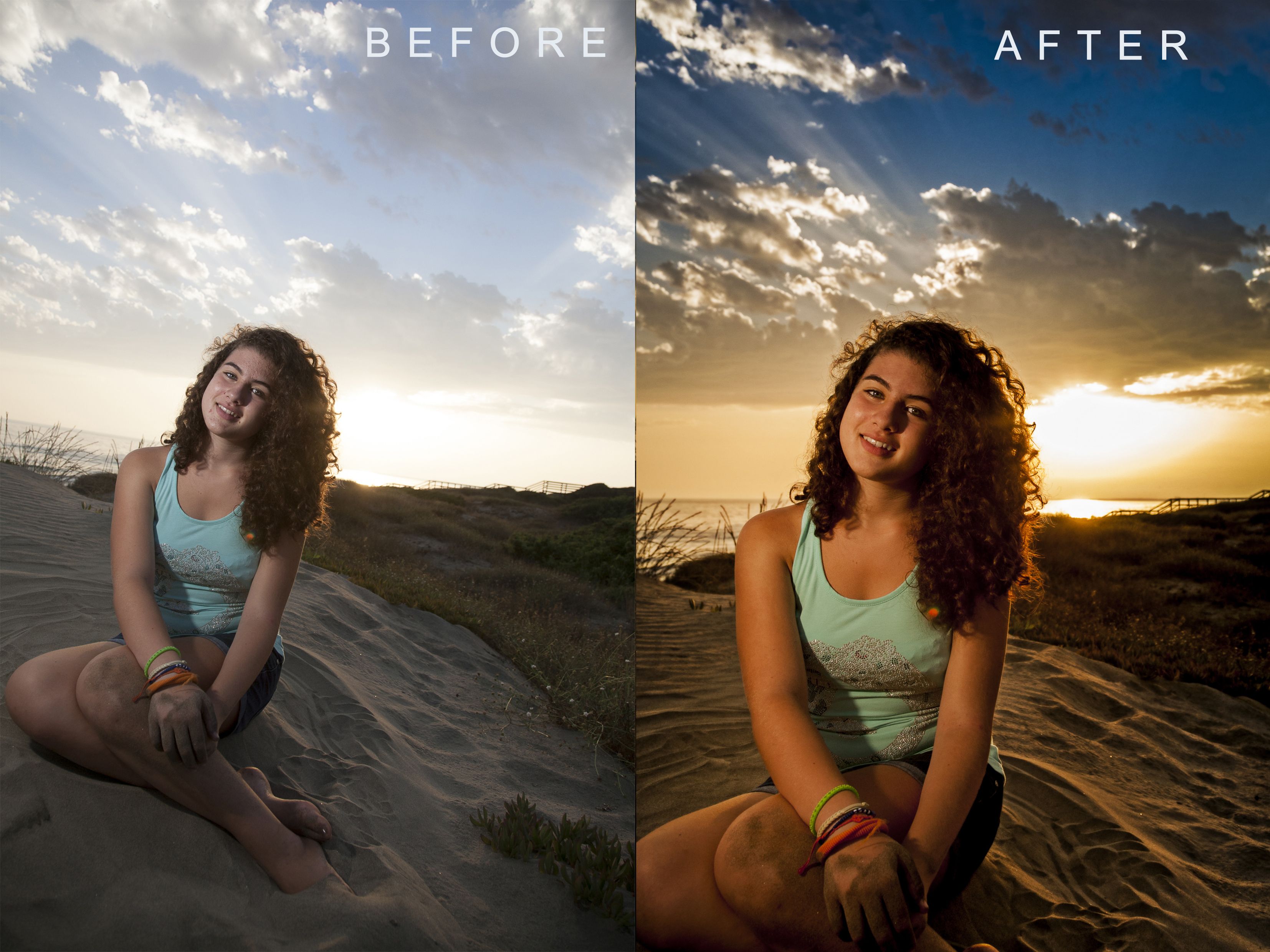
Так как всё больше людей просит меня поделиться этим опытом, я решила подготовить серию материалов на эту тему. В сегодняшней статье я расскажу о причинах перехода к мобильной обработке и поделюсь с вами списком приложений, которые я сейчас использую.
Сразу скажу, что данная статья не направлена на тех фотографов, которые делают студийные, свадебные и другие коммерческие фотосессии, часто нуждающиеся в пакетной обработке или серьезной ретуши. Этот материал больше для тех, кто делает одиночные снимки и нуждается в быстрой, но качественной обработке здесь и сейчас. Особенно это актуально для тех, кто активно ведет свой Instagram-аккаунт или часто публикует фотографии в Facebook или ВКонтакте.
Почему я перешла на мобильную обработку?
На это есть, как минимум, четыре причины.
1. Смартфон всегда под рукой
Можно заняться обработкой в любом месте, будь то кафе, такси, поезд или самолет. Фотографии я стараюсь делать на беззеркалку Sony A7 III, с которой тут же по технологии Wi-Fi отправляю их на смартфон и могу сразу приступать к обработке. Если освещение позволяет, то иногда могу сделать фотографию на основную камеру смартфона, в этом случае и вовсе ничего не надо перекидывать, сразу можно приступать к обработке.
Если освещение позволяет, то иногда могу сделать фотографию на основную камеру смартфона, в этом случае и вовсе ничего не надо перекидывать, сразу можно приступать к обработке.
2. Удобные и доступные мобильные приложения
В последние годы с бурным ростом Instagram к созданию мобильных приложений для обработки фотографий подключились крупные бренды с их финансовыми ресурсами. У одной только Adobe за последнее время вышло три мобильных приложения для этих целей. Конкуренция среди разработчиков привела к тому, что приложения стали заметно удобнее и функциональнее.
Благодаря этому теперь я могу быстро и качественно обрабатывать фотографии прямо на своем смартфоне и что важно, получать от этого процесса удовольствие. На главном экране у меня есть отдельная папка, в которой собраны все приложения для мобильной обработки фотографий. Вот так она выглядит:
Что касается стоимости приложений, то некоторые из них полностью бесплатные, некоторые стоят небольших денег, а остальные дают свой базовый функционал бесплатно, а за открытие каких-то возможностей просят доплатить.
3. Качество результата
Еще несколько лет назад нельзя было и мечтать о том, чтобы обрабатывать фотографии на смартфоне и получать результат, сопоставимый с обработкой в «больших» программах. А сегодня мощность смартфонов, диагонали экранов, количество и качество приложений заметно выросли, что позволило получать на выходе достойный результат.
Вот один из примеров моей обработки:
4. Скорость
Мобильные приложения просто созданы для того, чтобы делать обработку быстрой. В них нет ничего лишнего, а интерфейс продуман настолько детально, что несмотря на небольшой экран, пользоваться ими очень удобно. Обычно на обработку одной фотографии уходит всего несколько минут, и она уже готова для публикации в соцсети.
Какие приложения я использую для обработки?
1. Adobe Lightroom СС
Приложение от Adobe с поддержкой файлов в формате RAW, которое дает вам практически все те же возможности, что и полноценная версия Lightroom для компьютера. Это приложение я использую больше всего, поэтому остановлюсь на нем подробнее.
Это приложение я использую больше всего, поэтому остановлюсь на нем подробнее.
Что приложение умеет в бесплатной версии:
Коррекция освещения (работа с экспозицией, светами, тенями, контрастом, точками черного и белого).
Настройка баланса белого, оттенка, красочности и насыщенности
Имеет очень удобную возможность работы с каждым цветом в отдельности
Настройки четкости, виньетки, удаление дымки, добавление зерна.
Работа с резкостью, снижение уровня шумов, устранение цвет. шума.
Удаление хроматических аббераций, коррекция дисторсии
Возможность использовать встроенные стили, а также создавать собственные для быстрой обработки других фотографий серии в один клик.
Что умеет в платной версии (работает по модели подписки):
Выборочная коррекция. Она позволяет выделить конкретный участок снимка и воздействовать эффектами только на него.
Работа с геометрией снимка
Также при покупке платной версии вам становится доступной синхронизация с Adobe Creative Cloud, которая позволяет иметь постоянный доступ к последней версии файла как со смартфона, так и с ноутбука или компьютера.
Как видите, мобильный Lightroom не сильно проигрывает в функционале своему старшему брату. При этом вы можете пользоваться им бесплатно, а те задачи, для которых предназначены его платные функции, решать через другие приложения, о которых я вам расскажу дальше.
Photoshop Express
Это бесплатное, многофункциональное мобильное приложение от Adobe для быстрого и удобного редактирования фотографий и создания коллажей.
Здесь вы можете применять к фотографии встроенные фильтры, проводить стандартную обработку снимка (кадрирование, коррекция освещения, добавление насыщенности), удалять незначительный мусор с фотографии, корректировать красные глаза, добавлять на фото текст, наклейки, обрамлять фото в рамку, создавать необычные коллажи, а также отправлять созданную работу напрямик в Adobe Photoshop, чтобы продолжить редактирование.
Snapseed
Бесплатное, многофункциональное приложение, которое, как и Lightroom, может выполнять стандартные функции по редактированию фото, но при этом славится некоторыми интересными особенностями.
Здесь отлично работают такие функции как «Перспектива», «Расширение», «Выборочная коррекция», «Кисть», «Точечная коррекция». Те же самые настройки есть и в Lightroom, но там они платные. Любители коллажей всей душой полюбят инструмент «Двойная экспозиция».
Facetune 2
Лучшее мобильное приложение для ретуши кожи.
Здесь вы сможете:
+ произвести детальную и качественную ретушь любого портрета
+ подкорректировать форму лица и тела
+ изменить цвет глаз, волос, добавить легкий макияж
+ заменить фон, сделать его размытым, добавить эффектов и бликов,
+ удалить лишние объекты с фото
+ произвести базовую коррекцию цвета.
Также здесь прилагается огромный набор качественных фильтров. Некоторые функции в этом приложении платные.
Photoshop Fix
Еще одно классное приложение от Adobe, которое в первую очередь я люблю за инструменты «Пластика» и «Восстановление». Здесь изумительно работает инструмент «Штамп», с помощью которого вы сможете удалить любой нежелательный объект с фото. Также это приложение выполняет стандартные функции по коррекции фото.
Также это приложение выполняет стандартные функции по коррекции фото.
PicsArt
Это приложение дает возможность создавать необыкновенные коллажи, используя всевозможные стикеры (картинки на прозрачном фоне). В базе PicsArt их великое множество, поэтому вы легко найдете любое изображение. Здесь все как в фотошопе, есть слои, кисти, вы комбинируете все так как хотите.
Afterlight
Это приложение дает возможность накладывать на фотографии различные спецэффекты, текстуры, засветы, пыль, что сделает вашу картинку атмосферной, особенной.
Lens Distortions
Приложение для наложения на фото природных эффектов (блики, облака, туман, снег, дождь и т.д.)
Это приложение с большим количеством готовых фильтров с возможностью их тонкой настройки. Сейчас я им редко пользуюсь.
Примеры мобильной обработки
Как правило, для обработки разных фотографий, используются разные приложения. Где-то я могу задействовать только Lightroom и этого будет достаточно, где-то применяю 2-3 приложения, и в очень редких случаях для обработки одной фотографии задействуются больше трех приложений.
А теперь давайте рассмотрим несколько примеров обработки, под каждым из которых будет описано какие приложения и для чего были задействованы в каждом случае.
Цветокоррекция и выравнивание зданий в приложении Snapseed.
Свето- и цветокоррекция Lightroom, Photoshop Fix — удаление людей на фоне, Snapseed — замена неба.
Цветокоррекция в приложении Lightroom, температура к теплому, оттенок к пурпурному, дополнительно повышена насыщенность желтого, оранжевого и красного. Фигуры сделала еще темнее, чтобы получить четкие силуэты.
Совмещение двух фотографий в приложении Snapseed методом Двойная экспозиция. Добавление фильтра и текстуры зерна.
Совмещение двух фотографий в приложении Snapseed методом Двойная экспозиция. Добавление текстуры, тонирование.
Коррекция фигуры в приложении Facetune 2, Lightroom СС — тонирование, замена цвета купальника.
Обработка в Lightroom, повышение экспозиции, осветление теней, легкое тонирование с помощью кривых.
Цветокоррекция в приложении Lightroom, выборочная коррекция цветов, понизила насыщенность желтого, подняла зеленый, оранжевый и фиолетовый.
Как видите, обработка в смартфоне через мобильные приложения вполне себе может использоваться в тех случаях, когда у вас нет быстрого доступа к компьютеру или ноутбуку, а результат нужен здесь и сейчас.
По сути, разработчики мобильных приложений облегчили жизнь тем пользователям, которые хотят иногда быстро обработать свои фотографии, но не готовы ради этого изучать сложные десктопные редакторы по типу Adobe Photoshop и Adobe Lightroom и платить за них ежемесячную подписку.
На этом, я пожалуй, завершу данную статью. К сожалению, в рамках этой статьи я не могу показать вам работу в этих приложениях на практике, поэтому приглашаю вас на очередной поток моего онлайн-тренинга, на котором я поделюсь с вами своими наработками в мобильной обработке уже на практике.
Обработка фото на заказ онлайн от 100 рублей
{{/if}}${serviceDescription}
Делаю рисунки в диджитл и обрабатываю фото
Обрабатываю фото и делаю рамки и фоны
Из Вашего фотоматериала изготовлю креативное слайд-шоу с добавлением текста и интересными эффектами. Буду придерживаться вашего ТЗ. Возможен обмен мнениями по ТЗ.
Из Вашего фото или видеоматериала создам продающий промо ролик Вашего бизнеса. Работу выполню согласно ТЗ и Вашим предпочтениям. Окажу помощь в написании текста к ролику.

качественно обработаю фото
Вам наверняка хотелось бы увидеть фотографии родственников без царапин и заломов. Тогда Вы попали по адресу! Я могу помочь вам в этом. Качественная ретушь, реставрация и колоризация старых черно-белых…
Подберу цвета для Ваших фотографий согласно Ваших пожеланий. При надобности могу скинуть пресет, который я использовал в работе.
 Работу выполняю быстро и качественно
Работу выполняю быстро и качественно
Здравствуйте вы хотите, чтобы у вас был свой уникальный контент? В ваших социальных сетях, на сайтах, блогах, но большинство изображений скачанных из стоков в интернете перекрывают хорошие фотографии водяным…
Каждый знает, что один из самых главных элементов в продвижении ролика на Youtube — это качественное, креативное, яркое превью. Такие обложки будут сделаны для вас. Имею огромный опыт и смог завоевать доверие у…
Сделаю стильный, уникальный дизайн «шапки» для вашего Youtube канала в соответствии с вашими пожеланиями.
 Выполнение дизайна и исправления осуществляются строго в рамках технического задания, все, что выходит за рамки задания…
Выполнение дизайна и исправления осуществляются строго в рамках технического задания, все, что выходит за рамки задания…
Сделаю для вас оригинальную шапку в любом стиле.
Обработка, ретушь, коррекция, удаление фона, сведение водных знаков и многое другое — все можно заказать у меня! Цена указана за одну фотографию. При заказе от трех штук — делаю скидки!
Сделаю стильное, крутое и красивое превью для вашего видео на Ютубе.
 Интересно и со вкусом!
Интересно и со вкусом!
Вырежу фон из вашего фото
Простая ретушь фото за 24 часа. Несколько вариантов ретуши на выбор. Обсуждаемо
Работаю как на телефоне , так и на компьютере . Могу отредактировать фото для любой вашей соцсети. Мне нужно ,чтобы вы подробно описали вашу идею с редактирование, в каком стиле должно быть отредактировано фото .
 Одно фото будет стоить 50 р ….
Одно фото будет стоить 50 р ….
Обработаю фотографию. Используется техника частотного разложения, а также dodge&burn. Могу очистить кожу от ненужных деталей (родинки, веснушки, прыщи и т.д.) без дополнительных обработок. Также, по вашей просьбе, могу оставить некоторые…
Отреставрирую фотографию. Устраню потертости и трещины.
Сделаю логотип и не только,для вас по всем вашим пожеланиям.
 Количество времени зависит от заказа
Маленькая цена
Учтутся все ваши пожелания
Количество времени зависит от заказа
Маленькая цена
Учтутся все ваши пожелания
Хромакей — технология совмещения двух и более изображений. От 500 (фото) до 2000 (большое видео)
Пусто
К сожалению, по вашему запросу ворков нет.
Показать ещёНайдено ворков, только зарегистрированные пользователи могут просматривать такие ворки.
Обработка подводных фотографий в Photoshop. Урок Фотошоп
Наверняка почти все, кто ездил отдыхать на море, занимался дайвингом или хотя бы просто нырял с маской и трубкой. Вспомните как красив подводный мир. Не было желания запечатлеть его? Ведь это просто, сейчас в продаже довольно много цифровых фотокамер для съемки под водой, если же у вас есть камера, а другую вы не хотите, то можете купить для нее подводный бокс или спецпакет. Итак допустим вы уже купили камеру, но иметь ее это пол беды, т.к. из-за оптических особенностей воды, фотографии зачастую получаются не такие как нужно тусклые и малоцветные. В этом уроке будет показано как правильно обработать подводный снимок в Photoshop, чтобы вы могли гордится вашими подводными фото.
Вспомните как красив подводный мир. Не было желания запечатлеть его? Ведь это просто, сейчас в продаже довольно много цифровых фотокамер для съемки под водой, если же у вас есть камера, а другую вы не хотите, то можете купить для нее подводный бокс или спецпакет. Итак допустим вы уже купили камеру, но иметь ее это пол беды, т.к. из-за оптических особенностей воды, фотографии зачастую получаются не такие как нужно тусклые и малоцветные. В этом уроке будет показано как правильно обработать подводный снимок в Photoshop, чтобы вы могли гордится вашими подводными фото.
Проблемы подводной фотографии
Потеря цвета и контраста — главная проблема, с которой сталкиваются подводные фотографы. Мы будем восстанавливать цветность фотографии, приводить ее к более полному цветовому спектру. Чем глубже производится съемка тем больше будет потеря цвета, т.к. на глубине сперва теряется свет у которого длинна волны больше, а это красный и оранжевый. Поэтому на достаточно большой глубине фотографии будут уходить сперва в зеленый цвет, а глубже в синеву.
Цветокоррекция подводных фотографий будет чуть посложней коррекции обычных фотографий. Многие обычные фотографии могут быть скорректированы в 1 клик автоматически, подводные же фото всегда нуждаются в ручной коррекции. Давайте приступим
ШАГ 1
Откроем фотографию в фотошоп. Для тренеровки можете взять Здесь
ШАГ 2
Мы имеем один заблокированный слой с нашей фотографией в палитре слоев. Создадим для этого слоя, новый корректирующий слой Levels/Уровни, для этого нажмем соответствующий значек на палитре слоев.
В открывшимся диалоговом окне выберем красный канал, с ним и будем работать в первую очередь.
Аккуратно перемещайте средний серый бегунок влево до тех пор пока цвета не станут реальными. Должна проявиться красная составляющая спектра. Будьте внимательны, т.к. легко перестараться.
Итак цветовой балланс мы восстановили.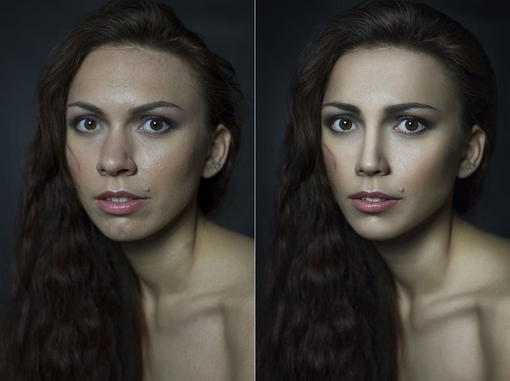 Давайте посмотрим на схеме ниже, что мы изменили.
Давайте посмотрим на схеме ниже, что мы изменили.
ШАГ 3
Теперь нам нужно увеличить контраст, но не всего снимка а только заднего плана, не затрагивая передний план.
Создадим еще один корректирующий слой Brightness-Contrast/Яркость-Контрастность, сделайте это по аналогии со 2-м шагом. Увеличьте контрастность, чтобы задний план отчетливо прорисовался.
ШАГ 4
Нажмите на клавиатуре «горячую» клавишу D, это действие вернет изначальные основной и фоновый цвет
Затем, кликните на Маску корректирующего слоя Яркость/Контрастность, это белый квадратный значек, который расположен рядом о значком корректирующего слоя. Далее выберете инструмент кисть с минимальной жесткостью, и аккуратно, меняя размер кисти сотрите область переднего плана, которая из-за увеличения контрастности стала выглядеть, нереально.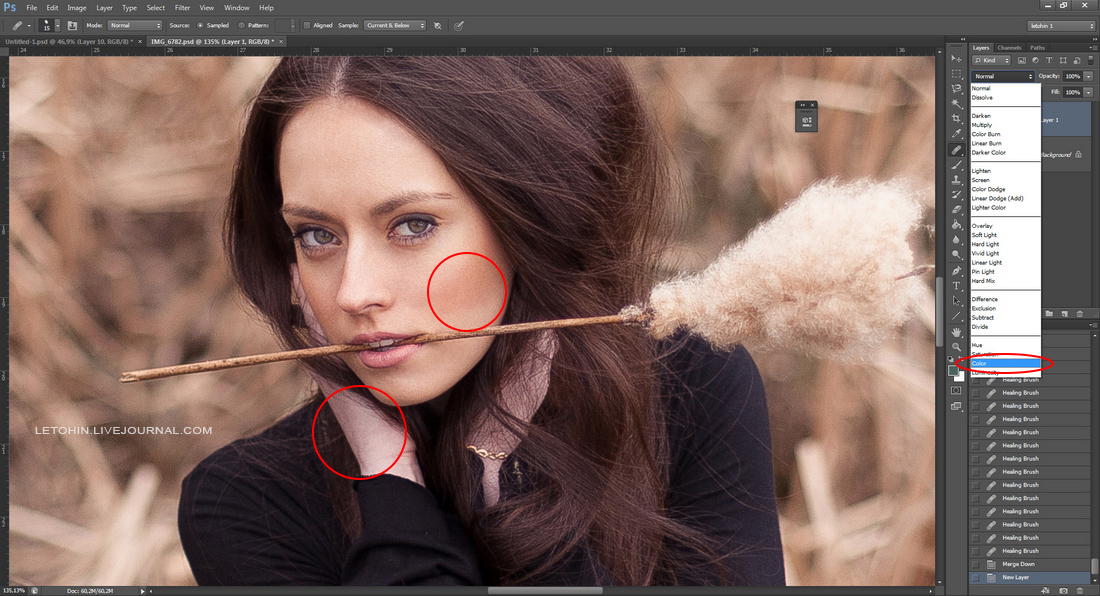 Область, которую вы стираете, должна оказаться черной в значке маски.
Область, которую вы стираете, должна оказаться черной в значке маски.
И вот конечный результат.
Автор: Denny Tang
Перевод: Ипполитов Александр
7 способов обработки контрастных изображений
Возможно, самая сложная задача, с которой вы столкнетесь при съемке на открытом воздухе, — это высокая контрастность, создаваемая солнцем и ярким небом, по сравнению с более темным передним планом. Это одна из многих причин, по которой фотографы стараются снимать на рассвете или закате (во время «золотого часа»).
В другое время небо может получиться намного ярче, чем что-либо на земле, поэтому вашей камере трудно справляться с контрастом. Либо фотоаппарат правильно выставляет экспозицию для неба, из-за чего все на земле выглядит черным, либо же наоборот — передний план, в результате чего засвечивается (или получается чисто белым) небо. Если вы попытаетесь выставить экспозицию посередине, у вас возникнут проблемы как с бликами, так и с тенями.
Задача перманентная и достаточно серьезная, однако есть несколько вещей, которые вы можете сделать, чтобы исправить сложившуюся ситуацию, независимо от того, с каким светом приходится работать. Эта статья познакомит вас с некоторыми идеями для решения.
Исправить все при постобработке
Первое, что вы можете сделать, это попытаться исправить проблему при постобработке. И в Lightroom, и в Adobe Camera Raw (используемые в Photoshop и Photoshop Elements) есть специальные ползунки, которые могут помочь вернуть небу нормальный вид или увеличить детализацию темного переднего плана. Они не смогут помочь в случае, когда небо будет совершенно засвечено или передний план окажется полностью черным, однако вы все-таки можете быть удивлены результатом их работы.
Для слишком яркого неба попробуйте потянуть ползунок Highlights вниз (другими словами, потяните его влево). Это обычно способствует увеличению детализации. Если у вас есть участки синего цвета на небе, еще один трюк состоит в том, чтобы наметить синюю часть и сделать ее темнее, сохраняя при этом облака белыми. Для этого перейдите на панель HSL/Color/B&W в Lightroom или на вкладку HSL/Greyscale в ACR и найдите синий ползунок. Нажмите на вкладку Luminance и потяните синий ползунок вниз (влево). Это сохранит хорошие тона подсвеченных областей в облаках, но затемнит синие тона, чтобы небо выглядело естественней.
Для этого перейдите на панель HSL/Color/B&W в Lightroom или на вкладку HSL/Greyscale в ACR и найдите синий ползунок. Нажмите на вкладку Luminance и потяните синий ползунок вниз (влево). Это сохранит хорошие тона подсвеченных областей в облаках, но затемнит синие тона, чтобы небо выглядело естественней.
Если ваш передний план слишком темный, вы можете сделать его ярче при помощи ползунка «Тени» (Shadows) на вкладке «Основные» (Basic) в Lightroom или ACR. Потяните этот ползунок вверх (вправо). Это сделает светлее темные тона. Однако вы можете обнаружить, что осветление теней таким путем делает передний план слишком тусклым или размытым. Есть простое лекарство: найдите ползунок «Черные», который находится чуть ниже вышеупомянутого ползунка «Тени», и немного потяните его вниз (влево). Может показаться нелогично затемнять черные тона, поскольку вы только что осветлили тени, однако это внесет контраст на передний план. Таким образом передняя часть будет светлее из-за увеличения теней, но все равно будет иметь контраст из-за уменьшения, которое вы сделали в работе с черными тонами.
Рассмотрите возможность преобразования фотографии в черно-белую
Проблема, с которой вы будете сталкиваться в большинстве случаев преобразования своих фотографий в черно-белые, заключается в их недостаточной контрастности. Очень часто фотографы преобразуют свои фотографии в черно-белые только для того, чтобы увидеть, что они выглядят тусклыми и плоскими. Вы хотите, чтобы тона варьировались в диапазоне от чистого белого до чистого черного? Высокая контрастность, с которой вы боретесь, действительно может сопутствовать монохромной фотографии.
Конечно, одной из проблем при съемке с ярким небом или в полдень обычно является эта самая высокая контрастность. Преобразование фотографии в монохромную может решить эту проблему и вызвать интерес у зрителя. Как уже упоминалось выше, высокая контрастность может прийти вместе с черно-белым режимом съемки. Кроме того, люди не привыкли видеть мир в черно-белых тонах, поэтому фотография может показаться более интригующей. Конечно, этот способ не является панацеей, и засвеченное небо все еще остается засвеченным, однако преобразование в монохром порой помогает получить интересную и высококонтрастную картинку.
Конечно, этот способ не является панацеей, и засвеченное небо все еще остается засвеченным, однако преобразование в монохром порой помогает получить интересную и высококонтрастную картинку.
Используйте заполняющую вспышку
Любители фотосъемки зачастую вспоминают об использовании вспышки только в условиях низкой освещенности. Может казаться, что не имеет смысла включать вспышку в яркий и солнечный день. Но такой способ обусловлен необходимостью заполнения светом от вспышки некоторых резких теней, когда свет от вспышки справится с проблемой высокой контрастности фотографии.
Если вы используете заполняющую вспышку, настройте экспозицию камеры так, чтобы небо было правильно проекспонировано. Вы можете сделать снимок или два без вспышки, чтобы убедиться, что все установки сделаны верно. Снова включите питание вспышки или компенсацию экспозиции вспышки, чтобы фотография выглядела более естественно. Это должно привести к правильно освещенному объекту с небом или задним планом, который также выглядит хорошо.
Используйте градуированный фильтр нейтральной плотности
Картины, о которых мы говорим в этой статье, проистекают из слишком яркого заднего плана и темного переднего плана. В предыдущем совете был раскрыт способ сделать передний план более светлым. Теперь давайте сменим фокус и поговорим о том, как затемнить небо, чтобы оно было проекспонировано примерно так же, как и передний план.
Для этого вам нужно купить градуированный фильтр нейтральной плотности. Это фильтры, которые прикрепляются к передней части объектива. Верхняя часть фильтра темная, а к низу она становится прозрачной. Фильтр затемняет небо, не оказывая влияния на передний план. Используйте его для того, чтобы затемнить небо и сохранить значения яркости в динамическом диапазоне вашей камеры.
Смешайте свои экспозиции
Еще один способ справиться с проблемой контрастности, выходящей за пределы динамического диапазона камеры, — сгруппировать снимки и смешать их позже. Большинство камер имеют функцию в меню, которая позволяет установить количество снимков, которые будут сделаны с большой и маленькой экспозицией. При нажатии кнопки спуска затвора будет сделано три снимка: один с нормальной экспозицией, один недоэкспонированный и один переэкспонированный. Некоторые камеры позволят вам сделать пять или даже семь таких фотографий.
Большинство камер имеют функцию в меню, которая позволяет установить количество снимков, которые будут сделаны с большой и маленькой экспозицией. При нажатии кнопки спуска затвора будет сделано три снимка: один с нормальной экспозицией, один недоэкспонированный и один переэкспонированный. Некоторые камеры позволят вам сделать пять или даже семь таких фотографий.
Вы можете смешать эти три изображения позже в Photoshop, используя части каждого из них с нужной экспозицией для создания одной окончательной фотографии. Например, вы можете взять небо с более темной, недоэкспонированной фотографии, а передний план — с более яркой, переэкспонированной. Кроме того, могут быть также элементы, которые вы захотите извлечь из нормально экспонированного изображения. Смешав их все вместе в Photoshop, вы получите то самое изображение с правильной экспозицией для всех его частей.
Краткий алгоритм к процессу выполнения такого смешивания
Откройте все файлы в виде слоев на одном изображении. Вы можете сделать это в Lightroom, выбрав нужные фотографии, а затем перейдя в «Открыть как слои» в Photoshop («Фото»> «Редактировать в»> «Открыть как слои» / Photo > Edit In > Open as Layers в Photoshop, либо щелкните правой кнопкой мыши и выберите «Открыть как слои»).
Вы можете сделать это в Lightroom, выбрав нужные фотографии, а затем перейдя в «Открыть как слои» в Photoshop («Фото»> «Редактировать в»> «Открыть как слои» / Photo > Edit In > Open as Layers в Photoshop, либо щелкните правой кнопкой мыши и выберите «Открыть как слои»).
Если у вас нет Lightroom, есть аналогичная функция с использованием Adobe Bridge. Кроме того, в Photoshop вы можете выбрать фотографии и открыть их в виде слоев, выбрав «Файл»> «Сценарии»> «Загрузить файлы в стек»(File > Scripts > Load Files into Stac), а затем в появившемся диалоговом окне выберите нужные фотографии.
Добавьте маску слоя в верхний слой (Layer> Layer Mask> Reveal All). Белая маска слоя, которую вы только что создали, ничего не меняет, и весь верхний слой все равно будет отображаться на изображении. Но вы создали механизм, чтобы изменить его.
Чтобы Photoshop использовал часть нижнего слоя, выберите инструмент «Кисть» и установите черный цвет. Затем просто нарисуйте кистью область, соответствующую той, которую вы хотите использовать из этого слоя. Помните, что везде, где маска отображается белой, будет показан верхний слой, а там, где она черная, проявится нижний.
Помните, что везде, где маска отображается белой, будет показан верхний слой, а там, где она черная, проявится нижний.
Если вы хотите немного совместить части каждого слоя, уменьшите непрозрачность кисти до более низкого процента. Часто этот процесс работает лучше всего, устанавливая очень низкую непрозрачность (менее 10%) и постепенно закрашивая слой там, где вам нужно, большой кистью.
Когда вы закончите с этим процессом и фотография будет выглядеть так, как вы хотели, объедините слои (Layer> Merge Down). Затем повторите процесс для слоя ниже, открывая те его части, которые требуется получить в вашем окончательном изображении.
Смешайте фото в файл HDR
Конечно, вы можете соединить ваши фотографии (как упоминалось выше) и обработать их при помощи Photomatic Pro, HDR Efex Pro, Photoshop или другого программного обеспечения HDR. Это отдельная тема.
Для целей этой статьи рассмотрите возможность использования файла HDR как части процесса смешивания, описанного выше. Другими словами, сначала соедините свои экспозиции. Когда вы находитесь перед компьютером, создайте файл HDR, используя предпочитаемый метод. Теперь перенесите ваши исходные три экспозиции и изображение HDR в Photoshop, используя метод, описанный выше. Когда вы все их внесете, у вас должно получиться четыре слоя.
Другими словами, сначала соедините свои экспозиции. Когда вы находитесь перед компьютером, создайте файл HDR, используя предпочитаемый метод. Теперь перенесите ваши исходные три экспозиции и изображение HDR в Photoshop, используя метод, описанный выше. Когда вы все их внесете, у вас должно получиться четыре слоя.
Затем просто повторите процесс смешивания, описанный выше. Поместите файл, который, по вашему мнению, выглядит лучше всего, наверх. Далее следуйте алгоритму для смешивания в каждом из остальных слоев. Если окажется, что вы не хотите использовать один из слоев, вы можете просто удалить или скрыть его. Используя этот метод, вы должны иметь полный контроль над уровнями экспозиции в вашем изображении. Кроме того, этот процесс предоставит вам преимущества программного обеспечения без «HDR-овского» вида фотографии, которого многие фотографы стараются избегать.
Работайте!
Вы можете рассмотреть возможность использования высокой контрастности с целью создания потрясающих эффектов. Например, можно использовать яркость, добавив на изображение солнечные лучи, или же темноту для создания силуэтов. Иногда вы можете превратить проблему в необычную деталь фотографии.
Например, можно использовать яркость, добавив на изображение солнечные лучи, или же темноту для создания силуэтов. Иногда вы можете превратить проблему в необычную деталь фотографии.
Используйте наши советы, чтобы преодолеть все препятствия и сделать свои фотографии по-настоящему выдающимися.
Красивый эффект ретро фото в Photoshop CC
Шаг 2. Выбираем фильтр Camera Raw
На главном меню, расположенном горизонтально вверху рабочего окна, нажимаем по вкладке Фильтр —> Camera Raw, либо нажимаем комбинацию клавиш Shift+Ctrl+A, эти действия открывают диалоговое окно фильтра:
Фильтр Camera Raw удобнее использовать в полноэкранном режиме, если он не открылся в полноэкранном режиме, нажмите на соответствующий значок, расположенный слева от гистограммы). Также, для включения/отключения полноэкранного режима Вы можете нажать клавишу F:
Шаг 3: Открываем панель HSL/Градации серого (HSL/Grayscale)
Большинство панелей и кнопок управления расположены в правой колонке диалогового окна фильтра, а панель «Основные» (Basic) открыта по умолчанию. Мы вернемся к панели «Основные» позже, а сейчас мы выберем панель «HSL/Градации серого», чтобы создать «античный» фотоэффект, для выбора панели нажмите на её вкладку:
Мы вернемся к панели «Основные» позже, а сейчас мы выберем панель «HSL/Градации серого», чтобы создать «античный» фотоэффект, для выбора панели нажмите на её вкладку:
Шаг 4: Создание собственного черно-белого варианта версии изображения
Мы будем использовать панель «HSL/Градации серого» для создания пользовательской версии черно-белого изображения. Сначала ставим флажок у опции «Преобразовать в градации серого» (Convert to Grayscale). Как только Вы включите эту опцию, вы увидите, что изображение в области предварительного просмотра стало чёрно-белым:
Затем перетащите отдельные ползунки цветов вправо или влево, чтобы осветлить (перетаскивание ползунка вправо) или затемнить (влево) в черно-белом варианте области изображения, содержащие эти цвета до переключения на чёрно-белое. Например, перетаскивание ползунка «Красные» вправо осветлит все области в черно-белой версии, изначально содержащие красный цвет. Перемещение ползунка «Зелёные» влево затемнит все области,изначально содержащие зеленый, и так далее. Если Вы перетаскиваете ползунок определённого цвета, и при этом в изображении ничего не изменяется, это происходит потому, что ни одна область картинки изначально не содержала этого цвета.
Если Вы перетаскиваете ползунок определённого цвета, и при этом в изображении ничего не изменяется, это происходит потому, что ни одна область картинки изначально не содержала этого цвета.
Перемещайте ползунки и смотрите на изображение в области предпросмотра, чтобы судить о результате, продолжайте экспериментировать, чтобы получить то, что нужно.
Для своей картинки я сделал следующие настройки:
И вот что у меня получилось:
Шаг 5: Открываем панель «Разбиение тонов» (Split Toning Panel)
Откройте панель «», нажав на её вкладку, она расположена непосредственно справа от вкладки панели «HSL/Градации серого:
Шаг 6: Создаём пользовательский эффект сепии на фотографии
С помощью панели «Разбиение тонов», мы сможем добавить эффект сепии в наше черно-белое изображения, и мы сделаем это с помощью параметров «Цветовой тон» (Hue) и «Насыщенность» (Saturation).
На панели имеются два раздела регулировки оттенка и насыщенности, один для светлых участков изображения, один для тёмных. Для светлых установите значение цветового тона (Hue) на 40, что даст нам хороший оранжево-желтый цвет, а насыщенность (Saturation) на 20. Обратите внимание, что вы не будете видеть любые изменения при изменении цветового тона, пока вы не увеличите значение насыщенности от ее заданного по умолчанию значения «ноль».
Для светлых установите значение цветового тона (Hue) на 40, что даст нам хороший оранжево-желтый цвет, а насыщенность (Saturation) на 20. Обратите внимание, что вы не будете видеть любые изменения при изменении цветового тона, пока вы не увеличите значение насыщенности от ее заданного по умолчанию значения «ноль».
Затем, перейдите в раздел теней, расположенный ниже. Задайте значение цветового тона 45 (как раз для небольшого разнообразия) и поднимите значение насыщенности до 50, это поможет создать более интенсивный эффект в тени:
Результат:
Шаг 7: Открываем панель эффектов (Effects Panel)
Откройте панель эффектов, нажав на вкладку со значком «fx»:
Шаг 8: Добавляем эффект зернистости ретро-фотографии
Функционал панели эффектов ограничивается всего двумя настройками — зерна и виньетирования — но оба они помогут нам с созданием эффекта старинной фотографии. Давайте добавим на фото некоторую зернистость. Три ползунка в секции «Зерно» (Grain) в в верхней части панели позволяют отрегулировать величину, размер и неровность зерна. Вы можете экспериментировать с этими ползунками по своему усмотрению, чтобы найти настройки, которые Вас удовлетворят, либо использовать те параметры, которые здесь задаю я для моего изображения. Это величина (Amount) 50 , размер (Size) и неровность (Roughness) 60:
Три ползунка в секции «Зерно» (Grain) в в верхней части панели позволяют отрегулировать величину, размер и неровность зерна. Вы можете экспериментировать с этими ползунками по своему усмотрению, чтобы найти настройки, которые Вас удовлетворят, либо использовать те параметры, которые здесь задаю я для моего изображения. Это величина (Amount) 50 , размер (Size) и неровность (Roughness) 60:
Вот как выглядит теперь моё изображение в масштабе 100%:
Шаг 9: Добавляем эффект виньетки
Далее переходим к разделу «Виньетирование после кадрирования» (Post Crop Vignetting), расположенном ниже в этой же вкладке. Основной регулировкой здесь является «Эффект» (Amount), это верхний ползунок в разделе. Если перетащить ползунок влево, Вы затемните края и углы изображения, что обычно и делается при добавлении эффекта виньетки, но, противоположно тому, что мы хотим сделать для создания старинного фотоэффекта. Для того, чтобы получить ретро-фото, следует, наоборот, осветлить края и углы, как будто они выцвели и обесцветились с течением времени, и мы можем сделать это, перетаскивая ползунок «Эффект» вправо. Я собираюсь увеличить значение «Эффекта» до 80. Остальные ползунки можно оставить на значении по умолчанию:
Я собираюсь увеличить значение «Эффекта» до 80. Остальные ползунки можно оставить на значении по умолчанию:
Мой результат:
Уменьшаем общий контраст фотографии
Завершающий эффект мы создадим с помощью панели «Основные» (Basic), это самая левая закладка:
Старые, выцветшие от времени фотографии имеют гораздо меньший общий контраст, чем новые, поэтому нам также следует понизить контраст на нашем изображении, используя ползунки в панели «Основные». Во-первых, чтобы смягчить света изображения, перетащите ползунок «Света» (Highlights) влево, я перетащил до значения -70, но, опять-таки, это значение зависит от изображения. Также, следует осветлить тени, для этого перетащите ползунок «Тени» (Shadows) вправо, у меня это значение +80.
Наконец, для уменьшения контраста в средних тонах, перетащите ползунок «Чёткость» (Clarity) влево (третий ползунок снизу). Я установлю значение в -40 , что сделает изображение мягче, при этом не теряя слишком много деталей:
Вот как выглядит картинка после снижения контрастности изображения, собственно это и является конечным результатом:
В диалоговом окне фильтра нажимаем расположенную в правом нижнем углу кнопку ОК для завершения работы фильтра и принятия результата.
После нажатия кнопки ОК Photoshop применяет настройки к изображению, и, т.к. мы применили фильтр Camera Raw к смарт-объекту, то он был добавлен в качестве полностью редактируемого смарт-фильтра (Smart Filter). Это можно увидеть на панели слоёв:
Если вы хотите вернуться и изменить любые настройки для эффекта, просто дважды щелкните непосредственно на названии фильтра «Фильтр Camera Raw».
Для временного отключения действия фильтра нажмите на значок видимости, и Photoshop покажет нам исходную фотографию, для повторного включения действия нажмите на значок ещё раз.
осветляем фото и удаляем шум
Спасение темной фотографии
Автор примера Jean-Claude Grégoire.
Для создания этого примера были использованы графический редактор Adobe Photoshop и плагины AKVIS Enhancer и AKVIS Noise Buster.
Вместе эти два полезных инструмента входят в Пакет для фотокоррекции, который во многих случаях является идеальным решением для улучшения фотографий.
Фотография до и после коррекции
В коллекции фотографий Jean-Claude Grégoire было несколько сильно недодержанных экземпляров, которые он уже пытался восстановить с помощью Adobe Photoshop. Но коррекция таких фотографий с помощью редактора Photoshop — это долгий и нелегкий процесс, при этом далеко не всегда дающий хороший результат. Открыв для себя плагин AKVIS Enhancer, автор этого примера решил снова попробовать «спасти» темные фотографии из своей коллекции: буквально за несколько минут он получил результат лучше, чем после нескольких часов работы в Photoshop.
Jean-Claude Grégoire решил поделиться своим опытом и создал это урок по восстановлению темной фотографии. Для примера была выбрана фотография, сделанная его внучкой на пленочный фотоаппарат. Внучка сфотографировала свою маму, работающую на ноутбуке. Во время съемки не сработала вспышка, так что все считали, что место этой фотографии в мусорной корзине.
Даже в самых безнадежных ситуациях плагин AKVIS Enhancer поможет вам спасти темную, недодержанную фотографию.
- Шаг 1. Отсканируем фотоснимок. Это одна из самых безнадежных фотографий из коллекции, исправить которую не помогли даже несколько корректирующих слоев и масок в Photoshop.
- Шаг 2. Откроем фотографию в графическом редакторе Adobe Photoshop.
-
Шаг 3. Вызовем плагин AKVIS Enhancer, выбрав соответствующую команду в меню эффектов (команда меню Filter -> AKVIS -> Enhancer). На экране будет отображено окно плагина, а фотография будет обработана с заданными по умолчанию параметрами.
Для коррекции темной фотографии воспользуемся одним из встроенных пресетов программы или настроим параметры по своему вкусу.
-
Шаг 4.
 Нажмем на кнопку , чтобы применить результат и закрыть окно плагина.
Нажмем на кнопку , чтобы применить результат и закрыть окно плагина.
Темные области на изображении стали гораздо светлее, но, к сожалению, вместе с этим на этих темных областях стал хорошо заметен шум.
-
Шаг 5. Далее произведем удаление шума с фотографии с помощью программы AKVIS Noise Buster. Автор выбрал непростой путь — он разделил фотографию на области, скопировал на разные слои и применил разные настройки плагина Noise Buster к светлым и темным областям. Подробное описание процесса подавления цифрового шума на этой фотографии можно найти здесь.
Вот что получилось в итоге (возможно, не шедевр, но очень даже неплохая фотография!):
Enhancer v. 17.1 — Попробовать бесплатно
Вконтакте
Запрет на фотошоп.
 Как правильно сделать красивое фото на паспорт
Как правильно сделать красивое фото на паспортВступил в силу новый административный регламент МВД по выдаче и замене российских паспортов. Согласно документу, запрещено редактирование фотографий.
— Не допускается представление фотографии гражданина с отредактированным изображением с целью улучшения внешнего вида изображаемого лица или его художественной обработки. На изображении должны быть достоверно отображены все особенности лица фотографируемого, — говорится в регламенте.
Запрет на ретушь огорчил представительниц прекрасного пола, которые хотели красивое фото в паспорте, чтобы его не стыдно было показывать. Но, как известно, не бывает безвыходных ситуаций. Фотограф Евгения Лезина рекомендует подготовиться к ответственному моменту заранее. Например, отрепетировать выражение лица с помощью селфи.
Девушкам фотограф советует расслабить нижнюю челюсть, чтобы не было сжатого подбородка. А мужчинам, наоборот, отчётливо показать скулы и нижнюю часть лица.
— Важно понимать, что многое зависит от строения лица. В момент самой съёмки надо расслабиться и не ожидать чего-то сверхъестественного. Попросить фотографа сделать несколько снимков, чтобы уже из них выбрать наилучший. Когда делают фото на документы, не разрешают смотреть выше или ниже объектива. Нужно понять, в каком ракурсе вы максимально удачно смотритесь, чтобы лицо не было опущено вниз и не получился второй подбородок, — рассказала Евгения Лезина.
Важную роль в красивом кадре играют правильно поставленный свет и удачный макияж, говорит фотограф. Тем, кто не умеет его делать самостоятельно и у кого есть возможность, лучше обратиться к услугам профессионального визажиста. А вообще, по словам Евгении Лезиной, нужно просто расслабиться и наслаждаться моментом.
Управляющий партнёр юридической компании «Варшавский и партнёры» Владислав Варшавский считает, что новое регулирование не отвечает на самый главный вопрос: каким образом запрет художественной обработки, улучшение внешнего вида лица помешают человеку на следующий день пойти и сделать косметологические или хирургические процедуры, в результате которых исчезнут те или иные особенности лица фотографируемого?
— В этом случае человек не будет похож на свою фотографию.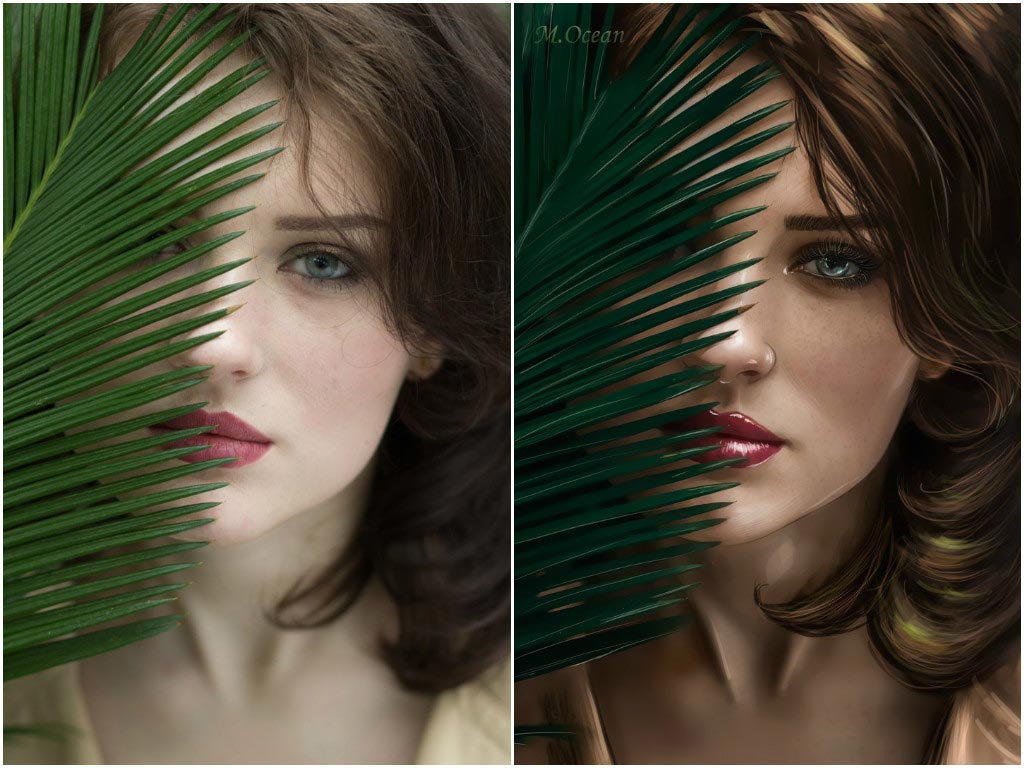 Если же речь вести о том, что паспорт выдаётся на десятилетия, то большого смысла в таком запрете вообще нет. Другое дело, когда на фотографии делается такая художественная обработка лица, в результате которой человека не узнать. Но подобные ситуации должны пресекать и не допускать сотрудники соответствующих подразделений МВД, которые занимаются оформлением паспортов, — считает Владислав Варшавский.
Если же речь вести о том, что паспорт выдаётся на десятилетия, то большого смысла в таком запрете вообще нет. Другое дело, когда на фотографии делается такая художественная обработка лица, в результате которой человека не узнать. Но подобные ситуации должны пресекать и не допускать сотрудники соответствующих подразделений МВД, которые занимаются оформлением паспортов, — считает Владислав Варшавский.
Напомним, что на паспорт также запрещено фотографироваться в линзах, меняющих цвет глаз. Можно надеть очки для зрения, если человек их постоянно носит. Но оправа не должна закрывать глаза, а стёкла не должны быть тонированными.
Кроме того, под запретом фото в форменной и верхней одежде, а также шарфах, закрывающих часть подбородка. Головной убор допустим на фото, если человек носит его в соответствии с религиозными убеждениями. При этом он не должен закрывать овал лица.
Как сделать Учебные пособия по ретуши красоты в Photoshop | by Fotosolution
Ретушь красоты — одна из самых популярных областей применения Adobe Photoshop, которые способствуют созданию красивых изображений.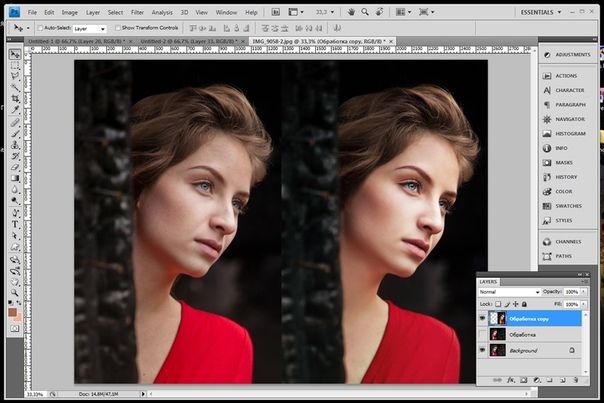 Основная проблема большинства техник Photoshop, с которыми мы экспериментировали на протяжении многих лет (сжигание и затемнение отдельных пор, фильтр размытия поверхности, фильтр пыли и царапин и т. Д.), Заключается в том, что они тратят время, но эффект изображений не так хорош, как они ожидал.
Основная проблема большинства техник Photoshop, с которыми мы экспериментировали на протяжении многих лет (сжигание и затемнение отдельных пор, фильтр размытия поверхности, фильтр пыли и царапин и т. Д.), Заключается в том, что они тратят время, но эффект изображений не так хорош, как они ожидал.
В этой статье мы собираемся показать вам методы косметического ретуширования, которые мы регулярно используем, в результате чего получается красивая, гладкая кожа, которая по-прежнему выглядит совершенно реальной.Бьюти-ретушь — искусство довольно обманчивое. Это поможет вашему изображению стать более красивым, но не менее реальным.
Давайте испытаем себя с помощью приложения для ретуширования красоты прямо сейчас, а ниже приведены обучающие видеоуроки «Как сделать ретуширование красоты» в Photoshop.
Шаг 1 : Выберите одну любимую фотографию, на которую сделаете красивую ретушь. Вы должны использовать высококачественные изображения и особенно снимать лица крупным планом.
- Шаг 2 : Во-первых, мы можем начать с базовой ретуши кожи, используя инструмент «Точечное исцеление и исправление».Первый шаг — это щелкнуть дважды Ctrl + J и дать имя двум новым слоям с именами «Размытие» и «Текстура».
- Шаг 3 : Начнем со слоя «Размытие», выбрав Фильтр-> Размытие-> Размытие по Гауссу и выбрав соответствующий номер для Радиуса. Затем нажмите слой «Текстура» и выберите «Фильтр-> Другое-> Высокий проход» и нажмите «ОК». Затем нажмите «Нормальный» и нажмите «Линейный свет», который является одним из важных элементов для создания красивых изображений. Теперь мы настроены сглаживать тона кожи и приступаем к удалению прыщей.
- Шаг 4 : Нажмите «Изображение» -> Применить изображение, появится это окно с необходимой информацией. Выбирая слой «Размытие», смешивание «Вычитание», «Пугать» «2» и «Смещение» «158», затем нажмите «ОК».
- Шаг 5 : Сглаживание кожи для изображения с помощью инструмента «Лассо», чтобы очертить точки на коже для редактирования.
 Вы можете использовать инструмент «Масштаб», чтобы не пропустить ограниченные точки.
Вы можете использовать инструмент «Масштаб», чтобы не пропустить ограниченные точки. - Шаг 6 : Пришло время окончательного цвета кожи. Редактируйте и улучшайте цвета на вашем изображении, насколько это возможно, с помощью инструментов коррекции кривых и оттенка / насыщенности.
В этом уроке рассказывается о ретуши красоты и о том, как использовать корректирующие слои, освещение, затемнение и затемнение, а также частотное разделение для создания потрясающих тонов кожи и текстур для настоящей ретуши красивой фотографии. Мы надеемся, что эта статья станет отличным уроком для изучения Photoshop. Давайте опубликуем изображение вашей установки и окончательное изображение, чтобы все могли видеть, что вы сделали. Мы будем очень благодарны, если вы загрузите и поделитесь своими фотографиями в комментариях ниже.
Как редактировать фотографии в Photoshop (простой 10-шаговый метод)
Photoshop — одна из самых мощных программ для редактирования изображений, которую можно купить за деньги. С некоторыми из лучших инструментов и корректировок слоев нет причин не использовать эту программу. Проблема в том, что если вы пытались отредактировать фотографию в Photoshop, вы, вероятно, почувствовали себя немного растерянными. Имея огромное количество функций, трудно понять, с чего начать. К счастью, с помощью этого простого 10-шагового метода научиться редактировать фотографии в Photoshop стало еще проще.
С некоторыми из лучших инструментов и корректировок слоев нет причин не использовать эту программу. Проблема в том, что если вы пытались отредактировать фотографию в Photoshop, вы, вероятно, почувствовали себя немного растерянными. Имея огромное количество функций, трудно понять, с чего начать. К счастью, с помощью этого простого 10-шагового метода научиться редактировать фотографии в Photoshop стало еще проще.
Чтобы профессионально отредактировать фотографию в Photoshop, следуйте этому рецепту из 10 шагов:
- Импорт фотографий
- Обрезать и при необходимости выпрямить
- Создание базовой экспозиции и корректировки баланса белого с помощью Camera Raw
- Удалите с фотографии все, что отвлекает, с помощью инструмента «Клонирование штампа»
- Улучшение экспозиции и контрастности с помощью корректирующего слоя Curves
- Настройте свой цвет
- Создание точечных корректировок с помощью масок слоя
- Додж энд Бёрн
- Повышение резкости фотографии
- Экспорт изображения
Выполнив эти 10 шагов, будет легче понять, что делать дальше. С четким планом действий Photoshop выглядит гораздо менее устрашающим, и вы можете добраться из точки А в точку Б за меньшее время. Теперь давайте вместе пройдемся по каждому из этих 10 шагов!
С четким планом действий Photoshop выглядит гораздо менее устрашающим, и вы можете добраться из точки А в точку Б за меньшее время. Теперь давайте вместе пройдемся по каждому из этих 10 шагов!
Фотография, которую я буду использовать в этом уроке, — это фотография водопада, которую я сделал недавно. Пройдя рецепт редактирования из 10 шагов, мы можем вывести эту фотографию на совершенно новый уровень.
Если вы хотите продолжить, я рекомендую вам принести свою фотографию, чтобы мы могли работать над этим вместе.Поскольку каждая фотография, которую вы редактируете, требует разных настроек, я поделюсь только своими общими действиями. Точные настройки, которые я использую для каждого инструмента, не имеют значения, поскольку они будут по-разному выглядеть на ваших изображениях.
Идея здесь состоит в том, чтобы дать вам план действий по созданию рабочего процесса для редактирования фотографий в Photoshop. Этот рабочий процесс, который я разрабатывал на протяжении многих лет, оказался наиболее эффективным для получения стабильных результатов!
Этот рабочий процесс, который я разрабатывал на протяжении многих лет, оказался наиболее эффективным для получения стабильных результатов!
Вот как это делается.
1.Импортируйте изображенияЭто может быть само собой разумеющимся, но вам нужно будет импортировать фотографию в Photoshop прежде всего. Это можно сделать двумя разными способами, в зависимости от того, где хранится ваша фотография.
Вариант 1. Открытие нового документаПервый вариант — открыть фотографию прямо в Photoshop с компьютера. Для этого просто нажмите Command + O (Mac) или Control + O (ПК) на клавиатуре. Кроме того, вы можете нажать «Открыть» на стартовом экране Photoshop.
Поскольку при выборе этого варианта фотография переносится непосредственно с вашего компьютера в Photoshop, вам нужно не забыть сохранить свой проект позже. Без использования другой программы, такой как Lightroom, Photoshop потребует от вас выбрать место для сохранения вашего проекта на вашем компьютере. Вам будет предложено сделать это при попытке сохранить проект.
Вам будет предложено сделать это при попытке сохранить проект.
В этом нет никаких недостатков, но файлы проекта легче дезорганизовать. При сохранении проектов Photoshop убедитесь, что у вас есть какая-то папка, чтобы упорядочивать вещи систематически.Так их будет легко найти позже!
Вариант 2. Открытие фотографии из Lightroom в PhotoshopЕсли ваша фотография уже импортирована в Lightroom, вы можете приступить к редактированию того же файла в Photoshop. Просто щелкните правой кнопкой мыши нужную фотографию и выберите «Редактировать в»> «Photoshop».
Отсюда ваша фотография автоматически откроется в Photoshop и будет готова к работе. Отличие этого метода в том, что при сохранении проекта новое изображение появится в Lightroom.
Вместо того, чтобы систематизировать файлы проекта Photoshop, Lightroom сделает это за вас, сохранив файл проекта в том же месте, что и исходное изображение.
2. Обрезка и выпрямление (при необходимости) Если ваша фотография выглядит немного искривленной или вам нужно отрегулировать кадрирование, использование инструмента кадрирования решит все ваши проблемы.
Инструмент кадрирования можно быстро вызвать, нажав C на клавиатуре или найдя его на панели инструментов.
После выбора вы увидите белое поле вокруг изображения и настроек инструментов на верхней панели. Для общего использования убедитесь, что для предустановки кадрирования установлено значение «Ш x В x Разрешение». При использовании этой предустановки кадрирования вы можете свободно регулировать размер кадрирования.
С учетом сказанного, вы также можете использовать предустановку «Исходное соотношение» , если вам нужно сохранить такое же соотношение сторон при кадрировании.
Затем убедитесь, что для параметра «Удалить обрезанные пиксели» установлено значение выключено . Таким образом, при кадрировании фотографии вся информация об изображении за пределами кадрирования останется. Это лучший способ обрезать без разрушения, давая вам возможность передумать позже.
Это лучший способ обрезать без разрушения, давая вам возможность передумать позже.
Чтобы кадрировать фотографию, щелкните и перетащите любой из внешних краев наложения кадрирования. Это изменит положение кадрирования и затемнит все области фотографии, которые больше не будут видны.
Идея состоит в том, чтобы кадрировать фотографию, чтобы лучше сфокусироваться на объекте или быстро убрать отвлекающие факторы по краю кадра.Если вы не чувствуете, что вам нужно что-либо кадрировать на фотографии, тогда ничего страшного.
Просто важно подумать, нужно ли вам для кадрирования на начальных этапах каждого редактирования.
— Использование инструмента для выпрямления Далее идет выпрямляющий инструмент. Этот инструмент идеально подходит, чтобы легко исправить наклонные горизонты или настроить фотографию, чтобы выровнять ее с определенным краем. В большинстве случаев вы будете использовать этот инструмент вдоль линии горизонта.
Инструмент выпрямления доступен на панели настроек инструмента кадрирования в верхней части экрана. Значок представляет собой небольшой пузырьковый уровень с пунктирной изогнутой линией над ним.
После активации просто щелкните по линии горизонта и потяните наружу. По мере перетаскивания будет создана линия, на которой будут основаны исправления выпрямления. Сделайте все возможное, чтобы выровнять это, чтобы оно соответствовало углу вашего горизонта или края. Таким образом, Photoshop будет точно знать, какой край вы хотите сделать идеально прямым!
После того, как вы отпустите, ваше изображение будет автоматически выпрямлено в соответствии с нарисованной вами линией.
Если ваша фотография была очень кривой, вы заметите, что большая часть вашего изображения может быть обрезана. Чтобы отрегулировать значительные изменения угла, в некоторых случаях это сработает только путем обрезки и перфорации фотографии.
Вот почему всегда лучше делать это прямо в камере!
Почему кадрирование и выпрямление — это первый шаг при редактировании?Убедитесь, что ваша фотография не выглядит кривой, прежде всего. Возможно, вы зря потратите время на настройку частей фотографии, которые могут даже не быть включены после кадрирования.Чтобы оставаться на шаг впереди, обрезайте и выровняйте фотографию с самого начала, так что все, что вам останется, это отредактировать экспозицию и цвета!
3. Добавьте базовые корректировки с помощью Camera RawCamera Raw — удобный инструмент Photoshop, работающий как мини-Lightroom. В этом инструменте у вас есть все типичные настройки баланса белого, экспозиции, цвета и пятна, которые вы можете ожидать в редакторе фотографий. Прелесть Camera Raw в том, что она обеспечивает эффективный способ создания базовых корректировок вашей фотографии.
Базовые настройки — это общие изменения, необходимые для уравновешивания экспозиции и баланса белого на ваших фотографиях. В большинстве случаев у вас будет экспозиция, благоприятная для светлых участков или теней. С помощью базовых настроек вы можете сбалансировать их, чтобы создать более экспонированную фотографию для работы.
— Как открыть Camera RawПеред тем, как открыть Camera Raw, я настоятельно рекомендую вам преобразовать слой изображения в смарт-объект. Таким образом, вы всегда можете вернуться и при необходимости изменить настройки Camera Raw.Вы можете узнать больше о возможностях смарт-объектов здесь.
Поскольку у нас остается только один слой изображения, давайте сначала продублируем его, нажав Command + J (Mac) или Control + J (ПК). С помощью второго фонового слоя вы можете гарантировать неразрушающее редактирование.
Затем щелкните правой кнопкой мыши на новом слое и выберите «Преобразовать в смарт-объект». После преобразования на миниатюре слоя будет отображаться значок смарт-объекта.
Затем перейдите к Filter> Camera Raw Filter , чтобы открыть выбранный слой в Camera Raw.
— Редактирование экспозиции в Camera RawЕсли вы какое-то время использовали другое программное обеспечение для редактирования, такое как Lightroom или Luminar, большая часть того, что вы здесь видите, будет вам знакома. С помощью ползунков экспозиции, светлых участков, теней, белого и черного можно приступить к работе.
Во-первых, увеличьте или уменьшите ползунок экспозиции, чтобы создать хороший баланс между тенями и светами.В идеале вы хотите четко видеть детали на всех снимках. Вы можете использовать гистограмму в верхней части панели редактирования, чтобы помочь вам.
Теперь поработайте с помощью ползунков светлых, темных, белых и черных цветов. Вместо того, чтобы изменять всю экспозицию, эти ползунки влияют только на определенные диапазоны экспозиции на фотографии. Поскольку он разбивает все на части, гораздо проще настроить таргетинг на определенные части фотографии.
Продолжайте настраивать эти ползунки, чтобы сделать самые яркие и темные части фотографии более заметными.Конечный результат, скорее всего, будет выглядеть немного плоским и малоконтрастным, но это именно то, к чему мы стремимся. Таким образом, вы сможете более творчески добавить обратный контраст на более поздних этапах.
— Изменить баланс белого в Camera RawПосле настройки экспозиции обязательно настройте баланс белого и оттенок фотографии, чтобы она выглядела как можно более реалистично. Сделав баланс белого теплее или холоднее, вы можете улучшить цвета на фотографиях в будущем.
Чтобы изменить баланс белого, просто переместите ползунок температуры влево или вправо. Перемещение влево сделает ваш баланс белого более синим, а перемещение вправо сделает его более желтым.
Если вам нужно, чтобы определенная область фотографии выглядела на 100% белой, щелкните инструменты пипетки над ползунками баланса белого. С помощью этого инструмента вы можете щелкнуть по образцу любого цвета на фотографии, и Camera Raw настроит ваш баланс белого в соответствии с этой конкретной областью.
В большинстве случаев при настройке баланса белого достаточно здравого смысла.
После изменения цветовой температуры фотография может казаться немного фиолетовой или зеленой. Это не редкость, особенно при съемке с нейтральным фильтром или поляризатором. К счастью, вы можете быстро исправить это с помощью ползунка оттенка. Просто перетащите влево или вправо, чтобы изменить оттенок, который вы видите на фотографии.
Когда вы будете довольны внесенными вами изменениями, нажмите OK , чтобы выйти из Camera Raw.
4. Удалите с фотографии все, что отвлекаетУстановив базовые настройки, пора убрать с фотографии все нежелательные отвлекающие факторы. Это может быть что-то незначительное, например сенсорная точка, или такое же большое, как все здание. Все, что вам нужно удалить с изображения, можно сделать с помощью двух простых инструментов Photoshop.
Инструмент Clone StampИнструмент клонирования штампа — один из лучших инструментов для удаления объектов в Photoshop.Вместо того, чтобы Photoshop автоматически выбирал, где, по его мнению, будет работать лучше всего, вы можете вручную установить область образца. Это дает вам больше гибкости при работе с узорами, сложными краями и всем, что обычно не позволяет использовать методы с учетом содержимого.
— Настройка инструмента Clone StampЧтобы получить доступ к инструменту клонирования штампа, нажмите S на клавиатуре или найдите его на панели инструментов.
Затем создайте новый слой , чтобы внести изменения в штамп клонирования.Таким образом, вы можете продолжить редактирование без разрушения.
На панели настроек штампа клонирования убедитесь, что ваш режим установлен на нормальный, непрозрачность и поток на 100%, и ваш образец установлен на текущий и ниже.
Если вы никогда не работали с инструментом «Штамп клонирования», он работает так же, как и обычный инструмент «Кисть». Единственная разница в том, что он закрашивает выбранную область, а не сплошным цветом.
В большинстве случаев вам понадобится новая область штампа клонирования, чтобы она слилась с остальной частью фотографии.Лучше всего это сделать кистью с мягкими краями.
Щелкните на палитре предварительных настроек кисти и выберите «мягкую круглую» предварительную настройку кисти.
Измените жесткость на значение где-то между 0% и 25%. для получения более смешанных результатов с настройками штампа клонирования.
Что касается размера кисти, вам нужно будет постоянно его менять, поэтому просто используйте сочетание клавиш [или] , чтобы увеличить или уменьшить размер кисти.
Когда все настройки штампа клонирования в порядке, пора приступить к удалению объектов с фотографии. В этом случае я хочу удалить упавшее дерево справа от моей фотографии. Так как поблизости есть большое пустое место для отбора проб, его будет легко удалить.
— Удаление объектов с фотографии с помощью штампа клонированияКаждый раз, когда вы пытаетесь удалить что-либо с фотографии, помните, что вам нужно найти область, чтобы заменить это. Чем больше площадь, которую вы можете взять за образец (в данном случае камни), тем легче будет аккуратно клонировать ваши объекты.Это может начать усложняться, когда есть узоры или нечем заполнить область.
Для начала я удерживаю клавишу Alt или Option (ПК / Mac) и нажимаю где-нибудь на моем изображении, чтобы взять образец. Откуда бы вы ни взяли образец, он будет использоваться для клонирования вашего объекта. Поскольку я отбираю пробы близлежащих камней, они хорошо сочетаются, чтобы клонировать упавшее дерево.
Маленькой кистью я медленно прохожу через упавшее дерево. Чтобы получить наиболее реалистичный вид, используйте небольшую кисть, чтобы сделать ваши настройки клонирования менее заметными.Это действительно окупается, если уделить время небольшой щетке.
По мере того, как вы продолжаете клонировать свою фотографию, вам нужно будет постоянно пересматривать новые области. В идеальной ситуации вы будете делать сэмпл как можно ближе к объекту, чтобы новая экспозиция и текстуры соответствовали окружающей области.
Повторяйте эти шаги, пока не избавитесь от всех отвлекающих факторов на фотографии. После завершения переименуйте слой в «Клонировать» , чтобы сохранить порядок.
Кисть для восстановления пятенНе все объекты нужно удалять с помощью инструмента «Штамп клонирования».На многих фотографиях вы обнаружите, что то, что вам нужно удалить, очень мало. Поскольку вам не нужно быть настолько точным при отборе проб, эти небольшие объекты могут быть автоматически удалены с помощью кисти для лечения пятен.
Кисть для исцеления пятен работает с учетом содержимого для интеллектуального поиска области образца для замены вашего выделения. Все, что вам нужно сделать, это закрасить объект, который вы хотите заменить.
Чтобы получить доступ к инструменту «Кисть для точечного исцеления», нажмите J на клавиатуре или найдите его на панели инструментов.Если вы его не видите, нажмите и удерживайте значок лечебной кисти, чтобы открыть другие параметры инструмента.
Для настроек инструмента убедитесь, что вы используете жесткость кисти от 0% до 25%, и интервал 25%. осведомленный. Также отметьте опцию «Образец всех слоев» , чтобы упростить использование этого инструмента.
Вы можете еще раз изменить размер кисти с помощью клавиш левой и правой скобок [или].
На этой фотографии есть россыпь листьев, лежащих на камнях под водопадом, от которого я хочу избавиться. Поскольку они такие маленькие, кисточка для лечения пятен отлично от них избавится.
Закрашивая области, от которых вы хотите избавиться, на фотографии появится полупрозрачная черная кисть, представляющая выбранную область. Photoshop автоматически заменит этот черный мазок кистью чем-то подходящим, чтобы заменить этот участок вашего изображения.
Повторите этот процесс на том же слое «Clone», пока все мелкие отвлекающие факторы не будут удалены.
Если посмотреть на «до» и «после», используя инструменты «штамп клонирования» и «Точечная лечебная кисть», фотография выглядит намного чище. Это два самых полезных инструмента, которые вы можете использовать в любой ситуации.
5. Улучшите экспозицию и контраст с помощью кривыхТеперь вся начальная работа окончена. У изображения сбалансированная экспозиция, отвлекающие факторы исчезли, и теперь пришло время добавить свой творческий подход.Для начала улучшим экспозицию и контраст с помощью корректирующего слоя «Кривые».
— Создание нового корректирующего слоя кривыхЧтобы создать новый корректирующий слой кривых, щелкните значок настройки кривых на вкладке «Коррекция».
Вы также можете найти его, нажав значок настроек в нижней части панели слоев. Оба варианта дадут одинаковый результат!
— Как работает настройка кривыхЕсли вы знакомы с кривой тона в Lightroom, то этот корректирующий слой будет очень похож.Короче говоря, кривая разбита на 4 разных участка, представленных сеткой. Двигаясь горизонтально слева, столбцы представляют тени (крайний левый), затемненные, светлые и светлые участки (крайний правый).
Белая линия представляет вашу экспозицию по всем этим разделам. Щелкнув в любом месте линии и перетащив вверх, вы увеличите яркость всех диапазонов экспозиции вместе.
Между тем, если вы потянете вниз, вы затемните общую экспозицию.
Нажимая на различные области вашей кривой, вы можете продолжать добавлять новые опорные точки для точной настройки экспозиции и контраста. Например, вы можете уменьшить тени и поднять светлые участки, чтобы добавить больше контраста.
Поэкспериментируйте с настройкой кривой, чтобы увидеть, какие типы настроек экспозиции и контрастности лучше всего подходят для вашей фотографии. Чтобы увидеть различные формы кривых, которые вы можете использовать для определенных эффектов, ознакомьтесь с этим постом.
Когда вы будете довольны настройками кривой, у вас должна быть хорошая общая настройка контраста и экспозиции.Что-то, что лучше подходит вашему стилю редактирования и делает фотографию яркой.
6. Выполните общие настройки цвета фотографииПосле выдержки и контраста наступает цвет. В Photoshop есть несколько фантастических инструментов для редактирования цветов на вашем изображении. Тем не менее, три нижеприведенных я считаю наиболее эффективными.
Регулировка 1: Выборочный цветЧтобы создать слой выборочной настройки цвета, щелкните значок выборочного цвета на вкладке настроек.
Вы также можете найти его через значок корректирующего слоя в нижней части панели «Слои».
Этот инструмент разбивает каждую экспозицию и значение цвета на фотографии на отдельные вкладки. Выбирая разные цветовые вкладки, вы можете лучше уточнить экспозицию и оттенки этих областей. Хотя есть ряд цветовых каналов для работы, я считаю, что использование вкладок черного, нейтрального и белого — это все, что вам действительно нужно.
В слое выборочной настройки цвета доступно четыре ползунка: голубой, пурпурный, желтый и черный.
Перемещая любой из этих ползунков вправо, вы добавляете к фотографии больше этого конкретного цвета.
Если вы переместите ползунки влево, вы добавите к фотографии все противоположные цвета каждого ползунка. Для справки: перемещение ползунка голубого влево дает красного , ползунок пурпурного дает зеленого , , а желтый ползунок дает синего.
Перебирайте вкладки черного, нейтрального и белого цветов и соответствующим образом отрегулируйте четыре ползунка.Постарайтесь не переборщить с этой настройкой, иначе вы получите нереалистичный вид.
Регулировка 2: Насыщенность оттенкаСледующий корректирующий слой, используемый для редактирования цвета, называется настройкой насыщенности оттенка. Этот инструмент позволяет вам изменить оттенок любого цвета на фотографии, чтобы создать уникальный вид для определенных цветов.
Чтобы создать новый корректирующий слой насыщенности оттенка, щелкните значок на вкладке настроек или найдите его на панели слоев.
В открывшемся окне щелкните вкладку «Мастер», чтобы отобразить индивидуальные цветовые каналы. Прорабатывая каждый канал, при необходимости отредактируйте оттенок, насыщенность и яркость.
Если вы хотите проявить больше творчества при редактировании фотографий, не бойтесь резко изменить оттенок определенных цветов. Все это часть веселья!
Регулировка 3: Цветовой балансПоследняя настройка цвета, которую нужно добавить, — это слой настройки цветового баланса.Этот инструмент позволяет изменять тона диапазонов экспозиции. Вместо того, чтобы таргетировать по цвету, вы можете таргетировать области своей фотографии в зависимости от их экспозиции.
Чтобы создать новый слой настройки цветового баланса, щелкните значок на вкладке настроек или найдите его на панели слоев.
После открытия убедитесь, что флажок «Сохранить яркость» снят. Затем начните поиграть с ползунками, чтобы увидеть, какие типы тональных изменений вы можете сделать.
Обязательно измените параметр «тон» между полутонами, тенями и светлыми участками, чтобы лучше смешать ваши настройки.
Мне нравится начинать с средних тонов, затем редактировать тени, а затем делать светлые участки. Каким бы ни был ваш рабочий процесс, убедитесь, что вы используете все диапазоны тонов!
— Результат этих трех корректировок цветаПосле 3 различных корректирующих слоев ваша фотография теперь имеет гораздо более профессиональный вид. Эти три инструмента — мой помощник для каждой фотографии, которую я редактирую в Photoshop. Ниже приведены до и после корректировок, внесенных в фото водопада!
7.Создание точечных корректировок с использованием масок слояТеперь, когда вы закончили все общие настройки экспозиции, контрастности и цвета, пришло время перейти к конкретным деталям. С помощью точечных корректировок вы можете напрямую нацелить одну часть вашей фотографии (например, небо или объект), чтобы отрегулировать их по мере необходимости.
В отличие от других программ редактирования, Photoshop не имеет специальной кисти для «точечной коррекции». Вместо этого вам нужно использовать маски слоев, чтобы контролировать, где видны корректирующие слои.
Если вы новичок в масках слоев, обязательно изучите основы масок слоев, чтобы максимально использовать их. Для этого примера я буду использовать мягкую кисть на моем слое-маске, чтобы сделать небо ярче.
— Создать корректирующий слойВы можете использовать любой корректирующий слой для точечной коррекции. Однако, поскольку я хочу сделать небо ярче, я воспользуюсь корректирующим слоем кривых. Вы можете точно следовать этому процессу с любым количеством корректирующих слоев.
Чтобы создать настройку кривых, я нажимаю значок настройки кривых на вкладке настроек или нахожу его на панели слоев.
Так как я хочу сделать фотографию более яркой, я просто увеличу экспозицию средних тонов.
С маской белого слоя все изображение будет светлее из-за кривых. Чтобы изолировать его эффекты, я сначала инвертирую маску слоя, щелкнув маску и нажав Command + I (Mac) или Control + I (ПК).
Теперь все настройки кривых будут невидимы, но вы можете добавить их обратно, используя белую кисть .
Взяв мой инструмент кисти (B) и выбрав мягкую звуковую кисть с твердостью 0% , я закрашу области, которые хочу осветлить. В данном случае небо и рядом водопад. Используя маску слоя, вы получаете лучший контроль с точки зрения изолирования корректировок. Вы можете узнать больше о том, как использовать маски слоев в этом посте.
— Какие виды точечных корректировок вам следует сделать?Точечные настройки идеально подходят для устранения обесцвечивания фотографии или осветления важных областей. В большинстве случаев увеличение яркости вокруг объекта или затемнение менее важных областей могут значительно улучшить ваши фотографии.
В приведенном выше примере я использовал только корректирующий слой кривых, но вы можете использовать те же шаги с любым корректирующим слоем. Просто промойте и повторите тот же процесс с любыми настройками цвета, контраста и экспозиции по мере необходимости!
8.Додж и ожогНа этом этапе вы очень довольны видом своей фотографии. Однако есть еще один последний шаг, который вы можете добавить, чтобы сделать его по-настоящему популярным. На этом этапе используется техника, называемая уклонением и прожиганием.
Короче говоря, осветление выборочно увеличивает яркость фотографии, а затемнение выборочно затемняет. Переключаясь между этими инструментами в Photoshop, вы можете добавить творческого контраста.
— Создать слой с 50% серого для неразрушающего редактированияДля начала вам понадобится слой серого 50%, чтобы применить осветление и прожиг без разрушения.
Нажмите Command + Shift + N (Mac) или Control + Shift + N (ПК), чтобы открыть диалоговое окно нового слоя.
Измените режим наложения на «Overlay», отметьте заливку с опцией 50% серого и переименуйте слой в Dodge and Burn .
— Уклоняясь от изображенияНачав с инструмента Dodge, нажмите O , чтобы получить к нему доступ.
Посмотрев на панель настроек, оставьте для диапазона значение «Средние тона» и экспозицию между 5% и 10% . Чем выше экспозиция, тем интенсивнее будут выглядеть ваши настройки. Я обнаружил, что для получения наиболее реалистичных эффектов лучше всего подходит этот диапазон.
Выбрав слой «Осветление и затемнение», начните затемнять любые области фотографии, которым вы хотите уделить больше внимания. Такие вещи, как ваш объект, интересные текстуры или горизонт. Если вы хотите сделать область ярче, нарисуйте несколько мазков на одной и той же области.
— Запись вашего образаПосле того, как вы просмотрели и уклонились от участков фотографии, нажмите и удерживайте значок инструмента осветления на панели инструментов.Выберите инструмент прожига во всплывающем окне инструментов.
Еще раз взглянув на вкладку настроек, установите диапазон на Средние тона и оставьте экспозицию в пределах от 5% до 10%.
На этот раз вы затемните части фотографии. Закрасьте те области, на которых вы не хотите выделяться. Вы также можете затемнить края фотографии, которые находятся напротив источника света. Это сделает основные моменты вашего изображения действительно заметными и направит ваш взгляд на более светлые области.
Перемещайтесь между уклонением и сжиганием, пока вам не понравится получаемый эффект. Если все работает правильно, вы заметите легкое, но благоприятное изменение того, как контрастные области выглядят на вашей фотографии.
9. Сделайте изображение резче с помощью фильтра высоких частотВаше редактирование почти завершено. Последний штрих — добавить резкости всей фотографии. Один из моих любимых способов сделать это — использовать фильтр высоких частот.
Фильтр высоких частот улучшит детализацию краев фотографии.Это, в свою очередь, делает вашу фотографию более четкой.
Поскольку этот фильтр необходимо применить к изображению, вам необходимо дублировать и объединить всех существующих слоев.
Щелкнув верхний слой на панели слоев, используйте сочетание клавиш Command + Option + Shift + E (Mac) или Control + Alt + Shift + E (ПК), чтобы продублировать и объединить все ваши слои.
Выделив только что объединенный слой, перейдите в Filter> Other> High Pass .
Установите радиус не более 2 пикселей и нажмите ОК . Чем выше ваш радиус, тем интенсивнее будет выглядеть заточка.
Наконец, установите для слоя режим смешивания с Нормальный на Линейный свет , чтобы смешать фильтр высоких частот.
Также не забудьте переименовать свой слой в «резкость» , чтобы сохранить свою организованность!
10. Экспорт фотографии из PhotoshopТеперь, когда вы зашли так далеко, пришло время выполнить еще одну последнюю задачу в процессе редактирования.Готово экспортировать фото! Есть несколько способов экспортировать изображения из Photoshop, но давайте рассмотрим самый простой.
Перейдите к Файл> Сохранить как.
Введите желаемое имя файла и место на вашем компьютере для экспорта фотографии.
Теперь самое главное, измените формат с Photoshop на JPEG.
Затем нажмите сохранить , чтобы экспортировать фотографию в виде файла JPEG!
РезультатВыполнив 10 шагов, мы полностью преобразовали эту фотографию водопада.То, что начиналось как относительно простое изображение, было улучшено, чтобы лучше привлекать ваше внимание. С помощью нескольких корректирующих слоев и фильтров редактировать фотографию в Photoshop очень просто!
Если вы новичок в редактировании в Photoshop, все это может показаться немного утомительным. Просто помните, что с практикой и повторением эти шаги станут вашей второй натурой. Чтобы создать хороший рабочий процесс для редактирования фотографий, нужно время, но как только вы это сделаете, вы сможете легко справиться с процессом редактирования каждой фотографии!
Удачного редактирования!
Брендан 🙂
8 советов по редактированию великолепных фотографий
Вы решили купить свою первую профессиональную камеру и хотите заявить о себе как о фотографе? Или, может быть, вы просто хотите научиться редактировать фотографии для своих альбомов? С помощью этих восьми простых советов по редактированию фотографий вы сможете вывести свою фотоработу на новый уровень.
Когда дело доходит до постобработки, профессиональные фотографы предпочитают Lightroom, Adobe Camera Raw и Photoshop. Вот почему я решил предложить несколько полезных советов по этим самым популярным программам для редактирования фотографий. Итак, без лишних слов, давайте начнем наш список советов по редактированию фотографий, которые улучшат ваши потрясающие снимки.
1. Ускорение простых процессов
Без сомнения, одна из основных проблем, связанных с редактированием фотографий, — это рабочий процесс. Иногда необходимость отредактировать даже пару фотографий может превратиться в часовые усилия.Процесс открытия, редактирования и сохранения может стать проблемой.
Lightroom и Adobe Camera Raw упростили этот процесс за счет использования ряда сочетаний клавиш. При нажатии команд «Cmd + C» или «Ctrl + Shift + C» (для параметров копирования) и «Cmd + V» или «Ctrl + Shift + V» (для параметров вставки) программное обеспечение Lightroom помогает сэкономить много времени. для таких восстановительных задач.
2. Фильтр Camera Raw
ВPhotoshop CC есть возможность включить интерфейс Camera Raw. Таким образом, быстрое редактирование слоя можно выполнить в Photoshop.Просто выберите слой, затем перейдите в Фильтр> Фильтр Camera Raw.
Чтобы вернуться к фильтру Camera Raw в любое время для точной настройки фотографий, сначала преобразуйте слой в смарт-объект с помощью Фильтр> Преобразовать для смарт-фильтров . Это предотвратит деструктивные правки.
3. Узнайте о настройках камеры и объектива
Лучше начать с изучения некоторых панелей ACR и Lightroom, прежде чем приступать к базовой настройке.Например, прежде чем вносить какие-либо существенные изменения в цвет и контраст, проверьте панель калибровки камеры.
Вкладка Lens Corrections и опция Enable Lens Profile Corrections заслуживают внимания. Особенно если вы используете широкоугольные объективы, автоматическая регулировка объектива может вытолкнуть некоторые области изображения за пределы кадра. Рекомендуется проверить их перед кадрированием изображения.
4. Используйте различные ярлыки
Я просто не могу этого подчеркнуть.Это не только экономит ваше время, но и позволяет лучше управлять программным обеспечением.
Один из наиболее часто используемых инструментов, масштабирование можно упростить, нажав и удерживая H. В Photoshop это позволит мгновенно увеличить масштаб. Вы также можете удерживать клавишу пробела, чтобы временно переключиться на инструмент «Рука», перетаскивая изображение, чтобы проверить детали в других областях.
5. Создайте более яркое небо
Используя опцию HSL в Adobe Camera Raw или Lightroom, вы можете слегка усилить контраст между голубым небом и облачным небом.Для этого выберите «Яркость» и перетащите ползунок «Синий» влево, чтобы затемнить небо. Однако не используйте его слишком часто, иначе края облаков и других объектов могут выступить за небо.
Вы можете использовать различные другие методы, такие как применение цифрового градуированного фильтра, повышение четкости или кривых или увеличение яркости или насыщенности. Еще одна полезная опция — инструмент целевой настройки, который можно использовать непосредственно на изображении. Просто выберите его на панели инструментов ACR или щелкнув значок «яблочко» в верхней части панели HCL в Lightroom.После этого просто щелкните и перетащите темные области.
6. Стилизация фотографий
Если вы хотите придать фотографиям более стильный вид, следующие шаги могут оказаться полезными.
- Начните с загрузки фотографии в Photoshop и выберите панель «Яркость / Контрастность».
- Настройте Яркость на +25 и Контрастность на +35. Установите насыщенность на -25.
- Затем настройте слой Curves.
- Сначала вы можете выбрать красный. Выделите и потяните немного вниз центр красной линии.
- Затем переместите синюю линию вверх.
- Наконец, выберите и немного переместите зеленую полосу вверх.
- Закончите, выбрав режим наложения Soft Light.
Для завершения нам просто нужно добавить два корректирующих слоя Solid Color. Выберите бледно-желтый цвет и установите для него режим наложения «Перекрытие». Установите непрозрачность на 35%. Для второго цветного слоя вы можете ввести «f000ff». Выберите Screen в качестве режима наложения и непрозрачности до 30%.
7. Экспериментируйте с предустановленными настройками
Панель предустановок расположена в левой части интерфейса после того, как вы щелкнете по модулю разработки.Найденные там цветовые предустановки отлично подходят для экспериментов. Если вы оказались в затруднительном положении и вам нужно отменить эффект, смело прокрутите вниз до палитры «История». Там вы можете вернуться к предыдущим состояниям истории. Убедитесь, что вы зашли в Presets Lightroom Effects и выбрали Light Grain.
8. Будьте избирательны при использовании уровней Apply
У корректирующих слоевесть возможность сопровождаться маской слоя. Это может быть полезно при сокрытии частей настройки. Просто выберите инструмент «Кисть» и продолжайте закрашивать измененные участки черным цветом.Вы также можете использовать команду Cmd / Ctrl + I, чтобы сделать маску слоя черной, а затем закрасить белым, чтобы выявить настройку.
Применяя эти уровни в качестве корректирующих слоев, вы можете маскировать, чтобы ограничить эффект определенными областями изображения.
Вот и небольшой список советов для любителей фотографии, желающих улучшить свои навыки редактирования. Надеюсь, моя статья окажется для вас интересной и полезной. Чтобы получить больше советов о том, как сделать эффектные фотографии, обязательно ознакомьтесь с другими интересными советами по фотографии и методами коррекции изображения.com.
Я всегда призываю своих читателей искать вдохновение. Когда дело доходит до советов и идей по редактированию, Интернет — такой находчивый инструмент. Если, например, вы ищете уловки для творческого редактирования, чтобы улучшить пейзажную фотографию, посмотрите этот пост на virtualphotographystudio. Уличная фотография — еще одна популярная ниша. Вы можете прочитать эту статью на сайте picturecorrect.com и узнать, как создавать потрясающие городские пейзажные фотографии.
Если вам понравился мой пост или вы хотите поделиться другими советами и креативными идеями, не стесняйтесь оставлять сообщение.Обратная связь всегда приветствуется. Ваше здоровье!
Об авторе:
Любитель поэзии и кофейный наркоман, Гета — энтузиаст фотографии, всегда ищущий вдохновляющие темы для написания. Она любит давать своим читателям творческие советы и идеи, а также держать их в курсе полезных ресурсов, призванных облегчить их усилия. Вы можете следить за ее сообщениями на VirtualPhotographyStudio .
14 лучших приложений для редактирования фотографий для Android и iOS
Есть старая поговорка: «Картинка говорит тысячу слов», и она никогда не была более верной, чем в эпоху социальных сетей.
Фотографии — это все, и в условиях жесткой конкуренции за внимание пользователей отличное изображение может выделить вас среди остальных.
Но вам не обязательно быть профессиональным фотографом, и вам не нужно выкладывать много денег, чтобы иметь возможность публиковать красивые изображения. С правильными инструментами для редактирования фотографий вы можете выглядеть профессионально без особых усилий — и все это на своем мобильном устройстве!
14 лучших приложений для редактирования фотографий для Android и iOS:
1.ВСКО
Цена: Бесплатно
Доступно на Android и iOS
VSCO (сокращение от Visual Supply Co.) — оригинальный инструмент для редактирования фотографий в социальных сетях. Благодаря ряду потрясающих фильтров VSCO позволит вам действительно выделиться из толпы, использующей стандартные фильтры Instagram. В приложении есть изящный скользящий инструмент, который позволяет настраивать фильтры так, чтобы ваши фотографии выглядели так, как будто они были сняты на пленку, а не на цифровую камеру, что придает им аутентичный вид.
VSCO также имеет собственное онлайн-сообщество, поэтому вы можете делиться своими изображениями там с коллегами или в любой другой социальной сети.
Помимо красивых фильтров, в приложении есть все стандартные инструменты для редактирования фотографий, такие как обрезка и контраст. Его платная опция (19,99 долларов в год) добавляет настройки границ и HSL, а также дополнительные предустановки, редактирование видео, ранний доступ к новым функциям и вызовы для фотоконкурсов.
2. Adobe Photoshop Express
Цена: Бесплатно
Доступно на Android и iOS
Если вы раньше занимались редактированием фотографий, вы, вероятно, знакомы с Adobe Photoshop.Но теперь у короля программного обеспечения для редактирования фотографий есть младшая сестра, которую зовут Adobe Photoshop Express. Это приложение объединяет лучшие возможности Photoshop в сжатую версию мобильного приложения.
В нем есть все необходимые вам стандартные инструменты, включая кадрирование, контраст, насыщенность, коррекцию эффекта красных глаз, фильтры и т. Д. Но что отличает его от других, так это умные фильтры, которые автоматически исправляют проблемы с экспозицией, температурой и т. Д.
Хотя приложение Photoshop Express бесплатное, вам понадобится учетная запись Adobe Creative Cloud, которая обойдется вам примерно в 10 долларов в месяц.
Самое замечательное в продуктах Adobe заключается в том, что вы знаете, что они испытаны, протестированы и широко используются, а это значит, что советы, когда вы застряли, широко доступны, и вы можете быть уверены, что любое разочарование, которое вы можете испытывать по поводу их продукта, уже прозвучало.
3. Snapseed
Источник: play.google.com
Цена: Бесплатно
Доступно на Android и iOS
Что касается универсальных приложений для редактирования фотографий, то в Snapseed есть все.Приложение представляет собой полный и профессиональный редактор фотографий Google, но достаточно простое в использовании, поэтому его могут использовать и новички.
Это удобное приложение имеет огромный набор инструментов для редактирования, которые просты в использовании и дают вам точный контроль над экспозицией и цветом. В нем есть черно-белые, винтажные и текстурированные фильтры, улучшение портрета, размытие линз и т. Д. Его отличает то, что он позволяет редактировать существующие фильтры, а также создавать свои собственные.
Приложение бесплатное и не требует встроенных покупок.
4. Flickr
Цена: Бесплатно
Доступно на Android и iOS
Flickr может удалять фотографии в бесплатных учетных записях в соответствии со своей новой политикой, но бесплатные пользователи по-прежнему могут размещать до 1 000 изображений любого размера, что делает его одним из крупнейших фотоархивов в Интернете.
В дополнение к этому, Flickr является одним из самых надежных приложений для редактирования фотографий. Он имеет надежную настройку автоматического улучшения и предлагает все стандартные инструменты редактирования, включая редактируемый вид гистограммы.Одним из самых удобных инструментов Flickr является то, что он позволяет пользователям снимать фотографии с включенными фильтрами улучшения, поэтому вы можете видеть, как в конечном итоге будет выглядеть ваше изображение во время съемки.
5. Prisma
Цена: Бесплатно
Доступно на Android и IOS
Prisma позволяет превращать фотографии в картины или рисунки. И хотя многие фоторедакторы имеют эту настройку или фильтр, который делает то же самое, сложное программное обеспечение Prisma находится на следующем уровне.
Согласно самому приложению, оно превратит ваши фотографии в произведения искусства, которые выглядят так, как будто они были сделаны Пикассо или Ван Гогом. Трудная задача, но приложение встречает удивительный успех.
Prisma имеет множество бесплатных настроек с дополнительными покупками в приложении, если вы действительно вникнете в это. Он применяет фильтры в облаке, поэтому это займет некоторое время, но это уникальный способ действительно выделиться из толпы в социальных сетях.
6. Остаточный свет 2
Цена: 2 доллара.99
Доступно на Android и iOS
Если вы хотите выйти за рамки простого редактирования фотографий, Afterlight 2 может быть хорошим местом для начала. В приложении есть 27 полностью настраиваемых фильтров, а также 14 «гостевых фильтров», созданных пользователями Instagram, и пакет фильтров «Сезоны», который включает 18 фильтров. Кроме того, он имеет 66 утечек реального и естественного света, создаваемых 35-мм пленкой и мгновенной пленкой, чтобы имитировать упрощенные текстуры царапающей пленки.
В дополнение к широкому спектру фильтров и текстур, он имеет расширенный набор инструментов, таких как кривые и выборочный цвет, которые позволяют вам точно настраивать цвета и тона на ваших фотографиях, чтобы получить максимум от ваших изображений.Единственное, что немного глючит, это невозможность увеличения фото.
Afterlight 2 имеет разумную цену и обещает никогда не взимать плату за дополнения в приложении.
7. Аэрограф
Цена: 7,99 $ / мес
Доступно на Android и iOS
Кто сказал, что на фотографиях не может быть идеальной кожи и жемчужно-белого цвета? Airbrush — это фоторедактор для тех, кто хочет делать множество селфи и портретов и хочет идеально выглядеть на своих изображениях.
В приложении есть удобные инструменты ретуши и довольно интересные параметры фильтрации. Среди его функций — средство для удаления прыщей и прыщей, средство для отбеливания зубов и осветления глаз, а также функция для похудения или удлинения, которая позволяет изменить внешний вид одним движением пальца.
В дополнение к функциям редактирования HD, редактор AirBrush также позволяет обрезать, размывать и настраивать фотографии для получения художественного драматического эффекта. Вы можете выбрать автоматическое ретуширование изображений или исправить их вручную, если вы более педантичны.
Что особенно хорошо в этом приложении, так это то, что оно позволяет редактировать изображение в режиме реального времени, позволяя накладывать фильтр на изображение перед его съемкой, чтобы вы могли быть уверены, что оно получится безупречно.
Приложение стоит 7,99 долларов в месяц или 35,99 долларов в год с дополнительными покупками внутри приложения. Airbrush поддерживает английский, русский, испанский, португальский, немецкий и китайский языки.
8. Гурман
Источник: play.google.com
Цена: Бесплатно
Доступно на Android и iOS
Вы одержимы фотографированием еды? Вы позволите своему филе остыть перед едой, чтобы вы могли сначала сделать идеальный снимок? Вы стоите на стульях, чтобы приготовить идеальный капучино? Тогда вы гурман, и это приложение понадобится вам в жизни.
В приложении Foodie — Camera for Life есть чуть более 30 профессиональных фильтров, которые оживят даже самую простую еду. Фильтры работают в реальном времени, поэтому вы можете видеть, как будет выглядеть ваше изображение с фильтром, пока снимаете его. У него есть удобный таймер и умное руководство для фотографирования сверху.
Foodie также позволяет добавлять живые фильтры к видео продолжительностью до 3 минут и имеет опцию, позволяющую сразу же публиковать сообщения в других социальных сетях.
9. SKRWT
Цена: $ 1.99
Доступно на Android и iOS
Пытаетесь сделать идеальный снимок, но не можете выбрать правильный ракурс? SKRWT — это ответ на все ваши проблемы.
Основная функция этого приложения — позволить вам настроить перспективу так, чтобы все в вашем изображении выровнялось, превращая вашу фотографию из снимка в профессиональное изображение одним движением большого пальца.
Он также исправляет искаженные линии на вашем изображении из-за широкоугольного объектива в большинстве современных мобильных телефонов.
10. Adobe Photoshop Lightroom CC
Цена: Бесплатно
Доступно на Android и iOS
Если вы серьезно относитесь к редактированию фотографий и хорошо разбираетесь в Adobe Photoshop, вам понравится мобильное приложение Lightroom CC. Он предлагает инструменты настройки высшего качества для профессионального редактора, который позволяет настраивать цвет, свет, зернистость и искажения вашей фотографии.
Lightroom CC имеет уникальный инструмент «удаления дымки», он имеет расширенные режимы камеры, которые позволяют делать более детализированные снимки и позволяют редактировать изображения сразу, чтобы вы могли получить единообразный вид во всех альбомах.Все это включено в бесплатную версию.
Вы можете перейти на премиум-версию, которая позволяет импортировать необработанные фотографии с цифровой зеркальной или беззеркальной камеры на ваш телефон (при условии, что ваш телефон поддерживает это), позволяя редактировать их где угодно.
С премиальной версией у вас также будет доступ к Adobe Sensei, программному обеспечению искусственного интеллекта Adobe, которое автоматически помечает и организует ваши фотографии на основе их содержимого. Быстрый поиск по запросу «Дэйв» или «вода», например, доставит все изображения в вашей библиотеке, кроме тех, которые содержат эти ключевые слова.
11. Pixelmator
Цена: $ 4.99
Доступно только для iOS
Это приложение предлагает лучшее из мира графического дизайна и фотографии. Pixelmator, названный приложением года для Mac 2018 года, представляет собой простой в использовании универсальный сервис.
Слоистый редактор имеет расширенные инструменты редактирования фотографий, которые позволяют подправлять и корректировать изображения, а также позволяют рисовать и рисовать на вашем iPhone.Он предлагает на выбор более 100 кистей, разработанных художниками, и позволяет рисовать с невероятной детализацией благодаря технологии кистей с двойной текстурой. Графические дизайнеры смогут смешивать слои, текст и фигуры, используя один из 32 режимов наложения.
Это действительно профессиональный редактор, связанный напрямую с миром социальных сетей, позволяющий мгновенно публиковать изображения в Facebook, Flickr и Twitter.
Если у вас более одного устройства Apple, Pixelmator выполняет синхронизацию между вашими устройствами, чтобы вы могли продолжить с того места, на котором остановились, на другом устройстве.
12. Создатель коллажей
Цена: Бесплатно
Доступно на Android и iOS
У вас есть несколько отличных фотографий, на которых запечатлен момент, но только один кадр. Не проблема. Сделай коллаж. Из множества приложений, в которых есть эта функция, Collage Maker — ваш лучший выбор и доставляет массу удовольствия!
Приложение имеет более 100 вариантов макета и позволяет комбинировать до 18 изображений. Это также универсальный редактор фотографий, который предоставляет целый ряд инструментов для редактирования, таких как кадрирование, отражение и поворот.Он позволяет применять фильтры к изображениям, добавлять стикеры и текст к изображениям и рисовать изображения с помощью инструмента каракули.
13. Мебель
Цена: $ 2.99
Доступно на Android и iOS
Mextures — это редактор фотографий на основе слоев, который упрощает предварительную настройку фотографий. Он позволяет складывать неограниченное количество слоев, а его нелинейный рабочий процесс позволяет перемещать, скрывать, вращать и регулировать непрозрачность любого слоя в любое время.
Это означает, что вы можете изменить любое внесенное вами изменение в любое время, даже если вы добавили его на несколько шагов назад.
Приложение содержит более 150 текстур, позволяющих мгновенно применять к изображениям пыль и зернистость пленки, гранж, световые блики и градиенты.
В Mextures 2.0 вы можете импортировать формулы от других пользователей и делиться своими формулами в любой социальной сети.
14. Google Фото
Источник: google.com
Цена: Бесплатно
Доступно на Android и iOS
Google Фото — это приложение по умолчанию для многих мобильных фотографов, предлагающее неограниченное хранилище для фотографий размером менее 16 мегапикселей.Он автоматически выполняет резервное копирование и упорядочивает ваши фотографии, а также использует визуальный поиск без необходимости добавлять теги к фотографиям.
В приложении есть расширенные настройки редактирования с 14 фильтрами на выбор и полезными функциями, такими как поп-контроль для контраста и резкости. Вы можете настроить цвет освещения, контраст или виньетку
Если у вас есть проблема с конфиденциальностью ваших фотографий, вам, вероятно, следует избегать этого, поскольку все ваши фотографии будут храниться на серверах Google.
Простое и чистое редактирование в Photoshop
В этом уроке до и после я расскажу, как редактировал это изображение от начала до конца.
Мне нравится выражение его глаз и то, как он чуть-чуть прикусывает губу.
Мое сердце тает, но я его мама, так что я могу быть слегка предвзятым!
Мой рабочий процесс начинается в Adobe Lightroom 4. Я импортирую свои изображения и выполняю всю обработку RAW там, прежде чем импортировать фотографии в Adobe Photoshop CS6.
Первое, что я исправляю в Lightroom, — это баланс белого. Этот снимок мне очень понравился прямо из камеры.
Я знаю, что иногда я разогреваю вещи в Photoshop, и поэтому я не всегда разогреваю их так сильно, как в Lightroom, если бы я этого не знал.Я установил баланс белого в своей камере по шкале Кельвина, поэтому с его помощью очень легко получить отличные цвета прямо из камеры.
Далее я собираюсь обрезать его так, чтобы одно из пересечений правила третей приходилось на один из его глаз. Я вижу, что светлые участки выглядят очень хорошо, и я вижу, что на гистограмме ничего не размывается. Итак, мой следующий шаг — перенести это в Photoshop.
Попав в Photoshop, я сначала исправлю кожу. У него сухая кожа вокруг рта и красное пятно на щеке.
Мне нравится использовать наполнитель с учетом содержимого для маленьких пятен, а затем, чтобы позаботиться о сухих участках, я собираюсь разгладить его кожу, а также выровнять его тон кожи.
Если у вас есть CS5 или CS6, вы можете использовать заливку с учетом содержимого, выбрав «Правка»> «Заливка», а затем выбрав с учетом содержимого в раскрывающемся списке. Если у вас есть предыдущая версия Photoshop, инструмент «Патч» или инструмент «Лечебная кисть для пятен» тоже отлично подойдут!
Чтобы сгладить поверхность кожи, я собираюсь продублировать свой слой с фотографией и затем перейти в меню фильтров.
Перейдите в Фильтр> Размытие> Размытие по Гауссу. Я обычно устанавливаю радиус около 9. Нажмите «ОК», и тогда ваша фотография будет выглядеть размытой.
В палитре слоев спуститесь вниз и добавьте маску слоя (это прямоугольник, похожий на камеру) к размытому слою, а затем инвертируйте маску слоя. Сочетание клавиш для инвертирования — cmd + I (ctrl + I на ПК).
После инвертирования маски слоя она теперь должна быть черной, и ваша фотография больше не должна выглядеть размытой. Теперь мы собираемся убедиться, что цвет переднего плана (тот, что наверху) белый, а затем выберем инструмент «Кисть».
Убедитесь, что маска слоя выделена, и установите непрозрачность кисти около 20-25%. Я собираюсь нанести ее на кожу и показать слой размытия в тех областях, которые мне нужны.
Далее я собираюсь продублировать слой с фотографией (сочетание клавиш — cmd + J или ctrl + J на ПК), и я собираюсь изменить цвет переднего плана, чтобы он соответствовал тону его кожи. Я слегка нарисовала это на его лице, чтобы выровнять тон его кожи.
Я снова использую кисть с непрозрачностью 20-25%.Как только я закрою кожу, я собираюсь уменьшить непрозрачность слоя, чтобы он сохранил исходную текстуру кожи и выглядел более естественно. Закончив, я выравниваю слои.
Теперь я готов добавить изображению немного шика. Я начал с дублирования слоя, затем перехожу к Image> Adjustments> Shadows and Highlights.
Мои настройки можно увидеть на снимке экрана. Если поле теней и светов выглядит иначе, не забудьте установить флажок «Показать дополнительные параметры» внизу.Хит ОК.
Затем на этом слое я уменьшил непрозрачность примерно до 30-35%. Он добавил немного света в некоторые тени, а уменьшение непрозрачности помогает сохранить естественный вид.
Далее мы собираемся добавить уровень слоев, чтобы немного осветлить его и добавить немного глубины. Мои настройки для верхних ползунков уровней: черный ползунок на 16, серый ползунок на 1,15 и белый ползунок на 250.
Мой следующий шаг — градиент. Во-первых, я собираюсь убедиться, что мой цвет переднего плана установлен на белый на моем основном слое фотографии.
Затем я перейду к своим корректирующим слоям и добавлю градиент. Он находится в верхней части настроек корректирующего слоя.
В поле параметров измените раскрывающийся список с линейным на радиальный. Угол может оставаться равным 90 градусам, а затем отрегулировать масштаб в соответствии с вашим изображением. Я установил здесь 145%.
Прежде чем закрыть рамку, вы можете перетащить кружок на фотографии туда, где, по вашему мнению, было бы лучше всего. Затем нажмите ОК. Вы увидите белый кружок над своей фотографией. Выделив этот слой, измените режим наложения на Overlay и уменьшите непрозрачность примерно до 15%.
Далее следует добавить немного большего контраста. Снова перейдите к параметрам настройки и выберите яркость / контраст. Сдвиньте ползунок контрастности до +24, а затем отрегулируйте непрозрачность слоя до 61%.
Следующий шаг не обязателен, но я люблю его, чтобы добавить мягкости моим изображениям. Выберите основной слой с фотографией, а затем выберите цвет, соответствующий оттенку кожи. Затем снова перейдите к корректирующим слоям и выберите градиент.
На этот раз оставьте линейную настройку в раскрывающемся меню.Установите угол, подходящий для вашей фотографии. В этом я установил угол на 0, а затем отрегулировал масштаб до 52% и нажал «ОК».
Затем отрегулируйте непрозрачность слоя по вкусу. Мой установлен на 37%.
Теперь я собираюсь сгладить свои слои и чуть-чуть выдвинуть глаза. Первый шаг после выравнивания — это дублирование слоя.
Теперь я собираюсь выбрать инструмент «Осветление» и на панели параметров вверху выбрать светлые участки в диапазоне и установить экспозицию на 12%.Затем я собираюсь щелкнуть один или два раза по бликам в его глазах и один раз по цвету сбоку. Очень легко переусердствовать, поэтому старайтесь не делать слишком много.
Затем я собираюсь выбрать инструмент записи. Для диапазона выберите средние тона и установите экспозицию 12%. Я собираюсь провести немного по его линии ресниц один раз и немного по внешнему краю его глаз. Опять же, легко увлечься, поэтому легкое прикосновение является ключевым моментом.
Теперь еще раз сгладьте слои.
Затем сделайте резкость и сохраните для печати или Интернета!
7 лучших приложений для редактирования фотографий (бесплатные и профессиональные) для iPhone и Android
Прошли те времена, когда вам приходилось ждать, пока вы вернетесь за свой настольный компьютер, чтобы редактировать фотографии, применять фильтры, настраивать цвета или удалять ненужные объекты .Сегодня, благодаря нашим смартфонам, у всех нас в карманах есть мощная камера. А благодаря доступным десяткам передовых приложений для редактирования фотографий вы можете редактировать фотографии со своего iPhone, где бы вы ни находились.
Если вы хотите создавать оригинальные фотографии для социальных сетей, плакаты или макеты, или просто не хотите использовать стоковую фотографию в целом, вот семь лучших приложений для редактирования фотографий для дизайнеров:
1. Snapseed (Android и iOS)
Snapseed — это полноценный профессиональный фоторедактор, разработанный Google.В нем есть все классические возможности редактирования фотографий, такие как поворот, обрезка, выпрямление и добавление текста, а также 29 фильтров.
Но что действительно делает это приложение уникальным, так это возможность выборочного редактирования с помощью технологии Control Point. Это позволяет размещать на изображении до восьми точек и назначать улучшения. Все, что вам нужно сделать, это коснуться области, которую вы хотите улучшить, и после добавления этой контрольной точки вы можете провести пальцем влево или вправо, чтобы затемнить или осветлить его, или проведите пальцем вверх или вниз, чтобы настроить контраст или насыщенность.
Цена: бесплатно
2. Adobe Lightroom CC (Android и iOS)
Adobe Photoshop Lightroom CC — мощное, но простое решение для захвата, редактирования и обмена фотографиями. Прелесть этого приложения в том, что его могут использовать как профессионалы, так и новички — вы можете отредактировать фотографию за секунды со своего iPhone с пятью предустановками или внести расширенные правки с помощью кривой тона, чтобы изменить цвет, экспозицию, тон и контраст. Он также поставляется с поддержкой фотографий RAW, водяными знаками и неразрушающим редактированием, что всегда позволяет вернуться к исходному состоянию.
Хотя это приложение можно бесплатно загружать и редактировать с помощью, вам необходимо подписаться на план Adobe Photography Creative Cloud за 10 долларов в месяц для дополнительных функций, таких как выборочная настройка, коррекция перспективы и возможность синхронизации фотографий на всех ваших устройствах. .
Цена: бесплатно, вариант подписки 10 долларов в месяц
3. VSCO (Android и iOS)
VSCO — это приложение для редактирования фотографий для вашего iPhone, призванное сделать ваши фотографии похожими на винтажную пленку.Вы можете выбрать из коллекции бесплатных предустановленных фильтров или приобрести тематические наборы в магазине. Независимо от того, что вы выберете, каждый фильтр можно настроить на яркость, контрастность и насыщенность.
Приложение также предлагает встроенное сообщество, которое позволяет вам следить за разнообразной группой авторов со всего мира и взаимодействовать с ними. Вы можете изучать контент людей, на которых вы подписаны, просматривать отобранные работы сообщества и получать эксклюзивные редакционные материалы.
Цена: бесплатно
4.Afterlight 2 (iOS)
Afterlight 2 — это полная переработка оригинальной и популярной Afterlight, переработанная с новым списком функций. Его обширная библиотека естественных фильтров обеспечивает множество разнообразных, ярких цветов и полезные улучшения изображения. И вы даже можете создавать свои собственные фильтры, которые соответствуют вашему стилю и придают изображениям единообразный вид.
Расширенные инструменты, такие как кривые и выборочный оттенок, насыщенность и яркость, помогут вам получить максимальную отдачу от ваших фотографий.Вы можете использовать наложения и текстуры, чтобы наложить два изображения вместе, придать изображениям винтажный вид или разделить каналы RGB для создания абстрактного эффекта. А с масштабированием пальцем легко просматривать мелкие детали и вносить точные изменения.
Цена: 2,99 доллара
5. Enlight (iOS)
Enlight, обладатель премии Apple Design Award 2017, представляет собой мощный редактор, похожий на Photoshop, для iPhone, не требующий обучения. Расширенные функции, такие как кривые тона, пользовательские предустановки, встроенное маскирование и настраиваемые фильтры, помогут вам создавать профессиональные, красивые изображения.И, конечно же, вы можете вносить более простые изменения, такие как переворачивание, поворот и выпрямление.
Enlight также предлагает набор функций для художников, например возможность преобразовывать ваши фотографии в эскизы или уличное искусство, а также создавать живописные эффекты. Есть также функции для создателя, заботящегося о социальных сетях — вы можете легко создавать мемы, создавать уникальные фотоколлажи с различными шаблонами и делиться своей работой непосредственно в социальных сетях.
Цена: 3,99 доллара
6.TouchRetouch (Android и iOS)
Многие приложения для редактирования фотографий позволяют удалять с изображения нежелательные пятна или объекты, но обычно это лишь одна функция из многих. С TouchRetouch вся задача приложения — помочь вам удалить нежелательный контент. В результате это приложение полностью оптимизировано для простоты использования.
Просто используйте палец, чтобы выделить элементы, которые вы хотите удалить, и TouchRetouch заменит этот объект пикселями из окружающей области. Функция удаления линии одним щелчком позволяет пометить только часть линии, при этом приложение находит весь объект и удаляет его.Вы также можете удалить целые объекты, такие как телефонные провода, столбы, мусорные баки или фотобомберы, с помощью кисти или лассо.
Цена: 1,99 доллара
7. Pixelmator (iOS)
Pixelmator — это редактор изображений на основе слоев, разработанный специально для iOS, который позволяет открывать и редактировать изображения размером до 100 мегапикселей (и даже изображения Photoshop). Вы можете улучшить цвета изображения с помощью предварительно разработанных предустановок настройки цвета и еще больше настроить их с помощью уровней и кривых. Интеллектуальные направляющие для выравнивания помогут вам улучшить композицию, а инструмент «Ремонт» удалит недостатки и нежелательные объекты.Вы также можете комбинировать слова, формы и изображения, объединять несколько фотографий в одну или удалять фоны изображений.
Ищете больше? Приложение также предлагает функции рисования и графического дизайна, такие как более 100 кистей, разработанных художниками, специально разработанную кисть Pixel, совместимость с Apple Pencil на iPad Pro и 32 режима наложения.
Цена: $ 4.99
Мы пропустили ваше любимое приложение для редактирования фотографий? Дайте нам знать в Twitter: @InVisionApp.
Хотите узнать больше?
Как профессионально редактировать фотографии в Lightroom
Если бы я мог описать процесс редактирования фотографий одним словом, это было бы: тепло.Мне нравятся мои фотографии, чтобы они выглядели теплыми и яркими, будто в них легко можно войти. Когда я иду редактировать свои фотографии для своего блога или Instagram, я хочу, чтобы они казались улучшенными, а не слишком насыщенными или слишком резкими. У меня было много вопросов о том, как я редактирую фотографии и что я использую, поэтому сегодня я хочу поделиться тем, как я использую Lightroom и как одним щелчком мыши я могу редактировать все свои фотографии в пакетном режиме, что полностью меняет правила игры!
Почему Lightroom?
В первую очередь, Lightroom используют все профессионалы.На сегодняшний день это один из самых мощных инструментов для редактирования фотографий. У вас есть возможность самостоятельно создавать предустановки или покупать предустановки для создания желаемых эффектов. Лучшая часть? Вы можете сделать это одним щелчком мыши. Я знаю, что Lightroom сэкономил мне бесчисленное количество часов.
Многие спрашивают, как я редактирую свои фотографии. На самом деле это стало одним из моих любимых занятий, потому что Lightroom упрощает процесс редактирования. Мои фотографии выглядят лучше, но у меня уходит меньше времени. Я могу редактировать 50 фотографий одним щелчком мыши.И я могу отфильтровать то, что лучше всего подходит для моих фотографий. Короче говоря, использование Lightroom в моем блоге и фотографии изменило жизнь, и я рекомендую его ВСЕМ.
Наконец, когда я нахожу фотографии, которые мне нравятся, я спрашиваю, что люди используют для редактирования, и отвечаю ВСЕГДА Lightroom. Я разработал свои собственные пресеты (думайте о пресетах в Lightroom как о настраиваемых фильтрах, которые волшебно работают с вашими фотографиями), которые делают мой процесс редактирования безупречным.
Что вам понадобится
Я предлагаю объединить Lightroom и Photoshop.Так получается дешевле. Я использую Photoshop для создания текстовых наложений и графики, как показано выше! Вы будете тратить чуть меньше 10 долларов в месяц, и это одно из самых важных вложений в мой блог. Для меня возможность быстро и красиво редактировать фотографии того стоит.
Камеры и режим съемки
Сначала поговорим о камерах. Многие думают, что для редактирования фотографий в Lightroom вам нужна модная камера. Но это неправда! Вы можете редактировать фотографии со своего смартфона или камеры.Я лично использую Nikon d5600 и подробно обсуждаю здесь свой процесс выбора камеры. Дело в том, что камеры дороги, и вы хотите получить ту, которая соответствует вашим потребностям. В течение многих лет я фактически использовал более старую цифровую зеркальную камеру. Многие люди говорят о преимуществах дорогих камер, но я думаю, что вы все равно можете создавать красивые изображения с помощью простых технологий.
На самом деле волшебство не в камере. Это ваш глаз и то, как вы редактируете. Опять же, еще один плюс использования Lightroom.Что касается съемки, я предлагаю вам снимать в формате RAW, а не в формате JPG, чтобы было больше возможностей для редактирования. Файлы RAW больше и содержат больше данных, чем JPG, поэтому они упрощают внесение небольших изменений в цвет, оттенок и тона изображения, чтобы оно не выглядело нереалистичным.
Стиль редактирования
Все снимают по-разному и видят вещи по-разному. Когда я говорю о росте Instagram, я очень рекомендую создать тему Instagram. Это может означать много разных вещей, и я объясню это подробнее здесь, но я также думаю, что это во многом связано с тем, как вы редактируете свои фотографии.Я лично люблю редактировать свои фотографии таким образом, чтобы вызвать счастье, тепло и страсть к путешествиям. Я хочу, чтобы люди смотрели на мои фотографии, а не просто говорили: «Я хочу туда!» но «Я AM иду туда!»
Я делаю акцент на ярких фотографиях, на которые хочется остановиться и посмотреть.
ДО // ПОСЛЕ
Да, хорошая камера может помочь в этом, но проявление терпения при съемке и умение редактировать — действительно секрет успеха. Lightroom — это фантастика, потому что я могу создавать стили, которые мне нравятся, и легко воссоздавать их в каждом изображении.
Как редактировать фотографии в Lightroom
Теперь давайте сосредоточимся на самом процессе редактирования. МНОГИЕ люди обеспокоены утомительным процессом редактирования. Я признаю, что когда вы впервые смотрите на Lightroom, вы можете почувствовать это. Но обещаю, это проще, чем может показаться. Я тебя проведу! А знание нескольких простых инструментов может помочь вам понять основы.
Я всегда начинаю с перемещения изображений с SD-карты в папку на моем компьютере. Я обычно называю папку с указанием местоположения и даты, чтобы она была более организованной.
Я начинаю с импорта фотографий, которые хочу отредактировать, в Lightroom. Обычно я нажимаю «Файл», затем «Импортировать фото и видео», затем добавляю фотографии из папки. Вы можете добавить всю папку или выбрать изображения для редактирования. Затем я нажимаю «Разработка» в правом верхнем углу. Я создал пресеты для СУПЕР легкого редактирования (см. Меню слева).
Я просто нажимаю на предустановку (в данном случае я выбрал «Горячий шоколад», и изображение редактируется и готово к работе.Это предустановки, над созданием которых я работал в течение прошлого года, чтобы получить желаемые эффекты на фотографии.
Теперь, допустим, я выбираю предустановку, и мне она нравится, но я бы хотел сделать ее немного ярче, увеличить экспозицию, резкость или что-нибудь еще. Я просто перехожу к правой стороне и могу редактировать изображение с помощью инструментов с этой стороны.
Например, на этой фотографии я увеличил тени и черный цвет, чтобы изображение было немного ярче. Дело в том, что все изображения разные, поэтому ваш стиль редактирования для каждой фотографии индивидуален.
Вот некоторые инструменты, которые я часто использую при редактировании:
Баланс белого — вот как можно сделать изображение теплее, поэтому я часто увеличиваю «Темп».
Тон — Допустим, изображение слишком переэкспонировано или недоэкспонировано. Здесь вы можете немного увеличить экспозицию или контраст. БУДЬТЕ ОСТОРОЖНЫ, чтобы не переусердствовать. Если я недостаточно или слишком экспонирую, я придерживаюсь отметки от 0,05 до 0,10.
Светлые участки, тени, белые, черные — Этот раздел предназначен для того, чтобы сделать черные чернее (или светлее), белые — белее (или темнее), увеличить или уменьшить тени, а также затемнить или выставить большую часть светлых участков.Я обычно немного с ними связываюсь. Иногда снимки делаются при слабом освещении или на улице ярче. Мне нравится уменьшать выделение, чтобы показать больше неба или показать облака.
Сохранение изображений
Закончив редактирование, я экспортирую их в файлы JPG, чтобы использовать их в своем блоге или Instagram. Для этого я выбираю все изображения, щелкая первое изображение, удерживая клавишу Shift и щелкая последнее. После того, как все фотографии выбраны, я нажимаю «Файл», затем «Экспорт», как показано ниже:
Появится новое окно, в котором вы сможете сохранить свои фотографии в определенной папке (вы можете выбрать исходную папку или создать новую), а также назвать их.
Оттуда ваши изображения будут сохранены и готовы к работе!
До и после
Я думаю, что лучший способ показать вам возможности редактирования — это показать вам изображения до и после:
.


 Работу выполняю быстро и качественно
Работу выполняю быстро и качественно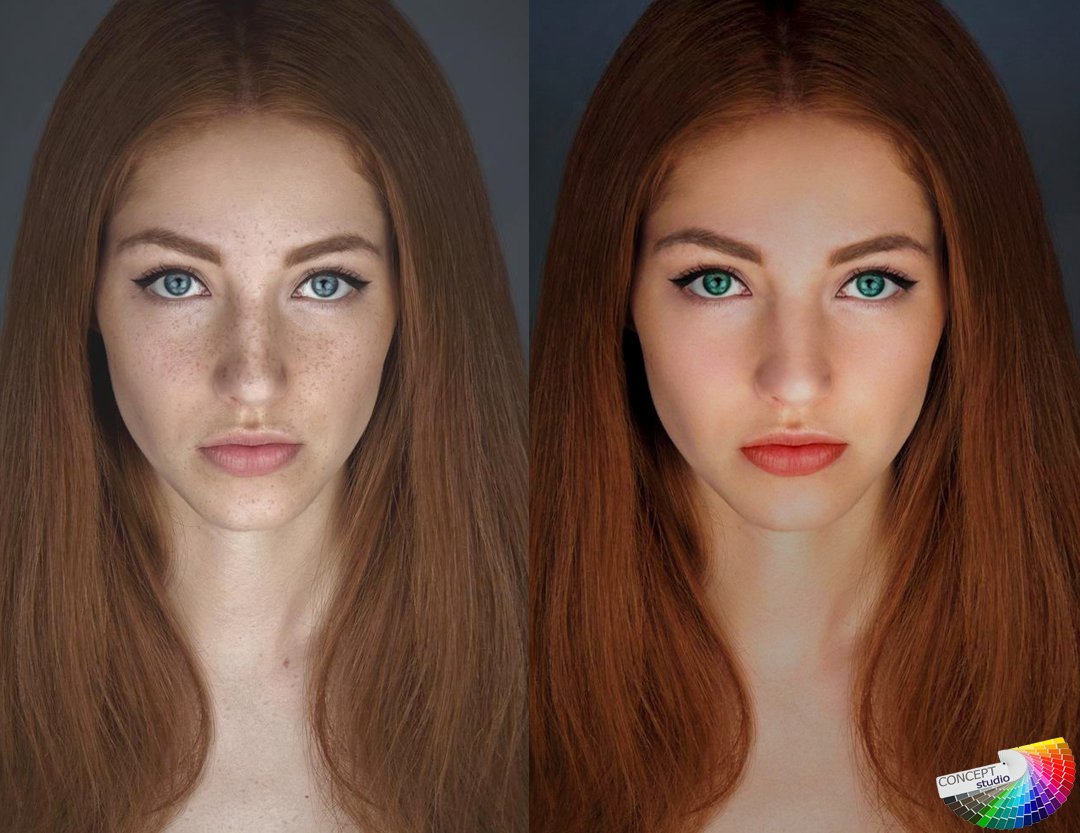 Выполнение дизайна и исправления осуществляются строго в рамках технического задания, все, что выходит за рамки задания…
Выполнение дизайна и исправления осуществляются строго в рамках технического задания, все, что выходит за рамки задания… Интересно и со вкусом!
Интересно и со вкусом! Одно фото будет стоить 50 р ….
Одно фото будет стоить 50 р …. Количество времени зависит от заказа
Маленькая цена
Учтутся все ваши пожелания
Количество времени зависит от заказа
Маленькая цена
Учтутся все ваши пожелания Нажмем на кнопку , чтобы применить результат и закрыть окно плагина.
Нажмем на кнопку , чтобы применить результат и закрыть окно плагина.
 Вы можете использовать инструмент «Масштаб», чтобы не пропустить ограниченные точки.
Вы можете использовать инструмент «Масштаб», чтобы не пропустить ограниченные точки.