Как открыть файлы в формате Raw, JPEG и TIFF
Как мы уже узнали в предыдущих уроках, Adobe Camera Raw — это плагин для Photoshop, изначально предназначенный для обработки и редактирования фотографий, снятых в формате необработанных файлов вашей камеры. Со временем Adobe добавила в Camera Raw возможность редактировать изображения в формате JPEG и TIFF. В этом уроке мы узнаем, как открыть все три типа файлов в Camera Raw.
Как мы увидим, открытие необработанных файлов в Camera Raw является простым и понятным (как и должно быть), однако, хотя это в основном верно для открытия файлов JPEG и TIFF, все может немного запутаться, если вы привыкли просто открывать изображения дважды щелкнув по ним. Для этого нам нужно взглянуть на настройки Camera Raw, чтобы убедиться, что все настроено так, как вам нужно.
Открытие сырых файлов в Camera Raw
Давайте начнем с изучения того, как открывать необработанные файлы в Camera Raw. Лучший способ открыть любой тип изображения в Camera Raw (или в Photoshop) — использовать  Здесь на моем экране открыт Adobe Bridge (в данном случае CS6), и я перешел в папку на рабочем столе, содержащую три изображения. Изображение слева — это необработанный файл, в середине — JPEG, а справа — изображение в формате TIFF:
Здесь на моем экране открыт Adobe Bridge (в данном случае CS6), и я перешел в папку на рабочем столе, содержащую три изображения. Изображение слева — это необработанный файл, в середине — JPEG, а справа — изображение в формате TIFF:
Adobe Bridge (CS6) показывает три миниатюры изображений.
Есть несколько разных способов открыть необработанные файлы в Camera Raw, и большинство из этих способов можно использовать и для открытия файлов JPEG и TIFF. Сначала начните, нажав один раз на миниатюру изображения, которое вы хотите открыть. Здесь я нажал на мой необработанный файл слева:
Нажмите один раз на сырой файл, чтобы выбрать его.
Когда изображение выбрано, мы можем открыть его в Camera Raw, щелкнув значок « Открыть в Camera Raw» в верхней части интерфейса Bridge:
Способ № 1: щелкните значок «Открыть в Camera Raw».
Мы также можем перейти в меню « Файл» в строке меню в верхней части экрана и выбрать « Открыть в Camera Raw» :
Способ № 2: Перейдите в Файл> Открыть в Camera Raw.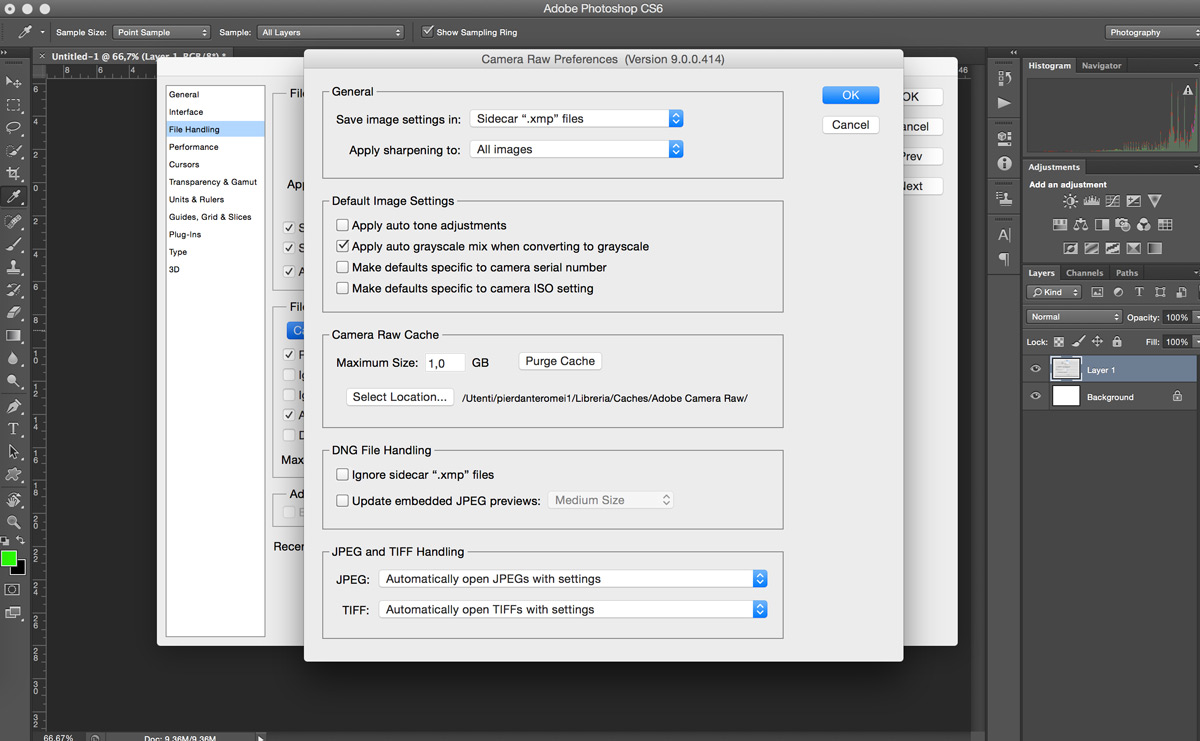
Или, если перетаскивание курсора мыши до верхней части экрана кажется слишком большим усилием, вы можете щелкнуть правой кнопкой мыши (Win) или удерживать нажатой клавишу « Control» (Mac) непосредственно на миниатюре изображения и выбрать «
Способ № 3: Щелкните правой кнопкой мыши (Win) / удерживая нажатой клавишу «Control» (Mac) на миниатюре изображения и выберите «Открыть в Camera Raw».
Наконец, самый быстрый и простой способ открыть необработанный файл в Camera Raw — просто дважды щелкнуть его эскиз:
Способ № 4: Дважды щелкните непосредственно на миниатюре необработанного изображения.
Как мы узнали из учебного пособия « Работа с Camera Raw в Adobe Bridge против Photoshop» , при этом откроется необработанный файл в Camera Raw, а сама Camera Raw будет размещена либо в Photoshop, либо в Adobe Bridge, в зависимости от того, как настроены объекты в Настройки моста:
Необработанный файл теперь открыт в диалоговом окне Camera Raw.
Открытие файлов JPEG и TIFF
Большинство из перечисленных выше способов открытия необработанных файлов в Camera Raw также работают с файлами JPEG и TIFF. После того, как вы нажали на миниатюру изображения JPEG или TIFF, которое хотите открыть, вы можете щелкнуть значок « Открыть в Camera Raw» в верхней части интерфейса Bridge, перейти в меню « Файл» и выбрать « Открыть в камере». Raw , или вы можете щелкнуть правой кнопкой мыши (Win) / Control-click (Mac) непосредственно на самой миниатюре изображения и выбрать « Открыть в Camera Raw» в подменю:
Щелкните правой кнопкой мыши (Win) / Control-click (Mac) на миниатюре JPEG и выберите «Открыть в Camera Raw».
Однако некоторые вещи могут немного запутаться, если вы попытаетесь открыть изображение в формате JPEG или TIFF в Camera Raw, дважды щелкнув по миниатюре изображения. Здесь я дважды щелкаю файл JPEG посередине:
Двойной щелчок по эскизу изображения JPEG.
И вот тут-то и возникает проблема. Несмотря на то, что Camera Raw полностью поддерживает файлы JPEG, мое изображение JPEG не открывается в Camera Raw, когда я дважды щелкаю по нему в Bridge. Вместо этого он открывается прямо в Photoshop:
JPEG открывается в Photoshop, а не в Camera Raw.
Я попробую то же самое с моим изображением TIFF справа, дважды щелкнув по его миниатюре в Bridge, чтобы открыть его:
Двойной щелчок по миниатюре изображения TIFF.
И снова мы видим ту же проблему. Camera Raw полностью поддерживает файлы TIFF, но вместо открытия в Camera Raw он открывается в Photoshop:
Изображение в формате TIFF также открывается в Photoshop, а не в Camera Raw.
Параметры обработки JPEG и TIFF
Так что же случилось? Почему изображения JPEG и TIFF не открывались в Camera Raw, когда я дважды щелкал по ним? Чтобы найти ответ, нам нужно взглянуть на пару параметров в настройках Camera Raw.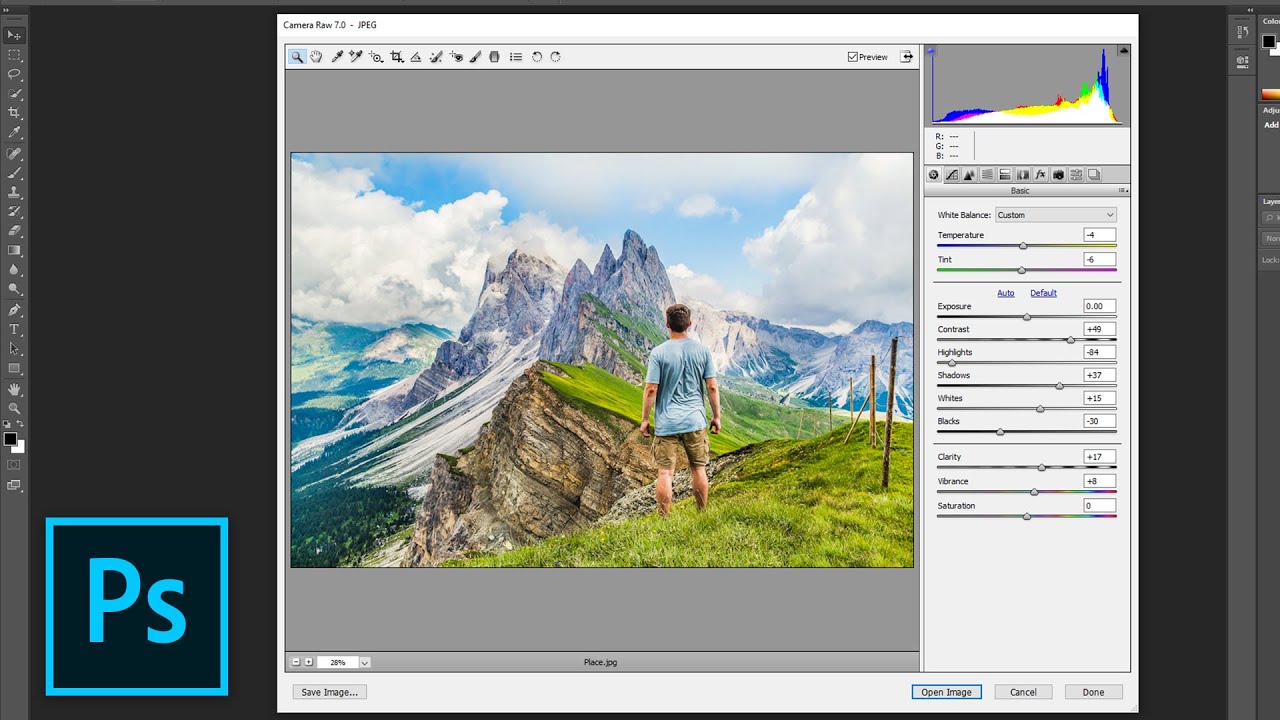
Перейдите в «Правка»> «Настройки» (Win) / Adobe Bridge> «Настройки» (Mac).
Это откроет диалоговое окно «Настройки Camera Raw», и если мы посмотрим вниз, в самом низу диалогового окна, мы увидим раздел под названием « Обработка JPEG и TIFF» , с отдельными параметрами для файлов JPEG и TIFF. Эти параметры управляют тем, что происходит с файлами JPEG и TIFF, когда мы дважды щелкаем по ним в Adobe Bridge (они не влияют ни на один из других способов открытия файлов в Camera Raw):
Параметры обработки JPEG и TIFF в настройках Camera Raw.
По умолчанию для параметра JPEG установлено значение « Автоматически открывать файлы JPEG с настройками» , а для параметра «TIFF» — аналогичные « Автоматически открывать файлы TIFF с настройками» . Это означает, что файл JPEG или TIFF будет открываться только в Camera Raw (когда мы дважды щелкаем по нему в Bridge), если мы ранее открывали и вносили в него изменения в Camera Raw. Другими словами, если к файлу JPEG или TIFF уже применены настройки Camera Raw, к нему будет применен Bridge, чтобы повторно открыть его в Camera Raw для дальнейшего редактирования. Если предыдущие настройки Camera Raw не найдены, Bridge пропустит Camera Raw и откроет изображение в Photoshop.
Это означает, что файл JPEG или TIFF будет открываться только в Camera Raw (когда мы дважды щелкаем по нему в Bridge), если мы ранее открывали и вносили в него изменения в Camera Raw. Другими словами, если к файлу JPEG или TIFF уже применены настройки Camera Raw, к нему будет применен Bridge, чтобы повторно открыть его в Camera Raw для дальнейшего редактирования. Если предыдущие настройки Camera Raw не найдены, Bridge пропустит Camera Raw и откроет изображение в Photoshop.
Если вы щелкнете по опции JPEG, вы увидите, что у нас есть несколько других вариантов поведения, из которых мы можем выбирать. Отключение поддержки JPEG полностью отключит поддержку Camera Raw для файлов JPEG (почему вы этого не хотите, я не знаю), в то время как автоматически открываются все поддерживаемые файлы JPEG.откроет все файлы JPEG в Camera Raw, когда мы дважды щелкнем по ним в Bridge, независимо от того, работали ли мы с ними ранее в Camera Raw или нет. Вы найдете аналогичные варианты для опции TIFF. На мой взгляд, лучше оставить для параметров JPEG и TIFF значения по умолчанию, поскольку вам не всегда нужно открывать файлы такого типа в Camera Raw. Таким образом, если вы действительно хотите открыть новый файл JPEG или TIFF в Camera Raw (под «новым» я подразумеваю файл без связанных с ним настроек Camera Raw), вы можете легко сделать это, используя один из других методов, которые мы рассматривал ранее, и если вы хотите открыть его прямо в Photoshop, вы можете просто дважды щелкнуть по нему. Нажмите OK, когда закончите, чтобы закрыть диалоговое окно Preferences:
На мой взгляд, лучше оставить для параметров JPEG и TIFF значения по умолчанию, поскольку вам не всегда нужно открывать файлы такого типа в Camera Raw. Таким образом, если вы действительно хотите открыть новый файл JPEG или TIFF в Camera Raw (под «новым» я подразумеваю файл без связанных с ним настроек Camera Raw), вы можете легко сделать это, используя один из других методов, которые мы рассматривал ранее, и если вы хотите открыть его прямо в Photoshop, вы можете просто дважды щелкнуть по нему. Нажмите OK, когда закончите, чтобы закрыть диалоговое окно Preferences:
Настройка по умолчанию для обработки файлов JPEG и TIFF обычно является наилучшим выбором.
Итак, как мы узнаем, что изображение JPEG или TIFF уже имеет настройки Camera Raw, связанные с ним? Чтобы ответить на этот вопрос, я выберу свой файл JPEG в Bridge, щелкнув один раз на его миниатюре, затем щелкните значок « Открыть в Camera Raw» в верхней части интерфейса Bridge (как мы видели ранее).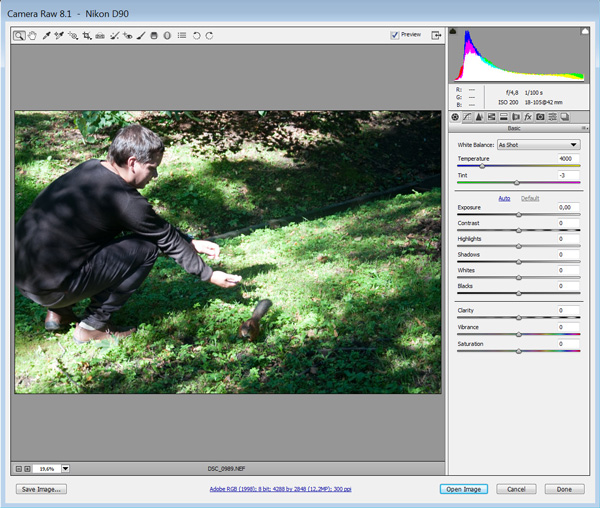 Это открывает мою фотографию JPEG в диалоговом окне Camera Raw:
Это открывает мою фотографию JPEG в диалоговом окне Camera Raw:
Фотография JPEG открывается в Camera Raw.
На данный момент мое изображение JPEG не имеет сохраненных настроек Camera Raw. Это первый раз, когда он открывается и редактируется в Camera Raw. Я быстро преобразую изображение в оттенки серого, просто для примера, переключившись с панели « Основные» в правой части диалогового окна на панель « HSL / оттенки серого» (4-я панель слева — щелкните вкладки вверху, чтобы переключаться между панели). С открытой панелью HSL / Grayscale я выберу опцию « Преобразовать в градации серого» вверху, а затем выберу опцию « Auto», чтобы Camera Raw максимально точно определила, какая черно-белая (в градациях серого) версия фото должно выглядеть так:
Использование панели HSL / Grayscale для преобразования цветной фотографии в черно-белую.
Мы можем увидеть результаты в области предварительного просмотра. Я мог бы настроить изображение самостоятельно, но на данный момент этого достаточно:
Я мог бы настроить изображение самостоятельно, но на данный момент этого достаточно:
В области предварительного просмотра отображаются результаты преобразования в оттенках серого.
Я нажму кнопку « Готово» в правом нижнем углу диалогового окна, чтобы применить настройки Camera Raw к изображению и закрыть его:
Нажав кнопку Готово.
Смотрите также: Руководство по основам Camera Raw Interface
И теперь, если мы оглянемся назад в Бридж, мы увидим, что произошли две вещи. Во-первых, миниатюра изображения была обновлена, чтобы показать изменения, которые я сделал в Camera Raw. Во-вторых, и что более важно для нашего обсуждения здесь, если мы посмотрим в верхнем правом углу области миниатюр, мы теперь увидим маленький значок ползунка . Этот значок говорит нам, что с изображением JPEG теперь связаны настройки Camera Raw:
Круглый значок ползунка позволяет нам знать, что к изображению JPEG применены настройки Camera Raw.
Поскольку к JPEG теперь применены настройки Camera Raw, если я дважды щелкну по нему в этом месте в Bridge, чтобы открыть его, вместо открытия в Photoshop, он снова откроется в Camera Raw:
Изображение JPEG автоматически снова открывается для меня в Camera Raw.
И там у нас это есть! Вот как открыть все три поддерживаемых типа файлов — необработанные файлы, JPEG и TIFF — в Adobe Camera Raw! Посетите наш раздел « Фото-ретуширование », чтобы узнать больше о Photoshop!
Как открыть фото в Adobe Camera Raw
Кто из современных людей не любит фотографировать? Цифровые снимки стали практически одной из важных составляющих нашей жизни: мобильные удобные селфи, изысканные фотосессии и просто любительские кадры. Люди любят качественные, хорошие фотографии, с помощью которых запечатлевают важные события, свою семью, уникальные места. И всё чаще для создания таких снимков используются зеркальные фотоаппараты, а все получившиеся кадры проходят графическую обработку.
Открываем фотографии в Adobe Camera Raw
Как открыть RAW в Фотошопе задают многие любители фотографировать и корректировать картинку. Казалось бы, что может быть проще, но на самом деле, у этой проблемы есть несколько нюансов.
Что такое RAW?
Для ответа на вопрос как открыть камеру Рав в Фотошопе, изначально нужно разобраться, что это вообще за формат такой и почему он нужен? «RAW» с английского языка переводится как сырой, необработанный, и в нашем случае означает формат цифровой фотографии, который содержит необработанные данные. Файлы этого формата обычно получают при использовании зеркальных цифровых камер, беззеркальных, полупрофессиональных с несменной оптикой. Обработка фотокарточки в формате Рав даёт возможность модифицировать параметры кадра: экспозицию, насыщенность, баланс белого, резкость, яркость, контрастность. Все изменения можно вносить ещё перед редактированием. Эта функция даёт возможность получить итоговую фотографию, не потеряв ни слишком тёмные, ни светлые участки кадра.
Файлы формата Рав поддерживаются большим количеством графических программ.
Почему Фотошоп не открывает RAW? На самом деле в Photoshop можно открывать фото формата рав, однако, для этого используется сразу три программы в связке — конвертер Camera RAW, утилиты Adobe Bridge, Adobe Photoshop. Эти утилиты связаны между собой и являются единым механизмом редактирования и обработки растровых картинок и снимков.
Как в Фотошопе открыть Camera RAW?
Перейдите в главное меню редактора, выберите меню «Файл» и команду «Открыть». В появившемся окошке выбираете необходимый файл Рав. Выделите его мышкой и нажмите кнопку «Открыть». Так файл откроется сразу же в конвертере. Этот способ применяется и для открытия сразу нескольких файлов.
Открытие RAW через Adobe Bridge
Как загрузить один снимок
Для открытия одного изображения в конвертере необходимо выделить фото в окне мини-изображений Adobe Bridge при помощи клика левой кнопки мыши, после использовать Ctrl+R. Либо кликаете на миниатюре картинки правой, из появившегося меню необходимо выбрать команду «Открыть в Camera RAW». В таком случае картинка появится в окошке конвертера, не используя Фотошоп, готовая к преобразованиям.
Либо кликаете на миниатюре картинки правой, из появившегося меню необходимо выбрать команду «Открыть в Camera RAW». В таком случае картинка появится в окошке конвертера, не используя Фотошоп, готовая к преобразованиям.
Открыв фото формата Рав, вы далее можете его редактировать и корректировать самыми различными способами, добиваясь необходимо результата.
Как загрузить несколько снимков сразу
Для загрузки нескольких изображений в Camera RAW необходимо выбрать их в окне с миниатюрами Adobe Bridge, нажав одновременно клавиши Ctrl/Shift и выделив при помощи мышки, потом нажмите Ctrl+R. После кликаете правой кнопкой, выбираете команду «Открыть в Camera RAW», можно ещё использовать нажатие иконки диафрагмы, которая находится под главным меню.
После совершения вышеописанных действий у вас в конвертере появятся все выбранные вами изображения. Их уменьшенные копии будут доступны в левой части окна, что позволяет удобно переключаться между картинками. Если лента миниатюр вам мешает в работе, то можно её границу переместить в левую часть интерфейса редактора, при этом она свернётся, а выбранная картинка будет растянута на весь экран.
Если лента миниатюр вам мешает в работе, то можно её границу переместить в левую часть интерфейса редактора, при этом она свернётся, а выбранная картинка будет растянута на весь экран.
Как правильно закрыть фотографию после редактирования?
Чтобы правильно закрыть фото, сохранив все проделанные изменения и корректировки, нажмите на кнопку «Готово», которая располагается в нижней части окна программы. Если вы желаете сохранить снимок без сохранения редактирования в Рав-формате, то просто нужно выбрать «Отмена». В случае необходимости возвращения в Фотошоп и перенесения туда фотокарточки с сохранением всех сделанных настроек необходимо использовать команду «Открыть изображение».
Работать с файлами расширения Рав очень удобно и просто при помощи Фотошопа. Этот редактор в связке с конвертером позволяет изменять, редактировать и обрабатывать ваши фото и изображения для получения желаемого результата, делать их более яркими, насыщенными и интересными.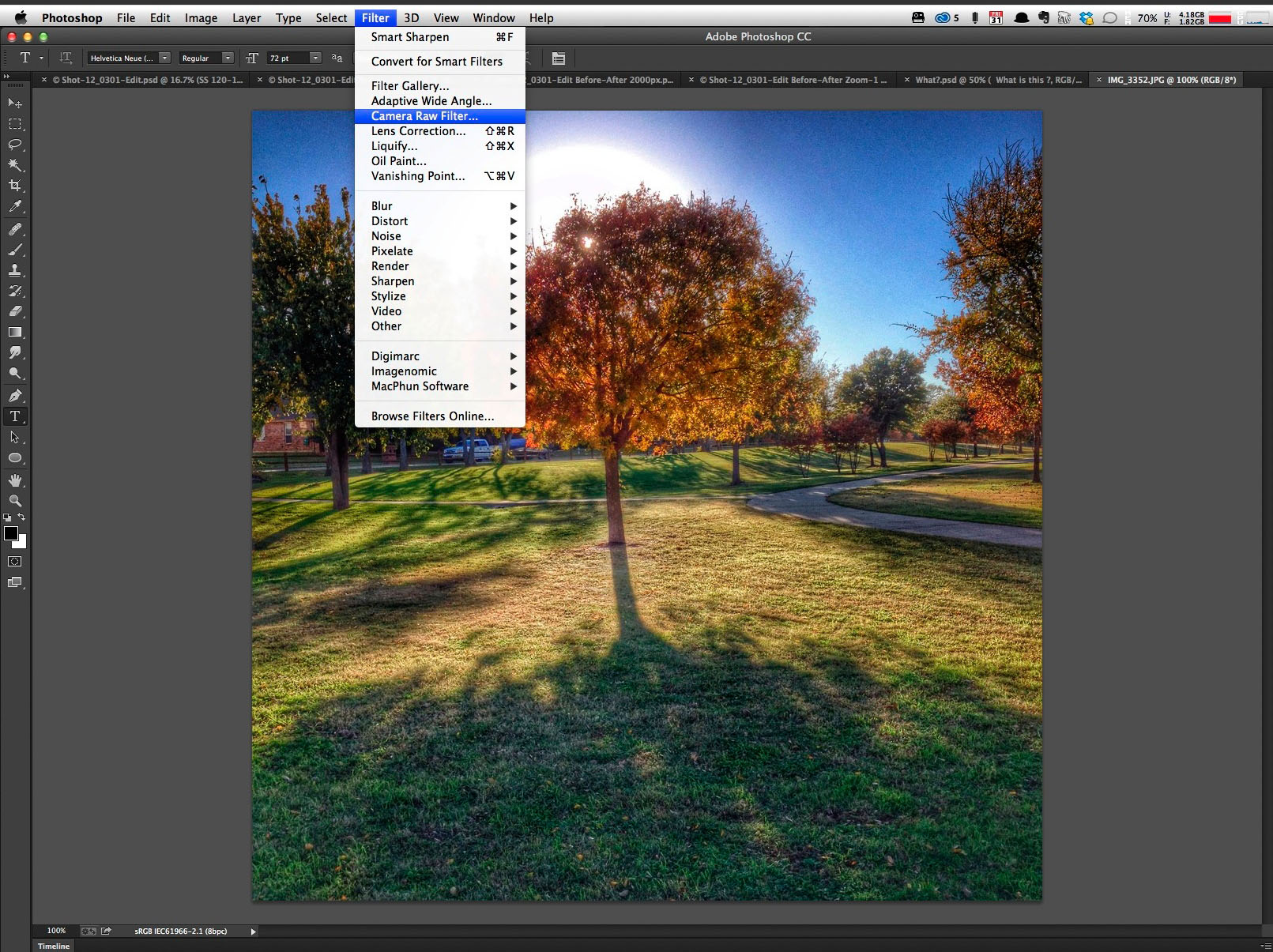
Как открыть изображение RAW в Adobe Photoshop CS6 или CC
В первые дни у зеркальных камер был только один поддерживаемый формат изображения, называемый JPEG. Однако теперь вы можете делать снимки в формате RAW . Основное различие между файлами RAW и JPEG заключается в том, что у вас будет больше возможностей при редактировании изображения в различных фоторедакторах, таких как Photoshop , Lightroom и т. Д. С другой стороны, изображение, снятое в формате JPEG, может не иметь такого большого количества возможностей для редактирования после захвата.
В настоящее время почти все производители цифровых фотоаппаратов позволяют пользователям снимать в формате RAW, которые имеют отличительные расширения. Тем не менее, проблема в том, что Photoshop CS6 или Photoshop CC могут не открыть файл RAW, снятый с помощью цифровой зеркальной камеры. Поэтому этот учебник поможет вам открыть изображение RAW в Adobe Photoshop CS6 или CC .
Откройте изображение RAW в Adobe Photoshop CS6 или CC
Как я уже говорил ранее, разные производители имеют разные форматы изображений RAW для своих камер. Например, Nikon имеет формат .NEF , тогда как Canon имеет .CRW , .CR2 и т. д. В отличие от других форматов, таких как .PNG или .JPEG, вы не можете открыть файл изображения RAW с помощью Photoshop или Lightroom, поскольку он использует другой кодек и сжатие. Следовательно, у вас есть два решения, чтобы открыть изображение RAW в Adobe Photoshop.
- Используйте Adobe Camera RAW
- Используйте Image Converter
Откройте файл RAW с помощью Adobe Camera Raw
Это наиболее распространенный метод открытия файлов RAW в Photoshop. Однако недостатком является то, что вы не сможете получить инструмент Camera Raw для Photoshop CC, поскольку он предназначен только для CS6.
Adobe Camera Raw поддерживает огромное количество камер и форматов файлов.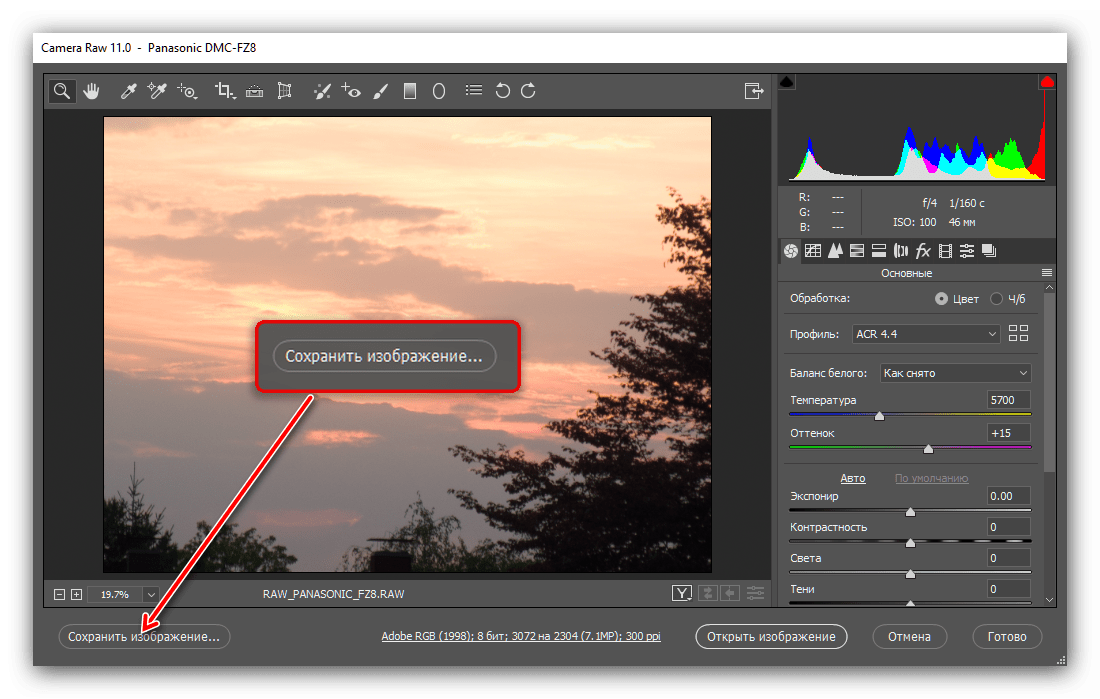 Он поддерживает DNG, CRW, CR2, ERF, RAF, GPR, 3FR, FFF, DCR, KDC, MRW, MOS, NEF и многие другие форматы файлов. Модели поддерживаемых камер были упомянуты на этой странице.
Он поддерживает DNG, CRW, CR2, ERF, RAF, GPR, 3FR, FFF, DCR, KDC, MRW, MOS, NEF и многие другие форматы файлов. Модели поддерживаемых камер были упомянуты на этой странице.
Camera Raw – это плагин Photoshop CS6, который помогает пользователям открывать любые файлы RAW в Photoshop CS6. По умолчанию Adobe Photoshop CS6 поставляется с этим плагином. Если у вас есть этот плагин, вы сможете открыть файлы.
Но если вы все еще получаете ошибку – Photoshop не может открыть этот файл , то либо у вас нет этого плагина, либо вам необходимо обновить плагин.
Перейдите на эту страницу и загрузите Adobe Camera Raw. Распакуйте архивную папку и установите файл с именем AdobePatchInstaller.ex e. Теперь вы сможете открыть изображение RAW в Adobe Photoshop CS6.
Однако проблема в том, что многие люди все еще не смогли открыть файл RAW даже после использования этого метода. Могут быть некоторые внутренние проблемы, но это произошло раньше.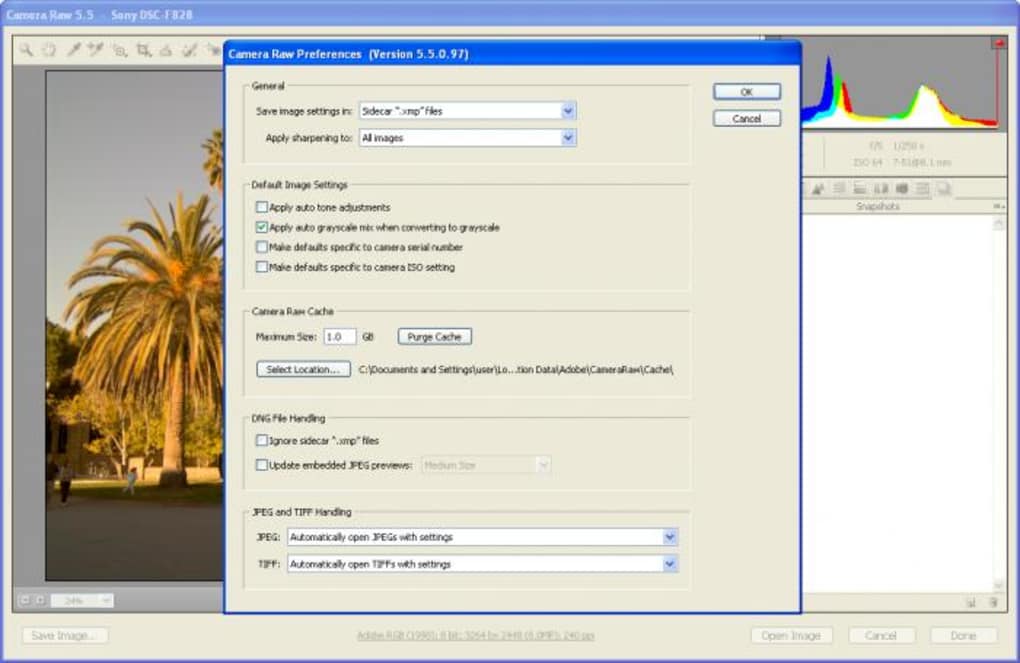 Для тех, кому не удалось открыть изображение RAW с помощью этого метода, вот другое решение.
Для тех, кому не удалось открыть изображение RAW с помощью этого метода, вот другое решение.
Читать : учебник по Adobe Photoshop CC для начинающих.
Используйте Image Converter для конвертации файла RAW в JPEG
Когда вы используете этот метод, вы не получите то, что предлагает файл RAW, и ваше изображение может быть сжато, и, следовательно, качество будет поставлено под угрозу. Но вы сможете открыть изображение RAW в Photoshop.
Для использования этого решения вам нужно найти формат файла RAW, который создает ваша камера. Есть много онлайн-инструментов, основанных на вашем формате файла RAW. Вы можете использовать эти конвертеры изображений для конвертации файла RAW в JPEG, и после этого вы можете открыть их в любом редакторе изображений.
Убедитесь, что вы конвертируете их в JPEG, поскольку PNG может работать не так хорошо, как JPEG для портрета или пейзажа. Даже для макросъемки JPEG будет работать лучше, чем PNG.
Дополнительные советы.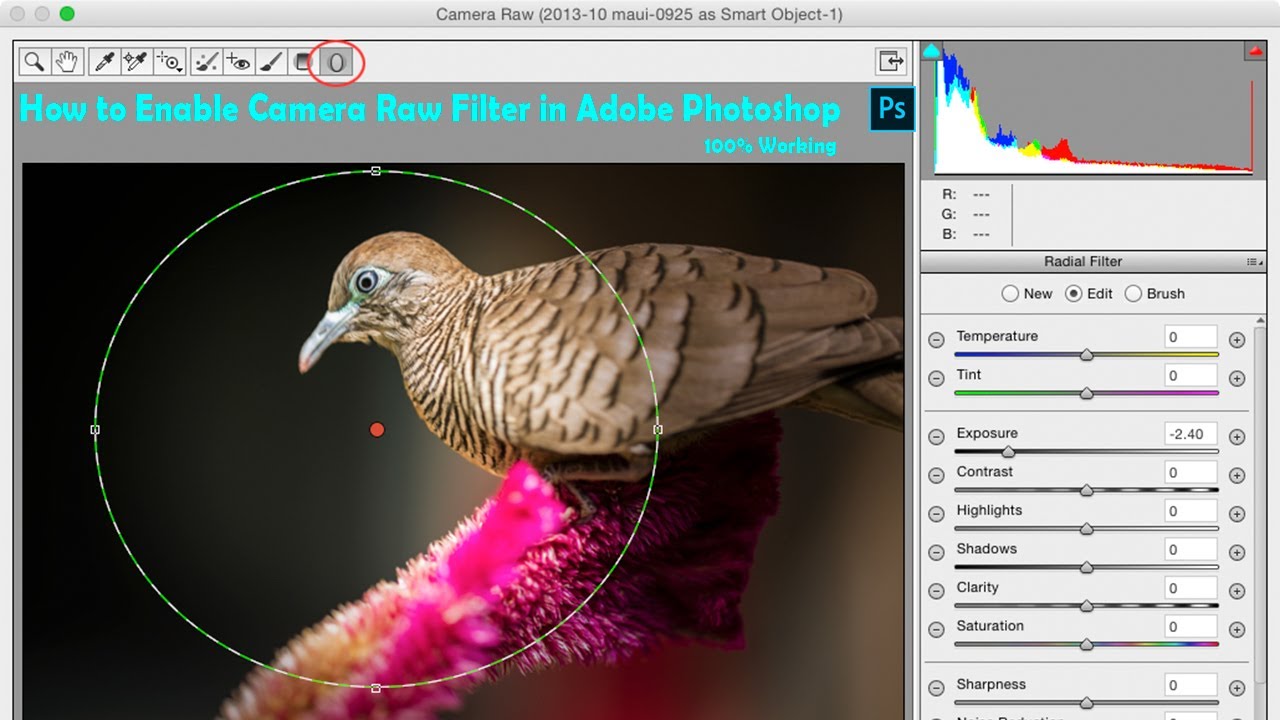 Если у вас есть камера Nikon, вы также можете выбрать Capture NX-D , который является средством обработки изображений RAW для Windows. Вы можете работать с файлами RAW без потери качества и глубины цвета.
Если у вас есть камера Nikon, вы также можете выбрать Capture NX-D , который является средством обработки изображений RAW для Windows. Вы можете работать с файлами RAW без потери качества и глубины цвета.
Теперь читайте : как открыть PSD-файлы без использования Adobe Photoshop.
Как обновить, установить Camera RAW последней версии для Photoshop
Camera RAW — это самый популярный плагин для Фотошопа. Он идет в комплекте ко многим версиям фотошопа, но часто есть необходимость его обновить, поскольку обновляется он чаще, чем сам Photoshop. Более того, если вы скачали Portable-версию Photoshop, там возможно и не будет данного плагина. Ну, как бы там ни было, я все равно подробно сейчас расскажу, как обновиться до последней версии.
При этом установка пройдет копированием всего одного файла, у вас не будет вылетать ошибок, и я почти уверен, что данный способ будет рабочим для других, более поздних версий Camera RAW.
Итак, если вы рытаетесь открыть РАВ-файл и у вас выскакивает вот такая ошибка
то знайте, что плагин у вас для Фотошопа не установлен вообще.
Если у вас просто старая версия Камеры РАВ, то можно просто зайти в меню Help—>Updates. Но, тут тоже может быть незадача. Если вы используете нелицензионную версию (а кто ее сейчас использует, если только не на Западе?), то у вас может выдать следующую ошибку:
Но есть точно действенный способ, который вам поможет.
вы можете пойти на официальный сайт Adobe и попытаться скачать плагин там. Выбираем нашу версию ОС.
И далее, если у вас Windows, можете скачать сам дистрибутив (пока что подождите это делать, нам понадобиться один файл)
Итак, в этом установочном пакете содержится плагин Camera RAW. Хотя вы и не найдете файла с таким именем. Заходим внутрь архива AdobeCameraRaw-6.6-mul-AdobeUpdate.zip. Далее в папку payloads и
- если у вас 32-битная версия программы Photoshop, то в папке AdobeCameraRaw6.
 0All-011211024650 лежит архив Assets2_1.zip, в котором лежит файл 1003. Именно так, без расширения. Скопируйте его в папку с плагинами Фотошопа. Для CS5 это может быть путь \App\PhotoshopCS5\Plug-ins\ (что в папке, в которую вы устанавливали Фотошоп). Переименуйте его в Тотал коммандере в Camera Raw 6.6.8bi. Именно так, с расширением. Вы также можете скачать готовый файл Camera RAW.
0All-011211024650 лежит архив Assets2_1.zip, в котором лежит файл 1003. Именно так, без расширения. Скопируйте его в папку с плагинами Фотошопа. Для CS5 это может быть путь \App\PhotoshopCS5\Plug-ins\ (что в папке, в которую вы устанавливали Фотошоп). Переименуйте его в Тотал коммандере в Camera Raw 6.6.8bi. Именно так, с расширением. Вы также можете скачать готовый файл Camera RAW. - если у вас 64-битная версия программы Photoshop, то для вас папка AdobeCameraRaw6.0All-x64-011211031019, в ней архив Assets2_1.zip с файлом без расширения 1002, который тоже нужно переименовать в Camera Raw 6.6.8bi.
Все, перезагрузите Фотошоп и пользуйтесь последней версией плагина.
ВАЖНО! Этим способом можно обновить абсолютно любую версию Camera RAW. Список версий тут. Помните, только, что некоторый последние версии Camera RAW, будут не совместимы с более старыми версиями Photoshop.
ВНИМАНИЕ! Если у вас все же была установлена хоть какая-то версия камеры рав, то просто поместив новую версию в папку с плагинами, вы можете ничего не добиться. Это может случиться, если вы используете сборку фотошопа отличную от крякнутой лицензионной. Это так называемый «Repack» (переупаковка). Работают репаки так же как и основные программы, но в них или что-то добавлено, или что-то урезали. В этом случае стоит заглянуть в папке с плагинами в папку File Formats. Если вы и там не видете файла, в названии которого написано Camera RAW, то вам нужно сделать вот что: вы должны запустить фотошоп и попытаться открыть в нем рав-файл. Потом в папке File Formats начните по одному перемещать плагины в папку в другом месте. Тот файл, который переместить не удалось — это и есть Камера рав, только под другим именем. Закройте фотошоп, удалите этот файл (это можно будет сделать, потому что он больше не будет использоваться фотошопом), а те плагины, которые вы переместили в другую папку, верните обратно.
Это может случиться, если вы используете сборку фотошопа отличную от крякнутой лицензионной. Это так называемый «Repack» (переупаковка). Работают репаки так же как и основные программы, но в них или что-то добавлено, или что-то урезали. В этом случае стоит заглянуть в папке с плагинами в папку File Formats. Если вы и там не видете файла, в названии которого написано Camera RAW, то вам нужно сделать вот что: вы должны запустить фотошоп и попытаться открыть в нем рав-файл. Потом в папке File Formats начните по одному перемещать плагины в папку в другом месте. Тот файл, который переместить не удалось — это и есть Камера рав, только под другим именем. Закройте фотошоп, удалите этот файл (это можно будет сделать, потому что он больше не будет использоваться фотошопом), а те плагины, которые вы переместили в другую папку, верните обратно.
Вот и все. Если у вас есть вопросы, можете задавать их в комментариях.
Читайте также: Пакетная обработка в Camera RAW.
——————————————
Если вас интересует упаковочная продукция — стрейч, скотч, курьерские пакеты, полный ассортимент можете посмотреть на сайте kombix. com.ua.
com.ua.
VN:F [1.9.22_1171]
Rating: 7.6/10 (30 votes cast)
VN:F [1.9.22_1171]
Rating: +10 (from 18 votes)
Как обновить, установить Camera RAW последней версии для Photoshop, 7.6 out of 10 based on 30 ratingsКак обновить camera raw для cs6
Если вам по-прежнему не удается обновить внешний модуль Camera Raw для приложений Adobe CC 2017, CC 2019 или СС 2020, используйте программу установки Camera Raw 12.0, указанную ниже.
Для приложений Adobe Creative Cloud, CC 2014 или CC 2015 вместо этого используйте программу установки Camera Raw 10.5, указанную ниже.
Загрузите соответствующий файл ниже и выполните следующие действия:
Кто из современных людей не любит фотографировать? Цифровые снимки стали практически одной из важных составляющих нашей жизни: мобильные удобные селфи, изысканные фотосессии и просто любительские кадры. Люди любят качественные, хорошие фотографии , с помощью которых запечатлевают важные события, свою семью, уникальные места. И всё чаще для создания таких снимков используются зеркальные фотоаппараты, а все получившиеся кадры проходят графическую обработку.
И всё чаще для создания таких снимков используются зеркальные фотоаппараты, а все получившиеся кадры проходят графическую обработку.
Как открыть RAW в Фотошопе задают многие любители фотографировать и корректировать картинку. Казалось бы, что может быть проще, но на самом деле, у этой проблемы есть несколько нюансов.
Для ответа на вопрос как открыть камеру Рав в Фотошопе, изначально нужно разобраться, что это вообще за формат такой и почему он нужен? «RAW» с английского языка переводится как сырой, необработанный, и в нашем случае означает формат цифровой фотографии, который содержит необработанные данные. Файлы этого формата обычно получают при использовании зеркальных цифровых камер, беззеркальных, полупрофессиональных с несменной оптикой. Обработка фотокарточки в формате Рав даёт возможность модифицировать параметры кадра: экспозицию, насыщенность, баланс белого, резкость, яркость, контрастность. Все изменения можно вносить ещё перед редактированием . Эта функция даёт возможность получить итоговую фотографию, не потеряв ни слишком тёмные, ни светлые участки кадра.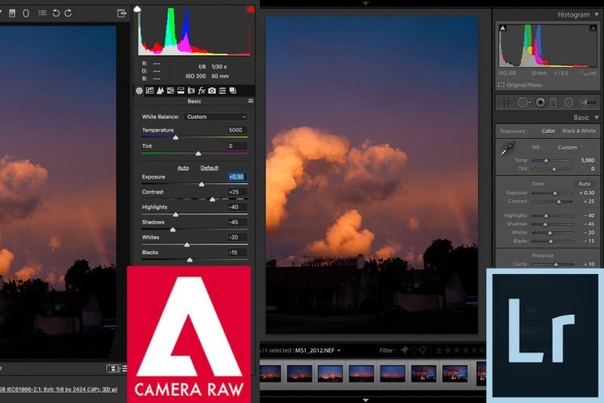
Файлы формата Рав поддерживаются большим количеством графических программ.
Почему Фотошоп не открывает RAW? На самом деле в Photoshop можно открывать фото формата рав, однако, для этого используется сразу три программы в связке – конвертер Camera RAW, утилиты Adobe Bridge, Adobe Photoshop. Эти утилиты связаны между собой и являются единым механизмом редактирования и обработки растровых картинок и снимков .
Как в Фотошопе открыть Camera RAW?
Перейдите в главное меню редактора, выберите меню «Файл» и команду «Открыть». В появившемся окошке выбираете необходимый файл Рав. Выделите его мышкой и нажмите кнопку «Открыть». Так файл откроется сразу же в конвертере. Этот способ применяется и для открытия сразу нескольких файлов.
Открытие RAW через Adobe Bridge
Как загрузить один снимок
Для открытия одного изображения в конвертере необходимо выделить фото в окне мини-изображений Adobe Bridge при помощи клика левой кнопки мыши, после использовать Ctrl+R. Либо кликаете на миниатюре картинки правой, из появившегося меню необходимо выбрать команду «Открыть в Camera RAW». В таком случае картинка появится в окошке конвертера, не используя Фотошоп, готовая к преобразованиям.
Либо кликаете на миниатюре картинки правой, из появившегося меню необходимо выбрать команду «Открыть в Camera RAW». В таком случае картинка появится в окошке конвертера, не используя Фотошоп, готовая к преобразованиям.
Открыв фото формата Рав, вы далее можете его редактировать и корректировать самыми различными способами, добиваясь необходимо результата.
Как загрузить несколько снимков сразу
Для загрузки нескольких изображений в Camera RAW необходимо выбрать их в окне с миниатюрами Adobe Bridge, нажав одновременно клавиши Ctrl/Shift и выделив при помощи мышки, потом нажмите Ctrl+R. После кликаете правой кнопкой, выбираете команду «Открыть в Camera RAW», можно ещё использовать нажатие иконки диафрагмы, которая находится под главным меню.
После совершения вышеописанных действий у вас в конвертере появятся все выбранные вами изображения. Их уменьшенные копии будут доступны в левой части окна, что позволяет удобно переключаться между картинками.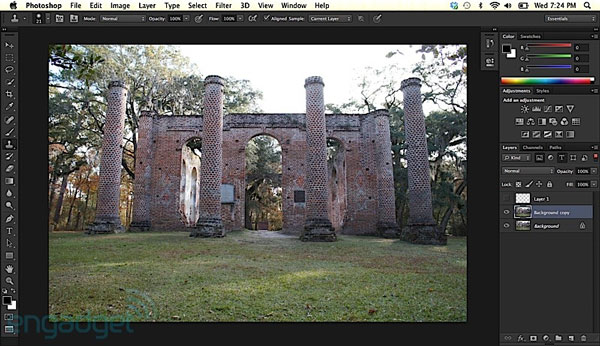 Если лента миниатюр вам мешает в работе, то можно её границу переместить в левую часть интерфейса редактора, при этом она свернётся, а выбранная картинка будет растянута на весь экран.
Если лента миниатюр вам мешает в работе, то можно её границу переместить в левую часть интерфейса редактора, при этом она свернётся, а выбранная картинка будет растянута на весь экран.
Как правильно закрыть фотографию после редактирования?
Чтобы правильно закрыть фото, сохранив все проделанные изменения и корректировки, нажмите на кнопку «Готово», которая располагается в нижней части окна программы. Если вы желаете сохранить снимок без сохранения редактирования в Рав-формате, то просто нужно выбрать «Отмена». В случае необходимости возвращения в Фотошоп и перенесения туда фотокарточки с сохранением всех сделанных настроек необходимо использовать команду «Открыть изображение».
Работать с файлами расширения Рав очень удобно и просто при помощи Фотошопа. Этот редактор в связке с конвертером позволяет изменять, редактировать и обрабатывать ваши фото и изображения для получения желаемого результата, делать их более яркими, насыщенными и интересными.
Camera RAW — это самый популярный плагин для Фотошопа. Он идет в комплекте ко многим версиям фотошопа, но часто есть необходимость его обновить, поскольку обновляется он чаще, чем сам Photoshop. Более того, если вы скачали Portable-версию Photoshop, там возможно и не будет данного плагина. Ну, как бы там ни было, я все равно подробно сейчас расскажу, как обновиться до последней версии.
Он идет в комплекте ко многим версиям фотошопа, но часто есть необходимость его обновить, поскольку обновляется он чаще, чем сам Photoshop. Более того, если вы скачали Portable-версию Photoshop, там возможно и не будет данного плагина. Ну, как бы там ни было, я все равно подробно сейчас расскажу, как обновиться до последней версии.
При этом установка пройдет копированием всего одного файла, у вас не будет вылетать ошибок, и я почти уверен, что данный способ будет рабочим для других, более поздних версий Camera RAW.
Итак, если вы рытаетесь открыть РАВ-файл и у вас выскакивает вот такая ошибка
то знайте, что плагин у вас для Фотошопа не установлен вообще.
Если у вас просто старая версия Камеры РАВ, то можно просто зайти в меню Help—>Updates. Но, тут тоже может быть незадача. Если вы используете нелицензионную версию (а кто ее сейчас использует, если только не на Западе?), то у вас может выдать следующую ошибку:
Но есть точно действенный способ, который вам поможет.
вы можете пойти на официальный сайт Adobe и попытаться скачать плагин там. Выбираем нашу версию ОС.
Итак, в этом установочном пакете содержится плагин Camera RAW. Хотя вы и не найдете файла с таким именем. Заходим внутрь архива AdobeCameraRaw-6.6-mul-AdobeUpdate.zip. Далее в папку payloads и
- если у вас 32-битная версия программы Photoshop, то в папке AdobeCameraRaw6.0All-011211024650 лежит архив Assets2_1.zip, в котором лежит файл 1003. Именно так, без расширения. Скопируйте его в папку с плагинами Фотошопа. Для CS5 это может быть путь AppPhotoshopCS5Plug-ins (что в папке, в которую вы устанавливали Фотошоп). Переименуйте его в Тотал коммандере в Camera Raw 6.6.8bi. Именно так, с расширением. Вы также можете скачать .
- если у вас 64-битная версия программы Photoshop, то для вас папка AdobeCameraRaw6.0All-x64-011211031019, в ней архив Assets2_1.zip с файлом без расширения 1002, который тоже нужно переименовать в Camera Raw 6.
 6.8bi.
6.8bi.
Все, перезагрузите Фотошоп и пользуйтесь последней версией плагина.
ВАЖНО! Этим способом можно обновить абсолютно любую версию Camera RAW . . Помните, только, что некоторый последние версии Camera RAW, будут не совместимы с более старыми версиями Photoshop.
ВНИМАНИЕ! Если у вас все же была установлена хоть какая-то версия камеры рав , то просто поместив новую версию в папку с плагинами, вы можете ничего не добиться. Это может случиться, если вы используете сборку фотошопа отличную от крякнутой лицензионной. Это так называемый «Repack» (переупаковка). Работают репаки так же как и основные программы, но в них или что-то добавлено, или что-то урезали. В этом случае стоит заглянуть в папке с плагинами в папку File Formats. Если вы и там не видете файла, в названии которого написано Camera RAW, то вам нужно сделать вот что: вы должны запустить фотошоп и попытаться открыть в нем рав-файл. Потом в папке File Formats начните по одному перемещать плагины в папку в другом месте.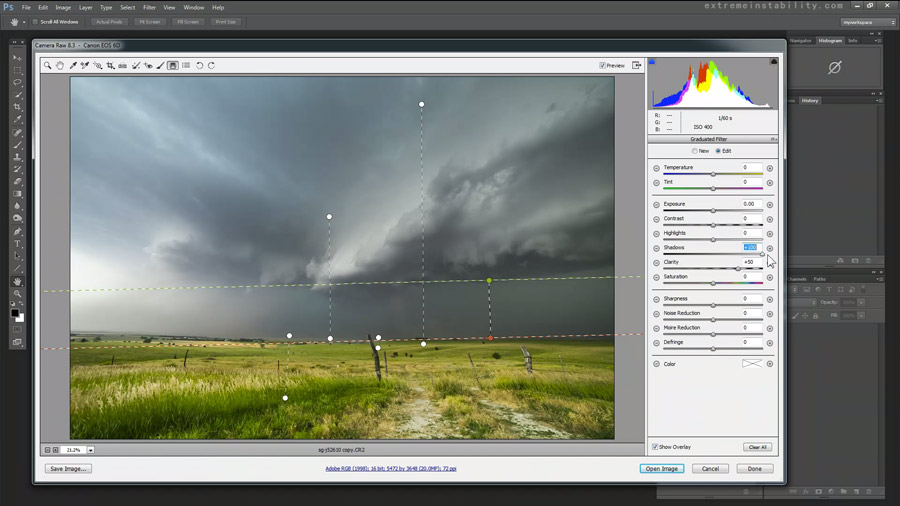 Тот файл, который переместить не удалось — это и есть Камера рав, только под другим именем. Закройте фотошоп, удалите этот файл (это можно будет сделать, потому что он больше не будет использоваться фотошопом), а те плагины, которые вы переместили в другую папку, верните обратно.
Тот файл, который переместить не удалось — это и есть Камера рав, только под другим именем. Закройте фотошоп, удалите этот файл (это можно будет сделать, потому что он больше не будет использоваться фотошопом), а те плагины, которые вы переместили в другую папку, верните обратно.
Вот и все. Если у вас есть вопросы, можете задавать их в комментариях.
Если вас интересует упаковочная продукция — стрейч, скотч, курьерские пакеты, полный ассортимент можете .
Adobe Camera Raw – это плагин, для добавления новых функций, которые расширяют базовые возможности Adobe Photoshop. Это расширение добавляет или улучшает функционал инструментов редактора, обеспечивая полноценную обработку картинок RAW – формата.
Установив этот модуль, вы добавляете утилиты, которые обрабатывают RAW-изображения. Adobe Camera Raw не рассчитан на неопытных пользователей, а подходит для фотографов со стажем, которые обрабатывают картинки на профессиональном уровне.
Совместимость
О функционале
Профессиональные фотографы не смогут обработать качественные фото, не используя специальный софт, который способен преобразовать «сырые» файлы в один из популярных графических форматов. После чего вы легко отредактируете фотографии.
После чего вы легко отредактируете фотографии.
Закачайте этот модуль, вы обработаете RAW изображение, не затратив много времени. Воспользовавшись этим инструментом, вы просмотрите фото, а также измените их, отредактировав «сырые» места.
В этом плагине есть инструменты, которые позволяют удалять «цветовой» шум, заниматься обработкой масок через градиент, а также настраивать «цветовой баланс» и прочие регулировки, которые «убирают» оптические искажения.
Кроме этого, вы конвертируете изображение в RAW-формате в DNG, воспользовавшись утилитой Adobe DNG Converter. При необходимости в этом расширении вы обработаете форматы JPEG и TIFF.
Ключевые особенности
- вы закачаете плагин в бесплатном режиме;
- в этом модуле нет русского интерфейса;
- обработка изображений с камер Samsung, Canon и других;
- в расширении вы конвертируете картинку, используя DNG-конвертер;
- модуль содержит множество инструментов, которые обеспечивают обработку картинок в RAW-формате;
- это расширение встраивается в графический редактор в автоматическом режиме.

– плагин для Adobe Photoshop, Adobe Photoshop Elements и Adobe Premiere Elements, позволяющий проводить всестороннюю работу с графическими файлами в формате RAW (как известно, файлы такого формата являются как бы “цифровыми негативами”, т.к.
несут в себе наиболее полную информацию о сделанном снимке).
Плагин позволяет работать с этими файлами как с обычными, достигая при этом высоких художественных результатов, при этом поддерживает файлы RAW, созданные большинством цифровых фотоаппаратов.
Приложение включает возможность коррекции оптики. Благодаря этому фотографы могут автоматически применять профили, которые убирают геометрические дисторсии, хроматические аберрации и эффекты виньетирования. Также доступна возможность вручную трансформировать горизонтальные и вертикальные перспективы.
Обработка изображений в Camera Raw:
- Для обработки в Camera Raw изображений необработанных снимков выделите один или несколько файлов необработанных снимков в Adobe Bridge, а затем выберите пункт меню “Файл” > “Открыть в Camera Raw”, либо нажмите клавиши “Ctrl”+”R” (Windows) или “Command”+”R” (Mac OS).
 После внесения изменений в диалоговом окне “Camera Raw” нажмите кнопку “Готово”, чтобы подтвердить изменения и закрыть окно. Можно также нажать кнопку “Открыть изображение”, чтобы открыть копию откорректированного изображения в программе Photoshop.
После внесения изменений в диалоговом окне “Camera Raw” нажмите кнопку “Готово”, чтобы подтвердить изменения и закрыть окно. Можно также нажать кнопку “Открыть изображение”, чтобы открыть копию откорректированного изображения в программе Photoshop. - Для обработки в Camera Raw изображений JPEG или TIFF выберите один или несколько файлов JPEG или TIFF в Adobe Bridge, а затем выберите пункт меню “Файл” > “Открыть в Camera Raw”, либо нажмите клавиши “Ctrl”+”R” (Windows) или “Command”+”R” (Mac OS). После внесения изменений в диалоговом окне “Camera Raw” нажмите кнопку “Готово”, чтобы подтвердить изменения и закрыть окно. В разделе “Обработка JPEG и TIFF” окна “Установки Camera Raw” можно задать автоматическое открытие в Camera Raw изображений формата JPEG или TIFF с настройками Camera Raw.
- Для импорта изображений необработанных снимков в Photoshop выделите один или несколько файлов необработанных снимков в программе Adobe Bridge, затем выберите пункт меню “Файл” > “Открыть с помощью” > “Adobe Photoshop” (можно также выбрать “Файл” > “Открыть” в приложении Photoshop и найти нужные файлы необработанных снимков).

- По завершении корректировки в диалоговом окне “Camera Raw” нажмите кнопку “Открыть изображение”, чтобы подтвердить изменения и открыть копию скорректированного изображения в приложении Photoshop. Щелкните “Открыть изображение”, удерживая клавишу “Shift”, чтобы открыть изображение в Photoshop как смарт-объект. Чтобы задать настройки Camera Raw, в любой момент дважды щелкните левой кнопкой мыши слой смарт-объекта, который содержит файл необработанного снимка.
Adobe Camera Raw – plug-in for Adobe Photoshop, Adobe Photoshop Elements and Adobe Premiere Elements, allowing to carry out comprehensive work with graphics files in a format RAW (as we know, this file format is a kind of “digital negatives” because carry more full details of the picture just taken). The plugin allows you to Adobe Camera Raw to work with these files as normal, while achieving high artistic results with the Adobe Camera Raw supports files RAW, by most digital cameras.
The application includes the possibility of correcting optics. Because of this, photographers can automatically apply profileswho clean geometric distortion, chromatic aberration, and vignetting. Also available is the ability to manually transform the horizontal and vertical perspectives.
Because of this, photographers can automatically apply profileswho clean geometric distortion, chromatic aberration, and vignetting. Also available is the ability to manually transform the horizontal and vertical perspectives.
Видео Adobe Camera Raw:
Что нового в этой версии: [ полный список изменений ]
Camera Raw 9.4 is now available through the update mechanism in Photoshop CC and the Creative Cloud application. As mentioned in an update to our camera support policy here, Camera Raw 9.4 is only available in Photoshop CC or later. Customers using older versions of Photoshop can utilize the DNG Co.
Поддержите сайт, нажмите на кнопку.
Изменения в версии 8.5 RC 1
Modify Graduated and Radial Filter masks with a brush:
After adding or selecting a Graduated or Radial Filter instance, click the new «Brush» mode (next to existing «New» and «Edit» mode buttons) to reveal brush controls that allow you to modify the selected mask.
Use the «Brush +» and «Brush -» icon buttons in the brush controls pane to add to or erase from the selected mask.
Press the «Clear» button to remove all brush modifications from the currently selected mask.
When a Graduated or Radial Filter instance is selected, Shift-K can be used to enter and leave brush modification mode.
Mask visualization is now available for the Graduated and Radial Filters. Use the Mask checkbox at the bottom of the Local Corrections pane or press «Y» to toggle the mask overlay.
Added new Per-Panel Preview default toggle:
If the current panel»s settings are not the ACR defaults, clicking the new Per-panel Toggle Button will reset the panel to the ACR defaults.
Clicking the button again will restore the previous settings.
This is a standalone feature, separate from the new Preview controls
The changes are applied to the main view; if you have both the Before and After panes visible, changes will appear in the After pane.
Bug Fixes:
Fixed issue with Fujifilm X-T1 raw images appearing too bright at high ISO settings when using Dynamic Range 200% and 400%.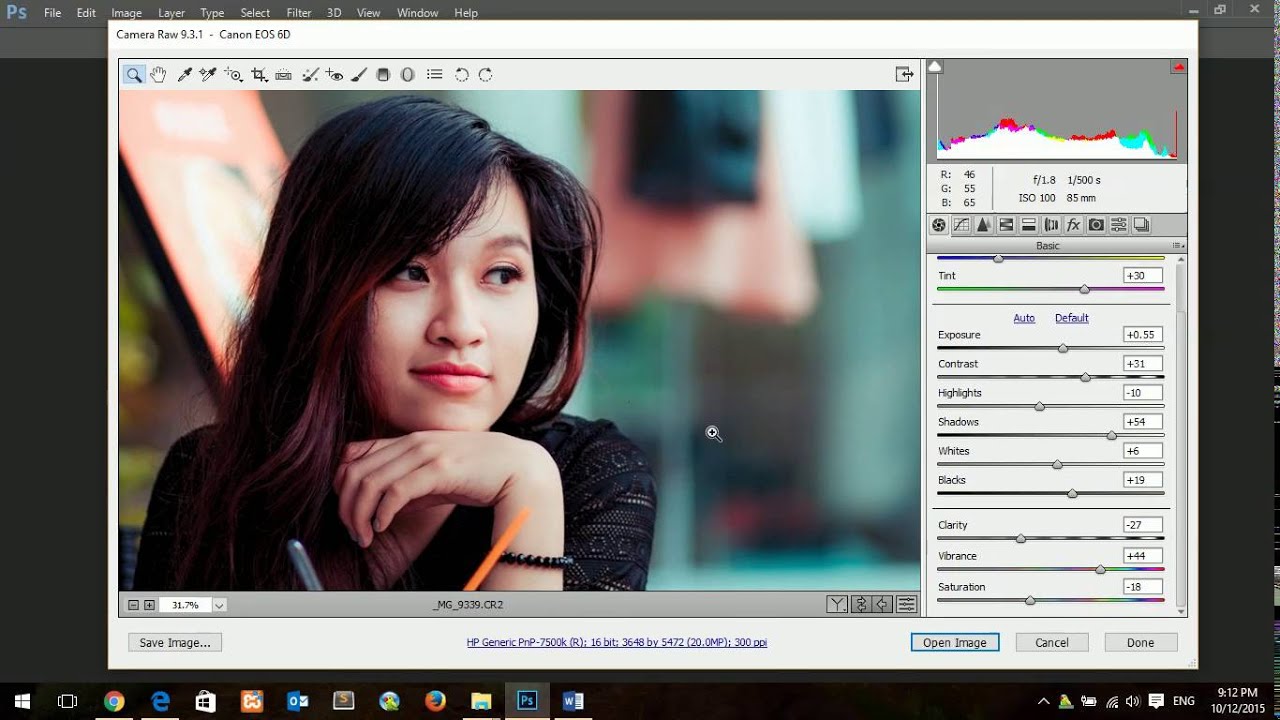 Unfortunately, this fix may affect the appearance of existing images captured with this combination of settings. It is recommended that you (1) purge the Camera Raw cache via the Camera Raw Preferences dialog, and (2) review images shot at ISO settings higher than 1600 for unexpected brightness changes.
Unfortunately, this fix may affect the appearance of existing images captured with this combination of settings. It is recommended that you (1) purge the Camera Raw cache via the Camera Raw Preferences dialog, and (2) review images shot at ISO settings higher than 1600 for unexpected brightness changes.
Fixed image quality issue (noisy result) when applying spot healing to floating-point (HDR) images.
Fixed issue with reading lossless compressed Nikon raw files (NEF files) from the camera models listed below. Previously, some images could be read but would appear as random noise, whereas attempting to open others would result in an error dialog. You will need to purge your Camera Raw cache via the Camera Raw Preferences dialog.
Nikon D1
Nikon D1H
Nikon D1X
Nikon D2H
Nikon D2Hs
Nikon D2X
Nikon D2Xs
Nikon D100
Nikon D200
New Camera Support:
Canon PowerShot G1 X Mark II
Fuji FinePix S1
Nikon 1 J4
Nikon 1 V3
Olympus OM-D E-M10
Panasonic LUMIX DMC-Gh5 (preliminary support)
New Lens Profile Support:
Sigma 50mm F1. 4 DG HSM A014 – Canon
4 DG HSM A014 – Canon
Sigma 18-200mm F3.5-6.3 DC MACRO OS HSM C014 – Canon
Tamron 16-300mm F3.5-6.3 DiII VC PZD MACRO B016E – Canon
Fujifilm Tele Conversion Lens TCL-X100 – Fuji
Nikon 1 NIKKOR VR 10-30mm f3.5-5.6 PD-ZOOM – Nikon
Nikon AF-S DX NIKKOR 18-300mm f/3.5-6.3G ED VR – Nikon
Sigma 50mm F1.4 DG HSM A014 – Nikon
Sigma 18-200mm F3.5-6.3 DC MACRO OS HSM C014 – Nikon
Tamron 16-300mm F3.5-6.3 DiII VC PZD MACRO B016N – Nikon
Tamron SP 150-600mm F5-6.3 Di VC USD A011N – Nikon
Sigma 30mm F1.4 DC HSM A013 – Pentax
Sigma 50mm F1.4 DG HSM A014 – Sigma
Sigma 18-200mm F3.5-6.3 DC MACRO OS HSM C014 – Sigma
Sigma 30mm F1.4 DC HSM A013 – Sony Alpha
Наверняка, те кто пытался установить утилиту Adobe Camera Raw на компьютер, работающий под Windows 7, получали такое или похожее сообщение: обновление неприменимо, установка невозможна и прочее, в том же духе.
Способ решения проблемы проще, чем может показаться. Однако, автор этих строк потратил почти два часа, пока нашёл нужную информацию.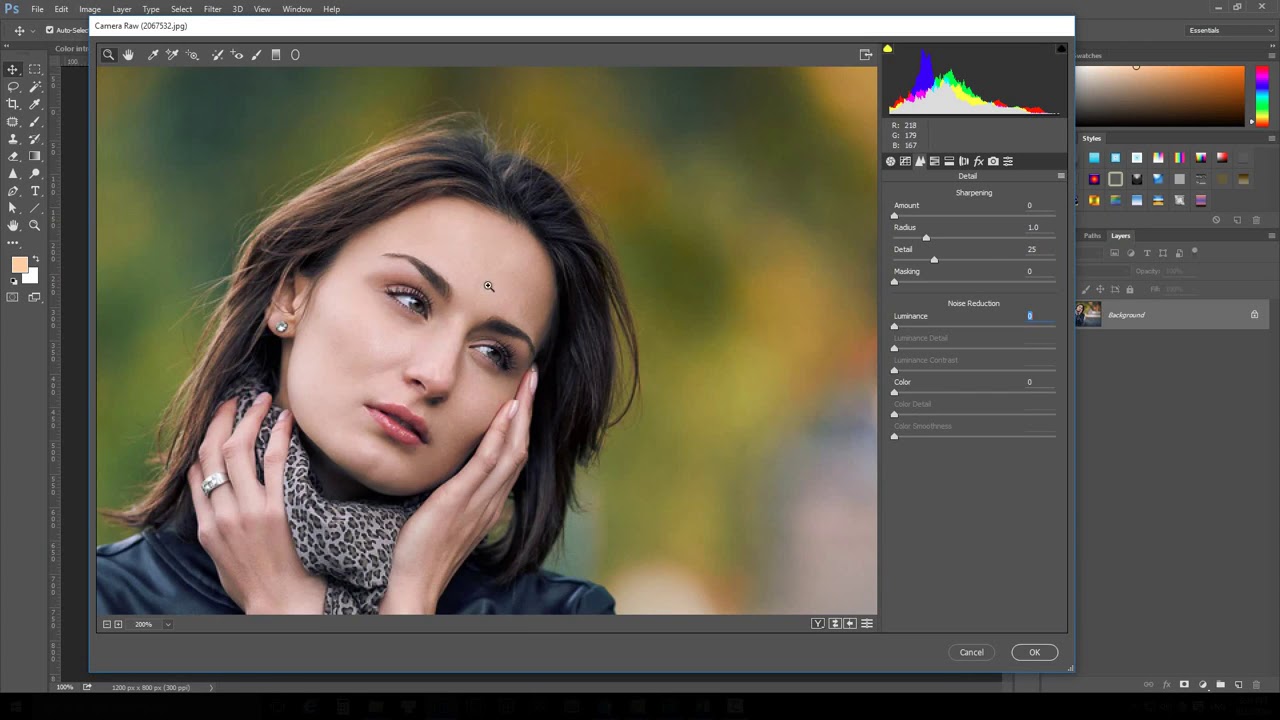 Поэтому, запишем универсальный рецепт здесь, чтобы навсегда был под рукой.
Поэтому, запишем универсальный рецепт здесь, чтобы навсегда был под рукой.
Сразу же предупреждение для новичков фотодела: ничего «взламывать» не нужно, не ищите серийных номеров, кейгенов и прочей чепухи. Утилита Adobe Camera Raw совершенно бесплатна и скачивается с официального сайта производителя. Без ограничений и регистрации.
После того, как вы получите сообщение обновление неприменимо, не надо переустанавливать систему. И прочие адобовские продукты, например, Ридер, никак не мешают. Не спешите их деинсталлировать. Ваш совершенно новый фотоаппарат (типа Canon 650D) здесь тоже не при делах, его драйвера не конфликтуют с якобы устаревшими продуктами от Adobe. И все остальные гипотезы, найденные в интернете, – ерунда. Не тратьте время.
Перед установкой Adobe Camera Raw нужно:
1. завершить (закрыть) все программы, кроме, разумеется, Проводника Виндовс;
2. вручную очистить директорию (папку) по адресу UsersAppDataLocalAdobeAAMUpdater
Оказывается, «баг» этот вполне безобиден, но лишь в том случае, если вы владеете техническим английским и пользуетесь англоязычными поисковыми системами.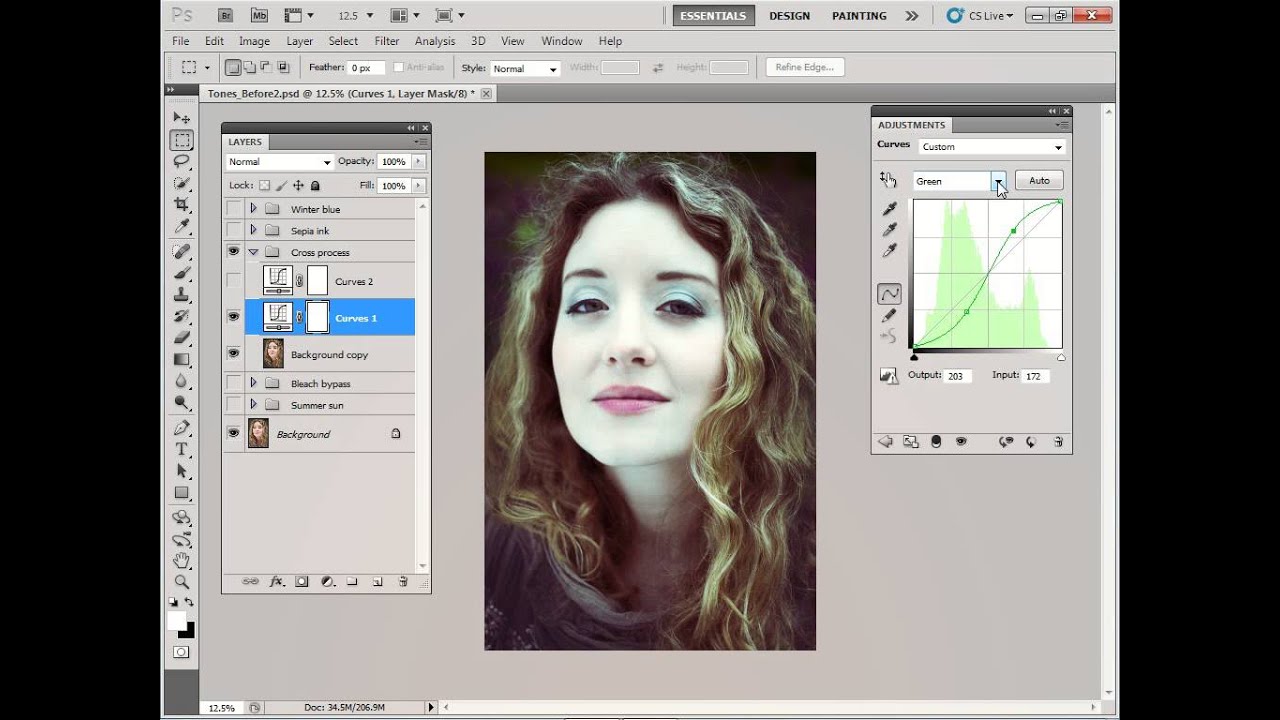 Достаточно даже одного сайта Adobe, где решение изложено ещё в июне 2010 года.
Достаточно даже одного сайта Adobe, где решение изложено ещё в июне 2010 года.
Для русскоязычного пользователя всё немного сложнее. Надеюсь, эта публикация окажется полезной и мои коллеги сберегут время, которого всем нам так не хватает.
Материалы по теме:
☛ В темные времена вопрос о смысле не стоит
Ваш девиз «Вас всех нашли в крысиной норе, а меня купили в игрушечном магазине» – откуда эта цитата? – Это не цитата, это просто.
☛ Что с ними стало – галереи, журналы, сайты, проекты
Время от времени мне приходится удалять из архивных публикаций «битые» линки – это ссылки, которые ведут на несуществующие страницы. С некоторыми из них связаны.
Camera RAW — это самый популярный плагин для Фотошопа. Он идет в комплекте ко многим версиям фотошопа, но часто есть необходимость его обновить, поскольку обновляется он чаще, чем сам Photoshop. Более того, если вы скачали Portable-версию Photoshop, там возможно и не будет данного плагина. Ну, как бы там ни было, я все равно подробно сейчас расскажу, как обновиться до последней версии.
При этом установка пройдет копированием всего одного файла, у вас не будет вылетать ошибок, и я почти уверен, что данный способ будет рабочим для других, более поздних версий Camera RAW.
Итак, если вы рытаетесь открыть РАВ-файл и у вас выскакивает вот такая ошибка
то знайте, что плагин у вас для Фотошопа не установлен вообще.
Если у вас просто старая версия Камеры РАВ, то можно просто зайти в меню Help—>Updates. Но, тут тоже может быть незадача. Если вы используете нелицензионную версию (а кто ее сейчас использует, если только не на Западе?), то у вас может выдать следующую ошибку:
Но есть точно действенный способ, который вам поможет.
вы можете пойти на официальный сайт Adobe и попытаться скачать плагин там. Выбираем нашу версию ОС.
Итак, в этом установочном пакете содержится плагин Camera RAW. Хотя вы и не найдете файла с таким именем. Заходим внутрь архива AdobeCameraRaw-6.6-mul-AdobeUpdate.zip. Далее в папку payloads и
- если у вас 32-битная версия программы Photoshop, то в папке AdobeCameraRaw6.
 0All-011211024650 лежит архив Assets2_1.zip, в котором лежит файл 1003. Именно так, без расширения. Скопируйте его в папку с плагинами Фотошопа. Для CS5 это может быть путь AppPhotoshopCS5Plug-ins (что в папке, в которую вы устанавливали Фотошоп). Переименуйте его в Тотал коммандере в Camera Raw 6.6.8bi. Именно так, с расширением. Вы также можете скачать .
0All-011211024650 лежит архив Assets2_1.zip, в котором лежит файл 1003. Именно так, без расширения. Скопируйте его в папку с плагинами Фотошопа. Для CS5 это может быть путь AppPhotoshopCS5Plug-ins (что в папке, в которую вы устанавливали Фотошоп). Переименуйте его в Тотал коммандере в Camera Raw 6.6.8bi. Именно так, с расширением. Вы также можете скачать . - если у вас 64-битная версия программы Photoshop, то для вас папка AdobeCameraRaw6.0All-x64-011211031019, в ней архив Assets2_1.zip с файлом без расширения 1002, который тоже нужно переименовать в Camera Raw 6.6.8bi.
Все, перезагрузите Фотошоп и пользуйтесь последней версией плагина.
ВАЖНО! Этим способом можно обновить абсолютно любую версию Camera RAW . . Помните, только, что некоторый последние версии Camera RAW, будут не совместимы с более старыми версиями Photoshop.
ВНИМАНИЕ! Если у вас все же была установлена хоть какая-то версия камеры рав , то просто поместив новую версию в папку с плагинами, вы можете ничего не добиться.![]() Это может случиться, если вы используете сборку фотошопа отличную от крякнутой лицензионной. Это так называемый «Repack» (переупаковка). Работают репаки так же как и основные программы, но в них или что-то добавлено, или что-то урезали. В этом случае стоит заглянуть в папке с плагинами в папку File Formats. Если вы и там не видете файла, в названии которого написано Camera RAW, то вам нужно сделать вот что: вы должны запустить фотошоп и попытаться открыть в нем рав-файл. Потом в папке File Formats начните по одному перемещать плагины в папку в другом месте. Тот файл, который переместить не удалось — это и есть Камера рав, только под другим именем. Закройте фотошоп, удалите этот файл (это можно будет сделать, потому что он больше не будет использоваться фотошопом), а те плагины, которые вы переместили в другую папку, верните обратно.
Это может случиться, если вы используете сборку фотошопа отличную от крякнутой лицензионной. Это так называемый «Repack» (переупаковка). Работают репаки так же как и основные программы, но в них или что-то добавлено, или что-то урезали. В этом случае стоит заглянуть в папке с плагинами в папку File Formats. Если вы и там не видете файла, в названии которого написано Camera RAW, то вам нужно сделать вот что: вы должны запустить фотошоп и попытаться открыть в нем рав-файл. Потом в папке File Formats начните по одному перемещать плагины в папку в другом месте. Тот файл, который переместить не удалось — это и есть Камера рав, только под другим именем. Закройте фотошоп, удалите этот файл (это можно будет сделать, потому что он больше не будет использоваться фотошопом), а те плагины, которые вы переместили в другую папку, верните обратно.
Вот и все. Если у вас есть вопросы, можете задавать их в комментариях.
Если вас интересует упаковочная продукция — стрейч, скотч, курьерские пакеты, полный ассортимент можете .
С обновлением появилось шесть новых профилей для изображений в формате RAW и более 40 творческих профилей, которые работают как фотофильтры.
Компания Adobe анонсировала “большое обновление” для “Профилей камеры” в своих продуктах. Теперь они называются просто “Профили” и управляются несколько иначе. В Lightroom Classic и Adobe Camera Raw профили “переехали” из панели “Калибровка камеры” в панель “Основные”. Также раздел “Профили” теперь появился и в Lightroom CC — найти его можно в верхней части панели редактирования.
Вот что пишет сама Adobe о профилях и их задачах:
“В сфере фотографии и цифровых изображений термин “профиль” может означать много разных вещей. Есть цветовые профили, профили экрана, профили принтера, рабочие профили и так далее. В Adobe Camera Raw и Lightroom профиль используется для конвертации “сырой” информации из камеры в изображение, с цветами и тонами.
Для фотографов, которые снимают в RAW, мы создали профили практически для всех моделей камер (а формат DNG позволяет производителям камер делать собственные профили). Для наших профилей мы используем серьезный научный подход и учитываем цвета фильтров на матрицах, чувствительность самих матриц, их характеристики при разном освещении и разных значениях ISO.
Для фотографов, которые снимают в других форматах (таких как JPEG и TIFF) профиль для создания изображения не требуется, потому что перевод цифровых данных в картинку уже выполнен (либо в другом редакторе RAW, либо в самой камере). Однако профили могут использоваться и здесь, для творческих целей — чтобы изменить вид и “ощущение” фотографии.
6 новых профилей Raw
Обновление добавляет шесть совершенно новых профилей для фотографий в формате RAW. Помимо испытанного временем профиля Adobe Standard, теперь доступны Adobe Color, Adobe Monochrome, Adobe Portrait, Adobe Landscape, Adobe Neutral и Adobe Vivid.
Новые профили придают снимку “стандартный” облик, вне зависимости от того, на какую камеру он был снят.
“Это может быть исключительно полезно при переходе с одной камеры на другую. Вам не придется долго разбираться, как привести свои новые фотографии к вашему фирменному стилю. Также это может пригодиться, если вы используете несколько разных камер во время одной фотосессии — не придется беспокоиться, что одни фото выглядят так, а другие — совсем иначе”, — поясняют в Adobe.
Кроме того, теперь профиль по умолчанию для отображения снимков в RAW — не Adobe Standard, а Adobe Color.
“Профиль Adobe Color был разработан с тем, чтобы значительно улучшить вид и отображение теплых тонов. Это, в свою очередь, улучшит переходы между определенными диапазонами цвета и немного увеличит начальный контраст ваших фотографий”, — говорят в Adobe. — “Поскольку теперь Adobe Color — это новый профиль по умолчанию (но только для снимков, импортированных после обновления), он был создан для работы с самым широким диапазоном изображений; так, чтобы фото, вне зависимости от объекта съемки, выглядело отлично”.
Более 40 новых творческих профилей
Помимо новых профилей для изображений в формате RAW, появился также целый ряд новых творческих профилей, разделенных на четыре группы: Artistic, Black & White, Modern и Vintage. Они действуют как фотофильтры, которые можно применять к любой фотографии, вне зависимости от формата.
В творческом профиле можно подключить таблицу LUT, для обеспечения большего контроля и точности, чем дают стандартные инструменты Lightroom: LUT используют фотографы и видеографы для профессиональной цветокоррекции.
| Применить настройки автотона | CTRL+U |
| Сбросить настройки тоновой коррекции | CTRL+R |
| Отмена/возврат последнего действия | CTRL+Z |
| Отмена нескольких последовательных действий | CTRL+ALT+Z |
| Возврат нескольких последовательных действий | CTRL+SHIFT+Z |
| Сброс всех настроек | ALT+ клик Сбросить |
| Открыть изображение в Photoshop | CTRL+O |
| Открыть без обновления метаданных | CTRL+ALT+O |
| Открыть как смарт-объект | SHIFT+CTRL+O |
| Сохранить с выбором параметров | CTRL+S |
| Сохранить без диалога | CTRL+ALT+S |
| Увеличить масштаб | CTRL + plus |
| Уменьшить масштаб | CTRL+ minus |
| Масштаб 100% | CTRL+ALT+0 (ноль) |
| Масштаб по рабочему окну | CTRL+0 (ноль) |
| Временное переключение на увеличение масштаба | CTRL+ клик |
| Временное переключение на уменьшение масштаба | ALT+ клик |
| Временное переключение на инструмент Рука | Пробел |
| Временный выбор пипетки Баланса белого | SHIFT |
| Переключение между панелями | CTRL+ALT+ № панели |
| Инструмент Масштаб | Z |
| Инструмент Рука | H |
| Инструмент Баланс белого | I |
| Инструмент Цветовой эталон | S |
| Инструмент целевой корректировки (ЦК) | T |
| ЦК параметрической кривой | CTRL+ALT+SHIFT+T |
| ЦК цветового тона | CTRL+ALT+SHIFT+H |
| ЦК насыщенности | CTRL+ALT+SHIFT+S |
| ЦК светимости | CTRL+ALT+SHIFT+L |
| ЦК смешения в градациях серого | CTRL+ALT+SHIFT+G |
| Инструмент Рамка | C |
| Инструмент Выпрямление | A |
| Инструмент Удаление точек | B |
| Инструмент Красные глаза | E |
| Инструмент Корректирующая кисть | K |
| Инструмент Градуированный фильтр | G |
| Инструмент Радиальный фильтр | J |
| Окно настроек | CTRL+K |
| Поворот на 90° влево | L |
| Поворот на 90° вправо | R |
| Предпросмотр | P |
| Полноэкранный режим | F |
| Просмотр отсечки в светах | O |
| Просмотр отсечки в тенях | U |
| Просмотр отсечки при регулировке тона | ALT + регулировка |
| Предпросмотр при настройке резкости | ALT + регулировка |
| Предпросмотр при настройке Разбиения тонов | ALT + регулировка |
| Предпросмотр при настройке Уменьшения шума | ALT + регулировка |
| Предпросмотр при настройке Удаления хроматических аберраций | ALT + регулировка |
| Уменьшение размера кисти | [ (левая квадратная скобка) |
| Увеличение размера кисти | ] (правая квадратная скобка) |
| Показать наложение (инструменты локальной коррекции) | V |
| Создать кисть или градиент с новыми настройками | N |
| Временное переключение на ластик | ALT |
| Рисование прямых линий кистью | Удерживать SHIFT |
| Протянуть градиент под углом c шагом 15° | Удерживать SHIFT |
| Скопировать градиент с теми же настройками | ALT+CTRL + перетаскивание мышью |
| Выровнять радиальный градиент по краям изображения | CTRL+ двойной клик внутри градиента |
| Настройка размера кисти | Перетаскивание с нажатой ПКМ |
| Настройка жесткости кисти | Перетаскивание с нажатой ПКМ и SHIFT |
| Показать маску (инструменты локальной коррекции) | Y |
| Добавить точку на кривую из изображения | CTRL + клик на участке изображения |
| Отменить выделение точек на кривой | D |
| Выделить несколько точек на кривой | SHIFT + клики по точкам |
| Перемещение точки на один тоновый уровень | Стрелки на клавиатуре |
| Перемещение точки на 10 тоновых уровней | SHIFT + стрелки на клавиатуре |
| Переключение между точками | Plus и Minus |
| Удаление точки с кривой | CTRL + клик по точке |
| Регулировка Температуры на 50К (при активном регуляторе) | Стрелки вверх и вниз |
| Регулировка температуры на 500К | SHIFT + стрелки вверх и вниз |
| Регулировка Оттенка Баланса Белого на 1 градацию | Стрелки вверх и вниз |
| Регулировка Оттенка Баланса Белого на 10 градаций | SHIFT + стрелки вверх и вниз |
| Настройка остальных регуляторов с минимальным шагом | Стрелки вверх и вниз |
| Настройка остальных регуляторов с увеличенным шагом | SHIFT + стрелки вверх и вниз |
Как пользоваться Adobe Camera Raw
© 2013 Vasili-photo.com
На момент написания данной статьи я пользуюсь плагином Adobe Camera Raw версии 7, который поставляется вместе с Adobe Photoshop CS6. Это первая версия Adobe Camera Raw (ACR), где по-человечески реализована полностью автоматическая коррекция хроматических аберраций, что очень для меня важно. Более ранние версии ACR я нахожу неприемлемыми, и до выхода Adobe Camera Raw 7 использовал в качестве основного RAW-конвертера DxO Optics Pro. DxO отличается не слишком удобным интерфейсом, но обеспечивает прекрасное качество конвертации RAW-файлов, приблизиться к которому компания Adobe смогла только в 2012 году. Поскольку интерфейс ACR для меня удобнее, я, оценив достоинства седьмой версии, сменил конвертер.
Если вы используете какой-либо другой RAW-конвертер, постарайтесь действовать по аналогии с тем, что написано в этой статье. Общий принцип работы всех конвертеров един, и различаются они, по большому счёту, в деталях. Из популярных конвертеров я, помимо Adobe Camera Raw, могу рекомендовать DxO Optics Pro и Phase One Capture One PRO. конвертеры от производителей фотооборудования – Canon Digital Photo Professional и Nikon Capture NX прекрасно справляются с конвертацией снимков, полученных с помощью камер Canon и Nikon соответственно, но имеют исключительно неудобный интерфейс. Получивший широкое распространение Adobe Lightroom работает на движке Adobe Camera Raw, и потому не отличается от последнего качеством конвертации.
Выбирая RAW-конвертер убедитесь, что сконвертированные с его помощью изображения не хуже по качеству, чем JPEG, полученный средствами камеры. Внутрикамерная конвертация в последние годы обеспечивает (при правильной настройке) столь хорошие результаты, что зачастую съёмка в JPEG является предпочтительнее неумелой обработки RAW-файла в конвертере не первой свежести (см. «RAW или JPEG?»).
***
Рассмотрим основы обработки RAW-файлов на примере фотографии живописной долины в Сколевских Бескидах. Откроем файл в Adobe Photoshop, и перед нами развернётся окно Adobe Camera Raw. Необработанный пейзаж, как это всегда бывает с RAW-файлами, выглядит довольно блекло, но вскоре мы это исправим.
Вверху слева расположена панель наиболее часто применимых, с точки зрения разработчиков программы, инструментов. Обычно у меня выбрана лупа (Zoom Tool – клавиша Z) или рука (Hand Tool – клавиша H или удерживаемый нажатым пробел). В правом верхнем углу можно увидеть цветную гистограмму, а под ней располагаются вкладки групп инструментов для редактирования изображений.
Если вы откроете в ACR сразу несколько RAW-файлов, то слева вы увидите их как ряд иконок. Camera Raw поддерживает пакетную обработку файлов, т.е. выделив несколько изображений, вы можете изменять различные параметры одновременно для всего пакета. Также можно применить ко всем открытым файлам единые параметры по уже отредактированному образцу с помощью функции Synchronize.
Прежде чем впервые преступить к работе с Adobe Camera Raw, следует настроить некоторые параметры плагина, чтобы не отвлекаться на них в дальнейшем.
Настройка Adobe Camera Raw
Пропустить занудство
Прежде всего, откройте диалог настроек ACR. Его можно найти в верхней панели инструментов (третья кнопка справа) или вызвать нажатием Ctrl/Cmd+K.
В разделе General, в пункте Save image settings in выберите, где должны сохраняться параметры обработки каждого редактируемого изображения – в отдельных .xmp файлах (Sidecar “.xmp” files) или же в специальной базе данных (Camera Raw database). Я предпочитаю первый вариант, т.е. после сохранения результатов работы программа создаёт рядом с каждым RAW-файлом дополнительный файл настроек с расширением .xmp, в который и записывает все внесённые изменения. В случае с базой данных вся информация хранится централизованно, что для меня неудобно. В обоих случаях сам RAW-файл не подвергается никаким изменениям, и потому вы всегда можете вернуться в процессе редактирования назад или даже обнулить все настройки и начать редактирование заново. Также сброс настроек происходит при удалении .xmp файла или базы данных ACR.
В разделе Default Image Settings уберите все галочки, чтобы запретить программе самовольно корректировать изображения.
В разделе Camera Raw Cache укажите максимальный приемлемый для вас объём временных файлов (не меньше 1 Gb) и папку где они должны храниться (желательно не на системном диске).
Раздел DNG File Handling можно не трогать, а в разделе JPEG and TIFF Handling отключите поддержку форматов JPEG и TIFF (Disable JPEG support и Disable TIFF support), поскольку эти форматы лучше обрабатывать напрямую через Photoshop.
Сохраните настройки, нажав «OK».
В самом низу окна Adobe Camera Raw в виде синей ссылки с подчёркиванием имеется описание рабочего пространства, которое будет присвоено изображению после того, как вы закончите работу в ACR и откроете его в Фотошопе. Кликните на «ссылку». В открывшемся окне проверьте следующие пункты:
Space (цветовое пространство). Если вы не знаете, что это такое, то вам следует выбрать sRGB. Однако даже если вы знакомы с понятием цветового пространства, я не советую вам переключаться на Adobe RGB, и уж тем более на ProPhoto RGB, без веской на то причины. Окончательный результат вашей работы, предназначенный для печати или для публикации в интернете, всё равно в конечном итоге должен быть переведён в общеупотребимое sRGB, и чем реже вы будете менять цветовое пространство, тем меньше пострадает качество ваших фотографий.
Оговорюсь, что для Adobe Camera Raw совершенно безразлично, какое цветовое пространство стоит в настройках вашей камеры (эти настройки для JPEG, а не для RAW), а потому, даже если при редактировании вы планируете использовать Adobe RGB, вы можете со спокойной совестью снимать всё в sRGB – вы не потеряете ни бита информации для снимков в RAW, но будете уверены, что ваши снимки в JPEG везде отобразятся корректно.
Depth (разрядность или глубина цвета). Теоретически, чем больше бит, тем выше качество, но на практике разница между 8 и 16 битами становится заметна только при очень агрессивном редактировании, поэтому в большинстве случаев я использую 8 Bits/Channel и перехожу на 16 бит только тогда, когда это действительно необходимо. Если вы не стремитесь экономить место на жёстком диске, вы можете сразу выбрать 16 Bits/Channel, но не забудьте, что при сохранении изображения в формате JPEG глубина цвета всё равно будет изменена на 8 бит.
Выбор глубины цвета может иметь значение только для последующей обработки в Фотошопе. Camera Raw, где я советую производить основные манипуляции с яркостью и контрастом, в любом случае будет работать с глубиной цвета нативной для вашей камеры, т.е. 12 или 14 бит.
Размер изображения (Size) и разрешение (Resolution) можно оставить без изменений, а в пункте Sharpen For следует выбрать None – повышать резкость лучше всегда вручную.
Удостоверьтесь в отсутствии галочки в пункте Open in Photoshop as Smart Objects и нажмите «OK».
Теперь найдите справа вкладку Camera Calibration и в разделе Camera Profile выберите профиль, который будет отвечать за базовые настройки цветопередачи и общего контраста. Я обычно использую Camera Neutral, поскольку мне проще работать, увеличивая по мере необходимости контраст и насыщенность, а не убавляя их. Любой профиль можно настроить по своему вкусу.
Если вы выбрали профиль отличный от Adobe Standard, стоящего по умолчанию, вы можете изменить настройки по умолчанию, с тем, чтобы каждый новый RAW-файл открывался с нужным вам профилем. Для этого нажмите на едва заметный значок меню справа от названия вкладки и выберите Save New Camera Raw Defaults. В принципе, вы можете загнать в настройки по умолчанию любые изменения, которые вы рутинно вносите во все изображения, чтобы избавить себя от лишних действий.
Обработка изображения
Обычно я работаю с вкладками инструментов примерно в той последовательности, в которой они расположены разработчиками ACR. Разберём по порядку каждую из вкладок, а также все те манипуляции, которые я буду осуществлять в ходе редактирования.
Вкладка Basic
Здесь собраны основные параметры, влияющие на общий вид изображения:
White Balance – баланс белого. Если вас не устраивает баланс белого сохранённый камерой в момент съёмки (As Shot), вы можете изменить его, выбрав любой из предлагаемых в выпадающем меню вариантов, или настроить баланс белого вручную с помощью следующих двух инструментов:
Temperature – цветовая температура в градусах Кельвина. Меньшие значения делают изображение холоднее, большие – теплее. Пожалуй я остановлюсь на 6000 K, хотя обычно для пейзажей я предпочитаю более тёплый колорит.
Tint – смещение. Управляет отклонением цветового баланса в сторону зелёного или пурпурного оттенка. В данном конкретном случае я поставлю +15.
Значения как Tint, так и Temperature очень сильно зависят от условий освещения и от характера цветопередачи вашей камеры. В пейзажах я руководствуюсь исключительно собственным вкусом и здравым смыслом, а для студийных снимков устанавливаю баланс белого более точно с помощью пипетки White Balance Tool, вызываемой клавишей I. Указав на область, которая должна иметь нейтральный оттенок (белая бумага или специальная серая карта), вы выровняете цветовой баланс по этому образцу.
Exposure – экспозиция, а точнее экспокоррекция. Изменяет общую яркость изображения, позволяя, к примеру, осветлить слегка недодержанный снимок. В случае с нашим пейзажем я увеличу экспозицию на полступени, установив значение +0,50. В отличие от предыдущих версий Adobe Camera Raw, где ползунок Exposure равномерно сдвигал всю гистограмму, в версии 7 Exposure затрагивает, прежде всего, средние тона и, в значительно меньшей степени, света и тени, для которых имеются специальные инструменты.
Не забывайте, что чем сильнее вы осветляете изображение, тем явственнее проступают шумы, что наглядно подтверждает обоснованность правила ETTR (Exposure To The Right).
Старайтесь избегать клиппинга в светах, постоянно контролируя гистограмму. Нажав клавишу O, вы можете включить предупреждение о клиппинге светов. Клиппинг теней допустим намного чаще, но также требует осторожности.
Contrast – контраст. Управляет общим контрастом изображения с помощью S-образной кривой, изменяя разницу в яркости между самыми тёмными и самыми светлыми участками. Я редко использую значения Contrast больше +25, а сейчас и вовсе не буду его трогать.
Следующие два инструмента работают в паре, позволяя избирательно управлять яркостью светов и теней:
Highlights – света. Помогает проявить детали в излишне ярких светах. Поставлю -50.
Shadows – тени. Осветляет тени наподобие заполняющей вспышки. +25 будет достаточно.
Следующая пара инструментов действует ещё более узко, затрагивая лишь крайние точки гистограммы, что бывает необходимо для борьбы с клиппингом, или, наоборот, с недостатком контраста:
Whites – точка белого цвета. Подвину край гистограммы вправо на +30, хотя гораздо чаще я использую отрицательные значения.
Blacks – точка чёрного цвета. Оставлю без изменений – чёрный цвет и так на своём месте.
Поэкспериментируйте со связками Highlights/Shadows и Whites/Blacks, чтобы уяснить, чем они отличаются друг от друга.
Clarity – чёткость или локальный контраст. Clarity – это наиполезнейший инструмент, поскольку во многих сценах приходится сталкиваться с недостатком именно локального контраста, в то время как общий контраст в порядке, или даже избыточен. Но будьте осторожны: в погоне за детализацией легко перегнуть палку и получить неестественные ореолы вокруг объектов. Обычно я не превышаю значения Clarity +50, но сегодня сделаю исключение и поставлю +75.
Vibrance и Saturation управляют насыщенностью цвета. Разница между ними – в избирательности. Если Saturation повышает насыщенность всех цветов без разбора, то Vibrance работает более деликатно, увеличивая интенсивность лишь наименее сочных цветов. Я установлю значения Vibrance +50 и Saturation +15, что довольно-таки много. Чаще приходится использовать меньшие значения с тем, чтобы потом выборочно повысить насыщенность лишь отдельных цветовых каналов.
Зачастую, после того, как я настроил все инструменты вкладки Basic, я возвращаюсь к ползункам баланса белого, чтобы подкорректировать их с учётом всех изменений параметров яркости, контраста и цветовой насыщенности, которые могли оказать влияние на цветовой баланс.
Вот, что мы получили на данном этапе. Вы можете сравнить результаты обработки с исходным изображением, наведя курсор на картинку.
Я недоволен небом – оно слишком светлое, имеет неестественный градиент яркости слева направо, а цвет его недостаточно интенсивен. Кроме того, мне бы хотелось, чтобы ближние к нам горы (слева и справа) выглядели чуть контрастнее и рельефнее. Горами я займусь позже в Фотошопе, а улучшить небо мне поможет градиентный фильтр (Graduated Filter – клавиша G). Он представляет собой имитацию настоящего градиентного светофильтра, но обладает большим разнообразием настраиваемых параметров.
Прежде всего, чтобы притенить левый верхний угол, я применю к нему ориентированный по диагонали градиентный фильтр с параметрами: Temperature -10; Exposure -0,50. Затем, по всему небу, от верхнего края фотографии до горизонта я протяну ещё один градиент с параметрами: Temperature -20; Exposure -0,50; Contrast -25; Highlights -25; Clarity -50; Saturation +15.
Обратите внимание, что градиентный фильтр позволяет выборочно изменять цветовой баланс в отдельных областях изображения, что бывает полезно, если вы, к примеру, желаете сделать пейзаж потеплее, сохранив при этом небо холодным и синим.
Раз уж я взялся за градиенты, то добавлю, пожалуй, ещё один в самом низу фотографии с целью сделать воду в реке более синей, а траву на ближнем берегу более зелёной. Единственный параметр: Temperature -20.
Сравните изображение с градиентными фильтрами и без.
Для воздействия на области изображения, имеющие сложные границы, целесообразным является применение не градиентного фильтра, а его аналога в виде корректирующей кисти (Adjustment Brush – клавиша K).
Вкладка Tone Curve
Здесь вы можете тонко регулировать яркость и контраст изображения с помощью кривых. Я редко пользуюсь кривыми в Camera Raw, т.к. обычно мне хватает возможностей вкладки Basic.
Вкладка Detail
Эта вкладка отвечает за повышение резкости (Sharpening) и подавление шумов (Noise Reduction). Резкость я предпочитаю повышать в Фотошопе, и потому в ACR отключаю повышение резкости, установив Amount на 0. С подавлением же умеренных шумов, особенно хроматических, ACR справляется весьма неплохо. Как правило, я использую следующие параметры: Luminance 25; Luminance Detail 100; Luminance Contrast 100; Color 50; Color Detail 100. Первые три параметра отвечают за ахроматический (яркостной) шум, остальные – за хроматический (цветной). При подавлении яркостного шума следует проявлять особую осторожность, чтобы не получить замыленную картинку. Работая с вкладкой Detail, всегда рассматривайте изображение на 100% увеличении, иначе вы не будете видеть, что происходит с мелкими деталями.
Вкладка HSL / Grayscale
Незаменимый инструмент цветокоррекции. Вкладка HSL/Grayscale предназначена для работы с отдельными цветами и включает в себя три подвкладки:
Hue – оттенок или тон. Здесь я сдвину Oranges влево на -10, чтобы сделать глину на берегу более красной, а Aquas – вправо на +10, чтобы нижняя область неба выглядела посвежее.
Вообще я наблюдаю, что Adobe Camera Raw имеет тенденцию делать картинку чуть более жёлто-зелёной, чем мне бы того хотелось, в связи с чем я и вынужден так или иначе корректировать отдельные оттенки. Если лично вас устраивает цветопередача ACR, вы можете оставить подвкладку Hue в покое.
Saturation – насыщенность. Чтобы улучшить вид глины я установлю ползунок Oranges на +25. Часто я увеличиваю насыщенность синего цвета (Blues), но в данном случае я решил вопрос с цветом неба и воды в основном с помощью градиентных фильтров.
Luminance – светлота или яркость. Сделаю небо ещё чуть темнее, сдвинув ползунок Blues на -15.
Вкладка Split Toning предназначена для тонирования чёрно-белых фотографий и сейчас мы её пропустим.
Вкладка Lens Corrections
Здесь можно корректировать аберрации объектива, а также перспективные искажения. Имеется две подвкладки – для автоматической и для ручной коррекции:
Profile – автоматическая коррекция аберраций объектива на основании специального профиля. Профили для большинства популярных объективов входят в стандартную поставку Adobe Camera Raw. Чтобы включить автоматическое исправление дисторсии объектива и виньетирования поставьте галочку напротив пункта Enable Lens Profile Corrections. Я рекомендую делать это только в тех случаях, когда дисторсия или виньетирование видны невооружённым глазом, поскольку устранение дисторсии ведёт к лёгкому ухудшению резкости, а виньетирование – это даже не всегда недостаток. В случае с нашим примером меня всё и так устраивает, и потому я поставлю галочку лишь напротив пункта Remove Chromatic Aberrations. Устранение хроматических аберраций работает в ACR 7 идеально (чего не скажешь о более ранних версиях), и я пользуюсь им всегда, тем более что это способствует улучшению резкости по краям кадра.
Manual – ручная коррекция. Здесь можно поправить заваленный горизонт и искажения, вносимые перспективой. На моём снимке и горизонт, и перспектива в порядке, так что я оставлю всё без изменений. Если вы будете работать в режиме ручной коррекции, советую включить сетку, нажав клавишу V, чтобы лучше видеть как сами искажения, так и ваши правки.
На этом же этапе я обычно применяю инструмент обрезки изображения (Crop Tool – клавиша C), если стандартное соотношение сторон 3:2 меня не устраивает или если край фотографии захватил какие-то посторонние объекты. Сейчас кадрирование не требуется.
Вкладка Effects
Эффектов всего два: зерно (Grain) и виньетирование (Post Crop Vignetting). Зерно я оставлю для любителей псевдостаринных фотографий, а вот умеренное виньетирование может украсить многие снимки. Я слегка притеню края изображения, установив Amount -15.
Итак, мы перебрали все функциональные вкладки. С вкладкой Camera Calibration вы уже знакомы, но остаются ещё две дополнительные вкладки:
Вкладка Presets
Вы можете сохранять все изменения, которые вы внесли в изображение в виде пресетов, которые впоследствии могут быть применены к любым другим изображениям.
Вкладка Snapshots
Snapshot значит снимок. Это то же самое, что и preset, но только в пределах одного RAW-файла. Иными словами, вы можете создать несколько вариантов обработки одной и той же фотографии (например, цветной и чёрно-белый варианты), чтобы затем работать с каждым вариантом индивидуально.
***
На этом процесс редактирования нашего пейзажа в Adobe Camera Raw можно завершить. Чистовую отделку я буду выполнять уже средствами Adobe Photoshop.
Нажав «Open», вы откроете изображение для дальнейшей обработки в Фотошопе, а нажав «Done», просто сохраните результаты вашей работы в .xmp файле.
Предлагаю вам сравнить фотографию, обработанную в Adobe Camera Raw, с первоначальным вариантом.
Спасибо за внимание!
Василий А.
Post scriptum
Если статья оказалась для вас полезной и познавательной, вы можете любезно поддержать проект, внеся вклад в его развитие. Если же статья вам не понравилась, но у вас есть мысли о том, как сделать её лучше, ваша критика будет принята с не меньшей благодарностью.
Не забывайте о том, что данная статья является объектом авторского права. Перепечатка и цитирование допустимы при наличии действующей ссылки на первоисточник, причём используемый текст не должен ни коим образом искажаться или модифицироваться.
Желаю удачи!
| Дата публикации: 21.02.2013 |
Вернуться к разделу «Редактирование снимков»
Перейти к полному списку статей
CS6 Camera Raw — Как открывать файлы Raw, JPEG и TIFF
Автор Стив Паттерсон.
Как мы уже узнали из предыдущих руководств, Adobe Camera Raw — это подключаемый модуль для Photoshop, который изначально был разработан для обработки и редактирования фотографий, снятых в формате raw файлов вашей камеры. Со временем Adobe добавила в Camera Raw возможность редактировать изображения JPEG и TIFF. В этом руководстве мы узнаем, как открыть все три типа файлов в Camera Raw.
Как мы увидим, открывать необработанные файлы в Camera Raw просто и понятно (как и должно быть), но, хотя это в основном верно для открытия файлов JPEG и TIFF, может немного сбить с толку, если вы привыкли открывать изображения простым двойным щелчком по ним. Для этого нам нужно взглянуть на настройки Camera Raw, чтобы убедиться, что все настроено так, как лучше всего соответствует вашему стилю работы.
Загрузите это руководство в виде готового к печати PDF-файла!
Открытие файлов Raw в Camera Raw
Начнем с изучения того, как открывать файлы RAW в Camera Raw.Лучший способ открыть любой тип изображения в Camera Raw (или в Photoshop) — с помощью Adobe Bridge , поэтому я буду использовать его в этом уроке. Здесь у меня на экране открыт Adobe Bridge (в данном случае CS6), и я перешел в папку на своем рабочем столе, содержащую три изображения. Изображение слева — это необработанный файл, посередине — JPEG, а справа — изображение TIFF:
Adobe Bridge (CS6) показывает три эскиза изображений.
Существует несколько различных способов открытия файлов RAW в Camera Raw, и большинство из них также можно использовать для открытия файлов JPEG и TIFF.Сначала начните с того, что щелкните один раз на миниатюре изображения, которое вы хотите открыть. Здесь я щелкнул по моему необработанному файлу слева:
Один раз щелкните необработанный файл, чтобы выбрать его.
Выбрав изображение, мы можем открыть его в Camera Raw, щелкнув значок Открыть в Camera Raw в верхней части интерфейса Bridge:
Метод № 1. Щелкните значок «Открыть в Camera Raw».
Мы также можем перейти к меню File в строке меню в верхней части экрана и выбрать Open in Camera Raw :
Метод № 2: выберите «Файл»> «Открыть в Camera Raw».
Или, если перетаскивание курсора мыши до самого верха экрана кажется слишком большим усилием, вы можете Щелкните правой кнопкой мыши (Win) / Щелкните (Mac), удерживая нажатой клавишу Control, (Mac) прямо на миниатюре изображения и выберите Откройте в Camera Raw из появившегося подменю:
Метод № 3: щелкните эскиз изображения правой кнопкой мыши (Win) или щелкните, удерживая клавишу Control (Mac), и выберите «Открыть в Camera Raw».
Наконец, самый быстрый и простой способ открыть необработанный файл в Camera Raw — это просто двойным щелчком на его миниатюре:
Метод №4: Дважды щелкните миниатюру необработанного изображения.
Как мы узнали из руководства «Работа с Camera Raw в Adobe Bridge и Photoshop», при этом файл Raw будет открыт в Camera Raw, а сама Camera Raw будет размещена либо в Photoshop, либо в Adobe Bridge, в зависимости от того, как у вас все настроено. Настройки моста:
Необработанный файл теперь открыт в диалоговом окне Camera Raw.
Открытие файлов JPEG и TIFF
Большинство перечисленных выше методов открытия файлов RAW в Camera Raw также работают с файлами JPEG и TIFF.После того, как вы нажали миниатюру изображения JPEG или TIFF, которое хотите открыть, вы можете щелкнуть значок Открыть в Camera Raw в верхней части интерфейса Bridge, вы можете перейти к меню File и выберите Открыть в Camera Raw , или вы можете Щелкните правой кнопкой мыши (Win) / , удерживая клавишу Control, щелкните (Mac) непосредственно на самом миниатюре изображения и выберите Открыть в Camera Raw из подменю:
Щелкнув правой кнопкой мыши (Win) или удерживая нажатой клавишу «Control» (Mac) на эскизе JPEG, выберите «Открыть в Camera Raw».
Однако это может немного запутать, если вы попытаетесь открыть изображение JPEG или TIFF в Camera Raw, дважды щелкнув миниатюру изображения. Здесь я дважды щелкаю по файлу JPEG посередине:
Двойной щелчок по миниатюре изображения JPEG.
И вот в чем проблема. Несмотря на то, что Camera Raw полностью поддерживает файлы JPEG, мое изображение JPEG не открывается в Camera Raw, когда я дважды щелкаю по нему в Bridge. Вместо этого он открывается прямо в Photoshop:
JPEG, открытый в Photoshop, а не в Camera Raw.
Я попробую то же самое с моим изображением TIFF справа, дважды щелкнув его эскиз в Bridge, чтобы открыть его:
Дважды щелкните миниатюру изображения TIFF.
И снова мы видим ту же проблему. Camera Raw полностью поддерживает файлы TIFF, но вместо открытия в Camera Raw он открывается в Photoshop:
Изображение TIFF также открывается в Photoshop, а не Camera Raw.
Плагин шорткодов, действий и фильтров: ошибка шорткода [ ads-photoretouch-middle ]
Параметры обработки JPEG и TIFF
Так что же случилось? Почему изображения JPEG и TIFF не открывались в Camera Raw при двойном щелчке по ним? Чтобы найти ответ, нам нужно быстро взглянуть на несколько опций в настройках Camera Raw.Чтобы перейти к ним из Adobe Bridge, на ПК с Windows перейдите в меню Edit вверху экрана и выберите Preferences . На Mac откройте меню Adobe Bridge и выберите Preferences :
.Выберите «Правка»> «Настройки» (Win) / Adobe Bridge> «Настройки» (Mac).
Это откроет диалоговое окно Camera Raw Preferences, и если мы посмотрим в самый низ диалогового окна, мы увидим раздел под названием JPEG и TIFF Handling с отдельными параметрами для файлов JPEG и TIFF.Эти параметры управляют тем, что происходит с файлами JPEG и TIFF, когда мы дважды щелкаем по ним в Adobe Bridge (они не влияют ни на один из других способов открытия файлов в Camera Raw, которые мы рассмотрели):
Параметры обработки JPEG и TIFF в настройках Camera Raw.
По умолчанию для параметра JPEG установлено значение Автоматически открывать файлы JPEG с параметрами , а для параметра TIFF установлено аналогичное значение Автоматически открывать файлы TIFF с параметрами . Это означает, что файл JPEG или TIFF открывается только в Camera Raw (когда мы дважды щелкаем по нему в Bridge), если у нас было , ранее открывалось и были внесены изменения в Camera Raw.Другими словами, если к файлу JPEG или TIFF уже применены настройки Camera Raw, Bridge предположит, что вы хотите повторно открыть его в Camera Raw для дальнейшего редактирования. Если предыдущие настройки Camera Raw не найдены, Bridge пропустит Camera Raw и откроет изображение в Photoshop.
Если вы нажмете на опцию JPEG, вы увидите, что у нас есть несколько других вариантов поведения, из которых мы можем выбрать. Отключить поддержку JPEG полностью отключит поддержку Camera Raw для файлов JPEG (я не знаю, зачем вам это нужно), а Автоматически открывать все поддерживаемые файлы JPEG откроет все файлы JPEG в Camera Raw, если мы дважды: щелкните по ним в Bridge независимо от того, работали ли мы с ними ранее в Camera Raw или нет.Вы найдете аналогичные варианты для варианта TIFF. На мой взгляд, лучше оставить для параметров JPEG и TIFF значения по умолчанию, потому что вам не всегда нужно будет открывать эти типы файлов в Camera Raw. Таким образом, если вы действительно хотите открыть новый файл JPEG или TIFF в Camera Raw (под «новым» я подразумеваю файл без связанных с ним настроек Camera Raw), вы можете легко сделать это, используя один из других методов, которые мы смотрели ранее, и если вы хотите открыть его прямо в Photoshop, вы можете просто дважды щелкнуть по нему.Нажмите OK, когда закончите, чтобы закрыть диалоговое окно Preferences:
Настройка по умолчанию для работы с файлами JPEG и TIFF обычно является лучшим выбором.
Итак, как мы узнаем, что с изображением JPEG или TIFF уже связаны настройки Camera Raw? Чтобы ответить на этот вопрос, я выберу свой файл JPEG в Bridge, щелкнув его миниатюру один раз, а затем щелкните значок «Открыть в Camera Raw» в верхней части интерфейса Bridge (как мы видели ранее). Это открывает мою фотографию в формате JPEG в диалоговом окне Camera Raw:
Фотография в формате JPEG открыта в Camera Raw.
На данный момент с моим изображением JPEG не сохранены никакие настройки Camera Raw. Это первый раз, когда он открывается и редактируется в Camera Raw. Я быстро конвертирую изображение в оттенки серого, просто для примера, переключившись с панели Basic в правой части диалогового окна на панель HSL / Grayscale (4-я панель слева — щелкните вкладки вдоль вверху для переключения между панелями). Открыв панель HSL / Grayscale, я выберу опцию Convert to Grayscale вверху, а затем выберу опцию Auto , чтобы позволить Camera Raw наилучшим образом угадать, что именно черно-белое (оттенки серого ) версия фото должна выглядеть так:
Использование панели HSL / Grayscale для преобразования цветной фотографии в черно-белую.
Мы видим результаты в области предварительного просмотра. Я мог бы настроить изображение самостоятельно, но пока этого достаточно:
В области предварительного просмотра отображаются результаты преобразования оттенков серого.
Я нажму кнопку Done в правом нижнем углу диалогового окна, чтобы применить настройки Camera Raw к изображению и закрыть его:
Щелчок по кнопке Готово.
См. Также: Camera Raw Interface Essentials Tutorial
А теперь, если мы оглянемся назад на Мост, мы увидим, что произошли две вещи.Во-первых, миниатюра изображения была обновлена, чтобы показать изменения, внесенные в Camera Raw. Во-вторых, что более важно для нашего обсуждения здесь, если мы посмотрим в верхний правый угол области эскизов, то увидим небольшой значок ползунка . Этот значок сообщает нам, что с изображением JPEG теперь связаны настройки Camera Raw:
Круглый значок ползунка сообщает нам, что к изображению JPEG применены настройки Camera Raw.
Поскольку к JPEG теперь применяются настройки Camera Raw, если я дважды щелкну по нему в этот момент в Bridge, чтобы открыть его, вместо открытия в Photoshop, он снова откроется в Camera Raw:
Изображение JPEG автоматически повторно открылось для меня в Camera Raw.
И вот оно! Вот как открыть все три поддерживаемых типа файлов — файлы RAW, JPEG и TIFF — в Adobe Camera Raw! Посетите наш раздел «Ретуширование фотографий», чтобы получить дополнительные уроки по редактированию изображений в Photoshop!
Что делать, если Adobe больше не поддерживает ACR для Photoshop CS6? | автор: LAURA-ANN MARIE CHARLOT
Последняя версия Adobe Camera RAW, которая будет работать в Photoshop CS6, — 9.1.1. Если вы приобрели зеркальную фотокамеру, выпущенную примерно после 2015–2017 годов, вы ничего не можете с этим поделать, кроме как переключиться на DNG или отказаться от CS6 и перейти на другой пакет программного обеспечения для обработки.
Изображение долины Йосемити и Хаф-Доум из Колумбийской скалы, снятое автором 14 марта 2014 г. с помощью объектива Canon EOS 6D и EOS 24–105 f4.0L. Загружен в Adobe Camera RAW v9.1.1 для постобработки.Этот пост может быть интересен фотографам, которые все еще используют (уже устаревающие) автономные версии Adobe Photoshop CS6 или Adobe Lightroom. Как вы, вероятно, знаете, к настоящему времени Adobe перенесла свое программное обеспечение для обработки изображений в службу онлайн-подписки Adobe Creative Cloud, и они больше не поддерживают автономные Photoshop CS6 или Lightroom с обновлениями плагина Camera RAW.Я лично ненавижу этот шаг Adobe: профессиональные фотографы могут передавать своим клиентам абонентскую плату в размере 50 долларов в месяц, но такие фотографы-любители, как я, не могут, а 600 долларов в год за подписку на Creative Cloud просто недопустимы. Так что, полагаю, я застряну со своей стареющей копией Photoshop CS6 до конца того времени, пока я все еще занимаюсь фотографией.
Последняя версия Camera RAW, которая будет работать в Photoshop CS6, — 9.1.1. Если вы снимаете оборудование Canon, последние камеры, поддерживаемые ACR 9.1.1 — это Rebel T7i, EOS M6 и EOS 77D, которые были выпущены в феврале 2017 года. Если вы снимаете Nikon, последними камерами, поддерживаемыми ACR 9.1.1, будут 1J5 и D7200, выпущенные в марте и апреле. 2015 г. Итак, вот важная часть этого поста: если вы все еще используете автономную версию Lightroom или Photoshop CS6 и еще не обновили плагин Camera RAW до версии 9.1.1, вам следует сделать это как можно скорее. У Adobe больше нет этой версии на своем веб-сайте для загрузки, и теперь ее очень сложно найти в сети .Мне потребовался час поиска, чтобы найти сайт, на котором все еще была его копия, и это URL:
https://softfamous.com/postd…/adobe-camera-raw/16117/5837/
Два года назад все еще было легко найти копии ACR 9.1.1 в сети, хотя к тому времени его уже не было на собственном веб-сайте Adobe. Но за последние пару лет большинство сайтов, на которых он был размещен, похоже, исчезли или больше не поддерживают эту конкретную версию. В интересах справедливости Adobe предоставила обходной путь для этой проблемы: Adobe DNG Converter.Если вы не слышали об этом, DNG должен быть «универсальным» форматом RAW. Причина существования DNG в первую очередь заключается в том, что файлы RAW, которые снимают камеры, являются проприетарными форматами. И каждый раз, когда производитель выпускает новую камеру, формат файла RAW обычно каким-то образом «настраивается», чтобы учесть уникальные данные сенсора и метаданные, которые выводит камера. DNG, или Digital Negative, предназначался для решения этой проблемы, но он так и не получил распространения ни в Canon, ни в Nikon, ни в Pentax.Samsung и Sony поддерживают его в камере, но без поддержки со стороны «больших пушек» мира цифровых зеркальных фотокамер (Canon и Nikon) DNG был более или менее обречен на то, чтобы быть нишевым форматом файлов. Вместо того, чтобы обновлять плагин Camera Raw для каждого нового поколения камер, Adobe обновляет его DNG Converter. Итак, если у вас есть новая камера Canon, выпущенная в 2021 году, она поддерживается только модулем Camera RAW v13 в Photoshop CC или Lightroom CC, но ваша домашняя копия Photoshop CS6 работает под управлением ACR 9.1.1 или даже более старой версии, например 8. .3, вы попали: ваш Photoshop / ACR не будет открывать файлы CR3 Raw с вашей камеры. Что делать? На самом деле есть только три варианта, и все они далеко не идеальны.
1. Откажитесь от Photoshop CS6 и обработайте изображения с помощью программного обеспечения производителя, поставляемого с вашей камерой (например, Canon Digital Photo Pro), или другого программного обеспечения для обработки RAW, например Raw Therapee. Если вы долгое время пользуетесь Photoshop CS6 / ACR, вы сразу поймете, что это ужасный выбор, который нарушит ваш рабочий процесс и, вероятно, приведет к тому, что вы не сможете исправить некоторые типы проблем в некоторых из них. ваши фотографии вообще.Программные пакеты обработки RAW не идентичны. Некоторые из них могут быть лучше и полнее, чем ACR, но им не хватает какого-то важного инструмента ACR, который вы хотели бы использовать. Canon DPP является примером. Это неплохо, но у него просто нет функций, которые могли бы делать то, что могут сделать инструмент целевой корректировки ACR и корректирующая кисть. ACR имеет очень простой пользовательский интерфейс без большого количества беспорядка, огромного количества панелей инструментов; Raw Therapee — потрясающий пакет обработки, но его пользовательский интерфейс похож на приборную панель авиалайнера Боинг 747: он обладает огромными возможностями, но пользовательский интерфейс чрезвычайно сложен.
2. Используйте конвертер Adobe DNG. Это создает файлы RAW, которые на самом деле могут быть немного меньше, чем файлы RAW с вашей камеры, но здесь вы сталкиваетесь с решением: сохранить исходные файлы RAW камеры, которые могут быть 25 мегабайт или больше, в дополнение к 23 мегабайтам DNG? Или отказаться от файлов камеры, чтобы сэкономить место для хранения? Adobe утверждает, что в файлах DNG сохраняются все данные изображений и метаданные исходных файлов RAW камеры, но хорошо известно, что это не на 100% верно: файлы DNG не сохраняют профиль камеры.Это уникальная «подпись» сенсора каждой камеры, которая определяет, как фотодиоды на этом сенсоре интерпретируют входящие световые фотоны и преобразуют их в данные цифрового изображения. Если вы загрузите файл CR2 в программное обеспечение Canon DPP, а затем загрузите DNG, преобразованный из этого CR2, изображения могут немного отличаться из-за потери данных профиля датчика. Есть еще одна вещь, которая мне не нравится в DNG: когда вы редактируете файл DNG в Adobe Camera Raw, редактирование записывается непосредственно в файл DNG; если вы редактируете файл RAW камеры, например Canon CR2, Pentax PEF или Nikon NEF, изменения записываются в сопроводительный файл XML.Преимущество сопроводительных файлов заключается в том, что ваши правки отделены от исходного неизмененного изображения. Если после серии изменений вы решите, что вам не нравится готовое изображение, вы можете просто удалить сопроводительный файл и начать заново. Это не вариант с DNG. Изменения являются частью файла после того, как вы их внесли, и если вы не сохранили где-нибудь исходный файл RAW камеры, вы не сможете легко вернуться к исходной неизмененной фотографии. Если есть способ вернуть отредактированный файл DNG в исходное состояние, я хотел бы знать об этом, поэтому, если вы знаете, как это сделать, прокомментируйте ниже.
3. Откажитесь от своей старой копии Photoshop CS6 или Lightroom и купите Adobe Creative Cloud, что, конечно же, Adobe хочет от вас. Я отказываюсь это делать. Я фотограф-любитель, я не зарабатываю на своих фотографиях, и поэтому у меня нет возможности переложить стоимость подписки на кого-то другого, то есть на моих клиентов.
И последнее, что стоит упомянуть: есть список того, какая версия Adobe Camera Raw требуется для различных моделей камер, и, похоже, она актуальна по состоянию на март 2021 года.URL-адрес этого списка:
https: //helpx.adobe.com /…/ camera-raw-plug-supported …
Пусть ваши видоискатели будут навсегда очищены от пыли, а ваши линзы — без отпечатков пальцев. .
【решено】 Как открыть Camera Raw в фотошопе
Как получить доступ к Camera Raw в Photoshop?
Открытие фотографий в Camera Raw
- В Photoshop перейдите в Edit / Photoshop > Настройки (Ctrl-K / Cmd-K)> Обработка файлов.
- В разделе «Совместимость файлов» установите флажок «Предпочитать Adobe Camera Raw для поддерживаемых файлов Raw », затем нажмите «ОК». Если дважды щелкнуть файл raw , он откроется в Camera Raw (в отличие от другого программного обеспечения, которое можно использовать для преобразования файлов raw ).
Как открыть Camera Raw в Photoshop CC?
Нажатие Shift + Cmd + A (на Mac) или Shift + Ctrl + A (на ПК) открывает Adobe Camera Raw для редактирования с использованием выбранного слоя изображения в Photoshop .
Как повторно открыть Camera Raw в Photoshop?
Итак, если вы перешли с Bridge на camera raw и внесли некоторые корректировки, вместо нажатия «Открыть изображение» для перехода в Photoshop нажмите клавишу Shift и используйте «Открыть объект». Затем вы можете щелкнуть смарт-объект в Photoshop , и вы вернетесь к Camera Raw .
Как открыть Camera Raw в Photoshop 2021?
Как открыть Camera Raw в Photoshop CS6?
В Photoshop CS6 перейдите в раздел «Файл», нажмите «Открыть как», затем выберите Camera Raw .Когда вы Открыть как Camera Raw , редактор Camera Raw открывает ваше изображение. Вы можете отредактировать свое изображение и по завершении нажать Готово.
Как включить Camera Raw?
Почему Camera Raw не включен?
Чтобы включить редактирование Camera Raw в Bridge, вам потребуется активная подписка на Adobe Photoshop или Photoshop Lightroom Classic CC. Если у вас есть активная подписка , запустите одно из этих приложений один раз, чтобы решить проблему.Запустите Adobe Photoshop или Photoshop Lightroom Classic CC. Закройте Adobe Bridge.
Почему не работает Camera Raw?
Решение 1. Установите последнюю версию подключаемого модуля Camera Raw , совместимого с вашим приложением Adobe . Решение 2. Удалите и повторно установите Photoshop или Photoshop Elements. Решение 3. Обновите Photoshop или Photoshop Elements до последней версии.
Как включить Camera Raw в Photoshop CS3?
Чтобы установить с Adobe Creative Suite 3 или Photoshop CS3 :
- Выход Photoshop CS3 .
- Откройте «Мой компьютер».
- Дважды щелкните локальный диск (C :).
- Перейдите в папку: C: \ Program Files \ Common Files \ Adobe \ Plug-Ins \ CS3 \ File Formats.
- Переместите существующий Camera Raw .
- Скопируйте подключаемый модуль Camera Raw , Camera Raw .
- Запустите Photoshop CS3 или Adobe Bridge.
Как открывать изображения в Adobe Camera Raw в Photoshop
* Обновлено в декабре 2020 г. *
Недавно я написал введение в Camera Raw в Photoshop, кратко описав, что такое Camera Raw и что такое формат файла raw.В этом последующем руководстве мы рассмотрим, как открывать изображения в Camera Raw.
Мы можем работать с файлами Raw, JPEG и TIFF в Camera Raw. Это дает нам доступ к очень мощным и быстрым инструментам для редактирования изображений.
Вы можете изменить все, от улучшения экспозиции до настройки цвета и преобразования изображения в черно-белое. Вы можете удалить дымку на своих фотографиях, повысить резкость изображения и многое другое.
Все это с помощью нескольких щелчков мыши и перетаскивания ползунка.
Самое лучшее в использовании Camera Raw — это то, что мы можем редактировать фотографии неразрушающим образом . Внесенные вами изменения сохраняются в виде серии инструкций.
Изменения не применяются к вашей фотографии навсегда, поэтому вы можете вернуться в любое время, чтобы отредактировать и отредактировать свои изображения.
Открытие файлов в интерфейсе Camera Raw
Однако, прежде чем мы сможем выполнить это классное редактирование, нам нужно перенести наши файлы изображений в Camera Raw.
Вы можете открыть необработанный файл в Photoshop почти так же, как вы открываете любой другой тип файла изображения.Разница в том, что необработанный файл открывается в интерфейсе Camera Raw, а не в основном рабочем пространстве Photoshop.
Если вам это нужно, вы можете загрузить бесплатную 7-дневную пробную версию Photoshop, которая включает Camera Raw.
Как открывать необработанные файлы из файлового браузера
Чтобы открыть необработанный файл из проводника Windows или Mac Finder, вы можете выполнить любое из следующих действий:
или
- Ctrl + Щелкните (Mac) или Щелкните правой кнопкой мыши (Windows) на файле и затем выберите Открыть с помощью> Adobe Photoshop .Это откроет Photoshop, если он еще не открыт, а затем откроется окно Camera Raw.
Поскольку Camera Raw изначально создавалась для обработки фотографий, сделанных в формате Raw, если дважды щелкнуть необработанное изображение на своем компьютере, СЛЕДУЕТ автоматически запускать Photoshop и открывать изображение в Camera Raw.
Если необработанный файл не открывается, убедитесь, что у вас установлена последняя версия Camera Raw от Adobe Creative Cloud, если вы используете Photoshop CC. Или проверьте обновления на веб-сайте Adobe, если вы используете старую версию Photoshop.
Как открывать изображения в Camera Raw из Bridge
Открыть файлы Raw, JPEG и TIFF из Adobe Bridge просто.
Вот три разных способа перенести фотографию из Bridge в Camera Raw:
- Дважды щелкните миниатюру необработанного файла на панели «Содержимое». Изображение откроется в Camera Raw.
или
- Щелкните один раз на любом эскизе файла Raw, JPEG или TIFF, затем нажмите Ctrl + R (Windows) или Cmd + R (Mac).
или
- Щелкните один раз на любом эскизе изображения на панели «Содержимое» и выберите «Файл »> «Открыть в Camera Raw».
Как открывать изображения JPEG или TIFF в Camera Raw
Вы можете открывать файлы JPEG или TIFF из Bridge (как указано выше). Вы также можете открыть JPEG или TIFF из Photoshop прямо в Camera Raw, выполнив следующие действия:
- В Windows: в меню Photoshop File выберите Open As .Просмотрите свои папки, чтобы найти нужное изображение в формате JPEG или TIFF. Нажмите на интересующий вас файл, затем измените всплывающее меню в правом нижнем углу на Camera Raw , затем нажмите Открыть .
- На Mac: в меню Photoshop File выберите Open . Откроется диалоговое окно «Открыть». Просмотрите свои папки, чтобы найти нужное изображение в формате JPEG или TIFF. Щелкните нужный файл. Во всплывающем меню Format внизу будет написано JPEG (или TIFF, если вы выбрали файл TIFF), теперь щелкните это меню, затем выберите Camera Raw .Затем нажмите кнопку «Открыть», и ваше изображение откроется в Camera Raw.
Как сделать так, чтобы файлы JPEG и TIFF всегда открывались в Camera Raw
Если вы хотите настроить так, чтобы каждый раз, когда вы открываете JPEG или TIFF, он открывался непосредственно в Camera Raw, вы можете сделать это в настройках Camera Raw.
Примечание. Это может быть полезно для фотографов, но я не рекомендую его дизайнерам. Это может сильно раздражать, если все ваши файлы дизайна автоматически открываются в Camera Raw.
1. Перейдите в Photoshop> Настройки> Camera Raw (Mac) или Edit> Preferences> Camera Raw (Windows)
.2. Щелкните раздел File Handling слева.
В JPEG и TIFF Handling установите для JPEG и TIFF значение «Автоматически открывать все поддерживаемые файлы JPEG» и «Автоматически открывать все поддерживаемые файлы TIFF» соответственно.
3. Щелкните OK. Обратите внимание, что это изменение не вступит в силу, пока вы в следующий раз не запустите Photoshop.
Как открыть одновременно несколько файлов в Camera Raw с помощью Adobe Bridge
В Camera Raw можно открывать несколько файлов из Bridge. Затем вы можете применить одни и те же изменения к нескольким файлам одновременно.
Это может быть очень удобно, если у вас есть куча изображений, которые были сняты в одной среде и требуют одинаковых настроек, таких как создание большего контраста или удаление цветовых оттенков.
Чтобы открыть несколько файлов из Bridge в Camera Raw, выполните следующие действия:
1.В Bridge откройте папку с фотографиями.
2. Shift + щелчок по всем нужным изображениям.
3. Выберите «Файл»> «Открыть в Camera Raw ».
Ваши изображения открываются в Camera Raw.
Обратите внимание на полоску миниатюрных изображений внизу.
Как редактировать несколько изображений одновременно в Camera Raw
1. Выберите любую фотографию для редактирования, просто щелкнув миниатюру. Или выберите более одной фотографии, удерживая нажатой клавишу Shift и щелкая эскизы изображений, которые вы хотите отредактировать.
В приведенном ниже примере я выбрал все миниатюры, а затем применил предустановку «Черно-белый» для их преобразования. Все четыре изображения конвертируются в черно-белые одновременно с использованием одинаковых настроек.
Мы поговорим о предустановках Camera Raw в следующем руководстве.
Вот как вы можете открывать изображения в Camera Raw в Photoshop. Теперь вы можете начать получать удовольствие от редактирования файлов Raw, JPEG и TIFF.
Надеюсь, этот пост был вам полезен. Пожалуйста, поделитесь этим.Спасибо! 🙂
Скачать бесплатную 7-дневную пробную версию Photoshop
Прикрепите для последующего использования
Получите бесплатную распечатываемую шпаргалку панели инструментов Photoshop
Подпишитесь сейчас, чтобы получить бесплатный печатный плакат со всеми инструментами Photoshop и их сочетаниями клавиш.
Успех! Теперь проверьте свою электронную почту, чтобы подтвердить подписку, и загрузите шпаргалку панели инструментов Photoshop.
Как использовать Camera Raw в качестве фильтра Photoshop
Camera Raw сначала зародилась как плагин для Adobe Bridge, который позволял фотографам обрабатывать свои необработанные фотографии через Bridge, а не полагаться на собственное программное обеспечение для обработки RAW.С тех пор Camera Raw превратилась в самостоятельный сложный редактор изображений, а также обеспечивает базовую обработку изображений в Lightroom. Начиная с первого выпуска Photoshop CC, Camera Raw также можно было применять в качестве фильтра к изображениям RGB или оттенкам серого вместо обычных настроек изображения, таких как «Кривые» или «Оттенок / насыщенность». Кто-то может возразить, что редактирование Camera Raw уже доступно для изображений в формате, отличном от RAW, но оно ограничено плоскими файлами, сохраненными в формате TIFF или JPEG.И, честно говоря, параметры предпочтений могут сделать этот процесс по-настоящему запутанным. Поэтому фильтр Camera Raw может быть гораздо более простой альтернативой. В некотором смысле фильтр Camera Raw предлагает те же возможности, что и в Lightroom при редактировании файлов в формате, отличном от RAW, за исключением того, что в Photoshop фильтр Camera Raw можно использовать для нацеливания на отдельные слои или отдельные каналы изображений.
Фильтр Camera Raw можно применять только к изображениям в формате RGB или оттенках серого, размер которых не превышает 65 000 пикселей.Чтобы применить настройки Camera Raw через Photoshop, перейдите в меню «Фильтр» и выберите «Фильтр Camera Raw» (Command + Shift-A [Mac], Control + Shift-A [PC]). В идеале лучше всего применять настройки Camera Raw неразрушающим образом, предварительно преобразовав изображение или слой изображения в слой смарт-объекта (смарт-фильтр). Это позволяет вам повторно редактировать настройки Camera Raw так же, как при редактировании необработанного изображения. Это может принести пользу определенным рабочим процессам. Например, при работе со сканированными изображениями вы можете использовать фильтр Camera Raw, чтобы применить увеличение резкости при захвате.Или, может быть, вам будет удобнее использовать элементы управления тоном панели Camera Raw Basic вместо уровней или кривых для редактирования тона изображения? Также есть преимущество возможности применять другие настройки Camera Raw, такие как Четкость, для настройки контраста средних тонов или преобразования черно-белого изображения в стиле Camera Raw.
Однако можно ожидать некоторых ограничений, таких как функции, отсутствующие в диалоговом окне фильтра Camera Raw. Вариантов рабочего процесса нет (гиперссылка под предварительным просмотром).Это связано с тем, что параметры вывода рабочего процесса не важны при обработке изображения непосредственно в Photoshop — оно уже будет отрисовано с определенным пространством RGB и битовой глубиной, а значения RGB гистограммы будут относиться к цветовому пространству документа. Вы не можете сохранять снимки, потому что их некуда сохранять. Здесь нет инструментов «Кадрирование», «Выпрямление» или «Поворот», а также нет параметров коррекции профиля объектива, потому что уже есть фильтр «Коррекция объектива», который вы можете использовать в Photoshop. Также существуют накладные расходы, связанные с необходимостью создания смарт-объекта, что неизбежно приводит к увеличению размера сохраняемых файлов.Прежде всего, если вы заботитесь об оптимальном качестве изображения, вам не следует отказываться от обработки Camera Raw на этапе необработанного изображения, поскольку Camera Raw наиболее эффективен, когда он используется для редактирования необработанных изображений. Вы не можете ожидать достижения такого же диапазона регулировки для необработанного изображения при настройке, скажем, ползунка Highlights, чтобы спасти экстремальные детали в светлых участках.
Положительным моментом является то, что фильтр Camera Raw, по сути, является прекрасным удобством при работе в Photoshop, поскольку он может избавить вас от необходимости экспортировать изображение или слой для отдельного применения обработки Camera Raw, а также расширяет диапазон настроек изображения, которые вы можете можно применить при работе в фотошопе.
Как фильтровать несколько слоев
Кредит: Мартин Вечер
Фильтр Camera Raw не ограничивается отдельными слоями. Вы можете применить фильтр Camera Raw к любому количеству слоев. Для этого они должны быть сначала сгруппированы вместе в смарт-объекте / смарт-фильтре.
В показанном здесь примере я сгруппировал все слои, которые использовались для создания эффекта неоновой вывески, и объединил их в смарт-объект, который затем можно было отфильтровать с помощью фильтра Camera Raw (самый простой способ сделать это — выбрать Фильтр> Преобразовать для смарт-фильтров.После объединения в качестве смарт-объекта эти слои легко снова развернуть, дважды щелкнув слой смарт-объекта, чтобы отобразить вложенные слои, все они появляются в отдельном новом документе изображения.
Кредит: Martin Evening
1. Вот фотография с многослойным изображением, отредактированная в программе Photoshop. На следующем шаге я убедился, что все видимые слои выбраны, и выбрал «Фильтр»> «Преобразовать для смарт-фильтров». Это создало слой смарт-объекта, содержащий все выбранные слои, что позволило мне перейти к следующему шагу.
Кредит: Martin Evening
2. Затем я выбрал фильтр Camera Raw, который был применен к композиции всех слоев, содержащихся в смарт-объекте. Здесь я настроил экспозицию баланса белого и четкость, чтобы неоновая вывеска выглядела более теплой по цвету. После того, как я нажал «ОК», эти настройки были применены к слою смарт-объекта.
Фильтр Camera Raw для видеофайлов
Кредит: Мартин Вечер
Иногда бывает очень полезно применить фильтр Camera Raw к видеофайлам.Во-первых, вам нужно преобразовать видеофайл в смарт-объект, прежде чем добавлять Camera Raw в качестве фильтра. Это позволяет вам использовать почти все инструменты редактирования Camera Raw для улучшения внешнего вида видеоклипа.
Вы также можете применить фильтр Camera Raw к видеофайлам, как в этом примере. Предоставлено: Martin Evening
.В показанном здесь примере я счел полезным добавить слой Graduated Filter, чтобы осветлить и смягчить свет на заднем плане и, таким образом, сделать этот клип больше похожим на другие, которые я снимал в тот день, где освещение было более равномерным.Сделав это, я мог экспортировать отредактированный клип, используя «Файл»> «Экспорт»> «Визуализировать видео», чтобы экспортировать, скажем, видеоклип в формате MP4.
Полезные инструменты в Camera Raw
Кредит: Мартин Вечер
Однослойный фильтр
Если все, что вы хотите сделать, это отфильтровать элемент слоя изображения с одним пикселем в изображении, вы можете просто выбрать этот слой и выбрать «Фильтр Camera Raw» в меню «Фильтр», как если бы вы применяли любой другой тип фильтра Photoshop. Если вы хотите, чтобы эффект фильтра для этого слоя был обратимым, сначала выберите «Преобразовать для смарт-фильтров».
Кредит: Martin Evening
Инструмент преобразования Ч / Б
Camera Raw, возможно, предлагает более сложные способы преобразования в черно-белое по сравнению с Photoshop. Вместо добавления черно-белого корректирующего слоя в верхнюю часть стека слоев вы можете сгруппировать все слои изображения в смарт-объект, применить фильтр Camera Raw, а затем выбрать из множества вариантов черно-белого преобразования в Camera Raw.
Кредит: Martin Evening
Фильтр отдельных каналов
Вы можете применить фильтр Camera Raw к отдельным каналам.Например, вы можете отфильтровать канал яркости при работе с изображением, которое находится в режиме Lab Color. Или вы можете использовать Camera Raw для улучшения внешнего вида канала маски. Однако в этом режиме работы некоторые функции, такие как поканальные кривые и элементы управления разделением тона, будут отключены.
Кредит: Martin Evening
Перспективные исправления
Инструменты коррекции перспективы в Camera Raw превосходят инструменты Photoshop, и при применении в качестве фильтра Camera Raw не будет потери качества изображения.Таким образом, вы можете использовать фильтр Camera Raw, чтобы применить настройки вертикального положения, или вы можете настроить элементы управления преобразованием вручную, чтобы сделать ваши изображения уникальными и произведением искусства.
Кредит: Martin Evening
Добавьте слой творческой резкости
Чтобы сделать ваши изображения резкими, вы можете использовать Camera Raw, чтобы применить дополнительные настройки повышения резкости деталей, которые выявляют больше деталей там, где это больше всего необходимо. Сделав это, вы можете отредактировать маску слоя смарт-объекта, чтобы ограничить резкость только теми областями, которые требуют дополнительной резкости.
Кредит: Martin Evening
Темное небо
Хотя вы можете применить корректирующий слой и отредактировать маску слоя, чтобы затемнить небо, с помощью фильтра Camera Raw вы можете добавить и отредактировать настройку градиентного фильтра для достижения той же цели, но гораздо больше контроля над эффектом фильтра. Например, вы можете использовать маску диапазона, чтобы выборочно применить корректировку только к цветам неба.
Мартин Вечер — коммерческий фотограф, наиболее известный своими знаниями в области Photoshop и Lightroom, а также как автор цифровых изображений.Его книги включают
The Adobe Photoshop Lightroom Classic CC Book и Adobe Photoshop CC for Photographers 2018 .Уловка для качественных «масок» в Photoshop Camera Raw!
Если вы не так уверены в своих навыках маскирования, есть идеальный метод создания корректировок с таргетингом на цветовой диапазон в Camera Raw в Photoshop!
Учебное изображение
Вы можете скачать обучающее изображение здесь, чтобы следовать вместе с обучающим курсом!
Преобразуйте свой слой в смарт-объект
Начните с , щелкнув правой кнопкой мыши на слое изображения и выбрав Преобразовать в смарт-объект. Таким образом, вы сможете применять корректировки, искажения, фильтры или преобразования, сохраняя при этом возможность редактирования.
Применение локальной корректировки в фильтре Camera Raw
Выберите Filter > Camera Raw Filter.
В Camera Raw Filter вы сможете полностью управлять настройками цвета и тона изображения.
Кроме того, вы можете применять выборочные корректировки с помощью корректирующей кисти .Просто используйте этот инструмент, чтобы закрасить области, которые вы хотите применить.
Выбрав корректирующую кисть , установите флажок « fo r Mask Options », чтобы белое наложение отметило области, которые будут затронуты. Затем начните рисовать парашют и его отражение.
Выберите инструмент Eraser tool , щелкнув значок ластика, и используйте его, чтобы закрасить области, которые вы хотите вычесть из выделения. Но это будет непросто для таких фотографий, где вода прерывает отражение парашюта.
Отключите Параметры маски , чтобы четко видеть объекты, которые будут менять цвет.
Затем прокрутите ползунки вниз, пока не найдете ползунок вывода Hue , и выберите любой цвет.
Поскольку корректирующая кисть также выбрала воду, она тоже меняет цвет.
Создайте «маску» с помощью маски цветового диапазона
Прокрутите вниз ползунок и установите Range Mask на Color .
Используйте пипетку Sample Color , чтобы выбрать цвет, который вы хотите замаскировать. Для этого изображения нажмите на доминирующий желтый цвет парашюта.
Сразу можно заметить, что окружающая вода, которая раньше меняла цвет, теперь вернулась к своему первоначальному цвету.
Удерживая Alt (Windows) или Option (macOS) , щелкните ползунок Color Range , чтобы установить диапазон. Поскольку это маска, здесь применяется принцип «белый раскрывает, черный скрывает».Изменение цвета затронет только белые области и не будет отображаться в черных областях.
Перетаскивая ползунок Color Range влево , вы вычитаете пикселей из маски, а при перемещении вправо добавляет пикселей к маске. Найдите идеальный диапазон, в котором вы максимально приближаетесь к пикселям, из которых вы производите выборку.
Снова выберите инструмент «Пипетка Sample Color» . Затем добавьте желтые тени парашюта, щелкнув по нему, и вы увидите две пипетки, обозначающие два выбранных цвета.
Общие сведения о точках образца маски цветового диапазона
Удерживайте клавишу Shift , когда вы щелкните и перетащите , чтобы создать выделение из широкого диапазона пикселей в области, где он захватывает от самого светлого до самого темного цвета в цвете парашюта.
Затем продолжайте делать то же самое с другими областями, чтобы еще больше расширить диапазон цветов, который вы можете настроить с помощью Camera Raw .
Примечание: вы можете создать не более пяти (5) точек выборки , так что учитывайте это!
Отсюда вы можете использовать ползунок Hue или другие ползунки на панели свойств , чтобы изменить цвет парашюта.
Добавить к текущей целевой корректировке
Приблизив отражение парашюта в воде, вы можете заметить, что есть область, на которую не влияет изменение цвета. Вы можете включить его в маску, выбрав корректирующую кисть и закрасив ее.
Camera Raw примет к сведению выбранные цвета, поэтому в маску не будет включена окружающая вода.
Когда вы закончите настройку и установите новый цвет для объекта, нажмите OK , чтобы применить изменения, и вы снова вернетесь в рабочую область документа.
Редактировать настройку Camera Raw
Если вы хотите вернуться и отредактировать настройки Camera Raw , просто дважды щелкните на метке Camera Raw Filter под смарт-объектом , чтобы вернуться в рабочее пространство Camera Raw .
Видите? Camera Raw может предложить вам больше, чем вы думали. Если вы также хотите узнать, как настроить цвета видео с помощью Camera Raw, нажмите здесь!
Настройте баланс белого в Camera Raw в Photoshop Elements
Регулировка баланса белого в Camera Raw: обзор
Вы можете легко настроить баланс белого на фотографиях Camera Raw в Photoshop Elements.Когда вы делаете снимок в формате Raw, его баланс белого записывается камерой как метаданные. Эти метаданные считываются Photoshop Elements при открытии изображения Camera Raw. Это часто приводит к правильной цветовой температуре изображения. Однако вы можете настроить баланс белого в Camera Raw для изображений, которые отображают оттенок цвета из-за дисбаланса баланса белого. Есть три способа настроить баланс белого в изображениях Camera Raw.
Самый простой способ автоматически настроить баланс белого — нажать кнопку «Инструмент баланса белого» на развернутой вкладке «Основные» панели редактирования после нажатия кнопки «Редактировать» на панели инструментов диалогового окна «Camera Raw», чтобы измените указатель на «Инструмент баланса белого».Затем найдите на изображении нейтральную серую область. Если нейтральная серая область недоступна, вы также можете найти белую область. Однако убедитесь, что белая область не является зеркальной. Это означает, что вы должны выбрать белый объект вместо источника белого света или отражения света на изображении. Найдя серую или белую область, щелкните ее указателем мыши. Это автоматически корректирует баланс белого на изображении.
Изображение, на котором пользователь вручную изменяет баланс белого изображения Camera Raw в приложении «Camera Raw 13.0 ”в Photoshop Elements 2021.
В качестве альтернативы, чтобы настроить баланс белого в изображении, выберите предустановленный уровень баланса белого в раскрывающемся списке «Баланс белого» на развернутой вкладке «Основные» панели редактирования после нажатия кнопки «Изменить» на панели инструментов Диалоговое окно «Camera Raw». При настройке по умолчанию «Как на снимке» уровни белого отображаются с использованием метаданных изображения Camera Raw. Часто это тот же баланс белого, что и при выборе предустановки «Авто».
Если доступные предустановки не позволяют правильно настроить баланс белого, вы можете вручную настроить баланс белого, используя расположенные рядом ползунки «Температура» и «Оттенок» на вкладке «Основные», чтобы настроить температуру и оттенок изображения.При желании вы также можете ввести значения температуры и оттенка в соседние поля значений для каждого ползунка. Ползунок «Температура» использует шкалу цветовой температуры Кельвина. Сдвиньте ползунок «Температура» влево, чтобы добавить больше синего цвета к изображению со слишком большим количеством желтого. И наоборот, сдвиньте тот же ползунок вправо, чтобы добавить больше желтого к изображению с синим оттенком. Это исправляет цветовую температуру света, используемого при съемке фотографии.
Ползунок «Оттенок» регулирует баланс белого для корректировки оттенков пурпурного или зеленого цвета в изображении.Вы можете переместить ползунок влево, используя отрицательные значения, чтобы добавить к изображению больше зеленого. И наоборот, сдвигая тот же ползунок вправо с использованием положительных значений, к изображению добавляется больше пурпурного цвета.
Настройте баланс белого в Camera Raw: инструкции
- Для автоматической настройки баланса белого изображения в формате Raw в Photoshop Elements нажмите кнопку «Инструмент баланса белого» на развернутой вкладке «Основные» панели редактирования после нажатия кнопки «Изменить» на панели инструментов Диалоговое окно «Camera Raw», чтобы изменить указатель на «Инструмент баланса белого».”
- Затем найдите на изображении нейтральную серую область. Если нейтральная серая область недоступна, вы также можете найти белую область. Однако убедитесь, что выбранная белая область не является зеркально белой. Это означает, что вы должны попытаться выбрать белый объект, а не источник белого, который исходит от света или его отражения.
- Обнаружив серую область, щелкните ее указателем, чтобы автоматически скорректировать баланс белого изображения.
- В качестве альтернативы, чтобы настроить баланс белого в изображении , выберите предустановленный уровень баланса белого в раскрывающемся списке «Баланс белого» на развернутой вкладке «Базовый» панели редактирования после нажатия кнопки «Изменить» на панели инструментов. диалогового окна «Camera Raw».
- При настройке по умолчанию «Как на снимке» уровни белого отображаются с использованием метаданных изображения Camera Raw. Часто это тот же баланс белого, что и при выборе предустановки «Авто».
- В качестве альтернативы, чтобы вручную настроить баланс белого , используйте расположенные рядом ползунки «Температура» и «Оттенок» на вкладке «Основные», чтобы настроить температуру и оттенок изображения.
- При желании вы также можете ввести значения температуры и оттенка в соседние поля значений для каждого ползунка.
Регулировка баланса белого в Camera Raw: видеоурок
В следующем видеоуроке под названием «Настройка баланса белого» показано, как настроить баланс белого на фотографиях Camera Raw в Photoshop Elements. Этот видеоурок о том, как настроить баланс белого в фотографиях Camera Raw в Photoshop Elements, взят из нашего полного руководства по Photoshop Elements под названием «Освоение Photoshop Elements Made Easy v.2021».
.

 0All-011211024650 лежит архив Assets2_1.zip, в котором лежит файл 1003. Именно так, без расширения. Скопируйте его в папку с плагинами Фотошопа. Для CS5 это может быть путь \App\PhotoshopCS5\Plug-ins\ (что в папке, в которую вы устанавливали Фотошоп). Переименуйте его в Тотал коммандере в Camera Raw 6.6.8bi. Именно так, с расширением. Вы также можете скачать готовый файл Camera RAW.
0All-011211024650 лежит архив Assets2_1.zip, в котором лежит файл 1003. Именно так, без расширения. Скопируйте его в папку с плагинами Фотошопа. Для CS5 это может быть путь \App\PhotoshopCS5\Plug-ins\ (что в папке, в которую вы устанавливали Фотошоп). Переименуйте его в Тотал коммандере в Camera Raw 6.6.8bi. Именно так, с расширением. Вы также можете скачать готовый файл Camera RAW.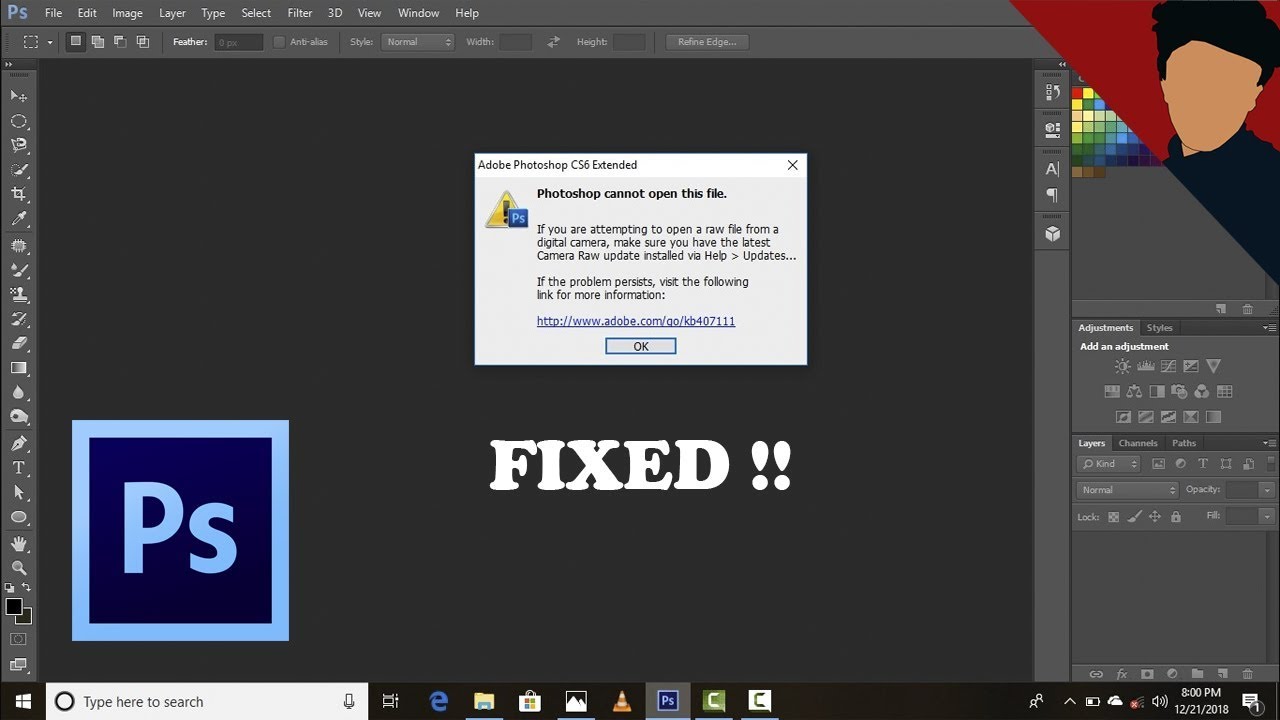 6.8bi.
6.8bi.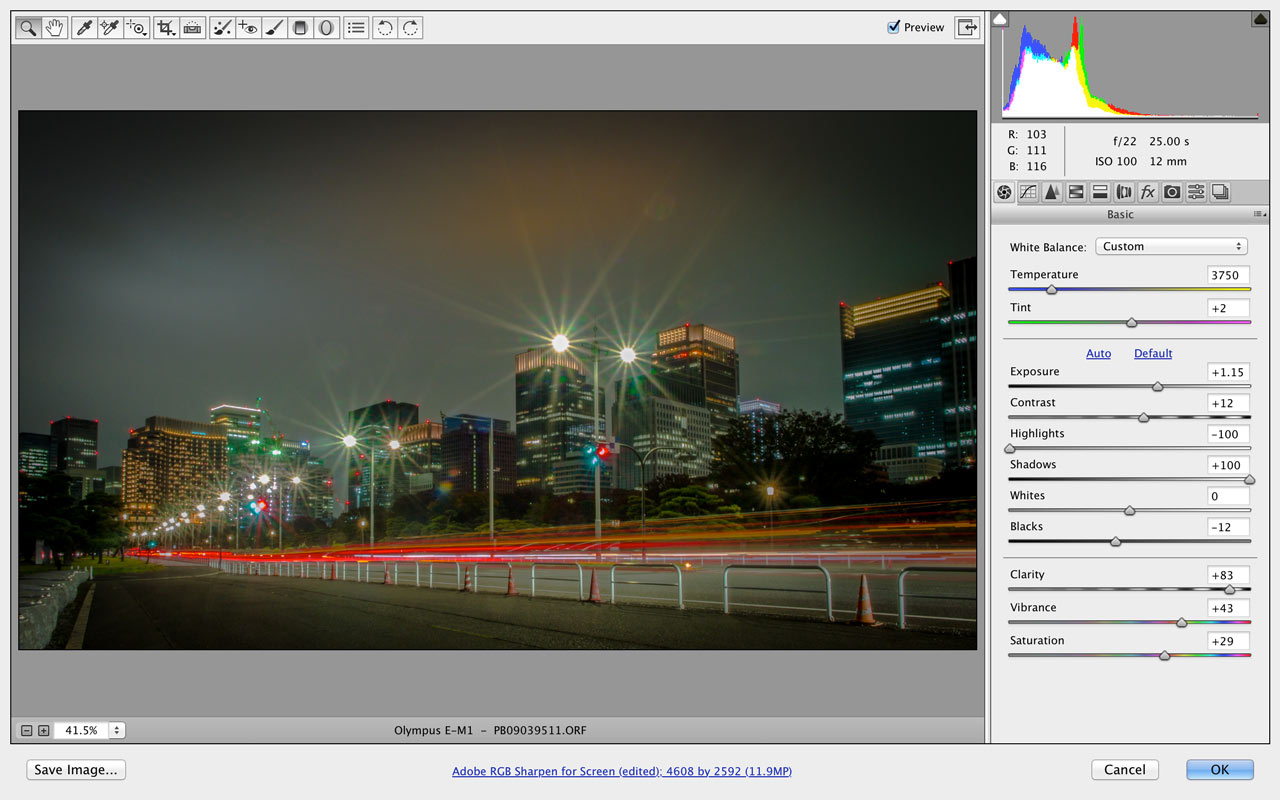
 После внесения изменений в диалоговом окне “Camera Raw” нажмите кнопку “Готово”, чтобы подтвердить изменения и закрыть окно. Можно также нажать кнопку “Открыть изображение”, чтобы открыть копию откорректированного изображения в программе Photoshop.
После внесения изменений в диалоговом окне “Camera Raw” нажмите кнопку “Готово”, чтобы подтвердить изменения и закрыть окно. Можно также нажать кнопку “Открыть изображение”, чтобы открыть копию откорректированного изображения в программе Photoshop.
 0All-011211024650 лежит архив Assets2_1.zip, в котором лежит файл 1003. Именно так, без расширения. Скопируйте его в папку с плагинами Фотошопа. Для CS5 это может быть путь AppPhotoshopCS5Plug-ins (что в папке, в которую вы устанавливали Фотошоп). Переименуйте его в Тотал коммандере в Camera Raw 6.6.8bi. Именно так, с расширением. Вы также можете скачать .
0All-011211024650 лежит архив Assets2_1.zip, в котором лежит файл 1003. Именно так, без расширения. Скопируйте его в папку с плагинами Фотошопа. Для CS5 это может быть путь AppPhotoshopCS5Plug-ins (что в папке, в которую вы устанавливали Фотошоп). Переименуйте его в Тотал коммандере в Camera Raw 6.6.8bi. Именно так, с расширением. Вы также можете скачать .