Как размыть края в Фотошопе: 2 простых способа
Содержание
- Способ номер один
- Способ номер два
- Вопросы и ответы
Сегодня перед любым из нас распахнуты двери в волшебный мир компьютерных технологий, теперь не нужно, как раньше, возиться с проявкой и печатью – а потом долго огорчаться, что фото вышло немного неудачным.
Сейчас от удачного момента до запечатления на фотографии достаточно одной секунды, причем это может быть и быстрый кадр для семейного альбома, и высокопрофессиональная съемка, где работа после переноса «пойманного» момента только начинается.
Впрочем, обработка любого графического файла сегодня доступна любому, и научиться делать самому красивые кадры можно очень быстро. Одним из наиболее популярных программ, которые помогают отшлифовать любое фото, конечно же, является Adobe Photoshop.
В этом уроке я покажу, как легко и просто можно делать размытые края в Фотошопе. Думаю, это будет и интересно, и полезно!
Способ номер один
Самый-самый простой способ. Для размытия краев открываем нужное изображение, собственно, в Photoshop, а затем определяемся с зоной, которую хотим увидеть размытой в итоге наших стараний.
Для размытия краев открываем нужное изображение, собственно, в Photoshop, а затем определяемся с зоной, которую хотим увидеть размытой в итоге наших стараний.
Не забывайте, что работаем мы в Photoshop ни в коем случае не с оригиналом! Создаем дополнительный слой всегда, пусть даже вы уже умеете хорошо работать с фото – случайные неудачи не должны испортить исходник ни в коем случае.
На левой небольшой вертикальной панели в Фотошопе кликаем правой кнопкой мышки на инструмент, который зовется «Выделение», а затем выбираем «Овальная область». При помощи его определяем ту область на картинке, которую НЕ нужно размывать, допустим, лицо.
Открываем затем «Выделение», выбираем «Модификация» и «Растушевка».
Должно появиться небольшое новое окошечко с одним-единственным, но нужным, параметром – собственно, выбором радиуса нашего будущего размытия. Здесь пробуем раз за разом и смотрим, что выходит. Для начала, скажем, выберите 50 пикселей. Методом проб подбирается требуемый результат.
Для начала, скажем, выберите 50 пикселей. Методом проб подбирается требуемый результат.
Затем инвертируем выделение сочетанием клавиш CTRL+SHIFT+I и нажимаем клавишу DEL, чтобы удалить лишнее. Для того, чтобы увидеть результат, необходимо снять видимость со слоя с исходным изображением.
Способ номер два
Есть ещё один вариант, как размывать края в фотошопе, и он используется намного чаще. Здесь мы будем работать с удобным инструментом по имени «Быстрая маска» — его легко найти почти в самом низу вертикальной панельки программы слева. Можно, к слову, просто нажать Q.
Затем открываем «Фильтр» на панели инструментов, выбираем там строчку «Размытие», а затем «Размытие по Гауссу».
Программа открывает окно, в котором легко и просто мы можем регулировать саму степень размытия. Собственно, здесь и заметно невооруженным глазом преимущество: вы здесь работаете не по какому-то наитию, перебирая варианты, а чётко и ясно определяя радиус. Затем просто нажимаем «ОК».
Затем просто нажимаем «ОК».
Чтобы увидеть, что у нас вышло в итоге, выходим из режима быстрой маски (нажав на ту же кнопку, или Q), затем нажимаем одновременно CTRL+SHIFT+I на клавиатуре, а выделенную область просто удаляем кнопкой DEL. Завершающий шаг – убираем ненужную линию выделения, нажимая CTRL+D.
Как вы видите, оба варианта совсем простые, однако при помощи их вы сможете легко размыть края изображения в Photoshop.
Удачных вам фотографий! И не бойтесь никогда экспериментировать, именно в этом и таится волшебство вдохновения: иногда из самых, казалось бы, неудачных фото создается настоящий шедевр.
Красивый Эффект Воды в Фотошопе
Прошло довольно много времени с тех пор, как я играл с водными текстурами. Я просматривал некоторые удивительные работы на Behance и Pinterest, когда увидел несколько примеров, которые действительно вдохновили меня попробовать что-то и узнать немного больше о Photoshop и фильтре Displace.
Итак, в этом уроке я покажу вам, как создать действительно классный эффект с текстурой воды и фильтром смещения.
Шаг 1
Откройте Photoshop и создайте новый документ. Я использую 2880×1800 пикселей. После этого залейте фоновый слой черным цветом.
Шаг 2
Нам понадобится красивая фотография воды и немного ряби или волн. Тот, который я использую, любезно предоставлен Shutterstock под названием «Изображение красивого водного фона» Маркуса Ганна. После этого измените непрозрачность этого слоя до 60%.
Шаг 3
Перейдите к Layer>New Adjustment Layer>Hue and Saturation. Измените оттенок на 0, насыщенность на -71 и яркость на 0.
Шаг 4
Перейдите к Слой>Новый корректирующий слой>Уровни. Используйте 0, 0,5 и 255 для входных данных.
Шаг 5
Перейдите к Layer>New Adjustment Layer>Brightness and Contrast. Используйте 0 для яркости и -35 для контраста.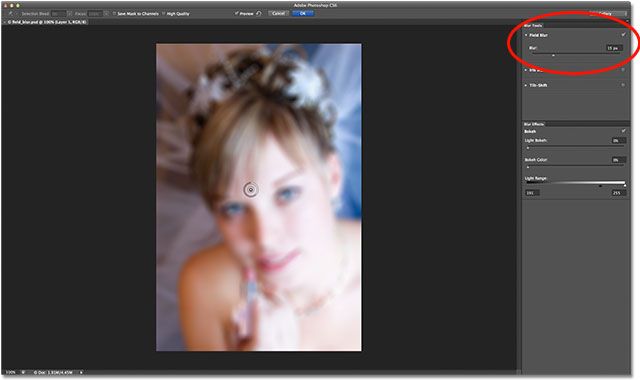
Шаг 6
Добавьте новый слой поверх всех остальных слоев, включая корректирующие. Залейте этот слой черным цветом и измените режим наложения на Умножение. С помощью Brush Tool (B) используйте очень мягкую кисть и белый цвет для рисования в центре холста. Идея состоит в том, чтобы создать красивый эффект виньетки. После этого сохраните этот документ под именем Displace.psd.
Шаг 7
Добавьте свой логотип в дизайн.
Шаг 8
Выделив слой логотипа, перейдите к Фильтр > Искажение > Смещение . Используйте значения ниже. После этого используйте файл Displace.psd, который вы сохранили на шаге 6.
Шаг 9
Это результат, который вы получили на данный момент. Значения могут различаться в зависимости от изображения, которое вы используете для фильтра Displace. Поэтому пробуйте разные варианты, пока не получите результат, который вас удовлетворит.
Шаг 10
Перейдите к Фильтр>Размытие>Размытие по Гауссу . Используйте 3 пикселя для радиуса . Вы также можете применить Tilt-Shift blur после этого, чтобы сделать края размытыми.
Используйте 3 пикселя для радиуса . Вы также можете применить Tilt-Shift blur после этого, чтобы сделать края размытыми.
Шаг 11
Добавьте маску к символу, а затем с помощью Brush Tool (B) и очень мягкой черной кисти начните закрашивать края символа сверху и снизу. Идея состоит в том, чтобы сделать эти части темнее, поскольку они находятся под водой.
Заключение
Последнее, что нужно сделать, это просто продублировать исходное изображение воды и переместить порядок так, чтобы он был поверх всех остальных слоев, затем измените режим наложения на Наложение , и все готово. . Весь процесс довольно прост, но конечный результат просто прекрасен. Теперь вы можете попробовать себя.
Загрузить файл Photoshop
Загрузить исходный файл
[БЕСПЛАТНО] Размытый фон — Поставка Photoshop
Перейти к содержимому
Узоры и текстуры
Размытые фоны Скачать бесплатно
Размытие фона HD-изображения полезны в различных типах проектов, например, для создания классных фонов.
Этот набор включает 10 размытых фонов высокого разрешения с разрешением 300 dpi для использования в Photoshop. Изображения представлены в формате JPG, размером 3000 x 2000 пикселей, с разрешением 300 dpi, что означает, что вы можете использовать их для печати. Как создать размытие фона в Photoshop? Это очень просто, просто используйте фильтр Gaussian Blur . Если вы хотите изменить цвет фона, вы можете использовать корректирующий слой Gradient Map . Существует множество бесплатных инструментов, которые вы можете использовать для размытия фона онлайн без Photoshop. Итак, если вы ищете красивые размытые фоны, это халява это здорово! Создавайте свои собственные фоны и обои с этими размытыми изображениями. Часто используются эффекты размытия фотографий. Среди самых популярных — Motion Blur и Gaussian Blur. Первый используется для создания эффекта ускоренного движения, а второй – для создания размытого фона, изображений с наклоном и сдвигом и т. д. Используйте наш бесплатный экшен «Размытие фона» для Photoshop , если вы хотите создать подобный размытый фон. А если у вас нет Photoshop, вы можете размыть фото онлайн всего за несколько секунд с помощью MockoFun . Посмотрите этот экшен Photoshop размытия фона , который вы можете скачать бесплатно.
Итак, если вы ищете красивые размытые фоны, это халява это здорово! Создавайте свои собственные фоны и обои с этими размытыми изображениями. Часто используются эффекты размытия фотографий. Среди самых популярных — Motion Blur и Gaussian Blur. Первый используется для создания эффекта ускоренного движения, а второй – для создания размытого фона, изображений с наклоном и сдвигом и т. д. Используйте наш бесплатный экшен «Размытие фона» для Photoshop , если вы хотите создать подобный размытый фон. А если у вас нет Photoshop, вы можете размыть фото онлайн всего за несколько секунд с помощью MockoFun . Посмотрите этот экшен Photoshop размытия фона , который вы можете скачать бесплатно.
Градиентные наложения
Если вы хотите создать крутой градиентный фотоэффект , используйте эти изображения. Добавьте градиентный фон поверх фотографии и измените режим наложения на Screen . В качестве альтернативы Photoshop вы можете сделать тот же эффект онлайн с помощью винтажного фоторедактора MockoFun , выполнив те же шаги. Добавьте фотоградиент поверх изображения и используйте режим наложения Screen .
Добавьте градиентный фон поверх фотографии и измените режим наложения на Screen . В качестве альтернативы Photoshop вы можете сделать тот же эффект онлайн с помощью винтажного фоторедактора MockoFun , выполнив те же шаги. Добавьте фотоградиент поверх изображения и используйте режим наложения Screen .
Информация о товаре
Эта бесплатная программа содержит 10 файлов JPG для создания размытого фона в Photoshop.
- Формат: файл JPG
- Автор: PhotoshopSupply (эксклюзивный товар) Лицензия
- : бесплатно для личного и коммерческого использования с указанием авторства . Лицензионное соглашение
10 Красивые фоны с заусенцами
СКАЧАТЬ АНИМАЦИЮ BOKEH LIGHTS ACTION
Вам действительно нравится этот товар? Не забудьте поделиться! Спасибо 🙂
Насколько полезен был этот пост?
Нажмите на звездочку, чтобы оценить!
Средняя оценка 4.
