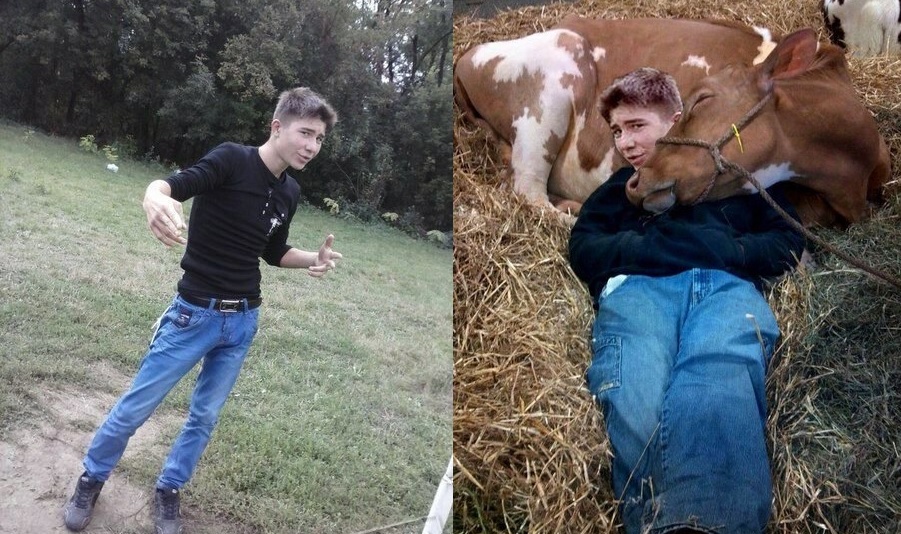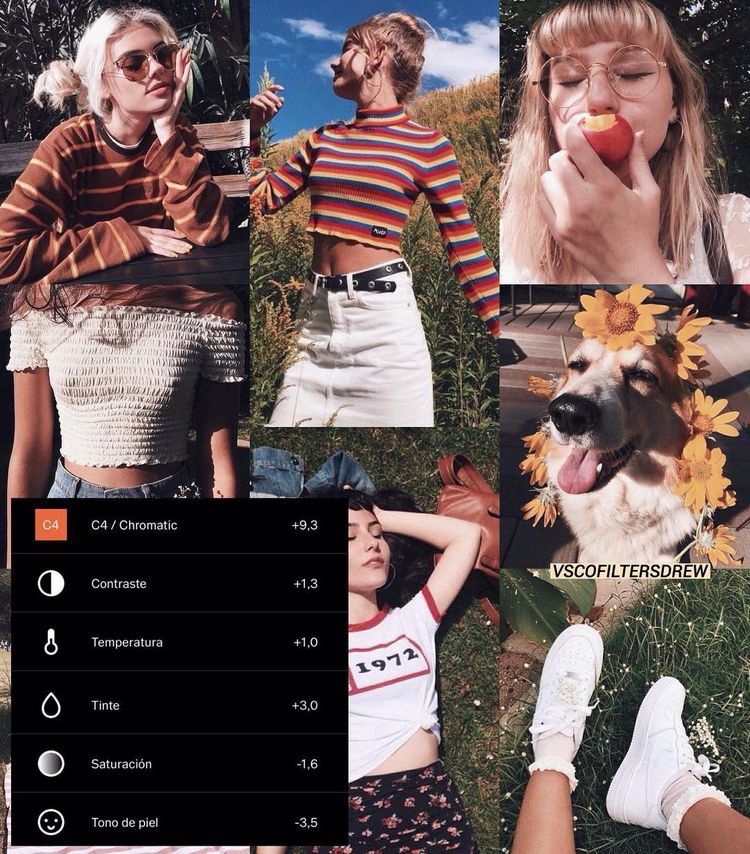Как редактировать фото легко и просто
Как красиво отредактировать фото?
Просматривая фото со свадебного торжества, корпоратива или просто вечера в любимом пабе, мы нередко замечаем, что где-то вновь оказался «завален» горизонт, в кадр попали случайные люди или глаза присутствующих стали вдруг красными без всяких линз. Теперь любой может научиться исправлять подобные досадные просчеты сам при помощи соответствующего программного обеспечения. Movavi Photo Editor – одно из лучших решений. Он поможет не только устранить дефекты на цифровых изображениях, правильно настроить параметры цвета, улучшить композицию, удалить любые ненужные объекты и даже фон, но и украсить снимки различными эффектами, а также добавить титры.
Скачайте нашу программу на русском языке и начните редактировать фото – легко, быстро и профессионально.
Шаг 1. Установите Movavi Photo Editor
Скачайте установочный файл на компьютер и запустите его. По окончании установки программа откроется автоматически.
По окончании установки программа откроется автоматически.
Шаг 2. Добавьте графические файлы в программу
Нажмите кнопку Открыть файл и выберите фото, которые хотите обработать, или просто перетащите их в окно приложения.
Шаг 3. Отредактируйте изображения
Попробуйте все функции Movavi Photo Editor, чтобы улучшить ваши изображения.
Улучшение фото
Чтобы настроить различные параметры цветности, перейдите во вкладку Улучшение фото. Настраивайте вручную яркость, контрастность, четкость и многое другое, используя соответствующие шкалы. Нажмите кнопку Автоулучшение, чтобы улучшить параметры яркости и контрастности автоматически. Если вы хотите отменить сделанные изменения, нажмите Сброс.
Ретушь портретов
На вкладке Ретушь вы найдете все необходимое для того, чтобы довести портретные снимки до совершенства. Стирайте дефекты кожи одним кликом при помощи инструмента Устранение недостатков. Выравнивайте цвет лица и делайте кожу матовой при помощи инструмента Устранение блеска. Убирайте эффект красных глаз, отбеливайте зубы или даже наносите макияж!
Стирайте дефекты кожи одним кликом при помощи инструмента Устранение недостатков. Выравнивайте цвет лица и делайте кожу матовой при помощи инструмента Устранение блеска. Убирайте эффект красных глаз, отбеливайте зубы или даже наносите макияж!
Добавление эффектов и надписей
Добавляйте различные эффекты в соответствующей вкладке: создавайте эффект старой альбомной фотографии при помощи фильтра Сепия, имитируйте стиль картин великих мастеров прошлого с фильтром Картина маслом, делайте изображения черно-белыми, используя фильтр Ч/Б, и т. д.
Добавляйте надписи и редактируйте их шрифт, угол наклона, прозрачность и другие параметры во вкладке Текст.
Поворот, кадрирование и изменение размера фото
Если вы хотите выровнять уровень горизонта на фото, повернуть или отразить изображение, сделайте это во вкладке Поворот. Выполняйте кадрирование, обрезая картинку, с сохранением или без сохранения пропорций, во вкладке Обрезка. Для того, чтобы изменить размер изображения, откройте список Еще и перейдите на вкладку Размер.
Выполняйте кадрирование, обрезая картинку, с сохранением или без сохранения пропорций, во вкладке Обрезка. Для того, чтобы изменить размер изображения, откройте список Еще и перейдите на вкладку Размер.
Удаление лишних объектов
Удаляйте лишние объекты на групповых и одиночных снимках во вкладке Удаление объектов. Используйте различные инструменты выделения областей изображения: Кисть для свободного выделения, Волшебную палочку для выделения областей одинакового цвета, Лассо для выделения контура фигуры с произвольными краями, Штамп для копирования одной части изображения на другую. Снимайте выделение Ластиком, если это необходимо.
Удаление фона
Если вас не устраивает фон, перейдите во вкладку Удаление фона. При помощи зеленой кисти выделите объект, который хотите сохранить. Штрихами красной кисти отметьте фон. Когда вокруг объекта появится пунктирная линия, нажмите Далее.
Штрихами красной кисти отметьте фон. Когда вокруг объекта появится пунктирная линия, нажмите Далее.
Уточните края объекта при помощи Кистей-масок и инструмента Выделение волос. Нажмите Далее.
Залейте фон любым подходящим цветом или замените его на выбранную картинку. Чтобы выбрать картинку, нажмите кнопку Добавить изображение. Нажмите Загрузить для загрузки собственной картинки или выберите один из встроенных фонов.
Шаг 4. Сохраните полученный результат
Нажмите кнопку Сохранить в правом нижнем углу программы, чтобы сохранить изображения в выбранной папке в нужном вам формате. Загрузите готовые фотки в Инстаграм – и море лайков вам обеспечено!
Качественная обработка фото – это легко!
Остались вопросы?
Если вы не можете найти ответ на свой вопрос, обратитесь в нашу службу поддержки.
Подпишитесь на рассылку о скидках и акциях
Подписываясь на рассылку, вы соглашаетесь на получение от нас рекламной информации по электронной почте и обработку персональных данных в соответствии с Политикой конфиденциальности Movavi. Вы также подтверждаете, что не имеете препятствий к выражению такого согласия. Читать Политику конфиденциальности.
Как обрабатывать фото 📷 12 советов для идеального снимка
Улучшайте любые снимки за пару кликов! Скачайте программу ФотоМАСТЕР:
Скачать Всего 216 Mb Узнать больше
Для Windows 7, 8, 10, XP, Vista. Быстрая установка.
Как обработать фото: основные правила
Сегодня создать качественные фотографии могут не только владельцы фотоаппаратов, но и обычных смартфонов.
Секрет прост — правильная обработка снимка позволяет превратить в искусство даже скучные кадры.
Рассказываем, как обрабатывать фото и получить качественный результат, даже если вы никогда не занимались
ретушью.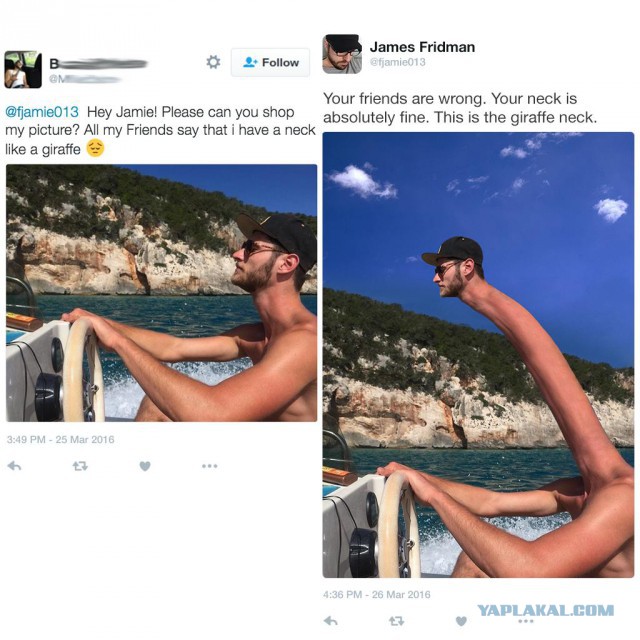
Посмотрите видеоурок, чтобы быстрее узнать про главные нюансы:
- Подготовка: советы по съемке
- 12 главных правил качественной обработки фото
- Бонусные советы: экспорт и хранение
- В заключение
СОДЕРЖАНИЕ:
Подготовка: советы по съемке
Качество результата и скорость редактирования напрямую зависят от оригинального файла. Чтобы получить изображение, которое легко превратить в шедевр, советуем сразу же правильно настроить фотокамеру.
Новички могут воспользоваться автоматическим режимом: при этом выставляются оптимальные настройки,
подходящие для большинства съемок. Однако при сложных условиях авторежим может повысить
светочувствительность и установить неправильную выдержку. Это приведет к испорченному кадру. Поэтому лучше
настраивать аппарат вручную — так вы получите больше контроля над результатом.
Поэтому лучше
настраивать аппарат вручную — так вы получите больше контроля над результатом.
Движущиеся объекты нужно снимать с определенной скоростью затвора
- Выдержка
- Диафрагма
- ISO
Ее настройка зависит от жанра съемки и освещения. Изменяя параметр, вы влияете на яркость и размытие снимка.
Если вы фотографируете людей без движения или при на небольшой скорости, можно установить небольшие параметры выдержки от 1/200 до 1/500: так на матрицу попадет достаточное количество света и кадр не получится смазанным.
При съемке животных выставьте настройки 1/500–1/800: это значение поможет сохранить резкость при
движении.
Для предметов лучшим параметром станет 1/400 — это даст оптимальную яркость и максимально
резкий кадр.
Если вы создаете пейзажные снимки при дневном освещении, диафрагму следует установить на f8–f13. Чтобы
добиться наибольшей детализации снимка, выставьте настройки f16, f22 или f32. Для портретной съемки
рекомендуется максимально открыть диафрагму — это создаст мягкии контраст, идеальный для портретов.
Для портретной съемки
рекомендуется максимально открыть диафрагму — это создаст мягкии контраст, идеальный для портретов.
Если вы проводите фотосъемку в помещении с достаточным освещением, ISO лучше устанавливать на минимальное значение. При нестандартной съемке параметр подбирается, исходя от количества света, погодных условий и пр. Имейте в виду: выше значение — больше цифровой шум.
Параметры выдержки и светочувствительности зависят от освещения при создании фото
Еще один важный совет: старайтесь делать кадры в формате RAW. В такой файл записываются «сырые» данные, поэтому вы можете проводить более расширенное редактирование: изменять баланс белого, делать точную цветокоррекцию, работать с тенями и полуоттенками.
Указанные выше установки также подходят при съемке на камеру обычного смартфона. Если телефон не
позволяет выставлять настройки, установите приложения, расширяющие возможности мобильной камеры: Camera ZOOM FX
или Open Camera для Android, ProShot или
ProCam для
iOS.
Отметим еще один важный пункт подготовки: подбор фоторедактора. Если вы только начинаете путь в фотообработке, вам потребуется решение, которое объединит продвинутые функции, удобное управление и понятный интерфейс. Все это вы найдете в программе для обработки фото ФотоМАСТЕР.
12 главных правил качественной обработки фото
Даже если вы проводите съемку в идеальных условиях, фотографии требуют дополнительной обработки. Ниже разберем основные нюансы редактирования, позволяющие добиться профессионального результата.
1. Следуйте правилам композиции
Одна из частых ошибок начинающих фотографов — неправильная композиция. Обычно они фотографируют модель или предмет, расположив в центре, но такое построение сцены выглядит скучно и невыразительно. Спасти «мертвую» фотографию можно при помощи правильной компоновки.
Чаще всего фотографы используют «правило третей». В этот случае нужно мысленно разделить пространство
при помощи 2 горизонтальных и вертикальных линий и расположить объект на их пересечении.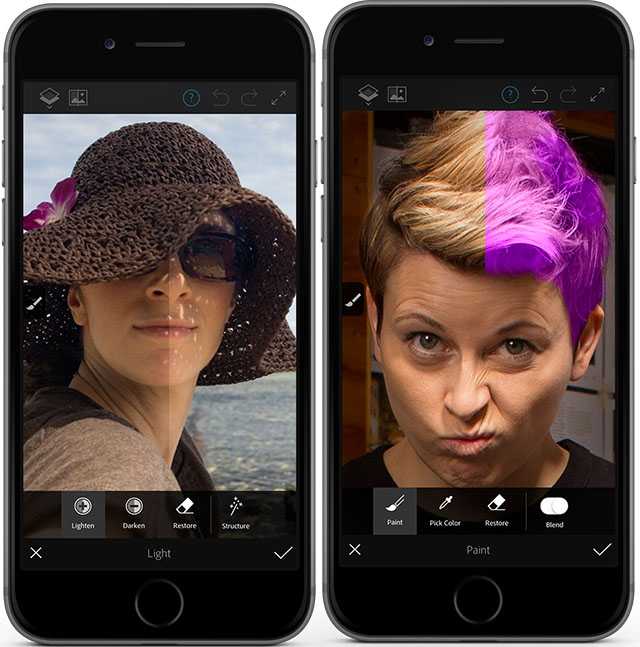
Если при фотосъемке вы не придерживались правил композиции, это можно исправить в фоторедакторе. Откройте снимок и в разделе «Инструменты» и выберите опцию «Кадрирование». Программа уже содержит готовые пресеты композиции. Выберите подходящий вариант в пункте «Сетка» и обрежьте картинку согласно разлиновке.
2. Следите за освещением
В идеале съемку требуется проводить при дневном освещении либо со специальным оборудованием. Фотографии, отснятые при недостаточном свете, выглядят тусклыми и невыразительными; кадры, в которых попало слишком много света, получаются пересвеченными. При этом в обоих случаях страдает четкость и детализация кадра.
Ошибки освещения в ФотоМАСТЕРЕ исправляются в разделе «Улучшения». Выберите блок «Тон» и откорректируйте экспозицию, контраст и засветки, передвигая ползунки. Также можно поправить тени, светлые и темные участки.
В программе можно исправить проблемы с неправильной постановкой света в автоматическом режиме.
Для
устранения дефекта нажмите на кнопку «Автоматическое улучшение». Софт исправит недостатки.
3. Избегайте смазанных кадров
Ничто так не говорит о том, что фотограф — новичок, как смазанный кадр. Это происходит, если вы быстро спустили затвор и камера не успела сфокусироваться. Также проблема может возникнуть из-за дрожания рук. Если кадр получился слегка размытым, дефект легко исправляется в процессе постобработки.
Для повышения детализации откройте «Улучшения». Выберите вкладку «Резкость» и скорректируйте параметры:
- Сила отвечает за повышение резкости снимка. Установите среднее значение, чтобы не получить шумный кадр.
- Радиус отвечает за детализацию краев и мелких деталей. Чтобы повысить резкость фотографии без пикселизации, установите значение в пределе 10-15.
- Порог можно использовать, чтобы сгладить мелкие детали, если на снимке появился шум.

Старайтесь не переусердствовать с резкостью: высокая детализация способствует появлению «артефактов».
4. Сглаживайте шумы
Цифровые шумы появляются на изображении, если съемка проводилась в недостаточном освещении и вы установили высокий параметр ISO. Также данный дефект часто выдают бюджетные фотокамеры.
Некоторые фотографы воссоздают «зерно» в кадре, так как это напоминает пленочные фотографии. Но в большинстве случаев рекомендуется «отфотошопить» такие снимки, так как глянцев выглядят качественнее.
Справиться с недостатком поможет функция «Устранение шума на фото» в разделе «Инструменты». Чтобы сделать изображение более «гладким», отрегулируйте силу инструмента при помощи ползунка.
Так как снижение шумового порога проводится путем размытия деталей, важно найти правильный баланс.
Установите параметр так, чтобы кадр не получился слишком «замыленным».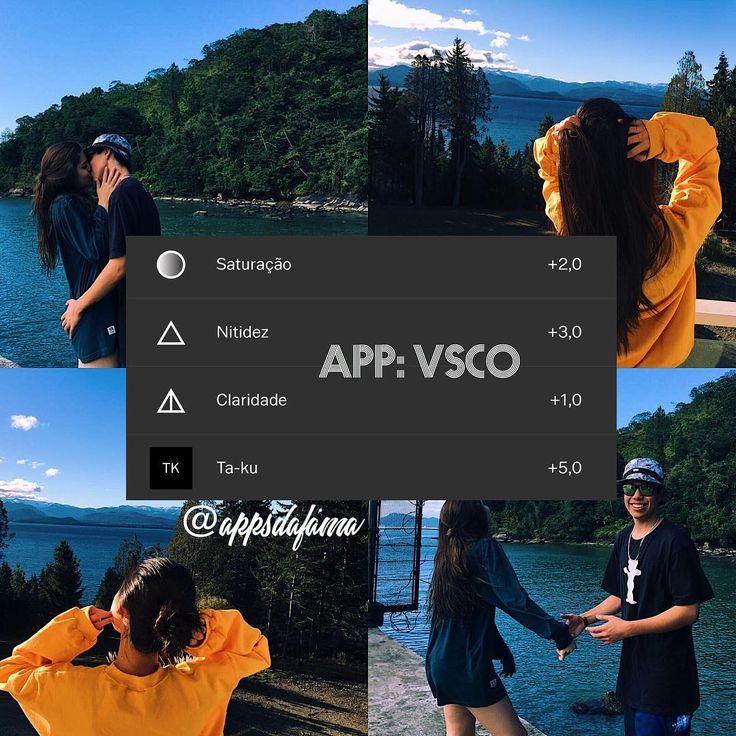 Отслеживайте результат в режиме
«До/После».
Отслеживайте результат в режиме
«До/После».
5. Не пренебрегайте цветокоррекцией
Нужные настройки в ФотоМАСТЕРЕ находятся в «Улучшениях». Чтобы сделать картинку яркой, воспользуйтесь «Насыщенностью» и «Сочностью». Также можно исправить недочеты ползунками «Температура» или «Оттенок».
Еще одна проблема — иногда цветовой баланс может сбиться. В итоге получается уклон в один цвет.
Справиться
с проблемой поможет вкладка «Цвета». Найдите среди настроек доминирующий оттенок и измените
его силу.
6. Устраняйте искажения перспективы
Проверяйте изображения на искажения перспективы, даже если они не заметны. Например, «заваленный»
горизонт
не виден с первого взгляда.
Включите пункт «Сетка» в боковой колонке и убедитесь, что горизонтальные линии на кадре располагаются вдоль разлиновки. Если это не так, исправьте проблему, подобрав подходящую настройку параметра «Поворот».
Здесь же вы можете справиться с искажениями линзы, если фото выглядит «выпуклым» или, наоборот, уходит внутрь. Для этого настройте параметр «Дисторсия» — он находится в самом верху.
7. Удаляйте лишние объекты
Найти идеальное место для фотосъемки сложно, если вы работаете не в студии. Прохожие, лишние предметы, деревья и другие ненужные объекты отвлекают внимание и портят изображение в целом. К счастью, современные фоторедакторы позволяют с легкостью стирать с фотографий любые объекты.
В ФотоМАСТЕРЕ это можно сделать тремя способами: при помощи восстанавливающей кисти, штампа и заплатки.
Все они находятся в разделе «Ретушь». Чтобы избавиться от мелких объектов, выберите восстанавливающую кисть
и кликайте по дефектам, которые необходимо стереть.
Для удаления более крупных элементов используйте «Штамп». Установите размер инструмента, укажите
растушевку краев и закрасьте ненужный объект. Возле обозначенной области появится «клон». При помощи
курсора перетащите
его на место, которым нужно заменить испорченный фрагмент.
Большие объекты можно скрыть «Заплаткой». В этом случае нужно обвести курсором кусок для удаления и перетащить его на подходящий по текстуре фрагмент. Если объект слишком крупный, шаг можно разбить на два этапа.
8. Обрабатывайте фото по частям
Иногда изображение требуется обработать не целиком. Например, если отдельная область получилась
затемненной, при редактировании всего фото могут испортиться остальные фрагменты.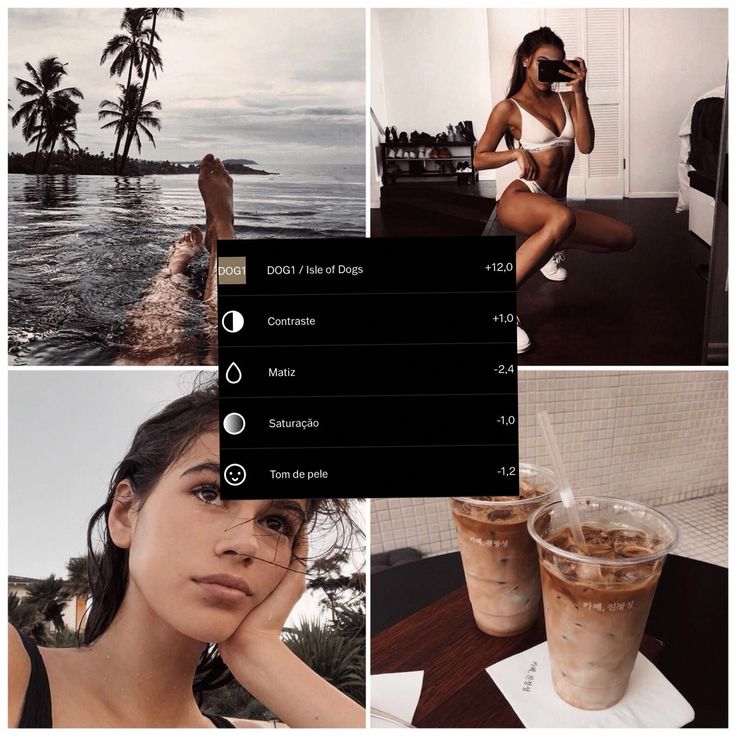 Чтобы хорошо и
качественно обработать такой фотокадр, потребуется применить выборочное редактирование.
Чтобы хорошо и
качественно обработать такой фотокадр, потребуется применить выборочное редактирование.
ФотоМАСТЕР предлагает инструмент «Корректор» — он позволяет настраивать отдельные регионы снимка. Найти функцию можно в разделе «Ретушь». Скорректируйте размер кисти и закрасьте фрагмент, который нужно обработать.
После этого изменяйте выделенную область, передвигая ползунки в колонке с настройками. В данном случае мы высветлили тени на лице модели, так как освещение всей фотографии не требовало корректировки.
9. Разбейте процесс на шаги
Профессиональная ретушь — один из наиболее сложных типов обработки. Если на снимке много дефектов и вы не знаете, как обработать фото, советуем разбить процесс на шаги и устранять дефекты поочередно.
Самая частая проблема при создании портретов — эффект красных глаз. Он возникает при съемке со вспышкой.
Отредактировать такой кадр просто: выберите нужный инструмент в разделе «Ретушь» и кликните курсором по
зрачку.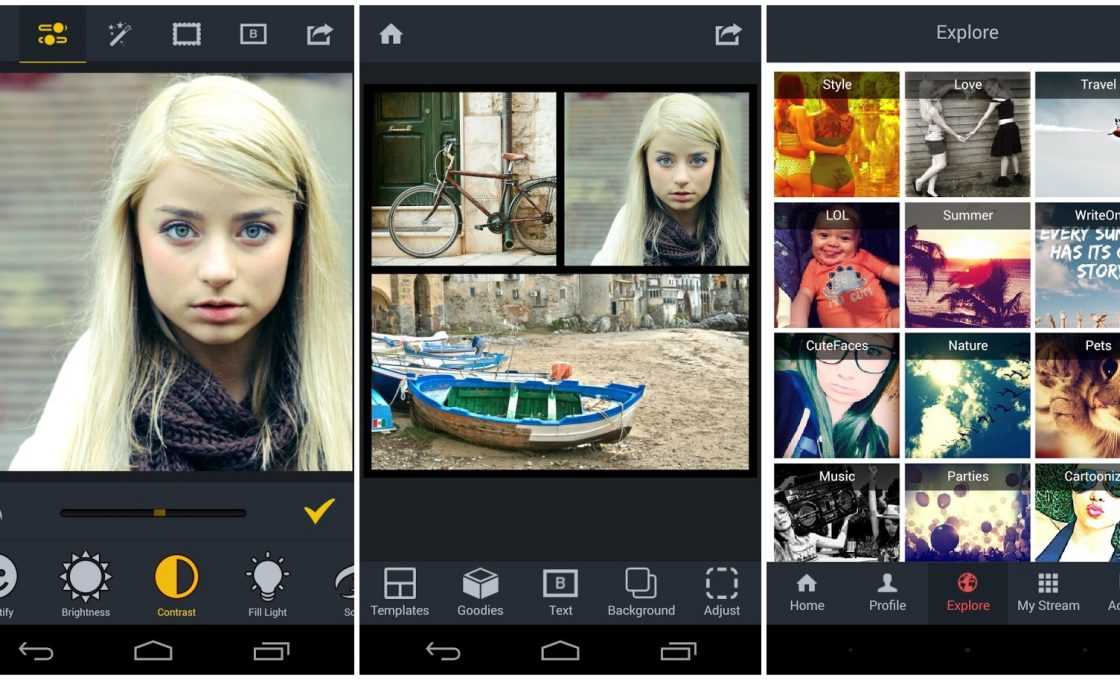
Вторым шагом является исправление косметических дефектов. Для этой цели фоторедактор предлагает инструмент «Устранение дефектов кожи». Укажите темные и светлые области кожи, кликнув по ним курсором. После этого передвиньте ползунок «Сила», чтобы дефекты исчезли из кадра.
Для комплексной обработки воспользуйтесь функцией «Идеальный портрет». Здесь находятся готовые установки
для разного типа проблем: устранение блеска, скрытие темных кругов, отбеливание зубов и прочее. Все
пресеты работают
в автоматическом режиме, достаточно нажать на нужный вариант и сохранить изменения.
Программа также позволяет устранить отдельные проблемы вручную. Для этого раскройте соответствующую
вкладку
и регулируйте нужные параметры при помощи ползунков.
10. Пластика скроет недостатки
Если вы стремитесь воспроизвести ретушь, как в глянцевых журналах, советуем обратить внимание на
инструменты пластики. С их помощью можно подправить черты лица и создать эффектную фигуру.
С их помощью можно подправить черты лица и создать эффектную фигуру.
Несмотря на то, что это звучит сложно, в ФотоМАСТЕРЕ добиться нужных результатов можно просто передвигая ползунки. Выберите в разделе «Ретушь» функцию пластики лица и фигуры и корректируйте проблемные зоны.
Таким образом можно создать модный эффект «лисьих» глаз, изменить овал лица, полноту губ и многое другое.
11. Используйте готовые пресеты
Даже фотографы часто используют готовые пресеты, потому что они ускоряют процесс обработки фото. В программе ФотоМАСТЕР вы тоже найдете множество эффектов, которые сделают из «сырых» кадров профессиональные снимки.
Готовые фильтры — отличное решение, если нужно быстро преобразить кадр или придать «атмосферности».
Но если вы хотите прокачать свои навыки обработки, их лучше применить в последнюю очередь.
ФотоМАСТЕР содержит коллекцию LUT-фильтров. Они помогут создать атмосферные снимки, которые будут классно
смотреться в соцсетях или исправить освещение. Фильтры можно накладывать друг на друга для лучшего
результата.
Они помогут создать атмосферные снимки, которые будут классно
смотреться в соцсетях или исправить освещение. Фильтры можно накладывать друг на друга для лучшего
результата.
Если вы хотите прикольно обработать фотоснимок для социальных сетей, воспользуйтесь эффектами. С их помощью фотокадры можно украсить засветками, бликами, цветовыми градиентами; быстро повысить контраст или исправить освещение. Эффекты находятся в соответствующей вкладке и применяются таким же образом, что и LUT-фильтры.
12. Пакетный режим для быстрых правок
Иногда у нескольких фотографий требуется внести одинаковые правки, например, наложить фильтры или
изменить освещение. Особенно часто такой вопрос возникает, если вы проводили масштабную съемку, например,
делали кадры при плохих погодных условиях. Если вы работаете с большим количеством файлов, исправление
изображений по одному отнимет много времени. Поэтому лучше обрабатывать такие снимки в пакетном режиме.
Поэтому лучше обрабатывать такие снимки в пакетном режиме.
ФотоМАСТЕР позволяет загружать и обрабатывать одновременно неограниченное количество изображений разных форматов. Для этого переключитесь в множественный режим, нажав «Пакетная обработка» в верхней панели опций.
После этого применяйте необходимые правки, как в обычном режиме. В пакетном режиме доступны функции работы со светом, цветокоррекция, раскраска черно-белых фото, автоматическое улучшение, наложение текста и графики, стилизация при помощи фильтров и эффектов. Также вы можете изменить размер всех кадров и сменить формат.
Бонусные советы: экспорт и хранение
Итак, мы осветили основные правила профессиональной обработки фотографии. Несколько дополнительных советов:
- Не нужно стараться завершить редактирование в один присест
- Принимайте во внимание, для чего или кого совершается работа
- Порядок в фотоархиве поможет быстрее находить нужные файлы
- Не забывайте проводить бэкап данных
Оставьте работу на потом и вернитесь к ней через некоторое время.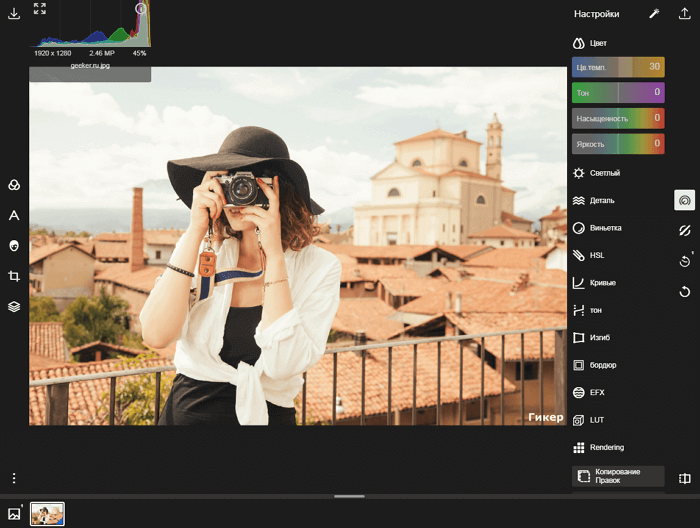 Так вы «перезагрузите» мозг,
взглянете на результат свежим взглядом и сможете увидеть ошибки, допущенные в процессе обработки. Тот же
совет касается экспорта: не спешите отправить картинку в интернет или отдать клиенту.
Так вы «перезагрузите» мозг,
взглянете на результат свежим взглядом и сможете увидеть ошибки, допущенные в процессе обработки. Тот же
совет касается экспорта: не спешите отправить картинку в интернет или отдать клиенту.
Это влияет на процесс обработки и финальный экспорт. Одно дело, если вы готовите работу в портфолио или делаете крупный заказ, и совсем другое — если фото обрабатывается для Instagram. В первом случае требуются максимальные показатели разрешения, во втором можно снизить качество, но требуется указать определенные размеры.
При экспорте медиафайлов с фотоаппарата на жесткий диск рекомендуется переименовывать их по типу «год-месяц-число». Таким образом они будут сортироваться по порядку создания
Сохраняйте фотографии на флешку или в облачное хранилище. Можно сразу загружать их в Google Drive или
Dropbox, если не хотите занимать место на жестком диске ПК. Но в таком случае советуем завести две папки
— для обработанных и «сырых» файлов, так как при изменении они перезаписываются на сервере.
Можно сразу загружать их в Google Drive или
Dropbox, если не хотите занимать место на жестком диске ПК. Но в таком случае советуем завести две папки
— для обработанных и «сырых» файлов, так как при изменении они перезаписываются на сервере.
В заключение
В этой статье мы рассказали, как красиво обработать фото, чтобы на выходе вы получили профессионально
выглядящие кадры. Эти советы помогут начинающим ретушерам, фотографам и просто любителям делать снимки
на смартфон. Вне зависимости от того, хотите ли вы пополнить профессиональное портфолио или круто
обработать картинку для Instagram, ФотоМАСТЕР поможет справиться с любой задачей и спасти даже неудачные
кадры.
Эти статьи могут вам понравиться:
Как избежать ошибок в ретуши
Лайтрум или Фотошоп: какие отличия и что лучше выбрать
Цифровая обработка фотографий: идеи и способы
Подпишитесь:
Мы в
Редактировать фото и видео в Windows
Windows 11 Windows 10 Больше. ..Меньше
..Меньше
Независимо от того, хотите ли вы применить изменения, которые влияют на качество, ощущение и внешний вид вашей фотографии, или вы хотите добавить информацию поверх своих фотографий, приложение «Фотографии» в Windows предоставляет вам всевозможные варианты для того, чтобы ваши фотографии и видео выглядели наилучшим образом. .
Редактировать фото
С помощью приложения «Фотографии» вы можете легко обрезать, поворачивать, настраивать внешний вид, добавлять фильтры, а также писать или рисовать на фотографии, чтобы общаться и создавать контекст.
В поле поиска на панели задач введите Photos . Из списка выберите Фото . Затем выберите фотографию, которую хотите изменить.
Выберите Редактировать изображение ( Ctrl + E ) в верхней части экрана.

Выберите либо Кадрирование , Настройка , Фильтр или Разметка для начала редактирования.
Используйте эти функции для настройки света, цвета, внешнего вида и восприятия вашей фотографии.
Совет: Чтобы отменить все изменения, примененные к вашей фотографии, выберите Сброс в левом верхнем углу экрана.
Что делает каждая функция
Обрезайте, переворачивайте или поворачивайте фотографии , чтобы вручную обрезать ненужные части или использовать предустановленные соотношения сторон. Вы также можете повернуть фотографию влево и вправо на 90 градусов или с шагом в градусе или перевернуть изображение на 180 градусов.
Вы также можете повернуть фотографию влево и вправо на 90 градусов или с шагом в градусе или перевернуть изображение на 180 градусов.
При просмотре изображения выберите Редактировать изображение в верхней части экрана.
Выберите Обрезать , а затем на панели инструментов внизу выберите параметр:
Повернуть по часовой или против часовой стрелки
org/ListItem»>
Использовать предустановленное соотношение сторон
Перевернуть изображение по вертикали или горизонтали
Свободно поворачивайте фото с помощью ползунка
Настройте свет и цвет , чтобы настроить настроение и качество фотографий.
Выберите Редактировать изображение в верхней части экрана.

Выберите Настройка , а затем на панели настройки справа отрегулируйте ползунки света и цвета.
Вы можете нажать и удерживать или нажать клавишу пробела для просмотра исходной фотографии.
Используйте фильтры , чтобы улучшить тон изображений или добавить специальные эффекты для преобразования фотографий одним щелчком мыши. Для начала откройте фотографию.
- org/ListItem»>
Выберите Фильтр , а затем на панели «Фильтр» справа выберите один из пятнадцати доступных фильтров. Не беспокойтесь, если вы не хотите применять какие-либо фильтры — у вас всегда есть опция Original .
Вы можете нажать и удерживать или нажать клавишу пробела для просмотра исходной фотографии.
Выберите Редактировать изображение в верхней части экрана.
Разметка фото . Иногда в истории есть нечто большее, чем то, что фотографии могут передать сами по себе. Добавьте индивидуальности любимым моментам, нарисовав свои фотографии.
Добавьте индивидуальности любимым моментам, нарисовав свои фотографии.
Для начала откройте фото или видео, которое хотите разметить.
Выберите Редактировать изображение в верхней части экрана.
Выберите Разметка , а затем на панели инструментов выберите один из трех инструментов рисования (2 доступных пера и один маркер).
Выберите тип линии (простая линия, линия с одинарной стрелкой, линия с двойной стрелкой), а также цвет и размер в параметрах пера.

Продолжайте рисовать прямо на своем изображении, и не беспокойтесь, если вы что-то испортите — вы всегда можете стереть маркировку, которая вам не нравится, с помощью инструмента Eraser . Или очистите весь рисунок, выбрав Удалите все рукописные штрихи рядом с инструментом «Ластик».
Редактировать фото
С помощью приложения «Фотографии» вы можете легко обрезать, поворачивать, добавлять фильтры и автоматически улучшать свои фотографии.
В поле поиска на панели задач введите фотографии. Из списка выберите Фото . Затем выберите фотографию, которую хотите изменить.
Выберите Редактировать и создать в верхней части экрана.
Выберите Редактировать, и затем выберите Обрезать и повернуть , Фильтры или Настройки .
Используйте эти функции для настройки света, цвета, четкости и устранения эффекта красных глаз.
Совет: Чтобы внести небольшие изменения или исправить дефекты, выберите Редактировать и создать > Редактировать > Коррекция. Затем выберите Red Eye или Spot fix .
Затем выберите Red Eye или Spot fix .
Для получения дополнительных возможностей для творчества выберите «Редактировать и создать», , а затем выберите «Добавить 3D-эффекты» или «Редактировать с помощью Paint 3D» .
Проявите творческий подход к своим фото и видео
Иногда история представляет собой нечто большее, чем то, что фотографии и видео могут передать сами по себе. Добавьте индивидуальности любимым моментам, нарисовав свои фото и видео.
Для начала откройте фото или видео, которое хотите улучшить.
Выберите Редактировать и создать в верхней части экрана.

Выберите Draw , а затем на панели инструментов выберите один из трех инструментов рисования.
Выберите выбранный инструмент еще раз, чтобы увидеть параметры цвета и размера.
Продолжайте рисовать прямо на изображении, и не беспокойтесь, если вы что-то испортите — вы всегда можете стереть метки, которые вам не нравятся, с помощью инструмента Ластик . Или очистите весь рисунок, выбрав Очистить все мазки .
Для получения дополнительных возможностей для творчества выберите Редактировать и создать , а затем выберите Добавить 3D-эффекты или Редактировать с помощью Paint 3D .
Поделитесь своими творениями
Когда вы довольны своим рисунком, поделитесь им! Чтобы поделиться неподвижным изображением вашего нового изображения или анимированным воспроизведением вашего рисунка, когда ваше творение открыто, выберите Поделиться .
Дополнительные сведения о видео см. в разделе Создание видео.
См. также
Удаление фона с фотографии с помощью Paint 3D
Группировать фотографии по лицам
Посмотреть все ваши фотографии
Как редактировать фотографии на iPhone с помощью приложения «Фотографии» — советы от профессионалов
Редактирование фотографий не обязательно должно быть пугающим, и даже может быть увлекательным, если вы знаете, как редактировать фотографии на iPhone, как профессионалы.

Энни Лейбовиц говорит, что лучшая камера в мире та, что у вас с собой. Знаменитый фотограф имел в виду iPhone 4, первый iPhone с камерой, достаточно хорошей, чтобы люди могли забыть о своих мыльницах. Спустя девять обновлений iPhone 13 делает снимки профессионального качества. Но если вы хотите вывести свои фотографии на новый уровень, узнайте, как редактировать фотографии на iPhone с помощью простых в использовании инструментов редактирования, доступных в приложении «Фотографии».
«Возможность редактировать фотографии прямо на наших телефонах повышает общее качество фотографий, сделанных на телефоны», — говорит Мэтью Дигати, профессиональный фотограф, специализирующийся на недвижимости и архитектуре. «Камеры телефонов продолжают расширять свои возможности и могут легко делать потрясающие фотографии даже для тех, кто плохо знаком с фотографией».
Действительно, новейшие айфоны настолько высокотехнологичны, что есть опасения по поводу сканирования фотографий Apple. С этими достижениями приходят полезные хаки для iPhone, а также способы скрыть личные фотографии на iPhone и удалить фотографии iPhone с вашего устройства, сохранив их в облаке. Но что касается фотографов, лучшая часть обновлений — это сама камера.
С этими достижениями приходят полезные хаки для iPhone, а также способы скрыть личные фотографии на iPhone и удалить фотографии iPhone с вашего устройства, сохранив их в облаке. Но что касается фотографов, лучшая часть обновлений — это сама камера.
«Фотографы переходят на работу с камерами для смартфонов, поскольку их характеристики и производительность постоянно растут, иногда превосходя обычные камеры», — говорит фотограф Марио Перес, преподаватель фотографии, который помогает фотографам-любителям и профессионалам совершенствовать свои навыки. «Сегодняшние камеры смартфонов имеют качество изображения профессионального уровня, достаточно быструю автофокусировку и несколько камер, охватывающих широкий диапазон фокусных расстояний — в значительной степени на уровне того, что раньше предлагали зеркальные или беззеркальные камеры».
Как редактировать фотографии на iPhone
RD.com, Getty Images
После того, как вы сделали снимок на камеру iPhone, вы можете отредактировать его с помощью встроенного приложения «Фотографии», которое входит в стандартную комплектацию всех iPhone и легко идентифицируется. Он называется «Фотографии» и имеет радужный значок. Его расположение будет отличаться в зависимости от того, как вы упорядочиваете приложения на своем iPhone, но вы можете выполнить его поиск, проведя пальцем вниз с главного экрана и введя «Фотографии» в поле поиска.
Он называется «Фотографии» и имеет радужный значок. Его расположение будет отличаться в зависимости от того, как вы упорядочиваете приложения на своем iPhone, но вы можете выполнить его поиск, проведя пальцем вниз с главного экрана и введя «Фотографии» в поле поиска.
Выберите фотографию, которую хотите отредактировать, затем нажмите «Редактировать» в правом верхнем углу, чтобы получить доступ к параметрам редактирования и начать редактирование фотографий на вашем iPhone.
Есть много инструментов и опций, но не напрягайтесь. Редактирование фотографий должно доставлять удовольствие, и, в отличие от редактирования в темной комнате, вам не нужно беспокоиться о внесении изменений, которые вы не сможете отменить. «Если вам не нравятся какие-либо изменения, нажмите «Отмена», а затем нажмите «Отменить изменения», — говорит профессиональный фотограф Ширли Ло. И вы всегда можете вернуться к исходной фотографии после завершения редактирования, отмечает она. Нажмите «Изменить», затем нажмите красный значок «Вернуть» в правом нижнем углу. При появлении запроса выберите «Вернуться к исходному».
При появлении запроса выберите «Вернуться к исходному».
Еще один совет: сделайте дубликат фотографии перед тем, как приступить к ее редактированию, поэтому, если редактирование окажется не идеальным, вы можете просто удалить его. Всегда есть возможность восстановить удаленную фотографию iPhone, если вы передумаете.
Как обрезать фотографию
RD.com, Getty Images
Обычно первое, что люди хотят сделать с фотографией, — это обрезать ее, чтобы удалить фоновый беспорядок, или увеличить человека или объект. «Иногда во время фотосъемки все складывается не так, как вы надеялись, — говорит профессиональный фотограф Райан Томпсон. «Как фотографы, мы используем инструмент обрезки, чтобы кадрировать наше изображение или объект, чтобы сделать фотографию еще более привлекательной».
Вероника Бареман — профессиональный фотограф, которая пишет о фотографии для своего блога «Бабушка с камерой». Ее совет по кадрированию фотографий как профессионал? «Оставьте небольшое пространство вокруг вашего объекта, но не настолько много, чтобы зрителю пришлось щуриться, чтобы найти его», — говорит она.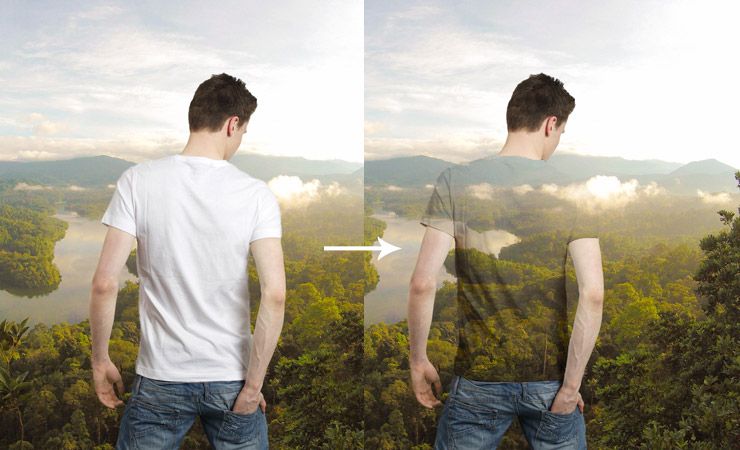 «И обязательно выровняйте изображение, чтобы горизонт был ровным».
«И обязательно выровняйте изображение, чтобы горизонт был ровным».
Чтобы применить эти советы на практике, откройте фотографию, которую хотите отредактировать. (Вы также можете отредактировать снимок экрана, сделанный на iPhone.) Найдите инструмент настройки кадрирования. Это третий значок в нижней части экрана — четвертый, если вы редактируете Live Photo или снимок, сделанный в портретном режиме. Он выглядит как квадрат с двумя стрелками, идущими против часовой стрелки.
- Коснитесь значка.
- Вы заметите белую рамку вокруг своей фотографии. Перетащите любой из углов, чтобы изменить размер и обрезать изображение.
Как изменить соотношение сторон фотографии
RD.com, Getty Images
Термин «соотношение сторон» звучит красиво, но это просто соотношение между шириной и высотой изображения. И это очень легко изменить с помощью приложения iPhone Photo. Просто следуйте описанному ниже процессу.
- Щелкните инструмент настройки обрезки в нижней части экрана.
- Коснитесь значка в правом верхнем углу, который выглядит как заштрихованный квадрат, разбитый на сегменты.
- Выберите размер фотографии. Есть возможность автоматически превратить фотографию в квадрат или выбрать одно из предустановленных соотношений, например 9:16, 4:5 и 5:7. Вы также можете выбрать «свободную форму» для нестандартных размеров.
- Перетащите углы рамки, чтобы обрезать фотографию.
Как повернуть фото
RD.com, Getty Images
Если вы сделали фотографию в перевернутом виде (бывает!) или снимали в ландшафтном режиме, но решили, что изображение будет лучше смотреться в вертикальном положении (или наоборот), вы можете сделать это в том же месте, где вы обрезали фотографию. Чтобы изменить ориентацию изображения, выполните следующие действия:
- Щелкните инструмент настройки обрезки в нижней части экрана.

- Коснитесь значка в верхнем левом углу, который выглядит как квадрат с одной стрелкой, указывающей против часовой стрелки.
- Продолжайте нажимать на нее, пока не добьетесь нужной ориентации.
Как сделать зеркальное отражение фотографии
RD.com, Getty Images
Слева от значка поворота находится значок в виде треугольника с двойной стрелкой над ним. Коснитесь значка, чтобы создать зеркальное отражение вашей фотографии. Возможно, вы захотите сделать зеркальное отображение, если на картинке есть текст, который вы хотите, чтобы люди читали — это перевернет текст.
Иногда эта функция улучшает композицию. А иногда это просто заставляет вас выглядеть лучше, по крайней мере, по вашему мнению. Видите ли, глядя на свои фотографии, мы часто думаем, что они не похожи на нас, но, выбирая зеркальное отображение, мы получаем ту версию себя, которую видим в зеркале. Обычно мы находим это более привлекательным.
Как выбрать кадры из Live Photos
RD.com, Getty Images
Если и существует функция «Фото», которая гарантирует, что вы никогда не захотите удалить это приложение для iPhone, так это возможность выбрать идеальный кадр «Живой фотографии» перед редактированием.
Функция «Живые фотографии» помогает запечатлеть идеальный момент, сняв трехсекундный видеоклип, из которого можно выбрать отдельную фотографию. «Живые фотографии» отлично подходят для съемок в движении, таких как дикая природа и спорт, но также удобны для портретов, потому что иногда малейшее изменение выражения лица может сделать фотографию. Например, вы можете превратить хмурый взгляд в улыбку, не моргать чьим-то глазам или запечатлеть момент, когда ступня вашего объекта бьет по футбольному мячу.
Чтобы иметь возможность редактировать Live Photo, вам нужно начать с включения Live Photos, что вы можете сделать, открыв камеру и посмотрев в верхний правый угол. Вы увидите три концентрических круга. Live Photo отключен, если вы видите диагональную линию через значок. Чтобы включить его, коснитесь значка. Строка исчезнет, а вверху экрана ненадолго появится желтым цветом слово «прямой эфир».
Вы увидите три концентрических круга. Live Photo отключен, если вы видите диагональную линию через значок. Чтобы включить его, коснитесь значка. Строка исчезнет, а вверху экрана ненадолго появится желтым цветом слово «прямой эфир».
Готовы отредактировать живое фото? Это так просто:
- Нажмите «Редактировать».
- Коснитесь значка Live Photos (три концентрических круга) в нижней части экрана. Вы увидите, что клип разбит на кадры.
- Проведите пальцем по рамкам, пока не найдете ту, которая вам больше нравится.
- Поднимите палец.
- Нажмите кнопку «Сделать ключевое фото», если хотите сделать это изображение тем, которое вы увидите в фотопленке.
- Нажмите желтую кнопку «Живые» вверху, если вы хотите превратить свою рамку в одну фотографию, отключив режим «Живые фото» для вашего изображения.
Обратите внимание: хотя вы можете превратить Live Photo в фотографию, вы не можете превратить фотографию в Live Photo. Если вам нравится свобода выбора лучшего кадра, оставьте Live Photos включенным.
Если вам нравится свобода выбора лучшего кадра, оставьте Live Photos включенным.
Как изменить фильтр фотографии
RD.com, Getty Images
iPhone поставляется с 10 фильтрами: от яркого, усиленной версии оригинала, до нуарного, классического черно-белого. Независимо от того, решите ли вы придерживаться оригинала или использовать один из фильтров Apple, вы можете «добавить свой собственный поворот», как говорит Ло, «и отредактировать свои фотографии в соответствии со своим стилем».
Чтобы попробовать заданный фильтр, выполните следующие действия.
- В режиме редактирования щелкните значок в виде трех пересекающихся кругов.
- Проведите пальцем по ползунку или коснитесь каждой миниатюры фотографии, чтобы увидеть отражение каждого фильтра на увеличенном изображении выше.
Как настроить фотографии на iPhone
После того, как вы создали кадр из Live Photo и придали ему желаемую форму и размер, существуют дополнительные способы точной настройки изображения.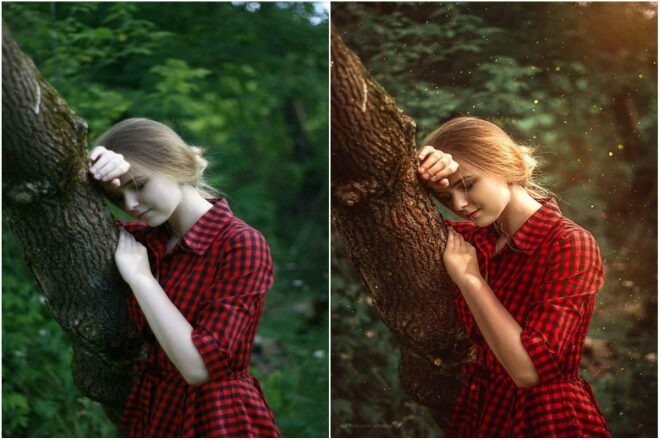 Иконка, которую вы хотите найти, — это, соответственно, тюнер — кружок с иглой, указывающей на одну из семи окружающих его точек. Вы найдете его в нижней части экрана, пару значков слева от инструмента обрезки.
Иконка, которую вы хотите найти, — это, соответственно, тюнер — кружок с иглой, указывающей на одну из семи окружающих его точек. Вы найдете его в нижней части экрана, пару значков слева от инструмента обрезки.
Здесь вы можете увеличить или уменьшить экспозицию, яркость, контрастность и многое другое. Просто проведите пальцем по линиям внизу; идите в одном направлении, чтобы увеличить значение, и в противоположном направлении, чтобы уменьшить его. Это произведет революцию в ваших фотографиях. Вы можете быть настолько поражены готовым продуктом, что в конечном итоге будете редактировать случайные фотографии для удовольствия. (В таком случае вы также можете добавить на свой iPhone виджет, который поможет вам оценить эти потрясающие изображения.)
И помните: если вам не нравятся ваши изменения, вы всегда можете удалить изменения и начать все сначала. Когда вы довольны отредактированной фотографией, просто нажмите желтую кнопку «Готово» в правом нижнем углу. Он сохранится в вашем приложении «Фотографии», где вы сможете отправить его по электронной почте, в текстовом сообщении или через AirDrop, чтобы поделиться им.
Автоматическое улучшение фотографии
RD.com, Getty Images
При нажатии на инструмент настройки вы увидите ряд значков под фотографией. Первый, помеченный как «Авто», выглядит как волшебная палочка и может быть полезен для применения стандартных настроек.
Тем не менее, профессионалы обычно избегают этой функции, потому что она лишает возможности редактирования. «Используйте легкое прикосновение при редактировании и старайтесь держаться подальше от кнопки «Волшебная палочка», — говорит фотограф Кейт Байерс. «Вы хотите контролировать каждую из крошечных настроек, которые вы можете сделать, вместо того, чтобы позволить телефону делать это за вас».
Изменить экспозицию
RD.com, Getty Images
«Фото-игра для повышения уровня вашего телефона начинается, когда вы делаете снимок», — говорит Байерс. «Убедитесь, что, когда вы делаете снимок, вы находитесь спиной к источнику света [например, к окну] и что на ваш объект достаточно света».
Если у вас нет наилучшего освещения для начала или вы не можете правильно расположиться — может быть, вы хотите, например, определенный пейзаж на заднем плане — не волнуйтесь. Как только вы научитесь редактировать фотографии на iPhone, вы сможете обмануть всех, заставив их думать, что ваша камера захватила идеальное количество света.
Ваш первый заказ, когда вы столкнулись со слишком темной фотографией? Увеличение экспозиции. (Ищите значок круга со знаком плюс и минус.) Эта функция может оживить изображение, но если переусердствовать, можно размыть детали, поэтому работайте медленно. Существуют и другие инструменты для увеличения яркости, и ваше изображение может выглядеть лучше, если вы используете их комбинацию.
Настройка яркости
RD.com, Getty Images
Подобно тому, как приложение «Голосовые заметки» имеет более дюжины функций, которые пользователи часто упускают из виду, приложение «Фотографии» включает в себя инструменты, которыми вы, вероятно, пренебрегали.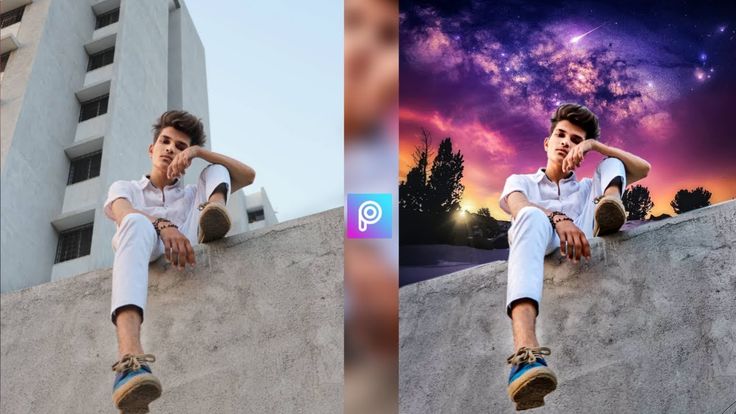 Возьмем, к примеру, функцию яркости, которая улучшает детализацию и делает фотографии более яркими.
Возьмем, к примеру, функцию яркости, которая улучшает детализацию и делает фотографии более яркими.
«Регулировка экспозиции регулирует все значения освещенности внутри изображения и делает их немного ярче», — объясняет Джей Коул, профессиональный фотограф и преподаватель фотографии. «Однако регулировка яркости повлияет только на средние тона изображения, что убережет вас от передержки ярких участков изображения».
Значок регулировки яркости представляет собой кружок, разделенный волнистой линией на белый и черный. Это похоже на инь-ян без точек.
Настройка выделения
RD.com, Getty Images
Справа от значка яркости находится разделенный круг; правая половина — сплошной белый цвет, а левая половина — черно-белые линии. Настройка светлых участков — это вариант настройки экспозиции, но он увеличивает яркость только в самых светлых областях исходной фотографии.
Настройка теней
RD.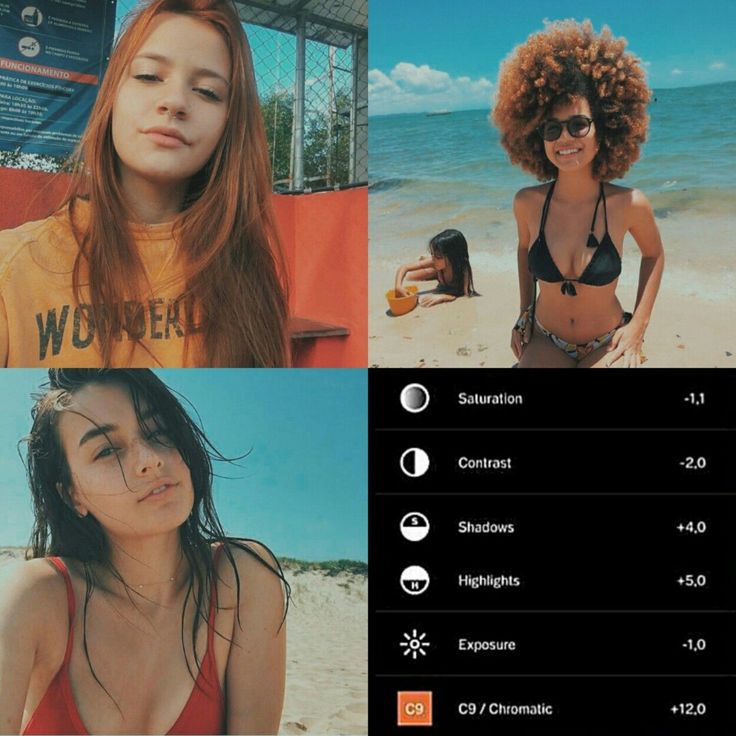 com, Getty Images
com, Getty Images
Тени добавляют фотографии глубину и объем, а также позволяют сделать силуэты людей на светлом фоне. Регулировка теней более или менее противоположна настройке светлых участков. Это позволяет вам вручную осветлить или затемнить области фотографии, которые более затенены, в которых может отсутствовать визуальная детализация.
Значок тени представляет собой круг, разделенный на две части: правая половина с черно-белыми линиями, а левая половина сплошная черная.
Создать контраст
RD.com, Getty Images
Иногда фотография получается слишком светлой или слишком темной и требует дополнительной глубины. «Регулировка контраста на фотографии может сделать ее более интересной и более легкой для просмотра деталей», — говорит Томпсон. «Инструмент контрастности позволяет сделать темные цвета темнее, а светлые — светлее, но будьте осторожны, не добавляйте слишком много контраста, так как это может испортить фотографию».
Вот как редактировать фотографии на iPhone с помощью инструмента контрастности: Нажмите значок в виде круга, разделенного на две части, правая сторона которого полностью белая, а левая — черная. Проведите влево, чтобы увеличить уровень контрастности.
Сделайте фотографию ярче
RD.com, Getty Images
Регулировка яркости фотографии — это не то же самое, что увеличение экспозиции, яркости или светлых участков. В отличие от этих методов, он одинаково влияет на все пиксели. Увеличивая яркость фотографии, вы можете осветлить как темные, так и светлые области. Готовы начать? Коснитесь значка белого круга с белыми точками вокруг него — он выглядит как солнце.
Улучшите цвета
Смешные цвета не имеют шансов против инструментов насыщенности и яркости, которые вы найдете наряду с другими функциями редактирования. Будете ли вы использовать один над другим — или оба — зависит от изображения и цвета, которого вы пытаетесь достичь. Чтобы придать вашим фотографиям более насыщенный цвет, попробуйте приведенные ниже приемы для iPhone.
Чтобы придать вашим фотографиям более насыщенный цвет, попробуйте приведенные ниже приемы для iPhone.
Настройка насыщенности
RD.com, Getty Images
«Если цвета на вашей фотографии кажутся немного тусклыми, и вы хотите сделать их более яркими, вы можете сделать это с помощью насыщенности», — говорит Томпсон. «Насыщенность — это ключ к созданию черно-белого изображения или изображения, которое выделяется цветом. Хотя перенасыщение изображения может выглядеть искусственным, это отличный инструмент для выделения фотографий природы».
Прокрутите значки редактирования, пока не дойдете до круга с радугой внутри. Поверните шкалу влево, чтобы сделать изображение более красочным, или вправо, чтобы сделать его более серым.
Внесите пошаговые корректировки, чтобы фотография соответствовала тому, что видели ваши глаза. Если вы уже сделали фотографию ярче, вам может не понадобиться значительное повышение насыщенности, если вам вообще нужно ее настроить.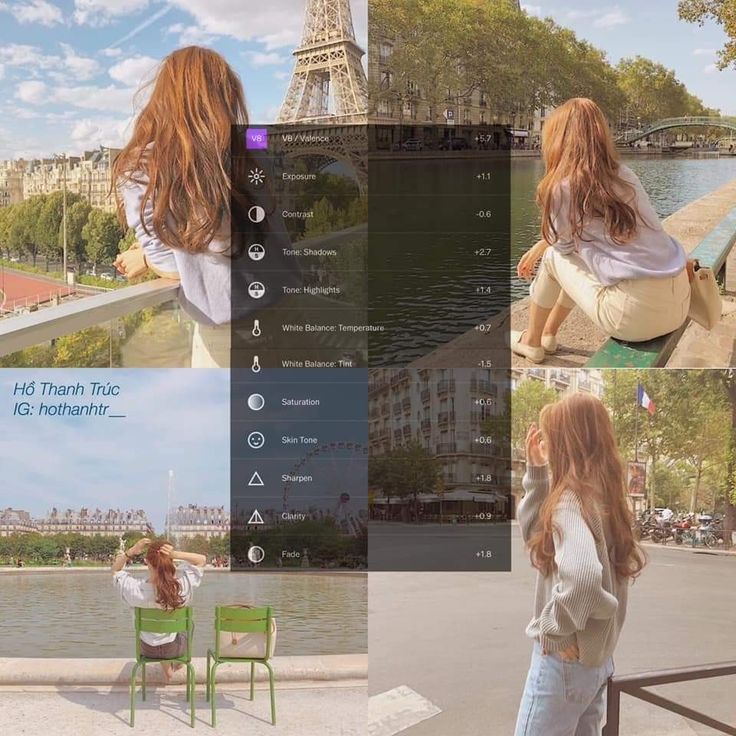
Настройка яркости
RD.com, Getty Images
Справа от значка насыщенности находится значок вибрации, который также представляет собой круг с радугой внутри, хотя радуга имеет полосы поверх него. «Насыщенность вызовет более резкие изменения, а вибрации будут более тонкими», — говорит Дигати.
Это отличный вариант для настройки цветов фотографий с изображением людей. «Яркость делает цвета яркими, но при этом ваши человеческие объекты случайно не выглядят оранжевыми», — говорит Коул. «Но будьте осторожны при настройке насыщенности или яркости, так как немного имеет большое значение. Даже если вы добавите слишком много, ваше изображение будет выглядеть дешевым и отфотошопленным».
Как использовать приложение для редактирования фотографий
В дополнение к приложению Photos, которое поставляется со всеми iPhone, существуют другие приложения, которые профессиональные фотографы рекомендуют для редактирования снимков. Бонус: многие из них бесплатны.
Бонус: многие из них бесплатны.
«Чтобы придать своим фотографиям профессиональный вид без лишних ухищрений», — рекомендует Коул приложение Adobe Lightroom. «Он использует все те же инструменты, что и профессионалы, и имеет действительно мощные опции, такие как изоляция объекта и неба».
Перес также любит Lightroom, но добавляет, что Photoshop Express и Snapseed — его рекомендации, «если вы ищете хороший баланс между простотой и богатством функций».
Аманда Судимак — всемирно известный фотограф, который также обучает фотографии онлайн. Как и другие профессионалы, она использует Lightroom «почти для всего на телефонах и ноутбуках». Она также рекомендует попробовать VSCO, поскольку в нем есть расширенные фильтры, эффекты и предустановки, помогающие улучшить ваши фотографии, и Facetune, который, по ее словам, «на самом деле очень хорош в автоматической ретуши». Лица можно легко отредактировать, из-за чего они будут выглядеть фальшиво, поэтому с приложением Facetune меньше значит больше.