Как залить фон в Фотошопе CS6 и CC
MyPhotoshop.ru Уроки Фотошопа Заливка фона в Фотошопе
Если вы не первый день пользуетесь программой Photoshop, то наверняка замечали, что при создании нового проекта, фоновый слой всегда находится под замком (заблокирован). Но это не помешает производить над ним определенные действия. В крайнем случае, блокировку можно снять двойным нажатием левой кнопкой мыши по слою и в появившемся окне щелкнуть “ОК”.
Но сегодняшний урок имеет конкретную цель – научить вас, как заливать фон в Фотошопе.
Содержание
- Заливаем фоновый слой (автозаливка)
- Настройка заливки
- Заливаем фон в ручном режиме
- Заливаем часть фонового слоя
Заливаем фоновый слой (автозаливка)
Для вызова функции заливки существует 2 способа, которые мы и рассмотрим.
- В главном верхнем меню программы выберите “Редактирование” –> “Выполнить заливку, как показано на скриншоте ниже:
- Друго способ – воспользоваться коомбинацией горячих клавиш SHIFT+F5.

Горячие клавиши в Photoshop
Независимо от того, каким именно образом вы вызываете функцию, появится новое окно с настройками заливки.
Настройка заливки
- Цвет.Вы можете залить фон, как “Основным цветом”, так и “Цветом фона (фоновым)”:Также имеется возможность задать цвет прямиком в окне настроек заливки. Для это в пункте “Содержание” из выпадающего списка выберите “Цвет…”.
- Узор.
Ест еще одна интересная опция – заливка фона узором. Чтобы сделать это, нужно в пункте “Содержание” обязательно выбрать “Регулярный”. После этого, чуть ниже появятся дополнительные настройки, которые позволят нам выбрать любой из доступных узоров на свой вкус.
Заливаем фон в ручном режиме
Залить фон в Photoshop в “руками” помогут инструменты «Заливка» и «Градиент».
- «Заливка»
Здесь все предельно просто. Выбираем в палитре цветов основной цвет, а затем кликаем на холст слоя с фоном, который необходимо залить.
- «Градиент»
Благодаря градиенту можно создавать плавные переходы от одного цвета к другом или же от цвета к прозрачности. Чтобы задать настройки для этого инструмента, нужно перейти к вспомогательному верхнему меню. Там вы сможете задать такие настройки, как: цвет и форма градиента (линейный, радиальный, конусовидный, зеркальный и ромбовидный).
Когда с настройками определились, остается лишь кликнуть левой кнопкой мыши по холсту и, не отпуская, потянуть в нужную сторону, как показано на скриншоте ниже:
Заливаем часть фонового слоя
Иногда может случиться так, что нужно залить не весь фон, а лишь какую-то его часть. Это тоже достаточно просто. Для этого нам нужно взять любой подходящий инструмент для выделения и выделить участок для заливки:
Затем залить его любым из выше перечисленных способов.
Таким образом, благодаря этому уроку вы теперь знаете, как заливать фон в Фотошопе всеми доступными способами.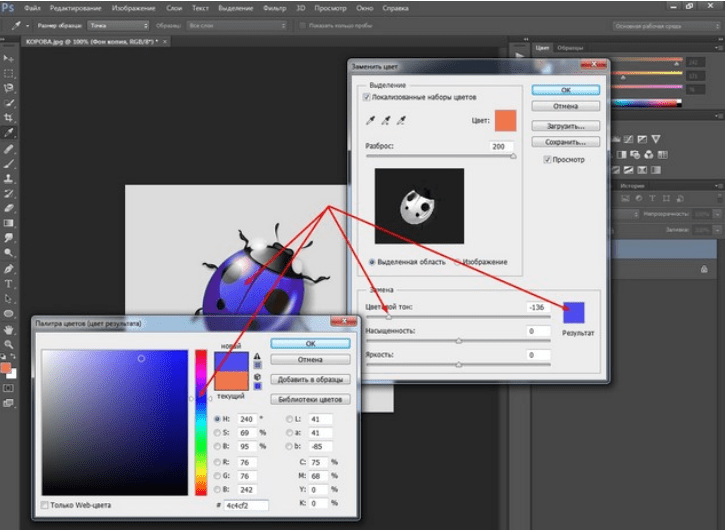 Если возникнут вопрос, обязательно задайте их в комментариях.
Если возникнут вопрос, обязательно задайте их в комментариях.
До встречи в наших следующих уроках.
КУРСЫ:
СМОТРИТЕ ТАКЖЕ
Горячие клавиши в Photoshop
Фоны для Фотошопа: Лес
Фоны для Фотошопа: Черные
Как удалить фон с изображения в Photoshop
Как вырезать объект в Photoshop
Рамки для Фотошопа: Школьные
Урок создания анимации в Фотошопе
Изменяем размер изображения в Photoshop
Урок объединения слоев в Фотошопе
Улучшение качества фото в Фотошопе
Фоны для Фотошопа: Небо
Как рисовать прямые линии в Фотошопе
Замена цвета объекта/изображения в Photoshop на другой
Вставка фотографии в рамку в Photoshop
Наборы кистей для Фотошопа: Текстурные
Урок ретуши лица в Фотошопе для начинающих и не только
Инструмент “Заливка” в Фотошопе: как пользоваться
Двойная экспозиция в Фотошопе
Как создать документ формата А4 в Фотошопе
Замена фона на фотографии в Фотошопе
Уменьшение размера объекта в Фотошопе
Выделение слоя в Фотошопе: как сделать
Рамки для Фотошопа: С днем рождения
Градиент в Фотошопе: как сделать
Включение и настройка сетки в Photoshop
Создание афиши своим руками в Фотошопе
Фоны для Фотошопа: Рамки
Создание контура в Photoshop
Рисование треугольника в Фотошопе: 2 метода
Создание коллажей в Фотошопе: подробное руководство
Как создать слой в Photoshop
Кадрирование фото в Фотошопе
Заливка слоя в Фотошопе
Вставка изображения в Фотошоп: пошаговое руководство
Ретуширование фотографий с помощью частотного разложения в Фотошопе
Как нарисовать прямоугольник в Фотошопе
Вставка лица на фото-шаблон в Фотошопе
Изменение прозрачности слоя в Фотошопе
Отмена выделения в Фотошопе
Как сделать виньетирование фотографий в Photoshop
Наложение текстуры гранита на текст в Фотошопе
Отмена действий в Фотошопе
Как сделать белый фон в программе Photoshop быстро и просто
Доброго вам времени суток, мои дорогие друзья.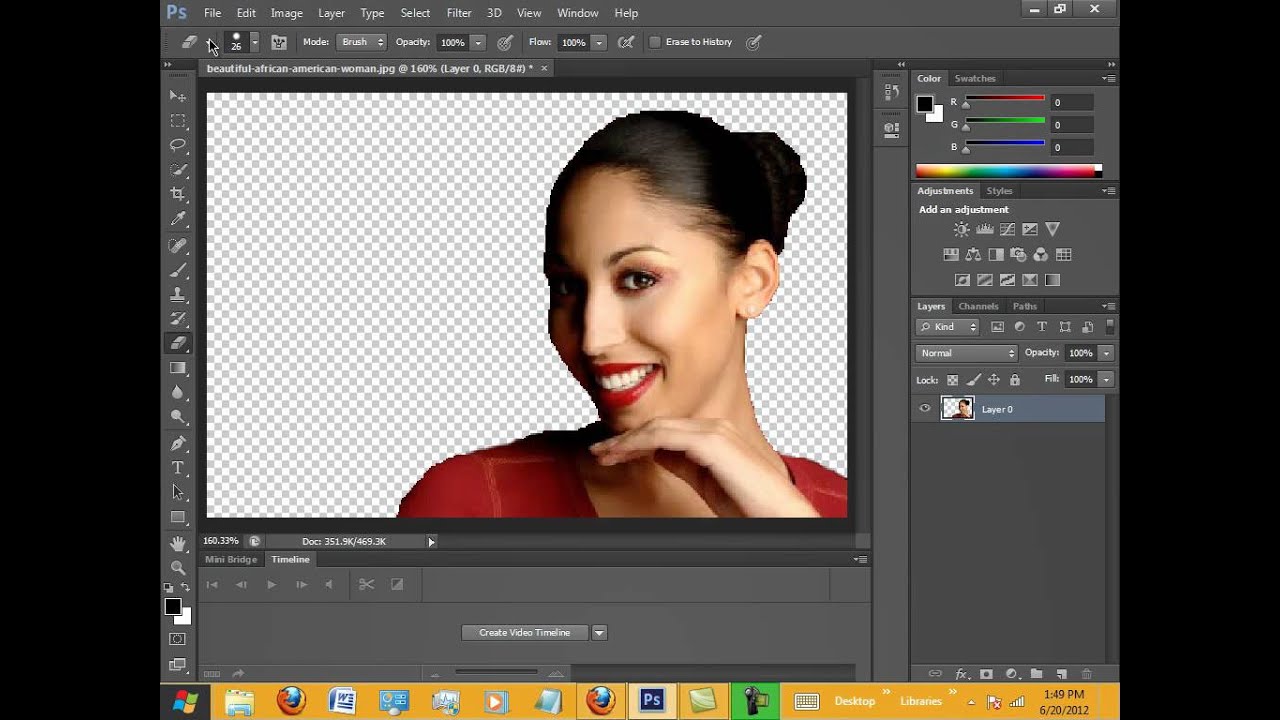 Сегодня понедельник, но выходные продолжаются. Как ваши дела? Как ваше настроение? У меня отличное! Чувствуется май. Сколько я видел разных фотографий, где люди стоят на фоне какой-нибудь Эйфелевой башни, хотя сами (как выясняется) в Париже никогда не были. Видимо хотят понтануться, прикольнуться над кем-нибудь или наоборот мечтают там побывать.
Сегодня понедельник, но выходные продолжаются. Как ваши дела? Как ваше настроение? У меня отличное! Чувствуется май. Сколько я видел разных фотографий, где люди стоят на фоне какой-нибудь Эйфелевой башни, хотя сами (как выясняется) в Париже никогда не были. Видимо хотят понтануться, прикольнуться над кем-нибудь или наоборот мечтают там побывать.
Если вы тоже хотите очутиться на фоне чего-либо, то вам нужно заменить фон. О том как сменить фон в фотошопе я расскажу в данной статье. Я покажу вам все действия на двух примерах.
Мы разобьем наш урок на два этапа: Сначала удалим задний фон, а потом вставим новый фон и всё подгоним как надо.
Этап 1: вырезаем объект с оригинального снимка
Для начала нам нужно получить чистое фото актрисы без заднего фона. В программе Фотошопе сделать это можно по-разному. Мы воспользуемся инструментом под названием “Перо”.
Как правильно работать с данным инструментом, а также, изучить другие способы отделения объекта от фона вы можете в нашей статье – “Как вырезать объект в Фотошопе”.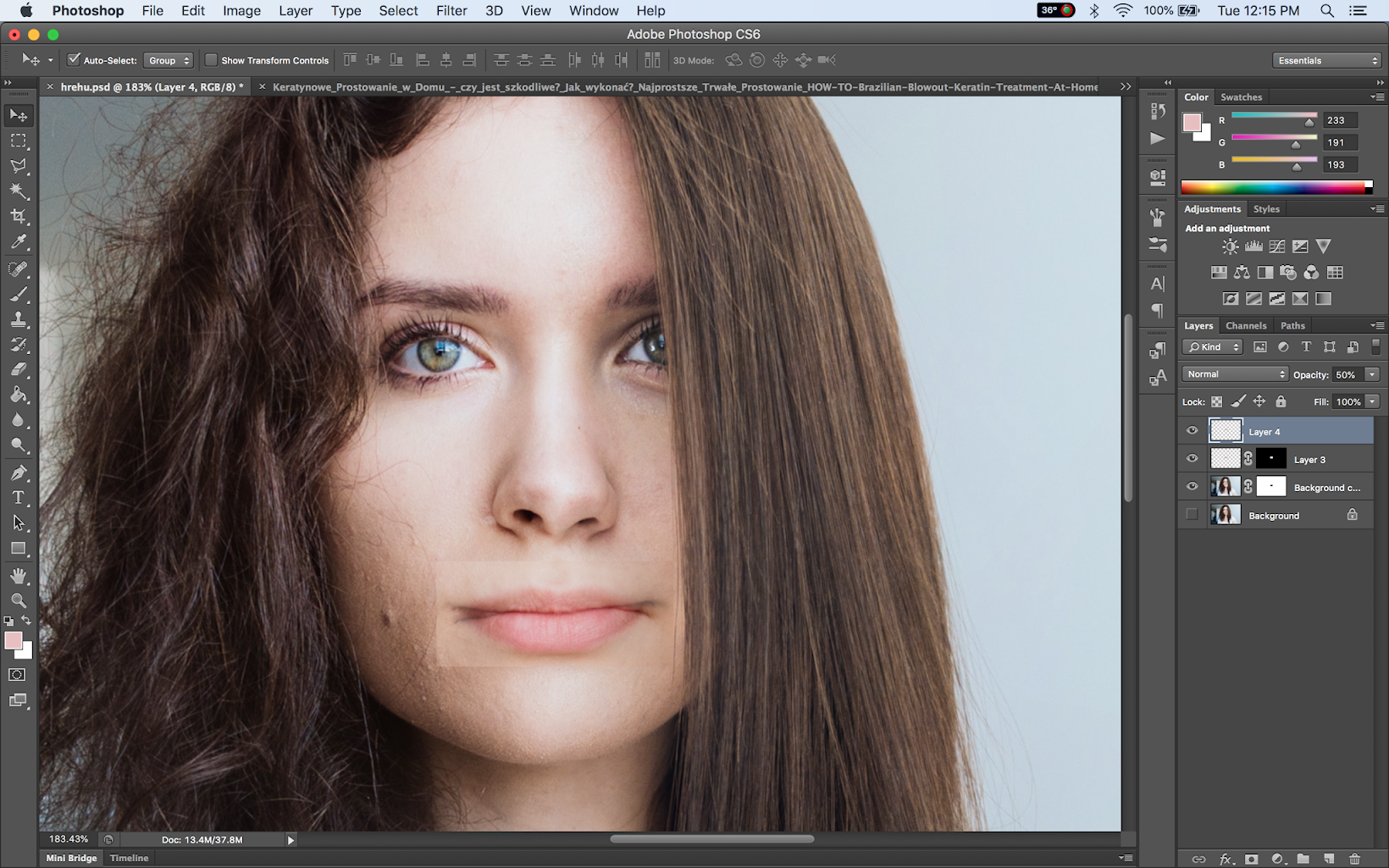
Результат, полученный после того, как мы отделили фон.
Как делать не нужно
Во многих статьях вам порекомендуют использовать другой способ. Какой именно? Вы просто берете фото и копируете его на новый документ при помощи Ctrl+C (копировать) и Ctrl+V (вставить) или перетащите необходимый документ в новый.
После того как вы уже вставили фрагмент, используйте свободное трансформирование (Ctrl+T), вам также порекомендуют увеличить размеры картинки, двигая за края.
Тут пиксели уже будут грубее.
Все исправится сразу после того, как вы нажмете на enter.
Так изображение выглядело на исходнике, при 100% размере.
А это при увеличении.
Конечно же, иногда можно делать и так, но помните о последствиях! Смотрите, я несколько раз увеличил и уменьшил фотографию. Так оно выглядит при совершении операции в первый раз.
А это на шестой. Мне жалко клубничку на переднем плане, а цвет карамели уже совсем не манит. А между тем максимальный размер оставался прежним. Я просто делал картинку больше, а затем меньше.
Я просто делал картинку больше, а затем меньше.
Пиксели побились, а цвета стали менее насыщенными. При использовании смарт-объектов такого бы не произошло.
«Ловкое» выделение
Для выделения объектов со сложными контурами предусмотрена группа из трех инструментов, собранных под кнопкой с миниатюрой угловатой петли, которая активируется при нажатии кнопки L (Lasso) на клавиатуре.
Обычное «Лассо» (Lasso Tool) «накидывается» на объект точно так же, как обводят контур инструментом «Карандаш «, и результат здесь во многом зависит от твердости и «ловкости» руки (и от выбранного значения растушевки, конечно).
«Магнитное лассо» (Magnetic Lasso Tool) со своим интеллектом может дать фору «чудодейственной палочке» и даже позволит обводить контур немного трясущейся рукой. Нужно только задать в настройках вверху ширину (width) полосы, в пределах которой инструменту предстоит определить границу выделяемой области, и он буквально будет прилипать к линии максимального отличия в яркости, цвете или контрасте. Кроме ширины зоны поиска, на панели настроек можно выбрать «Контрастность» (минимальный контраст для притяжения траектории магнитного лассо) и «Частоту автоматически вставляемых опорных точек».
Кроме ширины зоны поиска, на панели настроек можно выбрать «Контрастность» (минимальный контраст для притяжения траектории магнитного лассо) и «Частоту автоматически вставляемых опорных точек».
«Магнитные способности» лассо в совокупности с мастерством пользователя могут быть решающим аргументом в пользу выбора инструмента для выполнения такой, подчас очень непростой процедуры, как поменять фон на фотографии.
Если хватает терпения и выдержки, можно выделять объекты, и даже со сложным профилем, с помощью «Прямолинейного» лассо (Polygonal Lasso Tool), но не плавно обводя контур, а «выщелкивая» его мышью от точки к точке, которые будут соединяться прямыми линиями. Твердость руки здесь уже не так важна, но если контур зигзагообразный, твердость характера не помешает.
Замкнуть контур можно, и не совмещая с начальной точкой, если подвести курсор достаточно близко (когда рядом появится кружочек) и щелкнуть или дважды кликнуть с нажатой клавишей Ctrl. Если линия «пошла вкось», можно последний отрезок удалить клавишей Delete (сколько угодно раз).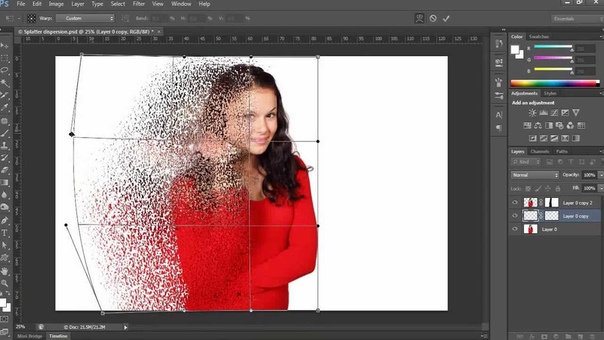
Способ 3 — Размер холста
Не самый популярный способ, но тем не менее его также рассмотрим — команда Размер холста.
Особенностью этого способа является то, что мы меняем размер разрешения изображения, при этом сама картинка никак не меняется. Фотошоп просто отрезает часть изображения (если говорим об уменьшении), либо добавляет фоновый цвет (если это увеличение).
То есть, допустим, ваша картинка 700х700 пикселей. Через Изображение — Размер холста вы задаете размер 500х500. В итоге фотошоп обрезает лишние 200 пикселей по высоте и ширине. В настройках можно указать откуда отрезает: это либо равномерно со всех сторон, либо можно выбрать конкретную сторону.
Процесс замены фона
Смотрите также: “Как убрать морщины в Фотошопе: на лбу, вокруг глаз, с лица”
Всю процедуру замены фона можно разделить на несколько крупных этапов:
- Вырезание объекта с оригинальной фотографии;
- Наложение вырезанного объекта на новый фон;
- Создание тени;
- Финальные настройки для придания снимку большей реалистичности.

Обрабатывать мы будем фото знаменитой актрисы Марго Робби.
А в качестве нового фона будем использовать один из самых распространенных вариантов – кирпичную стену.
Немного о пропорциях
Нередко нужно незначительно увеличить часть изображения и для этого можно использовать свободное трансформирование (Ctrl+T), но при этом сохранить пропорции, чтобы картинка не выглядела как в кривом зеркале. Сейчас покажу о чем идет речь, но использую смарт-объект, тут без разницы.
Такая картинка никуда не годится. Что делать?
Чтобы изображение при растягивании было пропорциональным используйте кнопку Shift. Зажмите и держите ее пока не закончите с увеличением.
Видите, в данном случае приходится пожертвовать частью картинки ради хорошей целостной композиции.
Этап 4: финальная обработка изображения
Смотрите также: “Как нарисовать ровный круг в Фотошопе”
- Переходим на самый верхний слой, нажимаем по кнопке создания корректирующего слоя и выбираем в открывшемся списке пункт “Цветовой тон/насыщенность”.

- Нажимаем на кнопку привязки и выставляем параметры таким образом, чтобы свести к минимум разницу между фоном и фотографией актрисы. В нашем случае требуются минимальные корректировки.
- Вот, что получилось после обработки фото.
- Теперь нужно немного поработать с кирпичной стеной, чтобы она, действительно, воспринималась как фон и не приковывала к себе слишком много внимания. В палитре слоев переключаемся на фон.
- Выбираем фильтр “Размытие по Гауссу”, который находится в группе “Размытие”, вкладка “Фильтр”.
- Выставляем небольшой радиус размытия и нажимаем OK.
- Также для фона создаем корректирующий слой “Кривые”.
- Слегка выгибаем линию вниз, чтобы сделать фоновый слой немного темнее.
- Теперь нужно сделать более видимыми детали на темных участках изображения. Для этого переключаемся на самый верхний слой (“Цветовой тон/насыщенность”) и также создаем новый корректирующий слой “Кривые”.
- Выгибаем линию вверх, пока не увидим очертания складок на юбке.
 Другие области изображения в данном случае нам не интересны, так как с помощью следующих шагов мы оставим полученный эффект только на нужных участках.
Другие области изображения в данном случае нам не интересны, так как с помощью следующих шагов мы оставим полученный эффект только на нужных участках. - Промежуточный результат выглядит таким образом.
- Далее, выбрав черный цвет в качество основного и находясь на маске слоя с кривыми, жмем комбинацию клавиш Alt+Del.
- В палитре слоев маска должна полностью окраситься в черный цвет, и мы перестанем замечать ранее полученный эффект.
- Выбираем инструмент “Кисть”, устанавливаем для нее белый цвет, мягкую круглую форму и непрозрачность на уровне 20-30%.
- Теперь осторожно проходим кистью по юбке, что позволит проявить ранее созданный эффект.
Аналогичным образом можно обработать и другие темные участки изображения, если требуется (волосы, лицо, руки, одежда и т.д.). При это желательно непрозрачность кисти снизить (например, до 10%).
- Палитра слоев после всех проделанных действий выглядит так.
- Дальше, конечно же, можно еще поработать над контрастностью слоев, их насыщенностью, цветовыми тонами, чтобы наиболее органично сочетать их.
 Чем больше времени будет уделено точечной настройке, тем более качественным получится финальное изображение. Мы же на этом закончим и можем оценить результат наших трудов.
Чем больше времени будет уделено точечной настройке, тем более качественным получится финальное изображение. Мы же на этом закончим и можем оценить результат наших трудов.
Сохранение качества
Перед тем как изменить размер картинки в «Фотошопе», обратите внимание на то, что качество увеличиваемого в размерах слоя может заметно пострадать. Чтобы этого не происходило, советуем перед началом трансформаций преобразовать его в смарт-объект:
- Нажмите ПКМ на необходимом слое.
- В вышедшем списке выберите «Преобразовать в смарт-объект».
- Выполните по схемам, представленным в подзаголовках выше, все необходимые трансформации, сохраните изменения.
- Снова ПКМ по измененному уже слою — на этот раз выберите «Растрировать…»
В результате этих действий все данные об изображении копируются в смарт-контейнеры. Поэтому вы хоть сколько можете сжимать или увеличивать слой — при необходимости графический редактор возьмет сведения оттуда, чтобы качественно восстановить изображение в случае его укрупнения. Однако мы советуем вам добавлять в слои фото или картинки, не сильно различающиеся по разрешению с фоном — так они будут смотреться гораздо естественнее.
Однако мы советуем вам добавлять в слои фото или картинки, не сильно различающиеся по разрешению с фоном — так они будут смотреться гораздо естественнее.
Использование навигатора
Разбирая, как изменить размер слоя в «Фотошопе CS6» и иных версиях (к слову, во всех вариациях графического редактора эта операция выполняется одинаково), важно отметить такой момент, как работа с изменением слишком большого слоя. Признаком его является то, что после вызова вкладки «Свободное трансформирование» вы не видите ни рамки, ни маркеров-узлов.
Как изменить размер картинки в «Фотошопе» в таком случае? Чтобы с документом стало возможно работать, нужно всего лишь уменьшить его масштаб до таких границ, чтобы инструменты свободного трансформирования были видны. Для этого перейдите в «Навигатор» и сдвиньте ползунок масштаба до нужной позиции. Сохраните изменения и вернитесь к трансформации.
Устанавливаем размер изображения
Очень часто бывает так, чтобы два изображения не совпадают по размеру. Вставленный фон должен быть либо несколько меньше нужного размера, либо, напротив, громоздким относительно первоначального изображения персонажа. Меняем геометрический размер, нажав сочетание клавиш Ctrl+T и выбрав в списке на панели слоев необходимый слой. После чего по краям слоя появится небольшой квадратный указатель, сдвигая который, можно поменять местоположение и размеры слоя, постепенно добиваясь гармоничного расположения персонажей и фона. Закончив процесс преобразования, нажимаем клавишу Enter, тем самым подтверждая окончательный выбор нужного размера.
Вставленный фон должен быть либо несколько меньше нужного размера, либо, напротив, громоздким относительно первоначального изображения персонажа. Меняем геометрический размер, нажав сочетание клавиш Ctrl+T и выбрав в списке на панели слоев необходимый слой. После чего по краям слоя появится небольшой квадратный указатель, сдвигая который, можно поменять местоположение и размеры слоя, постепенно добиваясь гармоничного расположения персонажей и фона. Закончив процесс преобразования, нажимаем клавишу Enter, тем самым подтверждая окончательный выбор нужного размера.
Для чего меняется размер слоя?
Основная причина, по которой вам может потребоваться изменить площадь слоя — это конфликт основного фонового изображения и дополнительного, который размещается над ним отдельным слоем. Вставка может быть больше или меньше фона, поэтому чтобы коллаж смотрелся гармонично, ее нужно увеличить или уменьшить, чтобы вписать в общую картину.
Оговоримся, что разъясняя читателю, как изменить размер слоя в Photoshop, мы используем формальную, абстрактную формулировку. Все представленные нами манипуляции никак не повлияют на его площадь, они будут касаться только видимой части — той, которую нам требуется вписать в картинку. Поэтому правильнее будет сказать, что мы изменяем размер видимого содержимого слоя.
Все представленные нами манипуляции никак не повлияют на его площадь, они будут касаться только видимой части — той, которую нам требуется вписать в картинку. Поэтому правильнее будет сказать, что мы изменяем размер видимого содержимого слоя.
Этап 3: создаем тень от объекта
После переноса фото актрисы нужно поработать над тем, чтобы максимально реалистично “вписать” ее в новый фон. В этом нам помогут тени. Вот, что мы делаем.
- Двойным щелчком мыши по слою с актрисой открываем его свойства.
- В появившемся окне стиля слоя ставим галочку напротив пункта “Тень” и выставляем параметры на свое усмотрение. При этом можно ориентироваться на настройки на скриншоте ниже.
- После того, как мы нажмем OK, получим следующий результат.
Размытие
Если стоит вопрос, как размыть фон в Фотошопе, то здесь нужно действовать так.
- Дублируем изображение на новый слой Ctrl+J.
- Заходим на вкладку «Фильтры» — «Размытие», здесь видим множество вариантов.
 Можете попробовать разные фильтры. Удобно использовать размытие по Гауссу. Покажем, как дальше работать с этим фильтром.
Можете попробовать разные фильтры. Удобно использовать размытие по Гауссу. Покажем, как дальше работать с этим фильтром. - Выставляете нужный вам радиус, нажимаете ОК.
У вас получилось размыть все изображение. Исправляем это посредством Маски.
- Нажимаем кнопку Маска, далее есть два пути:
- Берём мягкую кисточку с чёрным цветом, устанавливаем удобный размер, проводим по изображению объекта, с которого нужно стереть размытие. Этот способ удобен, когда фон большой, а объект сам маленький.
- Если, наоборот, у вас объект, который нужно сохранить неразмытым, большой, то удобнее другой использовать способ. После применения фильтра размыть по Гауссу, нажимаем Ctrl+i. Создаём маску, заливаем её чёрным цветом. Затем берём мягкую кисточку, ставим для неё белый цвет и проводим ею по фону, который при этом становится размытым.
Вы смогли поменять простой фон на размытый, можно дальше поработать с различными эффектами, чтобы сделать картинку выразительной.
Несмотря на внушительную инструкцию, работа с фоном несложная, начинающий пользователь вполне может самостоятельно его размыть или удалить. И фотографии приобретут новый интересный вид. Использование различных фильтров помогает оживить, разнообразить картинку. При создании коллажей потребуется умение убирать лишний фон, делая прозрачным. Если вас интересует вопрос, как заменить фон в Фотошопе, то здесь также не требуется особого профессионализма. Поупражнявшись, вы научитесь быстро переносить объекты с одного изображения на другое.
Изменение
Здесь рассмотрим, как поменять фон в Фотошопе, перенеся объект с одной фотографии на другую посредством инструмента «Перо», с последующим корректированием изображения.
Прежде всего, нужно выбрать правильное изображение. Лучше подходят для такого изменения снимки, на которых чётко видны границы объекта, потому что вам нужно будет выделить объект и отделить от старого изображения, а при расплывчатости это сделать сложно.
- Увеличьте масштаб и выделите изображение, которое нужно перенести на другую картинку.
 Можно очертить инструментом «Перо», затем контур надо преобразовать в выделение. Для этого кликните правой кнопкой внутри фигуры, в появившемся меню нажмите «Преобразовать выделенную область». Радиус растушёвки поставьте в зависимости от размеров: чем больше выделяемая фигура, тем больше радиус. При средних размерах оптимальная растушёвка — 2 пикселя.
Можно очертить инструментом «Перо», затем контур надо преобразовать в выделение. Для этого кликните правой кнопкой внутри фигуры, в появившемся меню нажмите «Преобразовать выделенную область». Радиус растушёвки поставьте в зависимости от размеров: чем больше выделяемая фигура, тем больше радиус. При средних размерах оптимальная растушёвка — 2 пикселя. - Откройте фон, заготовленный заранее.
- Перетащите на него объект, подтвердите преобразование цветов.
- Для дальнейшей трансформации нажмите Ctrl+T. Установите нужный размер с помощью точек масштабирования. Чтобы эта операция происходила пропорционально, зажмите клавишу Shift. Когда нужный размер выбран, нажмите Enter для применения трансформации.
- Чтобы вписать объект в общую картину, нужно создать тень. Действуем в следующем порядке:
- Перейдите на фоновый слой, создайте над ним новый.
- Возьмите чёрную мягкую кисть приблизительно в 35 пикселей размером.
- Прорисуйте на новом слое тень у ног объекта.
 Уменьшите прозрачность до 55-60%. Лишнюю тень уберите «Ластиком».
Уменьшите прозрачность до 55-60%. Лишнюю тень уберите «Ластиком». - Создайте ещё один слой для тени от самой фигуры.
- Зажмите клавишу Ctrl, щёлкните по слою с объектом, создав его выделение.
- Убедитесь, что активным является слой, который вы создали дополнительно для тени. Залейте этот слой чёрным.
- Нажмите CTRL+D, отменяя этим выделение.
- Нажмите CTRL+T для трансформации тени.
- Кликните правой кнопкой мыши внутри области трансформации, выберите в контекстном меню функцию «Искажение».
- Наклоните тень в зависимости от имеющегося на фоне источника света.
- Если источников света несколько, продублируйте этот слой клавишами Ctrl+J и расположите вторую тень, ещё раз нажав клавиши Ctrl+T и «Искажение» уже для трансформации этого слоя.
- Выделите оба слоя с тенями с помощью Ctrl и объедините их, выбрав «Объединить слои» в контекстном меню, появившемся после нажатия правой кнопки мыши.
- Измените непрозрачность получившегося объединённого слоя до 35–40%.

- Для придания реалистичности перейдите в «Фильтры» — «Размытие» — «Размытие по Гауссу». Выберите уровень размытия, нажимаем Ок.
- Скорректируйте цвета, чтобы объект вписался в общую картину.
- Создайте корректирующий слой «Кривые». Изогните кривую для коррекции. Чтобы кривая применялась только к объекту, а не к фону, зажмите Alt и подведите курсор в положение между слоями.
- Создайте корректирующий слой «Цветовой баланс». Внесите нужные изменения, передвигая ползунки. Вначале настройте «Средние тона», потом «Света».
- Новый корректирующий слой — «Уровни». Поставьте там необходимые для баланса изменения, не забывая применять все корректировочные слои только к слою с объектом.
Остаётся создать объединённую копию всех слоёв, для чего нажмите Alt+Shift+Ctrl+E. Вы смогли заменить фон, перенеся объект с одного изображения на другое.
Как сделать фон белым в Photoshop CS6
Как сделать фон белым в Photoshop CS6
Как сделать фон белым в Photoshop CS6: Кто-то, кто совершенно не знаком с Photoshop, спросил нас, как изменить цвет фона с белого другому.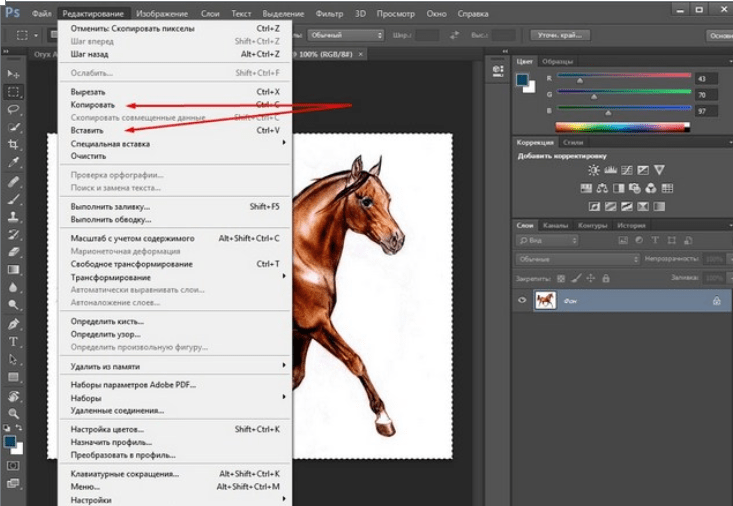 Мы собрали этот урок шаг за шагом. Мы надеемся, что новички последуют этому.
Мы собрали этот урок шаг за шагом. Мы надеемся, что новички последуют этому.
Вы сделали фотографию, которая, по вашему мнению, лучше всего подходит для белого фона , но думали, что это более поздняя версия? Это случается со всеми нами, но это можно решить, научившись создавать белый фон в Photoshop.
Чисто белый фон на первый взгляд может показаться неважным, но он может быть важен для свадебных фотографий, изображений веб-сайтов и корпоративных фотографий. Слишком много веб-сайтов отображают изображения с простыми белыми рамками. Украсить белый фон вашего проекта легко!
Как удалить белый фон в PhotoshopСодержание –
- Удаление белого фона в Photoshop
- Использовать прозрачное изображение
- Вырезать и удалить фон
- Сделать прозрачный фон Photoshop
- Уточнить края в Photoshop
У вас есть фотография, цвет фона которой вам не нравится? Мы покажем вам шаг за шагом, как удалить белый цвет фона в Photoshop.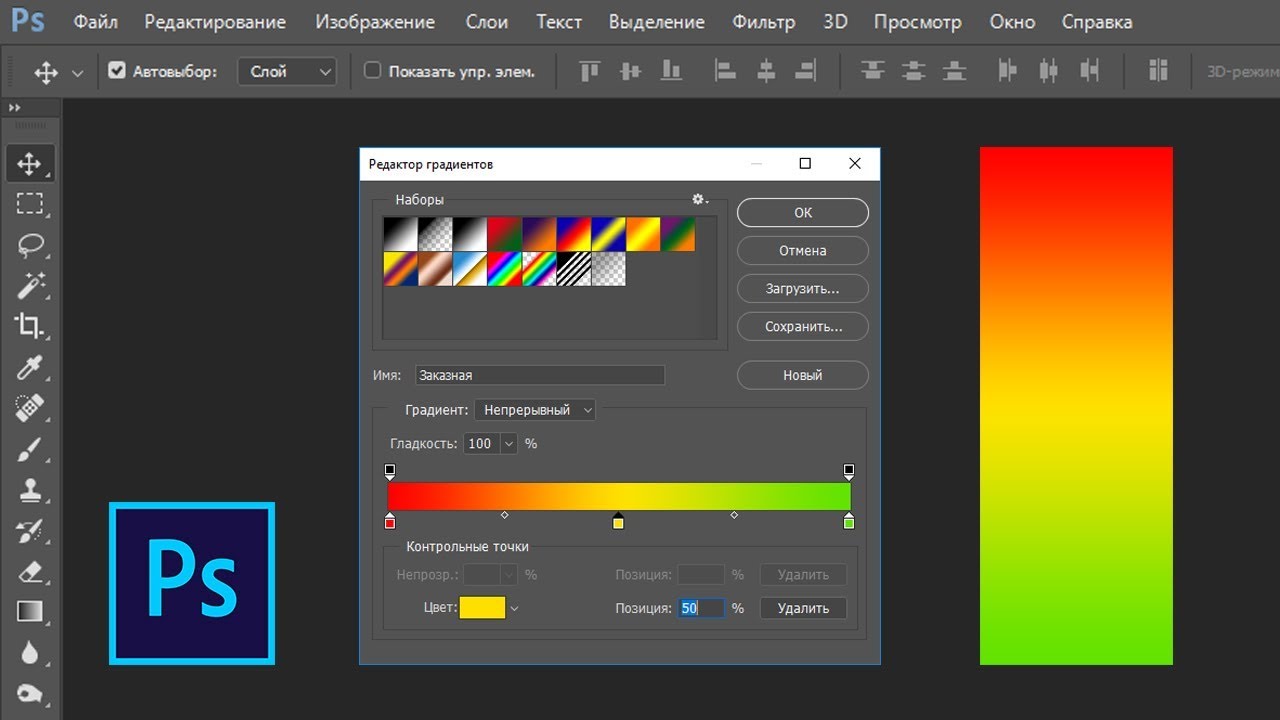
Это требует некоторого терпения, но это очень легко сделать. Итак, приступим!
Шаг 01: Выберите изображение/фотоКачество готовой фотографии зависит от времени, затраченного на процесс.
При первом изменении цвета фона в Photoshop выберите изображение с четкими краями и чистым фоном. Легче в использовании, чем более сложные составы.
Вот некоторые вещи, о которых следует помнить, если вы не разделяете тему для изменения цвета фона:
- Волосы распущены, намотаны, уколоты или приплюснуты;
- Товары слишком низкие;
- Все имеет гладкую поверхность;
- Фон смешивается с темой.
Перед работой с фоном и очисткой сначала откройте изображение в Photoshop. Щелкните правой кнопкой мыши изображение и выберите «Открыть…» и выберите Photoshop. Ваше изображение откроется в новом окне Photoshop на вашем экране.
Ваше изображение откроется в новом окне Photoshop на вашем экране.
Прежде чем вносить какие-либо изменения, нам нужно сделать копию исходного слоя изображения. Вы можете внести изменения в исходный слой изображения, но тогда вы рискуете навсегда изменить файл изображения. Рекомендуется изменить два слоя, чтобы сохранить исходный слой.
Чтобы повторить слой изображения, выберите Layer >> New >> Layer в верхней строке меню и создайте новый слой.
Или Щелкните первую строку на панели «Слои» в нижней части экрана и перетащите ее на кнопку «Новый слой». Эта кнопка выглядит как прямоугольник под нижней строкой панели.
Шаг 03: Выделите изображение в PhotoshopВыберите инструмент быстрого выделения. Это в левой части экрана.
Используйте его для записи содержания вашей темы.
Фотошопу требуется некоторое время, чтобы увидеть выбор. Это зависит от размера изображения и скорости компьютера. Потерпи. Нарисуйте немного и подождите, пока не увидите результаты.
Нарисуйте немного и подождите, пока не увидите результаты.
Это может потребовать небольшой практики. Автоматически выбранная область появляется во время рисования.
Вы увидите часть выбранного объекта, содержащую тот же цвет, тон или текстуру.
Вот почему важно выбрать фотографию, на которой объект не помещается на заднем плане.
Много туториалов о том, как создать чистый белый фон, используя изображения с очень чистыми и четкими объектами.
Я специально выбрал не такое простое фото. Это покажет некоторые проблемы, которые создают пустой белый фон. И как с этим бороться.
По мере продолжения рисования вкладка «Фон» также будет выбрана. После того, как вы выбрали свой объект, вы можете выбрать очищающую кисть в левой части экрана. Затем вы можете закрашивать эти части, пока они снова не отобразят маску.
Увеличьте нижнюю часть темы. Понимаете, это немного размыто и неотделимо.
Изучите все концы темы с помощью функции «Уточнить края», чтобы сделать ее более четкой.
Настроить свойства кисти можно правой кнопкой мыши или в меню в левом верхнем углу экрана.
Шаг 04: Добавьте белый фонПосле удаления подложки вы можете добавить белый цвет в свою тему. Пуск >> Пуск >> Цель >> Выберите приглашение и создайте новую обложку. Выберите белый цвет и раскрасьте белый костюм с помощью веб-инструментов.
Наденьте эти белые шторы на окно с отвлекающим изображением на панели, чтобы отбелить голову на заднем плане.
Шаг 05. Уточнение края в PhotoshopВыбранный параметр неверен, особенно если ваше зрение размыто. Если ваш текст ограничен, четко определен, вы можете пропустить этот процесс. Чтобы использовать выбранную фотографию, ее необходимо просмотреть и очистить.
Как сделать фон белым в Photoshop CS6 : В раскрывающемся меню выберите Matte Sprays. Выберите количество пикселей. 10 Я сделаю это фото. Это будет варьироваться в зависимости от размера банка на картинке и количества вашего лекарства. Подуйте в углы чистой части, чтобы большинство из вас не были чистыми.
Выберите количество пикселей. 10 Я сделаю это фото. Это будет варьироваться в зависимости от размера банка на картинке и количества вашего лекарства. Подуйте в углы чистой части, чтобы большинство из вас не были чистыми.
Вы также можете выбрать матовую поверхность и удалить белую матовую поверхность. Сделайте это, если определение недостаточно эффективно.
- Существует несколько переменных, влияющих на тип и тип необходимой очистки кромок. Некоторые из них:
- Разница между объектом и фактическим фоном
- Являются ли края объекта гладкими или размытыми.
Если края острые.
- Фон и фон объекта совпадают?
Как очистить дно.
- Попробуйте разные настройки, чтобы определить, какие из них подходят вам лучше всего.
Есть много причин, по которым фотографам необходимо изменить фон объекта в белом пространстве. Например, вам может понадобиться:
Например, вам может понадобиться:
- Устранение отвлекающих факторов: белый фон может лучше сфокусировать внимание на вашей теме и лучше помочь пользователям.
- Решение проблем с цветом. Затем негативный цвет может очистить продукт и уменьшить эффект изображения.
- Подготовка фотографий для использования в бизнесе: фотографии на белом фоне можно использовать для различных целей бизнеса, будь то онлайн, печатная или другая реклама.
КРАТКИЙ СОВЕТ ПО ДОБАВЛЕНИЮ БЕЛОГО ФОНА В PHOTOSHOP
Есть способ проверить, действительно ли фон чисто белый. Наконец, вы хотите убедиться, что ваши усилия принесли правильные результаты. Для этого выполните следующие действия:
- Щелкните значок «Создать новую заливку» в нижней части панели «Слои» (также можно щелкнуть значок «Настроить слои»).
- Выберите «Порог».

- Перетащите ползунок гистограммы (расположенный на вкладке «Свойства») вправо. Таким образом, вы можете убедиться, что фон остается чисто белым.
- Если фон становится черным, значит, он не чисто белый.
Вы также можете проверить, есть ли у гистограммы боковая панель. Этот наконечник находится на правом берегу. Если правая граница не сплошная, фон изображения не чисто белый.
Шаг 06: Сохраните изображение в PhotoshopКак и во всех рабочих процессах после свадьбы, не забудьте сохранить его после редактирования изображения. Это включает в себя использование соглашений об именах, чтобы сохранить его в Photoshop, а затем экспортировать на хост / сохранить изображение. Это важный шаг, чтобы убедиться, что ваш рабочий процесс остается организованным и что вы можете легко найти свое изображение, когда оно вам нужно.
Изучив , как добавить белый фон в Photoshop , вы сможете создавать нужные изображения и доставлять их своим свадебным клиентам. Хотя некоторые части этого процесса могут быть утомительными, чем больше вы практикуетесь, тем легче становится. Photoshop может помочь вам внести некоторые изменения в ваши свадебные фотографии, даже после того, как фотографии были исправлены экспертом.
Хотя некоторые части этого процесса могут быть утомительными, чем больше вы практикуетесь, тем легче становится. Photoshop может помочь вам внести некоторые изменения в ваши свадебные фотографии, даже после того, как фотографии были исправлены экспертом.
Как Сделать фон белым в Photoshop CS6 : С незапамятных времен Adobe превратила Photoshop в средство управления энергией для постобработки и затмения. Одна вещь, о которой он хорошо знает, — это возможность легко удалить фон любой фотографии. Что ж, с Photoshop 2020 пустая фоновая кнопка облегчит вам задачу, но лучше ли это?
В новом Photoshop 2020 при открытии открытого слоя (заблокированный фоновый слой этого не позволяет) теперь можно удалить обои, нажав на кнопку. Вы можете увидеть эту замечательную маленькую кнопку в палитре свойств. Одним щелчком мыши и временем мерцания ваши обои удивительным образом исчезнут.
На первый взгляд, этот новый вид великолепен! Звучит как магия. Но если вы внимательно присмотритесь, то заметите, что волосы жесткие.
Но если вы внимательно присмотритесь, то заметите, что волосы жесткие.
Конечно, очень успешен в косметике, делать пирсинг как мужские или женские волосы очень хорошо для женщин. Вы не можете контекстуализировать свою тему, чтобы увидеть дизайн для удаления ошибок и важных функций.
Читать далее как нравится –
Как получить Refine Edge в Photoshop CC
Как запустить и использовать студию цифровой портретной фотографии
Как добавить белый фон в Photoshop cs6-Graphics Expert Ltd.
Фоном на фотографии называется поверхность, которая кажется удаленной от зрителя. Это поверхность, которая дает настройку того, что снимается.
Как добавить белый фон в Photoshop cs6Например, если сделать снимок цветка на фоне стены, цветок станет основным объектом интереса, а стена станет фоном.
Фон можно изменить на простой белый по причинам, которые я рассмотрю ниже.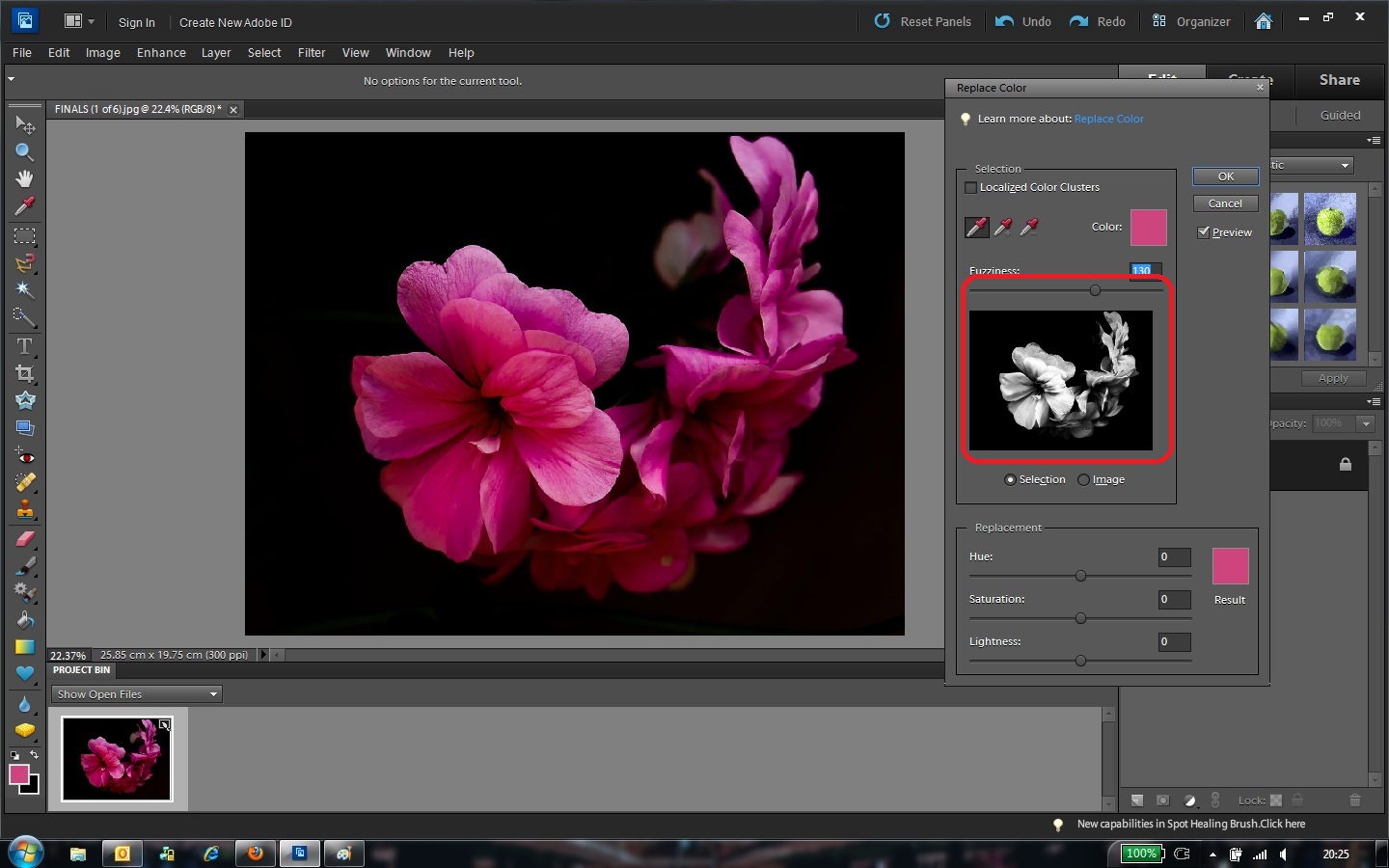
Чтобы привлечь внимание зрителя
Если вы делаете снимок объекта, вы можете запечатлеть несколько вещей на заднем плане, которые могут отвлечь зрителя. Если вы хотите, чтобы зритель полностью сосредоточился на интересующей вас точке, вам, возможно, придется изменить фон на белый.
Белый фон — это очень круто
Белый фон
обычно выглядит круто и несколько утонченно. Фотографии получаются как
, в их создание были вложены значительные средства. Если белый фон
, фотографии могут выглядеть так, как будто они были сняты с помощью высококачественной цифровой зеркальной камеры
, когда их только что сделал смартфон.
Избавляет вас от необходимости выбирать
подходящий фон
Если вы ведете
презентабельного фона для ваших фотографий может оказаться непростой задачей.
 Если вы остановитесь на белом фоне,
Если вы остановитесь на белом фоне, вы забудете о стрессе, связанном с поиском
презентабельного рабочего места, чтобы сделать фотографии.
Подчеркивает цвета
Белый фон
подчеркивает цвет снимаемого изображения. Если вы хотите
четко подчеркнуть цветовой аспект вашей фотографии, вам подойдет белый фон.
Шаг за шагом, как изменить белый фон
в Photoshop c6
1. Выберите и
откройте интересующее изображение
Нажмите «Файл»
, затем выберите «Открыть» в меню над экран. Ваше изображение появится на
экран.
2. Создайте
дубликат слоев
Выберите окна
. Это действие будет дублировать слои. Вы можете переименовать слой
.
3. Создайте
белый фон
Теперь, когда у вас есть
новый слой, вам потребуется создать белый фон, выполнив
следующие шаги.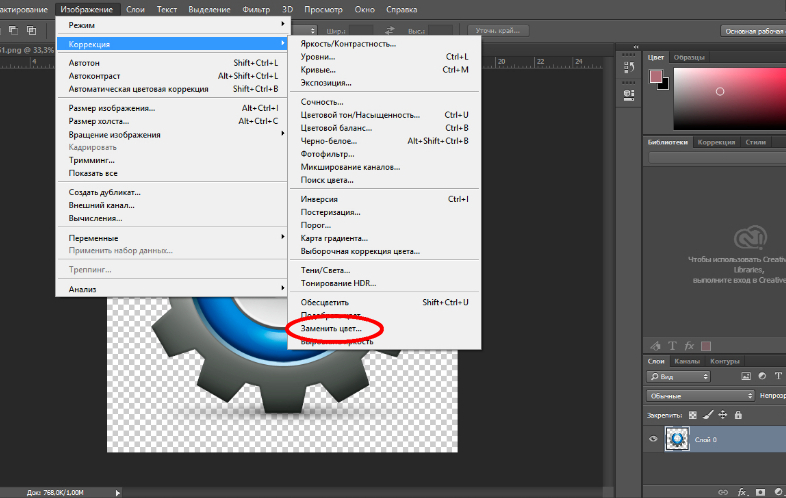
Щелкните
«изображение» в верхней части экрана. Перейдите к «регулировкам» и выберите «уровень» до
открыть меню.
Отрегулируйте ползунки
в открытом меню уровней. Отрегулируйте ползунок, пока изображение не станет
чисто белым. Сдвиньте серые и белые ползунки влево, чтобы сделать изображение
более белым и осветлить его.
4.Дублируйте
изображение
Используйте следующие шаги
для повторного дублирования изображения.
5. Откройте окно «слои»
Перетащите слой
на кнопку «новый» в разделе «слои».
Переименуйте созданный слой
. Это должно отличаться от того, как вы переименовали первый дубликат
.
6.Добавьте
«маску слоя».
Теперь, когда у вас есть первый слой, добавление маски слоя выполняется с помощью панель слоев. Новая маска слоя появится справа от первого слоя.
7. Чистка
Щелкните
«кисть» на панели инструментов. В качестве альтернативы можно также нажать «B» на клавиатуре
.





 Другие области изображения в данном случае нам не интересны, так как с помощью следующих шагов мы оставим полученный эффект только на нужных участках.
Другие области изображения в данном случае нам не интересны, так как с помощью следующих шагов мы оставим полученный эффект только на нужных участках. Чем больше времени будет уделено точечной настройке, тем более качественным получится финальное изображение. Мы же на этом закончим и можем оценить результат наших трудов.
Чем больше времени будет уделено точечной настройке, тем более качественным получится финальное изображение. Мы же на этом закончим и можем оценить результат наших трудов. Можете попробовать разные фильтры. Удобно использовать размытие по Гауссу. Покажем, как дальше работать с этим фильтром.
Можете попробовать разные фильтры. Удобно использовать размытие по Гауссу. Покажем, как дальше работать с этим фильтром. Можно очертить инструментом «Перо», затем контур надо преобразовать в выделение. Для этого кликните правой кнопкой внутри фигуры, в появившемся меню нажмите «Преобразовать выделенную область». Радиус растушёвки поставьте в зависимости от размеров: чем больше выделяемая фигура, тем больше радиус. При средних размерах оптимальная растушёвка — 2 пикселя.
Можно очертить инструментом «Перо», затем контур надо преобразовать в выделение. Для этого кликните правой кнопкой внутри фигуры, в появившемся меню нажмите «Преобразовать выделенную область». Радиус растушёвки поставьте в зависимости от размеров: чем больше выделяемая фигура, тем больше радиус. При средних размерах оптимальная растушёвка — 2 пикселя. Уменьшите прозрачность до 55-60%. Лишнюю тень уберите «Ластиком».
Уменьшите прозрачность до 55-60%. Лишнюю тень уберите «Ластиком».
