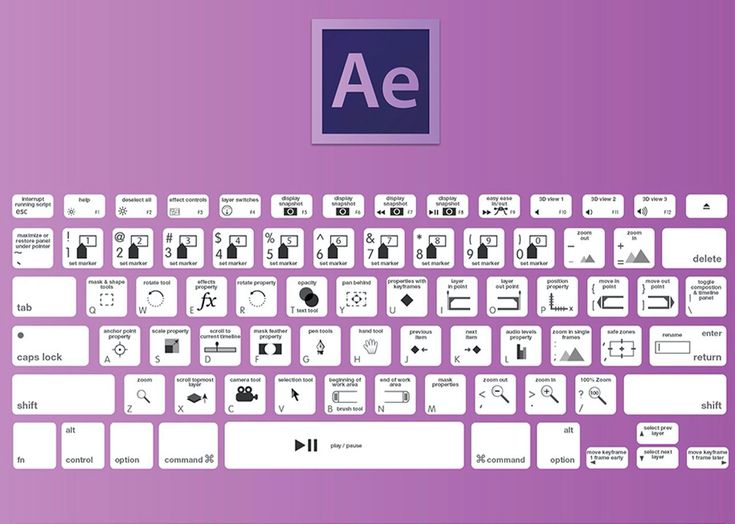25 горячих клавиш в Photoshop, о которых вы могли не знать
Предлагаю вашему вниманию список из 25 наиболее часто используемых сокращений в Photoshop, которые помогу ускорить вашу работу. Некоторые из них упоминаются очень редко, некоторые популярны, а некоторые совсем новые и появились только в Photoshop CS5. Надеюсь, что каждый найдет для себя что-нибудь новенькое и полезное. Также посмотрите: Установка горячих клавиш для кистей в Photoshop, CS6 Сочетания горячих клавиш для Windows и Mac.
1. Перемещение-приближение
Command/Ctrl + Пробел + Клик и перемещение мыши влево или вправо. Самый быстрый способ для увеличения или уменьшения масштаба изображения. Однако, работает он только в CS5 и только с включенным GPU.
2. Инструмент “HUD Color Picker” (“Палитра цветов HUD”)
Alt + Shift + Правая кнопка мыши (Windows) или Control + Option + Cmd + Клик (Mac). Вы увидите прекрасную палитру с цветовым кругом (только в CS5 и только с включенным GPU).
3.
 Обзор всего документа
Обзор всего документаH + Клик левой кнопкой мыши позволяют подогнать документ под размер окна. Полезно при работе с большими изображениями, когда вы работаете отдельно с укрупненными частями. Изображение подгоняется под размер экрана, а затем возвращается к предыдущему состоянию.
4. Размер и жесткость кисти
При выбранном инструменте “Кисть”: Ctrl + Alt + Клик правой кнопкой мыши (Windows) или Control + Option + Клик (Mac). Перемещайте курсор мыши вправо или влево для изменения размера кисти, и вниз или вверх для изменения ее жесткости. В CS5 работают обе функции, в CS4 только изменение размера. Цвет превью для кисти можно изменить в меню Edit/Preferences/Cursors (Редактировать/Установки/Курсоры). GPU также должен быть включен.
5. Рисование прямых линий
Зажимайте Shift. Работает во всех версия и в любом редакторе.
6. Перемещение
Зажмите Command/Ctrl. Самый быстрый способ для того, чтобы переместить что-то и вернуться к предыдущему инструменту.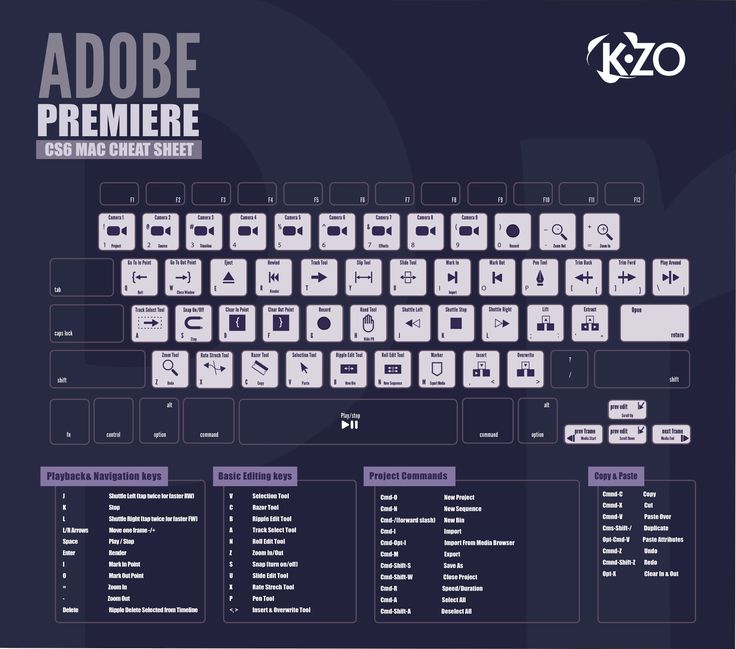
7. Зум для всех документов одновременно
Shift + Ctrl + Пробел (Win) or Shift + Command + Пробел (Mac). Лучший способ для сравнения или работы над несколькими изображениями сразу.
8. Скрыть панели
Нажмите Tab. Вернуть скрытые панели снова можно повторным нажатием Tab. А если панель нужна вам на короткое время, а потом снова должна быть скрыта, то просто поднесите курсор мыши к тому месту, где была панель, она выедет, а после использования спрячется вновь.
9. Показ изображений из Mini-Bridge во весь экран
Пробел + Стрелки. Работает также, как и в самом Bridge. Убедитесь, что вы закрыли панель Mini-Bridge перед тем, как снова начать работать в Photoshop.
10. Размер текста
Command/Ctrl + Shift +. (точка) или, (запятая). Работает при активном курсоре для ввода текста или при выделенном фрагменте. При простом выделении слоя с текстом работать не будет.
11. Приведение текста к верхнему регистру
Command/Ctrl + Shift + K. Быстрый способ переключения между верхним и нижним регистрами, Caps Lock должен быть выключен.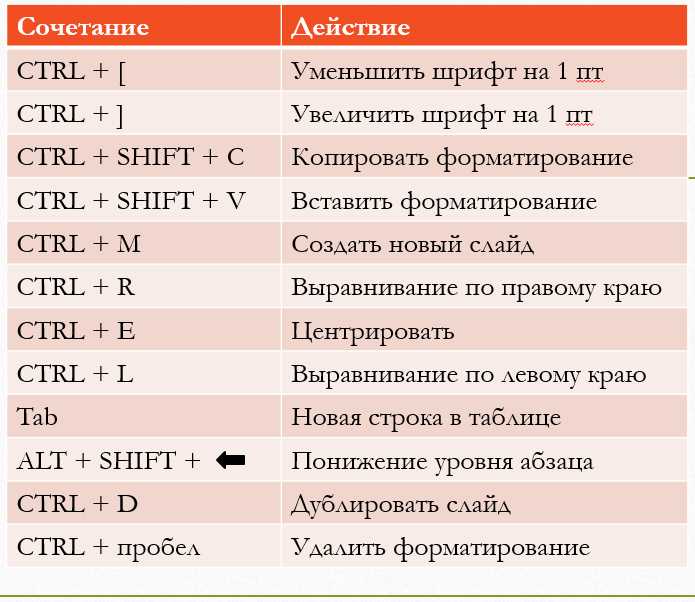
12. Расстояние между буквами
Alt/Option + Левая или Правая стрелки. Так вы можете легко менять расстояние между символами.
13. Расстояние между строками
Alt/Option + Стрелки Вверх или Вниз. Быстрое изменение расстояния между выбранными строками.
14. Смещение базовой линии текста
Alt/Option + Shift + Стрелки Вверх или Вниз. Простой способ использовать один текстовый слой для написания текста со смещением.
15. Заливка
Command/Ctrl + Backspace — основной цвет, Alt/Option + Backspace — фоновый цвет, Shift + Backspace — опции заливки. Отличный способ заполнить цветом выделение или изменить цвет текста и фигуры.
16. Отмена любых действий в диалоговом окне
Alt/Option + Клик на Cancel (Отмена). Вместо закрытия окна без сохранения и повторного его открытия, попробуйте отмену всех сделанных действий в этом окне.
17. Изменение непрозрачности и заливки (fill)
Для изменения прозрачности используйте цифры, а для заливки – Shift + цифры.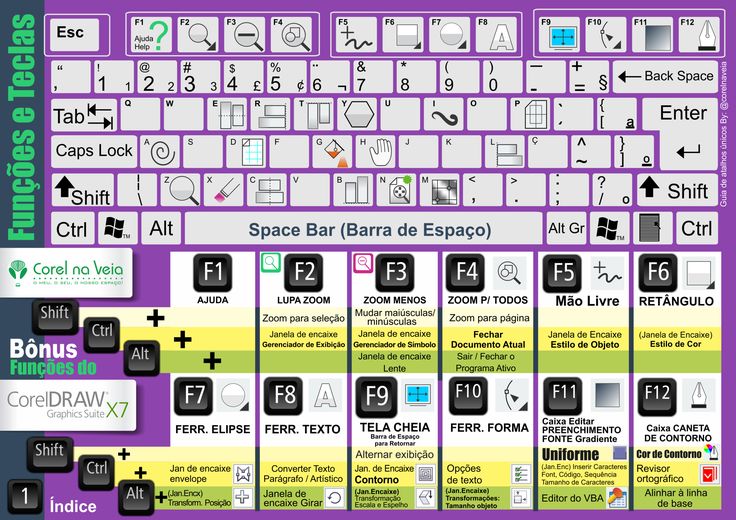 Это изменит прозрачность выделенного слоя и инструментов рисования, если выбраны они.
Это изменит прозрачность выделенного слоя и инструментов рисования, если выбраны они.
18. Инверсия цвета выбранного слоя
Command/Ctrl + I. Самый быстрый способ инвертировать цвета видимых частей слоя.
19. Изменение курсора для инструментов рисования
Нажмите Tab при выбранном инструменте.
20. Возврат настроек по умолчанию
Ctrl + Alt + Shift (Win) или Command + Option + Shift (Mac) во время загрузки Photoshop. Запуск программы с настройками по умолчанию.
21. Поменять основной и фоновый цвета местами
Нажмите X.
22. Маска слоя
Alt/Option + Клик на маске слоя. Отличный способ подчистить маску после того, как вы сохранили ее из выделения. Повторное нажатие переключает к обычному виду.
23. Выключение маски слоя
Shift + Клик на маске слоя. Быстрый просмотр оригинального слоя.
24. Пересечение нескольких выделений
Alt/Option + Shift + Клик инструментом выделения по еще одному перекрывающему выделению.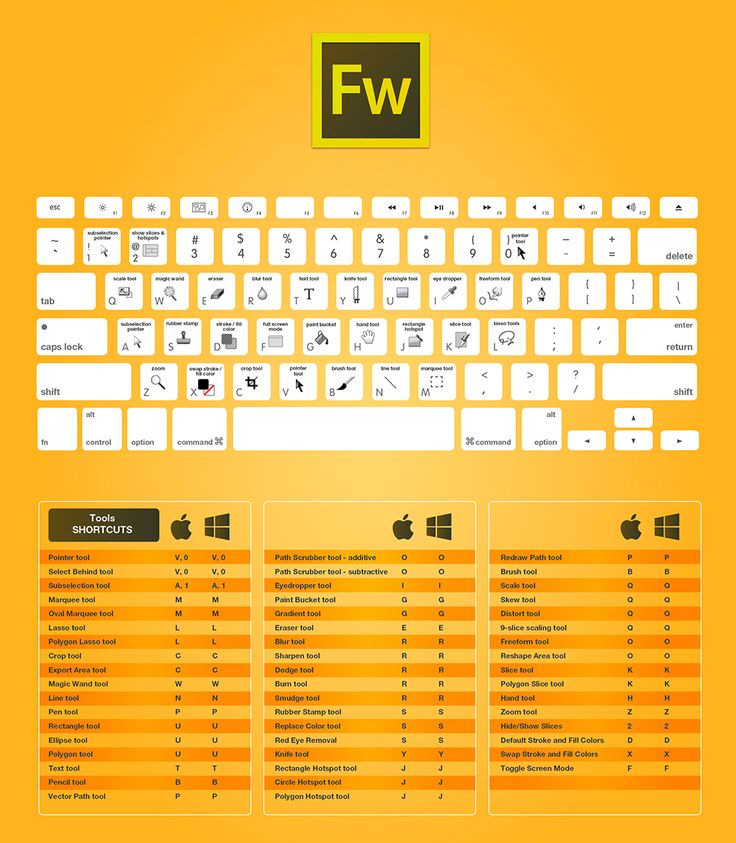 Самый простой способ сохранить специфическую часть выделения.
Самый простой способ сохранить специфическую часть выделения.
25. Объединение всех видимых слоев в один новый
Ctrl + Alt + Shift + E (Win) или Command + Option + Shift + E. Если вы хотите сохранить все свои слои, но одновременно слить их вместе, то используйте это сокращение.
Пасхалка!
Alt/Option + Клик на пункте меню Panel Options (“Параметры панели”) в выпадающем меню панели слоев.
Заключение
Несомненно, вы можете использовать Photoshop и без горячих клавиш, однако, вы станете гораздо быстрее, если потратите немного времени за изучение всех сокращений и будете держать одну руку на клавиатуре.
Источник: virink.com
005. FAQ по работе в Photoshop от Андрея Журавлева.
Это один из вопросов, который был задан учениками на курсе Adobe Photoshop. Базовый уровень При желании дополнительные вопросы можно задавать прямо в комментариях к этому посту. Ссылки на все вопросы собраны в верхнем посте моего ЖЖ.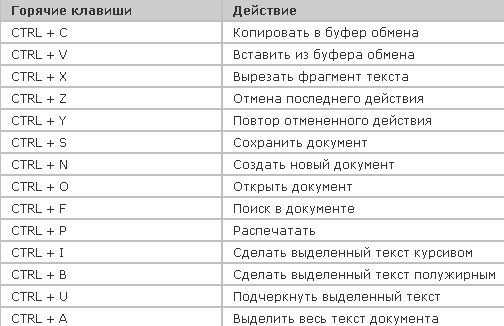
Регулярно возникают незначительные, на первый взгляд, вопросы, отсутствие ответов на которые здорово отравляет работу. Мы не будем обходить их стороной, поэтому сегодня у нас будет БЛИЦ — три маленьких вопроса и три коротких ответа.
5.1 Почему у кисточек пропал круглый курсор?
5.2 Почему пипетка, забирая образец с картинки, присваивает его не основному цвету, а фоновому?
5.3 Почему не работают некоторые горячие клавиши?
Ответы на эти вопросы не требуют иллюстраций, поэтому сегодня без картинок.
5.1 Круглый курсор кисти заменяется на крестик в том случае, если на клавиатуре нажата клавиша Caps Lock. На всякий случай, напоминание для новичков, держать эту клавишу постоянной не нужно. Клавиатура запоминает ее состоение «включено/выключено». Просто убедитесь, что не горит соответствующий индикатор.
5.2 Пипетка присваивает взятый образец основному цвету (foreground color) или фоновому цвету (background color) в зависимости от выбора в палитре Color (Цвет).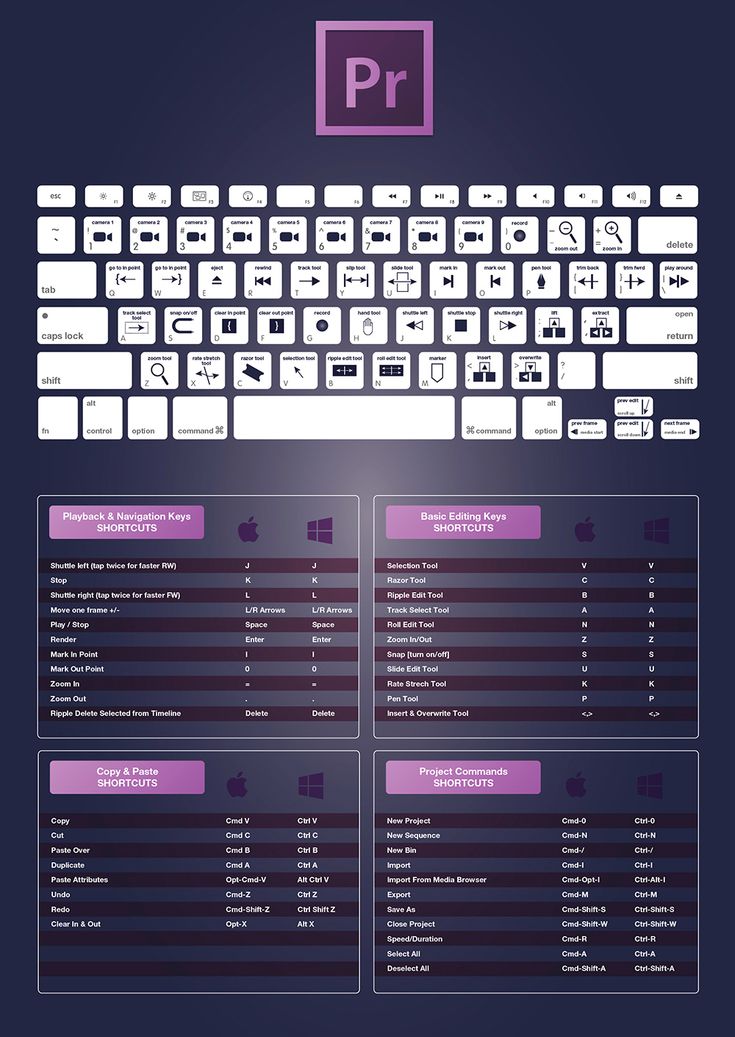 Откройте эту палитру Window > Color (Окно > Цвет) и кликните в ней по квадрату основного цвета (левый верхний). Теперь при клике пипеткой по картинке образец будет присваиваться основному цвету.
Откройте эту палитру Window > Color (Окно > Цвет) и кликните в ней по квадрату основного цвета (левый верхний). Теперь при клике пипеткой по картинке образец будет присваиваться основному цвету.
Это важно для быстрой работы. Когда Вы рисуете кисточкой и хотите сменить цвет, нет необходимости переключаться на пипетку. Достаточно зажать «Alt» (кисть на время превратиться в пипетку), кликнуть по нужной области и, отпустив «Alt», продолжить рисование. Если пипетка будет забирать образец для фонового цвета, такой фокус не пройдет.
5.3 Есть несколько причин, почему могут не работать горячие клавиши.
Первая: их настройки были изменены. Вызовите команду Window > Workspace > Keyboard Shortcuts & Menus (Окно > Рабочая среда > Клавиатурные согращения и меню) или Edit > Keyboard Shortcuts (Редактирование > Клавиатурные согращения). Не важно какую, обе приведут в дополнительную палитру редактирования клавиатурных сокращений. Если в выпадающем списке Set: (Набор:) стоит Photoshop Defaults (Установки Photoshop по умолчанию), Значит горячие клавиши не меняли.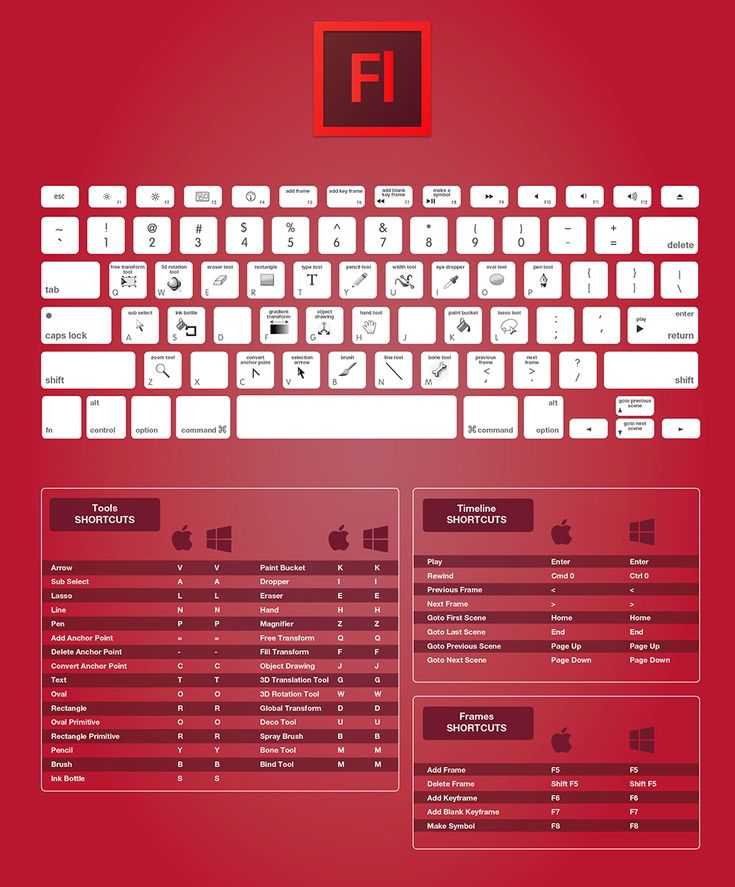 Если нет, можно идти разбираться с их настройками, или просто сбросить все к настройкам по умолчанию.
Если нет, можно идти разбираться с их настройками, или просто сбросить все к настройкам по умолчанию.
Вторая: русская раскладка на клавиатуре. При активной русской раскладке не работают некоторые горячие клавиши. Например, комбинации «Shift»+«[» и «Shift»+«]», которые должны менять жесткость границ кисти. Вместо изменения жесткости границ происходит изменение размеров самой кисти.
Третья: установлены панельки расширений. Бывает так, что некоторые горячие клавиши перестают работать после установки дополнительных панелей. Или после запуска скрипта из панели. Почему так происходит я точно не знаю. Все пеняют на странные взаимоотношения между Photoshop и Extension Manager, но внятных рецептов решения проблемы дать не могут. Причем, одна и та же панель, на одной машине может работать нормально, а на другой приводить к отключению шоткатов. Решать такую проблему придется методом тыка: отключать панели и следить за поведением программы.
Дополнение от Саши Чалдряна:
Горячие клавиши перестают работать от панелек всегда, пока либо
а) не выбрать какой-нибудь инструмент руками (ткнуть в кисть в палитре инструментов, либо
б) не закрыть открытую панельку.
Дело в том, что панели имеют свои интерфейс. И пока они открыты и/или активны, фокус клавиатуры принадлежит им. Если панель просто свернуть, фокус вернется Фотошопу. То же произойдет, если принудительно вернуть фокус Фотошопу, например, выбрав мышкой инструмент =)
Четвертая: не судьба. Да, и такое тоже бавает. Мифическая неисправность: вроде бы все должно быть нормально, а не работает. Такого рода проблемы обычно решаются радикальными методами. Мягкий вариант: при запуске программы удерживать зажатыми клавиши «Cmd»+«Alt»+«Shift», это приведет к сбросу всех настроек по умолчанию. Жесткий вариант: переустановить фотошоп. Самый жесткий вариант: с нуля переустановить систему и все программы.
Сочетания клавиш для панели «Образцы цвета»
Руководство пользователя Отмена
Поиск
Последнее обновление: 27 апреля 2021 г. 07:29:52 GMT
- Руководство пользователя Photoshop Elements
- Введение в Photoshop Elements
- Что нового в Photoshop Elements
- Системные требования | Элементы Фотошопа
- Основы рабочего пространства
- Ведомый режим
- Создание фотопроектов
- Рабочее пространство и среда
- Знакомство с главным экраном
- Основы рабочего пространства
- Инструменты
- Панели и ящики
- Открыть файлы
- Линейки, сетки и направляющие
- Расширенный быстрый режим
- Информация о файле
- Пресеты и библиотеки
- Поддержка мультитач
- Скретч-диски, плагины и обновления приложений
- Отмена, повтор и отмена действий
- Просмотр изображений
- Исправление и улучшение фотографий
- Изменение размера изображений
- Обрезка
- Обработка необработанных файлов изображений камеры
- Добавить размытие, заменить цвета и клонировать области изображения
- Настройка теней и света
- Ретушь и корректировка фотографий
- Повышение резкости фотографий
- Трансформация
- Автоматический интеллектуальный тон
- Перекомпоновка
- Использование действий для обработки фотографий
- Photomerge Compose
- Создать панораму
- Перемещение наложений
- Подвижные элементы
- Добавление фигур и текста
- Добавление текста
- Редактировать текст
- Создание фигур
- Редактирование фигур
- Обзор окраски
- Малярные инструменты
- Настройка кистей
- Узоры
- Заливки и штрихи
- Градиенты
- Работа с азиатским типом
- Управляемое редактирование, эффекты и фильтры
- Управляемый режим
- Фильтры
- Управляемый режим редактирования Photomerge
- Управляемый режим Основные правки
- Регулировочные фильтры
- Эффекты
- Управляемый режим Забавные правки
- Управляемый режим Специальные правки
- Художественные фильтры
- Управляемый режим Редактирование цвета
- Управляемый режим черно-белого редактирования
- Фильтры размытия
- Фильтры для мазка кистью
- Фильтры искажения
- Прочие фильтры
- Помехоподавляющие фильтры
- Фильтры визуализации
- Эскизные фильтры
- Фильтры для стилизации
- Текстурные фильтры
- Пиксельные фильтры
- Работа с цветами
- Понимание цвета
- Настройка управления цветом
- Основы коррекции цвета и тона
- Выберите цвет
- Настройка цвета, насыщенности и оттенка
- Исправить цветовые оттенки
- Использование режимов изображения и таблиц цветов
- Цвет и камера RAW
- Работа с выделением
- Выделение в Photoshop Elements
- Сохранение выбора
- Изменение выбора
- Перемещение и копирование выделенного
- Редактировать и уточнить выборки
- Сглаживание краев выделения со сглаживанием и растушевкой
- Работа со слоями
- Создание слоев
- Редактировать слои
- Скопируйте и расположите слои
- Корректирующие слои и слои-заливки
- Обтравочные маски
- Маски слоя
- Стили слоя
- Непрозрачность и режимы наложения
- Создание фотопроектов
- Основы проекта
- Создание фотопроектов
- Редактирование фотопроектов
- Сохранение, печать и обмен фотографиями
- Сохранение изображений
- Печать фотографий
- Делитесь фотографиями онлайн
- Оптимизация изображений
- Оптимизация изображений для формата JPEG
- Дизеринг веб-изображений
- Управляемое редактирование — панель «Поделиться»
- Предварительный просмотр веб-изображений
- Использовать прозрачность и матовость
- Оптимизация изображений для формата GIF или PNG-8
- Оптимизация изображений для формата PNG-24
- Сочетания клавиш
- Клавиши для выбора инструментов
- Клавиши для выбора и перемещения объектов
- Клавиши для панели «Слои»
- Клавиши для отображения или скрытия панелей (экспертный режим)
- Ключи для рисования и кисти
- Клавиши для использования текста
- Ключи для фильтра Liquify
- Ключи для трансформации выделений
- Клавиши для панели «Образцы цвета»
- Клавиши для диалогового окна Camera Raw
- Ключи для галереи фильтров
- Клавиши для использования режимов наложения
- Клавиши для просмотра изображений (экспертный режим)
Этот список включает наиболее полезные ярлыки.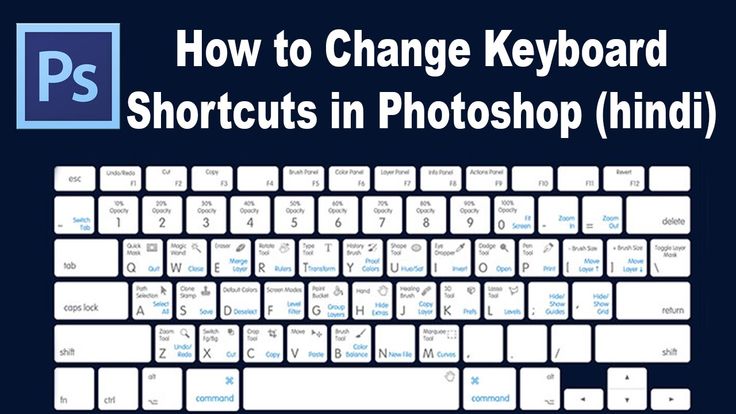 Вы найдете дополнительные сочетания клавиш в командах меню и подсказках.
Вы найдете дополнительные сочетания клавиш в командах меню и подсказках.
Результат | Windows | Mac OS |
Создать новый образец из цвета переднего плана | Щелкните значок на панели «Образцы цвета» | Щелкните значок на панели «Образцы цвета» |
Выберите цвет фона | Образец , удерживая клавишу Control | Удерживая нажатой клавишу Command, щелкните образец |
Удалить цвет | Удерживая нажатой клавишу Alt, образец | Удерживая нажатой клавишу «Option», образец |
Войдите в свою учетную запись
Войти
Управление учетной записью
как быстро изменить цвет в фотошопе?
Ответ
Чтобы изменить цвет объекта в Photoshop, вы можете использовать корректирующий слой Hue/Saturation.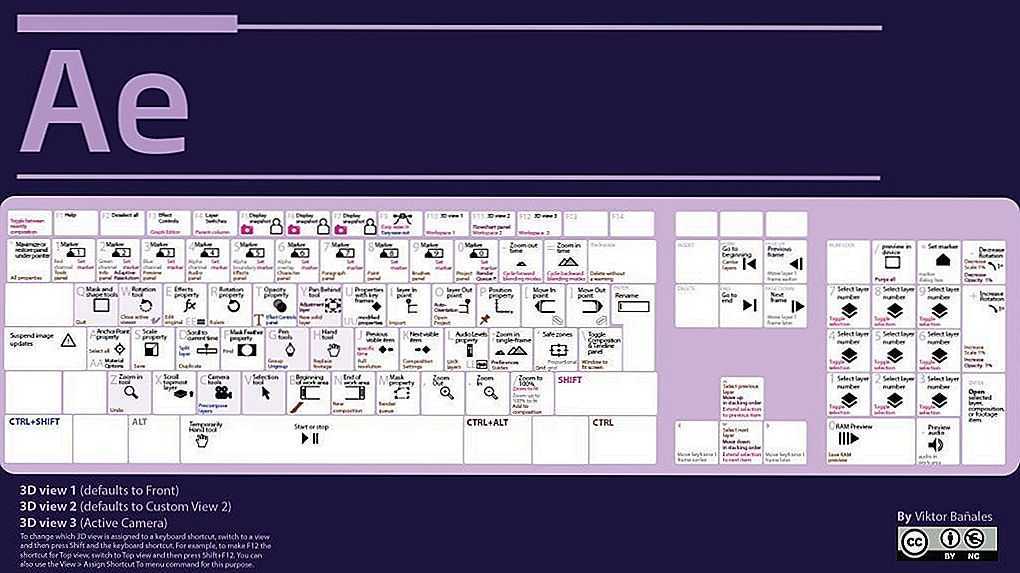 Сначала выберите объект, цвет которого вы хотите изменить. Затем создайте новый корректирующий слой «Цветовой тон/Насыщенность», щелкнув значок «Новый корректирующий слой» в нижней части панели «Слои» и выбрав «Цветовой тон/Насыщенность» из списка.
Сначала выберите объект, цвет которого вы хотите изменить. Затем создайте новый корректирующий слой «Цветовой тон/Насыщенность», щелкнув значок «Новый корректирующий слой» в нижней части панели «Слои» и выбрав «Цветовой тон/Насыщенность» из списка.как быстро изменить цвет в фотошопе?
Photoshop за 1 минуту – превратите любой цвет в ЛЮБОЙ ЦВЕТ
Какая комбинация клавиш позволяет изменить цвет?
Комбинация клавиш для изменения цвета: Shift + Command + C на Mac или Shift + Control + C на ПК.
Как изменить цвет в Photoshop?
Чтобы изменить цвет объекта в Photoshop, вы можете использовать инструмент Hue/Saturation. Сначала выберите объект, который вы хотите изменить, а затем откройте инструмент Hue/Saturation. Затем вы можете настроить оттенок, насыщенность и яркость объекта.
Как изменить цвет изображения?
Существует несколько способов изменить цвет изображения. Один из способов — использовать инструмент Hue/Saturation в Photoshop. Этот инструмент позволяет настроить оттенок, насыщенность и яркость изображения. Вы также можете использовать инструмент Кривые для настройки цвета изображения. Этот инструмент позволяет независимо настраивать каналы RGB, что может быть полезно для точной настройки цвета изображения.
Как изменить цвет слоя в Photoshop? Чтобы изменить цвет слоя в Photoshop, выберите слой на панели «Слои», а затем используйте палитру цветов, чтобы выбрать новый цвет.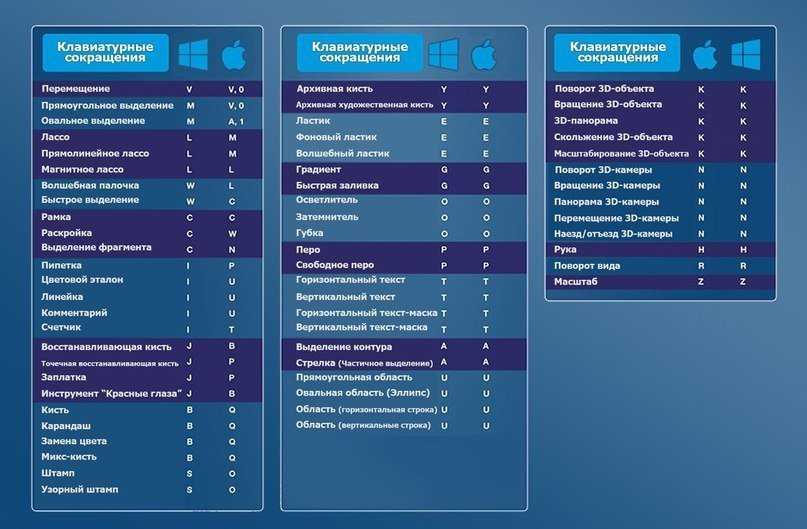 Вы также можете изменить цвет, щелкнув миниатюру слоя, а затем используя параметры на панели «Свойства».
Вы также можете изменить цвет, щелкнув миниатюру слоя, а затем используя параметры на панели «Свойства».
Что такое Ctrl Shift P?
Как перекрасить изображение в Photoshop?
Что такое Ctrl +H?
Ctrl H — это сочетание клавиш, которое используется для поиска и замены текста в документе.
Как изменить цвет слоя?
Есть несколько способов изменить цвет слоя в Photoshop. Один из способов — использовать инструмент «Пипетка», чтобы выбрать цвет из другой части изображения. Другой способ — использовать палитру цветов для выбора цвета из цветового круга или из списка предварительно выбранных цветов.
Как перекрасить изображение в Photoshop?
Существует несколько способов перекрасить изображение в Photoshop. Один из способов — использовать корректирующий слой Hue/Saturation.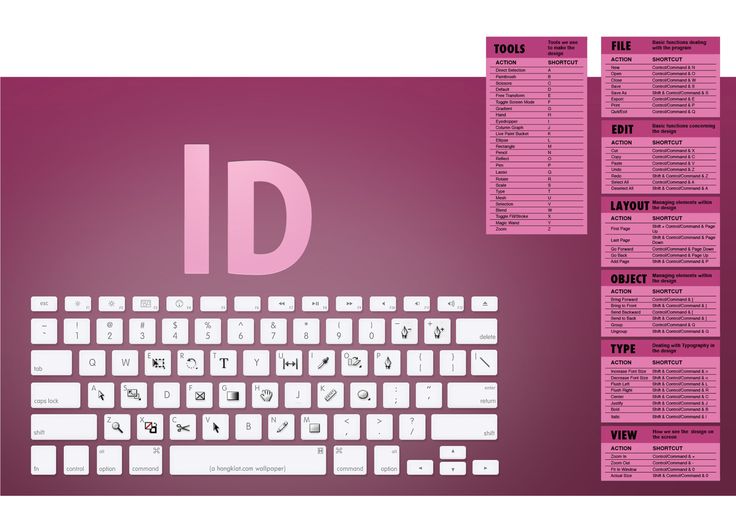 Для этого выберите слой, который вы хотите перекрасить, а затем перейдите в Layer > New Adjustment Layer > Hue/Saturation. Это добавит новый корректирующий слой над выбранным вами слоем. Выберите параметр «Раскрасить», а затем отрегулируйте оттенок и насыщенность, пока не получите нужный цвет.
Для этого выберите слой, который вы хотите перекрасить, а затем перейдите в Layer > New Adjustment Layer > Hue/Saturation. Это добавит новый корректирующий слой над выбранным вами слоем. Выберите параметр «Раскрасить», а затем отрегулируйте оттенок и насыщенность, пока не получите нужный цвет.
Как изменить цвет определенной области в Photoshop?
Чтобы изменить цвет определенной области в Photoshop, используйте инструмент «Пипетка», чтобы выбрать цвет, который вы хотите изменить, а затем используйте инструмент «Ведро с краской», чтобы заполнить область, которую вы хотите изменить.
Как изменить цвет изображения в Photoshop онлайн?
Есть несколько способов изменить цвет изображения в Photoshop онлайн. Один из способов — использовать инструмент «Пипетка», чтобы выбрать цвет на изображении, который вы хотите изменить, а затем использовать инструмент «Ведро с краской», чтобы заполнить область этим цветом. Другой способ — использовать цветовую палитру, чтобы выбрать цвет, а затем использовать инструмент «Кисть», чтобы закрасить область, которую вы хотите изменить.
Другой способ — использовать цветовую палитру, чтобы выбрать цвет, а затем использовать инструмент «Кисть», чтобы закрасить область, которую вы хотите изменить.
Как изменить цвета в Adobe?
В Adobe, чтобы изменить цвет объекта, его сначала нужно выделить. Затем перейдите в меню «Окно» и выберите «Цвет». Откроется панель «Цвет». Затем вы можете выбрать новый цвет для вашего объекта, щелкнув один из квадратов на панели «Цвет».
Как изменить цвет на белый в Photoshop?
В Photoshop вы можете изменить цвет на белый, сначала выбрав цвет, который вы хотите изменить, а затем используя инструмент «белая пипетка».
Как изменить цвет объекта в Photoshop 2020?
Чтобы изменить цвет объекта в Photoshop 2020, вы можете использовать корректирующий слой Hue/Saturation. Сначала выберите объект, цвет которого вы хотите изменить, а затем создайте корректирующий слой Цветовой тон/Насыщенность.