Photoshop.Как изучать? — Хабр Q&A
Судя по тому, что вы не знаете с чего начать, вы не знаете зачем оно вам надо, а если вы не знаете зачем оно вам надо, то скорее всего оно вам не надо 😉
Ответ написан
Зачем фотошоп? Если уж учить с ноля, то сразу GIMP — progimp.ru
Ответ написан
в свое время я научился фотошопу не имея компьютера.
я просто приходил на работу к своим друзьям и наблюдал что они делают.
в итоге, все знания в фотошопе которые у меня есть — я получил в то время
Ответ написан
А какова цель изучения? Если UI дизайн, то лучше использовать Sketch 3 (только для mac, можешь поставить хакинтош). Очень много народу использует Photoshop для UI дизайна, хотя изначально он не был для этого предназначен. Там куча лишних функций и в то же время нет некоторых функций необходимых именно для UI. Я ни в коем случае не говорю, что Photoshop не нужен, но все-таки цель программы другая, хотя иногда без него никуда и на базовом уровне надо уметь им пользоваться. Sketch сейчас приобретает очень большую популярность в штатах и он в РАЗЫ лучше для дизайна приложений, сайтов и тому подобного. Он заточено именно под UI, и еще он в разы проще в изучении.
По Sketch много статей на Medium, плюс есть список ресурсов здесь. На самом деле, будь это Photoshop или любая другая программа, просто находите уроки «как сделать что-то» и тупо повторяете. В это же время лучше взять и попытаться сделать свой проект какой-нибудь, потому что как и в программировании здесь без практики никуда.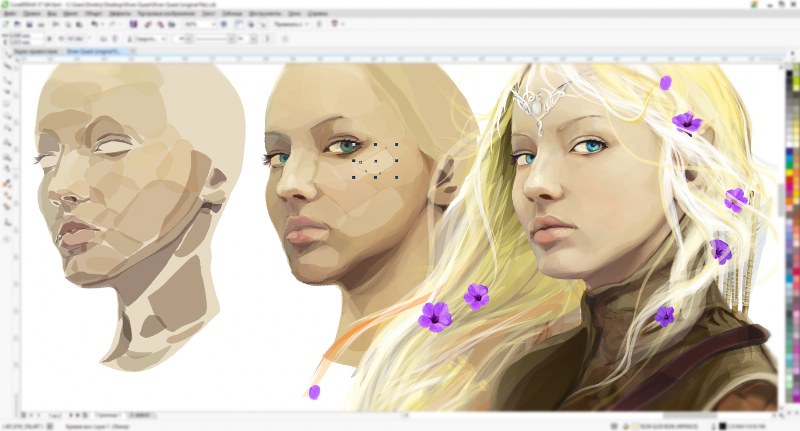
Ответ написан
Комментировать
Комментировать
Из русскоязычных это:
Demiart.ru/forum
Photoshop-master.ru
Photoshop-orange.org
Но если хотите быть спецом, то лучше учить на английских ресурсах, так как там все быстрее развивается и на много больше уроков и туториалов. Список сайтов для учения фотошопа нашел также здесь —
Ответ написан
Комментировать
[Урок] «Крученный текст» [Архив] — Pro Pawn
Урок фотошопа «Крученный текст»
1. Создайте новый документ, напишите одну букву. Примените к тексту эффекты, какие сами пожелаете.
Создайте новый документ, напишите одну букву. Примените к тексту эффекты, какие сами пожелаете.
http://photoshop.demiart.ru/swirlingtext/SwirlingText1-.gif
Теперь растеризуйте этот слой и дублируйте его 10 раз, в итоге у вас получится 11 слоев. Уберите значок видимости http://photoshop.demiart.ru/swirlingtext/SwirlingText3.gif со всех слоев, кроме первого слоя.
http://photoshop.demiart.ru/swirlingtext/SwirlingText2-.gif
К этому слою (номер 1) применим Filter-Distort-Twirl с такими настройками:
http://photoshop.demiart.ru/swirlingtext/SwirlingText4.gif
Для остальных слоев мы применим тот же фильтр, только с каждым разом понижаем настройки Angle на 100:
слой 2: 900
слой 3: 800
слой 4: 700
слой 5: 600
слой 6: 500
слой 7: 400
слой 8: 300
слой 9: 200
слой 10: 100
слой 11: оставляем все как есть.
2. Сделайте новый слой и напечатайте следующую букву.
http://photoshop.demiart.ru/swirlingtext/SwirlingText5. gif
gif
Растеризуйте слой и дублируйте его 10 раз, у вас получится 11 слоев. Уберите значок видимости http://photoshop.demiart.ru/swirlingtext/SwirlingText3.gifсо всех слоев, кроме первого слоя.
Применим к нему Filter-Distort-Twirl с такими настройками:
http://photoshop.demiart.ru/swirlingtext/SwirlingText6.gif
Для остальных, последующих слоев применим тот же фильтр, только изменим настройки Angle на 100 :
слой 2: -900
слой 3: -800
слой 4: -700
слой 5: -600
слой 6: -500
слой 7: -400
слой 8: -300
слой 9: -200
слой 10: -100
слой 11: оставим без изменений.
Теперь, с последующими буквами поступим аналогично, чередуя настройки Twirl(подобно тому, как мы делали выше)
3. Щелкните эту кнопку http://photoshop.demiart.ru/swirlingtext/SwirlingText7.gif
, чтобы прыгнуть в ImаgeReаdy. Откроем окно анимации:
Для начала уберем все значки видимости http://photoshop.demiart.ru/swirlingtext/SwirlingText3. gifсо всех слоев, кроме 1-го.
gifсо всех слоев, кроме 1-го.
http://photoshop.demiart.ru/swirlingtext/SwirlingText8.gif
Дублируем кадр 1, отключаем значок видимости на слое 1 и включаем его на 2-ом слое
http://photoshop.demiart.ru/swirlingtext/SwirlingText9.gif
дублируем кадр 2, отключаем значок видимости слоя 2 и включаем его на 3-ем слое.
http://photoshop.demiart.ru/swirlingtext/SwirlingText10.gif
http://photoshop.demiart.ru/swirlingtext/SwirlingText11.gif
Дублируем кадр 3, отключаем видимость на 3-ем слое и включаем ее на 4-ом.
http://photoshop.demiart.ru/swirlingtext/SwirlingText12.gif
Проделайте все то же самое для остальных слоев. Когда вы достигнете финального слоя, значок видимости оставьте включенным. Вот, как это должно быть:
http://photoshop.demiart.ru/swirlingtext/SwirlingText—-.gif
Учебное пособие по текстовому эффекту розы в Photoshop Учебное пособие по Photoshop
www.psd-чувак.com
psdчувак
Учебники
Текстовые эффекты
37014
3 апреля 2018 г.
Сегодня я покажу вам простой способ создать реалистичный текст в виде розы , используя простые стили слоя и специальные кисти. Этот текст Photoshop rose не будет полностью создан с нуля, нам придется использовать красивое стоковое изображение Rose PNG. Текстовый эффект, вдохновленный природой, можно использовать множеством творческих способов, например, для украшения вашего альбома для вырезок. И я знаю, что Роза из альбома для вырезок — действительно используемый цветок, главным образом потому, что он символизирует любовь и страсть.
Твитнуть
И даже если я не буду использовать популярную красную розу , надеюсь, вы найдете это эффект достаточно интересный. И я уверен, что вы будете, если вы романтичный человек. Не забудьте, что вы можете настроить его по своему усмотрению, добавив, например, различные кисти роз . Ваше творчество — единственная граница!
Я начну создавать красивый фон, который, как мне кажется, будет очень хорошо сочетаться с нашим текстовым эффектом.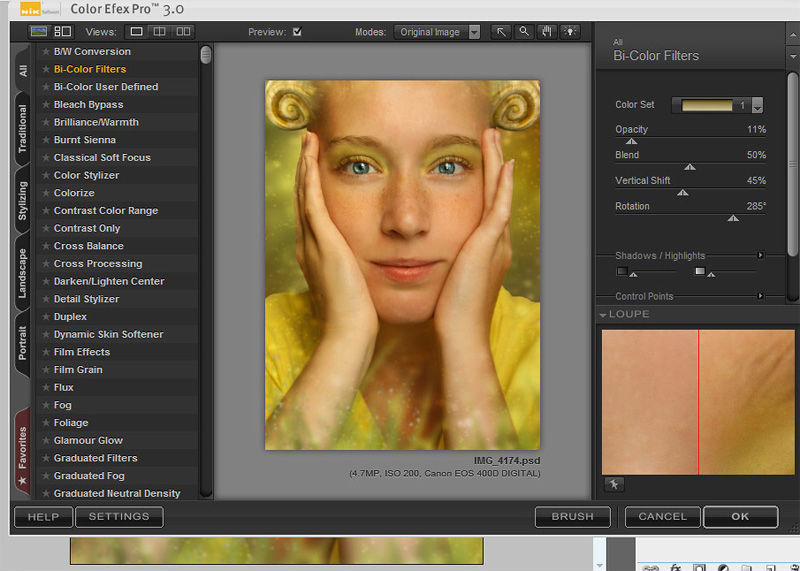 Но я буду
не пройти процесс отверстия; вы найдете его в файле PSD. Для фона я использовал простой
картонная выкройка,
это отлично работает, даже если вы решите сделать фон большего размера, потому что это 100%
Но я буду
не пройти процесс отверстия; вы найдете его в файле PSD. Для фона я использовал простой
картонная выкройка,
это отлично работает, даже если вы решите сделать фон большего размера, потому что это 100%
Выше этого слоя добавьте закругленную рамку с мягким эффектом Drop Shadow и Inner Shadow . Чтобы это выглядело more grungy вы можете добавить еще один слой с старая бумага текстура.
Вы можете использовать один из моих метки кисти для создания текстовую рамку или вы можете использовать векторную рамку , решать вам.
Создайте новый слой и используйте этот фигурный шрифт, чтобы напечатать «Розы». Цвет текста не важен, а размер я выбрал 260pt. Назовите этот слой Rose Text Layer.
Если вы не знаете, как загрузить этот шрифт в Photoshop вы можете прочитать базовый учебник о том, как установить новый шрифт.
Теперь я добавлю несколько стилей слоя к нашему Rose Text Layer . Поэтому просто добавьте следующие стили Drop Shadow , Inner Shadow , Inner Glow и Color Overlay с настройками, представленными ниже.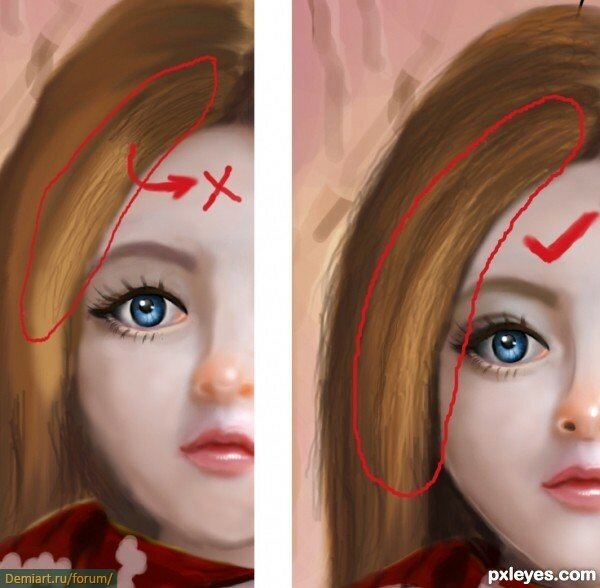
Дублируйте текстовый слой Rose Text Layer и добавьте эффект Inner Shadow .
Создайте еще один слой над всеми остальными слоями и назовите его Текстурный слой. Залейте его белым цветом. Установить Цвет переднего плана на белый и Цвет фона на черный. Примените фильтр Fibers со следующими настройками:
Выберите фигуру Rose Text Layer (нажмите CTRL и щелкните миниатюру слоя ). Добавить выбор как Маска слоя для слоя текстуры .
Установите режим наложения слоя текстуры на Мягкий свет , непрозрачность 30%.
Создайте новый слой под названием Rose Thorns . Выберите снова текстовый слой Rose . форму (нажмите

Выберите Brush Tool и из списка выберите Thorns Brush , которую вы можете скачать с ZIP-файл вместе со всеми другими ресурсами. Также установите цвет переднего плана на #515009.
Выберите инструмент Path Selection Tool и щелкните правой кнопкой мыши Path . Из списка выберите Stroke Path .
Возможно, вам придется использовать инструмент Eraser Tool и исправить небольшие дефекты вручную. Можно даже добавить мягкий тени, чтобы они выглядели более реалистично. Вот как должен выглядеть ваш результат:
Я буду использовать эту прекрасную розу в формате PNG, чтобы добавить ее на мой поднялся текст
. Используйте разные части, листья и цветы, чтобы добавить их к тексту, как показано на картинке. Ты мог бы необходимо настроить баланс Яркость/Контрастность , чтобы он соответствовал цвету текста. Я также добавил несколько стилей слоя, которые вы также можете найти в файле PSD. Вот как мой розовый текст выглядит до сих пор.
