Как сделать рисунок из фото в Фотошопе: фильтры, инструменты
В программе Photoshop можно обрабатывать изображения множеством различных способов, дополняя новыми элементами, работая с фильтрами, яркостью, контрастом, цветовым балансом, уровнями и т.д.
В данной статье мы разберемся, каким образом можно из обычного фото сделать рисунок.
Примечание: Для обработки фотографий потребуется использование фильтров, некоторые из которых не применимы к изображениям с низким разрешением, поэтому убедитесь в том, что ваше изображение имеет достаточно большой размер.
Подготовка фотографии
В качестве примера будем использовать фотографию очаровательной актрисы Нины Добрев.
Итак, приступим к обработке фото.
- Открываем фото в программе и создаем копию исходного слоя, нажав комбинацию клавиш Ctrl+J.
- Нажимаем сочетание клавиш Ctrl+Shift+U, чтобы обесцветить только что созданный слой.
- Создаем копию обесцвеченного слоя, затем убираем с него видимость и переключаемся обратно на первую копию.
- На этом подготовка фото завершена и можно переходить, непосредственно, к его обработке.
Применение фильтров
Большую часть работы мы будем выполнять с помощью фильтров программы.
- Заходим в меню “Фильтр” и выбираем в нем пункт “Галерея фильтров”.
- В группе “Штрихи” нам нужен фильтр “Перекрестные штрихи”. Выставляем параметры (ориентироваться можно на скриншот ниже) и щелкаем OK.
- Должен получиться примерно следующий результат.
- Переключаемся на самый верхний слой и активируем его видимость.
- Нажимаем клавишу D, чтобы сбросить цвета. В качестве основного должен быть выбран черный, в качестве фонового – белый.
- Снова переходим в Галерею фильтров. В ней выбираем “Ксерокопию” в группе “Эскиз”. Выставляем параметры (можно отталкиваться от настроек на скриншоте ниже) и жмем OK.

- Получаем вот такой результат.
- Теперь для каждого слоя с примененным фильтром меняем режим наложения на “Мягкий свет”.Для этого щелкаем по текущему варианту и выбираем нужный.
- Теперь фотография выглядит так.
- Здесь стоит учитывать, что полностью оценить полученный результат можно лишь при стопроцентном масштабе.
- Находясь на самом верхнем слое нажимаем комбинацию Ctrl+Alt+Shift+E, чтобы создать отпечаток всех слоев.
- Открываем Галерею фильтров. В группе “Имитация” выбираем вариант “Масляная живопись”. Настраиваем параметры фильтра таким образом, чтобы сохранить побольше деталей, т.е. эффект не должен быть слишком явным. Ориентироваться можно по глазам актрисы.
- Полученный результат выглядит примерно так.
Настройка цвета и текстуры
Вот мы и подошли к завершающему этапу обработки фотографии. Здесь нам нужно немного “поиграть” с настройками, чтобы убрать излишнюю яркость и насыщенность красок.
- Нажимаем на специальный значок в Палитре для создания корректирующего слоя.
- В открывшемся перечне выбираем пункт “Цветовой тон/Насыщенность”.
- В появившихся настройках:
- убираем насыщенность;
- делаем цветовой тон слегка теплее.
- Мы почти закончили. Но остается еще один нюанс – нужно наложить текстуру холста.
- Текстуру легко найти в интернете с помощью соответствующего поискового запроса. Находим и скачиваем файл с изображением на компьютер.
- Открываем изображение со скачанной текстурой в программе. Нажимаем Ctrl+A, чтобы выделить его. Затем выбрав инструмент “Перемещение”, зажав левую кнопку мыши, тянем выделенное изображение на вкладку с нашей фотографией.
- Когда программа переключит нас на вкладку со снимком актрисы, не отпуская кнопку мыши перетаскиваем изображение на рабочий холст.
- Растягиваем (или сжимаем) перемещенное изображение до размеров исходной фотографии.

- В Палитре меняем режим наложения “Мягкий свет”.
- Скорее всего, текстура полуится слишком явной.
- Чтобы немного убавить видимость текстуры, можно уменьшить непрозрачность слоя на свое усмотрение.
- На этом можно сказать, что обработка фотографии завершена, и нам удалось сделать из нее рисунок.Примечание: Как мы ранее упоминали, в полной мере насладиться полученным результатом можно только в масштабе 100%. Увы, на сайте продемонстрировать это не получится, новы можете оценить часть рисунка в оригинальном размере.
Заключение
Таким образом, благодаря вполне понятным и простым действиям с использованием нескольких фильтров и слоев, в программе Photoshop можно превратить обычную фотографию в рисунок. Приведенные выше настройки и параметры выполнены на наше усмотрение, вы можете выставлять их по-своему, тем самым получив отличный от нашего результат, который считаете наиболее приближенным к реальности.
Как обработать фото RAW в Adobe Photoshop. Видео урок.
Если ваш фотоаппарат поддерживает формат фото RAW и вы хотите узнать, чем он лучше стандартного jpeg, то эта статья написана для вас.
Главная особенность формата RAW в том, что он записывает намного больше информации о снимке чем jpeg. А полная информация позволяет дорабатывать снимок, менять экспозицию, затемнять пересветы и высветлять темные участки. И превращать даже самый обычный снимок в шедевр.
Для обработки формата RAW используют в основном две программы: Adobe Photoshop и Adobe Lightroom. В более новых версиях Photoshop появилось встроенное приложение Camera Raw по обработке формата RAW. Adobe Lightroom самая мощная программа, специально созданная для сортировки и обработки целых альбомов фотографий в формате RAW.
В целом окно редактирования практически одинаковое. В конце статьи в видео уроке вы сможете увидеть как обрабатывать фото в формате RAW с помощью Adobe Photoshop.
Перетаскиваем наш снимок RAW в окно программы Adobe Photoshop. Запускается дополнение Camera Raw.
Запускается дополнение Camera Raw.
В верхней части окна есть такие кнопки как: масштабирование, перетаскивание, кадрирование. Корректирующая кисть, позволяет делать коррекцию на отдельных участках фотографии.
Справа отображено основное окно корректировок. Здесь можно поправить экспозицию, температуру, цветность, а также высветлить или затемнить различные тона фотографии. Именно эта панель оживляет фотографию. Правильно подобранные настройки позволяют «увидеть» детали, теряющиеся при обычной фотографии отснятой в формате JPEG.
В верхней части, изображена гистограмма изображения, а под ней дополнительная информация о снимке.
Следующее окно называется «Тоновая кривая».
Следующая вкладка «Детализация» позволяет избавиться от цифрового шума на фотографии.
Далее перейдите на подвкладку насыщенность и повысьте насыщенность отдельных цветов на фотографии.
Следующая вкладка позволяет задать цветовой тон теням и светам фотографии.
Эффект «виньетирование после кадрирования» позволяет затемнить или высветлить края фотографии для того, чтобы обратить больше внимания в центр.
Нажмем на кнопку Y под снимком и посмотрим каким он был и каким стал. Если результат устраивает нажимаем сохранить или откроем в Photoshop для дальнейшей доработки.
Готовый результат выглядит вот так:
В следующем видео уроке вы увидите как обработать фото RAW в Adobe Photoshop:
(Visited 12 645 times, 1 visits today)
Урок эффектной обработки фотографий в Adobe Photoshop
В этой статье хотелось бы поговорить об эффектной обработке фотографии в программе Adobe Photoshop, именно о том, как достичь желаемого результата — сделать из невзрачного фото настоящую красоту. Я попытался максимально упростить все действия, для того, чтобы обработка фотографии у Вас не заняла большое количество времени, а результат получился феноменальным.
Для этого нам понадобиться любая современная версия проиграммы Adobe Photoshop и плагин Color Efex Pro.
Рассмотрим обработку фотографии на примере фото, сделанного на фотоаппарат Nikon D3100 Kit 18-55 VR:
Что сразу бросается в глаза?
- Ужасное боке, т.е. размытость заднего плана
- Тусклые цвета
- Слабый контраст
Исправив все эти недочёты, можно получить вот такую замечательную фотографию (нажмите ниже для детального рассмотрения):
Впечатляет? 🙂 чтобы осуществить подобную обработку фотографии, достаточно выполнить несколько простых шагов, с помощью которых Ваша фотография обретет такой «вкусный» вид.
Обработка фотографии
Итак, открываем фотографию в фотошопе и сразу же дублируем первый слой, работаем всегда только с копией, оригинал не трогаем. Для того, чтобы продублировать слой, можно нажать на клавиатуре сочетание клавишь CTRL + J, либо кликнуть правой кнопкой мыши на слое -> Dublicate Layer
Теперь, когда у нас всё готово для начала обработки фото, можно приступать к следующим шагам:
1. Первым делом, сделаем красивое боке. Для этого заходим в Filter -> Blur -> Lens Blur. Все настройки оставляем по стандарту, меняем лишь силу размытия в графе Radius, я выставил значение 40. У вас должно получиться примерно вот так:
После этих действий, у вас вся фотография должна «размыться», но нам нужно, чтобы размытие подействовало только на задний фон, не задев при этом вишенки. Для этого, делаем следующее:
2. Берём инструмент под названием History Brush Tool (кнопка Y на клавиатуре), затем переходим на вкладку History. Эта вкладка отображает все недавные действия, выполненные пользователем, с помощью неё, если например, Вы что-то сделали не так, всегда можно вернуться на шаг, или несколько шагов назад. Так вот, слева, в квадратике, рядом с надписью Lens Blur, кликаем один раз левой клавишей мыши и становимся на одно действие выше, в нашем случае на Duplicate Layer.
Так вот, слева, в квадратике, рядом с надписью Lens Blur, кликаем один раз левой клавишей мыши и становимся на одно действие выше, в нашем случае на Duplicate Layer.
Этим действием мы определили источник для инструмента
3. Так как у нас уже активирован инструмент History Brush Tool, мы можем кисточкой с мягкими краями начинать аккуратно проводить по заднему плану изображения, тем самым делая красивое боке. Можно не подводить кисточкой вплотную к вишенкам и лепесткам, т.к. сможете по неосторожности замазать и их. Так же, в труднодоступных местах, можете ставить прозрачность кисти (Opacity, находится слева вверху) на 50%. Если аккуратно всё делать, вот, что должно получиться:
Это был самый сложный шаг, т.к. требует кропотливой работы кистью. Теперь, дело осталось за малым, нужно лишь добавить насыщенности фотографии
с помощью плагина Color Efex Pro, о котором я писал в этой статье (там же есть ссылки на скачивание).4. Открываем плагин Color Efex Pro и выбираем фильтр Pro Contrast с настройками 70%:
5. Жмём ОК. Готово! Фотографию можно было оставить и так, но я предпочел добавить ещё и виньетку, она придаёт более сказочного вида фотографии. Сделать её очень легко. Создаём новый слой, берём инструмент «Заливка«, называется Paint Bucket Tool (кнопка G на клавиатуре). И полностью заливаем фотографию чёрной заливкой. Теперь, берём ластик с мягкими краями (кнопка E на клавиатуре), выставляем нужную величину ластика, чтобы его края не доходили до краёв изображения, и несколько раз кликаем, пока не добьёмся нужного результата.
Либо просто возьмите чёрную кисть с мягкими краями и пройдитесь ей по краям изображения.
Вот, что в итоге должно у нас получится (наведите мышкой на изображение!):
Как и обещал, выкладываю видео ролик с нашего канала YouTube всей обработки, которую я совершил, т.к. всегда легче всего визуально освоить всю информацию:
Буду рад услышать отзывы по данной обработке фотографии в фотошопе
, а так же с удовольствием выслушаю ваши предложения по следующим статьям, не стесняйтесь, предлагайте ваши темы для написания уроков 🙂 © Phototricks.ruРетушь RAW файлов в Фотошопе: От и До
В качестве жертвы я выбрала свою подругу. Даже у красавиц есть недостатки которые лучше скрыть на художественном фото. Так что мы будем избавляться от прыщиков и неровностей кожи, выкручивать красивые цвета, подчеркивать достоинства и всячески украшать наш снимок.
Для работы с RAW файлами можно воспользоваться большим количеством плагинов и программ. Я работаю в Camera RAW. Это достаточно популярный плагин для фотошоп (начиная с Photoshop CS3 встроен в программу). Скачать можно с сайта www.adobe.com
Примечание: Советую использовать версии выше CS2. Интерфейс и функции намного удобнее.
Открываем наш raw файлик в фотошоп и видим перед собой интерфейс Camera RAW:
Работа с  Поработав в Camera RAW, вы это по достоинству оцените достаточно быстро.
Поработав в Camera RAW, вы это по достоинству оцените достаточно быстро.
И так, начинаем работу с сырым материалом!
Уже в первой закладке огромное количество настроек:
Первая — баланс белого! Тут можно выбрать из стандартного набора или, выбрав Custom (Заказная), при помощи бегунков Temperature и Tint, вручную подобрать нужные вам параметры. Я настраивала баланс белого вручную бегунком температуры. Сделала свой снимок «холоднее».
Вторая настройка, которую я использовала это Exposure (Экспозиция). Для своего снимка я немного подняла экспозицию.
Третья настройка — Brightness (Яркость). Изменение этого значения как вы уже догадались меняет яркость вашего снимка.
И последняя настройка в этой закладке это Saturate (Насыщенность).
Переходим на следующую закладку Tone Curve (Цветовая кривая):
В этой закладке выполняется настройка света/тени. Я немного подтянула настройку Lights (Света) и сделала насыщеннее темные тона бегунком Darks (Тени):
Следующая закладка HSL/Grayscale (HSL/Градации серого) — работа с цветами.
Тут есть 3 вкладки:
В первой вкладке вы можете изменять цвета на вашем снимке.
Во второй — менять насыщенность цветов на вашем снимке. Я сделала небольшие настройки:
Последняя закладка помогает управлять яркостью ваших цветов.
Это немногие из функций Camera RAW, но на этом я успокоюсь. Нажимаем кнопку Open Image (Открыть изображение), и наше фото загружается непосредственно в Photoshop
Обработку фото я начну с ретуши кожи. Первое, что мы делаем это копируем слой. Так как, если вы накосячите, то можно легко удалить испорченный слой и попробовать снова.
С помощью инструмента Healing Brush Tool (Инструмент «Восстанавливающая кисть» / Клавиша «J») удалите прыщики и всякую бяку с кожи.
Когда вы убрали каку-бяку со снимка. Слейте слои и скопируйте слой снова. Приступим к ретуши морщинок, неровностей, вызванных неудачно выставленным светом, и мешочков под глазами.
На копии слоя с помощью Healing Brush Tool (Инструмент «Восстанавливающая кисть») затирайте все морщинки и прочую дребедень. Не пугайтесь, что ваша модель будет выглядеть как пластиковая кукла.
То, что стало
То, что было
Теперь, чтобы лицо девушки смотрелось естественнее, добавьте к верхнему слою маску и черной кистью с мягкими краями и прозрачностью около 20% рисуйте с тех местах, которые вы так старательно затирали лечащей кисточкой.
Сливаем слои и опять копируем.
Займемся слегка обветренными губками. На копии слоя, вооружившись Healing Brush Tool (Инструмент «Восстанавливающая кисть»), боремся с трещинками на губах. Создаем, примерно, вот такой треш:
Понижаем прозрачность до 50% и получаем приемлемый результат:
Берем инструмент Dodge Tool (Инструмент «Осветлитель» / Клавиша «O») (или как вариант создаем маску верхнего слоя) и делаем ярче блики на губах:
Следующая остановка — глаза. Они как и все остальное нуждаются в ретуши. Во первых удаляем сосудики и прочую дрянь лечащей кисточкой. На копии слоя, конечно же. Для страховки.
В моем случае ретуши было мало, так что даже не буду показывать результат. Еще я советую с помощью инструментов Dodge Tool (Инструмент «Осветлитель») и Burn Tool (Инструмент «Затемнитель») делать радужку глаза объемной и сочной. По краю радужки рисуем используя 
Я скопировала слой и применила к изображению фильтр Filter — Imagenomic — Portraiture. Этот мощный фильтр для обработки кожи имеет ряд своих недостатков их-то мы и будем сейчас исправлять! Создайте маску к верхнему слою (к тому слою, куда вы применили фильтр) и черной кистью с мягкими краями и 100% прозрачностью отрисуйте губы, волосы (в данном случае это актуально, так как волосы светлые и фильтр немного их размыл), глаза, брови и ноздри.
Если эффект слишком «пластилиновый» понизьте прозрачность слоя (не маски, а самого слоя).
Дальше займемся резкостью снимка. Для этого копируем слой и идем в Filter — Other — High Pass (Фильтр — Другое — Цветовой контраст).
Значения зависят от размера вашего изображения. Так как я обрабатываю большое изображение мои значения достаточно высоки. Для изображения около 800 пикселей значение будет в районе 0,4. На практике же вы должны выставить такое значение при котором в идеале будут видны контуры глаз, бровей, ноздрей, волос, рук, губ и желательно незаметна фактура кожи. Но тут уж от снимка зависит!
Нажимаем Оk и меняем режим наложения верхнего (серого) слоя на Overlay (Перекрытие). Если вы масштабируете изображение, то увидите результат. Но, о ужас, пропала та мягкость кожи, которой мы добивались с помощью фильтра. Не стоит расстраиваться, мы это исправим! Примените маску к верхнему слою и черной мягкой кистью прорисуйте участки кожи. Я еще прошлась по губам, чтобы они казались мягче.
Берем Burn Tool (Инструмент «Затемнитель» / Клавиша «O») и на копии слоя слегка подчеркнем линии и тени. Так снимок будет смотреться объемней.
Примечание: При работе, возможно вы не заметите особых изменений, просто снимите видимость слоя, на котором вы производите ретушь с помощью Burn Tool (Инструмент «Затемнитель») и Dodge Tool (Инструмент «Осветлитель») и увидите разницу.
С основной ретушью мы покончили. Если вы еще не устали, то приступим к цветокоррекции.
Если вы еще не устали, то приступим к цветокоррекции.
На копии слоя добавляю «Контраст». Не буду давать свои значения, так как они индивидуальны в зависимости от конкретного фото. С помощью Image — Adjustments — Color Balance (Изображение — Коррекция — Цветовой баланс / Сочетание клавиш «Ctrl+B») крутим нужные нам цвета. Лично я люблю холодные оттенки, поэтому двигала бегунки к Blue (Синий) и Green (Зеленый).
Вот и все.
Финальный результатАвтор: BezOdezhdi;
Ссылка на источник;
Урок взят с Демиарта
Как пакетно редактировать фотографии с помощью функции Photoshop Actions
Цифровая обработка изображений произвела революцию в фотографии. Photoshop и Lightroom позволяют добиться результатов, которые были просто немыслимы несколько лет назад. Но дело уже не в том, что вы можете делать с компьютером для вашей фотографии; это также вопрос о том, что ваш компьютер может делать вместо вас. Сегодня я покажу вам, как пакетно редактировать фотографии в Photoshop с помощью Actions.
Почему этот метод полезен
В то время как Lightroom идеально подходит для простого пакетного редактирования, такого как экспозиция, контраст, баланс белого и т. Д., это не поможет, когда вам понадобится что-то более стилизованное. Вот где на помощь приходит Photoshop. Если вам нужна партия стилизованных изображений, которые соответствуют общему видению компании, это идеальное решение.
Все, что вам нужно сделать, это применить изменения к одной фотографии, а затем позволить Photoshop повторить те же шаги для остальных.
Шаг 1. Подготовка фотографий
Примечание: Этот метод лучше всего работает с изображениями одинакового размера и качества.Будет ли это работать с фотографиями переменного размера и качества, зависит от того, из каких шагов состоит ваше записанное действие.
Убедитесь, что все ваши фотографии готовы и сохранены в одной папке.
Шаг 2: Запись вашего действия
Примечание: Вы можете сделать копию первой фотографии, на которой вы собираетесь редактировать. В противном случае вы можете напрямую работать с первой фотографией, к которой вам нужно отредактировать.
Начните с открытия вашей фотографии.
Затем перейдите на панель действий. Она должна выглядеть как большая кнопка воспроизведения. Если вы его не видите, вы можете включить его в меню Windows в Photoshop.
Создайте новый набор для вашего действия (или папки, как ее называют большинство людей), чтобы все было в порядке и порядке.
Затем создайте свое действие с помощью маленькой кнопки, которая выглядит как значок «Новый слой». Дайте ему собственное имя, при желании назначьте функциональную клавишу и цвет.После этого нажмите «Запись», чтобы начать создание действия.
С этого момента все, что вы делаете, будет применяться к изображению. Все команды, включая сохранение и открытие, будут записаны и сохранены как часть действия. Вот короткое покадровое видео внесенных мною изменений:
Вот короткое покадровое видео внесенных мною изменений:
Не забудьте вернуться на панель действий и нажать кнопку «Стоп», когда будете готовы.
Совет : Чтобы ускорить процесс пакетного редактирования, я настоятельно рекомендую всегда заканчивать действие, выравнивая изображение и затем выбирая Файл> Сохранить , а затем Файл> Закрыть .Таким образом, обработанные изображения будут автоматически закрыты из Photoshop, что не даст вам ограничений ОЗУ на количество изображений, которые вы можете обработать одновременно.
Шаг 3. Использование действия для пакетного редактирования фотографий
После того, как вы закончите создание своего действия, вы можете сразу же найти ему хорошее применение. Начните с выбора File> Automate> Batch .
В диалоговом окне «Пакетное редактирование» выберите подходящие вам настройки. поскольку мои шаги «Сохранить» и «Закрыть» были частью действия, мне просто нужно было выбрать папку и нажать «ОК».
Как только вы это сделаете, Photoshop подарит вам короткий эпилептический опыт, и вы внезапно осознаете, что независимо от того, насколько быстро вы освоите программу, компьютер всегда будет быстрее вас. Все ваши желаемые шаги будут выполнены для каждого изображения в мгновение ока.
Но послушайте — посмотрите на светлую сторону — ваши клиенты понятия не имеют, сделали ли вы всю эту работу или Photoshop сделал это за вас! Хороший и простой способ значительно ускорить рабочий процесс.И вот окончательные изображения:
Хотя я использовал только три изображения для этого примера, вы можете использовать этот процесс, чтобы позволить Photoshop редактировать тысячи, даже миллионы фотографий, если вы хотите (при условии, что у вас их много в первое место). Помимо примера, который я вам показал, это также будет работать для пакетного увеличения резкости, изменения размера, поворота и многого другого.
Пакетная обработка в Photoshop (для ускорения рабочего процесса)
Как выполнить пакетную обработку с помощью действий в Photoshop
Хотите узнать, как применять действия к нескольким изображениям в Photoshop? Или вы хотите узнать, как применить несколько действий к изображению одним щелчком мыши?
В этом уроке я объясню, насколько просто пакетно обрабатывать несколько изображений в Photoshop и сэкономить массу времени на вашей рабочей нагрузке! И разве все мы не хотим, чтобы наша жизнь редактирования была проще?
У меня есть два открытых изображения для этого урока, однако при пакетном редактировании в Photoshop вы можете открыть одновременно несколько изображений.
Во-первых, я собираюсь запустить действие, в данном случае действие Fresh Start Base, которое я использую почти для всех моих новорожденных изображений. Но я хочу, чтобы он применил это действие ко всем изображениям, которые я открыл, без необходимости заходить и щелкать каждое изображение по отдельности. Для этого просто зайдите в меню фотошопа и нажмите File> Automate> Batch.
Но я хочу, чтобы он применил это действие ко всем изображениям, которые я открыл, без необходимости заходить и щелкать каждое изображение по отдельности. Для этого просто зайдите в меню фотошопа и нажмите File> Automate> Batch.
Когда у вас появится всплывающий экран, вы захотите убедиться, что у вас выбрана коллекция, в которой находится действие, которое вы хотите использовать.В моем случае действие нового запуска находится в Luxe Newborn Workflow Collection . Затем щелкните действие в этом наборе, которое вы хотите использовать.
- Источник: установлен для открытых файлов. Это означает, что он применит выбранный вами экшен ко всем файлам, открытым в Photoshop.
- Ошибки: настроен на остановку из-за ошибок, поэтому, если что-то произойдет во время воспроизведения, процесс остановится, и вы сможете исправить возникшую проблему.
- Назначение: в этом уроке я не буду использовать его, потому что, когда я закончу пакетный процесс, я все равно хочу применить улучшения к изображениям, прежде чем закрывать их. Если вы выберете место назначения, вы можете выбрать папку, и она сохранит все ваши изображения и закроется.
При выборе «ОК» действие будет автоматически воспроизводиться для всех открытых изображений. Затем вы можете указать непрозрачность или оставить ее как есть.
Пакетная обработка с использованием нескольких экшенов Photoshop
Теперь предположим, что вы хотите выполнить два, три или более действий со всеми вашими открытыми изображениями, и вы не хотите входить и выбирать File> Automate> Batch для каждого из отдельных действий.Есть действительно простой способ применить сразу несколько действий.
Начните с выбора коллекции действий Photoshop, которую хотите использовать. В моем случае это снова Luxe Newborn Collection. Внизу панели действий вы увидите небольшой квадрат со загнутым уголком внизу. Выберите этот квадрат со загнутым углом, чтобы создать новое действие.
Выберите этот квадрат со загнутым углом, чтобы создать новое действие.
Дайте действию имя. Я назову свой «Автоматизация новорожденного». Нажмите «Запись». На этом этапе действие будет записывать все, что вы делаете.
Воспроизведите действия, которые вы хотите воспроизвести в этом новом действии, которое вы делаете. В моем примере я воспроизведу три действия: Fresh Start Base, Oh Baby !, и Choose Your Vignette. Я знаю, что хочу применить определенную виньетку, поэтому открываю это действие, выбираю желаемую виньетку и регулирую прозрачность по своему вкусу. Если вы знаете, что хотите уменьшить непрозрачность любого из этих действий, вы также можете сделать это во время записи.
После того, как вы применили все необходимые действия, щелкните значок остановки (который представляет собой маленький квадрат в нижнем левом углу панели действий) рядом с красной кнопкой записи, чтобы остановить запись действия.
Запустите это новое действие, используя пакетную опцию
Вернитесь к File> Automate> Batch . У меня все еще выбрана коллекция Luxe Newborn, а действие Automate Newborn уже выбрано, потому что я просто работал с ним. Я оставлю остальные варианты без изменений, а затем нажму «ОК». Все действия будут выполняться одним быстрым щелчком и будут применяться ко всем открытым изображениям.
Это очень просто, и я действительно довольно часто использую эту технику пакетного редактирования при редактировании моих фотографий в Photoshop.
Я действительно надеюсь, что вы многому научились и сможете использовать этот процесс пакетного редактирования, чтобы сделать редактирование в Photoshop намного быстрее!
Если вы больше разбираетесь в визуальном восприятии, посмотрите наш обучающий видеоролик по пакетному редактированию в Photoshop ниже:
Пакетное редактирование в Photoshop — Видеоурок
com/embed/-zLSFjtzqLw?rel=0&showinfo=0″ frameborder=»0″ allowfullscreen=»»/>
У вас есть какие-либо вопросы или комментарии по поводу пакетной обработки в Photoshop? Оставьте нам комментарий ниже — мы будем рады услышать от вас! И ПОЖАЛУЙСТА, ПОДЕЛИТЬСЯ этим сообщением с помощью кнопок социальных сетей (мы очень ценим это)!
Аманда Глиссон
Я мама четверых детей, которая, как и многие другие мамы, нашла свою любовь к фотографии, фотографируя своих собственных прекрасных детей.С тех пор, как я впервые взял в руки камеру более 9 лет назад и профессионально фотографировал всевозможные предметы и места, я понял, что больше всего увлекаюсь фотографией новорожденных и детей, и мне посчастливилось специализироваться в этой области!
учебных пособий по Photoshop для электронной торговли: улучшите фотографии товаров
Есть несколько сообщений в блогах о фотографии своими руками, в которых рассказывается о том, какие лайтбоксы, камеры и объективы нужно покупать, чтобы создавать красивые фотографии продуктов.В этом посте рассказывается о следующем этапе процесса фотографирования продукта: редактировании. После того, как вы сделали фотографию продукта, которая хорошо выглядит, в Photoshop можно многое сделать, чтобы украсить изображения, чтобы они выглядели еще лучше. В этом посте я опишу часто используемые методы Photoshop для редактирования фотографий продуктов и некоторые инструменты, которые помогут ускорить этот процесс.
Для кого предназначен этот учебник: Этот учебник написан для владельцев бизнеса, которые занимаются фотографией своих товаров своими руками.Возможно, вы пробовали работать с Photoshop или Photoshop Elements в прошлом, но у вас не было времени изучить различные инструменты в них.
Требования к программному обеспечению: В приведенных ниже примерах я использую Photoshop CC, версию SaaS, которая стоит 9,99 долларов США в месяц.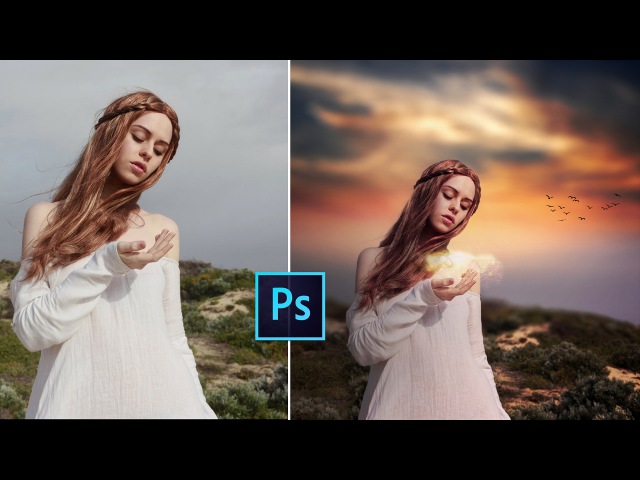 В качестве альтернативы инструменты, о которых я говорю здесь, также доступны в Photoshop Elements, которые можно приобрести за один платеж в размере 99 долларов. Существуют также бесплатные инструменты, такие как GIMP, хотя у меня нет личного опыта их использования.
В качестве альтернативы инструменты, о которых я говорю здесь, также доступны в Photoshop Elements, которые можно приобрести за один платеж в размере 99 долларов. Существуют также бесплатные инструменты, такие как GIMP, хотя у меня нет личного опыта их использования.
Начнем.
Использование точечной восстанавливающей кисти для коррекции изображений
Кисть «Заживление пятен» используется для удаления мелких пятен и дефектов с таких продуктов, как пыль, царапины, незакрепленные нити и т. Д. Основной процесс заключается в следующем: мы выделяем области, которые хотим исправить, а затем Photoshop анализирует эти пиксели и заменяет их. с окружающими его цветами.
Вот образец изображения. Черный цвет сзади по центру кажется отражением камеры на металле.Давайте исправим это, заменив черный на золотой так, чтобы он гармонировал с остальной частью изображения.
Step 1: Выберите «Точечную восстанавливающую кисть» в левом меню.
Шаг 2: Затем в верхнем меню выберите размер кисти. В Photoshop кисти используются во многих инструментах. Это как кисть. Например, если вы хотите удалить пылинку, вам нужна крошечная кисточка, чтобы точно удалить это пятнышко.
Когда вы нажмете на инструмент «Точечная восстанавливающая кисть», а затем наведете курсор на изображение, вы увидите, что ваш курсор изменится на круг — размер круга соответствует размеру кисти.Когда вы увеличиваете или уменьшаете размер кисти, размер круга соответственно изменяется. Выберите размер кисти, который позволит вам закрасить черную область одним мазком.
Следующая настройка кисти — «жесткость». Вот пример, когда я использую кисть с разными настройками жесткости. Чем выше число, тем более твердый край кисти.
Примечание: Щетка с низкой жесткостью называется мягкой щеткой. Вы часто будете встречать этот термин при просмотре других руководств по Photoshop.
При таких исправлениях я выбираю более низкую жесткость, чтобы цвета смешивались более плавно. При настройке 100% изображение будет выглядеть так, как будто оно было отредактировано. Я выбрал 40% для этого урока, но немного выше или ниже обычно работает нормально. Оставьте остальные настройки по умолчанию.
Шаг 3: Щелкните и перетащите кисть на черную область. Когда вы это сделаете, кисть «Точечное исцеление» выделит черным цветом область, которую вы нарисовали.
Step 4: Теперь, когда вы перестаете рисовать и отпускаете, Photoshop анализирует область вокруг окрашенной области и заменяет ее цветами вокруг нее. Вот фиксированное изображение — и все это одним щелчком и перетаскиванием.
Точно так же вы можете настроить размер кисти и щелкнуть по другим пятнам, которые хотите удалить. При фотографировании ювелирных изделий и других небольших изделий, когда изображение больше, чем реальный товар, часто видны мелкие пятна и царапины.Используйте этот инструмент, чтобы исправить это.
Использование инструмента «Оттенок / насыщенность» для изменения цветов
Если у вас есть один и тот же продукт в нескольких цветах, вы можете сфотографировать один продукт и использовать инструмент «Цветовой тон / насыщенность», чтобы изменить цвета. Это особенно полезно, когда сложно сделать снимок — например, если у вас есть рубашка из 10 цветов, и каждую рубашку нужно гладить и осторожно надеть перед фотографированием, обычно легче сфотографировать 2 или 3 цвета, а затем сделать цветную. изменения в фотошопе для остальных.
Когда использовать этот инструмент Этот инструмент хорошо работает, когда цвет, который вы хотите изменить, — красный, синий, зеленый или некоторые вариации этих цветов. Это не сработает, если ваш товар белый, черный или серый. Это означает, что вы не можете изменить белый цвет на розовый, но можете изменить синий на розовый.
Вот изображение синего браслета с золотой подвеской. С помощью этого инструмента мы изменим цвет браслета на бирюзово-голубой, на розовый, а затем поменяем золотой брелок на серебряный.
Шаг 1: Перейдите в Image> Adjustments> Hue / Saturation.
Шаг 2: Вы увидите диалоговое окно с несколькими параметрами. В раскрывающемся меню, показанном на изображении ниже, выберите «Блюз». Это сообщает Photoshop, что вы хотите изменить цвет «синего» изображения. Поскольку у этого изображения золотой шарм, вы не хотите, чтобы Photoshop менял цвет шарма.
Шаг 3: Затем вы перемещаете ползунки, чтобы изменить цвет синего на другой.Вот что делает каждый из ползунков:
- Hue изменяет основной цвет
- Saturation изменяет интенсивность цвета
- Lightness делает цвет светлее или темнее.
Начните с ползунка «Оттенок», затем используйте ползунки «Насыщенность» и «Яркость», чтобы цвет соответствовал желаемому.
Вот несколько примеров:
Замена синего браслета на бирюзовыйПри отрицательной настройке оттенка цвет меняется на морской синий или бирюзовый.Обратите внимание, что золотой шарм остается прежним.
Замена синего браслета на розовыйПри перемещении ползунка в другую сторону синие бусинки становятся ярко-розовыми.
Обратите внимание на цветной ползунок в нижней части диалогового окна выше. На верхней панели отображается диапазон цветов, который вы выбрали в раскрывающемся меню, в данном случае «Блюз». Центральные серые полосы указывают основной цвет, который необходимо изменить, а две внешние полосы указывают диапазон, до которого изменение цвета будет плавным, чтобы смешаться.Поиграйте с ним и посмотрите, как изменится изображение.
Нижняя полоса показывает новый цветовой диапазон в зависимости от положения ползунков.
Изменение амулета с золотого на серебряный
Далее меняем золотой брелок на серебряный. Для этого вернитесь в раскрывающийся список и выберите «Желтые». Мы выбрали этот вариант, потому что золото — это оттенок желтого. Затем полностью уменьшите насыщенность до минимума. Это по существу убирает цвет и делает его оттенком серого. Затем увеличьте ползунок яркости, чтобы он больше походил на серебро.
Этот метод экономит время, а также обеспечивает единообразие изображений. Сложность состоит в том, чтобы отрегулировать настройки ровно настолько, чтобы цвет выглядел как настоящий цвет продукта.
Другое применение инструмента «Цветовой тон / насыщенность»Большинство из нас, вероятно, использовали основной фильтр яркости, который включен в редактор изображений по умолчанию на наших компьютерах. Этот ползунок полезен, когда вы хотите увеличить или уменьшить яркость всего изображения, но что, если вы хотите сделать определенный цвет в изображении более или менее ярким? С помощью инструмента «Цветовой тон / насыщенность» вы можете выбрать конкретный цвет, который вам нужен, и переместить ползунок яркости, чтобы повлиять на яркость только на эту часть изображения.
Повышение резкости изображений с помощью инструмента Unsharp Mask Tool
С помощью маски Unsharp Mask Photoshop находит края в вашем продукте и делает одну сторону темнее, а другую — светлее. Благодаря более высокому контрасту по краям изображение выглядит резче, а из-за увеличения контрастности по краям изображение с повышенной резкостью также выглядит ярче.
Вот изображение, демонстрирующее, как работает повышение резкости. Обратите внимание на текст логотипа на этих ножницах. Он немного тусклый и не сильно отличается от лезвий из нержавеющей стали.
Откройте маску нерезкости, выбрав Фильтры> Резкость> Маска нерезкости
Перемещайте ползунки, чтобы увидеть, что лучше всего подходит для вашего продукта. Вот что означает каждая из настроек:
Вот что означает каждая из настроек:
- Сумма сообщает Photoshop, сколько контраста добавить или убрать с каждой стороны края.
- Радиус сообщает Photoshop, сколько пикселей по обе стороны от края следует регулировать контрастность. Например, если вы установите слишком высокое значение, вы увидите искусственные края, которые выглядят неправильно.
- Порог указывает Photoshop не увеличивать резкость слишком похожих по цвету областей. Например, предположим, что у вас есть изображение неба и облаков, в котором есть несколько оттенков синего и белого. Вы не хотите, чтобы Photoshop изменял контраст для каждого тона синего, это сделало бы изображение неоднородным. Таким образом, этот параметр указывает Photoshop на повышение резкости только в том случае, если контраст по обе стороны от края, по крайней мере, находится на указанном уровне.
Когда вы начнете использовать этот фильтр, поиграйте с ползунками, чтобы почувствовать, как меняются ваши изображения.Каждое изображение отличается, поэтому вы получите разные настройки для каждого изображения.
Здесь я использовал радиус 3,4 пикселя, что довольно агрессивно. Обычно я рекомендую установить радиус 1,5–2 пикселя, чтобы получить более тонкий эффект. Я обычно оставляю порог 0 или 1 для большинства фотографий товаров.
Вот сравнение до и после. Обратите внимание, что новое изображение тоже ярче, а не только резче. Это из-за повышенной контрастности.
Сохранение изображений
Вы можете открывать каждое изображение, редактировать его и сохранять, но вот способ получше.
Когда вы выбираете Файл> Открыть в Photoshop, вы получаете стандартное диалоговое окно открытия, в котором вы можете выбрать файлы для открытия. Вы можете открыть несколько файлов, удерживая клавишу Ctrl (или Cmd на Mac) и щелкая различные изображения, которые хотите открыть. Здесь я выбрал 8 изображений, выделенных синим цветом.
Когда вы открываете несколько файлов вместе, Photoshop открывает каждое изображение во вкладке. Затем просмотрите каждую вкладку и при необходимости отредактируйте.
Затем перейдите в меню «Файл»> «Автоматизация»> «Обработчик изображений».
В открывшемся окне вы можете указать Photoshop сохранить все открытые изображения в виде файлов JPEG и даже изменить их размер в соответствии с требованиями шаблона вашего сайта. В приведенном ниже примере я установил размер изображений 1200 x 1200 пикселей и сохранил их в том же месте, что и исходные изображения. Photoshop создает папку под названием «JPEG» в исходной папке и сохраняет в ней окончательные файлы.
После завершения описанного выше процесса перейдите в исходную папку и найдите папку с именем JPEG.Убедитесь, что изображения сохранены так, как вы ожидали.
Затем перейдите в Файл> Закрыть все. Появится окно с вопросом, хотите ли вы сохранить открытое изображение с изменениями. Нажмите кнопку «Применить ко всем» внизу и нажмите «Да». Теперь у вас есть папка JPEG с отредактированными изображениями и изображениями с измененным размером, а также копии полноразмерных изображений, если они вам понадобятся позже для создания других размеров. Я также предлагаю сохранить исходные изображения перед редактированием, на случай, если вы захотите вернуться и переделать некоторые из них позже.
Дальнейшее обучение: ресурсы Photoshop
Целью этого поста было дать вам представление о том, на что способен Photoshop в контексте фотографии продукта, однако, пока я обсуждал инструменты, я не касался основных концепций Photoshop, таких как слои и маскирование, которые вам следует изучить. чтобы воспользоваться всеми преимуществами программного обеспечения.
Чтобы начать изучение Photoshop, ознакомьтесь с учебными материалами по Photoshop на сайте Adobe. Это серия бесплатных коротких видеороликов, в которых показаны различные способы использования Photoshop. Они не относятся к работе, связанной с продуктом, но дают общее представление о концепциях Photoshop.
Они не относятся к работе, связанной с продуктом, но дают общее представление о концепциях Photoshop.
Среди платных курсов обратите внимание на Phlearn, который ведет Аарон Нэйс, профессиональный ретушер. Есть и бесплатный раздел, но его новые курсы являются частью платного плана или могут быть приобретены курсом. Существует подробное руководство по удалению фона с фотографий — очень полезно для фотографии продуктов, если вам нужен идеальный белый фон. Есть несколько методов удаления фона, и в этих видеороликах они подробно описаны.
Photoshop огромен, и есть чему поучиться. Продуктовые фотографы знают другой набор инструментов, чем фотографы-портретисты, которым в первую очередь приходится иметь дело с оттенком кожи, глазами и волосами, и свадебными фотографами, у которых другой набор проблем. Итак, освоитесь с несколькими инструментами и разберитесь с различными параметрами и ползунками, которые идут с ними. Вскоре вы разместите на своем сайте гораздо более качественные изображения и начнете замечать рост продаж.
Готовы перейти к следующему шагу? Узнайте больше о создании идеального дизайна страницы продукта и о том, как создавать красивые и полезные описания продуктов.Food Photography: Как редактировать фотографии в Photoshop
Как редактировать фотографии в Photoshop: Моя пошаговая инструкция по Photoshop.
Привет, друзья! Добро пожаловать в мой ежегодный пост в блоге Help-A-Blogger-Out !
В прошлом году речь шла о Как заработать деньги в блогах: работа с сетями блогов, , а теперь мы собираемся сосредоточиться на этих восхитительных фотографиях еды.
Честно? Я буквально смеюсь над названием этого поста.Это заставляет меня звучать так, будто я знаю, о чем говорю. Я действительно не знаю. То есть знаю, но я не эксперт в Photoshop. Нисколько. Это руководство представляет собой пошаговый процесс MY photoshop-flow . Это не означает, что это правильный способ — и я уверен, что это не так, — но это то, что я узнал самостоятельно, это то, как я редактирую фотографии, и это то, что мне подходит в большинстве случаев. Это мой отказ от ответственности.
Это мой отказ от ответственности.
Я получаю массу писем о фуд-фотографии, фотоаппарате, постобработке, редактировании и т. Д.… И пытаюсь ответить на каждую из них.Если я не ответил, то это потому, что письмо выскользнуло из трещин или его проглотила папка нежелательной почты. Однако я счастлив и очень благодарен за эти письма. Это означает, что кто-то замечает мой упорный труд. УРА! Также большой комплимент, когда кто-то говорит вам, что им нравятся ваши фотографии. На мой взгляд, я далек от того, чего хочу, но фотография требует много практики и много терпения. Со временем мы все поправляемся.
Таким образом, после краткого разговора с дорогой подругой-блоггером о моем потоке в Photoshop и нескольких слов от нее по поводу написания этого поста, я решил пойти дальше и поделиться тем, что я знаю.
Также? Изменение размера этих изображений заняло целый день, и они ВСЕ ЕЩЕ не работали идеально. Фу. #foodbloggerproblems
Просто следуйте стрелкам и прочтите все примечания. Наденьте и очки.
еще одна вещь… если вы видите рекламу внизу фотографии / фотографий, вы можете просто «x» убрать рекламу. Девушка должна есть — я живу за счет этой рекламы. 😉
Прежде чем вы начнете зевать и уйти, давайте сделаем это!
Мы будем работать над редактированием фотографии, на которой изображен пирог с жареной клубникой .
1 . Откройте свое фото в фотошопе.
Нажмите Ctrl + J, чтобы создать слой .
Перейдите в «Фильтр», расположенный в верхнем ряду.
Щелкните «Фильтр», прокрутите вниз до «Резкость».
Щелкните «Sharpen» и выберите «Unsharp Mask».
2 . Появится поле, подобное приведенному выше. Здесь вы собираетесь сделать Sharpen вашей фотографии.
Посмотрите на эти числа — мои установлены на:
Количество: 170%
Радиус: 2. 0 пикселей
0 пикселей
Порог: 0 уровней
Увеличьте резкость, вставив эти числа и нажмите «ОК»
3 . Когда вы закончите с повышением резкости фотографии, перейдите в «Слой», расположенный в верхнем ряду. Щелкните «Слой» и выберите «Свести изображение».
4 . Теперь мы собираемся исправить баланс белого, светлые участки и тени.
Перейдите в правую нижнюю часть экрана Photoshop. Вы увидите круг, разделенный на два цвета — черный и серый.Щелкните этот кружок правой кнопкой мыши и выберите в меню «Порог».
Фотография будет выглядеть обалденной. Не волнуйтесь — это то, что мы хотим.
5 . Перейдите к инструменту «Пипетка», расположенному слева, туда, куда указывает стрелка.
Щелкните правой кнопкой мыши и выберите «Color Sampler Tool».
Вам нравится, как я оставил это маленькое всплывающее окно внизу фотографии выше? Я просто замечаю это … Пожалуйста, не обращайте внимания.
6 . Стрелка указывает на ползунок.Вы хотите переместить этот ползунок до упора влево. Как только вы это сделаете, медленно перемещайте ползунок вправо, пока не начнете видеть темные пятна на фотографии.
На этом этапе остановите перемещение ползунка и щелкните темное пятно. См. Ниже:
Щелкните правой кнопкой мыши «Слой порога 1» и выберите «Удалить слой».
7 . Мы собираемся повторить процесс.
Щелкните правой кнопкой мыши кружок в правом нижнем углу.
Выберите «Порог».
Переместите ползунок до упора вправо.Как только вы это сделаете, медленно переместите ползунок влево, пока не увидите белые пятна на фотографии.
На этом этапе остановите перемещение ползунка и щелкните белое пятно. См. Ниже:
Щелкните правой кнопкой мыши «Слой порога 1» и выберите «Удалить слой».
8 . Щелкните «Уровни», это значок, который выглядит как изображение графика.
В «рабочей области», отмеченной стрелкой и цифрой «2» над стрелкой, вы увидите три инструмента выборки цветов.Щелкните самый верхний. Он темнее двух других.
Перейдите к фотографии и щелкните цель, которую вы выбрали как самую темную часть фотографии, или стрелку, отмеченную цифрой «3».
Вернитесь в рабочую область и щелкните на третьем инструменте выборки цветов, отмеченном стрелкой и цифрой «1».
Теперь щелкните по ранее выбранной самой светлой части фотографии. Он отмечен стрелкой и цифрой «2» над ним.
С этого момента я пытаюсь исправить цвета, добавить немного света, контраста, теней и так далее.
9 . Щелкните значок «Кривые», отмеченный стрелкой и цифрой «1».
Перейдите в рабочую область и щелкните панель с надписью «По умолчанию».
В раскрывающемся меню выберите «Зажигалка (RGB)». Обозначается стрелкой и цифрой «2».
Это немного осветлит вашу фотографию. Переместите линию вверх и вниз, чтобы увидеть, насколько светлой / темной должна быть фотография. См. Ниже:
10 . Снова щелкните значок «Кривые».
В рабочей области щелкните полосу с пометкой «По умолчанию» и выберите «Линейный контраст».Опять же, вы можете поиграть с этим и посмотреть, что выглядит лучше всего. См. Ниже:
11 . На этом этапе я пытаюсь исправить цвета, щелкнув значок, похожий на шкалу балансировки. Если фотография слишком зеленая, я добавляю немного красного, если она выглядит слишком желтой, я добавляю немного синего и т. Д. См. Ниже:
Мой последний шаг — «Насыщенность». Вы хотите, чтобы этот цвет выделялся, поэтому не бойтесь экспериментировать с этим инструментом.
12 . Выберите значок «квадрат», расположенный слева от шкалы весов.
Переместите ползунок вправо, чтобы добавить цвет. Обычно я увеличиваю примерно до 10, но, в зависимости от фотографии, иногда мне нужно всего 5, а иногда и 15.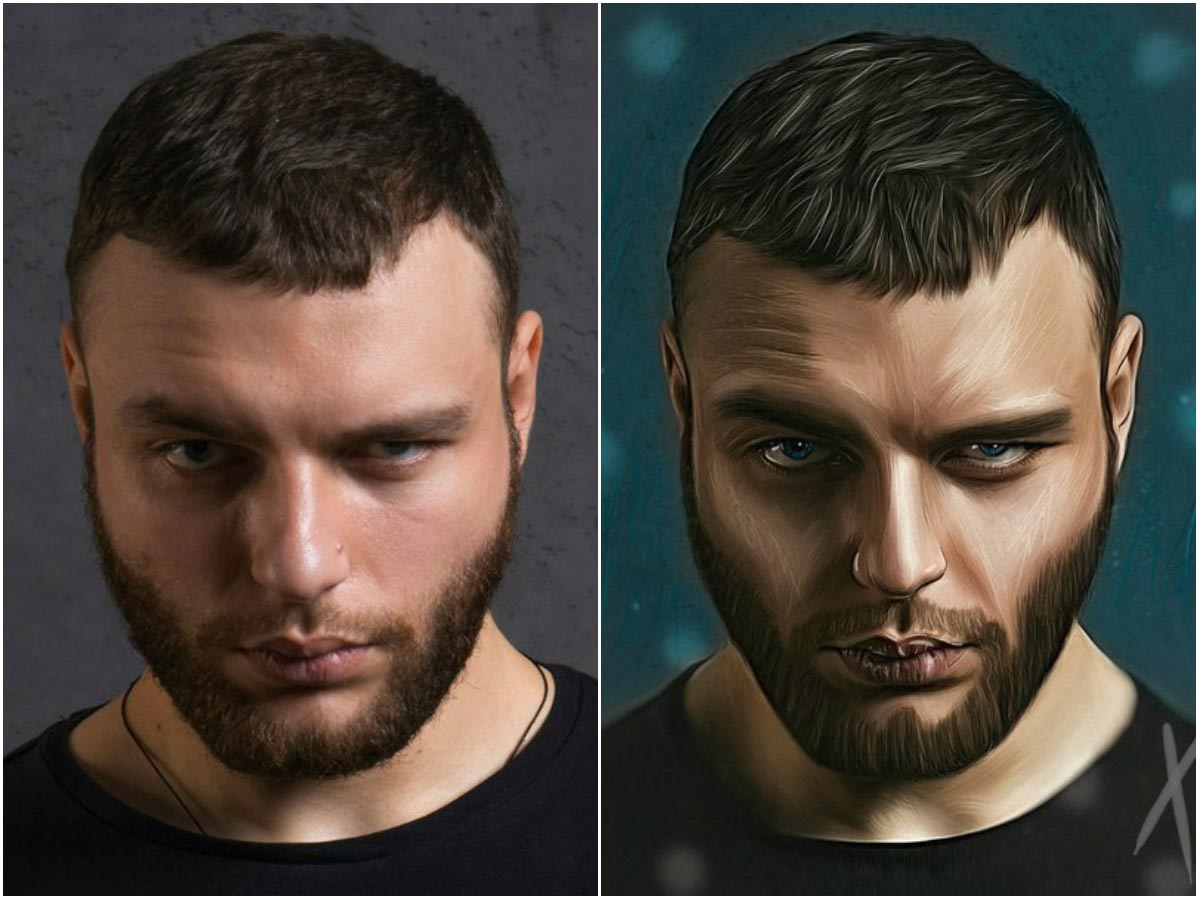 Иногда больше.
Иногда больше.
Аааа и все! Это мой поток. Ничего особенного. Иногда мне действительно хочется, но это для нашего следующего урока. Попробуйте поиграть со своими фотографиями в Photoshop и начните делать свои фотографии как можно лучше.
Я очень надеюсь, что смог помочь некоторым из вас.Если у вас есть какие-либо вопросы о том, как редактировать фотографии или что-то еще, задавайте их в комментариях. Я обязательно отвечу. Если будет достаточно интереса, я напишу следующий пост и / или учебное пособие.
Я также хочу сообщить вам, что один из моих любимых и один из самых лучших фуд-фотографов, Наоми из Bakers Royale , только что написала потрясающую статью о Food Photography for Bloggers . Если вы хотите стать лучше в этом бизнесе по фотографии еды, прочтите ее пост.Она невероятна.
Быстрый переход в Photoshop туда и обратно — Уроки, советы и хитрости по редактированию фотографий
Capture One Pro 8.1 был недавно выпущен с множеством новых функций. Одна из этих функций, на которой я сосредоточусь сегодня, была запрошена многими из вас, поэтому благодаря вашим отзывам она теперь является частью Capture One!
Хотя мы стараемся побудить вас делать как можно больше в Capture One Pro 8, чтобы получить максимальную пользу от файла RAW, есть некоторые задачи, которые реально можно выполнить только в Photoshop, например, ретуширование.
Упрощает и ускоряет рабочий процесс
Преимущество версии 8.1 заключается в том, что вместо того, чтобы вручную открывать экспортированный файл в Photoshop и затем повторно импортировать этот файл обратно в каталог или сеанс, теперь этот процесс автоматизирован.
Это значительно ускоряет и упрощает рабочий процесс.
«Туда и обратно» доступна независимо от того, используете ли вы каталог или сеанс, поэтому описанный ниже рабочий процесс будет иметь смысл для любого из них.
Начать поездку туда и обратно
Чтобы начать процесс «туда и обратно», вы должны использовать команду «Редактировать с помощью…». Это отличается от команды «Открыть с помощью…», где выбранное изображение просто открывается в выбранном вами приложении. Поэтому убедитесь, что вы используете правильную команду в этом случае.
Это отличается от команды «Открыть с помощью…», где выбранное изображение просто открывается в выбранном вами приложении. Поэтому убедитесь, что вы используете правильную команду в этом случае.
Я работаю над следующим изображением в Capture One Pro 8.1
Я сделал черно-белое преобразование, добавил немного зернистости пленки и несколько других мелких корректировок. Однако на лице довольно много «грязных» пятен, поэтому я быстро их удалю в Photoshop.
Доступ к «Редактировать с помощью…» можно получить, щелкнув миниатюру правой кнопкой мыши или выбрав миниатюру и выбрав «Файл> Редактировать с помощью…»
Откроется новое диалоговое окно, в котором вы можете указать параметры вывода и в каком приложении открывать изображение.
Диалоговое окно говорит само за себя. На вкладке «Корректировки» в диалоговом окне (не показано) вы также можете отключить повышение резкости и обрезки.
После того, как вы определились с параметрами, нажмите «Редактировать вариант». Capture One Pro 8 экспортирует вариант и автоматически откроет его в Photoshop. Экспортированный файл также будет автоматически добавлен вместе с исходным RAW в Каталог или Сессию.
В Photoshop я могу выполнить быструю ретушь.
Когда я закрываю файл TIFF, Capture One Pro 8 автоматически обновляет эскиз. Конечно, важно сохранить изменения.
Вернувшись в Capture One Pro 8, эскиз автоматически обновляется, чтобы отразить все изменения, внесенные в Photoshop.
Слева вы видите файл TIFF, а справа — исходный RAW…
С этого момента мы можем использовать команду «Открыть с помощью…» в файле TIFF, чтобы при желании вносить дальнейшие изменения в изображение.Опять же, это приведет к обновлению эскиза в Capture One Pro 8.
Дополнительным преимуществом является то, что любой рецепт процесса, который вы настроили в Capture One Pro 8, можно также использовать для перепрофилирования файла TIFF, например, для создания файлов JPEG или TIFF с разными размерами экспорта.
С уважением,
Давид
Дэвид Гровер
Дэвид Гровер — часть команды Capture One, которая предоставляет вам помощь, советы и обучение по различным темам и платформам.Дэвида можно найти на большинстве недель, проводящих прямые веб-семинары по Capture One, или в любое время на нашем канале YouTube.
Как создать замедленное видео в Photoshop CC
Создание покадрового видео может показаться сложной задачей. Вы можете подумать, что это требует сложного рабочего процесса и сложного программного обеспечения. По правде говоря, создавать покадровые видео довольно просто. Всего за несколько коротких шагов вы можете получить довольно впечатляющие результаты. Если у вас есть фотоаппарат, объектив и штатив, значит, у вас уже есть необходимое фотооборудование.Более того, у вас, вероятно, уже есть все необходимое программное обеспечение. В этой статье мы рассмотрим один из множества способов создания покадрового видео. В этой статье ни в коем случае не будут рассмотрены все возможные способы сделать это. Это сделало бы действительно длинной статьей . Более того, это может быть даже не лучший способ сделать это. Однако он работает хорошо, и его довольно легко освоить. Как только вы разберетесь с основами этой техники, вы сможете в кратчайшие сроки создавать потрясающие видеоролики с замедленной съемкой.
Что такое таймлапс?
Я предполагаю, что большинство людей, читающих это, уже видели покадровые видео раньше и хорошо понимают, что это такое. Возможно, вы даже создали свои собственные. Для тех, кто плохо знаком с покадровой съемкой, это техника съемки серии изображений за определенный период времени, а затем их объединения в одну цепочку для более быстрого воспроизведения. На практике последовательность из 240 изображений, съемка которых занимает один час, может быть объединена в пюре для создания 10-секундного видео.
Фотографы пытаются передать какое-то сообщение или чувство с помощью изображений, которые они создают. Однако бывают случаи и ситуации, когда одно неподвижное изображение не совсем помогает. Либо так, либо мы просто ищем новые творческие способы выразить свое творческое видение. Замедленная съемка — отличный вариант для этого. Вы можете показать движение в облаках или звездах; выразить движение транспорта на оживленной улице; или, может быть, вести хронику работы на строительной площадке.Одно изображение не делает этого.
Выбор хорошей музыки для таймлапса
В мире много отличной музыки, но большая часть из нее недоступна для лицензирования для обычного Джо. Я зарегистрировался пару лет назад на Audioblocks.com. Это сервис, который дает вам действительно широкую лицензию на использование высококачественной музыки в ваших творческих проектах, например, в замедленной съемке. Я действительно доволен этим. Это действительно недорогая годовая плата за присоединение, после чего вы можете загружать столько музыки, сколько захотите, и есть несколько ограничений на то, как ее можно использовать.Вы даже можете использовать его в коммерческих проектах с неограниченным количеством просмотров. Довольно круто.
Съемка таймлапса
Я не буду вдаваться в подробности о необходимом оборудовании, настройках камеры или композиционных аспектах создания изображений в этой статье. Переменных так много, что сложно все учесть. Для простоты вам понадобится камера с ручным управлением, объектив с широким и средним фокусным расстоянием и штатив. Эти вещи, наряду с большим терпением, — это все, что вам действительно нужно для начала.Для получения дополнительной информации о настройках камеры и интервалах съемки ознакомьтесь с этой статьей Джима Хармера. Если вам нужна дополнительная информация, есть также множество видеоуроков в Интернете.
Получение фотографий из Lightroom и их подготовка для Photoshop
Я понимаю, что не все используют Lightroom и / или Photoshop, и это нормально. Как я упоминал ранее, есть много способов собирать и создавать покадровые фильмы. Просто так я это делаю, и до сих пор у меня это хорошо работало.
Как я упоминал ранее, есть много способов собирать и создавать покадровые фильмы. Просто так я это делаю, и до сих пор у меня это хорошо работало.
После захвата изображений они будут импортированы в Lightroom для некоторых основных настроек. Такие вещи, как экспозиция, восстановление деталей светлых участков или теней, четкость и резкость, будут изменены, чтобы создать желаемый вид. Главное — выбрать хорошее базовое изображение для работы и внести необходимые корректировки. Затем выберите все оставшиеся изображения и синхронизируйте настройки для всей последовательности.Важно, чтобы изменения экспозиции были минимальными от изображения к изображению, чтобы избежать «мерцания» в окончательном покадровом видео. Это довольно легко сделать, если вы снимаете в то время, когда освещение мало меняется. Однако это усложняется при значительных изменениях окружающего освещения, например, при съемке на закате в ночь или от темноты до восхода солнца. В ситуациях, когда окружающий свет резко меняется, вам нужно будет использовать технику, известную как линейное изменение положения лампы или «колебание».С помощью этого метода настройки камеры меняются во время съемки, чтобы компенсировать изменения освещения. Есть несколько способов сделать это, но это уже другая статья.
Экспорт из Lightroom (перед импортом в Photoshop) Когда у вас есть нужные вам изображения, пора их экспортировать. Для этого выберите все изображения, затем перейдите в меню «Файл» и выберите «Экспорт». Это вызывает диалоговое окно экспорта. Оттуда вы выбираете, где вы хотите сохранить изображения (обычно я создаю папку на своем рабочем столе, чтобы знать, где их найти позже), размер и формат изображения.Я бы рекомендовал просто экспортировать в формате JPEG среднего размера. Как вы увидите позже, важно, чтобы имена изображений включали последовательную последовательность нумерации. Возможно, вам не потребуется вносить какие-либо изменения, поскольку камера по умолчанию будет называть файлы последовательными номерами. Однако, если последовательность каким-либо образом прервана, не забудьте изменить это при экспорте. Что-то вроде «timelapse_001», «timelapse_002» и т. Д. Отлично работает. При необходимости вы можете изменить имена файлов в, как вы догадались, в разделе «Именование файлов».
Однако, если последовательность каким-либо образом прервана, не забудьте изменить это при экспорте. Что-то вроде «timelapse_001», «timelapse_002» и т. Д. Отлично работает. При необходимости вы можете изменить имена файлов в, как вы догадались, в разделе «Именование файлов».
После выбора всех настроек нажмите кнопку «Экспорт», чтобы отправить изображения в указанную папку. Сходите съешьте бутерброд, помойте машину, погуляйте с собакой и, возможно, сделайте небольшие покупки, ожидая, пока Lightroom выполнит эту задачу.
Как создать таймлапс в Photoshop
Теперь, когда у вас есть папка с изображениями, пора перейти в Photoshop, чтобы создать замедленную съемку. Возможность редактирования видео была представлена в Photoshop CS6 и перенесена в версии Creative Cloud.К сожалению, более ранние версии Photoshop не будут иметь этих функций.
Шаг 1. Импортируйте последовательность изображений Обязательно щелкните поле «Последовательность изображений» при импорте изображений.В Photoshop перейдите в меню «Файл», выберите «Открыть» и перейдите к папке с изображениями. Выберите только первое изображение в последовательности. Внизу диалогового окна нажмите «Последовательность изображений». Если вы не видите этого поля, нажмите «Параметры» слева, затем вы увидите поле «Последовательность изображений».«Вот почему важно, чтобы файлы изображений были пронумерованы последовательно. После выбора первого изображения и щелчка по полю последовательности изображений, нажав «Открыть», изображения будут импортированы в Photoshop как видеофайл с замедленной съемкой. Если в последовательности есть пропуски, то будут сегменты покадровой видеозаписи с пустым экраном.
После щелчка, чтобы открыть изображения в Photoshop, вам будет предложено выбрать частоту кадров. Щелкнув стрелку раскрывающегося списка, вы увидите несколько вариантов.Обычно для кинематографического вида я выбираю 24 кадра в секунду; однако частоту кадров можно изменить позже, поэтому на данном этапе это не так важно.
При открытии последовательности изображений в Photoshop создается видеослой, на который указывает значок киноленты на миниатюре слоя. Чтобы просмотреть видеоклип, перейдите в меню «Окно» и выберите «Временная шкала». На временной шкале вы можете настроить продолжительность видеоклипа, просмотреть предварительный просмотр или даже добавить неподвижные изображения с переходами.Есть множество функций и возможностей.
Экспорт покадрового видео из Photoshop
После внесения всех изменений в видео или даже если вы не вносите никаких изменений вообще, вы можете экспортировать покадровое видео. Чтобы экспортировать видео, перейдите в меню «Файл»> «Экспорт»> «Визуализировать видео». В диалоговом окне «Визуализация видео» вы выберете имя для своего видео, укажите место, где вы хотите его сохранить, и выберите формат и размер видео. Я обычно использую формат H.264 и высокое качество.Вы также можете изменить частоту кадров на этом этапе, хотя я обычно придерживаюсь 24 кадров в секунду.
Диалоговое окно Render Video.Настраивайте вещи
MotionВозможно, вы хотите добавить еще немного «чего-то» к своим покадровым видео. То, что сделает видео более интересным и динамичным. Все, наверное, видели такие покадровые эпизоды, которые снимаются на сложных (и дорогих) железнодорожных системах. Система направляющих — это моторизованное крепление для вашей камеры, которое очень медленно перемещается в заданном направлении во время съемки изображений.При воспроизведении в виде покадровой последовательности видео не только показывает движение объектов в сцене, но и камера перемещается по сцене (или вперед, или назад). Это действительно классный эффект, который придает видео более кинематографический вид.
Если вы хотите попробовать, но не хотите вкладывать средства в оборудование для этого, вы действительно можете сделать это в Photoshop. Да, это «подделка» и может быть не так гладко и органично, как использование рельсовой системы, но с этим все равно весело играть. Вот как ты это делаешь.
Вот как ты это делаешь.
Все шаги остаются прежними для съемки изображений в Lightroom и открытия последовательности изображений в Photoshop. Однако есть несколько дополнительных шагов, которые необходимо предпринять, чтобы это сработало.
Изменить размер холстаПоскольку законченное видео будет перемещаться по сцене, вам нужно будет дать Photoshop куда-нибудь пойти. Выберите меню «Изображение» и выберите «Размер холста». Появится всплывающее окно, показывающее текущий размер холста и предлагающее варианты его изменения.По умолчанию единицы измерения, вероятно, будут в дюймах, но я изменил это на пиксели. Цель состоит в том, чтобы уменьшить размер холста примерно на 20%, чтобы дать Photoshop несколько пикселей изображения за пределами размера холста для использования при панорамировании. В приведенном ниже примере я экспортировал изображение из Lightroom с длинным краем в 2400 пикселей. Размер холста был уменьшен до 1920 пикселей в ширину и 1080 пикселей в высоту. Это дает соотношение 16: 9, которое идеально подходит для просмотра на широкоэкранном телевизоре или мониторе. Нажмите OK, и вы заметите, что размер изображения на вашем экране стал меньше.Однако размер изображения такой же, просто область просмотра (размер холста) меньше. Используя инструмент перемещения, вы можете перемещаться по изображению и видеть, что слева, справа, сверху и снизу есть области, выходящие за пределы области холста.
Изменение размера холста в фотошопе. Преобразовать в смарт-объект На временной шкале вы могли заметить, что щелчок по маленькому треугольнику в верхнем правом углу ленты дает вам возможность изменить продолжительность и скорость видео.Вы хотите изменить их на «Движение». Чтобы иметь возможность добавлять движение к замедленной съемке, вам сначала нужно преобразовать последовательность изображений в смарт-объект. Для этого щелкните правой кнопкой мыши слой видео и выберите «Преобразовать в смарт-объект».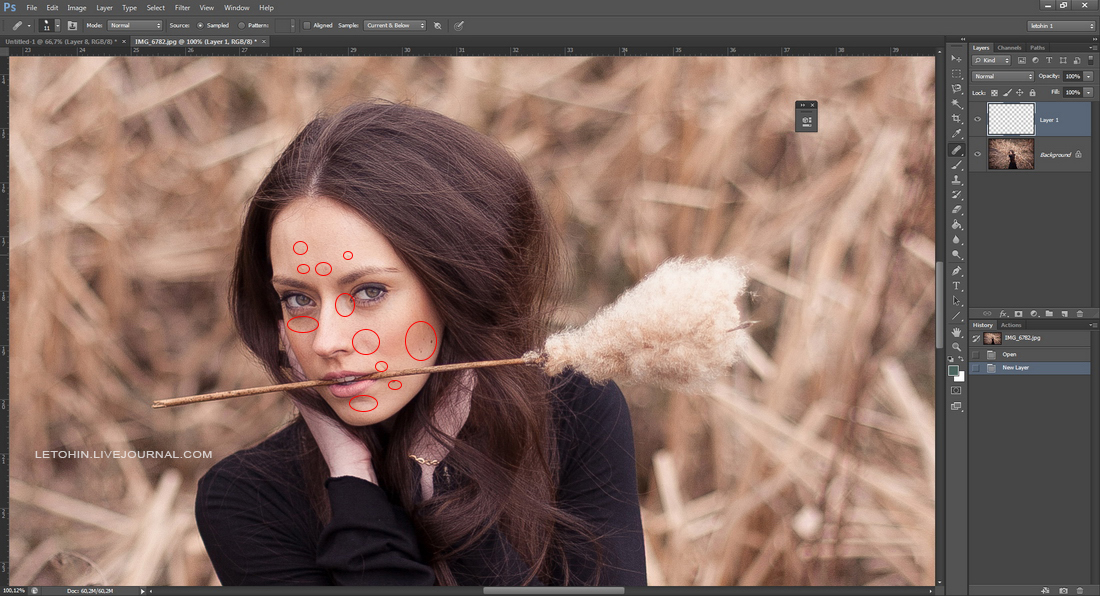 Когда вы это сделаете, произойдет несколько вещей. Маленький значок кинопленки на миниатюре слоя изменится на значок смарт-объекта. Кроме того, цвет кинопленки на шкале времени изменится с синего на фиолетовый.
Когда вы это сделаете, произойдет несколько вещей. Маленький значок кинопленки на миниатюре слоя изменится на значок смарт-объекта. Кроме того, цвет кинопленки на шкале времени изменится с синего на фиолетовый.
После преобразования слоя в смарт-объект всплывающая стрелка на правой стороне пленки предоставит вам необходимые параметры «Движение». Обратите внимание, что есть несколько вариантов, включая панорамирование, масштабирование, поворот и их комбинации. Я выбрал «Панорама» только для своего проекта, а затем установил угол панорамирования на 180 градусов, чтобы указать, что я хочу панорамировать слева направо.
Настройка панорамирования для покадровой видеозаписи во всплывающем меню «Движение».После внесения изменений в покадровую съемку можно выполнить предварительный просмотр, нажав кнопку воспроизведения в верхнем левом углу шкалы времени или просто нажав клавишу пробела. В зависимости от того, насколько быстро работает ваш компьютер, предварительный рендеринг с первого раза может занять некоторое время. Как только вы будете удовлетворены своим творением, экспортируйте его, как прежде.
Завершение
Как видите, в Photoshop (версии CS6 и выше) есть множество опций и несколько мощных инструментов для работы с видео.Создавать покадровые видео интересно, и они могут стать отличным отличием от работы с неподвижными изображениями. Требуется тщательное планирование для настройки снимков и терпение, пока вы ждете завершения последовательности изображений. Надеюсь, эта статья убедит вас в том, что, как только вы сделаете снимки, создание таймлапса не так уж и сложно. Самая трудоемкая часть процесса — это ожидание, пока Lightroom экспортирует ваши изображения, но все мы, пользователи Lightroom, учимся справляться с улиткой темпами работы программного обеспечения.Попробуйте, даже если это всего лишь сотня изображений пролетающих облаков.
8 важных шагов по подготовке изображений к печати
Всегда приятно видеть готовое изображение, отображаемое в Интернете, но на самом деле хранение физического отпечатка приносит совершенно другое удовлетворение. Только когда изображение будет распечатано и повешено на стене, весь процесс будет завершен. Однако сделать хорошую распечатку обычно не так просто, как можно было бы подумать, и большинство из нас сталкивались с тем, что напечатанное изображение не выглядит так хорошо, как в Интернете.
Есть много причин, по которым они не так хорошо напечатаны, но большинство из них сводится к тому факту, что нам не удалось подготовить изображение к печати. Мы просто отправили обработанный файл в лабораторию печати (или на наш собственный принтер). К сожалению, не так просто добиться хорошего результата, не сделав еще немного заранее.
Но не волнуйтесь! Не требуется много усилий, чтобы напечатанное изображение выглядело так же хорошо, как онлайн-версия. Нам нужно выполнить всего несколько простых шагов:
# 1 Калибровка монитора
Когда вы в последний раз калибровали монитор? Вы когда-нибудь делали это раньше? Если нет, то знаете, что это значит?
Правильно откалиброванный монитор является наиболее важным фактором при подготовке изображений к печати.Без откалиброванного монитора вы не узнаете, как на самом деле выглядит изображение .
Калибровка монитора означает балансировку и корректировку его цветов, обычно выполняемую с помощью спектрометра и программного обеспечения для калибровки. Это то, что должен делать каждый, даже если он не планирует печатать изображение. Если цвета на вашем мониторе выключены, это означает, что все ваши изображения на других устройствах выглядят иначе.
Фото любезно предоставлено Datacolor Регулярная калибровка монитора гарантирует, что цвета, которые вы видите на экране, сбалансированы должным образом и точно соответствуют цветам на отпечатке.
Я рекомендую калибровать монитор не реже одного раза в месяц. Однако чем старше ваш монитор, тем чаще вам, возможно, придется его калибровать.
Существуют различные инструменты, которые можно использовать для калибровки монитора. Лично я использую продукты Datacolor в течение последних нескольких лет и добился отличных результатов. В настоящее время я использую модель SpyderX Pro (не волнуйтесь, они очень просты в использовании и не требуют ничего, кроме выполнения нескольких основных шагов).
Попросите просмотреть фотографию на мониторе типографии перед печатью, если у вас нет калибратора. Вы можете быть удивлены, насколько сильно могут отличаться цвета, если вы не откалибровали свой монитор.
# 2 Сохраните файл для печати в sRGB или Adobe RGB
Я знаю, что это может показаться заманчивым, чтобы спасти файлы для печати в ProPhoto, так как это гораздо большее цветовое пространство, но факт в том, что большинство мониторов и принтеров не могут отображать такой широкий диапазон цветов.
Печать изображения, сохраненного в большем цветовом пространстве, чем может обработать принтер, может привести к получению тусклых изображений, поскольку принтер находится за пределами цветового охвата (это означает, что цвета не могут быть воспроизведены на принтере).
Большинство лабораторий печати запросят ваши файлы в формате sRGB, но в некоторых местах высокого класса можно будет печатать на Adobe RGB. Это то, что вам следует уточнить у них.
# 3 Сохранить изображения как 8-битные
Возможно, вы слышали о терминах «8-бит» и «16-бит», но, вероятно, не знаете, что это означает и как они влияют на вашу фотографию.
Проще говоря, бит — это количество тонов, доступных для каждого цвета; 8-битное изображение содержит 16 000 000 цветов по сравнению с 16-битным изображением, содержащим 28 000 000 000 цветов.
Так зачем сохранять его как 8-битный, если в 16-битном намного больше цветов? Разве вам не нужна вся эта дополнительная информация? Ну да, я предлагаю редактировать ваши изображения как 16-битный файл , но при сохранении их для печати вы должны выбрать 8-битный.
На самом деле нет разницы в качестве печати, сохраняете ли вы в 8-битном или 16-битном формате. Большинство принтеров не могут печатать 16-битные файлы и автоматически переключают их на 8-битные; Это означает, что при сохранении изображений в виде 8-битных файлов они становятся немного меньше и быстрее передаются на принтер.
# 4 Выберите правильное dpi
точек на дюйм (т.е. точек на дюйм) — ключевой фактор. когда речь идет о разрешении печати, поскольку речь идет о количестве точек напечатано в дюймах. Чем больше у вас точек, тем больше у вас деталей. Это также означает, что чем ниже разрешение вашего файла, тем меньше в нем деталей. содержит.
Я рекомендую при печати сохранять изображения с разрешением 300 dpi. Вы можете обойтись меньшим значением dpi для меньших отпечатков, но вы потеряете детали на больших отпечатках.
72 dpi — стандарт для мониторов, но для печати этого слишком мало. Изображение iPhone с низким разрешением может отлично смотреться на вашем компьютере, но при увеличении его для получения крупного отпечатка оно, скорее всего, будет лишено деталей и будет выглядеть пиксельным.
# 5 Измените размер изображений
Изменение размера изображения может не быть важным шагом для подготовки изображений к печати, но я обычно не отправляю полноразмерное изображение на печать. Также при печати больших изображений нам нужно увеличить файл.Увеличение немного сложнее, и это слишком большая тема, чтобы освещать ее в этой статье. Тем не менее, я настоятельно рекомендую видеокурс Марка Меттерниха «Освоение художественной печати и управления цветом», в котором также подробно рассказывается об увеличении.
Изменение размера изображения на не займет времени, если вы не увеличиваете изображение. Просто откройте изображение в Adobe Photoshop, затем перейдите к Image -> Image Size и выберите размер, который вы хотите распечатать (например, 16 × 24).
# 6 Обрезать изображения
При использовании полнокадровой камеры или датчика ASP-C (кадрированный датчик) соотношение сторон составляет 3: 2. Это идеальное соотношение для печати 4 × 6 или 8 × 12, но соотношение сторон меняется при печати других стандартных размеров, таких как 5 × 7 (7: 5) или 8 × 10 (5: 4).
Имейте в виду, когда вы кадрируете изображения для печати, вы можете потерять часть изображений из-за соотношения сторон. Вы всегда должны обрезать изображение до правильного соотношения сторон перед отправкой на принтер, поскольку многие полиграфические лаборатории автоматически кадрируют, не принимая во внимание изображение и композицию.Следовательно, может получиться не так, как вам хотелось бы.
Вы можете использовать эту диаграмму, чтобы лучше понять соотношение сторон:
# 7 Повышение резкости изображения
Последним этапом обработки вашего рабочего процесса печати является повышение резкости изображения. Это нужно сделать после обрезки до нужного размера.
Если вы являетесь пользователем Photoshop и уже используете Raya Pro, возможно, вы уже знаете, что вам следует изменить размер и резкость изображения, чтобы сделать его оптимальным для Интернета.При подготовке изображения к печати вам также необходимо повысить резкость изображения, но методы будут немного другими.
Изображение, которое будет напечатано, должно быть более резким, чем изображение, подготовленное для онлайн-показа. Фактически, вам нужно затачивать его до тех пор, пока он не станет выглядеть так, как будто он слишком большой (имейте в виду, что грань между чрезмерной и недостаточной резкостью тонкая).
Степень резкости изображения перед печатью зависит от каждого изображения. Как правило, изображения с большим количеством деталей требуют большей резкости, чем изображения, состоящие в основном из неба или мягких поверхностей, таких как стоячая вода (имейте в виду, что мы не хотим добавлять ненужный шум при повышении резкости).
Размер отпечатка также влияет на то, сколько ему требуется резкости; Отпечатки меньшего размера, как правило, требуют большей резкости, чем оттиски большего размера. Это связано с тем, что изображения меньшего размера сжимаются сильнее и содержат меньше информации (что звучит прямо противоположно тому, что вы думаете).
Выбор материала для печати — еще один фактор, влияющий на то, насколько резкость изображения требуется:
- Холст — самый щадящий материал, так как он в какой-то мере скрывает недостатки.Это означает, что нечеткие изображения могут хорошо печататься на нем.
- Алюминиевые оттиски, с другой стороны, более четкие и детализированные, поэтому чрезмерная резкость (и шум) более очевидны.
- Традиционная бумажная печать на струйном принтере находится где-то посередине между двумя другими носителями. Здесь также важно учитывать тип бумаги (т. Е. Плотная хлопковая бумага может отличаться от глянцевой).
Возможно, будет полезно проконсультироваться в фотолаборатории за советом о том, как конкретный носитель (или тип бумаги) будет обрабатывать ваше изображение.
Техника заточки для отпечатков
Существуют различные методы повышения резкости изображений для печати, но я предпочитаю использовать маску Unsharp Mask в Adobe Photoshop и вручную замаскировать области, которые я хочу сделать более резкими. Это позволяет мне полностью контролировать и настраивать таргетинг только на определенные области изображения.
Для получения более подробной информации о том, как повысить резкость изображений для печати, я настоятельно рекомендую просмотреть это короткое руководство Зака Шнепфа:
# 8 Мягкая расстойка
Мягкая пробная печать — это простой метод, используемый для визуализации того, как будет выглядеть напечатанное изображение.


