Отображение и скрытие ленты в Office
Excel для Microsoft 365 Word для Microsoft 365 Outlook для Microsoft 365 PowerPoint для Microsoft 365 Excel 2021 Word 2021 Outlook 2021 PowerPoint 2021 Excel 2019 Word 2019 Outlook 2019 PowerPoint 2019 Excel 2016 Word 2016 Outlook 2016 PowerPoint 2016 Office 2016 Excel 2013 Word 2013 Outlook 2013 PowerPoint 2013 Office 2013 Excel 2010 Word 2010 Outlook 2010 PowerPoint 2010 Office 2010 Excel 2007 Outlook 2007 PowerPoint 2007 Access 2007 Office 2007 Еще…Меньше
Лента — это набор панелей инструментов в верхней части окна в программах Office, предназначенных для быстрого поиска команд, необходимых для выполнения задачи.
Показать параметры ленты
-
Когда лента отображается, в правом нижнем углу ленты щелкните значок

-
Выберите состояние для ленты:
-
В полноэкранном режиме лента скрывается для лучшего просмотра документа и отображается только при нажатии кнопки Дополнительно или нажатии клавиши ALT.
-
Отображение вкладок отображает только вкладки ленты, поэтому вы увидите больше документов и по-прежнему можете быстро переключаться между вкладками.
org/ListItem»>
Всегда показывать ленту , все вкладки и команды на ленте отображаются постоянно.
Развертывание или свертывание ленты
Существует несколько способов для переключения между развертыванием или свертыванием ленты.
Если лента свернута, разверните ее, выполнив одно из следующих действий:
Если лента развернута, сверните ее, выполнив одно из следующих действий:
-
-
Нажмите сочетание клавиш CTRL+F1.
Щелкните правой кнопкой мыши Параметры отображения ленты в правом нижнем углу ленты, а затем выберите Свернуть ленту.
Если лента совсем не отображается
Если лента вообще не отображается (вкладки не отображаются), вероятно, для состояния задано значение Полноэкранный режим
. Выберите Дополнительно в правом верхнем углу экрана. Это временно восстановит ленту.
Когда вы щелкните лист документа, лента снова будет скрыта. Чтобы сохранить отображение ленты, выберите другое состояние в меню «Параметры отображения ленты».
Лента — это набор панелей инструментов в верхней части окна в программах Office, предназначенных для быстрого поиска команд, необходимых для выполнения задачи.
Показать параметры ленты
-
-
Выберите параметр для ленты:
-
Показать вкладки и команды все вкладки и команды на ленте отображаются все время.

-
Отображение вкладок отображает только вкладки ленты, поэтому вы увидите больше документов и по-прежнему можете быстро переключаться между вкладками.
-
Автоматическое скрытие ленты скрывает ленту для лучшего просмотра документа и отображает ленту только при нажатии кнопки Дополнительно или нажатии клавиши ALT.
-
Свертывание или развертывание ленты
Дважды щелкните любую из вкладок ленты или нажмите клавиши CTRL+F1, чтобы свернуть ленту, если вам нужно просмотреть больше документов.
Чтобы снова показать ленту, дважды щелкните любую вкладку или нажмите клавиши CTRL+F1.
Если лента совсем не отображается
Когда вы щелкните лист документа, лента снова будет скрыта. Чтобы не отображать ленту, выберите один из параметров Показать выше.
Дополнительные сведения
Настройка ленты в Office
Важно:
Office 2010 больше не поддерживается. Перейдите на Microsoft 365, чтобы работать удаленно с любого устройства и продолжать получать поддержку.
Повысить статус
Свертывание ленты
При необходимости вы можете свернуть ленту, чтобы освободить пространство для создаваемого документа. Чтобы свернуть ленту, нажмите кнопку Свернуть стрелку ленты в правом верхнем углу.
Чтобы снова увидеть ленту, снова щелкните стрелку.
Дополнительные сведения
Настройка ленты в Office
Лента — это набор панелей инструментов в верхней части окна в программах Office, предназначенных для быстрого поиска команд, необходимых для выполнения задачи.
Показать параметры ленты
В правом углу ленты щелкните значок Параметры отображения ленты .
Примечание: Если вы не видите ленту или значок параметров отображения ленты , возможно, они скрыты. Переместите курсор в верхнюю часть окна браузера, чтобы появилась лента и значок.
Выберите параметр в меню:
-
Классическая лента отображает всю ленту, которую вы можете использовать из предыдущих версий Office.

-
Упрощенная лента отображает более компактную версию, которая занимает меньше места.
-
Всегда показывать всегда будет отображаться лента.
-
Примечания:
-
Для пользователей с клавиатуры можно использовать клавиши CTRL+F6 или WIN+ALT , чтобы вызвать ленту.

-
Для пользователей сенсорного ввода просто прокрутите резервную копию или коснитесь строки заголовка, чтобы вернуть ее. Быстрая прокрутка вверх и вниз также приведет к отображению и скрытию ленты.
-
Дополнительные сведения
Настройка ленты в Office
Microsoft Word 2007 — тест 1
Главная / Офисные технологии / Microsoft Word 2007 / Тест 1
Упражнение 1:
Номер 1
Как называют указанный элемент интерфейса Word 2007?
Ответ:
 (1) лента 
 (2) полоса 
 (3) панель инструментов 
 (4) панель быстрого доступа 
Номер 2
Как называют указанный элемент интерфейса Word 2007?
Ответ:
 (1) лента 
 (2) полоса 
 (3) панель инструментов 
 (4) панель быстрого доступа 
Номер 3
Как называют указанный элемент интерфейса Word 2007?
Ответ:
 (1) главное меню 
 (2) кнопка «Office» 
 (3) меню «Файл» 
 (4) панель быстрого доступа 
Упражнение 2:
Номер 1
Какой элемент интерфейса Word 2007 называют "Лента"?
Ответ:
 (1) 1 
 (2) 2 
 (3) 3 
 (4) 4 
Номер 2
Какой элемент интерфейса Word 2007 называют "Кнопка Office"?
Ответ:
 (1) 1 
 (2) 2 
 (3) 3 
 (4) 4 
Номер 3
Какой элемент интерфейса Word 2007 называют "Панель быстрого доступа"?
Ответ:
 (1) 1 
 (2) 2 
 (3) 3 
 (4) 4 
Упражнение 3:
Номер 1
Как можно свернуть (скрыть) ленту?
Ответ:
 (1) нельзя никак 
 (2) дважды щелкнуть мышью по названию любой вкладки 
 (3) дважды щелкнуть мышью в любом месте вкладки 
 (4) дважды щелкнуть мышью по строке состояния 
Номер 2
В окне не отображается лента.Что можно сделать для ее отображения?
Ответ:
 (1) дважды щелкнуть мышью в любом месте окна 
 (2) дважды щелкнуть мышью по названию любой вкладки 
 (3) дважды щелкнуть мышью по строке названия приложения 
 (4) дважды щелкнуть мышью по строке состояния 
Номер 3
От чего зависит внешний вид ленты?
Ответ:
 (1) внешний вид ленты всегда одинаков 
 (2) от настроек Word 
 (3) от размеров окна Word 
 (4) от типа операционной системы 
Упражнение 4:
Номер 1
Как можно добавить элемент управления на ленту вкладки?
Ответ:
 (1) перетащить из другой вкладки при нажатой клавише Alt 
 (2) в окне настройки «Параметры Word» 
 (3) перетащить из другой вкладки при нажатой клавише Ctrl 
 (4) нельзя никак. Содержание вкладки не может быть изменено 
Содержание вкладки не может быть изменено 
Номер 2
Как можно удалить элемент управления из вкладки ленты ?
Ответ:
 (1) перетащить из вкладки при нажатой клавише Alt 
 (2) в окне настройки «Параметры Word» 
 (3) щелкнуть по элементу правой кнопкой мыши и выбрать соответствующую команду контекстного меню 
 (4) нельзя никак. Содержание вкладки не может быть изменено 
Номер 3
Какой из элементов окна Word можно настроить (добавить или удалить элементы)
Ответ:
 (1) кнопка «Office» 
 (2) меню кнопки «Office» 
 (3) панель быстрого доступа 
 (4) лента вкладки 
Упражнение 5:
Номер 1
Для каких целей можно использовать указанный элемент?
Ответ:
 (1) для настройки содержимого группы «Шрифт» 
 (2) для отображения диалогового окна «Шрифт» 
 (3) для перемещения группы «Шрифт» во вкладке «Главная» 
 (4) для перемещения группы «Шрифт» в другую вкладку 
Номер 2
Для каких целей можно использовать указанный элемент?
Ответ:
 (1) для настройки содержимого группы «Буфер обмена» 
 (2) для отображения области задач «Буфер обмена» 
 (3) для перемещения группы «Буфер обмена» во вкладке «Главная» 
 (4) для перемещения группы «Буфер обмена» в другую вкладку 
Номер 3
Для каких целей можно использовать указанный элемент?
Ответ:
 (1) для настройки содержимого группы «Стили» 
 (2) для отображения области задач «Стили» 
 (3) для перемещения группы «Стили» во вкладке «Главная» 
 (4) для перемещения группы «Стили» в другую вкладку 
Упражнение 6:
Номер 1
Документ содержит таблицу.Что следует сделать, чтобы появились вкладки для работы с таблицей?
Ответ:
 (1) изменить настройки в окне «Параметры Word» 
 (2) изменить параметры во вкладке «Вид» 
 (3) установить курсор в любую ячейку таблицы 
 (4) щелкнуть правой кнопкой мыши по заголовку любой вкладки и выбрать название нужных вкладок в контекстном меню 
Номер 2
Документ содержит рисунок. Что следует сделать, чтобы появилась вкладка для работы с рисунком?
Ответ:
 (1) выделить рисунок 
 (2) изменить настройки в окне «Параметры Word» 
 (3) изменить параметры во вкладке «Вид» 
 (4) щелкнуть правой кнопкой мыши по заголовку любой вкладки и выбрать название нужных вкладок в контекстном меню 
Номер 3
Документ содержит диаграмму.Что следует сделать, чтобы появилась вкладка для работы с диаграммой?
Ответ:
 (1) выделить диаграмму 
 (2) изменить настройки в окне «Параметры Word» 
 (3) изменить параметры во вкладке «Вид» 
 (4) щелкнуть правой кнопкой мыши по заголовку любой вкладки и выбрать название нужных вкладок в контекстном меню 
Упражнение 7:
Номер 1
Какой группой окна "Параметры Word" следует воспользоваться для добавления элементов в панель быстрого доступа?
Ответ:
 (1) 1 
 (2) 2 
 (3) 3 
 (4) 4 
Номер 2
Какой группой окна "Параметры Word" следует воспользоваться для добавления отображения вкладки "Разработчик"?
Ответ:
 (1) 1 
 (2) 2 
 (3) 3 
 (4) 4 
Номер 3
Почему в окне отображена вкладка "Надстройки"?
Ответ:
 (1) это пользовательская вкладка, созданная в Word 2007 
 (2) эта вкладка создается автоматически и содержит наиболее часто используемые элементы других вкладок 
 (3) файл был создан в одной из предыдущих версий Word и содержал пользовательские панели инструментов 
 (4) файл содержит макросы 
Главная / Офисные технологии / Microsoft Word 2007 / Тест 1
Показать или скрыть ленту в Office
Excel для Microsoft 365 Word для Microsoft 365 Outlook для Microsoft 365 PowerPoint для Microsoft 365 Excel 2021 Word 2021 Outlook 2021 PowerPoint 2021 Excel 2019 Word 2019 Outlook 2019 PowerPoint 2019 Excel 2016 Word 2016 Outlook 2016 PowerPoint 2016 Office 2016 Excel 2013 Word 20 13 Outlook 2013 PowerPoint 2013 Office 2013 Excel 2010 Word 2010 Outlook 2010 PowerPoint 2010 Office 2010 Excel 2007 Outlook 2007 PowerPoint 2007 Access 2007 Office 2007 Больше. ..Меньше
..Меньше
Лента — это набор панелей инструментов в верхней части окна программ Office, предназначенных для быстрого поиска команд, необходимых для выполнения задачи.
Показать параметры ленты
Когда лента видна, в правом нижнем углу ленты щелкните значок Параметры отображения ленты .
Выберите состояние для ленты:
Полноэкранный режим скрывает ленту для лучшего просмотра документа и показывает ленту только при выборе Дополнительно или нажатии клавиши ALT.

Показать только вкладки показывает только вкладки ленты, поэтому вы можете видеть больше своего документа и по-прежнему можете быстро переключаться между вкладками.
Всегда показывать ленту сохраняет все вкладки и команды на ленте постоянно видимыми.
Развернуть или свернуть ленту
Вы можете переключаться между развертыванием и свертыванием ленты несколькими способами.
Если лента свернута, разверните ее, выполнив одно из следующих действий:
Если лента развернута, сверните ее, выполнив одно из следующих действий:
- org/ListItem»>
Щелкните правой кнопкой мыши Параметры отображения ленты в правом нижнем углу ленты и выберите Свернуть ленту .
Нажмите CTRL+F1.
Щелкните правой кнопкой мыши любую из вкладок ленты и выберите Свернуть ленту .
Если ленты совсем не видно
Если лента вообще не видна (вкладки не отображаются), возможно, у вас установлено состояние Полноэкранный режим . Выберите Еще в правом верхнем углу экрана. Это временно восстановит ленту.
Когда вы вернетесь к документу, лента снова будет скрыта. Чтобы лента не отображалась, выберите другое состояние из Меню параметров отображения ленты .
Чтобы лента не отображалась, выберите другое состояние из Меню параметров отображения ленты .
Лента — это набор панелей инструментов в верхней части окна программ Office, предназначенных для быстрого поиска команд, необходимых для выполнения задачи.
Показать параметры ленты
В правом верхнем углу выберите Параметры отображения ленты значок .
Выберите вариант для ленты:
Показать вкладки и команды позволяет постоянно отображать все вкладки и команды на ленте.

Показать вкладки показывает только вкладки ленты, поэтому вы можете видеть больше своего документа и по-прежнему можете быстро переключаться между вкладками.
Автоскрытие ленты скрывает ленту для лучшего просмотра документа и показывает ленту только при выборе Дополнительно или нажатии клавиши ALT.
Свернуть ленту или развернуть ее снова
Дважды щелкните любую из вкладок ленты или нажмите CTRL+F1, чтобы свернуть ленту, если вам нужно увидеть больше вашего документа.
Чтобы снова увидеть ленту, просто дважды щелкните любую вкладку ленты или нажмите CTRL+F1.
Если лента вообще не видна
Если лента вообще не видна (вкладки не отображаются), возможно, для нее установлено автоматическое скрытие. Выберите Еще в правом верхнем углу экрана. Это временно восстановит ленту.
Когда вы вернетесь к документу, лента снова будет скрыта. Чтобы лента отображалась, выберите один из параметров «Показать» выше.
См. также
Настройка ленты в Office
Важно: Office 2010 больше не поддерживается . Перейдите на Microsoft 365, чтобы работать где угодно с любого устройства и продолжать получать поддержку.
Обновить сейчас
Свернуть ленту
Вы можете свернуть ленту, если вам нужно увидеть большую часть создаваемого документа. Чтобы свернуть ленту, выберите стрелку Свернуть ленту в правом верхнем углу.
Чтобы снова увидеть ленту, снова выберите стрелку.
См. также
Настройка ленты в Office
Лента — это набор панелей инструментов в верхней части окна программ Office, предназначенных для быстрого поиска команд, необходимых для выполнения задачи.
Показать параметры ленты
- org/ListItem»>
Выберите опцию в меню:
В правом углу ленты выберите значок Параметры отображения ленты .
Примечание. Если вы не видите ленту или значок Параметры отображения ленты , возможно, они скрыты. Переместите курсор в верхнюю часть окна браузера, чтобы появилась лента вместе со значком.
Классическая лента отображает полную ленту, к которой вы, возможно, привыкли в предыдущих версиях Office.
org/ListItem»>Всегда показывать : лента всегда будет видна.
Автоматически скрывать скроет ленту, пока вы не переместите курсор вверх, и она снова не появится.
Примечания:
Пользователи клавиатуры могут использовать CTRL + F6 или WIN + ALT, чтобы вызвать ленту.
Для пользователей с сенсорным экраном просто прокрутите назад или коснитесь строки заголовка, чтобы вернуть его.
 Быстрая прокрутка вверх и вниз также вызывает отображение и скрытие ленты.
Быстрая прокрутка вверх и вниз также вызывает отображение и скрытие ленты.
Упрощенная лента отображает более компактную версию, которая занимает меньше места.
См. также
Настройка ленты в Office
простых способов скрыть или показать ленту Microsoft Office
Советы и рекомендации по Microsoft Office
Как выглядит ваша лента? Вы видите все значки и параметры, или они скрыты? Один из частых вопросов, которые я слышу от участников моих выступлений и тренингов по программам Microsoft Office, заключается в том, почему их лента выглядит иначе, чем моя, потому что их лента «исчезла».
Хотя лента Microsoft Office является центральной для ваших программ Office, ее можно свернуть, если вам нужно больше вертикального пространства на экране, чтобы сосредоточиться на своей работе. Чтобы узнать больше, выполните действия, описанные ниже в этой статье или видео.
Как скрыть или отобразить ленту Microsoft Office
Чтобы свернуть или восстановить ленту, попробуйте следующие варианты:
- Щелкните правой кнопкой мыши ленту или панель быстрого доступа и выберите Свернуть ленту с ярлыка меню. Повторите еще раз и снимите флажок для восстановления ленты.
- Дважды щелкните активную вкладку, чтобы свернуть ее.
 Дважды щелкните любую вкладку, чтобы повторно отобразить всю ленту.
Дважды щелкните любую вкладку, чтобы повторно отобразить всю ленту. - Свернуть ленту с помощью кнопки [Ctrl] + [F1] переключение, при котором остаются только вкладки. Нажмите [Ctrl] + [F1] еще раз, чтобы восстановить ленту.
- Один раз нажмите кнопку Параметры отображения ленты в правом верхнем углу окна программы (рядом с кнопками управления Windows). Выберите один из вариантов Автоматически скрывать ленту , Показать вкладки , Показать вкладки и команды . Внешний вид этой кнопки зависит от версии Microsoft Office.
Если вы не используете его часто, параметр Auto-hide Ribbon может быть слишком экстремальным, так как можно легко забыть, что вы включили эту функцию намеренно. Если вы выберете Показать вкладки или любой другой из перечисленных выше вариантов, вы освободите больше вертикального пространства, но по-прежнему будете видеть названия вкладок.
Если вы хотите работать с командой, когда лента свернута, просто щелкните вкладку, содержащую инструмент, который вы хотите использовать, и лента будет отображаться до тех пор, пока вы не сделаете свой выбор. Затем он снова исчезнет, когда вы продолжите работу. Независимо от того, используете ли вы сочетание клавиш или действие мыши, легко настроить способ отображения ленты Microsoft Office. И больше никаких исчезающих лент… по крайней мере, не случайно!
Дополнительные советы по Microsoft Office
© Дон Бьорк, MCT, MOSM, CSP®, The Software Pro®
Сертифицированный инструктор Microsoft, спикер продуктивности, сертифицированный говорящий профессионал
Советы и рекомендации по Microsoft Office
Дон Бьоркhttps:// www.TheSoftwarePro.com
Сертифицированный тренер Microsoft (MCT) и сертифицированный говорящий специалист (CSP), Дон Бьорк известна как The Software Pro® за свою работу в качестве докладчика по продуктивности, тренера по программному обеспечению, виртуального докладчика и автора многочисленных тренингов.





 Что можно сделать для ее отображения?
Что можно сделать для ее отображения?
 Что следует сделать, чтобы появились вкладки для работы с таблицей?
Что следует сделать, чтобы появились вкладки для работы с таблицей?
 Что следует сделать, чтобы появилась вкладка для работы с диаграммой?
Что следует сделать, чтобы появилась вкладка для работы с диаграммой?

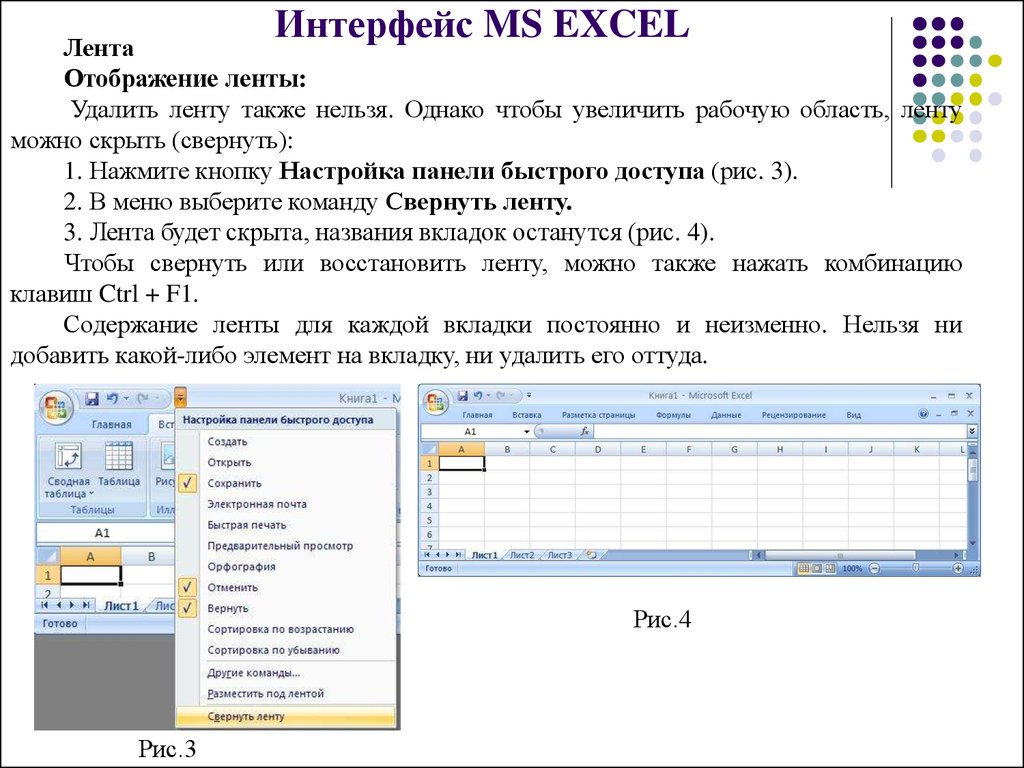
 Быстрая прокрутка вверх и вниз также вызывает отображение и скрытие ленты.
Быстрая прокрутка вверх и вниз также вызывает отображение и скрытие ленты. Дважды щелкните любую вкладку, чтобы повторно отобразить всю ленту.
Дважды щелкните любую вкладку, чтобы повторно отобразить всю ленту.