13 онлайн-инструментов для проверки фотошоп это или нет
Сегодня всем нам приходится иметь дело с большим количеством слухов, фейковых новостей и фальшивых фотографий — профессиональные медиа часто и сами участвуют в их распространении, непреднамеренное вводя в заблуждение читателей. В этой статье 13 сервисов, которые помогут установить фотошоп это или нет, и найти автора фотографии.
Интернет, с одной стороны, увеличивает количество ложной информации (в первую очередь, речь идет о данных, взятых из соцсетей), а с другой — предоставляет много цифровых инструментов для ее проверки.
С помощью нескольких онлайн-инструментов можно проверить на подлинность фотографии, «вытянуть» из них как можно больше данных и найти больше информации о человеке.
13 сервисов для проверки подлинности изображений
Findexif.com — бесплатный сервис, на который можно загрузить фотографию или дать ссылку на нее — он определит EXIF-данные (сведения, когда было сделано фото, каким устройством, параметры изображения, для некоторых фото можно определить и место съемки).
Foto Forensics — веб-сайт, который может сделать error level analysis (ELA), то есть найти области «дорисованные» на изображении или вставлены в него при редактировании. После обработки программа выдает фотографию, где редактируемые фрагменты будут выделяться на фоне других. Кроме того, программа также предоставит EXIF- данные фотографии.
Google Search by Image — обратный поиск изображений, сюда можно загрузить фото, чтобы найти его оригинальный источник и посмотреть, где оно еще публиковалось .
TinEye — еще один инструмент для обратного поиска.
JPEGSnoop — программа, которая устанавливается на компьютер (работает только для Windows), также позволяет посмотреть метаданные не только изображений, но и форматов AVI, DNG, PDF, THM. Программу можно использовать для многих целей, например, она позволяет увидеть, редактировалось ли изображение, выявить ошибки в поврежденном файле т. п.
п.
1. Установить автора либо первоисточник фотографии.
Наиболее очевидный и обычно наиболее эффективный путь сделать это — связаться с тем, кто загрузил фотографию или прислал в редакцию, и спросить, сам ли человек сделал фото. Также обязательно нужно поискать фотографию через обратный поиск изображений. Google показывает также похожие картинки, что иногда помогает увидеть, была ли фотография отредактирована. Ссылка на фото в большом разрешении, как правило, и является первоисточником.
2. Проверить саму личность.
Необходимо проверить саму личность, которая распространяет информацию. Для того чтобы собрать о ней больше информации, есть несколько различных ресурсов, и хотя большинство из них создано для жителей США, есть и такие, которые будут полезны для разных стран. Например, Pipl.com — предназначен для поиска «интернет — следа» пользователя, помогает его идентифицировать, найти фотографии.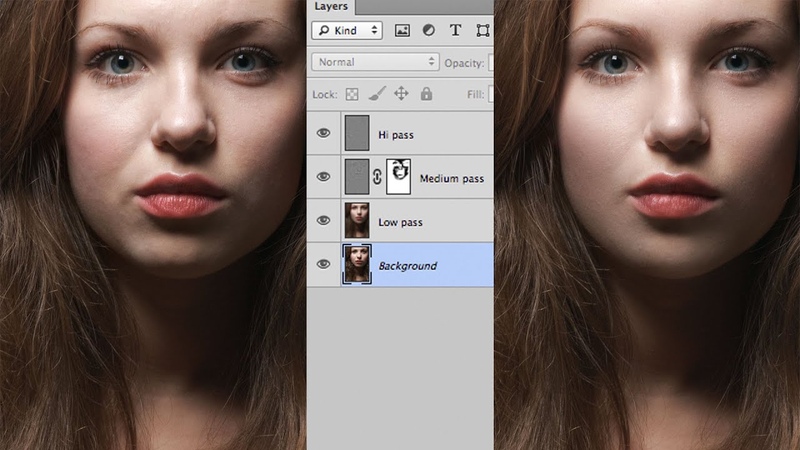 Программа производит поиск во всех социальных американских сетях (Facebook, LinkedIn, MySpace) — для этого нужно ввести имя и фамилию латиницей. Особенность программы в том, что она ведет поиск по «глубокому интернету» (deepWeb), который игнорируется обычными поисковыми системами и недоступен для пользователей.
Программа производит поиск во всех социальных американских сетях (Facebook, LinkedIn, MySpace) — для этого нужно ввести имя и фамилию латиницей. Особенность программы в том, что она ведет поиск по «глубокому интернету» (deepWeb), который игнорируется обычными поисковыми системами и недоступен для пользователей.
Дополнительный полезный ресурс WebMii — ищет ссылку с именем человека, дает рейтинг «веб — видимости», с помощью которого можно установить фейковые аккаунты. Благодаря инструменту каждый может найти упоминание своего имени на иностранных ресурсах.
Для поиска в Рунете можно использовать сервис people.yandex.ru.
3. Следующим шагом в проверке фото должно быть подтверждение места, даты и приблизительного времени, когда было сделано фото. Легче спросить самого автора или попросить сделать его другие снимки этого места — если он доступен для связи. Далее проверить исходные данные с помощью указанных выше программ. Журналистам, которые хорошо разбираются в цифровой фотографии, будут понятны многочисленные параметры, предоставленные этой программой. Для остальных более нужная информация — это время, место съемки, фотоаппарат. Если метаданные недоступны, нужно внимательно изучить снимок: номера машин, погодные условия, ландшафт, стиль одежды, рекламные объявления, здания, магазины — эти детали помогут определить местность, а иногда и становятся свидетельством подделки.
Для остальных более нужная информация — это время, место съемки, фотоаппарат. Если метаданные недоступны, нужно внимательно изучить снимок: номера машин, погодные условия, ландшафт, стиль одежды, рекламные объявления, здания, магазины — эти детали помогут определить местность, а иногда и становятся свидетельством подделки.
В проверке фотографии есть еще один казалось бы очевидный момент — подтверждение, что фотография действительно изображает то, о чем заявлено. Ведь она может быть настоящей, а вот описание не будет соответствовать действительности. Так, во время урагана Сэнди в Твиттере распространяли такую фотографию:
На ней изображено, как будто во время шторма трое солдат стоят у мемориала неизвестному солдату. Но на самом деле фото было сделано месяцем ранее — установить это помог обратный поиск изображения.
Разобраться в локациях поможет Google Maps или Wikimapia(краудсорсинговая версия GoogleMaps). Полезный сайт Panoramio — здесь можно разместить фотографии, обозначив их географические координаты (сайт интегрирован с картами Google).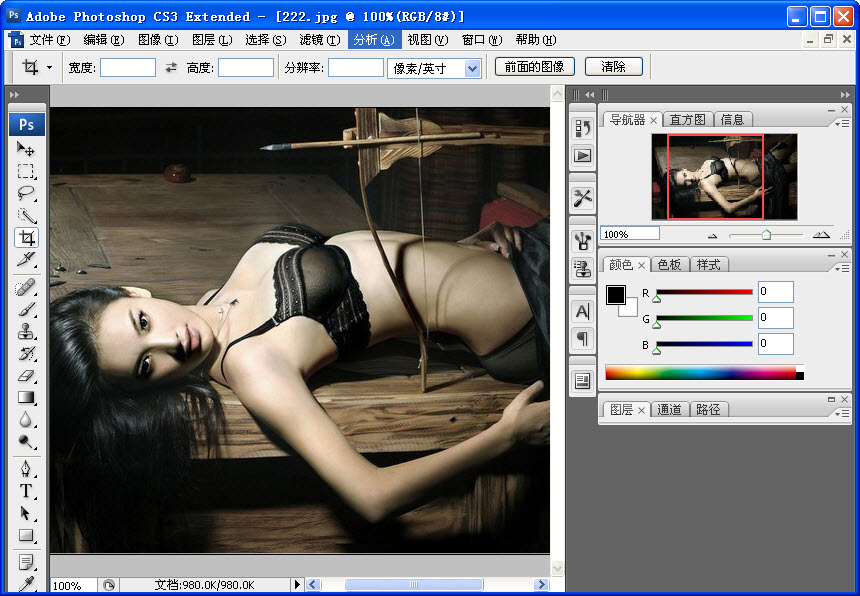
Geofeedia — инструмент «куратор социальных сетей», который агрегирует результаты не по ключевым словам или хэштегам, а по месту расположения, которое вы задаете. Сервис обрабатывает сообщения из Twitter, Flickr, Youtube, Instagram и Picasa, присланные с использованием GPS, и затем представляет их в виде коллажа. Сервис платный, бесплатной является только демо-версия.
Еще один способ проверить фото — посмотреть, какие погодные условия были в заявленном месте в конкретный день. Здесь полезной станет поисковая система Wolfram Alpha. Об этом инструменте стоит сказать подробнее — это даже не поисковая система, а база знаний с научным уклоном. Интеллектуальный робот, который может отвечать на самые разные вопросы. Но он ориентируется только в темах, касающихся точной, энциклопедической информации, а не текущих событий. Ссылок на другие сайты не предоставляет, а выдает уже готовый вариант ответа. Работать с Wolfram Alpha нужно на английском языке.
«Вольфрам Альфа» предназначен не только для проверки погоды, этот инструмент может быть полезным как в повседневной работе журналиста, так и для развлечения.
Чем можно проверить фото и видео на дипфейки и другие изменения — Сервисы на vc.ru
Пять сервисов для поиска скрытых деталей и ошибок в изображениях, и технологии, которые пока в разработке.
9890 просмотров
Дипфейки портретов Wired
Набор бесплатных инструментов для анализа изображений.
- «Лупа» позволяет увидеть скрытые детали на фото. Она увеличивает размер пикселей и контрастность.
- «Детектор клонов» выделяет цветом участки изображения, которые были скопированы.
- «Анализ уровня ошибок» сравнивает снимок с его сжатой версией. Помогает понять, какую часть изображения изменяли: она может быть темнее или ярче, чем аналогичная область, которой не манипулировали.
- И другие функции.

Интерфейс Forensically Forensically
Сервис бесплатно определяет, были ли изменения в снимке. Если были, сообщает, в каком графическим редакторе их сделали. Сервис анализирует фото на уровне пикселей и их цветов.
В основу сервиса легли алгоритмы анализа: ELA — определение уровня ошибок, и Jpeg% — оценка уровня качества изображения после последнего сохранения.
Пример результата анализа сервиса FixThePhoto
Бесплатная программа с открытым исходным кодом ищет ошибки в изображениях и на их основе выявляет монтаж. Также сравнивает фото с их миниатюрами — если есть разница, сообщает, что снимок изменяли.
Также может извлекать из файлов текстовую информацию, например, URL-адреса. Если находит геотеги и связанную с ними информацию, показывает возможное место снимка на карте.
Интерфейс Ghiro Ghiro
Сервис с открытым исходным кодом бесплатно анализирует видео на дипфейки.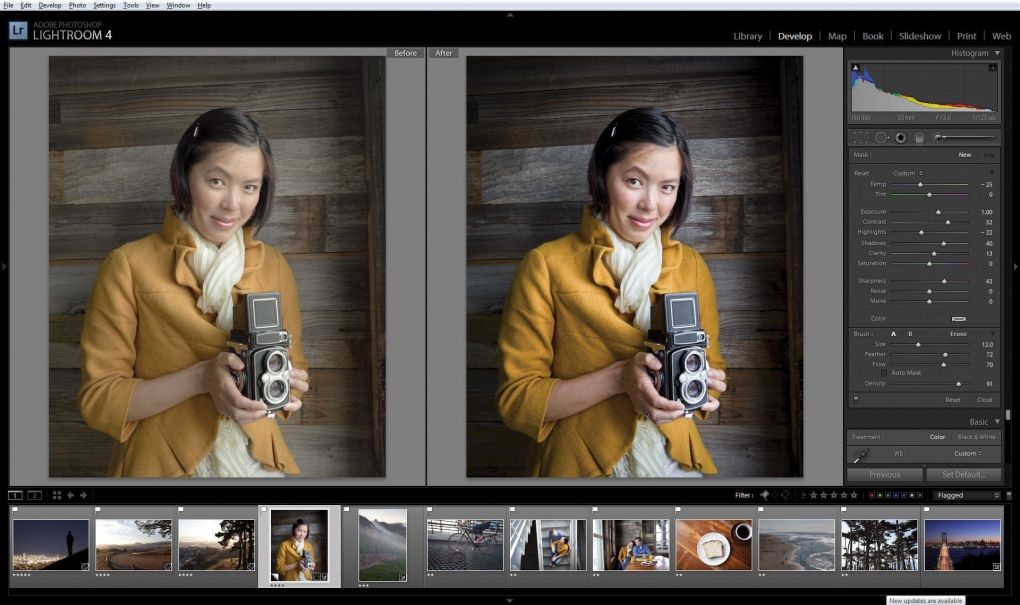
Экран оценки видео Deepware Deepware
Корейское приложение KaiCatch распознаёт поддельные фото и видео с помощью ИИ — он определяет аномальные искажения лиц с точностью 90%.
Проверить фото или видео стоит около $1,7. Приложение работает только на Android и на корейском языке. В будущем разработчики обещают добавить поддержку английского, китайского и японского языков, а также перенести приложение на iOS.
Интерфейс приложения KaiCatch The Korea Herald
Анонсированные разработки
Разработка Adobe
В 2019 году подразделение Adobe Research вместе с Калифорнийским университетом в Беркли создали функцию Photoshop Face Aware Liquify, в основу которой легла свёрточная нейросеть.
Её обучили на тысячах обработанных ИИ фотографиях из интернета. По оценке Adobe Research, определение фото- и видеомонтажа в экспериментах показал эффективность 99%, в то время как люди смогли распознать лишь 53% подделок.
Выявление изменений на фото с помощью разработки Adobe Research Adobe Blog
К работе над проектом исследователи привлекли художника и попросили его вручную изменить некоторые из изображений. Так в обучение нейросети добавился «элемент человеческого творчества».
Опыты с программой показали, что она может не только выявлять подделки, но и возвращать изменённые снимки в их первоначальное состояние. Однако в открытый доступ разработка пока не вышла.
Это важный шаг в обнаружении определенных типов редактирования изображений. Функция отмены — восстановления оригинального вида — работает на удивление хорошо.
Помимо подобных технологий, лучшей защитой будет искушённая публика. Которая знает: контентом можно манипулировать, часто чтобы доставить им удовольствие, но иногда — чтобы ввести их в заблуждение.Гэвин Миллер, глава Adobe Research
Microsoft Video Authenticator
В сентябре 2020 года Microsoft создала ПО для борьбы с дипфейками — Video Authenticator. Программа оценивает фото и видео и определяет вероятность монтажа.
Программа оценивает фото и видео и определяет вероятность монтажа.
Фрагмент оригинального видео и обработанного Oriental Review
Её создали с помощью общедоступного набора изменённых фотографий и видео Face Forensic++ и дополнительно обучили на другом наборе — DeepFake Detection Challenge.
Когда компания выпустит технологию, неизвестно.
Разработка Facebook
В июне 2021 года исследователи Facebook создали ИИ, который может идентифицировать дипфейк-контент и отслеживать его происхождение. Над программой работали специалисты Мичиганского государственного университета.
«Наш метод облегчит поиск подделок, когда сама подделка — единственная информация, с которой приходится работать», — рассказали учёные-исследователи Facebook Си Инь и Тал Хасснер.
По словам Facebook, их программа ищет в фото и видео следы изменений в их цифровых «отпечатках». Распространять программу будут вне Facebook, чтобы облегчить расследования «инцидентов скоординированной дезинформации».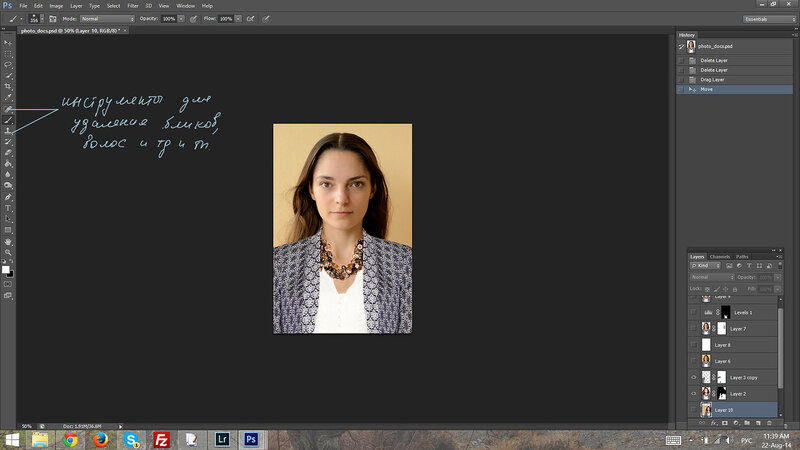
В открытый доступ разработка пока не вышла.
FakeBuster
FakeBuster помогает выявлять дипфейки во время онлайн-конференций и в соцсетях. Разработчики протестировали программу во время звонков в Zoom и Skype.
В основу FakeBuster легла 3D-свёрточная нейросеть, которую обучили на комбинации наборов данных, таких как Deeperforensics, DFDC, VoxCeleb, и неназванных видеороликов. В открытый доступ программа ещё не вышла.
Инициативы по борьбе с дипфейками
В сентябре 2020 года Microsoft предложила крупным медиакомпаниям поддержать инициативу Project Origin. Фирма предлагает маркировать онлайн-контент так, чтобы автоматически находить изменения в оригинальных фотографиях и видео.
Страница Project Origin на сайте Microsoft Microsoft
Реализовать Project Origin специалисты предложили в два этапа:
- Сначала создать инструмент для загрузки цифровых «отпечатков» в виде сертификатов и значений «хэша» в метаданные медиаконтента.

- Создать считыватель, чтобы определять в нём сторонние изменения.
По оценке разработчиков, в будущем считыватели цифровых «отпечатков» станут доступны пользователям в виде расширений браузера. Они позволят в проверять подлинность информации и определить источник его происхождения.
#подоборка #дипфейк
Просмотр изображений в Photoshop
Руководство пользователя Отмена
Поиск
Последнее обновление: 15 февраля 2017 г. 12:52:01 GMT
- Руководство пользователя Photoshop
- Знакомство с Photoshop
- Мечтай. Сделай это.
- Что нового в Photoshop
- Отредактируйте свою первую фотографию
- Создание документов
- Фотошоп | Общие вопросы
- Системные требования Photoshop
- Перенос предустановок, действий и настроек
- Знакомство с Photoshop
- Photoshop и другие продукты и услуги Adobe
- Работа с иллюстрациями Illustrator в Photoshop
- Работа с файлами Photoshop в InDesign
- Материалы Substance 3D для Photoshop
- Photoshop и Adobe Stock
- Используйте встроенное расширение Capture в Photoshop
- Библиотеки Creative Cloud
- Библиотеки Creative Cloud в Photoshop
- Используйте сенсорную панель с Photoshop
- Сетка и направляющие
- Создание действий
- Отмена и история
- Photoshop на iPad
- Photoshop на iPad | Общие вопросы
- Знакомство с рабочим пространством
- Системные требования | Фотошоп на iPad
- Создание, открытие и экспорт документов
- Добавить фото
- Работа со слоями
- Рисовать и раскрашивать кистями
- Сделать выбор и добавить маски
- Ретушь ваших композитов
- Работа с корректирующими слоями
- Отрегулируйте тональность композиции с помощью Кривых
- Применение операций преобразования
- Обрезка и поворот композитов
- Поворот, панорамирование, масштабирование и сброс холста
- Работа с текстовыми слоями
- Работа с Photoshop и Lightroom
- Получить отсутствующие шрифты в Photoshop на iPad
- Японский текст в Photoshop на iPad
- Управление настройками приложения
- Сенсорные клавиши и жесты
- Сочетания клавиш
- Измените размер изображения
- Прямая трансляция во время создания в Photoshop на iPad
- Исправление недостатков с помощью Восстанавливающей кисти
- Создание кистей в Capture и использование их в Photoshop
- Работа с файлами Camera Raw
- Создание смарт-объектов и работа с ними
- Отрегулируйте экспозицию ваших изображений с помощью Dodge and Burn
- Photoshop в Интернете, бета-версия
- Общие вопросы | Photoshop в Интернете, бета-версия
- Введение в рабочее пространство
- Системные требования | Photoshop в Интернете, бета-версия
- Сочетания клавиш | Photoshop в Интернете, бета-версия
- Поддерживаемые типы файлов | Photoshop в Интернете, бета-версия
- Открытие и работа с облачными документами
- Применение ограниченных правок к вашим облачным документам
- Сотрудничать с заинтересованными сторонами
- Облачные документы
- Облачные документы Photoshop | Общие вопросы
- Облачные документы Photoshop | Вопросы рабочего процесса
- Управление и работа с облачными документами в Photoshop
- Обновление облачного хранилища для Photoshop
- Невозможно создать или сохранить облачный документ
- Устранение ошибок облачного документа Photoshop
- Сбор журналов синхронизации облачных документов
- Делитесь файлами и комментируйте в приложении
- Рабочее пространство
- Основы рабочего пространства
- Настройки
- Учитесь быстрее с помощью Photoshop Discover Panel
- Создание документов
- Разместить файлы
- Сочетания клавиш по умолчанию
- Настройка сочетаний клавиш
- Инструментальные галереи
- Параметры производительности
- Использовать инструменты
- Предустановки
- Сетка и направляющие
- Сенсорные жесты
- Используйте сенсорную панель с Photoshop
- Сенсорные возможности и настраиваемые рабочие пространства
- Превью технологий
- Метаданные и примечания
- Сенсорные возможности и настраиваемые рабочие пространства
- Поместите изображения Photoshop в другие приложения
- Правители
- Показать или скрыть непечатаемые дополнения
- Укажите столбцы для изображения
- Отмена и история
- Панели и меню
- Позиционные элементы с привязкой
- Положение с помощью инструмента «Линейка»
- Веб-дизайн, экранный дизайн и дизайн приложений
- Photoshop для дизайна
- Артборды
- Предварительный просмотр устройства
- Копировать CSS из слоев
- Разделение веб-страниц
- Опции HTML для фрагментов
- Изменить расположение фрагментов
- Работа с веб-графикой
- Создание фотогалерей в Интернете
- Основы изображения и цвета
- Как изменить размер изображения
- Работа с растровыми и векторными изображениями
- Размер изображения и разрешение
- Получение изображений с камер и сканеров
- Создание, открытие и импорт изображений
- Просмотр изображений
- Недопустимая ошибка маркера JPEG | Открытие изображений
- Просмотр нескольких изображений
- Настройка палитр цветов и образцов
- Изображения с высоким динамическим диапазоном
- Сопоставьте цвета на изображении
- Преобразование между цветовыми режимами
- Цветовые режимы
- Стереть части изображения
- Режимы наложения
- Выберите цвет
- Настройка индексированных таблиц цветов
- Информация об изображении
- Фильтры искажения недоступны
- О цвете
- Настройка цвета и монохрома с использованием каналов
- Выбор цветов на панелях «Цвет» и «Образцы»
- Образец
- Цветовой режим или режим изображения
- Цветной оттенок
- Добавить условное изменение режима к действию
- Добавить образцы из HTML CSS и SVG
- Битовая глубина и настройки
- Слои
- Основы слоев
- Неразрушающий монтаж
- Создание и управление слоями и группами
- Выбрать, сгруппировать и связать слои
- Поместите изображения в рамки
- Непрозрачность слоя и смешивание
- Слои маски
- Применение смарт-фильтров
- Композиции слоев
- Переместить, сложить и заблокировать слои
- Слои маски с векторными масками
- Управление слоями и группами
- Эффекты слоя и стили
- Редактировать маски слоя
- Извлечение активов
- Отображение слоев с помощью обтравочных масок
- Создание ресурсов изображения из слоев
- Работа со смарт-объектами
- Режимы наложения
- Объединение нескольких изображений в групповой портрет
- Объединение изображений с помощью Auto-Blend Layers
- Выравнивание и распределение слоев
- Копировать CSS из слоев
- Загрузить выделение из границ слоя или маски слоя
- Knockout для отображения содержимого других слоев
- Подборки
- Начало работы с подборками
- Сделайте выбор в композите
- Рабочая область выбора и маски
- Выберите с помощью инструментов выделения
- Выберите с помощью инструментов лассо
- Настройка выбора пикселей
- Перемещение, копирование и удаление выбранных пикселей
- Создать временную быструю маску
- Выберите диапазон цветов в изображении
- Преобразование между путями и границами выделения
- Основы канала
- Сохранить выделения и маски альфа-канала
- Выберите области изображения в фокусе
- Дублировать, разделять и объединять каналы
- Вычисления каналов
- Начало работы с подборками
- Настройки изображения
- Замена цветов объекта
- Деформация перспективы
- Уменьшить размытие изображения при дрожании камеры
- Примеры лечебных кистей
- Экспорт таблиц поиска цветов
- Настройка резкости и размытия изображения
- Понимание настроек цвета
- Применение регулировки яркости/контрастности
- Настройка деталей теней и светлых участков
- Регулировка уровней
- Настройка оттенка и насыщенности
- Настройка вибрации
- Настройка насыщенности цвета в областях изображения
- Быстрая настройка тона
- Применение специальных цветовых эффектов к изображениям
- Улучшите изображение с помощью настройки цветового баланса
- Изображения с высоким динамическим диапазоном
- Просмотр гистограмм и значений пикселей
- Сопоставьте цвета на изображении
- Обрезать и выпрямить фотографии
- Преобразование цветного изображения в черно-белое
- Корректирующие слои и слои-заливки
- Настройка кривых
- Режимы наложения
- Целевые изображения для прессы
- Настройка цвета и тона с помощью пипеток «Уровни» и «Кривые»
- Настройка экспозиции и тонирования HDR
- Осветлить или затемнить области изображения
- Выборочная настройка цвета
- Adobe Camera Raw
- Системные требования Camera Raw
- Что нового в Camera Raw
- Введение в Camera Raw
- Создание панорам
- Поддерживаемые объективы
- Эффекты виньетирования, зернистости и удаления дымки в Camera Raw
- Сочетания клавиш по умолчанию
- Автоматическая коррекция перспективы в Camera Raw
- Радиальный фильтр в Camera Raw
- Управление настройками Camera Raw
- Открытие, обработка и сохранение изображений в Camera Raw
- Исправление изображений с помощью инструмента Enhanced Spot Removal Tool в Camera Raw
- Поворот, обрезка и настройка изображений
- Настройка цветопередачи в Camera Raw
- Версии процесса в Camera Raw
- Внесение локальных корректировок в Camera Raw
- Исправление и восстановление изображений
- Удаление объектов с фотографий с помощью Content-Aware Fill
- Content-Aware Patch and Move
- Ретушь и исправление фотографий
- Исправить искажение изображения и шум
- Основные действия по устранению неполадок для устранения большинства проблем
- Улучшение и преобразование изображения
- Замена неба на изображениях
- Преобразование объектов
- Настройка кадрирования, поворота и размера холста
- Как обрезать и выпрямить фотографии
- Создание и редактирование панорамных изображений
- Деформация изображений, форм и путей
- Точка схода
- Контентно-зависимое масштабирование
- Преобразование изображений, форм и контуров
- Рисунок и живопись
- Нарисуйте симметричные узоры
- Рисование прямоугольников и изменение параметров обводки
- О чертеже
- Рисование и редактирование фигур
- Малярные инструменты
- Создание и изменение кистей
- Режимы наложения
- Добавить цвет к путям
- Редактировать пути
- Краска с помощью кисти-миксера
- Наборы кистей
- Градиенты
- Градиентная интерполяция
- Выбор заливки и обводки, слоев и контуров
- Рисование с помощью инструментов Pen
- Создание шаблонов
- Создание рисунка с помощью Pattern Maker
- Управление путями
- Управление библиотеками шаблонов и пресетами
- Рисуйте или раскрашивайте на графическом планшете
- Создание текстурированных кистей
- Добавление динамических элементов к кистям
- Градиент
- Нарисуйте стилизованные мазки с помощью Art History Brush
- Краска с рисунком
- Синхронизация пресетов на нескольких устройствах
- Текст
- Добавить и отредактировать текст
- Единый текстовый движок
- Работа со шрифтами OpenType SVG
- Символы формата
- Формат абзацев
- Как создавать текстовые эффекты
- Редактировать текст
- Интервал между строками и символами
- Арабский и еврейский шрифт
- Шрифты
- Устранение неполадок со шрифтами
- Азиатский тип
- Создать тип
- Добавить и отредактировать текст
- Фильтры и эффекты
- Использовать фильтр «Пластика»
- Использовать галерею размытия
- Основы фильтра
- Ссылка на эффекты фильтра
- Добавить световые эффекты
- Используйте адаптивный широкоугольный фильтр
- Используйте фильтр масляной краски
- Используйте фильтр «Пластика»
- Эффекты слоя и стили
- Применить определенные фильтры
- Размазать области изображения
- Использовать фильтр «Пластика»
- Сохранение и экспорт
- Сохранение файлов в Photoshop
- Экспорт файлов в Photoshop
- Поддерживаемые форматы файлов
- Сохранение файлов в графических форматах
- Перемещение дизайнов между Photoshop и Illustrator
- Сохранение и экспорт видео и анимации
- Сохранение файлов PDF
- Защита авторских прав Digimarc
- Сохранение файлов в Photoshop
- Управление цветом
- Понимание управления цветом
- Поддержание согласованности цветов
- Настройки цвета
- Дуотоны
- Работа с цветовыми профилями
- Документы с управлением цветом для онлайн-просмотра
- Управление цветом документов при печати
- Импортированные изображения с управлением цветом
- Пробные цвета
- Веб-дизайн, экранный дизайн и дизайн приложений
- Photoshop для дизайна
- Артборды
- Предварительный просмотр устройства
- Копировать CSS из слоев
- Разделение веб-страниц
- Опции HTML для фрагментов
- Изменить расположение фрагментов
- Работа с веб-графикой
- Создание фотогалерей в Интернете
- Видео и анимация
- Видеомонтаж в Photoshop
- Редактировать слои видео и анимации
- Обзор видео и анимации
- Предварительный просмотр видео и анимации
- Отрисовка кадров в слоях видео
- Импорт видеофайлов и последовательностей изображений
- Создать анимацию кадра
- Creative Cloud 3D-анимация (предварительная версия)
- Создание анимации временной шкалы
- Создание изображений для видео
- Печать
- Печать 3D-объектов
- Печать из Photoshop
- Печать с управлением цветом
- Контактные листы и презентации в формате PDF
- Печать фотографий в макете пакета изображений
- Плашечные цвета для печати
- Печать изображений на коммерческой типографии
- Улучшение цветных отпечатков из Photoshop
- Устранение проблем с печатью | Фотошоп
- Автоматизация
- Создание действий
- Создание графики, управляемой данными
- Сценарии
- Обработка пакета файлов
- Играть и управлять действиями
- Добавить условные действия
- О действиях и панели действий
- Инструменты записи в действиях
- Добавить условное изменение режима к действию
- Набор инструментов пользовательского интерфейса Photoshop для подключаемых модулей и сценариев
- Подлинность контента
- Узнайте об учетных данных содержимого
- Идентичность и происхождение для NFT
- Подключить учетные записи для атрибуции креативов
- Фотошоп 3D
- Фотошоп 3D | Общие вопросы о снятых с производства 3D-функциях
Изменение режима экрана
Вы можете использовать параметры режима экрана для просмотра
изображения на весь экран. Вы можете показать или скрыть строку меню,
строку заголовка и полосы прокрутки.
Вы можете показать или скрыть строку меню,
строку заголовка и полосы прокрутки.
Примечание:
Нажмите клавишу F, чтобы быстро переключаться между режимами экрана.
Выполните одно из следующих действий:
Кому отображать режим по умолчанию (строка меню вверху и полосы прокрутки на сбоку) выберите «Вид» > «Режим экрана» > «Стандартный». Режим экрана. Или нажмите кнопку «Режим экрана» в на панели приложений и выберите Стандартный режим экрана во всплывающем окне. меню.
Для отображения полноэкранного окна со строкой меню и 50% серый фон, но без строки заголовка или полос прокрутки, выберите Вид > Режим экрана > Полноэкранный режим с Строка меню. Или нажмите кнопку «Режим экрана» на панели приложений, и выберите «Полноэкранный режим с панелью меню» во всплывающем меню.
Для отображения полноэкранного окна только с черным фон (без строки заголовка, строки меню или полос прокрутки), выберите «Вид» > Режим экрана > Полноэкранный режим.
 Или щелкните Экран
Кнопка «Режим» на панели приложений и выберите «Полноэкранный режим».
из всплывающего меню.
Или щелкните Экран
Кнопка «Режим» на панели приложений и выберите «Полноэкранный режим».
из всплывающего меню.
Просмотр другой области изображения
Делать один из следующих:
Используйте полосы прокрутки окна.
Выберите инструмент «Рука» и перетащите его, чтобы панорамировать изображение. Чтобы использовать инструмент «Рука», когда выбран другой инструмент, удерживайте нажатой клавишу пробела при перетаскивании изображения.
Примечание:
Если на вашем компьютере установлена OpenGL, вы можете использовать инструмент «Рука», чтобы щелкнуть изображение в нужном вам направлении. После быстрого движения мышью изображение будет двигаться, как если бы вы непрерывно перетаскивали его. Включите эту функцию, выбрав «Правка» > «Установки» > «Основные» (Windows) или «Photoshop» > «Установки» > «Основные» (Mac OS), а затем выберите «Включить быстрое панорамирование».
Перетаскивание инструмента «Рука» для просмотра другой области изображения
Используйте инструмент «Повернуть вид»
Используйте инструмент «Повернуть вид», чтобы повернуть холст неразрушающий; это не трансформирует изображение. вращающийся холст может быть полезен по целому ряду причин, включая облегчение легче рисовать или рисовать. (Требуется OpenGL.)
Примечание:
Вы также может использовать жесты поворота на компьютерах MacBook с сенсорными панелями Multi-Touch.
В наборе инструментов выберите инструмент «Повернуть вид» . (Если инструмент не виден, удерживайте инструмент «Рука».)
Выполните любое из следующих действий:
Перетащите изображение. Компас покажет север на изображении, независимо от текущего угла холста.

На панели параметров введите градусы в поле Поворот. Угловое поле.
Нажмите или перетащите круглую кнопку «Установить угол поворота». контроль.
Чтобы вернуть холсту исходный угол, нажмите «Сброс». Вид.
Для видео об инструменте «Повернуть вид» и других рабочих пространствах советы см. на странице www.adobe.com/go/lrvid4001_ps. (Обсуждение инструмента «Повернуть вид» начинается с отметки 5:10.)
Отключить жесты трекпада (Mac OS)
Если у вас есть компьютер MacBook с мультисенсорным трекпадом, вы можете использовать трекпад для пролистывания, поворота или масштабирования изображений. Этот функциональность может значительно повысить вашу эффективность, но вы можете отключите его, если произойдут непреднамеренные изменения.
Выберите Photoshop > Настройки > Интерфейс (ОС Mac).
В разделе «Общие» снимите флажок «Включить жесты».

Вы используете панель Navigator для быстрого изменения просмотр вашего произведения искусства с помощью отображения эскизов. Цветной поле в навигаторе (называемое областью просмотра прокси ) соответствует в просматриваемую в данный момент область в окне.
Выполните одно или несколько из следующих действий:
Чтобы отобразить панель Navigator, выберите Окно > Навигатор.
Чтобы изменить масштаб, введите значение в текстовое поле, нажмите Уменьшить или Увеличить кнопку In или перетащите ползунок масштабирования.
Чтобы переместить вид изображения, перетащите прокси-вид области на миниатюре изображения. Вы также можете щелкнуть миниатюру изображения для обозначения видимой области.
Совет : Одновременно установить размер и положение области прокси, Control-перетащить (Windows) или перетащите, удерживая клавишу Command (Mac OS), миниатюру изображения.

Чтобы изменить цвет области просмотра прокси, выберите Параметры панели из меню панели. Выберите предустановленный цвет из Всплывающее меню «Цвет» или щелкните поле цвета, чтобы выбрать собственный цвет.
A. Кнопка меню панели B. Эскиз отображение произведения искусства C. Прокси область предварительного просмотра D. Масштаб текстовое поле E. Масштаб Кнопка выхода F. Ползунок масштабирования Г. Увеличить В кнопке
Увеличение или уменьшение масштаба
Используйте инструмент «Масштаб» или
команды меню «Вид» для увеличения или уменьшения изображения. Когда
вы используете инструмент масштабирования, каждый щелчок увеличивает или уменьшает изображение
до следующего заданного процента и центрирует дисплей вокруг
точка, которую вы нажимаете. Когда изображение достигает максимального увеличения
уровень 3200% или минимальный размер 1 пиксель, увеличительное стекло
оказывается пустым.
Примечание:
Для наиболее точного просмотра изображений точное выявление резкости, эффектов слоя и других настроек, см. Дисплей изображения на 100%.
Настройка параметров инструмента «Масштаб»
Выберите «Правка» > «Настройки» > Производительность (Windows) или Photoshop > Настройки > Производительность (ОС Mac). В разделе «Настройки графического процессора» выберите «Включить». Рисование OpenGL.
Примечание:
Для некоторых настроек инструмента масштабирования требуется OpenGL. Если включить OpenGL Drawing недоступен, ваша видеокарта не поддерживает эта технология.
В общих настройках выберите любой из следующих вариантов:
Анимированный зум
Включает непрерывное масштабирование, удерживая инструмент масштабирования
Zoom изменяет размеры окон
См.
 Автоматически
изменить размер окна при масштабировании.
Автоматически
изменить размер окна при масштабировании.Масштабирование с помощью колеса прокрутки
Позволяет изменять масштаб с помощью колеса прокрутки мыши.
Масштаб Щелчок Точка к центру
Центрирует увеличенное изображение в месте, где был сделан щелчок.
Предустановленное увеличение
Выполните одно из следующих действий:
Выберите инструмент Масштаб и нажмите кнопку Увеличить или Увеличить кнопка выхода внутри панель параметров. Затем щелкните область, которую вы хотите увеличить или уменьшить.
Совет : Чтобы быстро переключиться в режим уменьшения масштаба, удерживайте клавишу Alt. (Windows) или Option (Mac OS).
Выберите «Вид» > «Увеличить» или Просмотр > Уменьшить. Зум Команда «Увеличить» или «Уменьшить» становится недоступен, когда установлено максимальное увеличение или уменьшение изображения.
 достиг.
достиг.Установите уровень масштабирования в левом нижнем углу в окне документа или в панели Navigator.
Отображение изображений в масштабе 100 %
Настройка масштаба 100 % обеспечивает наиболее точное просмотра, потому что каждый пиксель изображения отображается одним пикселем монитора. (При других настройках масштабирования пиксели изображения интерполируются до другого количество пикселей монитора.)
Выполните одно из следующих действий:
Дважды щелкните инструмент Масштаб на панели инструментов.
(Creative Cloud) Выберите «Вид» > «100 %» или нажмите 100% на панели параметров инструмента «Масштаб» или инструмента «Рука».
Выберите «Просмотр» > «Реальные пиксели» или нажмите Фактические пиксели на панели параметров инструмента «Масштаб» или инструмента «Рука».
Введите 100% в строке состояния и нажмите Enter (Windows) или «Возврат» (Mac OS).

Примечание:
100% просмотр изображения отображает изображение как он будет отображаться в веб-браузере (при текущем разрешении монитора).
Непрерывное масштабирование
Примечание:
Для непрерывного масштабирования ваш видеокарта должна поддерживать OpenGL и должен быть выбран Animated Zoom в общих настройках.
Выберите инструмент «Масштаб», а затем выполните одно из следующих действий:
Нажмите и удерживайте изображение, чтобы увеличить его. Нажмите Alt (Windows) или Option (Mac OS), чтобы уменьшить масштаб.
На панели параметров выберите Плавное масштабирование. Затем перетащите слева от изображения, чтобы уменьшить его, или справа, чтобы увеличить его.
Увеличение определенной области
Выбрать инструмент Масштаб.

Перетащите часть изображения, которую хотите увеличить.
Перетаскивание инструмента «Масштаб» для увеличения изображенияобласть внутри области масштабирования отображается с максимально возможным увеличение. Чтобы переместить рамку вокруг рисунка в Photoshop, начните перетаскивать выделение, а затем удерживайте клавишу пробела.
Временное увеличение изображения
Удерживая нажатой клавишу H, нажмите на изображении и зажмите кнопку мыши.
Текущий инструмент меняется на инструмент «Рука», а изображение увеличение изменяется следующим образом:
Если все изображение изначально помещается в окне документа, изображение увеличивается до подходит к окну.
Если изначально была видна только часть изображения, изображение уменьшается. Перетащите рамку масштабирования, чтобы увеличить другую часть изображения.
Отпустите кнопку мыши, а затем клавишу H.

Изображение возвращается к предыдущему увеличению и инструменту.
Автоматически изменять размер окна при масштабировании
При активном инструменте «Масштаб» выберите «Изменить размер». Windows To Fit на панели параметров. Размер окна изменяется, когда вы увеличить или уменьшить вид изображения.
Когда флажок «Изменить размер окна по размеру» не выбран (по умолчанию), окно сохраняет постоянный размер независимо от увеличения изображения. Это может быть полезно при использовании мониторов меньшего размера или при работе с плиточным видом.
Примечание:
Для автоматического изменения размера в окне при использовании сочетаний клавиш для масштабирования выберите «Правка» > Настройки > Общие (Windows) или Photoshop > Настройки > Общие (Mac OS). Затем выберите Zoom Resized Windows.
Разместить изображение на экране
Выполните одно из следующих действий:
Дважды щелкните инструмент «Рука» на панели инструментов.

Выбрать Вид > По размеру экрана.
Выберите инструмент масштабирования или инструмент «Рука» и щелкните значок Кнопка Fit On Screen на панели параметров.
Эти параметры шкалы как уровень масштабирования, так и размер окна, чтобы соответствовать доступному экрану космос.
Скрыть пиксельную сетку
Увеличение более 500 %, пиксель изображения сетка становится видимой по умолчанию. Чтобы скрыть сетку, сделайте следующее.
Выберите «Вид» > «Показать» и снимите флажок «Пиксельная сетка».
Еще нравится
- Просмотр нескольких изображений
- Подбор масштаба и местоположения на нескольких изображениях
Войдите в свою учетную запись
Войти
Управление учетной записью
Войдите в свою учетную запись
Войти
Управление учетной записью
Информация об изображении Photoshop
Руководство пользователя Отмена
Поиск
- Руководство пользователя Photoshop
- Знакомство с Photoshop
- Мечтай.
 Сделай это.
Сделай это. - Что нового в Photoshop
- Отредактируйте свою первую фотографию
- Создание документов
- Фотошоп | Общие вопросы
- Системные требования Photoshop
- Перенос предустановок, действий и настроек
- Знакомство с Photoshop
- Мечтай.
- Photoshop и другие продукты и услуги Adobe
- Работа с иллюстрациями Illustrator в Photoshop
- Работа с файлами Photoshop в InDesign
- Материалы Substance 3D для Photoshop
- Photoshop и Adobe Stock
- Используйте встроенное расширение Capture в Photoshop
- Библиотеки Creative Cloud
- Библиотеки Creative Cloud в Photoshop
- Используйте сенсорную панель с Photoshop
- Сетка и направляющие
- Создание действий
- Отмена и история
- Photoshop на iPad
- Photoshop на iPad | Общие вопросы
- Знакомство с рабочим пространством
- Системные требования | Фотошоп на iPad
- Создание, открытие и экспорт документов
- Добавить фото
- Работа со слоями
- Рисовать и раскрашивать кистями
- Сделать выбор и добавить маски
- Ретушь ваших композитов
- Работа с корректирующими слоями
- Отрегулируйте тональность композиции с помощью Кривых
- Применение операций преобразования
- Обрезка и поворот композитов
- Поворот, панорамирование, масштабирование и сброс холста
- Работа с текстовыми слоями
- Работа с Photoshop и Lightroom
- Получить отсутствующие шрифты в Photoshop на iPad
- Японский текст в Photoshop на iPad
- Управление настройками приложения
- Сенсорные клавиши и жесты
- Сочетания клавиш
- Измените размер изображения
- Прямая трансляция во время создания в Photoshop на iPad
- Исправление недостатков с помощью Восстанавливающей кисти
- Создание кистей в Capture и использование их в Photoshop
- Работа с файлами Camera Raw
- Создание смарт-объектов и работа с ними
- Отрегулируйте экспозицию ваших изображений с помощью Dodge and Burn
- Photoshop в Интернете, бета-версия
- Общие вопросы | Photoshop в Интернете, бета-версия
- Введение в рабочее пространство
- Системные требования | Photoshop в Интернете, бета-версия
- Сочетания клавиш | Photoshop в Интернете, бета-версия
- Поддерживаемые типы файлов | Photoshop в Интернете, бета-версия
- Открытие и работа с облачными документами
- Применение ограниченных правок к вашим облачным документам
- Сотрудничать с заинтересованными сторонами
- Облачные документы
- Облачные документы Photoshop | Общие вопросы
- Облачные документы Photoshop | Вопросы рабочего процесса
- Управление и работа с облачными документами в Photoshop
- Обновление облачного хранилища для Photoshop
- Невозможно создать или сохранить облачный документ
- Устранение ошибок облачного документа Photoshop
- Сбор журналов синхронизации облачных документов
- Делитесь доступом и редактируйте свои облачные документы
- Делитесь файлами и комментируйте в приложении
- Рабочее пространство
- Основы рабочего пространства
- Настройки
- Учитесь быстрее с помощью Photoshop Discover Panel
- Создание документов
- Разместить файлы
- Сочетания клавиш по умолчанию
- Настройка сочетаний клавиш
- Инструментальные галереи
- Параметры производительности
- Использовать инструменты
- Предустановки
- Сетка и направляющие
- Сенсорные жесты
- Используйте сенсорную панель с Photoshop
- Сенсорные возможности и настраиваемые рабочие пространства
- Превью технологий
- Метаданные и примечания
- Сенсорные возможности и настраиваемые рабочие пространства
- Поместите изображения Photoshop в другие приложения
- Правители
- Показать или скрыть непечатаемые дополнения
- Укажите столбцы для изображения
- Отмена и история
- Панели и меню
- Позиционные элементы с привязкой
- Положение с помощью инструмента «Линейка»
- Веб-дизайн, экранный дизайн и дизайн приложений
- Photoshop для дизайна
- Артборды
- Предварительный просмотр устройства
- Копировать CSS из слоев
- Разделение веб-страниц
- Опции HTML для фрагментов
- Изменить расположение фрагментов
- Работа с веб-графикой
- Создание фотогалерей в Интернете
- Основы изображения и цвета
- Как изменить размер изображения
- Работа с растровыми и векторными изображениями
- Размер изображения и разрешение
- Получение изображений с камер и сканеров
- Создание, открытие и импорт изображений
- Просмотр изображений
- Недопустимая ошибка маркера JPEG | Открытие изображений
- Просмотр нескольких изображений
- Настройка палитр цветов и образцов
- Изображения с высоким динамическим диапазоном
- Сопоставьте цвета на изображении
- Преобразование между цветовыми режимами
- Цветовые режимы
- Стереть части изображения
- Режимы наложения
- Выберите цвет
- Настройка индексированных таблиц цветов
- Информация об изображении
- Фильтры искажения недоступны
- О цвете
- Настройка цвета и монохрома с использованием каналов
- Выбор цветов на панелях «Цвет» и «Образцы»
- Образец
- Цветовой режим или режим изображения
- Цветной оттенок
- Добавить условное изменение режима к действию
- Добавить образцы из HTML CSS и SVG
- Битовая глубина и настройки
- Слои
- Основы слоев
- Неразрушающий монтаж
- Создание и управление слоями и группами
- Выбрать, сгруппировать и связать слои
- Поместите изображения в рамки
- Непрозрачность слоя и смешивание
- Слои маски
- Применение смарт-фильтров
- Композиции слоев
- Переместить, сложить и заблокировать слои
- Слои маски с векторными масками
- Управление слоями и группами
- Эффекты слоя и стили
- Редактировать маски слоя
- Извлечение активов
- Отображение слоев с помощью обтравочных масок
- Создание ресурсов изображения из слоев
- Работа со смарт-объектами
- Режимы наложения
- Объединение нескольких изображений в групповой портрет
- Объединение изображений с помощью Auto-Blend Layers
- Выравнивание и распределение слоев
- Копировать CSS из слоев
- Загрузить выделение из границ слоя или маски слоя
- Knockout для отображения содержимого других слоев
- Подборки
- Начало работы с подборками
- Сделайте выбор в композите
- Рабочая область выбора и маски
- Выберите с помощью инструментов выделения
- Выберите с помощью инструментов лассо
- Настройка выбора пикселей
- Перемещение, копирование и удаление выбранных пикселей
- Создать временную быструю маску
- Выберите диапазон цветов в изображении
- Преобразование между путями и границами выделения
- Основы канала
- Сохранить выделения и маски альфа-канала
- Выберите области изображения в фокусе
- Дублировать, разделять и объединять каналы
- Вычисления каналов
- Начало работы с подборками
- Настройки изображения
- Замена цветов объекта
- Деформация перспективы
- Уменьшить размытие изображения при дрожании камеры
- Примеры лечебных кистей
- Экспорт таблиц поиска цветов
- Настройка резкости и размытия изображения
- Понимание настроек цвета
- Применение регулировки яркости/контрастности
- Настройка деталей теней и светлых участков
- Регулировка уровней
- Настройка оттенка и насыщенности
- Настройка вибрации
- Настройка насыщенности цвета в областях изображения
- Быстрая настройка тона
- Применение специальных цветовых эффектов к изображениям
- Улучшите изображение с помощью настройки цветового баланса
- Изображения с высоким динамическим диапазоном
- Просмотр гистограмм и значений пикселей
- Сопоставьте цвета на изображении
- Обрезать и выпрямить фотографии
- Преобразование цветного изображения в черно-белое
- Корректирующие слои и слои-заливки
- Настройка кривых
- Режимы наложения
- Целевые изображения для прессы
- Настройка цвета и тона с помощью пипеток «Уровни» и «Кривые»
- Настройка экспозиции и тонирования HDR
- Осветлить или затемнить области изображения
- Выборочная настройка цвета
- Adobe Camera Raw
- Системные требования Camera Raw
- Что нового в Camera Raw
- Введение в Camera Raw
- Создание панорам
- Поддерживаемые объективы
- Эффекты виньетирования, зернистости и удаления дымки в Camera Raw
- Сочетания клавиш по умолчанию
- Автоматическая коррекция перспективы в Camera Raw
- Радиальный фильтр в Camera Raw
- Управление настройками Camera Raw
- Открытие, обработка и сохранение изображений в Camera Raw
- Исправление изображений с помощью инструмента Enhanced Spot Removal Tool в Camera Raw
- Поворот, обрезка и настройка изображений
- Настройка цветопередачи в Camera Raw
- Версии процесса в Camera Raw
- Внесение локальных корректировок в Camera Raw
- Исправление и восстановление изображений
- Удаление объектов с фотографий с помощью Content-Aware Fill
- Content-Aware Patch and Move
- Ретушь и исправление фотографий
- Исправить искажение изображения и шум
- Основные действия по устранению неполадок для устранения большинства проблем
- Улучшение и преобразование изображения
- Замена неба на изображениях
- Преобразование объектов
- Настройка кадрирования, поворота и размера холста
- Как обрезать и выпрямить фотографии
- Создание и редактирование панорамных изображений
- Деформация изображений, форм и путей
- Точка схода
- Контентно-зависимое масштабирование
- Преобразование изображений, форм и контуров
- Рисунок и живопись
- Нарисуйте симметричные узоры
- Рисование прямоугольников и изменение параметров обводки
- О чертеже
- Рисование и редактирование фигур
- Малярные инструменты
- Создание и изменение кистей
- Режимы наложения
- Добавить цвет к путям
- Редактировать пути
- Краска с помощью кисти-миксера
- Наборы кистей
- Градиенты
- Градиентная интерполяция
- Выбор заливки и обводки, слоев и контуров
- Рисование с помощью инструментов Pen
- Создание шаблонов
- Создание рисунка с помощью Pattern Maker
- Управление путями
- Управление библиотеками шаблонов и пресетами
- Рисуйте или раскрашивайте на графическом планшете
- Создание текстурированных кистей
- Добавление динамических элементов к кистям
- Градиент
- Нарисуйте стилизованные мазки с помощью Art History Brush
- Краска с рисунком
- Синхронизация пресетов на нескольких устройствах
- Текст
- Добавить и отредактировать текст
- Единый текстовый движок
- Работа со шрифтами OpenType SVG
- Символы формата
- Формат абзацев
- Как создавать текстовые эффекты
- Редактировать текст
- Интервал между строками и символами
- Арабский и еврейский шрифт
- Шрифты
- Устранение неполадок со шрифтами
- Азиатский тип
- Создать тип
- Добавить и отредактировать текст
- Фильтры и эффекты
- Использовать фильтр «Пластика»
- Использовать галерею размытия
- Основы фильтра
- Ссылка на эффекты фильтра
- Добавить световые эффекты
- Используйте адаптивный широкоугольный фильтр
- Используйте фильтр масляной краски
- Используйте фильтр «Пластика»
- Эффекты слоя и стили
- Применить определенные фильтры
- Размазать области изображения
- Использовать фильтр «Пластика»
- Сохранение и экспорт
- Сохранение файлов в Photoshop
- Экспорт файлов в Photoshop
- Поддерживаемые форматы файлов
- Сохранение файлов в графических форматах
- Перемещение дизайнов между Photoshop и Illustrator
- Сохранение и экспорт видео и анимации
- Сохранение файлов PDF
- Защита авторских прав Digimarc
- Сохранение файлов в Photoshop
- Управление цветом
- Понимание управления цветом
- Поддержание согласованности цветов
- Настройки цвета
- Дуотоны
- Работа с цветовыми профилями
- Документы с управлением цветом для онлайн-просмотра
- Управление цветом документов при печати
- Импортированные изображения с управлением цветом
- Пробные цвета
- Веб-дизайн, экранный дизайн и дизайн приложений
- Photoshop для дизайна
- Артборды
- Предварительный просмотр устройства
- Копировать CSS из слоев
- Разделение веб-страниц
- Опции HTML для фрагментов
- Изменить расположение фрагментов
- Работа с веб-графикой
- Создание фотогалерей в Интернете
- Видео и анимация
- Видеомонтаж в Photoshop
- Редактировать слои видео и анимации
- Обзор видео и анимации
- Предварительный просмотр видео и анимации
- Отрисовка кадров в слоях видео
- Импорт видеофайлов и последовательностей изображений
- Создать анимацию кадра
- Creative Cloud 3D-анимация (предварительная версия)
- Создание анимации временной шкалы
- Создание изображений для видео
- Печать
- Печать 3D-объектов
- Печать из Photoshop
- Печать с управлением цветом
- Контактные листы и презентации в формате PDF
- Печать фотографий в макете пакета изображений
- Плашечные цвета для печати
- Печать изображений на коммерческой типографии
- Улучшение цветных отпечатков из Photoshop
- Устранение проблем с печатью | Фотошоп
- Автоматизация
- Создание действий
- Создание графики, управляемой данными
- Сценарии
- Обработка пакета файлов
- Играть и управлять действиями
- Добавить условные действия
- О действиях и панели действий
- Инструменты записи в действиях
- Добавить условное изменение режима к действию
- Набор инструментов пользовательского интерфейса Photoshop для подключаемых модулей и сценариев
- Подлинность контента
- Узнайте об учетных данных содержимого
- Идентичность и происхождение для NFT
- Подключить учетные записи для атрибуции креативов
- Фотошоп 3D
- Фотошоп 3D | Общие вопросы о снятых с производства 3D-функциях
Узнайте, как использовать панель «Информация» для просмотра различных свойств документа и информации о состоянии.
Темы этой статьи:
- Отображение информации о файле в строке состояния документа
- Доступ и использование информационной панели
- Изменить параметры информационной панели
- Использование информации на информационной панели
строка состояния расположена в нижней части каждого окна документа и отображает полезную информацию, такую как текущее увеличение и размер файла активного образа и краткие инструкции по использованию активный инструмент.
Примечание:
Вы также можете просмотреть информацию об авторских правах и авторских правах, добавленную в файл. Эта информация включает стандартную информацию о файле и водяные знаки Digimarc. Photoshop автоматически сканирует открытые изображения на наличие водяных знаков с помощью подключаемого модуля Digimarc Detect Watermark. Если обнаружен водяной знак, Photoshop отображает символ авторского права в строке заголовка окна изображения и обновляет поля «Авторские права» в диалоговом окне «Информация о файле».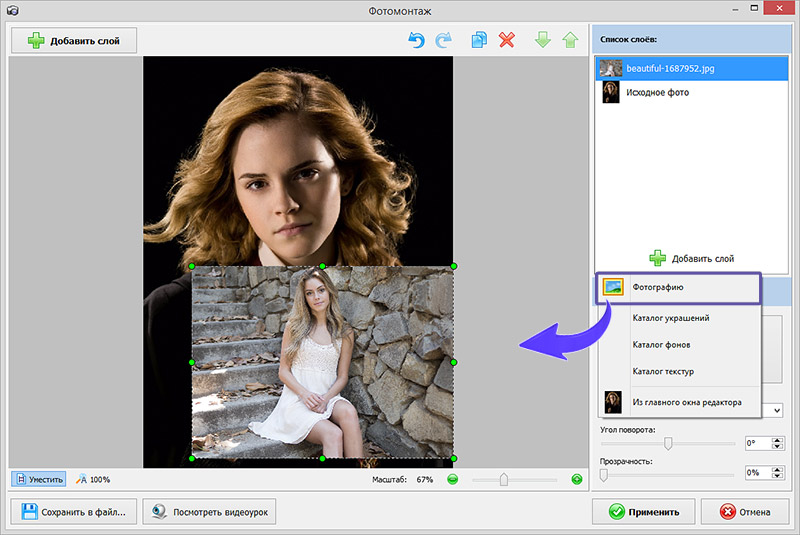
Щелкните треугольник внизу границы окна документа.
Используйте новую строку состояния документа для проверки информации о файлеВыберите параметр просмотра во всплывающем меню:
Размеры документа: информация о количестве данных в изображении.
Профиль документа: имя цветового профиля, используемого изображением.
Размеры документа: Размеры изображения.
Режим графического процессора: указывает активный режим графического процессора при работе в Photoshop.
Масштаб измерения: Масштаб документа.
Scratch Sizes: Информация об объеме ОЗУ и рабочем диске, используемом для обработки образа.
Эффективность: процент времени, затраченного на выполнение операции вместо чтения или записи на рабочий диск.
Время: время, затраченное на выполнение последней операции.
Текущий инструмент: имя активного инструмента.
32-битная экспозиция: параметр для настройки изображения предварительного просмотра для просмотра 32-битных на канал изображений с высоким динамическим диапазоном (HDR) на мониторе компьютера.
 Ползунок доступен только тогда, когда в окне документа отображается HDR-изображение.
Ползунок доступен только тогда, когда в окне документа отображается HDR-изображение.
Примечание:
Щелкните область информации о файле строка состояния для отображения ширины документа, высоты, каналов и разрешения. Удерживая нажатой клавишу «Control» (Windows) или «Command» (Mac OS), для отображения плитки ширина и высота.
Информационная панель отображает информацию о файле изображения, а также обеспечивает обратную связь. о значениях цвета при перемещении указателя инструмента по изображению. Убедитесь, что панель «Информация» видна в вашей рабочей области, если вы хотите для просмотра информации во время перетаскивания изображения.
(необязательно) При необходимости выполните одно из следующих действий. для отображения панели «Информация»:
Щелкните вкладку панели «Информация», если она закреплена с другими панелями.

Выберите «Окно» > «Информация». Информация о файле Информация об изображении отображается в нижней части панели «Информация». Ты можно изменить отображаемую информацию, щелкнув треугольник в правом верхнем углу панели и выбрав «Параметры панели» из меню панели.
Задайте параметры отображаемой информации. на информационной панели, выполнив любое из следующих действий:
Выберите «Параметры панели» на информационной панели. и укажите параметры в диалоговом окне «Параметры информационной панели».
Щелкните значок пипетки и выберите параметры отображения. из всплывающего меню. Вы также можете использовать всплывающее меню, чтобы указать отображает ли панель «Информация» 8-битные, 16-битные или 32-битные значения.
Щелкните значок координат курсора и выбрать единицу измерения.

Выберите инструмент.
Переместите указатель на изображение или перетащите изображение, чтобы использовать инструмент. В зависимости от какой инструмент вы используете:
Отображает числовые значения цвета под указатель.
Отображает координаты x и y указателя.
Отображает ширину (Ш) и высоту (В) выделения или форму при перетаскивании или ширину и высоту активного выделения.
(необязательно) Панель «Информация» также содержит параметры настройки, позволяющие отображать информацию о режиме графического процессора на панели «Информация». Щелкните трехстрочный значок на панели «Информация», чтобы открыть это диалоговое окно.
Нажмите треугольник в правом верхнем углу, чтобы открыть меню информационной панели и выберите «Параметры панели».
В диалоговом окне «Параметры информационной панели» для параметра «Первый цвет» Показания, выберите один из следующих вариантов отображения:
Фактический цвет
Отображает значения в текущем цветовом режиме изображения.

Пробный цвет
Отображает значения выходного цветового пространства изображения.
[Цветовой режим]
Отображает значения цвета в этом цветовом режиме.
Всего чернил
Отображает общий процент всех чернил CMYK на текущее местоположение указателя на основе значений, установленных в CMYK Диалоговое окно настройки.
Непрозрачность
Отображает непрозрачность текущего слоя. Этот вариант не относится к фону.
Примечание:
Вы также можете установить параметры считывания щелкнув значок пипетки на панели «Информация». В дополнение к параметры считывания первого цвета, вы также можете отображать 8-бит, 16-бит, или 32-битные значения.
Для считывания второго цвета выберите вариант отображения из список на шаге 2.
Щелкните значок пипетки и выберите режим считывания из всплывающее меню Для второго чтения вы также можете
щелкните значок пипетки на панели «Информация» и выберите параметры считывания.
из всплывающего меню.
Для второго чтения вы также можете
щелкните значок пипетки на панели «Информация» и выберите параметры считывания.
из всплывающего меню.В поле «Единицы линейки» выберите единицу измерения.
В разделе «Информация о состоянии» выберите один из следующих вариантов. отображать информацию о файле на панели «Информация»:
Размеры документа
Отображает информацию о количестве данных в изображении. Число слева представляет собой размер печати изображения — приблизительно размер сохраненного сведенного файла в формате Adobe Photoshop. Число справа указывает приблизительный размер файла, включая слои и каналы.
Профиль документа
Отображает название цветового профиля, используемого изображением.
Размеры документа
Отображает размеры изображения.

Размеры царапин
Отображает информацию о количестве оперативной памяти и скретч диск, используемый для обработки образа. Число слева представляет объем памяти, который в данный момент используется программой для отображения всех открытых изображений. Число справа представляет общий объем оперативной памяти, доступной для обработки изображений.
Эффективность
Вместо этого отображает процент времени, затраченного на выполнение операции. чтения или записи на рабочий диск. Если значение ниже 100%, Photoshop использует рабочий диск и поэтому работает медленнее.
Сроки
Отображает время, затраченное на выполнение последнего операция.
Текущий инструмент
Отображает имя активного инструмента.
Шкала измерения
Отображает масштаб документа.
(Необязательно) Выберите «Показать подсказки по инструментам», чтобы отобразить подсказку для с помощью выбранного инструмента в нижней части панели «Информация».

Нажмите OK.
Примечание:
Чтобы изменить единицы измерения, нажмите значок перекрестия на панели «Информация» и выберите в меню.
Информационная панель показывает значения цвета под указателем и, в зависимости от об используемом инструменте, дает другую полезную информацию. Панель информации также отображает подсказку по использованию выбранного инструмента, дает документ информацию о состоянии и может отображать 8-битные, 16-битные или 32-битные значения.
Информационная панель отображает следующую информацию:
В зависимости для указанного параметра на панели «Информация» отображаются 8-битные, 16-битные, или 32-битные значения.
При отображении значений CMYK На информационной панели рядом со значениями CMYK отображается восклицательный знак. если цвет под указателем или образцом цвета выходит за цветовая гамма CMYK для печати.

Когда используется инструмент выделения, панель «Информация» отображает координаты x и y положения указателя, а также ширины (W) и высоты (H) выделить при перетаскивании.
Когда используется инструмент «Кадрирование» или «Масштаб», панель «Информация» отображает ширину (W) и высоту (H) бегущей строки как вы перетаскиваете. Панель также показывает угол поворота кропа шатер.
Когда используется инструмент «Линия», «Перо» или «Градиент», или когда выделение перемещается, отображается панель информации координаты x и y вашего исходное положение, изменение X (DX), изменение Y (DY), угол (A) и длину (D) при перетаскивании.
Когда используется команда двумерного преобразования, информационная панель отображает процентное изменение ширины (W) и высоты (H), угол поворота (A) и угол наклона по горизонтали (H) или по вертикали перекос (V).
При любом используется диалоговое окно настройки цвета (например, Кривые), на панели «Информация» отображаются значения цвета до и после для пикселей.
 Как проверить фото на фотошоп: УПС! Ничего не найдено для Grafika Fotoshop Ili Net Onlajn Proverka Foto Na Fejk %231
Как проверить фото на фотошоп: УПС! Ничего не найдено для Grafika Fotoshop Ili Net Onlajn Proverka Foto Na Fejk %231


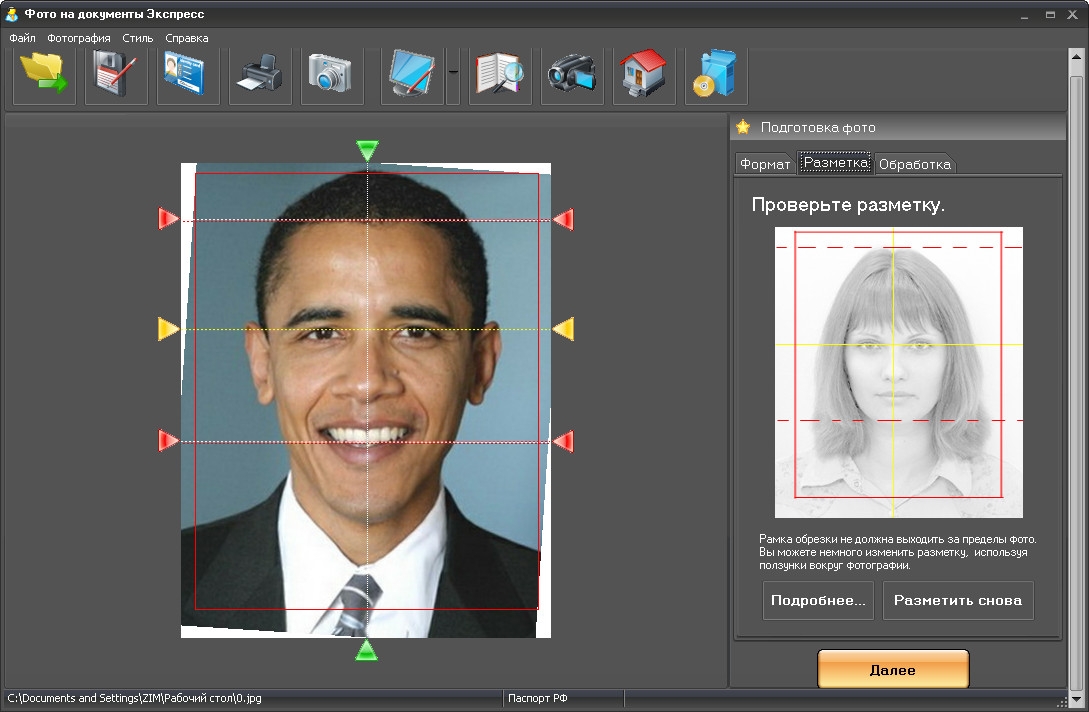
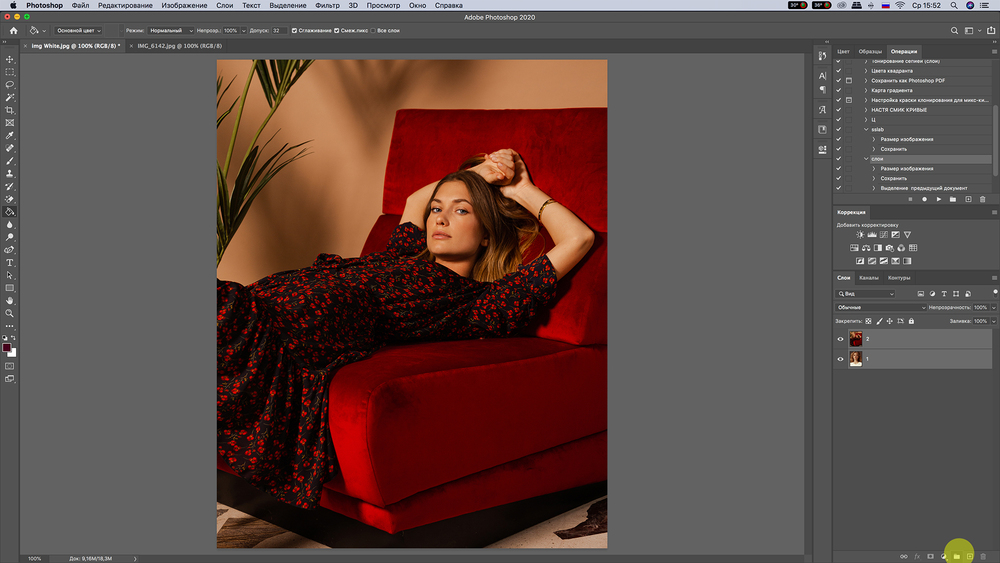 Или щелкните Экран
Кнопка «Режим» на панели приложений и выберите «Полноэкранный режим».
из всплывающего меню.
Или щелкните Экран
Кнопка «Режим» на панели приложений и выберите «Полноэкранный режим».
из всплывающего меню.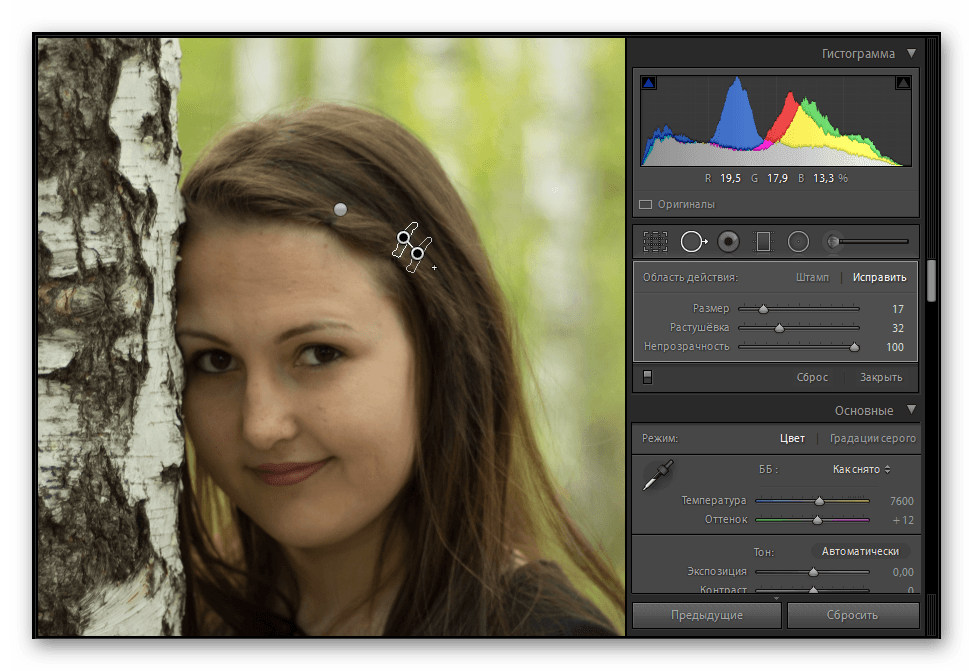



 Автоматически
изменить размер окна при масштабировании.
Автоматически
изменить размер окна при масштабировании. достиг.
достиг.

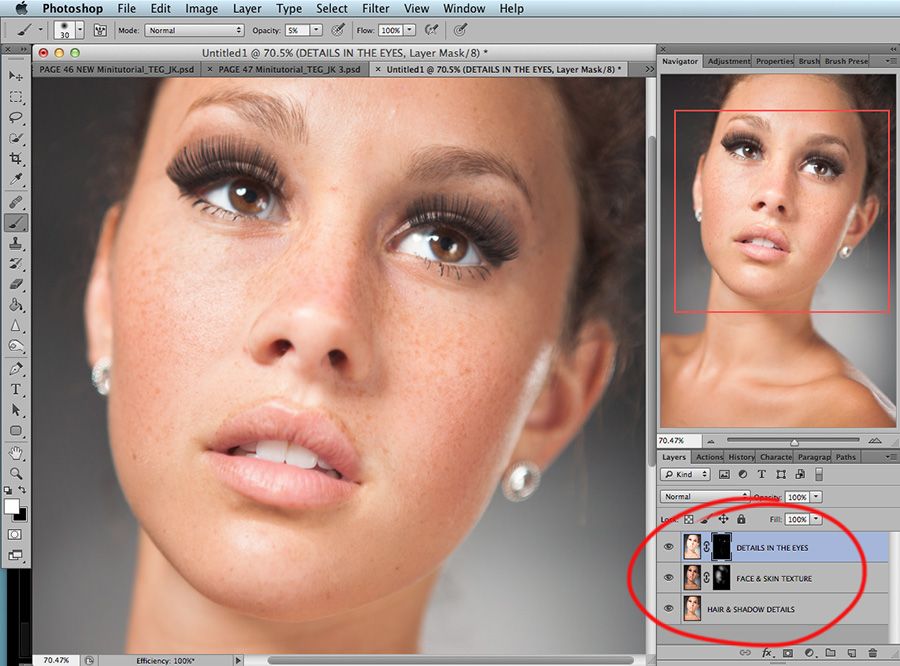

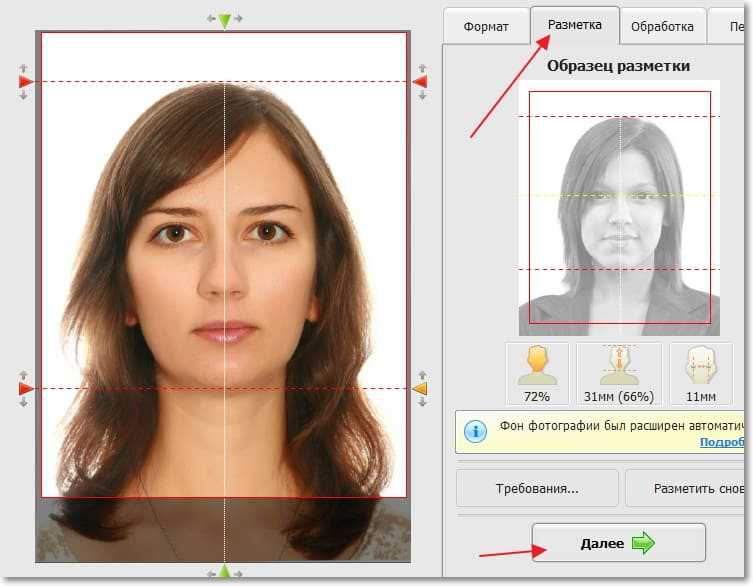 Сделай это.
Сделай это. Ползунок доступен только тогда, когда в окне документа отображается HDR-изображение.
Ползунок доступен только тогда, когда в окне документа отображается HDR-изображение.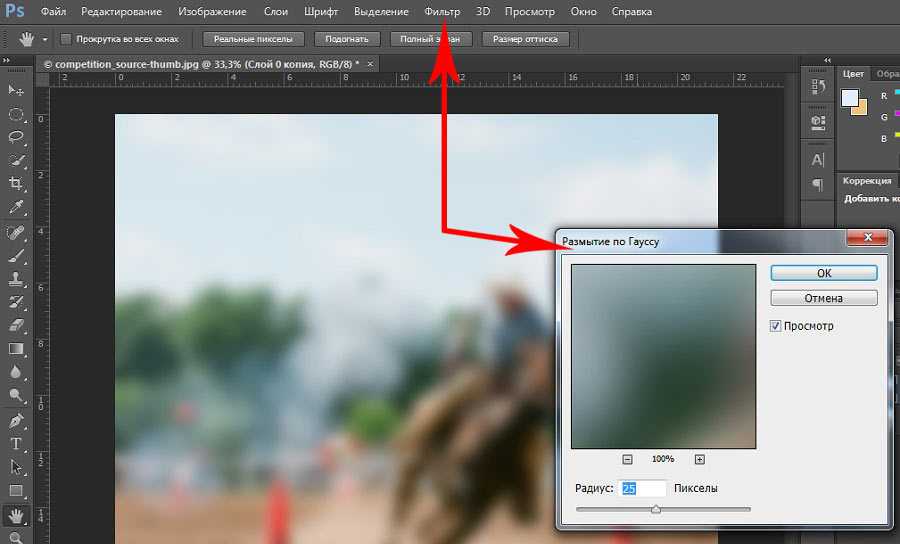


 Для второго чтения вы также можете
щелкните значок пипетки на панели «Информация» и выберите параметры считывания.
из всплывающего меню.
Для второго чтения вы также можете
щелкните значок пипетки на панели «Информация» и выберите параметры считывания.
из всплывающего меню.


