Самый простой способ убрать надпись с фото
Если вам нужно убрать надпись с фото, мы поможем вам! Прежде чем мы перейдем непосредственно к делу, важно сначала понять, что такое водяной знак. Во-первых, водяной знак — это в основном идентифицирующее изображение, узор или текст, которые накладываются на изображения или видео для защиты контента и утверждения права собственности на него.
Вы можете столкнуться с водяным знаком на своем фото, если обработаете его в бесплатной пробной версии стороннего инструмента для редактирования фотографий. В этой статье мы обсудим различные инструменты и методы, которые вы можете использовать для мгновенного удаления водяных знаков с ваших фото.
Часть 1. Самый простой способ убрать надпись с фото
Если вы ищете самый простой способ удалить надпись с фото, мы настоятельно рекомендуем вам попробовать использовать для этой цели HitPaw Watermark Remover. HitPaw Watermark Remover — это потрясающий инструмент, который позволяет с легкостью убрать всевозможные водяные знаки с ваших фото и видео.
HitPaw Watermark Remove не имеет себе равных с точки зрения удобства использования! Большинство его функций довольно просты и удобны в использовании, что делает его идеальным инструментом как для профессионалов, так и для новичков. Кроме того, он также предлагает множество функций, которые делают процесс удаления водяных знаков с фото намного проще и эффективнее.
Скачать сейчас Скачать сейчас
Как убрать текст с фото?
Хотя удалить текст с фото с помощью HitPaw Watermark Remover довольно просто, но чтобы убедиться, что вы не столкнетесь с какими-либо трудностями во время процесса, обязательно ознакомьтесь с пошаговым руководством ниже.
Скачайте и установите HitPaw Watermark Remover на свой компьютер. После установки запустите программу и перейдите на вкладку «Убрать водяной знак с фото».
Нажмите «Выбрать файл» и выберите фото с водяным знаком, которое вы хотите удалить.

Используйте наиболее подходящий инструмент выделения, чтобы тщательно выделить часть изображения, занимаемую водяным знаком. Выберите предпочтительный режим удаления и нажмите «Удалить сейчас».
После удаления водяного знака нажмите «Экспорт», чтобы завершить все изменения.
Часть 2. Самый профессиональный способ убрать текст с картинки
Если вы ищете более профессиональный способ убрать текст с фото, мы рекомендуем вам попробовать использовать для этой цели Photoshop. Photoshop — это высокопрофессиональная программа для редактирования фотографий, которая предоставляет различные функции, с помощью которых вы можете мгновенно избавиться от водяных знаков на ваших изображениях.
Photoshop невероятно популярен среди фоторедакторов благодаря высокопрофессиональному пользовательскому интерфейсу, который он предлагает. Программное обеспечение предлагает некоторые из самых простых, а также расширенных инструментов для редактирования фотографий, которые вы обязательно оцените.
Способ 1. Убрать текст с фото с помощью заливки с учетом содержимого
- Запустите Photoshop на своем компьютере и импортируйте фото с водяным знаком, которое вы хотите удалить.
- Выберите инструмент «Перо», «Быстрое выделение» или «Волшебная палочка» и аккуратно выделите текст на водяном знаке.
Чтобы сделать выбор более точным, нажмите «Выбрать» в верхнем меню, а затем «Развернуть». Введите подходящее количество пикселей для расширения и нажмите «ОК».
Затем выберите «Редактировать» в верхнем меню и нажмите «Заливка». В диалоговом окне выберите «Content Aware» в разделе «Содержимое». Установите режим наложения на «Нормальный» и непрозрачность на «100%». Нажмите «ОК», чтобы включить инструмент Content Aware.
- Нажмите на клавиатуре Ctrl + D, чтобы отменить выделение, которое вы сделали ранее. Водяной знак больше не будет виден на вашей фотографии.
Способ 2. Убрать текст с фото с помощью клонирования и штампа
- Запустите Photoshop на своем компьютере и импортируйте изображение с водяным знаком в Photoshop.

Выберите инструмент «Клонировать штамп» на левой панели инструментов. Щелкните по изображению правой кнопкой мыши и установите подходящий размер и жесткость кисти в зависимости от размера текста водяного знака на изображении.
- Переместите курсор в положение с текстом водяного знака и удерживайте клавишу Alt на клавиатуре. Щелкните левой кнопкой мыши по области вокруг водяного знака, чтобы извлечь пиксели.
- После извлечения пикселей отпустите клавишу Alt.
- Нажмите и удерживайте левую кнопку мыши и закрасьте водяной знак, чтобы сделать его менее заметным.
Способ 3. Удалить текст с фото с помощью инструмента «Восстанавливающая кисть».
- Запустите Photoshop на своем компьютере и импортируйте изображение с водяным знаком, который вы хотите удалить.
- Выберите инструмент «Восстанавливающая кисть» на левой панели инструментов. Щелкните по изображению правой кнопкой мыши и выберите подходящие настройки размера и жесткости кисти в зависимости от размера водяного знака.

- Удерживая нажатой клавишу Alt на клавиатуре, щелкните левой кнопкой мыши вокруг водяного знака.
- Затем отпустите клавишу Alt и начните закрашивать водяной знак непрерывными щелчками левой кнопкой мыши. Продолжайте делать это, пока все следы водяного знака полностью не исчезнут.
Заключение:
Благодаря сегодняшней статье вы получили полное представление о том, как убрать надпись на фото. Честно говоря, процесс на самом деле довольно прост, но только если вы используете правильный инструмент. Чтобы вы не столкнулись с какими-либо трудностями во время процесса, обязательно попробуйте HitPaw Watermark Remover.
Скачать сейчас Скачать сейчас
Select the article rating:
Несколько способов убрать надпись на фото
Your address will show here
+12 34 56 78
email@example.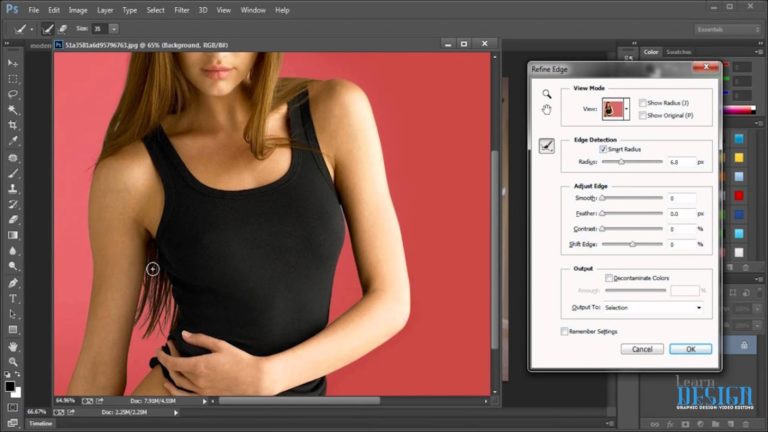 com
com
Mimihack, Факты
Апрель 8, 2019 — Mimihack, Факты
Ситуация, когда необходимо удалить надпись с фото, возникает довольно часто. Например, требуется устранить логотип компании с объявления или дату со снимка. Сегодня существует множество способов, позволяющих стереть ненужную деталь с изображения. Давайте разберем некоторые из них.
- Графический редактор Paint
Paint — универсальная программа, которая имеется на любом компьютере и знакома, если не каждому, то многим. Самым элементарным способом как убрать надпись на фото, так и удалить другие лишние детали с изображения, является обычная обрезка. Все, что от вас потребуется, — выделить необходимую область снимка и нажать на пункт «Обрезать». Стоит отметить, что такое решение оправдано только в том случае, если в зоне обрезки нет важных элементов. При их наличии данный способ вам не подходит.
Отличной альтернативой станет применение другой функции графического редактора Paint — «Заплатки».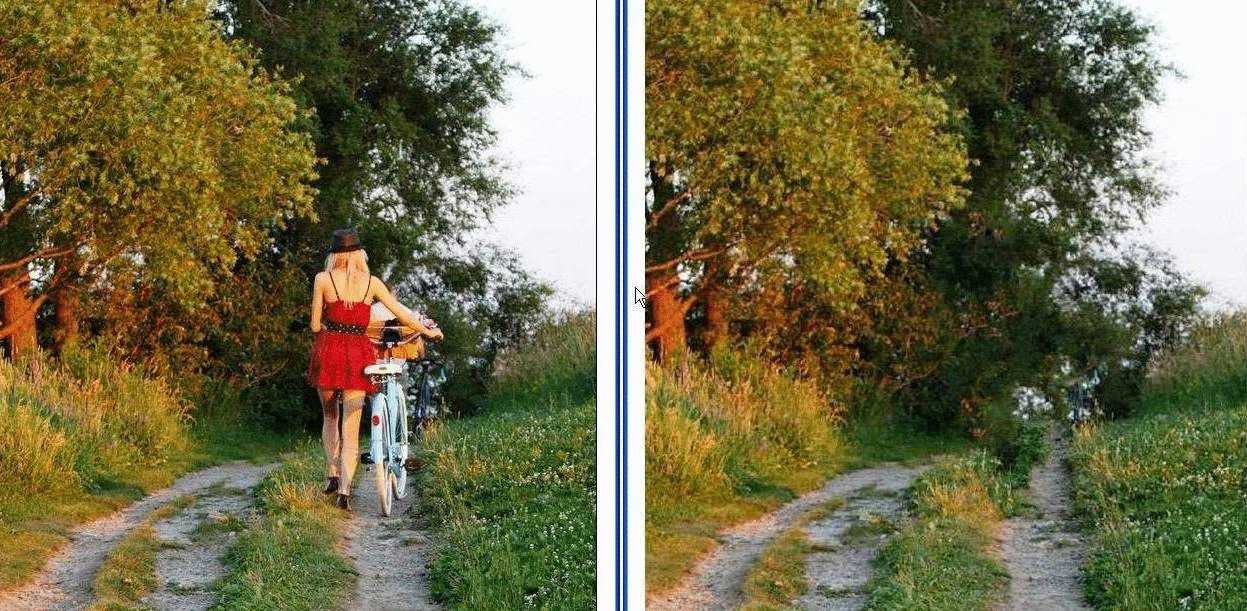 Суть инструмента заключается в захватывании фона и его наложении на область, которую требуется заменить. Чтобы удалить надпись с фото, необходимо выделить кусочек фона, копировать его (можно использовать комбинацию CTRL+C) и вставить в определенную область, которую требуется замаскировать. Использование данного способа также имеет свои условия, например, оно рационально, если изображение имеет абстрактный фон.
Суть инструмента заключается в захватывании фона и его наложении на область, которую требуется заменить. Чтобы удалить надпись с фото, необходимо выделить кусочек фона, копировать его (можно использовать комбинацию CTRL+C) и вставить в определенную область, которую требуется замаскировать. Использование данного способа также имеет свои условия, например, оно рационально, если изображение имеет абстрактный фон.
- Графический редактор Photoshop
Отредактировать фотографию более качественно можно, воспользовавшись возможностями редактора Photoshop. Чтобы выполнять стандартные задачи программы, например коррекцию контрастности и удаление надписи на фото, не требуется особых навыков владения ею. Можно воспользоваться теми же опциями, что и в графическом редакторе Paint, а именно обрезкой и инструментом «Заплатка». Однако последняя функция открывает расширенные возможности, например выделять можно не только прямоугольную область.
Еще одним инструментом, с помощью которого можно легко убрать надпись или ненужный объект на фото, является «Штамп». Чтобы им воспользоваться, необходимо, удерживая ALT, сделать щелчок левой кнопки мыши по области, которая подходит по цвету и закрасит удаляемый объект. Затем достаточно «перекрасить» надпись полностью, при необходимости повторяя клонирование цветовой основы.
Чтобы им воспользоваться, необходимо, удерживая ALT, сделать щелчок левой кнопки мыши по области, которая подходит по цвету и закрасит удаляемый объект. Затем достаточно «перекрасить» надпись полностью, при необходимости повторяя клонирование цветовой основы.
- Специальные программы для смартфонов
Убрать надпись с фото на телефоне, будь то андроид или айфон, можно и с помощью специальных программ, которые представлены для бесплатного скачивания в Google Play или App Store. Яркими примерами являются фоторедактор Movavi или TouchRetouch. С их помощью можно удалять с изображения не только надписи, но и другие объекты.
Важно понимать, что даже самым крутым программам не всегда под силу удалить, например, яркие и крупные буквы, знаки или прочие элементы на сложных участках снимков. В данном случае придется осваивать другие программы и правила фотосъемки. Даже базовые навыки позволят делать фотографии, которые вам не придется обрезать или фотошопить с целью замаскировать ненужные объекты.
Поделиться:
Подпишитесь на рассылку новостей
Для отмены подписки требуется всего лишь один клик.
Вам также могут понравиться
Наши продукты
Удалить подпись к изображению | pdfFiller
Формы заполнены
Формы подписаны
Формы отправлены
Начать бесплатно
Загрузите ваш документ в редактор PDF
Введите в любом месте или подпишите вашу форму
Печать, электронная почта, факс, или экспорт
2 90 прямо сейчас! Редактировать pdfПрограммное обеспечение PDF «все в одном»
Единая таблетка от всех проблем с PDF. Редактируйте, заполняйте, подписывайте и делитесь — на любом устройстве.
Редактируйте, заполняйте, подписывайте и делитесь — на любом устройстве.
Начать бесплатную пробную версию
Инструкции и справка о Caption Remover Online
Превратите свои бумажные рабочие процессы в оптимизированные и безошибочные цифровые процессы с помощью pdfFiller, комплексной платформы управления документами. pdfFiller позволяет пользователям редактировать записи любого формата, включая изображения, онлайн, используя любой браузер или мобильное устройство. Теперь вам не нужно выполнять такие трудоемкие действия, как сканирование, печать и отправка бумажных договоров каждому получателю — с pdfFiller вы можете сделать все это быстро, независимо от того, где вы находитесь.
Начните работу в своей учетной записи pdfFiller, добавив изображение со своего устройства или из облака. Откройте документ в веб-редакторе pdfFiller, чтобы внести изменения и настроить его по своему усмотрению. Полнофункциональное решение pdfFiller позволяет вставлять и стирать текст в любом месте страницы, вставлять графику и добавлять комментарии и стикеры для получателей.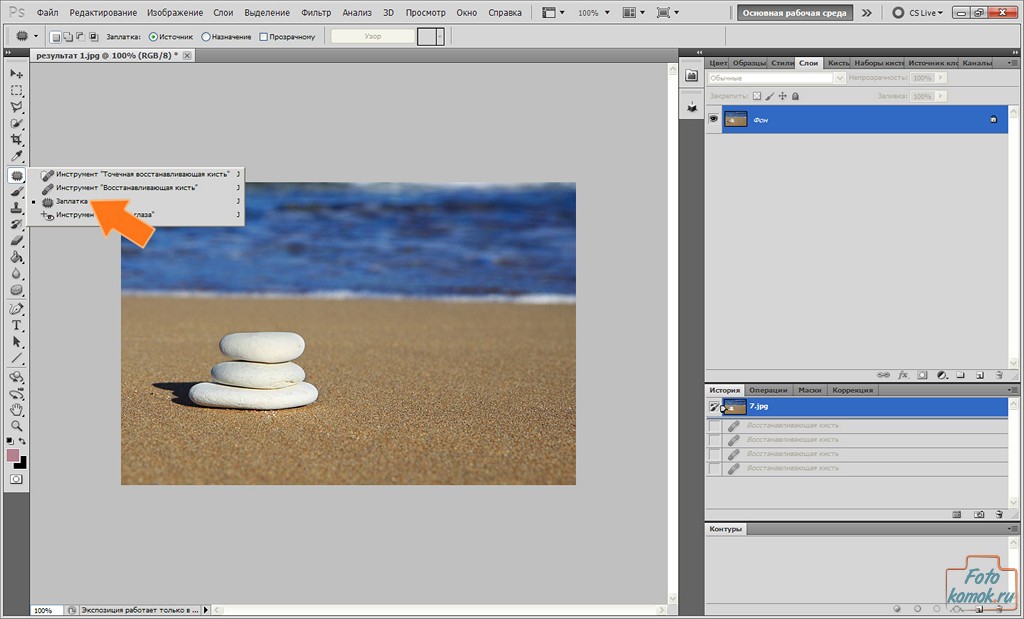 Преобразуйте файл изображения в заполняемый PDF-файл, перетаскивая заполняемые поля.
Преобразуйте файл изображения в заполняемый PDF-файл, перетаскивая заполняемые поля.
Безопасно работайте вместе над изображением с товарищами по команде, отправив его по ссылке или по электронной почте. Получатели могут оставлять комментарии, и вы будете видеть их в режиме реального времени. Вы работаете с конфиденциальными документами? Поместите их в зашифрованную папку, чтобы обеспечить дополнительный уровень защиты.
Отправьте изображение на подпись одному или нескольким получателям прямо из вашей учетной записи. Получатели могут подписать и отправить ваш документ в любое время и в любом месте, на любом компьютере или мобильном устройстве. Нет необходимости создавать учетную запись pdfFiller или устанавливать какое-либо программное обеспечение. А подписи под договорами можно собирать за минуты, а не дни.
Как проще всего удалить подпись к изображению онлайн
01
Нажмите ДОБАВИТЬ НОВОЕ, чтобы загрузить изображение на панель инструментов pdfFiller.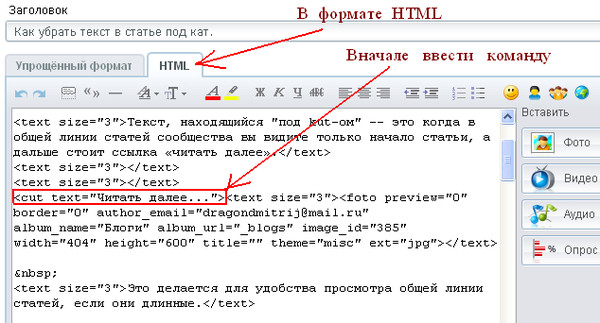
02
Откройте файл в облачном редакторе, нажав кнопку «Открыть». Либо нажмите на свой файл.
03
Удалите подпись с вашего изображения и продолжайте вносить изменения: создайте юридически обязывающую подпись, добавьте дополнительные страницы, введите и удалите текстовое содержимое и используйте любой инструмент, который вам нужен, на верхней панели инструментов.
04
Выберите раскрывающийся список рядом с кнопкой ГОТОВО, чтобы поделиться своим шаблоном, отправить его на подпись, по электронной почте или по факсу.
05
Преобразуйте документ в один из широко известных форматов, выбрав «Сохранить как» в раскрывающемся списке. Ваша форма будет загружена на ваше устройство или в облачное хранилище.
Найдите отредактированную запись на вкладке «Документы» в своей учетной записи. Здесь вы можете управлять, отправлять, распечатывать или преобразовывать форму в многоразовый шаблон. Откройте для себя еще больше полезных функций для удобного редактирования документов и управления ими с помощью pdfFiller.
Связанные функции
Найдите всю необходимую информацию, связанную с онлайн-инструментом для удаления надписей, а также поддержку, шаблоны и многое другое, а также отличный набор инструментов для простого и профессионального редактирования, подписей и многого другого. Подписи Создавайте свои собственные подписи в формате PDF — это комплексный набор функций, включающий в себя создание подписей, редактор подписей, службу цифровой подписи и онлайн-менеджер подписей — все в одном пакете. Получите полный набор справки по подписям, шаблонов, руководств и онлайн-инструментов для подписей: подписывайте свои документы цифровой подписью; добавлять подписи в файлы PDF, XPS или DOC; подписывать документы с помощью службы подписи; а также распечатывать и загружать PDF и подписывать файлы. PDF Signer Создавайте собственные подписи PDF — это комплексный набор функций, включающий менеджер подписей, редактор подписей, службу цифровой подписи и онлайн-менеджер подписей — все в одном пакете.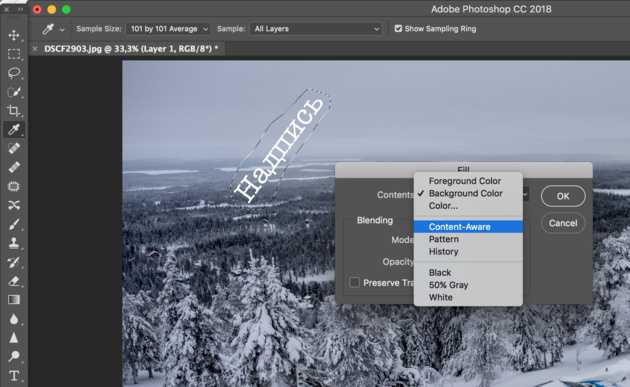 Найдите всю необходимую информацию, связанную с онлайн-инструментом для удаления надписей, а также поддержку, шаблоны, руководства и многое другое, а также отличный набор инструментов для простого и профессионального редактирования, подписей и многого другого.
Найдите всю необходимую информацию, связанную с онлайн-инструментом для удаления надписей, а также поддержку, шаблоны, руководства и многое другое, а также отличный набор инструментов для простого и профессионального редактирования, подписей и многого другого.
Что говорят наши клиенты о pdfFiller
Убедитесь сами, прочитав отзывы на самых популярных ресурсах:
Richard L
24.05.2016
Denise M
24.12.2018
Получите мощный редактор PDF для своего Mac или ПК с Windows
Установите настольное приложение, чтобы быстро редактировать PDF-файлы, создавать заполняемые формы и безопасно хранить документы в облаке.
Редактируйте PDF-файлы и управляйте ими из любого места с помощью устройства iOS или Android
Установите наше мобильное приложение и редактируйте PDF-файлы с помощью удостоенного наград набора инструментов, где бы вы ни находились.
Получите редактор PDF в браузере Google Chrome
Установите расширение pdfFiller для Google Chrome, чтобы заполнять и редактировать PDF-файлы прямо из результатов поиска.
Загрузка из Интернет-магазина Chrome
pdfFiller получает высшие оценки в нескольких категориях на G2
Список дополнительных функций
Рабочие процессы электронной подписи стали проще
Подписывайте, отправляйте на подпись и отслеживайте документы в режиме реального времени с помощью signNow.
Начать бесплатную пробную версию
Удалить текст с изображения за секунды бесплатно
Удалить текст с изображения за секунды бесплатно | FotorЛегко удалить текст с изображения без удаления фона
Вас беспокоит испорченный фон фотографии из-за удаления текста? Не беспокойтесь, средство для удаления текста от Fotor делает это легко
Fotor позволяет удалять текст с изображения, не удаляя фон и не разрушая визуальный эффект оригинальных изображений. Все, что вам нужно сделать, это загрузить свои фотографии в программу для удаления фотообъектов Fotor, и вы сможете легко удалить слова с изображения.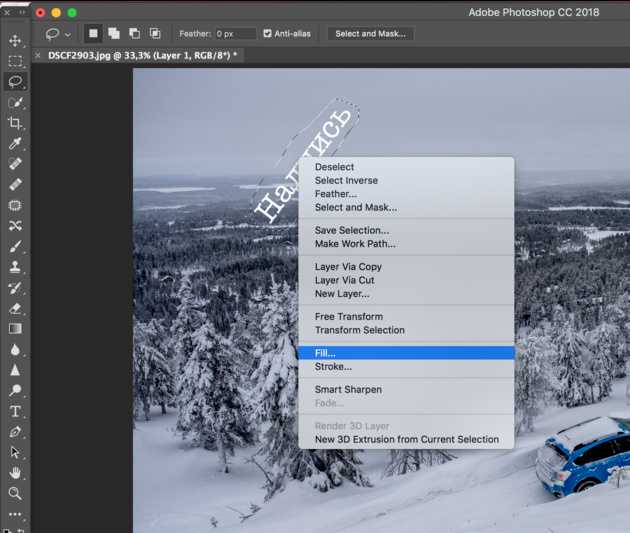
Удалить текст сейчас
Удалить текстовые водяные знаки с ваших изображений бесплатно
Если вы хотите использовать бесплатное изображение из Интернета в качестве материала для дизайна, вы можете найти на нем текстовый водяной знак, который повлияет на визуальный эффект. Попробуйте средство для удаления водяных знаков Fotor, которое позволит вам бесплатно удалять водяные знаки с фотографий в Интернете, чтобы вы могли эффективно использовать свои бесплатные онлайн-изображения!
Удалить текст сейчас
Как удалить текст с изображения?
- Нажмите кнопку «Удалить текст сейчас» ниже, чтобы начать.
- Загрузите изображение, которое вы хотите оптимизировать, нажав кнопку «Открыть изображение» или перетащив изображение в область редактирования.
- Нажмите кнопку «Удаление объектов» на левой панели инструментов.
- Выделите ненужный текст с помощью Smear.
 Вы можете настроить размер кисти по мере необходимости. Кроме того, используйте наш «Ластик», чтобы отменить часть, которую вы хотите сохранить.
Вы можете настроить размер кисти по мере необходимости. Кроме того, используйте наш «Ластик», чтобы отменить часть, которую вы хотите сохранить. - Нажмите «Начать удаление», чтобы удалить ненужный объект, и нажмите «Загрузить», чтобы сохранить окончательный результат.
Удалить текст сейчас
Часто задаваемые вопросы об удалении текста с изображения
Как удалить текст с изображения, не удаляя фон?
Попробуйте бесплатное средство для удаления объектов Fotor, чтобы удалить ненужный текст, не удаляя фон. Просто загрузите изображение, выберите текст и примените эффект. Вы можете легко удалить текст с помощью программы для удаления текста Fotor.
Как добавить текст к фотографии?
- Загрузите свое изображение в онлайн-редактор фотографий Fotor.
- Выберите Текст на левой панели инструментов. Нажмите на нужные шрифты, добавьте текст, который вам нравится, затем отрегулируйте цвет текста, размер и место на изображении.
 Как на картинке убрать надпись: Самый простой способ убрать надпись с фото
Как на картинке убрать надпись: Самый простой способ убрать надпись с фото




 Вы можете настроить размер кисти по мере необходимости. Кроме того, используйте наш «Ластик», чтобы отменить часть, которую вы хотите сохранить.
Вы можете настроить размер кисти по мере необходимости. Кроме того, используйте наш «Ластик», чтобы отменить часть, которую вы хотите сохранить.