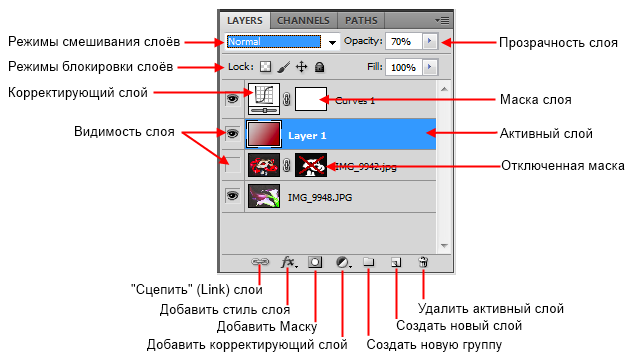Режим наложения «Перекрытие» (Overlay)
Ранее мы рассмотрели режим наложения «Умножение» (Multiply), который затемняет изображение, он отлично подходит для восстановления теней и дополнительной фиксации переэкспонированных фотографий. Мы рассмотрели режим наложения
«Экран» (Screen), который осветляет изображение, и идеально подходит для увеличения яркости светлых тонов.
В этом материале мы рассмотрим режим «Перекрытие» (Overlay), который, с одной стороны, затемняет тёмных области фотографии и в то же время, осветляет светлые области.
Как мы убедились в пилотной статье этого цикла, режим наложения «Перекрытие» (Overlay) входит в группу контрастности, наряду с другими режимами наложения, такими как Мягкий свет (Soft Light), Жёсткий свет (Hard Light), Яркий свет (Vivid Light), и так далее. Каждый из этих режимов наложения предназначен для повышения контрастности изображений, а применение режимов наложения на сегодняшний день является самым популярным и часто используемым методом, который, определённо, нужно знать всем пользователем программы Photoshop.
Давайте будем использовать простой двухслойный документ и сейчас, на этот раз чтобы понять принцип работы «Перекрытия». Нижний фоновый слой в документе залит сплошным синим цветом, а слой над ним состоит из горизонтального чёрно-белого градиента и трёх расположенных под ним квадратов, чёрного, белого и серого, фон этого слоя — прозрачный:
В Панели слоёв документ выглядит следующим образом, обратите внимание, что в настоящее время режим наложения слоя с градиентом и квадратами установлен «Обычные» (Normal):
Напоминаю, что при изменении режима наложения верхнего слоя на «Умножение», все пиксели верхнего слоя стали темнее. Белые области скрылись из вида, черные области остались неизменными, а все остальное смешалось со сплошным синим цветом фонового слоя, что дало нам более темный результат.
Когда мы изменили режим верхнего слоя на «Экран» (Screen), всё его пиксели стали светлее. Черные области верхнего слоя исчезли, белые области остались неизменными, а всё остальное смешалось со сплошным синим цветом нижнего слоя и стало светлее.
Режим наложения «Перекрытие» (Overlay) умножает темные и светлые области слоя, при его применении темные области становятся темнее, а светлые участки становятся светлее. Все имеющиеся пиксели на слое, цвет которых составляет 50% серого (т.е. средний между полностью чёрным и полностью белым) полностью исчезают из поля зрения.
Этот эффект повышает контрастность изображения, и именно поэтому применение «Перекрытия» используется наиболее часто при редактировании сильно выцветших фотографий. Давайте посмотрим, что произойдёт в нашем примере, когда я изменю режим наложения верхнего слоя на «Перекрытие»:
В отличии от первых двух режимов, яркость цветов финального изображения при применении «Наложения» рассчитывается отдельно для тонов с яркостью выше 128 и тонов с яркостью ниже или равной 128. Вот эти две формулы, где i — яркость нижнего (корректируемого) слоя, k — яркость корректирующего слоя, S — яркость финального изображения:
Мы видим, что 50% серый квадрат, наряду с участком в центре градиента между черным и белым, полностью исчез из поля зрения. Все пиксели верхнего слоя, бывшие темнее, чем 50% серый, стали ещё темнее, а все пиксели, которые были светлее чем 50% серый, стали еще светлее. Вот как теперь выглядит наш пример:
Все пиксели верхнего слоя, бывшие темнее, чем 50% серый, стали ещё темнее, а все пиксели, которые были светлее чем 50% серый, стали еще светлее. Вот как теперь выглядит наш пример:
Что здесь странно, так это то, что, как Вы вероятно ожидали, черные и белые квадраты, наряду с черными и белыми областями градиента останутся неизменными, поскольку этот режим умножает темные и светлые области изображения. Ведь при применении Умножения», черные области остаются черными, а при применении «Экрана» белые области остаются белыми. Тем не менее, мы видим в нашем документе выше, что это не так. Черный квадрат и черные левые области градиента слева на самом деле немного посветлели и стали темно-синими, а белый квадрат и белая область градиента справа несколько потемнели и стали светло-голубыми. Так что же здесь не так?
Это называется «фаворитизм». При применении «Перекрытия» для Photoshop`а являются приоритетными слой или слои, расположенные ниже слоя, к которому применяется «Перекрытие».
В нашем же случае, Photoshop дает меньшее значение верхнему слою с градиентом и квадратами, т.е слою, к которому применен режим наложения, и, соответственно, более важное значение придаётся сплошному синему фоновому слою под ним.
Вот почему синий цвет здесь, так сказать, «победил» над черным и белым цветами.
Смотрите, что произойдет, если в Панели слоёв изменить порядок слоёв, т.е. поместить слой с градиент и квадратами под слоем со сплошным синим цветом (для этого нужно разблокировать фоновый слой со сплошным синим цветом). кроме того, слою с градиентом и квадратами перед изменением порядка вернём режим наложения «Обычный» (Normal), а режим «Перекрытие» зададим синему слой, который на этот раз будет вверху:
На этот раз, так как режим применён к синему слою, Photoshop отдаёт приоритет находящемуся под ним слою с градиентом и квадратами. Это означает, что черные и белые области нижнего слоя должны оставаться неизменными. Давайте посмотрим, как это отображается в рабочем документе:
В результате, чёрные области по-прежнему остались чёрными, белые области по-прежнему белые, в то время как 50%-но серые районы все так же ??скрыты от глаз.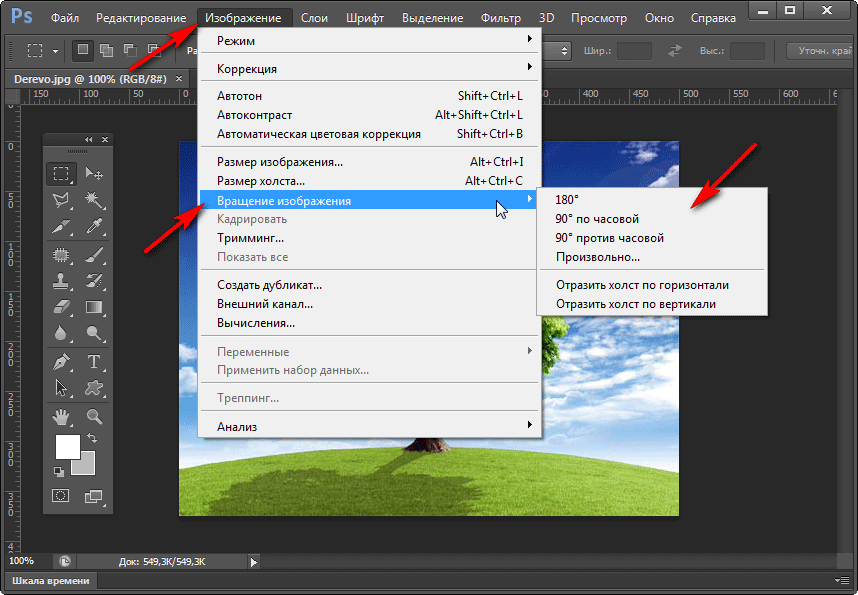 Режим «Наложение» теперь даёт гораздо более сильный эффект со значительно более очевидным повышением контраста, это произошло потому, что мы изменили порядок наложения двух слоёв.
Режим «Наложение» теперь даёт гораздо более сильный эффект со значительно более очевидным повышением контраста, это произошло потому, что мы изменили порядок наложения двух слоёв.
В большинстве случаев, этот «фаворитизм» не вызывает проблем, но на всякий случай это нужно знать.
Давайте рассмотрим, каким образом режим «Перекрытие» может быть использован для улучшения контрастности изображения. Для примера я возьму старую фотографию с сильно выцветшими светами и ??тенями:
Как я уже делал в случае с «Умножением», я добавлю корректирующий слой «Уровни» (Levels), нажав на соответствующий значок в Панели слоёв и выбрав из списка сроку «Уровни»:
Нет необходимости вносить какие-либо изменения в диалоговое окно «Уровней», изменим только его режим наложения на «Перекрытие» (Overlay):
После добавления «Уровней» и изменения его режима наложения на «Перекрытие» уже заметны улучшения контраста. Темные области в настоящее время более темные и светлые участки стали светлее, для сравнения изображения с состоянием до коррекции, наведите мышку на рисунок:
Я думаю, что неплохо улучшить контраст еще сильнее, и мы можем это сделать, просто дублируя корректирующий слой при помощи нажатия клавиш Ctrl+J. Это дает мне копию корректирующего слоя «Уровни» и, т.к. у оригинального корректирующего слоя режим наложения был установлен «Перекрытие», у дубликата автоматически устанавливается такой же режим:
Это дает мне копию корректирующего слоя «Уровни» и, т.к. у оригинального корректирующего слоя режим наложения был установлен «Перекрытие», у дубликата автоматически устанавливается такой же режим:
После применения второго корректирующего слоя мы видим, что контраст действительно увеличился еще сильнее, даже слишком сильно, т.к. при этом теряются детали в самых светлых и самых темных областях:
Для точной настройки контраста я просто понижу значение «Непрозрачности» (Opacity) верхнего корректирующего слоя до 60%.
Вот как выглядит фото после снижения непрозрачности верхнего корректирующего слоя, этот вариант и является окончательным, для сравнения с исходным состоянием фотографии, наведите мышку на картинку:
В следующем материале мы рассмотрим четвертый важный режим наложения, который не имеет ничего общего с тени, бликами и контрастностью — режим «Цветность» (Color).
Режимы наложения Перекрытие и Мягкий свет
По мере погружения в мир пейзажной фотографии, все чаще начинают встречаться слова «осветление» и «затемнение». Профессионалы раскрывают эту тему во многих видеоуроках и часто упоминают о ней в подкастах. Я слышал, как некоторые говорят, что разница между хорошим и отличным фотографом заключается в умении осветлять и затемнять. С уверенностью можно сказать, что это навык, над которым стоит работать, если вы хотите повысить свой профессионализм.
Профессионалы раскрывают эту тему во многих видеоуроках и часто упоминают о ней в подкастах. Я слышал, как некоторые говорят, что разница между хорошим и отличным фотографом заключается в умении осветлять и затемнять. С уверенностью можно сказать, что это навык, над которым стоит работать, если вы хотите повысить свой профессионализм.
Другие статьи о режимах наложения:
- Режимы наложения и цветовые каналы
- Применение режима наложения Мягкий свет
- Необычный Обычный режим наложения
Давайте же начнем.
Что такое осветление и затемнение?
Эти техники возвращают нас к временам, когда еще нужно было проявлять пленку. Они использовались, чтобы осветлить или затемнить определенные части снимка. Великие первопроходцы фотосъемки применяли их и с постепенным отходом от пленки техники начали терять популярность. Когда были созданы такие цифровые фотолаборатории, как Photoshop, осветление и затемнение снова вернулись в строй. Затем появились фотографы, которые хотели получить более точный контроль над тенями и бликами.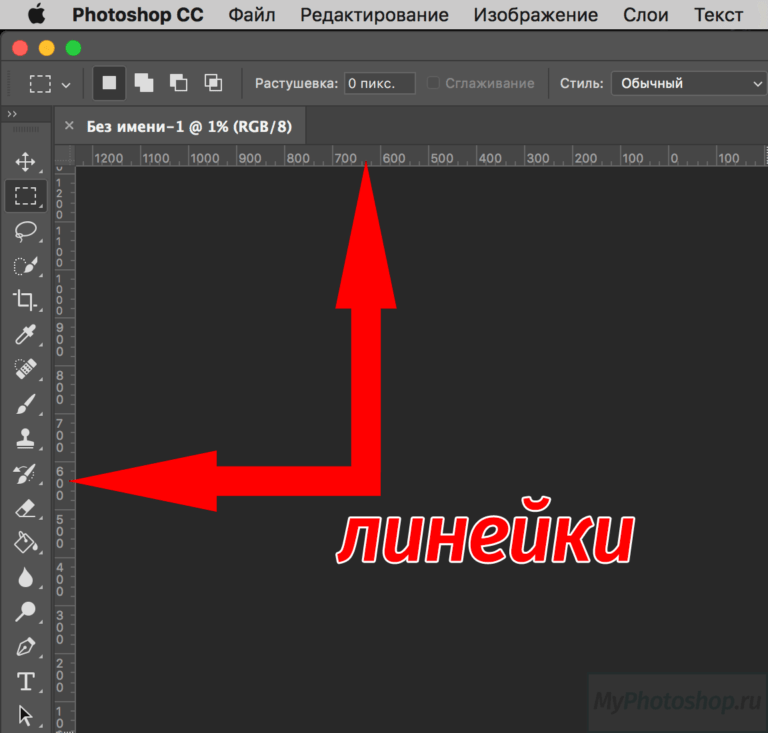 Таким образом, этот процесс получил новую жизнь. Сейчас многие профессионалы и любители пользуются им при обработке своих фотографий.
Таким образом, этот процесс получил новую жизнь. Сейчас многие профессионалы и любители пользуются им при обработке своих фотографий.
Что же такое Осветление и Затемнение (или как их называют в английском Dodge и Burn – прим. переводчика)? Я много о них говорил, но никогда толком не объяснял. Dodging: Процесс осветления участка фотографии. Burning: Процесс затемнения участка фотографии.
При работе с этой техникой в Photoshop создается новый серый слой с определенным режимом наложения. Это может быть Перекрытие (Overlay) или Мягкий свет (Soft Light). Но что они из себя представляют и когда используется каждый из них?
Что такое Перекрытие?
Вот, что говорят сами Adobe: «Цвета умножаются или осветляются в зависимости от основного цвета. На существующие пиксели накладываются узоры или цвета, светлые и темные участки основного цвета при этом не затрагиваются.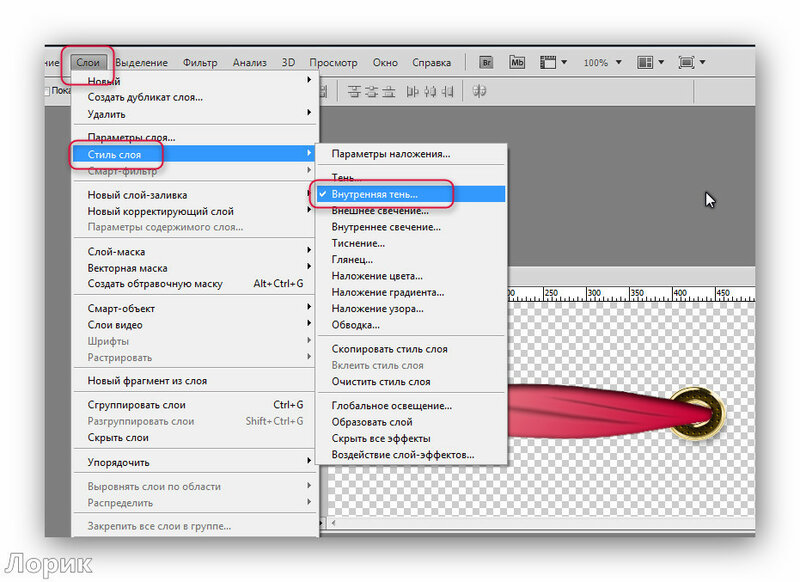 Базовый цвет не заменяется, а смешивается с совмещенным цветом, чтобы отразить наличие светлых или темных участков основного цвета».
Базовый цвет не заменяется, а смешивается с совмещенным цветом, чтобы отразить наличие светлых или темных участков основного цвета».
Не знаю, как вы, а я мало что понял из этого текста. Давайте разберем его немного детальнее. «Цвета умножаются или осветляются» — здесь говорится о контрасте и том, как данный режим наложения повысит контраст цветов, особенно между светлыми и темными. Если не верите мне, возьмите любую фотографию, создайте над ней слой, заполненный нейтральным серым цветом с режимом наложения Перекрытие, затем используйте черную и белую кисти и посмотрите на результат. Дальше мы видим «на существующие пиксели накладываются узоры или цвета, светлые и темные участки основного цвета при этом не затрагиваются». Это означает, что, если вы будете рисовать поверх своей фотографии, блики, тени и цвета останутся, даже если вы используете цвет, отличный от белого или черного. Однако, цвета при этом не смешиваются. То есть, если вы рисуете синим по желтому, желтый приобретет немного синевы.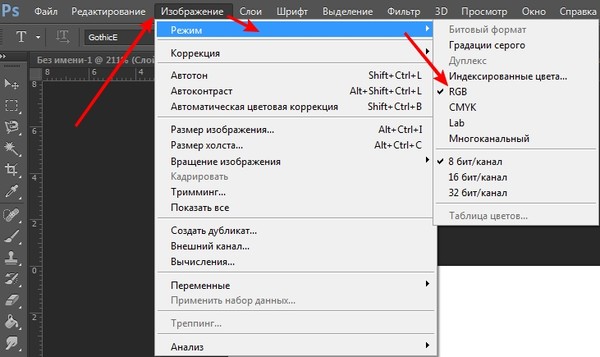
У этого режима наложения есть пара особенностей. Перекрытие отдает предпочтение слою, находящемуся прямо под ним. Я никогда не видел в этом проблемы, но, теоретически, при совмещении фотографий с разным фокусным расстоянием, верхняя и нижняя часть кадра могут по-разному выглядеть, если работать с этим режимом наложения. Самый простой способ этого избежать – объединить слои после совмещения, а затем уже осветлять и затемнять.
Когда же его лучше использовать? Скажем, я хочу осветлить часть снимка, но при этом сохранить контраст. В такой ситуации осветляющий слой с режимом Перекрытие отлично подойдет. Отрегулируйте непрозрачность по своему усмотрению и можете начинать. Это сохранит цвет и контраст участка, но при этом его осветлит. Именно по этой причине фотографы используют Перекрытие чаще, чем Мягкий свет.
Что такое Мягкий свет?
Примечание переводчика – в официальной документации Adobe этот режим наложения называют «Рассеянный свет», но в русифицированной версии Photoshop его перевели как «Мягкий свет».
Adobe описывает его следующим образом: «Затемняет или осветляет цвета в зависимости от совмещенного цвета. Эффект похож на расплывчатый свет прожектора. Если совмещенный цвет (источник света) светлее, чем 50% серый, изображение становится светлее, как после осветления. Если совмещенный цвет темнее 50% серого, изображение становится темнее, как после затемнения. Закрашивание черным или белым цветом создает отчетливо более темный или светлый участок, но не влияет на чисто черные и белые участки».
Этот режим наложения намного проще понять. По сути, слой с режимом наложения Мягкий свет больше похож на инструменты Осветлитель (Dodge Tool) и Затемнитель (Burn Tool) самого Photoshop. Одно из отличий – нельзя осветлить участок до абсолютно белого или затемнить до черного, он станет значительно светлее или темнее, но не приблизится к одному из краев гистограммы. Еще одна особенность – работая с осветляющим/затемняющим слоем, вы вносите не деструктивные коррекции.
В каких ситуациях лучше подходит Мягкий свет? Я предпочитаю применять его, если нужно обработать облака или очень маленький кусочек фотографии. Поскольку Мягкий свет имеет свойство уменьшать контрастность, я стараюсь не использовать его для важных участков кадра. Если вы просто хотите добавить немного теней или яркости облакам, это – отличное решение.
Поскольку, как уже упоминалось, Мягкий свет ухудшает контраст, его можно использовать, чтобы слегка подкрасить небо и создать атмосферу. В итоге вы можете получить эффект легкой дымки.
Теперь, когда я объяснил принцип их работы, вы должны увидеть всё сами, чтобы понять разницу. Пример выше демонстрирует действие каждого из режимов. Непрозрачность кисти была установлена на 100%, чтобы можно было наглядно продемонстрировать, что происходит с фотографией после применения каждой коррекции. Верхняя 1/5 фотографии осталась нетронутой. Ниже представлен оригинал той же фотографии.
Следующий кусочек – затемнение с режимом Перекрытие. Вы можете заметить, что этот эффект довольно сильно влияет на изображение. Всё, что близко к черному, стало черным, а светлые участки безжалостно затемнены. Всё из-за того, что этот режим призван повышать контраст, особенно в темных участках. Он заставляет участки фотографии, близкие к черному, сильно смещаться в его сторону.
Вы можете заметить, что этот эффект довольно сильно влияет на изображение. Всё, что близко к черному, стало черным, а светлые участки безжалостно затемнены. Всё из-за того, что этот режим призван повышать контраст, особенно в темных участках. Он заставляет участки фотографии, близкие к черному, сильно смещаться в его сторону.
Дальше идет осветление с Перекрытием. Так же, как в случае с затемнением, большая часть светлых участков становятся белыми, а тени при этом сильно слабеют. Посмотрите на кусты. В финальной версии фотографии они были немного недоэкспонированы. Поскольку они – не самая важная деталь, я особо не беспокоился об их тенях. При осветлении кусты выглядят довольно хорошо. Это – отличный пример того, как Перекрытие помогает спасти темные участки без какого-либо ущерба для фотографии. Если бы я сделал это при постобработке, кусты выглядели бы очень опрятно.
Мягкий свет, как вы можете видеть, намного слабее влияет на светлые и темные участки. Именно поэтому я предпочитаю его, так как с ним следы вмешательства не так видны. Поскольку я не работаю с сильным осветлением и затемнением фотографий, для меня такой вариант подходит лучше.
Поскольку я не работаю с сильным осветлением и затемнением фотографий, для меня такой вариант подходит лучше.
Мягкий свет работает будто прожектор, направленный на фотографию. При затемнении он создает ощущение недоэкспонированной фотографии. Однако, в отличие от настоящего недоэкспонирования, Мягкий свет не превратит светлый участок в черную точку. Он затемнит его и сделает тени черными, если они достаточно темные. Если посмотреть на пример выше, видно, что затемнение с Мягким светом достаточно сильное, но ему очень далеко до Перекрытия. Это делает его идеальным решением, когда нужно немного затемнить тени и сделать фотографию контрастнее, не выходя при этом за рамки.
Осветление с Мягким светом хорошо подойдет, если нужно осветлить участки, но при этом не засвечивать их. Однако, у него есть свойство сильно сокращать контрастность. Я предпочитаю использовать его для светописи и обработки облаков. Поскольку у них и так слабый контраст, Мягкий свет прекрасно подходит. Что касается светописи, используйте тот же метод осветления и затемнения (выбираете основной цвет и рисуете), чтобы добавить фотографии немного атмосферы.
Пример:
Я хочу показать пример того, что такое светопись. Посмотрите на фотографию выше и постарайтесь обнаружить места, над которыми я поработал в Photoshop.
Если чутье укажет вам на верхний правый угол, где лучи солнца подсвечивают камень – вы правы. В исходном RAW-файле сияние выглядело очень привлекательно, но даже после глобальных коррекций не было достаточно заметным. Мне нравилась эта подсветка, но было чувство, будто ей нужно больше внимания. Поэтому, чтобы добавить ей дополнительной яркости, я создал слой осветления/затемнения и выбрал в качестве источника для светописи сияющий камень. Затем я использовал режим наложения Мягкий свет, уменьшил непрозрачность и закрасил кусочек камня. Это немного сократило контраст и создало светящуюся дымку. В итоге получилась прекрасная атмосфера сияния. Это – сила режимов наложения и светописи.
Не стесняйтесь делиться своим мнением. Хорошо ли я справился с темой или вы бы хотели узнать больше?
Автор: Nathan Standre
02/03/2018
Просмотров : 19076
Источник: improvephotography.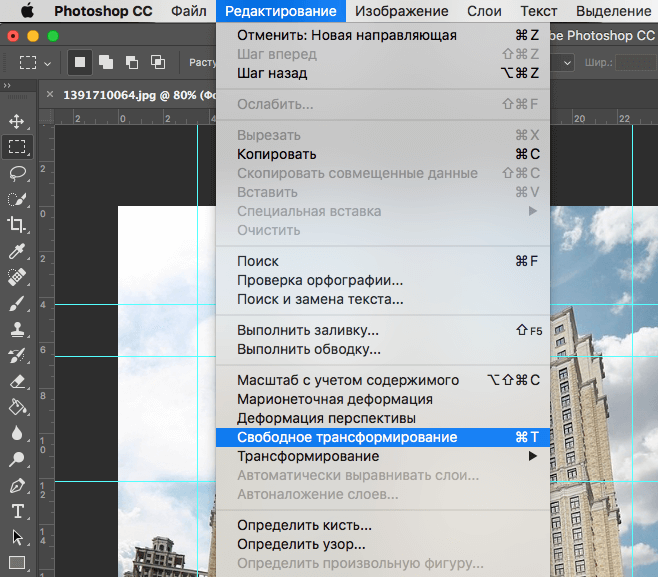
Режим наложения Overlay: подробное руководство
Хотите разобраться во всех тонкостях режима наложения «Наложение» в Photoshop? Вы попали в нужное место.
Overlay — это отличный способ добавить изюминку плоскому изображению, а также его можно использовать для применения художественных эффектов, таких как цветовые оттенки. Это очень универсальный режим наложения, и он также довольно популярен, поэтому стоит понять, что это такое, как он работает и когда вы можете использовать его при редактировании фотографий.
Ниже мы предлагаем подробное руководство по этому мощному инструменту. Давайте начнем!
Что такое режим наложения Overlay?
Photoshop — и другие программы редактирования на основе слоев — предлагают более двух десятков режимов наложения, которые определяют, как взаимодействуют разные слои. Режим наложения «Перекрытие» относится к разделу «Контраст» меню режима наложения, что означает, что он увеличит интенсивность смешиваемых слоев.
Overlay на самом деле представляет собой смесь двух других распространенных режимов наложения: Screen и Multiply. Когда к слою применяется наложение, Photoshop использует режим наложения «Экран» для обработки любого тона, который ярче 50% серого. А Photoshop использует режим наложения «Умножение» для обработки любого тона, который темнее 50% серого.
Таким образом, в отличие от других режимов наложения контрастности, он действует в соответствии с уровнем яркости базового слоя. Другими словами, к базовому цвету слоя не применяется какая-либо отдельная операция; вместо этого он экранирует или умножает.
Тем не менее, если технические аспекты режима наложения Overlay вызывают у вас головокружение, не волнуйтесь. Эффект Overlay легко понять на визуальном уровне: он делает темные тона темнее, а светлые — ярче. Посмотрите, что происходит, когда я беру обычный набор оттенков серого (ниже красной линии), дублирую изображение и применяю режим наложения «Перекрытие» (над красной линией):
Самые светлые тона (слева) стали еще светлее. А самые темные тона (справа) стали еще темнее.
А самые темные тона (справа) стали еще темнее.
Когда следует использовать режим наложения Overlay?
Как я упоминал выше, режим наложения Overlay представляет собой смесь двух других режимов наложения — Screen и Multiply — поэтому он очень универсален. Вы можете использовать его во всех сценариях, хотя вот несколько наиболее распространенных:
- Если вы хотите восстановить контрастность выцветшей винтажной фотографии
- Если вы хотите добавить контраста плоскому изображению
- Если вы хотите добавить цветовой оттенок к фотографии
- При работе с некоторыми композитами (например, при добавлении освещения к небу)
- При применении некоторых текстурных наложений
Как использовать режим наложения Overlay
Использование Overlay не особенно сложно. Начните с открытия изображения в Photoshop, затем добавьте второй слой.
(Зачем это необходимо? Помните, что режимы наложения сообщают Photoshop, как слои должны взаимодействовать. Изменение режима наложения одного слоя не имеет никакого эффекта; вместо этого, чтобы увидеть разницу в вашем изображении, вам нужен второй слой, который может взаимодействовать с первым.)
Изменение режима наложения одного слоя не имеет никакого эффекта; вместо этого, чтобы увидеть разницу в вашем изображении, вам нужен второй слой, который может взаимодействовать с первым.)
Тип слоя, который вы добавляете, не имеет большого значения. Это может быть смарт-объект, другое изображение, сплошной цвет, корректирующий слой и т. д.
Затем перейдите на панель «Слои», которая должна находиться в правой части экрана. Если вы его не видите, выберите Window>Layers или нажмите F7 .
Выберите верхний слой в стеке слоев. Затем откройте меню режимов наложения, щелкнув стрелку вниз рядом с текущим режимом наложения:
.Перейдите в режим наложения Overlay. В Photoshop CC вы можете увидеть влияние режима наложения на изображение, просто наведя на него курсор. Однако в Photoshop CS6 вы не сможете увидеть эффект, пока не примените его к своему изображению.
Вот оно! При желании вы можете отрегулировать непрозрачность слоя с помощью ползунка рядом с меню режима наложения.
Режим наложения Overlay: пошаговый пример
Как я уже упоминал, одна из наиболее распространенных причин, по которой фотографы и ретушеры используют режим наложения Overlay, заключается в добавлении контраста. Вот что я покажу вам на этом примере.
Моя пробная фотография немного недоэкспонирована и неконтрастна:
Итак, я нажму на Создать новую заливку или корректирующий слой и выберите Уровни . (В качестве альтернативы я мог бы выбрать в меню Слой > Новый корректирующий слой > Уровни .)
Даже не касаясь настройки уровней, я могу просто изменить режим наложения на Overlay и наблюдать, как увеличивается контрастность:
Но если я хочу изменить эффект, я могу использовать ползунки «Уровни», чтобы настроить блики, средние тона и тени:
Если мне нравится внешний вид, но он кажется слишком сильным, я всегда могу уменьшить непрозрачность слоя «Уровни»:
Примечание. Когда вы закончите добавлять контраст с помощью панели «Уровни», вы всегда можете добавить дополнительные корректирующие слои (Кривые, Цветовой баланс, Оттенок/Насыщенность и т. д.) для точной настройки изображения или сохранить его как есть. .
Когда вы закончите добавлять контраст с помощью панели «Уровни», вы всегда можете добавить дополнительные корректирующие слои (Кривые, Цветовой баланс, Оттенок/Насыщенность и т. д.) для точной настройки изображения или сохранить его как есть. .
Советы по режиму наложения Overlay
Наслаждаетесь мощью режима наложения Overlay? Вот несколько дополнительных советов, чтобы вы могли по-настоящему изучить его потенциал!
1. Попробуйте добавить оттенок к фотографии
Если вы хотите добавить оттенок, текстуру или какой-либо другой тип окончательной цветовой градации, наложение может быть очень полезным.
Для следующего изображения я хотел добавить синий оттенок, чтобы имитировать цианотипную печать:
Все, что я сделал, это преобразовал фотографию в черно-белую. Затем я добавил корректирующий слой Solid Color, выбрал приятный синий цвет и изменил режим наложения на Overlay. Вот как я получил эффект, показанный выше!
2.
 Не забывайте про режим наложения Hard Light
Не забывайте про режим наложения Hard LightPhotoshop имеет несколько коммутируемых пар режимов наложения. С коммутируемой парой режимов наложения вы получаете тот же результат при применении одного режима наложения к верхнему слою, что и при применении другого режима наложения к нижнему слою (и изменении порядка слоев).
Overlay и Hard Light — это коммутируемые пары режимов наложения, поэтому, если вы примените режим наложения Overlay к верхнему слою, ваше изображение будет выглядеть точно так же, как если бы вы применили режим Hard Light к нижележащему слою перед переключением порядка слоев. (Небольшой полезный момент, о котором следует помнить!)
3. Добавьте крутой эффект свечения
Вот забавная техника: вы можете использовать режим наложения Overlay, чтобы добавить к любой фотографии эффект свечения — иногда называемый Orton Effect .
Начните с дублирования исходного слоя. Вы можете сделать это, перетащив слой на значок «Плюс» в нижней части панели «Слои».
Затем преобразуйте дубликат слоя в смарт-объект. (Просто щелкните слой правой кнопкой мыши и выберите в меню Преобразовать в смарт-объект . Либо выберите Фильтр > Преобразовать для смарт-фильтров .)
Технически шаг преобразования смарт-объекта необязателен, но он позволит вам вернуться и настроить эффект свечения позже, что может пригодиться.
Теперь выберите Filter>Blur>Gaussian Blur в меню, которое откроет диалоговое окно, в котором можно установить интенсивность размытия (это напрямую повлияет на интенсивность эффекта свечения). Обратите внимание, что нет правильной степени размытия; это зависит от фото и вашего вкуса, поэтому вам придется использовать метод проб и ошибок.
Как только вы получите желаемый результат, просто измените режим наложения на Overlay, отрегулируйте непрозрачность по мере необходимости и оцените красивое сияние вашего изображения!
Режим наложения Overlay: последние слова
Я надеюсь, что это руководство по режиму наложения Overlay оказалось полезным для вас.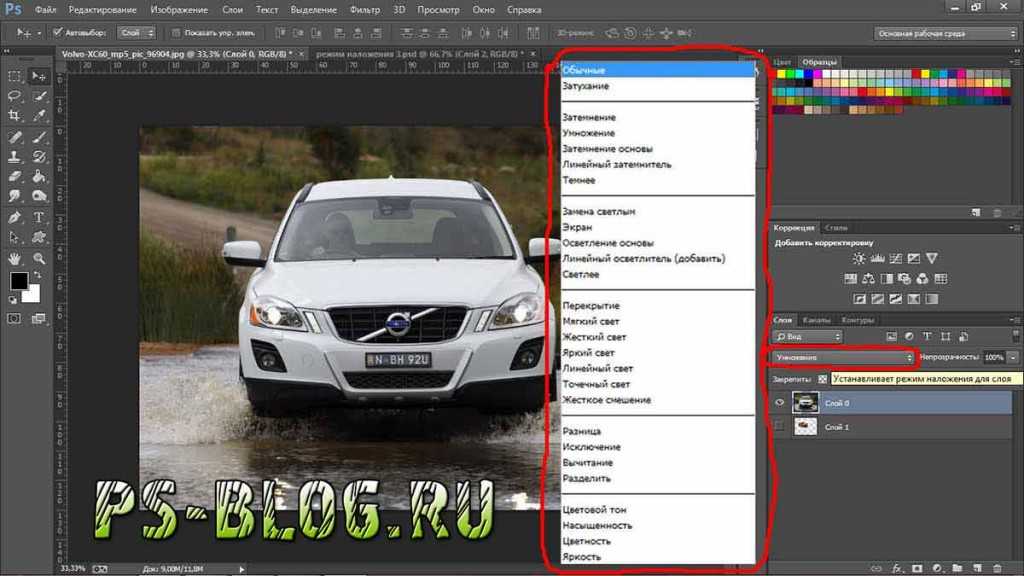 Как вы уже должны знать, это полезный режим наложения, который можно применять во множестве различных ситуаций.
Как вы уже должны знать, это полезный режим наложения, который можно применять во множестве различных ситуаций.
А если вы не уверены, подойдет ли Overlay для определенного сценария, просто попробуйте! Нет ничего плохого в экспериментах.
Как вы планируете использовать Overlay при редактировании фотографий? Есть ли у вас какие-либо советы? Поделитесь своими мыслями в комментариях ниже!
4 полезных режима наложения в Photoshop для улучшения ваших фотографий
Режимы наложения в Photoshop позволяют смешивать пиксели слоя со слоем под ним для создания нового эффекта. Базовый слой — это нижний слой, а смешанный слой — это верхний слой. В результате получается эффект смешения двух слоев.
Что такое режимы наложения? Режимы наложения являются неразрушающими, что означает, что их всегда можно скорректировать или вернуть в обычный режим в любое время. Интенсивность эффекта можно увеличить или уменьшить, изменив непрозрачность слоя наложения.![]() Корректирующие слои, кисти и некоторые инструменты имеют свои собственные режимы наложения, но мы сосредоточимся на режимах наложения слоя и корректирующего слоя.
Корректирующие слои, кисти и некоторые инструменты имеют свои собственные режимы наложения, но мы сосредоточимся на режимах наложения слоя и корректирующего слоя.
Во-первых, важно знать, как изменить режим наложения слоя. Вы можете найти их в левом верхнем углу панели «Слои» в меню, которое обычно называется «Обычный».
Когда у вас выбран слой, используйте сочетание клавиш Shift + и Shift — для переключения между различными режимами наложения.
Понимание режимов наложенияВажно знать, как организованы режимы наложения и в чем между ними основные различия. Даже если вы не знаете точно, как работает каждый из них, вы можете поэкспериментировать с ними и получить интересные результаты, но базовое понимание будет полезно.
Режимы наложения организованы в 6 немаркированных разделов, разделенных тонкими линиями. Разделы: «Нормальный», «Темнее», «Светлее», «Контраст», «Инверсия» и «Компонент».
Вот упрощенное объяснение этих разделов.
- Нормальный режим наложения показывает ваш слой таким, какой он есть на данный момент.
- Режимы наложения «Темнее» затемняет темные пиксели и делает белые пиксели прозрачными.
- Режимы наложения Lighten осветляет светлые пиксели, делая черные цвета прозрачными.
- Режимы наложения контрастности делает все пиксели, которые на 50% серые, становятся прозрачными, в то время как более светлые пиксели становятся светлее, а темные пиксели становятся темнее.
- Inversion Blending Modes заставляет пиксели в слое наложения и нижележащем слое становиться противоположными друг другу.
- Режимы наложения компонентов использует оттенок (цвет), насыщенность (интенсивность цвета) и светимость (яркость) для создания эффектов наложения.

Давайте рассмотрим эти 4 часто используемых режима наложения:
- Умножение: режим наложения затемнения
- Экран: режим наложения Lighten
- Наложение: режим наложения контраста
- Цвет: режим наложения компонента
Один из наиболее часто используемых режимов наложения — Multiply . В режиме наложения «Умножение» темные пиксели затемняют нижележащий слой, а белые становятся прозрачными.
На изображениях выше компас (в центре) был добавлен к изображению путешественника, а его режим наложения был изменен на Умножение. Полученное изображение справа показывает, как белый фон компаса исчезает, в то время как компас остается на изображении.
Режим наложения Screen Режим наложения Screen, противоположный режиму наложения Multiply. Экран использует светлые пиксели для осветления нижележащего слоя, а черный цвет становится прозрачным.
На изображениях выше центральное изображение падающего снега было добавлено к женщине, стоящей на горе (слева), а его режим наложения был изменен на Экран. На изображении справа показано полученное изображение. Все темные пиксели на изображении снега исчезают, создавая впечатление, что падающий снег является частью сцены.
Если эффект слишком резкий, вы можете уменьшить непрозрачность корректирующего слоя.
Режим наложения OverlayOverlay — это контрастный режим наложения, который делает светлые пиксели светлее, а темные — темнее, а 50% серых пикселей исчезают. Это комбинация режимов наложения Screen и Multiply.
На изображениях выше текстура (центральное изображение) была добавлена к фотографии человека, идущего у воды (слева), и ее режим наложения был изменен на Наложение. На изображении справа показано, как некоторые из светлых и темных участков текстуры остаются на финальном изображении, что придает ей шероховатый вид.