4 способа наложить фото на другое фото на iPhone
Если вы хотите добавить водяной знак к фотографии, объединить свою фотографию с другой фотографией или просто вставить обрезанную фотографию в iOS 16 на другую фотографию, добавить фотографию поверх другой фотографии на iPhone очень просто. Хотя приложение Apple Photos не предоставляет эту функцию, вы можете использовать бесплатные сторонние приложения для редактирования фотографий или ярлык Siri для достижения этой цели. Давайте рассмотрим четыре способа поместить изображение на другое изображение на iPhone.
1. Использование приложения InShot
InShot позволяет вставлять любое изображение поверх другого изображения. Мало того, он также предлагает функцию автоматического удаления фона с любого изображения и размещения его на другом изображении. Для этого вам придется использовать оригинальную функцию обрезки фотографий, которая есть в приложении InShot.
1. Установите иفتح Приложение InShot на вашем iPhone.
2. Нажмите кнопка фото В разделе «Создать новый», а затем «Новый» на следующем экране.
3. Выберите фоновая картинка.
Примечание. Если после добавления фотографии вы заметили, что InShot добавил к вашей фотографии рамку или холст, нажмите «Холст» внизу и выберите «Без рамки». Нажмите на значок галочки.
4. Затем нажмите наклейки и щелкните значок выставка.
5. Теперь вы можете либо Добавьте обычное фото. أو Создать вырезанное изображение Поскольку приложение автоматически удалит фон изображения переднего плана.
Чтобы добавить полноразмерное изображение, коснитесь значка + (добавить) в разделе . Импортировать и выберите Файлы Или выберите из списка камер в зависимости от того, где вы сохраняете Твоя фотография.
Затем нажмите на фотографию, которую хотите добавить. Он будет добавлен в Импортный отдел. Перейти к шагу 7 Если вы хотите добавить эту картинку.
Он будет добавлен в Импортный отдел. Перейти к шагу 7 Если вы хотите добавить эту картинку.
6. Вместо этого, если вы Хотите удалить обои Изображение переднего плана и добавьте его как наклейку, нажмите кнопку вырезания изображения. Затем выберите место для хранения фотографий из файлов или выберите из фотопленки. Выберите изображение, и оно появится в разделе импорта.
Совет для профессионалов: возможность удаления фона фотографии также работает в приложении InShot в iOS 15.
7. Однажды Внешний вид изображения или клипа изображения В разделе Импортировать , Нажмите Картина Требуется добавить его поверх фонового изображения.
8. Используйте двустороннюю стрелку на изображении, чтобы изменить его размер, или перетащите изображение, чтобы изменить его положение. Затем нажмите значок Галочка внизу.
9. Наконец, нажмите Значок «Поделиться» вверху, чтобы сохранить фотографию, на которую была наложена другая фотография. Вы найдете новую фотографию в приложении «Фотографии».
Вы найдете новую фотографию в приложении «Фотографии».
Совет: узнайте, как использовать приложение InShot Редактировать видео на iPhone Бесплатно.
2. Использование HashPhotos
Если вам не нравится приложение InShot, вы можете использовать другое бесплатное приложение, известное как HashPhotos, для наложения одного изображения на другое в iOS.
1. Вставай Установите приложение HashPhotos на вашем iPhone.
2. Откройте приложение И дать разрешение доступ к вашим фотографиям.
3. Выберите фоновая картинка на который вы хотите добавить другое изображение.
4. Нажмите Значок три бара вверху и нажмите + Значок (добавить) ниже.
5. Нажмите на картинку Оверлей Из списка выберите образ, который вы хотите смонтировать на первый образ.
Примечание: у меня есть удалить фон изображения Использование функции обрезки фотографий в iOS 16.
6. Используйте щипковый жест внутрь и вне, чтобы изменить размер изображения переднего плана, или перетащите изображение, чтобы переместить его в другое положение.
7. Коснитесь значка прозрачности внизу и с помощью ползунка отрегулируйте непрозрачность добавленного изображения.
8. Наконец, нажмите на значок галочки внизу. Затем вы можете изменить отредактированную фотографию с помощью доступных инструментов, таких как обрезка, отражение, фильтры, инструменты освещения и т. д.
9. Когда закончите, нажмите на значок загрузки вверху. Выберите размер и нажмите «Сохранить копию», чтобы сохранить новую фотографию на iPhone. Не нажимайте «Сохранить», иначе исходное изображение будет перезаписано измененным.
Совет для профессионалов: вы также можете использовать Приложение Snapseed Чтобы вставить изображение в другое изображение. Итак, добавьте первую фотографию в приложение, затем перейдите в Инструменты > Двойная экспозиция. Нажмите на значок добавления изображения внизу и выберите второе изображение.
Нажмите на значок добавления изображения внизу и выберите второе изображение.
3. Использование ярлыка
созданный Пользователь Reddit Крутой ярлык, который добавляет изображение поверх другого изображения на iPhone. Вы также можете использовать его для вставки обрезанного изображения в iOS 16 поверх другого изображения.
Вот шаги для использования этого ярлыка:
1. Установите иفتح Ярлык Apple на вашем iPhone.
2. После этого Ссылка для быстрого доступа к наложенным изображениям на вашем iPhone и нажмите кнопку . Добавьте ярлык.
3. Ярлык Overlay photo появится в приложении Apple Shortcuts. Теперь есть два способа использовать этот ярлык. Вы можете запустить ярлык из приложения «Ярлык» или запустить его из любого приложения, поделившись изображением в ярлыке «Наложение изображения».
Способ 1. Запустите ярлык наложения изображения из приложения «Ярлык».
1. Открыть Ярлыки Apple и нажмите Ярлык наложения изображений.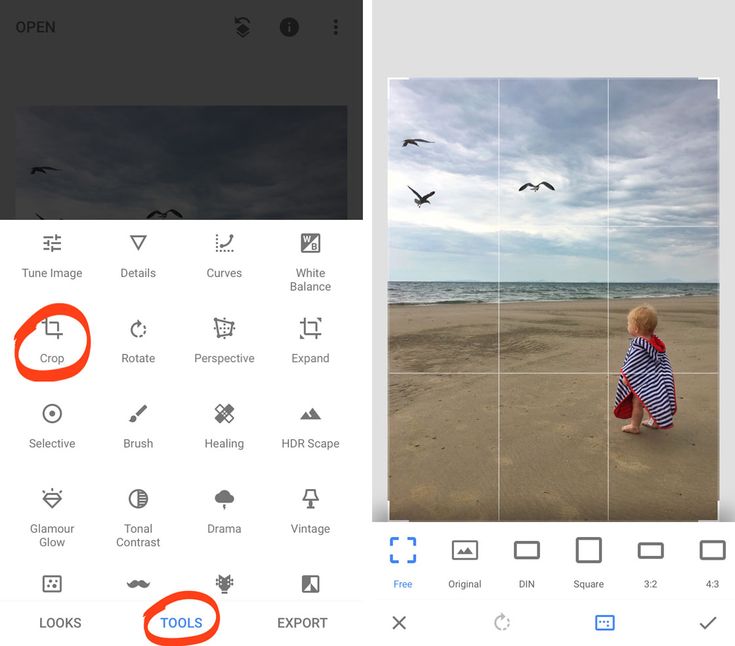
2. Выберите передняя фотография Во-первых, какое изображение вы хотите добавить поверх фонового изображения. Затем выберите фоновое изображение.
3. Переместить Картина أو изменить размер Используя обычные жесты, или нажмите кнопку затемнение Регулирует прозрачность изображения переднего плана. Наконец, нажмите Готово.
4. Затем снова нажмите «Готово». Чтобы сохранить финальное изображение на iPhone или коснитесь значка «Поделиться», чтобы отправить фотографию.
Способ 2. Запустите ярлык наложения изображения из общего листа
Если вы просматриваете свои фотографии в таких приложениях, как Apple Photos, Files и т. д., вы также можете вставить фотографию поверх другой из этих приложений.
1. Включите Фото Apple На устройстве iPhone Ваш.
2. Теперь откройте передняя фотография. Вы можете добавить его как есть, щелкнув значок общего доступа, а затем выбрав наложение изображения на листе общего доступа. Затем перейдите к Шаг 3.
Затем перейдите к Шаг 3.
Или вы можете сначала удалить фон изображения, используя функцию обрезки изображения в iOS 16. Итак, коснитесь и удерживайте часть изображения, которую вы хотите сохранить, пока на изображении не появится белое свечение. Затем коснитесь значка «Поделиться» и выберите «Наложение изображения».
3. Он начнет работать Сокращенное название. Далее выберите фоновая картинка что ты хочешь добавить фото определили на шаге 2.
4. Изменить Изменение размера или положения изображения переднего плана и нажмите кнопку. Это было завершено.
5. Нажмите «Готово», чтобы сохранить изображение на iPhone, или используйте инструмент «Разметка», чтобы нарисовать изображение.
Совет: проверьте Другие отличные ярлыки для опытных пользователей.
4. Используйте Инстаграм
Если вы активный пользователь Instagram, вы также можете вставить фотографию в другую фотографию при создании историй в Instagram.
Для этого сначала скопируйте изображение, которое вы хотите вставить в изображение. Вы даже можете копировать вырезки на фотографии, удалив фон фотографии в iOS 16.
Далее перейдите на экран создания истории в Instagram. Выберите фоновое изображение. Затем коснитесь и удерживайте в любом месте изображения, пока не появятся параметры текста. Коснитесь и удерживайте область письма еще раз и выберите «Вставить» в меню. Скопированное изображение будет вставлено поверх существующего изображения.
Нажмите на значок с тремя точками И выберите «Сохранить» в меню, чтобы загрузить изображение на свой телефон.
Совет: узнайте, как Измените фон своей истории в Instagram.
Редактировать фотографии на iPhone
Это были разные способы добавить фотографию к другой фотографии на iPhone. Кроме того, узнайте, как разместить две фотографии рядом на iPhone. Кроме того, узнайте, как объединить несколько изображений в PDF-файл на iOS.
как выделить и вырезать объект на Айфоне и отправить в чат
Артем Калеев
любуется на собачек в чатах
Профиль автора
Одна из главных фишек iOS 16 — это выделение предметов на картинках.
Нейросеть обучили определять разные объекты, будь то люди, животные или здания. Их можно вырезать и перенести в другие приложения: например, в виде стикера в чат.
Функция отлично справляется с самыми разными предметами, особенно если фотография сделана в дневное время. Причем снимок необязательно должен быть с Айфона — это работает с любой картинкой из интернета. Рассказываем, как пользоваться функцией.
Объекты выделяются не на всех Айфонах
А только на тех, где стоит продвинутый чип с машинным обучением — как минимум A12 Bionic. Это значит, что на iPhone X и старше функция уже не работает. Если у вас iPhone XR, XS, 11 или моложе, все в порядке.
Как вырезать объект и отправить
Из галереи. Находите нужный снимок и аккуратно зажимаете объект на полсекунды. Это работает как с фото, так и с видео на стоп-кадре. Может получиться не с первого раза — стоит зажать чуть дольше, и активируется анимация лайф-фото. Если фон затемнился, а сам объект выделился, вы сделали все правильно.
Это работает как с фото, так и с видео на стоп-кадре. Может получиться не с первого раза — стоит зажать чуть дольше, и активируется анимация лайф-фото. Если фон затемнился, а сам объект выделился, вы сделали все правильно.
Дальше у вас два пути. Первый — одним пальцем зажать объект и убедиться, что его можно двигать по экрану. Затем, не отпуская палец, свободной рукой включить нужное приложение, например «Телеграм». Отпускаете руку, и стикер отправляется автоматически.
Ну и что? 12.09.22
Вышла iOS 16: что нового и ради чего стоит обновиться
И даже стикерпаки не нужныДругой вариант — нажать появившуюся кнопку «Поделиться» или «Скопировать», а затем выбрать нужное приложение. Но так не везде сработает режим стикера: к примеру, в «Телеграме» отправится не стикер, а картинка с черным фоном в формате PNG.
Из браузера. Тут выделение менее изящное, но работает тоже эффективно. Находите нужную картинку — сгодится даже поиск «Гугла», — а затем зажимаете предмет. Появится функция «Скопировать субъект». Нажимаете ее, и ваша картинка в буфере обмена.
Появится функция «Скопировать субъект». Нажимаете ее, и ваша картинка в буфере обмена.
Еще 8 полезных расширений для вашего браузера
Можно отправить в том числе в «Заметки»Из iMessages. Принцип такой же, как в галерее: открываете картинку и зажимаете объект.
Нельзя копировать из файлов PDF, GIF и электронных книжек.
Куда можно их отправить
В мессенджеры. В «Телеграм» и iMessages картинки перетаскиваются пальцем — так они отправятся в виде стикера. В «Вотсап» перетащить объект не получится — перенести его туда можно лишь через «Скопировать» или «Поделиться», при этом он отправится не стикером, а картинкой с прозрачным фоном.
Во «Вконтакте» перенести картинку пальцем все еще можно, но отправится все равно файл с прозрачным фоном в формате PNG, а не стикер.
/list/telegram-features/
15 полезных и неочевидных функций «Телеграма», которые упрощают жизнь
Теперь ваши чаты неизбежно будут наполнены собачками и котикамиВ почту. Работает со стандартным приложением «Почты», «Гугл-почтой» и «Мэйл-ру». В первых двух случаях прозрачная картинка прикрепится сразу в тело письма — правда, в «Гугле» придется уменьшать ее размер. В «Мэйл-ру» она останется во вложениях.
Работает со стандартным приложением «Почты», «Гугл-почтой» и «Мэйл-ру». В первых двух случаях прозрачная картинка прикрепится сразу в тело письма — правда, в «Гугле» придется уменьшать ее размер. В «Мэйл-ру» она останется во вложениях.
В «Заметки» и «Гугл-документы». Можно как перенести пальцем, так и скопировать — эффект одинаковый.
/best-iphones/
Какой iPhone купить: 4 модели от 26 000 Р
Сохранить на телефон. Если приложение или страница в браузере не поддерживают перенос картинки пальцем, через кнопку «Поделиться» можно сохранить стикер к себе в галерею, а затем отправить куда нужно.
Мы постим кружочки, красивые карточки и новости о технологиях и поп-культуре в нашем телеграм-канале. Подписывайтесь, там классно: @t_technocult.
Как накладывать фотографии на iPhone (приложение Simple Overlay)
Хотите узнать, как накладывать фотографии на iPhone? Родное приложение камеры вашего iPhone не имеет функции, позволяющей накладывать изображения друг на друга, но хорошая новость заключается в том, что есть множество приложений для редактирования фотографий, которые вы можете загрузить, чтобы сделать это.
Приложение, позволяющее накладывать изображения на iPhone
Вы можете загрузить Superimpose X из магазина Apple iTunes. Этот фоторедактор имеет множество функций, которые позволяют вам делать что угодно, от простого смешивания до маскирования.
Поначалу сложно ознакомиться со всеми функциями, которые он предлагает. Но с помощью этого урока и небольшой практики вы можете ожидать от него прекрасных результатов.
Кроме того, вы также можете посмотреть руководство по Superimpose X прямо в приложении, если не знаете, что делать.
Как выбрать, какие фотографии использовать
При использовании приложения для наложения изображений необходимо тщательно выбирать, какие файлы использовать. Мы покажем вам критерии, которым вы можете следовать, чтобы увеличить свои шансы на создание уникальных произведений искусства.
Первый фактор, который необходимо учитывать, — это отрицательное пространство.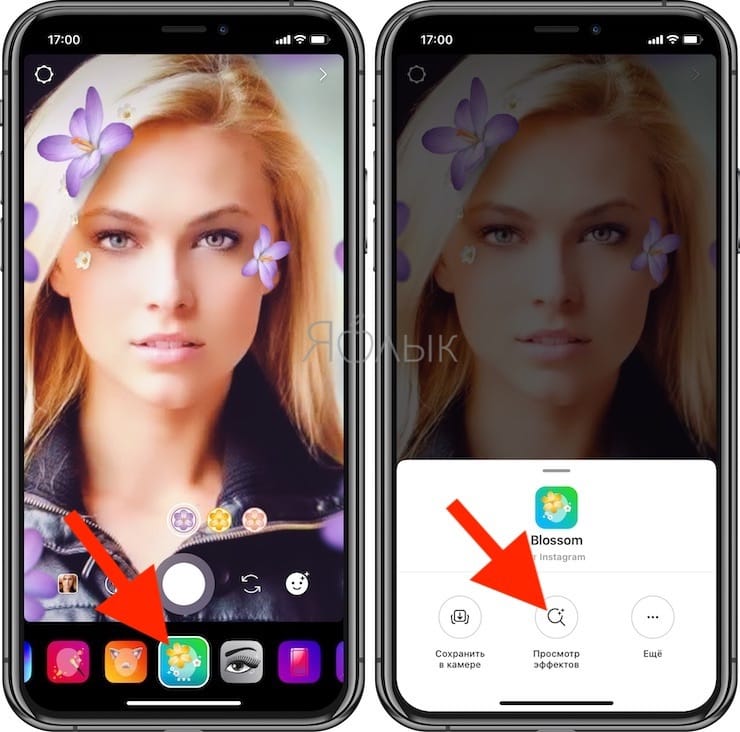 Ваши изображения должны иметь пустые области, чтобы получившиеся наложенные фотографии не выглядели слишком перегруженными.
Ваши изображения должны иметь пустые области, чтобы получившиеся наложенные фотографии не выглядели слишком перегруженными.
Кроме того, это также делает ваш основной объект более заметным, потому что отвлекающих факторов меньше.
Если вы любите приключения, игнорируйте пустое пространство и выбирайте шаблоны. Вы можете сделать красивый фон из чего угодно. И я имею в виду что угодно. От цветочной клумбы до повторяющихся линий и обоев.
Что бы вы ни делали, помните о том, как фоновое изображение и основной передний план сочетаются друг с другом. Вам нужно придумать тему, которая расскажет историю об обоих ваших изображениях.
Например, вы можете разместить изображение девушки на фоне пальм. Или вы можете наложить изображение человека, плавающего в бассейне, на фотографию облаков для мечтательного эффекта.
Конечно, это не значит, что нельзя экспериментировать с комбинированием случайных фотографий. Иногда игнорирование правил может привести к созданию уникальных изображений для вашей фототеки. Не всегда нужно придерживаться одинаковых цветов.
Не всегда нужно придерживаться одинаковых цветов.
Пока конечный результат имеет для вас смысл, придерживайтесь его. В конце концов, важно то, что вы можете проявить свое творчество.
«Сэндвич» Две фотографии для двойной экспозиции
Наложение изображений не является исключительным явлением для цифровой фотографии. Во времена пленочной фотографии люди любили делать мультиэкспозицию.
Они либо делали это на камеру, либо помещали два негатива в фотолабораторию друг на друга, чтобы получился «бутерброд».
После того, как вы сделаете отпечаток из сэндвича, вы увидите изображения с обоих негативов в одном кадре. Это просто сделать, и вы можете воссоздать тот же процесс с помощью приложения Superimpose.
Чтобы объединить фотографии, сначала загрузите фон. Просто нажмите «Фотографии» в левом верхнем углу экрана и выберите нужное изображение.
Далее вам нужно добавить изображение переднего плана. Сначала нажмите «Преобразовать», затем «Смешать».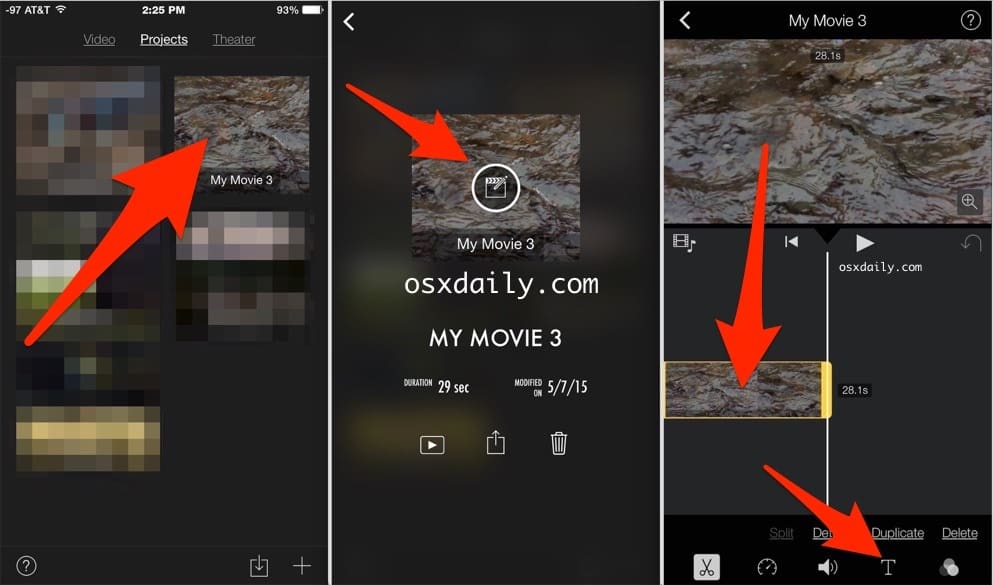 Теперь нажмите Добавить слой в правом нижнем углу экрана. Выберите «Фотослой» и выберите файл из галереи.
Теперь нажмите Добавить слой в правом нижнем углу экрана. Выберите «Фотослой» и выберите файл из галереи.
Если изображение меньше фона, измените его размер, нажав «Подогнать под основу», чтобы не видеть, что находится за ним.
Теперь измените непрозрачность, переместив ползунок «Непрозрачность» влево. Это сделает ваше основное изображение полупрозрачным (как негатив).
В результате вы увидите фон, просвечивающий через передний план.
Предпочтительно использовать изображения с большим количеством пустого пространства, чтобы люди могли легко различить, что находится в кадре.
Но не стесняйтесь экспериментировать с любыми фотографиями и удивлять себя.
Как использовать режимы наложения для творческих изображений
Метод сэндвича был простым способом понять основы объединения изображений. Теперь вы, наконец, можете попробовать режимы наложения.
Вместо использования непрозрачности для создания двойной экспозиции их можно комбинировать многими другими способами.
Чтобы получить доступ к режимам наложения, коснитесь значка «Преобразование» в нижней части экрана. Там вы найдете кнопку режима наложения рядом с непрозрачностью.
По умолчанию установлен нормальный режим. Но вы также можете выбрать разные варианты. К ним относятся Multiply, Overlay, Darken и Lighten.
Самый распространенный режим, который используют люди, это «Умножение». Он использует яркость и контрастность разных слоев при наложении.
Между тем, Overlay сохраняет самые темные части переднего плана. Фон проявляется в более светлых областях изображения.
Режимы затемнения и осветления обнаруживают темные или светлые области каждого слоя, чтобы смешивать их вместе.
Конечно, помимо режимов наложения, которые мы упомянули, существует гораздо больше параметров.
Вам не нужно запоминать, как каждый из них влияет на ваше изображение. Все, что вам нужно сделать, это нажать на каждый из них и посмотреть, что он делает в режиме реального времени.
Если вам нравится эффект, сохраните его.
Вырежьте основной объект с помощью маскирования
Теперь, когда вы знаете, как накладывать изображения на iPhone, пришло время перейти к более техническим аспектам маскирования изображений.
Но что такое маскировка? Это термин для вырезания областей на переднем плане, чтобы были видны некоторые части фона.
Чтобы вырезать объект из остальной части изображения, выберите инструмент «Волшебная кисть». Закрасьте объект пальцем. Отрегулируйте размер кисти и силу кисти, чтобы получить детали и края.
Чтобы сделать процесс более быстрым и точным, вы также можете использовать другие инструменты маскировки, такие как Лассо и Волшебная палочка.
Они автоматически определяют края основного объекта, поэтому вам не нужно делать это вручную.
Теперь, когда у вас есть маска, вы можете загрузить ее в приложение и наложить на любой фон.
Нажмите Подогнать под основание, чтобы изменить его размер. Если цвета не совпадают с фоном, коснитесь значка «Редактор» в нижней правой части экрана.
Если цвета не совпадают с фоном, коснитесь значка «Редактор» в нижней правой части экрана.
Теперь вы можете изменить экспозицию, насыщенность и другие параметры для смешивания цветов.
Как откорректировать цвет изображения
Вам нужно будет откорректировать цвет слоев, чтобы они соответствовали им. Но на этом редактирование не заканчивается.
Даже после наложения нужно отретушировать финальное изображение, чтобы оно не выглядело фальшивым.
После объединения слоев коснитесь значка фильтра в нижней части экрана. Затем он покажет ползункам цвета и настройки экспозиции. Если используемый вами режим наложения сделал вашу фотографию светлее или темнее, исправьте это, повторно отрегулировав экспозицию.
Затем измените контрастность, чтобы элементы изображения выделялись больше. Чтобы придать изображению настроение, рассмотрите возможность применения фильтра. Это поможет цветам фона и переднего плана казаться однородными.
При редактировании следите за деталями изображения.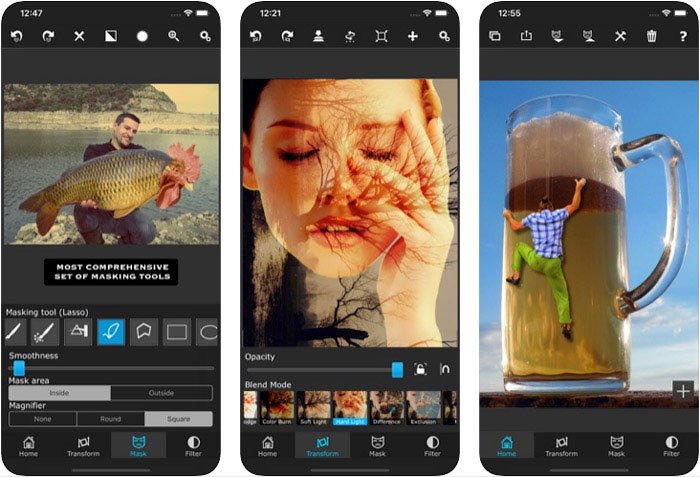 Если все начинает выглядеть нечетко, вы, скорее всего, перередактируете. Так что отмените свои настройки, если это произойдет.
Если все начинает выглядеть нечетко, вы, скорее всего, перередактируете. Так что отмените свои настройки, если это произойдет.
Неважно, занимаетесь ли вы абстрактной фотографией. Вы всегда должны стремиться к тому, чтобы все выглядело естественно.
Вы также можете использовать Light Wrap для автоматического согласования цветов переднего плана и фона.
Чтобы получить к нему доступ, коснитесь «Слои», затем «Световая обертка». Вы можете выбрать несколько эффектов, включая Spread, Opacity, Ambience и Blend.
Используйте Разброс, чтобы цвета фона совпадали с краями переднего плана. Используйте Непрозрачность , чтобы контролировать, насколько вы хотите, чтобы цвета вытекали на передний план.
Используйте Ambiance, чтобы цвета фона влияли на весь передний план. И используйте Blend, если вы хотите применить к изображению Multiply, Overlay и другие режимы наложения.
Используйте больше сторонних приложений для еще более крутых изображений
Superimpose X отлично справляется с созданием крутых фотоэффектов. Но если вы хотите максимально использовать свои фотографии, рассмотрите возможность использования и других приложений.
Но если вы хотите максимально использовать свои фотографии, рассмотрите возможность использования и других приложений.
Как уже упоминалось, эффект мультиэкспозиции впервые появился на пленке.
Итак, если вы хотите придать своим наложенным изображениям винтажный вид, используйте VSCO. Это приложение позволяет добавлять предустановки (фильтры), имитирующие пленку, и даже зернистость пленки, чтобы она выглядела аутентично.
Если вы хотите проявить творческий подход к своим изображениям, попробуйте Mirror Lab. Он имеет несколько функций, включая фрактальное искусство и эффекты калейдоскопа.
Если это не впечатляет, вы также можете настроить фильтры для получения уникальных результатов.
Прежде чем улучшать наложенные фотографии, сначала сохраните свою работу из Superimpose X. Затем загрузите его в предпочитаемое приложение для редактирования и отредактируйте его, как любое другое изображение.
Когда вы закончите, вы можете сохранить его на свой телефон и поделиться им в социальных сетях.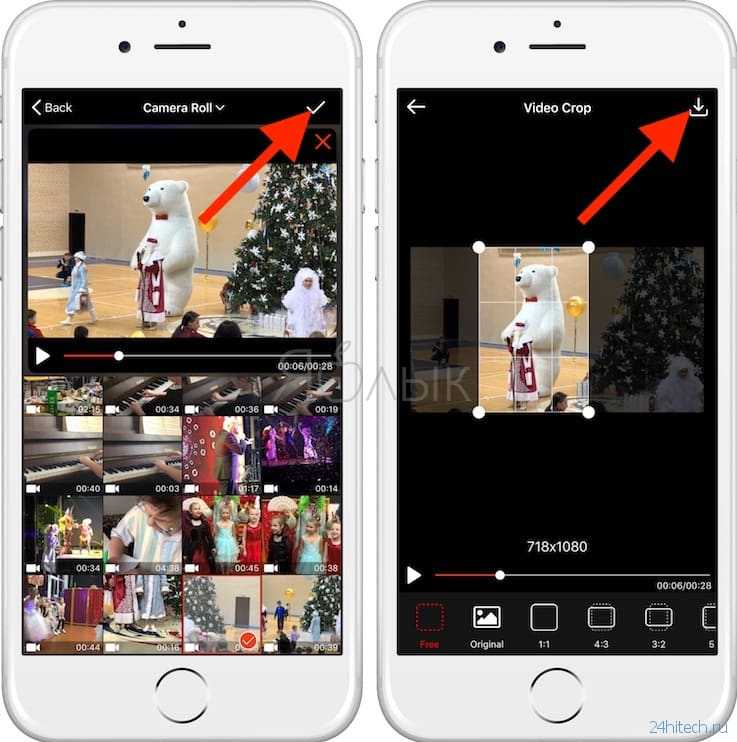
Вам не нужно ограничивать себя этими двумя приложениями. Есть много вариантов, чтобы попробовать там. Вы также можете поиграть с Adobe Lightroom или Snapseed, которые работают как VSCO.
Кроме того, есть инновационные приложения для фотографии, такие как Lens Distortions. В нем есть фильтры, имитирующие световые блики и другие оптические дефекты. Они могут добавить креативности вашим изображениям.
Всегда сканируйте магазин приложений на наличие новых выпусков и пробуйте их. Чем больше сторонних приложений вы используете, тем более уникальные результаты вы получите.
Убедитесь, что ваш объект выделяется
Теперь вы можете знать, как использовать приложение для наложения изображений, но как сделать свою работу последовательной?
Поскольку вы редактируете на маленьком экране, вам нужно принять принцип «меньше значит больше».
Чем меньше визуальных элементов для работы, тем меньше времени уходит на их редактирование. Один фактор, о котором всегда следует помнить, — все должно быть просто.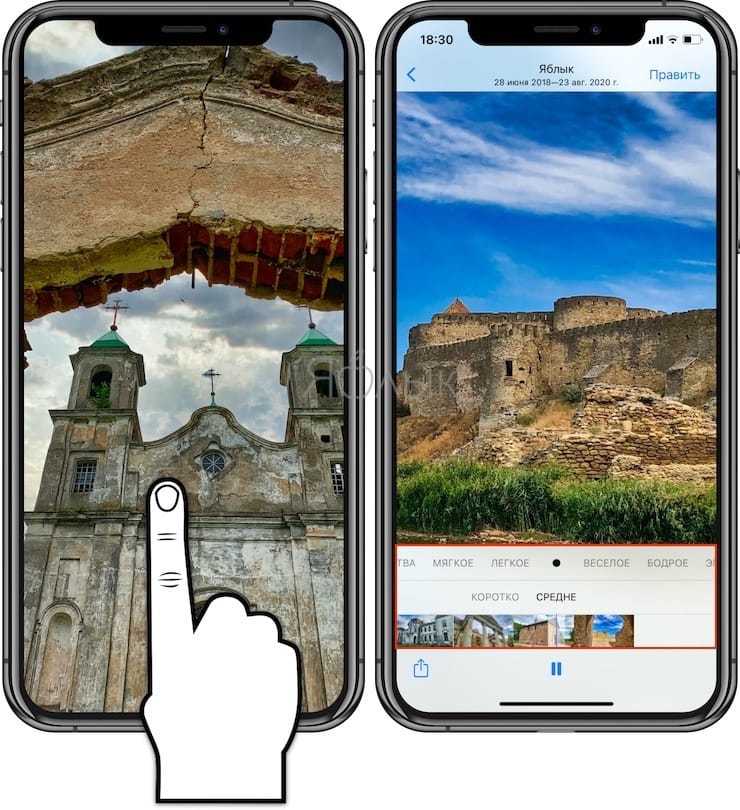
Поскольку вы объединяете фотографии в одно изображение, вы не хотите, чтобы оно выглядело слишком загроможденным.
Что бы вы ни делали, убедитесь, что ваш главный объект выделяется в кадре. Если это не так, вам нужно попробовать более простой фон.
Кроме того, используйте только те визуальные элементы, которые дополняют основную достопримечательность. Если их нет, ищите другие варианты.
Заключение
Superimpose X может быть мобильным приложением, но это мощный инструмент для любого фотографа, желающего экспериментировать. Вместо того, чтобы таскать за собой ноутбук при редактировании, теперь вы можете делать это на крошечном экране телефона.
У него довольно крутая кривая обучения. Но как только вы привыкнете к этому, это поможет вам создавать более забавные, привлекательные изображения.
Ознакомьтесь с нашим курсом «Легкое редактирование в Lightroom», чтобы освоить все виды методов редактирования фотографий.
Этот ярлык на iPhone значительно упрощает редактирование фотографий — вот как его использовать
(Изображение предоставлено: Путеводитель Тома) Когда вы знаете, как накладывать изображения на iPhone, вам будет очень легко проявить свою художественную сторону и создать что-то новое и красивое. Обои вашего iPhone никогда не будут прежними!
Обои вашего iPhone никогда не будут прежними!
Наложение одного изображения на другое обычно является инструментом, предназначенным для лучшего программного обеспечения для редактирования на ПК, поэтому именно такие функции помогают сделать iPhone одним из лучших телефонов .
Приложение ярлыков для iPhone позволяет пользователям создавать свои собственные команды для выполнения сложных действий, таких как наложение изображений одним нажатием кнопки. Это самая сложная часть использования наложенных изображений на iPhone, но после настройки вам больше никогда не придется об этом беспокоиться, и вы можете приступить к созданию невероятных пользовательских обоев, как это делает TikToker imobie здесь…
@imobie (откроется в новой вкладке) ♬ MADELINE — INJI
Хотите знать, как сделать это самостоятельно? Мы расскажем вам о процессе шаг за шагом ниже.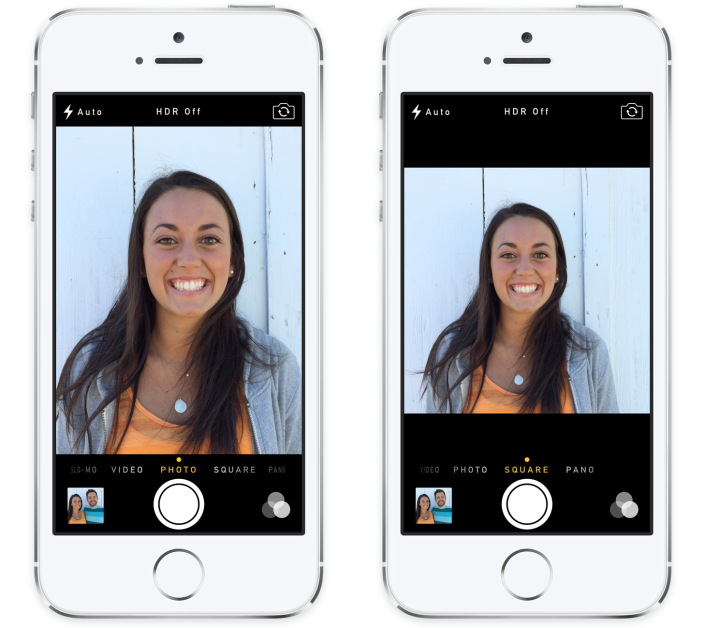 После этого вам придется использовать собственное творчество! Без лишних слов, вот как накладывать изображения на iPhone.
После этого вам придется использовать собственное творчество! Без лишних слов, вот как накладывать изображения на iPhone.
1. Откройте приложение «Ярлыки» . Это установлено по умолчанию, поэтому может быть на главном экране. Либо проведите пальцем вниз с главного экрана , чтобы открыть поиск, и введите «Ярлыки» .
(Изображение предоставлено Future)2. Нажмите значок «+» в правом верхнем углу, чтобы создать новый ярлык.
(Изображение предоставлено Future)3. Коснитесь значка «i» внизу экрана.
(Изображение предоставлено: Будущее)4. Отсюда выберите Показать в общем листе — это позволит вам быстро и легко использовать функцию наложения, добавив ее в меню «Поделиться» в «Фото». приложение.
(Изображение предоставлено: Future) 5.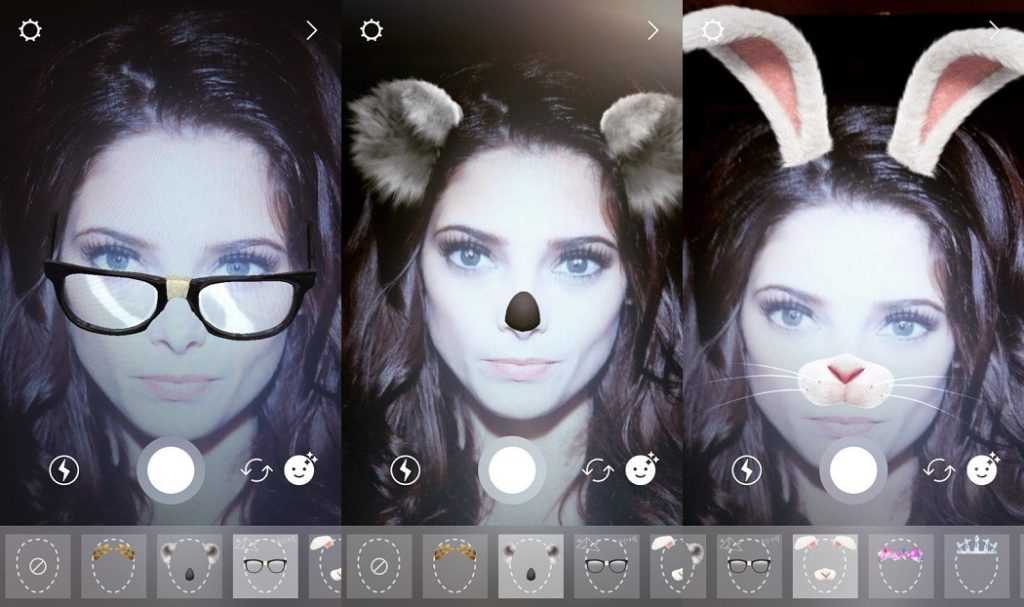 Вернитесь к предыдущему экрану
Вернитесь к предыдущему экрану
6. На новом экране быстрого доступа нажмите Добавить действие .
(Изображение предоставлено Future)7. Нажмите на строку поиска внизу экрана и введите «Выбрать фото» . Когда появится опция, нажмите Выберите фотографии .
(Изображение предоставлено Future)8. Повторите шаг 7 с по , добавьте второе действие Select Photos . Это позволит вам выбрать две фотографии одновременно.
(Изображение предоставлено Future) 9. Нажмите на строку поиска еще раз , чтобы добавить третье действие.
10. Нажмите на слово «изображение» (возможно, вам потребуется долгое нажатие), а затем нажмите Выберите Волшебная переменная .
(Изображение предоставлено Future)11. Теперь, , нажмите на первую «Фото» .
(Изображение предоставлено Future) 12. Нажмите на строку поиска и введите « сохранить в фотоальбом» , , затем нажмите Сохранить в фотоальбом , как только он появится.
 лист при редактировании изображений.
лист при редактировании изображений.
14. В приложении Photos нажмите на общий лист (внизу слева), и вы найдете новый ярлык.
(Изображение предоставлено в будущем)15. После выбора функции вам будет предложено выбрать два изображения из вашего приложения для фотографий, чтобы наложить одно на другое. Первое изображение будет оверлеем, а второе фоном.
(Изображение предоставлено Future)16. Наслаждайтесь использованием оверлеев на вашем iPhone!
(Изображение предоставлено Future) Готово! Теперь ничто не может сдержать ваше воображение, начните фотографировать и поиграйте с наложениями. Разобравшись, как накладывать изображения на iPhone, возможно, вы ищете другие способы сделать свои фотографии уникальными, почему бы не проверить лучших приложений для редактирования фотографий , доступных на вашем телефоне. Если вы хотите быстро отредактировать кучу фотографий на своем iPhone, ознакомьтесь с этим , как копировать и вставлять изменения в фотографии iOS , или, если вам больше нравится видео, узнайте , как редактировать видео на iPhone . Чтобы получить более общие советы и рекомендации по работе с iPhone, узнайте, как включить клавиатуру Дворака на iPhone для более быстрого и удобного набора текста. Только что купили новый айфон? Узнайте, как переносить данные с iPhone на iPhone и обеспечивать безопасную передачу ваших данных.
Если вы хотите быстро отредактировать кучу фотографий на своем iPhone, ознакомьтесь с этим , как копировать и вставлять изменения в фотографии iOS , или, если вам больше нравится видео, узнайте , как редактировать видео на iPhone . Чтобы получить более общие советы и рекомендации по работе с iPhone, узнайте, как включить клавиатуру Дворака на iPhone для более быстрого и удобного набора текста. Только что купили новый айфон? Узнайте, как переносить данные с iPhone на iPhone и обеспечивать безопасную передачу ваших данных.
Лучшие на сегодня предложения Moment Anamorphic Lens
(открывается в новой вкладке)
(открывается в новой вкладке)
99,99 $
(открывается в новой вкладке)
Посмотреть сделку (открывается в новой вкладке) 3 9 новая вкладка)
(открывается в новой вкладке)
119,99 $
(открывается в новой вкладке)
Просмотр сделки (открывается в новой вкладке)
(открывается в новой вкладке)
(открывается в новой вкладке)
3 9 (открывается в новой вкладке)149,99 $
(открывается в новой вкладке)
Посмотреть сделку (открывается в новой вкладке) Получите мгновенный доступ к последним новостям, самым горячим обзорам, выгодным предложениям и полезным советам.
