Редактирование видео в Lightroom для мобильных устройств (iOS)
Примените обрезку, стили и локальные коррекции для улучшения своих видео и легко предоставьте другим людям доступ к ним.
Теперь в Lightroom для мобильных устройств (iOS) можно обрезать и редактировать видеоклипы! Начиная с выпуска от июня 2022 года вы с легкостью можете применять инструменты редактирования и обрезки видео в этом приложении для мобильных устройств (iOS).
Из этой статьи вы узнаете, как сделать следующее:
- импортировать видео;
- добавлять стили;
- Обрезка и поворот видео
- корректировать освещенность;
- Корректировка цветов
- добавлять эффекты;
- экспортировать видео.
Начиная с мобильной версии Lightroom от октября 2022 г. (iOS) вы можете использовать шкалу цветокоррекции и рекомендованные стили для редактирования видео.
Импорт видео в Lightroom для мобильных устройств (iOS)
Чтобы начать редактирование видео в приложении Lightroom для мобильных устройств (iOS), выполните описанные ниже действия.
В представлении Лупа щелкните значок Добавить фото в нижней части экрана, чтобы добавить видео.
Экран импорта в Lightroom для iOSНажмите видео, которое вам нужно импортировать.
Чтобы импортировать сразу несколько видео, поочередно выберите их и щелкните Готово.
Чтобы редактировать видео, щелкните значок параметров и выберите параметр Качество видео, для которого по умолчанию задается значение Исходное.
Видео можно сохранять на устройстве для просмотра и редактирования в автономном режиме. Можно также скопировать настройки между видеороликами или фотографиями, чтобы добиться единого стиля.
Применение стилей к видео в Lightroom для мобильных устройств (iOS)
Некоторые стили частично совместимы с видео из-за ограниченной совместимости с инструментами улучшения. Все улучшения, совместимые с видео, будут автоматически применены при нажатии кнопки Стиль.
Всего одним щелчком мыши вы сможете улучшить видео, применив стили Ретро, Ч/Б, Стили видео и так далее, в соответствии со своими потребностями.
Применение стилей к видео в Lightroom для iOS
Откройте нужное видео и щелкните значок Стили в нижней части экрана.
На панели Стили вы можете выбрать желаемый стиль в одной из следующих категорий:
Рекомендуемые стили
Благодаря технологиям Adobe Sensei эти стили предоставляются автоматически, с учетом конкретного видео. Даже для одного и того же видеофайла результаты со временем могут меняться. Доступные варианты карусели, такие Слабый, Сильный, HDR и другие, облегчают фильтрацию стилей.
Премиум-стили
Эти стили обновляются в каждом выпуске и включают такие категории, как Портреты, Путешествие, Кинематографические, Видео и другие.
Ваши
Это все созданные или сохраненные вами стили, а также все стили по умолчанию, включенные в Lightroom.
Стили в Lightroom для iOS
Для применения стиля к видео просто нажмите на этот стиль.
Для коррекции интенсивности стиля используйте ползунок Значение. Вы можете выбрать значение от 0 до 100.
Подробнее о стилях см. в разделе Редактирование фотографий.
Обрезка, поворот и отражение видео в Lightroom
Значок Обрезка поможет обрезать части видео. При необходимости также можно повернуть или отразить его.
Чтобы обрезать/повернуть/отразить видео в Lightroom для iOS выполните следующие действия:
На панели Редактирование выберите видео, которое требуется обрезать.
Коснитесь значка Обрезка в нижней части экрана.
Перетащите в нужное положение ползунок в нижней части видео, чтобы удалить ненужные сегменты.
Для поворота или отражения видео нажмите на значки «Повернуть влево/Повернуть» или «Отразить по горизонтали/Отразить по вертикали».

Коррекция света, цветы и эффектов для видео
Ползунки редактирования для локальной коррекции позволяют быстро изменять такие параметры видео, как Свет, Цвет и Эффекты.
Если вы хотите применить одинаковые правки к видео/фото в альбоме, просто скопируйте их из соответствующей фотографии/видео и вставьте в выбранную фотографию/видео.
Command+C (Копировать) и Command+V (Вставить) на macOS,
Ctrl+C (Копировать) и Ctrl+V (Вставить) в Windows
Более подробная информация об операциях копирования и вставки вы найдете в разделе Копирование и вставка настроек редактирования.
С помощью ползунков редактирования на панели Свет можно скорректировать в вашем видео диапазон тонов.
Локальные коррекции в инструменте «Свет»- Экспозиция. Используйте этот ползунок для коррекции яркости видео. Передвиньте ползунок влево для затемнения видео или вправо для осветления.
- Контрастность. Определяет контрастность между светлыми и темными цветами.
 Передвиньте ползунок влево, чтобы сгладить контрастность, или вправо, чтобы усилить ее.
Передвиньте ползунок влево, чтобы сгладить контрастность, или вправо, чтобы усилить ее. - Светлые области. Регулирует яркость светлых участков видео. Передвиньте ползунок влево, чтобы затемнить светлые участки и восстановить детали, или вправо, чтобы сделать эти участки светлее и уменьшить количество деталей.
- Тени. Передвиньте ползунок влево, чтобы увеличить глубину теней, или вправо, чтобы сделать их светлее и восстановить детали.
- Белые. Устанавливает точку белого для видео. Переместите ползунок вправо, чтобы сделать больше цветов полностью белыми.
- Черные. Устанавливает точку черного для видео. Переместите ползунок влево, чтобы сделать больше цветов полностью черными.
Дополнительные сведения о диапазоне тонов см. в разделе Корректировка диапазона тонов.
Ползунки редактирования на панели Цветов позволяют быстро и легко корректировать баланс белого и других цветов для вашего видео.
Локальные коррекции в инструменте «Цвет»- Температура.
 С помощью этого инструмента можно задать для видео желтый (теплый) или синий (холодный) оттенок.
С помощью этого инструмента можно задать для видео желтый (теплый) или синий (холодный) оттенок. - Оттенок. Этот инструмент редактирования позволяет настроить баланс между зеленым и пурпурным оттенками на видео.
- Красочность. Используйте этот элемент управления для увеличения интенсивности приглушенных цветов в видео.
- Насыщенность. Используйте этот элемент управления для увеличения интенсивности всех цветов в видео.
- Цветокоррекция. Коснитесь значка Цветокоррекция, чтобы настроить полутона, тени и светлые области с помощью ползунков.
Смешивание цветов, Точечная кривая и Тоновая кривая в настоящее время не поддерживаются для редактирования видео в Lightroom для iOS.
Дополнительные данные о балансе белого см. в разделе Корректировка цветов.
Эффекты
Добавить эффекты в видео можно с помощью ползунков настройки Виньетка и Зернистость на панели Эффекты.
Инструмент «Эффекты» в Lightroom для iOS- Растушевка.
 При более низких значениях сглаживание между контурами эффекта и окружающими пикселями становится менее выраженным. При увеличении значений повышается сглаживание.
При более низких значениях сглаживание между контурами эффекта и окружающими пикселями становится менее выраженным. При увеличении значений повышается сглаживание. - Центр. При уменьшении значений коррекция «Значение» ограничена более широкой областью в сторону от углов. Более высокие значения ограничивают корректировку областью, расположенной ближе к углам.
- Скругление. При низких значениях форма эффекта становится более овальной. Более высокие значения делают эффект виньетирования более круглым.
- Светлые области. Регулировка уровня контрастности светлых участков, которая сохраняется, если интенсивность отрицательная. Подходит для фотографий с небольшими светлыми участками, такими как свечи и лампы.
- Экспозиция. Используйте этот ползунок для коррекции яркости видео.
- Размер. Размер частицы «зерна». При размерах 25 и более добавляется синий цвет, чтобы эффект выглядел лучше с уменьшением шума.
- Плавность. Равномерность эффекта зернистости.
 Переместите влево для придания равномерности; переместите вправо для придания неровности.
Переместите влево для придания равномерности; переместите вправо для придания неровности.
Другие эффекты описаны в разделе Применение эффектов.
Экспорт видео в Lightroom для iOS
Завершив применение всех желаемых изменений к вашему видео, экспортируйте его с помощью следующей процедуры.
После редактирования видео коснитесь значка «Общий доступ» в верхней части экрана.
Экран экспорта в Lightroom для iOSКоснитесь значка Параметры видео для экспортируемого видео.
- Тип видео: выберите MP4 или Исходный.
Связанные материалы
- Редактирование видео в Lightroom для настольных ПК
- Редактирование видео в Lightroom для мобильных устройств (Android)
Вход в учетную запись
Войти
Управление учетной записью
6 лучших способов редактирования видео в Adobe Lightroom
Хотя это индивидуально обработка изображений Adobe незаметно добавила поддержку редактирования видео в Lightroom. Если вы являетесь подписчиком Lightroom или пользователем Creative Cloud, обновите приложение и освойте приемы редактирования видео в знакомом интерфейсе.
Если вы являетесь подписчиком Lightroom или пользователем Creative Cloud, обновите приложение и освойте приемы редактирования видео в знакомом интерфейсе.
Adobe Lightroom остается одним из любимых приложений для фотографов. редактировать фотографии. Компания принесла те же инструменты Отличное редактирование фотографий в видеоклипы. Теперь вы можете применять пресеты иИзменить свет и цвет и эффекты или даже обрезать видео в Lightroom. Вам больше не нужно использовать другое приложение для редактирования видео, чтобы внести небольшие изменения.
1. Вырезать видеоклип
Как следует из названия, инструмент Crop позволяет вырезать ненужные кадры из видео. Вот как импортировать и обрезать видео в Lightroom.
Примечание. Lightroom для Windows и Mac использует идентичный пользовательский интерфейс. В приведенном ниже примере мы использовали Lightroom для Mac. Вы можете выполнить те же шаги в приложении Lightroom для Windows и выполнить свою работу.
Шаг 1: Открыть Lightroom в системе Windows или Mac.
Шаг 2: Найдите файл в строке меню и нажмите Добавить фотографии.
Шаг 3: Откроется меню Искатель. Ищу Видеоклип свой, выберите его и нажмите кнопку «Обзор импорта».
Шаг 4: выберите значок обрезка с правой боковой панели.
Шаг 5: Lightroom активирует оранжевый ползунок для обрезки видео. Как только вы разрежете его, коснитесь значка Совместное использование Вверху для экспорта видео.
2. Поверните и переверните видеоклип
Ваш малыш снял видео в неудобном направлении? С Lightroom вы можете легко поворачивать и переворачивать видео для лучшего просмотра.
Шаг 1: Импортировать Видео в лайтруме (См. шаги выше).
Шаг 2: выберите значок обрезка из боковой панели.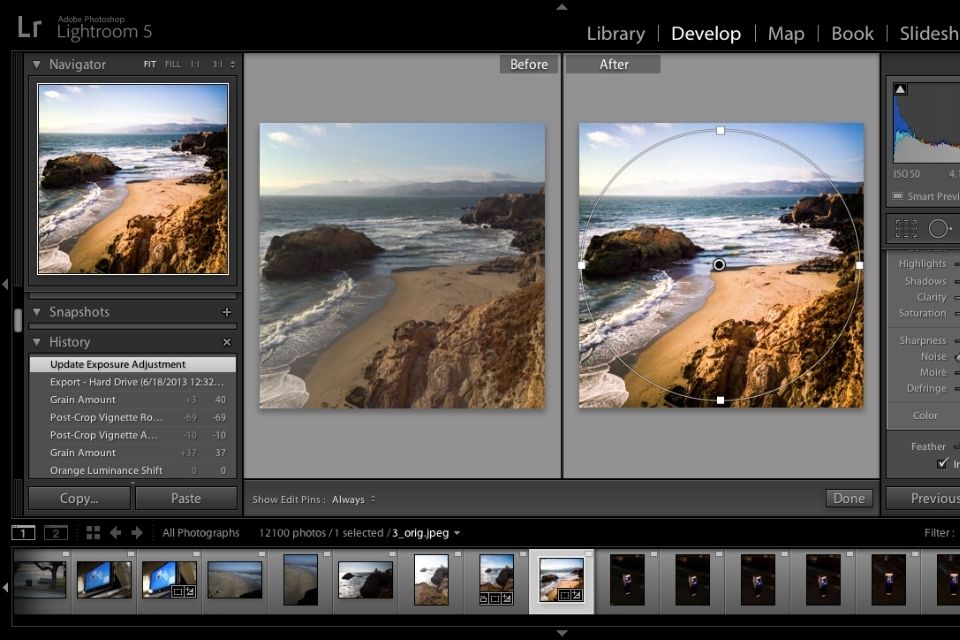
Шаг 3: Lightroom предлагает четыре варианта поворота и переворота, чтобы настроить видео. прямая осанка.
после выбора направление Продолжайте читать, чтобы исправить свет и цвет.
3. Настройте цвет
Lightroom позволяет настроить цветовую температуру, оттенок, яркость и насыщенность видео. Выполните следующие действия, чтобы внести соответствующие изменения.
Шаг 1: بعد Импортировать Видеоклип в Adobe Lightroom (Проверьте шаги в первом разделе), нажмите кнопку Выпуск в правом верхнем углу.
Шаг 2: Расширять список цветов.
Шаг 3: Используйте ползунок, чтобы настроить оттенок, насыщенность, яркость, оттенок и тени.
Вы также можете расширить меню «Смешение цветов» и «Цветокоррекция», чтобы выполнить дополнительные настройки. Не злоупотребляйте многочисленными возможностями редактирования видео, которые у вас под рукой.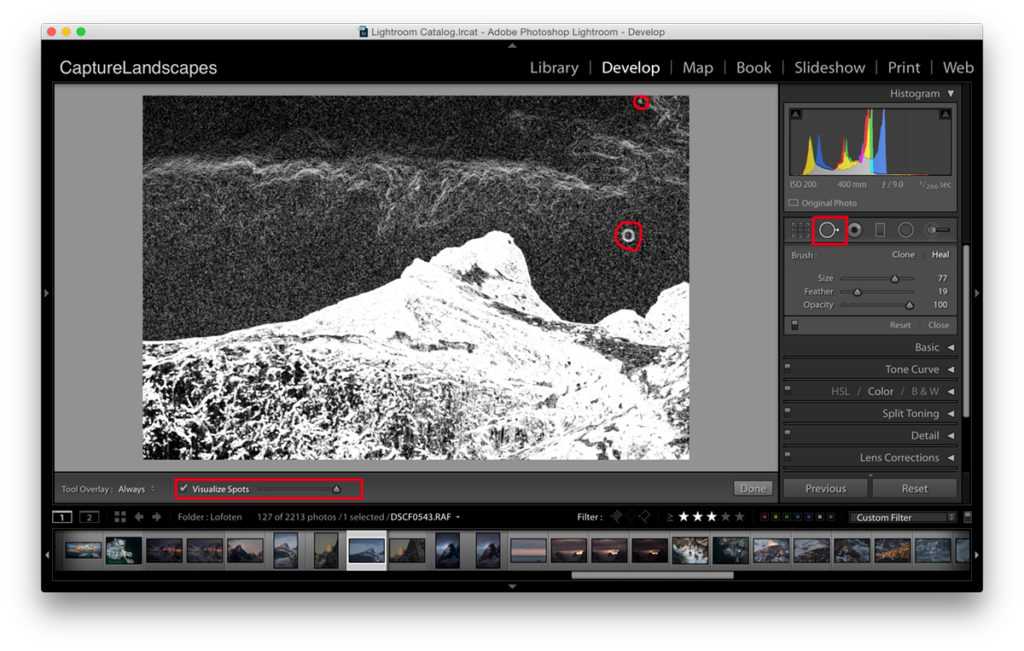 В конечном итоге вы испортите видео вместо того, чтобы улучшить его. Держите изменения точными и ограниченными.
В конечном итоге вы испортите видео вместо того, чтобы улучшить его. Держите изменения точными и ограниченными.
4. Используйте видеоэффекты, чтобы сделать кинематографическую презентацию
Это наш любимый инструмент для применения кинематографических эффектов к видео. Выполните следующие шаги, чтобы использовать инструмент Виньетка.
Шаг 1: Вы можете перетащить видео из Искатель или Проводник إلى Lightroom чтобы начать редактирование.
Шаг 2: открыть меню Редактирование Расширьте эффекты.
Шаг 3: Используйте ползунок Виньетка И проверьте живые эффекты в режиме реального времени.
Вы можете применить эффекты зернистости, чтобы придать своим видео еще один стильный штрих.
5. Играйте с легкими инструментами
Вы можете играть с экспозицией, контрастом, бликами, тенями и черно-белым изображением в видео. Проверим в действии.
Шаг 1: Импортировать Видео и ориентация إلى Список редактирования (Проверьте шаги выше).
Шаг 2: Разверните меню Light и внесите необходимые изменения с помощью ползунка.
После того, как вы поймете основы таких инструментов, вы будете рады внести изменения в видео по своему вкусу.
Вы также можете развернуть меню профиля и выбрать «Просмотреть все профили», чтобы проверить художественные, недавние и старые фильтры.
6. Проверьте предустановки видео
Готовые к использованию пресеты — одна из главных особенностей Adobe Lightroom. Приятно видеть, что Adobe поддерживает то же самое и для видео. Проверим в действии.
Пресеты анализируют ваше видео и предлагают готовые к использованию предложения, чтобы придать скучным видео профессиональный вид. Вы также можете создать отдельный список предустановок, чтобы быстро использовать их для всех своих видео и фотографий.
Шаг 1: Откройте меню редактирования видео в Адоб Лайтрум.
Шаг 2: Найдите «Предустановки» наверху.
Шаг 3: вкладка проанализируетРекомендуемые» Видео с предложениями по модификации.
Шаг 4: Перейти на вкладку «Премиум» Чтобы проверить больше пресетов.
Независимо от того, редактируете ли вы влоги о путешествиях, видео о еде, пейзажи или винтажные кадры, для всех типов видео есть настраиваемый пресет.
Не запутайтесь с LIGHTROOM — профессиональным инструментом для редактирования видео.
Lightroom далеко не профессиональный инструмент для редактирования видео. Как и в Photoshop для фотографий, вам понадобится Adobe Premier Pro, чтобы получить доступ к более профессиональным инструментам для редактирования видео. Lightroom достаточно хорош для фильтров, пресетов и обрезки. Если вы не предпочитаете решение Adobe, ознакомьтесь с Лучшие альтернативы Lightroom для Mac.
Lightroom теперь позволяет редактировать видео
Adobe Photoshop уже давно может выполнять некоторые виды редактирования видео — обрезку, а также настройку цвета и освещения. Теперь эта возможность появилась в Lightroom.
Теперь эта возможность появилась в Lightroom.
Это означает все вариантов Lightroom — новый Lightroom, Lightroom Classic и Lightroom для мобильных устройств. Другие обновления в выпуске Lightroom за июнь 2022 г. (откроется в новом окне) включают в себя более интеллектуальный инструмент для устранения эффекта красных глаз на основе искусственного интеллекта и новый ползунок «Количество» для предустановок — «Адаптивные предустановки», — которые предназначены для неба или человека. Lightroom (новый) получает режим сравнения для параллельного просмотра и новые функции сообщества для более удобного поиска и создания ремиксов чужой работы.
Редактирование видео в Lightroom
Так же, как и в Photoshop, инструменты редактирования видео в Lightroom ограничены, но могут оказаться очень полезными: вы можете применить к видео многие из тех же настроек освещения, цвета и предустановок, что и к видео. фотографии, а также можно обрезать начало и конец видеоклипа. Эта возможность может быть особенно полезна для коллекций, в которых фотографии и видео перемежаются, и вы хотите придать им единый вид. Как? Новая функция позволяет вырезать и вставлять настройки между любыми фотографиями или видео. Вы также можете использовать рекомендуемые пресеты на основе AI, которые предлагают предложения на основе содержимого изображения видео.
Эта возможность может быть особенно полезна для коллекций, в которых фотографии и видео перемежаются, и вы хотите придать им единый вид. Как? Новая функция позволяет вырезать и вставлять настройки между любыми фотографиями или видео. Вы также можете использовать рекомендуемые пресеты на основе AI, которые предлагают предложения на основе содержимого изображения видео.
Теперь вы можете обрезать видеоклипы в Adobe Lightroom.
Другие новые инструменты
Ползунок «Предустановленная сумма». Даже массовые фильтры Instagram позволяют настраивать силу пресетов, как и другие приложения для работы с фотографиями, поэтому приятно видеть, что Adobe предоставляет вам эту опцию со своими пресетами. И он работает с любыми пресетами, даже созданными другими пользователями с комбинацией настроек ползунка. Конечно, вы по-прежнему можете настраивать ползунки по отдельности, но приятно иметь возможность просто увеличивать или уменьшать общий эффект.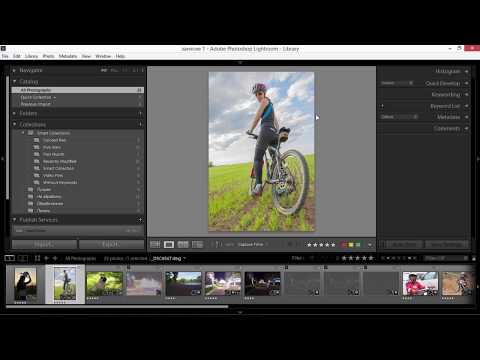
Адаптивные пресеты и маски. Это наборы настроек, которые применяются только к выбранным частям фотографии. Он работает с использованием функций «Выбрать объект» и «Выбрать небо» в Lightroom, применяя предустановку только к выбранным областям. Вы уже могли отредактировать эти выборки, но теперь вы можете применить предустановку. Также новыми для маскирования являются
Новые премиальные пресеты. Хотя эти новые стили помечены как «Премиум», они включены в вашу подписку на Lightroom Creative Cloud; их не получат только неоплачиваемые пользователи мобильных приложений. Они созданы известными фотографами в категориях для черно-белых, резких и групповых портретов; концерты; и креативное видео.
Удаление красных глаз. Lightroom Classic уже много лет имеет инструмент для устранения эффекта красных глаз, но теперь, по просьбе клиентов, Adobe добавляет его в новую версию Lightroom. Но это не совсем тот же инструмент: теперь он использует ИИ для автоматического определения всех глаз на фотографии и удаления красного цвета одним действием, вместо того, чтобы заставлять вас искать и рисовать вокруг глаз.
Рекомендовано нашими редакторами
Обзор Adobe Lightroom Classic
Adobe запускает Lightroom для компьютеров Mac и ПК на базе ARM
Photoshop против Lightroom: какое программное обеспечение для редактирования фотографий лучше для вас?
Lightroom некоторое время двигалась к созданию сообщества фотографов со своим Lightroom Discover , хотя это только в новом Lightroom, а не в Lightroom Classic, который предпочитают профессионалы. Discover — это не только общедоступная витрина для фотографий, но вы также можете получать и делиться пользовательскими пресетами и просматривать процессы редактирования пользователей в сервисе.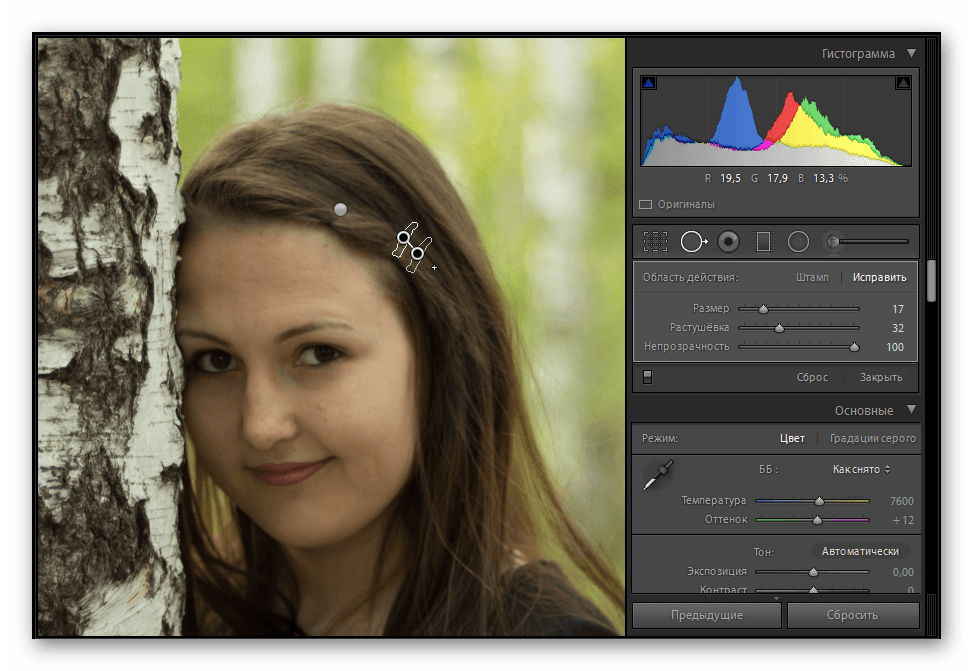
Новым в сегодняшнем обновлении является возможность поиска пользователей и содержимого, а не только возможность просмотра тем. Его функция Remix, которая позволяет любому редактировать чужую фотографию, сегодня также доступна на мобильных устройствах и в Интернете. Но я по-прежнему предпочитаю принадлежащий SmugMug Flickr(открывается в новом окне) за его более широкий выбор стилей фотографий, ленту и больший выбор функций сообщества.
Получите наши лучшие истории!
Подпишитесь на Что нового сейчас , чтобы каждое утро получать наши главные новости на ваш почтовый ящик.
Этот информационный бюллетень может содержать рекламу, предложения или партнерские ссылки. Подписка на информационный бюллетень означает ваше согласие с нашими Условиями использования и Политикой конфиденциальности. Вы можете отказаться от подписки на информационные бюллетени в любое время.
Спасибо за регистрацию!
Ваша подписка подтверждена. Следите за своим почтовым ящиком!
Следите за своим почтовым ящиком!
Подпишитесь на другие информационные бюллетени
Редактирование видео в Lightroom Classic (LrC)
Еще в июле я писал о новых функциях редактирования видео в Lightroom (Lr), и там был комментарий с вопросом о редактировании видео в Lightroom Classic (LrC), так что это для вас.
уже много лет мы можем импортировать видеоформаты AVI, MP4, MOV и AVCHD с наших карт памяти и хранить их вместе с нашими фотографиями в наших каталогах Lightroom Classic, и вместе с этим LrC также имеет некоторые базовые возможности редактирования видео.
После импорта вы можете перемещать, переименовывать и удалять видеофайлы так же, как и свои фотографии. При просмотре файлов в представлении «Сетка» модуля «Библиотека» вы заметите, что видеофайлы отображают временной код на каждой миниатюре, указывающий его продолжительность.
Вы даже можете пролистать миниатюру видео, перемещая (не нажимая) курсор влево и вправо по заданному клипу, чтобы быстро увидеть, что он содержит. Дважды щелкните миниатюру, чтобы перейти к представлению «Лупа», где можно воспроизвести клип полностью.
Дважды щелкните миниатюру, чтобы перейти к представлению «Лупа», где можно воспроизвести клип полностью.
Воспроизведение и обрезка
Элементы управления видео отображаются на лицевой панели под видео и позволяют воспроизводить/приостанавливать клип, сохранять неподвижный кадр из видео, обрезать точки входа и выхода и устанавливать кадр постера. Щелкните значок в виде шестеренки, чтобы открыть отдельные кадры и инструменты для обрезки видео. Вот как обрезать точки входа и выхода:
ШАГ ПЕРВЫЙ : Щелкните значок шестеренки, чтобы открыть инструменты обрезки. Обратите внимание, что вы можете щелкнуть и перетащить внешний край рамки видео наружу, чтобы увидеть больше кадров и заполнить ширину представления «Лупа».
ШАГ ВТОРОЙ : Нажмите и перетащите индикатор текущего времени, чтобы найти точку, которую вы хотите сделать новой точкой выхода (или точки входа).
ШАГ ТРЕТИЙ : Возьмите конечный маркер, спрятанный в правом конце рамки, и перетащите его в новую точку, которая должна стать концом клипа. Обрезка точки входа работает так же, но с другой стороны безеля.
Обрезка точки входа работает так же, но с другой стороны безеля.
Подобно обрезке фотографии, это редактирование применяется только к копиям во время экспорта или при просмотре клипа внутри LrC, что означает, что вы можете изменить его снова в любое время.
Установить рамку постера
Когда видео импортируется, миниатюра (называемая рамкой постера), которую вы видите, создается из первого кадра видео, но этот кадр не всегда соответствует реальному клипу. К счастью, это легко изменить несколькими щелчками мыши (в настоящее время это невозможно в Lr). Вот как:
ШАГ ПЕРВЫЙ : Перетащите индикатор текущего времени на кадр, который вы хотите установить в качестве нового кадра постера.
ШАГ ВТОРОЙ : Щелкните значок рамки (слева от значка шестеренки на панели видео) и выберите «Установить рамку постера». LrC обновит миниатюру, чтобы отныне отображать выбранный кадр.
Редактирование видео
Подобно тому, что я писал ранее о редактировании видео в Lr, у нас также есть ограниченный набор правок, которые мы можем применить к видео в LrC, например баланс белого, экспозиция, контрастность, тоновая кривая и настройка цвета.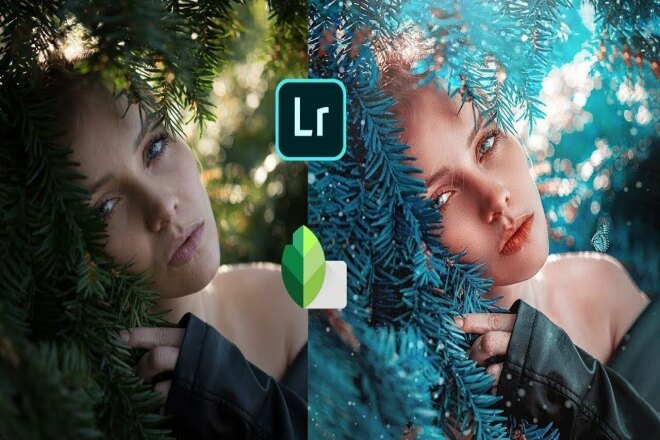 . Самый простой подход к редактированию — развернуть панель «Быстрая разработка» и использовать любой из активных элементов управления (любые элементы управления, недоступные для видео, будут выделены серым цветом) для внесения изменений.
. Самый простой подход к редактированию — развернуть панель «Быстрая разработка» и использовать любой из активных элементов управления (любые элементы управления, недоступные для видео, будут выделены серым цветом) для внесения изменений.
Вы даже можете применить предустановки «Разработка» к видеоклипу (Adobe также предоставляет набор предустановок для видео), но учтите, что LrC предупредит вас, если предустановка содержит настройки, которые не поддерживаются для видео.
Хотя эти параметры отлично подходят для некоторых настроек, панель «Быстрая разработка» не дает вам доступа к кривой тона или градации цвета. Однако вы не можете взять видеоклип в модуль «Разработка», поэтому вот как это обойти:
ШАГ ПЕРВЫЙ : Просмотрите видео, чтобы найти кадр, который, по вашему мнению, является хорошим представителем клипа.
ШАГ ВТОРОЙ : Щелкните значок кадра и выберите «Захват кадра», чтобы сохранить кадр в формате JPG в той же папке, что и видеофайл.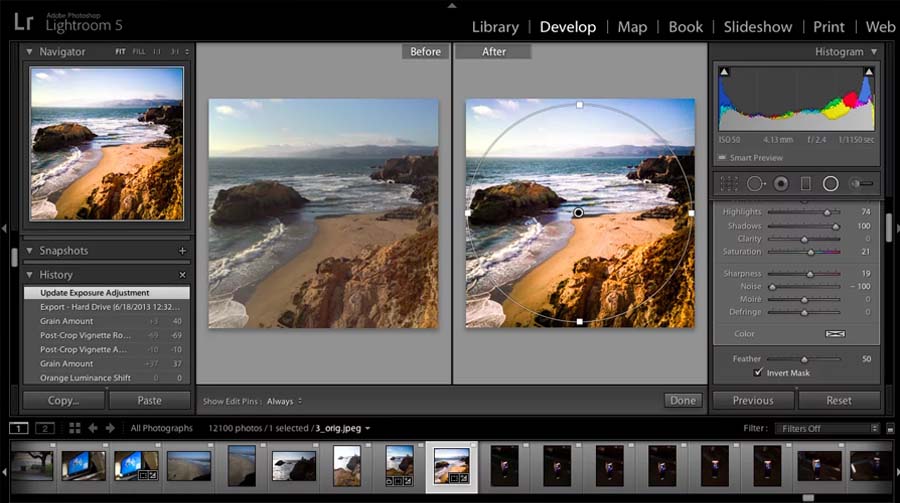
ШАГ ТРЕТИЙ : Выберите кадр JPG в кинопленке и нажмите D, чтобы перейти к Обработке.
ШАГ ЧЕТВЕРТЫЙ : Настройте JPG по желанию, но имейте в виду, что только корректировки, поддерживаемые видео, могут быть применены обратно к клипу.
ШАГ ПЯТЫЙ : Удерживая нажатой клавишу CMD (ПК: CTRL), выберите видеоклип в кинопленке (сохраняя JPG активным изображением).
ШАГ ШЕСТЬ : Нажмите кнопку «Синхронизировать», чтобы открыть диалоговое окно «Синхронизация настроек», установите флажки рядом с настройками, которые вы хотите применить (обратите внимание, что неподдерживаемые параметры будут выделены серым цветом), и нажмите кнопку «Синхронизировать», чтобы применить эти настройки к видео. Нажмите клавишу E, чтобы вернуться к представлению «Лупа» и просмотреть измененный клип.
Совет : Вы также можете создавать виртуальные копии своего видео (Фото > Создать виртуальную копию), если хотите обработать клип несколькими способами и сравнить, какой из них вам больше нравится.

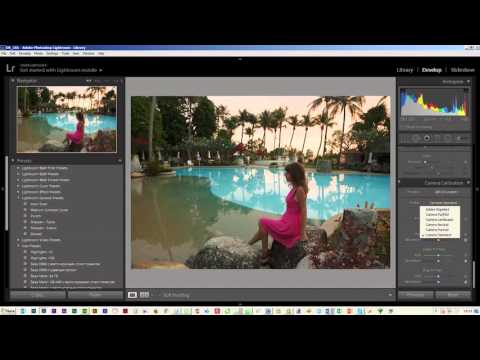
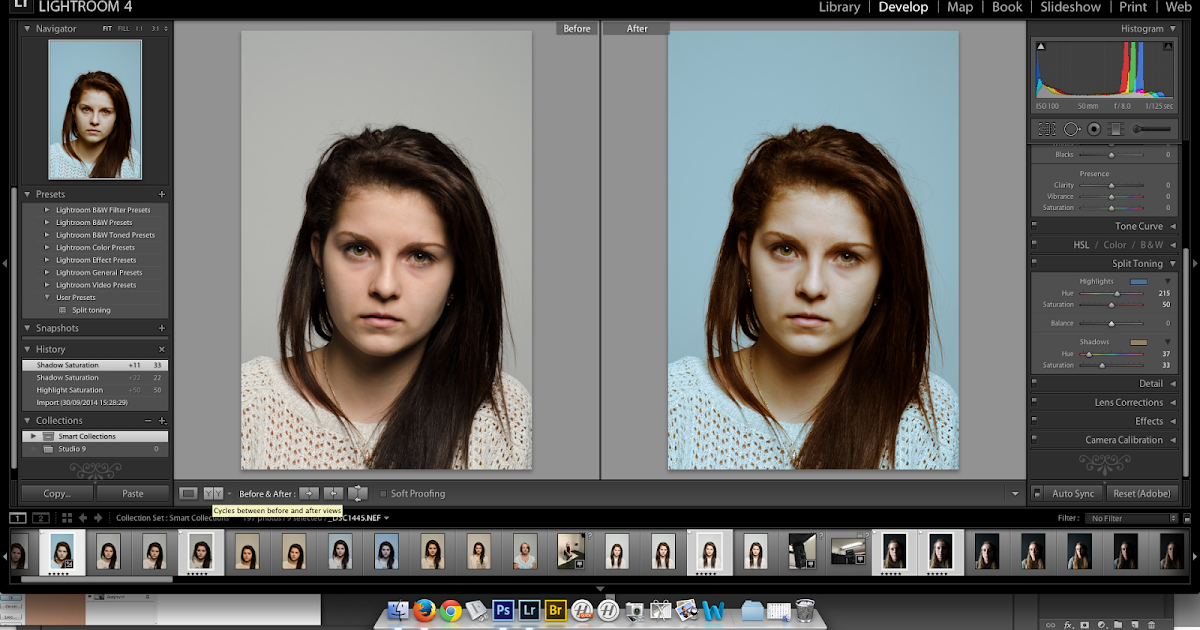
 Передвиньте ползунок влево, чтобы сгладить контрастность, или вправо, чтобы усилить ее.
Передвиньте ползунок влево, чтобы сгладить контрастность, или вправо, чтобы усилить ее.  С помощью этого инструмента можно задать для видео желтый (теплый) или синий (холодный) оттенок.
С помощью этого инструмента можно задать для видео желтый (теплый) или синий (холодный) оттенок.  При более низких значениях сглаживание между контурами эффекта и окружающими пикселями становится менее выраженным. При увеличении значений повышается сглаживание.
При более низких значениях сглаживание между контурами эффекта и окружающими пикселями становится менее выраженным. При увеличении значений повышается сглаживание.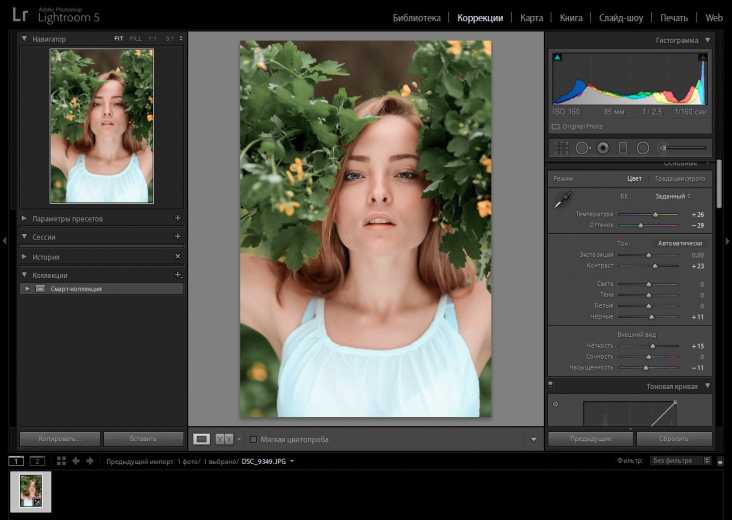 Переместите влево для придания равномерности; переместите вправо для придания неровности.
Переместите влево для придания равномерности; переместите вправо для придания неровности.