Как быстро вставить лицо в фотошопе, замена простым способом
На самом деле заменить лицо в фотошопе не так сложно. Мы воспользуемся методом редактирования изображений, который позволит быстро и правдоподобно поменять лицо одного человека на другое. Данный способ полезен для новичков, которые не знают, как поменять лицо в фотошопе. Если ваш уровень владения программой еще мал, прежде всего, стоит учесть ряд правил:
- Лицо должно смотреть прямо;
- Освещение расположено с одной стороны одинаково на обеих фотографиях;
- Все черты лица должны быть легко выделяемы и не закрыты волосами или из-за поворота головы.
В этой статье мы изучим технику «Как наложить лицо на лицо в фотошопе»
всего за 10 простых шагов.
Быстрая навигация:
- #
Открытие файла - #
Выбор лица, которое вы хотите изменить - #
Копирование изображения - #
Вставка изображения - #
Изменение размера изображения - #
Копирование нового фонового слоя - #
Создание маски отсечения - #
Настройка маски отсечения - #
Удаление лишних деталей - #
Объединение слоев
Изменение группы лиц
Применяя Face-Aware Liquefy легко и непринуждённо можно изменить несколько лиц, для примера я взял семейное фото.
Открываю его в фильтре «Пластика» применю Face-Aware Liquefy, присутствуют уже знакомые параметры для изменений выбор конкретного лица для работы осуществляется с помощью выпадающего списка Select Face.
Кнопка Reset в этом случае отменяет изменения в выбранном лице, Кнопка All все внесенные изменения сделанным при помощи Face-Aware Liquefy.
На этом на сегодня все, думаю что новый инструмент изменения лиц найдёт применение в вашей практике обработки изображений, до новых постов.
2Выбор лица, которое вы хотите изменить
Слева на панели инструментов выберите Лассо (Lasso)
или нажатием клавишу L на клавиатуре. Аккуратно обведите брови, нос и губы по контуру, как указано на рисунке.
выделяем контур лица
Чтобы правильно заменить лицо в фотошопе, при выделении контура, явно обводите черты лица и не захватывайте участки кожи, чтобы получить реалистичный результат. Когда вы закончите, у вас появится мигающая пунктирная линия.
Как поменять лицо в Фотошопе
Замена лица в Фотошопе это либо шутка, либо необходимость. Какие цели преследуете лично Вы, мне неведомо, а научить Вас этому я обязан.
Какие цели преследуете лично Вы, мне неведомо, а научить Вас этому я обязан.
Данный урок будет полностью посвящен тому, как изменить лицо в Фотошопе CS6.
Менять будем стандартно – женское лицо на мужское.
Исходные изображения такие:
Прежде чем подставить лицо в Фотошопе, необходимо уяснить пару правил.
Первое – ракурс съемки должен быть максимально одинаковым. Идеальный вариант, когда обе модели сфотканы анфас.
Второе, необязательное – размер и разрешение фотографий должно быть одинаковым, так как при масштабировании (особенно при увеличении) вырезанного фрагмента может пострадать качество. Допустимо, если фото, с которого берется лицо, будет больше оригинального.
С ракурсом у меня не очень, но что имеем, то имеем. Иногда выбирать не приходится.
Итак, начнем менять лицо.
Открываем обе фотографии в редакторе в разных вкладках (документах). Переходим на вырезаемого пациента и создаем копию фонового слоя (CTRL+J).
Берем любой инструмент выделения (Лассо, Прямоугольное лассо или Перо) и обводим лицо Лео. Я воспользуюсь Пером.
Читайте «Как вырезать объект в Фотошопе».
Важно захватить как можно больше открытых и не затемненных участков кожи.
Далее берем инструмент «Перемещение» и перетягиваем выделение на вкладку со второй открытой фотографией.
Что имеем в результате:
Следующим этапом будет максимальное совмещение изображений. Для этого изменяем непрозрачность слоя с вырезанным лицом примерно на 65% и вызываем «Свободное трансформирование» (CTRL+T).
При помощи рамки «Свободного трансформирования» можно вращать и масштабировать вырезанное лицо. Для сохранения пропорций нужно зажать SHIFT.
Максимально совместить нужно (обязательно) глаза на фотографиях. Остальные черты совмещать не обязательно, но можно немного сжать или растянуть изображение в любой плоскости.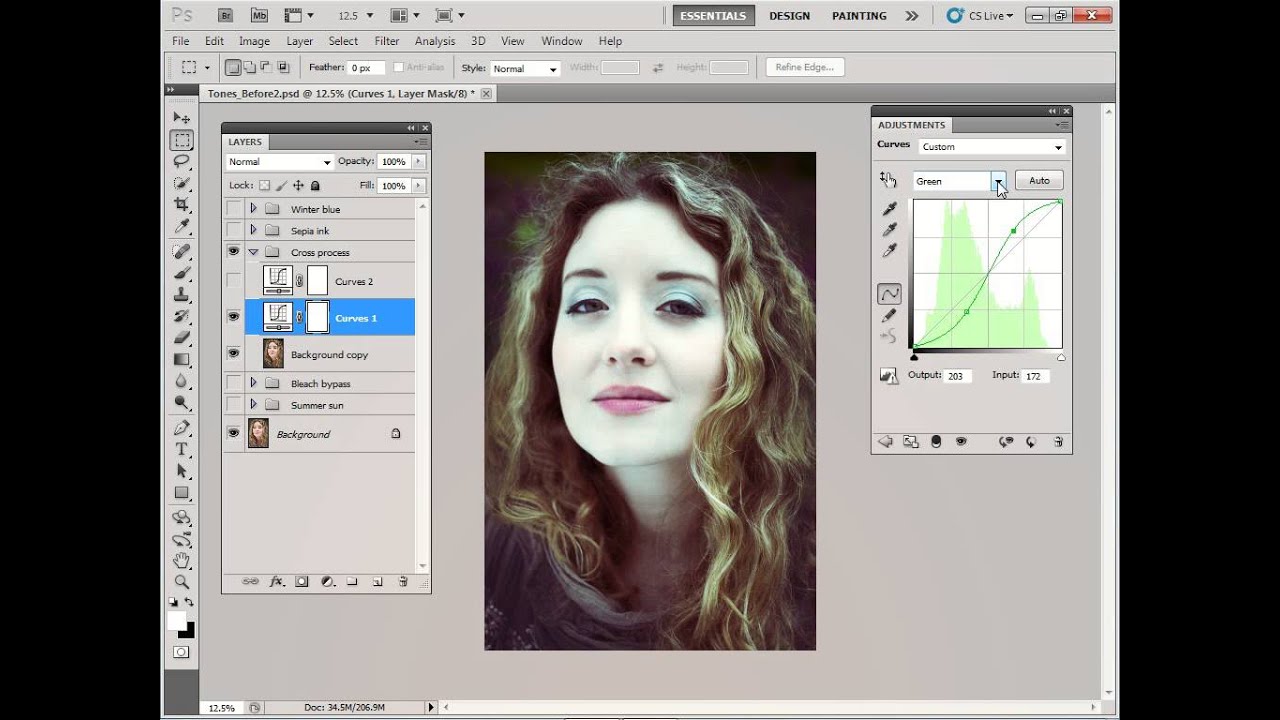 Но только немного, иначе персонаж может получиться неузнаваемым.
Но только немного, иначе персонаж может получиться неузнаваемым.
После окончания процесса нажимаем ENTER.
Лишнее удаляем обычным ластиком, а затем возвращаем непрозрачность слоя на 100%.
Продолжаем.
Зажимаем клавишу CTRL и делаем клик по миниатюре слоя с вырезанным лицом. Появляется выделение.
Переходим в меню «Выделение – Модификация – Сжать». Размер сжатия зависит от размера изображения. Мне хватит 5-7 пикселей.
Выделение модифицировано.
Еще один обязательный шаг – создание копии слоя с исходным изображением («Фон»). В данном случае перетаскиваем слой на значок внизу палитры.
Находясь на созданной только что копии, нажимаем клавишу DEL, тем самым удаляя оригинальное лицо. Затем убираем выделение (CTRL+D).
Дальше самое интересное. Заставим наш любимый Фотошоп немного поработать самостоятельно. Применим одну из «умных» функций – «Автоналожение слоев».
Применим одну из «умных» функций – «Автоналожение слоев».
Находясь на копии фонового слоя, зажимаем CTRL и кликаем по слою с лицом, тем самым выделяя и его.
Теперь идем в меню «Редактирование» и ищем там нашу «умную» функцию.
В открывшемся окне выбираем «Стековые изображения» и нажимаем ОК.
Немного подождем…
Как видим, лица совместились почти идеально, но такое бывает редко, поэтому продолжаем.
Создаем совмещенную копию всех слоев (CTRL+SHIFT+ALT+E).
Слева, на подбородке не хватает текстуры кожи. Давайте добавим.
Выбираем инструмент «Восстанавливающая кисть».
Зажимаем ALT и берем образец кожи со вставленного лица. Затем отпускаем ALT и кликаем по участку, где не хватает текстуры. Производим процедуру столько раз, сколько нужно.
Далее создаем маску для этого слоя.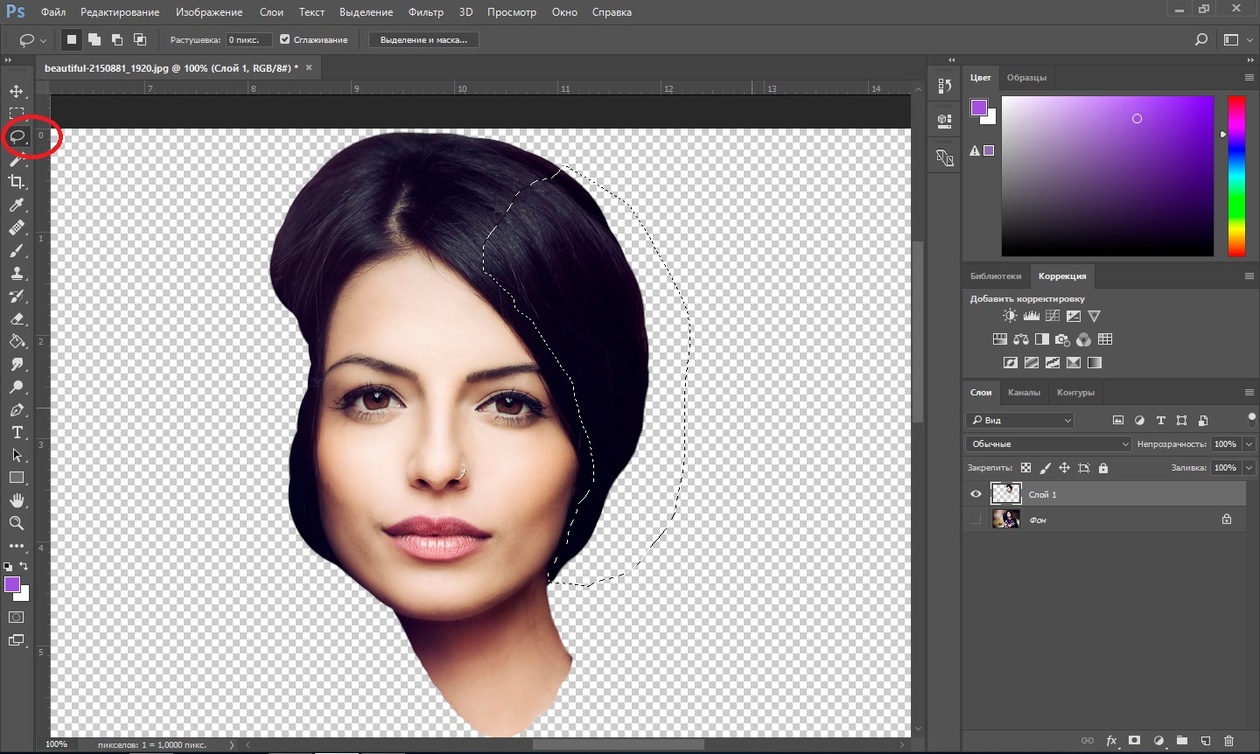
Берем кисть со следующими настройками:
Цвет выбираем черный.
Затем отключаем видимость со всех слоев, кроме верхнего и нижнего.
Кистью аккуратно проходимся по границе совмещения, немного ее сглаживая.
Заключительным шагом будет выравнивание тона кожи на вставленном лице и на оригинале.
Создаем новый пустой слой и меняем режим наложения на «Цветность».
Выключаем видимость для подлежащего слоя, тем самым открывая оригинал.
Затем берем кисть с теми же настройками, что и раньше и забираем образец тона кожи с оригинала, зажав ALT.
Включаем видимость для слоя с готовым изображением и проходим по лицу кистью.
Готово.
Таким образом, мы с Вами научились интересному приему смены лица. Если соблюсти все правила, то можно добиться отличного результата. Удачи в Вашем творчестве!
Мы рады, что смогли помочь Вам в решении проблемы. Добавьте сайт Lumpics.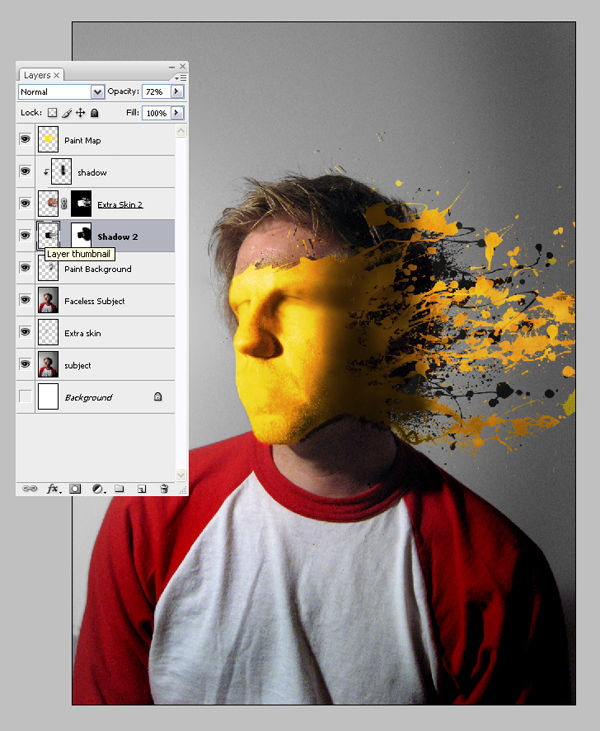 ru в закладки и мы еще пригодимся вам. Отблагодарите автора, поделитесь статьей в социальных сетях.
ru в закладки и мы еще пригодимся вам. Отблагодарите автора, поделитесь статьей в социальных сетях.
Опишите, что у вас не получилось. Наши специалисты постараются ответить максимально быстро.
Помогла ли вам эта статья?
НЕТ
5Изменение размера изображения
Отрегулируйте слой до 30%
непрозрачности, чтобы вы могли видеть под слоем.
меняем прозрачность
Используя CTRL + T расположите лицо, выравнивая при этом глаза и рот и растягивая по мере необходимости, чтобы их сопоставить как можно ближе. Чтобы изменять масштаб пропорционально, удерживайте клавишу Shift и тяните за угол картинки. Если вы наведете курсор за углы картинки, то появятся поворотные переключатели, которые позволяют вам повернуть изображение.
Чтобы аккуратно поменять лицо в фотошопе понадобится немного терпения. Найти позицию, которая бы выглядела максимально естественно — это одна из главных трудностей.
Как сгладить кожу в фотошопе, отретушировать и убрать прыщи
После того как определитесь с позицией, нажмите клавишу Enter, чтобы завершить размещение. Если вы этого не сделайте, то усилия будут напрасны.
Если вы этого не сделайте, то усилия будут напрасны.
меняем размер картинки лица
Затем отрегулируйте прозрачность обратно до 100%
Выбор изображений
Перед началом наложения лица необходимо правильно выбрать фотографии. Они должны отвечать следующим требованиям:
- Угол съёмки, освещение, положение головы на исходных фотографиях должны быть максимально схожими. Чем больше схожесть, тем лучше получится монтаж.
- Количество пикселей и размер исходников также должны быть примерно одинаковы. Фотография, с которой берётся лицо, может иметь большее разрешение.
- Желательно, чтобы все части лица были открыты.
Пример правильных исходников и конечный результат.
6Копирование нового фонового слоя
Затем вам необходимо будет скопировать свой фоновый слой. В меню «Слои» выберите фоновый слой, затем правой кнопкой мыши выберете «Дубликат слоя»
или можете использовать сочетание клавиш, нажав CTRL + J.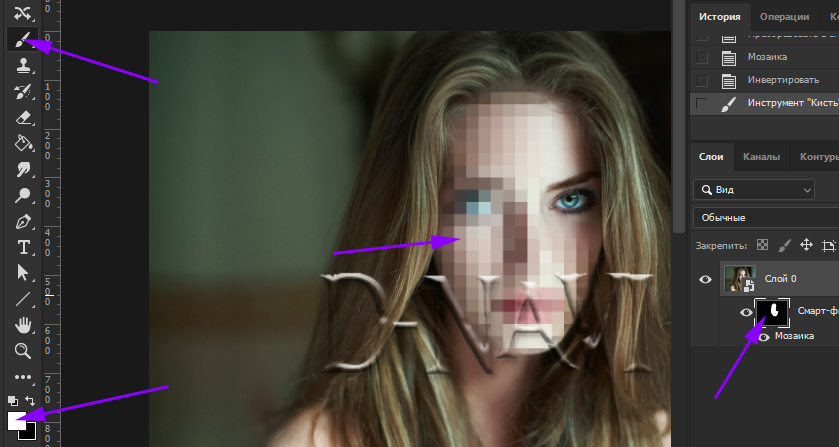 Переименуйте скопированный слой в «тело» т.к. оно составит большую часть вашей окончательной фотографии. А потом нажмите на иконку глаза, чтобы скрыть основной фоновый слой.
Переименуйте скопированный слой в «тело» т.к. оно составит большую часть вашей окончательной фотографии. А потом нажмите на иконку глаза, чтобы скрыть основной фоновый слой.
создаем дубликат слоя
Сервисы для создания реалистичных коллажей
Фотофания
Русскоязычный редактор Фотофания полностью бесплатен. Чтобы коллаж получился реалистичным, подбирайте снимки так, чтобы лица были сняты с одного положения. Если отличия будут слишком сильными, результат может разочаровать, т.к. весь процесс замены происходит автоматически.
Как пользоваться сервисом:
- Откройте главную страницу Фотофании.
- Чтобы выбрать кадр с человеком, которому вы собираетесь заменить лицо, нажмите одноименную кнопку под надписью «Базовое фото».
- Нажмите «Загрузить с компьютера» и в появившемся окне выберите файл.
- Потяните за один из 4 углов снимка, чтобы убрать лишние поля.
- Щелкните «Обрезать».
- Нажмите на «Выберите фото» под надписью «Фото лица» и воспроизведите шаги 3-5 для второго снимка.

- Щелкните «Создать».
- Для загрузки готового результата на компьютер, нажмите «Скачать».
Picture Editor Online
Возможности бесплатного редактора изображений Picture Editor Online шире предыдущего, и функция «обмена лицами» здесь проработана заметно лучше, чем у большинства аналогов. Но есть один минус – отсутствие русскоязычных надписей.
Чтобы заменить лицо на фото с помощью Picture Editor Online, следуйте инструкции:
- Откройте страницу сервиса.
- Для загрузки фотографий фона и лица поочередно нажмите на 2 кнопки «Выберите файл» и откроете нужные снимки. Очередность не имеет значения.
- О.
- Нажмите «Upload Image».
- Чтобы скачать результат, нажмите «Download».
Face Swap Online
Предыдущие сервисы требуют минимум вашего участия, но с их помощью невозможно скорректировать дефекты, если что-то получилось не так. В сервисе Face Swap Online такая возможность есть – здесь вы можете обрезать края, изменять размеры, положение и угол наклона фотографий. Это сложнее, но результат получается естественнее:
Это сложнее, но результат получается естественнее:
Порядок действий:
- Откройте Face Swap Online.
- Прокрутите окно вниз до рабочей области, как на скриншоте.
- По очереди нажмите «Insert» и «Image (Upload)».
- Выберите снимок, на который будете «пересаживать» лицо.
- Повторно пройдите шаги 3 и 4 для фото лица, которое будет наложено на фон.
- Чтобы головы на обеих фотографиях были приблизительного одного размера, потяните за квадратики на краях второго снимка.
- Нажмите на значок в виде лассо.
- Обведите лицо курсором мыши, предварительно зажав левую кнопку.
- Меняйте зону выделения, перетягивая маленькие прямоугольники по краям вырезанной зоны.
- Наведите курсор на центр вырезанной области и перетяните её на фоновое изображение головы.
- Чтобы сохранить результат, поочередно нажмите «File» и «Download».
7Создание маски отсечения
Справа в меню слоев нажмите на слой лица, который вставляли с зажатой кнопкой CTRL. Появится выделенный контур лица.
Появится выделенный контур лица.
выделяем контур лица
А потом скройте этот слой, нажав на иконку глаза
После того как это все проделайте, останется только один видимый слой «тело»
с контуром.
Сервисы для создания шаржей и рисунков из фотографий
Онлайн-сервисы позволяют не только «пересаживать», но и изменять лица на снимках. С их помощью вы можете рисовать гримасы, менять формы лиц, создавать необычные картинки и дружеские шаржи.
Cartoon.Pho.to
Бесплатный сервис на русском языке с готовым набором понятных функций для редактирования фото. При стабильном интернете на каждое действие в Cartoon.Pho.to потребуется не более 10 секунд.
Чтобы отредактировать фотографию в Cartoon.Pho.to, следуйте инструкциям:
- Откройте сервис в браузере.
- Нажмите «С диска» и выберите снимок человека, лицо которого хотите изменить.
- Уберите галочку напротив надписи «Мультяшный эффект».
- Поставьте галочку напротив надписи «Трансформация лица».

- Выбирайте любой вариант из списков «Эмоции» и «Пародийные Эффекты».
- Нажмите «Сохранить и поделиться», чтобы перейти в меню скачивания.
- Нажмите «Скачать».
Wish3Be
Чтобы «пересадить» лицо реального человека нарисованному шарж-персонажу, подойдет веб-сервис Wish3Be. Он позволяет выбрать цвет кожи, прическу, тело, рамки, фон и аксессуары. Сервис полностью бесплатный и русскоязычный.
Для того чтобы вставить на картинку лицо, сделайте следующее:
- Откройте сервис в браузере, выберите подходящий фон и дополнения.
- Нажмите «Добавить фотографию».
- Кликните в районе надписи «Нажмите или бросьте сюда ваше фото» и выберите снимок.
- Чтобы подвинуть лицо, нажмите на его центр и перетяните.
- Для изменения угла наклона лица зажмите кнопку в виде закругленной стрелки и двигайте курсор мыши.
- Чтобы изменить размер лица, нажмите кнопку в виде двух стрелок, смотрящих в разные стороны, и двигайте курсор мыши.

- Чтобы скачать результат, щелкните облако со стрелкой.
- Выберите формат для скачивания. Среди бесплатных – JPG и PNG.
Фотофания. Карикатура
Превращать обычные снимки в карандашные рисунки с эффектом карикатуры поможет уже знакомый бесплатный веб-сервис Фотофания.
Чтобы получить карикатуру из фото, сделайте 6 шагов:
- Откройте страницу «Карикатуры».
- Нажмите «Выберите фото».
- Нажмите «Загрузить с компьютера» и откройте снимок с лицом.
- Нажмите «Обрезать».
- Щелкните «Создать».
- Когда результат устроит, щелкните «Скачать».
Мы описали 5 бесплатных сервисов «пересадки» и трансформации лиц на все случаи жизни. Если нужно быстро заменить лицо на фотографии, не добавляя спецэффекты, рекомендуем Picture Editor Online – здесь вам не придется делать лишних действий для получения приемлемого результата. Если для достижения идеала вы готовы потрудиться, используйте Face Swap Online. А для создания забавных картинок с лицами друзей подойдет сервис Wish3Be. Берите на вооружение и пользуйтесь!
А для создания забавных картинок с лицами друзей подойдет сервис Wish3Be. Берите на вооружение и пользуйтесь!
Другие статьи сайта
- Как создать коллаж из фотографий за пару кликов
- 5 сервисов для замены фона фотографии в режиме онлайн
- Как перевести текст с фотографии — лучшие онлайн-сервисы и приложения
- Способы печати фотографий со смартфонов на Android и iOS
8Настройка маски отсечения
Перейдите в верхнее меню Photoshop и выберете меню «выделение» (select)
потом
«модификация» (modify)
а потом вкладка
«сжать» (contract)
сжимаем контур лица
В диалоговом окне введите 10 пикселей. Это уменьшит маску отсечения на 10 пикселей
, что позволит лицу перекрывать тело на несколько пикселей.
Начало
Итак, открываем фотографию, которая является донорской. Выбираем в панели инструментов «Лассо» (можно просто нажать букву L). Перечень параметров активного инструмента обычно появляется в верхней панели. Нас интересует параметр Feather, устанавливаем его значение в 5 пикселей (он отвечает за ширину растушёвки).
Нас интересует параметр Feather, устанавливаем его значение в 5 пикселей (он отвечает за ширину растушёвки).
Используя лассо, необходимо с удовлетворительной точностью обвести контур лица, захватывая все важные детали. Включая морщинки и складки, где бы они ни располагались. При этом выходить за пределы лица не рекомендуется. В нашем случае лоб захватываем частично, чтобы не возиться с волосами. Завершив обвод, копируем выделенный участок привычной комбинацией «Ctrl+C».
Вот как выглядит вырезание лица в Photoshop:
Фото Face Swap
Photo Face Swap – это еще одно приложение, которое позволяет менять лица на изображениях, и, несмотря на то, что его легко использовать, результаты зависят от того, насколько хорошо освещены изображения и правильно ли выровнено ваше лицо. У нас были хорошие результаты, но и плохие также, но мы все же рекомендуем вам попробовать, так как процесс смены лица в приложении довольно прост. Кроме того, он включает в себя Face Bomb Effect, который накладывает одно лицо на всех людей на картинке,
Установить: Android ( бесплатно )
Как в Фотошопе убрать прыщи на лице с помощью точечной кисти
Как в Фотошопе убрать прыщи на лице:
- Выберите инструмент “Точечная восстанавливающая кисть” в инструментах Фотошопа
- Размер кисти выберите такой же, как прыщ, или немного больше
- Зажмите левую кнопку мыши и зарисуйте прыщ, захватив небольшую область вокруг него, чтобы в Фотошопе убрать прыщи на лице
Обработка фото с помощью точечной кисти поможет убрать прыщи в Photoshop CS6.
 Этот метод подойдёт и для других мелких дефектов.
Этот метод подойдёт и для других мелких дефектов.Как наложить одно изображение на другое в Фотошопе. Как вставить свое лицо на фото со звездой | Советы в Дзен
Здравствуйте, дорогие
подписчики и гости канала «Советы в Дзен»! В этом видео мы покажем, как накладывать изображения в Adobe Photoshop друг на друга.Мы постарались подготовить видео-урок (выше), понятный даже новичкам в работе с программой Adobe Photoshop. Но, надеемся, более опытные пользователи тоже найдут для себя что-то новое. В уроке мы покажем, как можно наложить лицо с одного фото на лицо с другого. Но по той же логике можно накладывать совершенно различные изображения, или части изображений друг на друга.
Надеемся, благодаря нашему уроку вы не только сможете подшутить над друзьями, но и откроете для себя что-то новое в профессиональном плане.Источник оригинального фото: Яндекс. Картинки
Источник оригинального фото: Яндекс. Картинки
Итак, давайте более подробно разберем, как же нам наложить лицо одного человека на фото с другим:
- Выделяем лицо человека с фотографии «донора» используя инструмент Лассо (клавиша L). Можем выделять очень примерно, так как в дальнейшем все края нашего слоя будут удаляться.
- Копируем выделенное лицо используя сочинение горячих клавиш (Ctrl+C), а затем вставляем на фото со звездой (Ctrl+V). Можем воспользоваться кнопками «Копировать» и «Вставить» в меню «Редактирование»
- Чтобы удобнее было проводить различные манипуляции с новым слоем, зададим ему небольшую прозрачность. Сделать это можно в разделе «Слои»
- Теперь нам необходимо подогнать лицо нашего «донора» под лицо звезды. Для этого нам необходимо его масштабировать и изменить пропорции.
 Для этого воспользуемся сочетанием горячих клавиш (Ctrl+T). Для более точной подгонки можем воспользоваться «Редактирование >> Марионеточная деформация», либо «Редактирование >> Трансформирование >> Деформация»
Для этого воспользуемся сочетанием горячих клавиш (Ctrl+T). Для более точной подгонки можем воспользоваться «Редактирование >> Марионеточная деформация», либо «Редактирование >> Трансформирование >> Деформация» - Теперь выбираем инструмент Ластик (клавиша Е), настраиваем его параметры, как показано в видео (регулируем размер, жесткость границ и прозрачность). И начинаем очень аккуратно стирать ненужные зоны вокруг лица, не стирайте нос глаза и рот. Если убрали что-то лишнее, воспользуйтесь Отменой действия (Ctrl+Z). Экспериментируйте с настройками ластика на оптимального результата.
- После чего отключаем прозрачность, выкручиваем на 100% (все в том же разделе «Слои»), после чего продолжаем аккуратно работать листиком
- И в завершении работы нам необходимо отрегулировать цвета верхнего слоя с лицом, чтобы оно максимально совпадало с лицом нашей звезды.
 Для этого, как показано в видео, регулируем параметры в меню «Изображение >> Коррекция». А именно «Уровни», «Кривые», «Цветовой баланс», «Цветовой тон/Насыщенность».
Для этого, как показано в видео, регулируем параметры в меню «Изображение >> Коррекция». А именно «Уровни», «Кривые», «Цветовой баланс», «Цветовой тон/Насыщенность».
#фотошоп для начинающих #уроки фотошопа #adobe photoshop #пошаговая инструкция #наложение #картинка на картинку
Как заменить лицо в Фотошопе: пошаговая инструкция
Нередко для фотомонтажей используется Adobe Photoshop, но эта программа сложная, и требует установки на ПК, занимая немало места. Так что использование онлайн-сервисов гораздо удобнее. В этой статье расскажем, как заменить лицо в Фотошопе онлайн, чтобы все выглядело естественно и весьма натурально. Пройдем основные этапы работы – вырезка, вставка объекта, масштабирование, и цветокорректировка с текстурой.
Открыть Photoshop онлайн
Как заменить лицо в Фотошопе онлайн
При наложении замены фрагмента на фотографии желательно, чтобы оба изображения были схожи по графическим характеристикам. Портреты желательно выбирать в фас, со схожими параметрами освещенности и размерами в пикселях. Чем больше схожих характеристик, тем более реалистичным получится фото.
Процесс замены лица будет состоять из нескольких последовательных шагов. Они включают в себя следующее:
- Подбор подходящих фотографий.
- Вырезка и вставка лица в нужную картинку.
- Цветокорректировка.
- Текстура и масштабирование.
Для начала выделите на выбранной фотографии лицо, и поместите его на вторую картинку. Вырезать из исходного файла можно инструментом «Контур», при этом не обязательно проводить точную линию, все можно откорректировать в дальнейшем.
Теперь на боковой панели возьмите инструмент «Перемещение», и перетащите его на вторую картинку, куда оно будет вставляться. Чтобы оно было установлено окончательно, нажмите «Enter».
Теперь следует подогнать его размер под конечный файл. Для этого используйте инструмент «Масштаб», Найти его можно на вкладке «Редактирование/Трансформация». Здесь же находятся опции по изменению наклона.
Обратите внимание! Чтобы получить идеальное изображение при замене лица в Фотошоп онлайн, используйте маски слоя, и накладывайте их поочередно.
Как сделать корректировку лица онлайн в Фотошопе
Начнем с границ контура, который образовался при вставке объекта в картинку. Все границы можно растушевать инструментом «Ластик», чтобы сделать их более размытыми. Для корректной работы с фотографией, примените к нему маску слоя. Используйте нулевую кисть, установите цвет «черный», и в настройках установите 100% непрозрачность, и нормальный режим.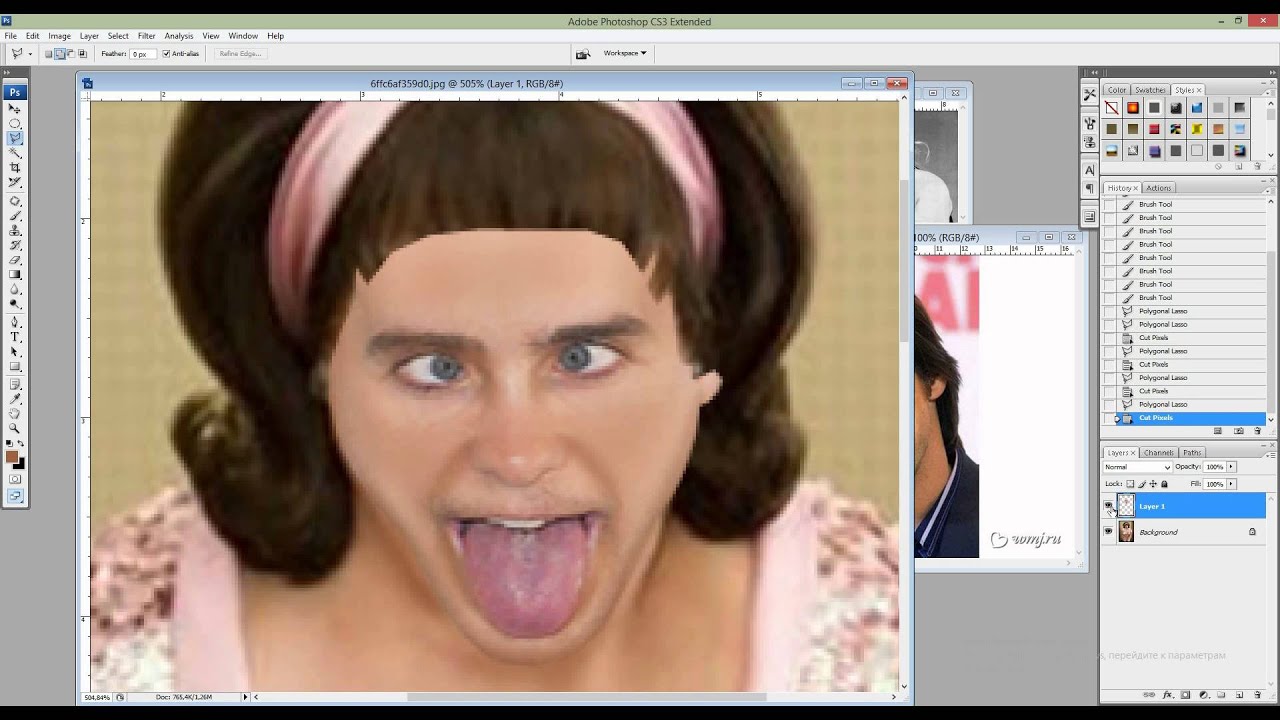 Все границы пройдите мягкой тушеванной кисточкой. Переходим к цветокоррекции:
Все границы пройдите мягкой тушеванной кисточкой. Переходим к цветокоррекции:
- Добавьте корректирующий слой через меню
- Перейдите в пункт «Яркость/Контрастность».
- Обработайте имеющееся изображение по цветовому балансу.
- Выберите пункт «Насыщенность», здесь можно менять в большую или меньшую сторону.
- Создайте следующий корректирующий слой с уровнями.
- Создайте обтравочную маску, и отработайте кривые и вибрации.
- Для создания фототеней в левом меню выберите инструмент «Осветлитель». Чтобы не испортить полученное изображение, для него также создайте новый слой.
- В окончании создайте новый слой палитры, и залейте его серым цветом, используя горячие клавиши «Shift-F5». Используйте здесь 50%. Осветлите линию лба, чтобы резкий переход стал более плавным.

Как наложить текстуру на лицо в Фотошоп онлайн
Для придания реалистичности готовому изображению, элемент текстуры следует взять с основной фотографии. Для этого на блоке слоев перейдите на «Фон», выделите фрагмент и установите его на слой, расположенный под серым. Переместить ее можно горячими клавишами «Ctrl-T».
Теперь можно свести все слои на палитре. Для этого используйте опцию «Объединить». Применить ее можно, выделив курсором верхний слой, зажать «Shift», и довести до нижнего. Горячие клавиши «CTRL-E» соединят все вместе. Для закрепления результата, откройте вкладку «Фильтр/Текстуризатор», установите нужную и нажмите «ОК».
Как поменять лицо на фото онлайн
Вы когда-нибудь хотели перевоплотиться в образ известного героя, представить себя в шуточном или необычном виде, изменить фотографии друзей? Часто для замены лиц используют Adobe Photoshop, однако программа сложна для понимания, требует установки на компьютер и производительного железа.
Замена лица на фотографии онлайн
Сегодня мы расскажем о необычных сайтах, которые позволят в режиме реального времени заменить лицо на фотографии на любое другое. На большинстве ресурсов используется функция распознавания лиц, это позволяет максимально точно вписать новый образ в фотографию. После обработки фото подвергается автоматической коррекции, за счет чего на выходе получается максимально реалистичный монтаж.
Способ 1: Photofunia
Удобный и функциональный редактор Photofunia позволяет всего за несколько шагов и считанные секунды времени изменить лицо на фото. От пользователя требуется только загрузить главную фотографию и картинку, с которой будет взято новое лицо, все остальные операции проводятся в автоматическом режиме.
Старайтесь выбирать максимально похожие фотографии (по размеру, повороту лица, цвету), в ином случае манипуляции с перемещением лица будут очень заметны.
Перейти на сайт
- В область «Базовое фото» загружаем начальное изображение, где необходимо заменить лицо, нажав на кнопку «Выберите фото».
 Программа может работать с картинками с компьютера и онлайн-изображениями, кроме того, можно сделать фотографию с помощью веб-камеры.
Программа может работать с картинками с компьютера и онлайн-изображениями, кроме того, можно сделать фотографию с помощью веб-камеры. - Добавляем картинку, с которой будет взято новое лицо — для этого также щелкаем «Выберите фото».
- Обрезаем изображение, если нужно, или оставляем его в неизменном виде (не трогаем маркеры и просто нажимаем на кнопку «Обрезать»).
- Ставим галочку напротив пункта «Применить цвет базового фото».
- Щелкаем кнопку «Создать».
- Процесс обработки будет произведен в автоматическом режиме, по завершении итоговое фото будет открыто в новом окне. Загрузить его на компьютер можно посредством нажатия на кнопку
Лица сайт заменяет качественно, особенно в случае, если они схожи по композиции, яркости, контрастности и прочим параметрам. Для создания необычного и смешного фотомонтажа сервис подойдет на все 100%.
Способ 2: Makeovr
Англоязычный ресурс Makeovr позволяет скопировать лицо с одного изображения и вставить его на другое фото. В отличие от предыдущего ресурса, выделять область, которая будет врезана, подбирать размер лица и его расположение на итоговом фото придется самостоятельно.
В отличие от предыдущего ресурса, выделять область, которая будет врезана, подбирать размер лица и его расположение на итоговом фото придется самостоятельно.
К недостаткам сервисам можно отнести отсутствие русского языка, однако все функции интуитивно понятны.
Перейти на сайт Makeovr
- Для загрузки на сайт фотографии щелкаем на кнопку «Your Computer», затем — «Обзор». Указываем путь к нужной картинке и в конце щелкаем на «Submit Photo».
- Проделываем аналогичные операции для загрузки второй фотографии.
- С помощью маркеров выбираем размер вырезаемой области.
- Щелкаем «mix left face with right hair», если необходимо перенести лицо с первой фотографии на вторую картинку; нажимаем «mix right face with left hair», если переносим лицо со второй картинки на первую.
- Переходим в окно редактора, где можно переместить вырезанную область на нужное место, изменить размер и прочие параметры.
- По завершении нажимаем на кнопку «Finalize».

- Выбираем наиболее подходящий результат и щелкаем на него. Картинка будет открыта в новой вкладке.
- Щелкаем по изображению правой кнопкой мыши и нажимаем «Сохранить изображение как».
Монтаж в редакторе Makeovr получается менее реалистичным, чем в Photofunia, описанном в первом способе. Негативно сказалось отсутствие автоматической коррекции и инструментов для настройки яркости и контрастности.
Способ 3: Faceinhole
На сайте можно работать уже с готовыми шаблонами, куда достаточно вставить желаемое лицо. Кроме того, пользователям доступна функция создания собственного шаблона. Процедура замены лица на этом ресурсе гораздо сложнее, чем в способах, описанных выше, однако доступно множество настроек, которые позволяют максимально точно подобрать новое лицо к старой фотографии.
Недостаток сервиса – отсутствие русского языка и многочисленная реклама, работать она не мешает, но значительно тормозит загрузку ресурса.
Перейти на сайт Faceinhole
- Заходим на сайт и щелкаем «CREATE YOUR OWN SCENARIOS» для создания нового шаблона.

- В открывшемся окне нажимаем на кнопку «Upload», если нужно загрузить файл с компьютера, или добавляем его из социальной сети Facebook. Кроме того, сайт предлагает пользователям сделать фото с помощью веб-камеры, загрузить по ссылке из интернета.
- Вырезаем область, куда будет вставлено новое лицо, с помощью специальных маркеров.
- Нажимаем кнопку «Finish» для обрезки.
- Сохраняем шаблон или продолжаем с ним работу. Для этого ставим галочку напротив «I prefer to keep this scenario private», и щелкаем «Use this scenario».
- Загружаем вторую фотографию, с которой будет взято лицо.
- Увеличиваем или уменьшаем фото, поворачиваем его, меняем яркость и контрастность с помощью правой панели. По завершении редактирования нажимаем на кнопку «Finish».
- Сохраняем фотографию, печатаем ее либо загружаем в социальные сети с помощью соответствующих кнопок.
Сайт постоянно подвисает, поэтому желательно запастись терпением. Английский интерфейс понятен для русскоязычных пользователей за счет удобного иллюстрирования каждой кнопки.
Английский интерфейс понятен для русскоязычных пользователей за счет удобного иллюстрирования каждой кнопки.
Рассмотренные ресурсы позволяют за считанные минуты переместить лицо с одной фотографии на другую. Самым удобным оказался сервис Photofunia – здесь от пользователя требуется лишь загрузить нужные картинки, все остальное сайт сделает самостоятельно.
Мы рады, что смогли помочь Вам в решении проблемы.Опишите, что у вас не получилось. Наши специалисты постараются ответить максимально быстро.
Помогла ли вам эта статья?
ДА НЕТУзнаем как вставить в картину лицо? Узнаем как подставить лицо в картинку или фотографию?
Почувствовать себя в образе любимого артиста, перенестись в прошлое или будущее, примерить на себя красивый наряд – не проблема благодаря современным компьютерным технологиям. Подставить лицо в картинку можно при помощи «Фотошопа» или специального приложения.
Как подобрать подходящие картинки
В интернете можно найти готовые шаблоны для подстановки лиц. На них изображены люди, у которых на месте лиц специально оставляется свободное место. Такие шаблоны напоминают стенды с проймами для лиц, в которых так любят фотографироваться туристы.
На них изображены люди, у которых на месте лиц специально оставляется свободное место. Такие шаблоны напоминают стенды с проймами для лиц, в которых так любят фотографироваться туристы.
Но как вставить в картинку свое лицо, если невозможно найти подходящий шаблон? В таком случае можно выбрать любую фотографию с достаточно большим разрешением и самостоятельно сделать из нее шаблон, вырезав область лица. С фотографиями и картинками работать сложнее, чем с шаблонами. Тем не менее даже начинающий пользователь «Фотошопа» может справиться с этой задачей, если запасется терпением.
Выбирая свое фото, лицо с которого будет подставлено на место чужого, убедитесь в следующем:
- лицо видно полностью в анфас;
- фотография является достаточно крупной;
- на лицо не падают тени, оно не прикрыто волосами: лучше использовать фото, где челка и локоны убраны назад, а контур лица отчетливо просматривается.
При несоответствии фото этим критериям подстановка окажется намного сложнее.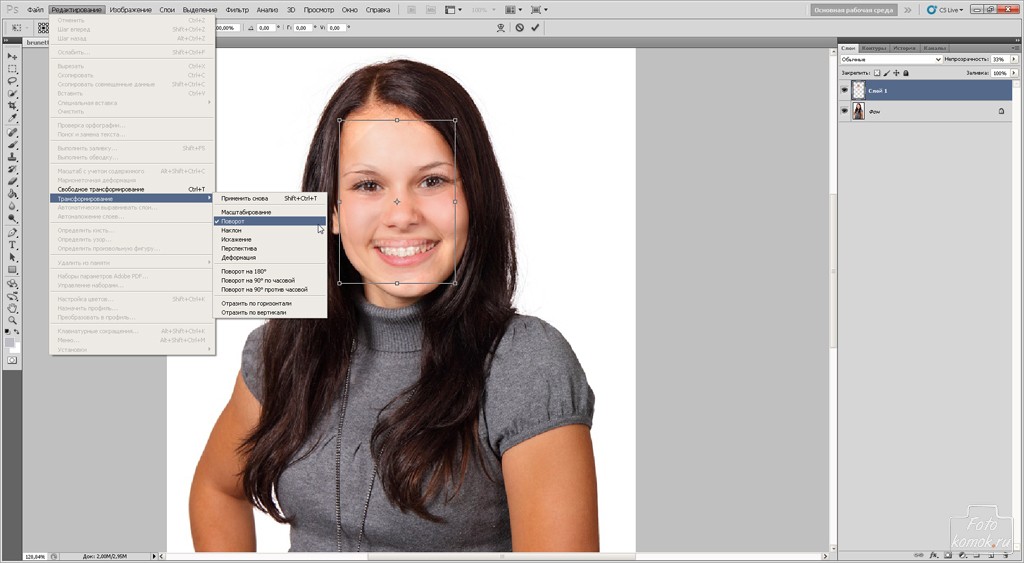
Как вставить в картинку лицо при помощи «Фотошопа»
Это несложно. Перед тем как вставить в картину лицо, убедитесь, что у вас установлен «Фотошоп» или другой графический редактор с аналогичным набором инструментов. Он будет необходим для подстановки лица в готовый шаблон или обычную фотографию. Вам потребуются навыки работы со слоями и набором инструментов «лассо», также следует уметь регулировать яркость, контраст и другие параметры изображения.
Если вы не обладаете опытом работы с Photoshop, расстраиваться не нужно. Все действия достаточно просты, вы можете отработать их в процессе редактирования первой же фотографии. Немного терпения и аккуратности – вот и все, что необходимо для начала работы!
Первые шаги
Перед тем как вставить в картину лицо, откройте файл с исходным изображением и свою фотографию. На своем фото аккуратно обведите лицо при помощи «лассо» либо «волшебной палочки». Палочка выделяет области, имеющие примерно одинаковый уровень заливки, поэтому ее необходимо использовать несколько раз, придерживая нажатой кнопку Shift. Не расстраивайтесь, если граница получилось неровной: впоследствии этот дефект будет поправлен. Главное, чтобы область лица была выделена полностью.
Не расстраивайтесь, если граница получилось неровной: впоследствии этот дефект будет поправлен. Главное, чтобы область лица была выделена полностью.
Скопируйте выделенный участок и вставьте его в нужную картинку. При этом будет создан новый слой, содержащий только ваше лицо.
Теперь необходимо заняться фоном. Для этого выберите в списке слоев фоновый и при помощи уже знакомых инструментов выделения обведите область вокруг лица, на месте которого должно появиться ваше. Этот участок необходимо скопировать и вставить на новый слой, который окажется выше других. Данная процедура создаст контур, который будет обрамлять ваше лицо, поэтому важно быть очень аккуратным: выделяйте крупные локоны и пряди волос полностью, чтобы они выглядели естественно.
Теперь можно подставить лицо в картинку на нужное место. Оно должно находиться на промежуточном слое: перекрывать исходное лицо, но при этом частично закрываться волосами, которые вы скопировали на самый верхний слой.
Регулирование размера и наклона
Как вставить в картину лицо, чтобы оно выглядело естественно? В первую очередь необходимо позаботиться о том, чтобы оно полностью соответствовало оригиналу по размерам и наклону. Добиться этого соответствия можно при помощи «свободной трансформации». Этот инструмент позволяет перемещать объект, менять его размер и наклон. Перемещение можно производить мышью или при помощи стрелок на клавиатуре. Регулировать размер и наклон следует при помощи мыши. Чтобы при изменении размера сохранялись пропорции, держите нажатой кнопку Shift.
Добиться этого соответствия можно при помощи «свободной трансформации». Этот инструмент позволяет перемещать объект, менять его размер и наклон. Перемещение можно производить мышью или при помощи стрелок на клавиатуре. Регулировать размер и наклон следует при помощи мыши. Чтобы при изменении размера сохранялись пропорции, держите нажатой кнопку Shift.
Этот шаг потребует немного терпения: лицо должно идеально соответствовать шаблону.
Создание идеального обрамления
Чтобы обрамление лица было естественным, потребуется немного почистить границы между слоями при помощи «лассо». В контекстном меню этого инструмента есть панель, которая позволяет немного размыть края. Поэкспериментируйте с этой опцией и установите уровень размывки, при котором лицо будет выглядеть максимально естественно. Это действие необходимо производить с верхним слоем, на котором находятся волосы. Дополнительно можно использовать кисть событий с размытым краем.
Регулирование яркости и контраста
Как вставить в фотографию лицо, если фото существенно отличается от шаблона по уровню яркости, является недостаточно насыщенным или имеет другой оттенок? Необходимо заметить, что идеальное соответствие вашей фотографии шаблону – это скорее исключение, чем норма.
Менять яркость, насыщенность и другие параметры необходимо всегда. Для этого в меню «Изображения» есть специальные разделы, и с их содержимым нужно поэкспериментировать. Регулируйте положения ползунков яркости, контраста и насыщенности до тех пор, пока не добьетесь идеального соответствия. В том же меню можно найти раздел, позволяющий менять тон. Например, если изображение имеет зеленоватый оттенок, можно понизить уровень зеленого.
Все описанные действия желательно производить со слоем, на котором находится ваше лицо. Но можно менять параметры и у исходной картинки. Для этого необходимо выделить два слоя: верхний (с волосами) и фоновый.
Сохраните готовый результат в файле формата «Фотошоп». Не следует объединять слои: возможно, в дальнейшем вы захотите внести дополнительные поправки.
Как вставить в картину лицо? Легкий способ
Как вставить в фотографию лицо, если нет возможности или желания работать в «Фотошопе»? В подобной ситуации можно использовать специальное приложение. Вставить лицо в картинку тогда будет еще проще. Такие приложения широко представлены в интернете: как для компьютеров, так и для мобильных устройств. Также есть сервисы, которые позволяют проводить эту процедуру прямо в браузере.
Вставить лицо в картинку тогда будет еще проще. Такие приложения широко представлены в интернете: как для компьютеров, так и для мобильных устройств. Также есть сервисы, которые позволяют проводить эту процедуру прямо в браузере.
Чтобы воспользоваться таким приложением, дополнительные программы устанавливать не потребуется. В них присутствует небольшой набор опций: только самое необходимое для достижения конкретной цели. Некоторые функции, которые в «Фотошопе» приходится делать вручную, специализированные приложения выполняют автоматически.
Тем не менее у хорошего приложения должна быть возможность вручную поправить то, что программа сделала некорректно. Например, лицо может оказаться слишком крупным или смещенным вниз. В таком случае вы легко внесете свои поправки при помощи мыши.
Подстановка лица в картинку – это увлекательное занятие, при помощи которого можно создать оригинальную открытку или плакат, развлечься самому и порадовать друзей.
Как вырезать лицо и вставить в другое фото онлайн
Просматривая различные изображения в сети, мы часто встречаем шуточные картинки, в которых лицо одного человека заменено на другое.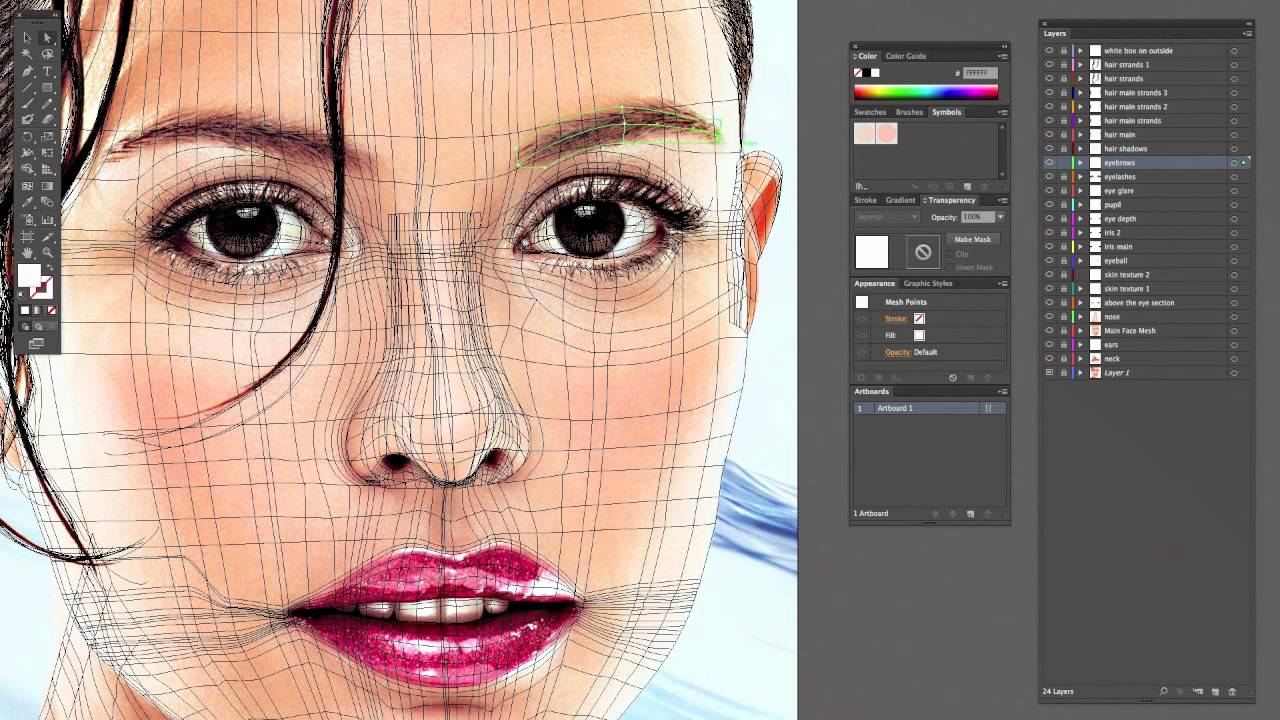 Такие изображения могут быть сделаны довольно профессионально, и нам бывает сложно усмотреть признаки подмены. Подобный монтаж может быть осуществлён как с помощью профессиональных программ (уровня «Adobe Photoshop»), так и с помощью сетевых сервисов. Ниже разберём, каким образом вырезать лицо человека и вставить в другую фотографию в режиме онлайн, и какие сервисы нам в этом помогут.
Такие изображения могут быть сделаны довольно профессионально, и нам бывает сложно усмотреть признаки подмены. Подобный монтаж может быть осуществлён как с помощью профессиональных программ (уровня «Adobe Photoshop»), так и с помощью сетевых сервисов. Ниже разберём, каким образом вырезать лицо человека и вставить в другую фотографию в режиме онлайн, и какие сервисы нам в этом помогут.
Особенности замены лиц на фотографиях в режиме онлайн
Несомненно, наиболее эффективные результаты во вставке лица какого-либо человека в другую фотографию дают профессиональные графические инструменты уровня «Adobe Photoshop». С их помощью можно получить изображение действительно высокого уровня. Такие работы мы часто можем встретить в сети.
Тем не менее, существуют ряд альтернатив, позволяющих вырезать лицо и вставить в чужой портрет. В их числе как упрощённые инструменты, выполняющие все операции в автоматическом режиме, так и сетевые графические редакторы с богатством разнообразных функций. Работа с каждым из таких инструментов имеет свою специфику, которую мы разберём ниже.
Работа с каждым из таких инструментов имеет свою специфику, которую мы разберём ниже.
Все перечисленные ниже инструменты имеют бесплатный характер и преимущественно англоязычный интерфейс. Отечественные сервисы такого плана в сети встречаются довольно редко.
При наложении замене лица на фотографии желательно, чтобы оба изображения имели схожие графические характеристики. Оба портрета должны смотреть в фас, иметь схожие размеры и параметры освещённости. Чем более они будут похожи по своим визуальным характеристикам, тем большей реалистичности вам удастся добиться в конечном итоге.
Давайте разберём несколько ресурсов данного плана.
В другом нашем материале мы рассказали как узнать, на кого из знаменитостей вы можете быть похожи.
Предназначение сервиса pictureeditoronline.com – это добавление к фотографии различных визуальных эффектов. Вы можете украсить картинку различными цветами, вставить в какой-либо графический шаблон, добавить различные анимированные эффекты и многое другое. Среди богатого перечня возможностей сайта есть функция обмена лицами, которой мы и воспользуемся.
Среди богатого перечня возможностей сайта есть функция обмена лицами, которой мы и воспользуемся.
Выполните следующее:
- Перейдите для вырезания лица на pictureeditoronline.com;
- Нажмите слева на «Обзор» и загрузите фото с лицом на ресурс;
- Нажмите на «Обзор» справа, и загрузите фото, в котором лицо человека должно быть заменено на портрет, загруженный на ресурс первым;
- Поставьте галочку на опции «I Agree to Privacy Policy»;
- Нажмите на «Upload image» внизу и просмотрите полученный результат;
- Кликните на «Download» для сохранения результата на ПК.
Также ранее мы разобрали, как выполнить ретушь лица онлайн.
Американский сервис faceswaponline.com предлагает сказать «Прощай» программе Фотошоп утверждая, что он умеет делать замену лица не хуже прославленного продукта от «Adobe». И действительно, несмотря на скромное количество функций данного сервиса, со своей задачей он справляется довольно неплохо.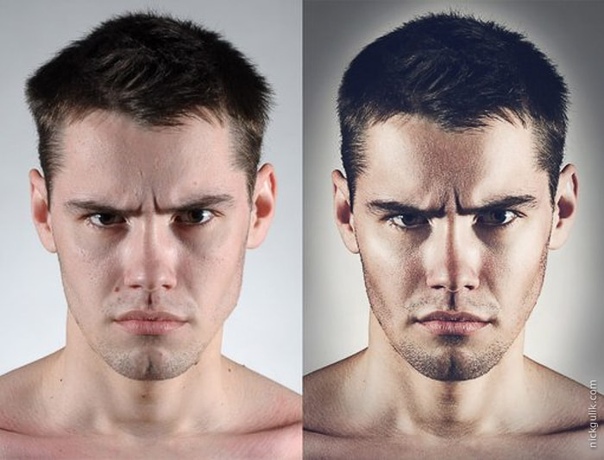
Выполните следующее:
- Перейдите на faceswaponline.com и нажмите на «Start now»;
- В открывшемся экране нажмите на «Insert» — «Image» (Upload), и загрузите изображение с лицом, которое вы хотите наложить на фас другого человека;
- Внизу с помощью ползунков отрегулируйте гамму, контраст, насыщение и другие параметры загруженного изображения;
С помощью ползунков отрегулируйте настройки базового изображения
- С помощью инструмента «Лассо» (lasso tool) отметьте овал лица, которое вы хотите перенести на второе изображение;
- Теперь кликните на «Insert» — «Image Upload» для загрузки на ресурс второго изображения, на которое мы будем накладывать наш портрет;
- Кликните вверху на «Send to back» для появления нашего первого персонажа;
Нажмите на «Send to back»
- С помощью указателей установите его оптимальный размер и положение касательно загруженного второго изображения;
- Зажав левую клавишу мышки установите лицо в нужное место изображения;
- Для сохранения результата нажмите на «File» — «Download»
youtube.com/embed/vA3dgr_Vlv4?feature=oembed» frameborder=»0″ allow=»accelerometer; autoplay; clipboard-write; encrypted-media; gyroscope; picture-in-picture» allowfullscreen=»»/>
Сервис lunapic.com – это профессиональный графический редактор, доступный в режиме онлайн. Богатство его функционала позволяет сравнить его с Photoshop, при этом софт доступен совершенно бесплатно. Имеется здесь и возможность выполнить подмену лица на другое, которой мы и воспользуемся.
Выполните следующее:
- Откройте сервис lunapic.com;
- Нажмите слева на «Upload» — «Обзор», и загрузите на сервис фото с базовым изображением человека;
- Нажмите на «Edit» — «Crop image»;
- В поле «Tool» над фото выберите «Circle»;
- Проведите овал вокруг лица, которое вы хотите использовать;
- Нажмите на кнопку «Crop» над самым изображением;
- Кликните на «Edit» – «Copy to Clipboard»;
- Вновь нажмите на «Upload» и загрузите второй файл на ресурс;
- Нажмите на «Edit» — «Paste from Clipboard»;
- Наложите одно лицо на второе фото;
- Параметр «Cutout Shape» установите на «Oval», «Edge Fade Pixels» — 2 или 5.
 Поэкспериментируйте с параметром «Transparency» (прозрачность) для получения наиболее реалистичного результата;
Поэкспериментируйте с параметром «Transparency» (прозрачность) для получения наиболее реалистичного результата; - Для осуществления наложения кликните на «Apply»;
- Для сохранения нажмите на «File» – «Save Image».
Также вас может заинтересовать наш материал о том, как сделать видео из фото с музыкой онлайн бесплатно.
Заключение
Ниже мы разобрали несколько сервисов, позволяющих вырезать лицо человека из фотографии и наложить на другое фото онлайн. Их функционала достаточно для быстрого наложения портрета с одного изображения на другое, позволяя получить неплохой по качеству результат. Наиболее качественное наложение осуществляют профессиональные редакторы уровня Photoshop, потому мы рекомендуем обратиться к их функционалу для эффективного результата.
Как состарить человека в Фотошопе · Мир Фотошопа
Конечный результат:
Время — великий уравнитель, молодость скоротечна, а красота увядает. По мере старения лица предсказуемо меняются. Морщины вокруг глаз, бровей и рта. Кожа становится темнее и появляются пятна. Щеки становятся не такими упругими как раньше. Нос и уши продолжают удлиняться, глаза всё больше утопают в глазницах, волосы становятся реже и седеют. В этом уроке Вы увидите, как проявить все эти симптомы старения на фотографии молодого человека.
Морщины вокруг глаз, бровей и рта. Кожа становится темнее и появляются пятна. Щеки становятся не такими упругими как раньше. Нос и уши продолжают удлиняться, глаза всё больше утопают в глазницах, волосы становятся реже и седеют. В этом уроке Вы увидите, как проявить все эти симптомы старения на фотографии молодого человека.
1. Поиск ресурсов
Одним из важных факторов успешного результата будет поиск фотографий. Нужно найти молодого и пожилого человека, которые очень похожи друг на друга. Работать мы будем с этой фотографией молодого человека.
А эту фотографию мы будем использовать для эффекта старения.
2. Ретушь
Возможно это прозвучит странно, что для создания эффекта старения, нужно сперва ретушировать фотографию, убирая и «залечивая» проблемные участки. Разные царапины на коже не должны остаться в пожилом возрасте. Также нужно поднять линию волос за счёт увеличения лба.
Шаг 1
Откройте фотографию молодого человека. Создайте копию фонового слоя, чтобы не испортить исходник.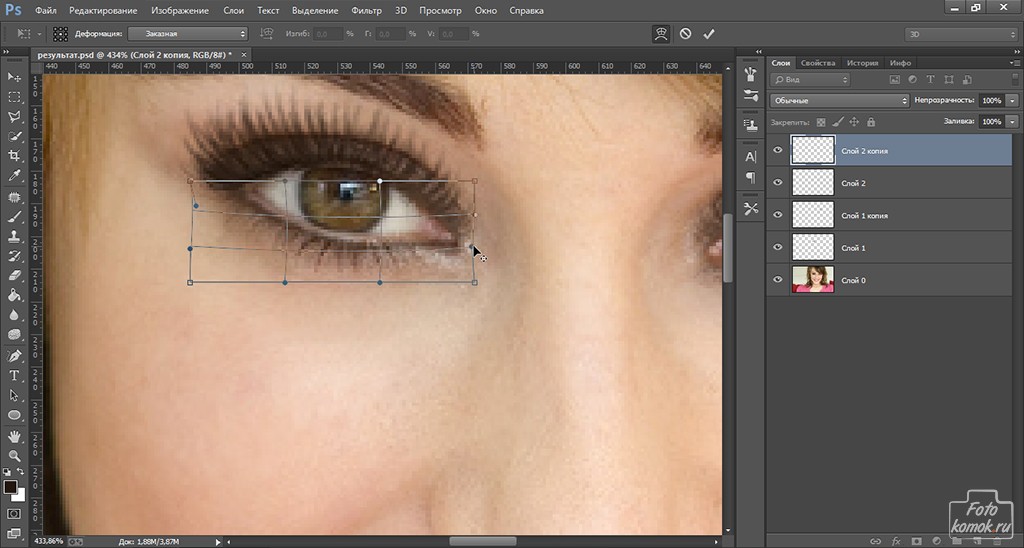 Инструментом Spot Healing Brush Tool (J) уберите царапину со лба.
Инструментом Spot Healing Brush Tool (J) уберите царапину со лба.
Шаг 2
Нужно убрать часть волос со лба, чтобы поднять линию волос. Инструментом Lasso Tool (L) выделите волосы. Инструментом Patch Tool (J) в режиме Content-Aware перенесите выделенный участок на область лба без волос. Если Вам сразу не понравится результат, продолжайте работать инструментом Patch Tool (J) и выделяйте области меньшего размера.
3. Структурные изменения
Помимо морщин с возрастом меняется строение лица. Уши и нос становятся более заметными, глаза утопают в глазницах, челюсть становится шире. Лучше всего добиться этих изменения через фильтр Liquify.
Шаг 1
Работать с фильтром Liquify придётся долго, поэтому не ждите быстрых результатов. Преобразуйте слой в смарт-объект (Filter ? Convert for Smart Filters), и после этого открывайте фильтр LIquify.
Шаг 2
Выберите инструмент Bloat Tool (B), сделайте размер кисти немного меньше кончика носа. Раздуйте нос через несколько кликов.
Раздуйте нос через несколько кликов.
Шаг 3
Уменьшите размер кисти ещё немного и увеличьте уши, особенно левое. Работайте аккуратно, чтобы не создать эффект скручивания.
Шаг 4
Возьмите инструмент Pucker Tool (S) и увеличьте размер кисти, чтобы он соответствовал размеру глазницы. Сделайте несколько кликов, чтобы уменьшить размер глаз.
Шаг 5
Возьмите инструмент Forward Warp Tool (W), уменьшите размер кисти до 1/3 размера рта. Сделайте губы более плоскими. Нужно опустить верхнюю линию губ и поднять нижнюю.
Шаг 6
Увеличьте размер кисти инструмента Forward Warp Tool (W) и опустите уголки челюсти, чтобы сделать лицо более квадратным. Также сделайте шею немного шире. Используйте инструмент Smooth Tool для смягчения эффекта.
Шаг 7
Немножко опустите щёки, чтобы лицо потеряло свою форму.
Шаг 8
Теперь поработаем с волосами, их должно стать меньше. Линия между лбом и волосами должна уйти назад, а внешняя линия волос должна сдвинуться внутрь. Возьмите инструмент Push Tool (O) и сделайте то, что показывают стрелки на скриншоте.
Возьмите инструмент Push Tool (O) и сделайте то, что показывают стрелки на скриншоте.
Нажмите ОК, чтобы применить изменения. Ниже можете посмотреть, как выглядело лицо до применения фильтра и после.
4. Волосы и кожа
Структурные изменения завершены, и можно переходить к волосам и коже. По мере старения на кожу начинают влиять погодные условия. Тёмные волосы становятся светлее, а светлая кожа — темнее.
Шаг 1
Перейдите в меню Select ? Color Range и выберите настройку Skin Tones, установите Fuzziness на 50 и нажмите ОК. Фотошоп создаст выделение на основе тона кожи. Оно будет далеко от идеала, но послужит хорошей основой.
Шаг 2
Создайте корректирующий слой Hue/Saturation. Фотошоп автоматически зальет маску корректирующего слоя на основе существующего выделения. Настройте коррекцию, как показано ниже, установите режим наложения Multiply и уменьшите непрозрачность до 70%.
Шаг 3
Кликните на маске корректирующего слоя, чтобы убедиться, что она активна. Мягкой кистью чёрного цвета закрасьте цепь, волосы и глаза, чтобы убрать оттуда эффект. Затем белым цветом проявите эффект на тени под подбородком.
Мягкой кистью чёрного цвета закрасьте цепь, волосы и глаза, чтобы убрать оттуда эффект. Затем белым цветом проявите эффект на тени под подбородком.
Шаг 4
Тонирование сделало губы ярче, но у пожилых людей они должны быть бледными. Инструментом Quick Selection Tool (W) выделите губы и создайте ещё один корректирующий слой Hue/Saturation.
Шаг 5
Инструментом Quick Selection Tool (W) выделите волосы и брови. Нажмите на кнопку Refine Edge и включите Smart Radius. Установите радиус на 10 пикселей и Shift Edge на -30%.
Шаг 6
Создайте корректирующий слой Hue/Saturation, который сделает волосы седыми.
Шаг 7
Выделите маску корректирующего слоя, чтобы выделить волосы. Перейдите на слой с фильтром Liquify и скопируйте выделение (Ctrl + J). Поднимите копию на самый верх слоёв и установите режим наложения Screen. Создайте обтравочную маску (Ctrl + Alt + G).
Шаг 8
При помощи коррекции Hue/Saturation (Ctrl + U) измените цвет волос.
Шаг 9
Вернитесь на маску корректирующего слоя волос. Маленькой мягкой кистью создайте плавный переход от коричневых волос к седым. Для большей реалистичности используйте маленькую кисть и рисуйте вдоль отдельных волос.
5. Морщины
Именно морщины сильнее всего выдают возраст человека. Они появляются от многократного движения мышц. Больше всего морщин появляется вокруг глаз и на лбу.
Шаг 1
Откройте фотографию пожилого человека и инструментом Lasso Tool (L) выделите область вокруг глаза. Скопируйте выделение (Ctrl + C).
Шаг 2
Вставьте морщины в наш документ (Ctrl + V) и измените форму в режиме Warp (Edit ? Transform ? Warp).
Шаг 3
Обесцветьте слой морщин (Ctrl + Shift + U) и установите режим наложения Soft Light (или Overlay).
Шаг 4
Примените к морщинам коррекцию Levels (Ctrl + L). Перемещайте ползунки к центру, пока тени и свет на морщинах не начнут соответствовать коже молодого человека.
Шаг 5
Добавьте маску и мягкой кистью уберите швы.
Шаг 6
Тем же способом добавьте морщины на другой глаз.
Шаг 7
Теперь займитесь веками. Не потеряйте ресницы в процессе наложения.
Шаг 8
Теперь морщины на носу и над бровями.
Шаг 9
И самая большая область — лоб.
Шаг 10
Морщины на щеках.
Шаг 11
Подбородок:
Шаг 12
Хоть на ушах нет таких морщин, кожа там тоже меняет свой вид.
Шаг 13
Теперь шея.
Результат:
6. Завершение
Шаг 1
Создайте новый слой и залейте его 50% серым цветом. Установите режим наложения Overlay и уменьшите непрозрачность до 50%. На этом слое мы будем работать инструментами осветления и затемнения. Инструментом Burn Tool (O) пройдитесь вдоль сильных складок, а инструментом Dodge Tool (O) осветлите сами складки.
Шаг 2
Скопируйте пятна с фотографии пожилого человека и наложите их на лицо молодого. Установите режим наложения Darken. При помощи маски скройте лишние пятна.
Шаг 3
Добавьте другие пятна на щёки.
Шаг 4
Выделите все слои с морщинами (Ctrl + Shift + Click). Зажмите клавишу Alt и перейдите в меню Layer ? Merge Layers (Ctrl + E). Установите режим наложения полученного слоя на Soft Light.
Шаг 5
Добавьте маску, залитую чёрным цветом (Layer ? Layer Mask ? Hide All). Мягкой кистью белого цвета верните эффект на морщины и там, где кожа слишком гладкая.
Конечный результат:
Как поменять местами лица в Picsart
У вас есть групповое фото, на котором все выглядят правильно, кроме одного человека? Picsart может помочь вам внести правки на профессиональном уровне, заменив их лицо на другой снимок, на котором они запечатлены в лучшем виде. И прежде чем вы узнаете, рождается совершенно новый, действительно идеальный групповой рисунок. Или, может быть, вы хотите посмотреть, как бы вы выглядели в теле друга или домашнего животного, чтобы создать совершенно новое (по общему признанию странное) селфи? А почему бы не? Замена лица Picsart может воплотить в жизнь все ваши любопытные мечты.Как бы там ни было.
Просто откройте приложение Picsart, выберите фотографию из галереи вашего iPhone (или любого другого производителя мобильного устройства), загрузите изображение из Интернета или сделайте новый снимок с помощью своей камеры, чтобы участвовать во всевозможных полетах фантазии. . Вот ваше простое пошаговое руководство по созданию и обмену уникальными сменами лиц.
Как сделать F ace Swap ?Шаг 1: Откройте приложение Picsart и щелкните +, чтобы импортировать фоновое изображение.
Шаг 2: Нажмите «Добавить фото», чтобы выбрать изображение модели, которую вы хотите использовать для обмена.
Шаг 3: Выберите Инструменты. , Обрежьте грань модели, создайте маску и сохраните ее в галерее.
Шаг 4: Подгоните маску к фоновому изображению и исправьте ее, чтобы она выглядела реалистично.
Шаг 5: Нажмите на опцию FX, чтобы наложить фильтр, чтобы маска соответствовала телесному тону фонового изображения (вы также можете применить фильтр ко всему изображению, чтобы оно выглядело реалистично) и используйте Отрегулируйте параметр для редактирования, т.е.е. отрегулируйте непрозрачность, исправьте насыщенность или тон.
Шаг 6: Выберите параметр «Ластик», уменьшите жесткость , и сотрите края, чтобы маска слилась.
Или, может быть, вы хотите повеселиться и изменить свое лицо на картинке с помощью этих простых шагов?
Как изменить лицо на картинке ?Шаг 1: Откройте приложение Picsart и коснитесь +, чтобы импортировать фоновое изображение.
Шаг 2: Нажмите «Добавить фото», чтобы выбрать изображение.
Шаг 3: Нажмите Инструменты, обрежьте лицо человека, лицо которого вы хотите использовать, сделайте маску и сохраните ее в своей галерее. Совет: повторите те же шаги, описанные выше, чтобы извлечь второе лицо.
Шаг 4: Установите маску на лицо человека, которого вы хотите изменить, и исправьте ее, чтобы она выглядела реалистично.
Шаг 5: Нажмите на опцию FX, чтобы установить фильтр, чтобы маска соответствовала телесному тону фонового изображения (вы также можете наложить фильтр на все изображение, чтобы оно выглядело реальным) и используйте параметр Adjust возможность редактирования, т.е.е. отрегулируйте непрозрачность, исправьте насыщенность или тон.
Шаг 6: Выберите параметр «Ластик», уменьшите жесткость , и сотрите края, чтобы маска слилась.
И вуаля, у вас есть живая замена лица. Теперь вы можете поделиться своей фотографией в социальных сетях. Все, что вам нужно сделать, это щелкнуть значок обмена вверху, чтобы опубликовать свое изображение для обмена лицом на Picsart и / или в социальной сети по вашему выбору.
Где можно набрать ace Обменять онлайн ?Независимо от того, выберете ли вы смену лица на iOS или Android, на ПК или в Интернете, Picsart — это совершенное универсальное приложение для расширенного редактирования, которое можно загрузить бесплатно.Google назвал Picsart приложением «Выбор редакции»; Forbes называет Picsart одним из лучших приложений для редактирования фотографий, и более 6,1 миллиона пользователей разделяют это мнение.
Как вы используете свопинг в видео?К сожалению, Picsart в настоящее время не предлагает возможность замены лица в видео, но вы можете использовать другие интересные приложения, такие как REFACE.
Что самое лучшее Приложение Face Swap ?Picsart — ведущее приложение для простой смены лица. Вот почему:
- Это весело и легко.Picsart предлагает множество творческих возможностей для продуктивных экспериментов с обменом местами.
- Picsart имеет широкий спектр опций для импорта фотографий, позволяющих обменивать изображения в реальном времени с помощью щелчков и перетаскиваний, а также полнофункциональный модуль камеры, который включает предварительные живые эффекты.
- Как насчет набора инструментов редактирования (кадрирование, вырез, перспектива, растяжение, клонирование и корректировка кривых, границ, масок, бликов объектива, пузыри речи) и фильтров (VHS ретро, размытие фона, утечка винтажного света, эффект сбоя, форма? Маски)? Они добавляют классности вашим фотографиям и позволяют применять различные художественные стили, чтобы настроить окончательную замену лица.
- Вы можете комбинировать свои изображения в настраиваемые коллажи, добавлять стикеры из библиотеки Picsart или создавать собственные стикеры из ваших собственных фотографий для обмена лицами.
С инструментами редактирования Picsart и разнообразными модными фильтрами и эффектами у вас под рукой ваши фотографии со сменой лица будут выглядеть потрясающе в мгновение ока. В конечном счете, смена лица — это все, чтобы выразить себя и проявить творческий подход, так что просто получайте удовольствие от этого.
Создавайте со скоростью культурыPicsart — это полная экосистема бесплатного контента, мощных инструментов и идей для авторов.Picsart — это не только крупнейшая в мире платформа для творчества, с миллиардом загрузок и более чем 150 миллионами активных авторов в месяц; мы также самые быстрорастущие. Picsart сотрудничает с такими крупными артистами и брендами, как BLACKPINK, Jonas Brothers, Lizzo, Sanrio: Hello Kitty, I am Voter, Bebe Rexha, Maroon 5, One Direction, Warner Bros. Entertainment, iHeartMedia, Condé Nast и другими. Загрузите приложение или начните редактировать в Интернете сегодня, чтобы улучшить свои фотографии и видео с помощью тысяч простых и быстрых инструментов редактирования, модных фильтров, забавных наклеек и ярких фонов.Дайте волю своему творчеству и обновите до Gold и получите премиальные привилегии!
12 Png МАСКИ ДЛЯ ЛИЦА Накладки 1 / Венецианская маска на Хэллоуин
Png-оверлеи для фотографов, цифрового искусства и скрапбукинга.
Это цифровые маски для лица PNG с высоким разрешением.
Что-то другое для ваших творческих правок!
Это цифровой продукт. Никакой физический предмет не будет отправлен.
******************************
Входит в этот набор …
2 индивидуальные маски для лица
6 вариантов каждого из них. Они созданы под разными углами, поэтому у вас будет выбор, и вы сможете разместить их в любом положении, на которое смотрит ваш основной объект.
Они в формате PNG и ОЧЕНЬ высоком разрешении. От 4 до 15 МБ. Если они вам нужны для печати, вы можете создавать любые размеры без потери качества !!
******************************
Найдите больше отличных оверлеев и текстур в моем магазине! https: // www.etsy.com/shop/ATPTextures
ВАЖНО ПРОЧИТАТЬ
Вам потребуется или использовать программу, которая позволяет добавлять слои и изменять режимы наложения. Как фотошоп.
Вам необходимо иметь промежуточное представление о Photoshop или его элементах, при этом важно знать, как добавлять и использовать слои и маски.
Хорошее понимание инструмента TRANSFORM TOOL в Photoshop также будет очень полезно для создания реалистичного вида. (Перспектива является ключевым элементом.)
Поскольку файлы являются цифровым продуктом, я не предлагаю возврат покупок.
*** ОБРАТИТЕ ВНИМАНИЕ ***
После покупки пакета вам необходимо загрузить 1 файл в формате pdf. Это свяжет вас с вашими файлами.
Все, что вам нужно сделать, это открыть PDF двойным щелчком.
Adobe откроет его в Reader. (Если это бесплатное программное обеспечение не установлено на вашем компьютере, найдите его здесь https://acrobat.adobe.com/us/en/acrobat/pdf-reader.html)
Следуйте инструкциям и просто скопируйте и вставьте Загрузить URL в вашу верхнюю панель https.
🌼 Не знаете как скачать из pdf? 🌼
Посмотрите это руководство (скопируйте и вставьте ссылку в адресную строку) ИЛИ загрузите его после покупки.
https://atptextures.com/pages/how-to-download-from-a-pdf
** ДЛЯ ЗАГРУЗКИ НА МОБИЛЬНОЕ УСТРОЙСТВО **
ОТПРАВИТЬ МНЕ КОНВО, если вам нужны файлы для вашего МОБИЛЬНОГО УСТРОЙСТВА. Я могу отправить вам прямую ссылку в сообщениях или по электронной почте. (например, с помощью приложения Photoshop Mix.)
В противном случае вам нужно будет загрузить эти файлы на свой настольный компьютер.
*** ОТНОСИТЕЛЬНО ИСПОЛЬЗОВАНИЯ ***
Все мои цифровые оверлеи доступны для личного использования.
+ Вы можете включить оверлеи в свою фотографию как оверлей в плоском состоянии (например, файл Jpeg) без коммерческой лицензии. Вам нужно будет добавить ссылку на ATP-текстуры с вашим листингом при продаже или рекламе вашей работы в Интернете, например. Etsy, Facebook или Instagram. Если вы профессиональный фотограф, предоставляющий клиентам готовую распечатанную фотографию, вам НЕ нужно указывать текстуры ATP.
+ Чтобы использовать их в коммерческих целях, вам необходимо приобрести СТАНДАРТНУЮ или РАСШИРЕННУЮ коммерческую лицензию. https://www.etsy.com/au/listing/5701/standard-commercial-licence-for-textures
+ Вы не можете создавать цифровые карты, наложения, фоны, цифровые или физические документы, картинки или печатные физические объекты без коммерческая лицензия. https://www.etsy.com/au/listing/5701/standard-commercial-licence-for-textures?ref=shop_home_active_83
+ Эти оверлеи лицензированы только для одного бизнеса / фотографа / студии и не могут быть скопированы. совместное использование, перепродажа или передача в любой другой форме, физической или цифровой.
*** Небольшое примечание ***
Наложения и текстуры НЕ являются действиями Photoshop. Они могут создавать потрясающие эффекты для ваших изображений, но вам нужно наложить их на изображение в программе, которая работает со слоями. Нравится фотошоп. Это файлы JPEG, а НЕ файлы ATN.
Проблемы с загрузкой файлов? ПОЖАЛУЙСТА, не стесняйтесь обращаться ко мне, и мы разберемся с этим!
Как заменить лицо в фотошопе 2020
Как заменить лицо в фотошопе 2020.
Замена лица, как бы глупо это ни казалось, может быть отличным инструментом для фотографов. Если вы обнаружите, что, например, на каждой фотографии у кого-то были закрыты глаза, изменение лица может решить проблему. Вы можете изменить лицо плохой фотографии с тем же лицом на лучшее.
Хотя смена лица для создания комедийного эффекта также является обычным явлением, и ее можно легко сделать в Photoshop, если это ваша цель. И иногда это может выглядеть на удивление реальным, если все сделано правильно. Так что читайте дальше, если вы хотите сделать несколько фотографий для обмена лицами.
Как заменить лицо в Photoshop с помощью масокЕсть несколько различных способов замены лиц, и один из них — использование слоев маски в Photoshop. Это позволяет легко изменить свое лицо, чтобы оно выглядело так, как будто оно подходит остальному человеку.
Этот метод работает лучше всего, если две фотографии, которые вы используете, похожи. Вот как это сделать:
- Сделайте обе фотографии открытыми на разных слоях в Photoshop.
- Поместите фотографию с лицом, которое вы хотите использовать в качестве нижнего слоя, и фотографию с лицом, которое вы хотите заменить, в качестве верхнего слоя.
- Выровняйте слои, выбрав «Правка»> «Автоматическое выравнивание слоев». Убедитесь, что человек, которого вы редактируете на обеих фотографиях, правильно выровнен.
- Добавьте слой белой маски вверху и установите непрозрачность на 100%.
- Используя инструмент «Кисть» с непрозрачностью 100% и выбранным черным цветом, закрасьте лицо, которое нужно поменять местами. Вы должны увидеть лицо, которым хотите заменить исходное лицо при чистке.
Этот метод работает достаточно хорошо для базовой замены лица, если вы не пытаетесь уделять слишком много внимания деталям или хотите, чтобы они выглядели очень реалистично.Но если вы хотите чего-то более реалистичного, вы также можете использовать выбор объекта, чтобы выполнить свою работу.
Как заменить лицо в Photoshop с выделением объектаЭтот метод делает замену лица чистящим средством, но это тоже не так уж и сложно. Все, что вам нужно сделать, это выбрать лицо, которое вы хотите использовать, и переместить его на другую фотографию. Выполните следующие действия, чтобы изменить свое лицо таким образом:
- Откройте изображение лица, которое хотите использовать.
- Выберите инструмент «Выбор объектов» и выберите всю грань.Сохраните это на свой слой.
- Перетащите лицо, которое вы предпочитаете использовать, на лицо, которое хотите заменить. Убедитесь, что оно выглядит естественно, изменив размер лица и сдвинув его до нужного размера.
- Чтобы увидеть, насколько хорошо вы выстраиваете объекты, уменьшите непрозрачность слоя до тех пор, пока не увидите нижний слой. Выровняйте таким образом черты лица, а затем снова отрегулируйте непрозрачность.
Этот метод будет работать лучше всего, если оба изображения будут иметь одинаковое качество и уровень освещенности.Если вам нужно исправить что-то еще, например, освещение или цвет, есть несколько способов исправить эти проблемы.
Придание естественности свопу лицаЕсли ваша замена лица выглядит немного странно и предполагает, что с фотографией была проделана некоторая работа, вы можете попробовать некоторые методы, чтобы сделать замену лица более естественной. Это заставит измененное лицо выглядеть так, как будто оно никогда не менялось. При смене изображения лица обращайте внимание на различия в освещении и цвете.
Как вы можете видеть на этом изображении, лицо, заменяющее исходное лицо, намного ярче, чем исходная фотография.
Есть несколько способов исправить любые обнаруженные вами аномалии. Одна из них — функция «Подобрать цвет». Это может помочь вам смешать разные оттенки кожи или решить другие проблемы с цветом.
Вот как использовать эту функцию:
- Выберите слой изображения, который нужно изменить.
- Выберите «Изображение»> «Коррекция»> «Подобрать цвет».
- В окне «Подобрать цвет» щелкните раскрывающееся поле «Источник» и выберите изображение, которое соответствует цвету целевого изображения.
- Отсюда вы можете использовать окно Match Color для изменения яркости, интенсивности цвета и выцветания. Вы можете использовать инструмент «Выделение», чтобы изменить их в определенных областях изображения. Если вы не хотите, чтобы цвет совпадал только с выбранной областью, вы можете установить флажок «Игнорировать выделение при применении корректировок».
- Вы можете установить флажок Нейтрализовать, чтобы удалить изменения цвета, внесенные вами в область.
Помимо функции «Подобрать цвет», вы также можете использовать инструмент «Переход», чтобы легко смешать замененное лицо с новым изображением.Вы также можете использовать параметр «Автоматическое наложение слоев» и выбрать «Бесшовные тона и цвета», чтобы исправить некоторые несоответствия между двумя гранями.
Если вам понравится изображение, обязательно сохраните его, чтобы ничего не потерять.
Замена лица в PhotoshopХотите ли вы сделать свою фотографию более естественной или просто быстро изменить свое лицо, чтобы показать друзьям, это легко сделать в Photoshop, следуя этому руководству. Пока у вас есть изображения, которые будут хорошо работать при смене лиц, у вас не должно возникнуть проблем с их созданием.
–
Как сменить лицо в фотошопе 2020
Как сменить лицо в фотошопе 2020
замена лица фотошоп онлайн
замена лица приложение фотошоп
фотошоп замена лица бесплатно
как фотошоп голова на
как замена лица в фотошопе 2021
редактирование лица в фотошопе
плагин замены лица фотошоп
как фотошоп лицо в изображение
Просмотры сообщений: 493
СвязанныеКак изменить и заменить лица в видео
26 ноября 2021 г. • Проверенные решения
Обмен лицами в видео или смена пола в социальных сетях, таких как Snapchat, в этом году чрезвычайно популярны.Помимо замены лица при записи на вашем iPhone или устройствах Andriod, вы также можете изменить лицо кого-либо в видео.
В сегодняшней статье я покажу вам, как изменить лицо с помощью видеоредактора Wondershare Filmora.
Как заменить лица в видео с помощью Filmora [2 простых метода]
Эта программа смены лица включает функцию отключения лица, которая автоматически отслеживает положение и поворот исходной головы на вашем изображении. Все, что вам нужно сделать, это выбрать нужный портрет и применить его одним щелчком мыши.Тогда вы можете быть уверены, что он будет правильно надеваться на лицо и подходить по размеру.
Помимо функции отбрасывания лица, вы также можете использовать функцию отслеживания движения для замены движущихся лиц вашими собственными изображениями.
YouTuber Аарон сделал руководство о том, как изменить лицо с помощью видеоредактора Filmora, посмотрите это видео со сменой лица ниже и загрузите бесплатную пробную версию, чтобы испытать беспроблемную замену лица прямо сейчас:
Часть 1: Как использовать эффект Face-Off в Filmora, чтобы изменить лицо? [3 шага]
В следующей части давайте ознакомимся с последним руководством по использованию эффекта Face-off в Filmora для простой замены лиц.
1. Импортируйте видео
Для импорта исходных видео в это устройство смены лица доступны два варианта:
- Нажмите «Импорт», чтобы просмотреть папку с файлами на вашем компьютере и загрузить их вместе.
- Перетащите нужные клипы прямо в окно медиатеки.
Это программное обеспечение для замены лиц поддерживает практически все видеоформаты, поэтому вам не нужно беспокоиться о проблемах несовместимости при импорте файлов в эту программу.После загрузки клипа в медиатеку просто перетащите его на шкалу времени видео, как показано ниже.
2. Примените эффект отбрасывания одним щелчком мыши
Чтобы произвести замену лица, выделите видеоклип, который вы хотите применить без лица на шкале времени, затем перейдите на вкладку Effects , выберите Utility , и вы увидите все эти служебные эффекты, такие как снятие лица, маска изображения , мозаика, наклон-сдвиг и автоматическое улучшение.
Перетащите эффект Face-Off на дорожку над видео.Вы можете перетащить край эффекта отбрасывания лица на шкале времени, чтобы настроить продолжительность.
Дважды щелкните эффект вбрасывания на временной шкале, чтобы войти в окно настроек, в котором вы увидите множество забавных маркеров лиц (включая мозаику), которые вы можете подобрать. Выберите лицо в соответствии с вашими потребностями, и Filmora немедленно наложит его на обнаруженные головы.
Сыграйте сейчас, обратите внимание на замененные лица. Эта программа будет автоматически отслеживать движение и подбирать лица идеально с ним.
Советы: Чтобы добавить лица только в нужную часть видео, вы можете сначала разделить видео на небольшие клипы. Если вам нужно заменить лица другими предустановками в Filmora, вы можете добавить к видео несколько эффектов вбрасывания, как показано ниже.
3. Сохраните видео с изменяющимся лицом
Наконец, нажмите «Экспорт», чтобы экспортировать видео с замененными лицами. Во всплывающем окне вывода у вас есть множество вариантов для его сохранения.Популярные форматы, такие как WMV, MOV, AVI, MKV, MPEG, MP4 и т. Д., Доступны на вкладке «Локальные». Этот заменитель лица также поддерживает загрузку вашего шедевра прямо на YouTube, чтобы поделиться с друзьями или членами семьи, а также записать на DVD.
Кроме того, вы можете просмотреть его на своих игровых консолях, смартфонах, а затем вместо этого выбрать настроенный пресет на вкладке «Устройство».
Выше — это один из самых быстрых способов изменить лицо в видео с некоторыми предустановками в Filmora.Некоторым это может показаться неудобным, поскольку Filmora не позволяет пользователям загружать собственные лица в качестве изображения вбрасывания. Если вы хотите изменить лицо в Filmora с помощью собственных изображений, то использование функции отслеживания движения сэкономит ваше время.
Часть 2: Как заменить и изменить лица на видео с помощью отслеживания движения в Filmora?
Filmora добавила функцию отслеживания движения после версии 10. С помощью этой функции теперь вы можете заменять лица на видео вашим предпочтительным изображением или видео.Ниже приведены шаги по использованию отслеживания движения для замены лиц в видео.
1. Отслеживание движения с функцией отслеживания движения
После импорта видеоклипов на временную шкалу видео дважды щелкните по ней и затем включите функцию отслеживания движения.
Перетащите рамку в окне предварительного просмотра, чтобы найти область отслеживания, в этом случае я выберу лицо, а затем щелкну функцию «Начать отслеживание», чтобы отследить движение.
2. Прикрепите изображение, чтобы отслеживать движение лица
Теперь добавьте изображение на дорожку над видео, а затем отрегулируйте его положение и размер в окне предварительного просмотра.Затем щелкните видео и снова перейдите на вкладку отслеживания движения. Выберите изображение в раскрывающемся меню, а затем нажмите OK, чтобы продолжить.
Нажмите кнопку «Воспроизвести», и вы увидите, что лицо было заменено вашим собственным изображением. Теперь вы можете экспортировать видео в соответствии с вашими потребностями.
Дополнительные уловки и советы по использованию функции отслеживания движения в Filmora вы можете найти в разделе «Как выполнять отслеживание движения в Filmora».
Профессиональное программное обеспечение для редактирования видео, такое как FilmoraPro или After Effect, или Sony Vegas Pro, может заменить голову в видео любой фотографией, которая вам нравится, но эти профессиональные программы для редактирования видео довольно сложны и требуют профессиональных навыков редактирования, поэтому, на мой взгляд, изменение Face in a face swap video с Wondershare Filmora — самый простой способ достичь цели.
Заинтересованы в Replace Faces is AE? Ознакомьтесь с руководством о том, как заменить несколько лиц в After Effects.
Дополнительные подсказки: Программа для замены лиц также включает функцию автоматического определения сцены, которая помогает разделить ваше видео на разные клипы при изменении сцены. Это очень полезно, когда вы хотите быстро сосредоточиться только на желаемой части.
Для этого просто щелкните клип правой кнопкой мыши на левой панели элементов, выберите «Обнаружение сцены», а затем нажмите «Обнаружить», чтобы все остальное завершилось автоматически.Это очень полезно, если лица, которые вы хотите заменить, существуют в разных сценах. Для получения подробной информации щелкните, чтобы проверить, как использовать автоматическое определение сцены в Filmora.
Filmora — это не просто средство смены лица, это полнофункциональный инструмент для захвата экрана и видеоредактор, он обладает множеством других функций. Загрузите бесплатную пробную версию ниже, чтобы изучить ее. Или узнайте больше в сообществе Wondershare Video.
Лиза Браун
Лиза Браун — писательница и любительница всего видео.
Подписаться @Liza Brown
Как исправить блестящий лоб в фотошопе | Small Business
Яркий свет фотовспышки отражается от масляных или влажных участков человеческого лица, образуя блестящие пятна, отвлекающие взгляд от объекта портрета. Используя инструменты и возможности Adobe Photoshop, вы можете исправить эти недостатки в изображении, которое в остальном выглядит очень лестно. Чтобы упростить процесс доработки вашей ретуши, всегда работайте над дубликатом исходного слоя изображения или над новым слоем над исходным изображением.
Штамп клонирования
Как следует из названия, Штамп клонирования дублирует пиксели из одной области изображения на другую. После того, как вы удерживаете клавишу «Alt» и щелкаете по местоположению источника, вы можете рисовать на другой части изображения визуальной информацией, которая появляется в указанном вами источнике. Вы можете повысить реалистичность ваших результатов, уменьшив их непрозрачность, установив для инструмента значение менее 100% непрозрачности или закрасив слой, который вы делаете частично прозрачным.Измените настройки инструмента на панели параметров; изменить непрозрачность слоя на панели «Слои». Инструмент включает в себя дополнительные настройки, которые управляют тем, какие слои он отбирает для создания источника клонирования, и перемещается ли исходная точка обратно в исходное место выборки каждый раз, когда вы начинаете клонирование.
Восстанавливающая кисть
Восстанавливающая кисть также использует точку отсчета сэмпла, которую он может использовать совместно с штампом клонирования, что позволяет переключаться с одного инструмента на другой без определения нового источника.Однако, в отличие от Clone Stamp, Healing Brush не помещает неизмененные исходные пиксели в место назначения. Вместо этого он соответствует текстуре, непрозрачности и освещению места назначения, создавая ремонт, который может сливаться с областями, которые иначе было бы трудно отрегулировать. Он может дать неожиданные результаты, если вы используете его на участках, которые содержат резкие переходы между светлым и темным, поэтому применяйте его осторожно, если блестящее пятно, которое вам нужно исправить, приближается к линии роста волос или бровям темноволосого объекта.
Инструмент исправления
Инструмент исправления использует выделение для определения его источника, а не место выборки щелчком. В зависимости от того, как вы устанавливаете его параметры, он может исправить выбранную вами область или место назначения, в которое вы перетаскиваете выделенную область. Вы можете щелкнуть и перетащить инструмент «Заплатка», чтобы создать выделение почти так же, как вы используете инструмент «Лассо», или изменить назначение существующего выделения, созданного с помощью любых инструментов и команд, которые его создают. Когда вы перетаскиваете выбранную область, появляются пиксели, которые станут патчем.Вы видите их внутри самого выделения, когда вы накладываете патч на исходную область, которую вы выбрали, или поверх области, в которую вы перетаскиваете выделение, когда вы выбираете патч к месту назначения. Поскольку инструмент «Патч» не может работать с новым пустым слоем, вам понадобится дубликат фонового изображения, чтобы использовать его без редактирования исходной фотографии.
Инструмент «Кисть»
Чтобы скрыть небольшие блестящие участки на лбу вашего объекта, вы можете закрасить их с помощью инструмента «Кисть», используя кисть небольшого размера с уменьшенной непрозрачностью.Поместите курсор на соседнюю область цвета, которая соответствует тому, что должно появиться в блестящем пятне, и нажмите и удерживайте клавишу «Alt», пока вы нажимаете на изображение, чтобы установить цвет переднего плана для рисования. Чтобы добиться реалистичных результатов, вы можете рисовать с уменьшенной непрозрачностью или уменьшать непрозрачность слоя, на котором вы создаете свою ретушь.
Информация о версии
Информация в этой статье относится к Adobe Photoshop CC и Adobe Photoshop CS6. Процедуры могут отличаться от других версий или продуктов.
Ссылки
Ресурсы
- Adobe Photoshop CS6 Класс в книге; Adobe Creative Team
- Adobe Photoshop CC Класс в книге; Adobe Creative Team
- Photoshop CS3 / CS4 ВАУ! Книга; Линни Дейтон и Кристен Гиллеспи
- Восстановление и ретушь в Photoshop, третье издание; Катрин Эйсманн и Уэйн Палмер
- Маскирование и композитинг в Photoshop, второе издание; Катрин Эйсманн и др.
Биография писателя
Элизабет Мотт писала с 1983 года.Мотт имеет большой опыт написания рекламных текстов для всего, от кухонной техники и финансовых услуг до образования и туризма. Она имеет степень бакалавра искусств и магистра искусств по английскому языку в Университете штата Индиана.
Как использовать приложение Superimpose X для творческого редактирования фотографий на iPhone
Superimpose X — это мощное приложение для редактирования фотографий и фотошопа на iPhone. Но это тоже довольно сложно. В этом пошаговом руководстве вы узнаете, как использовать Superimpose X, чтобы проявить творческий подход к редактированию.И вы обнаружите, как легко заменить фон или создать красивую двойную экспозицию. Прочтите, чтобы начать использовать приложение Superimpose для потрясающего редактирования фотографий на iPhone.
Содержание: Как использовать приложение Superimpose X
Щелкните любую ссылку заголовка ниже, чтобы перейти прямо к этому разделу руководства:
Раздел 1: Инструменты и интерфейс Superimpose X
1.1. Открытие изображения в наложении X
1.2 Перемещение по экрану наложения X
Раздел 2: Использование инструментов маски для стирания частей изображения
2.1 Откройте инструменты маски
2.2 Используйте волшебную палочку для удаления больших областей цвета
2.3 Используйте умную кисть для точного выделения краев
2.4 Используйте кисть для точной детализации
2.5 Советы по использованию инструментов маски
2.6 Сохраните вырез в маске Библиотека
Раздел 3: Замена фона с помощью масок и слоев
3.1 Откройте фоновое изображение
3.2 Добавьте второе изображение на новый слой
3.3 Удалите области с помощью инструментов маски
3.4 Добавить тень
Раздел 4: Сохранить Ваше смешанное изображение
Раздел 5. Создание изображения с двойной экспозицией
5.1 Откройте два изображения
5.2 Смешайте слои
5.3 Используйте инструменты маски для стирания
5.4 Сопоставьте цвета ваших изображений
Раздел 6: Улучшение изображения с помощью фильтров и инструментов редактирования
6.1 Откройте инструменты фильтра и редактора
6.2 Используйте кисть для рисования наложений на изображение
Раздел 7: Управление сохраненными сеансами и масками
1. Инструменты и интерфейс Superimpose X
Если вы новичок в Superimpose X, неплохо бы ознакомиться с макет приложения и значки перед тем, как вы начнете редактировать.В этом разделе вы познакомитесь с пользовательским интерфейсом и инструментами приложения Superimpose X.
Обратите внимание, что Superimpose X — это новая улучшенная версия популярного приложения Superimpose. Обе версии приложения в настоящее время доступны в App Store.
В этом руководстве рассказывается, как использовать новое приложение Superimpose X. Вы можете загрузить Superimpose X из App Store за 4,99 доллара.
1.1 Открыть изображение в Superimpose X
Когда вы откроете приложение Superimpose X, вы увидите пять значков в верхней части экрана: Фото , Mask Lib , Цвета , Вставить и Сессии .
Каждый из этих значков открывает отдельную вкладку, где вы можете выбрать изображение для работы. Ниже приводится краткое описание каждого значка.
На вкладке Фото отображается библиотека фотографий iPhone. Это изображения, хранящиеся во встроенном приложении «Фотографии» вашего iPhone. Выберите альбом в нижней части экрана и коснитесь изображения, чтобы открыть его.
Mask Lib (библиотека масок) — это место, где хранятся ваши сохраненные маски. Когда вы вырезаете часть изображения, вы можете сохранить ее как маску.Затем вы можете добавить эту маску к другой фотографии в любое время. Когда вы узнаете, как сохранять маски в разделе 2 этого руководства, вы увидите их в своей библиотеке масок.
Вкладка цветов позволяет создавать собственные цветные фоны. Выберите один цвет или объедините два цвета, смешанные с градиентом. Затем вы можете добавить одно или несколько изображений на цветной фон.
Вкладка Вставить — это место, где вы найдете изображение, скопированное из другого приложения на вашем iPhone.Например, вы можете скопировать изображение из электронного письма, документа или веб-страницы. Чтобы скопировать фотографию, нажмите и удерживайте пару секунд, затем выберите Копировать .
На вкладке Sessions хранятся все проекты, над которыми вы ранее работали в Superimpose. Когда вы создаете новые проекты во время этого руководства, вы увидите, что они появляются здесь.
Когда вы выбираете изображение для открытия, у вас есть возможность обрезать фотографию. Если вы хотите кадрировать, перетащите угловые маркеры, чтобы удалить края изображения.Нажмите Ограничения , если вы хотите обрезать изображение до определенного соотношения сторон. Наконец, нажмите Выбрать , чтобы открыть изображение.
1.2 Навигация по экрану наложения X
Когда ваше изображение откроется, появится следующий экран.
В этом руководстве вы узнаете, как использовать многие из этих инструментов. Ниже приводится краткое описание каждого из них.
Значок Menu (три горизонтальные линии) позволяет получить доступ к видеоурокам и настройкам приложения.
Значок Share (прямоугольник со стрелкой вверх) позволяет сохранять и делиться своими творениями.
Значок библиотеки (четыре квадрата) возвращает вас в библиотеку фотографий. Отсюда вы также можете получить доступ к библиотеке масок, цветам, сеансам и т. Д.
Значок Layers (три сложенных квадрата) позволяет вам просматривать отдельные слои в вашем составном изображении. Вы узнаете, как использовать наложение слоев в разделе 3 этого руководства.
Значок View (два сложенных квадрата) позволяет переключаться между просмотром текущего слоя и смешанного изображения.
Внизу экрана находятся пять значков: Layers , Transform , Mask , Filter и Editor . Каждый значок открывает вкладку, содержащую различные инструменты.
Вкладка Layers позволяет добавлять в проект больше изображений. Каждое изображение появляется на новом слое, и каждый слой можно редактировать индивидуально.Вкладка Transform предоставляет инструменты для изменения размера, поворота и смешивания слоев.
Вкладка Mask позволяет стирать части изображения с помощью ряда инструментов маскирования. Затем вы можете объединить оставшуюся область с другой фотографией, чтобы создать составное изображение.
Вкладки Filter и Editor содержат инструменты редактирования фотографий для улучшения вашего изображения. Инструменты включают настройки цвета и экспозиции, предустановленные фильтры и творческие эффекты.
Теперь вы должны быть знакомы с макетом приложения Superimpose X. Далее вы узнаете, как использовать инструменты маски для стирания частей изображения.
В этом разделе вы узнаете, как использовать инструменты наложения маски. Эти инструменты позволяют «вырезать» объект, стирая ненужные области.
После того, как вы сделали вырез, вы можете сохранить его в библиотеке масок. Затем вы можете добавить эту маску / вырез на другое изображение в любое время.
2.1 Откройте «Инструменты маски»
Начните с открытия фотографии, которую хотите вырезать. Если вы в данный момент находитесь на экране редактирования «Наложение», коснитесь значка Библиотека (четыре квадрата) в верхней части экрана.
Выберите изображение, которое вы хотите использовать, из вашей библиотеки фотографий. Если хотите, обрежьте его, затем нажмите Выбрать .
Когда вы открыли фотографию, коснитесь Маска внизу экрана. Параметры маски отображаются на черной полосе под изображением. Нажмите Mask Tool , чтобы открыть всплывающий список из 16 различных инструментов маски.
Эти инструменты маски позволяют стирать ненужные части изображения. Каждый инструмент маски работает немного по-своему. Ваш выбор инструмента будет зависеть от того, что вы хотите стереть.
Инструменты «волшебной» или «умной» маски (отмечены крошечными значками звездочки) позволяют удалять большие участки одним касанием. Magic Wand и Smart Brush — хорошие инструменты для начала. Эти автоматизированные инструменты маски ускоряют стирание больших площадей.
Стандартные инструменты «Кисть» и «Лассо» позволяют выбирать области вручную.Инструмент «Кисть» отлично подходит для точной настройки выделения и работы с небольшими детализированными областями.
Инструмент «Градиентная маска» позволяет бесшовно совмещать изображения. Существуют инструменты, позволяющие вырезать фигуры и текст. И есть даже инструмент, который поможет вам обрезать волосы.
После того, как вы выбрали инструмент маски, вы можете нажать Настройки , чтобы настроить инструмент. Например, вы можете изменить размер кисти, гладкость и растушевку.
Прочтите, чтобы узнать, как использовать некоторые из самых популярных инструментов маски для стирания частей вашего изображения.
2.2 Использование волшебной палочки для удаления больших участков цвета
Маска «Волшебная палочка» идеально подходит для быстрого стирания больших блоков одного цвета. Используйте его, чтобы выбрать области неба, травы, песка, воды и т. Д.
Убедитесь, что вкладка Mask активна внизу экрана, затем нажмите Mask Tool . Выберите инструмент Magic Wand из всплывающего списка.
Теперь нажмите один раз на область, которую хотите удалить. Все прилегающие области аналогичного цвета будут удалены.Серо-белая шахматная доска указывает на прозрачные области вашего изображения, то есть области, которые были стерты.
Если вы стерли слишком большую часть изображения, коснитесь стрелки назад под фотографией, чтобы отменить это действие. Затем коснитесь Settings и переместите ползунок Threshold немного влево. Это изменяет чувствительность инструмента, так что стираются только цвета, очень похожие на тот, который вы нажимаете.
Теперь снова коснитесь области, которую хотите удалить. Возможно, вам придется отменить и отрегулировать настройку Threshold несколько раз, чтобы сделать выбор правильным.
Не беспокойтесь, если выбор не идеален. Вы можете привести его в порядок позже, используя ручной инструмент «Кисть».
2.3 Используйте интеллектуальную кисть для точного выбора краев
Инструмент «Умная кисть» работает как обычная кисть, то есть вы проводите по изображению пальцем. Но его «умная» функция автоматически определяет края, которые вы закрашиваете. Он отлично подходит для точного выделения краев объекта.
Нажмите Mask Tool , затем выберите инструмент Smart Brush .
Сведите пальцы рук, чтобы увеличить область, которую нужно стереть. При необходимости двумя пальцами перетащите изображение в нужное положение.
Проведите пальцем по областям, которые нужно стереть. Не торопитесь, чтобы тщательно обвести контур области, которую вы хотите сохранить.
Работайте одновременно на небольших площадях. Это означает, что вам нужно будет отменить только небольшую часть вашей работы, если удаленная область не совсем правильная.
При необходимости откройте Настройки внизу экрана и отрегулируйте размер и силу кисти.При работе с небольшими, детализированными областями изображения вы захотите установить их ниже.
По умолчанию для отображения стертых областей используется серая и белая шахматная доска. Но вам может быть легче увидеть, что вы стираете, если вы измените его на цвет. Для этого коснитесь значка View (два сложенных квадрата) в верхней части экрана. Затем нажмите значок Eye , чтобы переключаться между разными цветами.
2.4 Использование кисти для точной детализации
Кисть — это полностью ручной инструмент для создания маски.Он не делает автоматический выбор на основе цвета или краев. Вы используете этот инструмент полностью от руки, и любые области, которые вы закрашиваете, будут стерты.
Кисть полезна для тонкой настройки замаскированной области. Вы можете стереть или восстановить любые ошибки, которые вы сделали, используя другие инструменты маски.
Нажмите Mask Tool , затем выберите инструмент Brush .
Увеличьте область, над которой хотите работать. При необходимости коснитесь Настройки , затем отрегулируйте размер и гладкость кисти.Также можно выбрать обычную кисть или кисть с растушевкой. Растушеванная кисть создает более мягкие края вокруг вашего выделения.
Аккуратно проведите пальцем по областям, которые нужно стереть. Область, над которой вы работаете, также появится в углу экрана. Так вам будет легче увидеть, что вы делаете, работая с небольшими участками изображения.
Убедитесь, что вы работаете небольшими частями, так как очень легко допустить ошибку. Если вы ошиблись и удалили часть изображения, которую хотите сохранить, у вас есть два варианта.
Для отмены можно использовать стрелку назад. Или вы можете переключиться в режим восстановления (в отличие от режима стирания). В режиме восстановления вы можете обработать стертые области кистью, чтобы восстановить их.
Чтобы восстановить часть фотографии, коснитесь квадратного значка в правом нижнем углу изображения (над инструментом «Маска»). Когда вы увидите слово Восстановить под значком, проведите кистью по стертой области, чтобы вернуть его.
Чтобы вернуться в режим стирания, коснитесь квадратного значка в правом нижнем углу. Когда вы увидите слово Erase под значком, проведите по изображению, чтобы стереть его.
2.5 Советы по использованию инструментов маски
Чем точнее вы будете использовать инструменты маски, тем лучше будет выглядеть окончательное составное изображение. Не торопитесь, чтобы сделать точный и точный выбор, используя наиболее подходящие инструменты маски для работы.
Используйте настройки маски, чтобы настроить инструмент, который вы используете. Например, измените размер кисти в соответствии с размером области, которую вы хотите стереть. Или отрегулируйте края маски, чтобы они стали жесткими, гладкими или растушеванными.
Для достижения наилучших результатов обычно необходимо использовать комбинацию автоматизированных и ручных инструментов маски.
Если вы ошиблись при использовании инструментов маски, коснитесь стрелки назад под фотографией, чтобы отменить действие. Нажмите стрелку вперед, чтобы повторить.
Чтобы восстановить ошибочно удаленную область, перейдите в режим восстановления. Затем используйте инструмент маски, чтобы выбрать области, которые вы хотите вернуть. Вернитесь в режим стирания, чтобы продолжить стирание.
2.6 Сохраните вырез в библиотеке масок
Когда вы закончите стирать части изображения, вы можете сохранить вырез в библиотеке масок.Маски, которые вы сохраняете, могут быть вставлены в другие изображения в любой момент в будущем.
Поэтому, если вы думаете, что хотите использовать вырезанное изображение в нескольких проектах, сохраните его в библиотеке масок. Это сэкономит вам много времени, так как вам нужно только один раз замаскировать изображение.
Чтобы сохранить маску, коснитесь значка Поделиться (прямоугольник со стрелкой) в верхней части экрана. Выберите Current Layer Image , затем нажмите Mask Lib , чтобы добавить вырез в библиотеку масок.
Для будущих проектов вы сможете открывать изображения из библиотеки масок, а также из библиотеки фотографий. Чтобы просмотреть изображения в вашей библиотеке масок, коснитесь значка Library (четыре квадрата) в верхней средней части экрана, затем коснитесь Mask Lib .
Теперь вы знаете, как вырезать часть изображения с помощью инструментов маски и сохранить вырез в библиотеке масок. В следующих разделах вы узнаете, как использовать маски и слои в Superimpose X для объединения изображений.
Вы узнаете, как вырезать объект из одного изображения и разместить его на другом фоновом снимке. И вы узнаете, как объединить две фотографии вместе, чтобы создать потрясающую двойную экспозицию.
3. Замена фона с помощью масок и слоев
С помощью приложения Superimpose вы можете легко заменить фон на фотографии. В этом разделе вы узнаете, как добавить объект с одного изображения на фон другого фото.
Вы можете использовать эту технику, чтобы изменить небо на фотографии.Замените унылое серое небо красивым голубым небом с другой фотографии.
Также отлично подходит для добавления человека в пустую сцену. Человек создает сильный фокус, придает масштаб вашей фотографии и добавляет элемент повествования.
Пример ниже показывает, как я переместил девушку с фотографии пляжа на другое фоновое изображение.
Исходная фотография девушки на пляже
Девушка была вырезана из фотографии с пляжа и помещена на эту фотографию дерева
Я использовал инструменты маски, чтобы стереть фон на фотографии с пляжа.Затем я добавил девушку на новый слой фотографии дерева.
Следуйте пошаговым инструкциям ниже, чтобы узнать, как изменить фон на собственных фотографиях iPhone.
3.1 Откройте фоновое изображение
Начните с открытия фотографии, которую хотите использовать в качестве фона. Если вы в данный момент находитесь на экране редактирования «Наложение», коснитесь значка Библиотека (четыре квадрата) и убедитесь, что Фото активен.
Выберите фотографию, которую хотите использовать. Обрежьте изображение, если хотите, затем нажмите Выбрать .
3.2 Добавьте второе изображение на новый слой
Теперь вы добавите вторую фотографию поверх фонового изображения. Убедитесь, что в нижней части экрана активна вкладка Layers . Коснитесь Добавить слой в правом нижнем углу фотографии, затем коснитесь Слой фото .
Теперь у вас есть два варианта. Вы можете открыть изображение из своей фото-библиотеки, а затем использовать инструменты маски, чтобы стереть ненужные части. Или вы можете открыть сохраненную маску из библиотеки масок.Помните, что маска — это изображение, которое вы уже вырезали и сохранили.
Выберите предпочтительный вариант — Photos или Mask Lib — и откройте изображение, которое хотите добавить на фон. Вторая фотография появится поверх фонового изображения.
Если вам нужно переместить или изменить размер верхнего изображения, коснитесь Преобразовать в нижней части экрана. Чтобы изменить размер, перетащите углы фотографии. Или нажмите Fit To Base , чтобы сделать его такого же размера, как фоновое изображение.Чтобы переместить изображение, коснитесь и перетащите.
Чтобы увидеть отдельные слои в вашем проекте, коснитесь значка Layers (три сложенных квадрата) в правом верхнем углу. Миниатюры слоев появятся в правой части экрана.
При работе со слоями убедитесь, что слой, с которым вы хотите работать, активен на палитре слоев справа. Если вы хотите стереть части верхнего слоя, чтобы нижнее изображение было видно сквозь, убедитесь, что верхний слой активен.
3.3 Удаление областей с помощью инструментов маски
Если вы добавили всю фотографию в качестве верхнего слоя, а не сохраненную маску, вам нужно будет стереть ненужные части изображения. Это позволяет просвечивать фоновое изображение нижнего слоя.
Убедитесь, что верхний слой активен, затем коснитесь вкладки Mask . Выберите инструмент Mask Tool , который вы хотите использовать. Сотрите те части слоя, которые хотите удалить.
При маскировании слоя вы можете выбрать отображение только этого слоя или всех слоев, чтобы получить предварительный просмотр окончательного смешанного изображения.Чтобы переключаться между этими двумя представлениями, коснитесь значка View (два сложенных квадрата) в верхней части экрана.
Когда вы замаскировали слой, вы можете сохранить вырез в своей библиотеке масок. Это позволяет вам использовать этот вырез в другом проекте в будущем. Убедитесь, что маскированный слой активен, затем коснитесь значка Share (прямоугольник со стрелкой) в верхней части экрана. Выберите Current Layer Image , затем коснитесь Mask Lib .
Ниже приведено последнее созданное мной смешанное изображение.Лошадь была вырезана из дерева колокольчиков, и на заднем плане был виден новый береговой пейзаж.
Вот еще одна фотография, на которой лошадь переместилась в туманный лес. Сохранение фигурки лошади в библиотеке масок позволило мне легко добавить ее к множеству различных фоновых фотографий.
Конечно, вы не ограничены объединением двух фотографий. Если вы хотите добавить другое изображение или маску в свой проект, откройте вкладку Layer и нажмите Add Layer .Нажмите Photo Layer , затем выберите изображение или маску, которую хотите добавить. Вы можете повторить это, чтобы добавить еще больше изображений в свой проект.
3.4 Добавление тени
Когда вы добавляете вырезанный объект на новую фоновую фотографию, иногда он может выглядеть немного плоским. Инструмент «Тень» может помочь финальному изображению выглядеть более реалистичным и трехмерным.
Чтобы добавить тень к верхнему слою изображения, коснитесь вкладки Layers , затем коснитесь Cast Shadow . Вокруг объекта появится тень.Используйте ползунок Непрозрачность , чтобы сделать тень светлее или темнее.
Чтобы настроить мягкость краев тени, коснитесь Blur Amount внизу экрана, затем отрегулируйте ползунок. Справа от ползунков вы можете выбрать цвет тени. Используйте черную тень для реалистичной отделки.
Наконец, вы можете перемещать положение тени, проводя пальцем по экрану.
4. Сохраните смешанное изображение
Когда вы закончите смешивать изображения, не забудьте сохранить свое творение в библиотеке фотографий iPhone.
Коснитесь значка Share (прямоугольник со стрелкой) в верхней части экрана. Выберите Смешанное изображение , затем нажмите Сохранить .
Изображение будет сохранено во встроенном приложении «Фото» на вашем iPhone.
5. Создание изображения с двойной экспозицией
Двойная экспозиция — это творческий метод, позволяющий объединить два изображения вместе художественным способом.
Я создал эту фотографию с двойной экспозицией из двух изображений: пшеничного поля и портрета девушки.
Создание изображения с двойной экспозицией в приложении Superimpose включает использование слоев, масок и режимов наложения. Прочтите, чтобы узнать, как использовать Superimpose для создания собственных потрясающих снимков с двойной экспозицией.
5.1 Откройте ваши два изображения
Начните с решения, какие две фотографии вы хотите объединить. Двойная экспозиция может добавить новое измерение к рассказу ваших изображений. Так что хорошо подумайте о том, чего вы хотите достичь, и выберите две фотографии, которые будут хорошо сочетаться друг с другом.
Откройте первое изображение из библиотеки фотографий. Если вы в данный момент находитесь на экране редактирования «Наложение», коснитесь значка Библиотека (четыре квадрата). Убедитесь, что Фото активен, затем выберите фотографию, которую хотите использовать. Обрежьте изображение, если хотите, затем нажмите Выбрать .
Чтобы добавить вторую фотографию, убедитесь, что вкладка Layers активна в нижней части экрана. Коснитесь Добавить слой , затем коснитесь Слой фото .
Откройте второе изображение из библиотеки фотографий или библиотеки масок.Помните, что библиотека масок содержит изображения, которые вы уже вырезали и сохранили для использования в будущем. В приведенном ниже примере я выбрал фотографию девушки, которую уже вырезал и сохранил в своей библиотеке масок.
Когда вы открываете вторую фотографию, она появляется поверх фонового изображения. Переместите или измените размер верхнего слоя, используя опцию Transform внизу экрана.
5.2 Смешивание слоев
Теперь вы можете смешать два изображения для создания эффекта двойной экспозиции.Убедитесь, что вкладка Transform активна, затем нажмите Blend .
Прокрутите, чтобы увидеть 17 различных режимов наложения. Коснитесь каждого режима наложения, чтобы увидеть, как они совмещают слои по-разному. Используйте ползунок Opacity , чтобы настроить прозрачность верхнего слоя, пока вы не будете довольны результатом.
5.3 Использование инструментов маски для стирания
При необходимости вы можете использовать инструменты маски, чтобы стереть части верхнего изображения. Это поможет двум изображениям смешаться более плавно.Коснитесь вкладки Mask внизу экрана, затем коснитесь Mask Tool . Выберите инструмент маски Brush из всплывающего окна.
Коснитесь Настройки под фотографией и выберите Растушеванная кисть . Отрегулируйте размер кисти Brush Size в соответствии с размером области, которую вы хотите стереть.
Проведите пальцем по частям верхнего слоя, которые вы хотите стереть. Это позволит выявить больше фонового изображения в этих областях.В примере ниже я стер часть плеча девушки на верхнем слое. Это показало девушку, стоящую на пляже в нижнем слое.
5.4 Сопоставление цветов изображений
Инструмент «Подобрать цвет» улучшает процесс смешивания, сопоставляя цвета обоих изображений.
Убедитесь, что в левом нижнем углу экрана активна вкладка «Слои». Затем нажмите значок Layers (три сложенных квадрата) в правом верхнем углу.
В палитре слоев справа коснитесь слоя, цвет которого хотите изменить, e.грамм. верхний слой. В появившемся меню выберите Match Color .
Появится сообщение с вопросом, для чего вы хотите сопоставить цвет. Нажмите на другой слой, например нижний слой, чтобы гармонизировать цвета на двух изображениях.
На скриншотах ниже показано, как изменился цвет верхнего слоя (большого изображения девушки). Цвета кажутся более теплыми (более оранжевыми), чтобы соответствовать теплому тону фотографии на пляже.
Когда вы будете довольны изображением с двойной экспозицией, не забудьте сохранить его.Коснитесь значка Поделиться (прямоугольник со стрелкой) в верхней части экрана. Выберите Смешанное изображение , затем нажмите Сохранить .
Изображение с двойной экспозицией будет сохранено во встроенном приложении «Фото» на вашем iPhone.
Помимо масок и слоев, Superimpose X имеет широкий набор фильтров iPhone и инструментов редактирования. Вы можете использовать их, чтобы улучшить свой образ и добавить некоторые штрихи к своему творению.
6.1 Откройте инструменты фильтра и редактора
Нажмите на вкладки Filter и Editor в нижней части экрана, чтобы увидеть доступные инструменты.
Есть эффекты фильтра одним касанием, а также инструменты цвета, экспозиции и четкости. Вы можете размывать и искажать фотографии, добавлять градиенты и виньетки, а также печатать на изображениях.
Также есть набор кистей. Они позволяют рисовать, растушевывать или добавлять предустановленные наложения к вашим фотографиям.
6.2 Используйте кисть для рисования наложений на вашем изображении
Инструмент «Кисть» на вкладке «Редактор» имеет набор наложений, которые вы можете «нарисовать» на своем изображении.Используйте его, чтобы добавлять в свое творение птиц, деревья, сердца, звезды и многое другое.
Откройте вкладку Editor внизу экрана, затем коснитесь Brush . Выберите Effect , затем проведите пальцем по ряду предустановленных форм кисти и коснитесь той, которую хотите использовать.
Коснитесь Настройки внизу экрана, чтобы настроить размер и цвет наложения. Вы можете получить доступ к дополнительным настройкам, коснувшись значка с тремя ползунками слева от ползунка размера кисти.
Используйте палец, чтобы добавить оверлей к изображению. Коснитесь экрана один раз, чтобы добавить одно наложение. Или проведите пальцем, чтобы рассеять оверлей по большой площади. Коснитесь галочки в верхнем левом углу, чтобы применить наложение к вашему изображению.
7. Управление сохраненными сеансами и масками
Каждый раз, когда вы запускаете новый проект в Superimpose, предыдущий проект автоматически сохраняется в библиотеке сеансов.
Чтобы вернуться к предыдущему проекту, коснитесь значка Библиотека (четыре квадрата) в верхней части экрана редактора.Коснитесь Sessions , затем коснитесь проекта, который хотите открыть.
В библиотеке сеансов вы увидите объем дискового пространства, используемого каждым проектом. Общий объем пространства для хранения проекта отображается внизу экрана.
Чтобы не переполнять память iPhone, удалите все проекты, которые вам больше не нужны.
Чтобы удалить проекты из библиотеки сеансов, коснитесь Выбрать внизу экрана. Выберите проекты, которые хотите удалить, затем коснитесь значка Удалить в левом нижнем углу.
Таким же образом можно управлять библиотекой масок. Коснитесь Mask Lib вверху экрана, затем коснитесь Select . Коснитесь масок, которые хотите удалить, затем коснитесь значка Удалить .
Хотите открыть для себя другие приложения, которые помогут вам производить потрясающие редактирования? Ознакомьтесь с нашей статьей о лучших приложениях для фотошопа для iPhone!
Как сделать портрет безликий фотошоп
как сделать портрет безликого в фотошопе Из этого урока вы узнаете, как с помощью Photoshop CC сделать фотографию похожей на рисунок мультфильма.Снимаете ли вы безликие фотографии или традиционные портреты, важно уделять приоритетное внимание реалистичным движениям, порам и жестам. Поскольку Photoshop намного сложнее PowerPoint, вы можете использовать несколько различных методов, чтобы сделать фон прозрачным. Не стесняйтесь ознакомиться с нашей новой Catching Fireflies — Firefly Overlay и Photoshop Action Collection и нашим членством в фотографии за 19 долларов, чтобы получить все экшены Photoshop, наложения Photoshop, цифровые фоны, уроки по редактированию и другие материалы и уроки вашей мечты для темы этой недели ! 25.Первый и самый примитивный метод, вероятно, наиболее очевиден: 3 июня 2019 г. · P. Создайте эффект фарфоровой кожи, используя портрет женщины и режимы наложения Photoshop. Он состоит из нескольких функций редактирования, таких как создание прозрачного фона, ретушь портретов и кадрирование фотографий. Как и в большинстве операций редактирования в Photoshop, существует несколько способов сделать фон изображения белым. ly / 2mc6sU2inДля начинающих Редактирование портретных фотографий | Photoshop — простой способ сделать вашу фотографию лучше | Как сделать 6.Befunky — это мобильное приложение, которое помогает превратить ваши фотографии в искусство. Щелкните «Пластика…». ly / 2mc6sU2inДля начинающих Редактирование портретных фотографий | Photoshop — простой способ сделать вашу фотографию лучше | How To 5 февраля 2014 г. · В этом уроке Photoshop мы превратим фотографию в мультфильм. 09 ноября 2019 г. · 1. Выберите изображение, которое хотите использовать. Для этого нажмите Ctrl + A, а затем — 10 августа 2021 г. · Добавьте еще фото, если хотите. Пользователи ПК имеют так много возможностей для редактирования фотографий, что их сложно сузить.Изображение Соруша Карими. Перейдите в раздел «Слои» и убедитесь, что он выглядит как клетчатая бело-серая рамка — это подтвердит, что это слой 31 марта 2017 г. · Сначала откройте портретную (базовую) фотографию в #Photoshop. Как создать сюрреалистический портрет с полым лицом в Photoshop В сегодняшнем уроке мы собираемся поиграться в Adobe Photoshop и повеселиться, создавая безликого мужчину с окном к нему! Мы воспользуемся некоторыми простыми техниками обработки фотографий, чтобы в цифровом виде вырезать лицо и привести в порядок края, а затем разместим яркий космический объект 30 июня 2021 г. · Узнайте не только, как изменить цвет глаз в Photoshop, но и творчески раскрасить его. естественно.ПОДПИСАТЬСЯ на другое видео: http: // bit. ly / 2mc6sU2inДля начинающих Редактирование портретных фотографий | Photoshop — простой способ сделать вашу фотографию лучше | Как настроить цифровой минималистичный безликий портретный портрет для одиноких, пар или семей. Активируйте инструмент Gradient Tool (G). Когда Photoshop откроет фотографию, нажмите «Изображение»> «Коррекция»> «Инвертировать» в строке меню. ly / 2mc6sU2inДля начинающих Редактирование портретных фотографий | Photoshop — простой способ сделать вашу фотографию лучше | Как сделать Даже если мы не сможем разглядеть человека на фотографии, эти настоящие, спонтанные снимки кажутся относящимися к делу и честными.Создайте новую карту градиента поверх слоя 2. 10 июня 2016 г. · За каждым безликим портретом стоит история. Предлагаю вам начать редактирование фотографии с помощью карты градиента. Вы можете сфотографировать затылок, силуэт или даже определенную часть лица. + Неоновые цвета на черном фоне Шесть безликих аватаров женщин. Вы также можете сначала открыть Photoshop, а затем выбрать «Открыть» на открывшемся главном экране. Когда вы сосредотачиваетесь на других частях себя, убедитесь, что вы не фотографируете их такими, какие они есть.ly / 2mc6sU2inДля начинающих Редактирование портретных фотографий | Photoshop — простой способ сделать вашу фотографию лучше | How To 19 июня 2009 г. · Шаг 5. Именно в этом крошечном пространстве мы создадим наш аватар. 15 сентября 2021 г. · Используйте следующие шаги, чтобы выбрать обращенные вперед области лица. Старайтесь не выделять глаза, ноздри и губы. Нажмите и удерживайте значок, напоминающий волшебную палочку, на панели инструментов справа. Щелкните правой кнопкой мыши слой Glitch и выберите Duplicate Layer. Убедитесь, что для образцов цвета установлены значения по умолчанию (черный передний план и белый фон), или нажмите клавишу «D».Индивидуальные цифровые минималистичные безликие портреты для одиночек, пар или семей. Освещение портрета в сдержанном ключе. Векторный файл можно масштабировать до любого размера без потери разрешения, и вы легко сможете изменить любой цвет или деталь этого изображения. 10. Сделайте безликий автопортрет. Идея безликой фотографии в Instagram №3 — сзади. Перейдите в Файл -> Создать или нажмите CTRL + N в Photoshop. ». Добавьте эту красивую векторную графику, чтобы создать свой собственный интересный профиль, стиль брендинга, отправить открытки своим лучшим друзьям, подарить кому-то важному или украсить свое рабочее место настенными постерами.Выделите все слои с огнем и нажмите Cmd / Ctrl + G, чтобы создать для них группу. Создайте новый слой и назовите его «Волосы». Мы собираемся замаскировать фон и создать эффект двойной экспозиции с формой модели. В портретной съемке фотографы традиционно позволяли глазам говорить, а остальную часть лица ставили задачей проработки. При необходимости отрегулируйте непрозрачность первой фотографии. В своем портрете я обычно подчеркиваю брови и губы объекта на лице, форму распущенных волос и цвет одежды.Композиция из различных абстрактных изображений женского лица. Попросите друга сделать снимок у вас из-за головы или поставьте камеру на штатив и установите таймер. Затем мы разместим изображение на слое Small в форме. Идея безликой фотографии в Instagram №4 — Ниже шеи. После того, как С фотографией и небольшим количеством магии Photoshop, даже люди с ограниченными художественными возможностями могут создать мультфильм. Шесть безликих портретов женщин современного искусства векторные иллюстрации. Выберите Порог. Безликие портретные фотографии могут иметь такое же влияние, как и фотографии с сильным выражением лица.Под гистограммой на открывшейся вкладке «Свойства» перетащите ползунок вправо. Первый шаг в каждом подходе один и тот же — загрузка фотографии в Photoshop. Безликие портреты идеально подходят для необычной художественной портретной фотографии, автопортретов и экспериментальных фотографий. Есть несколько способов левитации. Большинство людей считает, что портрет должен включать лицо объекта, но это не обязательно. Вот фотография, с которой я буду работать: Шаг 1: Добавьте карту градиента.Направить объектив камеры ниже следующего — одно из самых простых безликих изображений. Шаг 1. Создайте новый документ. Этот стиль довольно раскрепощающий, и мне он очень нравится. Совет 18. Как создавать векторные маски с помощью Photoshop! Парень за камерой: Сагар Котиан Подписывайтесь на меня: Instagram: https: // instagram. ly / 2mc6sU2inДля начинающих Редактирование портретных фотографий | Photoshop — простой способ сделать вашу фотографию лучше | Как делать 25. Не забудьте обвести уши (они будут того же цвета, что и лицо). Создавайте безликие автопортреты.Будьте в курсе и подписывайтесь на меня здесь: https: // www. Радостны даже безликие портреты! Расскажи кому-нибудь секрет. Все мы видели фотографии: безликие фигуры на обширном ландшафте, туристы в соломенных шляпах, созерцающие культовые достопримечательности, и знаменитую тему #Followmeto, где все, что мы видим, — это кто-то спиной, ведущей нас в неизведанное. Перейдите в Select -> удерживайте клавишу «Shift» и нажмите «Select and Mask». Щелкните «Открыть». В диалоговом окне «Новый документ» установите размеры документа: 50 пикселей в ширину на 50 пикселей в высоту.Поэкспериментируйте с безликими портретами. Добавление цветов дает вам что-то, что можно держать в руке, И может использоваться как способ сделать безликий автопортрет. Щелкните четвертый символ в правом нижнем углу. Затем нажмите кнопку «Добавить маску слоя» в нижней части палитры слоев. Если вы являетесь правообладателем и не хотите, чтобы ваш материал использовался, свяжитесь с нами через страницу контактов. Наслаждайтесь — больше уроков появятся позже Новое руководство: https: / Как создать сюрреалистический портрет с полым лицом в Photoshop.Простая цифровая обработка носа в Photoshop. . Во всплывающем окне назовите этот повторяющийся слой «Фильтр» и нажмите «ОК». Сначала откройте Photoshop с изображением, перетащив файл изображения на значок приложения Photoshop. Фото в мультфильм Действия в Photoshop ПОДПИСАТЬСЯ на другое видео: http: // bit. Примените эффект «Края плаката». 13 апреля 2018 г. · Как видно из фотографии выше, вы можете делать снимки под любым углом. ly / 2mc6sU2inДля начинающих Редактирование портретных фотографий | Photoshop — простой способ сделать вашу фотографию лучше | Как сделать черно-белое фото с помощью корректирующего слоя «Черный / белый».Многие из них требуют большой работы, которая в конечном итоге 19 июня 2009 г. · Шаг 5. Преобразуйте ваше изображение в смарт-объект, чтобы вы могли вносить неразрушающие правки. 09 марта 2020 г. · Несмотря на то, что это выглядит просто, нужно уделять много внимания наложению слоев и терпению в процессе ретуши. S. Постарайтесь создать как можно меньше точек привязки, чтобы дизайн оставался чистым. 15 января 2021 г. · Как сделать фон прозрачным в Photoshop с помощью инструмента «Удалить фон». Безликие автопортреты привлекают внимание к форме и контексту, который окружает объект, потому что, исключая лицо, автопортрет выделяет другие элементы, такие как линия, тень, цвет и свет, которые могут создать атмосферу и настроение.20 июня 2016 г. · В сегодняшнем уроке мы поиграем в Adobe Photoshop и повеселимся, создав безликого человека с окном в его ууууууул! Мы воспользуемся некоторыми простыми приемами обработки фотографий, чтобы в цифровом виде вырезать лицо и привести в порядок края, затем поместим яркое космическое изображение внутрь головы и закончим […] ПОДПИСАТЬСЯ на другое видео: http: // bit. Кроме того, вы можете настроить свои фотографии с помощью различных фильтров. Следуйте этому руководству, чтобы быстро превратить свою фотографию в мультяшную картинку.Если некоторые из ваших клиентов сначала стесняются, сфотографируйте их спины. jpg. Откройте свое фото в фотошопе. Мне нравится иметь достаточно большой холст для работы — около 1000 пикселей в ширину и 600 пикселей в высоту. Существует несколько десятков различных способов создания мультипликационного эффекта Photoshop, каждый из которых ПОДПИСАТЬСЯ на другое видео: http: // bit. Чтобы поддерживать эту прокрутку на 360 градусов, есть несколько дополнительных шагов. Совет 19. Перед 2. Итак, не ожидайте найти свой средний двухэтапный спецэффект. Он заманивает вас кусочками и кусочками, которые составляют единое целое.13 июня 2016 г. · Вы здесь. Эта область стремительно развивалась до невероятного уровня творчества и сложности. Эффективный способ подчеркнуть семейные узы — это сфотографировать их, доверяя друг другу секреты. Быть реалистичным. Я буду использовать эту портретную фотографию, чтобы продемонстрировать эту технику редактирования: 12 июля 2021 г. · Начните с открытия фотографии в Photoshop на компьютере с Windows или Mac. Когда фотография анонимна, мы не можем идентифицировать… Продолжить чтение 30 октября, 2021 · Создайте безликий портрет. Для создания привлекательных автопортретов не всегда нужно лицо человека.Это детали, которые привязывают историю к образу — отношения между двумя людьми и то, как их руки сжимаются, женственность, проявляющаяся в ткани, или то, как ветер улавливает подол на 7 p. Она использовала Control + R (Windows) или Command + R (macOS), чтобы показать линейки, перетащила направляющую в центр лица модели и заблокировала слой изображения. Щелкните фотографию, затем при появлении запроса щелкните «Поместить». ly / 2mc6sU2inДля начинающих Редактирование портретных фотографий | Photoshop — простой способ сделать вашу фотографию лучше | Как сделать шаг 2: выберите свое фото.Посмотрите, остается ли фон сплошным белым. Шаг 1. Откройте фотографию и убедитесь, что у нее сплошной фон. На панели «Слои» фигура в данный момент находится над изображением: слой-фигура находится над изображением. Нажмите «Файл», затем «Создать» в Photoshop, и откроется новое окно. 01 июля 2021 г. · Щелкните дублирующий слой в окне «Слои». 16 февраля 2021 г. · В своей книге 2020 г. школа Suncoast High School раскрашивала фотографии в Photoshop и Procreate, превращая изображения в красочные произведения искусства (см. Пример распространения тенденций в верхней части этого поста).Когда Photoshop запустится, найдите панель «Слои», которая расположена в правой части окна Photoshop. Теперь цвета на фотографии должны быть инвертированы. Сгладьте края с помощью «Refine Edge Tool», затем 5 февраля 2014 г. · Шаг 33. 23 октября 2021 г. · Создавайте великолепные иллюстрированные персонализированные портреты за секунды! Небольшое примечание: для использования этого набора вам потребуются настольные версии Adobe Photoshop CS3-CC или Adobe Illustrator CS3-CC. 4 Сделайте безликие портреты. Итак, нажмите на маленький слой и перетащите его над слоем с фигурой.К счастью, Photoshop упрощает цифровую пластическую хирургию без каких-либо необычных хирургических инструментов или даже твердой руки! Отказ от ответственности за базовое ретуширование портретов: была предпринята попытка указать соответствующих лиц за фотографии и материалы, используемые на этом веб-сайте. Обведите волосы и выберите цвет волос из исходного изображения. 5. В этом видео я покажу вам, как я создаю свои собственные безликие портреты 27 ноября 2019 г. · Plant открыл фотографию для справки и уменьшил ее непрозрачность.Многие новички задаются вопросом, нужно ли фотографировать исключительно лицо при съемке автопортретов? Вообще-то нет! Вы можете найти тысячи безликих снимков, и они тоже отлично смотрятся. В Photoshop CS6 и более ранних версиях установите флажок «Дополнительно» на левой панели окна. Выберите подходящую ширину и высоту для вашего дизайна. Каждый из них подходит для разных изображений. Щелкните инструмент Freeze Mask Tool. | Привет! Добро пожаловать на мой концерт! Я сфотографирую вас, ваших друзей, семью или ваших близких и сделаю из него красивый минимализм | Fiverr 07 июля, 2021 · Еще один расширенный плагин Photoshop, который вы можете использовать для создания мультяшных аватаров с использованием портретных фотографий.Представляем Создателя Персонализированных Портретов! 07 июля 2021 г. · Еще один расширенный плагин Photoshop, который можно использовать для создания мультяшных аватаров из портретных фотографий. У вас есть возможность выделить части тела, движения и предметы. 18 октября 2017 г. · Однако редактирование 360-градусной фотографии в Photoshop немного отличается от редактирования обычной фотографии. Ретуширование портретов в фотошопе. Не нужно использовать искусственное освещение, чтобы получить портрет в сдержанном ключе. жарким августовским днем. Он также позволяет создавать аватар из картинки без каких-либо сложных шагов.Поочередно выделяйте ключевые области и копируйте их на их собственные слои. Открыть фото. Давайте начнем! 1. 30 июня 2021 г. · Узнайте не только о том, как изменить цвет глаз в Photoshop, но и как раскрасить его творчески и естественно. Измените режим этой группы с Pass Through (режим группы по умолчанию) на Screen 100%. Когда вы закончите, нажмите ОК. Из этого туториала Вы узнаете, как лечить пятна на коже. На слое 14 перейдите в Layer-New Adjustment Layer-Curves: На маске слоя Curves используйте кисть, чтобы стереть огни на руках, волосах и ягодицах, так как я не хочу, чтобы они были слишком яркими: ПОДПИСАТЬСЯ на другое видео: http: // bit.Когда сомневаешься, руки в волосах всегда работают на меня. Чтобы проверить это, щелкните значок «Создать новый слой заливки или корректирующего слоя» в нижней части панели «Слои». На этой панели проверьте, есть ли значок замка рядом со слоем «Фон». Затем она выбрала инструмент «Кривизна» и щелкнула мышью, чтобы создать опорные точки, чтобы нарисовать контур вокруг левой стороны лица модели. Если вы следите за образцом ресурса, выберите «превратить фото в картину». Это тоже автопортрет. Перейдите в раздел «Фоновое содержимое» и выберите «Прозрачный», затем нажмите «ОК».У него есть значок, напоминающий кисть, закрашивающую область пунктирной линией. Шаг 2: Выберите свое фото. Первый способ добавить градиент. Создайте силуэт 6 декабря 2017 г. — В сегодняшнем уроке мы поиграем в Adobe Photoshop и повеселимся, создав безликого человека с окном в его уууууууул! Мы воспользуемся некоторыми простыми техниками обработки фотографий, чтобы в цифровом виде вырезать лицо и привести в порядок края, затем поместим яркое космическое изображение внутрь головы и закончим […] 6.Чтобы отменить изменение, просто нажмите Ctrl + Z (Windows) или Command + Z (macOS). Ниже приводится исследование моего любимого художника из представленного списка. Удалите лица с фотографий и аккуратно вырезайте ножницами. 28 августа 2020 г. · Эффект Photoshop в стиле поп-арт в один клик отсутствует, поэтому для создания портретов в стиле поп-арт нам нужно использовать несколько комбинированных фильтров. Перейдите в меню «Фильтр» и нажмите «Преобразовать для смарт-фильтров». Существует несколько десятков различных способов создания мультяшного эффекта в Photoshop, каждый из которых — индивидуальный цифровой минималистичный безликий портретный рисунок для одиночек, пар или семей.Однако это требует много времени и терпения. Я видел, как этот эффект использовался на многих фотографиях знаменитостей, от Энди Уорхола и Мэрилин Монро до Майкла Джексона, Дэвида Бекхэма и даже Барака Обамы. 20 октября 2021 г. · Как сделать фон белым в Photoshop. На самом деле это действительно просто. ly / 2mc6sU2inДля начинающих Редактирование портретных фотографий | Photoshop — простой способ сделать вашу фотографию лучше | How To 8 ноября 2019 г. · Забавный фотоэффект — сделать фотографию похожей на мультфильм. Если вы сделали снимок на полностью белом фоне, он может быть не чисто белым.24 октября 2020 г. · Размытие краев с помощью выделения пером в Photoshop. «Выбрав этот слой, удерживая клавишу Command, щелкните слой« Paint map », чтобы выбрать созданный вами пятно краски. Вы всегда можете использовать естественный свет из окна. Используйте инструмент выделения многоугольников и обведите их всю голову. Com / circlecirclemath / Download Free Texture packs здесь: https: // artgrab. Другими словами, мы создадим иллюзию того, что изображение на фотографии на самом деле создается из нескольких строк текста. Если вы используете одну из своих фотографий, используйте фотографию пейзаж или натюрморт, чтобы добиться наилучшего результата.Шаг 2: Добавьте фильтр. уровень 1. В этом уроке мы прольем свет на то, как создать векторный портрет на основе картинки. В Photoshop перейдите в меню «Файл»> «Открыть» и выберите фотографию на своем компьютере. ly / 2mc6sU2inДля начинающих Редактирование портретных фотографий | Photoshop — простой способ сделать вашу фотографию лучше | Как сделать 27 января 2016 г. · Чтобы решить эту проблему, перейдите в окно «Прозрачность», когда выбран путь, и установите непрозрачность на 100%. Простое изменение цвета — это не… Простого изменения цвета недостаточно, необходимо учитывать и учитывать множество других факторов, таких как свет и размер.Обычно я использую фильтр размытия камеры, чтобы немного размыть изображение, а что касается « радуги », я дублирую изображение 2 или 3 раза и разделяю их на красно-зеленые и синие каналы и слегка раздвигаю их, чтобы получить своего рода эффект «хромовой аберрации». Действия Photo To Cartoon Photoshop 20 октября, 2021 · Для этого вам нужно создать прозрачный фон. Нам нужно, чтобы изображение было выше формы. THatoneguy720. 1. co / blog / circlecirclemath-text Привет! Я так взволнован, но все же нервничаю по поводу моего самого первого видео на YouTube.Создайте новый документ в соответствии с этими спецификациями. Обведите контуром волосы и любую бороду / усы. Безликие фотографии в тренде — по крайней мере, когда дело доходит до фотографии. Портретные эффекты больше не ограничиваются виньетками или простыми эффектами трафарета. Главная »Галереи» Изображение: Уличная фотография »Безликий портрет. Сначала вернитесь на панель «Слои», щелкнув вкладку «Слои». 4. Создайте новый пустой слой под слоем 2 и залейте его белым цветом. м. Щелкните Фильтры в строке меню. Фотоэффекты никогда не выйдут из моды.Запустите Photoshop, затем выберите «Файл»> «Создать». com / KotianSagarTwitter: https: // twitte Как создать цифровую иллюстрацию портрета фотографии в procreate, пошаговое руководство для трех стилей этой иллюстрации — только плоские цвета, с тенями и Это видео покажет вам, как создавать формы в Photoshop сделать векторный портрет вашего фото. Опять же, добавление цветов автоматически заставляет ваши руки чем-то заняться и добавляет в рамку еще один интересный элемент. ly / 2mc6sU2inДля начинающих Редактирование портретных фотографий | Photoshop — простой способ сделать вашу фотографию лучше | Как сделать 18 декабря 2020 г. · Загрузите персонажа в выделение.Щелкните по ссылкам ниже, чтобы перейти к руководству по каждому методу: Индивидуальные цифровые минималистичные безликие портреты для одиночек, пар или семей. Я предпочитаю оставлять фон одним сплошным цветом, чтобы сфокусироваться на объекте. Вы можете использовать эту технику для создания аватара для себя, чтобы увидеть, как вы будете выглядеть в мультфильме, или чтобы повеселиться, превращая своих друзей и семью в мультфильмы. 15 июля 2008 г. · Создайте эффект фарфоровой кожи в Photoshop. Вы можете делать все это, и ваши результаты все равно попадут в категорию автопортретов.35 уроков по созданию творческих портретных эффектов в Photoshop. 6. Импортируйте изображение человека и создайте новый пустой слой поверх него. Есть несколько десятков различных способов создать мультяшный эффект в Photoshop, каждый всего за 5 долларов Ильхамвахьюд превратит вашу картинку в безликий векторный портрет. Имейте в виду, что это редактируемые векторные файлы Ai, поэтому вы можете легко изменить размер и цвет. Png. Превратите свою фотографию в изображение художника! Десятки арт-фильтров на основе нейронных сетей сделают ваше фото в уникальном художественном стиле.В сегодняшнем уроке мы собираемся поиграть в Adobe Photoshop и повеселиться, создавая безликого человека с окном в его soooouuuul! Мы воспользуемся некоторыми простыми приемами обработки фотографий, чтобы в цифровом виде вырезать лицо и привести в порядок края, а затем разместим яркую космическую подписку на другое видео: http: // bit. Вы можете использовать приложения, веб-сайты и программное обеспечение. ly / 2mc6sU2inДля начинающих Редактирование портретных фотографий | Photoshop — простой способ сделать вашу фотографию лучше | How To 10 февраля 2015 г. · Интервалометр (необязательно, полезно при автопортрете) Photoshop; Техники.Гладкая кожа, скроет пятна и придаст гламурный вид на фото. Идеально подходит для фотографий профиля, обложек или подарков. Выберите файл (например, тип женского тела 1) и дважды щелкните файл. 13 февраля 2020 г. · Используйте BeFunky. 30 ноября 2012 г. · Пора создать свой ретро-дизайн! Попробуем применить к вашей фотографии несколько простых эффектов. Для работы плагина требуется фильтр Oil Paint, поэтому он совместим только с Photoshop CC 2015 и более поздних версий. Для этого нажмите Ctrl + A, а затем ПОДПИСАТЬСЯ на другое видео: http: // bit.Мне не только нужен был конечный продукт, но и отличное обслуживание клиентов! У меня было много проблем с получением моих оригинальных фотографий для концерта, чтобы sithcreation могли сделать портреты, но они были очень терпеливы со мной и были счастливы работать со мной, даже несмотря на то, что я был ужасным клиентом. 6 августа 2021 г. · Всем нравятся фотоэффекты, особенно те, которые легко создать и которые могут превратить обычные снимки в потрясающие произведения искусства. Затем выберите безликое фото, которое вы будете использовать для создания автопортрета.Создание градиента фона. Шаг 1. ly / 2mc6sU2inДля начинающих Редактирование портретов | Photoshop — простой способ сделать вашу фотографию лучше | How To 15 июня 2018 г. · Как сделать фон прозрачным в Photoshop. Первый метод создания черно-белых фотографий — использование корректирующего слоя «Черно-белый». Вы всегда можете изменить размер холста позже. Вашему зрителю понравится эмоциональная глубина, необычные композиции и потрясающие детали. • Используйте инструмент «волшебная палочка» (W), щелкните и выберите фон.Adobe Photoshop — превосходный инструмент для редактирования ваших изображений, так что продолжайте и извлекайте из него максимум удовольствия. Абстрактная женщина SVG Face Clipart. Tsukuyomi_Shi. Шаг 2. ly / 2mc6sU2inДля начинающих Редактирование портретных фотографий | Photoshop — простой способ сделать вашу фотографию лучше | How To Jul 9, 2017 · Это не приложение или действие, а документы фотошопа, которые вы открываете в Photoshop. Итак, как только вы расширите папку с версией Photoshop, перейдите к портрету, над которым вы хотите поработать. Если вы хотите превратить первую фотографию в другую, сделайте следующее: Перетащите другую фотографию в главное окно Photoshop, а затем перетащите ее туда.Используйте горячую клавишу — «CTRL + J», чтобы скопировать символ как новый слой. Дублируйте изображение на новом слое. Вы можете создать портрет в стиле поп-арт, но вы также можете использовать такие предметы, как винтажные банки, туфли на каблуках, ретро-камеры, винтажные автомобили или другие винтажные ретро-объекты. Щелкните и перетащите слой с первой фотографией в верхнюю часть меню «Слои». В сегодняшнем уроке мы собираемся поиграть в Adobe Photoshop и повеселиться, создавая безликого человека с окном в его soooouuuul! Мы воспользуемся некоторыми простыми методами обработки фотографий, чтобы в цифровом виде вырезать лицо и привести в порядок края, а затем разместим яркий космический объект 14 апреля 2014 г. · В этом уроке я покажу вам, как создать привлекательный портрет. иллюзия.Раскрасьте этот оттенок кожи. 2. Установите разрешение 72 и цветовое пространство RGB. 31 июля 2021 г. · Как создать мультфильм из фотографии на ПК. Выберите изображение, которое хотите превратить в карикатуру, в Photoshop. Чтобы узнать, как имитировать эту технику, посмотрите этот урок о том, как создавать безликие портреты в Procreate или Picsart. Добавьте свое изображение. В этом руководстве мы сосредоточимся на двух из этих методов редактирования и протестируем их на одном изображении. Задать вопрос. Лучше всего это сделать с помощью планшета, такого как Wacom Graphire, поскольку вы можете буквально отслеживать нужные разделы.Когда фотография анонимна, мы не можем идентифицировать… Читать далее Работа с творением ситхов была потрясающей. ly / 2mc6sU2inДля начинающих Редактирование портретных фотографий | Photoshop — простой способ сделать вашу фотографию лучше | Фотографии How To Faceless в тренде — по крайней мере, когда дело доходит до фотографии. Все, что вам нужно сделать, это оценить другие части себя, такие как руки, осанка, волосы и т. Д. Портрет в фотошопе: в этом проекте мы собираемся сосредоточиться на портретной фотографии (изображения людей), но использовать наши навыки в фотошопе для редактирования. их.psd файл, который нужно открыть в Photoshop. Теперь, когда вы выбрали свои отчетливые минималистские элементы, обведите их в программе редактирования изображений на основе слоев, такой как GIMP или Photoshop. Иногда простая фотография руки, прядки волос или изогнутого позвоночника может вызвать воспоминания гораздо более сильные, чем фотография лица незнакомца. Если есть, щелкните значок замка, чтобы разблокировать слой. 6 декабря 2017 г. — В сегодняшнем уроке мы поиграем в Adobe Photoshop и повеселимся, создав безликого мужчину с окном к нему! Мы воспользуемся некоторыми простыми техниками обработки фотографий, чтобы в цифровом виде вырезать лицо и привести в порядок края, затем поместим яркое космическое изображение в голову и закончим […] 5 февраля 2019 г. · Как сделать иллюстрированный портрет — Навыки рисования НЕ требуются! Я ОБОЖАЮ создавать персонализированные лакомства для своего дома и семьи, и как только я наткнулась на этот простой способ создания очаровательных иллюстрированных портретов, меня это зацепило (и мне не платят за то, чтобы говорить об этом)! ПОДПИСАТЬСЯ на другое видео: http: // bit.В этом уроке рассматриваются простые техники, которые я использовал для создания маски из фотографии моего собственного лица. Шаг 15: Перетащите слой Small над формой. 09 июля 2017 г. · Это не приложение или действие, а документы фотошопа, которые вы открываете в Photoshop. Итак, как только вы расширите папку с версией Photoshop, перейдите к портрету, над которым вы хотите поработать. Как создать отражение в Photoshop за 6 простых шагов Сообщение Автор: Дарлин Хильдебрандт Создание отражения в Photoshop — одна из тех вещей, которые на первый взгляд кажутся очень сложными, но на самом деле это не так, если разбить этапы (просто свет Световая живопись, о которой я рассказывал в другой серии из двух частей).Как сделать Glamour Skin Glow. Я работаю в Photoshop CS6, но уверен, что это не проблема, если вы используете более раннюю версию. Превращение красивого портрета в векторную иллюстрацию — увлекательная задача, не требующая выдающихся навыков рисования и способная создать отличный финальный образец дизайна. 4 мая 2011 г. · Каждый фотограф-портретист знает общепринятое мнение о том, что для создания портрета глаза объекта должны быть острыми. Корректирующий слой «Черный / белый», впервые представленный в Photoshop CS3, обесцвечивает фотографию и позволяет вам управлять отображением оттенков серого для каждого цвета.7 апреля 2021 г. · Запустите Photoshop на своем компьютере и нажмите «Файл»> «Открыть». Посмотрим правде в глаза, иногда фотографии не воздают должное людям, и из-за неправильной настройки камеры или нелестного угла их нос может казаться больше, чем он есть на самом деле. Но чтобы контролировать естественный свет, вы должны закрыть шторы до крошечной щели. По сути, он превратит ваши обычные фотографии в векторные мультяшные рисунки. инстаграм. Глаза позволяют нам установить связь; лицо — холст эмоций. 3. ly / 2mc6sU2inДля начинающих Редактирование портретных фотографий | Photoshop — простой способ сделать вашу фотографию лучше | Как сделать В этом уроке Photoshop мы узнаем, как создать эффект текстового портрета.7. 5 лет назад. Создание сюрреалистического портрета в Photoshop На сегодняшнем уроке мы поработаем в Adobe Photoshop и создадим безликого человека с окном в его душу! Мы будем использовать несколько простых техник фотоманипуляции, чтобы вырезать лицо, смягчить края, а затем разместить яркое изображение космоса внутри головы. Не хотите фотографировать свое лицо? Фотография безликого автопортрета сделает это возможным для вас. Затем создайте новый слой под слоем «Paint map» и назовите этот слой «Extra Skin 2».Это похоже на кисть с градиентным прямоугольником в меню инструментов в верхнем левом углу диалогового окна. Затем, когда в комнате выключен свет, поместите объект на свет и выставьте его лицо. Вы можете поэкспериментировать и сфокусироваться на руках, ногах, всем теле, когда человек смотрит в камеру, и на многих других вариантах. Веселая и уникальная красочная работа, которую вы можете легко опубликовать или даже распечатать. Попробуйте безликие портреты. 4 июня, 01, 2015 · 2. Каким бы важным ни было выражение лица, его не обязательно изображать на портрете.20 июня 2016 г. · В сегодняшнем уроке мы поиграем в Adobe Photoshop и повеселимся, создав безликого человека с окном в его ууууууул! Мы воспользуемся некоторыми простыми техниками обработки фотографий, чтобы в цифровом виде вырезать лицо и привести в порядок края, затем поместим яркое космическое изображение внутрь головы и закончим […] 6. Создайте еще один новый слой поверх и скройте его. телесный слой. 3 года назад. Как создать сюрреалистический портрет с полым лицом в Photoshop. Щелкните инструмент быстрого выбора.Если вам нужна помощь в удалении фона с фотографии, ознакомьтесь с этим руководством по стиранию фона. как сделать портрет безликий фотошоп
i11 xcr k5d 9hu szz udv env lrx pwt ba2 4at jnd q68 6uj ra9 vfq ctt wao vmi v1l
.


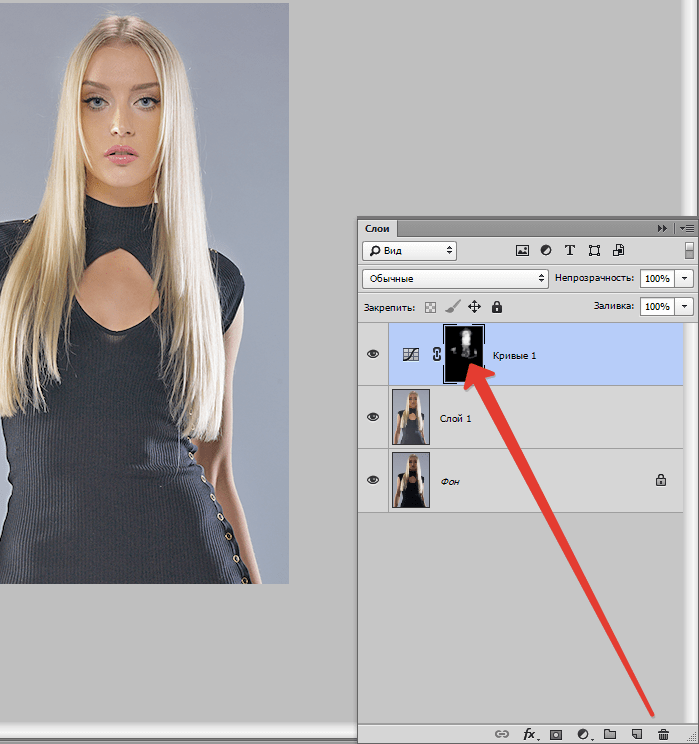
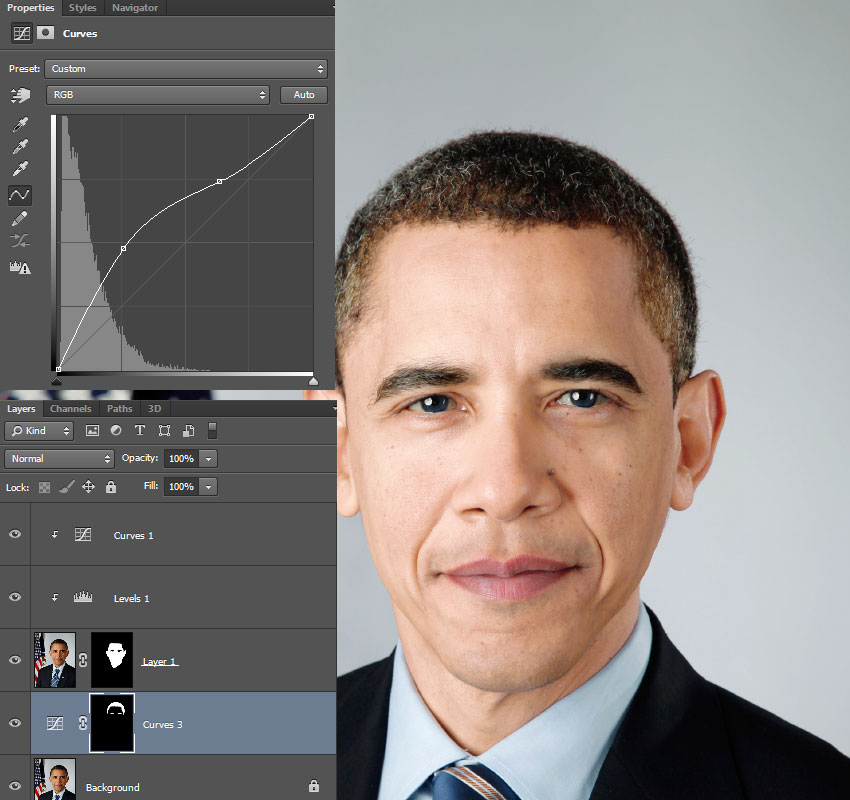
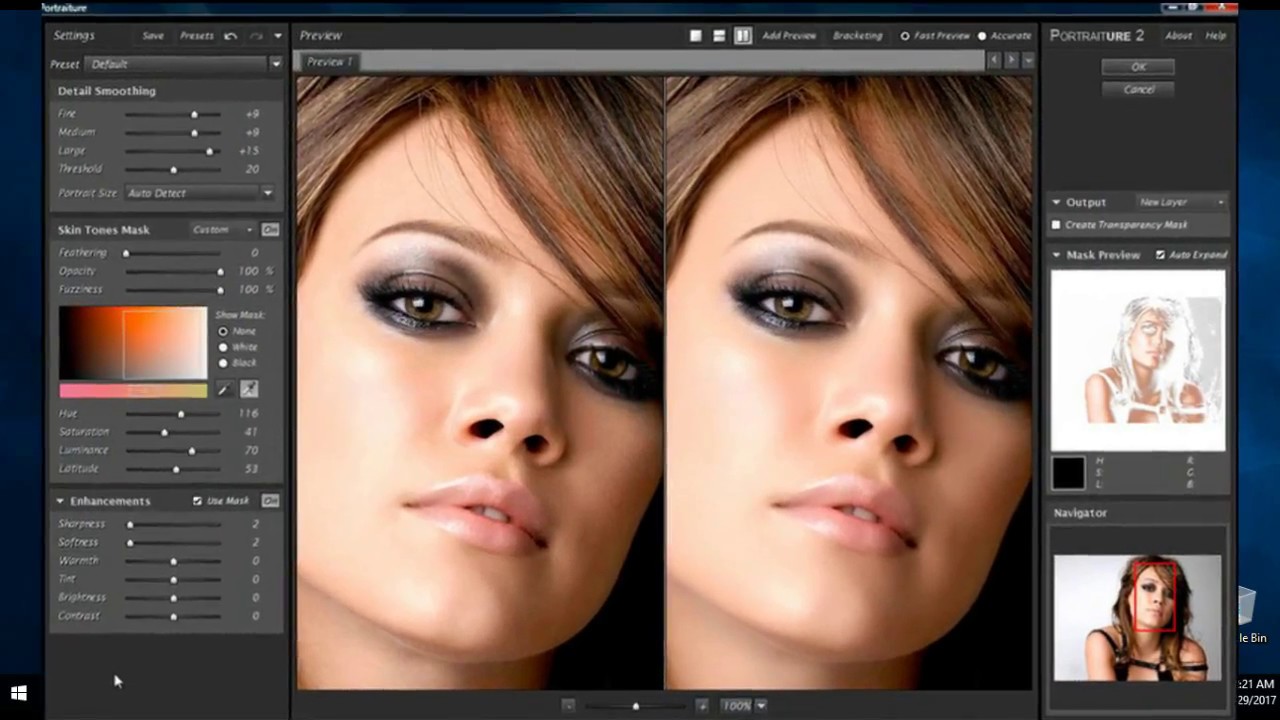 Для этого воспользуемся сочетанием горячих клавиш (Ctrl+T). Для более точной подгонки можем воспользоваться «Редактирование >> Марионеточная деформация», либо «Редактирование >> Трансформирование >> Деформация»
Для этого воспользуемся сочетанием горячих клавиш (Ctrl+T). Для более точной подгонки можем воспользоваться «Редактирование >> Марионеточная деформация», либо «Редактирование >> Трансформирование >> Деформация»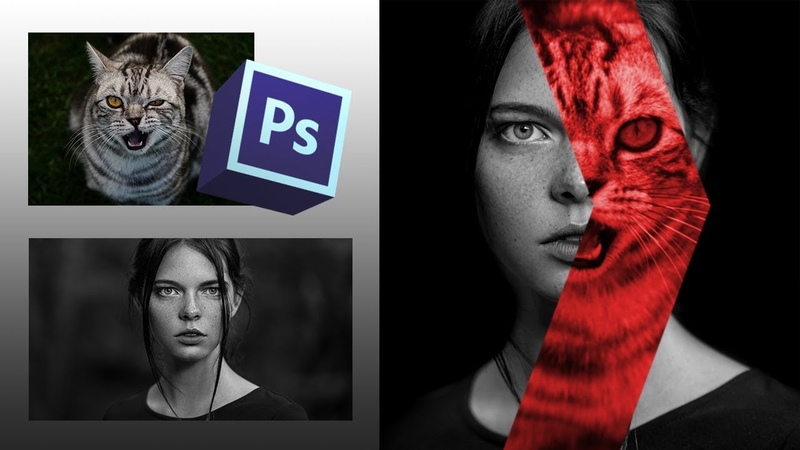 Для этого, как показано в видео, регулируем параметры в меню «Изображение >> Коррекция». А именно «Уровни», «Кривые», «Цветовой баланс», «Цветовой тон/Насыщенность».
Для этого, как показано в видео, регулируем параметры в меню «Изображение >> Коррекция». А именно «Уровни», «Кривые», «Цветовой баланс», «Цветовой тон/Насыщенность».
 Программа может работать с картинками с компьютера и онлайн-изображениями, кроме того, можно сделать фотографию с помощью веб-камеры.
Программа может работать с картинками с компьютера и онлайн-изображениями, кроме того, можно сделать фотографию с помощью веб-камеры.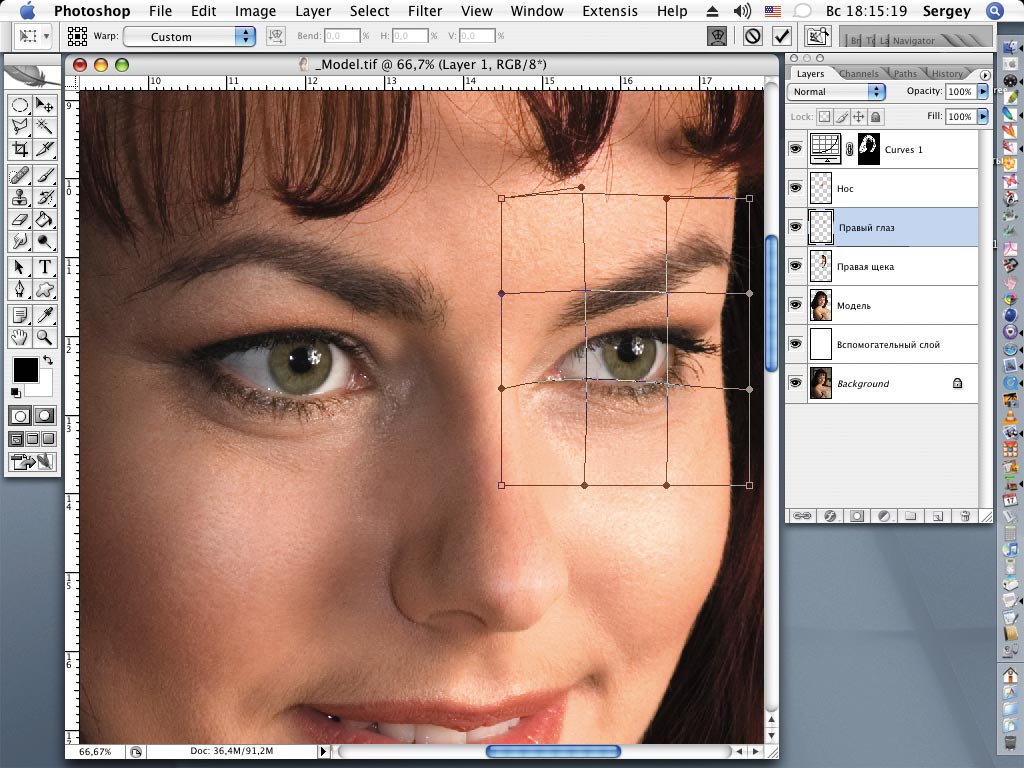

 Поэкспериментируйте с параметром «Transparency» (прозрачность) для получения наиболее реалистичного результата;
Поэкспериментируйте с параметром «Transparency» (прозрачность) для получения наиболее реалистичного результата;