Как добавить логотип на картинку в Paint and Paint 3D — Windows
Кража изображений является довольно негативной тенденцией в наши дни. Это потому, что можно легко загружать изображения. Несмотря на то, что трудно кого-то остановить, можно принять меры, чтобы этого избежать. Например, вы можете добавить логотип к вашему изображению.
Если вы художник, фотограф или просто бренд с реальными фотографиями, добавление логотипа поможет вам отвлечь людей от неправильного использования ваших фотографий. Так как же это сделать с ограниченными ресурсами на ПК с Windows?
Приложение Paint приходит на помощь. В 2017 году Microsoft объявила, что Paint будет заменен Paint 3D. Тем не менее, оба доступны в Windows 10 в настоящее время. И хорошие новости Краска останется на некоторое время,
Итак, в этом посте мы расскажем вам, как добавить логотип к изображению в Paint and Paint 3D. В качестве бонуса вы также узнаете, как наносить водяные знаки на изображения в этих приложениях.
Добавить логотип в MS Paint
MS Paint не позволяет добавлять изображение поверх другого изображения. Это означает, что нет прямого способа добавить логотип на вашу фотографию. Однако существует простой обходной путь, который использует традиционный метод копирования-вставки.
Вот что вам нужно сделать.
Шаг 1: Запустите MS Paint. Нажмите «Файл», затем «Открыть». Перейдите к файлу логотипа, который вы хотите разместить на своем изображении.
Шаг 2: Как только он откроется в Paint, нажмите на инструмент Select и выберите область логотипа.
Шаг 3: Щелкните правой кнопкой мыши по выбранной области и нажмите «Копировать» из меню. Или нажмите Ctrl + C.
Шаг 4: Снова, перейдите в Файл> Открыть.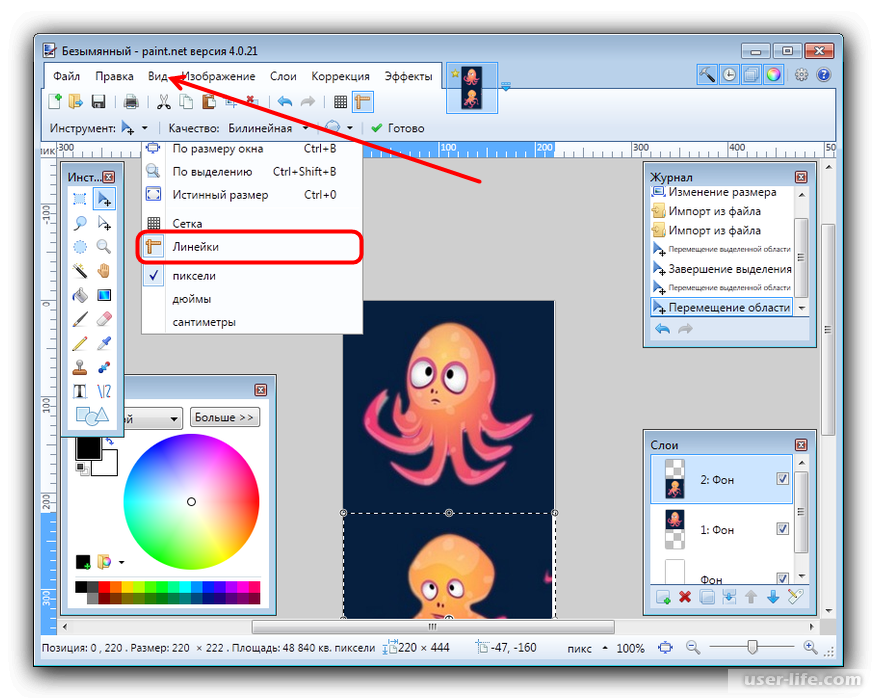 Теперь запустите фотографию, на которой вы хотите добавить свой логотип.
Теперь запустите фотографию, на которой вы хотите добавить свой логотип.
Шаг 5: Когда изображение откроется в программе Paint, щелкните его правой кнопкой мыши и выберите в меню пункт «Вставить». Вы можете даже использовать ярлык Ctrl + V, чтобы вставить из буфера обмена.
Шаг 6: Наведите указатель мыши на вставленное изображение и перетащите его в нужное положение.
Шаг 7: Наконец, нажмите Файл> Сохранить как и сохраните изображение в любом формате, который вам нравится. Нет необходимости сохранять изображение в Формат PNG для сохранения прозрачности логотипа здесь. Это было сохранено в любом случае, вставив его на картинке.
Кроме того, первые три шага можно избежать, если вы откроете файл логотипа в любом другом просмотрщик фотографий или приложение для редактирования, Однако и в этих приложениях сначала необходимо скопировать логотип, а затем вставить его на фактическое изображение в программе Paint.
Также на Guiding Tech
Как сделать фон прозрачным в Paint 3D
ПодробнееДобавить логотип в Paint 3D
К счастью, модернизированный Paint 3D предлагает простой способ нанести логотип на картинку. Вот что нужно сделать.
Шаг 1: Запустите Paint 3D на вашем компьютере.
Шаг 2: Нажмите на Меню вверху, затем выберите Открыть> Обзор файлов. Теперь откройте изображение, на котором вы хотите добавить свой логотип. Да, вы должны открыть изображение напрямую — нет необходимости сначала открывать логотип.
Шаг 3: Как только изображение откроется, снова нажмите на меню в верхней части. Внутри меню нажмите «Вставить». Затем перейдите к своему логотипу и откройте его.
Шаг 4: Логотип будет добавлен к вашему изображению. Вы можете изменить его размер, изменить его положение, повернуть и выполнить другие преобразования. Вы даже можете создать наклейку из него. Делая это, вы можете легко добавить его к другим изображениям.
Водяной знак в Paint and Paint 3D
Сначала мы начнем с Paint, а затем Paint 3D.
Добавить водяной знак в Paint
Шаг 1: Откройте изображение, на которое вы хотите добавить водяной знак в Paint.
Шаг 2: Нажмите на значок текста (A) на панели инструментов, чтобы вставить текст. Затем нажмите в любом месте на изображение.
Шаг 3: Введите свой водяной знак в текстовое поле. Вы можете изменить его форматирование (размер, цвет, стиль и т. Д.) Из параметров вверху.
Чаевые: Чтобы внести какие-либо изменения в текст, сначала выберите его.
Если вы хотите, чтобы у водяного знака был цвет фона, выберите опцию Непрозрачный и измените цвет из цветовой палитры.
Шаг 4: Наконец, переместите водяной знак в нужное место на изображении. Для этого наведите курсор мыши на пунктирные линии. Когда указатель мыши изменится на значок в четыре стрелки, перетащите его.
Замечания: Не нажимайте за пределами текстового поля, пока не закончите редактирование водяного знака, и он будет перемещен в его точное положение.Шаг 5: Используя Файл> Сохранить как, сохраните изображение с водяным знаком на нем.
Также на Guiding Tech
# Как к / Guides
Нажмите здесь, чтобы увидеть нашу страницу статей с инструкциямиДобавить водяной знак в Paint 3D
Шаг 1: Откройте изображение в Paint 3D.
Шаг 2: Нажмите на инструмент «Текст» в верхней части и выберите 2D или 3D текст на боковой панели. Затем нажмите на изображение, чтобы вставить текст.
Преимущество использования 3D-текста состоит в том, что вы можете изменять текст, даже если вы щелкаете за пределами текстового поля, что невозможно с 2D-текстом. Кроме того, 3D-текст добавляет эффект глубины.
Шаг 3: После внесения всех изменений в водяной знак сохраните изображение, используя Меню> Сохранить как.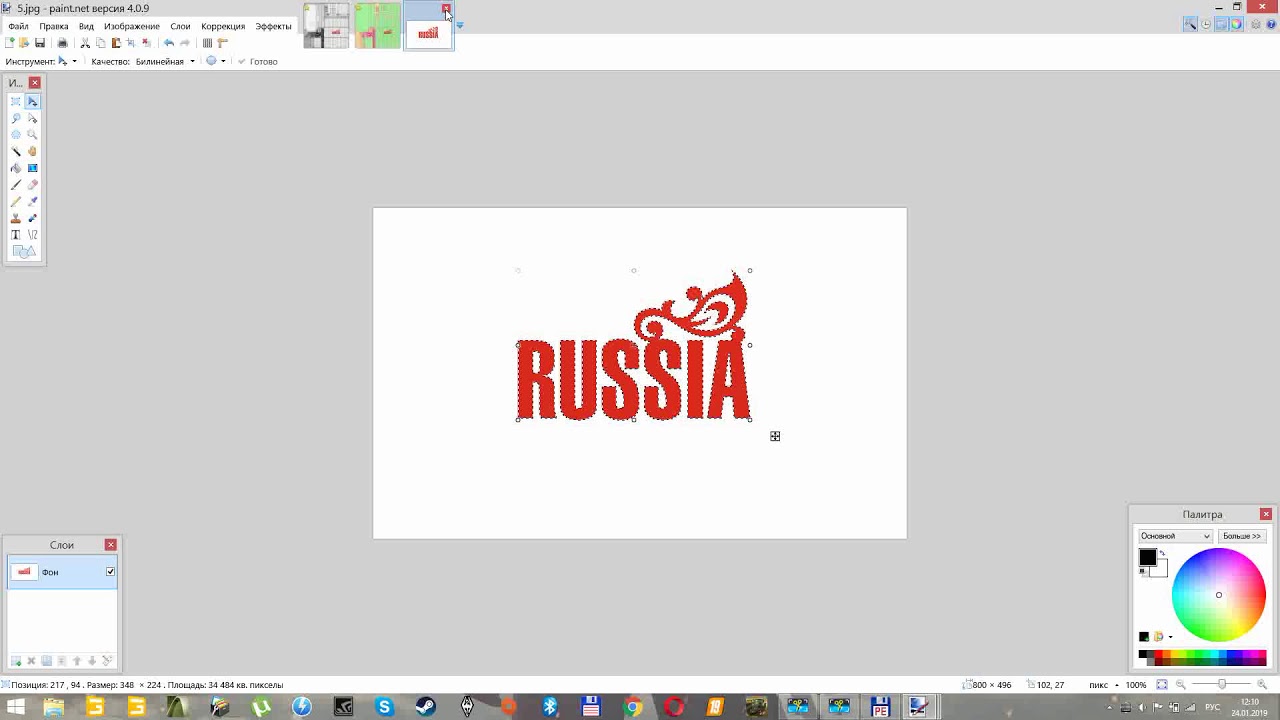
Также на Guiding Tech
Как создать анимированный GIF в Paint 3D
ПодробнееВсегда добавлять логотипы
Это хорошая идея, чтобы добавить логотипы или водяные знаки на ваши изображения. Теперь вы знаете, как легко вы можете сделать это на ПК с Windows без какого-либо стороннего программного обеспечения. Так что сделай это привычкой.
Следующий: Хотите знать, почему на вашем ПК с Windows есть два приложения для создания скриншотов — Snip & Sketch и Snipping. Прочитайте следующую статью, чтобы узнать разницу между ними.
Как наложить логотип и водяной знак в Paint и Paint 3D
Кража цифровых изображений это довольно частое явление в современном мире. Все потому, что загрузка изображений происходит легко, буквально в два клика мышки. Если вы автор фотографии, то хочу вас расстроить на сегодняшний день не существует надежного способа защиты изображений от кражи. Но есть возможность усложнить недобросовестному пользователю жизнь, а именно использовать логотип. Логотип можно наложить на фотографию разными способами и в разных редакторах, легче всего в специализированных (как правило платных) программах. Но вы можете обойтись бесплатным приложением Paint и Paint 3D Windows, которое уже предустановлено в Windows 10.
Итак, в этой инструкции мы расскажем, как добавить логотип к изображению в Paint and Paint 3D. В качестве бонуса вы также узнаете, как наносить водяные знаки на изображения в этих приложениях.
РЕКОМЕНДУЕМ:
Как сделать снимок экрана в Windows 10
В 2017 году Microsoft объявила, что Paint будет заменен Paint 3D. Тем не менее, оба доступны в Windows 10 в настоящее время. И хорошая новость в том, что Paint останется на некоторое время.
Наложить логотип в Paint и Paint 3D
MS Paint не позволяет добавить изображение поверх другого изображения. Это означает, что нет прямого способа добавить логотип на вашу фотографию.
Вот что вам нужно сделать.
Шаг 1: Запустите MS Paint. Нажмите «Файл», затем «Открыть». Перейдите к файлу логотипа, который вы хотите разместить на своем изображении.
Шаг 2: После того, как он откроется в Paint, нажмите на инструмент «Выделить» и выберите область логотипа.
Шаг 3: Щелкните правой кнопкой мыши по выбранной области и выпадающем меню выберите пункт «Копировать». Или нажмите сочетание клавиш «Ctrl + C».
Шаг 4: Снова зайдите в Файл —> Открыть. Теперь запустите фотографию, на которой вы хотите добавить свой логотип.
Шаг 5: Когда изображение откроется в программе Paint, щелкните по нему правой кнопкой мыши и выберите «Вставить» в меню. Вы также можете использовать сочетание клавиш «Ctrl + V» для вставки из буфера обмена.
Шаг 6. Наведите указатель мыши на наложенное изображение и перетащите его в нужное положение.
Шаг 7: Наконец, нажмите Файл —> Сохранить как и сохраните изображение в любом формате, который вам нравится. Чтоб сохранить прозрачность логотипа нет необходимости сохранять изображение в формате PNG.
Кроме того, первые три шага можно избежать, если открыть файл логотипа в любом другом приложении для просмотра фотографий или в приложении для редактирования. Однако и в этих приложениях вам необходимо сначала скопировать логотип, а затем наложить его на изображение в программе Paint.
РЕКОМЕНДУЕМ:
Как найти все фотографии на компьютере
Наложить логотип на фото в Paint 3D
К счастью, обновленная версия Paint 3D предлагает простой способ нанесения логотипа на изображение. Вот что нужно сделать.
Шаг 1: Запустите Paint 3D.
Шаг 2: Нажмите на Меню вверху, затем выберите Открыть —> Обзор файлов.
Шаг 3: Как только изображение откроется, снова нажмите на меню в верхней части. Внутри меню нажмите «Вставить». Затем перейдите найдите папку в которой хранится ваш логотип и откройте его.
Шаг 4: Логотип будет добавлен к вашему изображению. Вы можете изменить его размер, изменить его положение, повернуть и выполнить другие преобразования. Вы даже можете создать наклейку из него. Сделав это, вы можете легко добавить его к другим изображениям.
Как добавить водяной знак в Paint и Paint 3D
Сначала мы рассмотрим способ добавления водяного знака в Paint, а затем перейдем к Paint 3D.
Добавить водяной знак в Paint
Шаг 1: Откройте изображение, на которое вы хотите наложить водяной знак в Paint.
Шаг 2
: Нажмите на значок текста (A) на панели инструментов, чтобы вставить текст. Затем нажмите в любом месте на изображение.Шаг 3: Введите свой водяной знак в текстовом поле. На верхней панели вы сможете изменить его формат (размер, цвет, стиль и т. д.).
Совет: чтобы внести какие-либо изменения в текст, сначала выберите его.
Если вы хотите, чтобы водяной знак имел цвет фона, выберите опцию «Непрозрачный» и измените цвет из цветовой палитры.
Шаг 4. Переместите водяной знак в нужное место на изображении. Для этого наведите курсор мыши на пунктирные линии. Когда указатель мыши изменится на значок в четыре стрелки, перетащите его.
Примечание. Не кликайте за пределами текстового поля, пока не закончите редактирование водяного знака.
Шаг 5: Используя Файл —> Сохранить как, сохраните изображение с добавленным на него водяным знаком.
Добавить водяной знак в Paint 3D
Шаг 1: Откройте изображение в Paint 3D.
Шаг 2: Нажмите на инструмент «Текст» вверху и выберите 2D или 3D текст на боковой панели. Затем нажмите на изображение, чтобы вставить текст.
Преимущество использования 3D-текста состоит в том, что вы можете изменять текст, даже если вы кликаете за пределами текстового поля, что невозможно с 2D-текстом. Кроме того, 3D-текст добавляет эффект глубины.
Шаг 3: После внесения всех изменений в водяной знак сохраните изображение, используя Меню —> Сохранить как.
Совет. Вы можете создать собственный логотип в Paint 3D.
Добавляйте логотипы и водяные знаки на изображения
Всегда старайтесь добавлять логотипы или водяные знаки на ваши изображения. Теперь вы знаете, как быстро и просто добавить водяные знаки и логотипы на ваши фотографии в Windows без какого-либо стороннего программного обеспечения. Кстати, если вы используете формат HEIC, вас может заинтересовать статья «Как конвертировать HEIC в JPEG».
Загрузка…Как наложить логотип на фото в paint
В этом небольшом уроке я покажу, как, без каких либо специальных графических программ, установить логотип на фотографию. А поможет в этом небольшой стандартный графический редактор Paint, он установлен практически на всех компьютерах автоматически.
Многие рукодельницы, заказывая у меня разработку логотипа, сталкиваются с проблемой дальнейшего его использования.
Как поставить, какая программа нужна, можно ли использовать цветное лого, как поменять размер и т.д. Думаю, многие вспомнят себя. Я ранее писала урок «Урок по созданию кисти или водяного знака в Photoshop (Фотошоп)». Но он может помочь в том случае, если установлен Фотошоп, а если нет, то как?
Появилась идея сделать небольшой МК в котором будет описана простейшая схема установки логотипа на фотографию.
Для работы нам понадобятся фотография, на которую хотим установить логотип и сам логотип в формате PNG , это важно!! ! Данный формат не содержит фон, он прозрачный.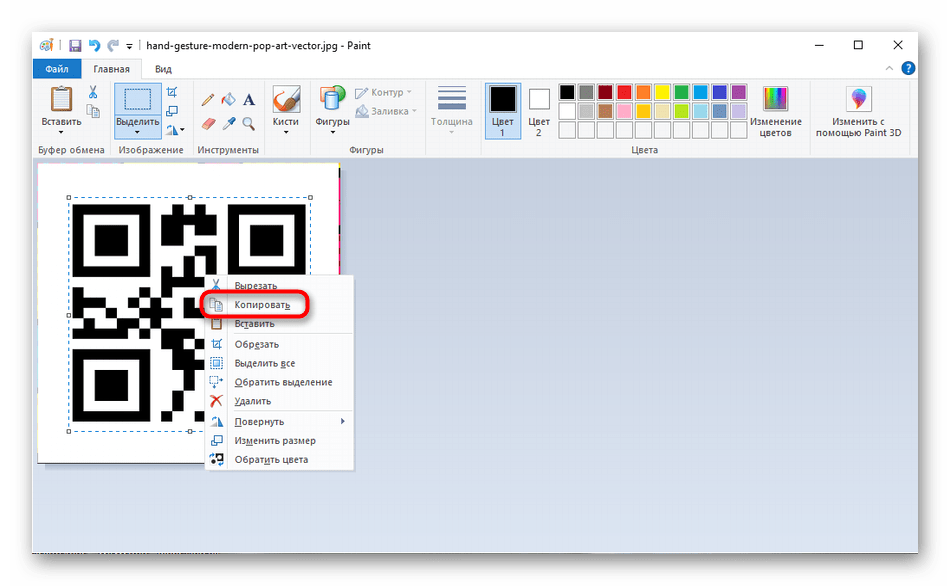
Подводим курсор к выбранной фотографии, жмем правой кнопкой мыши. Открывается диалоговое окно. Переходим на строчку «Открыть с помощью» , в выпадающем окне выбираем «Paint». Кликаем.
Фотография открылась в графическом редакторе «Paint». Теперь давайте вставим логотип на эту картинку. Для этого сверху слева есть вкладка «Вставить» жмем на маленький треугольник снизу, выбираем «Вставить из». Щелкаем.
Чуть крупнее. Вставить => Вставить из
Переходим в папку с логотипом и открываем его.
Логотип появился на фото.
Далее мышкой берем за серединку логотипа и передвигаем его в то место, где он будет корректно смотреться. Если логотип слишком большой, то можно его уменьшить. Подводим курсор к краю, появится стрелочка. Зажимаем левую кнопку мыши, стягиваем и уменьшаем логотип. Сохранять пропорции придется на глаз. Я перепробовала все комбинации клавиш, которые позволяют сохранять пропорции в других графических редакторах, но так и не нашла для Paint. В этом минус простеньких редакторов. Возможно, кто-то знает или найдет такую функцию, поделитесь в комментариях. Всем нам пригодится такая информация.
Для отмены действия, вверху есть стрелочки возврата.
После того, как вы установили логотип, просто кликайте по картинке и у вас получилась фотография с логотипом. Далее нам нужно ее сохранить. Идем вверх на рабочую панель, нажимаем «Файл» => «Сохранить как» => «Изображение в формате JPEG»
Открывается окошко, выбираем место сохранения, в этом же окне даем название и сохраняем.
Всё, наша фотография сохранена с логотипом. Можно ею пользоваться, выкладывать в интернет и т.д.
Еще один момент, который может ввести в ступор. Иногда, когда вставляется логотип в формате png, получается вот такая картина. По сути, логотип с прозрачным фоном, но фон на самом деле отображается белый. Что же делать.
Верху редактора есть вкладка » Выделить» , жмем на треугольничек снизу и во вкладке выбираем «Прозрачное выделение». Кликаем.
Кликаем.
Все белый фон убрали. Далее коррекция местоположения и сохранение.
Вот в итоге, что у меня получилось. Без использования фотошопа, онлайн редакторов и других графических программ, можно ставить логотипы на фото. А это изображение подходит для аватарки)))
Желаю всем творческих успехов. Надеюсь, данный мастер-класс кому-нибудь пригодится. Возникнут вопросы, пишите в комментариях. До новых встреч. Пользуйтесь полученной информацией и делитесь этим уроком с друзьями, нажав на соц. кнопочки в конце МК.
Бусинка — сообщество бисерных мастеров
У нас вы можете создать бесплатное портфолио своих бисерных работ, научиться делать украшение с нуля, или задать вопрос об интересующей технике/материале
- О фотографии
- 14 июля 2017, 20:03
19 комментариев
О фотографии
Прямой эфир
Лучшие авторы за неделю
- Ятута +432,00
- Полночь +206,00
- Мурлыкающая_Пантера +140,00
- mambush +138,00
- oksi810 +131,00
- Gortenzia +130,00
- НовОля +120,00
- HULIGANKA +114,00
- Dasha_Bel +110,00
- Lara_businka +106,00
Все пользователи
Лучшее за месяц
Полночь · 12 ноября 2019, 05:13
Dasha_Bel · 15 ноября 2019, 17:56
svetik2263 · 14 ноября 2019, 05:38
Полночь · 12 ноября 2019, 05:09
Dasha_Bel · 16 ноября 2019, 09:58
Stavka0761 · 15 ноября 2019, 11:37
tes-ov · 13 ноября 2019, 16:53
Lipka · 13 ноября 2019, 00:46
НовОля · 14 ноября 2019, 11:18
Бусинка
Бусинка – проект, посвященный бисеру и бисерному рукоделию. Наши пользователи – начинающие бисерщики, которые нуждаются в подсказках и поддержке, и опытные мастера, которые не мыслят своей жизни без творчества.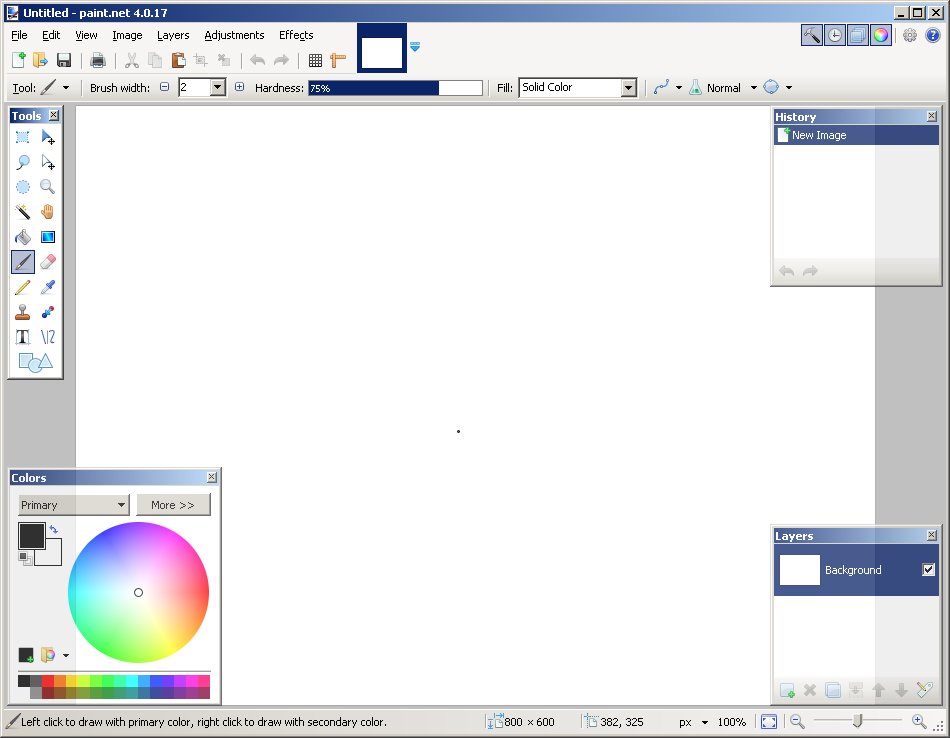 Сообщество будет полезно каждому, у кого в бисерном магазине возникает непреодолимое желание потратить всю зарплату на пакетики вожделенных бусинок, страз, красивых камней и компонентов Swarovski.
Сообщество будет полезно каждому, у кого в бисерном магазине возникает непреодолимое желание потратить всю зарплату на пакетики вожделенных бусинок, страз, красивых камней и компонентов Swarovski.
Мы научим вас плести совсем простенькие украшения, и поможем разобраться в тонкостях создания настоящих шедевров. У нас вы найдете схемы, мастер-классы, видео-уроки, а также сможете напрямую спросить совета у известных бисерных мастеров.
Вы умеете создавать красивые вещи из бисера, бусин и камней, и у вас солидная школа учеников? Вчера вы купили первый пакетик бисера, и теперь хотите сплести фенечку? А может, вы – руководитель солидного печатного издания, посвященного бисеру? Вы все нужны нам!
Пишите, рассказывайте о себе и своих работах, комментируйте записи, выражайте мнение, делитесь приемами и хитростями при создании очередного шедевра, обменивайтесь впечатлениями. Вместе мы найдем ответы на любые вопросы, связанные с бисером и бисерным искусством.
Ноябрь 20, 2018 Октябрь 31, 2019
Знакомая история: вы поделились с близкими людьми своим желанием заниматься фотографией. Воодушевленно объясняли им почему именно эта стезя предначертана вам судьбой и даже успели в своем рассказе забежать немного наперед, к тому моменту, когда вас признали фотографом года по версии 35 PHOTO.Awards… Но вашу мечтательную речь перебило чье-то скептическое замечание: “Этих фотографов итак слишком много развелось?”
И как бы ни было грустно, но это факт — избранная вами ниша и впрямь переполнена мастерами разного направления и уровня профессионализма. Фотобанки, или же микростоки, ежедневно продают тысячи фоторабот, делая их авторов богаче, заказчики ищут фототаланты для корпоративных проектов или личных мероприятий по всему миру — да, конкуренция огромна.
Как выделиться и заявить о себе? В этой статье мы поговорим о таких маленьких, но необходимых деталях как логотип или водяной знак и научимся наносить их на фото.
Эмблемы, как подпись художника , помогут вам не только повысить узнаваемость как автора портфолио, но защитить свой труд от воровства.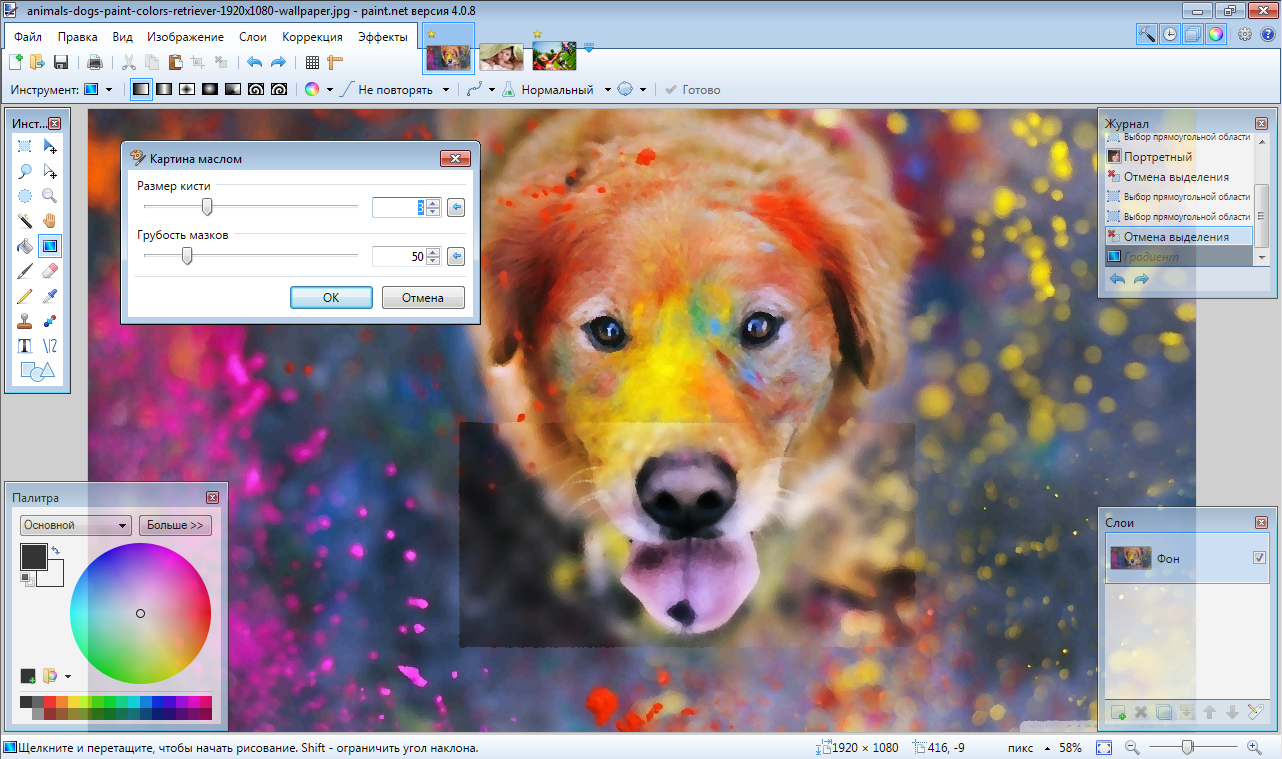
Способы наложения логотипа на фото
Существует множество способов наложения лого на фотографии, но мы выбрали для вас самые удобные и доступные из них. Итак, начнем, пожалуй, с самого простого.
Онлайн сервисы
Watermark.ws
Насчитывает более миллиона пользователей и это неудивительно, ведь простота и доступность сервиса действительно подкупает. А самое главное, что бесплатной версии вполне хватает, чтобы маркировать сразу 5 фото или видео, а также минимально отредактировать их фильтрами или по размеру. Вы также можете наложить любую надпись, поскольку сервис поддерживает кириллические шрифты. Словом, это отличная находка для нас: просто загружаем фото и лого с ПК или из облачного хранилища, а скачиваем уже готовое изображение с водяным знаком.
Watermarkphotos
Позволяет нанести логотипы на фото всего за пару кликов, а главное — совершенно бесплатно. Возможности редактирования изображения здесь совершенно минимальные, но зато вы можете поставить на нем личную подпись, нарисовать что-то немудренное или добавить необходимый текст. Сервис не предлагает много дополнительных услуг, но со своим главным заданием — нанесением логотипов на фото, справляется на ура.
Watermarkly
Предлагает максимально простой, быстрый и абсолютно бесплатный способ вставки эмблем на изображения. Всё, что вам нужно — выбрать фото с ПК, Google drive или Dropbox и добавить на него уже готовый логотип . Лого подгоняется по размерам и уровню прозрачности, вы также можете добавить к нему свой текст в необходимом цвете и шрифте. Удобно, что сервис способен обработать большое количество фото сразу, автоматически подбирая необходимые размеры и расположение лого к каждой из них на ваше усмотрение.
Photoshop
Ну и куда же без Фотошопа? Этот, всем давным-давно знакомый, редактор всё же умудряется оставлять по себе немало вопросов. Вот и у нас возник: как наложить ватермарку на изображение в Фотошопе? Давайте разберемся.
Наложение логотипа на одно фото осуществляется довольно просто.
Вам необходимо открыть в редакторе сразу две вкладки: для изображения и для уже готового логотипа. Удобнее всего создать из лого кисточку и “проходиться” ею, где нужно. Для этого нам необходимо создать новый документ (Файл (в левом верхнем углу) > Создать (из выпадающего списка).
Выбираем необходимые параметры для данного файла: ширина/ высота — 2500х2000, разрешение — 300. Нажимаем “Ок”. Таким образом появляется третья пустая вкладка.
Возвращаемся к логотипу, копируем и вставляем его в наш новый документ. При необходимости можно сделать правки для размера лого или добавить текст. В шапке находим раздел “Редактировать” и выбираем “Определить кисть” из выпадающего списка и сохраняем ее.
Теперь наш логотип находится в палитре кистей и его очень удобно наносить на любое изображение, меняя цвет, размер и уровень прозрачности по желанию.
Можете также ознакомиться с видео инструкцией.
Редактор также дает возможность наложить лого на целый пакет фото.
Для этого открываем в фотошопе 2 окна: с логотипом и с изображением, а также третье окно для записи операции (“Окно” из панели управления > “Операции” из выпадающего списка). Сценарии в этом окне мы запишем единожды, а повторяться автоматически они будут для каждой последующей фотографии. Итак, поехали!
В окне операции находим значок с белым листом, второй в правом нижнем углу. Вводим название операции и начинаем запись, нажав на появившуюся красную точку.
Нажимаем на окно с логотипом и используем следующие комбинации: CTRL+А, CTRL+С (скопир), CTRL+D.
Затем нажимаем на окно с изображением и на комбинацию CTRL+V (вставить), делаем все необходимые правки размера и размещения и используем CTRL+Е.
Сохраняем картинку, после чего закрываем ее в редакторе и останавливаем запись операции.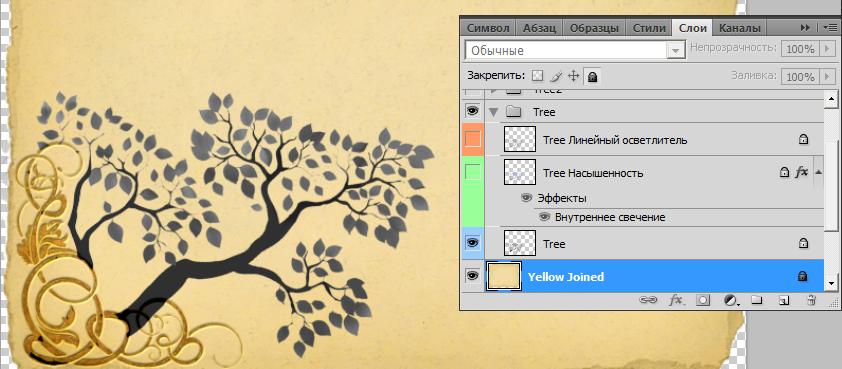
Чтобы на все последующие картинки были автоматически нанесены ватермакрки за тем же сценарием выбираем “Файл” в панели управления > “Автоматизация” из выпадающего списка > “Пакетная обработка”. Заполните все необходимый поля и нажмите “Сохранить”, затем выберите папку со всеми необходимыми для маркирования фото. Вуаля! Посмотрите, насколько быстро идет обработка!
Приложения для Andro >
Приложение для андроид, которое доступно в бесплатном формате с лимитированными возможностями редактирования — до 40 раз пользования. Программа предлагает быстрый способ вставки лого или текста на изображение благодаря удобному и понятному интерфейсу.
WaterMark
Еще одно бесплатное приложение, которые позволяет наложить лого как на одно фото, так и на целый пакет изображений прямо с телефона. Здесь также доступно редактирование водяного знака и добавление необходимого текста. Лого можно вставить в одном экземпляре и нанести на любой участок изображения, а можно разбить его на всю площадь фото для максимальной защиты от воровства.
LogoLiciou
Предлагает быстро и бесплатно маркировать ваши изображения. Просто загрузите фото, а затем и логотип (приложение поддерживает .png .jpg и даже .gif файлы). Внесите необходимые правки и всё — изображение готово. Сохраните его или поделитесь с друзьями.
Приложения для IOS
eZy Watermark
Не зря насчитывает более 3 миллионов скачиваний, ведь оно действительно удобно в использовании и дает возможность бесплатно маркировать одну или несколько фотографий. Всё, что нужно — загрузить изображение из Галереи, Facebook, Instagram или сделать фото непосредственно через камеру гаджета. В качестве водяного знака можно использовать как изображение, так и текст, или же поставить личную подпись. Здесь доступна функция редактирования знака, а все изменения можно сохранить, сделав из лого готовый шаблон. Для владельцев IOS это настоящая находка!
Здесь доступна функция редактирования знака, а все изменения можно сохранить, сделав из лого готовый шаблон. Для владельцев IOS это настоящая находка!
Как быстро создать логотип, если его еще нет?
До сих пор мы рассматривали способы добавления готового знака на фотографию. Но что делать, если никакого лого еще и в помине нет, а маркированные изображения нужны уже вчера? Прежде всего глубоко вдохнуть и не переживать, ведь создание логотипа — дело 10 минут, если воспользоваться онлайн-сервисом Logaster.
Для использования сервиса не нужны специальные навыки, интерфейс интуитивно понятен, можно создать не только лого но и фирменную продукцию.
Для создания сделайте всего 4 шага:
Шаг 1.
Перейдите на сайт и укажите название, компании и нажмите “Создать логотип”.
Шаг 2.
Сервис предложит вам несколько универсальных наборов, чтобы сделать подборку более точной, укажите тематику иконок из выпадающего списка в верхнем меню, а также выделите необходимые цветовые палитры и продолжите поиск.
Шаг 3.
Для того, чтобы внести правки в лого, кликните на кнопку “Посмотреть и скачать” возле лучшего из вариантов, а затем на иконку редактирования. Изменить можно цвет, шрифт и расположение элементов и т.д.
На этом этапе вы также можете поделиться своим выбором с друзьями для обсуждения, перенести несколько вариантов в раздел “Избранное” или сразу же перейти к скачиванию, нажав “Сохранить”.
Шаг 4.
После регистрации сервис предоставит вам все цветовые схемы, которые входят в цену покупки и варианты использования нового лого на фирменной продукции. Если вас все устраивает, кликайте ”Скачать” и ознакомьтесь с ценовой политикой.
Выделите себя из тысяч неизвестных авторов и защититесь от злоумышленников фирменным знаком, ведь его так просто создать и наложить на фотографию.
Создайте лого для фото
Просто введите название в строку ниже прямо сейчас и платите только тогда, когда довольны результатом
Ноябрь 20, 2018 Октябрь 31, 2019
Создавайте свой дизайн сейчас
Приступите к разработке своего фирменного стиля прямо сейчас.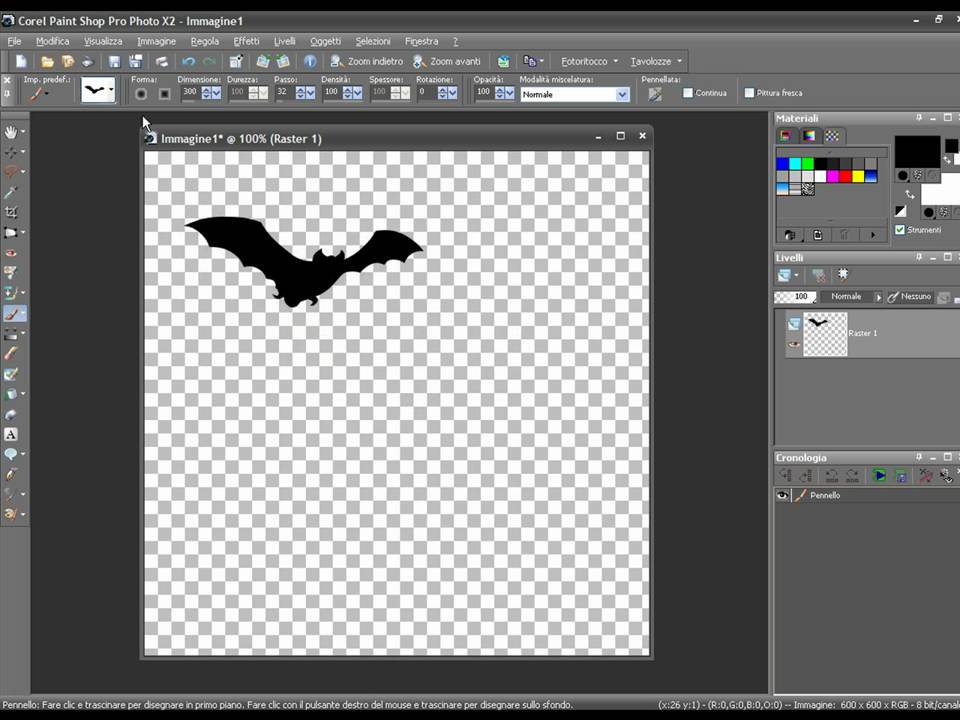 Введите название своей компании — и всего через минуту логотип будет у вас! Попробуйте сами! Нет ничего проще!
Введите название своей компании — и всего через минуту логотип будет у вас! Попробуйте сами! Нет ничего проще!
Logaster — онлайн-агентство по брендингу, которое помогает миллионам клиентов создавать собственный фирменный стиль!
Как сделать водяной знак в Paint?
Опубликовано Суббота, Сентябрь 10, 2016 — admin. В рубрике Paint.NETНачнем с того, что поставить водяной знак на изображение в Paint можно не только в виде логотипа, но и в виде текстовой надписи.
Такие знаки могут получить совершенно разный вид: полупрозрачный, однотонный, гладкий, рельефный, светлый, темный, разноцветный. Все это с легкостью получается с помощью Paint.Net.
Модные тенденции
В целом сейчас модно украшать свои фотографии водяными знаками, а затем размещать эти снимки в блогах или на сайтах. Однако мало кому известно, что такой логотип можно убрать, используя редактор Photoshop.
Но сегодня мы рассматриваем другую задачу: как правильно сделать водяные знаки. Рекомендуется во время практики выполнить сразу несколько шаблонов, которые можно сохранить в редакторе, а потом в случае необходимости использовать. Данные шаблоны сохраняются на компьютере и извлекаются каждый раз по мере надобности.
Как показала практика, программу Paint.Net для работы использует большое количество пользователей. Поэтому описание будет подробным, чтобы и новичкам было понятно.
Начинаем работать
Открываем изображение, добавляем к нему новый слой. Поверх слоя с фотоснимком у нас открывается новый прозрачный слой. С ним и предстоит работать.
Сюда необходимо нанести какой-либо логотип, начнем с текста, поскольку с ним больше придется возиться. Выбираем инструмент «Текст», шрифт можно выбрать на свое усмотрение. Если изображения пойдут в блог или на сайт, то желательно соблюсти соответствие названий и способов написаний.
Далее можно поменять жирность, размер, наклон шрифта – это просто. Рекомендуется делать буквы как можно более толстыми. Цвет надписи остается белым. Вводим текст. Заходим в меню «Слои» — «Свойства слоя». Здесь непрозрачность нужно установить на половину – после этого текст становится полупрозрачным.
Цвет надписи остается белым. Вводим текст. Заходим в меню «Слои» — «Свойства слоя». Здесь непрозрачность нужно установить на половину – после этого текст становится полупрозрачным.
Переходим к инструменту «Перемещение». С его помощью надпись можно переносить, ужимать, вытягивать. Для этого необходимо только воздействовать на активные маркеры курсором слоя с водяным знаком в Paint.
Однако большим слоем работать неудобно. Поэтому можно выделить область работы с помощью инструмента «Выделения прямоугольной области» и производить те же манипуляции. Также можно сделать обводку и вырезать. В целом, водяной знак готов и можно его сохранить в качестве шаблона, это можно сделать в Paint.Net – в формате программы pdn. Изображение, сохраненное в данном формате будет невозможно изменить или отредактировать в дальнейшем. Если вы собираетесь делать много логотипов, то лучше создать для них свою отдельную папку – так работа с водяными знаками будет удобнее и проще.
Создание водяного знака и его наложение в пакетном режиме с помощью программ Paint.NET и FastStone Image Viewer
Сегодня у авторов изображений, выкладываемых в Интернете, по сути, нет более практичного способа защитить свои материалы, чем налаживать на них водяные знаки. Бороться с воровством фотоконтента активными способами можно, но это займёт много сил, а результаты могут оказаться незначительными. Главная задача водяного знака – это указание первоисточника изображения, конкретного сайта, где то или иное изображение в оригинале выложено его владельцем. Водяной знак может играть и второстепенную роль, ведь это ещё и дополнительный логотип проекта, а, следовательно, и пассивный способ заполучить узнаваемость массами.
Как создать водяной знак, как наладить работу с его наложением на изображения в пакетном режиме, с помощью каких программ это сделать проще всего – во всех этих вопросах будем разбираться ниже.
0. Оглавление:
- Каким должен быть водяной знак
- Создание водяного знака в программе Paint.
 NET
NET - Наложение водяного знака в программе Paint.NET
- Пакетное наложение водяного знака с помощью FastStone Image Viewer
Но прежде чем приступить к конкретным инструкциям по созданию водяного знака, несколько слов о том, каким он должен быть.
1. Каким должен быть водяной знак
Водяной знак веб-проекта должен содержать адрес сайта. Реже водяным знаком может быть имя, прозвище, никнейм, если речь идёт об авторах, которые делают ставку на узнаваемость себя как публичной персоны, а не веб-проектов, в рамках которого осуществляется их деятельность. В качестве водяного знака можно использовать узнаваемый логотип, но, естественно, это более подойдёт раскрученным веб-ресурсам.
Присутствие водяного знака на изображении должно быть незаметным, с применением эффекта прозрачности. Нельзя, чтобы надпись препятствовала просмотру изображения, в то же время полупрозрачная заливка даст возможность прочитать адрес ресурса-первоисточника, если пользователь захочет посетить последний.
Идеальное размещение водяного знака – внизу либо в правом углу, либо в левом с горизонтальной ориентацией надписи.
2. Создание водяного знака в программе Paint.NET
Создадим водяной знак для нашего сайта — Tavalik.Ru, а процесс его создания поручим программе Paint.NET. Это растровый графический редактор, и это бесплатная альтернатива платным программным продуктам для работы с изображениями, в частности, известному Adobe PhotoShop. С помощью Paint.NET можно создавать целые шедевры изобразительного искусства: программа обустроена различными эффектами, фильтрами, инструментами стилизации, искажения, размытия, коррекции, создания узоров и прочими функциями для художественной обработки изображений. Функциональность Paint.NET можно увеличить за счёт дополнительных плагинов. Программа также работает с внешними устройствами – сканером и камерой. Немаловажную роль при выборе программы для создания водяного знака сыграла не только бесплатность, но также юзабельность и простота программы.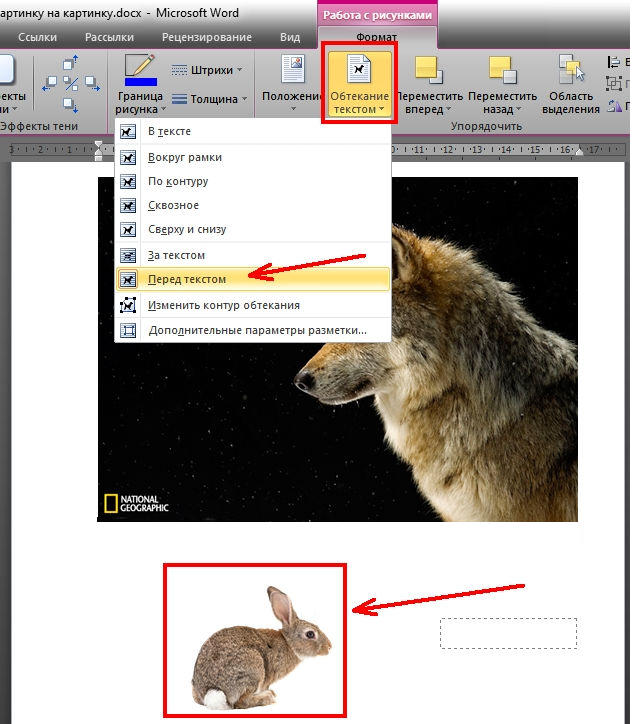
Но главным критерием выбора Paint.NET всё же стала поддержка работы со слоями. Так, водяной знак – это, по сути, шаблонное наложение, которое в дальнейшем будет применяться к изображениям. Потому у надписи или логотипа водяного знака должен быть прозрачный фон, что обеспечивается многослойной обработкой рисунков в Paint.NET.
Что же, приступим. Скачиваем Paint.NET с официального сайта разработчика, устанавливаем и запускаем.
В окне программы откроется новый файл изображения с предустановленным белым фоном. Для создания налаживаемых объектов, как в нашем случае надписи для водяного знака, фон какого-бы то ни было цвета нам не нужен. Потому выбираем инструмент перемещения выделенной области, кликаем на полотно и жмём клавишу Delete.
Появившееся бело-серое полотно с узором в шахматном порядке – это прозрачный фон нашего будущего водяного знака.
Теперь жмём кнопку текста. В поле параметров этого инструмента необходимо выбрать шрифт, его размер, возможно, жирное начертание. В нашем случае для надписи «tavalik.ru» выбран шрифт Verdana, который считается самым безопасным и оптимальным для восприятия человеческим глазом. Добавим тексту жирное начертание, а размер выберем 72. Чёрный цвет, выставленный в программе по умолчанию, оставим.
После всех действий переключаемся с инструмента для работы с текстом назад на инструмент перемещения выделенной области.
Полупрозрачный вид надписи можно сделать изначально при создании шаблона. Для этого необходимо выбрать свойства слоя и в графе настройки прозрачности с помощью ползунка установить оптимальное значение.
Однако в нашем случае такую операцию мы проводить не будем и оставим шаблон в исходном чёрном цвете. Полупрозрачный вид водяному знаку можно задать и в процессе его наложения. В этом случае те изображения, где стандартная прозрачность будет либо слишком незаметна, либо слишком бросаться в глаза, можно обработать отдельно от общей массы, применив к ним другой, более подходящий уровень прозрачности.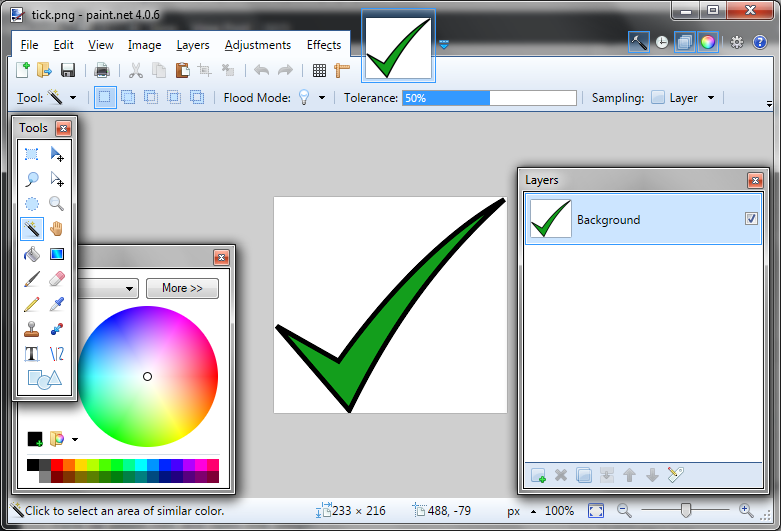
Процесс создания объекта для наложения, как в нашем случае, в плане проявления творческого потенциала будет сильно стеснён рамками специфики использования водяного знака, если это адрес веб-ресурса – напомним, надпись должна быть незаметной, но при необходимости читаемой. Здесь, увы, особо ни талант не проявить, ни раскрыть возможности Paint.NET. А вот для процесса создания других налаживаемых объектов, например, логотипов, штампов, эмблем, прочих бренд-символов можно смело экспериментировать с эффектами программы.
Нашу же аскетичную надпись «tavalik.ru» обрежем и сохраним в файл. Выделяем надпись инструментом прямоугольной области, жмём меню «Изображение», в нём – «Обрезать по выделению».
Водяной знак готов.
Для его сохранения жмём меню «Файл», далее – «Сохранить как» и сохраняем в выставленном по умолчанию формате «.png».
Теперь это изображение можно налаживать на фото и картинки.
3. Наложение водяного знака в программе Paint.NET
Программа Paint.NET – идеальный вариант для создания водяного знака, а вот для процесса его наложения на изображения в дальнейшем – это, увы, не совсем удачный инструмент в силу естественных обстоятельств. Так, менеджеры изображений в плане пакетной работы с рисунками, в частности, это касается автоматизации наложений, будут выигрывать у любого графического редактора. Точно так же, как и любой менеджер изображений будет уступать любому графическому редактору в возможностях рисования. Тем не менее, для разовых операций по наложению водяного знака на изображения можно использовать и Paint.NET.
Чтобы наложить водяной знак на изображение, открываем его в программе Paint.NET. Жмём меню «Слои», далее – «Импорт из файла» и выбираем сохранённый ранее файл водяного знака.
Перетаскиваем надпись в нужное место и в свойствах слоя надписи выставляем оптимальный уровень прозрачности.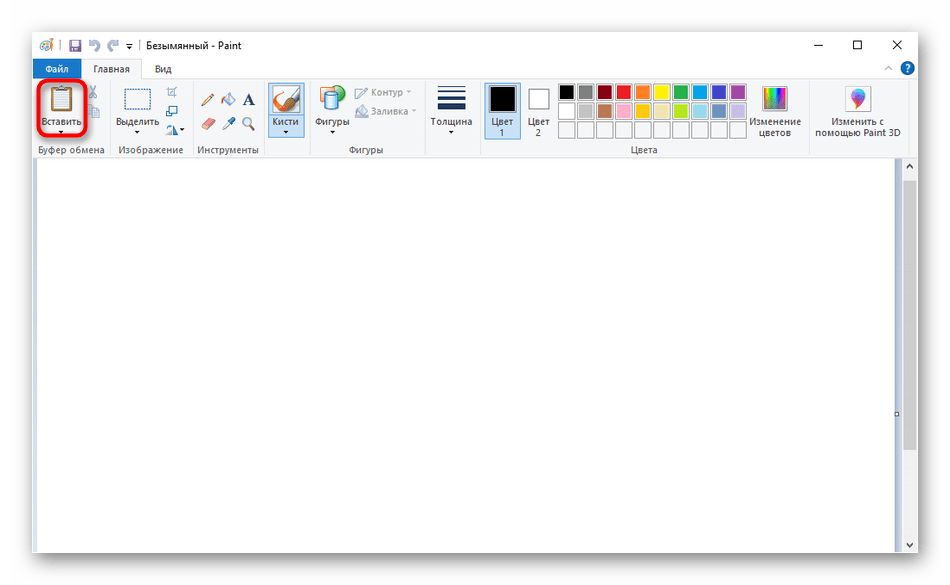
Сохраняем файл в нужном формате.
4. Пакетное наложение водяного знака с помощью FastStone Image Viewer
Налаживать водяной знак на несколько картинок, безусловно, гораздо удобнее в пакетном режиме. Такая функция – обыденная вещь для любого более-менее стоящего менеджера изображений. Но в нашем случае для пакетного наложения водяного знака будет использоваться не более-менее стоящая программа, а достаточно функциональный продукт — FastStone Image Viewer. Это бесплатный менеджер изображений, который позволяет проводить редакцию картинок в автоматическом режиме – менять их размеры, обрезать, переименовывать, изменять глубину цвета, яркость, контрастность, насыщенность, применять наложения и рамки, конвертировать в другие форматы и пр.
Скачиваем FastStone Image Viewer с официального сайта разработчика и устанавливаем программу.
Для пакетной работы с наложением водяного знака все изображения необходимо поместить в одну папку и открыть ее в окне FastStone Image Viewer. Жмём меню «Сервис», затем – «Пакетное преобразование/переименование».
Добавляем все изображения папки или отдельные, на которые нужно наложить водяной знак. Выбираем формат и папку, куда будут помещены изображения на выходе с уже наложенным водяным знаком. Лучше назначить отличную от исходной папки, в этом случае оригиналы изображений останутся без изменений, а картинки с наложенным водяным знаком будут сохранены с теми же именами файлов, но в отдельной папке.
Ставим галочку на опции «Изменить настройки (размеры)» и жмём появившуюся кнопку «Дополнительно».
Переходим на вкладку «Водяной знак» и выставляем активной опцию «Добавить водяной знак». Указываем путь к сохранённому файлу изображения водяного знака, выставляем позицию, уровень прозрачности и жмём «ОК».
Возвратившись в общее меню преобразования изображений, можем запускать процесс наложения водяного знака – жмём кнопку «Старт».
Всё – изображения с уже наложенным водяным знаком можем искать в указанной папке.
Смотрите также:
- Установка драйверов с помощью программы DriverPack Solution
Несмотря на то, что ручная установка драйверов компьютерных комплектующих считается правильной, с фактом удобства автоматической установки с помощью менеджеров драйверов тяжело поспорить. Менеджеры драйверов – это специальные программы, которые при…
Как поставить водяной знак на фото
Водяной знак на фото можно поставить как с помощью онлайн сервиса, так и с помощью установленной на компьютере программы.
Если же сравнивать эти способы нанесения водяных знаков между собой, то можно выделить несколько ключевых различий НЕ в пользу онлайна. Основные минусы онлайновых сервисов:
- Принудительно сжимают фото при загрузке и нанесении знака, без Вашего на то согласия и довольно ощутимо, в 2-3 раза.
- Большинство онлайн сервисов наносит на фото только текст.
- При нанесении знака в виде изображения разместить его можно только в определенных позициях.
Онлайн-сервисы позже будут прокомментированы чуть ниже. С ними не совсем все плохо. В частности, сервис WATERMARK.WS оказался приятным исключением на фоне остальных, он разрушил все три вышеперечисленных минуса. Правда, как бы в насмешку над самим собой, создал свой собственный, 4-ый.
В этой статье мы рассмотрим возможности самых простых и известных программ: Paint, Picasa, Paint.net. Они разные, чтобы узнать, какая Вам подойдет, посмотрите их краткое сравнение. Надеюсь, что и наглядные фото помогут Вам в выборе.
Также посмотрите краткий обзор-сравнение нескольких онлайн сервисов: ВОДЯНОЙЗНАК.РФ, Водянойзнак.рус, WaterMark и WATERMARK.WS.
Программы, в которых можно поставить водяной знак на фото:
Paint
Только текст.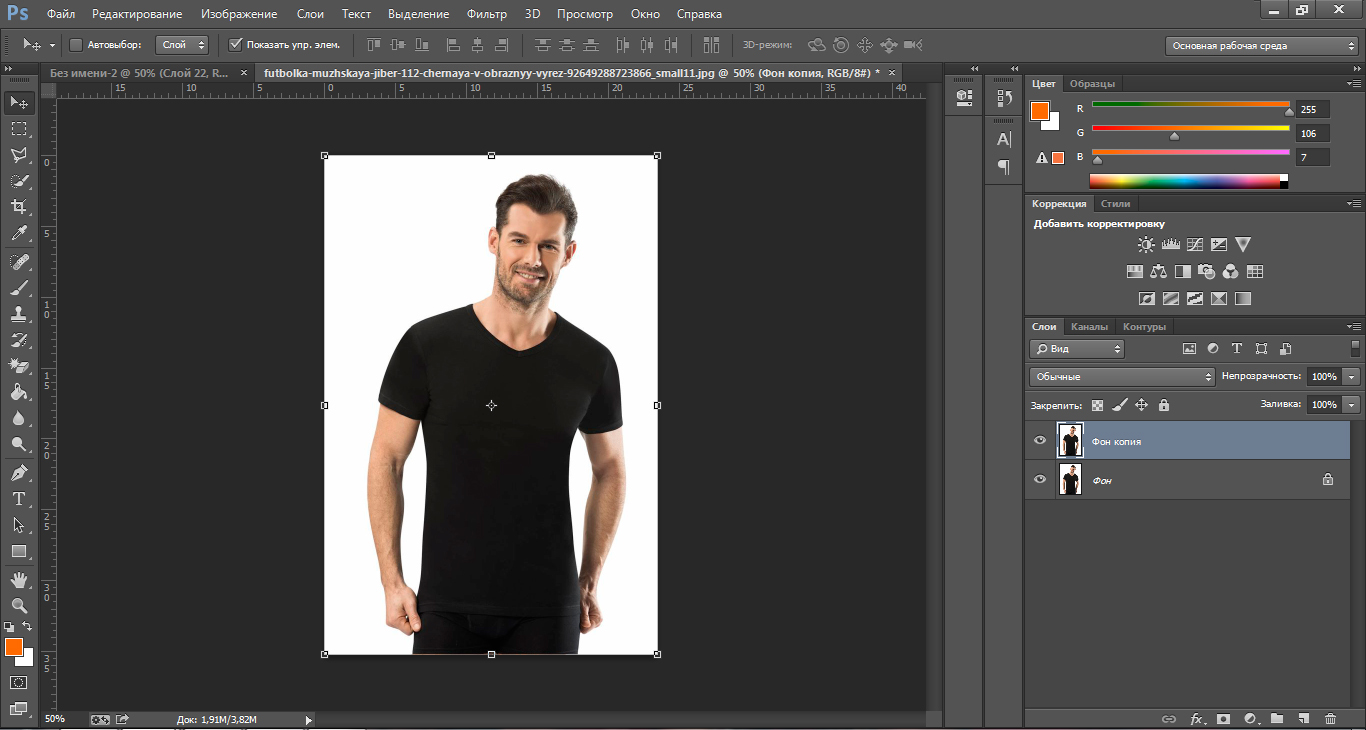 Прозрачность надписи не меняется. Можно изменить шрифт, его размер и выбрать цвет текста из стандартной палитры. Угол наклона текста не изменяется (только горизонтальное расположение).
Прозрачность надписи не меняется. Можно изменить шрифт, его размер и выбрать цвет текста из стандартной палитры. Угол наклона текста не изменяется (только горизонтальное расположение).
- Плюсы: просто и быстро.
- Минусы: только текст (без логотипа), однообразно, прозрачность не меняется.
Picasa
Только текст. Прозрачность надписи легко меняется. Можно изменить шрифт, его размер и выбрать отдельно цвет заливки текста и контурного обрамления букв текста. Угол наклона текста легко изменяется.
- Плюсы: просто, быстро, прозрачность меняется, хорошие оформительские функции.
- Минусы: только текст (без логотипа).
Paint.net
Текст и рисунок. Прозрачность легко меняется. Можно изменить шрифт, его размер и выбрать цвет текста из стандартной палитры. Угол наклона текста изменяется. Можно наносить рисунок любой прозрачности. Для нанесения текста и рисунка используется работа со слоями. Созданный водяной знак можно сохранить отдельным изображением. Редактируя последующее фото просто воспользуетесь готовым водяным знаком.
- Плюсы: хорошие оформительские возможности, можно вставить картинку, логотип.
- Минусы: не так просто как два предыдущих варианта.
Онлайн сервисы для установки водяного знака:
WATERMARK.WS
Лучший из представленных в нашем кратком обзоре онлайн сервис для работы с водяными знаками. Наносится и текст и рисунок. Прозрачность и текста и логотипа меняется. Можно изменить шрифт, его размер и выбрать цвет заливки текста и отдельно цвет контурного обрамления букв. Эффект тени, отбрасываемой текстом. Специальные значки: ©, ®, ™. Угол наклона текста легко изменяется. Есть размножение водяного знака по всему изображению. Встроен мини редактор изображения. С его помощью можно сделать обрезку фото, уменьшить его размер в пикселях, сжать фото (уменьшить его «вес» в мегабайтах или килобайтах). Сервис работает как в бесплатной версии, так и в «Премиум». Бесплатной вполне достаточно, хотя, безусловно, у «Премиума» есть еще больше интересных возможностей.
Сервис работает как в бесплатной версии, так и в «Премиум». Бесплатной вполне достаточно, хотя, безусловно, у «Премиума» есть еще больше интересных возможностей.
- Плюсы: отличные оформительские возможности, простота работы. Можно наносить и текст и логотип. НЕ сжимает оригинал изображения без Вашего участия, хотя, как раз в этом сервисе можно самостоятельно и сжать изображение, и уменьшить его размер.
- Минусы: требуется регистрация на сайте.
Рекомендую! Нашел его не так давно и сразу оценил по заслугам! Иногда стоит помучится с не очень хорошими сервисами, чтобы по достоинству оценить такой замечательный инструмент. Watermark.ws
ВОДЯНОЙЗНАК.РФ
Только текст. Прозрачность надписи легко меняется. Можно изменить шрифт, его размер и выбрать цвет текста. Угол наклона текста легко изменяется. Есть размножение водяного знака по всему изображению. Можно рекомендовать как рабочий вариант.
- Плюсы: хорошие оформительские возможности, простота работы.
- Минусы: бывали сбои в работе сайта и приходилось искать другие решения, сжимает оригинал изображения.
Рекомендую. Периодически пользуюсь этим сервисом, довольно удобен. ВОДЯНОЙЗНАК.РФ
Водянойзнак.рус
Только текст. Прозрачность надписи легко меняется. Можно изменить шрифт, его размер и выбрать цвет текста. Угол наклона текста легко изменяется.
- Плюсы: хорошие оформительские возможности.
- Минусы: сайт чаще не работает, чем работает, сжимает оригинал изображения, нет размножения водяного знака по всему изображению.
Не рекомендую, так как практически не работает. Нет смысла тратить время. Между тем, адрес этого сайта: водянойзнак.рус
WaterMark
Текст и рисунок. Прозрачность и текста и логотипа меняется. Можно изменить шрифт, его размер и выбрать цвет текста из 6-и доступных (белый, серый, черный, красный, зеленый, синий).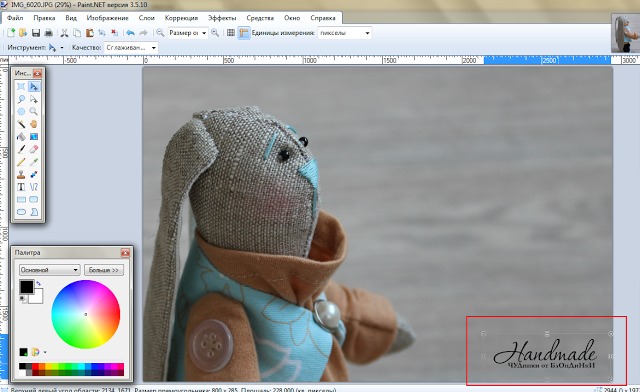 Угол наклона текста изменяется. Можно наносить рисунок любой прозрачности.
Угол наклона текста изменяется. Можно наносить рисунок любой прозрачности.
- Плюсы: можно вставить картинку, логотип.
- Минусы: очень неудобный интерфейс, нельзя простым перетаскиванием мышью изменять место расположения как текста так и логотипа. Расположить водяной знак возможно только в определенных местах. Сжимает оригинал изображения.
Можно рекомендовать с большими натяжками. Возможно Вас устроит нанесение знаков на строго определенные места фотографии. Вот адрес сайта: watermark.algid.net
Немного подробней о том, как поставить водяной знак в упомянутых компьютерных программах
Ставим водяной знак в Paint
Нельзя считать нанесенный текст полноценным водяным знаком, тем более, как Вы уже знаете, прозрачность его не регулируется. Между тем, это быстрое решение, которое может пригодиться для того, чтобы защитить фото от копирования и нежелательного использования другими пользователями. Какое бы примитивное решение ни было, им пользуются.
Итак, открываем изображение в программе Paint. На всякий случай, напоминаю, что программа встроена в пакет программ Windows, никаких скачиваний и установок делать не нужно. Просто откройте ее из списка установленных программ. Откройте изображение, с которым будете работать. «Файл», далее, в раскрывшемся меню, «Открыть» и выбираем или из списка недавно открытых картинок, или находим в папках фото для установки условно названного нами водяного знака.
Открытие фото в PaintНа главной закладке меню редактора включите функцию нанесения текста. Для этого нажмите кнопку «А» как на рисунке ниже.
Меню «текст» в PaintКликните мышью по любой части рисунка. Появится выделенная область, ограниченная пунктиром. Не спешите с набором текста. Обратите внимание, после того как вы кликнули по фото изменился интерфейс меню. Теперь в нем доступны функции выбора типа и размер шрифта, а так же и цветовая палитра. В примере на скриншоте (ниже) выбран шрифт Calibri с размером 73.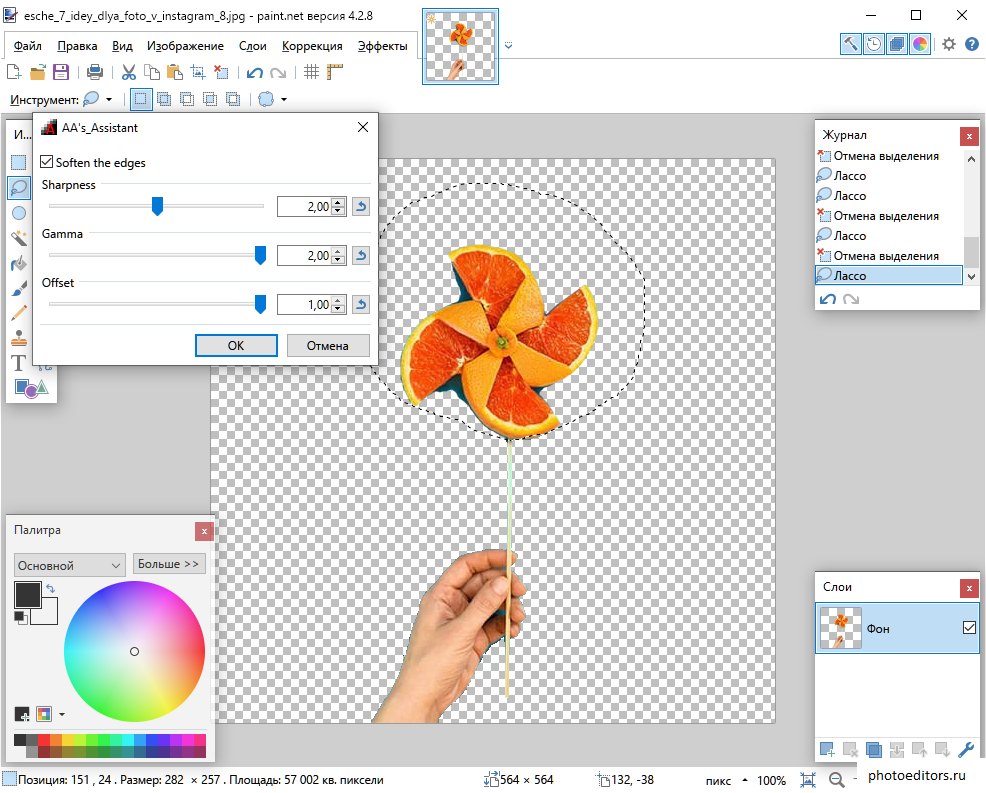 Сделайте необходимые настройки для своего водного знака. Наберите нужный текст.
Сделайте необходимые настройки для своего водного знака. Наберите нужный текст.
Внимание! Размер шрифта по умолчанию заканчивается числом 72. Если Вам нужен шрифт большего размера, то просто введите нужные цифры прямо в самом окошке, где отображается размер. Можно вводить любые значения, в том числе и дробные.
В принципе все. Имейте в виду, что перетащить набранный текст с места на место можно, но только пока область ввода текста выделена пунктиром. Переместите надпись на то место, где она по Вашему мнению должна быть. Для этого подведите курсор мыши к линии периметра, курсор отобразится в виде четырех стрелок направленных в разные стороны от центра. Теперь, удерживая левую кнопку мыши перетяните текст на нужное место.
Все. Кликните мышкой по любому участку фотографии или нажмите ESC, чтобы зафиксировать изменения. Осталось сохранить файл используя главное меню. Нажмите «Файл», затем «Сохранить». Изменения, которые Вы произвели с фото будут сохранены.
Если оригинал изображения надо оставить «как есть», то выберите «Сохранить как» и дайте файлу новое имя. Новый файл с нанесенным текстом сохранится под новым именем, а оригинал изображения останется в своем первозданном виде.
Осталось напомнить тем, кто не знаком с программой, что любое действие в процессе редактирования изображения можно отменить, откатить назад, как принято говорить. Для путешествия во времени отмены действия в верхнем левом углу есть стрелочка, даже точнее, две. Левая перемещает на одно действие назад, в прошлое, а правая, возвращает вперед, в настоящее.
Как поставить водяной знак в Picasa
Если у Вас еще нет этой программы, не беда. Найти последнюю версию Picasa 3.9.138.150 среди прочих бесплатных программ и скачать не составит большого труда. Я скачивал с этого сайта, можете там ее найти. Только будьте аккуратны, при нажатии кнопки «Скачать» (их там несколько), а то получите браузер от Яндекса или еще что-то вместо Picasa.
Откройте в программе выбранный файл. Для этого кликните в меню «Файл» и «Добавить файл в Picasa…» или нажмите сочетание клавиш Ctrl+O. В появившемся окне выберите изображение, с которым будете работать, кликните по нему и оно добавиться в библиотеку Picasa. Аналогично можно добавить сразу целую папку с изображениями. Строчка в меню «Добавить папку в Picasa…».
Добавленные файлы визуально отображаются в основном окне Picasa.
Открыть файл в PicasaДалее, кликаете дважды по фото, на которое надо нанести водяной знак, и увидите перед собой интерфейс, аналогичный изображению на скриншоте ниже.
К нанесению текстового водяного знака на фото в PicasaНа первой закладке меню редактора (она обозначена изображением гаечного ключа) нажмите кнопку «Текст», как на нашем примере.
Интерфейс опять изменится, теперь он будет выглядеть так.
Приглашение ввести текст водяного знака в PicasaВводите свой текст в любом месте изображения. В Picasa никаких проблем с поворотами, перетаскиванием текста нет. Как только тест набран кликните поверх него мышкой. Текст ограничится рамкой, а по его центру отобразится диск управления. Можете растягивать или сжимать водный знак, поворачивать его под любым углом и перетаскивать по изображению.
Управление параметрами текста водяного знака на фотоСлева Вы видите еще множество функций. Они интуитивно понятны. Хотите уменьшить прозрачность водяного знака, просто перетащите ползунок «Прозрачность» левее. Чуть выше этого ползунка строчка с управлением цветовым оформлением водяного знака. Давайте рассмотрим значки по-порядку, слева на право.
- Кружок рядом с серой буквой «Т» обозначает цвет заливки текста. Щелкните по кружку и выберите нужный цвет.
- Перечеркнутый квадратик включает и выключает отображение заливки текста. Когда заливка не показывается, то виден только контур текста.
- Кружок рядом с полой буквой «Т» обозначает цвет контура текста, а ползунок расположенный рядом позволяет менять толщину этого контура.

При наведении мышки на любой из инструментов подсвечивается внятная подсказка, так что специально запоминать ничего не придется, в любой момент программа Вам все напомнит.
Рамку вокруг текста водяного знака убрать нет возможности. Но это вопрос дизайнерского вкуса. Кто-то специально помещает текст в обрамление, кто-то обходится без этого. Некоторые вообще предпочитают заполнять водяными знаками всю площадь фотографии.
Picasa довольно интересная программа, и некоторые действия с фотографиями в ней совершать чрезвычайно удобно (например, автокоррекция изображения). Просится обзорная статья по этому поводу, а пока могу предложить материал на тему
Как сделать фотоколлаж из нескольких фотографий.
Как поставить водяной знак на фото в Paint.net
Все, с Paint и Picasa разобрались. Давайте посмотрим, что предлагает Paint.net.
Установка программы простая, если у Вас ее нет, то скачать программу можно на сайте разработчика. Бесплатно. Вот ссылка: https://www.dotpdn.com/downloads/pdn.html
Водяной знак в виде полупрозрачного изображения
Чтобы поставить на фото водяной знак в виде полупрозрачного изображения, текста необходима подготовительная работа. Сначала нужно создать файл — образ водяного знака. Потратив время на его изготовление однажды, Вы сможете использовать его в своей работе постоянно. Итак, впереди две задачи:
- Создать файл — образ водяного знака.
- Поставить водяной знак на фото.
Как создать образ водяного знака с картинкой
Откройте файл содержащий изображение, которое Вы хотите использовать в качестве водяного знака. Открывается файл стандартно. Кликните по «Файл», в главном меню, затем, в раскрывшемся меню «Открыть…» или нажмите Ctrl+O. В появившемся окне проводника выберите нужный файл. Пусть в нашем примере это будет дорожный знак.
Открыть изображение в программе paint.netВоспользуемся инструментом «Волшебная палочка», чтобы удалить те области рисунка, которых не должно быть на нашем логотипе. В данном случае, надо убрать фрагменты белой заливки, чтобы эти места стали прозрачными.
В данном случае, надо убрать фрагменты белой заливки, чтобы эти места стали прозрачными.
Если отдельная панель инструментов не отобразилась сразу при открытии файла, то добыть ее можно клавишей F5, или в верхнем правом углу главного окна. Там «прячутся» иконки «Инструменты», «Журнал», «Слои» и «Палитра».
Инструмент «Волшебная палочка» в paint.netВолшебная палочка нужна для выделения области, отличающейся по цветовой гамме от соседних областей. Чувствительность инструмента можно регулировать. В примере она установлена 50%, за счет большой визуальной разницы между заливками чувствительность может применяться и меньше. Но если в Вашем рисунке контраст между удаляемой областью и соседней незначительный, повышайте чувствительность волшебной палочки.
Дальше просто. Кликнули палочкой по участку рисунка, он автоматически выделился пунктиром, нажали кнопку delete, участок заливки удален. И так далее, пока все желаемое изображение водяного знака не окажется на прозрачном фоне. Заливка в мелкую серо-белую клетку как раз и обозначает прозрачный фон.
Удаление участков изображения, отличающихся по цветуКогда весь фон стал прозрачным, осталось сохранить водяной знак. Сохранить его нужно в формате PNG, обратите на это внимание. Нажмите «Файл», затем «Сохранить как…» и в открывшемся окне уточните формат файла как показано на рисунке.
Сохранение водяного знака в формате pngВсе. Файл готов и сохранен.
Теперь, как поставить водяной знак на фото
Откройте в программе фотографию, на которую будете наносить водяной знак. Откройте файл самого водного знака. Все отрытые изображения отображаются в виде закладок в верхней части окна программы. Там же можно легко переключаться от одного к другому, кликая по нужному фото мышкой.
Перейдите на закладку с водяным знаком нажмите F4 или в главном меню нажмите «Слои», а затем «Свойства слоя». Появится окно, как на скриншоте ниже, в котором перемещением ползунка Вы сможете изменить прозрачность водяного знака.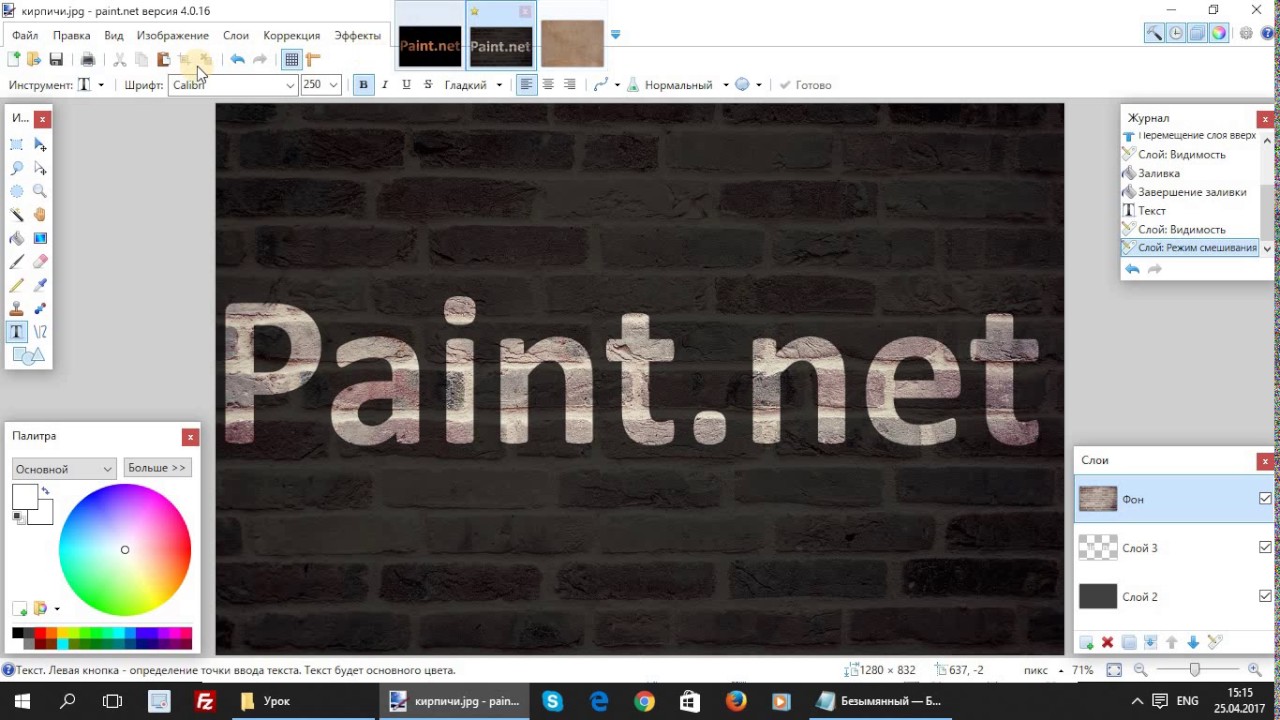 Установили, нажмите «Ок».
Установили, нажмите «Ок».
Теперь сочетанием клавиш Ctrl+C копируем наш знак в буфер обмена.
Выбор прозрачности водяного знакаПереходим на закладку с основным изображением и создаем там новый слой. Клавиши Ctrl+Shift+N или меню «Слои», «Добавить новый слой». Новый слой создается незаметно для пользователя, потому, что он прозрачный. Чтобы видеть реальное положение дел со всеми слоями включите отображение окна «Слои». Третья по счету иконка в правом верхнем углу меню или проще, клавиша F7 клавиатуры.
Второй слой для водяного знакаПоследнее, что осталось, нажать сочетание клавиш Ctrl+V. Содержимое буфера обмена окажется поверх основного изображения. Можете его перетащить мышкой на любое место, растянуть, сжать, как Вам будет угодно.
Фото с водяным знаком, установленным в paint.netИзменить прозрачность проще простого. Прямо в окне «Слои» двойным щелчком кликните по строке «Слой 2» и пред вами откроется знакомое уже окно «Свойства слоя» с ползунком прозрачности.
Чтобы изменить угол наклона водяного знака подведите мышку к одной из сторон выделенного пунктиром периметра второго слоя. Появится изображение полукруглых стрелочек, с помощью которых можно поворачивать знак.
Изменить угол наклона водяного знакаСохраните свою работу стандартными действиями. «Файл», затем «Сохранить как…»
Первый раз все кажется долго и сложно, потому, что приходится делать сам образ водяного знака. Зато когда он готов, как видите, наносить его очень легко и быстро.
Как создать водяной знак в paint.net: пошаговая инструкция
Кража изображений является довольно негативной тенденцией в наши дни. Это потому, что можно легко загружать изображения. Даже если трудно кого-то остановить, можно принять меры, чтобы этого избежать. Например, вы можете добавить логотип к вашему изображению.
Если вы художник, фотограф или просто бренд с реальными фотографиями, добавление логотипа поможет вам отвлечь людей от неправильного использования ваших фотографий. Так как же это сделать с ограниченными ресурсами на ПК с Windows?
Так как же это сделать с ограниченными ресурсами на ПК с Windows?
Приложение Paint приходит на помощь. В 2017 году Microsoft объявила, что Paint будет заменен Paint 3D. Тем не менее, оба доступны в Windows 10 в настоящее время. И хорошая новость в том, что краска останется на некоторое время.
Итак, в этом посте мы расскажем вам, как добавить логотип к изображению в Paint and Paint 3D. В качестве бонуса вы также узнаете, как наносить водяные знаки на изображения в этих приложениях.
Добавить логотип в MS Paint
MS Paint не позволяет добавлять изображение поверх другого изображения. Это означает, что нет прямого способа добавить логотип на вашу фотографию. Однако существует простой обходной путь, который использует традиционный метод копирования-вставки.
Вот что вам нужно сделать.
Шаг 1: Запустите MS Paint. Нажмите «Файл», затем «Открыть». Перейдите к файлу логотипа, который вы хотите разместить на своем изображении.
Шаг 2: После того, как он откроется в Paint, нажмите на инструмент Select и выберите область логотипа.
Шаг 3: Щелкните правой кнопкой мыши по выбранной области и нажмите Копировать из меню. Или нажмите Ctrl + C.
Шаг 4: Снова зайдите в Файл> Открыть. Теперь запустите фотографию, на которой вы хотите добавить свой логотип.
Шаг 5: Когда изображение откроется в программе Paint, щелкните его правой кнопкой мыши и выберите «Вставить» в меню. Вы даже можете использовать сочетание клавиш Ctrl + V для вставки из буфера обмена.
Шаг 6. Наведите указатель мыши на вставленное изображение и перетащите его в нужное положение.
Шаг 7: Наконец, нажмите Файл> Сохранить как и сохраните изображение в любом формате, который вам нравится. Нет необходимости сохранять изображение в формате PNG, чтобы сохранить прозрачность логотипа здесь. Это было сохранено в любом случае, вставив его на картинке.
Это было сохранено в любом случае, вставив его на картинке.
Кроме того, первые три шага можно избежать, если открыть файл логотипа в любом другом приложении для просмотра фотографий или в приложении для редактирования. Однако и в этих приложениях вам необходимо сначала скопировать логотип, а затем вставить его на фактическое изображение в программе Paint.
Как сделать фон прозрачным в Paint 3D
Добавить логотип в Paint 3D
К счастью, обновленная версия Paint 3D предлагает простой способ нанесения логотипа на изображение. Вот что должно быть сделано.
Шаг 1 : Запустите Paint 3D на вашем компьютере.
Шаг 2: Нажмите на Меню вверху, затем выберите Открыть> Обзор файлов. Теперь откройте изображение, на котором вы хотите добавить свой логотип. Да, вы должны открыть изображение напрямую — нет необходимости сначала открывать логотип.
Шаг 3: Как только изображение откроется, снова нажмите на меню в верхней части. Внутри меню нажмите «Вставить». Затем перейдите к своему логотипу и откройте его.
Шаг 4: Логотип будет добавлен к вашему изображению. Вы можете изменить его размер, изменить его положение, повернуть и выполнить другие преобразования. Вы даже можете создать наклейку из него. Делая это, вы можете легко добавить его к другим изображениям.
Водяной знак в Paint and Paint 3D
Сначала мы начнем с Paint, а затем Paint 3D.
Добавить водяной знак в Paint
Шаг 1: Откройте изображение, на которое вы хотите добавить водяной знак в Paint.
Шаг 2: Нажмите на значок текста (A) на панели инструментов, чтобы вставить текст. Затем нажмите в любом месте на изображение.
Шаг 3 : Введите свой водяной знак в текстовом поле. Вы можете изменить его форматирование (размер, цвет, стиль и т. Д.) Из параметров вверху.
- Совет: чтобы внести какие-либо изменения в текст, сначала выберите его.

- Если вы хотите, чтобы водяной знак имел цвет фона, выберите опцию Непрозрачный и измените цвет из цветовой палитры.
Шаг 4. Наконец, переместите водяной знак в нужное место на изображении. Для этого наведите курсор мыши на пунктирные линии. Когда указатель мыши изменится на значок в четыре стрелки, перетащите его.
Примечание. Не нажимайте за пределами текстового поля, пока не закончите редактирование водяного знака, и он будет перемещен в его точное положение.
Шаг 5: Используя Файл> Сохранить как, сохраните изображение с водяным знаком на нем.
# Как к / Guides
Нажмите здесь, чтобы увидеть нашу страницу статей с инструкциями / руководствами
Добавить водяной знак в Paint 3D
Шаг 1: Откройте изображение в Paint 3D.
Шаг 2 : Нажмите на инструмент «Текст» вверху и выберите 2D или 3D текст на боковой панели. Затем нажмите на изображение, чтобы вставить текст.
Преимущество использования 3D-текста состоит в том, что вы можете изменять текст, даже если вы щелкаете за пределами текстового поля, что невозможно с 2D-текстом. Кроме того, 3D-текст добавляет эффект глубины.
Шаг 3: После внесения всех изменений в водяной знак сохраните изображение, используя Меню> Сохранить как.
Совет. Вы можете создать собственный логотип в Paint 3D.
Как создать анимированный GIF в Paint 3D
Всегда добавлять логотипы
Это хорошая идея, чтобы добавить логотипы или водяные знаки на ваши изображения. Теперь вы знаете, как легко вы можете сделать это на ПК с Windows без какого-либо стороннего программного обеспечения. Так что сделайте это привычкой.
Далее: Хотите знать, почему на вашем ПК с Windows есть два приложения для создания скриншотов — инструмент Snip & Sketch и Snipping? Прочитайте следующую статью, чтобы узнать разницу между ними.
Источник: https://ru.joecomp.com/how-add-logo-picture-paint
How to Add a Watermark to Images in Paint.Net
Learn why people trust wikiHow
Steps Questions & Answers Related Articles
wikiHow is a “wiki,” similar to Wikipedia, which means that many of our articles are co-written by multiple authors. To create this article, 11 people, some anonymous, worked to edit and improve it over time. This article has also been viewed 65,365 times. Learn more…
Have you ever taken an amazing photo, and someone «steal» your work, or are afraid that may happen? Using Paint.Net you can create a watermark for your image. A watermark will «stamp» your work, without obstructing it, so you can share it on the internet, without the worries of people taking credit for your hard work!
1
Open Paint.Net.
2
Open your image in Paint.Net.
3
Add a new layer. Click «Layers» then «Add New Layer». Alternatively you can press Ctrl+Shift+N.
4
Go to tools and select the «text» button. This button has a «T» on it.
5
On the colors window choose the white as your color.
6
Click on the area of the picture you want your text to be in.
7
Drag your text to the position you want it to be in, if it is un-centered, or you just want to adjust the text.
8
Double click on the layer you typed your text in. (Usually Layer 2) This will bring up «Layer Properties».
9
Change the «Layer Mode» from «normal» to «overlay».
10
Change the opacity from 255 to 135. You can play around with the opacity a bit to suit your need. The higher the opacity number, the more it «shows».

11
Merge both layers together. This can be done by pressing the «Merge Layer» button in the «Layers» box.
12
Save your file! If you want to keep the original photo, select «save-as» then rename the file.
Add New Question
- Question I have an image for a watermark — is there a simple way to put it into an image and not lose pixels? Make sure it’s a .PNG file.
Ask a Question
- Already answered
- Not a question
- Bad question
- Other
- To type your watermark vertically, just type one letter then press enter.
- To type diagonally, type one letter then press enter. Add 2 spaces, then type your next letter. When you press enter again add 2 more spaces to the amount of spaces you put last time. (1st time you press enter, you add 2 spaces, the 2nd time you press enter 4 spaces, etc.)
- Play around with the opacity. It depends on personal preference. 135 is a good place to start with.
- Keep a copy of the original photo.
- Watermarks, although difficult, are possible to remove.
Thanks to all authors for creating a page that has been read 65,365 times.
Is this article up to date?
Источник: https://www.wikihow.com/Add-a-Watermark-to-Images-in-Paint.Net
Как сделать водяной знак в программе Paint.NET
Всем привет!
Друзья, Вы указываете принадлежность изображений к своему сайту? И каким образом это происходит: с помощью текстовой надписи в углу картинки, или наносите изображение прямоугольной формы, или, быть может, делаете водяной знак?
Первые два способа можно сделать в редакторе, поставляемом с Windows. А вот со способом три, как говорится, возможны варианты.
Честно говоря, меня несколько удивило, что сайтоводы для того, чтоб проставить «водяной знак» на изображениях пользуются онлайн-сервисами.
При этом, все остальные приложения априори считают слишком сложными.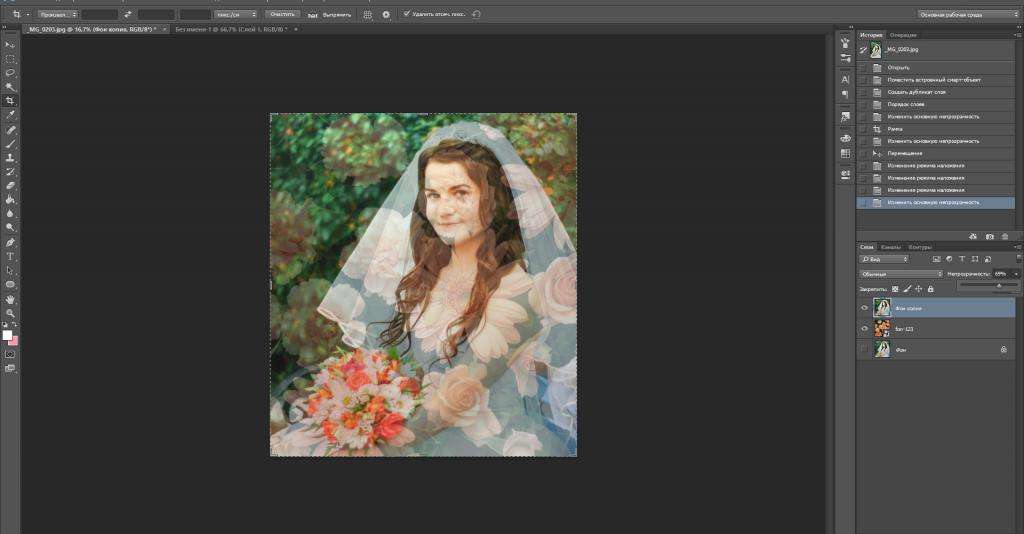 Не считая поставляемого в Windows редактора Paint, доступного почти на всех компьютерах.
Не считая поставляемого в Windows редактора Paint, доступного почти на всех компьютерах.
Но, как многое из поставляемого с операционной системой, приложение имеет весьма ограниченную функциональность.
Одна из главных проблем — программа не умеет работать с прозрачностью. Это не проблема если оформляемые картинки строго прямоугольные. Просто посмотрите пример.Как видим, достаточно в центр каждый раз вставлять изображение определённого размера. Но здесь же и минус: можно скачать все картинки с сайта и наложить поверх свою рамку. Таким образом, от копирайтов не останется и следа… Почти.Видите, на средней миниатюре полупрозрачное изображение с именем домена? Paint такое сделать не в состоянии. Можно нанести свою надпись простым текстом, но это будет смотреться весьма посредственно.
Обычно блогеры стремятся указать источник изображения не очень навязчиво, вкрапив копирайт в картинку. А если в каждом изображении подобный водяной знак находится в разном месте, похитителю придётся вручную обрабатывать каждую, что уменьшает вероятность кражи.
На этой позитивной ноте перейдём к инструменту, позволяющему сделать это и многое другое. Встречайте, Paint.NET.
Где скачать программу?
Лучше всего на официальном сайте. Заходите на страницу загрузки:
//www.getpaint.net/download.html
Нажимаете на изображение в столбце Download:
Далее меня перекинуло на промежуточную страницу, где необходим ещё один клик. Жмём на имя программы:
Программа загружена. Далее её необходимо установить. Дважды жмёте на скачанный файл, далее — дважды на единственный файл в открывшемся окне. Стандартная процедура установки, думаю, проблем не вызовет.
Убийца «Пэинта» активирован. Давайте разберёмся, что в нём есть.
Основные элементы интерфейса
- Инструменты. Основная панель, чтобы творить. Есть почти всё, что может понадобиться: выделение, заливка, кисть, карандаш, заливка, пипетка и другое. При наведении на элемент появляется всплывающая подсказка.
 В тандеме с этой панелью работает верхняя (см. стрелки), которая расширяет имеющиеся возможности.
В тандеме с этой панелью работает верхняя (см. стрелки), которая расширяет имеющиеся возможности. - История. Полезно, если нужно быстро вернуться на несколько шагов назад. Если привыкли к сочетанию Ctrl-Z, как я, можно отключить.
- Слои. Очень полезная штука, работает по принципу детской пирамидки: смотрим сверху, через прозрачные области видим содержимое нижних слоёв. Предустановленному редактору этого очень не хватает.
- Цвета. Выбор произвольного цвета.
Группа иконок У позволяет управлять видимость этих четырёх панелей. Если какая-то пропала — смотрите здесь.
Рабочее полотно П — собственно, холст, на котором рисуем.
Как видим, всё не сложнее, чем в обычном Paint. Теперь проделаем пару трюков, которые в предустановленном графическом редакторе невозможны, а именно, поколдуем над водяными знаками. Поехали!
Как сделать водяной знак в программе Paint.NET (видео)
//www.youtube.com/embed/nObaXsun4Js
Вот и всё. Как говорится, и́зи!
Удачи!
Андрей, автор блога «Верный веб-путь»
Источник: http://blogostrojka.ru/vodyanoj-znak-v-programme-paint-net/
Пошаговое руководство по добавлению текстового водяного знака в Paint.NET
Ян Пуллен
Опытный графический дизайнер и веб-разработчик с большим интересом к бесплатному графическому программному обеспечению с открытым исходным кодом.
С помощью Paint.NET очень легко добавить водяной знак к вашим изображениям, что поможет защитить ваши авторские права. Если вы уже используете Paint.NET для редактирования фотографий, добавление водяного знака в это приложение является логичным шагом.
Водяные знаки не являются надежным способом защиты ваших изображений от неправильного использования, но они мешают обычному пользователю нарушать вашу интеллектуальную собственность. Следующие шаги покажут вам, как добавить водяной знак на ваши фотографии в Paint.NET.
Следующие шаги покажут вам, как добавить водяной знак на ваши фотографии в Paint.NET.
Добавить текст к вашему изображению
Вы можете использовать инструмент Текст, чтобы добавить заявление об авторских правах на изображение.
Инструмент « Текст» в Paint.NET не применяет текст к новому слою, поэтому перед продолжением нажмите кнопку « Добавить новый слой» в палитре «Слои». Если палитра « Слои» не отображается, перейдите в « Окно»> «Слои» .
Теперь выберите инструмент « Текст», нажмите на изображение и введите текст, защищенный авторским правом.
Если вы обнаружите, что приложение на вашем компьютере пытается открыть файл DSK, но это неправильное приложение, или если вы предпочитаете, чтобы другая установленная программа открывала файлы DSK, см. Наше руководство о том, как изменить программу по умолчанию для определенного расширения файла на узнайте, как сделать это изменение в Windows.
Редактировать внешний вид текста
С инструментом « Текст», который все еще выбран, вы можете редактировать внешний вид текста. Обратите внимание, что при выборе другого инструмента текст больше не будет редактируемым, поэтому перед продолжением убедитесь, что вы внесли все необходимые изменения в внешний вид текста.
Вы можете изменить шрифт и размер текста, используя элементы управления на панели параметров.
Вы также можете изменить цвет текста с помощью палитры « Цвета» — перейдите в « Окно»> «Цвета», если он не отображается.
Если вас устраивает внешний вид текста, вы можете расположить его по своему желанию, используя инструмент « Переместить выделенные пиксели» .
Непрозрачность слоя может быть уменьшена, чтобы текст был четким, но изображение все еще можно увидеть в полном объеме.
Дважды щелкните слой, на котором находится текст в палитре слоев, чтобы открыть диалоговое окно « Свойства слоя ». Теперь вы можете передвинуть ползунок « Непрозрачность» влево, и при этом текст станет полупрозрачным. Если вам нужно сделать текст светлее или темнее, на следующем шаге будет показано, как быстро изменить тон текста.
Теперь вы можете передвинуть ползунок « Непрозрачность» влево, и при этом текст станет полупрозрачным. Если вам нужно сделать текст светлее или темнее, на следующем шаге будет показано, как быстро изменить тон текста.
Изменить тон текста
Вы можете использовать функцию Оттенок / Насыщенность, чтобы отрегулировать тон текста, если он слишком светлый или слишком темный для четкого отображения на фотографии позади. Если вы добавили цветной текст, вы также можете изменить цвет.
Перейдите в Adjustments> Hue / Saturation и в открывшемся диалоговом окне Hue / Saturation сдвиньте ползунок Lightness, чтобы сделать текст темнее или вправо, чтобы сделать его светлее.
Если вы изначально покрасили свой текст, вы можете изменить цвет текста, отрегулировав ползунок Оттенок в верхней части диалогового окна.
Источник: https://rus.4meahc.com/step-step-guide-adding-text-watermark-paintnet-87025
Как наложить логотип и водяной знак в Paint и Paint 3D
Кража цифровых изображений это довольно частое явление в современном мире. Все потому, что загрузка изображений происходит легко, буквально в два клика мышки. Если вы автор фотографии, то хочу вас расстроить на сегодняшний день не существует надежного способа защиты изображений от кражи.
Но есть возможность усложнить недобросовестному пользователю жизнь, а именно использовать логотип. Логотип можно наложить на фотографию разными способами и в разных редакторах, легче всего в специализированных (как правило платных) программах.
Но вы можете обойтись бесплатным приложением Paint и Paint 3D Windows, которое уже предустановлено в Windows 10.
Итак, в этой инструкции мы расскажем, как добавить логотип к изображению в Paint and Paint 3D. В качестве бонуса вы также узнаете, как наносить водяные знаки на изображения в этих приложениях.
РЕКОМЕНДУЕМ:
Как сделать снимок экрана в Windows 10
В 2017 году Microsoft объявила, что Paint будет заменен Paint 3D.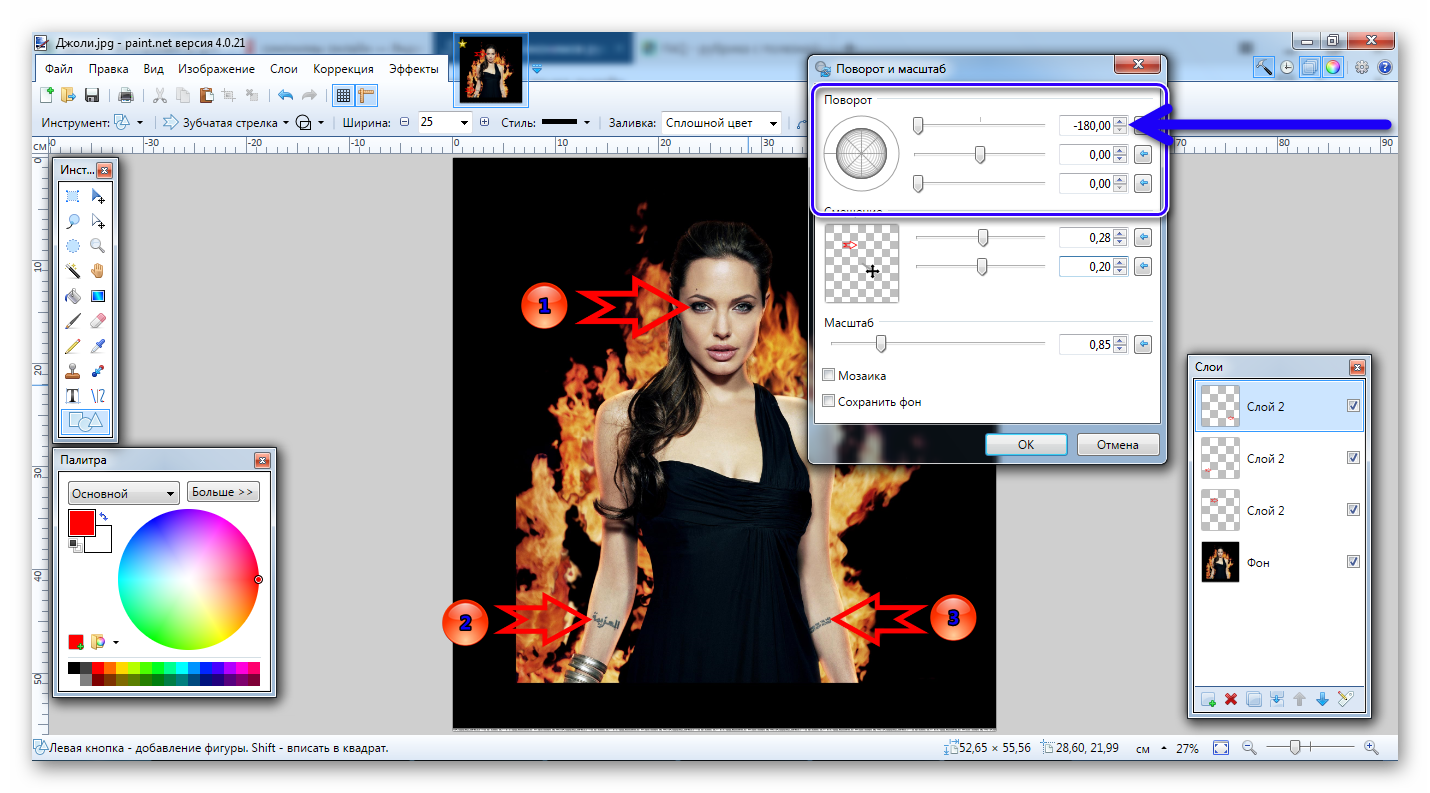 Тем не менее, оба доступны в Windows 10 в настоящее время. И хорошая новость в том, что Paint останется на некоторое время.
Тем не менее, оба доступны в Windows 10 в настоящее время. И хорошая новость в том, что Paint останется на некоторое время.
Наложить логотип в Paint и Paint 3D
MS Paint не позволяет добавить изображение поверх другого изображения. Это означает, что нет прямого способа добавить логотип на вашу фотографию. Однако существует простой обходной путь, который использует традиционный метод копирования-вставки.
Вот что вам нужно сделать.
Шаг 1: Запустите MS Paint. Нажмите «Файл», затем «Открыть». Перейдите к файлу логотипа, который вы хотите разместить на своем изображении.
Шаг 2: После того, как он откроется в Paint, нажмите на инструмент «Выделить» и выберите область логотипа.
Шаг 3: Щелкните правой кнопкой мыши по выбранной области и выпадающем меню выберите пункт «Копировать». Или нажмите сочетание клавиш «Ctrl + C».
Шаг 4: Снова зайдите в Файл —> Открыть. Теперь запустите фотографию, на которой вы хотите добавить свой логотип.
Шаг 5: Когда изображение откроется в программе Paint, щелкните по нему правой кнопкой мыши и выберите «Вставить» в меню. Вы также можете использовать сочетание клавиш «Ctrl + V» для вставки из буфера обмена.
Шаг 6. Наведите указатель мыши на наложенное изображение и перетащите его в нужное положение.
Шаг 7: Наконец, нажмите Файл —> Сохранить как и сохраните изображение в любом формате, который вам нравится. Чтоб сохранить прозрачность логотипа нет необходимости сохранять изображение в формате PNG.
Кроме того, первые три шага можно избежать, если открыть файл логотипа в любом другом приложении для просмотра фотографий или в приложении для редактирования. Однако и в этих приложениях вам необходимо сначала скопировать логотип, а затем наложить его на изображение в программе Paint.
РЕКОМЕНДУЕМ:
Как найти все фотографии на компьютере
Наложить логотип на фото в Paint 3D
К счастью, обновленная версия Paint 3D предлагает простой способ нанесения логотипа на изображение. Вот что нужно сделать.
Вот что нужно сделать.
Шаг 1: Запустите Paint 3D.
Шаг 2: Нажмите на Меню вверху, затем выберите Открыть —> Обзор файлов. Теперь откройте изображение, на которое вы хотите добавить свой логотип.
Шаг 3: Как только изображение откроется, снова нажмите на меню в верхней части. Внутри меню нажмите «Вставить». Затем перейдите найдите папку в которой хранится ваш логотип и откройте его.
Шаг 4: Логотип будет добавлен к вашему изображению. Вы можете изменить его размер, изменить его положение, повернуть и выполнить другие преобразования. Вы даже можете создать наклейку из него. Сделав это, вы можете легко добавить его к другим изображениям.
Как добавить водяной знак в Paint и Paint 3D
Сначала мы рассмотрим способ добавления водяного знака в Paint, а затем перейдем к Paint 3D.
Добавить водяной знак в Paint
Шаг 1: Откройте изображение, на которое вы хотите наложить водяной знак в Paint.
Шаг 2: Нажмите на значок текста (A) на панели инструментов, чтобы вставить текст. Затем нажмите в любом месте на изображение.
Шаг 3: Введите свой водяной знак в текстовом поле. На верхней панели вы сможете изменить его формат (размер, цвет, стиль и т. д.).
Совет: чтобы внести какие-либо изменения в текст, сначала выберите его.
Если вы хотите, чтобы водяной знак имел цвет фона, выберите опцию «Непрозрачный» и измените цвет из цветовой палитры.
Шаг 4. Переместите водяной знак в нужное место на изображении. Для этого наведите курсор мыши на пунктирные линии. Когда указатель мыши изменится на значок в четыре стрелки, перетащите его.
Примечание. Не кликайте за пределами текстового поля, пока не закончите редактирование водяного знака.
Шаг 5: Используя Файл —> Сохранить как, сохраните изображение с добавленным на него водяным знаком.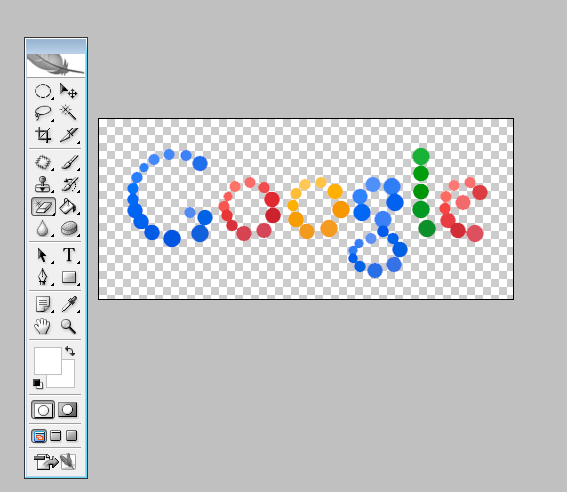
Добавить водяной знак в Paint 3D
Шаг 1: Откройте изображение в Paint 3D.
Шаг 2: Нажмите на инструмент «Текст» вверху и выберите 2D или 3D текст на боковой панели. Затем нажмите на изображение, чтобы вставить текст.
Преимущество использования 3D-текста состоит в том, что вы можете изменять текст, даже если вы кликаете за пределами текстового поля, что невозможно с 2D-текстом. Кроме того, 3D-текст добавляет эффект глубины.
Шаг 3: После внесения всех изменений в водяной знак сохраните изображение, используя Меню —> Сохранить как.
Совет. Вы можете создать собственный логотип в Paint 3D.
Добавляйте логотипы и водяные знаки на изображения
Всегда старайтесь добавлять логотипы или водяные знаки на ваши изображения. Теперь вы знаете, как быстро и просто добавить водяные знаки и логотипы на ваши фотографии в Windows без какого-либо стороннего программного обеспечения. Кстати, если вы используете формат HEIC, вас может заинтересовать статья «Как конвертировать HEIC в JPEG».
(3
Источник: https://tech-geek.ru/add-logo-in-paint/
Как работать в программе Paint? Инструкция
В стандартных программах операционной системы Windows есть замечательная небольшая программка Paint. Это графический редактор, в котором можно редактировать картинки, фотографии, а также создавать свои картинки, то есть рисовать. Набор функций небольшой и простой, но зато с программой справится каждый, потому что она совершенно несложная в использовании…
Программа Paint – это растровый графический редактор. Работать в Paint просто, потому что сама программа не сложная, но в то же время многофункциональная. Набор функций небольшой и простой, так что с программой справится любой желающий в ней поработать.
Программа Paint входит в состав всех версий Windows. Поэтому, если на компьютере установлена операционная система Windows, то графический редактор Paint там уже присутствует. Он находится в пакете стандартных программ, установленных изначально. Достаточно его открыть и начать работать.
Он находится в пакете стандартных программ, установленных изначально. Достаточно его открыть и начать работать.
Нажать «Пуск», далее «Все программы», выбрать папку «Стандартные», в самом верху находится программа Paint.
Нажать на нее, чтобы открыть. Все, можно работать.
В программу Paint вставляют скриншоты, сделанные кнопкой на клавиатуре «Print Screen». Вот я вставила скриншот метро Москвы, сделанный с экрана компьютера кнопкой «Print Screen».
Чтобы вставить любую картинку или фотографию в программу Paint, нужно нажать в левом верхнем углу на кноку с изображением листа, которая находится слева от кнопки «Главная». В открывшемся меню нужно нажать на «Открыть». Найти нужную картинку и вставить.
ВКЛАДКА МЕНЮ «ГЛАВНАЯ»Еще в программу можно войти сразу через картинки и фотографии, которые нужно отредактировать. Для этого надо нажать по картинке правой кнопкой мыши, и из выпавшего меню выбрать «Открыть с помощью», из появившегося списка выбираем «Paint». Эта картинка сразу откроется в графическом редакторе Paint, и можно приступать к ее редактированию.
Вот я открыла картинку в программе Paint.
Сразу показываю, как можно увеличить поле, если это будет нужным. Надо потянуть за нижний правый уголок картинки мышкой вниз, вправо или по диагонали, зажав левую клавишу мышки. Сама картинка в этом случае остается в прежних размерах. Если потянуть в обратном направлении, то поле, на котором находится картинка, будет уменьшаться, а сама картинка обрежется.
Я увеличу поле, чтобы потом продемонстрировать функцию вставки.
Функция «Текст»В программе я буду делать пометки, используя функцию текста в самой программе. Для этого надо нажать на символ «А» в «Инструментах» и щелкнуть левой кнопкой мышки в том месте картинки, где собираетесь писать.
Появятся рамка, где нужно будет ввести текст и «Инструменты для ввода текста». Там нужно будет выбрать шрифт, его величину и другие параметры. Пока текст не сохранен, его можно корректировать, подвинуть рамкой в нужное место. Как только все устроило, надо щелкнуть левой кнопкой мышки за пределами рамки, и текст зафиксируется.
Там нужно будет выбрать шрифт, его величину и другие параметры. Пока текст не сохранен, его можно корректировать, подвинуть рамкой в нужное место. Как только все устроило, надо щелкнуть левой кнопкой мышки за пределами рамки, и текст зафиксируется.
На этой картинке облупившуюся стену дома замаскировали рисунком. Я попробую отремонтировать стену. Для этого я выбираю в меню кисти, а там выбираю баллончик с краской.
- Далее выбираю ширину покраски.
Теперь мне нужно подобрать цвет. В меню есть палитра с цветами, их можно взять готовые, или изменить их, нажав на «Изменение цветов».
В моем случае я хочу оставить цвет стены прежним, поэтому воспользуюсь пипеткой. Надо нажать на значок «Пипетка» в «Инструментах» левой клавишей мышки, а потом перейти мышкой к нужному участку стены и тоже нажать ее левую клавишу. Все. Цвет конкретного участка стены выбран. Теперь могу ее красить.
Средство для покраски у меня уже выбрано – это баллончик. Приступаю. Цвет у стены не однородный, местами темнее, местами светлее. Поэтому я во время покраски стены периодически пользуюсь пипеткой, чтобы подбирать эту неоднородность, и выделять темные и светлые места.
Если где-то промахнулись, то всегда можно вернуться на один шаг или несколько шагов назад. Для этого нужно нажать в самом верху слева на круглую стрелку. Вторая круглая стрелка возвращает удаленные шаги, на нее нужно нажать, если случайно удалили что-нибудь нужное.
- Можно также пользоваться и кистями, регулируя толщину линии.
- Вот, стену покрасила.
Теперь я хочу продолжить картинку в сторону увеличенного поля. Вот, что я делаю. Выделяю прямоугольником участок картинки с соседним домом и нажимаю правую клавишу мышки. В появившемся меню выбираю «копировать».
- И опять нажимаю туже клавишу и выбираю «вставить».
- С левой стороны картинки появляется скопированная часть картинки.

Захватываю ее левой клавишей мышки и пристраиваю влево. Вот, что получилось.
Продолжаю подгонять. Теперь также выделяю, копирую и вставляю нижний кусочек картинки.
Он появляется слева в верхнем углу. Перетаскиваю его вниз и пристраиваю к стене дома.
Эти скопированные кусочки можно растягивать и уменьшать, потянув за край левой кнопкой мышки, и, таким образом подгоняя под нужный размер. Сильно лучше не растягивать, потому что будут видны увеличенные пиксели.
Затем маскирую те места, где получились швы. Делаю это тем же способом – подбираю цвета с помощью пипетки. Только теперь баллончик не использую, потому что он сильно разбрызгивает, а тут совсем маленькие участки. Поэтому больше здесь использую карандаш, также регулируя толщину его линии. Карандаш находится в инструментах самый первый.
Продолжаю работу с картинкой. Теперь также выделяю, копирую и вставляю прямоугольные участки дороги перед домом. Выделить получилось только небольшой узкий участок, поэтому придется вставлять много раз. Эти участки можно перед окончательной укладкой разворачивать, если надо. Для этого надо нажать на правую кнопку мышки и выбрать нужный поворот.
Я разворачивала некоторые участки на 180 градусов, чтобы меньше была заметна мозаика из одинаковых кусочков.
Да, и вот что еще. Не нужно всякий раз копировать снова, если используете несколько копий одного и того же кусочка. Мне понадобилось для дороги несколько одинаковых копий. Я скопировала один раз, а потом просто нажимала на «Вставить», и кусочек появлялся. Уложив четверть дороги, я скопировала уже эту четверть и вставляла уже большие кусочки, чтобы ускорить процесс.
- Вот я уложила дорогу, а затем немного над ней поработала все темже способом – пипеткой, кистями, баллончиком, карандашом.
Часто бывает нужным изменить размер картинки. В Paint это можно сделать, нажав левой клавишей мышки в меню на «Изменить размер». Появляется редактор размеров и наклона.
Появляется редактор размеров и наклона.
- Я указываю размер в пикселях и меняю на меньший – вместо 555 пикселей по горизонтали ставлю 300 и жму «Ок».
- Картинка уменьшилась.
Там по умолчанию стоит галочка в пункте пропорций, поэтому достаточно прописать только один размер (по горизонтали или по вертикали), чтобы картинка изменилась пропорционально. Если галочку убрать и изменить только один размер, то картинка получится, соответственно, непропорциональной.
Если измененная картинка не понравилась, то можно вернуть прежний размер, нажав на круглую стрелку слева вверху. Возвращаю прежний размер картинки и продолжаю показывать другие функции программы.
ФигурыВ меню есть разные фигуры. Их я и нарисую на стене. Сразу можно установить контур фигурок, цвет, заливку. Тут можно методом «тыка» и подбора самому разобраться.
Чтобы фигурки получались пропорциональными, нужно удерживать клавишу «Shift» на клавиатуре и тянуть фигурку левой кнопкой мышки. Если «Shift» не удерживать, то можно получать фигурки с наклоном, в перспективе и непропорциональные.
Прямой линией я редактирую торцы дома, тоже подбирая пипеткой соответствующий цвет и, регулируя ширину линии. Чтобы линия шла четко горизонтально или вертикально, нужно удерживать клавишу «Shift».
Функции «Вырезать» и «Обрезать»Теперь что-нибудь вырежем. Перед этим нужно выделить нужный участок и нажать «Вырезать».
- Вот, что получилось.
Теперь обрежем. Также нужно перед этим выделить нужный участок, а затем нажать «Обрезать».
- В остатке получился только тот выделенный участок.
Теперь поверну картинку, сделаю зеркальное отражение. Для этого просто жму на «Повернуть» и выбираю «По горизонтали».
- Вот, получилось полное зеркальное отражение нашей картинки.
Вот еще есть очень интересная функция — «Вставить из». Это значит, что можно в картинку вставить другую картинку. Я хочу на стену дома вставить картинку мышки (настоящей, не компьютерной). Для этого я жму на кнопочку «Вставить» и выбираю «Вставить из».
Это значит, что можно в картинку вставить другую картинку. Я хочу на стену дома вставить картинку мышки (настоящей, не компьютерной). Для этого я жму на кнопочку «Вставить» и выбираю «Вставить из».
- Нахожу папку с картинками и выбираю свою мышку и нажимаю в папке «Открыть».
- Мышка появляется на стене дома.
- Я ее уменьшаю, потянув за нижний правый уголок по диагонали вверх, и размещаю на стене.
- Затем, используя пипетку, баллончик, кисти и карандаш, маскирую границы картинки с мышкой.
В программе во вкладке «Вид» есть очень полезные функции для удобства работы в редакторе:
Можно увеличивать и уменьшать картинку. Я часто пользуюсь этой функцией. Когда крашу и подрисовываю, я увеличиваю картинку. Когда картинка большая и не помещается в экран – я ее уменьшаю.
- Строка состояния (внизу экрана), в ней виден размер картинки и ее вес.
- Сетка по всему экрану.
- Линейки слева и вверху.
Чтобы сохранить отредактированную картинку, нужно открыть меню кнопкой слева от кнопки «Главная» и выбрать «Сохранить как». Нужно дать название картинке и сохранить в папке.
Можно нажать и на просто «Сохранить», но тогда исчезнет исходник, который редактировали, потому что отредактированная картинка заметит собой исходник. Нажав на «Сохранить как», и дав свое имя отредактированной картинке, сохраните и исходник, и эту картинку.
Перекрасив стену дома, я разобрала те функции программы Paint, которыми пользуюсь сама. На практике и на рисунках, мне кажется, понять проще, чем просто было бы описать функции.
Вот такая маленькая, но очень функциональная программка. Конечно, в ней нет многих функций, как ,например, в фотошопе, но зато она очень проста. Овладев ею, можно замечательно редактировать картинки и фотографии.
Если у вас есть какие-то дополнения, то поделитесь в х, было бы интересно узнать.
Похожее
Источник: https://MyKim. ru/kak-rabotat-v-programme-paint-instruktsiya/
ru/kak-rabotat-v-programme-paint-instruktsiya/
Логотип в Paint.net
?
Тамара (mtv59) wrote, 2013-09-14 18:16:00 Тамара mtv59 2013-09-14 18:16:00 Categories: Автор — Фишка_и_К. Это цитата этого сообщения
Ирина Попова ЧУДинки от БлОнДиНкИ
Вот решила рассказать, как я научилась делать логотипы. Все в той же программе Paint.NET. Может кому-нибудь это поможет.
Итак, открываем программу, создаем новый документ примерно с такими параметрами.
Обратите внимание,что слой создается непрозрачный, то есть белый. В окошечке СЛОИ выбираем иконку СВОЙСТВА СЛОЯ и в открывшимся окне убираем НЕПРОЗРАЧНОСТЬ до 0
Создаем новый слой
Работать будем именно в нем. В окошке СЛОИ выделен верхний слой.
Выбираем инструмент ТЕКСТ, выбираем нужный шрифт и подходящий размер. Следите чтоб весь лист был выделен, иначе вы не увидите что вы пишите. Если это произошло, нажмите отменить, выберете инструмент ВЫДЕЛЕНИЕ (самый первый, пунктирная рамочка), выделите весь лист и снова возвращайтесь к ТЕКСТу. Располагаете текст так как вам нравится.
Здесь я перенесла текст на вторую строчку с помощью клавиши Enter. Если вы хотите сделать надпись разными шрифтами, то для каждого нового слова создавайте новый слой, чтоб, в случае ошибки, можно было удалить.
Еще это удобно тем, что можно менять расположение слов на листе простым перетаскиванием, главное следить, чтоб был выделен слой именно с этим словом.
Теперь можно вставить какую-нибудь картинку. У меня на логотипе нет, но мало-ли вдруг кому-то хочется. Я заранее скачала в интернете подходящую картинку, уменьшила ее. Вставляем через меню СЛОИ-ИМПОРТ ИЗ ФАЙЛА
В окошке СЛОИ появился новый слой, работать будем с ним.
Не смотря на мои старания по уменьшению картинки, размер ёжика все же оказался великоват. Поэтому, удерживая клавишу Shift и правую клавиши мыши, уменьшаем размер. (Ага, я научилась уменьшать, не нарушая пропорции)
- И перетаскиваем туда, где картинке самое место.

Теперь выбираем инструмент ВОЛШЕБНАЯ ПАЛОЧКА и, удерживая клавишу Ctrl, выделяем все белые места на нашей картинке. Нажимаем на НОЖНИЦЫ (вырезать).
Получаем полностью прозрачный фон. Красота. Но только наш Ёжик по сравнению с надписью — серый.
Поэтому нажимаем на лупу с + до тех пор, пока ёжик не примет гигантские размеры (мне достаточно 300%), выбираем инструмент ВОЛШЕБНАЯ ПАЛОЧКА и выделяем все «черные» детали ёжика. Выбираем инструмент ЗАЛИВКА, и заливаем выделенные части черным цветом.
Вот такая красота получается. Но мы видим. что по бокам у нас осталось много свободного места. Оно нам ни к чему.
- Поэтому выделяем нашу надпись без всяких лишних пространств и нажимаем на кнопочку ОБРЕЗАТЬ ПО ВЫДЕЛЕНИЮ
Все готово. Теперь в меню ИЗОБРАЖЕНИЕ выбираем ОБЪЕДИНИТЬ ВСЕ СЛОИ и сохраняем. Не забудьте, что сохранять нужно в формате PNG.
- Вот такой логотип мы имеем на выходе.
Что с ним делать дальше я писала тут. Удачных экспериментов.
Серия сообщений «Бирки для игрушек»: Часть 1 — Бирки для игрушекЧасть 2 — Программа для изготовления визиток и бирок…
Часть 18 — Бирки ручной работы для Игрушек.
Часть 19 — Мастеру на заметку.Визитки, ярлыки.Часть 20 — Логотип в Paint.net.
Часть 21 — Своя работа? Не стесняемся о ней сообщать! (О бирках и этикетках)
Серия сообщений «программы»: Часть 1 — Великая чисткаЧасть 2 — Программа для изготовления визиток и бирок…
Часть 29 — ПИШЕМ ВЕЗДЕ КРАСИВО.
Часть 30 — Как я делаю фотографии своих кукол. Пошаговая стратегия )))Часть 31 — Логотип в Paint.net.
Часть 32 — Отличный и удобный сайт. Найдете любое изображение.
Часть 33 — Возможности программы Paint.NET Серия сообщений «фотографируем и оформляем»: Часть 1 — редактор PaintЧасть 2 — Советы: как улучшить качество фотографий…
Часть 8 — Как я фотографирую при искусственном освещении
Часть 9 — Как я делаю фотографии своих кукол. Пошаговая стратегия )))Часть 10 — Логотип в Paint.net.
Пошаговая стратегия )))Часть 10 — Логотип в Paint.net.
Часть 11 — Отличный и удобный сайт. Найдете любое изображение.
Серия сообщений «Paint.NET»: Часть 1 — Стандартный Paint (Скрины, обрезка, стрелки).Часть 2 — Возможности программы Paint.NET.Часть 3 — Логотип в Paint.net.
Оригинал записи и комментарии на LiveInternet.ru
Источник: https://mtv59.livejournal.com/352518.html
Как добавить текстовый водяной знак с помощью бесплатного приложения Windows Paint
Бесплатное программное обеспечение для создания водяных знаков: добавление водяных знаков с помощью Windows Paint
Цифровые водяные знаки — это простой способ защиты авторских прав на изображения. Цифровой водяной знак может быть текстом или изображением, добавленным к цифровому изображению с помощью специального программного обеспечения для создания водяных знаков или графических редакторов, таких как MS Paint. Как поставить водяной знак на цифровую фотографию без программного обеспечения для водяных знаков? Из этого туториала Вы узнаете, как наносить водяные знаки на цифровые изображения с помощью бесплатного программного обеспечения Microsoft Paint (встроенный графический редактор Windows)
Microsoft Paint — это простой графический редактор, который входит почти во все версии Microsoft Windows.Чтобы запустить Paint, нажмите кнопку «Пуск » и переместите указатель мыши в папку « Все программы» . Затем переместите мышь вверх в папку Accessories . Наведите указатель мыши на значок Paint и щелкните по нему:
Чтобы запустить Paint, щелкните значок Paint в меню «Пуск» Windows.
Paint запустится, откроется новая картинка (пустая). Окно Paint будет выглядеть так:
Покраска окна
Чтобы открыть цифровое изображение для добавления водяного знака, нажмите «Файл», чтобы раскрыть меню, а затем нажмите «Открыть». Или нажмите комбинацию кнопок Ctrl + O на клавиатуре.
Или нажмите комбинацию кнопок Ctrl + O на клавиатуре.
Щелкните «Файл» | Открыть, чтобы открыть файл изображения
Если щелкнуть «Открыть» в меню файла, откроется окно «Открыть». Выберите необходимый файл изображения и нажмите кнопку «Открыть».
Выберите файл в окне «Открыть» и нажмите «Открыть»
Теперь ваш файл открыт, и вы можете добавлять водяные знаки на изображение. Чтобы добавить текстовый водяной знак поверх изображения, вы должны использовать инструмент Text .Чтобы использовать инструмент Текст , выберите его на панели инструментов.
Щелкните, чтобы выбрать инструмент «Текст»
Затем щелкните то место изображения, где вы хотите разместить текстовый водяной знак. Вы увидите прямоугольник, который будет границами вашего текста. Вы можете перемещать этот прямоугольник, щелкая и перетаскивая его границы, и изменять его размер, нажимая кнопки вкладок в углах и средних точках краев.
Прямоугольник границы текста
После рисования границы текста появится плавающее окно «Шрифт» (панель инструментов «Текст»).Здесь вы можете выбрать название, размер и стиль шрифта (полужирный, курсив или подчеркивание).
Панель инструментов текста
Цвет текста можно выбрать из палитры в нижней части окна Paint, щелкнув нужное цветовое поле. Если вы хотите определить собственные цвета, дважды щелкните любой цветной бант, чтобы открыть окно Редактировать цвета .
Щелкните палитру, чтобы открыть окно редактирования цветов
Кроме того, пространство заливки в границах текста может иметь цвет фона (щелкните правой кнопкой мыши любое цветовое поле палитры, чтобы выбрать цвет фона) или прозрачным.Чтобы изображение отображалось за текстом, выберите прозрачную заливку, как показано ниже (этот стиль предпочтительнее для текстовых водяных знаков).
Щелкните, чтобы установить прозрачный фон текста
Итак, теперь вы можете набирать текст. При необходимости вы можете сначала ввести текст, а затем настроить все параметры, как показано выше. После ввода текста и настройки его параметров щелкните в любом месте за пределами границы текста, чтобы завершить редактирование.
При необходимости вы можете сначала ввести текст, а затем настроить все параметры, как показано выше. После ввода текста и настройки его параметров щелкните в любом месте за пределами границы текста, чтобы завершить редактирование.
Введите текст внутри границы
Примечание После щелчка за пределами границы текст больше не редактируется! Он будет вести себя как обычные пиксели, которые можно перемещать или стирать, но нельзя редактировать как текст.Итак, убедитесь, что вы сделали все по своему вкусу, прежде чем закончить. Также будьте осторожны, чтобы не щелкнуть за пределами границы при редактировании текста.
Давайте посмотрим на изображение с водяным знаком:
Простой текстовый водяной знак, добавленный с помощью MS Paint
Кроме того, вы можете сделать текстовый водяной знак по размеру изображения, чтобы его нельзя было обрезать. Просто установите больший размер шрифта и поместите текст посередине изображения.
Текстовый водяной знак, соответствующий размеру изображения, добавлен с помощью MS Paint
Есть еще один тип водяного знака, который вы можете добавить с помощью Paint — водяной знак текстовой аннотации.Чтобы добавить такой водяной знак на цифровую фотографию, используйте инструмент Rounded Rectangle . Выберите этот инструмент на панели инструментов:
Щелкните, чтобы выбрать инструмент Прямоугольник со скругленными углами
Затем выберите необходимый стиль заливки для вашего прямоугольника — с пустыми контурами, с закрашенными контурами или с заливкой без контуров. Я выбрал второе.
Щелкните, чтобы выбрать стиль заливки
Затем нарисуйте прямоугольник с закругленными углами. Щелкните место на изображении в том месте, где должен находиться левый верхний угол, перетащите по диагонали и отпустите кнопку мыши в том месте, где должен находиться правый нижний угол.
Нарисуйте прямоугольник с закругленными углами, залитый цветом
Затем введите текст внутри прямоугольника, и к изображению будет добавлен водяной знак с текстовой аннотацией.
Водяной знак текстовой аннотации добавлен с помощью MS Paint
Главное преимущество MS Paint в том, что вы можете использовать его бесплатно, если используете ОС Windows. Но создать водяные знаки в Paint не так просто и быстро, как в специальной программе для создания водяных знаков.
Например, давайте посмотрим на те же типы водяных знаков, добавленные с помощью Bytescout Watermarking Pro — программного обеспечения для создания водяных знаков, которое позволяет добавлять текст (включая специальные символы, такие как ©) или логотип, или и то, и другое в качестве полупрозрачного водяного знака к любому цифровому изображению или картинке:
Простой текстовый водяной знак, добавленный с помощью Bytescout Watermarking Pro
Изображение подгонки водяного знака для текста, добавленное с помощью Bytescout Watermarking Pro
Водяной знак текстовой аннотации добавлен с помощью Bytescout Watermarking Pro
Будучи полупрозрачными, водяные знаки, добавленные с помощью Bytescout Watermarking Pro, не мешают восприятию изображения пользователем.Кроме того, они выглядят более элегантно, чем водяные знаки Paint. Но главное преимущество использования специального программного обеспечения для создания водяных знаков, такого как Bytescout Watermarking, заключается в том, что это программное обеспечение упрощает процесс создания водяных знаков. Водяной знак можно добавить в течение минуты.
Кроме того, Bytescout Watermarking может добавлять водяной знак в пакетном режиме, поэтому вы можете применять водяной знак к нескольким изображениям одновременно. Если вы тратите деньги на программное обеспечение для создания водяных знаков, вы никогда не будете тратить время и силы на нанесение водяных знаков вручную.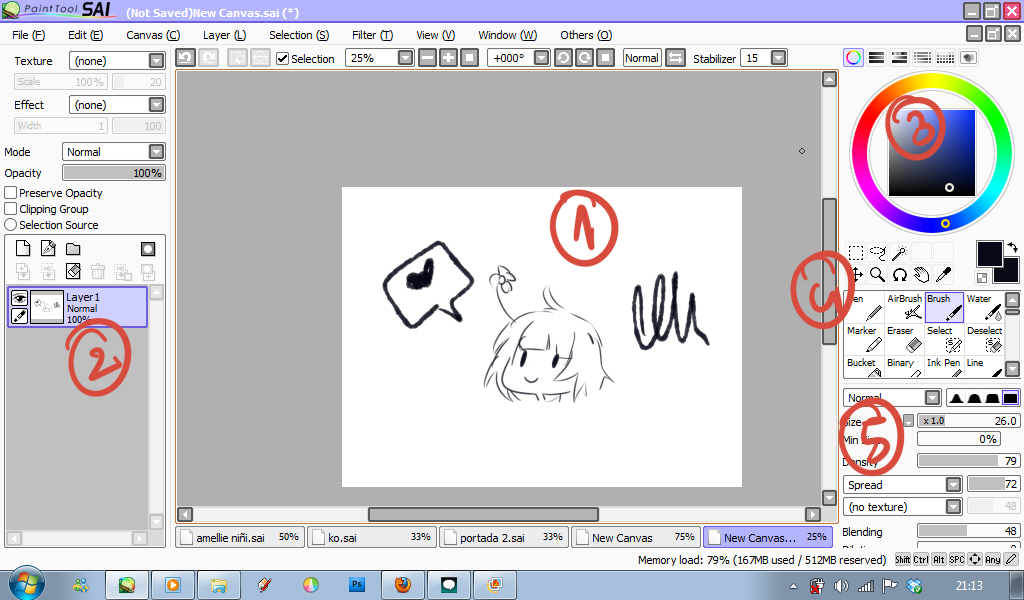
Добавление текста и наклеек в Paint 3D
Paint 3D предоставляет множество возможностей, которые предоставляют пользователям (Windows 10) привилегию использовать наклейки для своих работ.С помощью пары настроек вы можете запечатать наклейки, текстуры, а также интересные формы на вашей модели или холсте.
Небольшой фон Paint 3D
Paint 3D — это обновление краски для Windows, разработанное лондонской студией Microsoft Lift. До сих пор существует множество бесплатных программ для создания водяных знаков. Программное обеспечение 3D Paint для Windows — одно из ведущих приложений для печати и моделирования, улучшенное с обновлением Windows 10.
Он поставляется с View 3D, голограммами, 3D Builder, Windows Mixed Reality.Он включает в себя некоторые функции программного обеспечения Microsoft Paint и 3D Builder, чтобы обеспечить легкий гибридный 2D-3D опыт во время редактирования. Это позволяет пользователям оконной раскраски управлять несколькими фигурами со своего ПК, приложения и службы OneDerive от Microsoft.
Текстовый инструмент в Paint 3D прост в использовании. Вы можете выполнять все обычные настройки текста, доступные в Ms. Paint в Paint 3D. К ним относятся изменение цвета, подчеркивание или полужирный шрифт, создание мелкого / большого текста. Мало того, у вас есть привилегия добавить текст к изображению или сделать трехмерный текст выскакивающим из изображения.Вы можете выгравировать текст на 3D-объекте.
Если вы разрабатываете свой проект с самого начала или новичок в этом процессе, вы можете проверить несколько руководств на Youtube о том, как добавлять текст в Paint 3D. Вместе с этим вы также можете узнать, как открывать локальные 2D- и 3D-изображения, а также рисовать и включать 3D-модели.
Добавление наклеек в 3D Paint
Наклейки в Paint 3D можно найти под наклейками в верхней части окон рисования. Выбор этого откроет новое меню в правом разделе программы.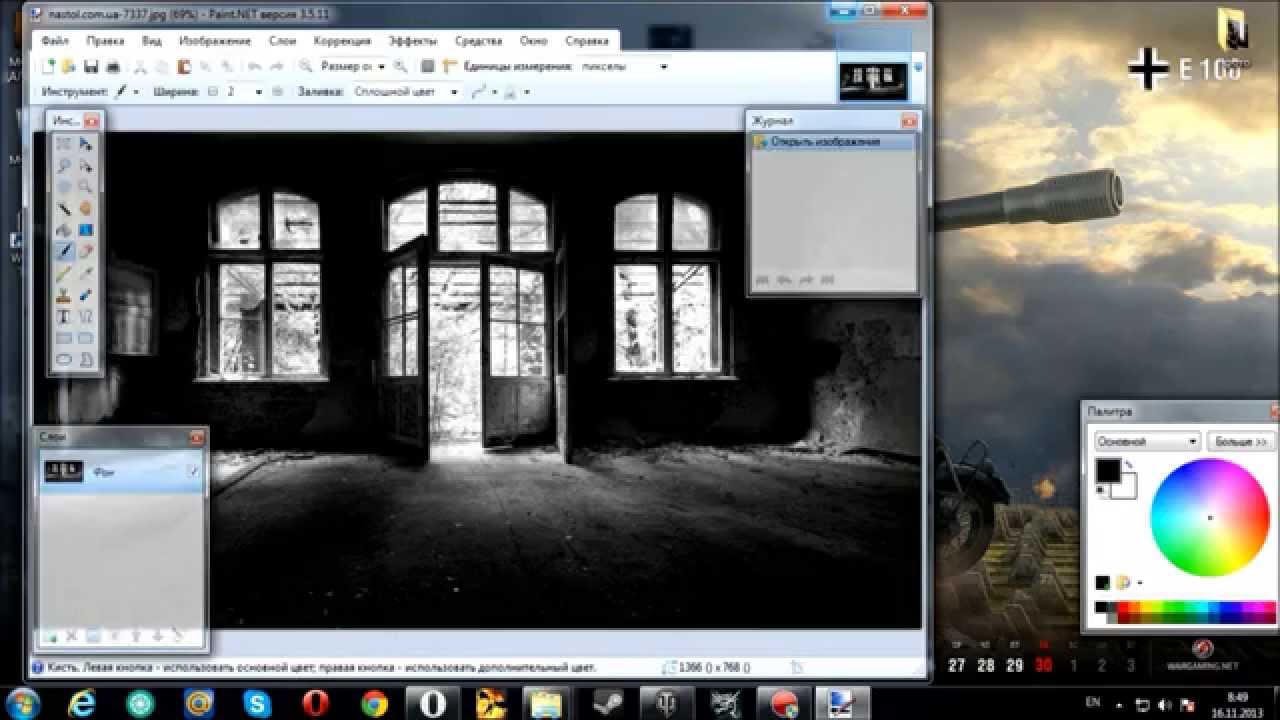 Также возможно создавать индивидуальные стикеры из изображения.
Также возможно создавать индивидуальные стикеры из изображения.
Вы можете добавлять стикеры на 2D- и 3D-холсты и модели, выполнив тот же процесс.
Щелкните наклейку из любой категории и нарисуйте ее на холсте, чтобы получить доступ к инструменту выделения, как показано на рисунке ниже.
Затем измените размер и положение выбранной наклейки. Задание будет завершено после того, как вы нажмете кнопку штампа, расположенную справа от поля.
Если вы коснетесь или нажмете кнопку «Сделать 3D» перед печатью, наклейка, форма или текстура не будут прилипать к холсту, а будут плавать, как и другие трехмерные элементы.
Краска 3D текста
Инструмент «Текст», доступ к которому можно получить с помощью значка «Текст» в верхнем меню, позволяет узнать, как добавить текст в рисование 3D (2D и 3D текст). Вы также можете узнать, как редактировать текстовое поле в Paint 3D.
Вы можете нажать и перетащить любое место на холсте, чтобы открыть текстовое поле, в котором вы хотите написать, после выбора одного из инструментов. Параметры текста справа позволяют настроить размер текста, тип, цвет, выравнивание и многое другое.
Инструмент «2D-текст» позволяет реализовать цвет заливки фона, если вы хотите добавить цвет к задней части текста.
Используйте поле выбора для вращения текста и регулировки размера и положения поля, чтобы настроить направление текста. Если вы используете трехмерный текст, вы можете разместить его в трехмерном стиле, например, спереди или сзади других трехмерных элементов.
Примечание:
Вы можете управлять стилем, цветом и текстом в зависимости от символа. Это позволяет выделить часть слова в предложении изменить этот выбор.
Применить текстовый водяной знак к графике в программе Paint.NET
Что нужно знать
- Откройте изображение в Paint.NET. Выберите Layers > Add New Layer , чтобы добавить новый слой для водяного знака.

- Выберите инструмент Текст . Щелкните изображение и введите текст водяного знака. Отрегулируйте размер, стиль, шрифт и цвет.
- Поместите текстовое поле. Дважды щелкните текстовый слой в палитре Layers . Переместите ползунок Непрозрачность , чтобы текст стал полупрозрачным.
В этой статье объясняется, как добавить текстовый водяной знак к изображению в версии 4.2.1 программы редактирования изображений Paint.NET для Windows, не путать с одноименным веб-сайтом.
Как добавить текстовый водяной знак к изображениям в Paint.NET
Добавление водяного знака к изображениям с помощью Paint.NET может помочь защитить ваши авторские права. Водяные знаки не являются надежным способом защитить ваши изображения от неправомерного использования, но они затрудняют случайным пользователям нарушение вашей интеллектуальной собственности.
Водяные знаки не обязательно должны быть большими причудливыми логотипами; вы можете создать эффективный водяной знак с помощью текста:
Выберите Файл > Открыть , чтобы открыть фотографию в Paint.NET.
Выберите Layers > Add New Layer , чтобы создать новый слой для вашего водяного знака.
Выберите инструмент Text , затем щелкните изображение и введите текст об авторских правах. Вы можете настроить размер, шрифт и стиль на верхней панели инструментов, а также изменить цвет с помощью палитры цветов.
Щелкните угол текстового поля и перетащите его в нужное место.
Вы можете переместить текст позже, используя инструмент Move Selected Pixels .
Дважды щелкните слой, на котором находится текст, в палитре Layers , чтобы открыть диалоговое окно Layer Properties.
Если палитра Layers не отображается, выберите значок слоев в верхнем правом углу (между значком часов и значком цветовой палитры ).

Переместите ползунок Opacity влево, чтобы сделать текст полупрозрачным, а затем выберите OK .
Выберите Adjustments > Hue / Saturation , чтобы открыть диалоговое окно Hue / Saturation.
Перетащите ползунок Яркость влево, чтобы затемнить текст, или сдвиньте его вправо, чтобы осветлить его. Если вас устраивает, выберите OK .
Если ваш текст имеет цвет, отличный от черного или белого, вы также можете настроить ползунок Hue , чтобы изменить его внешний вид.
Сохраните изображение в формате JPEG или PNG, чтобы опубликовать его в Интернете.
После сохранения изображения в другом формате водяной знак больше нельзя будет редактировать в Paint.NET, а это означает, что никто не сможет легко стереть водяной знак с изображения.
LifewireСпасибо, что сообщили нам!
Расскажите, почему!
Другой Недостаточно подробностей Сложно понятьКак поставить водяной знак на фотографии в Windows
Загрузка изображения в учетную запись социальной сети означает, что любой, у кого есть доступ к Интернету, может просматривать его и часто загружать.Защита ваших фотографий водяными знаками не позволит другим людям использовать ваш визуальный контент без вашего разрешения, и это позволит вам продвигать свой бренд. Водяные знаки часто включают имена фотографов, веб-сайтов или компаний, поэтому их использование для продвижения себя или своего бизнеса в Интернете может оказаться отличным способом привлечь новую аудиторию.
Вам не нужно покупать профессиональное программное обеспечение для редактирования фотографий, если вы хотите нанести водяной знак на свои фотографии, потому что такие программы, как PowerPoint или MS Paint, позволяют выполнить это действие за несколько коротких шагов. Однако мощный фоторедактор, такой как Wondershare Fotophire, может сделать процесс добавления водяного знака к фотографии еще проще. Вот как вы можете нанести водяной знак на свои фотографии в Windows с помощью MS Paint, Fotophire или PowerPoint.
Однако мощный фоторедактор, такой как Wondershare Fotophire, может сделать процесс добавления водяного знака к фотографии еще проще. Вот как вы можете нанести водяной знак на свои фотографии в Windows с помощью MS Paint, Fotophire или PowerPoint.
Как поставить водяной знак на фотографии в Windows
1.Фотографии водяных знаков с помощью MS Paint
Несмотря на то, что это культовое программное обеспечение для Windows существует уже много лет, оно никогда не было известно как приложение для редактирования фотографий. Тем не менее, владельцы ПК могут использовать MS Paint для добавления водяных знаков на свои фотографии.
Дважды щелкните значок программного обеспечения на рабочем столе, чтобы запустить его, а затем щелкните меню «Открыть», чтобы выбрать фотографию, на которую нужно добавить водяной знак. После того, как изображение появится на холсте Paint, вы должны выбрать цвет текста, который вы собираетесь использовать для водяного знака, в разделе «Цвет» на панели инструментов программы. Нейтральные цвета, такие как серый или черный, обычно являются хорошим выбором, потому что они не привлекают слишком много внимания зрителя.
Нажмите на инструмент «Текст», который выглядит как заглавная буква A, и перейдите к размещению текстового поля в желаемом месте на фотографии.Тщательно выбирайте шрифт, потому что он будет восприниматься как часть вашей визуальной идентичности, а также не забудьте установить размер шрифта до того, как вы начнете печатать.
Сохраните внесенные изменения, нажав кнопку «Сохранить», и измените имя файла, чтобы не повредить исходный файл фотографии.
2.Фотографии с водяными знаками в PowerPoint
PowerPoint — одно из лучших программ для слайд-презентаций, когда-либо созданных, но его возможности редактирования фотографий никогда не были его сильной стороной.Однако это не означает, что вы не можете добавить водяной знак к фотографии с помощью этой программы. Фактически, PowerPoint позволяет пользователям добавлять водяной знак к изображению всего за несколько простых шагов.
Фактически, PowerPoint позволяет пользователям добавлять водяной знак к изображению всего за несколько простых шагов.
Если у вас нет значка PowerPoint на рабочем столе, вы можете получить к нему доступ из меню «Пуск», а после запуска программного обеспечения выберите создание пустого документа презентации. Вы увидите пустой слайд с текстом-заполнителем, поэтому вам следует удалить все с этой страницы.
На следующем этапе вы должны щелкнуть меню «Вставка» и щелкнуть значок «Изображения». Это позволит вам импортировать фотографию в PowerPoint. Просто щелкните фотографию, которую хотите отредактировать, чтобы выбрать ее, и нажмите кнопку «Вставить». Щелкните вкладку «Главная» и в разделе «Рисование» на ленте найдите параметр текстового поля со значком с буквой A. Это позволит вам добавить текст и выбрать положение водяного знака на фотографии.
Источник изображения: Интернет
Отрегулируйте размер текстового поля, переместив один из его углов, и продолжите вставку текста.Перейдите в раздел «Шрифт» на вкладке «Главная» и выберите цвет текста водяного знака или его размер. Когда вы закончите форматирование текста, вернитесь в раздел «Рисование» на ленте и щелкните раскрывающееся меню «Упорядочить». Выбор параметра «Группа» из списка добавит водяной знак к фотографии, поэтому вы можете продолжить и сохранить изображение, щелкнув значок «Сохранить» в меню «Файл».
3Улучшенный способ добавить водяной знак к вашим фотографиям
MS Paint и PowerPoint предлагают ограниченное количество вариантов форматирования текста, поэтому такое программное обеспечение, как Fotophire от Wondershare, является гораздо более надежным вариантом, если вы хотите, чтобы ваши водяные знаки выглядели стильно и профессионально.После запуска программного обеспечения выберите, чтобы открыть его в режиме фоторедактора, и выберите изображение, на которое вы хотите добавить водяной знак.
Когда фотография отобразится в рабочей области редактора, щелкните значок «Текст», расположенный в правом верхнем углу панели инструментов. Нарисуйте текстовое поле на фотографии в той части изображения, где вы хотите разместить водяной знак, а затем вставьте текст в текстовое поле. Выделите введенный текст и выберите шрифт, затем установите размер текста и, если хотите, вы также можете выбрать, должен ли текст быть полужирным или курсивом.
Нарисуйте текстовое поле на фотографии в той части изображения, где вы хотите разместить водяной знак, а затем вставьте текст в текстовое поле. Выделите введенный текст и выберите шрифт, затем установите размер текста и, если хотите, вы также можете выбрать, должен ли текст быть полужирным или курсивом.
Источник изображения: Интернет
Узнайте больше о том, как добавить текст к фотографиям на вашем компьютере.
Щелкните значок «Свойства текстового поля», чтобы сделать фон текстового поля прозрачным, измените значение «Непрозрачность» или настройте параметры границы. Когда будете готовы, нажмите кнопку «Сохранить» или «Поделиться», если вы хотите поделиться фотографией с водяным знаком прямо в Facebook.
Вы также можете добавить изображение водяного знака к вашим фотографиям в Fotophire, для получения подробной информации вы можете проверить Как объединить фотографии в Windows.
Советы по созданию водяного знака
Создание уникального водяного знака важно, если вы хотите, чтобы зрители запомнили его, поэтому используемый вами водяной знак должен быть четко узнаваемым символом или легко читаемым текстом. Расположение водяного знака на фотографии зависит от цели, для которой вы используете фотографию. Профессиональные фотографы часто помещают водяной знак в центр фотографии, чтобы другие пользователи не могли использовать их работы без разрешения, но размещение водяного знака в одном из углов фотографии также является хорошим вариантом, если вы не хотите, чтобы водяной знак оставался позади. отвлечь внимание зрителя от содержания картины.
Специальное примечание: чтобы сделать ваши фотографии более впечатляющими и позволить большему количеству людей запомнить их, есть другой способ добиться этого. Вы можете попробовать еще один новый продукт Fotophire — Fotophire Slideshow Maker, он может персонализировать ваше слайд-шоу с помощью современных шаблонов. . Также доступно добавление музыки или некоторые другие функции редактирования. Просто приходите попробовать!
Просто приходите попробовать!
Создатель слайд-шоу Wondershare Fotophire
- Персонализируйте свое слайд-шоу с помощью более 180 шаблонов
- Добавьте 75 встроенных треков или выберите музыку с локального компьютера в слайд-шоу
- Сохраните или поделитесь своим слайд-шоу в социальной сети одним щелчком мыши
- 3 супер простых шага для создания слайд-шоу из фотографий или видео
Заключение
Законы об авторском праве в Интернете расплывчаты, и по этой причине все еще очень легко забрать чужую собственность и использовать ее как свою.Водяные знаки по-прежнему являются одним из наиболее эффективных способов защиты вашей интеллектуальной собственности в Интернете, и редактор фотографий, такой как Fotophire, может помочь вам с легкостью добавить их к вашим фотографиям.
MS Paint или PowerPoint также позволяют добавлять текст к фотографиям, но параметры форматирования текста, предлагаемые этими двумя программами, являются базовыми, поэтому лучше использовать программное обеспечение, которое позволяет вам контролировать каждый шаг процесса добавление водяного знака к вашим фотографиям.
Как добавить прозрачное изображение поверх снимка экрана с помощью Paint
Хотя Microsoft Paint — старое приложение, его полезность для выполнения различных задач вряд ли найдет себе применение. Например, вы можете использовать приложение, чтобы добавить прозрачное изображение поверх снимка экрана и использовать его в качестве водяного знака. Для этого не нужно загружать или устанавливать дорогое программное обеспечение. Прочтите это руководство, чтобы узнать, как добавить прозрачное изображение поверх снимка экрана с помощью Microsoft Paint.
Добавить прозрачное изображение поверх снимка экрана с помощью Paint
Хотя добавить фотографию-вставку в большое фоновое изображение не так сложно, вставка того же изображения с удаленным фоном требует навыков.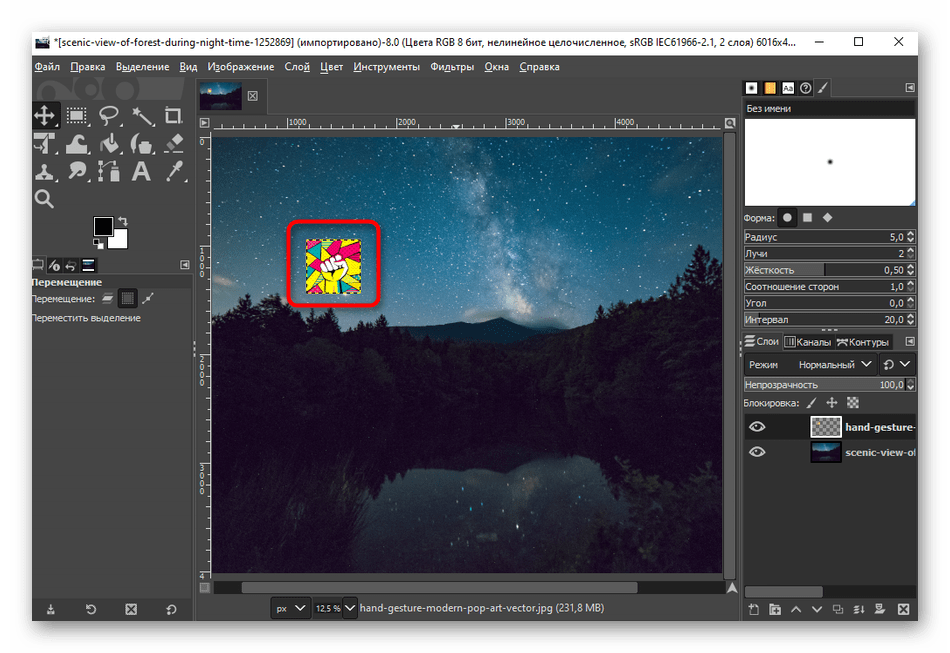 К счастью, Microsoft Paint в значительной степени упрощает эту задачу.
К счастью, Microsoft Paint в значительной степени упрощает эту задачу.
- Запустите MS Paint на вашем компьютере.
- Откройте изображение в Microsoft Paint.
- Щелкните раскрывающееся меню Вставить .
- Выберите «Вставить из»
- Выберите файл изображения, который вы хотите добавить поверх первого изображения.
- Вставьте изображение.
- Выбрать Прозрачное выделение .
Давайте теперь рассмотрим описанный выше процесс более подробно!
Запустите приложение Microsoft Paint.
Выберите изображение, к которому вы хотите добавить другое изображение, через меню Файл .
Щелкните Открыть .
Когда изображение открывается в окне Microsoft Paint, щелкните раскрывающееся меню « Вставить » и выберите вариант « Вставить из ».
Прочтите : Как удалить фоновое изображение с помощью Paint 3D.
Теперь перейдите в папку с файлом изображения, который вы хотите добавить поверх первого изображения.
Выберите « Открыть », чтобы вставить изображение.
При добавлении изображения отображается сплошной белый фон. Вам нужно будет сделать его прозрачным.
Для этого щелкните раскрывающееся меню кнопки « Select » и выберите « Transparent selection ».
Вот и все! Сплошной белый фон, видимый ранее, должен немедленно исчезнуть.
Теперь, чтобы сохранить изображение, перейдите в « File », выберите опцию « Save as » и введите имя файла.
Таким образом, вы можете легко добавить прозрачное изображение поверх снимка экрана с помощью Microsoft Paint и превратить его в изображение с водяными знаками.
Надеюсь, это поможет!
Добавление графического водяного знака к изображениям в Paint.NET
Вот простой способ добавить графический водяной знак к изображению в Paint.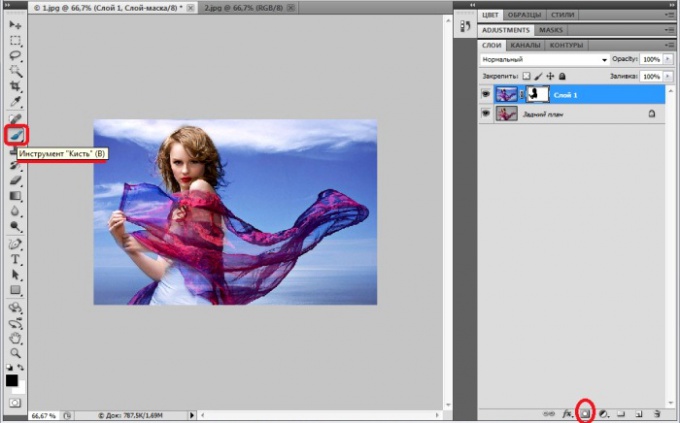 NET, где изображение остается редактируемым.
NET, где изображение остается редактируемым. Вы можете использовать Слои> Импортировать из файлов .. , чтобы добавить рисунок, изменить размер рисунка с помощью инструмента «Переместить выделенные пиксели», отрегулировать положение рисунка с помощью инструмента «Переместить выделенные пиксели», а также можно настроить его непрозрачность в Окно слоев.
1. Откройте изображение в Paint.NET.
Выберите Файл> Открыть … команду в верхнем меню или вы можете нажать Ctrl + O , чтобы открыть изображение.
Появится диалоговое окно «Открыть», в котором можно перейти к файлу и щелкнуть его имя.
Используйте панель навигации слева, чтобы перейти к месту на вашем компьютере, где у вас хранятся изображения.
Щелкните изображение, которое хотите открыть, затем нажмите кнопку «Открыть».
Открытое изображение отображается в окне редактирования.
2. Добавьте графику к изображению.
Чтобы добавить графику к изображению, выберите Layers> Import From Files .Появится диалоговое окно «Открыть», в котором можно перейти к графическому изображению, которое вы хотите использовать для создания водяного знака.
Щелкните изображение, которое хотите открыть, а затем щелкните Открыть.
Графика будет добавлена к изображению на отдельном слое. Диалоговое окно «Открыть». Графика будет добавлена к изображению на отдельном слое.
3.Отрегулируйте положение изображения с помощью инструмента «Переместить выделенные пиксели».
Если вам нужно переместить графику в окне редактирования, вы должны использовать инструмент «Переместить выделенные пиксели».
Убедитесь, что графический слой в окне «Слои» выбран.
Выберите инструмент «Переместить выделенные пиксели» в окне «Инструменты», щелкнув значок инструмента, или просто нажмите M один раз.
Щелкните и перетащите, чтобы переместить графику в другое место.
Графика перемещается при перемещении курсора.
4. Измените размер с помощью инструмента «Переместить выделенные пиксели».
Теперь мы воспользуемся инструментом «Переместить выделенные пиксели», чтобы настроить размер изображения.
Когда инструмент «Переместить выделенные пиксели» активен, вы увидите несколько маркеров по краям и углам выделения.
Эти дескрипторы называются Control Nubs.
Щелкните и перетащите маркер по краям, чтобы изменить размер изображения. Перетащите боковой маркер, если вы хотите изменить размер только по высоте или ширине изображения.
Перетащите угловой маркер, если вы хотите изменить высоту и ширину изображения.
Вы можете использовать сочетание клавиш Ctrl ++ для уменьшения изображения и Ctrl + — для увеличения.
Нажмите Enter, когда закончите.
5. Отрегулируйте непрозрачность графики.
Дважды щелкните графический слой в окне «Слои».
Откроется диалоговое окно «Свойства слоя».
Измените непрозрачность графического слоя примерно на 100.
Вот результат:
Добавьте графический водяной знак к фотографиям в программе Paint.НЕТТО6. Сохраните документ.
Выберите Файл> Сохранить команду в верхнем меню или просто нажмите Ctrl + S , чтобы сохранить файл проекта.
Откроется окно «Сохранить как».
Перейдите в папку, в которой вы хотите сохранить файл проекта.
Введите имя в текстовое поле «Имя файла» и оставьте формат Paint.NET (* .pdn) по умолчанию.
Pdn — это собственный формат Paint.NET, который полезен, потому что в нем хранится вся информация о вашем изображении, и вы сможете позже редактировать его в Paint.NET, если вы заметили проблему.
Нажмите «Сохранить», чтобы сохранить файл проекта.
Подробнее о Paint.NET Tutorials:
Как поставить водяной знак на фотографии в CorelDRAW
- Обучение
- Практические руководства
- Добавить водяной знак к фотографии
Добавление водяного знака — отличный способ защитить ваше изображение от копирования другими людьми, а также отличный способ рекламировать себя другим, предоставив свою контактную информацию на самом изображении. CorelPHOTO-PAINT делает это очень просто.
CorelPHOTO-PAINT делает это очень просто.
1. Откройте образ
Есть несколько способов открыть изображение. На экране приветствия выберите Приступить к работе , а затем нажмите кнопку, чтобы Открыть документ , или из Файл> Открыть . Как только изображение будет открыто, вы захотите импортировать изображение, которое вы будете использовать для водяного знака.Обычно это изображение должно быть png с прозрачным фоном. Чтобы импортировать изображение водяного знака, выберите «Файл»> «Импорт». Расположите водяной знак там, где хотите, обычно в правом нижнем углу.
2. Отредактируйте водяной знак
Выбрав объект водяного знака, вы можете изменять его положение и размер.Когда у вас есть размер и положение, вы можете настроить непрозрачность. Для этого, если диспетчер объектов не открыт, перейдите в меню «Окна »> «Докеры»> «Диспетчер объектов ». Здесь убедитесь, что объект водяного знака выбран и в верхней части окна настройки справа от раскрывающегося списка Режим слияния находится ползунок Непрозрачность . Сдвиньте влево, чтобы уменьшить непрозрачность. Я установил 40.
3.Следующие шаги
Теперь, когда водяной знак добавлен, вы можете сохранить файл или продолжить редактирование изображения. Если вы сохраните файл, вы получите сообщение о том, что Объекты будут объединены с фоном в экспортированном файле . Нажмите ОК для этого.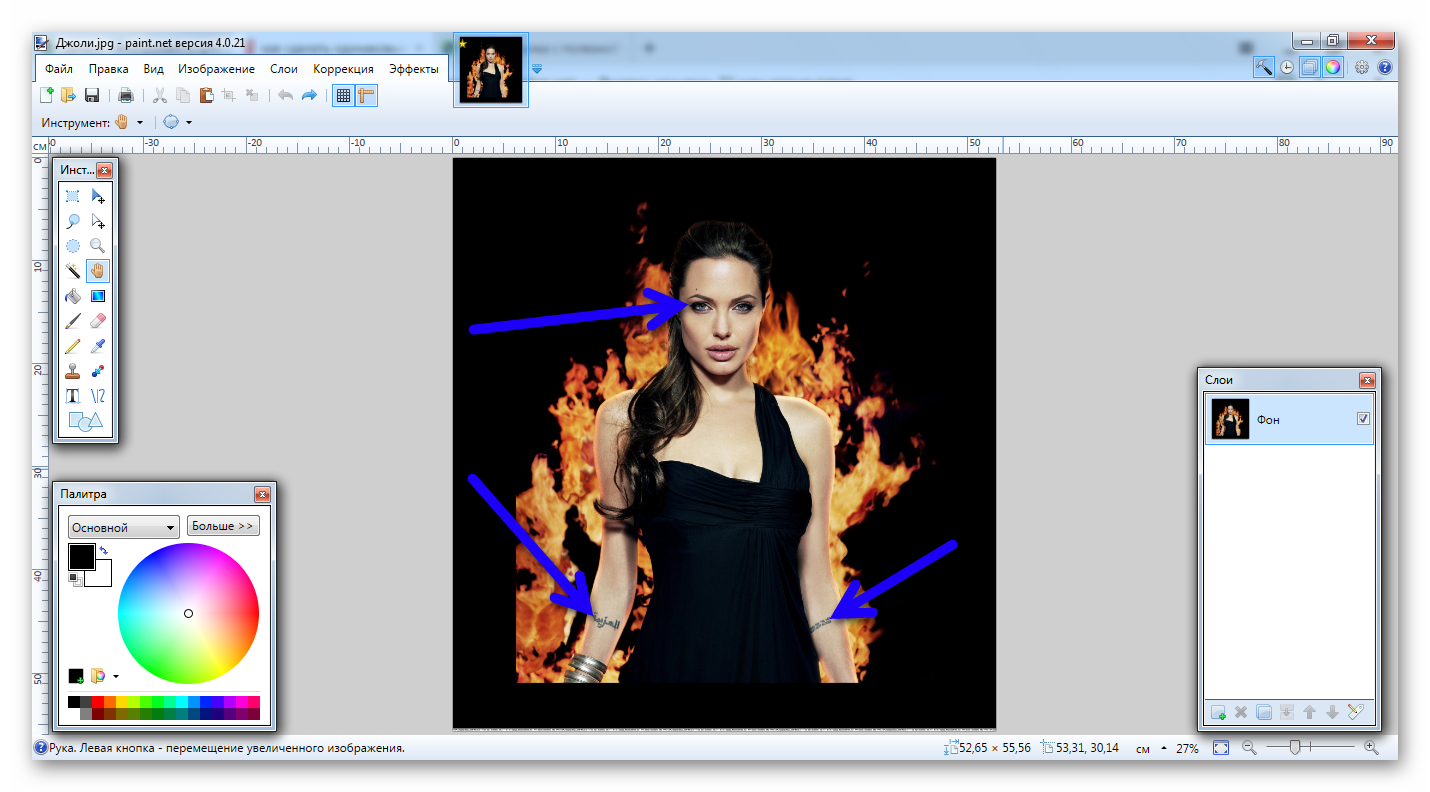
CorelDRAW Graphics Suite делает больше, чем просто водяные знаки для изображений
Ознакомьтесь с некоторыми другими функциями графического дизайна в CorelDRAW Graphics Suite, такими как «Как сделать изображение черно-белым», «Как добавить эффект бликов», «Как использовать фото-маски» и многое другое! Создавайте высококачественные дизайны с помощью увлекательного и простого в использовании программного обеспечения для графического дизайна и сделайте свою работу ярче, чем когда-либо.
Как добавить всплеск цвета Как добавить эффект виньетки Как делать винтажные фотографии Как исправить перспективу изображенияКак нанести водяной знак на фотографии в PaintShop Pro
- Обучение
- Практические руководства
- Фото с водяными знаками
Водяные знаки — это логотип, штамп, подпись или другое сообщение, наложенное на ваше изображение с достаточной прозрачностью, чтобы зритель мог видеть большую часть изображения.Помещая свои фотографии водяными знаками, вы препятствуете воровству творческих материалов, но при этом позволяете людям их просматривать. Кроме того, если вы используете логотип или другое маркетинговое средство, это отличный способ продвижения вашей работы.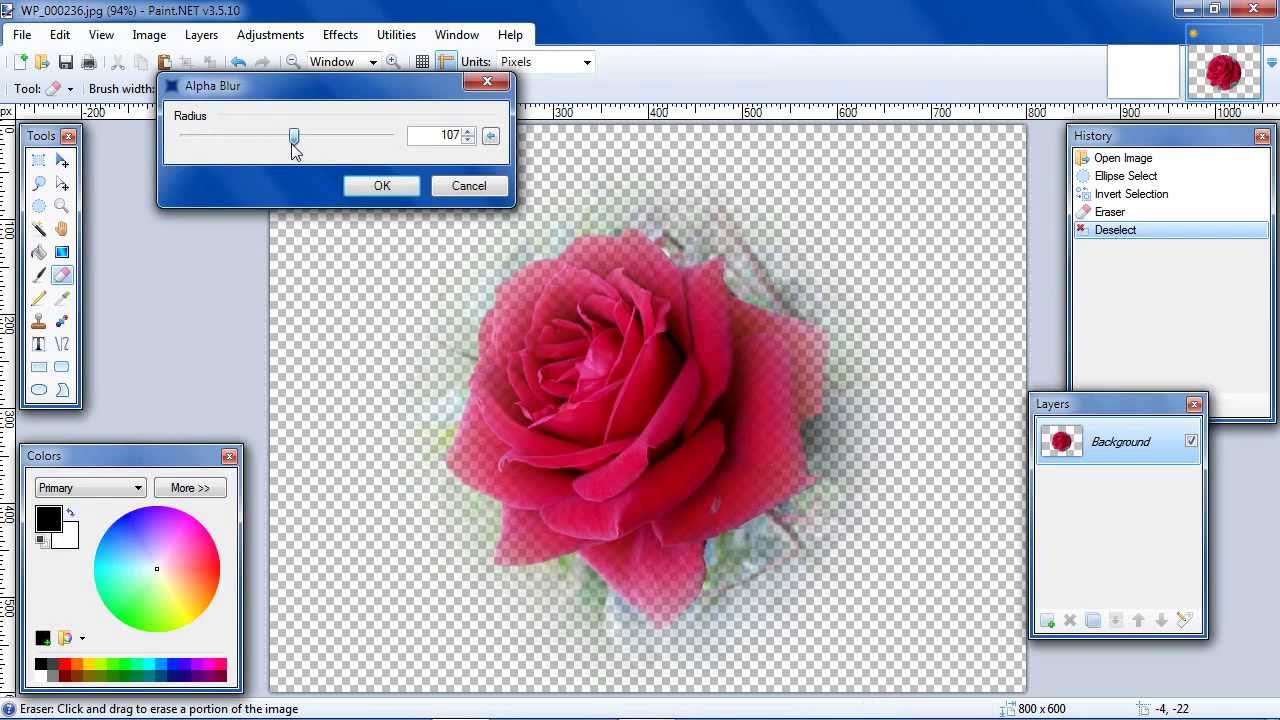 Лучше всего то, что их легко применить в вашем программном обеспечении для обработки изображений.
Лучше всего то, что их легко применить в вашем программном обеспечении для обработки изображений.
1. Установите PaintShop Pro
Чтобы установить программу редактирования фотографий PaintShop Pro на свой компьютер, загрузите и запустите установочный файл, указанный выше.Продолжайте следовать инструкциям на экране, чтобы завершить процесс установки.
2. Выберите «Видимый водяной знак»
Выберите Изображение> Водяной знак> Видимый водяной знак . Откроется диалоговое окно «Видимый водяной знак».
3. Выберите графический водяной знак
В рамке группы Watermark Source нажмите кнопку Browse .Используйте диалоговое окно «Открыть», чтобы перейти к папке, содержащей изображение, которое вы хотите использовать в качестве водяного знака. Изображение появится в области предварительного просмотра в групповом поле «Источник водяного знака».
4. Определитесь с вариантом размещения
В рамке группы Размещение выберите вариант размещения:
- Мозаика — размещает графику в строках и столбцах, которые покрывают изображение
- Центр — помещает графику в центр изображения
- Corner — позволяет выбрать угол изображения, в котором размещается графика
5.
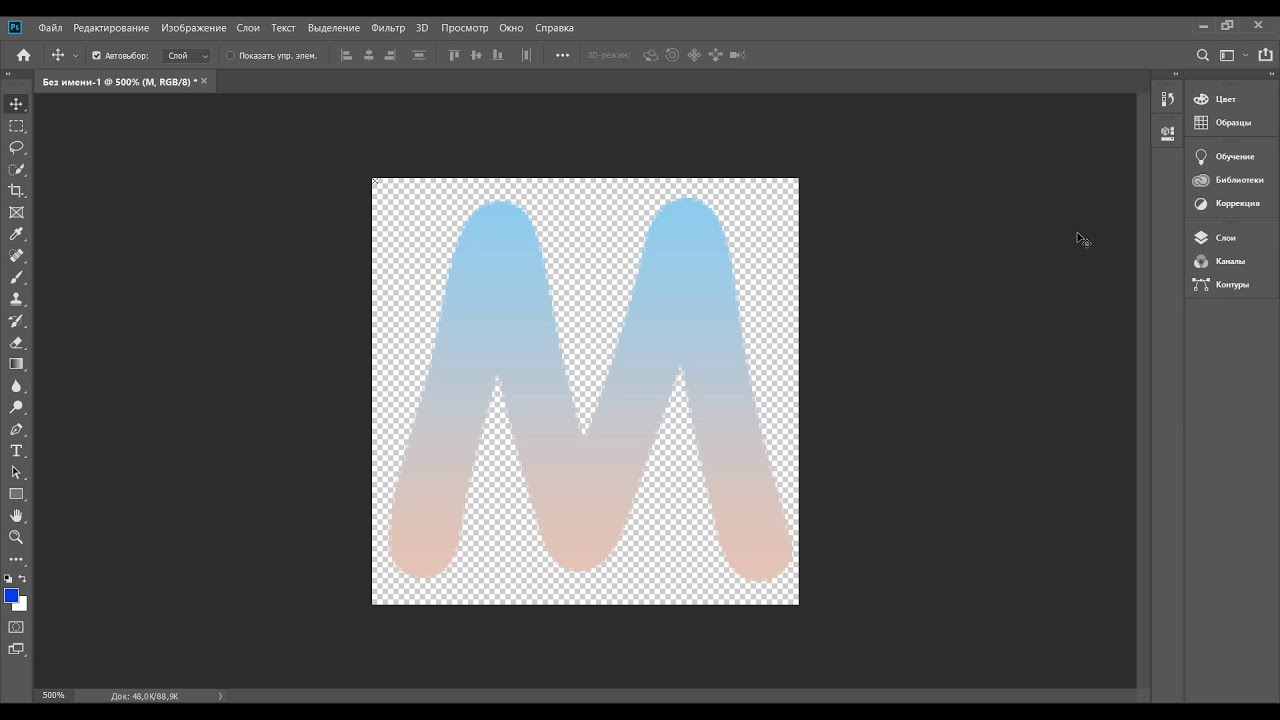 Настроить внешний вид
Настроить внешний видВ групповом поле Style настройте общий вид графики:
- Размер — позволяет настроить размер изображения
- Непрозрачность — позволяет настроить непрозрачность графики. Увеличение параметра «Непрозрачность» позволяет видеть большую часть нижележащего изображения через графику.
- Emboss — придание рельефности рисунку
Щелкните ОК .
Загрузите бесплатную пробную версию и начните добавлять водяные знаки на фотографии сегодня
Инструменты редактирования изображенийPaintShop Pro позволяют быстро и легко наносить на фотографии водяные знаки, чтобы защитить ваше изображение и сделать вашу работу узнаваемой.
PaintShop Pro делает больше, чем просто фотографии водяных знаков
Ознакомьтесь с некоторыми другими функциями редактирования фотографий в Paintshop Pro, например размытие фото, размытие фона изображения, редактировать контраст изображения, и больше! Создавайте высококачественные фотографии в забавном и простом в использовании фоторедакторе, чтобы ваши фотографии выделялись больше, чем когда-либо.
Добавить текст к фотографиям Удалить фон с фотографии Обрезать изображение Фото водяных знаковСкачать лучшее решение для добавления водяных знаков к фотографиям, которое есть
Нужно добавить водяной знак к фотографиям? Мы обещаем, что вам понравятся простые в использовании функции создания водяных знаков в PaintShop Pro.

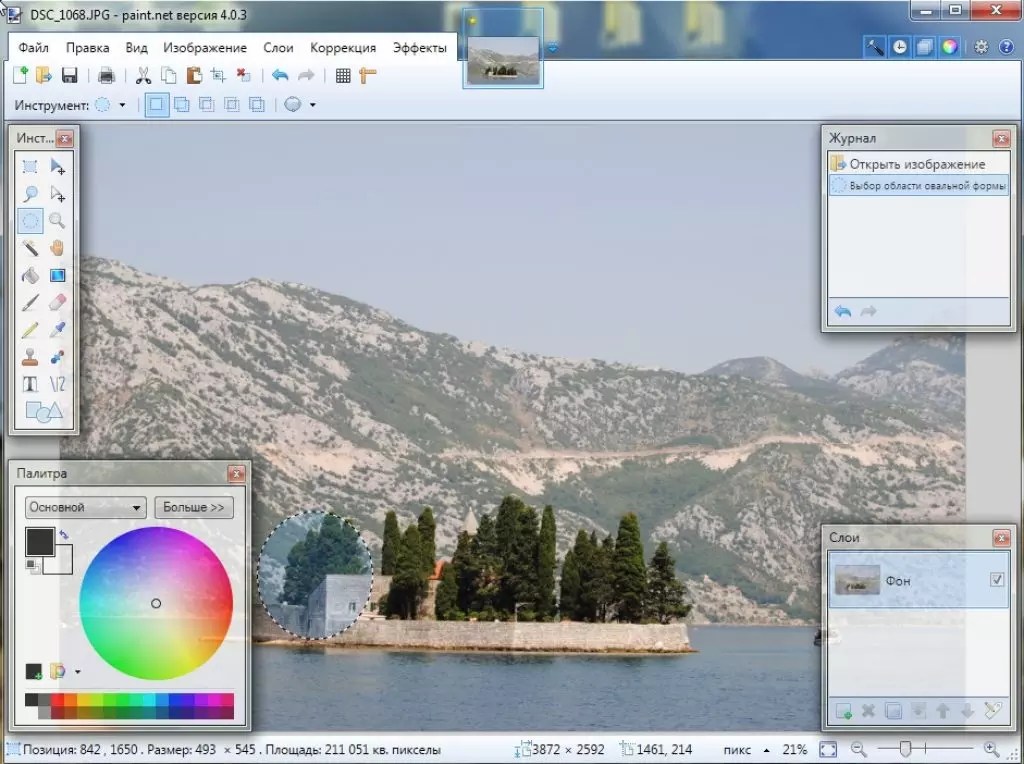 NET
NET


 В тандеме с этой панелью работает верхняя (см. стрелки), которая расширяет имеющиеся возможности.
В тандеме с этой панелью работает верхняя (см. стрелки), которая расширяет имеющиеся возможности.


