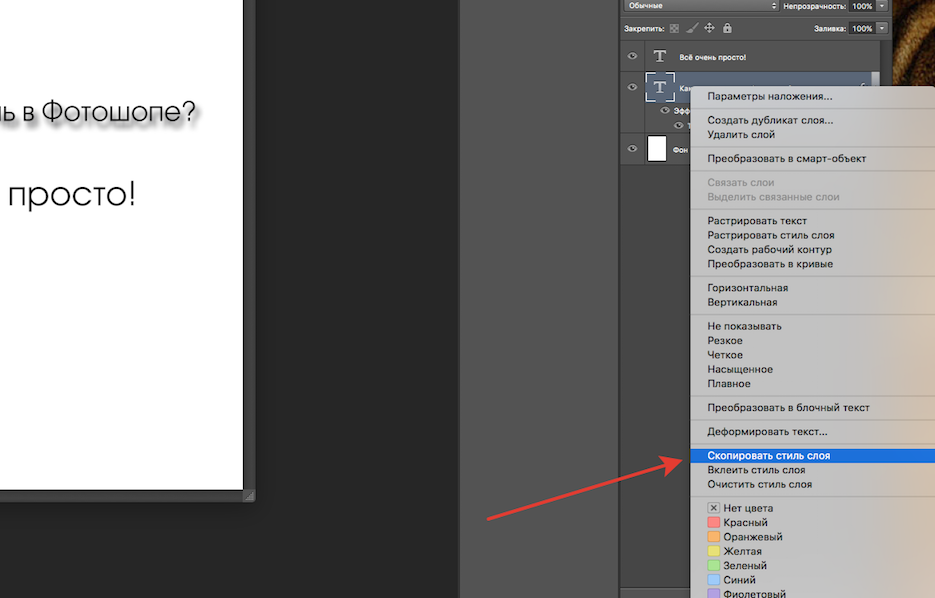Слои в Фотошопе: Работа со слоями [ч.3]
Статьи Теория
2 комментария Дмитрий Веровски
В своей третей части статьи по работе со слоями в Фотошопе я хочу рассказать некоторых трюках и нюансах которые помогут вам при работе со слоями. В этой статье вы найдете общие быстрые советы и приемы.
Если вы присоединились к Хронофагу только что, вам стоит начать с первых статей этого цикла:
- Слои в Фотошопе: Виды слоев
- Слои в Фотошопе: Панель слоев
Как объединить слои в Фотошопе?
Смысл работы в Фотошопе это слои и их наличие. Тем не менее в некоторых ситуациях вам просто необходимо слить все слои в один растровый слой. В этом вам поможет команда Layer > Flatten Image.
Flatten Image — сливает все имеющиеся слои в один Background Layer. Невидимые слои он удаляет. Выделять определенные слои не нужно. Ту же команду можно применить прямо в панели слоев. Просто кликните по любому из слоев правой кнопкой мышки и из выпадающего меню выбирайте Flatten Layers.
Ту же команду можно применить прямо в панели слоев. Просто кликните по любому из слоев правой кнопкой мышки и из выпадающего меню выбирайте Flatten Layers.
В других ситуациях, вы хотели бы слить все слои, но оставить те, что невидимые. Команда Flatten, как вы поняли, убивает все на свете. Чтобы слить только видимые слои применяйте Layer >Merge Visible Layers. Выделять конкретные слои на панели слоев не обязательно. Команда сливает все видимые слои, и оставляет нетронутыми все скрытые.
Как слить несколько конкретных слоев?
В других ситуациях, вам необходимо слить вместе всего несколько слоев. В этом случае вам нужно выбрать эти слои на панели слоев и применить Layer > Merge Layers или CTRL+E. Если вы в дизайне всерьез и надолго, советую запомнить эту комбинацию. Сливать слои придется часто.
Как растрировать стили слоя?
При работе с графикой в некоторых ситуациях приходится растрировать стили слоя.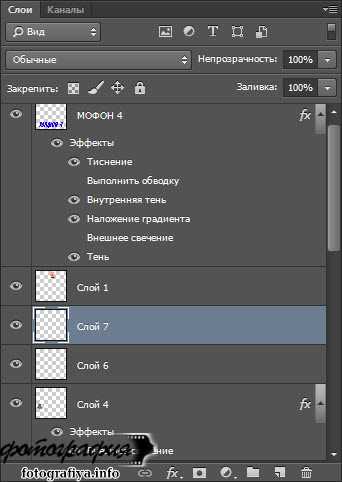 Конечно, весь смысл стилей слоя, как раз в том чтобы их не растрировать, а по возможности сохранять. Однако часто необходимо создать быстрый стиль слоя с одной единственной целью — растрировать его и продолжить работу с полученной графикой.
Конечно, весь смысл стилей слоя, как раз в том чтобы их не растрировать, а по возможности сохранять. Однако часто необходимо создать быстрый стиль слоя с одной единственной целью — растрировать его и продолжить работу с полученной графикой.
На самом деле, команды стилей слоя дают нам возможность превращать каждый из эффектов стиля в отдельный растровый слой. Однако эта тема Стилей слоя, а не слоев и о ней я поговорю отдельно. Тем не менее нет ни одной команды которая бы просто сливала все стили в один растровый кусок графики. Чтобы обойти это дизайнеры применяют различные обходные трюки.
Создайте пустой слой (иконка нового слоя на панели слоев). Выделите слой со стилями, и пустой слой, зажав SHIFT. Теперь примените Layer > Merge Layers или CTRL+E. Сливая пустой слой со слоем с стилями, вы убиваете стили, превращая их в кусок растровой графики.
Как слить режимы наложения?
Если под режимами наложения имеется ввиду 2 шарика, накладывающихся друг на друга интересным образом, и вы хотите слить эффект, то все что вам нужно сделать это выбрать оба слоя и нажать CTRL+E чтобы слить их вместе с эффектом наложения.
Другая ситуация, при которой вы получаете эффект наложения на сложной поверхности. Вам опять хотелось бы сохранить цвета, но убрать режим наложения. При этом вы не хотите терять и сливать слои. В Фотошопе нет никаких автоматических способов сделать это. Надо понимать, что вид дизайна при использовании режимов наложения является результатом взаимодействия верхнего слоя с нижним. Как только вы передвигаете слои, эффект меняется, Если вы меняете режим наложения, эффект пропадает. Единственный способ, зафиксировать эффект, но не потерять слои, это скопировать нижнюю часть серого слоя, и слить её с верхним слоем.
Для примера у меня есть серый прямоугольник, и две окружности разного цвета, с режимом Multiply. Они пересекаются между собой, но так же и с нижним фоном. Для начала я нажму SHIFT+CTRL и кликну по тумбу иконки обоих шаров. CTRL нужен чтобы загрузить выделения, а SHIFT чтобы прибавить к нему второе выделение.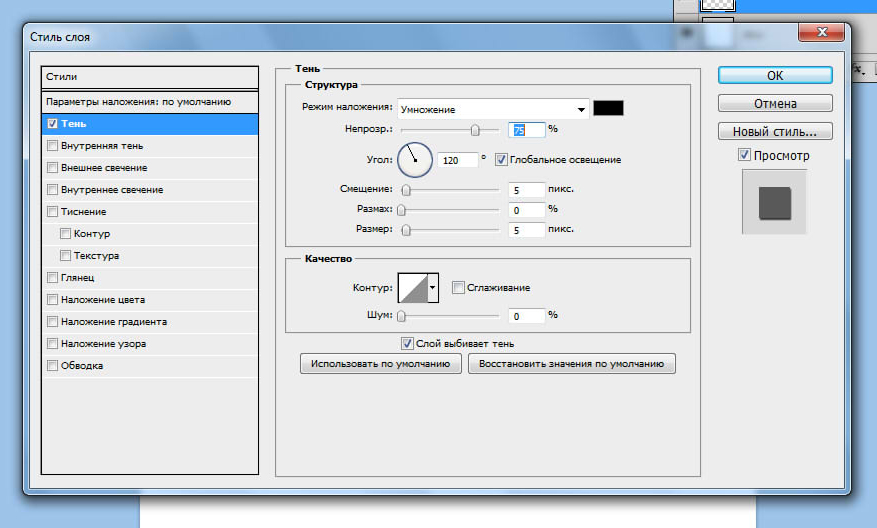
Далее я скопирую серую область и сделаю Paste в тоже самое место Edit > Paste Special > Paste in Place. Теперь я могу спокойно слить его с тенью CTRL+E
Как выделить похожие слои одним нажатием мышки?
В других ситуациях нам необходимо выделить все однотипные слои в макете. К примеру нам нужны все однотипные Текстовые шрифты, чтобы скрыть/слить/сменить шрифт/сгруппировать. И так далее.
В такой ситуации вы обычно просматриваете все слои на панели слоев и вручную выделяете то что вам необходимо. Если нужные слои можно сгруппировать по какому-то признаку, разумнее пользоваться командой Select > Similar Layers
В отличии от иллюстратора Фотошоп не распознает цвет, форму слоя, он не реагирует на наличие векторной или растровой маски. Не обращает внимание на привязанные стили слоя. Команда Similar Layers выделяет слои согласно Видам слоя, которые мы обсуждали в первой части статьи. Вот перечень слоев, которые Фотошоп причисляет к одной группе.
- Обычный растровый слой
- Слой заливки — Fill Layers (Solid, gradient, pattern)
- Слои цветокоррекции — Adjustiments Layers
- Текстовые слои — Text Layers
- Смарт слой — Smart Layers
- 3D слои — 3D layers
Если вам нужно выделить все текстовые слои, или только слои заливки, или цветокоррекцию —
Как копировать слои?
Копировать, или правильнее дублировать слои в Фотошопе очень просто. Кликните по слою на панели слоев и нажмите ALT. Не отпуская ALT начинайте передвигать слой мышкой выше. Появится его копия.
Второй способ — команда копирования слоя CTRL+J или Layer > New > Layer via Copy
Ещё один способ скопировать слой — команда дублирования Layer > Dublicate. От предыдущей команды дублирование отличается тем, что при дублировании, вы можете направить копию слоя в любой другой фаил, открытый в Фотошопе. В том числе и в новый документ.
От предыдущей команды дублирование отличается тем, что при дублировании, вы можете направить копию слоя в любой другой фаил, открытый в Фотошопе. В том числе и в новый документ.
Как управлять слоями?
Конечно, при перемещении слоев вы скорее всего будете пользоваться панелью слоев. Ведь захватить слой мышкой и визуально перенести его на пару слоев выше и наглядно и понятно. Тем не менее вам не обязательно использовать только этот метод. В фотошопе есть ряд команд, предназначенных для перемещения слоев вверх и вниз без работы с панелью слоев.
Конечно постоянно лазать в меню не удобно, поэтому разумно запомнить быстрые команды, которые отмечены в самом меню:
- Layer > Arrange > Bring to Front — перемещает слой на самый верх
- Layer > Arrange > Bring Forward — перемещает слой на 1 шаг выше.
- Layer > Arrange > Send Backward — перемещает слой на один шаг ниже.
- Layer > Arrange > Send to back — Перемещает слой в самый низ.

Вместе с ними идет интересная команда Layer > Arrange > Reverse, которая меняет слои местами. Для этого конечно нужно выбрать два слоя. При работе со слоями может пригодиться.
Вам так же могут пригодиться команды выравнивания слоев между собой. Конечно, делать это значительно удобнее инструментом Move Tool и командами выравнивания на его панели настроек. Но в меню слоев Layers эти команды тоже присутствуют, дублируя команды на панели Move Tool.
Они находятся в Layers > Align > и Layers > Distribute >
Подробнее о том, как работает выравнивание слоев по отношению к рабочей области и по отношению друг к другу читайте в статье Все о Move Tool.
Заключение
Пожалуй, теперь вы знаете все что можно только знать о работе со слоями. Я намеренно не включил некоторые функции из меню слоев Layers, так как по смыслу они относятся к другим темам Фотошопа. В последней заключительной четвертой части я подробно расскажу о нововведениях в CS6.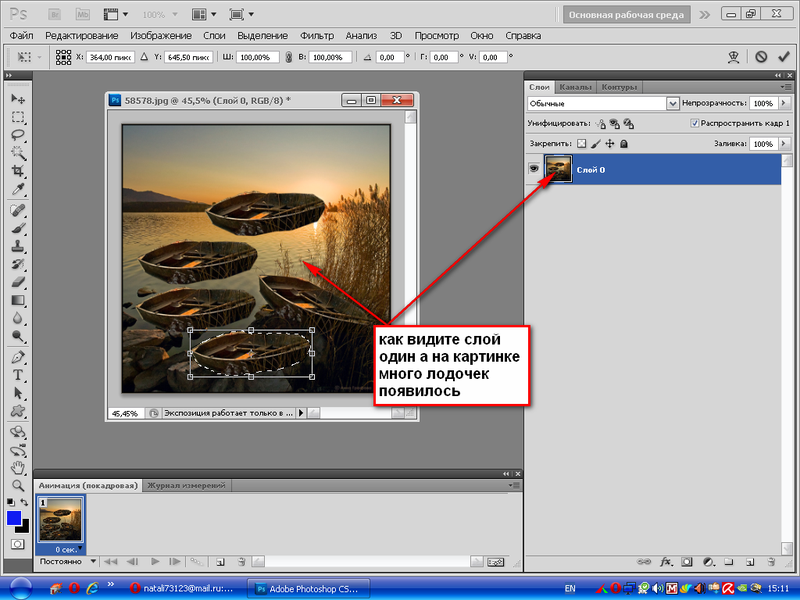 Изменения работы со слоями глобальные. Хоть все статьи переписывай. Мы так же поговорим о конкретных видах слоев, о видео слоях, о смарт слоях и слоях цветокоррекции и слоях заливки.
Изменения работы со слоями глобальные. Хоть все статьи переписывай. Мы так же поговорим о конкретных видах слоев, о видео слоях, о смарт слоях и слоях цветокоррекции и слоях заливки.
На этом все, удачных экспериментов в Фотошопе!
WRITTEN BY
Слои в фотошопе | Soohar
Введение
Layers (Слои) в Photoshop напоминают стопку прозрачных листов. Представьте себе, что каждый отдельный слой это стекло, на котором отображена какая либо фигура, если поверх наложить второе стекло с другой фигурой, то получится уже две фигуры, три стеклянных листа — три фигуры и тд.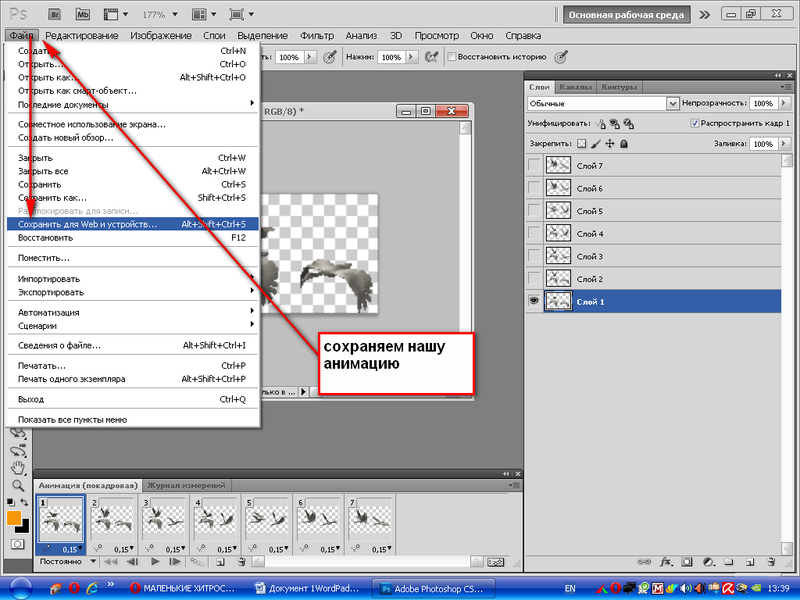
Панель Layers:
Работать со слоями можно как через меню Layer, так и через отдельную панель Layers:
По умолчанию панель Layers отображена в нижнем правом углу редактора. Если она отсутствует, то зайдите в меню Window (Окно) и выберите строку Layers (Слои). Или же просто нажмите клавишу F7:
Создание нового слоя
Для начала создайте новый документ и нажмите по пиктограмме снизу Сreate new Layer (Создать новый слой). Или же комбинацией клавиш Shift+Ctrl+Alt+N:
Итак, у нас есть два пустых слоя. Нижний залит белым однотонным цветом и называется Background, а второй, только что созданный нами — прозрачный и по умолчанию называется Layer 1:
Сейчас Layer 1 подсвечен синим цветом. Это говорит о том, что он активен и все изменения которые мы проделаем на холсте будут отображены только на нем. Что бы лучше это понять, проделаем простой эксперимент, выберите инструмент Brush (Кисть ) и нарисуйте на холсте что угодно, на пример вот такую простую звезду:
Вы тут же заметите, как справа на миниатюре слоя отобразилась та же самая фигура, что и на холсте. Это позволяет наглядно видеть изменения на каждом слое, что значительно упрощает работу дизайнеру.
Это позволяет наглядно видеть изменения на каждом слое, что значительно упрощает работу дизайнеру.
Давайте создадим еще один слой (Shift+Ctrl+Alt+N) и добавим на него еще одну фигуру:
Теперь у нас есть два слоя и на каждом из них по одной фигуре. Верхняя фигура перекрывает нижнюю. И это логично ведь мы же добавили ее после того, как нарисовали звезду. Но фотошоп позволяет нарушить закон последовательности. Попробуйте опустить слой Layer 2 под Layer 1, как показано ниже и вы сразу же заметите результат. Сделать это очень просто — зажмите левую кнопку мыши и просто передвиньте слой вниз:
В результате этого действия, вы заметите как первая фигура стала перекрывать вторую:
Отображение и скрытие слоя
Если вы внимательно присмотритесь на панель Layers, то слева от каждого слоя обнаружите пиктограмму с изображением глаза. Эта пиктограмма позволяет включить и выключить отображение слоя:
Попробуйте нажать на одну из пиктограмм и наблюдайте за результатом:
Управление непрозрачностью
Вот таким простым способом можно на время отключить отображения любого слоя.
Двигаемся дальше. В верхней части палитры Layer обратите внимание на параметры Opacity (непрозрачность) и Fill (заполнение). Благодаря им можно менять прозрачность слоя. Например Opacity со значением в «100%» означает полную видимость, а значение «0» полную невидимость:
На первый взгляд кажется что параметры Opacity и Fill одинаковы. Но это только кажется. Fill отличается тем, что он влияет только на прозрачность пикселей слоя, а Opacity влияет и на пиксели и на эффекты.
Переименование слоя
Для удобства работы, вы можете переименовать любой слой. Для этого кликните два раза левой кнопкой мыши по его названию…
и переименуйте его:
Создание группы
Представьте что вы работаете над большим проектом, где присутствуют десятки слоев. В таком количестве очень легко запутаться даже профессионалу. Но фотошоп позволяет облегчить работу дизайнеру благодаря созданию так называемых групп.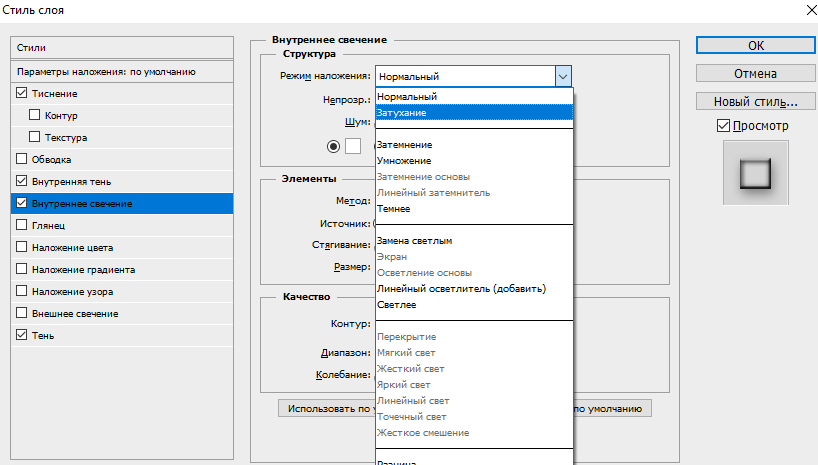 Например в проекте есть 5 слоев с набросками и 10 с контурами или же какими либо фильтрами. Их неплохо бы было рассортировать по группам. Создать группу очень просто, для этого с зажатой клавишей Shift выберите несколько слоев и потяните их на пиктограмму Create a new group (Создать новую группу):
Например в проекте есть 5 слоев с набросками и 10 с контурами или же какими либо фильтрами. Их неплохо бы было рассортировать по группам. Создать группу очень просто, для этого с зажатой клавишей Shift выберите несколько слоев и потяните их на пиктограмму Create a new group (Создать новую группу):
Группа представляет собой обычную папку, которую в любой момент можно отрывать и закрывать:
Создание дубликата (копии) слоя
Если вам нужно создать точную копию слоя, то просто выберите его и нажмите Ctrl+J. Появится точный дубликат:
Режимы наложения
Для каждого слоя можно изменить не только непрозрачность но и режим наложения. Каждый из режимов может давать различные эффекты и довольно часто притянемся в работе над проектом. По умолчанию для слоя установлен режим наложения Normal. Ниже вы можете познакомиться с каждым режимом, но понять сможете лишь только на практике.
Normal (Нормальный)
Обычный режим. Он не создает эффектов, и установлен по умолчанию.
Он не создает эффектов, и установлен по умолчанию.
Dissolve (Растворение)
В случайном порядке удаляет часть пикселей, что позволяет придать эффект шума.
Darken (Замена темным)
Проявляет темные оттенки слоя.
Multiply (Умножение)
Один из самых распространенных режимов в фотошопе. В этом режиме цвет становится насыщеннее и темнее. Отлично подойдет для затемнения пересвеченных фотографий.
Color Burn (Затемнение основы)
Позволяет повысить контрастность и насыщенность цвета. Помимо этого Color Burn еще и немного затемняет оттенки.
Linear Burn (Линейный затемнитель)
Затемняет нижний слой, и проявляет цвет верхнего. Так же уменьшает и яркость.
Lighten (Замена светлым)
Создает противоположный эффект режиму Darken. Проявляет светлые пиксели.
Screen (Осветление)
Хорошо подходит для осветления изображения.
Colour dodge (Осветление основы)
По эффекту Похож на режим «Screen», но в отличие от второго черный цвет на верхнем слое не учитывается, а другие цвета будут слегка подсвечивать нижние, повышая насыщенность и понижая контрастность.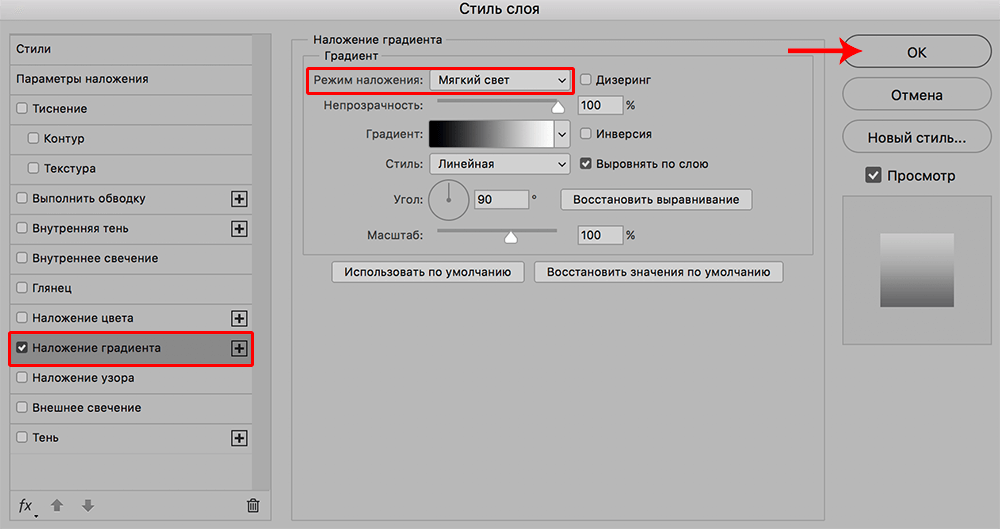
Linear dodge (Линейный осветлитель)
Дает такой же эффект как и предыдущий режим, но теперь цвета сочетаются повышая яркость.
Overlay (Перекрытие)
Этот режим равномерно смешивает цвета обоих слоев. Он не влияет на светлые части и умножает темные. Неплохо подходит для какой нибудь текстуры.
Soft Light (Мягкий свет)
Этот режим осветляет и затемняет цвета в зависимости от цвета верхнего слоя. Неплохо подойдет для коррекции тонов.
Hard light (Жесткий свет)
По свойствам похож на Soft light, но менее контролируем и поэтому почти не используется. Затемняет, если наверху темное изображение и осветлять если светлое, при этом повышая контрастность.
Vivid Light (Яркий свет)
Как и предыдущий этот режим затемняет или осветляет цвета изображения в зависимости от цветов верхнего слоя.
Linear Light (Линейный свет)
Результат зависит от цветов верхнего слоя. Если верхний яркий, то нижний станет светлее, если темный, то темнее.
Pin Light (Точечный свет)
Дает различные интересные результаты, работает путем перемещения цветов в зависимости от темных или светлых тонов
Hard Mix (Жесткое смешение)
Максимально повышает контраст, делая изображение очень ярким.
Difference (Разница)
Смешиваясь с белым цветом приводит к инвертированию цвета. С темными цветами данный режим не работает
Exclusion (Исключение)
Похож на режим Difference, но дает меньшую контрастность.
Hue (Цветовой тон)
Цвета верхнего слоя смешиваются с яркостью и насыщенностью нижнего, что дает довольно сильный эффект.
Saturation (Насыщенность)
Хорошо подходит когда слою нужно принять цвет или текстуру другого.
Colour (Цветность)
В этом режиме используется только яркость нижнего слоя, а цвет и насыщенность идут от верхнего.
Luminosity (Свечение)
По свойствам похож на предыдущий режим, но здесь остается яркость света, а цвет и насыщенность идут от нижнего слоя.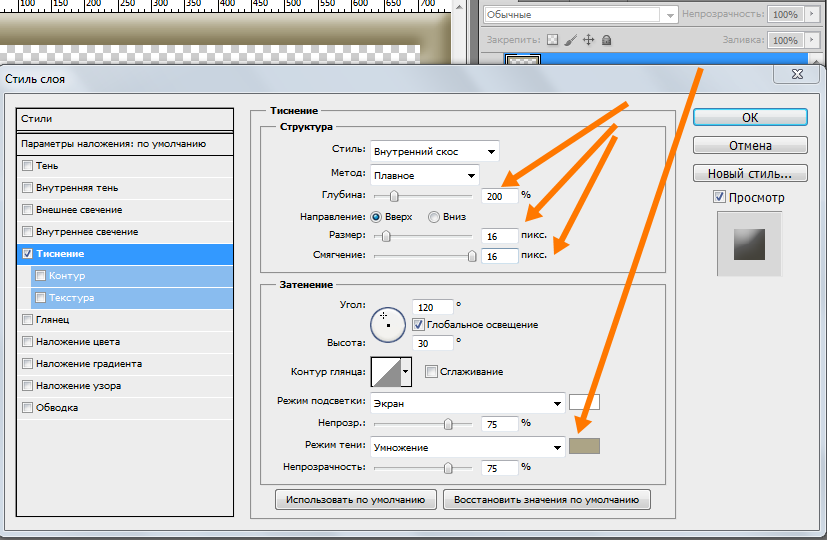
Практика
В данной части урока вы сможете понять принцип режимов наложения, а так же закрепить прочитанный материал.
Для начала выберете любую фотографию…
И откройте ее в фотошопе…
Создайте новый слой…
Теперь добавьте еще одно изображение. Это можно сделать несколькими способами — простыми и не очень, используем простой и быстрый способ. Выберете изображение с потертостями. Сходите сфотографируйте старую стену, придайте изображению желтоватый оттенок и перетаскивайте его прямо в окно программы или же украдите из сети, благо сейчас там есть все что только можно пожелать…
Растяните изображение по нужному размеру и не забудьте нажать Enter! Переименуйте слой…
Теперь поработаем с режимами наложения…
Для практики поиграйте с разными режимами, пока не поймете какой подходит лучше
Я установил Soft Light (Мягкий свет) и с непрозрачностью в 75%…
Не будем останавливаться на достигнутом, добавим еще один слой с изображением и придадим ему тип смешивания по вкусу…
Теперь добавьте любой текст. Получившийся слой с текстом передвиньте вниз, (это необходимо для того, что бы верхние слои перекрывали его своим цветом ) и измените непрозрачность…
Получившийся слой с текстом передвиньте вниз, (это необходимо для того, что бы верхние слои перекрывали его своим цветом ) и измените непрозрачность…
Импорт файлов Photoshop со слоями в Motion
Вы можете импортировать файлы Photoshop со слоями в проект Motion. Многие специалисты по моушн-графике создают макеты в Photoshop, а затем импортируют получившийся многослойный файл в Motion, где слои анимируются и комбинируются с другими импортированными и сгенерированными Motion объектами.
Существует несколько способов импорта многослойных файлов Photoshop:
Со всеми слоями Photoshop, объединенными вместе в один слой движения
Путем выбора одного слоя Photoshop
Каждый слой Photoshop сохраняется как отдельный слой движения, вложенный в новую группу
Примечание: Отдельные слои сохраняются только с импортированными 8-битными многослойными файлами Photoshop.
Когда вы импортируете все слои Photoshop как отдельные слои движения, движение помещает их в новую группу в списке слоев и на временной шкале. Каждый слой сохраняет положение, непрозрачность и режим наложения соответствующего исходного слоя Photoshop.
Каждый слой сохраняет положение, непрозрачность и режим наложения соответствующего исходного слоя Photoshop.
Хотя вы можете импортировать текстовые слои Photoshop, текст отображается в Motion как нередактируемая растровая графика.
Следующие эффекты Photoshop не импортируются в движение:
Эффекты слоя
Маски слоев
АРТИВАЛЬНЫЕ СЛОВЫ Photoshop для использования в Motion, обратите внимание на соотношение сторон пикселя, которое вы используете, и на то, требует ли ваш проект работы с квадратными или неквадратными пикселями. Кроме того, если вы планируете перемещать и увеличивать или уменьшать импортированное изображение (например, отсканированную карту или фотографию), используйте изображение с высоким разрешением, масштаб которого соответствует размеру кадра последовательности (или превышает его).
Импорт многослойного файла Photoshop в Motion с помощью раскрывающегося меню
Выполните одно из следующих действий:
Из Finder macOS перетащите многослойный файл Photoshop на холст, в список слоев или в список слоев на временной шкале.

На панели инструментов «Движение» нажмите «Импорт» (или выберите «Файл» > «Импорт»), затем перетащите многослойный файл Photoshop из диалогового окна на холст, в список «Слои» или в список слоев на временной шкале.
Прежде чем отпустить кнопку мыши, сделайте паузу, пока не появится раскрывающееся меню холста, а указатель не станет изогнутым.
В этом меню представлены команды для импорта многоуровневого файла.
Продолжая нажимать и удерживать кнопку мыши, выберите команду в раскрывающемся меню, затем отпустите кнопку мыши:
Импорт объединенных слоев: Все слои файла Photoshop свернуты в один слой движения .
Импортировать все слои: Создается группа, и каждый слой файла Photoshop сохраняется как отдельный слой движения в этой новой группе.
[Отдельные слои]: Каждый слой в файле Photoshop отображается как отдельный элемент в раскрывающемся меню.
 При выборе слоя в проект добавляется только этот слой, где он отображается как один слой движения.
При выборе слоя в проект добавляется только этот слой, где он отображается как один слой движения.
Примечание: Если файл Photoshop содержит больше слоев, чем может быть отображено в раскрывающемся меню, в раскрывающемся меню появляется параметр «Выбрать слой». После того, как вы нажмете кнопку «Выбрать слой», появится диалоговое окно «Выбор слоя для импорта».
Добавьте многослойный файл Photoshop с помощью команды «Импорт».
На панели инструментов «Движение» нажмите «Импорт» (или выберите «Файл» > «Импорт»).
В появившемся диалоговом окне выберите многослойный файл Photoshop для импорта, затем нажмите «Импорт».
Появится диалоговое окно «Выбрать слой для импорта».
Выберите команду во всплывающем меню «Имя слоя»:
Объединенные слои: Все слои файла Photoshop свернуты в один слой движения.

Все слои: Создается группа, и каждый слой файла Photoshop сохраняется как отдельный слой движения в этой группе.
[Отдельные слои]: Каждый слой в файле Photoshop отображается как отдельный элемент в раскрывающемся меню. При выборе слоя в проект добавляется только этот слой, где он отображается как один слой движения.
Если вам не нравится выбранный вами слой, вы можете выбрать другой слой из файла Photoshop без повторного удаления или импорта. Для этого выберите недавно импортированный слой Photoshop, а затем выберите другой слой Photoshop во всплывающем меню «Слой» в инспекторе свойств.
Adobe Photoshop — Как применить корректирующие слои к нескольким (не к одному, не ко всем) слоям?
спросил
Изменено 6 лет, 1 месяц назад
Просмотрено 27 тысяч раз
Я хочу применить корректирующий слой только к трем слоям, например:
АДЖ_СЛОЙ_1 - IMAGE_1 - IMAGE_2 - IMAGE_3 ADJ_LAYER_2 - БГ
Все, что я могу сделать, это применить ADJ_LAYER_1 либо только к LAYER_1, либо ко ВСЕМ нижележащим слоям.

Я пробовал нажимать ALT на разделители слоев, но это создает обтравочные маски между, например, IMAGE_1 И IMAGE_2, и все портится.
Итак, можно ли прикрепить корректирующий слой к НЕКОТОРЫМ слоям?
- adobe-photoshop
- слои
4
- Поместите три верхних слоя в группу слоев
- Добавьте корректирующий слой над группой
- Alt-щелчок, чтобы установить корректирующий слой в качестве обтравочной маски
Вы определенно можете делать то, что хотите, используя Clipping Groups. Вам нужно убедиться, что нижний слой достаточно велик, чтобы покрыть область, необходимую для всех слоев над ним, потому что это то, что будет использоваться для маскирования всех слоев.
Другим вариантом является создание групп с растровыми или векторными масками, которые обрезают все слои в группе. Это также сохранит любые корректирующие слои для слоев в группе.

Или, как предлагали другие, вы можете просто создать маску для самого корректирующего слоя. Это действительно зависит от того, где вам нужна гибкость. Я не верю, что вы можете ограничить эффект корректирующего слоя группой без какой-либо маски.
Это старый вопрос, но поскольку я не вижу правильного ответа в комментариях, я решил опубликовать его здесь. Это исходит из этого связанного вопроса:
Есть ли способ заставить корректирующие слои игнорировать определенные слои?
Используя Photoshop CS5 (не уверен насчет более старых версий), вы помещаете папки, к которым хотите применить корректировку, в одну группу, устанавливаете групповой режим «Обычный» и помещаете корректирующий слой поверх всех слоев в группе.
На приведенном ниже снимке экрана слой цветового баланса применяется только к слоям 2 и 3 внутри группы 1.
Если слои ИЗОБРАЖЕНИЯ имеют прозрачность, т.е. вы стерли или замаскировали их часть, вы можете воздействовать только на те слоями, нажав Ctrl+Shift, щелкнув их значки слоев, чтобы выбрать их прозрачность, а затем создайте корректирующий слой.
 Как наложить слои в фотошопе: Как наложить слой на слой в Фотошопе
Как наложить слои в фотошопе: Как наложить слой на слой в Фотошопе

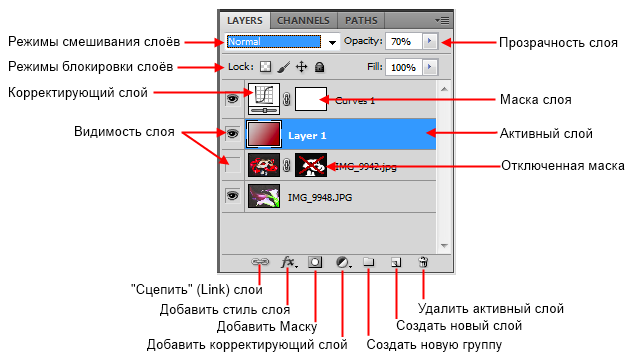
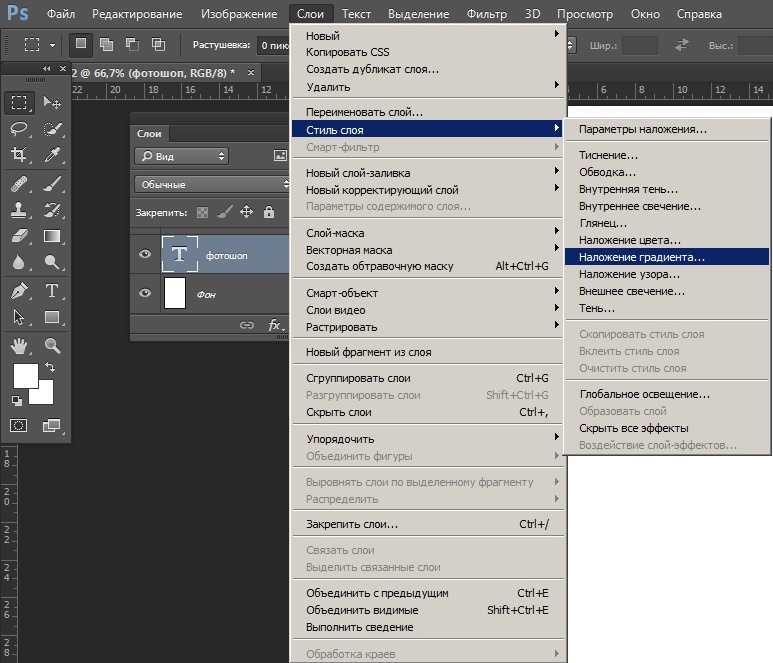
 При выборе слоя в проект добавляется только этот слой, где он отображается как один слой движения.
При выборе слоя в проект добавляется только этот слой, где он отображается как один слой движения.