Как наложить текстуру в фотошопе
Автор: Галина Соколова. Дата публикации: . Категория: Обработка фотографий в фотошопе.
в фотошопе
Сегодня мы будем учиться наносить узор на футболку. Если вы изучите этот урок, то сможете наносить рисунок на любую форму, например, использовать этот метод для нанесения рисунка на тело человека в виде татуировки или бодиарта или, например, вы захотите поменять обивку кресла на фотографии, то с лёгкостью можете справиться с этой задачей.
Результат работы нанесения рисунка на футболку вы можете видеть ниже:
Итак, приступим к работе.
Откроем фотографию футболки в фотошопе:
Для начала выделим футболку, так как фон у меня белый, то я выберу для выделения инструмент Волшебная палочка . Щёлкнув по фону инструментом, мы получим выделение, которое необходимо инвертировать и для этого нужно нажать сочетание клавиш SHIFT+CTRL+I:
Теперь нажмём сочетание клавиш CTRL+J и в результате мы получим футболку без фона на отдельном слое:
Теперь обесцветим верхний слой CTRL+SHIFT+U:
Теперь нам нужно подчеркнуть свето-тени на футболке и для этого выполним команду:
Изображение-Коррекция-Яркость/Контрастность
Прибавим контрастности и яркости на изображении:
Теперь выполним команду:
Изображение-Коррекция-Уровни
Подвинем ползунки так, чтобы тени стали ещё более яркими:
Теперь щёлкнем правой клавишей мыши по слою и выберем Создать дубликат слоя и в открвшемся окне поставим Новый и в строке Имя напишем Карта:
Нажмём ОК и в результате получим дубль слоя в новом окне, то есть слой открылся отдельно от первоначального документа:
Применим к изображению фильтр Размытие по Гауссу и ставим значение радиуса 1 пиксель:
Фильтр — Размытие-Размытие по Гауссу
Нужно сохранить файл Карта в формате PSD на компьютер и закрыть его.
Возвращаемся к первоначальному изображению и поместим поверх всех слоёв фактуру, которая будет украшать футболку.
Для этого выполним команду : Файл-Поместить и в открывшемся проводнике компьютера найдём картинку с фактурой. Я выбрала картинку с бабочками для этой цели:
В результате поверх слоёв появится картинка с бабочками, которая имеет рамку трансформации. Нужно растянуть изображение так, чтобы оно полностью перекрыло изображение с футболкой:
Щёлкнем дважды левой клавишей мыши внутри рамки трансформирования, чтобы трансформация применилась и щёлкнув дважды по названию слоя, поменяем название слоя на Бабочки:
Теперь выполняем команду:
Фильтр-Искажение-Смещение
Устанавливаем значения фильтра, как показано на скриншоте:
Нажимаем ОК при этом появится проводник компьютера, где нужно выбрать файл Карта:
Нажимаем Открыть, затем переходим на слой ниже и удерживая клавишу CTRL щёлкнем по иконке слоя и в результате получим выделение футболки:
Переходим к слою Бабочки и нажимаем клавиши CTRL+J.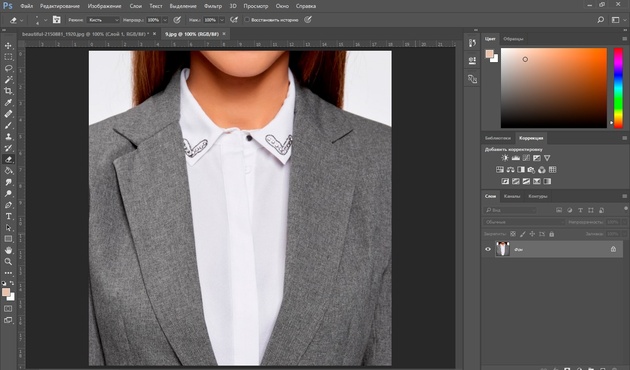 В результате мы получим футболку с новым рисунком на новом слое. Видимость слоя Бабочки отключаем:
В результате мы получим футболку с новым рисунком на новом слое. Видимость слоя Бабочки отключаем:
Поменяем режим наложения на Умножение или Жёсткий свет в зависимости от картинки:
В результате получилась вот такая футболка:
На этом урок «Как наложить текстуру в фотошопе» окончен.
Если Вы не хотите пропустить интересные уроки по обработке фотографий — подпишитесь на рассылку.
Форма для подписки находится ниже.
Временно закрыто комментирование для гостей, нужна обязательная регистрация, ввиду засилья спамботов.зарегистрируйтесь на сайте, что бы оставлять комментарии!
Наложение текстуры на изображение
Наложение различных текстур на фотографии – популярный способ имитации винтажной фотографии, то есть фотографии прошлых лет. При этом часто возникает необходимость удалить текстуру в каких-либо местах, например с фигур людей. Приходится вручную рисовать маски и подкрашивать под цвет текстуры нужные места.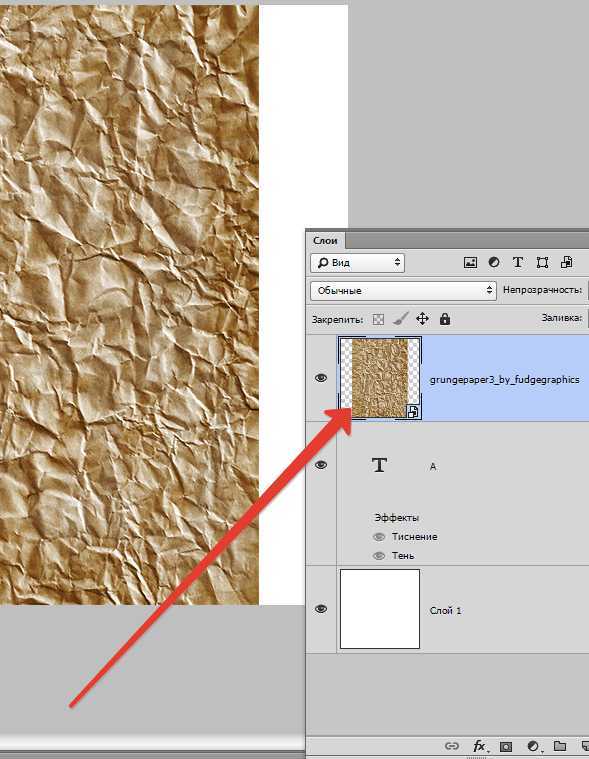 Можно ли обойтись без ручной работы и сделать это быстрей? Давайте попробуем!
Можно ли обойтись без ручной работы и сделать это быстрей? Давайте попробуем!
Вот оригинальное изображение.
На него мы будем накладывать две текстуры
Для начала откроем наше изображение в фотошопе. Затем перейдем в меню Файл – Поместить.
Выберем текстуру бумаги и нажмем ОК. Изображение с текстурой будет накладываться сверху как смарт-объект
Изменим режим смешивания для слоя с текстурой на какой-либо из контрастных режимов. В данном случае я применил режим Жесткий свет (Hard Light). Вы можете поэкспериментировать с другими режимами, например Мягкий свет, Перекрытие.
Аналогично накладываем текстуру царапин. Режим смешивания ставим Перекрытие (Overlay).
Теперь начинается самое интересное. Нам нужно избавиться от текстуры на фигурах людей. Как сделать это проще?
Делаем активным фоновый слой с исходным изображением. Затем выбираем инструмент Быстрое Выделение (Quick Selection). Вы можете воспользоваться любым другим инструментом выделения, главное – выделить контуры фигур людей на фотографии.
Затем выбираем инструмент Быстрое Выделение (Quick Selection). Вы можете воспользоваться любым другим инструментом выделения, главное – выделить контуры фигур людей на фотографии.
Теперь отключим видимость слоя с текстурой царапин
Перейдем на слой с текстурой бумаги
Нужно немного сделать растушевку краев выделения. Для этого идем в меню Выделение-Модификация-Растушевка (Select-Modify-Feather). Радиус растушевки зависит от размера изображения, в данном случае я поставил 30 пикселей.
Теперь переходим в меню Фильтр-Размытие-Среднее (Filter-Blur-Average)
Фильтр применился к смарт-объекту с текстурой, в результате текстура на фигурах людей исчезла, но цвет накладываемой текстуры сохранился.
Включим видимость слоя с текстурой царапин, перейдем на него и перетащим с нажатой клавишей ALT смарт-фильтр со слоя с текстурой бумаги.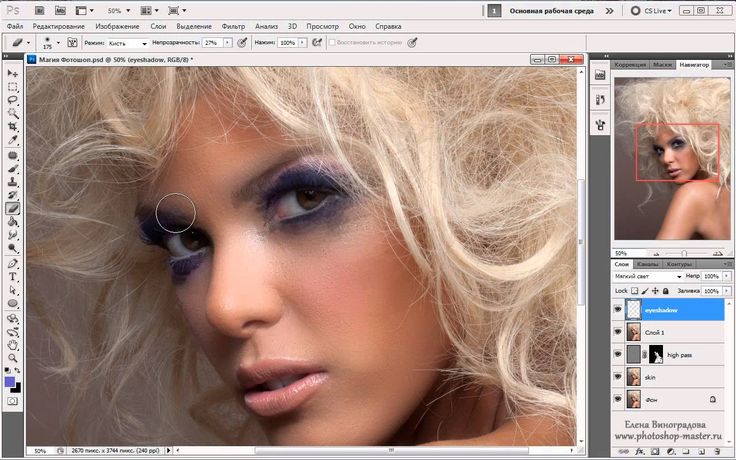 Таким образом мы скопируем фильтр на слой с текстурой царапин.
Таким образом мы скопируем фильтр на слой с текстурой царапин.
Таким образом мы легко и быстро избавились от текстуры на фигурах людей. Дальнейшие действия – регулировка непрозрачности слоев с текстурами, цветовая коррекция, контраст – на ваше усмотрение.
Автор: Pye
21/11/2011 Просмотров : 62930 Источник: slrlounge.com Перевод: Евгений Карташов
Еще уроки из рубрики «Photoshop и Lightroom»
Сортировать: Новые Комментируемые Просматриваемые
Обновленная версия списка горячих клавиш Adobe Camera Raw по состоянию на момент публикации материала. Использование клавиатурных сокращений позволяет значительно увеличить скорость работы п
Читать дальше →
15/09/2020. Обработка фото — Photoshop и Lightroom. Автор: Евгений Карташов
16 162
DxO выделяется на фоне конкурентов благодаря особому способу обработки RAW файлов.
Читать дальше →
19/07/2019. Обработка фото — Photoshop и Lightroom. Перевод: Алексей Шаповал
18 619
Есть много разных способов исправить геометрию объектива и перспективу с использованием Photoshop. Однако, полезные инструменты также присутствуют в Camera Raw и Lightroom, с которых как раз
Читать дальше →
16/06/2019. Обработка фото — Photoshop и Lightroom. Перевод: Алексей Шаповал
14 011
0
Обработка фотографий с программами на подобие Lightroom обычно требует коррекции экспозиции, контраста, бликов, теней и т.д., что занимает более 90% общего времени. Все…
Читать дальше →
06/06/2019.
Обработка фото — Photoshop и Lightroom. Перевод: Алексей Шаповал
Перевод: Алексей Шаповал
12 099
Как стать диджатал ретушером? Эксперт Макс Твейн вам покажет на примерах. Пройдите 2 бонусных урока, скачайте 3 чек листа. Посмотрите трансляцию которая…
Читать дальше →
29/04/2019. Обработка фото — Photoshop и Lightroom. Перевод: Евгений Иванов
18 067
Будь вы новичком или уже опытным пользователем Lightroom, эти 20 советов помогут лучше организовывать коллекцию фотографий и работать эффективнее. 1. Делайте правильно с самого…
Читать дальше →28/05/2019. Обработка фото — Photoshop и Lightroom. Перевод: Алексей Шаповал
14 651
0
Как добавить текстуру к фотографии в Photoshop
Бесплатный набор фотографий (стоимостью 180 долларов): экшена PS, предустановки LR, наложения фотографий и шаблоны для печати!
Получите это здесь.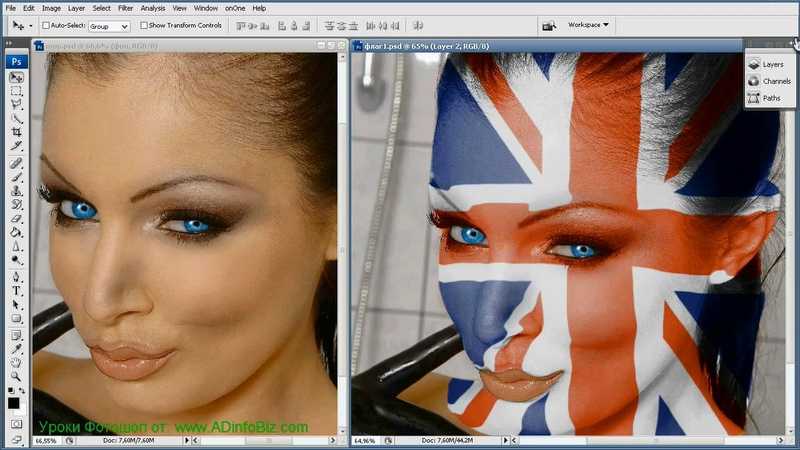
Добавление текстуры к фотографии может придать фотографии дополнительный характер, зернистость или помочь придать ей ощущение старины или винтажа. Photoshop позволяет легко комбинировать текстуры и фотографии, и в этом уроке мы будем работать с двумя образцами фотографий, чтобы показать некоторые возможности. В первом примере мы просто добавим текстуру ко всей фотографии и поэкспериментируем с различными режимами наложения и непрозрачностью. Во втором примере мы применим текстуру, а затем замаскируем область, где текстура не должна отображаться. Можно использовать оба подхода, это просто зависит от фотографии, которую вы используете. Вы также сможете скачать бесплатную текстуру, которую сможете использовать со своими фотографиями.
Применение текстуры к фотографии
Вот первый пример фотографии, с которой мы будем работать.
А вот образец текстуры, который мы будем использовать.
Это образец текстуры из нашего большого набора наложений текстур шума, и вы можете скачать версию с высоким разрешением (3600 x 3600 пикселей) здесь.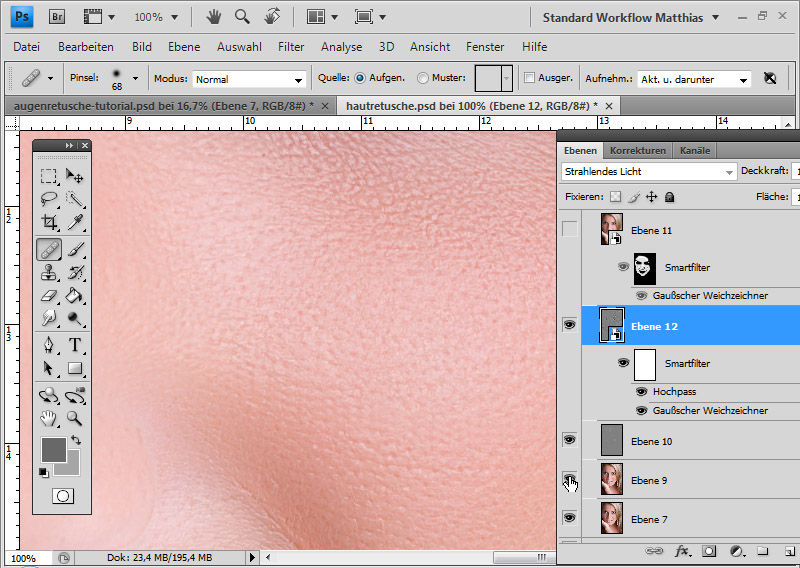
Перед добавлением текстуры нам сначала нужно изменить размер фотографии или текстуры. Текстура 3600 пикселей на 3600 пикселей, а фото шире, поэтому я изменю размер фото до 3600 пикселей по ширине. Вы можете увеличить размер текстуры, но это немного смягчит детали по мере снижения качества.
Теперь, когда фотография изменена, мы просто копируем и вставляем текстуру поверх нее. Итак, откройте файл текстуры и перейдите в Edit > Copy. Затем в файле фотографии выберите «Правка»> «Вставить», и текстура будет вставлена как новый слой поверх вашей фотографии.
Следующий шаг — поэкспериментировать с различными режимами наложения для слоя текстуры. Photoshop предлагает здесь всевозможные возможности, но при работе с текстурами я обычно использую один из следующих вариантов: наложение, мягкий свет, умножение или экран. Вы, конечно, можете поэкспериментировать и с другими. Ниже представлены предварительные просмотры того, как выглядит фотография с различными параметрами режима наложения текстуры (обратите внимание, что во всех этих предварительных просмотрах непрозрачность установлена на 100%, мы вернемся к этому через минуту).
Экран
Мягкий свет
Наложение
Теперь небольшой эффект текстуры. Вместо того, чтобы оставить непрозрачность 100%, я верну ее к 70%.
После изменения непрозрачности вот как это выглядит с различными режимами наложения.
Экран
Мягкий свет
Наложение
Для этой фотографии и этой текстуры мне нравится комбинация использования режима наложения «экран» с непрозрачностью 70%. Это не слишком сильно, но текстура хорошо видна. В этом случае текстура придает фотографии немного винтажный вид, и вы можете даже улучшить это, если хотите, внеся другие корректировки и правки, если хотите. Вы также можете запустить действие Photoshop, чтобы применить какой-либо эффект. Ниже вы увидите несколько предварительных изображений того, как фотография выглядит с комбинацией текстуры и действия. Используемые здесь экшены взяты из нашего набора Essentials for Photoshop, который вы можете получить здесь бесплатно.
Используемые здесь экшены взяты из нашего набора Essentials for Photoshop, который вы можете получить здесь бесплатно.
Texture Plus “Faded” Action
Texture Plus “Cross Processed” Action
Texture Plus “Vintage Action
Texture Plus “Matte B&W” Action
Вы можете видеть, что существует множество различных образов, которых можно добиться с помощью некоторой текстуры.
Выборочное применение текстуры
Когда на ваших фотографиях есть люди, особенно лица, вы, скорее всего, не захотите, чтобы текстура применялась к определенным областям фотографии, например к их коже. Это довольно простая задача, и во втором примере мы будем использовать фотографию ниже.
Когда мы применяем ту же текстуру и устанавливаем для нее наложение на 100% экрана, это выглядит так.
Первое, что я сделаю, это изменю непрозрачность до 70%, чтобы фотография выглядела так.
Мне нужна текстура для фона, но она явно не очень хорошо смотрится на лице мужчины. Чтобы изменить это, мы можем применить маску и закрасить области, где мы хотим скрыть текстуру. Для этого убедитесь, что в палитре слоев выбран слой текстуры, и выберите «Слой» > «Слой-маска» > «Показать все». Это добавит белую маску в палитру слоя.
Установите цвет переднего плана на черный (#000000) и щелкните инструмент «Кисть».
Выберите кончик кисти с мягким краем и проведите кистью по областям, где вы хотите удалить текстуру. Для небольших, детализированных областей вам понадобится маленький кончик кисти. Проведя кистью по мужчине, вы увидите, что области кисти отображаются черным цветом на маске в палитре слоев.
А со снятой текстурой с лица и тела фото выглядит так:
С текстурами несложно работать, и в нужной ситуации они могут добавить к фотографиям что-то особенное. Если вы хотите начать работу с текстурами, вы можете бесплатно загрузить образец текстуры, использованный в этой статье, а также ознакомиться с полным набором наложений Noise Texture Overlays Vol. 1 и Том. 2.
1 и Том. 2.
Как добавлять текстуры и наложения к изображениям в Photoshop
Наложения и текстуры — это забавные дополнения к любому изображению. Они могут улучшить фотографию и придать ей особое настроение или художественный оттенок. Но как вы можете контролировать, как текстуры и наложения сочетаются с вашими изображениями? Давайте рассмотрим методы и настройки, которые вам необходимо знать при работе с текстурами и наложениями в Photoshop.
Если вы ищете наложения и текстуры для добавления к своим изображениям, в Интернете есть несколько сайтов, предлагающих бесплатные изображения. Я рекомендую попробовать Freepik, Unsplash и Vecteezy для начала.
Как добавить текстуры к изображению в Photoshop
Добавление текстур к изображению очень просто и требует всего несколько шагов. После того, как вы выбрали изображение и текстуру, которые планируете использовать, следуйте приведенному ниже методу, чтобы добавить текстуру к изображению.
Шаг 1.
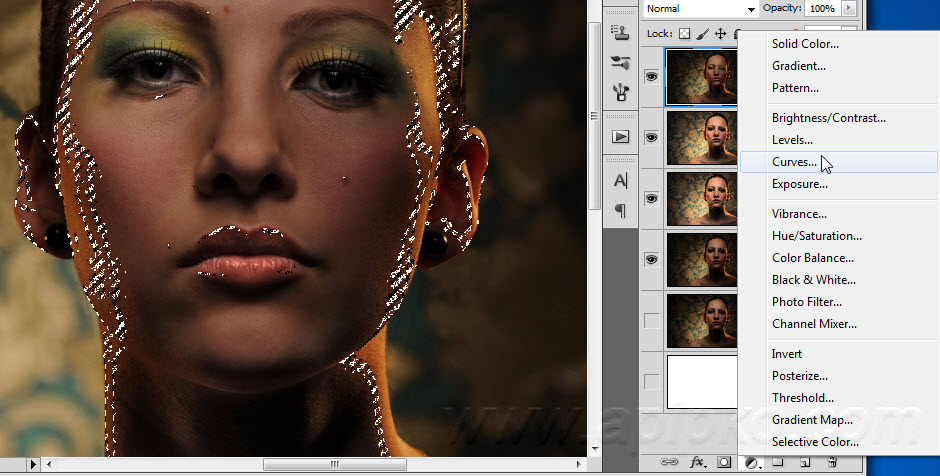 Откройте изображение в Photoshop
Откройте изображение в PhotoshopСначала вам нужно добавить изображение, которое вы хотите использовать, нажав кнопку Открыть на начальном экране или выбрав Файл > Открыть .
Выберите свое изображение, и оно появится в документе.
На панели Layers слой изображения отображается как фоновый слой. Щелкните значок замка справа от слоя, чтобы разблокировать слой, и имя изменится на Слой 0.
Это дает вам полный доступ к редактированию этого слоя способами, которые могут вам понадобиться в будущем.
Шаг 2. Откройте текстуру как новый слой
Далее вам нужно добавить текстуру, которую вы будете использовать в качестве наложения на изображение. Вы можете сделать это, перетащив файл из ваших файлов в документ. Он появится поверх вашего изображения.
Поскольку текстуры берутся из стандартных файлов изображений, вам может помочь переименование слоя Texture Layer для ясности. Вы можете переименовать слой, дважды щелкнув его имя и введя новое имя в текстовое поле.
Вы можете переименовать слой, дважды щелкнув его имя и введя новое имя в текстовое поле.
Шаг 3. Убедитесь, что текстура находится над изображением в стеке слоев
Порядок стопок в слое сообщает Photoshop, какие слои в каком порядке будут отображаться в документе. Эта важная часть процесса обеспечивает правильное наложение текстуры поверх изображения; в противном случае текстура будет скрыта за фотографией.
Если слой текстуры находится внизу стека, щелкните его на панели Слои и перетащите наверх.
Это обеспечит плавное смешивание текстуры с изображением.
Шаг 4. Настройка размера и положения текстуры
Некоторые файлы текстур могут иметь неправильный размер, или вы можете захотеть переместить текстуру, чтобы она располагалась на изображении определенным образом. Итак, после того, как вы добавили текстуру и переместили ее поверх изображения, вы можете щелкнуть и перетащить, чтобы переместить ее в документе с помощью инструмента Move Tool (V) .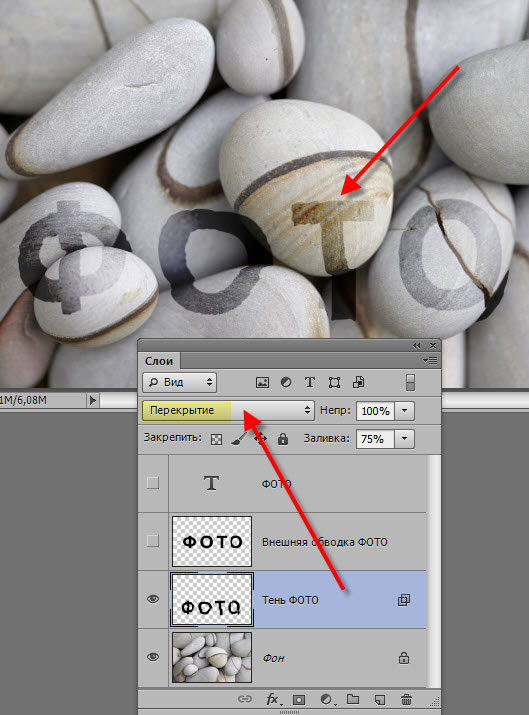
Иногда размер слоя «Текстура» недостаточен для покрытия всего изображения. Это может сделать изображение странным, так как вы, вероятно, заметите контраст между областями, покрытыми Текстурой, и теми, которые не покрыты.
Вы можете изменить размер, выбрав Edit > Transform > Scale , а затем перетащив переключатели вдоль сторон слоя. Вы даже можете перетащить текстуру так, чтобы она немного выходила за границы изображения, чтобы все изображение было покрыто текстурой.
Шаг 5: Измените режим наложения слоя
В данный момент Текстура находится поверх изображения, поэтому изображение не видно. Изображение будет заблокировано, пока мы не настроим слои на смешение. Чтобы смешать слои, убедитесь, что слой с текстурой все еще выбран, и щелкните раскрывающийся список для режима наложения.
Здесь вы увидите различные режимы наложения, доступные для смешивания изображения с текстурой. Режим наложения, который лучше всего подходит для вашего конкретного проекта, будет зависеть от вашего изображения и его цветов, контраста, экспозиции и текстур.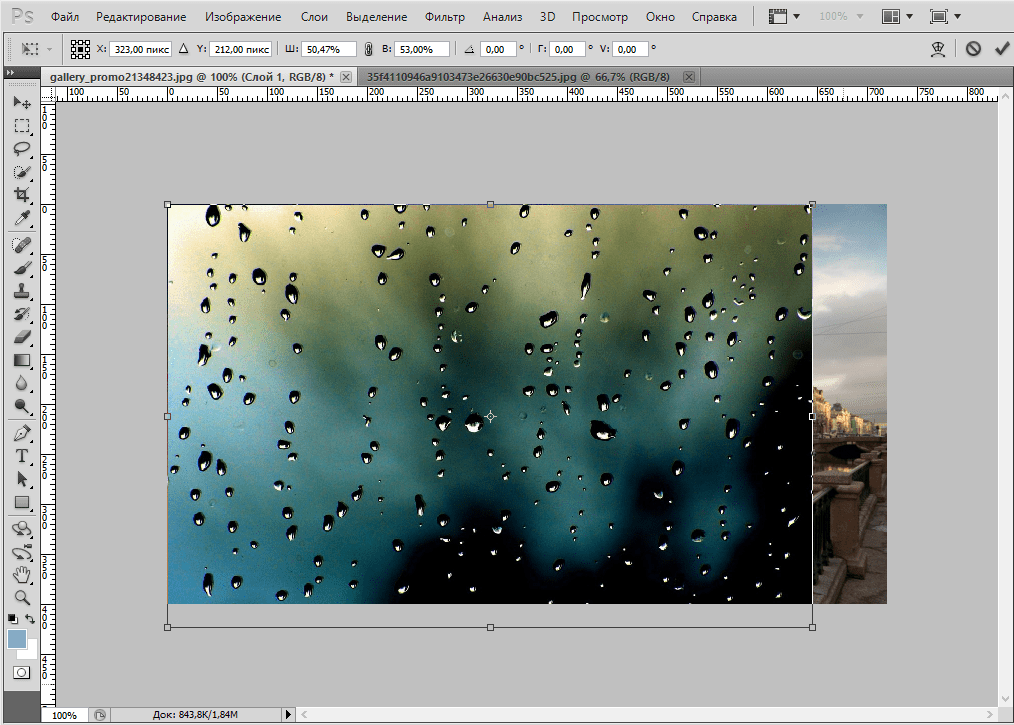
Обычно для добавления текстуры к изображениям лучше всего подходят следующие режимы наложения: Затемнение, Умножение, Затемнение цвета, Линейное затемнение, Темный цвет, и Наложение . Тем не менее, не стесняйтесь экспериментировать с различными режимами наложения, чтобы найти то, что лучше всего подходит для вас.
Для этого изображения я буду использовать Linear Burn , который дает самый ровный эффект для конкретного изображения, с которым я работаю. Даже с этим режимом наложения текстура на изображении на данный момент довольно резкая, но мы смягчим ее на следующем шаге.
Шаг 6: Отрегулируйте непрозрачность по своему вкусу
Наконец, мы можем отрегулировать интенсивность текстуры на изображении с помощью ползунка непрозрачности. Рядом с раскрывающимся списком «Режим наложения» в верхней части панели слоев , вы увидите ползунок непрозрачности . Вы можете перетаскивать переключатель, пока не появится текстура с желаемой интенсивностью. Вы можете использовать это, чтобы создать более тонкий эффект.
Вы можете использовать это, чтобы создать более тонкий эффект.
Вы увидите, как меняется изображение по мере продвижения. Немного уменьшив непрозрачность слоя с текстурой, я получил эффект старины, к которому стремился.
Как добавить наложение к изображению в Photoshop
Применение наложения к изображению в Photoshop похоже на добавление текстуры. Технически оба являются наложениями изображения, но наложения обычно имеют черный фон, который вы удаляете с изображения, чтобы сохранить только некоторые аспекты наложения, такие как утечки света или боке. Это означает, что есть несколько дополнительных шагов, которые необходимо учитывать при добавлении наложения к изображению.
Шаг 1: Откройте изображение в Photoshop
Сначала откройте изображение, нажав кнопку Открыть или выбрав Файл > Открыть и выбрав изображение из ваших файлов.
Изображение появится в документе.
Вы увидите изображение как заблокированный фоновый слой на панели слоев. Щелкните значок замка , чтобы разблокировать изображение и изменить слой на Слой 0.
Щелкните значок замка , чтобы разблокировать изображение и изменить слой на Слой 0.
Шаг 2. Откройте наложение как новый слой
Теперь перетащите файл наложения из ваших файлов в документ. Он будет располагаться поверх изображения.
Как и при добавлении текстур к изображениям, при добавлении наложений слой наложения должен находиться поверх слоя изображения в стеке слоев. Если это еще не сделано, щелкните и перетащите слой наложения, чтобы переместить его поверх слоя изображения на панели «Слои ».
Шаг 3: Настройте размер и положение наложения
Теперь вы можете переместить слой наложения в правильное положение. Если вам нужно настроить масштаб наложения, вы можете использовать ярлык Control + T (Win) или Command + T (Mac) , чтобы активировать свободное преобразование.
Перетащите переключатели вдоль границы наложения, пока они не займут нужное место над изображением.
Имейте в виду, что будет удален только черный фон наложения, а другие элементы останутся, поэтому может не потребоваться полное покрытие изображения, если вам нужны элементы только в одной области.
