Ответы на некоторые вопросы по маскам
1. Какие Вы знаете виды масок?
Если быть тесно привязанным к программе, то одной из разновидностей масок являются МАСКИ НА СЛОЯХ.
Это можно увидеть из меню «Слои».
Причем если мы наведем курсор мышки на один из первых двух пунктов, то увидим условия отображения маски.
При использовании команды «Показать все» на слой добавляется пиктограмма прозрачного СЛОЯ-МАСКИ (белый цвет).
Белый цвет означает 100% прозрачности и поэтому с изображением ничего не происходит.
В быту этот процесс называют «Добавление белой маски», хотя это не совсем верно, правильнее будет звучать – «Добавление прозрачной маски слоя».
Для удобства еще произносят не слой-маска, а МАСКА СЛОЯ.
При использовании команды «Слои» > «Слой-маска» > «Скрыть все» на слой добавляется пиктограмма непрозрачной МАСКИ СЛОЯ (черный цвет).
Изображение слоя, к которому добавляется непрозрачная маска слоя, закрывается, а видимой становится картинка с нижнего слоя.
По поводу МАСКИ СЛОЯ серого цвета: это маска с неполной прозрачностью или если удобнее непрозрачностью.
Плотность серого цвета определяет степень прозрачности, чем светлее серый цвет – тем больше прозрачность.
Так вот БЕЛАЯ маска это не вид, а МАСКА СЛОЯ с полной прозрачностью, аналогично маска слоя, через которую ничего не видно – не прозрачная, и она окрашена в ЧЕРНЫЙ цвет.
Понятие МАСКА это ТРАФАРЕТ, объясняется следующим скриншотом.
Если на черной МАСКЕ СЛОЯ вырезать некую «дырочку» — ТРАФАРЕТ, то узнаем, о ком задумался мой кот, и получим следующее.
Естественно цвет на трафарете определяет прозрачные и непрозрачные области.
Этот пример основан на растровом изображении, то же самое практически происходит и с векторными изображениями.
Если на слой накинуть прозрачную маску – «Показать все», мы видим и изображение и контур.
Если маска слоя непрозрачная – «Скрыть все», то останется только контур.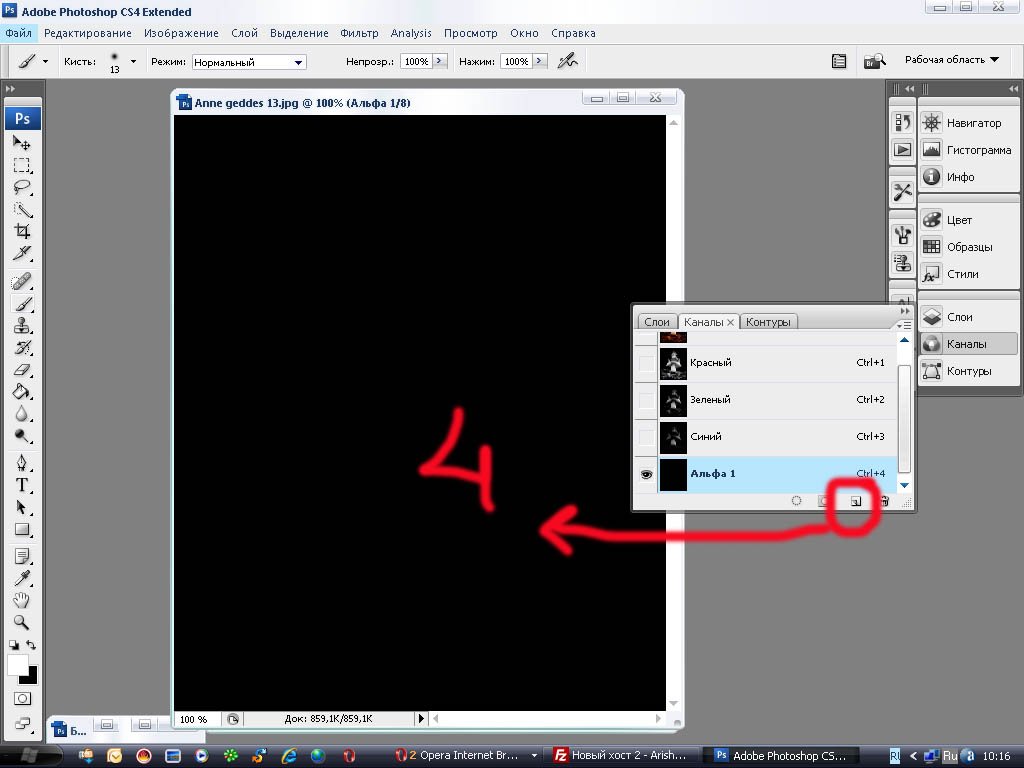
Если выбрать команду «Активный контур», то маска создается на основе контура (выделения).
Про команду «Создать обтравочную маску», и что это за ОБТРАВОЧНАЯ МАСКА?
Это не маска, а как уже отмечено, это команда, которая оказывает воздействие только на ниже лежащий слой, причем с учетом его маски.
К примеру, имеем два слоя: один полностью красный, на втором расположена елочка опять же красного цвета (ее видно по контуру).
Сверху создадим еще один новый слой и зальем его зеленным цветом (уже, наверное, Вы поняли для чего).
Так вот если выбрать команду «Создать обтравочную маску», то я Вас поздравляю с наступающим Новым Годом!
Минус векторной маски в том, что ее нельзя сжать, поэтому ее обычно не используют для вырезания, и особенно для переноса объектов на другой фон.
МАСКА ВЫДЕЛЕНИЯ.
Под этим пунктом в тесте понимается маска, получаемая при применении функции «Выделение и маска», функциональная кнопка расположена на верхней строке настройки инструментов и активна при использовании любого инструмента выделения (скриншот сокращенный).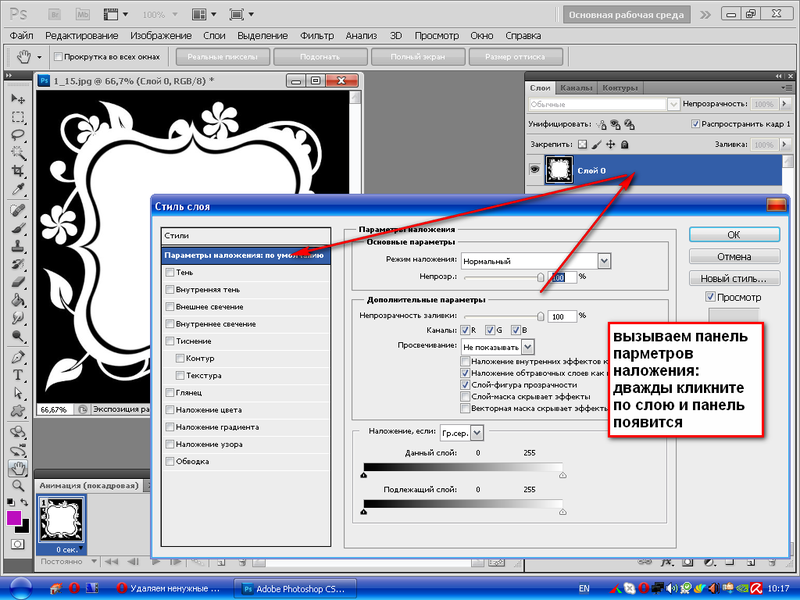
Данная функция появилась в программе Photoshop в версии 2015.5.
До этого в предыдущих версиях она называлась «Уточнить край». Принцип ее действия аналогичен.
При активном каком-либо инструменте выделения, нажимаем на кнопку «Выделение и маска», программа открывает для Вас две панели, одна с инструментарием, вторая панель «Свойства», в которой осуществляются основные и вспомогательные настройки позволяющие сделать более качественную маску на основе выделения волос и объектов, имеющих лохматость.
Опишу кратко алгоритм, которым пользуюсь сам, может он Вам понравится и пригодится.На панели «Свойства» в окне «Режим просмотра» выбираю наложение в режиме быстрой маски.
Непрозрачность устанавливаю примерно 50%, выбранным красным цветом должны закрываться маскированные области.
Далее инструментом «Быстрое выделение» в режиме «Добавить к выделенной области» начинаю выделять необходимую область.
Если зацепили что-то лишнее, переключитесь в режим «Вычитание из выделенной области» и подкорректируйте выделенную область.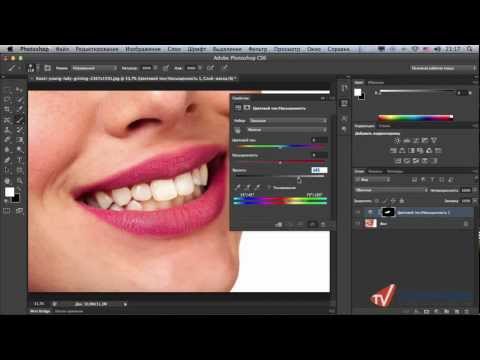
После того как закончите выделение, подбираете значение радиуса в поле «Обнаружение краев».
Можно поставить галочку «Умный радиус» и тогда программа сама попробует подобрать оптимальный вариант, но я предпочитаю сам контролировать этот процесс.
Если в некоторых местах автоматика отработала не совсем корректно, и перешла через край вовнутрь выделения, то используя инструмент «Уточнить край» в режиме «Восстановления исходного края» можно восстановить край, щелкнув по ошибочному маскированию левой кнопкой мышки.
Если наоборот открылась не нужная область, замаскируйте ее, применив инструмент «Уточнить край» в режиме «Увеличение области обнаружения».
Настройки в поле «Глобальные уточнения» слишком специфичные и про них можно долго рассказывать.
Могу только посоветовать при выделении волос, меха или шерсти не прибегать к ним, так как Сглаживание и Растушевка убивает острые концы волосяного покрова, а Контраст делает их не естественными, похожими на проволоку.
Лучше все это сделать потом при доработке маски.
Исключением может быть настройка «Сместить край», которая либо сужает выделение, либо расширяет область маскирования.
Для перестраховки, чтобы попытаться не получить ореолы я выставляю значение =-5% (зависит от исходного изображения).
В поле «Настройки экспорта» галочка «Очистить цвета» помогает избежать проявления цвета фона на выделении.
Далее выбираем режим вывода «На новый слой со слоем-маской» и нажимаем «Ок».
В итоге получаем новый слой с МАСКОЙ СЛОЯ.
По поводу так называемой «БЫСТРОЙ МАСКИ».
Это не маска!
Это функция помогающая увидеть область выделение, подсвечивающееся красным цветом.
Выделение при этом происходит с использованием инструмента «Кисть».
Аккуратность и пользу этой функции для себя Вы определите сами.
И так мы с Вами выяснили, что за БЕЛОЙ, ЧЕРНОЙ и СЕРОЙ маской подразумевалась МАСКА СЛОЯ с разной степенью прозрачности, а под МАСКОЙ ВЫДЕЛЕНИЯ и БЫСТРОЙ МАСКОЙ рассматривались функциональные возможности программы помогающие получать и просматривать маски.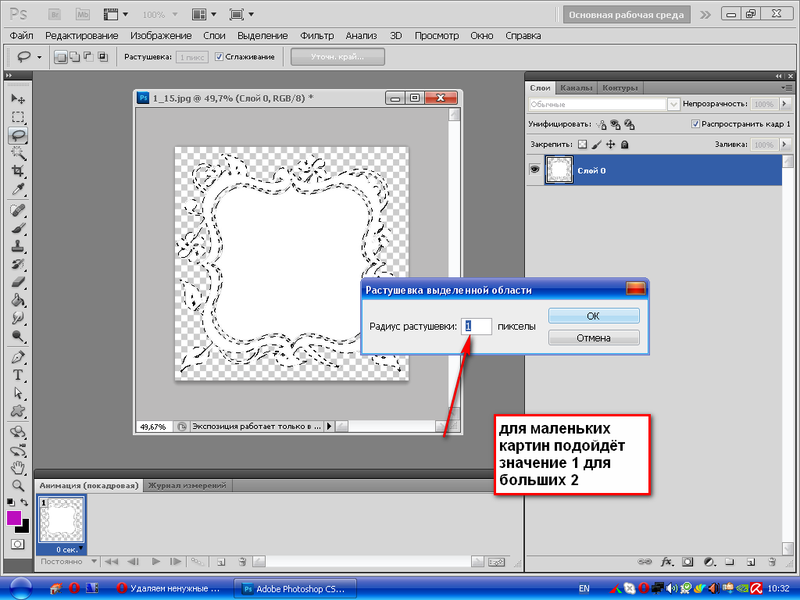
ЯРКОСТНАЯ МАСКА.
МАСКУ ЯРКОСТИ можно легко получить, используя канал «Яркость» изображения переведенного в режим отображения Lab.
Удерживая клавишу «Ctrl», щелкаем левой кнопкой мышки по пиктограмме канала «Яркость» и получаем выделение яркостной составляющей.
Далее как обычно: включаем отображение композитного канала, переходим на палитру «Слои», щелкаем по кнопке «Добавить слой-маску» и в итоге получаем МАСКУ ЯРКОСТИ на необходимом слое.
В режиме отображения RGB МАСКУ ЯРКОСТИ получают другим способом, используя корректирующий слой «Карта градиента».
Далее через панель «Свойства» корректирующего слоя переходим в редактор градиентов.
Выбираем градиент от черного к белому цвету и для того чтобы создать маску, достаточно поставить несколько регуляторов, выделив ими границы диапазона яркости.
Если стоит задача выделить яркость, на конкретное значение в процентах, то это очень легко сделать, указав позиции этих регуляторов.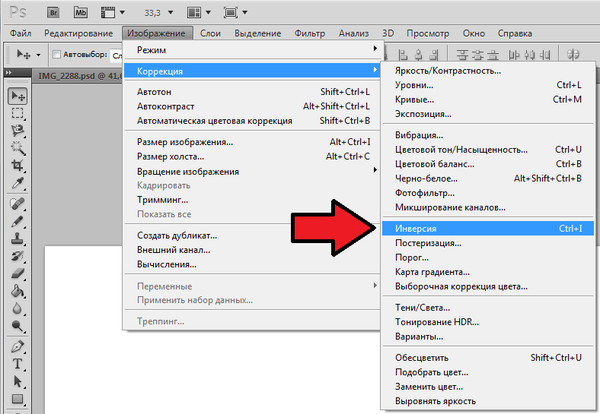
Яркостную маску вообще-то делают, чтобы править объектом, имеющим определенную яркость, но при этом могут возникнуть некоторые проблемы.
Если через такую маску корректировать цвет, то все будет хорошо.
Добавим, к примеру, красно-желтого свечения на картинку.
Проблемы могут возникнуть, если Вы через эту маску решите поправить яркость, может получиться масло масленое!
Т.е. при повышении яркости может очень быстро потеряться контрастность не замаскированных объектов.
В этом случае надо просто применить к маске размытие через функцию «Растушевка» на панели «Свойства» маски.
И теперь видно, что затемнение не вызывает потерь градаций контрастности.
Таким же способом решается проблема и с осветлением.
МАСКИ ЦВЕТОВОЙ НАСЫЩЕННОСТИ.
Немного напомню: насыщенность в RGB изображениях определяется разницей яркости в каналах, т.е. разницей между самым светлым и самым темным каналом.
разницей между самым светлым и самым темным каналом.
Отсюда маску цветовой насыщенности можно легко получить при помощи корректирующего слоя «Выборочная коррекция цвета».
Вообще работа любого корректирующего слоя всегда связано с маскированием.
Данный корректирующий слой позволяет нам легко отделить насыщенные каналы от каналов нейтральных, а это нам и надо, так как основной задачей маски насыщенности является ЗАЩИТА НЕЙТРАЛЬНЫХ ЦВЕТОВ.
Фактически мы используем маски, создаваемые корректирующим слоем «Выборочная коррекция цвета».
Маски цветных диапазонов суммируются отдельно, также отдельно суммирование происходит и для нейтральных цветов, а разделение между ними дает нам маску насыщенности.
Для того чтобы это сделать необходимо в режиме «Абсолютная» для цветных диапазонов регулятор «Черный» сместить на позицию «-100%», при этом все цветовые диапазоны станут БЕЛЫМИ (прозрачными),
а для нейтральных цветов регулятор «Черный» смещаем на «+100%».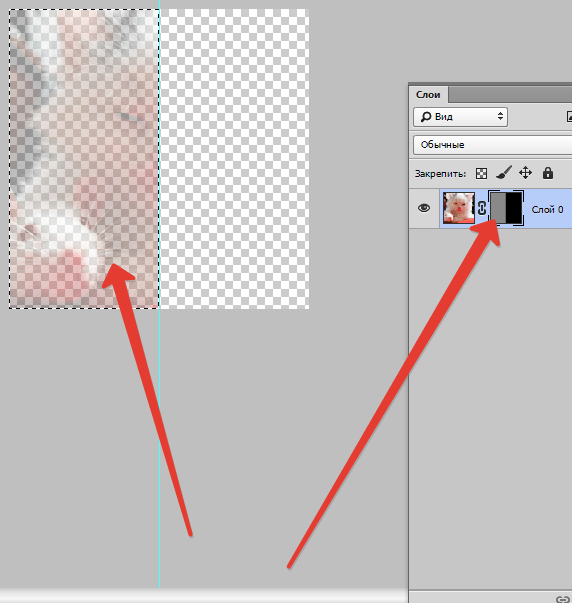
Нейтральные цвета окрашиваются в черный цвет.
Происходит разделение цветных и нейтральных оттенков, при этом получаем маску насыщенности.
Далее корректирующим слоем «Кривые» поднимаем контраст маски в два раза, чтобы получить честную разницу между каналами.
Чтобы получить маску идем на палитру «Каналы», щелкаем левой кнопкой мышки с зажатой клавишей «Ctrl» по композитному каналу.
Отключаем подготовительные слои.
И на базе существующего выделения создадим маску корректирующего слоя «Кривые».
Кривыми поднимем по канальный контраст изображения.
Сравниваем результат:
Бывает ситуация обратная, когда требуется защита насыщенных участков изображения.
В таком случае маску цветовой насыщенности необходимо инвертировать.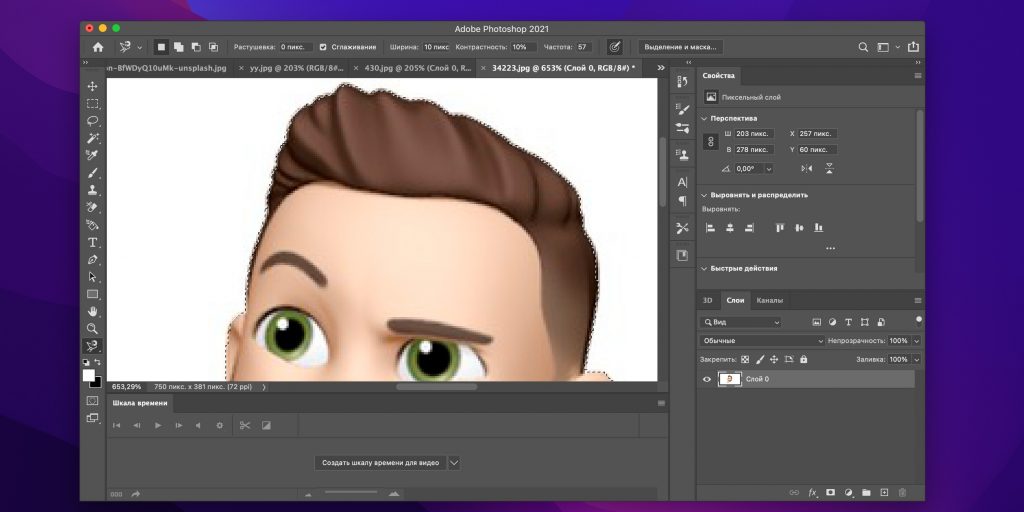
Еще очень выгодно использовать маску цветовой насыщенности при манипулировании с яркостными контрастами.
МАСКА ТОНОВОГО ДИАПАЗОНА.
Самый простой способ создать маску на основе отдельного оттенка цвета это использование корректирующего слоя «Цветовой тон/Насыщенность».
Берем инструмент целенаправленной коррекции, наводим курсор, изменивший свой вид на изображение пипетки, на область с необходимым тоном и щелкаем по ней ЛКМ.
Программа автоматически определяет, какому цвету принадлежат отмеченные области и внизу на цветовой шкале выделяет диапазон, в который входят выделенные оттенки.
Внутренние маркеры, они же регуляторы ограничивают диапазон, перемещая их можно расширить или сузить его, а положением внешних маркеров определяется плавность переходов между оттенками.
Для удобства настройки ширины диапазона регулятор «Цветовой тон» обычно сдвигают в одну из сторон до значения ±1800, что позволяет визуализировать выделенный оттенок.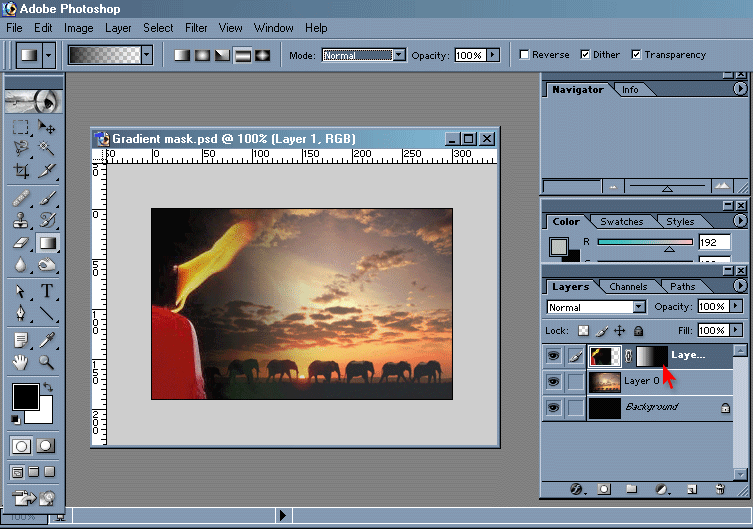
Подстраиваем выделение, делаем более аккуратным, чтобы все необходимые области были отмечены вспомогательным цветом.
Меняем режим наложения корректирующего слоя на «Разница».
Дальше идем в каналы, и собираем МАСКУ из них или берем ее из какого-то одного канала.
Применяют такие маски либо для тонкой подстройки оттенка цвета, либо когда есть необходимость поработать с контрастом цвета.
МАСКА ОТДЕЛЬНОГО ЦВЕТОВОГО ДИАПАЗОНА
Маски цветовых диапазонов получают с помощью инструмента «Цветовой Диапазон».
После клика по строке откроется диалоговое окно инструмента.
В самой верхней части диалогового окна имеется опция «Выбрать», с помощью которой мы можем выбрать, откуда брать образцы цветов. Есть два варианта – взять образцы с изображения или использовать готовый набор цветов, заранее установленный в программе.
Параметр «По образцам» определяет то, что мы будем самостоятельно выбирать образцы на изображении.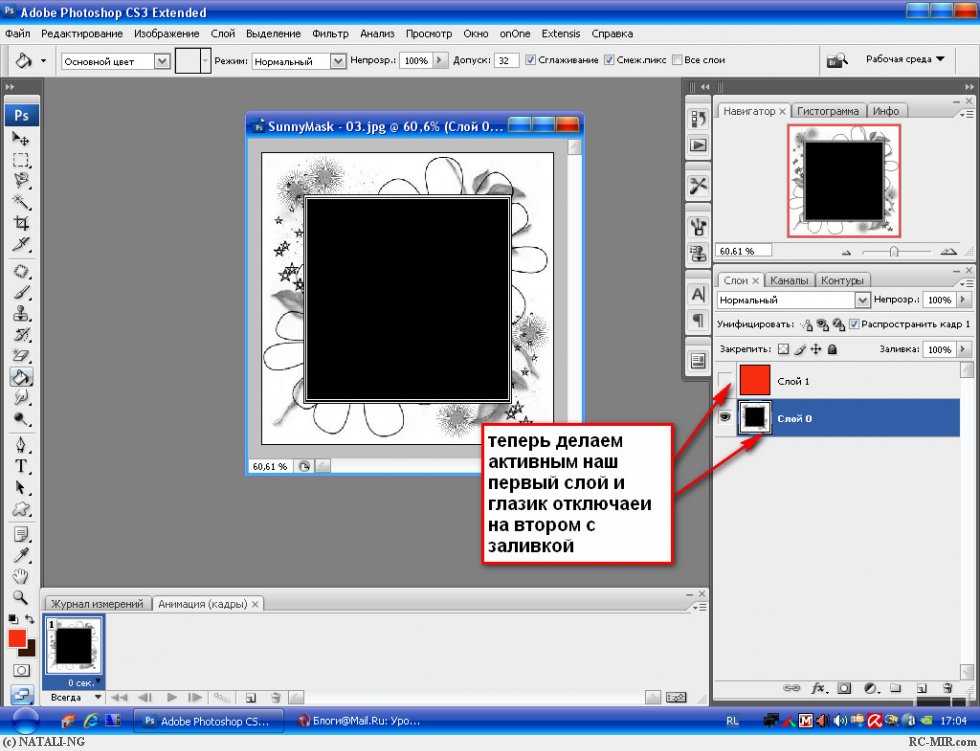
Для того чтобы выделить участки с похожими цветами, достаточно кликнуть по нужному участку на изображении, и будут выбраны все похожие пиксели в пределах указанного определённого диапазона.
Второй вариант предлагает нам отметить все пиксели определенного цвета (красного, желтого, синего и т.д.), просто выбрав этот цвет из списка.
Также мы можем быстро выбрать наиболее яркие пиксели на изображении, выбрав строку «Подсветка», или темные пиксели, если кликнуть по строке «Тени».
Эти дополнительные возможности могут пригодиться в определенных ситуациях, но, как правило, используется первый вариант выбора.
В диалоговом окне «Цветового диапазона» имеется опция «Разброс», чем выше значение «Разброса», тем больше уровней яркости включается в пределы допуска.
По умолчанию «Разброс» имеет значение 40%, это означает, что будут выбраны все пиксели изображения, имеющие точно такой же цвет, как и тот участок (образец), по которому мы кликнули пипеткой, а также все пиксели, которые имеют яркость в пределах 40 уровней светлее или темнее образца.
Для изменения параметра «Разброса» нам надо всего лишь перетащить вправо или влево соответствующий регулятор.
В окне предварительного просмотра отобразится предварительная зона выделения.
Границы уровней, в пределах которых будет происходить выделение, ограничивается ползунками «Диапазон».
После нажатия кнопки «Ок» на изображении появляется выделении, на основании которого получаем маску отдельного цветового диапазона.
МАСКА ВЫРЕЗАНИЯ (пользовательские).
Не всегда маска вырезания нужна для переноса каких-либо объектов на другой фон или при формировании коллажей.
Маска вырезания очень хорошо помогает при различных коррекциях, например изменение глубины резкости.
Очень часто используют маски вырезания при ретуши, которая идет рядом с объектом, который необходимо оставить без изменения.
Аккуратно выделяем область, которую надо заменить.
И далее на созданном новом слое, применяя штамп, не опасаясь зайти на туловище и руку, методом копирования переносим рядом расположенные кусты, закрашивая чужое ухо.
Вот мы и разобрались с Вами по первому вопросу. Думаю, мои разъяснения немного помогли разобраться с масками в фотошопе.
2. Как лучше действовать: сначала сделать маску, а потом через нее корректировать, или сначала сделать коррекцию, а потом накидывать на нее маску?
Маска по замыслу вообще-то является не первичной, основной идеей является замысел по коррекции, а потом выполняется задача по локализации, т.е. применению маски.
В этом случае я могу посоветовать Вам сначала попробовать сделать коррекцию с помощью корректирующих слоев.
Если с умом произвести обработку, используя огромные возможности этих слоев, может получиться так, что необходимость использование масок просто отпадет.
Старайтесь, не глядя на всю картинку целиком, а обратив внимание только к значимым объектам произвести коррекцию.
Потом если Вы понимаете, что эта коррекция на какие-то участки наносит негативное влияние, только тогда делайте маску, закрывая ей эти области.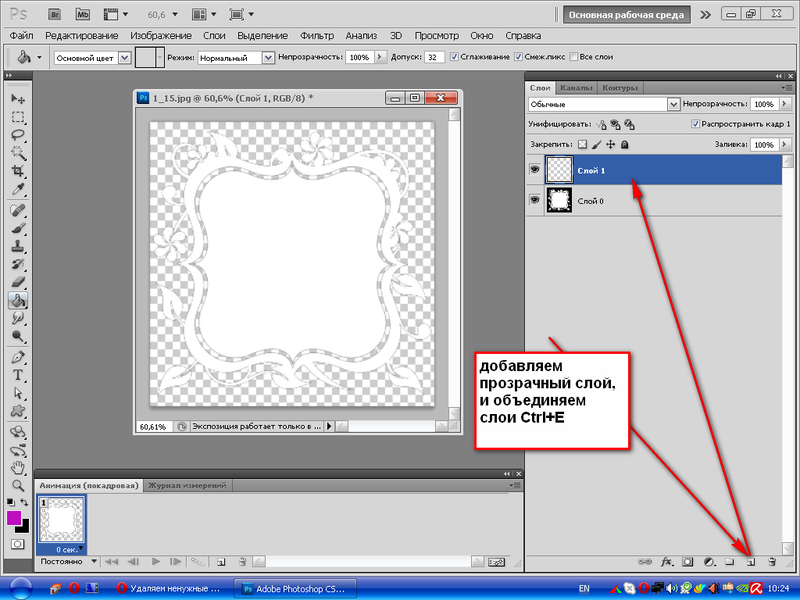
Но если Вы четко себе представляете, какой должна быть маска и как она будет выглядеть, например, при создании коллажа то, конечно же, создавайте маску, а потом с ее учетом производите коррекцию.
В чем плюс в такой ситуации это то, что гистограмма для коррекции после применения маски выглядит по иному, поэтому и воздействие на изображение может оказаться иным, нежели до маскирования.
3. В каком случае маска собирается из нескольких каналов (заготовок)?
Маска собирается из нескольких каналов или заготовок сделанных из них, если в одном канале не хватает контрастов, и нет возможности одним каналом четко разделить интересующие нас и замаскированные объекты.
В уроке по суммарным маскам я акцентировал внимание, что исходное изображение являлось низко контрастным.
Поэтому для применения коррекции только на снег и шапочку с воротником было принято решение объединить заготовки для маски из синего (для снега) и красного (для шапочки) каналов.
Получаем суммарную маску из заготовок этих двух каналов.
Одной коррекцией мастер кривой RGB на корректирующем слое «Кривые» мы убили двух зайцев, придали объем снегу и шапочке с воротником, и повысили насыщенность этих деталей, даже щечки у девочки зарозовели.
4. С какими настройками нужно применять инструмент Выборочная коррекция цвета для получения маски цветовой насыщенности, защищающей нейтральные участки?
Выше было описано, как получать маски цветовой насыщенности используя корректирующий слой «Выборочная коррекция цвета». Данный метод позволяет легко отделить насыщенные каналы от каналов нейтральных, для защиты нейтральных цветов.
Маски цветных диапазонов и нейтральных цветов суммируются отдельно.
Для того чтобы это сделать необходимо в режиме «АБСОЛЮТНАЯ» для цветных диапазонов регулятор «Черный» сместить на позицию «-100%», при этом все цветовые диапазоны станут БЕЛЫМИ (прозрачными),
а для нейтральных цветов регулятор «Черный» смещаем на «+100%».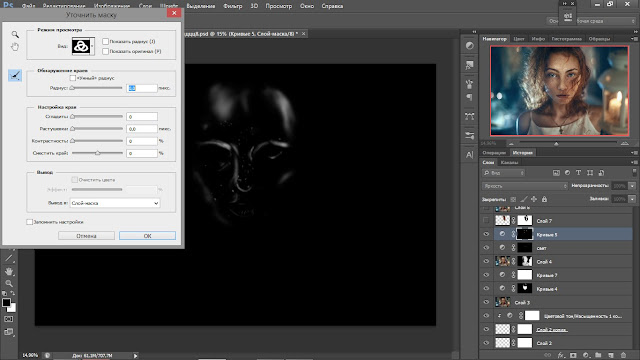 Получим ЧЕРНЫЕ нейтральные цвета.
Получим ЧЕРНЫЕ нейтральные цвета.
5. В каком порядке, и с какими настройками при ручной доработке маски следует использовать инструменты Осветлитель, Затемнитель и Кисть?
Когда мы получаем маску, не всегда она на 100% может удовлетворить наши запросы по разделению каких-либо объектов или отделению объекта от фона.
Поэтому зачастую необходимо дорабатывать маску вручную.
Первое к чему мы прибегаем, так это к «Кривым», усиливаем контраст, стремясь разогнать белые и черные участки. Так вот коррекция «Кривыми» это предварительная доработка маски, а окончательную более аккуратную доработку делают следующим способом.
Для демонстрации я подготовил следующую картинку, имитирующую различные градации границ маски и обозначил на ней четыре поля, на которых будем проводить эксперимент по доработке маски с использованием инструментов, заявленных в вопросе.
Сначала берем БЕЛУЮ КИСТЬ в режиме «ПЕРЕКРЫТИЕ» и проводим ей по верхней горизонтальной области.
Далее берем ЧЕРНУЮ КИСТЬ в режиме «ПЕРЕКРЫТИЕ» и проводим ей по второй сверху горизонтальной области.
Теперь по третьей области проведем инструментом ОСВЕТЛИТЕЛЬ с диапазоном рисования «ПОДСВЕТКА».
По самой нижней области проведем инструментом ЗАТЕМНИТЕЛЬ с диапазоном «ТЕНИ».
Обратите внимание, в каких диапазонах проявляется основное воздействие.
Кисть в режиме «Перекрытие» как и следует из описания самого режима, оказывает влияние на средние тона картинки.
Поэтому с помощью рисования кисточкой в таком режиме мы сдвигаем среднюю яркость на изображении вниз либо вверх (повышаем или понижаем яркость).
На очень светлые и очень темные участки воздействия режим «Перекрытие» практически не оказывает, поэтому используем его, когда необходимо изменить среднюю яркость.
Инструменты «Осветлитель» и «Затемнитель» работают на краях диапазонов.
«Осветлитель» выгодно использовать для того чтобы яркости лежащие выше средних тонов в четверть тонах перекрасить в БЕЛЫЙ ЦВЕТ.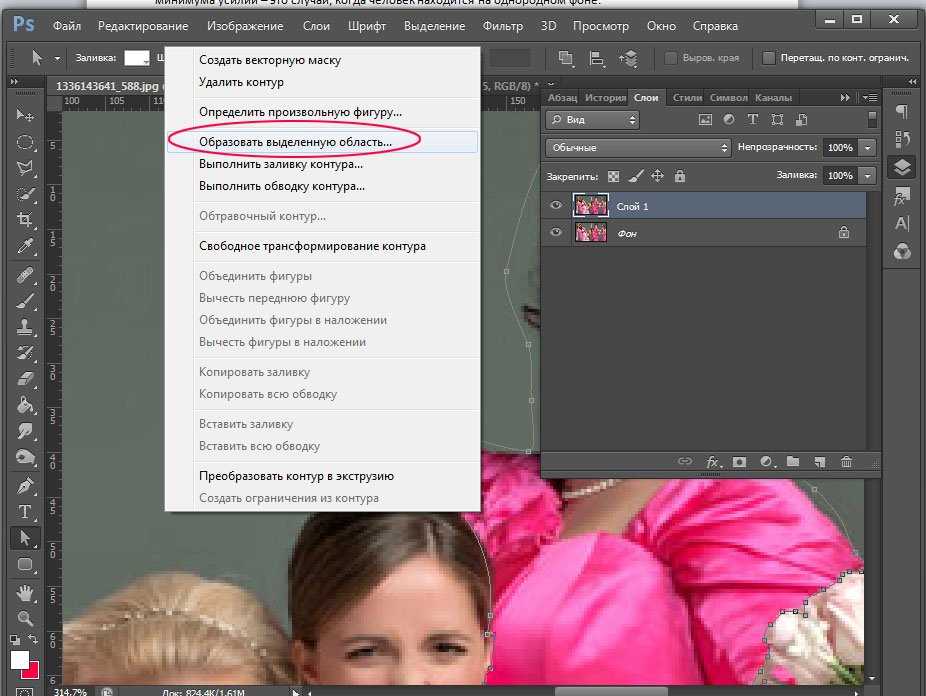 «Затемнитель» наоборот – яркости, лежащие ниже средних тонов в три четверти перекрасить в ЧЕРНЫЙ ЦВЕТ.
«Затемнитель» наоборот – яркости, лежащие ниже средних тонов в три четверти перекрасить в ЧЕРНЫЙ ЦВЕТ.
Эти инструменты очень хорошо дополняют друг друга, и с их помощью осуществляется доработка маски в следующем порядке:
1. Начинают с кисточки в режиме «Перекрытие» и проходят ей по стыку между темным и средним по яркости участками, тем самым осветляя или затемняя необходимые области.
Причем белой кисточкой проходим по белой внутренней области, не заходя через границу на черную область, а черной кисточкой соответственно по черной внешней области не заходя на белую.
2. Далее доводим до финального результата инструментами «Осветлитель» и «Затемнитель» соответственно по светлой области, а потом по темной, минимизируя режим рисования.
Если начать делать доработку сначала этими инструментами, то мы инструментом «Осветлитель» у светлых областей повысим яркость, а средние тона могут остаться на прежнем уровне, так же и с темными областями – инструментом «Затемнитель» делаем чернее темные области, а средние могут остаться на прежнем уровне.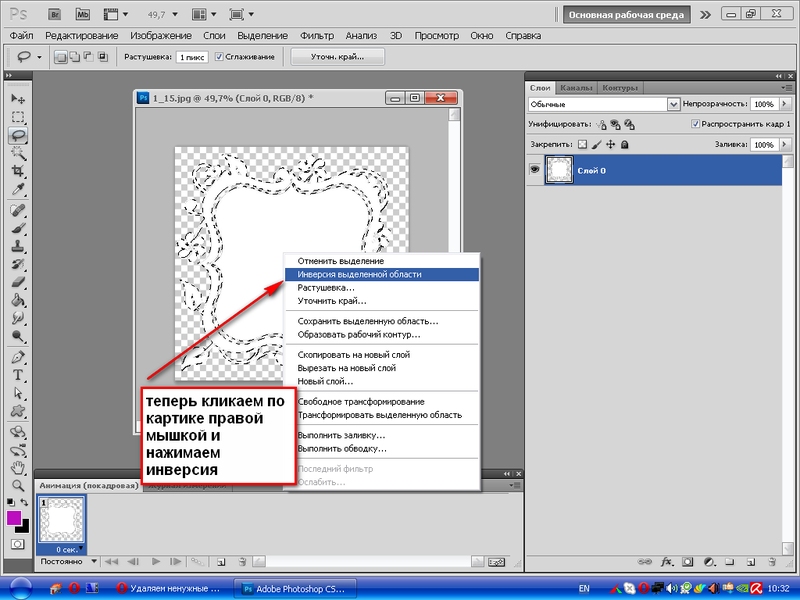
Проработав границы, оставшиеся части области можно обвести инструментом выделения «Лассо» и залить необходимым цветом.
6. Почему не следует чрезмерно повышать контраст при подготовке маски?
Этот вопрос, наверное, очевиден, просто чрезмерное повышение контраста приводит к неаккуратности отображения границ между объектами. Они становятся жесткими и ломанными, а повышение контраста на масках выделения волос делает их не естественными.
7. Для чего размывают маску?
В процессе доработки маски мы различными способами пытаемся привести ее к черно белому изображению.
Это и работа с кривыми, и работа по затемнению или осветлению инструментами «Кисть», «Осветлитель» и «Затемнитель».
Все это приводит к ступенчатому повышению контраста на границе между темной и светлой областями.
Вот чтобы границы не были рваными, и на них не просматривалась пиксельная структура, маску немного размывают.
Лучше это делать на панели «Свойства», нажав кнопочку «Маска», так как применение растушевки через эту панель является не разрушающим.
Размытие порядка 1÷2 пикселей дает ширину переходного участка (границы) не больше, чем степень не резкости контрастной границы.
Слабое размытие просто удаляет отдельный пиксельный шум, т.е. проявление отдельных пикселей очень близко расположенных к границе маски (не аккуратность доработки).
8. В чем плюс незначительного избыточного размытия маски?
Незначительное избыточное размытие порядка 4 пикселей дает возможность «Кривыми», сдвигая белый регулятор расширять выделение, а черным регулятором сжимать его.
Соответственно изменяя расстояние между регуляторами, устанавливать ширину границы.
Плюс этого способа это то, что можно более аккуратно и более точно установить границу маски на границу объекта.
В новых версиях программы фотошоп с этим отлично справляется команда «Сместить край» инструмента «Выделение и маска». В ранних версиях программы эта функция расположена в инструменте «Уточнить край».
9.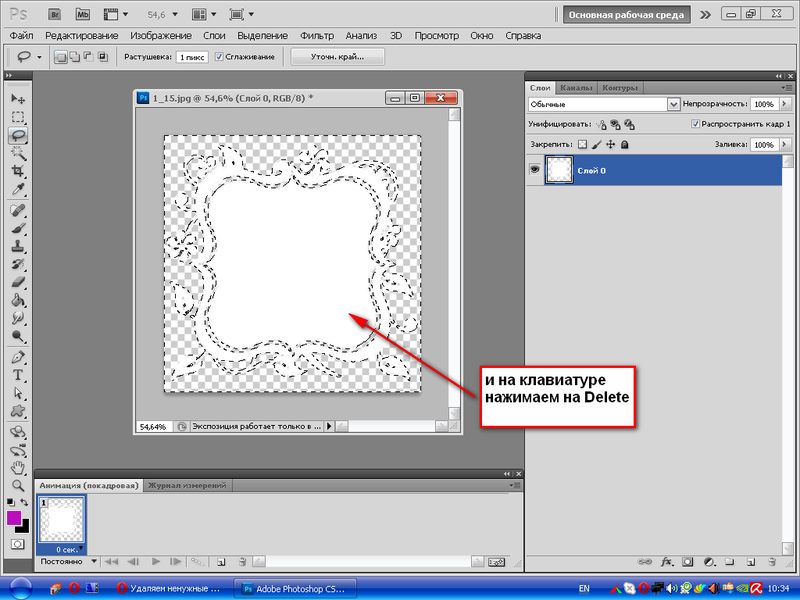 В чем основная неприятность достаточно сильного размытия маски?
В чем основная неприятность достаточно сильного размытия маски?
Если размытие будет слишком большим, маска расползется, она выпустит воздействие какой-либо коррекции за пределы выделения, а при этом появляются ореолы.
Приятных творческих успехов!
Автор: Сергей Бунин
Вырезание в фотошопе с помощью маски. Уроки фотошопа. Отделение объекта от фона. Как вырезать
Создание коллажей стало очень популярным способом творчества. Для этого применяются графические редакторы, с помощью которых можно вырезать фон, использовать различные плагины для создания эффектов. Одной из таких программ является – Фотошоп. Разберем подробные способы удаление фона в данном редакторе.
Фотошоп – графический редактор, разработанный корпорацией Adobe. Имеет поддержку растровой и векторной графики. Он интегрируется со многими программами для обработки медиа-файлов. Пользователи могут применять данный инструмент для нелинейного монтажа видео, создания анимации и спецэффектов.
Формат, с которым работает Photoshop имеет расширение «PSD», поддерживается большим количеством программного обеспечения. Таким образом, пользователи могут производить импорт файлов во многие программы для последующей постобработки.
Все инструменты одинаковые для всех версий Фотошоп, в том числе последних, начиная с CS6.
Как вырезать объект в Фотошопе
Используем инструмент «Лассо»
Лассо представляет собой инструмент для выделение какого-либо элемента на фотографии с помощью создания контура. Лассо позволит вырезать любой объект по контуру.
Для начала необходимо разобраться, что из себя представляет данный инструмент и подробно описать его виды:
- «Лассо ». Обычное «Лассо» представляет собой один из самых простых способов выделить нужный объект на картинке. Работать с ним достаточно просто, необходимо зажать левую кнопку мыши и вести курсор по контуру от начальной до конечной точки;
- «Прямолинейное лассо ». Инструмент, позволяющий быстро создать контуры, состоящие из прямых линий.
 Лучше всего подходит для выделения геометрических фигур. Пользоваться им просто, жмем «ЛКМ» и ставим начальную точку, отпускаем клавишу мыши и переносим курсом далее по контуру добавляя новую метку. Таким образом выделяем элемент до того момента, пока курсор снова достигнет начальной точки;
Лучше всего подходит для выделения геометрических фигур. Пользоваться им просто, жмем «ЛКМ» и ставим начальную точку, отпускаем клавишу мыши и переносим курсом далее по контуру добавляя новую метку. Таким образом выделяем элемент до того момента, пока курсор снова достигнет начальной точки; - «Магнитное лассо ». Данная функция, позволяет быстро и точно создать контур. Наиболее точное определение магнитного лассо – инструмент автоматического распознавания краев. Алгоритм его работы заключается в том, что он пытается распознать края объекта находя отличия в яркости, насыщенности, контрасте.
Как вырезать изображение:
Инструмент позволит быстро и точно вырезать элемент из изображения или часть картинки. Стоит заметить, что пользователь сам контролирует все особенности выделения объекта, настраивая необходимые параметры маски.
Быстрое выделение
Данный инструмент позволяет быстро произвести выделение объекта на фотографии. Необходимо заметить, что способ не может гарантировать 100% результат, т.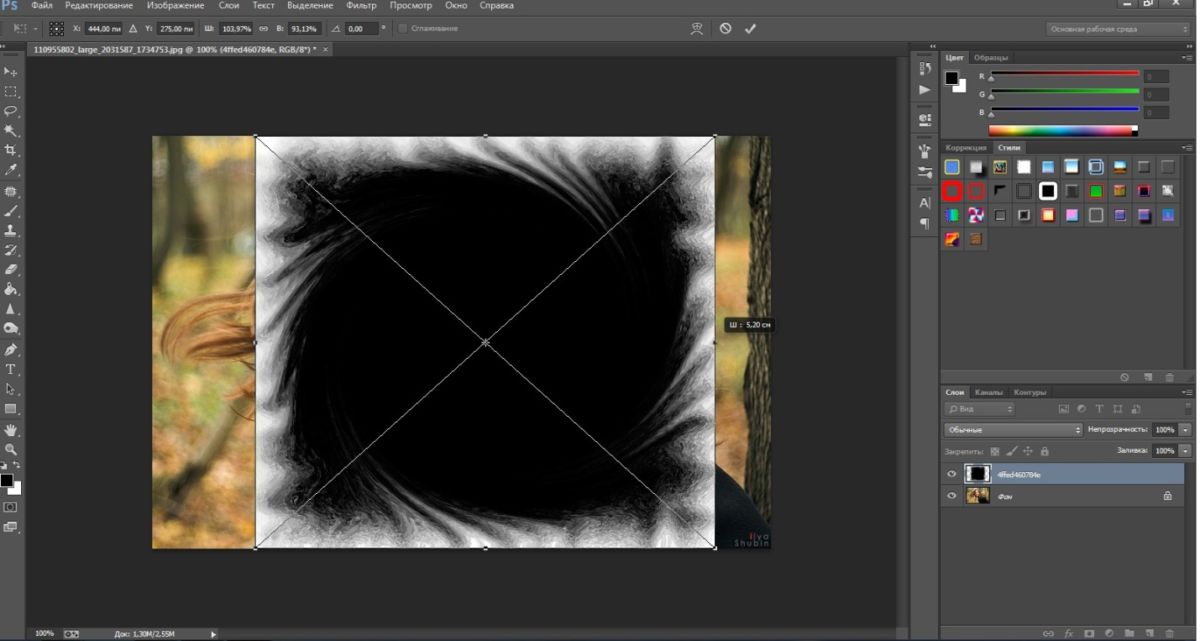 к. наилучшим образом работает только на контрастных элементах.
к. наилучшим образом работает только на контрастных элементах.
Как вырезать:
Стираем фон Ластиком
Способ подразумевает под собой удаление фона без создания контура выделения. Недостатком ластика является то, что пользователь практически не может задать какие-либо параметры. Нельзя выполнить уточнение края (сглаживание или увеличение резкости).
Процесс достаточно простой:
Эффект от использования волшебной палочки наблюдается только на тех фотографиях, которые имеют нейтральный фон по отношению к вырезаемому объекту. Лучше всего, если фон имеет белый или серый цвет.
Вырезание сложных объектов
Для вырезания сложных элементов оптимальным вариантом будет использования инструмента «Уровни ». С его помощью можно выделить края и вырезать те объекты, которые имеют неоднородную структуру, например, шерсть животного, волосы, крона деревьев, человека, лицо и т.д.
Порядок действий:
Инструмент «Перо»
С помощью пера можно выделять достаточно сложные объекты имеющие большое количество деталей.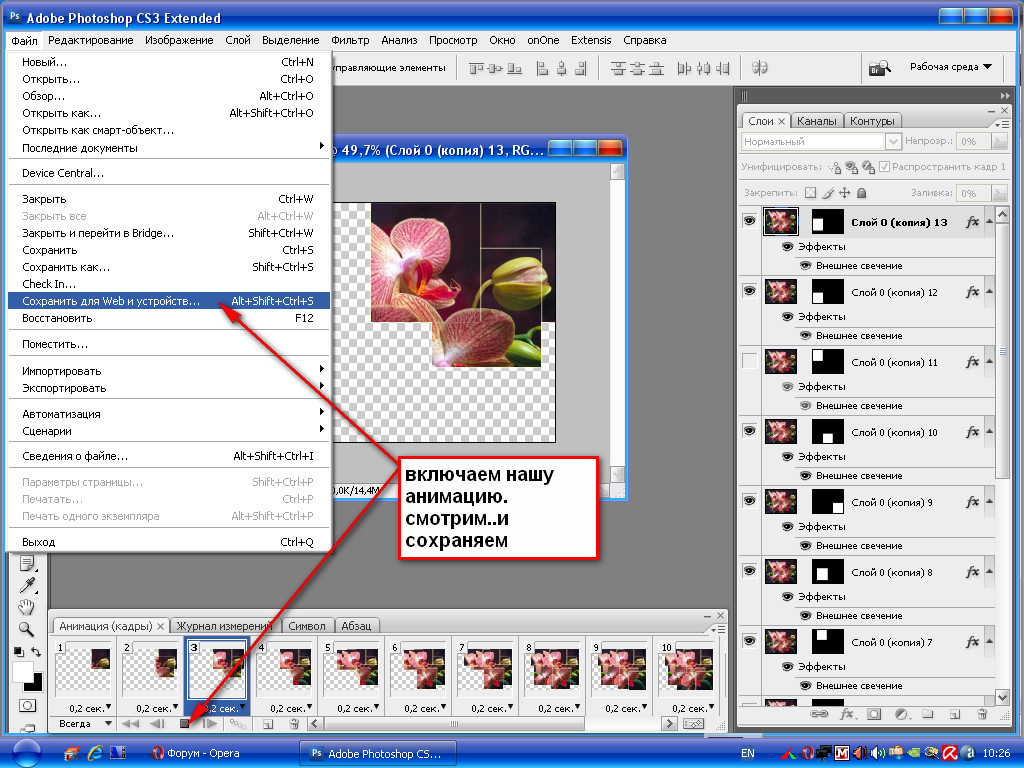 Профессиональные графические дизайнеры отдают предпочтение именно этому инструменту. С его помощью можно добиться быстрых результатов за небольшое количество времени.
Профессиональные графические дизайнеры отдают предпочтение именно этому инструменту. С его помощью можно добиться быстрых результатов за небольшое количество времени.
Порядок действий:
Инструмент Select Subject
Инструмент является новой разработкой компании Adobe. Он использует искусственный интеллект для быстрого выделения объекта. Далее рассмотрим подробно, как им пользоваться. Важно знать, что Select Subject используется исключительно версиях Photoshop CC 2016 и более поздних сборках.
Инструкция:
- открываем фото и создаем дубликат слоя;
- выбираем инструмент «Быстрое выделение» и щелкаем «Select Subject »;
- автоматически произойдет выделение объекта, далее кликаем «Select and Mask »;
- в правой части откроется панель настройки параметров. Подгоняем каждый ползунок на свое усмотрение и щелкаем «Ок».
Цветовой диапазон
Данный способ подразумевает под собой выделение элементов по цветам и образцам.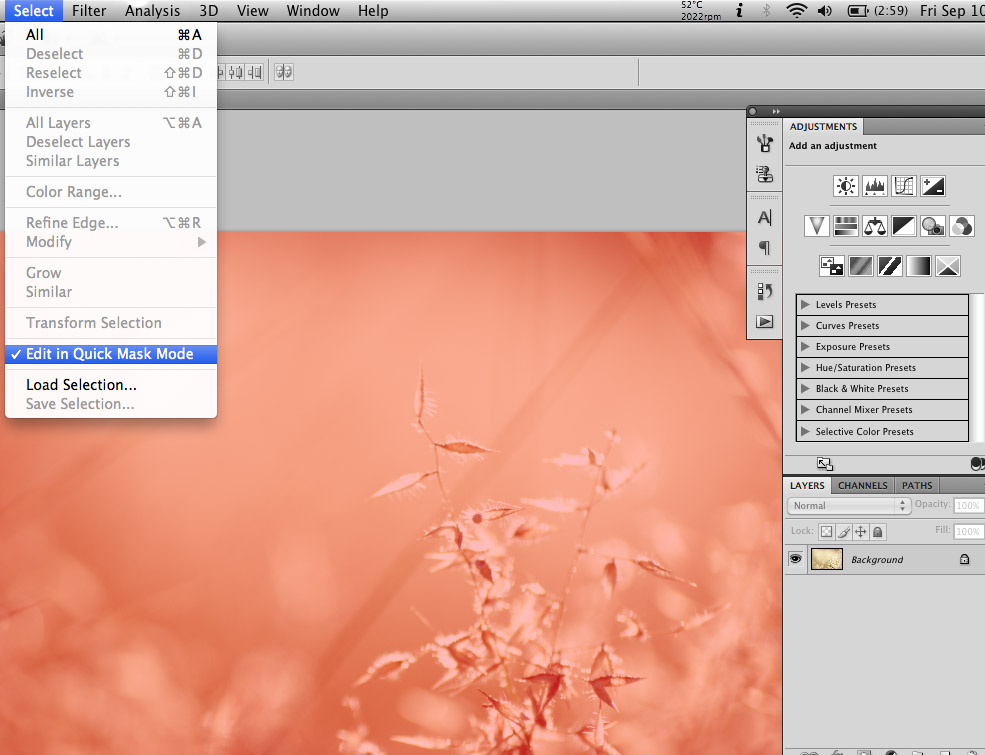
Как копировать объект
Для копирование выделенного объекта существует несколько способов рассмотрим их ниже.
Первый способ:
- выделяем объект одним из способов, представленных выше;
- затем щелкаем комбинацию клавиш «CTRL+C »;
- после этого, создаем новый слой и нажимаем сочетание клавиш «CTRL+V ». Элемент будет помещен на новый слой.
Второй способ.
Данный вариант самый простой, слой с выделенной областью будет создан автоматически. Достаточно выделить объект и нажать сочетание клавиш «CTRL+J » и он будет помещен на новый слой.
Третий метод.
После того, как нужный элемент на фотографии будет выделен, необходимо последовательно нажать комбинацию клавиш «CTRL+C», «CTRL+N» «CTRL+V». Первая команда отвечает за то, что копирует область в буфер обмена. С помощью второго сочетания клавиш, будет создан новый документ. Третья выполняет вставку элемента в новый документ.
Как вставить фон
- открываем нужное фото и используем один из методов удаления фона выше;
- инвертируем : «Выделение» и «Инверсия», жмем «Ок»;
- удаляем старый фон с помощью клавиши «Delete»;
- открываем картинку с фоном, щелкаем на клавиатуре «CTRL+C» и вставляем изображение поверх вырезанного элемента «CTRL+V»;
- после этого перетаскиваем фон под слой с вырезанным объектом, зажав левую кнопку мыши.

Как увеличить или уменьшить вырезанный объект
Для того, чтобы увеличить или уменьшить вырезанный элемент понадобиться применение инструмента «Трансформация »:
Вырезаем геометрические фигуры
Для вырезки геометрических фигур будем использовать способ «Цветовой диапазон »:
- открываем изображение с геометрическими фигурами и делаем дубликат;
- затем выбираем вкладку «Выделение » и в ней открываем пункт «Цветовой диапазон»;
- производим настройку параметров: в пункте «Выбрать» используем команду «По образцам »;
- после этого щелкаем по значку «Пипетка+ » и добавляем образцы оттенков. Если предварительный результат устраивает, щелкаем «Ок».
Вы хотите вырезать объект и поместить его на другой фон? Тогда сегодня вы узнаете о четырех способах выделения, каждый из которых идеально подходит для своего типа изображений. В Adobe Photoshop разработчики постарались уделить достаточное внимание инструментам для выделения, одними из которых пользоваться сможет даже новичок, а другие имеют более сложные настройки, с которыми придется повозиться.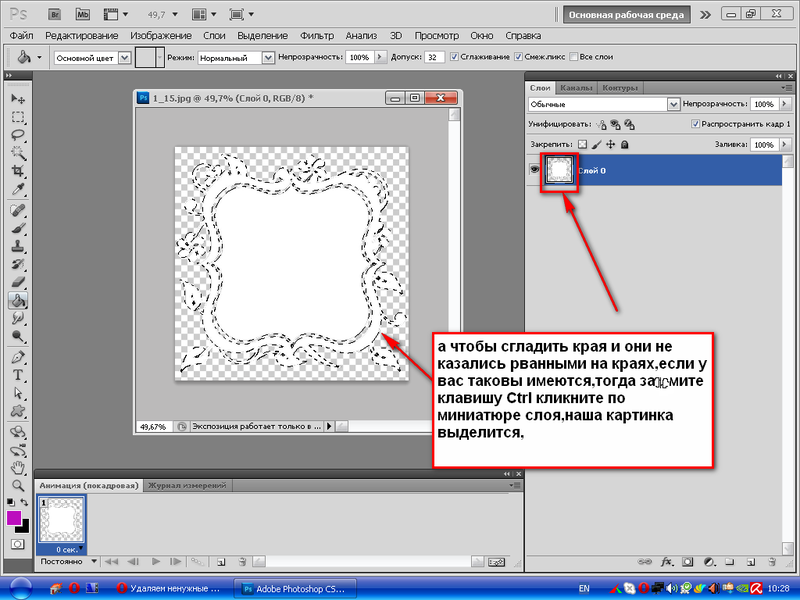
К примеру, если ваше изображение находится на белом фоне, то вырезать его можно в течение пары секунд с помощью инструмента «Волшебная палочка». А как обстоят дела с более сложными элементами, например, если предстоит вырезать девушку с кудрявыми волосами? Обычный инструмент для выделения здесь точно не поможет.
Конечно, в Photoshop существует гораздо больше способов выделения изображений, однако, в данной статье мы рассмотрим 4 самых оптимальных способа, которые являются наиболее оптимальными и удобными как для начинающих пользователей, так и для закоренелых постояльцев Photoshop.
Выделение объекта инструментом «Лассо».
Если объект находится на белом фоне, то вам можно воспользоваться инструментом «Волшебная палочка», который в один клик выделит полностью весь объект. Если же объект находится на неоднородном фоне, но с достаточно четкими границами, вы сможете воспользоваться инструментом «Лассо».
1. Добавьте исходное изображение в Photoshop.
2. Найдите на вертикальной панели инструментов инструмент «Лассо» и кликните по нему правой кнопкой мыши. Появится несколько скрытых инструментов, среди которых есть инструмент «Магнитное лассо». Достоинством этого инструмента является то, что когда вы начинаете обводить объект, лассо «примагничивается» к контуру объекта. Тем самым на выделение объекта вы потратите не более минуты. Однако, этот инструмент не справится с более сложными изображениями, где фон практически сливается с объектом, а сам объект имеет множество сложных элементов.
Найдите на вертикальной панели инструментов инструмент «Лассо» и кликните по нему правой кнопкой мыши. Появится несколько скрытых инструментов, среди которых есть инструмент «Магнитное лассо». Достоинством этого инструмента является то, что когда вы начинаете обводить объект, лассо «примагничивается» к контуру объекта. Тем самым на выделение объекта вы потратите не более минуты. Однако, этот инструмент не справится с более сложными изображениями, где фон практически сливается с объектом, а сам объект имеет множество сложных элементов.
3. Теперь вы сможете удалить изображение с фона (Ctrl+Delete), скопировать и вставить на другой фон (Ctrl+C, Ctrl+V).
Выделение объекта быстрой маской.
С помощью данного инструмента вы просто закрашиваете выделяемый объект, а потом проводите с ним необходимые манипуляции.
1. Добавьте изображение в Photoshop и выберите инструмент «Кисть». В самом низу вертикальной панели появится круглый значок под названием «Быстрая маска». Активируйте его.
Активируйте его.
2. Закрашивайте выделяемый объект. Ничего страшного, если вы будете выходить за пределы границ объекта – вы потом сможете подправить огрехи с помощью инструмента «Ластик». По окончании выделения нажмите снова на иконку «Быстрое выделение». Красный цвет исчезнет и вокруг объекта появится пунктирная линия, показывающая границы выделения.
Вытирание фона.
1. Добавьте изображение в Photoshop и преобразуйте фон в слой. Для этого нажмите по миниатюрному изображению правой кнопкой мыши и нажмите «Преобразовать в смарт-объект». Нажмите еще раз правой кнопкой и выберите «Реставрировать слой».
2. Выберите инструмент «Ластик» и просто стирайте фоновое изображение. Такой метод выделения пригодится, когда толком неясно, какие объекты стирать, а какие оставлять.
Выделение волос.
Заключительный метод выделения, который прекрасно подойдет для выделения такого сложного объекта, как волосы. Особенно если волосы кудрявые, своими руками выделить объект аккуратно практически невозможно.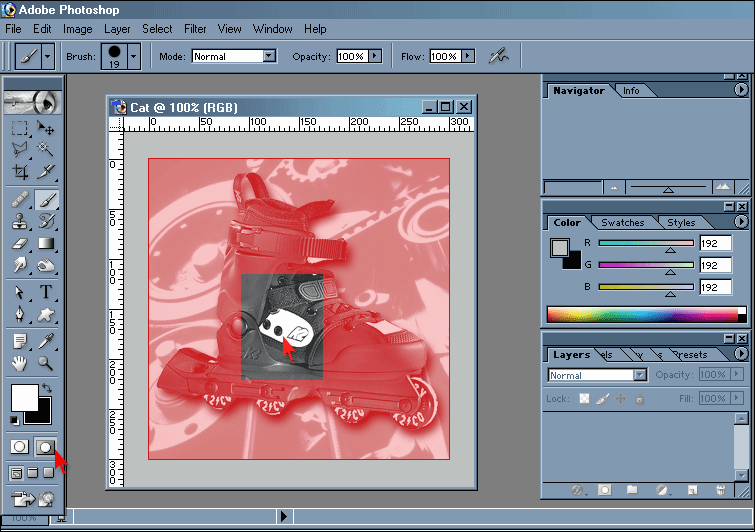
1. Выберите инструмент «Быстрое выделение». Установите размер кисти 37 пикселей и 100% жесткости и обведите объект.
2. Теперь пришло время применить инструмент «Утончить край», который располагается на панели настроек кисти.
Появится окно настроек, где необходимо выбрать необходимый режим отображения. Т.к. в нашем случае нам необходимо увидеть очертания волос, то выберите режим отображения «Черно-белое». Таким образом, вы получите черно-белую маску. Не закрывайте окно, т.к. мы с ним продолжим работу.
3. В графе «Обнаружение краев» поставьте галочку напротив пункта «Умный» радиус» и поставьте радиус на показатель 99,0.
4. Перейдите снова в раздел «Режим отображения» и в графе «Вид» измените показатель на «На черном».
5. В разделе «Вывод» поставьте галочку напротив пункта «Очистить цвета» и в графе «Эффект» поставьте значение 68%.
6. Результат вас устраивает? Тогда в графе «Вывод в» проверьте, чтобы был выбран пункт «Новый слой со слоем-маской» и нажмите ОК.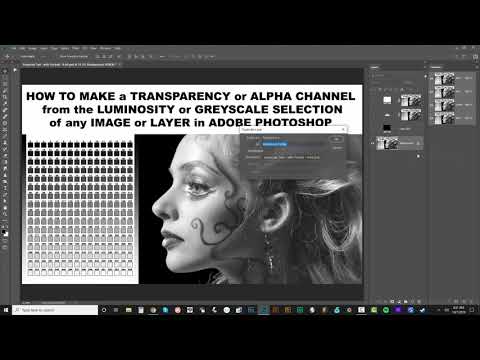
7. Т.к. Photoshop создал слой с маской, проследите, чтобы напротив первоначального фона был снят глазок.
Теперь вы выделили фотографию девушки с каждым волоском. Просто скопируйте объект сочетанием клавиш Ctrl+C и вставьте фотографию на другой фон (Ctrl+V).
Чтобы создать в фотошопе, к примеру, интересный многослойный коллаж, чаще всего требуется от фона отделить выбранный объект для его последующего перемещения. Рассмотрим, как посредством Adobe Photoshop CS5 с фото вырезать человека, в частности силуэт ребенка.
Запустите фотошоп. В главном меню программы выберете вкладочку «Файл» → «Открыть…». Далее откройте папку с фотографией на компьютере и перетащите ее в рабочее окно.
Чтобы отделить силуэт от фона, его необходимо выделить. Для начала воспользуйтесь инструментами «Быстрая маска» и «Кисть». Далее найдите на панели инструментов быструю маску (прямоугольник с глазком) либо сразу щелкните клавишу «Q». Затем активируйте «Кисть» и выставите подходящий размер на панели параметров. Постепенно начните закрашивать объект кистью в режиме маски. Для увеличения кисти нажмите фигурную скобку }, для уменьшения – {.
При необходимости приблизьте изображение с помощью палитры «Навигатор» и соответствующего ползунка.
Завершите окрашивание. Если вам кажется, что вы нечаянно заехали за края, то активируйте «Ластик» и поработайте им подобно кисти. Затем отключите инструмент «Быстрая маска».
Обратите внимание на малышку, изображенную на фотоснимке – контур стал пунктирным, иными словами, он выделился. Далее снова обратитесь к панели инструментов и активируйте один из инструментов выделения. Теперь перейдите мышкой на фото и щелкните по нему правой кнопкой. В открывшемся окне выберете команду «Вырезать на новый слой».
Переведите взгляд на «Палитру слоев». Силуэт ребенка переместился на новый слой. Для наглядности снимите флажок с первого слоя – он отключится.
Постепенно начните закрашивать объект кистью в режиме маски. Для увеличения кисти нажмите фигурную скобку }, для уменьшения – {.
При необходимости приблизьте изображение с помощью палитры «Навигатор» и соответствующего ползунка.
Завершите окрашивание. Если вам кажется, что вы нечаянно заехали за края, то активируйте «Ластик» и поработайте им подобно кисти. Затем отключите инструмент «Быстрая маска».
Обратите внимание на малышку, изображенную на фотоснимке – контур стал пунктирным, иными словами, он выделился. Далее снова обратитесь к панели инструментов и активируйте один из инструментов выделения. Теперь перейдите мышкой на фото и щелкните по нему правой кнопкой. В открывшемся окне выберете команду «Вырезать на новый слой».
Переведите взгляд на «Палитру слоев». Силуэт ребенка переместился на новый слой. Для наглядности снимите флажок с первого слоя – он отключится.
- Начинать надо с внешнего контура до тех пор, пока его не замкнёте. После этого переходить к внутренним
- Путь строить нужно, зарезая ваш объект внутрь на 1-2 px.
 Если меньше, то в результате время от времени фон будет проглядывать.
Если меньше, то в результате время от времени фон будет проглядывать. - И конечно, строго соблюдать форму объекта.
- Неторопиццо)))
Начнём с туфли на правой ноге. На рисунке я показал прорисовку контура. Но у меня дрогнула рука, или просто не заметил, и одну точку я поставил неправильно.
Вот тут и начинаем замечать преимущества старого доброго Пера (Pen). Чтобы исправить (переместить) эту точку, мне необходимо всего лишь выбрать инструмент «Стрелка» и мышкой перенести точку в нужное место.
Но и это ещё не всё. Возможно, нам придётся где-нибудь в контуре потом добавить ещё одну точку. Для этого кликаем правой клавишей мыши по инструменту «Перо» и берём инструмент «Перо+(добавить опорную точку)». Ещё может понадобится сделать излом на опорной точке плавным. Для этого от туда же берём инструмент «Угол».
Когда мы уже подвели контур к краю рамки документа, чтобы переместить рисунок, достаточно нажать клавишу пробела, курсор превратиться в руку, и, не отпуская пробел, зажав левую клавишу мыши, перемещаем рисунок в нужное место.
Если вдруг не туда тыркнули, и контур пропал, либо все точки с контура пропали, а сам он стал просто линией, ничего страшного в этом нет, не надо ничего искать и кликать по всему подряд. Стоит всего лишь открыть панель истории и выбрать один из предыдущих шагов.
Закончив с основным контуром, переходим к внутренним, их на этой фигуре будет три.
Замкнув все три контура, убеждаемся, что среди них нет выделенного, т.е все контуры должны быть в виде линий, без квадратиков на них. Если это не так, то берём инструмент «Стрелка и кликаем по свободному месту рисунка.
И теперь у нас появляются два варианта дальнейшей обработки данного контура, это создание нового слоя с вырезанным изображением и создание векторной маски из контура. Второй вариант лучше тем, что контур можно редактировать, также предоставляет массу других удовольствий с помощью применения маски. Например, можно производить различные действия по исправлению контура после растрирования векторной маски в слой-маску , можно работать с силуэтом девушки, можно добавлять участки изображений к вырезанной фигуре.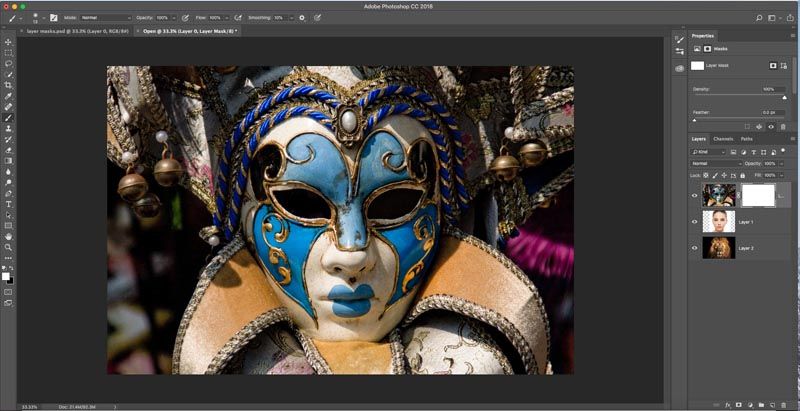 Эти и другие примочки рассмотрены в статье
Эти и другие примочки рассмотрены в статье
Ну а пока вернёмся к первому, более простому способу. который применяется всё-таки более часто, чем танцы с масками и бубнами.
Продолжаем работу над первым вариантом. Кликаем правой клавишей мыши по любому месту контура, в открывшемся меню выбираем «Образовать выделенную область», в появившемся новом окне выбираем радиус растушёвки ноль пикселей, ОК.
Контур превратится в выделение.
Чтобы перенести его на новый слой , жмём клавиши Ctrl+J. Открываем панель слоёв, отключаем видимость фонового слоя, смотрим, что получилось.
Для того, чтобы были видны все дефекты вырезки, а они будут обязательно, создаём под слоем с вырезанной девушкой два слоя, один чёрный, а другой ядовито-жёлто-зелёный.
У меня получился захваченным фоновый слой на руке и на каблучках туфелек.
Стёркой с мягкими краями убираем эти дефекты.
Не надо забывать, что при лишнем движении, каком то неправильном действии, всегда можно вернутся на одно или несколько действий вверх с помощью палитры слоёв.
Если диаметр ластика слишком большой, вместе с дефектом он затрагивает и хорошую область, то уменьшать диаметр ластика до минимума не нужно.
Достаточно выделить кусок с дефектом с помощью инструмента Лассо, а потом уже применять ластик. Стирать он будет только в зоне выделения. Потом не забываем убрать выделение, нажав Ctrl+D.
Если вам нужно вырезать объект из фотографии и вставить его на другое изображение или фон, то в программе Фотошоп для этого существуют различные способы. В статье мы вырежем букет цветов и вставим его на фото с вазой. Также рассмотрим, как можно вырезать человека в Фотошопе, а затем заменим для него фон.
Для того чтобы было легко вырезать объекты, нужно выбрать подходящий для них способ выделения в Фотошопе . Это может быть и простое выделение, и с помощью Лассо, Волшебной палочки, Цветовых каналов, наложения Маски. Прочтите подробную статью, перейдя по ссылке.
Выделение объекта с помощью Цветовых каналов, подробно описано в статье: как вырезать и вставить изображение в Фотошоп .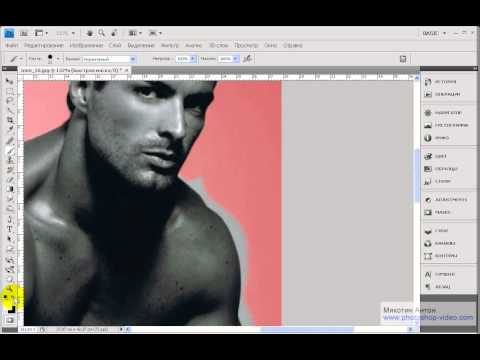 В качестве примера я вырезала крону деревьев.
В качестве примера я вырезала крону деревьев.
Итак, у нас есть два изображения: с первого мы будем вырезать нужный объект, а на второе вставлять. Для выделения объектов используем инструмент Быстрое выделение.
Как вырезать объект в Фотошопе
Открываем фото с букетом: «File» – «Open» или «Ctrl+O» .
Для того чтобы вырезать изображение из фона, его сначала нужно выделить. На Панели инструментов выбираем «Quick Selection Tool» (Быстрое выделение).
Теперь кликаем мышкой по цветам, каждый раз расширяя, таким образом, область выделения: она будет выделена пунктирной линией. Выбрав в настройках инструмента кисточку с плюсиком – область будет добавлена, с минусом – вычтена. Здесь же изменяется и размер кисти выделения.
Чтобы вычесть область из выделения, также можно зажать кнопку «Alt» на клавиатуре и кликнуть по лишней области мышкой. Изменять размеры кисти можно кнопками «{» и «}» – одно нажатие уменьшает/увеличивает на 1 px.
В результате, нужно полностью выделить объект, который будем вырезать.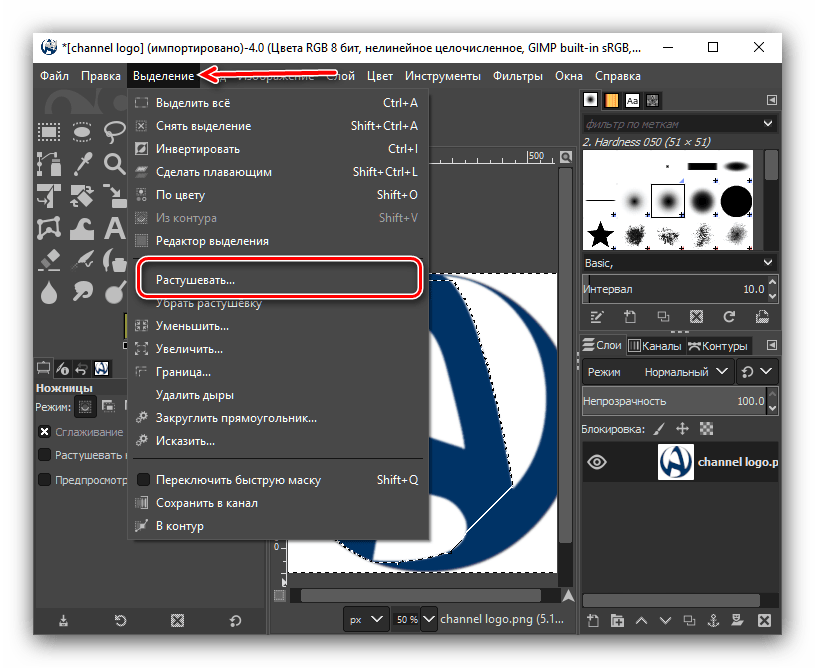
Переходим на палитру «Layers» (Слои), создадим здесь новый слой. Для этого нажмите на пиктограмму «Create a new layer» .
Выделяем слой с основным изображением и нажимаем сочетание клавиш «Ctrl+X» . Таким образом, мы вырежем объект из фона в Фотошопе.
Как вставить изображение в Фотошопе
Следующее, что нужно сделать, это вставить вырезанный объект на другое изображение.
Переходим на новый слой, который мы создали, «Layer 1» и нажимаем «Ctrl+V» . Дальше нужно скрыть слой «Background» (Фон) – уберите напротив него глазик в палитре слоев. Если хотите – его можно удалить: выделите слой мышкой и в палитре слоев нажмите на мусорник в правом нижнем углу.
Открываем второе изображение в Фотошопе – с вазой, на которое будем вставлять вырезанный букет.
Выбираем на Панели инструментов «Move Tool»
(Перемещение). Затем кликаем по окну с букетом. На палитре слоев выделите тот слой, на который вставили букет – «Layer 1»
(если Вы удаляли слой «Background»
, то он там будет один).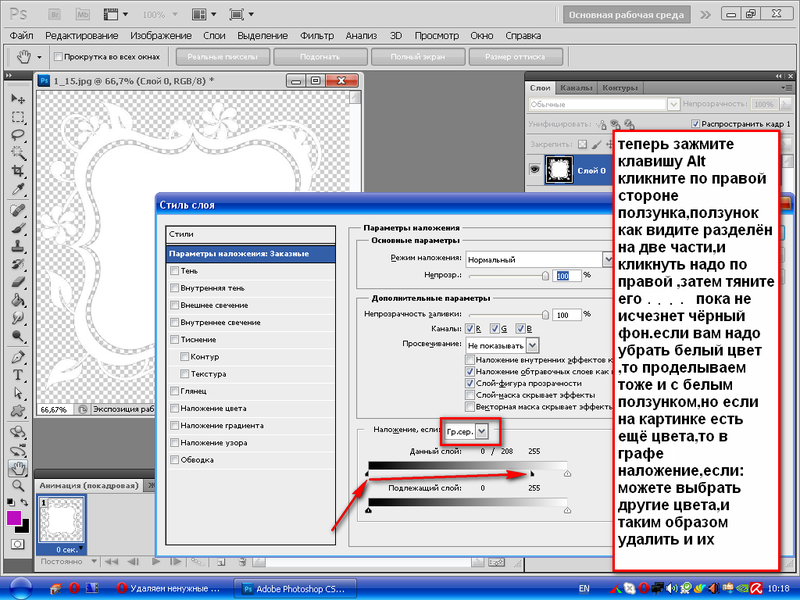 Дальше кликаем по цветам и, не отпуская кнопку мышки, перетаскиваем их на изображение с вазой.
Дальше кликаем по цветам и, не отпуская кнопку мышки, перетаскиваем их на изображение с вазой.
Из-за того, что изображения имеют разное разрешение, получилось следующее.
Давайте уменьшим размер букета. На палитре слоев выделите слой с букетом, в примере это «Layer 3» , у Вас название может отличаться. Теперь нажмите комбинацию клавиш «Ctrl+T» . Вокруг изображения должна появиться рамка с маркерами. Если ее не видно полностью, в левом нижнем углу подберите подходящий масштаб для изображения. Кликая мышкой по маркерам изменяйте размер. Чтобы сохранить пропорции изображения, при изменении размера, нажмите и удерживайте клавишу «Shift» . Когда подберете подходящий размер, нажмите «Enter» .
Разместим красиво вырезанный объект на новом фоне. Подбираем подходящий масштаб и с помощью инструмента «Move Tool» (Перемещение) двигаем букет по фоновому изображению.
На этом буду заканчивать. Думаю, теперь Вы сможете вырезать нужный объект из фото и вставить этот объект на другое изображение в Фотошопе.
Оценить статью:
Как использовать инструменты выделения и маскирования в Photoshop
Если вы увлекаетесь фотографией и, кроме того, вам нравится выполнять небольшую постобработку ваших изображений — необходимость делать выборки в Photoshop — неизбежная часть процесса. Хотя это и не самая захватывающая часть редактирования изображений, выделение с помощью правильных инструментов может ускорить рабочий процесс и сэкономить много времени!
Photoshop Selection Tools
Мы рассмотрим инструменты, которые Photoshop предлагает для выделения, их плюсы и минусы, использование, важность выделения и маскирования, а также лучшие практики. Неважно, нужно ли вам избавиться от объекта на идеальной в остальном фотографии, хотите ли вы изменить цвет здесь и там или пытаетесь выполнить сложную композицию — в следующий раз, когда вам понадобится выделение, вы будете знать, где нажать и почему.
Получите 12 бесплатных экшенов Photoshop для фотографов
Инструмент выделения Все параметры инструмента выделения Начиная сверху вниз, первый инструмент выделения Photoshop, с которым вы столкнетесь, — это инструмент выделения и его варианты. Позже вы обнаружите, что вряд ли когда-либо будете его использовать. Он предназначен для выбора эллиптической (или круглой) и прямоугольной (или квадратной) формы. На самом деле это очень удобно, когда вы выбираете вывески, документы или, скажем, окна, двери и другие прямые формы, потому что за ним нет никакой автоматизации, и это может сэкономить вам много времени. Пока у вас есть правильная перспектива, то есть.
Позже вы обнаружите, что вряд ли когда-либо будете его использовать. Он предназначен для выбора эллиптической (или круглой) и прямоугольной (или квадратной) формы. На самом деле это очень удобно, когда вы выбираете вывески, документы или, скажем, окна, двери и другие прямые формы, потому что за ним нет никакой автоматизации, и это может сэкономить вам много времени. Пока у вас есть правильная перспектива, то есть.
Это действительно полезный инструмент, но в реальном мире большинство вещей, для которых вам понадобится выбор, будет не так просто выбрать.
Вы также можете использовать его для выбора пикселей в одной строке или в одном столбце. Не то чтобы вам это когда-нибудь понадобится. На самом деле, это считается устаревшим инструментом, оставшимся со времен, когда вам приходилось сканировать много вашей работы, и он использовался для восстановления строк сканера путем выбора и дублирования на него строк/столбцов в один пиксель. Любопытно, что, по-видимому, он также использовался для ручного создания направляющих. Слава богу, эти дни позади, верно?
Любопытно, что, по-видимому, он также использовался для ручного создания направляющих. Слава богу, эти дни позади, верно?
Здесь стоит отметить некоторые параметры, которые будут актуальны для всех остальных инструментов выделения Photoshop. Выбрав один из режимов, вы сможете сделать новое выделение, добавив, вычитая или пересекая уже существующее пересечение.
В верхней строке меню Photoshop вы увидите панель параметров выбора. +80 Экшены Photoshop для
ФОТОГРАФЫ НА ПРИРОДЕ
- 8 бонусных действий в Интернете и затопке
- Работы на Photoshop CC (Win/Mac)
до декорации!
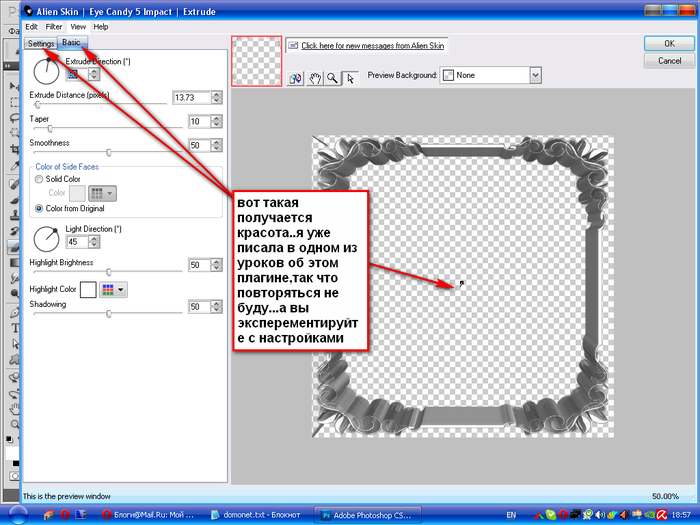
Теперь перейдем к следующему инструменту выделения в Photoshop. Инструмент выделения лассо имеет несколько параметров. Чтобы нарисовать выделение от руки, выберите инструмент лассо. Вы будете абсолютно свободны при его использовании, что несколько усложнит точный выбор. Аккуратным трюком здесь было бы переключение между инструментом «Лассо» и инструментом «Многоугольное лассо», делая выделение, удерживая нажатой клавишу «alt/opt». клавишу на клавиатуре.
Инструмент «Лассо» часто можно использовать для быстрого выбора объекта, который я хочу удалить из кадра. Затем я нажимал Shift+Backspace, чтобы активировать Content-Aware Fill, и просто нажимал OK. Вуаля!
Инструмент «Многоугольное лассо»Инструмент «Многоугольное лассо» будет рисовать только прямые линии, поэтому лучше всего использовать его для любых фигур, которые имеют не только прямые линии, но и некоторые кривые.
- Простой инструмент для выделения прямых линий и кромок.

- И когда вы доберетесь до того, с чего начали – выбор завершен.
Еще одна вещь, которую вы можете проверить, это магнитное лассо. Он может следовать линиям, контурам, границам и контрастным объектам в целом, прилипая к краям, как магнит. С помощью этого инструмента вы можете легко выделять такие контуры, как изогнутые углы.
Инструмент «Перо»
Ладно, инструмент «Перо», пожалуй, самый точный из существующих инструментов. ВСЕ об этом вручную. С помощью инструмента «Перо» вы делаете выделение, определяя объект, размещая опорные точки и выстраивая их вокруг объекта, создавая путь, который затем преобразуете в выделение. Вы можете добавлять и удалять опорные точки, а также изгибать их. Существует также инструмент кривизны, который потенциально может сэкономить вам время, поскольку он может автоматически следовать некоторым кривым.
Несмотря на то, что этот инструмент очень подробный, он определенно займет у вас больше всего времени на освоение.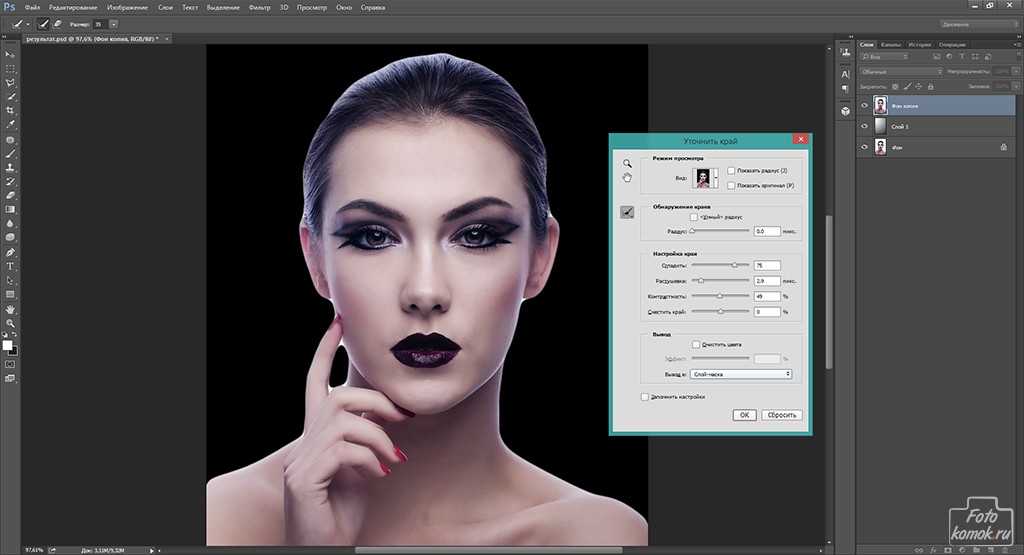 Во многих случаях вы можете предпочесть другие варианты, поскольку они становятся все умнее и умнее.
Во многих случаях вы можете предпочесть другие варианты, поскольку они становятся все умнее и умнее.
Инструмент «Волшебная палочка» может быть наиболее часто используемым инструментом выделения в Photoshop. Это потому, что он действительно прост в использовании и делает выбор на основе цвета и контраста, разделяя сложные формы, если изображение позволяет это. Опять же, здесь вы можете добавить выделение, удерживая Shift, и снять выделение, удерживая Alt/opt. на вашей клавиатуре.
Другим инструментом здесь является инструмент быстрого выбора. Он делает выбор на основе контраста между формами, и это действительно довольно быстро. На самом деле, это может быть единственное, что вам больше всего понадобится в сочетании с выделением и маской. Но об этом в строках ниже.
Цветовой диапазон Этот параметр находится в разделе Выделения -> Цветовой диапазон… Прежде чем углубиться в тему, для которой мы оба здесь, я должен упомянуть несколько других инструментов, которые могут пригодиться при выделении в Photoshop.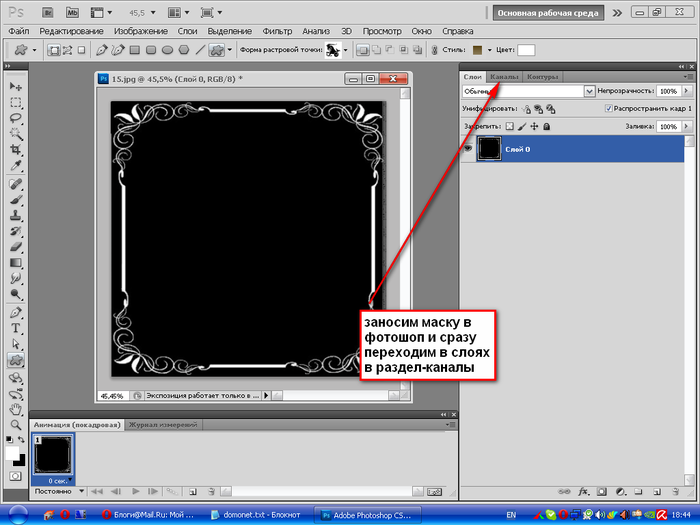 Комбинация одного или нескольких из вышеперечисленных инструментов может стать ответом на все ваши проблемы, а также есть такие вещи, как цветовой диапазон, которые могут помочь вам сделать правильный выбор, особенно когда вы хотите изменить или настроить цвет.
Комбинация одного или нескольких из вышеперечисленных инструментов может стать ответом на все ваши проблемы, а также есть такие вещи, как цветовой диапазон, которые могут помочь вам сделать правильный выбор, особенно когда вы хотите изменить или настроить цвет.
Этот вы найдете, перейдя в «Выбор» -> «Цветовой диапазон». В появившемся всплывающем окне вы сможете увидеть свой выбор, выбрать предварительный просмотр, добавить и удалить цвет с помощью инструмента «Пипетка» и в целом уточнить свой выбор с помощью ползунка «Размытость». Удобный инструмент при работе с цветом.
- С помощью ползунка Fuzziness можно настроить выбранный цвет.
- После нажатия OK вы увидите выбранную область.
Функции Grow & Like позволяют расширить ваш выбор. Например, при использовании инструмента «Магия» вы можете столкнуться с далеко не идеальным выбором. Иногда инструмент не улавливает все, что вы ожидали, или все цветовые вариации, которые вы планировали.
Функция «Увеличить» помогает постепенно увеличивать выбранную область, пока вы не будете удовлетворены. Аналогично подбирает цветовые вариации выделенной области и автоматически добавляет их к выделению.
Photoshop Selections Pro Совет:
Все инструменты, используемые для создания выделений в Photoshop, можно дополнительно изменить, перейдя в режим быстрой маски или выбрав «Выделить и замаскировать». Чтобы войти в режим быстрой маски, просто нажмите «Q» на клавиатуре. Весь красный цвет, который вы увидите, будет за пределами выделения, поэтому вы можете использовать его для справки и рисовать в выделении кистью вручную.
Режим выбора и маски в PhotoshopТеперь к сути этой статьи. Режим выделения и маски. Это сделает вашу жизнь намного проще. Хотел бы я знать это, когда только начинал.
Выделить и замаскировать — это опция, доступная для всех вышеперечисленных инструментов, которую можно найти в правой части контекстной верхней панели:
В качестве альтернативы, Выбрать -> Выбрать и замаскировать или cmd/ctrl + opt.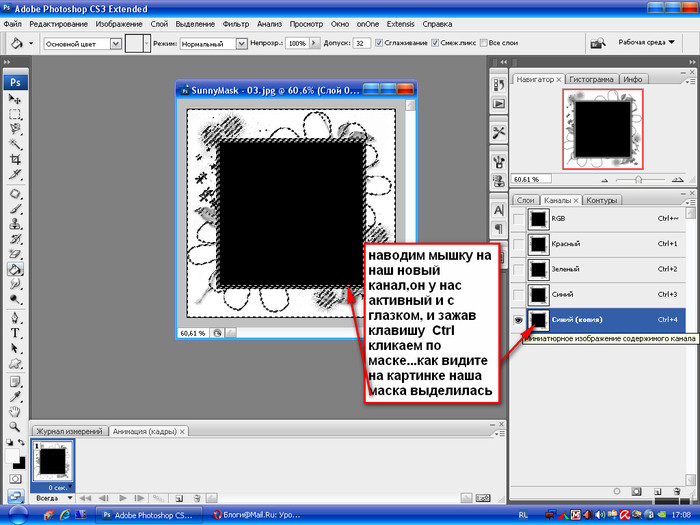 /alt + R на вашей клавиатуре.
/alt + R на вашей клавиатуре.
Теперь здесь вы найдете все самое лучшее. Выбор объекта, обнаружение краев, уточнение выделения с помощью растушевки, сглаживание краев, контрастность, смещение краев… что угодно.
Давайте проверим их один за другим. Начиная с выбора темы. Это автоматизированная опция для определения и выбора объекта вашего кадра. В большинстве случаев работает довольно хорошо, однако почти всегда требует некоторой доработки, но в любом случае мы здесь для этого.
Обнаружение края поможет вам определить край вашего выделения по количеству пикселей, поэтому игра с ползунком покажет вам лучшие результаты в зависимости от вашего изображения. Вы также можете просматривать режимы просмотра из раскрывающегося списка для лучшего визуального представления вашего выбора.
Вы также можете использовать другие параметры маскирования, чтобы лучше видеть выделение! Используя ползунок сглаживания, вы увидите, что края вашей маски могут стать более гладкими и менее заметными, опять же, в зависимости от того, с чем вы работаете.
Добавление контраста с помощью ползунка контрастности иногда может иметь значение между отказом от выделения или получением его там, где он должен быть.
Здесь, в диалоговом окне «Выделение и маска», вы также найдете кисть «Уточнение краев», которая автоматически исправляет множество сложных областей, с которыми вы столкнетесь, таких как волосы, мелкие частицы, ресницы и так далее. Действительно аккуратный вариант.
Инструмент «Кисть «Уточнить края»» находится прямо под кистью выделения в левой панели меню.И последнее, но не менее важное: у нас есть Shift Edge, который в значительной степени делает то, что говорит. Он перемещает край вашего выбора на процентную величину для лучших результатов.
Конечно, как всегда, здесь вы также можете увидеть кнопку «Инвертировать». Всегда помните, если есть область вашего изображения, которую вы можете выбрать проще — сделайте это, просто инвертируйте выделение после этого.
Вот и все!
И, в конце концов, это сказано и сделано — вот и все, у вас есть замаскированная зона. Самое приятное во всем этом то, что вы можете затем настроить маску по своему вкусу, закрашивая или удаляя ее части кистью, добавляя гладкость с помощью фильтра размытия по Гауссу, и так далее. Бесконечные возможности и комбинации для удовлетворения ваших потребностей, когда вы сражаетесь даже с самыми неприятными противниками!
Самое приятное во всем этом то, что вы можете затем настроить маску по своему вкусу, закрашивая или удаляя ее части кистью, добавляя гладкость с помощью фильтра размытия по Гауссу, и так далее. Бесконечные возможности и комбинации для удовлетворения ваших потребностей, когда вы сражаетесь даже с самыми неприятными противниками!
Откровенно говоря, со всей этой автоматизацией и интеллектуальными инструментами, которые Adobe Photoshop предоставляет нам в настоящее время, выделение может быть даже забавным!
Красный Димитров
Привет, меня зовут Красный Димитров. Я коммерческий фотограф из Болгарии. Среди вещей, которые я люблю снимать, вы увидите много фотографий путешествий, продуктов, свадеб и портретов. Я также являюсь автором и участником постоянно растущего веб-сайта Photography-RAW здесь.
Как использовать инструмент «Выделение и маска» в Photoshop
В новом обновлении Photoshop CC 2015.5 функция «Уточнить край» теперь называется «Выделение и маска».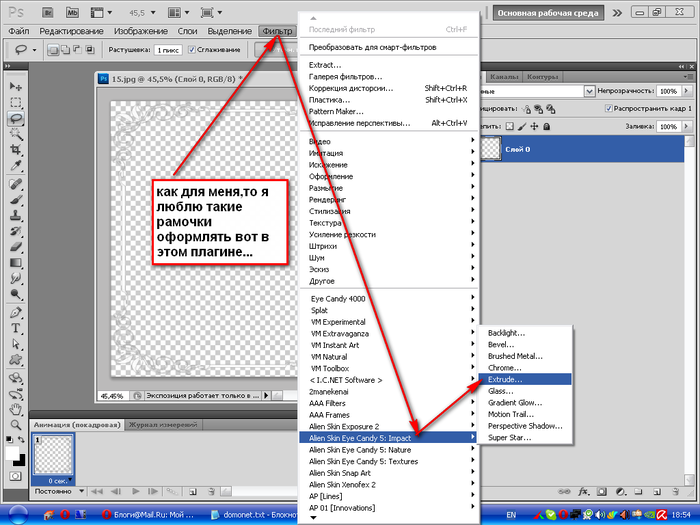 Я думаю, что это гораздо более подходящее название для инструмента, так как «Уточнить край» может ввести некоторых в заблуждение. Новая функция «Выделение и маска» выглядит почти так же, как «Уточнить край», но дает вам гораздо лучшее окно просмотра при выборе.
Я думаю, что это гораздо более подходящее название для инструмента, так как «Уточнить край» может ввести некоторых в заблуждение. Новая функция «Выделение и маска» выглядит почти так же, как «Уточнить край», но дает вам гораздо лучшее окно просмотра при выборе.
Я упомянул, что функция «Выделение и маска» похожа на «Уточнить край», но новая функция добавляет больше функциональности. До PS CC 2015.5, когда вы делали выбор, вы нажимали на инструмент «Уточнить край» и использовали его, чтобы очистить выделение неряшливых марширующих муравьев, и это работало хорошо, если вы знали, что делаете. Теперь «Выделение и маска» позволяет вам сначала открыть диалоговое окно и сделать выбор из диалогового окна с различными функциями, такими как приятный новый способ просмотра изображения «луковая кожица». В режиме Onion Skin вы можете сделать выделение внутри инструмента и наблюдать, как выделение отделяется от фона.
В сегодняшнем уроке я покажу вам, как использовать новую функцию «Выделение и маска», чтобы очень быстро создавать невероятные маски.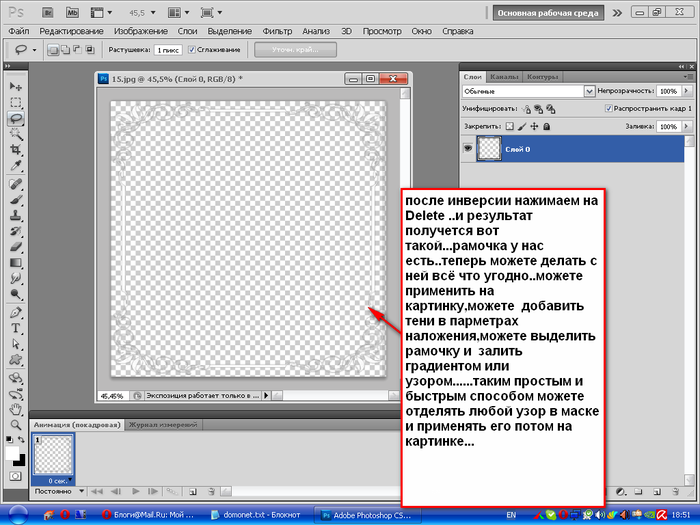

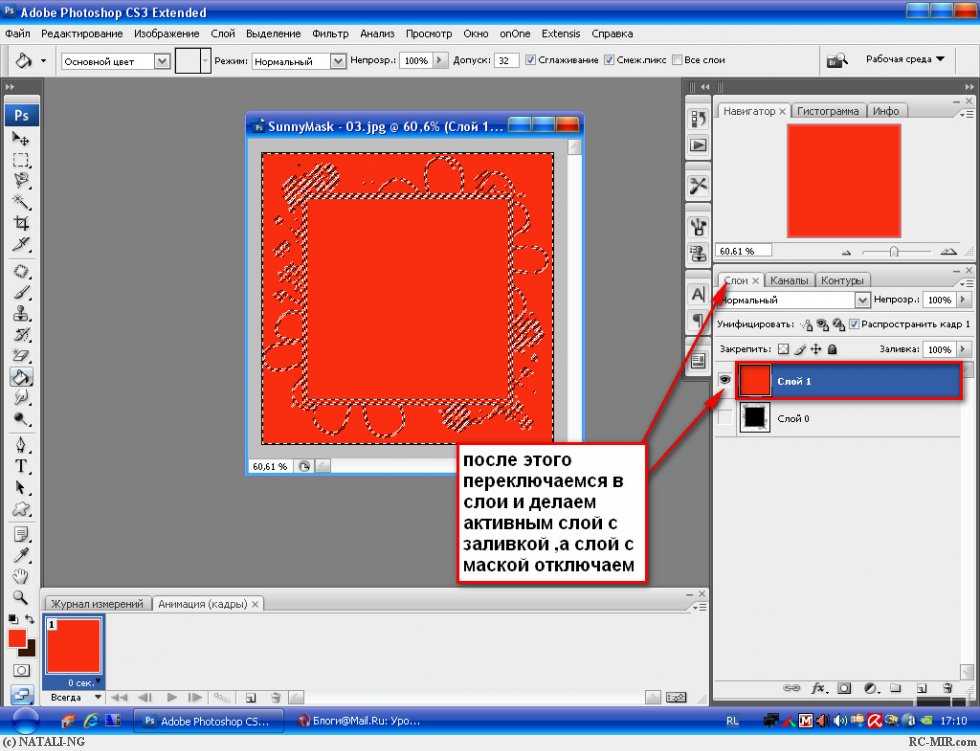 Лучше всего подходит для выделения геометрических фигур. Пользоваться им просто, жмем «ЛКМ» и ставим начальную точку, отпускаем клавишу мыши и переносим курсом далее по контуру добавляя новую метку. Таким образом выделяем элемент до того момента, пока курсор снова достигнет начальной точки;
Лучше всего подходит для выделения геометрических фигур. Пользоваться им просто, жмем «ЛКМ» и ставим начальную точку, отпускаем клавишу мыши и переносим курсом далее по контуру добавляя новую метку. Таким образом выделяем элемент до того момента, пока курсор снова достигнет начальной точки;
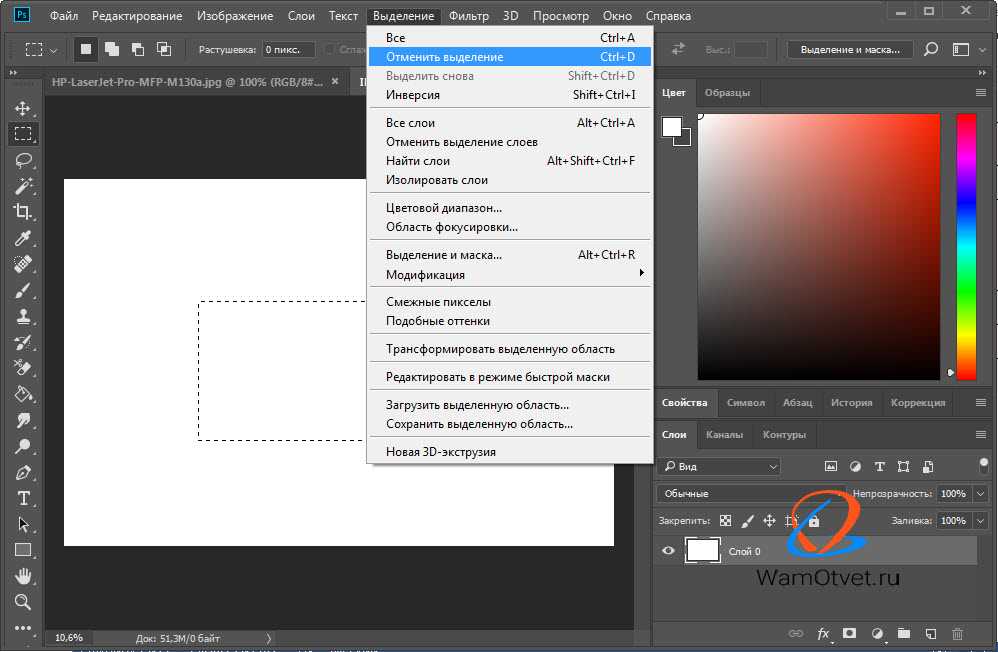 Если меньше, то в результате время от времени фон будет проглядывать.
Если меньше, то в результате время от времени фон будет проглядывать.