Как нарисовать блик в фотошопе — Блог ДоменАРТа
15 августа 2014, 17:05 | Татьяна | Технический дизайн |
Как нарисовать блик на предмете в фотошопе — это всегда актуальный вопрос. Для того, чтобы правильно нарисовать блик — надо изучать теорию образования светотеней в рисовании, её я поднимать не буду, а урок посвящу технической части — допустив, что вы имеете представление, где должен быть блик, но не знаете, каким он должен быть и как его нарисовать лучше.
Но прежде, чем перейти к практике, все-таки немного теории.
Что, собственно говоря, такое блик? Условно можно сказать, что блик- это самое яркое место отражения светового источника от предмета.
Каким он будет, зависит от материала самого предмета: если у его гладкая полированная поверхность, от которого отражается свет, блик должен быть ярким, его форма повторяет контуры предмета, причем, на более острых углах свет отражается сильнее.
На менее гладких поверхностях блики более тусклые, шершавые поверхности рассеивают свет.
Картинка с сайта рендер.ру достаточно наглядно демонстрирует тип блика в зависимости от поверхности, на которую он падает.
(для просмотра картинки в полном размере кликните на нем)
Для появления блика предмет должен быть ярко освещен и на него должны падать прямые лучи.
Как определить бликующее место?
Если вы рисуете изображение с нуля, надо выбрать источник света и от его расположения определять блики. Если вы работаете с картинкой и не меняете источник света, выбирайте самые светлые места на изображении-оригинале и переносите на свое.
НО! Зачастую попадаются работы, на которых наложены блики, которых вроде не должно быть (типа бликующих шин у автомобилей). Ты смотришь на такое, знаешь, что блика, по крайней мере, такого яркого, здесь не должно быть, но, блин, смотрится-то классно!
Вот вам и самый главный вывод: правила для того и существуют, чтобы их нарушать, главное не перестараться.
Привожу подборку из нескольких типов бликов-часть из них-нарисованная, часть-реальная.
Переходим к технической части.
Всегда помните о том, что блики надо накладывать на готовое изображение.
1. Подготовка файла к наложению бликов
Сначала провожу все операции по ретуши и композиционировании сцены: у меня есть вырезанное фото стеклянного флакона с металлическим колпачком. Рисую предмету отражение (как это сделать, читайте в уроке Рисуем отражение в фотошопе) и разбиваю фон на угольники, поддерживая углы на флаконе. На исходнике присутствуют блики, но мне они кажутся невыразительными, поэтому мне надо акцентировать их.
2. Определяю местоположение бликов
Как я говорила выше, при рисовании с исходника-это самые светлые места на изображении — на картинке отмечены областью.
3. Акцентирую свет на предмете
Отмеченные области заливаю белым цветом, немного размываю по Гауссу, меняю режим наложения на «Яркий свет» (Vivid Light) и уменьшаю заливку до 40−60%. Светлые участки стали ярче, а вокруг световых пятен появился небольшой светящийся ореол. Стираю его в местах, где свечение мне не нужно-это края кольца крышки, в том месте свет будет идти по самому кольцу.
Светлые участки стали ярче, а вокруг световых пятен появился небольшой светящийся ореол. Стираю его в местах, где свечение мне не нужно-это края кольца крышки, в том месте свет будет идти по самому кольцу.
Однопиксельной твердой кистью на новом слое прорисовываю блики по краям предмета.
4. Свечение бликов
На новом слое мягкой кистью белого цвета в предполагаемых местах самых ярких бликов рисую небольшие точки (на рисунке, для наглядности, отмечены красным), добавляю немонохромного шума (Фильтр-Добавить шум) и дублирую слой (Ctrl+E).
Один дубль размываю в движении (Motion Blur) под углом (Angle) 30−60 градусов (степень смещения выбираю на глаз), второй размываю в движении в направлении противоположном первому и с меньшей степенью смещения. Поучилось подобие звездочки в месте наиболее ярких бликов. Объединяю эти слои и меняю режим наложения на «Экран» (Screen), заливка 60−80%.
5. Твердой кистью белого цвета еще раз прохожусь по местам самого яркого свечения и инструментом «Палец» размазываю края.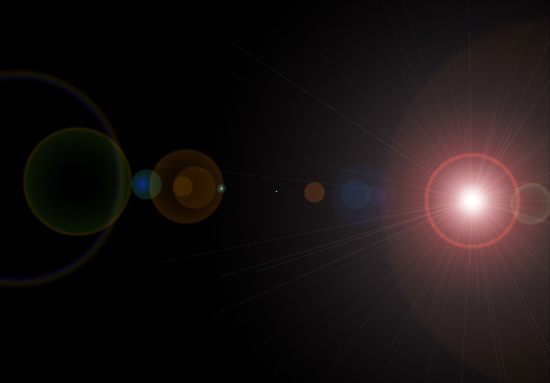 Меняю режим наложения на «Перекрытие» (Overlay), заливка 30−60%. Дублирую слой, размываю по Гауссу.
Меняю режим наложения на «Перекрытие» (Overlay), заливка 30−60%. Дублирую слой, размываю по Гауссу.
6. Добавляю световых эффектов
1. На самом предмете — вспышка:
Нахожу подходящую вспышку на черном фоне, меняю режим наложения на «Экран» (Screen), и перемещаю в необходимое мне место. По желанию, можно добавить еще одну.
Теперь мне не нравится цвет фона, меняю его на фиолетовый.
Нахожу картинку с интересным световым эффектом и помещаю ее над предметом. Меняю режим наложения на «Экран» (Screen) и мягким ластиком затираю края, чтобы не было видно резкой границы перехода между картинкой со свечением и фоном. Добавляю отражение от искр.
Добавляю еще световых эффектов, опять-таки — не забываем про отражение.
7. Рефлексы
Поскольку предмет освещен цветными лучами, на него надо добавить рефлексы от лучей. Дублирую слой, нарисованный в п. 5 и применяю к нему стиль слоя с параметрами:
8. Можно еще добавить света фону и на этом остановиться.
Можно еще добавить света фону и на этом остановиться.
Наложение различных световых эффектов позволяет добиться результата, кардинально отличающегося от исходника, причем, никто не ограничивает свободу творчества.
картинки, блики, фотошоп
Понравилась статья? Поделись с друзьями:
Читайте также
Рисуем каркасный дом с нуля
Как-то мне понадобилась картинка, отображающая технологию строительства каркасного дома, а 3д-редактора под рукой не оказалось. Пришлось немного поплясать с бубном, но результат был достигнут)…
Рисуем трехстворчатое окно
Вы можете рисовать окно с нуля, но если вы только учитесь, будет сложно придумать с нуля и правильно наложить светотени, к тому жереференс упрощает задачу, и уменьшает затраченное время.
Удаление ненужных объектов с фотографии
Каждый из нас, связанный с дизайном, сталкивался с такой ситуацией — фотография идеально подходит для работы, если бы не… фонарный столб, выросший в центре картинки; и т. д. И тогда в ход идут привычные инструменты ретуши, что занимает немало времени, скучно и нудно.
д. И тогда в ход идут привычные инструменты ретуши, что занимает немало времени, скучно и нудно.
Как в фотошопе сделать блики света
Главная » Разное » Как в фотошопе сделать блики света
Блики света в фотошоп
В этом уроке мы рассмотрим, как с помощью Photoshop, искусственно добавить в кадр блик на линзе от солнца. Чем сделаем наш снимок полнее и интереснее. Шаг 1. Открываем исходное фото CTRL+O.
Создадим новый слой Shift+Ctrl+N и зальём его чёрным цветом с помощью инструмента Paint Bucket Tool.
Шаг 2. Применяем на чёрном слое фильтр «Блик». Для этого идём в Filter/Render/ Lens Flare. В открывшемся диалоговом окне можно задать различные виды и степени яркости бликов. В окне предварительного просмотра установите источник света, где на вашем фото находится солнце, подбирайте тип объектива и яркость вашего будущего блика, как вам больше нравится. Я задала тип объектива 50-300mm Zoom и яркость (brightness) 125%.
Шаг 3. Поменяем режим наложения на слое с бликом с Normal на Screen.
Чтобы наш с вами эффект смотрелся естественно, немного убавим прозрачность слоя, чтобы блики не были слишком яркими. Я поставлю 52% прозрачности.
Вот теперь наша фотография стала более наполненной.
С уважением, MsGadfly.
В этой статье мы научимся делать блики в Фотошопе на предметах более яркими и создавать новые блики.
Для примера я скачала из бесплатного фотостока несколько изображений.
Делаем блики более яркими.
Открываем в Фотошопе изображение яблока. Мы видим, что блики на яблоке очень тусклые, сделаем их более яркими.
На верхней панели открываем «окно» -> «слои».
Создаём дубликат слоя, даём ему название «блик».
На верхней панели выбираем пункт меню «изображение» -> «коррекция» -> «порог». Порог яркости делаем примерно 160.
Далее берём «волшебную палочку» и выделяем центральные блики.
На верхней панели выбираем пункт меню «выделение» -> «инверсия», затем «редактирование» -> «вырезать». Мы видим, что у нас исчез чёрный цвет, остались только блики.
Мы видим, что у нас исчез чёрный цвет, остались только блики.
Дублируем слой «блик» 3 раза.
Названия слоям даём следующие: 3px, 10px, 20px, 30px.
Для слоя «3px» применяем фильтр размытия по Гауссу. На верхней панели выбираем пункт «Фильтр» -> «Размытие» -> «Размытие по Гауссу», радиус размытия ставим 3 пикселя.
Для слоя «10px» радиус размытия ставим 10 пикселей. Для других слоёв, соответственно 20 и 30 пикселей.
Объединяем все 4 слоя с бликами. Получившемуся слою даём название «блик».
Вот, что у нас получилось.
Если мы хотим сделать блик ещё ярче, достаточно сдублировать слой «блик». Чтобы уменьшить яркость блика, то уменьшаем непрозрачность слоя «блик».
Создаём новый блик.
Открываем изображение ёлочной игрушки шара.
Видим, что бликов на шаре нет вообще.
Итак, простым движением создаём блик.
На верхней панели выбираем пункт меню «фильтр» -> «рендеринг» -> «блик».
Ставим блик как показано на рисунке.
В итоге у нас получился красивый ёлочный шар с бликом.
И ещё один способ создать матовый блик.
Открываем изображение уже другого ёлочного шара.
Берём инструмент «эллипс» (U), заливку делаем белой, обводку убираем.
И в том месте, где будет блик рисуем круг.
Растрируем слой с кругом и создаём дубликат этого слоя.
Для одного круга делаем размытие по Гауссу 10 пикселей, для другого 20 пикселей («Фильтр» -> «размытие» -> «размытие по Гауссу»).
В итоге получается вот такой ёлочный шар с матовым бликом.
42 серия. Как создать засветы, воздушную перспективу и сказочные блики в фотошопе.
Добрый день, дорогие подписчики моего блога. С вами Иван Кочергин и сегодня мы рассмотрим 3 спецэффекта, которые можно легко выполнить в фотошопе для получения более атмосферных и интересных снимков! Итак, поехали!
1. Эффект засветки. Такой засвет можно получить, если снимать напротив источника света (например солнца), при этом сам источник, находится за пределами кадра.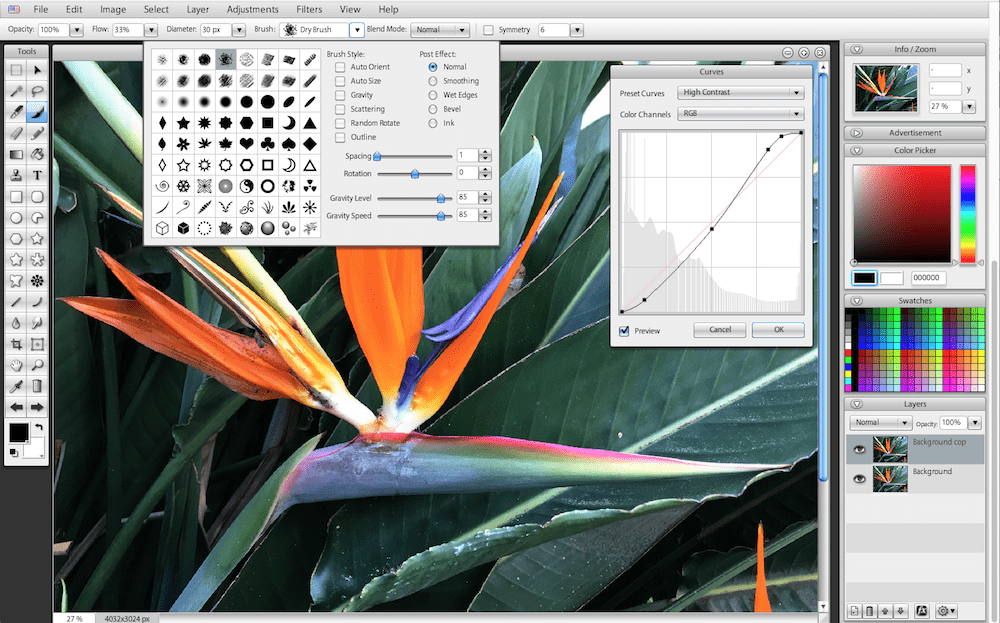 Его лучи попадают в объектив и снижают контраст на части изображения. Чтобы имитировать такой эффект в фотошопе нам понадобится корректирующий слой градиент, выбираем радиальный (круглый) градиент, цвет второй в списке, от цвета к прозрачности, ставим цвет переднего плана светло-желтый или оранжевый. Бегунком scale (масштаб) настраиваем размер светового пятна. Курсором перемещаем засвет а необходимую область, желательно, чтобы центр его находился за пределами изображения. Ставим режим наложения screen (экран) и регулируем opacity (непрозрачность). Преимуществами такого метода является полная регулируемость всех параметров, как то цвет, положение, размер и непрозрачность. В любой момент времени слой можно отключить и посмотреть как выглядит фото без его использования.
Его лучи попадают в объектив и снижают контраст на части изображения. Чтобы имитировать такой эффект в фотошопе нам понадобится корректирующий слой градиент, выбираем радиальный (круглый) градиент, цвет второй в списке, от цвета к прозрачности, ставим цвет переднего плана светло-желтый или оранжевый. Бегунком scale (масштаб) настраиваем размер светового пятна. Курсором перемещаем засвет а необходимую область, желательно, чтобы центр его находился за пределами изображения. Ставим режим наложения screen (экран) и регулируем opacity (непрозрачность). Преимуществами такого метода является полная регулируемость всех параметров, как то цвет, положение, размер и непрозрачность. В любой момент времени слой можно отключить и посмотреть как выглядит фото без его использования.
Старайтесь создавать эту засветку в тех местах где может находиться источник света, так получается более натурально и правильно.
2. Воздушная перспектива — отличный способ отделить модель от фона, добавив глубины в снимок. Это можно сделать несколькими способами, я же покажу один из них. Нам понадобится корректирующий слой exposure (экспозиция) offset (сдвиг) смещаем чуть вправо, gamma correction, тоже немного вправо, для легкой компенсации потери контраста. Затем осталось пройти черной кисточкой по модели и переднем плане, чтобы на них не распространялась воздушная перспектива. Вот и всё, просто не правда ли?
Это можно сделать несколькими способами, я же покажу один из них. Нам понадобится корректирующий слой exposure (экспозиция) offset (сдвиг) смещаем чуть вправо, gamma correction, тоже немного вправо, для легкой компенсации потери контраста. Затем осталось пройти черной кисточкой по модели и переднем плане, чтобы на них не распространялась воздушная перспектива. Вот и всё, просто не правда ли?
3. Сказочные блики. Чтобы их создать нам потребуется для начала создать копию слоя и применить к нему фильтр из галереи. Если у вас галерея недоступна, как у меня, значит нужно сменить битность изображения. Image -mode — 8 bit/ch (изображение — режим — 8 бит на канал). Перед применением фильтра нужно убедиться, что цвет заднего плана белый, проще всего для этого нажать клавишу D. Теперь идем в filter — filter gallery, выбираем группу distort и фильтр diffuse glow (рассеянное свечение). По настройкам grain (зернистость) всегда ставлю на ноль. Glow amount (степень свечения) как правило небольшой 2-3, но бывают и исключения. Clear amount (отвечает за то сколько места НЕ будет занято свечением), чем больше этот параметр, тем с свечения меньше. Как правило я выставляю достаточно большие значения 16-18. После применения фильтра добавляем черную маску на слой (alt+ клик по значку маски) и белой кистью прорисовываем блики там, где они нужны. Вот мы и достигли результата!
Clear amount (отвечает за то сколько места НЕ будет занято свечением), чем больше этот параметр, тем с свечения меньше. Как правило я выставляю достаточно большие значения 16-18. После применения фильтра добавляем черную маску на слой (alt+ клик по значку маски) и белой кистью прорисовываем блики там, где они нужны. Вот мы и достигли результата!
Надеюсь информация оказалось полезной и вы не зря потратили своё время) пожалуйста ставите лайки, комментируйте, подписывайтесь на канал. А те кто желает быстро и качественно обрабатывать свои фотографии — записывайтесь на индивидуальные занятия по обработке по скайпу. Приятные цены и отличные бонусы ждут всех прошедших мои курсы. На этом я с вами прощаюсь, с вами был Иван Кочергин, до новых встреч, пока!
Website: ivankochergin.ru
youtube: youtube.com/user/nigrechok
email и skype: [email protected]
другие посты моего видеоблога ищите здесь
Провожу индивидуальное обучение фотографии и обработке лично и по Skype. Пишите на почту, вконтакте или оставляйте заявки на сайте.
Пишите на почту, вконтакте или оставляйте заявки на сайте.
Как изменить цвет блика в фотошопе
Главная » Разное » Как изменить цвет блика в фотошопе
Как изменить цвет блика в фотошопе — Фотошоп: видео уроки для начинающих
Представляем Вашему вниманию подробные видео на тему «Как изменить цвет блика в фотошопе»:
КОНТРОВЫЙ свет и ВПИСЫВАНИЕ объекта в фон в Фотошоп
youtube.com/embed/fcq6MD1rnfk?autoplay=0&autohide=1&border=0&egm=0&showinfo=0″ allowfullscreen=»»>🔥 Как добавить блики в фотошопе. Как в фотошопе сделать блики. Уроки фотошопа
Эффект блеска в Photoshop
Как изменить цвет фильтра бликов в объективе в Photoshop |
Автор: Элизабет Чаплин
Написано: 14 июля 2020 г.
В Photoshop есть несколько типов интересных фильтров. С помощью фильтра Lens Flare, доступного во многих различных версиях Photoshop, можно создать видимость света, преломленного от объектива камеры.
Функция Lens Flare позволяет художнику выбирать из четырех различных типов линз, включая зум от 50 до 300 мм, с фиксированным фокусным расстоянием 35 мм, с фиксированным фокусным расстоянием 105 мм и с фиксированным фокусным расстоянием для видеороликов.Все эти блики разного цвета и по-разному преломляют свет. Однако, как только будет выбран правильный блик, может потребоваться изменить его цвет, чтобы он соответствовал общему дизайну финальной детали. Изменение цвета бликов объектива — очень простой процесс, который займет всего несколько минут.
Однако, как только будет выбран правильный блик, может потребоваться изменить его цвет, чтобы он соответствовал общему дизайну финальной детали. Изменение цвета бликов объектива — очень простой процесс, который займет всего несколько минут.
Перейдите в «Файл»> «Открыть» и выберите рисунок или фотографию, к которой будет добавлен блик.
- В фотошопе есть несколько видов интересных фильтров.
- С помощью фильтра Lens Flare, доступного во многих различных версиях Photoshop, можно создать видимость света, преломленного от объектива камеры.
Перейдите к «Слой»> «Новый»> «Слой». Появится диалоговое окно «Новый слой». В раскрывающемся списке «Режим» выберите «Экран». Щелкните «ОК».
Выберите образец черного цвета из палитры образцов цвета в правой части экрана. Затем выберите инструмент «Заливка» на палитре «Инструменты» в левой части экрана.Щелкните слой с ведром для заливки. Из-за режима «Экран» заливка не появится. Однако этот слой должен быть там, чтобы блики линз были видны, не влияя на исходный рисунок.
- Перейдите к «Слой»> «Новый»> «Слой».
- Выберите образец черного цвета из палитры образцов цвета в правой части экрана.
Перейдите в «Фильтр»> «Рендеринг»> «Блик». Появится диалоговое окно Lens Flare.
Выберите желаемый раструб из представленного списка. Сделайте это, щелкнув пузырек рядом с названием желаемого блика.
Отрегулируйте яркость бликов объектива. Сделайте это, сдвинув вкладку по полосе «Яркость». Чем ближе к левому краю находится выступ, тем тусклее блик. Если вкладка находится ближе к правому краю, блики будут ярче.
- Перейдите в «Фильтр»> «Рендеринг»> «Блик».
- Сделайте это, сдвинув вкладку по полосе «Яркость».
Переместите блики в нужное место, перетащив перекрестие в окне предварительного просмотра центра бликов. Когда блики на объективе удовлетворительны, нажмите «ОК».
Убедитесь, что слой с бликами от линзы выбран, затем перейдите в «Изображение»> «Коррекция»> «Цветовой тон / насыщенность». Это откроет диалоговое окно Hue / Saturation.
Это откроет диалоговое окно Hue / Saturation.
Щелкните поле рядом с «Предварительный просмотр» в диалоговом окне. Это позволит художнику видеть изменения цвета на холсте.
Переместите вкладку под «Оттенок», чтобы изменить цвет бликов объектива.Переместите вкладку под «Насыщенность», чтобы увеличить интенсивность цвета. Переместите вкладку под «Lightness», чтобы сделать блики линз ярче или тусклее.
- Переместите блик объектива в соответствующее место, перетащив перекрестие в окне предварительного просмотра центра бликов.
- Сдвиньте вкладку под «Hue», чтобы изменить цвет бликов объектива.
.
Как добавить блики в фотошопе (шаг за шагом!)
Красивый блик от объектива добавляет волшебства фотографии, но иногда результаты могут быть несовместимыми. К счастью, в Photoshop легко добавить блики.
Программа редактирования дает вам полный контроль над эффектом бликов объектива, включая интенсивность и цвет.
[ Примечание: ExpertPhotography поддерживается читателями. Ссылки на продукты на ExpertPhotography являются реферальными.Если вы воспользуетесь одним из них и что-то купите, мы заработаем немного денег. Нужна дополнительная информация? Посмотрите, как это все работает.
]Что такое блики?
Прежде чем мы начнем с руководства, давайте определим, что такое блики на линзах, чтобы мы знали, как они появляются.
Вы увидите блики, когда направите объектив камеры на яркий источник света. Это может быть что угодно, от солнца до искусственного освещения. Часто они проявляются в виде концентрических кругов света на ваших изображениях.Но они также могут выглядеть как бриллианты, звезды или другие формы в зависимости от вашего объектива.
Так почему на ваших фотографиях появляются блики? В основном это как-то связано с вашим объективом.
Внутри вашего объектива есть несколько стеклянных элементов. И когда свет падает на эти элементы под определенным углом, они в конечном итоге создают те концентрические круги, которые вы видите на своих изображениях.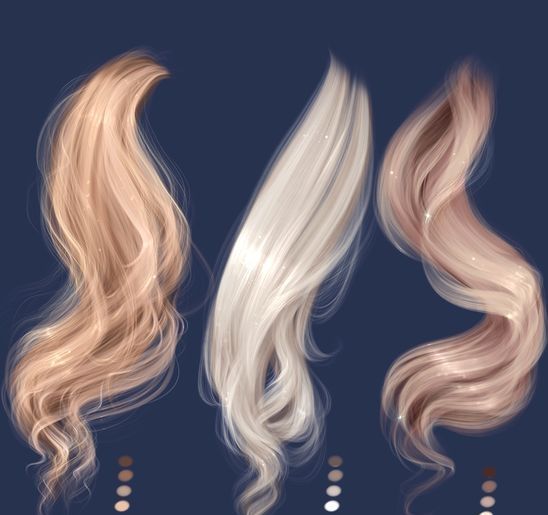
В общем, блики от линз могут отвлекать и испортить ваше изображение. Но бывают случаи, когда они добавляют интерес к вашим фотографиям.Так что при подходящих условиях вы можете использовать их в творческих целях.
Фото willsantt с сайта Pexels
Как добиться бликов на вашей камере?
Конечно, добавить блики в Photoshop просто. Но вы сэкономите много времени, если сможете произвести вручную .
Для портретов лучше всего стоять близко к объекту, а источник света находится сзади. Ситуации с контровым освещением часто приводят к бликам объектива.
Убедитесь, что ваш объект заслоняет источник света ровно настолько, чтобы не засорять фотографии.Но в то же время должно быть хотя бы несколько лучей, выглядывающих сзади, чтобы создавать блики от линз.
Общий вид этого эффекта будет зависеть от вашей апертуры . Если вы используете широкое отверстие, такое как f / 1.8, ожидайте, что он будет выглядеть как светящийся шар.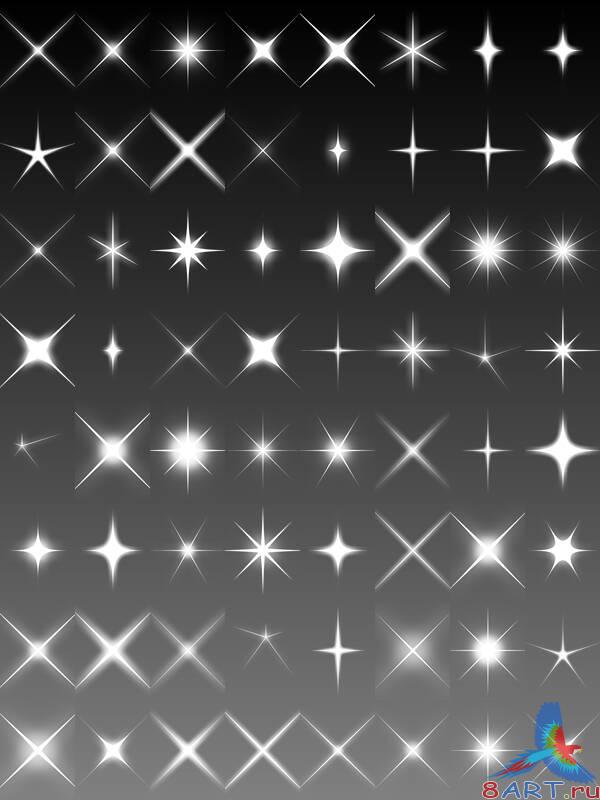 Но если вы выберете небольшой размер диафрагмы, такой как f / 16 или f / 22, вы можете ожидать эффекта звезды.
Но если вы выберете небольшой размер диафрагмы, такой как f / 16 или f / 22, вы можете ожидать эффекта звезды.
Оба типа бликов выглядят хорошо, поэтому все зависит от ваших предпочтений, какой из них вы хотите использовать. Но в целом вспышка шара хорошо работает с портретами.В то же время вариант в форме звезды идеален для пейзажей.
Для кинематографического эффекта бликов можно попробовать использовать анаморфотный объектив .
Анаморфные линзы предназначены только для кинокамер и обычно не совместимы с зеркальными или беззеркальными камерами. Но вы можете использовать фильтр с резьбой , чтобы установить анаморфотную линзу поверх обычной линзы.
Различные анаморфные линзы производят различные блики. Некоторые представляют собой концентрические круги, в то время как другие создают цветные линии по экрану, как в новых фильмах Star Trek.
Почему сложно вручную добавить эффект бликов?
Теоретически, все, что вам нужно сделать, это направить объектив на источник света, чтобы добавить блики к изображениям.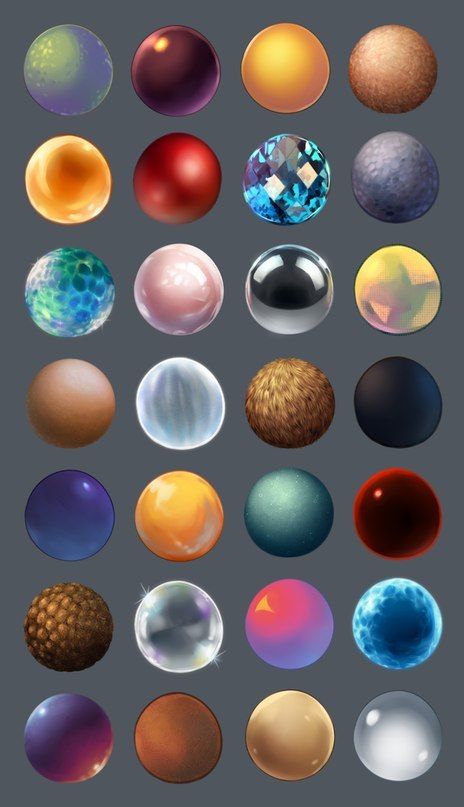 Но главная проблема в том, что даже если снять бленду, современные линзы имеют специальное антибликовое покрытие , которое предотвращает это.
Но главная проблема в том, что даже если снять бленду, современные линзы имеют специальное антибликовое покрытие , которое предотвращает это.
Если вы посмотрите на объектив, то увидите, что он не совсем кристально чистый. Под некоторыми углами вы увидите тонкую пленку цветов радуги на стеклянных элементах.Это антибликовое покрытие.
Но даже если у вашего объектива лучшее антибликовое покрытие, оно не всегда предотвращает появление бликов в 100% случаев. Вот почему время от времени вы можете ожидать, что они будут появляться на ваших фотографиях. К сожалению, неизвестно, хорошо они будут выглядеть или нет.
Какие типы фотографий идеально подходят для бликов?
Чтобы результат выглядел естественно, необходимо выбрать правильную фотографию для эффекта бликов объектива. Источник света должен быть виден на исходном изображении.Это может быть солнце, студийный свет или даже фары автомобиля.
Если вы когда-либо фотографировали по направлению к солнцу, вы знаете, что блики от линз иногда появляются естественным образом. Конечно, когда вы хотите, чтобы оно появилось в кадре, этого не происходит. Вот где приходит пост-продакшн.
Конечно, когда вы хотите, чтобы оно появилось в кадре, этого не происходит. Вот где приходит пост-продакшн.
В этом примере я покажу вам, как добавить блики к фотографии, используя новый слой и режимы наложения. Таким образом, вы всегда можете вернуться к исходной фотографии, если вам не нравится блики на объективе Photoshop.
Я буду использовать это фото, сделанное в пустыне в Индии, в качестве примера.
Как добавить в Photoshop эффект бликов?
Даже если вы изо всех сил пытаетесь включить блики объектива вручную, но не можете, что вы делаете? Секрет в том, чтобы добавить в Photoshop эффект Lens Flare. Мы покажем вам все шаги ниже, чтобы этого добиться.
Шаг 1: примените фильтр Lens Flare Filter
Итак, где же эффект Lens Flare в Photoshop?
Откройте фотографию и примените фильтр бликов.Вы можете найти его в меню «Фильтр».
Filter> Render> Lens Flare. Или нажмите CTRL + F для сочетания клавиш Photoshop CC для Windows (Command + F для Mac OS X).
Откроется новое окно, в котором вы можете выбирать между различными видами бликов. Для моего примера лучше всего подходит ’50-300 мм Zoom ‘.
Вы также можете установить яркость бликов объектива и точно определить положение. Оставьте яркость на 100% на ползунке яркости.
Расположите блики на источнике света, который виден на фотографии.
В моем случае я хочу, чтобы блики от линз находились рядом с головой мужчины на заходящем солнце. Щелкните ОК.
Фильтр теперь находится на слое самой фотографии, но мы хотим, чтобы он был на новом слое. Не волнуйся. Этот шаг заключался только в установке положения бликов линзы.
Шаг 2: Добавьте такой же блик на новый слой
Во-первых, отмените эффект бликов, который вы применили, щелкнув «Отменить блики» в меню «Редактировать».
Вы также можете использовать сочетание клавиш CTRL + Z для Windows или Command + Z для Mac OS.
Добавьте новый слой, нажав кнопку «Создать новый слой» на панели «Слои».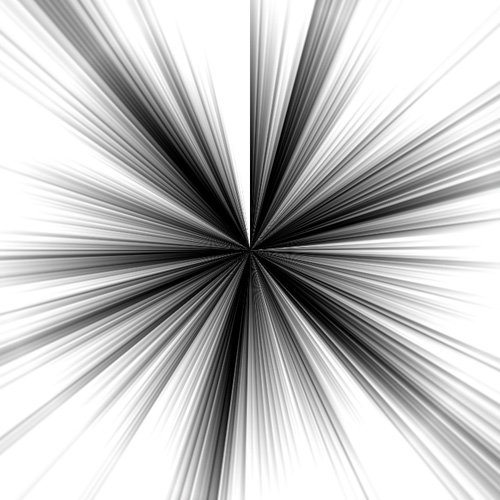 Залейте слой черным, используя инструмент «Ведро».
Залейте слой черным, используя инструмент «Ведро».
Это нужно сделать, потому что вы не можете применить блики на новом пустом слое.
Примените такое же блики объектива, как и раньше, щелкнув «Lens Flare» в верхней части раскрывающегося меню «Фильтр».
Здесь вы всегда найдете последний примененный фильтр.
Теперь на черном слое появляется блики.
Шаг 3. Измените режим наложения слоев
Теперь вам нужно изменить режим наложения слоя, чтобы удалить черный цвет и сохранить блики линзы. Выберите слой с бликом и установите режим наложения слоя на «Screen».
Ваша фотография появится снова, и блики объектива превратятся в наложение.
Шаг 4. Отрегулируйте цвет и интенсивность бликов объектива
Чтобы сделать его идеальным, вам нужно настроить цвет и интенсивность бликов объектива в соответствии с фотографией.
Используйте «Оттенок / Насыщенность…», чтобы изменить цвет. Я сделал блики на объективе немного более желтыми.
Шаг 5. Добавьте другие фильтры к блику объектива
Самое замечательное в использовании нового слоя заключается в том, что вы можете применить другие фильтры к блику объектива, чтобы он выглядел еще лучше. Например, добавление Blur.
Я использовал немного «
.
Как изменить цвет объекта
Что вы узнали: примените цвет к объекту, используя методы, которые создают реалистичное цветовое соответствие и оживляют объект
Чтобы изменить цвет объекта с профессиональным результатом, управляйте всеми тремя этими важными характеристиками цвета: оттенком (цветом), насыщенностью (интенсивностью цвета) и яркостью (светлостью и темнотой цвета).
Выбрать объект
- Выберите инструмент «Выбор объекта» на панели инструментов и перетащите прямоугольник через весь объект.Это создает выделение, которое автоматически сжимается до краев объекта.
Создайте группу слоев и примените маску к группе
- На панели «Слои» нажмите кнопку «Создать новую группу», чтобы создать группу слоев.

- При активном выделении нажмите кнопку «Добавить маску слоя» на панели «Слои», чтобы создать маску в форме выделения вокруг объекта. Добавление маски в группу позволит вам использовать одну маску для воздействия на несколько слоев на следующих этапах.
Примените новый цвет и настройте его оттенок и насыщенность
- Нажмите кнопку «Создать новый слой заливки или корректирующего слоя» на панели «Слои» и выберите «Сплошной цвет». Это добавляет слой заливки цветом внутри группы слоев. Маска на группе слоев ограничивает сплошной цвет объектом.
- Выберите новый цвет, который вы хотите применить к объекту, и нажмите OK. Теперь кажется, что объект залит этим сплошным цветом.
- Не снимая выделения с слоя заливки «Цвет», откройте меню «Режимы наложения» на панели «Слои» и выберите режим наложения «Цвет».Режим наложения «Цвет» применяет оттенок и насыщенность нового цвета, но сохраняет яркость исходного цвета объекта.
Отрегулируйте яркость нового цвета
- Нажмите кнопку «Создать новый корректирующий слой» на панели «Слои» и выберите «Уровни».
 Это добавляет корректирующий слой уровней.
Это добавляет корректирующий слой уровней. - Перетащите корректирующий слой «Уровни» ниже слоя «Цветная заливка» в группе слоев.
- Используйте ползунки «Уровни ввода» на панели «Свойства», чтобы сделать объект ярче.Например, вы можете перетащить белый ползунок влево, чтобы сделать объект ярче, и перетащить серый ползунок дальше влево, чтобы увеличить контраст. Эти настройки влияют на третий компонент цвета — яркость — придавая объекту с его новым цветом вид текстуры и оттенков.
.
Как изменить цвет изображения
Чтобы придать фотографии дополнительную выразительность, попробуйте увеличить насыщенность цвета.
Создание корректирующего слоя оттенка / насыщенности
Перейдите на панель «Слои», щелкните значок «Создать новый слой заливки или корректирующего слоя» и выберите «Цветовой тон / насыщенность». Это добавляет корректирующий слой оттенка / насыщенности, который вы можете использовать для настройки цвета без постоянного изменения базовой фотографии.
Выберите настройки оттенка / насыщенности
Выбрав корректирующий слой «Цветовой тон / насыщенность» на панели «Слои», перейдите на панель «Свойства», чтобы получить доступ к элементам управления для этой настройки.
Перетащите ползунок «Насыщенность» вправо, чтобы сделать все цвета на фотографии более яркими. Если из-за этого некоторые цвета выглядят слишком насыщенными, перетащите ползунок «Насыщенность» назад влево.
Настройка цветового диапазона
Чтобы ограничить настройку оттенка / насыщенности определенным цветовым диапазоном, на панели «Свойства» перейдите в меню с надписью «Мастер» и выберите диапазон цветов, например синий.
Перетащите ползунок «Насыщенность» вправо, и только синий цвет на всем изображении станет более ярким.Перетаскивание ползунка «Яркость» или «Оттенок» теперь повлияет только на синий цвет.
Используйте инструмент целевой корректировки
Более конкретный способ насыщения определенного диапазона цветов — это инструмент «Целенаправленная настройка».
Щелкните инструмент «Целенаправленная корректировка» на панели «Свойства».
Щелкните цвет на фотографии, удерживая кнопку мыши нажатой, перетащите вправо на фотографии. Это насыщает только диапазон цветов по всей фотографии, который похож на цвет, по которому вы щелкнули.
На панели «Свойства» еще раз щелкните инструмент «Целенаправленная корректировка», чтобы отключить этот инструмент.
Сохраните свою работу
Сохраните изображение в формате PSD или TIFF, чтобы сохранить слои.
Хотите изменить настройку?
Если вы хотите изменить настройку в любое время, дважды щелкните значок настройки в дальнем левом углу корректирующего слоя «Цветовой тон / насыщенность», чтобы снова открыть элементы управления «Цветовой тон / насыщенность» на панели «Свойства».
.
Блик в фотошопе как сделать
Главная » Разное » Блик в фотошопе как сделать
Как сделать блик в «Фотошопе» — пошаговое описание, рекомендации и отзывы
Каждый фотограф сталкивался с тем, что, в кадре появляются лишние блики.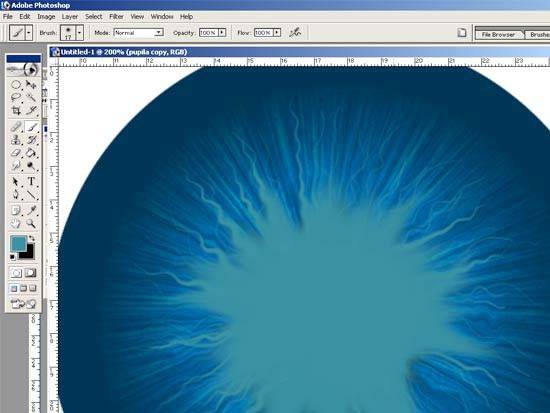 Избавиться от них можно быстро — для этого используют бленду или отражающие фоны. Но при обработке фотографии иногда хочется добавить солнечные блики. Если фотографу необходимы такие дополнения, то в первую очередь потребуется программный редактор. О том, как сделать блик в «Фотошопе» и пойдет речь в данной статье.
Избавиться от них можно быстро — для этого используют бленду или отражающие фоны. Но при обработке фотографии иногда хочется добавить солнечные блики. Если фотографу необходимы такие дополнения, то в первую очередь потребуется программный редактор. О том, как сделать блик в «Фотошопе» и пойдет речь в данной статье.
Солнечный отблеск в различных версиях
Хотя некоторые и считают, что версии графических редакторов различают по добавлению такого эффекта, сделать блики в «Фотошопе CS6», как и в другом, очень легко. Но существует несколько вариантов выполнения. Для начала необходимо создать черный фон над фотографией, а если вы решили создать отдельный блик, то необходимо создать полотно размером 1000 х 1000 пикселей.
После чего нужно открыть окно «Фильтр», выбрать пункт «Рендеринг» и «Блик». Теперь должно появиться окно с настройками. Здесь уже — время творчества. Для начала необходимо выбрать тип объектива из 4 вариантов. Остановиться нужно на том пункте, который понравился больше всего.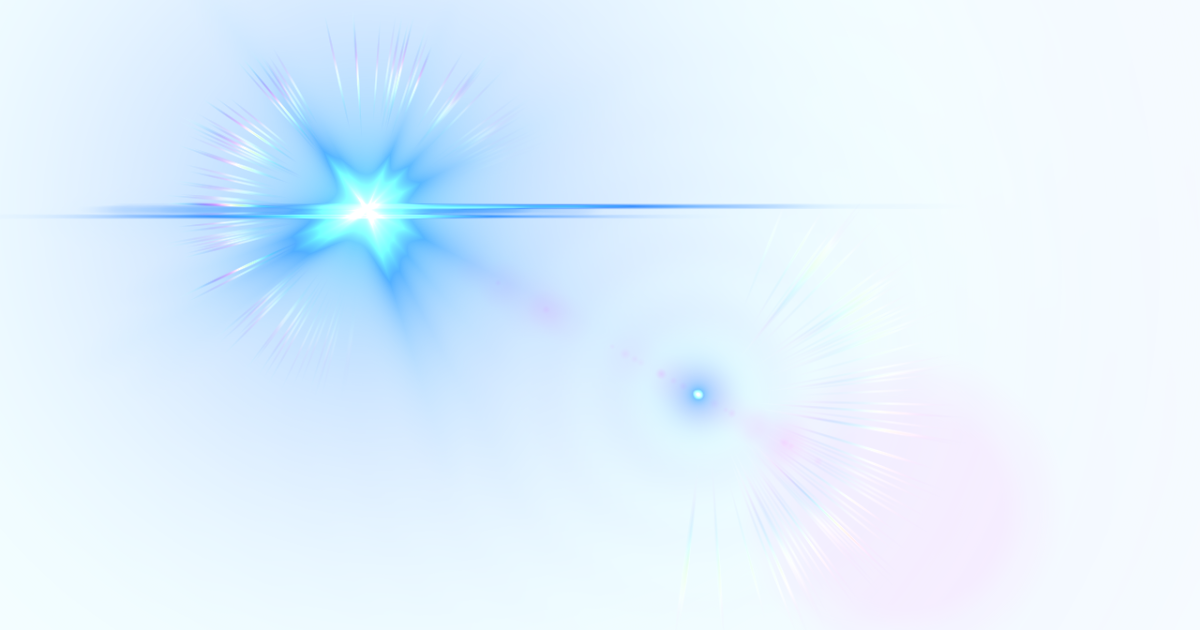
Как сделать блик в «Фотошопе»?
Один из примеров, как создать такой эффект уже приведен выше, но чтобы сделать уникальный объект, необходимо больше времени и стараний. Для начала к получившемуся блику необходимо добавить непрозрачность в диалоговом окне, пока блеск не станет натуральным. А также необходимо обратить внимание на крестик, расположенный посередине миниатюры, перемещая его, вы меняете иллюзию в размере и в пропорции. Когда результат удовлетворит творца, можно нажать «Ок». Здесь необходимо сделать блики света в «Фотошопе» как можно естественней.
Теперь нужно сохранить результат, чтобы применять его много раз и чтобы это не занимало много времени. Для начала нужно инвертировать снимок. Для этого нажимаем сочетание клавиш Ctrl+L. После нужно нажать «Редактирование» и определить кисть. Называем новый инструмент, а после нажимаем Ctrl+L, чтобы инвертировать изображение обратно.
Судя по отзывам, большинство фотографов выбирают именно этот способ создания бликов, так как он не требует слишком большого количества времени, а результат можно будет повторять и на других снимках.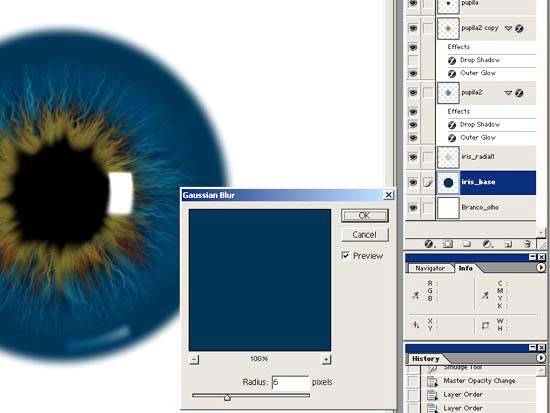
Солнечный блик
Создавать стандартный цвет не так интересно, как сделать натуральный блеск. Чтобы сделать блик солнца в «Фотошопе» как можно естественней, для начала нужно создать новый корректирующий слой, а именно, цветовой — «Тон/Насыщенность». После этого начать двигать ползунки так, чтобы цвета менялись на необходимые, после чего поставить галочку «Тонировка» и подредактировать все еще раз, как велит фантазия.
Если кажется, что цвета мало, то можно добавить насыщенность или новый корректирующий слой, а именно, карту градиента. Так, лучше всего ориентироваться на основные цвета: желтый, оранжевый и красный.
И последним шагом необходимо добавить вместо фона фотографию, на которой планировались блики. Это позволит профессионально сделать блик в «Фотошопе».
Второй способ создания эффекта
Этот вариант не такой универсальный, как предыдущий, так как в первом можно было создать иллюзию абсолютно любого цвета. Но зато он позволяет создать блик очень быстро, практически моментально.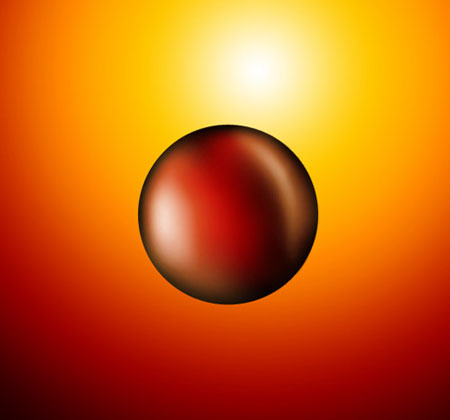 Лучше размещать солнечных зайчиков на тех фотографиях, на которых они должны быть.
Лучше размещать солнечных зайчиков на тех фотографиях, на которых они должны быть.
Если снимок сделан на закате или восходе — это отличное полотно для творчества. Но если фото снято в домашних условиях или в ночное время, то нужно подходить осторожно к добавлению эффектов. Сделать блики на фото в «Фотошопе», как и в первом варианте, достаточно легко.
Для начала необходимо открыть фотографию с помощью «Фотошопа». Сразу же преобразовываем слой в смарт-объект. Для этого на панели «Слои» нужно нажать правой кнопкой мыши на снимке и выбрать одноименный пункт. Следующим пунктом необходимо открыть окно «Фильтр», после этого перейти в меню «Рендеринг» и «Блики». Появилось уже знакомое окно, но вместо черного фона на миниатюре виден снимок. Именно это позволяет максимально удобно и точно расположить эффект. Когда все будет выполнено, нужно нажать кнопку «Ок».
Вам будет интересно: Как преобразовать текст в число в Excel и наоборот
Причем, если не понравится итоговый вариант в оригинальном масштабе, на панели «Слои» можно двойным щелчком по блику вызвать все то же самое окно для редактуры.
Судя по отзывам, фотографы очень редко пользуются таким способом, так как он является шаблонным и не всегда идеально подходит к снимку. Но некоторые специалисты используют такой блик, чтобы затонировать фото и придать туманности. Для этого нужно поиграть с непрозрачностью слоя.
Другие программы для создания эффекта
Не всегда «Фотошоп» доступен для использования или с ним случаются проблемы. Поэтому вот еще несколько примеров того, как сделать блик в «Фотошопе» или с помощью другого программного обеспечения. Но для начала еще один совет по «Фотошопу».
Не всегда есть время, чтобы создать красивый и естественный блик, да и фантазия иногда не желает работать. Для этого на просторах Интернета мастера и фотографы делятся своими уже готовыми инструментами. Чтобы их найти, нужно выбрать кисти с бликами и использовать так, как захочется.
After Effects
Многие знают, что данная программа создана для монтажа видео, но, на самом деле, в ней можно и отредактировать один кадр и сохранить его в любом графическом формате.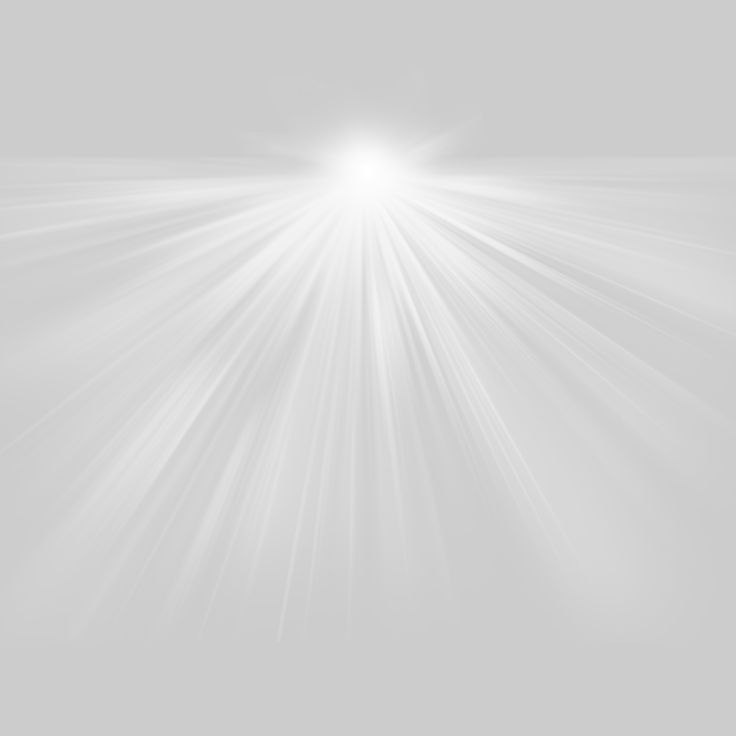
Плагин, созданный для добавления блика, выглядит очень естественно и красиво, его можно применить даже на звездном небе, немного уменьшив непрозрачность. Здесь можно сделать красивые блики, как в «Фотошопе», а иногда даже и лучше.
Фоны с эффектом для «Фотошопа»
В последнее время особенно популярны обои с бликами. Если необходимо создать открытку или приглашения, то это отличный вариант. Лучше всего выбирать изображения не в формате JPG, а текстурное — например, RAV или PNG.
На различных сайтах всегда очень много архивных эффектов, которые можно выбирать и использовать по своему вкусу. Самое главное, укоротить картинку по определенной схеме, в зависимости от того, свадебное это приглашение или открытка на юбилей.
Текстуру можно сохранить в самом графическом редакторе, чтобы не забивать память компьютера и случайно не удалить все наработки. В отдельном окне можно выбрать тот графический инструмент, который необходим именно сейчас. И также с помощью текстур можно создать не только фон, но и закрашивать любой элемент, даже в трехмерном пространстве. Есть возможность создать логотипы с бликами.
Есть возможность создать логотипы с бликами.
Текстура для «Фотошопа»
Необходимо тщательно выбирать изображение с бликами, так как их размер иногда может достигать нескольких мегабайт. А если на жестком диске очень ограничена память, то это может привести к серьезным последствиям и заторможенности ноутбука и компьютера.
Лучше всего иметь дополнительный жесткий диск, для работы с фотографиями и «Фотошопом».
Устанавливать текстурные дополнения очень легко, для этого надо открыть окно «Редактирование», после этого перейти на вкладку «Наборы» и «Управление наборами». Откроется диалоговое окно, необходимо выбрать тип «Узоры» и после этого загрузить. После чего выбираются все текстуры, которые необходимо сохранить и установить.
Стоит помнить, что форматы для загрузки называются PAT.
Если же изображение PNG, то работать с ней можно, как и с любой другой фотографией, то есть просто перенести в нужный формат и расположить так, как необходимо это для работы. Плюс такого изображения в том, что его можно размещать в любом снимке, для этого необходимо стереть все, кроме блика, и снизить насыщенность, чтобы все выглядело естественно.
Такой способ также позволит сделать блик в глазах в «Фотошопе» как можно быстрей.
Источник
Как сделать блики
Автор: Сергей Бунин. Дата публикации: 14 июня 2017. Категория: Обработка фотографий в фотошопе.
Как сделать блики
Очень часто при составлении коллажей или при художественной обработке фотографий у многих ретушеров возникает желание добавить на свои изображения различного рода яркие блики, звездочки или создать эффект солнечного зайчика попавшего в объектив фотоаппарата. Вообще существует множество вариантов и способов сделать желаемый эффект, в том числе и наличие специальных приложений для программы Фотошоп, которые быстро и легко создают потрясающие и реалистичные световые эффекты лучей на изображениях. Но все они платные и поэтому рассматривать принцип их работы мы не будем. И все же, как сделать блики в фотошопе стандартными методами и собственными руками?
1. Добавление блика от объектива.
В программе Photoshop существует стандартный фильтр «Блик» позволяющий добавить на изображение эффект собственно самого блика от попавших солнечных лучей в объектив фотоаппарата.
Обратимся вот к такому исходному изображению.
При составлении данного коллажа, диск заходящего солнца оказался расположенным сзади героини. Поэтому возникло желание усилить присутствие ярких солнечных лучей, по замыслу которые якобы попадают в объектив камеры.
Для решения этой идеи обратимся к меню «Фильтр», в выпадающем списке опускаемся на вкладку «Рендеринг» и среди предложенных вариантов выбираем необходимый нам фильтр «Блик».
Открывается диалоговое окно «Блики».
Как видите, ничего сложного в обращении с этим фильтром нет. Представленные настройки позволяют всего лишь смоделировать четыре варианта бликов от определенных объективов и подобрать яркость.
Ну, раз мы заговорили о таком способе, выберем, к примеру, вариант с имитацией блика от объектива со сменным фокусным расстоянием (трансфокатор) 50 – 300 мм и со 100%-ной яркостью.
На превью диалогового окна необходимо указать место расположения источника света. Для этого наводим курсор мышки на перекрестие и, зажав левую кнопку мышки, сориентируем блик по месту нахождения солнца.
Нажимаем «Ок», блик помещается на наше изображение, и получаем следующую картинку.
Но при таком размещении все дальнейшие манипуляции с бликом у нас ограничиваются! Мы больше не в силе каким-либо образом регулировать яркость, расположение и другие параметры. Поэтому давайте отменим это действие, нажав комбинацию клавиш «Ctrl+Z». Изображение вернется к исходному состоянию.
Для дальнейшего более грамотного добавления блика необходимо подготовим почву.
Сначала создаем новый слой и сразу зальем его черным цветом.
И вот после этого вновь обращаемся к возможности добавления блика, но уже не непосредственно на фото, а на нашу заготовку.
Так как программа Фотошоп имеет замечательное свойство запоминать настройки последних применяемых фильтров, то в данной ситуации достаточно обратившись к меню «Фильтр», нажать на самую верхнюю строчку «Блик».
Изображение блика размещается в то место, которое мы указывали ранее. В окне просмотра получаем следующее изображение.
Теперь поменяем режим наложения для черного слоя с бликом на «Экран».
В итоге черный фон исчезнет, а на изображении останется тот же самый эффект блика, только расположенный на отдельном слое.
Так как фотография и изображение блика находятся на разных слоях, мы без проблем можем производить различные коррекции: уменьшать непрозрачность слоя с бликом, тем самым регулировать его интенсивность (яркость) и, причем целиком или локально. Если, по Вашему мнению границы блика окажутся довольно резкими, можно применить размытие к слою. Можно используя маску скрыть нежелательные элементы блика. Даже можно изменить место расположения самого блика.
Ну а если вдруг эффект окажется для Вас недостаточным, то просто продублируйте слой.
2. Добавление бликов в виде падающих солнечных лучей.
Возьмем фотографию, сделанную в солнечный день с веселыми солнечными подсолнухами.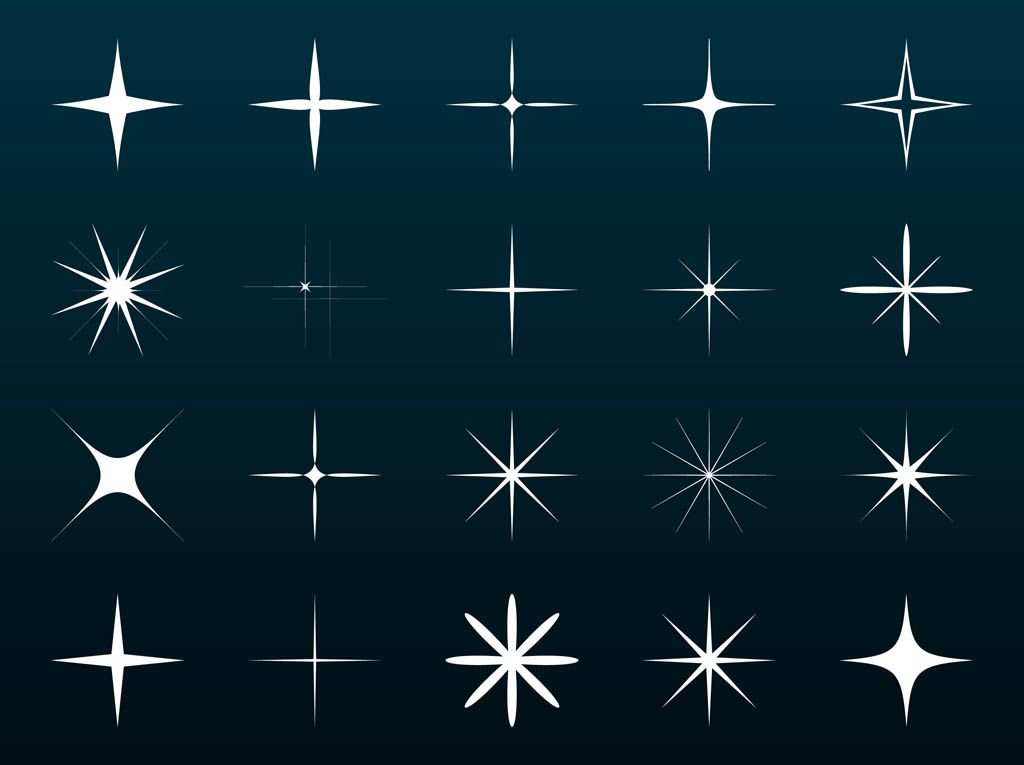
Украсим это изображение, добавив на него объемные солнечные лучи, различаемые в пространстве.
Первым этапом необходимо создать копию нашего изображения.
К копии фонового слоя применяем коррекцию «Порог». Найти ее можно в меню «Изображение» на вкладке «Коррекция».
После вызова данной функции высветится окно с настройками «Порог». Регулятор «Порог яркости» сдвигаем вправо до значения, при котором бы на изображении окрашенными в белый цвет остались только те области, от которых реально может исходить свет, т.е. небо или иные источники света. Применительно к нашему изображению регулятор пришлось сдвинуть до максимума вправо.
На полученном изображении оставшиеся белые участки не участвующие в излучении света закрасим обыкновенной черной кистью.
Белым должно остаться только небо.
Далее идем в меню «Фильтр», опускаемся на строку «Размытие» и используем «Радиальное размытие».
Появляется окно настроек фильтра.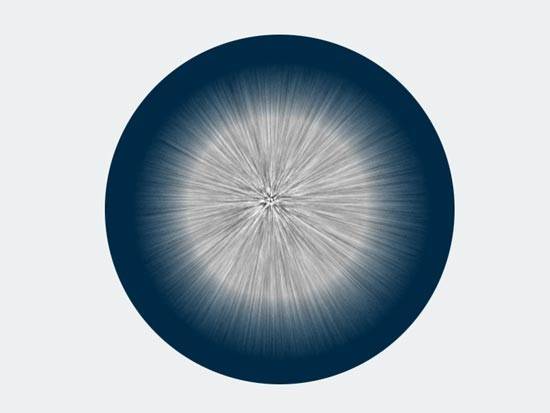 Степень размытия – параметр «Количество» выбираем равным 100 единицам. Метод размытия – «Линейный». Качество на Ваше усмотрение, хорошее или наилучшее. Теперь необходимо указать место расположения источника света – точка перекрестия в окошке «Центр». Для этого наводим курсор мышки на крестик и, зажав левую кнопку мышки, сориентируем блик по примерному месту нахождения солнца.
Степень размытия – параметр «Количество» выбираем равным 100 единицам. Метод размытия – «Линейный». Качество на Ваше усмотрение, хорошее или наилучшее. Теперь необходимо указать место расположения источника света – точка перекрестия в окошке «Центр». Для этого наводим курсор мышки на крестик и, зажав левую кнопку мышки, сориентируем блик по примерному месту нахождения солнца.
Нажимаем «Ок» и получаем следующую картинку.
Если результат покажется Вам не достаточным, можно снова перейти в меню «Фильтр» и нажать по самой верхней строке «Радиальное размытие» в появляющемся списке.
Если все устраивает, двигаемся дальше. Меняем режим наложения слоя на «Экран».
Следующим шагом создаем корректирующий слой «Яркость/Контрастность» в режиме обтравочной маски, оказывающий влияние только на нижележащий слой «Фон копия». На панели «Свойства» корректирующего слоя регулятор «Контрастность» сдвигаем влево на минимум, а слайдером «Яркость» подбираем приятную для глаза яркость солнечных лучей, определяя при этом их видимость и интенсивность.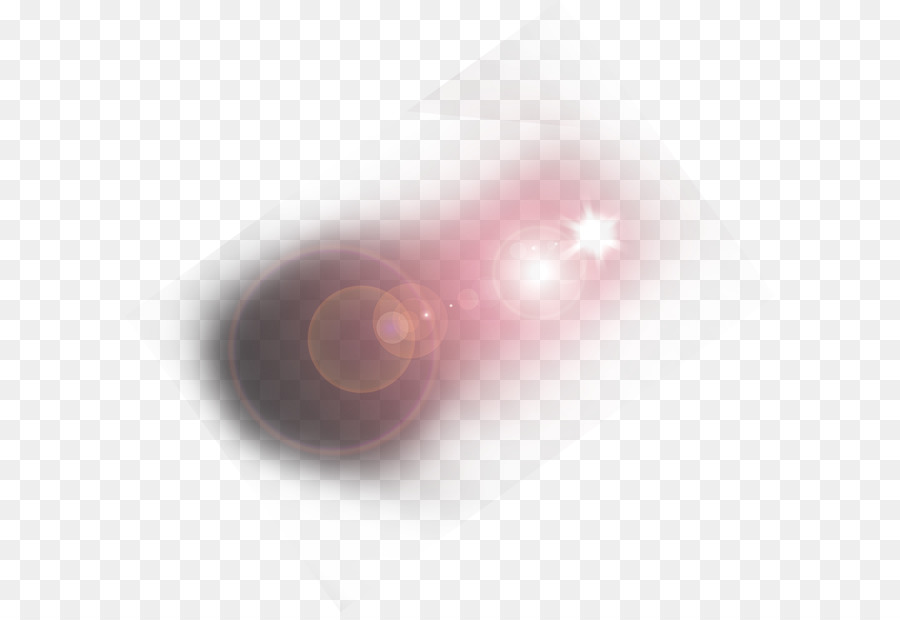
Посмотрим на картинку и порадуемся появлению солнечных лучей на ней.
И для полной реальности добавим на изображение тепла, перекрасив наши лучики в солнечный оранжевый цвет. Создаем еще один корректирующий слой «Фотофильтр», который также должен оказывать влияние только на нижележащий слой с лучами, т.е. необходимо включить режим обтравочной маски. На панели «Свойства» корректирующего слоя в списке существующих фотофильтров выбираем «Теплый фильтр 85». Регулятором «Плотность» устанавливаем почти максимальный уровень его воздействия равный 95%. В чек боксе «Сохранить свечение» проверьте наличие галочки.
И вот в итоге полученный нами результат.
Вот мы и выяснили, как сделать блики простыми способами своими руками или используя стандартные возможности программы Фотошоп.
Приятных творческих успехов!
Если Вы не хотите пропустить интересные уроки по обработке фотографий — подпишитесь на рассылку.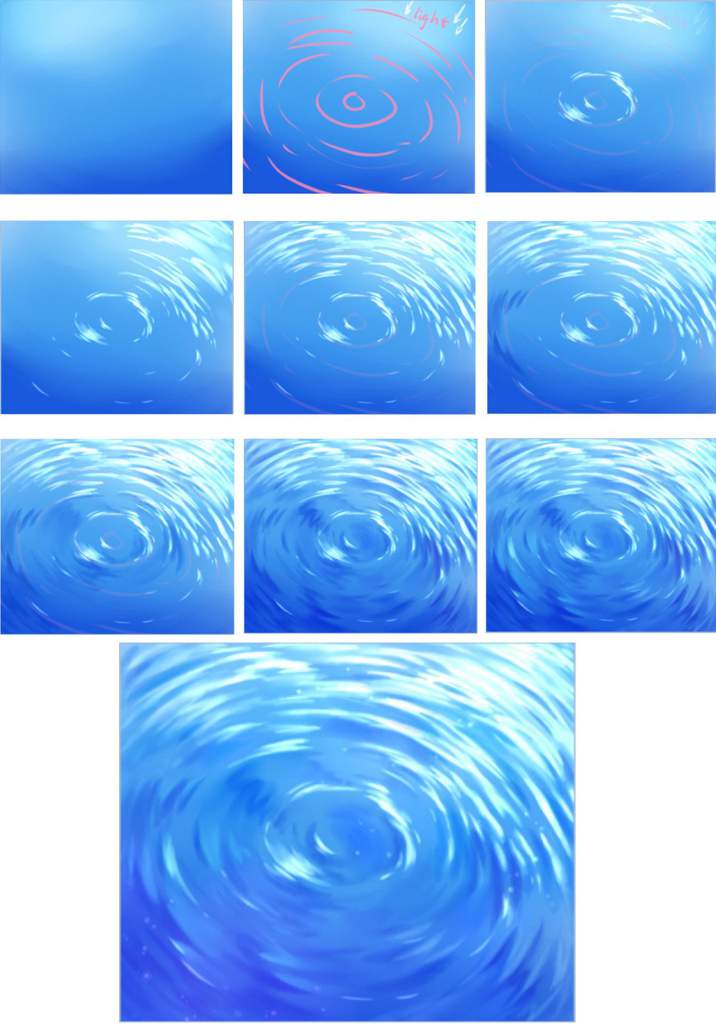 Форма для подписки находится ниже.
Форма для подписки находится ниже.
Как сделать блик в фотошопе?
Такая небольшая деталь может существенно улучшить восприятие блестящих предметов в вашей композиции, поэтому будем делать блик в фотошопе.
1. Создаем на новом слое выделение овал и заливаем его белым.
2. Применяем фильтр “размытие в движении” (motion blur), выставляем при этом поворот на 90 градусов. Делаем овал размазанным по вертикали.
3. Применяем фильтр “размытие по Гауссу” (Gaussian blur)- делаем овал всесторонне более размытым.
4. С помощью трансформации сжимаем в ширину и растягиваем в длинну, так чтобы было более похоже на лучи. И применяем еще раз пункт 3. – “размытие по Гауссу” (Gaussian blur) – делаем еще чуть более размытым.
5. Дублируем слой. Дубликат поворачиваем на угол близкий к 90 градусам. Объединяем слои и поворачиваем сам блик на произвольный угол.
6. Берем белую кисть, ставим “жесткость” на ноль. Размер – чуть больше перекрестия лучей. Ставим точку кистью в перекрестие.
Ставим точку кистью в перекрестие.
7. Осталось только масштабировать и расположить блик в нужной точке.
Следует понимать, что параметры фильтров подбираются индивидуально, в зависимости от размеров вашего изображения, поэтому при применении фильтров следует ориентироваться прежде всего на внешний вид изменяемой картинки в примере.
Возможно вам будет более понятно как сделать блик в фотошопе, если вы глянете это видео, подпишитесь на канал YouTube и поставите лайк.
Закладка постоянная ссылка.
Как в фотошопе сделать блики?
Раскроем сегодня тему, как в фотошопе сделать блики. Такие солнечные блики можно располагать на украшениях (кольца, серьги), очках и даже зубах. С подобными бликами фотография будет смотреться более полно, и казаться живой.
Делаем солнечные блики на фотографии
- Открываем изображение, на котором следует сделать статичный солнечный блик: «Файл» – «Открыть» (File — Open).

- Создаём новый слой — нажимаем иконку в правом нижнем углу «Создать новый слой» (Create a new layer). Слой с фотографией скрываем, клацая на иконку «глаз».
- Выбираем инструмент «Кисть» (Brush Tool). Клацаем правой кнопкой мыши по любому месту на фото, в открывшемся окне нажимаем на черную стрелочку и выбираем «Каллиграфическую кисть» (Calligraphik Brushes). В появившемся окне нажимаем «Добавить».
- Снова кликаем правой кнопкой в любом месте и в списке кисточек выбираем плоскую кисть (28 пикселей).
- В качестве основного цвета будет черный. В любом месте, в области нового слоя один раз нажимаем левую кнопку мыши, чтобы кисть оставила след.
- Создаём дубликат слоя (Duplicate Layer).
- Ищем инструмент перемещение (Move Tool) и стрелочками на клавиатуре клацаем «вниз» до тех пор, пока отпечаток от кисти не раздвоиться.
- Сливаем два слоя (с отпечатками кисти). В главном меню программы: «Слои» – «Слить слои» (Layer – Marge layers).
- Создаём дубликат слоя, как в пункте 6.

- Теперь, на одном из слоёв этот мазок кисти нужно перевернуть на 90 градусов, то есть сделать горизонтальным. Для этого выделите элемент, войдите в «Редактировать» – «Трансформировать» – «Повернуть» (Edit – Transform – Rotate), и поверните нашу вертикальную полоску на 90 градусов.
- Слейте воедино два слоя, как в пункте 8.
- Далее заходим: «Фильтр» — «Стилизация» – «Тиснение» (Filter – Stylize – Emboss). Ставим, примерно, такие параметры: Угол – 156; Высота – 3; Эффект – 95%.
- Включаем основной слой. То есть, ставим иконку «глаз» возле слоя с фотографией. Слой с бликом ставим в режим «Линейный осветитель» (Linear Light). Если всё сделали правильно, то должно получиться уже что-то похожее на солнечный блик.
- Перемещаем блик на объект (очки, кольцо и т.п.).
- Переходим в: «Изображение» – «Коррекция» – «Яркость/Контрастность» (Image – Adjustments – Brightness/Contrast). Яркость ставим на максимальный показатель.
- Слой с бликом можно несколько раз продублировать, а затем слить их воедино (кроме основной фотографии).
 Это делается для того, чтобы сделать в фотошопе блик от солнца ещё более ярким.
Это делается для того, чтобы сделать в фотошопе блик от солнца ещё более ярким. - Поворачиваем блик, как Вам хочется, увеличиваем или уменьшаем. Делаем это с помощью команд «Редактировать» – «Трансформировать» – « Повернуть» (или «Масштаб», чтобы изменить размер)».
- Последний штрих: «Фильтр» — «Размытие» — «Размытие» (Filter – Blur – Blur). Таким образом, делаем блик размытым, не очень четким.
- Сливаем слой с бликом, с основным слоем. Как в пункте 8.
Вот и всё. Получилось довольно громоздко. Тем не менее, Вы заметите, что на практике всё получается гораздо проще и быстрее. Надеемся, что эта статья Вам помогла, и теперь Вы знаете, как в фотошопе сделать блики.
Как сделать блик в Фотошопе
Содержание
- Создаем блик
- Придаем окраску
- Сохранение и применение
- Вопросы и ответы
На просторах интернета можно найти огромное количество готовых инструментов для применения эффекта под названием «Блик», достаточно ввести соответствующий запрос в любимый поисковик.
Мы же с Вами попробуем создать собственный уникальный эффект, используя фантазию и возможности программы.
Создаем блик
Для начала необходимо создать новый документ (CTRL+N) любого размера (желательно побольше) и формата. Например такой:
Затем создаем новый слой.
Заливаем его черным цветом. Для этого выбираем инструмент «Заливка», основным делаем черный цвет и кликаем по слою в рабочей области.
Теперь идем в меню «Фильтр – Рендеринг – Блик».
Видим диалоговое окно фильтра. Здесь (в обучающих целях) выставляем настройки, как показано на скриншоте. В дальнейшем Вы сможете самостоятельно подбирать необходимые параметры.
Центр блика (крестик в середине эффекта) можно перемещать по экрану предпросмотра, добиваясь нужного результата.
По завершению настроек нажимаем «ОК», тем самым применяя фильтр.
Получившийся блик нужно обесцветить, нажав сочетание клавиш CTRL+SHIFT+U.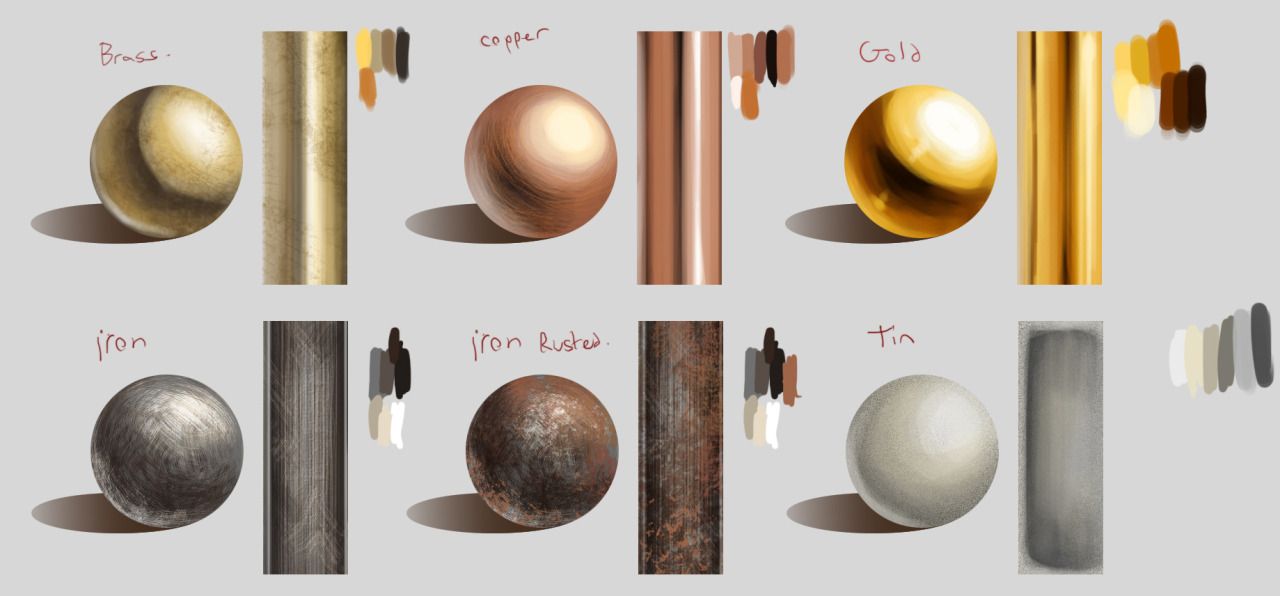
Далее необходимо убрать лишнее, применив корректирующий слой «Уровни».
После применения автоматически откроется окно свойств слоя. В нем делаем ярче точку в центре блика, а ореол приглушаем. В данном случае выставьте ползунки примерно, как на скрине.
Придаем окраску
Для придания цвета нашему блику применим корректирующий слой «Цветовой тон/Насыщенность».
В окне свойств ставим галку напротив «Тонирования» и ползунками регулируем тон и насыщенность. Яркость желательно не трогать во избежание засвета фона.
Более интересного эффекта можно добиться при помощи корректирующего слоя «Карта градиента».
В окне свойств кликаем по градиенту и приступаем к настройкам.
В данном случае левая контрольная точка соответствует черному фону, а правая – самой светлой точке блика в центре.
Фон, как Вы помните, трогать нельзя. Он должен оставаться черным. А вот все остальное…
Добавим новую контрольную точку примерно в середине шкалы. Курсор должен превратиться в «палец» и появиться соответствующая подсказка. Не переживайте, если с первого раза не получится – так бывает у всех.
Курсор должен превратиться в «палец» и появиться соответствующая подсказка. Не переживайте, если с первого раза не получится – так бывает у всех.
Давайте поменяем цвет у новой контрольной точки. Для этого кликнем по ней и вызовем палитру цветов, нажав на поле, указанное на скриншоте.
Таким образом, добавляя контрольные точки можно добиться совершенно разных эффектов.
Сохранение и применение
Сохраняются готовые блики точно так же, как и любые другие картинки. Но, как мы можем видеть, наше изображение неаккуратно расположено на холсте, поэтому откадрируем его.
Выбираем инструмент «Рамка».
Далее добиваемся, чтобы блик находился примерно по центру композиции, при этом обрезая лишний черный фон. По завершению нажимаем «ENTER».
Теперь нажимаем CTRL+S, в открывшемся окне присваиваем имя картинке и указываем место для сохранения. Формат можно выбрать как JPEG, так и PNG.
Блик мы сохранили, теперь поговорим о том, как его применять в своих работах.
Для применения блика просто перетаскиваем его в окно фотошопа на изображение, с которым работаем.
Картинка с бликом автоматически подгонится под размер рабочей области (если блик больше размеров изображения, если меньше, то останется как есть). Нажимаем «ENTER».
В палитре мы видим два слоя (в данном случае) – слой с исходным изображением и слой с бликом.
Для слоя с бликом необходимо поменять режим наложения на «Экран». Этот прием позволит скрыть весь черный фон.
Обратите внимание, что если у исходного изображения фон был прозрачным, то результат получится, как на скрине. Это нормально, фон мы позже удалим.
Далее необходимо отредактировать блик, то есть деформировать и переместить в нужное место. Нажимаем комбинацию CTRL+T и маркерами на краях рамки «сжимаем» блик по вертикали. В этом же режиме можно и перемещать изображение и поворачивать его, взявшись за угловой маркер.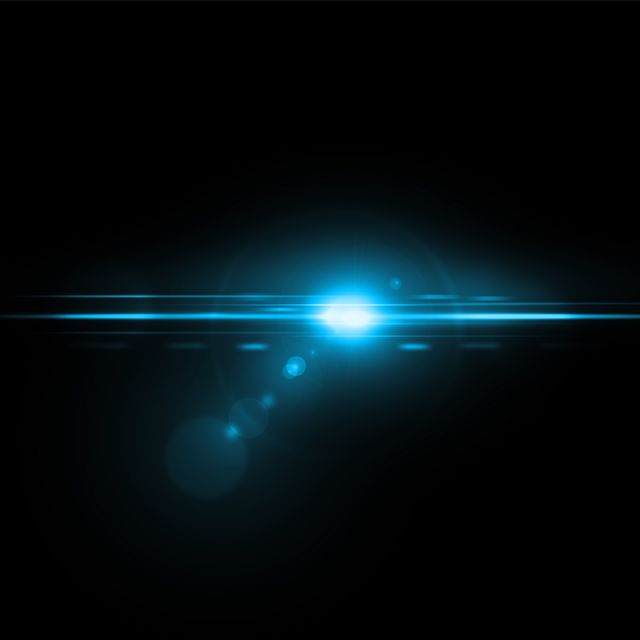 По завершению нажимаем «ENTER».
По завершению нажимаем «ENTER».
Должно получиться примерно следующее.
Затем создаем копию слоя с бликом, перетянув его на соответствующий значок.
К копии снова применяем «Свободное трансформирование» (CTRL+T), но на этот раз только поворачиваем его и перемещаем.
Для того чтобы удалить черный фон, необходимо вначале объединить слои с бликами. Для этого зажимаем клавишу CTRL и кликаем по очереди по слоям, тем самым выделяя их.
Затем кликаем правой кнопкой мыши по любому выделенному слою и выбираем пункт «Объединить слои».
Если режим наложения для слоя с бликами собъется, то снова меняем его на «Экран» (см. выше).
Далее, не убирая выделения со слоя с бликами, зажимаем CTRL и кликаем по миниатюре слоя с исходным изображением.
На изображении появится выделение по контуру.
Это выделение необходимо ивертировать, нажав комбинацию CTRL+SHIFT+I и удалить фон, нажав клавишу DEL.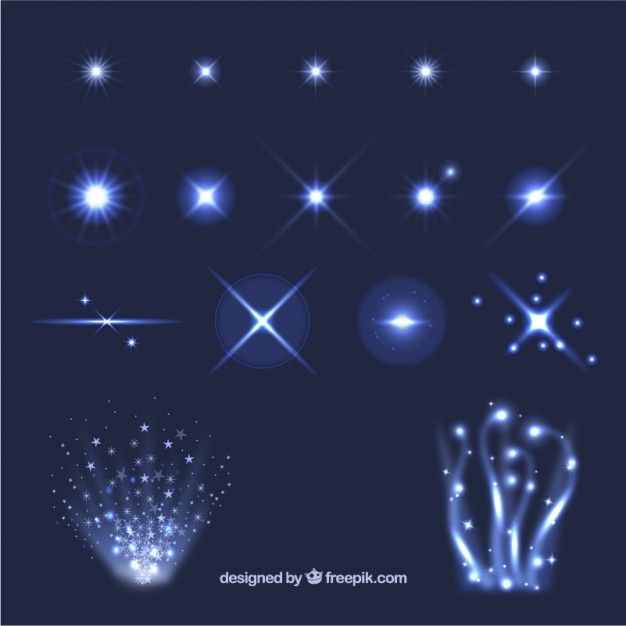
Снимаем выделение сочетанием CTRL+D.
Готово! Таким образом, применив немного фантазии и приемы из этого урока, Вы сможете создавать собственные уникальные блики.
Как в фотошопе сделать блики? Добавление блика к фотографии в фотошоп.
Раскроем сегодня тему, как в фотошопе сделать блики. Такие солнечные блики можно располагать на украшениях (кольца, серьги), очках и даже зубах. С подобными бликами фотография будет смотреться более полно, и казаться живой.
Делаем солнечные блики на фотографии
- Открываем изображение, на котором следует сделать статичный солнечный блик: «Файл» – «Открыть» (File — Open).
- Создаём новый слой — нажимаем иконку в правом нижнем углу «Создать новый слой» (Create a new layer). Слой с фотографией скрываем, клацая на иконку «глаз».
- Выбираем инструмент «Кисть» (Brush Tool). Клацаем правой кнопкой мыши по любому месту на фото, в открывшемся окне нажимаем на черную стрелочку и выбираем «Каллиграфическую кисть» (Calligraphik Brushes).
 В появившемся окне нажимаем «Добавить».
В появившемся окне нажимаем «Добавить». - Снова кликаем правой кнопкой в любом месте и в списке кисточек выбираем плоскую кисть (28 пикселей).
- В качестве основного цвета будет черный. В любом месте, в области нового слоя один раз нажимаем левую кнопку мыши, чтобы кисть оставила след.
- Создаём дубликат слоя (Duplicate Layer).
- Ищем инструмент перемещение (Move Tool) и стрелочками на клавиатуре клацаем «вниз» до тех пор, пока отпечаток от кисти не раздвоиться.
- Сливаем два слоя (с отпечатками кисти). В главном меню программы: «Слои» – «Слить слои» (Layer – Marge layers).
- Создаём дубликат слоя, как в пункте 6.
- Теперь, на одном из слоёв этот мазок кисти нужно перевернуть на 90 градусов, то есть сделать горизонтальным. Для этого выделите элемент, войдите в «Редактировать» – «Трансформировать» – «Повернуть» (Edit – Transform – Rotate), и поверните нашу вертикальную полоску на 90 градусов.
- Слейте воедино два слоя, как в пункте 8.

- Далее заходим: «Фильтр» — «Стилизация» – «Тиснение» (Filter – Stylize – Emboss). Ставим, примерно, такие параметры: Угол – 156; Высота – 3; Эффект – 95%.
- Включаем основной слой. То есть, ставим иконку «глаз» возле слоя с фотографией. Слой с бликом ставим в режим «Линейный осветитель» (Linear Light). Если всё сделали правильно, то должно получиться уже что-то похожее на солнечный блик.
- Перемещаем блик на объект (очки, кольцо и т.п.).
- Переходим в: «Изображение» – «Коррекция» – «Яркость/Контрастность» (Image – Adjustments – Brightness/Contrast). Яркость ставим на максимальный показатель.
- Слой с бликом можно несколько раз продублировать, а затем слить их воедино (кроме основной фотографии). Это делается для того, чтобы сделать в фотошопе блик от солнца ещё более ярким.
- Поворачиваем блик, как Вам хочется, увеличиваем или уменьшаем. Делаем это с помощью команд «Редактировать» – «Трансформировать» – « Повернуть» (или «Масштаб», чтобы изменить размер)».

- Последний штрих: «Фильтр» — «Размытие» — «Размытие» (Filter – Blur – Blur). Таким образом, делаем блик размытым, не очень четким.
- Сливаем слой с бликом, с основным слоем. Как в пункте 8.
Вот и всё. Получилось довольно громоздко. Тем не менее, Вы заметите, что на практике всё получается гораздо проще и быстрее. Надеемся, что эта статья Вам помогла, и теперь Вы знаете, как в фотошопе сделать блики.
Каждый фотограф сталкивался с тем, что, в кадре появляются лишние блики. Избавиться от них можно быстро — для этого используют бленду или отражающие фоны. Но при обработке фотографии иногда хочется добавить солнечные блики. Если фотографу необходимы такие дополнения, то в первую очередь потребуется программный редактор. О том, как сделать блик в «Фотошопе» и пойдет речь в данной статье.
Солнечный отблеск в различных версиях
Хотя некоторые и считают, что версии графических редакторов различают по добавлению такого эффекта, сделать блики в «Фотошопе CS6»,
как и в другом, очень легко.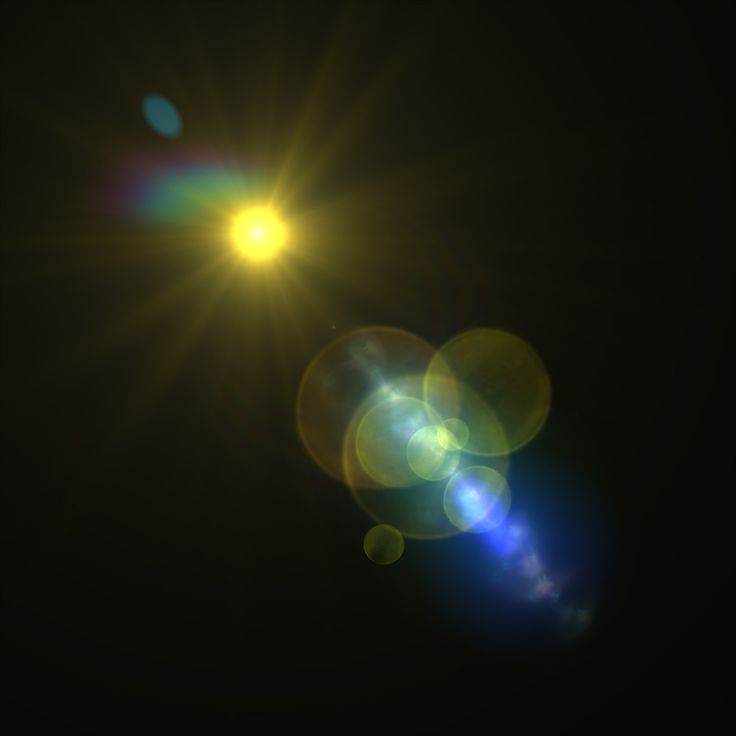 Но существует несколько вариантов выполнения. Для начала необходимо создать черный фон над фотографией, а если вы решили создать отдельный блик, то необходимо создать полотно размером 1000 х 1000 пикселей.
Но существует несколько вариантов выполнения. Для начала необходимо создать черный фон над фотографией, а если вы решили создать отдельный блик, то необходимо создать полотно размером 1000 х 1000 пикселей.
После чего нужно открыть окно «Фильтр», выбрать пункт «Рендеринг» и «Блик». Теперь должно появиться окно с настройками. Здесь уже — время творчества. Для начала необходимо выбрать тип объектива из 4 вариантов. Остановиться нужно на том пункте, который понравился больше всего.
Как сделать блик в «Фотошопе»?
Один из примеров, как создать такой эффект уже приведен выше, но чтобы сделать уникальный объект, необходимо больше времени и стараний. Для начала к получившемуся блику необходимо добавить непрозрачность в диалоговом окне, пока блеск не станет натуральным. А также необходимо обратить внимание на крестик, расположенный посередине миниатюры, перемещая его, вы меняете иллюзию в размере и в пропорции. Когда результат удовлетворит творца, можно нажать «Ок». Здесь необходимо сделать блики света в «Фотошопе» как можно естественней.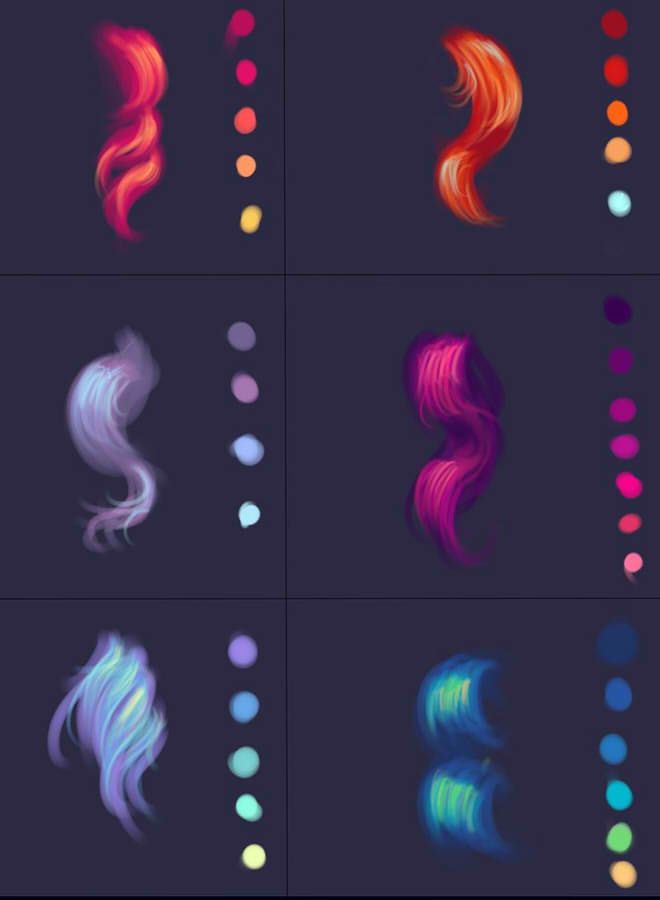
Теперь нужно сохранить результат, чтобы применять его много раз и чтобы это не занимало много времени. Для начала нужно инвертировать снимок. Для этого нажимаем сочетание клавиш Ctrl+L. После нужно нажать «Редактирование» и определить кисть. Называем новый инструмент, а после нажимаем Ctrl+L, чтобы инвертировать изображение обратно.
Судя по отзывам, большинство фотографов выбирают именно этот способ создания бликов, так как он не требует слишком большого количества времени, а результат можно будет повторять и на других снимках.
Солнечный блик
Создавать стандартный цвет не так интересно, как сделать натуральный блеск. Чтобы сделать в «Фотошопе» как можно естественней, для начала нужно создать новый корректирующий слой, а именно, цветовой — «Тон/Насыщенность». После этого начать двигать ползунки так, чтобы цвета менялись на необходимые, после чего поставить галочку «Тонировка» и подредактировать все еще раз, как велит фантазия.
Если кажется, что цвета мало, то можно добавить насыщенность или новый корректирующий слой, а именно, карту градиента. Так, лучше всего ориентироваться на основные цвета: желтый, оранжевый и красный.
Так, лучше всего ориентироваться на основные цвета: желтый, оранжевый и красный.
И последним шагом необходимо добавить вместо фона фотографию, на которой планировались блики. Это позволит профессионально сделать блик в «Фотошопе».
Второй способ создания эффекта
Этот вариант не такой универсальный, как предыдущий, так как в первом можно было создать иллюзию абсолютно любого цвета. Но зато он позволяет создать блик очень быстро, практически моментально. Лучше размещать солнечных зайчиков на тех фотографиях, на которых они должны быть.
Если снимок сделан на закате или восходе — это отличное полотно для творчества. Но если фото снято в домашних условиях или в ночное время, то нужно подходить осторожно к добавлению эффектов. Сделать блики на фото в «Фотошопе», как и в первом варианте, достаточно легко.
Для начала необходимо открыть фотографию с помощью «Фотошопа». Сразу же преобразовываем слой в смарт-объект. Для этого на панели «Слои» нужно нажать правой кнопкой мыши на снимке и выбрать одноименный пункт.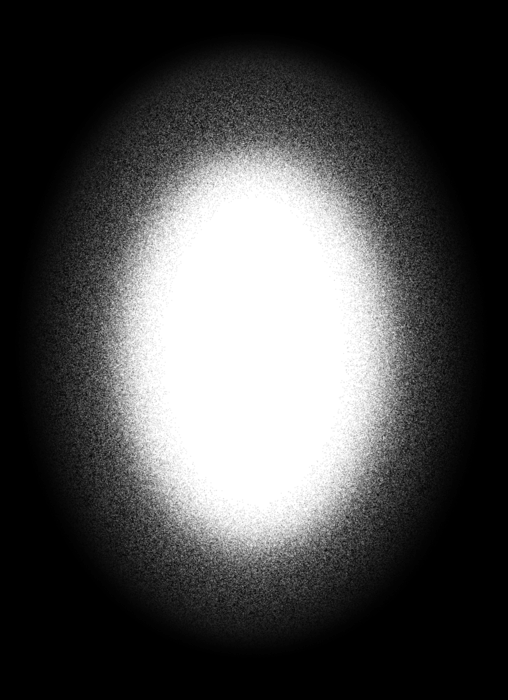 Следующим пунктом необходимо открыть окно «Фильтр», после этого перейти в меню «Рендеринг» и «Блики». Появилось уже знакомое окно, но вместо черного фона на миниатюре виден снимок. Именно это позволяет максимально удобно и точно расположить эффект. Когда все будет выполнено, нужно нажать кнопку «Ок».
Следующим пунктом необходимо открыть окно «Фильтр», после этого перейти в меню «Рендеринг» и «Блики». Появилось уже знакомое окно, но вместо черного фона на миниатюре виден снимок. Именно это позволяет максимально удобно и точно расположить эффект. Когда все будет выполнено, нужно нажать кнопку «Ок».
Причем, если не понравится итоговый вариант в оригинальном масштабе, на панели «Слои» можно двойным щелчком по блику вызвать все то же самое окно для редактуры.
Судя по отзывам, фотографы очень редко пользуются таким способом, так как он является шаблонным и не всегда идеально подходит к снимку. Но некоторые специалисты используют такой блик, чтобы затонировать фото и придать туманности. Для этого нужно поиграть с непрозрачностью слоя.
Другие программы для создания эффекта
Не всегда «Фотошоп» доступен для использования или с ним случаются проблемы. Поэтому вот еще несколько примеров того, как сделать блик в «Фотошопе» или с помощью другого программного обеспечения.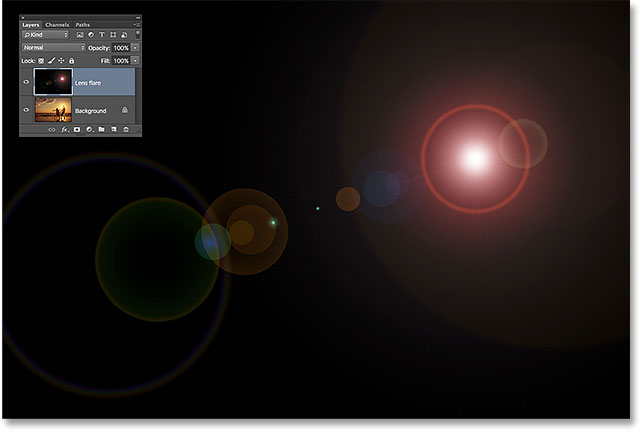 Но для начала еще один совет по «Фотошопу».
Но для начала еще один совет по «Фотошопу».
Не всегда есть время, чтобы создать красивый и естественный блик, да и фантазия иногда не желает работать. Для этого на просторах Интернета мастера и фотографы делятся своими уже готовыми инструментами. Чтобы их найти, нужно выбрать кисти с бликами и использовать так, как захочется.
After Effects
Многие знают, что данная программа создана для монтажа видео, но, на самом деле, в ней можно и отредактировать один кадр и сохранить его в любом графическом формате.
Плагин, созданный для добавления блика, выглядит очень естественно и красиво, его можно применить даже на звездном небе, немного уменьшив непрозрачность. Здесь можно сделать красивые блики, как в «Фотошопе», а иногда даже и лучше.
Фоны с эффектом для «Фотошопа»
В последнее время особенно популярны обои с бликами. Если необходимо создать открытку или приглашения, то это отличный вариант. Лучше всего выбирать изображения не в формате JPG, а текстурное — например, RAV или PNG.
На различных сайтах всегда очень много архивных эффектов, которые можно выбирать и использовать по своему вкусу. Самое главное, укоротить картинку по определенной схеме, в зависимости от того, свадебное это приглашение или открытка на юбилей.
Текстуру можно сохранить в самом графическом редакторе, чтобы не забивать память компьютера и случайно не удалить все наработки. В отдельном окне можно выбрать тот графический инструмент, который необходим именно сейчас. И также с помощью текстур можно создать не только фон, но и закрашивать любой элемент, даже в трехмерном пространстве. Есть возможность создать логотипы с бликами.
Текстура для «Фотошопа»
Необходимо тщательно выбирать изображение с бликами, так как их размер иногда может достигать нескольких мегабайт. А если на жестком диске очень ограничена память, то это может привести к серьезным последствиям и заторможенности ноутбука и компьютера.
Лучше всего иметь дополнительный жесткий диск, для работы с фотографиями и «Фотошопом».
Устанавливать текстурные дополнения очень легко, для этого надо открыть окно «Редактирование», после этого перейти на вкладку «Наборы» и «Управление наборами». Откроется диалоговое окно, необходимо выбрать тип «Узоры» и после этого загрузить. После чего выбираются все текстуры, которые необходимо сохранить и установить.
Стоит помнить, что форматы для загрузки называются PAT.
Если же изображение PNG, то работать с ней можно, как и с любой другой фотографией, то есть просто перенести в нужный формат и расположить так, как необходимо это для работы. Плюс такого изображения в том, что его можно размещать в любом снимке, для этого необходимо стереть все, кроме блика, и снизить насыщенность, чтобы все выглядело естественно.
Такой способ также позволит сделать блик в глазах в «Фотошопе» как можно быстрей.
На просторах интернета можно найти огромное количество готовых инструментов для применения эффекта под названием «Блик» , достаточно ввести соответствующий запрос в любимый поисковик.
Мы же с Вами попробуем создать собственный уникальный эффект, используя фантазию и возможности программы.
Для начала необходимо создать новый документ (CTRL+N ) любого размера (желательно побольше) и формата. Например такой:
Затем создаем новый слой.
Заливаем его черным цветом. Для этого выбираем инструмент «Заливка» , основным делаем черный цвет и кликаем по слою в рабочей области.
Теперь идем в меню «Фильтр – Рендеринг – Блик» .
Видим диалоговое окно фильтра. Здесь (в обучающих целях) выставляем настройки, как показано на скриншоте. В дальнейшем Вы сможете самостоятельно подбирать необходимые параметры.
Центр блика (крестик в середине эффекта) можно перемещать по экрану предпросмотра, добиваясь нужного результата.
По завершению настроек нажимаем «ОК» , тем самым применяя фильтр.
Получившийся блик нужно обесцветить, нажав сочетание клавиш CTRL+SHIFT+U .
После применения автоматически откроется окно свойств слоя. В нем делаем ярче точку в центре блика, а ореол приглушаем. В данном случае выставьте ползунки примерно, как на скрине.
Придаем окраску
Для придания цвета нашему блику применим корректирующий слой «Цветовой тон/Насыщенность» .
В окне свойств ставим галку напротив «Тонирования» и ползунками регулируем тон и насыщенность. Яркость желательно не трогать во избежание засвета фона.
Более интересного эффекта можно добиться при помощи корректирующего слоя .
В окне свойств кликаем по градиенту и приступаем к настройкам.
В данном случае левая контрольная точка соответствует черному фону, а правая – самой светлой точке блика в центре.
Фон, как Вы помните, трогать нельзя. Он должен оставаться черным. А вот все остальное…
Добавим новую контрольную точку примерно в середине шкалы. Курсор должен превратиться в «палец» и появиться соответствующая подсказка. Не переживайте, если с первого раза не получится – так бывает у всех.
Не переживайте, если с первого раза не получится – так бывает у всех.
Давайте поменяем цвет у новой контрольной точки. Для этого кликнем по ней и вызовем палитру цветов, нажав на поле, указанное на скриншоте.
Таким образом, добавляя контрольные точки можно добиться совершенно разных эффектов.
Сохранение и применение
Сохраняются готовые блики точно так же, как и любые другие картинки. Но, как мы можем видеть, наше изображение неаккуратно расположено на холсте, поэтому откадрируем его.
Выбираем инструмент «Рамка» .
Теперь нажимаем CTRL+S , в открывшемся окне присваиваем имя картинке и указываем место для сохранения. Формат можно выбрать как JPEG , так и PNG .
Блик мы сохранили, теперь поговорим о том, как его применять в своих работах.
Для применения блика просто перетаскиваем его в окно фотошопа на изображение, с которым работаем.
Картинка с бликом автоматически подгонится под размер рабочей области (если блик больше размеров изображения, если меньше, то останется как есть). Нажимаем «ENTER» .
Нажимаем «ENTER» .
В палитре мы видим два слоя (в данном случае) – слой с исходным изображением и слой с бликом.
Для слоя с бликом необходимо поменять режим наложения на «Экран» . Этот прием позволит скрыть весь черный фон.
Обратите внимание, что если у исходного изображения фон был прозрачным, то результат получится, как на скрине. Это нормально, фон мы позже удалим.
Далее необходимо отредактировать блик, то есть деформировать и переместить в нужное место. Нажимаем комбинацию CTRL+T и маркерами на краях рамки «сжимаем» блик по вертикали. В этом же режиме можно и перемещать изображение и поворачивать его, взявшись за угловой маркер. По завершению нажимаем «ENTER» .
В этом уроке мы рассмотрим как добавить эффект вспышки к фотографии способом смешивания слоя. Мы разместим эффект вспышки на отдельном слое, что позволит нам расположить его на снимке точно в нужном нам месте. Затем объединим слои, используя один из популярных способов в Фотошоп. Сохранив файл в формате PSD , Вы всегда сможете восстановить первоначальное изображение.
Сохранив файл в формате PSD , Вы всегда сможете восстановить первоначальное изображение.
Давайте начинать!
Шаг 1: Примените Фильтр Блик .
Откройте изображение.
Выберите: Rеnder — Lens Flare (Рендеринг- Блик) . Установите приведённые ниже настройки. Разместить точку вспышки в нужном месте очень просто. Для этого щёлкните в нужном месте в области предварительного просмотра. Там где Вы нажмёте, будет центр вспышки. Я собираюсь щёлкнуть непосредственно на солнце, чуть выше людей идущих по берегу.
Добившись нужного результата нажмите ОК. Вот результат применения фильтра.
Единственная проблема, что мы применили фильтр непосредственно к изображению, что не даёт нам полной возможности управлять фильтром. Как же разместить эффект фильтра на отдельный слой?
Шаг 2: Удалите Фильтр Блик.
Теперь, когда мы знаем точно, где должна разместиться вспышка, удалите эффект нажав клавиши Ctrl+Z .
Шаг 3: Добавьте Новый Слой .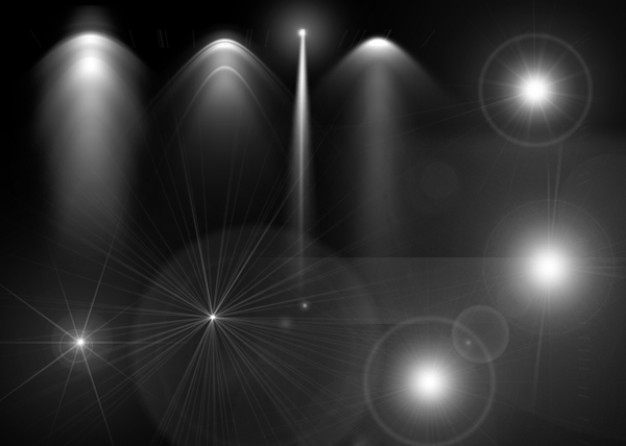
Добавьте новый слой нажав на значок внизу палитры слоёв. Программа Фотошоп добавит новый слой и назовёт его «Слой 1 ».
Шаг 4: Залейте Новый Слой черным.
Фотошоп не позволит нам применить фильтр вспышки к чистому слою, поэтому залейте новый слой чёрным цветом. Выберите: Edit -Fill (Редактировать- Выполнить заливку) . В диалоговом окне выберите чёрный цвет и нажмите ОК.
Шаг 5: Примените Фильтр повторно.
Теперь, когда слой залит мы можем повторно применить фильтр вспышки. Программа Фотошоп помнит параметры настройки фильтра применённого в последний раз. Для повторного применения выберите: Filter -Last Filter (Фильтр- Последний фильтр) , или нажмите сочетание клавиш (Ctrl+F) .
Та же самая вспышка появляется в том же самом месте, только на «Слое 1 », а не на изображении непосредственно.
Шаг 6: Измените способ смешивания слоя.
Всё, что мы теперь должны сделать- это изменить способ смешивания для «Слоя 1 » с Нормального (Normal) на Осветление (Screen) .
С изменением режима наложения чёрная заливка становится невидимой, оставляя видимым только эффект вспышки и давая нам первоначальный эффект, только на отдельном слое.
Так как результат применения фильтра находится на отдельном слое, мы можем включать или отключать действие фильтра просто щёлкнув на изображении глаза слева от слоя.
Шаг 7: уменьшите непрозрачность слоя.
Чтобы сделать эффект более тонким, уменьшите непрозрачность «Слоя 1 » в верхнем правом углу Палитры Слоёв .
Имея действие фильтра на отдельном слое, Вы так-же можете использовать инструмент Free Transform — Свободное Трансформирование (Cntr+T) для расположения вспышки в нужном месте и под нужным углом.
Здесь, я понизил непрозрачность до 50 %, дающий мне намного более тонкий эффект вспышки:
Сохраните файл в формате PSD . Это сохранит слои неповреждёнными в случае, если Вы захотите убрать эффект вспышки и вернуться к первоначальному изображению.
Перевод: Владимир Нестеров
Некоторые люди считают, что существуют какие-то особые блики для Фотошопа CS6 или более свежей версии. Но на самом деле создание бликов во всех версиях графического редактора происходит примерно одинаково. Хотя в Photoshop CS5 существует меньшее число вариантов этой оптической иллюзии. Об этом необходимо помнить. Именно поэтому мы рекомендуем использовать Photoshop CC. Наша работа будет происходить именно в нём.
Изначально блик создается на черном фоне. Поэтому первым делом создайте в Фотошопе новый файл. Размер изображения должен составить 1000 x 1000 пикселей. В графе «Фон» выберите пункт «Прозрачный».
Далее сделайте основной цвет черным. Выберите инструмент «Заливка» и щелкните левой кнопкой мыши по прозрачной области. Так вы получите черный фон, на котором и будет происходить создание блика. Данная работа начинается с перехода по пути «Фильтр>Рендеринг>Блик».
Тут же появится диалоговое окно с настройками создаваемого блика. В нижней части окна находится раздел «Тип объектива», в котором присутствуют четыре варианта. Попробуйте понажимать на все эти пункты, разглядывая результат на миниатюре. Остановитесь на том варианте, который вам понравится сильнее всего.
В нижней части окна находится раздел «Тип объектива», в котором присутствуют четыре варианта. Попробуйте понажимать на все эти пункты, разглядывая результат на миниатюре. Остановитесь на том варианте, который вам понравится сильнее всего.
Как сделать блики в Фотошопе?
Отчасти вы уже поняли, как сделать блики в Фотошопе, их создание происходит при помощи всего одного фильтра. Но нам нужен очень красивый и уникальный результат, поэтому давайте продолжим. В диалоговом окне вам также предложат изменить непрозрачность блика. Пока оставьте этот параметр на уровне 100%. В миниатюре располагается маленький крестик. Перемещайте его, оптическая иллюзия будет изменяться в размерах. Когда результат вас устроит — нажмите кнопку «OK».
Теперь необходимо создать кисть, которая будет представлять собой выбранный нами блик. Для этого сначала инвертируйте изображение при помощи нажатия сочетания клавиш Ctrl+I. Потом перейдите по пути «Редактирование>Определить кисть». Дайте новой кисти какое-либо название.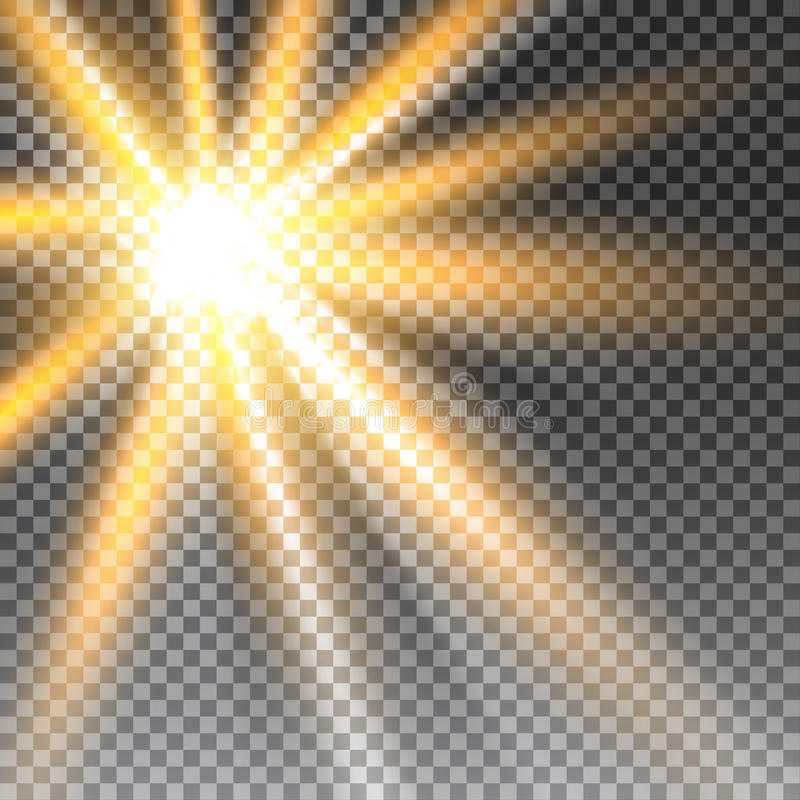 Например, «Блик 1000 1″. После этого вновь нажмите сочетание клавиш Ctrl+I.
Например, «Блик 1000 1″. После этого вновь нажмите сочетание клавиш Ctrl+I.
Солнечный блик в Фотошопе
Стандартные цвета блика нам не интересны, они не позволят создать оптическую иллюзию уникальной. Поэтому давайте окрасим солнечный блик в Фотошопе в другие цвета и для этого перейдите в панель «Слои». Здесь нужно нажать на кнопку «Новый корректирующий слой», располагающуюся в нижней части панели. В выскочившем контекстном меню щелкните по пункту «Цветовой тон/Насыщенность».
Вы тут же переместитесь в панель «Свойства». Именно здесь меняются цвета в изображении. Сразу же поставьте галочку около пункта «Тонирование». Далее всё зависит от вашей фантазии. Вы можете окрасить блик в те цвета, какие вам наиболее интересны. Или же воспользуйтесь параметрами со скриншота ниже.
Если вам кажется, что одного цвета мало, то можно отменить предыдущие действия. Вместо этого выберите корректирующий слой «Карта градиента». Так можно создать оранжево-желтый блик. Но мы всё же остановимся на предыдущем варианте.
Наша работа практически завершена. Теперь вам остается лишь изменить фон, подставить вместо него собственную фотографию. Делается это очень просто. Откройте её при помощи Фотошопа, после чего перейдите по пути «Выделение>Выделить всё». Нажмите сочетание клавиш Ctrl+C. Вернитесь к блику и нажмите Ctrl+V. Перейдите в панель «Слои», оставьте слой с новой картинкой в самом верху. Сейчас вам нужно лишь изменить режим наложения на «Экран».
На этом наша работа закончена. Результат вы видите ниже. Но это не говорит о завершении урока. Дело в том, что существует второй метод создания блика. Почему бы нам не рассмотреть и его?
Блики света для Фотошопа
Второй способ добавления бликов света для Фотошопа не столь универсален, как первый — тут вы не сможете окрасить оптическую иллюзию в любой цвет. Но зато он позволяет разместить блик на снимке как можно быстрее. Мы покажем пример создания солнечного блика на фотографии с автомобилем. Кадр сделан на рассвете, что нам подходит как нельзя лучше.
Сначала откройте изображение при помощи Adobe Photoshop. Сразу же проследуйте в панель «Слои». Щелкните по слову «Фон» правой кнопкой мыши. В контекстном меню необходимо выбрать пункт «Преобразовать в смарт-объект».
Теперь переходите по пути «Фильтр>Рендеринг>Блик». Вы сразу обратите внимание на то, что в диалоговом окне обновилась миниатюра. Ранее в ней был черный фон, теперь же в этом окошке располагается наше изображение. Это позволяет как можно точнее разместить блик.
Когда вы нажмете на кнопку «OK» — элемент применится к изображению. Обратите внимание на панель «Слои». Блик добавился в виде смарт-фильтра. Это значит, что в любой момент вы сможете изменить его тип и положение. То есть, достаточно совершить двойной щелчок по слову «Блик», как вы вернетесь в рассмотренное ранее диалоговое окно.
Результат наших действий вы видите ниже. Получилось всё очень неплохо. При этом на улучшение картинки таким образом уходит всего одна минута! Или чуть больше времени, если вы будете долго думать над вариантом блика и его расположением.
Не всегда можно создать красивый оптический блик при помощи встроенного в Adobe Photoshop фильтра. Дело в том, что он слишком сильно ограничен. И тогда на помощь приходят блики для Фотошопа, созданные другими умельцами. Обычно для их создания используются сторонние средства. Например, очень красивый результат можно получить при помощи одного из плагинов для Adobe After Effects. Вы можете возразить: данная программа создана для видеомонтажа. Да, это так. Но никто не запрещает создать в ней всего один кадр и сохранить его в любом графическом формате.
Фоны с эффектом блика для Фотошопа
Особой популярностью пользуются фоны с эффектом блика для Фотошопа. Они могут стать отличным началом для создания красочной открытки или приглашения на свадьбу. Отлично подходят они и для создания коллажа. Вы можете найти фон в виде обычного JPEG-файла. Но лучше поискать фон с бликом в виде текстуры. Обычно на разных сайтах распространяются целые архивы с несколькими десятками таких фонов.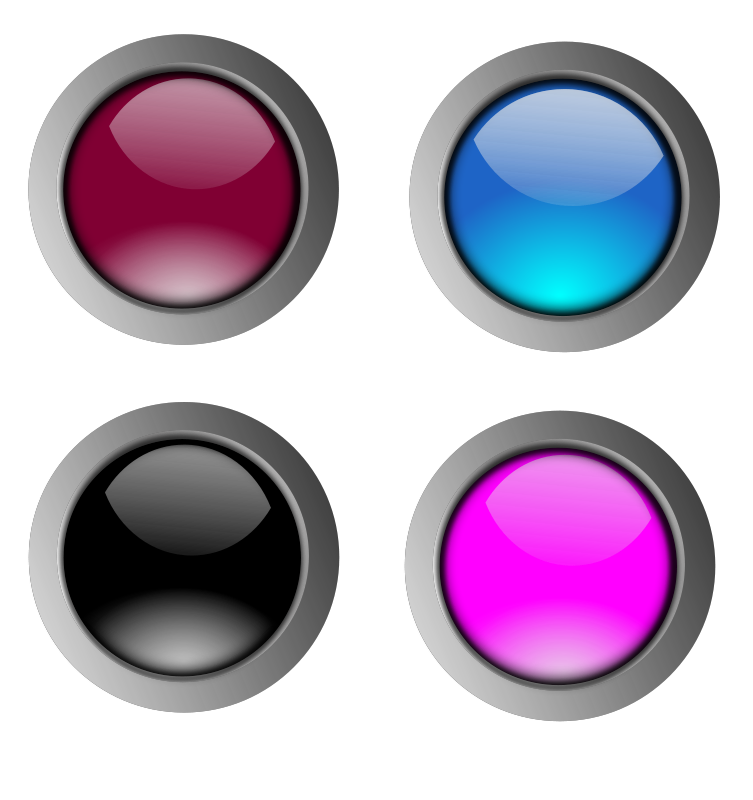 Это предоставляет вам широкий выбор.
Это предоставляет вам широкий выбор.
Текстуры устанавливаются в Adobe Photoshop. После этого они доступны прямо в графическом редакторе, хранить их на жестком диске уже не нужно. Для работы с текстурами существует отдельный инструмент. Обычно текстура используется для создания фона. Но иногда она применяется для закрашивания какого-нибудь трехмерного элемента. Также текстуры помогают залить обычный двухмерный рисунок или логотип.
Текстуры с бликами для Фотошопа
Существует огромное количество текстур с бликами для Фотошопа, но многие из них весят по несколько мегабайт. Если на вашем диске C (обычно именно на него устанавливается Photoshop) очень мало места, то рекомендуется с особым вниманием подойти к выбору текстур. Если же вы используете ёмкий жёсткий диск, то беспокоиться не стоит. Тогда вы можете устанавливать сотни текстур.
Устанавливаются текстуры очень просто. Для этого необходимо перейти по пути «Редактирование>Наборы>Управление наборами». Так вы попадете в диалоговое окно. По умолчанию вам покажут установленные кисти.
По умолчанию вам покажут установленные кисти.
В верхней части окна выбирается тип набора. Вас интересуют узоры. Именно так в Photoshop называются текстуры. Когда вы выберите нужный тип набора — жмите кнопку «Загрузить». Далее нужно выбрать один или несколько файлов текстур, которые хотелось бы установить. Файлы должны быть в формате PAT.
Если же вы скачали фоны с бликами для Фотошопа в PNG-формате, то всё гораздо проще. С ними нужно работать точно так же, как с любой другой фотографией. PNG-файл содержит в себе блик и зону прозрачности. Благодаря этому блик можно нанести даже поверх других рисунков. В качестве примера мы покажем работу с одним из бликов. Сначала он выбирается при помощи любого файлового менеджера или просмотрщика изображений. После этого картинка открывается при помощи Adobe Photoshop.
Вы сразу заметите, что изображение почти полностью состоит из прозрачной области. Блик на её фоне сейчас едва заметен.
Далее вы можете создать новый слой и залить его любым цветом.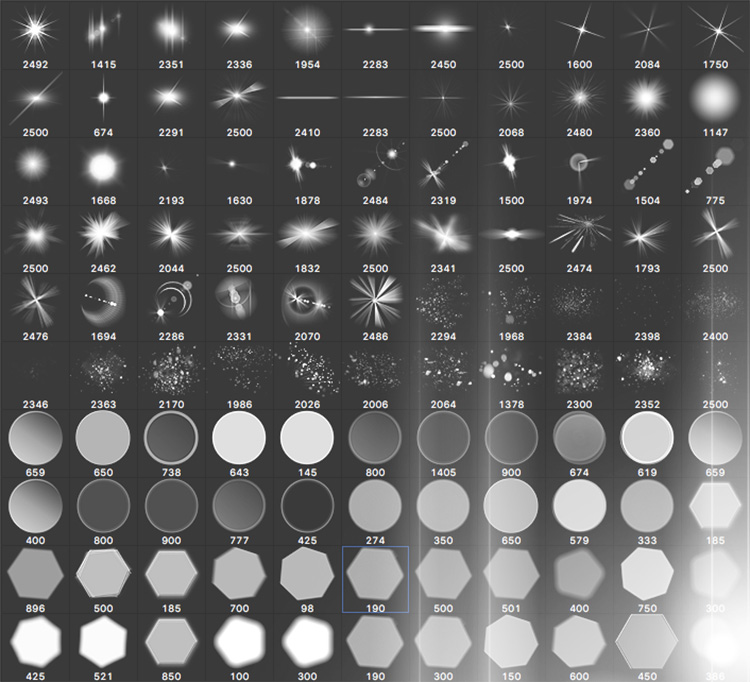 Перейдите в раздел «Слои» и переместите слой с заливкой в самый низ. Вот и готов фон с бликом!
Перейдите в раздел «Слои» и переместите слой с заливкой в самый низ. Вот и готов фон с бликом!
Также можно в качестве нового слоя вставить новую фотографию. Тогда блик будет уже поверх него. Опять же, нужно не забыть переместить слой с бликом в самый верх. Также может потребоваться изменение размеров одного из слоёв. Делается это при помощи уже знакомой вам функции «Свободное трансформирование».
Кисти с бликами для Фотошопа
Если вы помните, то в самом начале урока мы создали кисть с бликом для Фотошопа. Если задействовать соответствующий инструмент, то данная кисть будет в числе вариантов. Но результат её применения вас не порадует, так как блик будет окрашен в один цвет.
Именно поэтому кисти с бликами для Фотошопа не так популярны, как текстуры. В Интернете вы сможете найти некоторые наборы кистей. Но чаще всего это даже не блики, а звездочки. Если вы фотографируете ночной город, то такие звездочки оставляют после себя горящие фонари. Пользоваться кистью — это отдельное искусство, о чём нужно говорить на отдельном уроке.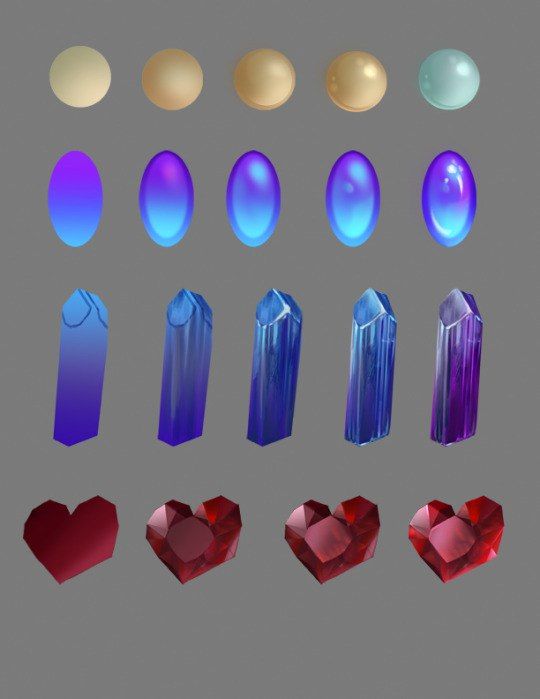 Пока же скажем, что начинающие пользователи не должны стремиться к установке подобных кистей. Первое время лучше пользоваться соответствующим фильтром или загруженными фонами.
Пока же скажем, что начинающие пользователи не должны стремиться к установке подобных кистей. Первое время лучше пользоваться соответствующим фильтром или загруженными фонами.
Если же вы всё же решили установить кисти, то делается это в упомянутом уже разделе «Управлением наборами». С этим теперь у вас никаких сложностей возникнуть не должно.
Ещё блики можно создавать при помощи соответствующих плагинов. Так называют отдельные утилиты, добавляющие в Photoshop новые фильтры. Но вам нужно помнить, что установка большого количества плагинов замедляет быстродействие графического редактора. А ещё далеко не все плагины работают в новых версиях программы. Например, для создания бликов идеально подходят плагины Knoll Light Factory и Star Filter Pro. Но в Photoshop CC они не работают. И ещё нужно помнить, что плагины редко распространяются бесплатно.
Как в Фотошопе убрать блики?
Если фотограф не очень опытный, то он может допустить появление в кадре солнечных бликов. Иногда они выглядят очень красиво.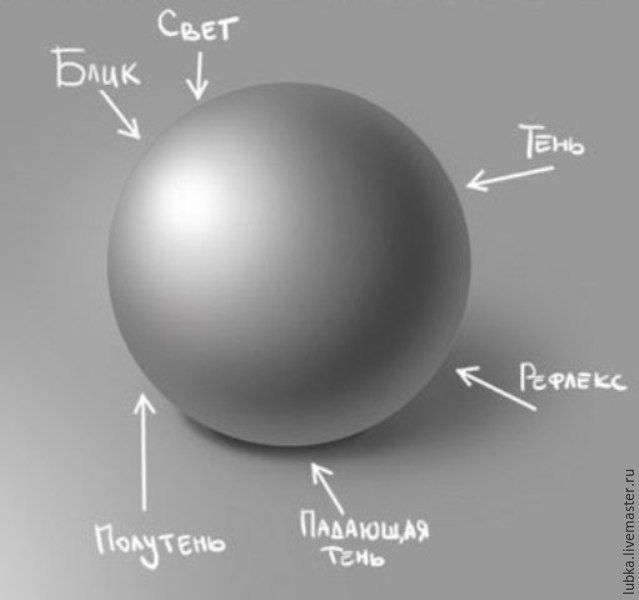 Но если объектив использовался не самый лучший, то блики будут только портить картинку и тогда возникает вопрос — как в Фотошопе убрать блики?
Но если объектив использовался не самый лучший, то блики будут только портить картинку и тогда возникает вопрос — как в Фотошопе убрать блики?
Спешим вас расстроить. Начинающие пользователи не смогут удалить солнечный блик. Это очень сложная операция, за которую даже опытные владельцы графического редактора предпочитают не браться. Поэтому при съемке на природе следите за получаемой картинкой. Также рекомендуется надеть на объектив бленду, с ней получить блик уже гораздо сложнее.
Другое дело — это блик от фотовспышки. Он может появиться на фруктах, металлических предметах и даже на лице человека. Блик выглядит в виде яркого белого пятнышка. Такой дефект устранить можно. Но для этого в Adobe Photoshop потребуется множество сложных и не очень действий. Возможно, что подробнее об этом мы расскажем в отдельном уроке.
Ну а этот урок подходит к концу. Теперь вы знаете о том, как добавить на фотографию красивый солнечный блик. Для этого используется простой фильтр, который уже достаточно давно имеется в графическом редакторе Adobe Photoshop.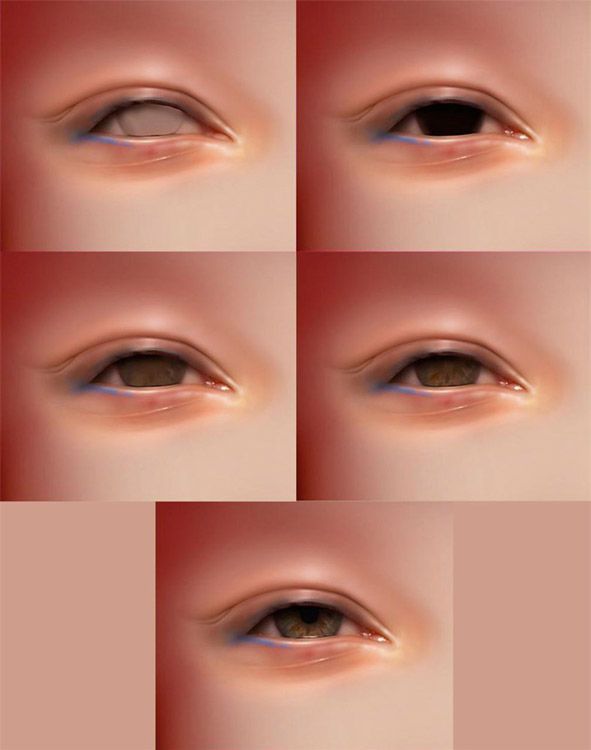 Ещё можно скачать на свой компьютер отдельные файлы с бликами. Это могут быть как узоры, так и простые PNG-изображения с прозрачным фоном. Ну а что касается удаления бликов, то этого сделать практически невозможно. Удачных вам фотографий и легкой работы в Фотошопе! Регулярно посещайте наш сайт, тогда вы научитесь и другим приёмам.
Ещё можно скачать на свой компьютер отдельные файлы с бликами. Это могут быть как узоры, так и простые PNG-изображения с прозрачным фоном. Ну а что касается удаления бликов, то этого сделать практически невозможно. Удачных вам фотографий и легкой работы в Фотошопе! Регулярно посещайте наш сайт, тогда вы научитесь и другим приёмам.
Как добавить блики в Photoshop (шаг за шагом)
Красивый блик добавляет волшебства фотографии, но иногда результаты могут быть непоследовательными. К счастью, в Photoshop легко добавить блик.
Программа редактирования дает вам полный контроль над эффектом бликов, включая интенсивность и цвет.
[ Примечание: ExpertPhotography поддерживается читателями. Ссылки на продукты на ExpertPhotography являются реферальными ссылками. Если вы воспользуетесь одним из них и купите что-нибудь, мы немного заработаем. Нужна дополнительная информация? Посмотрите, как это все работает здесь. ]
Что такое блики?
Прежде чем мы начнем урок, давайте определим, что такое блики, чтобы мы знали, как они появляются.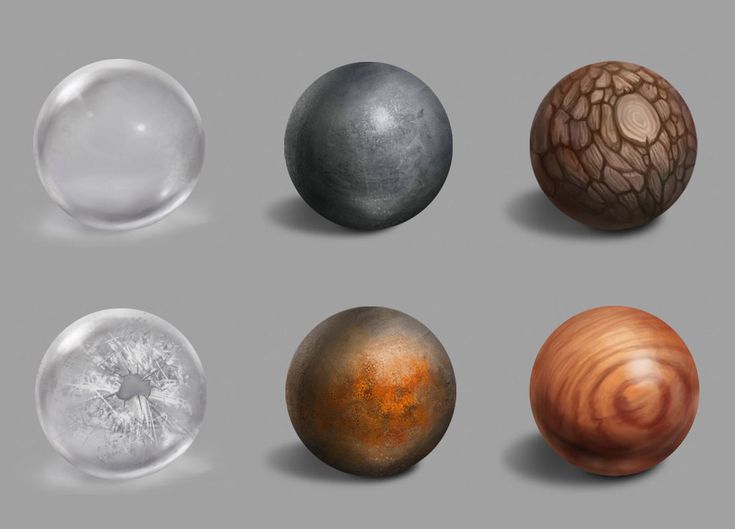
Вы увидите блики, когда направите объектив камеры на яркий источник света. Это может быть что угодно, от солнца до искусственного освещения. Часто они проявляются в виде концентрических кругов света на ваших изображениях. Но они также могут выглядеть как ромбы, звезды или другие формы в зависимости от вашего объектива.
Так почему же на ваших фотографиях появляются блики? В основном это связано с вашим объективом.
Внутри вашего объектива находится несколько стеклянных элементов. И когда свет падает на эти элементы под определенным углом, они в конечном итоге создают те концентрические круги, которые вы видите на своих изображениях.
В общем, блики могут отвлекать внимание и портить изображение. Но бывают и другие случаи, когда они добавляют интереса к вашим фотографиям. Так что если условия подходят, можно использовать их в творческих целях.
Фото willsantt с сайта PexelsКак создать блики с помощью камеры?
Конечно, добавить блики в Photoshop очень просто. Но вы сэкономите много времени, если сможете произвести вручную в первую очередь.
Но вы сэкономите много времени, если сможете произвести вручную в первую очередь.
Для портретов лучше всего стоять рядом с объектом, чтобы источник света находился сзади. Освещение сзади часто приводит к бликам.
Убедитесь, что ваш объект загораживает источник света ровно настолько, чтобы ваши фотографии не засветились. Но в то же время должны быть хоть какие-то лучи, выглядывающие сзади, чтобы получить блики.
Общий вид этого эффекта будет зависеть от вашей апертуры . Если вы используете широкое отверстие, такое как f/1.8, ожидайте, что оно будет выглядеть как светящийся шар. Но если вы выберете небольшой размер диафрагмы, такой как f/16 или f/22, вы можете ожидать звездообразный эффект.
Оба типа бликов выглядят хорошо, поэтому все зависит от ваших предпочтений, какой из них вы хотите использовать. Но в целом круговая вспышка хорошо работает с портретами. В то же время звездообразный вариант идеален для пейзажей.
Для кинематографического эффекта бликов вы можете попробовать использовать анаморфотный объектив .
Анаморфотные линзы предназначены для кинокамер и обычно несовместимы с цифровыми зеркальными или беззеркальными камерами. Но вы можете использовать резьбовой фильтр , чтобы поместить анаморфотный объектив поверх обычного объектива.
Различные анаморфотные линзы создают различные блики. Некоторые создают концентрические круги, в то время как другие создают цветные линии на экране, как в новых фильмах «Звездный путь».
Почему трудно добавить эффект бликов вручную?
Теоретически все, что вам нужно сделать, это направить объектив на источник света, чтобы добавить блики к вашим изображениям. Но главная проблема в том, что даже если вы снимите бленду, современные объективы имеют специальное антибликовое покрытие , которое препятствует этому.
Если вы посмотрите на свой объектив, то увидите, что он не совсем кристально чистый. Под некоторыми углами вы увидите тонкую пленку радужных цветов на стеклянных элементах. Это антибликовое покрытие.
Но даже если ваш объектив имеет самое лучшее антибликовое покрытие, оно не всегда предотвращает блики в 100% случаев. Вот почему время от времени вы можете ожидать, что они появятся на ваших фотографиях. К сожалению, нельзя сказать, будут ли они выглядеть хорошо или нет.
Какие типы фотографий идеально подходят для бликов?
Чтобы результат выглядел естественно, вам нужно выбрать правильную фотографию для эффекта бликов. Источник света должен быть виден на исходном изображении. Это может быть солнце, студийный свет или даже фары автомобиля.
Если вы когда-либо фотографировали в направлении солнца, вы знаете, что иногда блики появляются естественным образом. Конечно, всякий раз, когда вы хотите, чтобы он появился в кадре, он не появляется. Вот где начинается постобработка.
В этом примере я покажу вам, как добавить блик к фотографии, используя новый слой и режимы наложения. Таким образом, вы всегда можете вернуться к исходной фотографии, если вам не нравятся блики в Photoshop.
В качестве примера я буду использовать эту фотографию, сделанную в пустыне в Индии.
Как добавить эффект бликов в Photoshop?
Даже если вы изо всех сил пытаетесь включить блик вручную, но у вас ничего не получается, что вы делаете? Секрет в том, чтобы добавить эффект Lens Flare в Photoshop. Мы покажем вам все шаги ниже, чтобы достичь этого.
Шаг 1. Применение фильтра Lens Flare
Итак, где в Photoshop находится эффект Lens Flare?
Откройте фотографию и примените фильтр бликов. Вы можете найти его в меню «Фильтр».
Фильтр > Рендеринг > Блики. Или нажмите CTRL+F для сочетания клавиш Photoshop CC для Windows (Command+F для Mac OS X).
Откроется новое окно, в котором вы сможете выбирать между различными видами бликов. Для моего примера лучше всего подходит «зум 50–300 мм».
Вы также можете настроить яркость бликов и точно определить положение. Оставьте яркость на 100% на ползунке яркости.
Расположите блик где-нибудь в источнике света, который виден на вашей фотографии.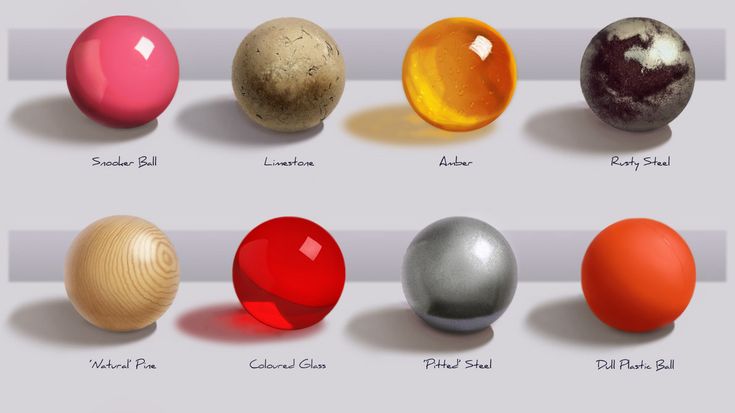
В моем случае я хочу, чтобы блик был прямо рядом с головой человека в лучах заходящего солнца. Нажмите «ОК».
Фильтр теперь находится на слое самой фотографии, но мы хотим, чтобы он был на новом слое. Не волнуйся. Этот шаг был только для установки положения блика.
Шаг 2: добавьте тот же самый блик на новый слой
Сначала отмените примененный вами блик, нажав «Отменить блик» в меню «Редактировать».
Вы также можете использовать сочетание клавиш CTRL + Z для Windows или Command + Z для Mac OS.
Добавьте новый слой, нажав кнопку «Создать новый слой» на панели «Слои». Залейте слой черным цветом с помощью инструмента Paint Bucket Tool.
Вы должны сделать это, потому что вы не можете применить блик к новому пустому слою.
Примените те же блики, что и раньше, нажав «Блики» в верхней части раскрывающегося меню «Фильтр».
Здесь вы всегда найдете последний примененный фильтр.
Блик теперь появляется на черном слое.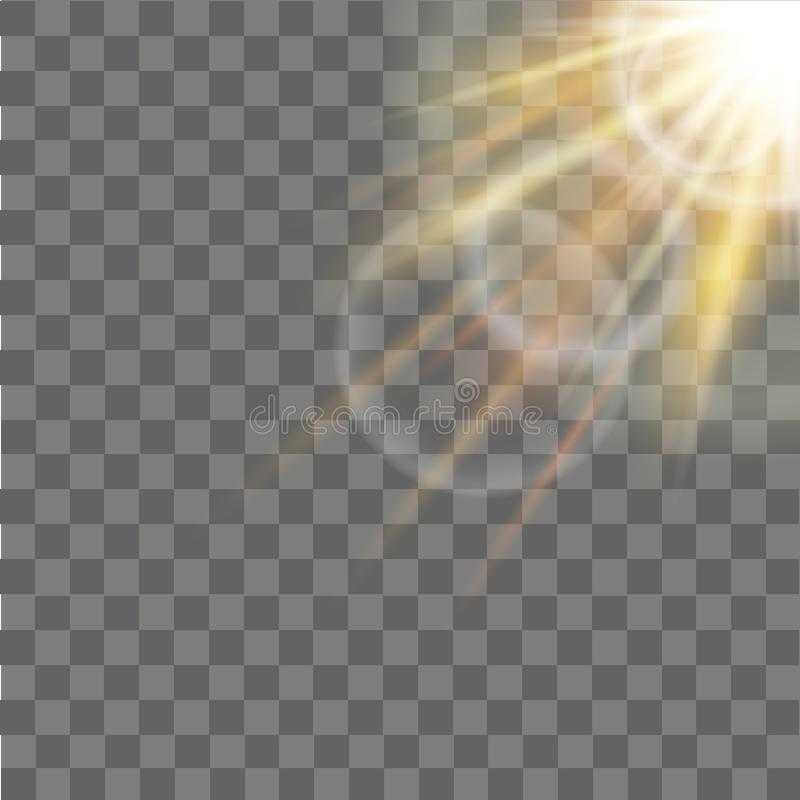
Шаг 3: Измените режим наложения слоя
Теперь вам нужно изменить режим наложения слоя, чтобы удалить черный цвет и сохранить блики. Выберите слой с бликом и установите режим наложения слоя на «Экран».
Ваша фотография появится снова, а блик превратится в наложение.
Шаг 4. Настройка цвета и интенсивности бликов
Чтобы добиться идеального результата, вам нужно настроить цвет и интенсивность бликов в соответствии с фотографией.
Используйте «Оттенок/Насыщенность…», чтобы изменить цвет. Я сделал блик чуть более желтым.
Шаг 5: Добавьте другие фильтры к блику
Преимущество использования нового слоя в том, что вы можете применять другие фильтры к блику, чтобы он выглядел еще лучше. Например, добавление размытия.
В моем примере я использовал «Размытие по Гауссу».
И вот результат. Круто выглядящие блики для этой маленькой дополнительной магии…
Как применить PNG-файлы Lens Flare к вашему изображению?
Иногда нужный эффект бликов отсутствует в Photoshop.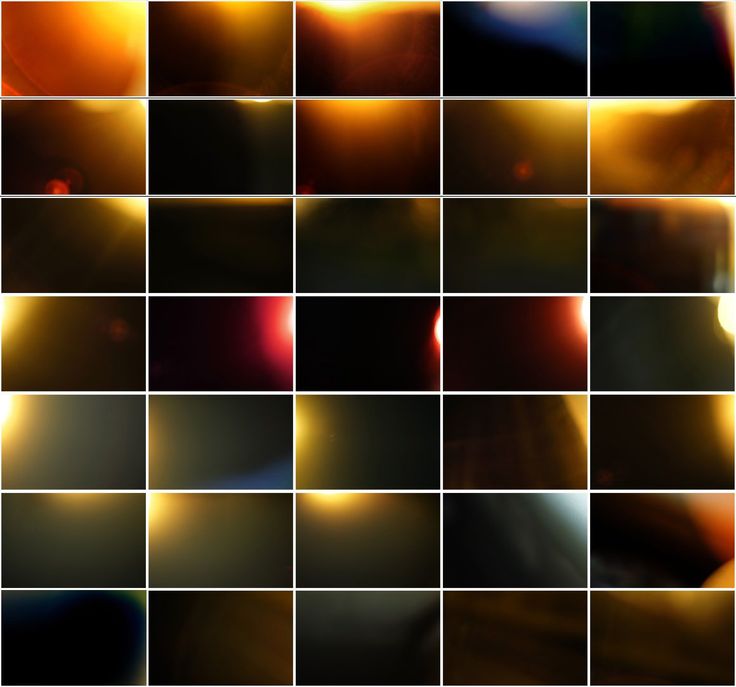 Итак, что нужно сделать?
Итак, что нужно сделать?
Хорошей новостью является то, что вы можете применять определенные файлы PNG к своим фотографиям.
Все, что вам нужно сделать, это загрузить изображение блика в формате PNG из Интернета. Затем вы помещаете его как новый слой на свою фотографию и перетаскиваете в нужное место. Конечно, было бы лучше переместить его ближе к источнику света для более реалистичного результата.
Если добавленные вами блики плохо сочетаются с изображением, вы всегда можете изменить режим наложения. В большинстве случаев Экран работает, но вы все равно можете прокручивать и искать другие эффекты, пока не получите наилучший результат.
Как удалить блики в Photoshop?
Как мы упоминали ранее, блики иногда могут отвлекать. Так есть ли способ удалить его? Все зависит от типа бликов.
Конечно, если вы добавили блик в Photoshop, вы всегда можете отключить слой и сохранить новое изображение.
А что, если добавить его в камеру? Если это тип бликов, который виден на большей части вашего изображения, вы не можете удалить его. Все, что вы можете сделать, это минимизировать его, увеличив Dehaze и уменьшив Highlights . Но он все равно будет там.
Все, что вы можете сделать, это минимизировать его, увеличив Dehaze и уменьшив Highlights . Но он все равно будет там.
Если ваши блики представляют собой просто маленькие круги, то все дело в применении инструмента Healing Brush . Но если вы видите большие шары, препятствующие вашему объекту, вам, возможно, придется использовать Clone Stamp 9.инструмент 0004.
Во-первых, вам нужно скопировать нужное изображение и превратить его в новый слой. Затем выберите инструмент «Штамп» на панели инструментов. Нажмите Alt + щелчок левой кнопкой мыши (Option + щелчок левой кнопкой мыши на Mac) на поверхности, которую вы хотите скопировать, и снова щелкните левой кнопкой мыши, чтобы применить то, что вы хотите скопировать, к сфере, которую вы хотите стереть.
Вам нужно нанести тонкие мазки кистью, чтобы убедиться, что все выглядит естественно. Не забудьте скопировать области на фотографии, которые точно соответствуют месту, которое загораживает блик. Если это кожа человека, найдите место для копирования того же цвета и текстуры. Таким образом, вы не увидите никаких пятен и изменений цвета.
Если это кожа человека, найдите место для копирования того же цвета и текстуры. Таким образом, вы не увидите никаких пятен и изменений цвета.
Но даже если вы будете осторожны, вы неизбежно увидите плохие места, редактируя блик. Если вы видите пятна, рассмотрите возможность их исправления с помощью инструмента «Восстанавливающая кисть».
Этот метод требует точности и не всегда работает. Поэтому, если вы не хотите, чтобы на вашей фотографии были блики от объектива, убедитесь, что они не появляются в первую очередь, когда вы фотографируете. В противном случае ваша фотография может стать непригодной для использования.
Заключение
Оптические блики сложно получить на месте. Использование Photoshop для добавления — идеальное решение, и это легко сделать.
Обязательно добавляйте блик только к фотографии с видимым источником света. Самый простой способ начать — использовать картинку, на которой видно солнце.
После этого вы можете применить блики к уличным фонарям, автомобильным фонарям и даже свечам.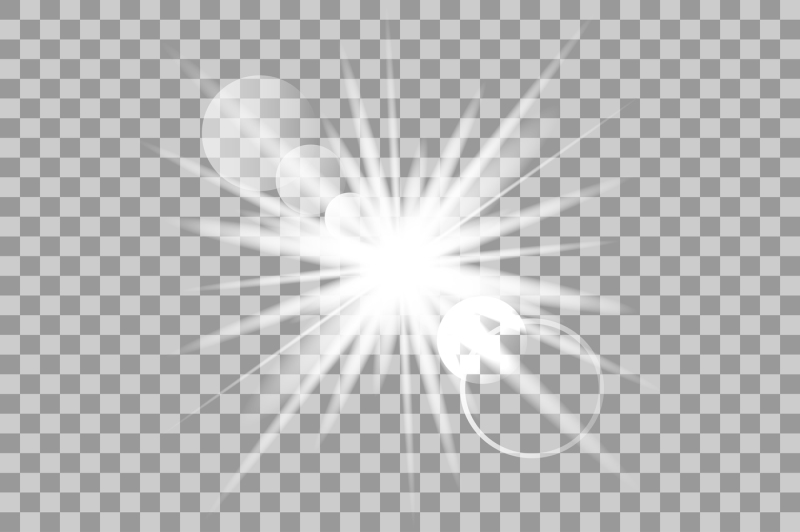
Хотите стать профессионалом редактирования? Тогда не пропустите наш курс «Редактирование без усилий в Lightroom»!
Как добавить блик в фотошопе — Brendan Williams Creative
Если вам кажется, что на вашей фотографии чего-то не хватает, думаю, у меня есть ответ. Добавление бликов в Photoshop может придать больше объема и изменить ощущение вашей фотографии. Поначалу добавление бликов в Photoshop не кажется таким уж сложным. Просто зайдите в Filter > Render > Lens Flare и на этом закончите.
Но есть проблема.
Когда вы создаете блики с помощью этого метода, они постоянно остаются на месте. Если вы хотите изменить положение или отрегулировать блики объектива самостоятельно, что ж, удачи. Это создает блик, но делает невозможным дальнейшую настройку.
В этом уроке вы узнаете более эффективный способ создания бликов в Photoshop. Здесь вы узнаете об альтернативном методе создания и настройки бликов объектива, чтобы он идеально подходил для вашего изображения. Это просто и требует всего несколько дополнительных шагов.
Это просто и требует всего несколько дополнительных шагов.
А для тех, кто хочет добавить изюминку в свои изображения, вы также найдете здесь несколько дополнительных советов.
Начнем!
Как создать блик в Photoshop
Чтобы создать блик, который можно перемещать и настраивать, вам нужно поместить его на новый слой. Проблема в том, что вы не можете создать блик на прозрачном слое. Вот почему вам нужно заполнить его черным цветом.
Создайте новый слой и поместите его над изображением.
Чтобы заполнить слой черным цветом, нажмите X , чтобы установить черный цвет переднего плана.
Затем нажмите Option + Delete (Mac) или Alt + Delete (ПК), чтобы заполнить слой цветом переднего плана. Теперь у вас будет полностью черный слой.
Выделив этот слой, перейдите к Filter > Render > Lens Flare.
В диалоговом окне бликов есть несколько различных опций, которые помогут вам настроить блики.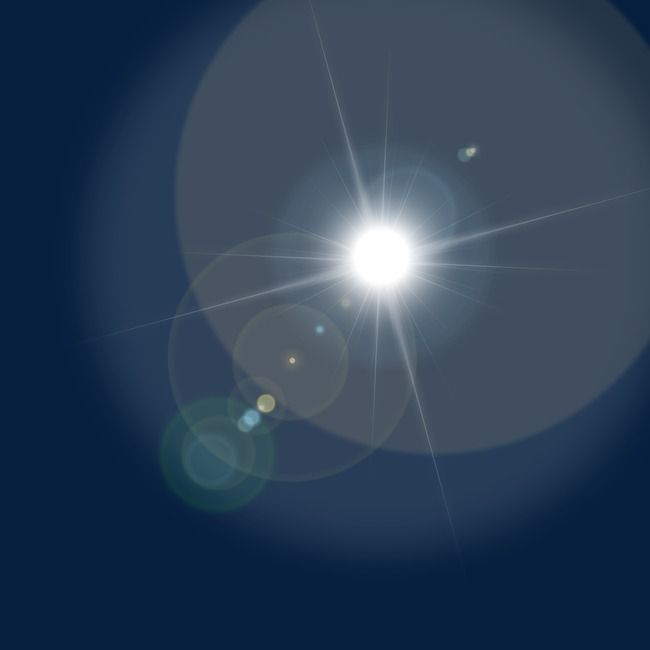 Вы можете выбрать один из нескольких типов вспышек, щелкнув любой из вариантов. Кроме того, вы можете изменить яркость блика с помощью ползунка яркости.
Вы можете выбрать один из нескольких типов вспышек, щелкнув любой из вариантов. Кроме того, вы можете изменить яркость блика с помощью ползунка яркости.
Помимо настройки внешнего вида, вы также можете изменить фактическое положение блика объектива. Нажмите на блик и переместите его в то же место, где находится основной источник света на вашем изображении. Поскольку фон черный, это немного похоже на игру в угадайку, но делайте все возможное.
Когда все будет готово, нажмите OK.
Теперь вам нужно избавиться от черного фона, изменив режим наложения слоя с «нормальный» на «экран». Этот режим наложения делает весь черный цвет слоя полностью прозрачным.
Теперь у вас есть блик, готовый к работе на собственном слое! Возьмите инструмент перемещения, нажав V , и при необходимости измените положение блика.
Наконец, переименуйте слой в Lens Flare, чтобы его было легко идентифицировать.
— Добавление размытия к блику
На первый взгляд блики в Photoshop могут выглядеть неестественно резкими. Чтобы помочь ему лучше слиться с изображением, давайте добавим небольшое размытие.
С выбранным слоем бликов, перейдите к Фильтр > Размытие > Размытие по Гауссу.
Установите радиус размытия на что-нибудь консервативное. Вы не хотите переборщить с этим, иначе вы рискуете сделать это еще более неестественным. Я установлю радиус размытия на 2,5 пикселя.
Нажмите OK, чтобы подтвердить изменения.
Теперь с небольшим размытием ваши блики выглядят более реалистично. На этом этапе вы можете оставить это здесь и назвать успехом, а можете сделать еще один шаг вперед…
Как добавить солнечное свечение к блику
Так как изображение, которое я использую для этого примера, находится на закате, я хочу подчеркнуть его еще больше. Создание эффекта солнечного свечения добавляет больше цвета и жизни только что созданному блику.
Возьмите кисть, нажав B , и создайте большую кисть с жесткостью 0%.
Меню кистей на верхней панели настроек
Перейдите к цветовой палитре и выберите темно-оранжевый цвет, чтобы он соответствовал свету заката.
Создайте новый слой и щелкните один раз в центре изображения. Теперь у вас будет одна большая оранжевая точка в середине фотографии.
Вернитесь к своей цветовой палитре и выберите немного более светлый оранжевый цвет. Уменьшите размер кисти, используя клавиши [ или ] , и добавьте точку меньшего размера в первую
Промойте и повторите этот процесс, пока не получите несколько разных слоев цвета.
Создав шар света, измените режим наложения слоя с «нормальный» от до «линейный уклон (добавить)».
Возьмите инструмент перемещения, нажав V , и переместите свечение на источник бликов.
Наконец, измените значение заливки вашего солнечного свечения, чтобы оно лучше сочеталось с вашей фотографией.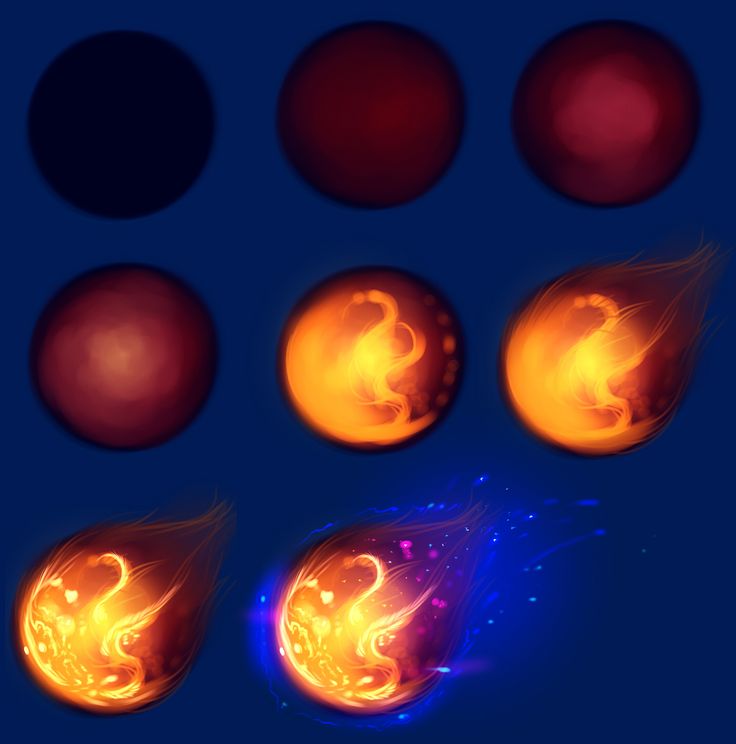 Значение заполнения, которое вы используете, будет зависеть от цветов и экспозиции вашего изображения.
Значение заполнения, которое вы используете, будет зависеть от цветов и экспозиции вашего изображения.
Добавляя солнечное свечение, вы можете улучшить внешний вид бликов в Photoshop. Это также простой способ улучшить закат и сделать его ярким.
Но что, если бы вы могли сделать еще одну вещь, чтобы ваш образ ожил?
Улучшение бликов и изображения с помощью карты градиента
В двух словах, карта градиента — это способ добавления определенных цветов к изображению. Когда дело доходит до бликов и оттенков заката, нет более простого инструмента для их улучшения.
Для начала создайте новую карту градиента на панели настроек.
Вы также можете создать его, удерживая кнопку настройки в нижней части панели слоев.
Прежде чем вы сможете отредактировать карту градиента, вам нужно открыть редактор, нажав на полосу градиента.
Чтобы создать нужные цвета, щелкните образцы цвета в градиенте. По умолчанию вы, скорее всего, увидите градиент только с двумя образцами цвета, подобными этому.
Дважды щелкните образец цвета слева и выберите цвет для ваших теней. Для моего изображения я выберу темно-красный.
Затем дважды щелкните правый образец цвета, чтобы выбрать цвет для бликов. В этом случае я выберу средний оранжевый цвет.
Как только вы выбрали правильные цвета, зафиксируйте изменения, нажав OK.
Теперь измените режим наложения слоя с «нормальный» на «наложение». Этот режим наложения поможет более естественно применить цвета к изображению.
Измените значение заливки карты градиента на что-то более естественное.
– Окончательный результат
- До
- После
Создание бликов в Photoshop — это только начало. Применив несколько других техник, вы сможете создать гораздо более реалистичный и увлекательный вид. Основная причина, по которой блики в Photoshop не будут выглядеть естественными, заключается в том, что они не наложены должным образом.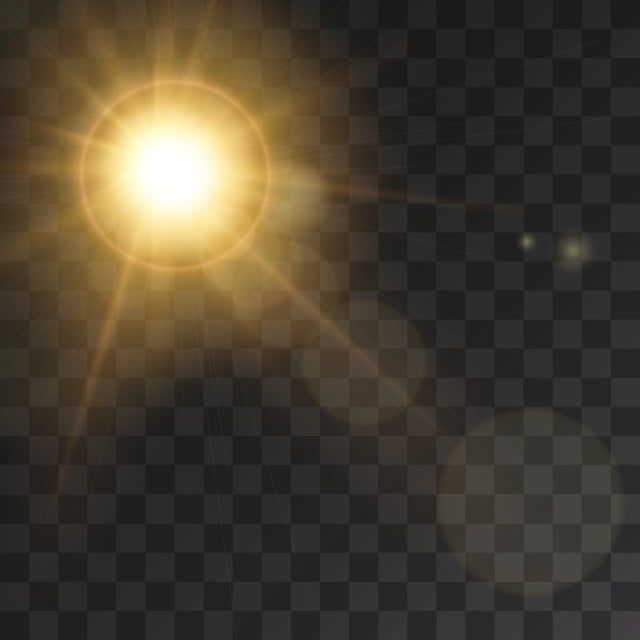 Использование солнечного свечения и карт градиента помогает решить эту проблему!
Использование солнечного свечения и карт градиента помогает решить эту проблему!
Заключение
Вот как можно добавить блик в Photoshop, используя неразрушающий метод для максимального контроля. Вместо того, чтобы создавать блик с самого начала, этот метод позволяет вам продолжать корректировать его еще долго после того, как он будет создан.
Хотите больше уроков, подобных этому? Подпишитесь на нашу еженедельную рассылку, чтобы получать больше фотографий и советы по редактированию фотографий прямо на ваш почтовый ящик!
– Brendan 🙂
Как создать гиперреалистичный неразрушающий эффект бликов в Photoshop
Вы видели эти модные крутые цветные фотографии с цветом по краям и действительно хорошим освещением? Возможно, вы задавались вопросом, как это делается? В этом уроке Photoshop я покажу вам, как это сделать. Это называется эффект бликов. Он выходит за рамки обычного блика Photoshop и добавляет популярный стиль к вашей фотографии. Как мне нравится делать здесь, в PhotoshopCAFE, я предоставил видео и письменные пошаговые инструкции, чтобы вы могли учиться! Посмотрите видео, прочитайте шаги ниже или для максимального обучения сделайте и то, и другое!
Как мне нравится делать здесь, в PhotoshopCAFE, я предоставил видео и письменные пошаговые инструкции, чтобы вы могли учиться! Посмотрите видео, прочитайте шаги ниже или для максимального обучения сделайте и то, и другое!
14
АКЦИИ
Где разместить блики
Блики вызываются ярким направленным светом, попадающим в объектив. Его свет может отражаться от линзы в датчик, создавая круги в форме линз, накладывающиеся на изображение. Объективы с переменным фокусным расстоянием дают больше бликов, потому что в них больше осколков стекла. Кожух объектива используется для предотвращения или уменьшения бликов. В студии флажки используются для блокировки попадания прямого света на стекло объектива. Как правило, в фотографии и видео бликов объектива избегают. Тем не менее, бывают обстоятельства, когда это желательно и создается на съемочной площадке или в Photoshop для создания эффекта Lens Flare. В современной фотографии стало обычным делом снимать блики. Блики объектива делают две вещи. Во-первых, он снижает контрастность и насыщенность изображения и может создавать такие артефакты, как круги и линии. (См. в конце этой статьи 4 различных типа бликов в Photoshop).
Блики объектива делают две вещи. Во-первых, он снижает контрастность и насыщенность изображения и может создавать такие артефакты, как круги и линии. (См. в конце этой статьи 4 различных типа бликов в Photoshop).
При создании блик объектива в постобработке вы не можете просто разместить его где угодно. Вы должны разместить его там, где это имеет смысл, иначе он будет выглядеть неправильно и фальшиво. Помните, что блики на линзах возникают из-за того, что яркий источник света падает на стекло на линии «прямой видимости». Глядя через линзу, если вы видите источник света, например солнце или лампочку, высока вероятность бликов.
- Правило №1: Вы должны снимать в направлении света перед объективом (с подсветкой).
Правило №2: Вы должны видеть источник света через объектив. Либо напрямую, либо в отражении.
Правило №3: Расположите блик объектива там, где будет источник света или источник отраженного света.
Итак, если у вас есть солнце, свет, фонарик, свеча или любой другой источник света, он может произвести вспышку. Вы также можете получить блик от отражающей поверхности, такой как стекло, вода, хром или блестящий металл. Вы не можете получить вспышку из темной области без источника света или отраженного света.
Не забудьте поставить лайк и ПОДПИСАТЬСЯ НА НАС на Facebook!
Мы начнем с этого изображения из Adobe Stock. Вы можете получить бесплатную версию с водяными знаками здесь. Посмотрите мое короткое видео о том, как использовать Adobe Stock для подобных вещей.
Шаг 1: блик
Мы собираемся применить блик непосредственно к фотографии. (Не волнуйтесь, мы скоро изменим его).
Выберите Filter>Render>Lensflare
Вы увидите стандартное Lensflare, которое использует большинство людей. Давайте НЕ использовать его 😉
Шаг 2. Не будьте клише
Измените параметр на 105 мм Prime. Вы можете перетащить окно, чтобы изменить положение блика, чтобы он отражался от стекла автомобиля.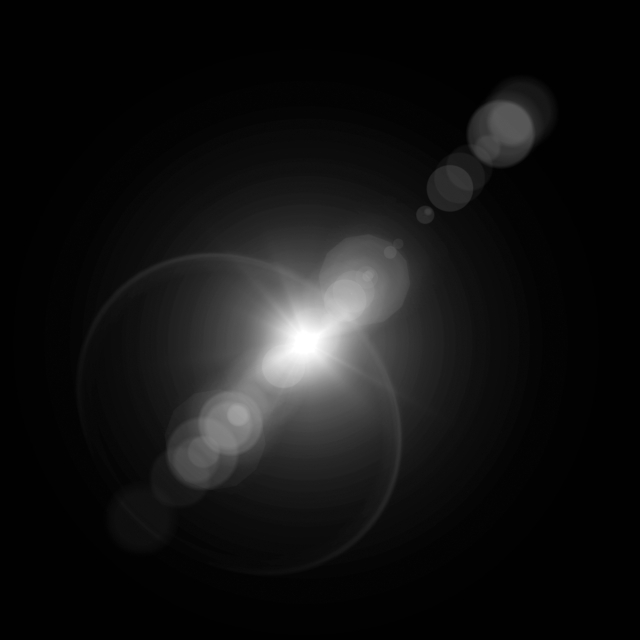 Это должно быть непосредственно от источника света с сильно отражающей поверхностью, чтобы оно выглядело реальным.
Это должно быть непосредственно от источника света с сильно отражающей поверхностью, чтобы оно выглядело реальным.
Нажмите ок
И вы увидите блик на фотографии. (После этого посмотрите видео выше, чтобы увидеть эффект изменения яркости).
Шаг 3. Сделайте его неразрушающим
Нажмите Ctrl/Cmd+Z, чтобы отменить блики. Все, что мы хотели сделать, это набрать позицию на данный момент. (Примечание: мы хотели увидеть изображение предварительного просмотра, которое вы можете видеть только на реальном слое. Вы также можете применить его к смарт-объекту, как указано в комментариях, чтобы получить тот же результат).
Удерживая нажатой клавишу Alt/Option, щелкните значок нового слоя на панели слоев.
Вы получите новый слой с параметрами. Измените режим на Жесткий свет. Теперь у вас будет возможность установить флажок «Заполнить… 50% серым», щелкните его.
Нажмите ОК
Теперь у вас есть новый слой, заполненный на 50% серым цветом (вы не можете добавить блик к пустому слою).
Обратите внимание, что серый цвет кажется прозрачным из-за режима наложения Hard Light. Убедитесь, что вы выбрали серый слой.
Шаг 4: Примените идеально расположенный блик
Существует комбинация клавиш, которая применит предыдущий фильтр с точно такими же настройками, как и ранее. Нажмите Cmd/Ctrl+F
. Вы увидите, что блик теперь находится на отдельном слое. Поскольку он использует режим наложения, вы можете перемещать его по экрану, если хотите. (Возьмите мою бесплатную электронную книгу здесь, чтобы узнать больше о режимах наложения Photoshop Layer).
Обратите внимание, что вы также можете попробовать разные режимы наложения для получения другого результата, например, здесь Overlay. Мы будем использовать Hard Light для этого примера.
Шаг 5. Примените световой эффект для придания классного вида
Создайте новый слой
Выберите желтый/оранжевый цвет в качестве цвета переднего плана в палитре цветов в нижней части панели инструментов.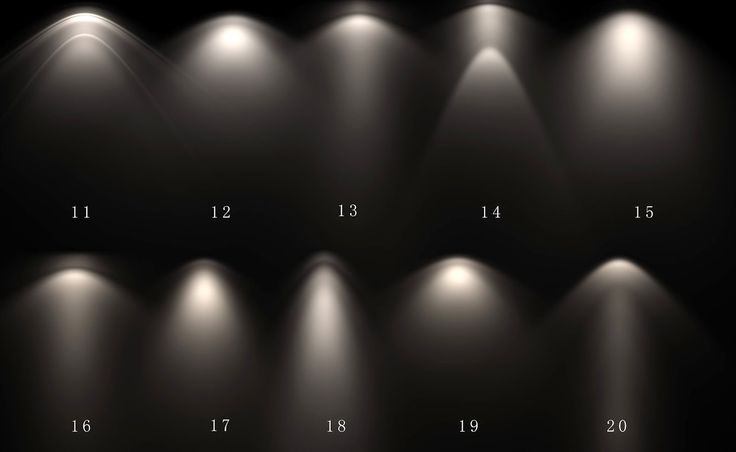
Выберите инструмент градиента и второй вариант из градиентов вверху. Передний план в прозрачный
Выберите Линейный градиент:
Режим: Обычный
Непрозрачность: 100%
Прозрачность на
Шаг 6: заливка цветом
Вы должны увидеть такой градиент
Шаг 7: Режим наложения для бликов
Измените режим наложения для градиента. Мягкий свет работает хорошо.
И вот окончательный результат. Не забывайте, что вы можете экспериментировать с разной степенью прозрачности и разными режимами наложения для разных результатов.
4 блика в Photoshop
В Photoshop доступно четыре различных типа бликов. Вы, вероятно, не знали бы этого, видя, что большинство людей используют первое попавшееся слово. Обратите внимание, что размещение бликов сделано для того, чтобы эти примеры были понятны, а не для реалистичного позиционирования. Информацию о размещении бликов см. в начале этой статьи.
в начале этой статьи.
- 50-300 Увеличение. Это самый популярный, потому что он используется по умолчанию. Если вы используете его, попробуйте изменить цвет или что-то еще, чтобы это не выглядело так, как будто вы использовали «из коробки» Photoshop Lens Flare)
- 35 мм Prime. Похож на 50-300, но у него больше лучей, больше эффект стартового взрыва.
- 105mm Prime: этот имеет синий цвет и, на мой взгляд, выглядит немного более естественно. Это здорово, чтобы добавить этот эффект горячей точки.
- Movie Prime: это также добавляет стейки света (прямые линии), как вы можете видеть в кино. Джей Джей Абрамс использует их практически в каждой сцене, которую снимает, поскольку они придают образу современный или футуристический вид. . Он делает их на камеру, а не на пост.
Щелкните, чтобы открыть полноразмерную версию
Спасибо, что ознакомились с этим руководством по созданию гиперреалистичных объективов в Photoshop!
Рад видеть вас в КАФЕ!
Ознакомьтесь со всеми другими нашими замечательными уроками (все они оригинальные и ТОЛЬКО здесь, в PhotoshopCAFE).
Колин
Получите бесплатную электронную книгу в формате PDF прямо сейчас. Эта электронная книга содержит схему всех режимов наложения слоев с примерами и принципами работы каждого из них. Также включены несколько пошаговых примеров их использования. Нет подвоха, здесь нет рекламного контента, это весь контент, такого же качества, как электронная книга, которую я бы продал. Все бесплатно! Его уже скачали более 120 000 раз!
Как создать блики в объективе в Photoshop (РУКОВОДСТВО ПО ПОСТОБРАБОТКЕ)
минут чтения
Блики в объективе — это световой артефакт, возникающий, когда очень яркий свет попадает в объектив через непреднамеренное, не формирующее изображение дорожка. Блики бывают разных форм, прочтите это руководство о том, как бороться с бликами, если хотите узнать, как возникают блики и как их избежать.
В этом уроке мы покажем вам, как создать блик, чтобы превратить скучное изображение в нечто более живое.
Советы по созданию бликов
Технически вы можете создать блики на любом изображении, здесь нет правильного или неправильного. Фотография — это искусство, поэтому я считаю, что вы должны делать все, что, по вашему мнению, подходит именно вам. Если вы хотите создать более естественный образ, вот несколько советов для вас.
- Выберите изображения с источником света. Это может быть солнечный или искусственный свет (студийный свет). Например, добавление бликов к изображению, снятому в плохо освещенной комнате, может выглядеть не так естественно.
- Следите за источником света. Вы не хотите добавлять эффект в направлении, противоположном источнику света, потому что это будет выглядеть странно.
- Чтобы создать искусственный эффект, который выглядит естественно, попробуйте сделать его как можно более тонким. Ведь меньше значит больше.
- Эффект сделает любой существующий свет на вашем изображении более интенсивным. При наличии более яркого света любые тени, отбрасываемые вашим объектом, будут темнее.
 Не забудьте это исправить!
Не забудьте это исправить!
Как создать блик?
Существует 3 способа создания эффекта в Adobe Photoshop. Каждый из них дает разные результаты и ощущения. Поэкспериментируйте с разными изображениями, и вскоре вы найдете технику, которая станет вашим предпочтительным методом.
Вы можете загрузить изображение, используемое в этом руководстве, чтобы попробовать сами =)
Эффект бликов в фотошопе
Возможно, вы уже знаете, что в Adobe Photoshop есть инструмент для добавления эффекта к вашему изображению. Проблема в том, что большинство людей добавляют его прямо в само изображение, которое вы не сможете отредактировать позже, если передумаете. Хитрость заключается в том, чтобы добавить блик на отдельный слой — неразрушающее редактирование!
- Добавьте новый слой поверх изображения
- Залейте новый слой черным цветом с помощью Paint Bucket Tool или Shift + Backspace
- Перейдите к Filter > Render > Lens Flare
- хотите, место, которое вы хотите разместить, и яркость эффекта, нажмите «ОК».
 Это добавит эффект к черному слою
Это добавит эффект к черному слою - Измените режим наложения черного слоя на Экран
- Теперь вы можете настроить размер или повернуть эффект на cmd/ctrl + T
- Вы также можете добавить маску слоя к черному слою, чтобы замаскировать любые блики, которые вам не нравятся
Инструмент «Градиент»
Инструмент «Градиент» — это простой и эффективный способ быстрого создания бликов, чтобы добавить дополнительный свет и теплоту вашему изображению. Инструмент «Градиент» можно найти на панели инструментов вместе с инструментом «Заливка» и инструментом «Перетаскивание 3D-материала». Вы можете выбрать его на панели инструментов или с помощью ярлыка G.
- Выберите инструмент градиента
- Измените цвет переднего плана на цвет, похожий на цвет солнечного света
- В верхнем левом углу окна Photoshop выберите « Передний план на прозрачный ». Посмотрите видеоурок выше, если вы не знаете, где это
- От угла источника света (в данном примере, в верхнем левом углу изображения) щелкните и перетащите к центру изображения
- Просто отмените и повторите последний шаг, если вас не устраивает результат.
 Повторяйте, пока не будете довольны направлением эффекта
Повторяйте, пока не будете довольны направлением эффекта - Измените непрозрачность слоя на понравившуюся
Инструмент «Кисть»
Этот метод создает блики, которые легко настраиваются, и результат получается ошеломляющим. Это занимает немного больше времени по сравнению с двумя другими способами, описанными выше. Я рекомендую вам также посмотреть видеоурок выше, так как шаги по созданию эффекта могут быть трудными для запоминания поначалу.
- Выберите инструмент «Кисть» на панели инструментов, измените размер примерно на 550 и твердость до 0 , непрозрачность до 100% и цвет переднего плана до белого
- Нарисуйте в любом месте изображения
- Дублируйте этот слой. Назовите нижний слой «солнце», а верхний слой «свечение»
- . Измените режим наложения для этих 2 слоев на « Linear Dodge »
- Выберите слой «солнце», сделайте слой «свечение» невидимым на данный момент ( снимите флажок с глаза)
- Добавьте корректирующий слой оттенок/насыщенность .
 Прикрепите этот корректирующий слой к «солнцу»
Прикрепите этот корректирующий слой к «солнцу» - В панели настройки оттенка/насыщенности установите флажок « раскрасить », выберите Цвет , похожий на цвет солнца, и установите Насыщенность на 100% . Постепенно уменьшайте Lightness до 0, пока вам не понравится цвет «солнца»
- Выберите слой «sun», уменьшите « Fill », пока снова не увидите текстуру нижележащего слоя
- Теперь сделайте слой «свечение» снова виден», проверив глаз
- Выберите слой «свечение» и повторите шаги 6-8 для слоя «свечение».
- Сгруппируйте все 4 слоя («солнце», «свечение» и их корректирующие слои) вместе, выбрав все 4 слоя и cmd/ctrl + Gi
- Переместите слои туда, где вы хотите, чтобы блик был
- Выберите слой «glow», cmd/ctrl + T , чтобы вызвать инструмент трансформации, переместите курсор в один из углов, удерживайте opt/alt + shift , щелкнув и перетащив, чтобы увеличить слой «свечение» до размера
- Поэкспериментируйте с Color , Lightness корректирующего слоя, обрезанным до «glow», а также « Fill » в слое «glow», пока вам не понравится, как выглядит блик
Как сделать Создать реалистичную тень
На некоторых изображениях, например на изображении со слонами выше, вам нужно создать тени, если вы добавили блики и свет. Это делает изображение более реалистичным и правдоподобным. Этот метод также очень полезен, если вы увлекаетесь композитной фотографией. Мы собираемся создавать тени в Adobe Photoshop CS6. Причина, по которой я упоминаю об этом, заключается в том, что в Photoshop CC вы можете использовать стиль слоя для создания теней и сохранять его как отдельный слой, что намного проще. Для всех, кто использует старую версию Photoshop, не бойтесь, следуйте за мной 🙂
Это делает изображение более реалистичным и правдоподобным. Этот метод также очень полезен, если вы увлекаетесь композитной фотографией. Мы собираемся создавать тени в Adobe Photoshop CS6. Причина, по которой я упоминаю об этом, заключается в том, что в Photoshop CC вы можете использовать стиль слоя для создания теней и сохранять его как отдельный слой, что намного проще. Для всех, кто использует старую версию Photoshop, не бойтесь, следуйте за мной 🙂
Следует помнить о направлении теней. Вы хотите создать тени вдали от направления света. В приведенном выше примере солнце светит с левой стороны горизонта. Итак, тени направлены от солнца вправо. Давайте начнем! Ниже также есть видеоурок, который покажет вам, как это сделать в Photoshop.
Перед добавлением бликов и теней- Сначала определите направление теней, которые всегда будут в стороне от источника света
- Вам нужно сделать выделение объекта, который вам нужен для создания теней, в данном случае группы слонов на переднем плане.
 Я использовал инструмент быстрого выбора для этой работы
Я использовал инструмент быстрого выбора для этой работы - После того, как вы сделали выделение, сохраните его как новый слой и продублируйте его один раз. Теперь у вас должно быть 2 слоя выделения. Один из них станет тенью, а другой станет слоем над ним
- Выберите первый слой и сделайте все остальные слои выше невидимыми (чтобы вы могли видеть, что делаете). Теперь залейте слой черным цветом. Вы можете сделать это до shift + backspace и выберите черный. Поздравляем, вы только что создали тени!
- Теперь сделайте другие слои над ним снова видимыми. Теперь вы должны увидеть тени за вторым слоем.
- Убедитесь, что выбран слой с тенью, cmd/ctrl + T для трансформации. Используйте cmd/ctrl + opt/alt + нажмите и удерживайте , чтобы сжать или растянуть, и используйте комбинацию поворота, изменения размера, изменения положения, чтобы сделать тени на месте. Убедитесь, что ноги теней выровнены с ногами объекта
- Измените режим наложения теней на Overlay
- Создайте маску слоя для теней и закрасьте черным цветом, чтобы создать градиент от ступней.
 Вы можете добиться того же результата с помощью инструмента «Градиент»
Вы можете добиться того же результата с помощью инструмента «Градиент» - Вы можете уменьшить непрозрачность слоя с тенями до нужного вам эффекта
Вот и все! Потренируйтесь несколько раз, и вы будете более эффективно делать это.
Спасибо за чтение, и я надеюсь, что это было полезно! Оставить комментарий если есть вопросы 🙂
Related Posts
Как подчеркнуть или добавить драматизма и настроения при монтаже
Как подчеркнуть или добавить драматизма и настроения при монтаже
Анализ цвета для фотографов: основное руководство
Анализ цвета для фотографов: основное руководство
Фокус-стекинг: как создать резкость по всему изображению
Фокус-стекинг: как создать резкость по всему изображению
Как добавить глубину изображения с помощью насыщенности и яркости
Как добавить глубину изображения с помощью насыщенности и яркости
Yaopey
4 способа убрать блики в фотошопе (дополнительные советы)
Мало что может разочаровать вас больше, чем сделать идеальную фотографию только для того, чтобы вернуться к компьютеру и обнаружить, что блики испортили ваш снимок.
Всегда полезно учитывать положение солнца при фотографировании, особенно если у вас нет бленды, но иногда блики объектива неизбежны.
Немного поработав в Photoshop, вы можете удалить некоторые из основных типов бликов, но важно сразу сказать, что не существует простого автоматического решения, специально разработанного для удаления бликов с фотографий.
Лучше всего предотвратить их возникновение!
Никакое количество редактирования Photoshop не может удалить этот блик!Существует три основных метода удаления объектов с изображения в Photoshop, и они одинаково хорошо работают с бликами, как и с любым другим нежелательным объектом на изображении.
В зависимости от типа бликов вы также можете использовать корректирующие слои для исправления проблем с цветом.
Выбранный вами метод будет зависеть от содержимого вашего изображения, но вы можете поэкспериментировать с несколькими методами, чтобы сравнить результаты.
Содержание
- Способ 1.
 Удаление бликов с помощью заливки с учетом содержимого
Удаление бликов с помощью заливки с учетом содержимого - Способ 2. Удаление бликов с помощью клонирования и восстановления
- Способ 3. Удаление цветовых оттенков с помощью корректирующих слоев
- Дополнительный совет: объединение изображений
- Заключительное слово
Способ 1. Удаление бликов с помощью заливки с учетом содержимого
работают, когда блик расположен поверх нормального основного фона.
Если фоновое содержимое слишком сложное, такое как повторяющийся узор или сложная структура, например лицо, вы просто получите размытый беспорядок или даже что-то смутно кошмарное.
Этот чрезмерно драматичный снимок (дайте мне передышку, я был молод!) обещает стать частью более крупной панорамы, но эта круглая красная вспышка в середине линии горизонта немного отвлекает.
Чтобы удалить блик с помощью Content-Aware Fill, первым шагом будет создание выделения вокруг вашего блика. Поскольку этот инструмент круглый, инструмент Elliptical Marquee — самый простой вариант, но вы можете использовать любой из инструментов выделения Photoshop.
Если у вас несколько сигнальных ракет, нажмите и удерживайте Нажимайте клавишу Shift при создании новых выборок, чтобы объединить их в одну выборку, чтобы их можно было исправить одновременно, хотя вы также можете обрабатывать их по отдельности, если хотите, повторяя эти шаги по мере необходимости.
После этого откройте меню Edit и выберите Content-Aware Fill . Photoshop откроет рабочее пространство CAF, которое даст вам предварительный просмотр результата, а также позволит вам контролировать, какие части изображения используются в качестве исходного материала для создания заливки.
Учитывая, что никаких ручных усилий не потребовалось, за исключением нескольких кликов, я бы назвал это успешным результатом! Это не выглядит потрясающе, но не позволяет бликам быть отвлекающим визуальным элементом в общем изображении.
Убедитесь, что для параметра Вывод в установлено значение Новый слой , и нажмите OK . Ваш патч появится на новом слое поверх существующего изображения, что позволит вам отредактировать его позже, если это необходимо, не начиная все остальные ваши правки с нуля.
Ваш патч появится на новом слое поверх существующего изображения, что позволит вам отредактировать его позже, если это необходимо, не начиная все остальные ваши правки с нуля.
Способ 2. Удаление бликов с помощью клонирования и восстановления
Если вам не повезло с инструментом «Заливка с учетом содержимого», вы можете попробовать использовать инструмент «Штамп» и инструмент «Восстанавливающая кисть», чтобы вручную удалить артефакты бликов объектива. . Это может занять гораздо больше времени, чем использование CAF, но также может дать лучшие результаты в сложных ситуациях.
Для начала создайте новый слой, содержащий все клонированные пиксели, которые будут действовать как заплатка, скрывающая блики. Вы можете сделать это через меню «Слой» или использовать сочетание клавиш Команда + Shift + N (Используйте CTRL + SHIFT + 4454545.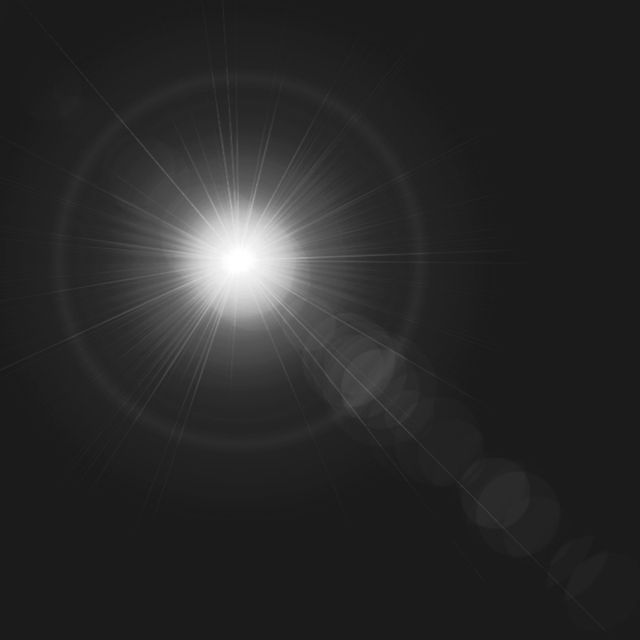 54545 + 444545.
54545 + 444545.
Дайте своему слою описательное имя и нажмите OK .
Переключитесь на инструмент Clone Stamp с помощью панели инструментов или сочетания клавиш S .
Убедитесь, что на панели параметров инструмента в верхней части окна документа для параметра «Образец» установлено значение 9.0003 Текущее и ниже .
Выберите подходящую часть изображения для использования в качестве источника клонирования, нажмите и удерживайте клавишу Option (используйте Alt на ПК) и щелкните область. Эта область будет использоваться в качестве патча, чтобы скрыть артефакты бликов.
Убедитесь, что выбран новый пустой слой, и начните клонировать артефакты бликов!
Трудно решить, является ли это лучшим результатом, чем я получил при использовании инструмента «Заливка с учетом содержимого», но на его создание определенно ушло больше времени!
Способ 3.
 Удаление цветовых оттенков с помощью корректирующих слоев
Удаление цветовых оттенков с помощью корректирующих слоевЕсли блики на линзах проявляются в виде странной цветовой аберрации, вы можете использовать корректирующий слой «Цветовой тон/Насыщенность», чтобы удалить цветовой оттенок.
Открыв изображение в Photoshop, откройте меню Layer , выберите подменю New Adjustment Layer и нажмите Hue/Saturation . Дайте вашему новому слою описательное имя и нажмите OK .
В Свойства , откройте раскрывающийся список выбора цвета и выберите цветовой диапазон, который соответствует цветовому искажению бликов вашего объектива.
В моем примере блик довольно фиолетовый, поэтому я выбрал цветовой диапазон Magentas, но вам, возможно, придется поэкспериментировать со своими вариантами и даже настроить цветовые диапазоны вручную, чтобы применить правильную цветокоррекцию.
После того, как вы выделили правильные цветовые области, регулируйте ползунки «Оттенок», «Насыщенность» и «Яркость», пока нежелательный цвет бликов не будет удален.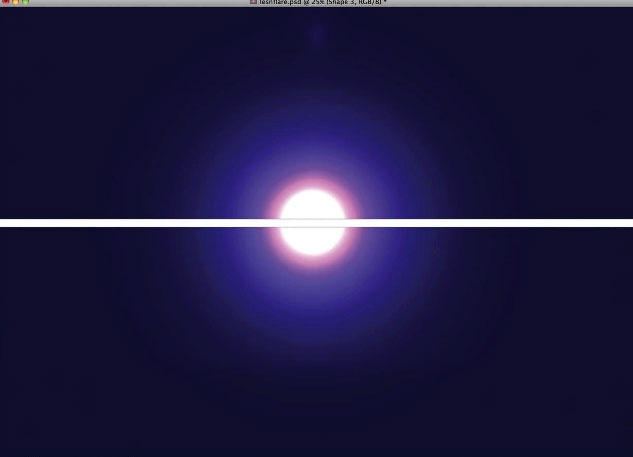
Мой пример представляет собой простую настройку, потому что фоном является светло-серая глинистая почва, которая образует утесы Скарборо (которые вы также можете узнать как первый офицер Сару). родной мир Каминар в «Звездном пути: Дискавери», хотя они применили несколько собственных цветовых настроек к этой сцене).
Помните, удаление бликов не гарантируется!
Дополнительный совет: объединение изображений
Если вы готовитесь к следующей съемке и знаете, что блики могут быть проблемой, вы можете снять несколько дополнительных кадров и объединить их в Photoshop, чтобы удалить блики. Этот прием подойдет не для всех ситуаций, но о нем стоит упомянуть, если вы снимаете со штатива.
Сделайте свой первый снимок и обратите внимание на то, где на изображении видны блики. Затем сделайте еще один снимок, но с помощью руки или другого отражателя физически закройте край кадра, ближайший к солнцу.
Ваша рука или отражатель появятся на изображении, но блики больше не должны быть видны, а магия Photoshop сделает все остальное.
Когда вы вернетесь в студию, откройте оба изображения в Photoshop и поместите их в один и тот же документ в виде отдельных слоев, при этом ваше изображение с бликом должно быть вверху стека слоев.
Добавьте маску слоя к изображению с бликами, переключитесь на инструмент «Кисть» и закрасьте маску слоя черными пикселями в областях бликов. Они станут прозрачными, и через них будет видна нерасклешенная версия вашего изображения.
Заключительное слово
Это почти все, что нужно знать о том, как убрать блики в объективе в Photoshop, а также интересная стратегия работы с камерой, которую вы, возможно, сможете использовать в своей следующей съемке. Если вы не можете достаточно успешно удалить блики с помощью этих методов, есть другой вариант: используйте блики!
Как вы, возможно, помните из блокбастера Дж. Дж. Абрамса «Звездный путь », блики в линзах довольно сильно влияли на общую эстетику — до такой степени, что на короткое время породили мемы и другие более серьезные оценки кинокритиков.
Вам не нужно заходить так далеко, вам просто нужно использовать блики преднамеренно, а не случайно!
Удачного редактирования!
О Томасе Болдте
Томас начал свою карьеру в Photoshop еще в 2000 году. После изучения Photoshop 5.5 в компьютерном классе средней школы у него появилась непреходящая страсть к фотографии, дизайну и технологиям, которая привела его к получению степени бакалавра дизайна и в дикий мир технологических стартапов.
Как сделать простой блик от ヒツジダヨウ
30 346
ヒツジダヨウ
Посмотреть исходное сообщение
Я хочу добавить блики в качестве эффекта фона иллюстраций и комиксов. Когда я думаю, что фильтр Photoshop слишком реален и не соответствует моему стилю, это простой способ сделать блик. Это минимальный процесс, поэтому я думаю, что если придумать разные вещи, можно получить лучший эффект.
Когда я думаю, что фильтр Photoshop слишком реален и не соответствует моему стилю, это простой способ сделать блик. Это минимальный процесс, поэтому я думаю, что если придумать разные вещи, можно получить лучший эффект.
Включите источник света
В этом случае солнце
Вставить направляющую
Вставьте направляющую туда, где вы хотите добавить блик от источника света.
Добавить блик
Расчешите правильно
Редактирование Blur-Layer
Я думаю, что движущееся размытие хорошо подходит для фотовыставок, а радиальное размытие — для крист.


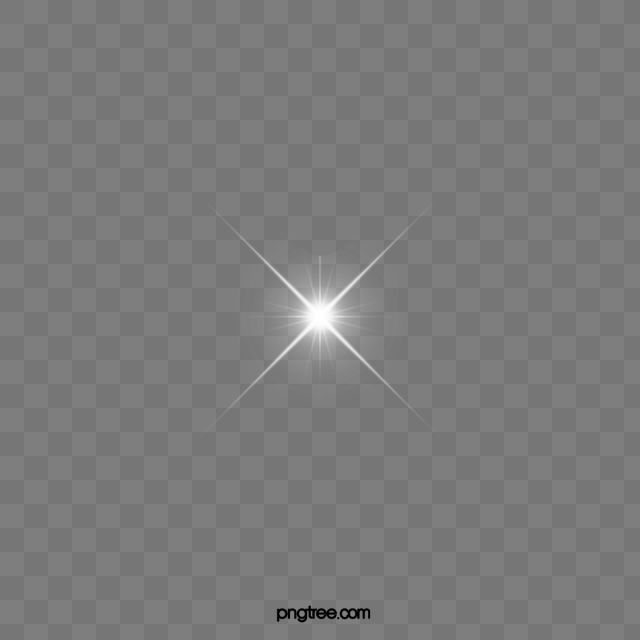

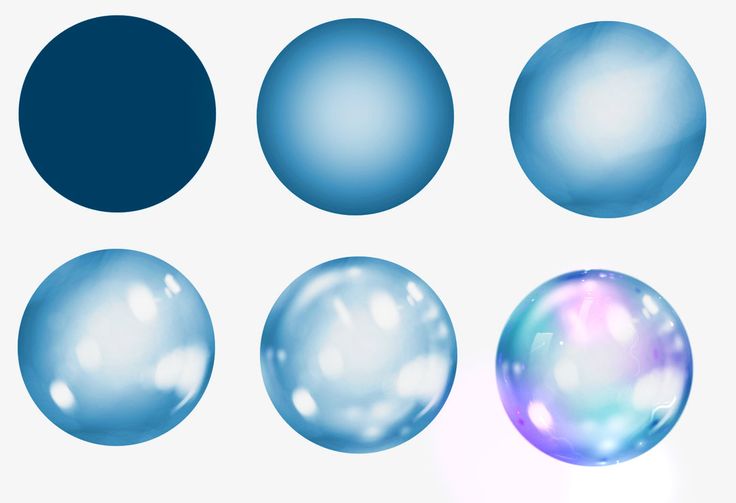 Это делается для того, чтобы сделать в фотошопе блик от солнца ещё более ярким.
Это делается для того, чтобы сделать в фотошопе блик от солнца ещё более ярким. В появившемся окне нажимаем «Добавить».
В появившемся окне нажимаем «Добавить».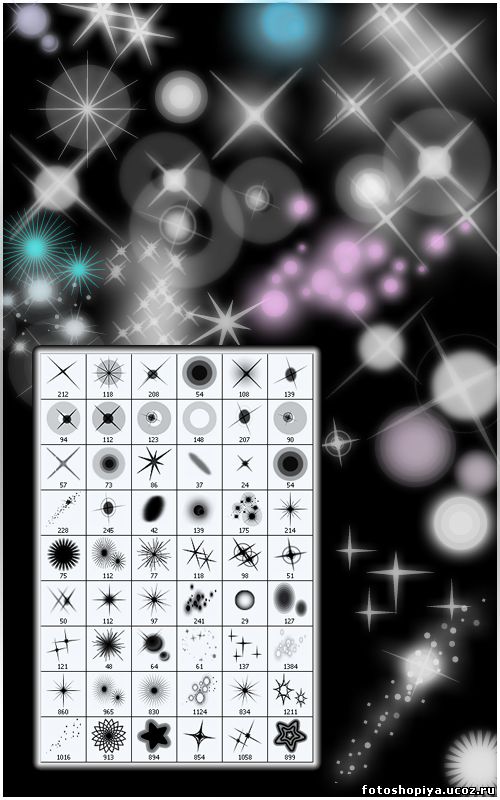
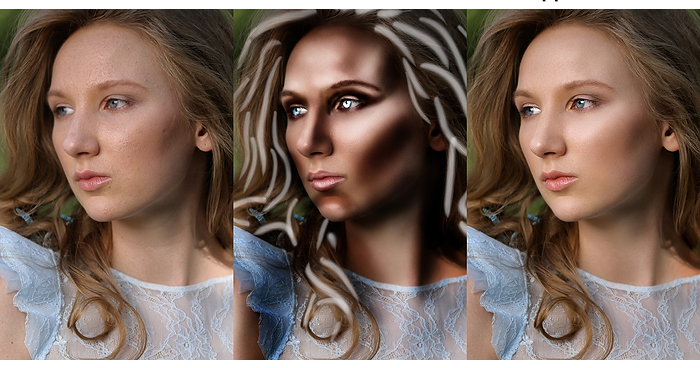

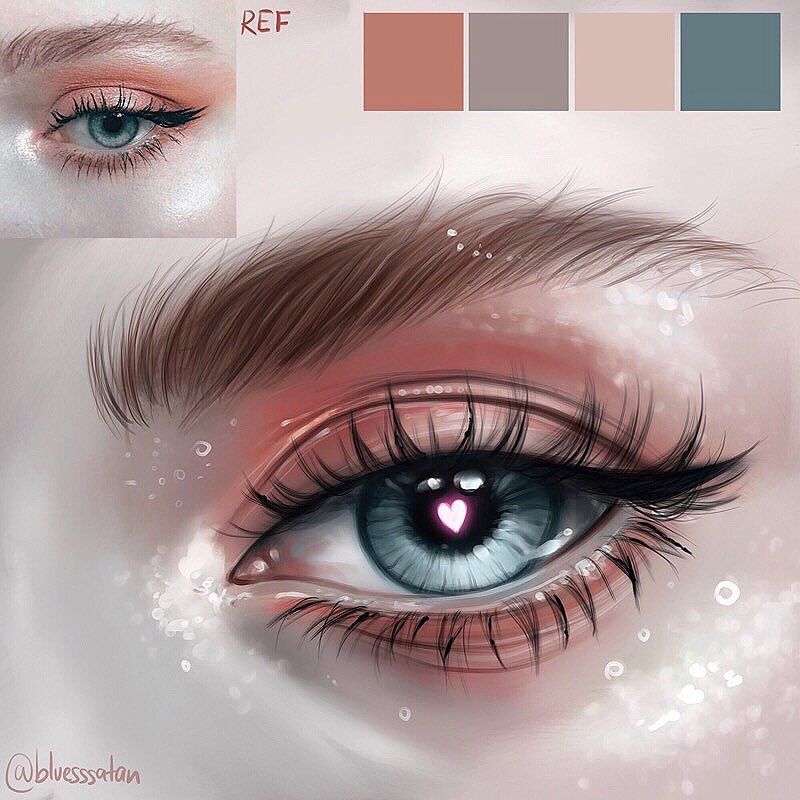 Не забудьте это исправить!
Не забудьте это исправить!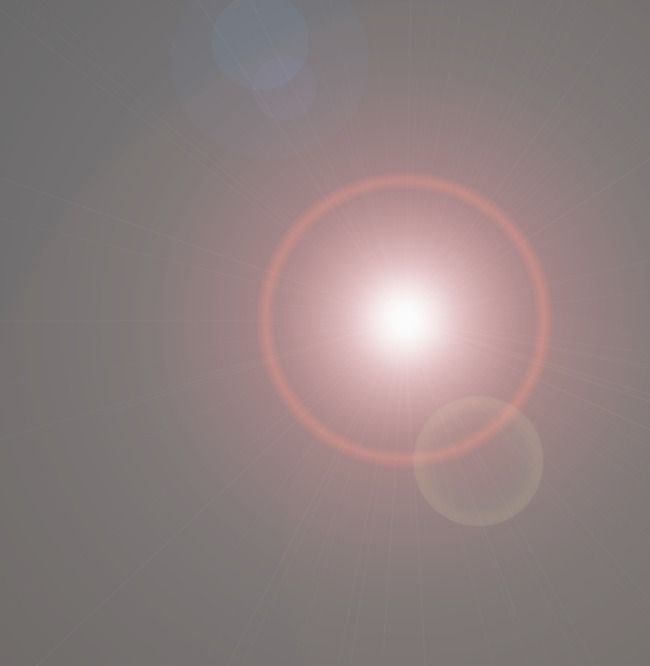 Это добавит эффект к черному слою
Это добавит эффект к черному слою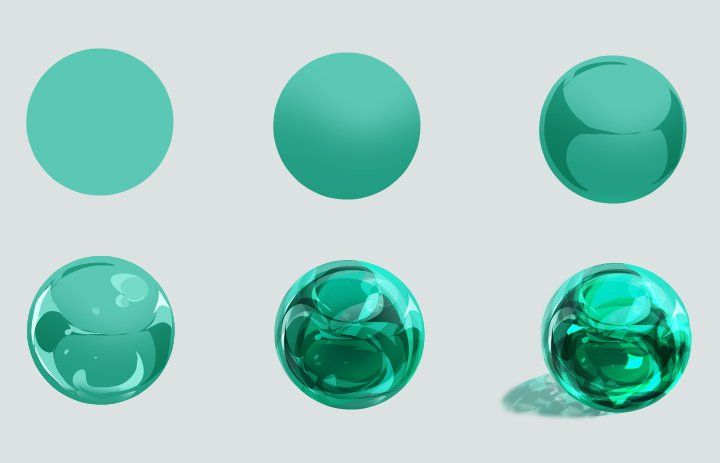 Повторяйте, пока не будете довольны направлением эффекта
Повторяйте, пока не будете довольны направлением эффекта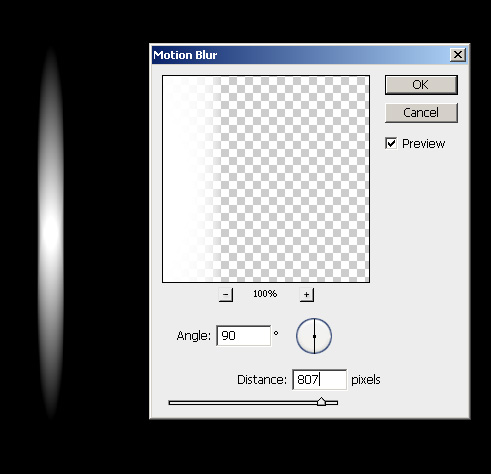 Прикрепите этот корректирующий слой к «солнцу»
Прикрепите этот корректирующий слой к «солнцу» Я использовал инструмент быстрого выбора для этой работы
Я использовал инструмент быстрого выбора для этой работы Вы можете добиться того же результата с помощью инструмента «Градиент»
Вы можете добиться того же результата с помощью инструмента «Градиент» Удаление бликов с помощью заливки с учетом содержимого
Удаление бликов с помощью заливки с учетом содержимого