Как рисовать ярких персонажей в Photoshop
- Уроки
- 5 мин на чтение
- 6118
Популярный художник Aaron Blaise рассказывает, как рисовать в Photoshop динамичных персонажей, используя при этом традиционное мышление.
В этом уроке Aaron Blaise объяснит, как он создает реалистичных персонажей и как использует различные референсы в процессе.
1. Создаем набросок
Заливаем документ серым цветом, что позволит более аккуратно расставить светлые и темные акценты. Создаем новый слой поверх серого фона и называем его Черновой набросок. На данном этапе рисуем свободно, не зацикливаясь на деталях. Обозначаем основные пропорции и черты персонажа.
2. Детализируем набросок
Понижаем уровень Непрозрачности наброска до примерно 30% и создаем новый слой, который называем Улучшенный набросок. Теперь прорисовываем детали — например, морщинки, складки, нос.
Теперь прорисовываем детали — например, морщинки, складки, нос.
Эта стадия очень важна, так как получившийся набросок будет являться образцом (шаблоном) для дальнейшего процесса рисования.
3. Наносим основные цвета
Основной цвет — тот, который имеет наш персонаж изначально, без воздействия на него света или тени. Создаем новый слой под слоями с рисунком и называем его Основной цвет. На этой стадии автор использует кисть крупного размера, напоминающую натуральную кисть. Автор начинает с зеленого цвета, так как он является доминирующим цветом. Небрежно наносим зеленый цвет на персонажа.
Далее, прибавляем и другие цвета для разнообразия. На данном этапе также можно работать быстро, четко и не задумываясь о деталях. Время экспериментировать! Полученный рисунок будет являться основой для дальнейшего раскрашивания.
4. Создаем первый слой с тенями
Создаем новый слой поверх всех остальных, называем его Тени. Устанавливаем режим наложения Умножение.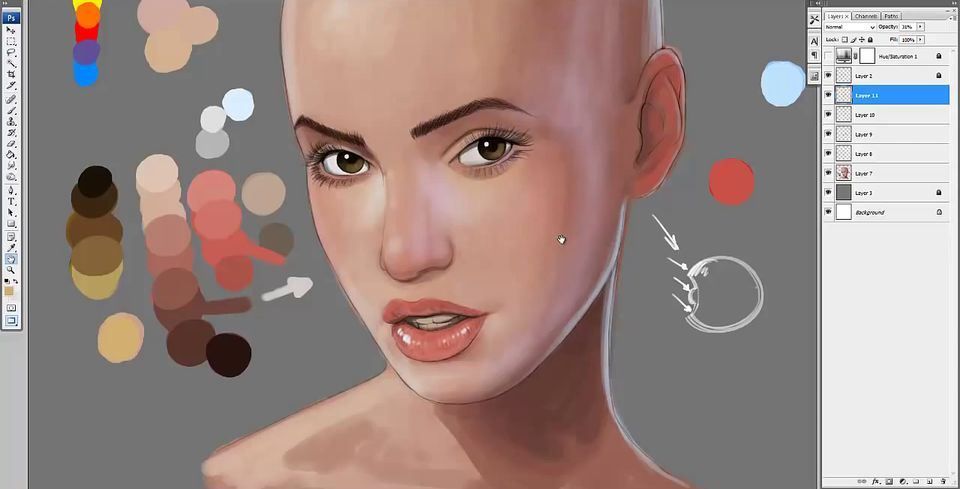 Это позволит основному цвету быть видимым сквозь слой с тенями. Начинаем набрасывать тени выбранным холодным цветом среднего тона.
Это позволит основному цвету быть видимым сквозь слой с тенями. Начинаем набрасывать тени выбранным холодным цветом среднего тона.
На этом этапе также можно все делать быстро, однако будьте аккуратными.
5. Рисуем прямое освещение
Далее, создаем новый слой поверх остальных и называем его Прямое Освещение. На этом этапе очень важно помнить температуру цветов. Автор использует холодный нейтральный цвет для изображения теней, однако для световых бликов — более теплые и чистые цвета.
Начинаем рисовать на более светлых участках, куда падает свет на персонажа. Используем при этом теплые зеленые и желтые оттенки. Мы видим, что наш персонаж уже начинает обретать форму!
6. Обозначаем отражаемый свет
Создаем новый слой под слоем Прямого освещения и назовем его Отраженный Свет, затем выберем цвет, который чуть теплее и ярче, чем окружающий его цвет тени.
Ключевой фактор здесь — осторожность и тонкость: рисуем аккуратно.
7. Обозначаем световые блики
Создаем новый слой и называем его Световые блики.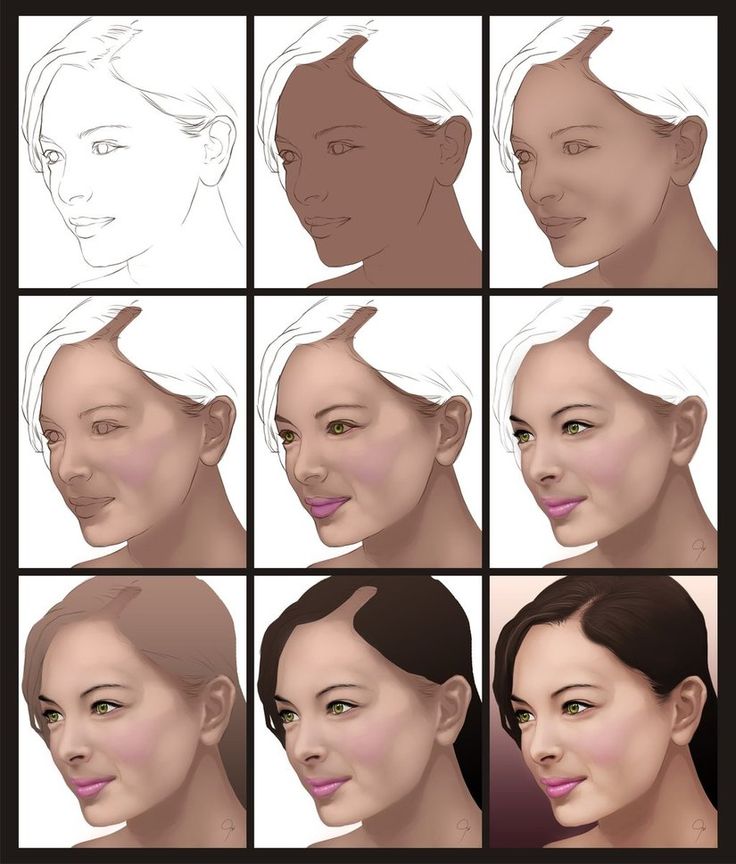 Открываем Палитру цветов (Color Picker), выбираем какой-нибудь светлый цвет и значительно повышаем его яркость. Затем рисуем непосредственно световые блики там, где это нужно. Также автор добавляет свечение по краям и более глубокие тени.
Открываем Палитру цветов (Color Picker), выбираем какой-нибудь светлый цвет и значительно повышаем его яркость. Затем рисуем непосредственно световые блики там, где это нужно. Также автор добавляет свечение по краям и более глубокие тени.
8. Создаем осенний задний фон
Далее создаем новый слой под всеми остальными слоями и называем его Задний фон. Используя натуральную кисть, очень быстро начинаем набрасывать задний фон «осенними» цветами, которые выгодно контрастируют с зеленым персонажем.
Задний фон рисуем более темными оттенками, чтобы персонаж лучше выделялся. Затем нажимаем Фильтр — Размытие — Размытие по Гауссу (Filter>Blur>Gaussian Blur) и устанавливаем размытие на 25 пикселей.
9. Используем фото-референсы
Текстура кожи слона поможет создать классную кожу для нашего персонажа! Выбираем небольшую секцию с помощью инструмента Лассо, перетаскиваем на нашу иллюстрацию и понижаем уровень Непрозрачности до 30%. Затем нажимаем Изображение — Коррекция — Экспозиция (Image> Adjustments>Exposure), увеличиваем значение Гамма и корректируем значение Экспозиция для увеличения контраста. Таким образом, настраиваем эти настройки наряду с уровнем Непрозрачности до тех пор, пока текстура не впишется идеально в наш рисунок.
Таким образом, настраиваем эти настройки наряду с уровнем Непрозрачности до тех пор, пока текстура не впишется идеально в наш рисунок.
10. Устанавливаем текстуру нашему персонажу
Далее заходим в Редактирование — Свободное трансформирование (Edit>Free Transform), меняем размер текстуры и затем выбираем Редактирование — Трансформация — Искривление (Edit> Transform>Warp). Теперь можно сформировать текстуру для того, чтобы она подошла по своей форме нашему персонажу.
А далее автор просто повторяет этапы 8 и 9 для создания мозаики текстур на персонаже. Автор экспериментирует с разнообразием текстур — здесь он использует и кожу слона, и поверхность листьев растений.
11. Добавляем световые блики на текстуры
По окончанию данного этапа текстура должна смотреться как часть персонажа, то есть полностью слиться с ним воедино. Создаем новый слой поверх всех остальных и называем его Световые блики на текстурах. Затем выбираем изящную тонкую кисть и начинаем рисовать световые блики поверх текстур, там, куда падает свет.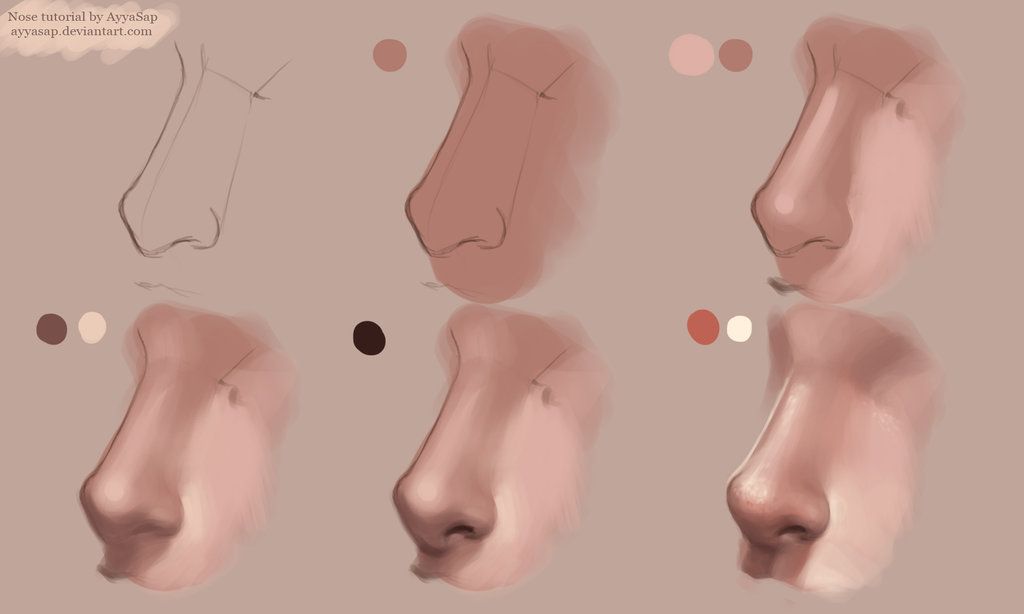
12. Рисуем пятнышки на коже персонажа
Создаем слой под слоем «Световые блики на текстурах» и называем его «Пятна». Устанавливаем этот слой на режиме наложения Умножение.
Теперь, используя средние тона зеленых и красных, аккуратно начинаем прорисовывать пятнышки и полоски на коже персонажа. Это сделает его более интересным и, кроме того, поможет обозначит форму тела.
13. Рисуем элементы на переднем плане
Создаем новый слой поверх остальных и начинаем свободно рисовать листья и ветки на переднем плане. И так как все это будет размытым, то нет необходимости старательно прорисовывать все детали. Тем не менее, автор тщательно создает эти элементы, используя несколько слоев.
Когда мы все нарисовали, соединяем все слои и заходим в Фильтр — Размытие — Размытие по Гауссу. Устанавливаем размытие на 35 пикселей. Это придаст изображению приятную глубину.
14. Финальные штрихи
Копируем все слои с персонажем и соединяем их в один слой. Затем делаем невидимыми все изначальные отдельные слои. Выбираем инструмент Размытие (Blur tool) и настройку Кисти-аэрографа (Airbrush setting).Устанавливаем примерно до 300 пикселей и до 50%.
Затем делаем невидимыми все изначальные отдельные слои. Выбираем инструмент Размытие (Blur tool) и настройку Кисти-аэрографа (Airbrush setting).Устанавливаем примерно до 300 пикселей и до 50%.
Теперь начинаем размывать те участки на слоях с персонажем, которые мы хотим сделать вне фокуса. Это делается для того, чтобы привлечь зрителя к основной части рисунка — в данном случае, к лицу персонажа. А также это придаст рисунку некий фотографический вид. Наконец, выравниваем изображение и регулируем экспозицию и насыщенность, чтобы рисунок выглядел ярким и красивым.
Перевод: Inna Sobchuk
Оригинал: creativebloq.com
- #дизайн
- #иллюстрация
- #перевод
- #персонаж
- #статья
- #урок
- 1
10 бесплатных кистей Photoshop для рисования кожи и волос
ARTISTHUNT BLOG
10 бесплатных кистей Photoshop для рисования кожи и волос
Художница Marta Dahlig объясняет, как создать лучшие кисти для рисования в Photoshop.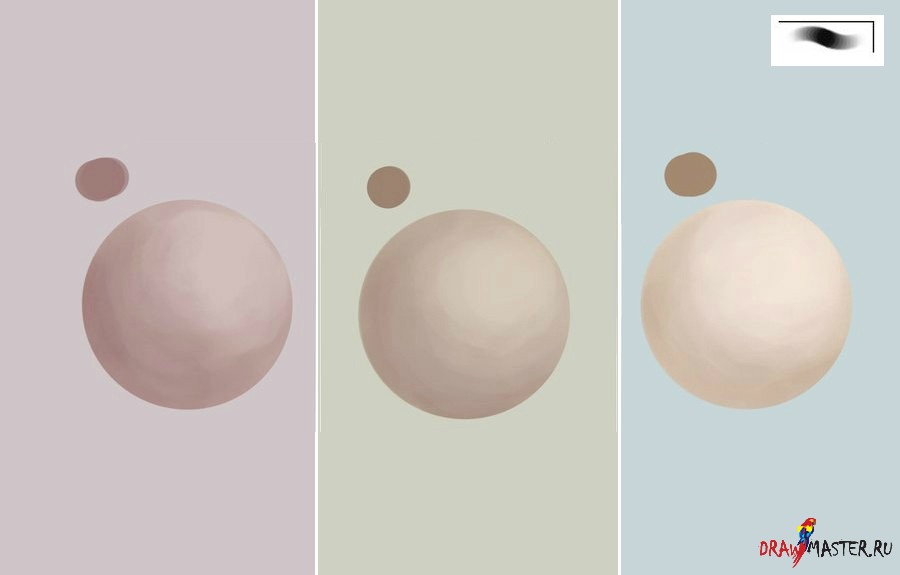
Все 10 кистей вы можете бесплатно загрузить архивом по этой ссылке !
1. Круглая жесткая кисть с рваными краями
Эту кисть я использую для любого типа рисунков. Идеально подходит для первоначальных стадий раскрашивания, поскольку ее неровные края позволяют избежать резких переходов между цветами. Прекрасный вариант для создания великого множества тонов кожи.
Уровень непрозрачности — Opacity: 100%
Нажим — Flow: 100%
Интервал — Spacing: 10%
(Другая динамика) Непрозрачность и Колебание количества краски — (Other dynamics) Opacity and Flow: 0%
Сглаживание (Smoothing): включено
Бесплатный курс
Рисование для новичков
Полноценный 8-часовой курс для начинающих.
Состоит из 7 видео-уроков
| Начать бесплатно |
2. Смешивающая шпаклевочная кисть
Смешивающая шпаклевочная кисть — прекрасный вариант для смешивания оттенков кожи.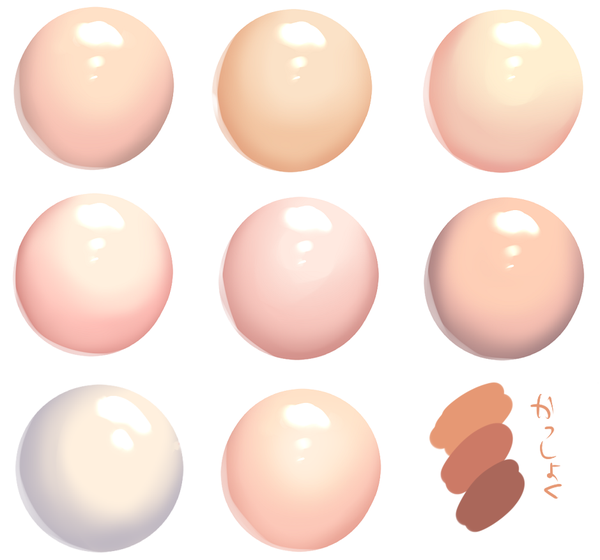 Благодаря своей форме и уровню непрозрачности, эта кисть может очень хорошо смешивать оттенки. Можно смягчать переходы между цветами с помощью этой кисти, используя инструмент Пипетка для выбора цвета.
Благодаря своей форме и уровню непрозрачности, эта кисть может очень хорошо смешивать оттенки. Можно смягчать переходы между цветами с помощью этой кисти, используя инструмент Пипетка для выбора цвета.
Уровень непрозрачности — Opacity: 20-100%
Нажим — Flow: 100%
Интервал — Spacing: 6%
(Другая динамика) Непрозрачность и Колебание количества краски — (Other dynamics) Opacity and Flow: 0%
Рассеивание — Scattering: Обе оси (Both axes), 109%
3. Кисть-аэрограф
Исключительно полезный инструмент. Идеальная кисть для добавления самых различных элементов в ваш рисунок, начиная от прядок волос и заканчивая такими деталями как румяна, родинки, родимые пятна и так далее. Также подходит для смягчения краев нарисованных объектов и резких переходов между тенями.
Уровень непрозрачности — Opacity: 80-100%
Нажим — Flow: 100%
(Другая динамика) Непрозрачность и Колебание количества краски — (Other dynamics) Opacity and Flow: 0%
Динамика формы — (Shape Dynamics): просто включенная
4. Вращающаяся кисть
Вращающаяся кисть
Идеальна для обогащения цветовой палитры уже раскрашенных частей тела персонажа. Можно очень легко добавлять новые тени: просто выберите цвет и нанесите на раскрашенную кожу. Также отлично работает и для смешивания оттенков кожи.
Уровень непрозрачности — Opacity: 50%
Нажим — Flow: 100%
Рассеивание — Scattering: 100%
(Другая динамика) Непрозрачность и Колебание количества краски — (Other dynamics) Opacity and Flow Jitter: 0%
Динамика формы — (Shape Dynamics): просто включенная
5. Шпаклевочная кисть
Ей хорошо изображать поры на коже. Используйте на низком уровне непрозрачности, на отдельном слое, чтобы в дальнейшем можно было поиграть с режимами наложения слоя (режим Мягкий Свет — дает естественный эффект). Для создания реалистичных пор создайте новый слой поверх существующего и с помощью кисти-аэрографа рандомно пометьте маленькими светлыми точками поверх предыдущих.
Уровень непрозрачности — Opacity: 100%
Нажим — Flow: 100%
Интервал — Spacing: 75%
(Другая динамика) Непрозрачность и Колебание количества краски — (Other dynamics) Opacity and Flow: 0%
Сглаживание: включено
6.![]() Тройная точечная кисть
Тройная точечная кисть
Нарисовав основу для волос кистью-аэрографом, можно добавить текстуру. Эта кисть прекрасно подойдет. Начните рисовать ею пряди волос, постепенно двигаясь от больших и темных к меньшим и светлым.
Уровень непрозрачности — Opacity: 100%
Нажим — Flow: 100%
(Другая динамика) Непрозрачность и Колебание количества краски — (Other dynamics) Opacity and Flow: 0%
Сглаживание: включено
7. Тонкая кисть
Простая кисть, идеальная для рисования ресничек. Используйте кисть на низком уровне непрозрачности, чтобы обозначить тени под ресницами (1). После этого, чуть уменьшите размер и повысьте непрозрачность, чтобы нарисовать сами ресницы (2). Также прекрасно подходит для рисования деталей волос.
Уровень непрозрачности — Opacity: 100%
Нажим — Flow: 100%
(Другая динамика) Непрозрачность и Колебание количества краски — (Other dynamics) Opacity and Flow: 0%
Сглаживание: включено
Динамика формы: включена
8.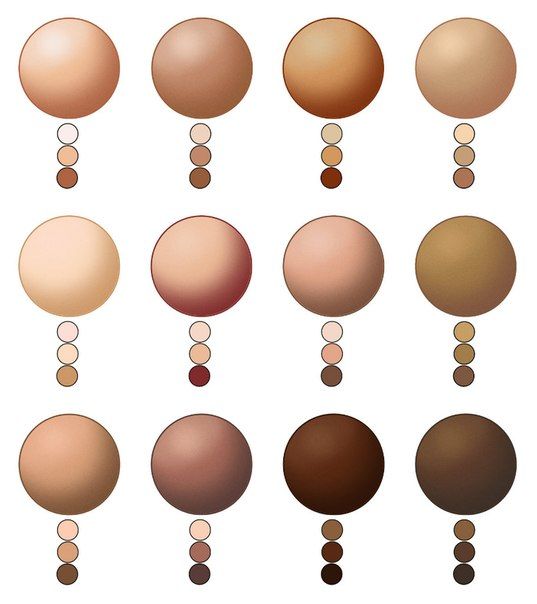 Кисть «Волшебная пыль»
Кисть «Волшебная пыль»
Придает классный эффект текстурирования губ: выберите светлый цвет и нарисуйте поверх светлых участков губ. Для достижения натурального эффекта, постоянно меняйте размеры и уровни непрозрачности. Также, конечно, можно рисовать этой кистью волшебную пыль фей 🙂 Более того, можно даже рисовать этой кисть звезды! Крайне универсальная кисть.
Уровень непрозрачности — Opacity: 100%
Нажим — Flow: 100%
(Другая динамика) Непрозрачность и Колебание количества краски — (Other dynamics) Opacity and Flow: 0%
Сглаживание: включено
Рассеивание — Scattering: Обе оси (Both axes), 85%
9. Кисть для создания царапин
Была создана из фотографии листка растения. Превосходна для рисования царапин, шрамов. Выберите нейтральный коричневый цвет и рисуйте этой кистью поверх кожи (кликая мышкой, а не перетаскивая). Затем поэкспериментируйте с режимами наложения (я рекомендую Перекрытие).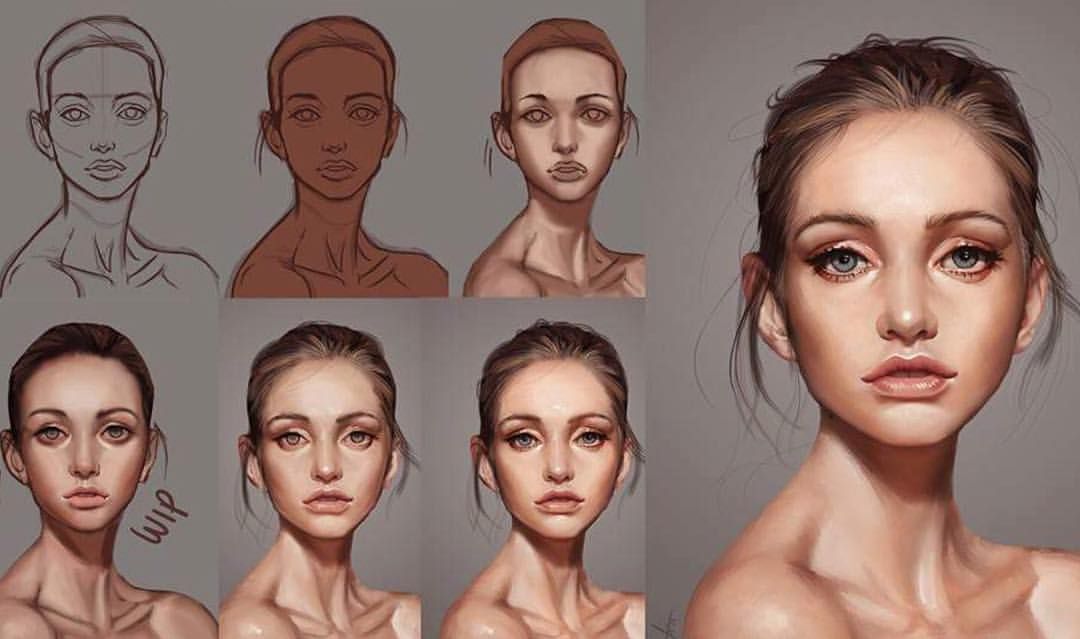 Далее можно уменьшить размер кисти и проработать некоторые части шрама еще более детально.
Далее можно уменьшить размер кисти и проработать некоторые части шрама еще более детально.
Уровень непрозрачности — Opacity: 30-40%
Нажим — Flow: 100%
10. «Грязная» кисть
Понятное дело, что создана для рисования грязи, как на теле, так и на одежде персонажа. Просто выберите темный цвет и щелкайте по нужной поверхности, которую нужно загрязнить, не забывая при этом постоянно переключать размеры кисти и уровни непрозрачности. Далее, установите режим наложения слоя Умножение и добавьте немного Размытия по Гауссу для естественного эффекта.
Уровень непрозрачности — Opacity: 10-50%
Нажим — Flow: 100%
(Другая динамика) Непрозрачность и Колебание количества краски — (Other dynamics) Opacity and Flow: 0%
Сглаживание: включено
Рассеивание — Scattering: 33%
Оригинал: 10 free Photoshop brushes for painting skin and hair
Как рисовать кожу в Photoshop для пин-ап арта
Начать рисование светлого тона кожи
Готовы узнать больше о том, как рисовать кожу в Photoshop?
В исходном наброске была некоторая информация об освещении, и если вы раскрашиваете чужую линейную работу, вам следует обратить внимание на то, где первоначальный художник думал разместить источник света, чтобы вы могли использовать его в своей раскраске.
Вы можете увидеть небольшую тень под подбородком, которая указывает на то, что освещение будет исходить сверху персонажа.
Чтобы начать рисовать, выберите цвет, который светлее исходного тона кожи, и выберите кисть со сглаживанием. Чтобы активировать сглаживание, вы можете зайти в меню настроек кисти и поставить галочку рядом с параметрами Transfer и Smoothing .
Если вы только начинаете учиться рисовать кожу в Photoshop и использовать кисти Photoshop, вы можете найти дополнительную информацию об их использовании в справочных документах Photoshop.
Есть действительно много вещей, которые вы можете сделать, чтобы получить как действительно естественные, так и причудливые кисти, которые помогут придать вашей работе более естественный вид.
Начните с добавления более светлого цвета на лицо, а затем нанесите такой же светлый оттенок кожи на другие части тела, которые также будут освещены естественным образом.
Раскрашивание одежды и глаз
Выберите светло-серый цвет и начните раскрашивать глаза, руки и шляпу. Не беспокойтесь о затенении чего-либо прямо сейчас. На этом этапе процесса окрашивания вы просто беспокоитесь о том, чтобы нанести основной цвет.
Не беспокойтесь о затенении чего-либо прямо сейчас. На этом этапе процесса окрашивания вы просто беспокоитесь о том, чтобы нанести основной цвет.
Чтобы закончить раскрашивание глаз, можно придать зрачкам зеленый оттенок.
Начните рисовать более светлый тон кожи
Выберите более светлый тон кожи, который вы только что использовали для раскрашивания лица, и начните добавлять еще больше света к тем участкам тела, которые естественным образом захватывают больше всего света. Во время этого урока о том, как рисовать кожу в Photoshop, сопротивляйтесь желанию использовать какой-либо инструмент размытия или мазка, чтобы распределить свой цвет. Вместо этого используйте нажим цифрового пера и кисть для нанесения цвета.
Продолжайте добавлять блики к телу, и, накладывая более светлый тон поверх среднего тона кожи, вы должны получить несколько приятных цветов между ними, которые вы можете использовать с помощью палитры цветов для выбора и работы на лету.
Этот метод выбора цветов, которые возникают естественным образом, когда вы накладываете один цвет поверх другого, позволяет очень быстро смешивать цвета без необходимости создавать какую-либо сложную цветовую палитру.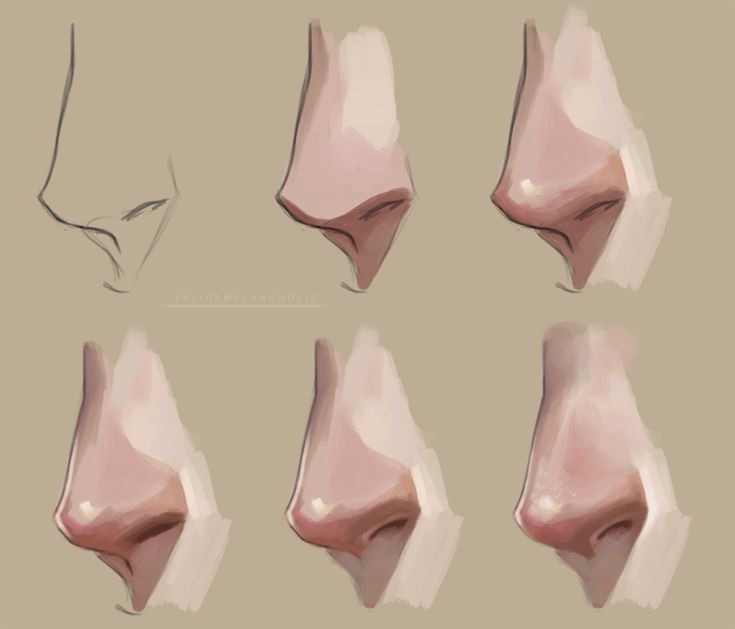
Добавление тени вашему персонажу
Выберите голубовато-серый цвет и начните накладывать светлую тень. На изображении для этого шага вы можете видеть, как тени накладываются под шею и на правую руку персонажа. В конце видео вы также нанесете такие же тени на глаза.
Пока вы работаете над этим, помните, что вы должны оставаться свободными и не слишком беспокоиться о мелких деталях. У вас будет достаточно времени, чтобы поработать над этими мелкими деталями на следующих шагах.
Мы надеемся, что вы узнали много нового из этого урока о том, как рисовать кожу в Photoshop. Увидимся в следующий раз, чтобы увидеть больше пин-ап арта!
Как нарисовать кожу (Шаг за шагом)! «Цифровая живопись на Clip studio Paint Tutorials. # 1 »от Moonlight.wisteria
Лунный свет.глициния
Пошаговая инструкция по уходу за кожей!
Привет, ребята!🌱
✨Я Вистерия, внештатный иллюстратор и художник комиксов!✨
Сегодня я поделюсь с вами своей техникой рисования в стиле иллюстрации !💕
А также кистями, которые я использую.
И именно эта красотка будет сегодня в гостях!
Давайте приступим!!!
Шаг 1: Добавьте базовые цвета!
Итак, в основном, что вы делаете, это просто помещаете свои базовые цвета в отдельные слои, под слоями эскиза или линейного рисунка, это так просто!
легче, когда у вас есть чистый линейный рисунок, так как это не займет много времени.
Кисть: Инструмент Ведро и любое Перо.
Шаг 2: добавьте румяна и мягкое затенение с помощью аэрографа!
Использование обтравочной маски поверх базового слоя сделает этот шаг намного проще!
И обязательно используйте правильный цвет для тона кожи!
Не бойтесь экспериментировать.
Кисть: Мягкая воздушная кисть
Шаг 3: создайте тени, используя более темный цвет или режим наложения!
учиться, учиться, учиться!
Наблюдайте, как свет отбрасывает тени на кожу, изучайте, как другие художники накладывают тени, и много тренируйтесь!!!
Но некоторые части тела всегда в тени, например глаза, виски под подбородком, ключицы…
Кисть: G-pen или что-нибудь острое.
Шаг 4: Смешайте!
Шаг 5: Блокируйте более светлым цветом, чтобы добавить света!
убедитесь, что сундук правильно заштрихован:
Тень должна быть внутри, а свет сверху.
если сделать наоборот рисунок будет выглядеть плоским.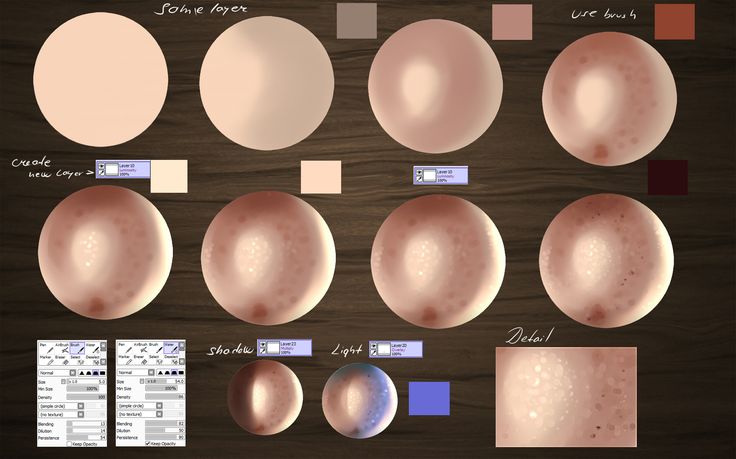
Убедитесь, что делаете это правильно!
Кисть: G-pen или что-нибудь острое.
Шаг 6: Смешайте свет!
Примечание:
При смешивании убедитесь, что вы делаете это не случайно!
Вы должны не только растушевывать штрихи, следуя структуре мышц, но и использовать правильный размер кисти!
Например: я использую маленький размер на части лица и больший размер на облегающие руки и тело в целом.
Если вы этого не сделаете, ваше затенение будет выглядеть странно.
Кисть: Инструмент Blender.
Шаг 7: Добавьте блики!
Моя любимая часть! Рендеринг!
Вы также можете добавить некоторые световые эффекты, осветление цвета и эффекты окружающей среды, такие как тень от листьев или рассеянный свет и т.
 д.
д. Просто получайте удовольствие, экспериментируйте и пробуйте все, пока не будете удовлетворены!
Кисть: Водянистая акварельная кисть.
Мне нравится снова добавлять еще один слой «Добавить (свечение)», но с непрозрачностью 100!
чтобы добавить более четкие и четкие блики.
Кисть: Водянистая акварельная кисть.
Вот и все!
Поздравляем, теперь вы умеете рисовать кожу так, как это делаю я!
Но не останавливайтесь на достигнутом!
💕Нам предстоит еще долгий веселый путь!
💕Спасибо, что дочитали до конца!💕
💕Если вам было полезно не забудьте поставить лайк 💕
Вот видеоверсия этого урока с полным процессом спидпейнта!
Цифровая живопись на Clip Studio Paint Учебники.
