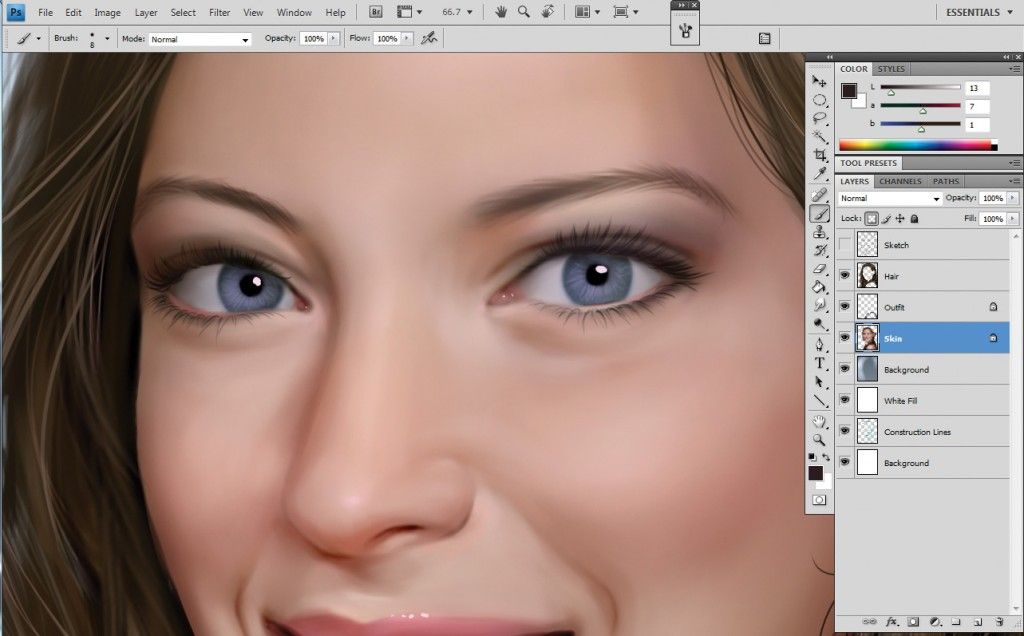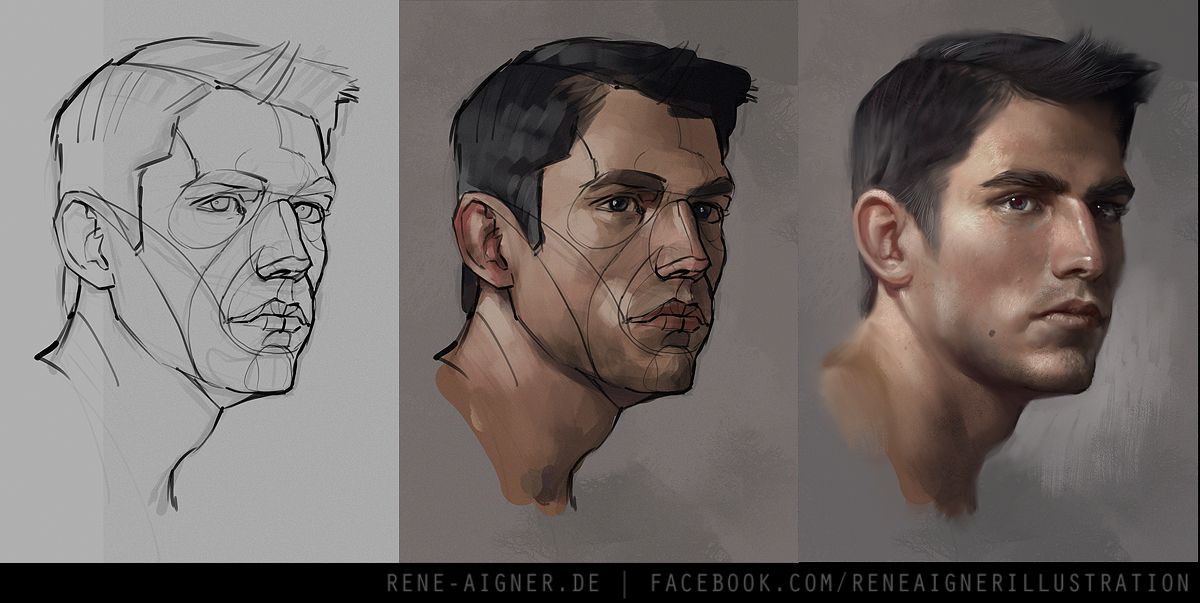Рисуем лицо в фотошопе | Pixelbox.ru — Дополнения и уроки по Фотошопу
Если вы учитесь рисовать или уже рисуете — этот урок будет вам очень полезен. Мы будем рисовать мужское лицо но основе набросков на бумаге.
Сделайте набросок карандошам на бумаге и отсканируйте его в фотошоп.
Создайте новый слой и назовите его Эскиз. С помощью Brush Tool (кисть) обведите набросок.
Создайте новый слой и поместите его под слоем Эскиз. Теперь опять используйте кисть, но уже цветом #e9b68b чтобы закрасить лицо.
Давайте определим источник света — он будет в верхнем левом углу.
Теперь необходимо сделать затемнения на лице, используя цвет лица но темнее. Сделайте это с помощью кисти.
Уменьшите непрозрачность кисти и продолжите, делая тени еще темнее.
Теперь с помощью Smudge Tool сделайте переход между цветами — тени и цвета лица.
Далее раскрасим волосы. Для этого используйте кисть цветом #3c210f или любым другим на ваше усмотрение.
Добавьте детали волосам. Нарисуйте тонкие линии, каждая в разных направлениях. Используйте для этого темный (#9f815d) и более светлый цвета (#1e0d05). При помощи Smudge Tool ® с непрозрачностью 20, размажьте волосы. Это поможет вам сделать волосы более реалистичными.
Вы должны направить волосы вдоль головы, пока не получите что-то похожее на изображение ниже.
Теперь добавим света на лицо. С помощью кисти цветом #ffdebb добавьте света. Не забудьте установить немного прозрачности.
Далее обработаем глаза. Для цвета радужной оболочки и белка глаз используйте эти цвета: #edddb9 и #797866
Усильте цвет и детали глаз
Нанесите блики на глаза — это придаст реалистичности. Кроме того, создайте тень. Вам необходимо создать эффект толщины века, нарисуйте тень на нижней стороне века.
Аккуратно сотрите эскиз, и добавить больше света на глаза.
Теперь разберемся со ртом
Губы раскрасьте цветом #d58b6a
Вверхняя губа должна быть темнее нижней, поэтому раскрасьте ей цветом #8f6048
Теперь подрисуйте небольшие трещинки на губах. И немного размойте их.
И немного размойте их.
То же, что вы сделали с верхней губой нужно сделать с нижней губой, но на этот раз используйте более светлые цвета, чтобы сделать губы блестящими. Кроме того, нужно сделать выделение вокруг верхней губы и использовать Burn Tool (O), чтобы добавить больше деталей.
Теперь тоже самое с нижней губой, добавьте немного деталей. В процессе стирайте эскиз.
С помощью Burn Tool добавьте морщин у глаз.
Не помешает также добавить немного румянца щекам — цветом #e6986e. Начните рисовать щетину мягкой кистью с низкой прозрачностью, а затем, используя инструмент
Сотрите эскиз и размажьте кончики волос. Это придаст объем.
Сгладьте немного кожу и брови.
Размажьте волосы на лбу, чтобы создать корни волос
Добавьте немного света на носу и под носом. Это заставит их блестеть
Это заставит их блестеть
На этом все. Фон можно залить каким нибудь цветом.
Автор перевода — Zealot (pixelbox.ru)
Как рисовать в Фотошопе / Фотообработка в Photoshop / Уроки фотографии
Дата публикации: 15.12.2017
Adobe Photoshop предоставляет очень широкие возможности для работы с фотографией и изображениями. Вы можете изменить снимок до неузнаваемости, исправить огрехи и недостатки или нарисовать что-то новое. Необязательно быть художником и создавать картины. Навыки рисования пригодятся при обработке фотографий и коллажей.
В этой статье мы рассмотрим основные инструменты рисования Adobe Photoshop и покажем, как научиться рисовать в Фотошопе.
В фоторедакторе вы можете рисовать кистями, карандашами, чертить прямые линии или строить геометрические фигуры.
Из всего многообразия инструментов для рисования наиболее полезны следующие:
- Brush Tool/Инструмент «Кисть». Размер, плотность и форму кисти можно изменять.

Кликните правой клавишей мыши по пиктограмме инструмента «Кисть» и выберите кисть или карандаш для рисования.
Mixer Brush Tool/Инструмент «Микс-кисть». Эта кисть позволяет смешивать цвета и работает почти как настоящий инструмент для рисования.
Custom Shape Tool/Инструмент «Произвольная фигура». По клику на него правой клавишей мыши откроется группа инструментов для рисования геометрических фигур и форм. При этом библиотеку можно расширять и дополнять своими формами.
- Rectangle Tool/Инструмент «Прямоугольник»
- Rounded Rectangle Tool/Инструмент «Прямоугольник со скруглёнными углами»
- Ellipse Tool/Инструмент «Эллипс»
- Polygon Tool/Инструмент «Многоугольник»
- Line Tool/Инструмент «Линия»
- Custom Shape Tool/Инструмент «Произвольная фигура»
- Eraser Tool/Инструмент «Ластик» удаляет части изображения.

В верхней части окна Photoshop находится меню настроек выбранного инструмента.
Давайте рассмотрим параметры инструмента Brush Tool/«Кисть».
Основные параметры кисти приведены на этом скриншоте. Итак, доступно изменение размера кисти, ёе жёсткости и формы (при этом можно создавать свои кисти и загружать наборы из интернета), плотности и уровня заполнения.
Мягкая кисть
Жёсткая кисть
Кисть с листьями
Кисть-распылитель
Попробуйте поэкспериментировать с настройками кистей и порисовать на белом фоне кистями разной формы, плотности и размера, менять цвета и тип инструмента.
Давайте теперь разберём, как нарисовать в Фотошопе простую картинку.
Рисовать лучше отдельно от фона, на прозрачных слоях, располагая каждый логический элемент картинки на отдельном слое.
Кликаем на пиктограмму выбора цвета и задаём активный цвет. Пусть это будет оттенок жёлтого. После этого выбираем Paint Bucket Tool/Инструмент «Заливка» и кликаем на любом фрагменте пустого белого слоя. Краска зальёт весь холст.
Краска зальёт весь холст.
Выбираем другой цвет, кликаем на инструмент «Кисть» и пробуем рисовать!
Просто двигайте мышью с нажатой левой клавишей по холсту.
Конечно, для рисования лучше использовать графический планшет. При работе с ним размер и плотность кисти будут зависеть от степени нажатия на перо, а ещё с помощью планшета можно точнее управлять кистью.
В Adobe Photoshop есть рабочее пространство, предназначенное для художников. От пространства для фотографов оно отличается расположением панелей и инструментов. Перейти к нему можно с помощью меню Window/«Окно» → Workspace/«Рабочая среда» → Painting/«Рисование»
.
Здесь кисти расположены в виде списка, есть быстрый доступ к палитре цветов.
Рекомендуем изучить комбинации горячих клавиш, чтобы изменять параметры в процессе рисования:
- уменьшение размера кисти: [
- увеличение размера кисти: ]
- уменьшение жёсткости кисти: {
- увеличение жёсткости кисти: }
- переключение на предыдущую кисть: ,
- переключение на следующую кисть: .
- переключение на первую кисть: <
- переключение на последнюю кисть: >
- поменять цвета местами: X
- установка цвета по умолчанию (чёрный/белый): D
Меняя типы кистей и их параметры, вы можете управлять видом кисти и регулировать размер и плотность штрихов. А это позволит добиться реалистичных эффектов при рисовании.
Дата публикации: 15. 12.2017
12.2017
Елена Лисейкина
Пейзажный и travel-фотограф, амбассадор компании Fujifilm, фотограф журнала «Российское фото». Победитель и призер международных конкурсов фотографии, автор статей и мастер-классов по пейзажной фотосъемке и обработке фотографий.
Автор курсов Fotoshkola.net
Как нарисовать портрет в Photoshop — Photoshop Star
от Photoshop Star Staff
Еще один хороший урок, в котором вы узнаете, как нарисовать портрет с помощью Photoshop. Эта техника основана на использовании кистей Photoshop, и для людей, которые могут иметь некоторый опыт в искусстве, это хорошая техника, но для достижения такого результата требуется время.
Предварительный просмотр окончательного изображения
Ресурсы
- Happy Dogs
Шаг 1
Начните с открытия фотографии.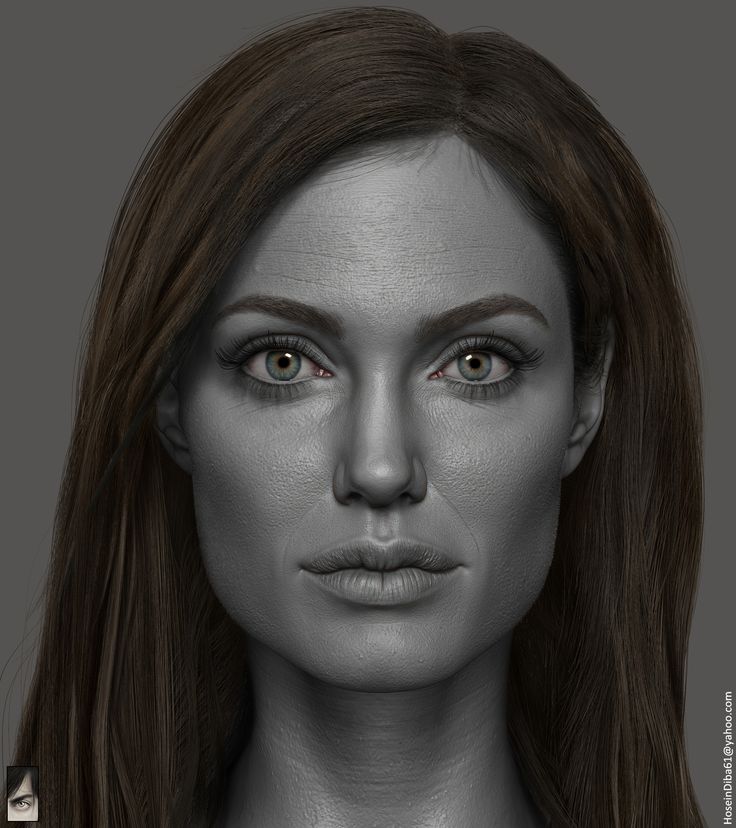 Выберите инструмент Crop Tool, чтобы выделить часть изображения, и нажмите Enter, чтобы вырезать выделенную область.
Выберите инструмент Crop Tool, чтобы выделить часть изображения, и нажмите Enter, чтобы вырезать выделенную область.
Шаг 2
Теперь займемся созданием фона для будущего портрета. Я хотел бы выбрать тот же цвет, что и реальный фон на фото. Он зеленый, но намного темнее, поэтому портрет будет выглядеть более выразительно. Разблокируйте фоновый слой (дважды щелкните миниатюру в палитре слоев), затем создайте новый слой под существующим слоем (назовите его фон) и залейте его цветом #3d4038 с помощью инструмента «Заливка».
Шаг 3
Создайте новый слой (слой штрихов) поверх всех остальных слоев. Выберите Brush Tool с мягкой круглой кистью размером 2 пикселя. Увеличьте фотографию и начните делать небольшие штрихи, чтобы дублировать шерсть животных. Вы можете взять образец цвета с помощью инструмента «Пипетка», и очень важно изменить цвет на небольших участках, потому что, когда вы увеличиваете изображение, вы можете увидеть большое разнообразие цветов.
Чтобы сэкономить время, вы можете продолжать переключаться между инструментами «Кисть» и «Пипетка» с помощью горячих клавиш: B, чтобы выбрать инструмент «Кисть», и Alt, чтобы взять образец цвета с помощью инструмента «Пипетка».
Вы можете скрыть фотослой, чтобы проверить свой прогресс (нажмите на глазок слоя, который показывает видимость слоя).
Если вас устраивает результат, снова сделайте фотослой видимым. Вы должны продолжать рисовать шерсть животного небольшими мазками (всегда на слое штрихов) и время от времени менять цвет с помощью инструмента «Пипетка».
Время от времени отключайте видимость слоя фотографий, чтобы увидеть, что вы уже сделали.
Продолжайте работать с кистью, используя ту же технику на слое штрихов.
Как вы можете видеть на моем скриншоте ниже, на фотографии есть несколько однотонных областей без каких-либо штрихов в них. Если вы посмотрите на собаку в реальной жизни, она будет выглядеть просто в тени, вы не сможете правильно увидеть текстуру.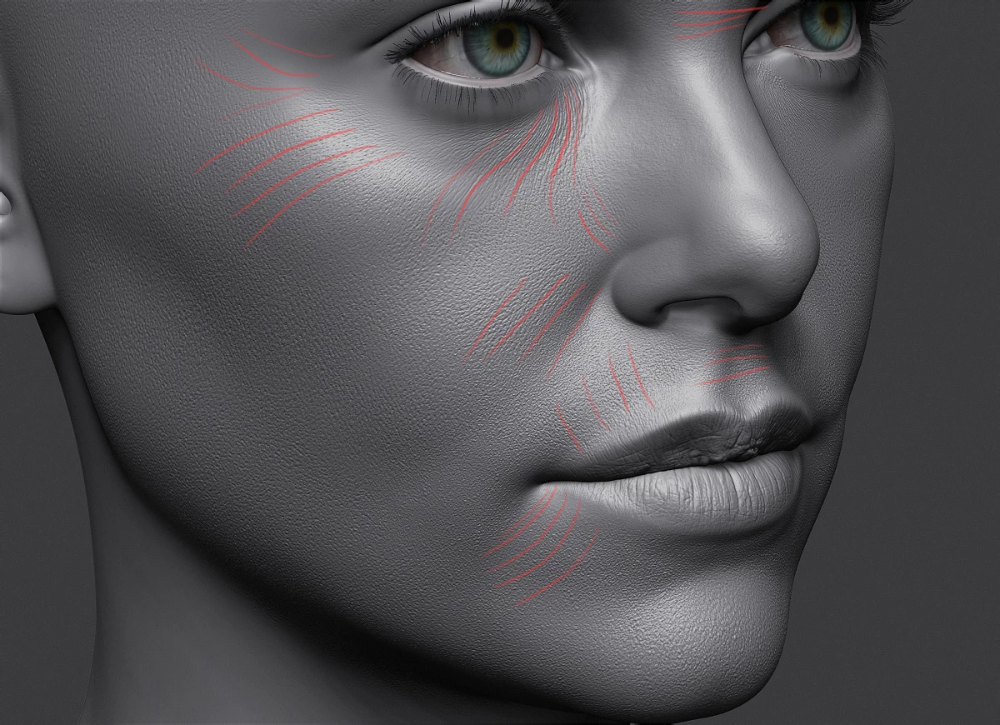 Текстуру можно увидеть только при ярком солнце, при обычном дневном или комнатном освещении.
Текстуру можно увидеть только при ярком солнце, при обычном дневном или комнатном освещении.
Шаг 4
Выберите слой с фотографией и уменьшите его размер с помощью Edit > Transform > Scale. Переместите фотографию в верхний левый угол холста, чтобы вы могли сосредоточиться на фотографии и продолжать рисовать портрет. Создайте новый слой под слоем с штрихами (слой с цветными пятнами) и закрасьте область цветом с помощью инструмента «Кисть», не забудьте взять образцы цвета с помощью инструмента «Пипетка».
Отключение видимости слоя штрихов поможет вам увидеть, какие цветовые пятна уже нарисованы и какие цвета вы использовали.
Продолжайте работать с инструментом «Кисть», используя ту же технику.
Ниже показано, как должен выглядеть слой цветных пятен (чтобы увидеть, отключите видимость слоя штрихов).
Продолжайте рисовать другие области.
Отключите видимость слоя с фото и фонового слоя и объедините вместе слой со штрихами и слой с цветными пятнами с помощью Ctrl+E.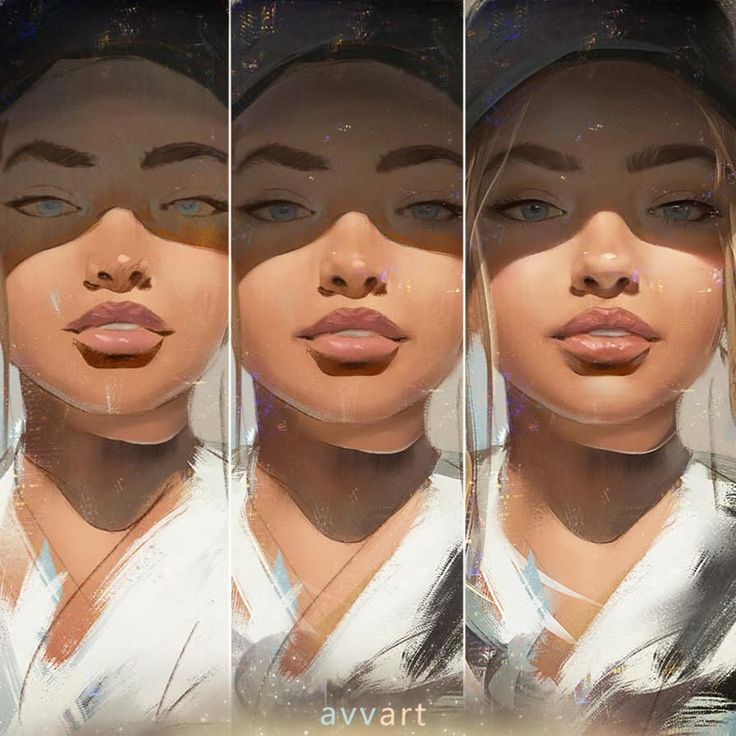
Шаг 5
Выберите инструмент Smudge Tool, установите параметр Strength на 50-60%, выберите кисть Spatter (59 пикселей). Если вы не можете найти кисть Spatter (это одна из стандартных кистей Photoshop), выберите опцию Reset Brushes, и она должна появиться. Увеличьте холст и начните растирать резкие мазки и смешивать несколько цветов.
Начните создавать текстуру меха с носа, это потому, что возле носа мех самый короткий и требует более тщательной обработки. Далее диаметр щетки можно увеличить, но самое главное, двигать щетку нужно только по направлению роста волос. Чем длиннее штрих вы сделаете, тем длиннее будут ваши волосы.
Теперь вам нужно добавить еще несколько деталей. Выберите Burn Tool и кисть Spatter (59 пикселей) и затемните некоторые области портрета. Не забывайте, что делать штрихи нужно по направлению роста волос. Затем выберите инструмент Dodge Tool и снова примените кисть Spatter размером около 59 пикселей. Осветлите некоторые области на свой вкус.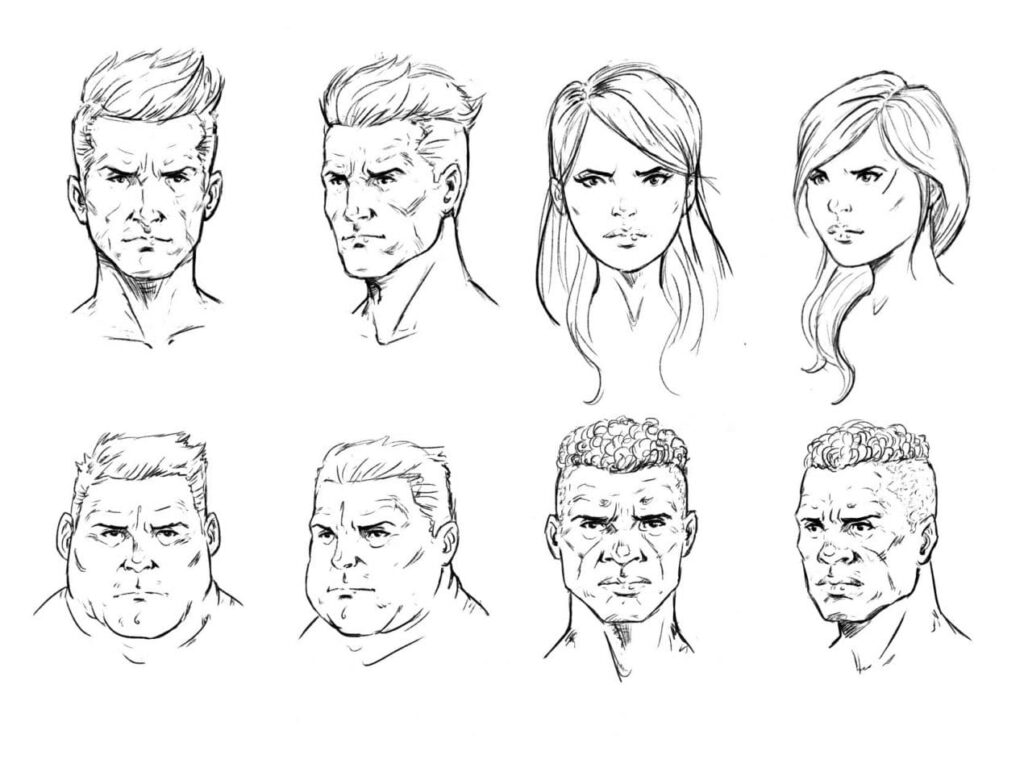 Пожалуйста, помните, что волосы на концах светлее, чем у корней, поэтому используйте Burn Tool и Dodge Tool, чтобы сделать работу светлее и темнее.
Пожалуйста, помните, что волосы на концах светлее, чем у корней, поэтому используйте Burn Tool и Dodge Tool, чтобы сделать работу светлее и темнее.
Этап 6
Чтобы закончить наше руководство, создайте новый слой и измените для него режим слоя на Мягкий свет. Выберите инструмент «Кисть» (установите непрозрачность примерно на 5-10% и мягкую круглую кисть), затем затемните и осветлите большие области портрета на свой вкус, чтобы в итоге он выглядел более контрастным. Меняйте размер кисти в зависимости от ситуации, и вы можете увидеть на изображении ниже, где я применил кисть белого или черного цвета.
Окончательное изображение
Ниже вы можете увидеть окончательный результат (не забудьте отключить видимость слоя с фотографией).
Paint with Photoshop — создайте красивый цифровой художественный портрет
(Изображение предоставлено Айраном Оберто) Эксперименты с рисованием в Photoshop всегда были миссией иллюстратора Айрана Оберто. Идея художественного произведения здесь состоит в том, чтобы нарисовать женский портрет, но с ощущением случайности; тот, который принимает ошибки. Линии Оберто, которые, как он признает, «всегда ошибочны», как правило, создают черты, которые художник считает особенно привлекательными: толстые губы, большие глаза с длинными ресницами, маленькие заостренные носы и волосы, развевающиеся во всех направлениях.
Идея художественного произведения здесь состоит в том, чтобы нарисовать женский портрет, но с ощущением случайности; тот, который принимает ошибки. Линии Оберто, которые, как он признает, «всегда ошибочны», как правило, создают черты, которые художник считает особенно привлекательными: толстые губы, большие глаза с длинными ресницами, маленькие заостренные носы и волосы, развевающиеся во всех направлениях.
В этом уроке Оберто подробно описывает свой процесс. Если вы хотите попробовать повторить то, что он делает, вы можете скачать Photoshop и следовать ему. Есть бесплатные кисти Photoshop, которые вы можете загрузить и попробовать сами.
В этом руководстве рассматривается общий рабочий процесс Оберто. Он расскажет, как создает различные наброски, чтобы найти тот, с которым можно продолжить; на этом этапе Оберто больше всего думает о том, чтобы не рисовать под одним и тем же углом. Он ищет естественные углы головы, которые позволили бы логичному движению глаз персонажа по направлению к зрителю.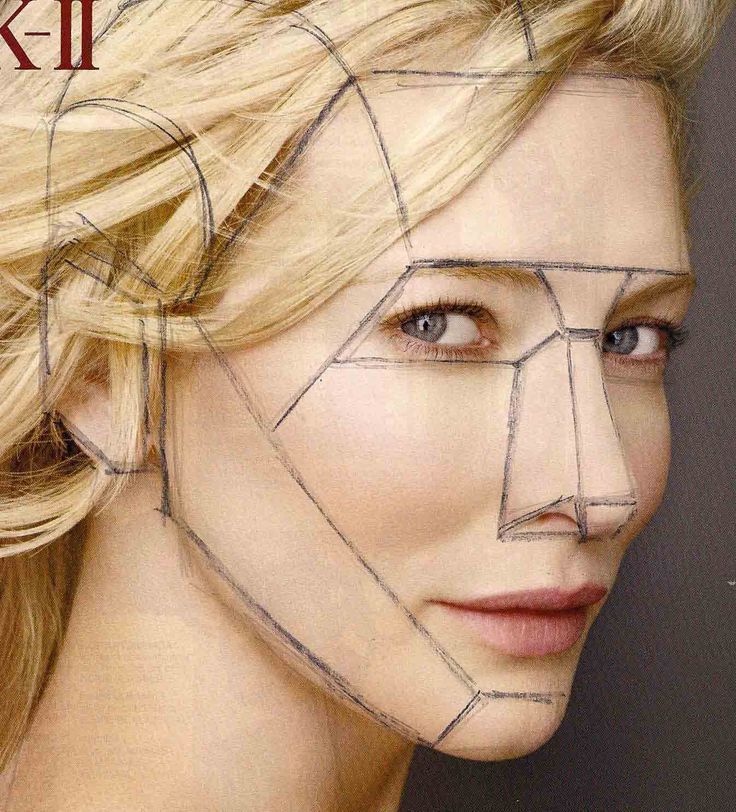
После того, как эскиз с самой яркой композицией выбран, Оберто стремится придать ему максимальное визуальное воздействие с помощью цвета. Его подход на этом этапе заключается в создании ощущения случайности с помощью ряда инструментов Photoshop. Он сочетает в себе эффекты, которые при первом просмотре кажутся ошибками, но с небольшим видением могут в конечном итоге иметь потенциал к концу процесса рисования.
После завершения работы с цветами Оберто показывает, как он тратит время на изучение изображения, используя правила дизайна, которые позволяют ему выявить привлекательные формы в каждой области, которые постепенно совершенствуются по ходу рисования.
Посмотрите процесс работы Айрана Оберто в Photoshop здесь…
Теперь читайте дальше, чтобы узнать, как Айран Оберто создает свои прекрасные работы в Photoshop своими словами…
01. Набросайте идеи
(Изображение: © Айран Оберто)
Все начинается с эскиза. Несколько ключевых слов порождают идеи и помогают мне в написании этого семинара. Моя цель — создать разные ракурсы женской головы, используя зрительную и мышечную память, и дать зрителю ощущение, что за ним наблюдают.
Моя цель — создать разные ракурсы женской головы, используя зрительную и мышечную память, и дать зрителю ощущение, что за ним наблюдают.
02. Обводка линий поверх моих набросков
(Изображение: © Ayran Oberto)
Работая над эскизами, я создаю геометрические фигуры, используя линии, которые их окружают. Мне нужно визуально чувствовать формы и то, как они меняют направление, которое диктует общий ракурс лица. С помощью этой геометрии я стремлюсь создать черты, которые меня привлекают — толстые губы, изящный нос и большие глаза, о которых я упоминал ранее.
03. Найдите световые пятна
(Изображение: © Ayran Oberto)
Для создания схемы освещения я думаю, что идеальным подходом является центрирование света, чтобы все характеристики лица можно было оценить в деталях. Я не хочу, чтобы лицо терялось в тени. Чтобы еще больше усилить силуэт, я рисую второй источник света, который мягко касается края лица.
04. Создавать тени повсюду
(Изображение: © Ayran Oberto)
С уже установленным светом у меня есть идея, как затенять, в результате использования более центрального источника света. Я сосредоточился на создании теней на всех геометрических фигурах. Одной из особенностей центрального источника света является то, что он не создает больших теневых проекций, что обеспечивает плавные переходы по всему лицу.
Я сосредоточился на создании теней на всех геометрических фигурах. Одной из особенностей центрального источника света является то, что он не создает больших теневых проекций, что обеспечивает плавные переходы по всему лицу.
05. Ознакомьтесь с вариантами цвета
(Изображение: © Ayran Oberto)
Для этого шага я выбираю Layer>New Adjustment Layer>Curves. Я переключаюсь между каналами, используя Alt+2, Alt+3, Alt+4 и Alt+5, и перемещаю кривую по своему усмотрению, что создает разрывы цвета. Затем я дважды щелкаю этот корректирующий слой, чтобы определить, насколько он смешивается со слоем ниже в меню «Стиль слоя»> «Параметры наложения».
06. Создание множества цветов
(Изображение: © Айран Оберто)
Я сосредоточился на выявлении потенциала каждого из результатов предыдущего шага. С помощью палитры цветов я выбираю получившиеся цвета и переношу их на другие области лица, применяя мазки кистью и слегка меняя направления каждого из вариантов.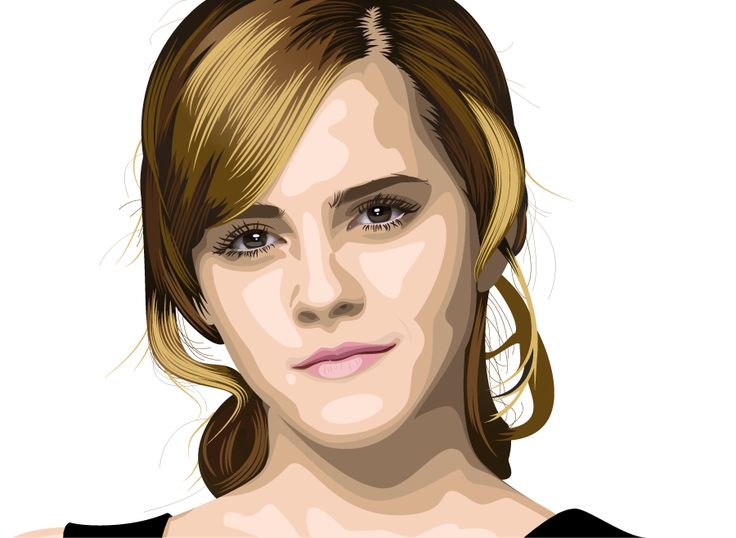
07. Комбинируй идеи
(Изображение: © Ayran Oberto)
Художественному редактору нравятся два варианта цвета: один с желтовато-синей палитрой, а другой с более насыщенным оттенком кожи. Я помещаю насыщенный вариант на слой под другим вариантом и стираю поверхность слоя сверху. Этим выявляется насыщенное лицо и достигается наилучшее сочетание двух вариантов.
08. Да начнётся игра
(Изображение: © Айран Оберто)
Вариант цвета уже утвержден, и я все еще осознаю, что есть много ошибок, которые я должен исправить, чтобы довести изображение до его максимальной выразительности. Самый сложный этап пройден и теперь я могу начать прыгать во все стороны. Я исправляю и определяю весь хаос, который все еще присутствует в изображении.
09. Контраст и двойственность
(Изображение: © Айран Оберто)
Чтобы сбалансировать изображение, мне нужно думать с точки зрения контраста, который распространяется на большее количество понятий, чем просто контраст значений. Мое намерение состоит в том, чтобы создать в волосах много жизни и информации, чтобы мягкость лица больше выделялась. Кроме того, взгляд зрителя, естественно, попытается остановиться на этих областях.
Мое намерение состоит в том, чтобы создать в волосах много жизни и информации, чтобы мягкость лица больше выделялась. Кроме того, взгляд зрителя, естественно, попытается остановиться на этих областях.
10. Разберите большие части
(Изображение: © Ayran Oberto)
Эскиз — это запись очень общей идеи, и каждый элемент портрета сам по себе прост. Подобно механизму рендеринга, который разделяет сгруппированные пиксели для повышения четкости, я решаю разбить все эти элементы на более мелкие. Это повысит ощущение высокого разрешения на иллюстрации.
11. Все течет
(Изображение: © Айран Оберто)
Я использую инструмент «Пластика», чтобы исправить уже обработанные элементы. Я перемещаю их, проверяя миниатюру, чтобы добиться более последовательного позиционирования черт лица и волос. Для этого я выбираю «Фильтр»> «Пластика», нажимаю инструмент «Деформация вперед» на левой панели и сдвигаю формы по мере необходимости.
12.
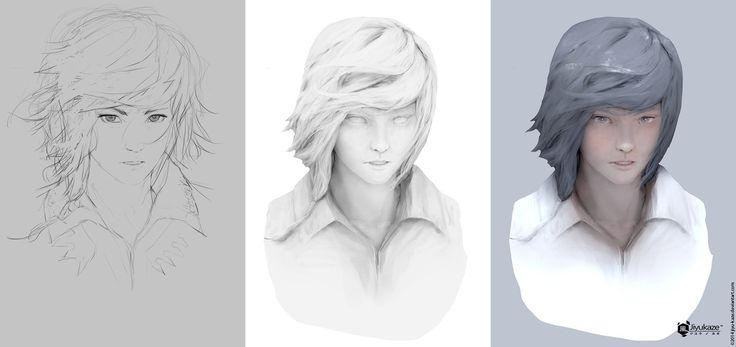 Разжижать без угрызений совести
Разжижать без угрызений совести(Изображение: © Айран Оберто)
Я использую инструмент «Пластика» для исправления уже обработанных элементов. Я перемещаю их, проверяя миниатюру, чтобы добиться более последовательного позиционирования черт лица и волос. Для этого я выбираю «Фильтр»> «Пластика», нажимаю инструмент «Деформация вперед» на левой панели и сдвигаю формы по мере необходимости.
13. Выделите основные моменты
(Изображение: © Ayran Oberto)
Чтобы придать изображению последний штрих, я создаю новый слой и устанавливаю режим наложения на Color Dodge. Затем я наношу очень мягкие штрихи нейтральным, ненасыщенным цветом поверх бликов с помощью Soft Airbrush из моей собственной коллекции кистей, немного усиливая нереальный волшебный тон и качество света.
14. Отпустите иллюстрацию
(Изображение: © Айран Оберто)
Я не могу отрицать, что вся работа, которую я делаю для клиентов, увеличивает мою нервозность, и, как следствие, мне трудно понять, когда прекратить добавлять детали. Если я не смогу контролировать себя на этом этапе, я могу в конечном итоге разрушить образ. Решение состоит в том, чтобы воспользоваться моим опытом, отправить файл как готовый и дождаться отзывов.
Если я не смогу контролировать себя на этом этапе, я могу в конечном итоге разрушить образ. Решение состоит в том, чтобы воспользоваться моим опытом, отправить файл как готовый и дождаться отзывов.
Эта статья изначально была опубликована в ImagineFX (открывается в новой вкладке), самом популярном в мире журнале для цифровых художников. Подпишитесь здесь (откроется в новой вкладке).
Статьи по теме:
- Загрузите эти бесплатные экшены для фотошопа
- Наши лучшие/бесплатные кисти для Photoshop
- Откройте для себя лучшее программное обеспечение для цифрового искусства
Спасибо, что прочитали 5 статей в этом месяце* Присоединяйтесь сейчас, чтобы получить неограниченный доступ
Наслаждайтесь первым месяцем всего за 1 фунт стерлингов / 1 доллар США / 1 евро
У вас уже есть учетная запись? Войдите здесь
*Читайте 5 бесплатных статей в месяц без подписки
Присоединяйтесь сейчас, чтобы получить неограниченный доступ
Попробуйте первый месяц всего за £1 / $1 / €1
У вас уже есть аккаунт? Войдите здесь
Айран Оберто — художник-фрилансер, иллюстратор и концепт-художник.