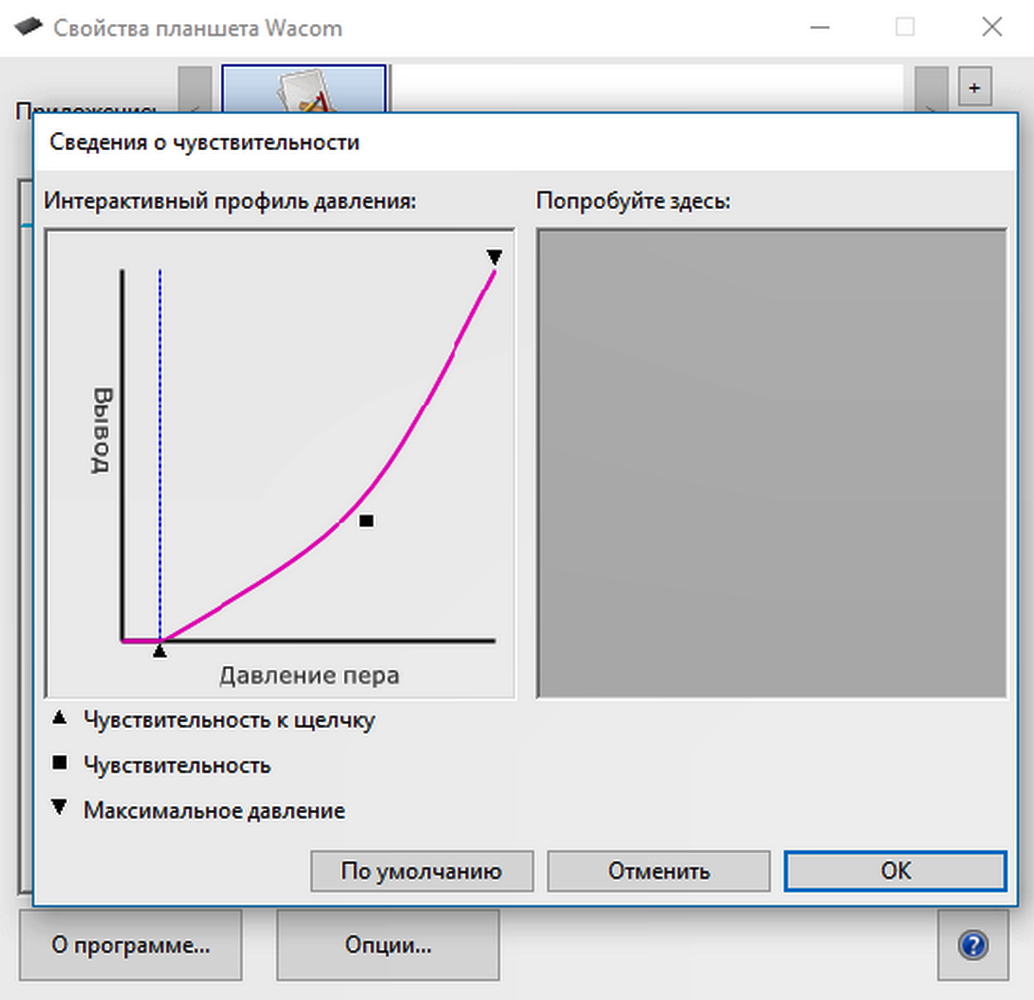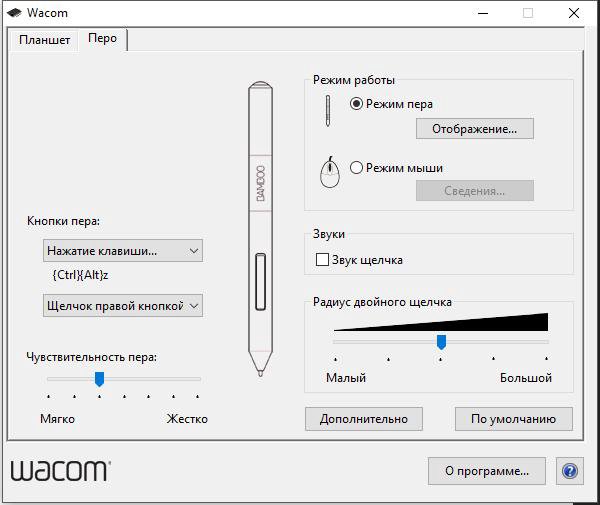Настройка функций пера
Настройка функций пераНастраивайте функции пера, назначая разные функции на кнопки пера, регулируя чувствительность и давление наконечника пера, а также выбрав способ выполнения правого щелчка мыши.
Примечание. Некоторые перья не оснащены кнопками или ластиком.
Назначение функций кнопки и наконечника пера
- Откройте Свойства планшета Wacom.
- Если вы видите строку Инструмент, выберите свое перо.
- Выберите вкладку Перо.
- Для каждой из кнопок пера выберите необходимый параметр из раскрывающегося меню рядом с изображением пера.
-
Для наконечника пера дважды щелкните по изображению наконечника пера для отображения раскрывающегося меню.

Предупреждение. Чтобы обеспечить возможность рисования в большинстве графических приложений, для наконечника пера следует настроить выполнение функции Щелчок.
Примечание. Состав параметров, доступных в окне «Свойства планшета Wacom», различается в зависимости от модели устройства.
Снимок экрана приведен выше в качестве наглядного примера. Он может не соответствовать фактическому изображению на экране.
Настройка других параметров пера
- Радиус двойного щелчка пером: Изменить расстояние от пера до поверхности планшета при выполнении двойного щелчка можно с помощью ползунка.
- Текущее давление: Чтобы определить требуемую силу нажима при использовании пера, проверьте текущее давление, нажав в пустой области окна «Свойства планшета Wacom» наконечником пера или ластиком.
- Изменить силу нажима для использования наконечника пера или ластика можно с помощью ползунков Чувствительность пера и Нажим ластика.

- Опции: чтобы выбрать способ нажатия кнопки мыши с помощью пера, нажмите «Параметры» и выберите другой режим кнопки пера.
- Чувствительность к наклону: Изменить влияние наклона пера на штрихи пера можно с помощью ползунка. Откройте приложение, которое поддерживает функцию наклона, чтобы проверить результат сделанных изменений.
- Сведения о чувствительности пера: чтобы изменить чувствительность наконечника пера, нажмите кнопку Настройка и настройте дополнительные параметры пера и ластика.
Советы.
- Выберите в качестве действия для наконечника пера функцию Щелчок, а в качестве действия для одной из кнопок пера — функцию
- Если для работы в приложении, чувствительном к нажатию, необходимо настроить более узкий диапазон силы нажима, выберите для параметра Чувствительность пера значение «Мягко».

- Если легкое нажатие вызывает излишнюю реакцию пера, попробуйте выбрать для параметра Чувствительность пера значение «Жестко».
- Если наблюдается задержка появления штрихов, мазков при рисовании и выполнения операций перетаскивания, попробуйте установить меньшее значение параметра Радиус двойного щелчка пером или назначьте функцию двойного щелчка кнопке пера, а не наконечнику.
- Значения по умолчанию для пера можно восстановить. Для этого перейдите на вкладку Перо в окне Свойства планшета Wacom и нажмите По умолчанию.
Настройка Intuos pro: перо | Wacom Ukraine
Узнав, какие наконечники и перья предусмотрены для профессиональных планшетов Wacom, можно переходить к настройке этого чудесного устройства. Так можно еще больше подогнать Intuos pro под свои нужды и предпочтения. Начнем с самой главной составляющей любого графического планшета — его пера.
Для начала, конечно, стоит ознакомиться с общей структурой окна настройки драйвера Intuos pro. Все иллюстрации для этой статьи созданы на компьютере Apple Mac, но у Windows-пользователей будет примерно та же картина.
Чтобы открыть свойства драйвера Wacom, на Маке запустите программу «Системные настройки», а на Windows-компьютере откройте «Панель управления» — и в обоих случаях запустите модуль Планшет Wacom.
Теперь внимательно осмотримся.
Теперь внимательно осмотримся.
Что подлежит настройке?
Обратите внимание на верхнюю часть окна — здесь вы увидите три горизонтальных списка: Устройство, Инструмент и Приложение. Они позволяют точно выбрать конкретное устройство Wacom и его составляющие для точной настройки как на уровне системы, так и специально под определенное приложение.
В списке Устройство драйвер покажет все планшеты, которые могут быть подключены к вашему компьютеру через USB-провод или беспроводный модуль. Выбрав конкретное устройство, посмотрите на список Инструмент, где перечисляются основные составляющие выбранного планшета: Функции (клавиши ExpressKeys, Touch Ring, круговое меню и беспроводный модуль), Touch (сенсорные многопальцевые жесты) и подключенные перья (в нашем примере — только комплектное Grip Pen).
Выбрав конкретное устройство, посмотрите на список Инструмент, где перечисляются основные составляющие выбранного планшета: Функции (клавиши ExpressKeys, Touch Ring, круговое меню и беспроводный модуль), Touch (сенсорные многопальцевые жесты) и подключенные перья (в нашем примере — только комплектное Grip Pen).
Каждый инструмент можно настроить под конкретные приложения — и у каждого инструмента может быть свой список приложений, под которые вы хотите настроить устройство Wacom. Приведем пример. В списке Инструмент выберите значок Функции и справа от списка Приложение нажмите кнопку + — в открывшемся окошке выберите любую программу и нажмите OK. Теперь для пункта Функции в списке Приложение будет два пункта: Все остальные и только что выбранная программа. Теперь, если в списке Инструмент щелкнуть на пункте Touch — содержимое списка Приложение изменится: в нем уже не будет программы, которую вы привязали к пункту Функции.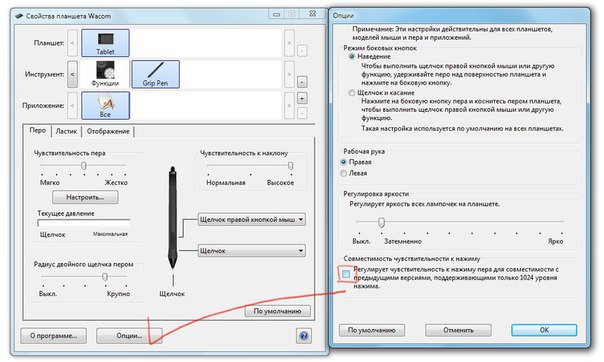 Аналогично настраиваются и все перья, которыми вы пользуетесь в связке с выбранным устройством Wacom.
Аналогично настраиваются и все перья, которыми вы пользуетесь в связке с выбранным устройством Wacom.
Выбрав конкретный инструмент и конкретное приложение, можно приступать к непосредственной настройке устройства Wacom для работы в выбранных условиях. Как сказано ранее, начнем с главного — с пера.
Настройка пера
Рассмотрим настройку комплектного пера Grip Pen для всех программ, которые в списке Приложение обозначены пунктом Все остальные. Проверьте, чтобы в списках Устройство, Инструмент и Приложение были выбраны пункты Intuos pro S, Grip Pen и Все остальные, соответственно.
Под списками выбора настроек вы увидите группу параметров, разделенных на три вкладки. Сначала разберемся, что на вкладке Перо.
При настройке любого параметра пера стоит помнить, что не всегда выбранное значение может удовлетворять вашим потребностям. Обязательно пробуйте выбранные настройки в действии и, если это нужно, корректируйте тот или иной параметр в нужную сторону.
Чувствительность пера ☆
Первая группа вкладки Перо называется Чувствительность пера и включает в себя шкалу общей настройки чувствительности, кнопку Настроить и шкалу Текущее давление для проверки. Чем ближе бегунок шкалы настройки к значению Мягко, тем меньше придется нажимать на перо для получения жирных линий. С другой стороны, с «мягким» пером сложнее наносить тонкие штрихи, которые запросто получаются при перемещении бегунка вправо, ближе к значению Жестко. Для лучшего понимания настройки чувствительности пера представьте себе набор простых карандашей: значение Мягко соответствует карандашу с жесткостью 9B, а Жестко — 9H.
Кнопка Настроить вызывает панель, на которой с помощью графика можно задать нелинейную зависимость толщины линий от силы нажима на перо. Теоретически это позволяет более точно задать имитацию художественных инструментов, но понимание того, насколько необходима такая тонкая настройка, приходит лишь с опытом.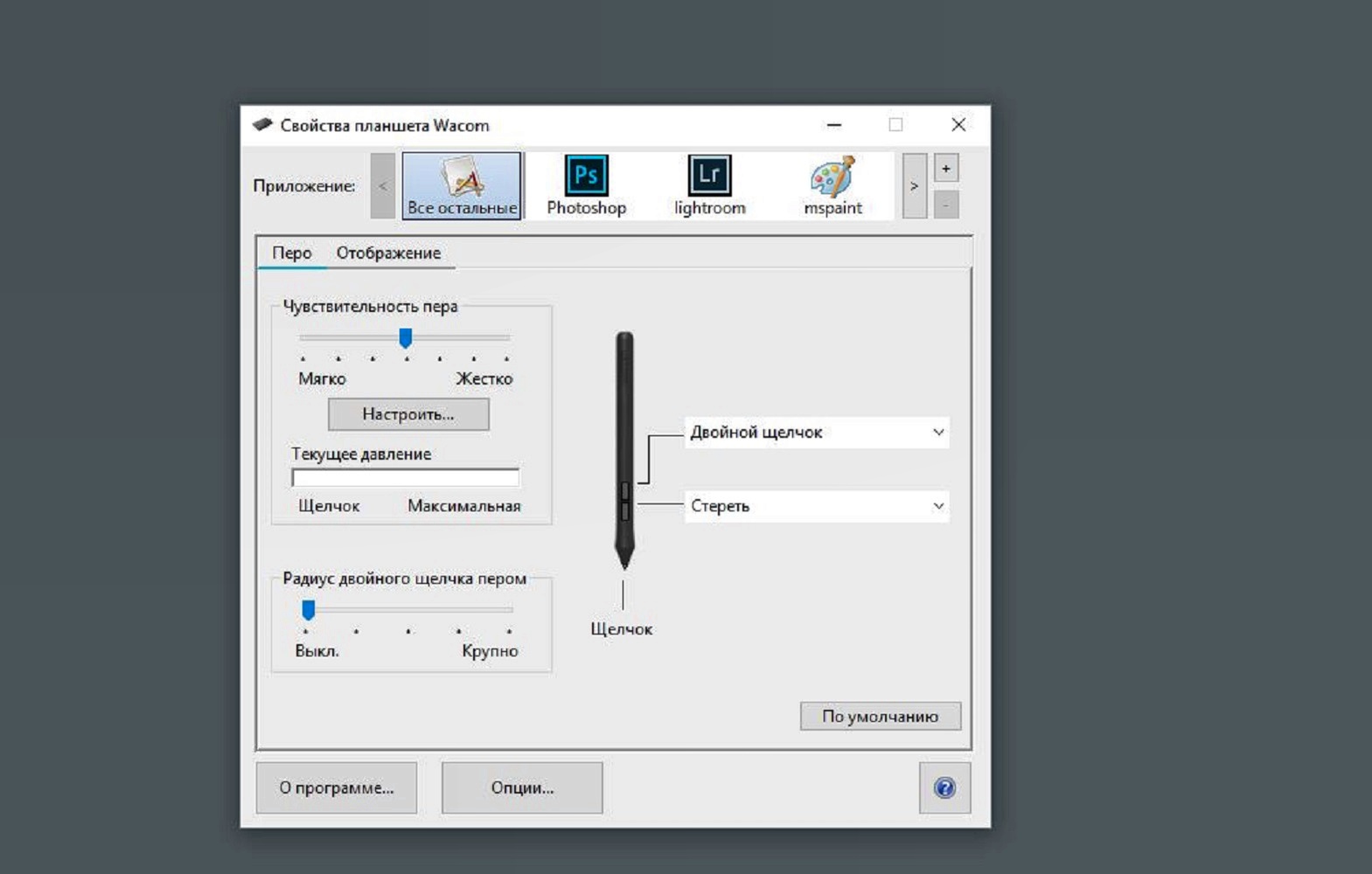
В любом случае, задав определенную чувствительность, нажмите несколько раз пером в окне драйвера Wacom, наблюдая за поведением шкалы Текущее давление, — это поможет вам определиться, насколько вам комфортно жать на перо, чтобы получить требуемую отдачу.
Чувствительность к наклону ☆
Аналогичным образом настраивается и чувствительность пера к наклону. Правда, в этом случае у вас в распоряжении имеется только трехпозиционная шкала с бегунком, который можно установить в нормальное, среднее и высокое положение. Чем выше чувствительность, тем проще в графическом редакторе можно будет рисовать «торцом» выбранного инструмента.
Не лишним будет напомнить, что для позиционирования курсора на экране совсем не нужно касаться наконечником поверхности планшета. Касание означает щелчок мыши, который в разных программах вызывает конкретное действие.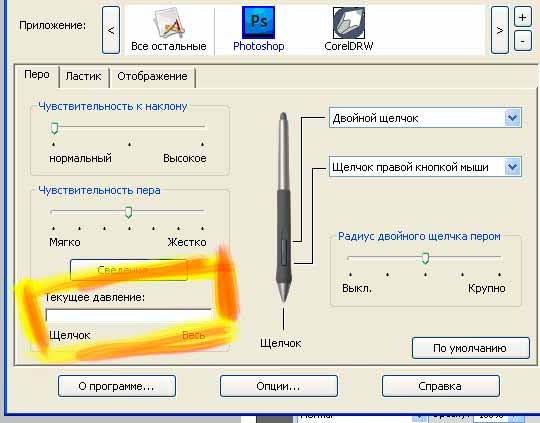
Радиус двойного щелчка ☆
Двойной щелчок пером выполняется очень просто: поднеся перо к поверхности планшета (но не касаясь ее) наведите курсор мыши на нужный объект и легонько постучите пером о планшет два раза. Так вот параметр Радиус двойного щелчка задает максимальное расстояние между первым и вторым касанием пера поверхности планшета. Если ваши действия достаточно точны, бегунок шкалы настройки радиуса можно перевести в положение Выкл. Если же разброс касаний у вас пока великоват, передвигайте бегунок вправо, ближе к значению Крупно.
Настройка боковой клавиши ☆
Если для наконечника пера функция жестко задана (только щелчок), то действия двухпозиционной клавиши-качели, расположенной сбоку пера, можно настроить весьма гибко. Для этого предусмотрены два выпадающих списка: какой из них на какую часть клавиши действует, наглядно видно на рисунке.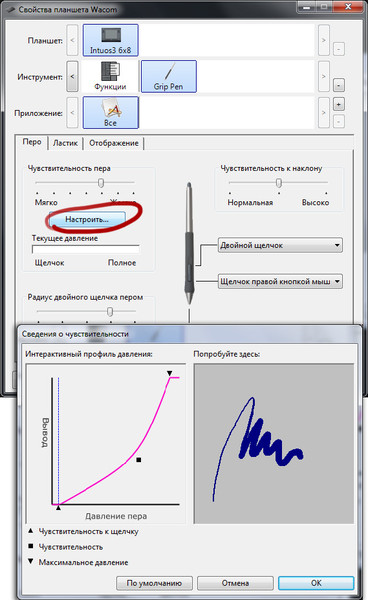
Зачастую пользователи Intuos pro назначают боковой клавише пера два разных вида щелчков мыши: например, правый щелчок и двойной. Или — правый и средний щелчки, щелчки четвертой и пятой кнопки мыши и т. д. Но в выпадающих списках предусмотрено множество других команд, в том числе симуляция нажатия сложных сочетаний клавиш обычной клавиатуры. Какие команды лучше назначить, четких рекомендаций нет — у каждого свои предпочтения. Поэтому можем посоветовать начать с конфигурации «Двойной щелчок — Щелчок правой кнопкой мыши», а дальше, по мере работы, вы поймете, какие действия вам было бы удобнее выполнять нажимая боковую клавишу пера.
Настройка ластика ☆
Теперь переходим на вкладку Ластик, полностью посвященную кнопке, расположенной на тыльном конце пера. Для нее тоже можно настроить чувствительность к нажиму (ластик распознает те же 2048 уровней нажима, что и наконечник) и — назначить команду.
По умолчанию ластик должен Стереть все, к чему вы коснетесь им поверхности планшета.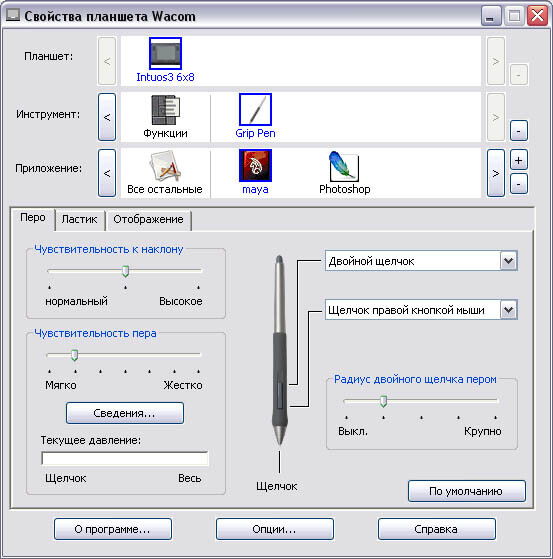 Весьма логично. Но функцию ластика можно назначить и на боковую клавишу, а сам ластик может выполнять другую команду: один из щелчков мыши, нажатие клавиши-модификатора или какого-нибудь клавиатурного сокращения. Что лучше выбрать, вам также придется решить по мере освоения работы с Intuos pro. Поначалу можете оставить ластику его изначальную функцию и посмотреть, как пойдет.
Весьма логично. Но функцию ластика можно назначить и на боковую клавишу, а сам ластик может выполнять другую команду: один из щелчков мыши, нажатие клавиши-модификатора или какого-нибудь клавиатурного сокращения. Что лучше выбрать, вам также придется решить по мере освоения работы с Intuos pro. Поначалу можете оставить ластику его изначальную функцию и посмотреть, как пойдет.
Настройка отображения ☆
На последней вкладке под названием Отображение собраны параметры, которые задают соответствие между рабочей поверхностью Intuos pro и экраном монитора. В выпадающем списке Ориентация необходимо выбрать, в каком положении планшета вам удобнее всего работать. Это не только зависит от того, какая рука у вас доминирующая, но и от того, вертикально или горизонтально расположен сам монитор (и где лучше располагаются клавиши ExpressKeys и сенсорное кольцо Touch Ring — сверху или снизу).
Группа переключателей Режим позволяют задать правило позиционирования курсора мыши пером. Режим Перо означает, что конкретной точке рабочей поверхности Intuos pro соответствует конкретная точка на экране. После мыши это очень непривычно, но для рисования именно режим Перо очень удобен. А вот если выбрать режим Мышь, работа с пером от работы с мышью или трекпадом ничем по сути не будет отличаться: курсор мыши можно будет «подгонять», передвигая наконечник пера с одного края планшета на другой, но о точности позиционирования в этом режиме никакой речи не идет — рисовать пером в режиме Мышь весьма неудобно.
Режим Перо означает, что конкретной точке рабочей поверхности Intuos pro соответствует конкретная точка на экране. После мыши это очень непривычно, но для рисования именно режим Перо очень удобен. А вот если выбрать режим Мышь, работа с пером от работы с мышью или трекпадом ничем по сути не будет отличаться: курсор мыши можно будет «подгонять», передвигая наконечник пера с одного края планшета на другой, но о точности позиционирования в этом режиме никакой речи не идет — рисовать пером в режиме Мышь весьма неудобно.
Вы удивитесь, но поработав совсем немного в режиме Перо, о режиме Мышь вам не придется вспоминать — так легко и быстро вы привыкните к точному позиционированию наконечника. 😉
Выпадающие списки Область экрана и Область планшета позволяют ограничивать полезное пространство на экране и в рабочей области Intuos pro. Параметры специфические, но и в них есть своя польза. Например, вы хотите ограничить передвижения курсора мыши лишь окном графического редактора, исключая случайные попадания на кнопки и прочие элементы интерфейса программы. В этом случае в списке Область экрана выбирайте пункт Область и задавайте ширину, высоту и координаты прямоугольной области, которой вы хотите ограничить передвижения курсора, пока работаете с пером. В этом же списке указаны подключенные к вашему компьютеру мониторы — если у вас мультидисплейная система, работу с планшетом можно ограничить конкретным монитором.
В этом случае в списке Область экрана выбирайте пункт Область и задавайте ширину, высоту и координаты прямоугольной области, которой вы хотите ограничить передвижения курсора, пока работаете с пером. В этом же списке указаны подключенные к вашему компьютеру мониторы — если у вас мультидисплейная система, работу с планшетом можно ограничить конкретным монитором.
Аналогичным образом можно ограничить и пространство на рабочей поверхности Intuos pro. Это полезно, например, когда соотношение сторон вашего монитора отличается от стандартных 16:9 (либо классические 4:3, либо ультрасовременные 21:9). В этом случае, конечно, намного удобнее работать, если рабочая область планшета пропорционально соответствует вашему нестандартному экрану.
Общие опции ☆
В самом низу окна настройки драйвера Wacom есть кнопка Опции — ее действие одинаково для всех устройств Wacom, вне зависимости от типа и модели. Нажав на эту кнопку, вы откроете дополнительную панель настройки.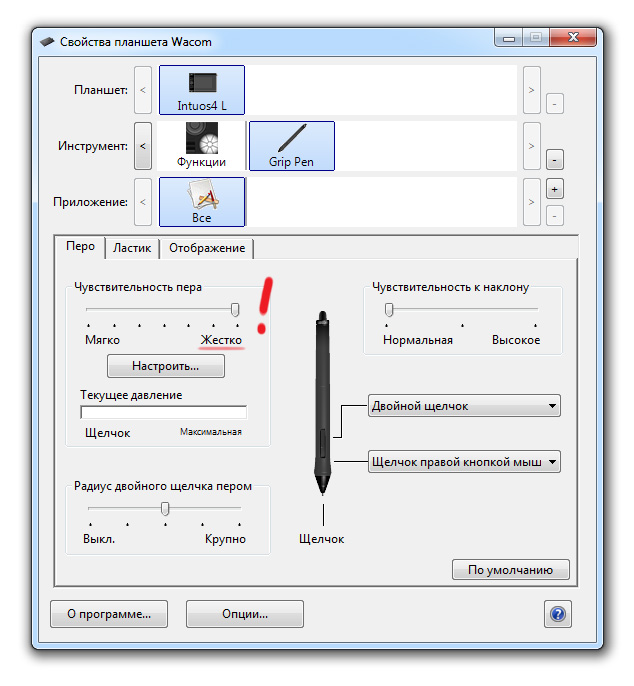
Переключатели в группе Режим кнопки пера задают порядок действий при симуляции щелчка правой кнопки мыши. В группе Рабочая рука необходимо указать, правша вы или левша. Шкалой Регулировки яркости для Intuos pro настраивается яркость свечения индикаторов рабочей поверхности и режима сенсорного кольца Touch Ring.
Наконец, «галочка» внизу панели включает отображение пиктограммы состояния батареи планшета, что полезно, если вы предпочитаете работать беспроводно.
Да, проведя общую настройку планшета для всех приложений, теперь можно добавить конкретную программу и тем же способом задать ей другие параметры, которые, по вашему мнению, больше подходят, учитывая специфику продукта и вашу манеру работы с ним.
А что дальше?
Кроме настройки пера, драйвер Intuos pro показывает, какие возможности дарят клавиши ExpressKeys, сенсорное кольцо Touch Ring и круговое меню.
По техническим вопросам обращайтесь в официальный сервисный центр Wacom по адресу support@wacom. kiev.ua — будем рады прояснить для вас все моменты, которые остались для вас неясны.
kiev.ua — будем рады прояснить для вас все моменты, которые остались для вас неясны.
Приятной работы с планшетами Intuos pro! Присоединяйтесь к нам в творческих сообществах Wacom в Facebook, Вконтакте, Instagram и смотрите наши видео на канале в YouTube.
wacom-store » Настройка Intuos pro: перо
Для начала, конечно, стоит ознакомиться с общей структурой окна настройки драйвера Intuos pro. Все иллюстрации для этой статьи созданы на компьютере Apple Mac, но у Windows-пользователей будет примерно та же картина.
Чтобы открыть свойства драйвера Wacom, на Маке запустите программу «Системные настройки», а на Windows-компьютере откройте «Панель управления» — и в обоих случаях запустите модуль Планшет Wacom.
Теперь внимательно осмотримся.
Теперь внимательно осмотримся.
Что подлежит настройке?
Обратите внимание на верхнюю часть окна — здесь вы увидите три горизонтальных списка: Устройство, Инструмент и Приложение. Они позволяют точно выбрать конкретное устройство Wacom и его составляющие для точной настройки как на уровне системы, так и специально под определенное приложение.
Они позволяют точно выбрать конкретное устройство Wacom и его составляющие для точной настройки как на уровне системы, так и специально под определенное приложение.
В списке Устройство драйвер покажет все планшеты, которые могут быть подключены к вашему компьютеру через USB-провод или беспроводный модуль. Выбрав конкретное устройство, посмотрите на список Инструмент, где перечисляются основные составляющие выбранного планшета: Функции (клавиши ExpressKeys, Touch Ring, круговое меню и беспроводный модуль), Touch (сенсорные многопальцевые жесты) и подключенные перья (в нашем примере — только комплектное Grip Pen).
Каждый инструмент можно настроить под конкретные приложения — и у каждого инструмента может быть свой список приложений, под которые вы хотите настроить устройство Wacom. Приведем пример. В списке Инструмент выберите значок Функции и справа от списка Приложение нажмите кнопку + — в открывшемся окошке выберите любую программу и нажмите OK.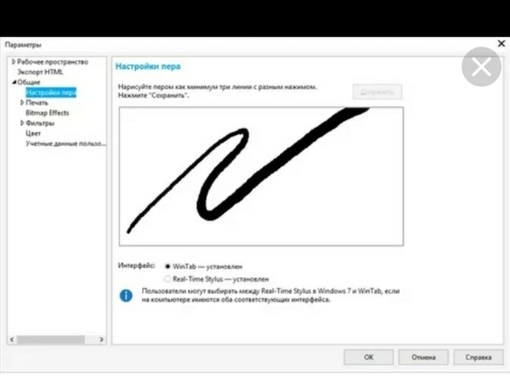 Теперь для пункта Функции в списке Приложение будет два пункта: Все остальные и только что выбранная программа. Теперь, если в списке Инструмент щелкнуть на пункте Touch — содержимое списка Приложение изменится: в нем уже не будет программы, которую вы привязали к пункту Функции. Аналогично настраиваются и все перья, которыми вы пользуетесь в связке с выбранным устройством Wacom.
Теперь для пункта Функции в списке Приложение будет два пункта: Все остальные и только что выбранная программа. Теперь, если в списке Инструмент щелкнуть на пункте Touch — содержимое списка Приложение изменится: в нем уже не будет программы, которую вы привязали к пункту Функции. Аналогично настраиваются и все перья, которыми вы пользуетесь в связке с выбранным устройством Wacom.
Выбрав конкретный инструмент и конкретное приложение, можно приступать к непосредственной настройке устройства Wacom для работы в выбранных условиях. Как сказано ранее, начнем с главного — с пера.
Настройка пера
Рассмотрим настройку комплектного пера Grip Pen для всех программ, которые в списке Приложение обозначены пунктом Все остальные. Проверьте, чтобы в списках Устройство, Инструмент и Приложение были выбраны пункты Intuos pro S, Grip Pen и Все остальные, соответственно..jpg)
Под списками выбора настроек вы увидите группу параметров, разделенных на три вкладки. Сначала разберемся, что на вкладке Перо.
НА ЗАМЕТКУ
При настройке любого параметра пера стоит помнить, что не всегда выбранное значение может удовлетворять вашим потребностям. Обязательно пробуйте выбранные настройки в действии и, если это нужно, корректируйте тот или иной параметр в нужную сторону.
Чувствительность пера ☆
Первая группа вкладки Перо называется Чувствительность пера и включает в себя шкалу общей настройки чувствительности, кнопку Настроить и шкалу Текущее давление для проверки. Чем ближе бегунок шкалы настройки к значению Мягко, тем меньше придется нажимать на перо для получения жирных линий. С другой стороны, с «мягким» пером сложнее наносить тонкие штрихи, которые запросто получаются при перемещении бегунка вправо, ближе к значению Жестко. Для лучшего понимания настройки чувствительности пера представьте себе набор простых карандашей: значение Мягко соответствует карандашу с жесткостью 9B, а Жестко — 9H.
Кнопка Настроить вызывает панель, на которой с помощью графика можно задать нелинейную зависимость толщины линий от силы нажима на перо. Теоретически это позволяет более точно задать имитацию художественных инструментов, но понимание того, насколько необходима такая тонкая настройка, приходит лишь с опытом. Так что если вы только-только начинаете работу с профессиональным устройством Wacom, кнопка Настроить вряд ли будет вам полезна.
В любом случае, задав определенную чувствительность, нажмите несколько раз пером в окне драйвера Wacom, наблюдая за поведением шкалы Текущее давление, — это поможет вам определиться, насколько вам комфортно жать на перо, чтобы получить требуемую отдачу.
Чувствительность к наклону ☆
Аналогичным образом настраивается и чувствительность пера к наклону. Правда, в этом случае у вас в распоряжении имеется только трехпозиционная шкала с бегунком, который можно установить в нормальное, среднее и высокое положение. Чем выше чувствительность, тем проще в графическом редакторе можно будет рисовать «торцом» выбранного инструмента.
Чем выше чувствительность, тем проще в графическом редакторе можно будет рисовать «торцом» выбранного инструмента.
БЕСКОНТАКТНОЕ УПРАВЛЕНИЕ ☆
Не лишним будет напомнить, что для позиционирования курсора на экране совсем не нужно касаться наконечником поверхности планшета. Касание означает щелчок мыши, который в разных программах вызывает конкретное действие. Пока же перо висит над планшетом (максимальное расстояние — 16 мм), вы будете только перемещать курсор по экрану без каких-либо значительных действий со стороны компьютера.
Радиус двойного щелчка ☆
Двойной щелчок пером выполняется очень просто: поднеся перо к поверхности планшета (но не касаясь ее) наведите курсор мыши на нужный объект и легонько постучите пером о планшет два раза. Так вот параметр Радиус двойного щелчка задает максимальное расстояние между первым и вторым касанием пера поверхности планшета. Если ваши действия достаточно точны, бегунок шкалы настройки радиуса можно перевести в положение Выкл. Если же разброс касаний у вас пока великоват, передвигайте бегунок вправо, ближе к значению Крупно.
Если же разброс касаний у вас пока великоват, передвигайте бегунок вправо, ближе к значению Крупно.
Настройка боковой клавиши ☆
Если для наконечника пера функция жестко задана (только щелчок), то действия двухпозиционной клавиши-качели, расположенной сбоку пера, можно настроить весьма гибко. Для этого предусмотрены два выпадающих списка: какой из них на какую часть клавиши действует, наглядно видно на рисунке.
Зачастую пользователи Intuos pro назначают боковой клавише пера два разных вида щелчков мыши: например, правый щелчок и двойной. Или — правый и средний щелчки, щелчки четвертой и пятой кнопки мыши и т. д. Но в выпадающих списках предусмотрено множество других команд, в том числе симуляция нажатия сложных сочетаний клавиш обычной клавиатуры. Какие команды лучше назначить, четких рекомендаций нет — у каждого свои предпочтения. Поэтому можем посоветовать начать с конфигурации «Двойной щелчок — Щелчок правой кнопкой мыши», а дальше, по мере работы, вы поймете, какие действия вам было бы удобнее выполнять нажимая боковую клавишу пера.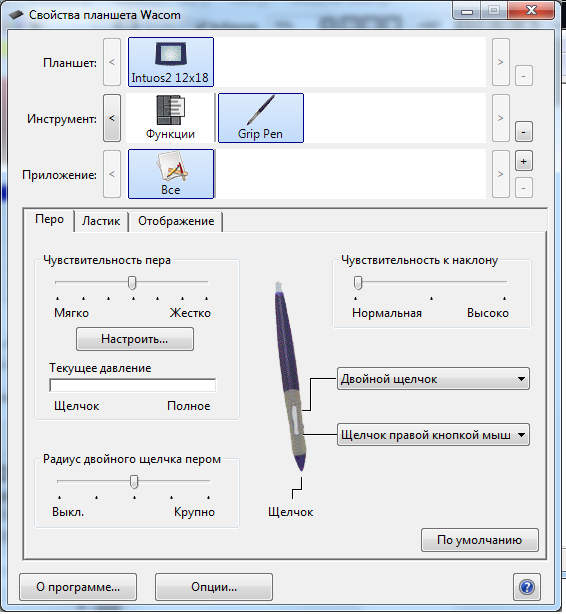
Настройка ластика ☆
Теперь переходим на вкладку Ластик, полностью посвященную кнопке, расположенной на тыльном конце пера. Для нее тоже можно настроить чувствительность к нажиму (ластик распознает те же 2048 уровней нажима, что и наконечник) и — назначить команду.
По умолчанию ластик должен Стереть все, к чему вы коснетесь им поверхности планшета. Весьма логично. Но функцию ластика можно назначить и на боковую клавишу, а сам ластик может выполнять другую команду: один из щелчков мыши, нажатие клавиши-модификатора или какого-нибудь клавиатурного сокращения. Что лучше выбрать, вам также придется решить по мере освоения работы с Intuos pro. Поначалу можете оставить ластику его изначальную функцию и посмотреть, как пойдет.
Настройка отображения ☆
На последней вкладке под названием Отображение собраны параметры, которые задают соответствие между рабочей поверхностью Intuos pro и экраном монитора. В выпадающем списке Ориентация необходимо выбрать, в каком положении планшета вам удобнее всего работать. Это не только зависит от того, какая рука у вас доминирующая, но и от того, вертикально или горизонтально расположен сам монитор (и где лучше располагаются клавиши ExpressKeys и сенсорное кольцо Touch Ring — сверху или снизу).
Это не только зависит от того, какая рука у вас доминирующая, но и от того, вертикально или горизонтально расположен сам монитор (и где лучше располагаются клавиши ExpressKeys и сенсорное кольцо Touch Ring — сверху или снизу).
Группа переключателей Режим позволяют задать правило позиционирования курсора мыши пером. Режим Перо означает, что конкретной точке рабочей поверхности Intuos pro соответствует конкретная точка на экране. После мыши это очень непривычно, но для рисования именно режим Перо очень удобен. А вот если выбрать режим Мышь, работа с пером от работы с мышью или трекпадом ничем по сути не будет отличаться: курсор мыши можно будет «подгонять», передвигая наконечник пера с одного края планшета на другой, но о точности позиционирования в этом режиме никакой речи не идет — рисовать пером в режиме Мышь весьма неудобно.
НА ЗАМЕТКУ
Вы удивитесь, но поработав совсем немного в режиме Перо, о режиме Мышь вам не придется вспоминать — так легко и быстро вы привыкните к точному позиционированию наконечника.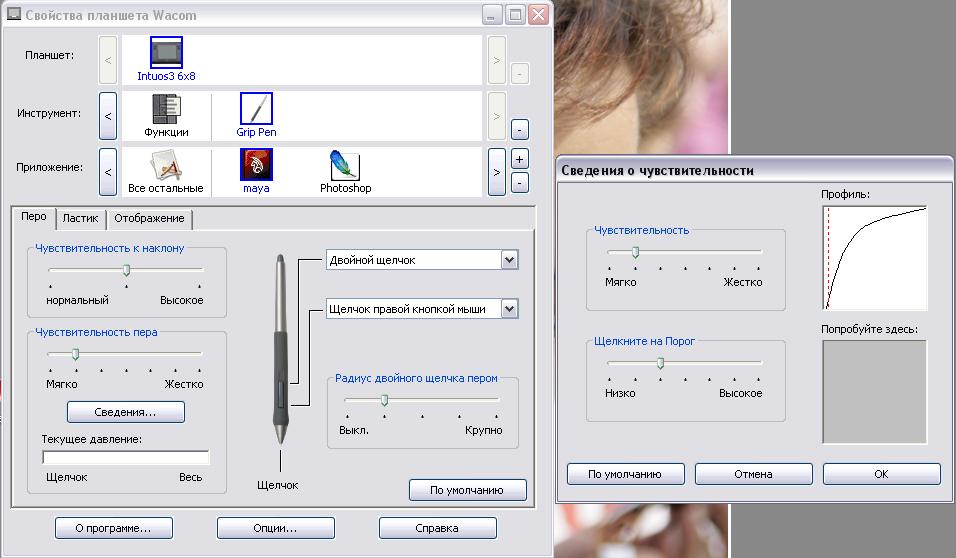 😉
😉
Выпадающие списки Область экрана и Область планшета позволяют ограничивать полезное пространство на экране и в рабочей области Intuos pro. Параметры специфические, но и в них есть своя польза. Например, вы хотите ограничить передвижения курсора мыши лишь окном графического редактора, исключая случайные попадания на кнопки и прочие элементы интерфейса программы. В этом случае в списке Область экрана выбирайте пункт Область и задавайте ширину, высоту и координаты прямоугольной области, которой вы хотите ограничить передвижения курсора, пока работаете с пером. В этом же списке указаны подключенные к вашему компьютеру мониторы — если у вас мультидисплейная система, работу с планшетом можно ограничить конкретным монитором.
Аналогичным образом можно ограничить и пространство на рабочей поверхности Intuos pro. Это полезно, например, когда соотношение сторон вашего монитора отличается от стандартных 16:9 (либо классические 4:3, либо ультрасовременные 21:9). В этом случае, конечно, намного удобнее работать, если рабочая область планшета пропорционально соответствует вашему нестандартному экрану.
В этом случае, конечно, намного удобнее работать, если рабочая область планшета пропорционально соответствует вашему нестандартному экрану.
Общие опции ☆
В самом низу окна настройки драйвера Wacom есть кнопка Опции — ее действие одинаково для всех устройств Wacom, вне зависимости от типа и модели. Нажав на эту кнопку, вы откроете дополнительную панель настройки.
Переключатели в группе Режим кнопки пера задают порядок действий при симуляции щелчка правой кнопки мыши. В группе Рабочая рука необходимо указать, правша вы или левша. Шкалой Регулировки яркости для Intuos pro настраивается яркость свечения индикаторов рабочей поверхности и режима сенсорного кольца Touch Ring.
Наконец, «галочка» внизу панели включает отображение пиктограммы состояния батареи планшета, что полезно, если вы предпочитаете работать беспроводно.
И ВСЕ ТО ЖЕ САМОЕ — ДЛЯ КОНКРЕТНЫХ ПРОГРАММ
Да, проведя общую настройку планшета для всех приложений, теперь можно добавить конкретную программу и тем же способом задать ей другие параметры, которые, по вашему мнению, больше подходят, учитывая специфику продукта и вашу манеру работы с ним.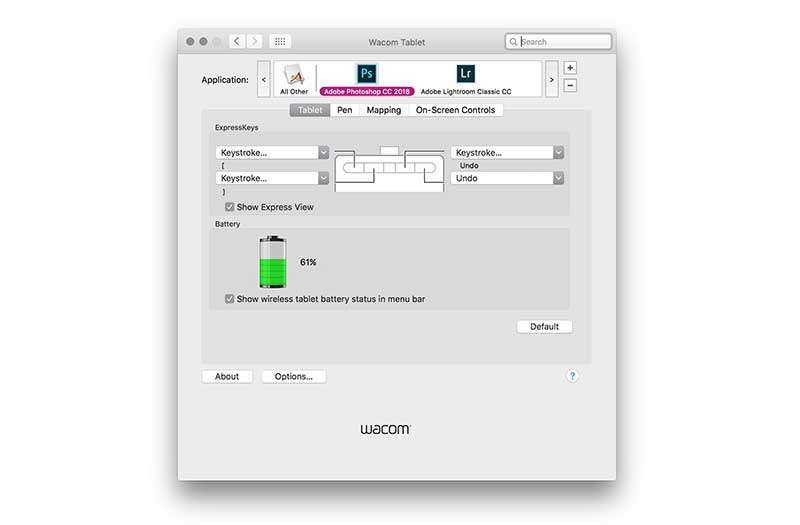
Планшет:чувствительность пера — Markovka — LiveJournal
Всё чаще и чаще встречаю у некоторых моих френдов трудность такой настройки планшета Wacom как «нажим» или чувствительность пера.Пообещала irur показать мои настройки, (всё как по умолчанию было при установке, так и есть).
Чтобы активировать это окошко заходим в меню Пуск (для Windows), Все программы, ищем в списке Планшет Wacom, выбираем Свойства планшета Wacom.
Вы можете потыкать по этому окошку в любом месте мышкой и увидеть, что никакой реакции нет, а если взять перо (стилус) и сделать то же самое, то в настройках «текущее давление» будет отображаться сила, с которой вы давите на планшет.
Чтобы эта чувствительность пера дала о себе знать при рисовании, нужен особый инструмент ( в графическом редакторе), где эта чувствительность предусматривается. Например в Paint вы не почувствуете этот «нажим» пера, и даже в CorelDraw — нет, насколько я помню, а в Adobe Photoshop, и с недавних пор в Adobe Illustrator очень даже да (начиная с CS4). Покажу, о чём это я на примере настройки кисточки blob brush. Кстати в своё время мне с этими настройками помогла varka, за что ей отдельное большущее спасибо 🙂
Покажу, о чём это я на примере настройки кисточки blob brush. Кстати в своё время мне с этими настройками помогла varka, за что ей отдельное большущее спасибо 🙂
Почему я говорю в который раз именно об этом инструменте? Потому что он так хорош, что в последнее время я только им и рисую, и именно он отображает силу давления пера на планшет при рисовании.
Итак, заходим в наш любимый Иллюстратор и ищем в меню слева эту незаменимую кисточку blob brush или жмём (Shift+B). Пером рисуем произвольные загогулины.
Если ваши линии получаются не такими извилистыми и совсем не реагируют на нажим
то двойным кликом по иконке инструмента blob brush(в левом меню) вызываем настройку кисточки, где выставляем Pressure во всех трёх меню (по умолчанию у меня там стояло Fixed )
Готово С:
Не стесняйтесь экспериментировать с остальными настройками кисти.
Если и это не сработало, то открываем панельку Window-Brushes, выбираем любую кисть и заходим в её настройки — как на рисунке ниже, нужно там выставить все ползунки с Variation на максимум
Надеюсь, кому-то это поможет )
Возможности планшетов Wacom и их настройка для комфортной работы
Для людей, так или иначе связанных с компьютерной графикой, уже давно не секрет, что графический планшеты помогают ускорить работу и улучшить ее качество. Более того, некоторые вещи без планшета сделать просто невозможно. Перья у всех планшетов Wacom без проводов и батареек – а значит они максимально близки по форме и весу к привычным человеку ручке, карандашу или кисти. Если пойти еще дальше, то можно взять любое перо от планшета для профессионалов Intuos3: в комплекте к нему помимо стандартного наконечника идут 2 дополнительных — Stroke и Felt, которые создают тактильные ощущения работы кистью и фломастером соответственно. Ну и покрытие рабочей области Intuos3 позволяет с комфортом работать как на обычном листе бумаги. И еще вся рабочая поверхность любого планшета по умолчанию соответствует всему экрану — можно быстро перемещаться по нему и не только рисовать, но и полностью управлять интерфейсом программ и операционной системы.
Более того, некоторые вещи без планшета сделать просто невозможно. Перья у всех планшетов Wacom без проводов и батареек – а значит они максимально близки по форме и весу к привычным человеку ручке, карандашу или кисти. Если пойти еще дальше, то можно взять любое перо от планшета для профессионалов Intuos3: в комплекте к нему помимо стандартного наконечника идут 2 дополнительных — Stroke и Felt, которые создают тактильные ощущения работы кистью и фломастером соответственно. Ну и покрытие рабочей области Intuos3 позволяет с комфортом работать как на обычном листе бумаги. И еще вся рабочая поверхность любого планшета по умолчанию соответствует всему экрану — можно быстро перемещаться по нему и не только рисовать, но и полностью управлять интерфейсом программ и операционной системы.
В этом уроке мы начнем с самых азов – как настроить планшет и кисти под свои нужды в программах Adobe Photoshop и Corel Painter. Полезную информацию, возможно, найдут для себя даже профессионалы, давно работающие с планшетами.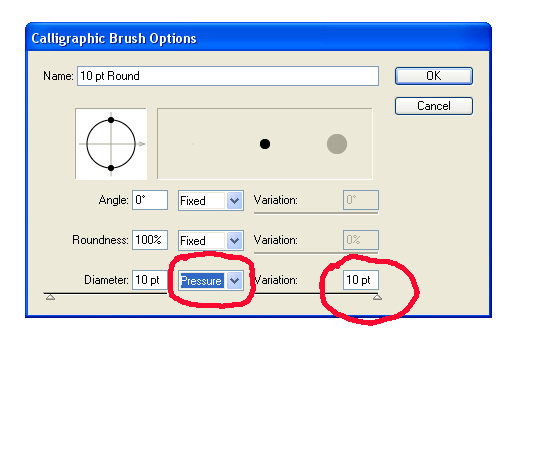
Установка драйвера планшета
В первую очередь обратим ваше внимание на то, что после подключения планшета надо установить драйвер для своей модели. Иначе без установленного драйвера вы не сможете использовать все возможности планшета Wacom. Можно использовать драйвер, идущий на компакт-диске в комплекте с вашим планшетом, но лучше всего скачать с сайта www.wacom.ru (раздел Поддержка —> Драйверы) самую свежую версию драйвера. В последних версиях драйверов могут содержаться расширенные функции по сравнению с более старой версией, исправлены возможные ошибки, а также все свежие версии драйверов имеют русскоязычную локализацию. Также не забудьте правило, что перед установкой нового драйвера надо обязательно корректно удалить предыдущую версию.
Настройка планшета и кистей для работы в Photoshop
1. Настройка планшета
В данном уроке рассматривается версия из пакета Adobe Creative Suite CS 2 под Windows, хотя всё описанное можно применять и в любой другой версии Photoshop, включая последнюю CS 3, также на компьютерах Mac настройки описываемых программ и панели управления планшетом ничем не отличаются.
После запуска Photoshop сразу же параллельно откройте панель управления планшета (Пуск —> Настройка —> Панель управления —> Планшет).
Начнем с регулировки чувствительности к уровню давления на перо. Конечно, некоторым подойдут и настройки планшета по умолчанию, но все-таки стоит потратить совсем немного времени, чтобы найти самые оптимальные настройки под себя.
Пользователям профессиональных планшетов серии Intuos3 или Cintiq сразу же рекомендуем делать все настройки отдельно для приложения Photoshop. Для этого в панели управления планшета надо нажать на значок «+» в строке Приложения и выбрать из списка запущенных программ Photoshop. Теперь все произведенные настройки будут работать только для Фотошопа. Под другие программы можно создать свой набор настроек:
Пользователи же младших моделей планшетов (Volito, Graphire, Bamboo) будут иметь возможность настроить чувствительность к давлению только один раз – для всех программ.
Создайте новый рисунок.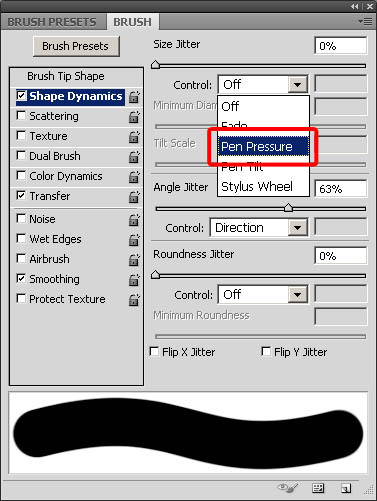 В панели инструментов в разделе Brush выберите кисть с четкими границами и установите ей довольно большой диаметр (40-60).
В панели инструментов в разделе Brush выберите кисть с четкими границами и установите ей довольно большой диаметр (40-60).
Теперь, касаясь рабочей поверхности планшета с разным давлением на перо, проведите несколько линий: вы довольно быстро определите, с какой силой вам удобнее всего нажимать на перо, чтобы получить линию максимальной толщины, при этом имея возможность провести линию и с довольно малой толщиной.
Рисуйте подобные «пиявки» и регулируйте параметр «чувствительность пера» до тех пор, пока не добьетесь максимального для себя комфорта.
2. Настройки кистей
Ну что же, теперь приступим к самому интересному.
Открываем Brush Engine (выберем мышкой Brushes или нажмем F5) и выбираем там пункт Brush Tip Shape.
Самыми важными настройками для нас тут будут 1) форма кисти: параметры Angle и Roundness, которые можно либо задавать значениями, либо просто изменяя визуально пример кисти на правой от этих значений картинке. Таким образом, можно создать вытянутую и наклонную кисть.
Следующий по важности параметр – Spacing (2). От него зависит непрерывность кисти.
Чем меньше значение, тем более «гладкая» будет ваша кисть при рисовании.
В нижнем окне сразу же можно наблюдать результат изменения всех параметров.
Перейдем к следующему пункту: Shape Dynamics.
Открыв выпадающий список в любом разделе, мы увидим несколько важных контролируемых параметров:
Pen Pressure
Выбрав Pen Pressure, вы сможете контролировать выбранный параметр, изменяя давление на кончик пера при рисовании.
Pen Tilt
Наклон пера. Поддерживается только профессиональными планшетами серии Intuos или Cintiq.
Stylus Wheel
Положение колесика на пере Airbrush (дополнительный аксессуар к Intuos3 или Cintiq).
Поскольку колесико имеет ограниченный ход и выдает 1024 значения своего положения, им удобно регулировать не только диаметр кисти или струи аэрографа, но и, например, очень точно контролировать поворот инструмента (хотя далее мы рассмотрим и более естественный способ для этого).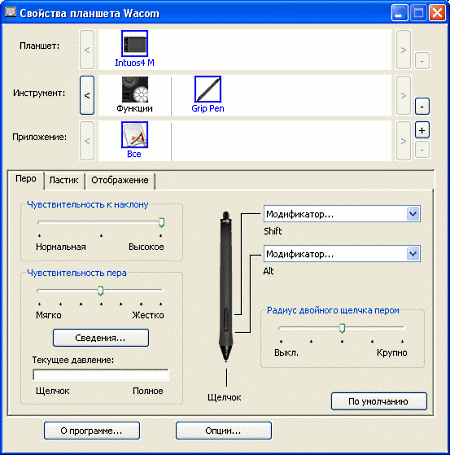 В общем, функциональность колесика зависит от ваших потребностей и вашей фантазии.
В общем, функциональность колесика зависит от ваших потребностей и вашей фантазии.
Rotation
Угол поворота каллиграфического пера Art Pen (дополнительный аксессуар к Intuos3 или Cintiq). Самый логичный вариант, к чему можно его привязать – это угол поворота кисти (Angle Jitter).
На приведенном ниже рисунке можно увидеть пример использования данного пера c овальной кистью:
Напоследок рассмотрим последний интересующий нас пункт из раздела Brushes: Other Dynamics.
Установив значение Pen Pressure для Opacity Jitter, будем иметь возможность менять прозрачность кисти в зависимости от давления на перо:
3. Остальные инструменты
Осталось добавить, что не только кисти, но и другие инструменты Photoshop, такие как Clone Stamp Tool, ластик, Healing Brush и др. можно настроить на чувствительность к нажиму пера. Всё это делается через тот же Brush Engine – после выбора соответствующего инструмента.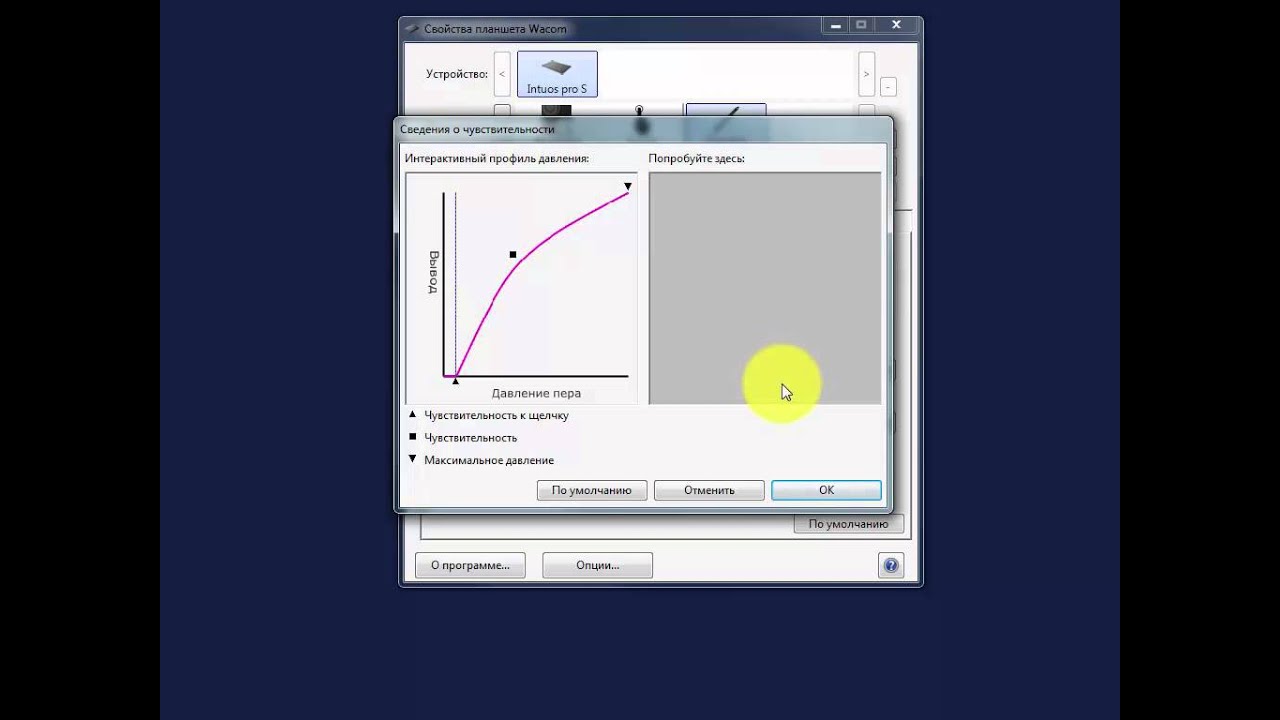 Например, для Clone Stamp Tool имеет смысл устанавливать чувствительность к давлению на параметр Opacity Jitter. То же самое с ластиком.
Например, для Clone Stamp Tool имеет смысл устанавливать чувствительность к давлению на параметр Opacity Jitter. То же самое с ластиком.
Этим основные настройки инструментов заканчиваются.
Можно начать заниматься рисованием или обработкой изображений/фотографий.
Дополнительные полезные настройка планшетов Intuos3 или Cintiq
Владельцы планшетов Intuos3 или интерактивных перьевых дисплеев часто пользуются не всеми возможностями, предоставляемыми этими моделями. А между тем клавиши Express Keys и сенсорные полоски Touch Strip позволяют почти полностью отказаться от использования клавиатуры, притом, что одним касанием можно вызывать нажатие не одной клавиши, а сочетания клавиш или даже целых макросов. Некоторые возразят, что им на клавиатуре работать привычнее, но поверьте – к хорошему привыкаешь очень быстро. Поэтому в данном уроке будет рассказано, как для Adobe Photoshop можно настроить планшет Wacom наиболее оптимальным образом – чтобы ускорить работу и думать только о творчестве, не отвлекаясь на запоминание и воспроизведение громоздких сочетаний клавиш воспроизведение творчестве, не отвлекаясь на запоминание громоздких е — к .
Настройка клавиш ExpressKeys
Клавиши ExpressKeys расположены справа и слева от рабочей области планшета. По умолчанию на них назначены клавиши Ctrl, Shift, Alt, Пробел (CMD, Shift, OPT, Пробел на Макинтош).
Но с настройками по умолчанию правый и левый блок клавиш дублируется и это, пожалуй, большое расточительство, учитывая что их можно программировать раздельно.
Откроем панель управления планшета (Пуск —> Настройка —> Панель управления —> Свойства Wacom Tablet).
Выбираем Функции, далее надо нажать на значок «+» в строке Приложения и выбрать из списка запущенных программ Photoshop, или, если он не запущен, указать расположение файла Photoshop.exe (или аналогично исполняемый файл Adobe Photoshop на Макинтош). Таким образом, мы настраиваем клавиши ExpressKeys только под Photoshop – при переключении в другие программы функции клавиш ExpressKeys автоматически поменяются. Т.е. вы можете делать индивидуальные настройки под каждую программу. Для владельцев младших моделей планшетов (Graphire, Volito) такие возможности, к сожалению, недоступны.
Для владельцев младших моделей планшетов (Graphire, Volito) такие возможности, к сожалению, недоступны.
Следующим шагом щелкаем на закладке ExpressKeys и напротив нужной нам клавиши выбираем пункт выпадающего меню «Нажатие клавиши…». Например, повесим клавишу Esc на левую крайнюю клавишу планшета:
Задаем клавишу, сочетание клавиш или даже последовательность клавиш.
Даем имя этому сочетанию после нажатия Ок в первом окошке.
Готово! Теперь в Photoshop у нас на эту клавишу будет срабатывать команда Esc, а в операционной системе и других программах (если мы на них не задали отдельные настройки) – будет стандартная клавиша Ctrl.
Таким же образом можно запрограммировать все остальные клавиши, из стандартных по вкусу оставив себе, например, Alt и Пробел. Не забывайте, что клавиши ExpressKeys можно использовать и в сочетаниях друг с другом.
Помимо нажатий клавиш, на ExpressKeys можно повесить вызов часто используемых программ.
Настройка сенсорных полосок Touch Strip
Полоски Touch Strip также можно и нужно программировать: совершенно незачем держать на них функцию Zoom/Scroll, этого достаточно и для одной полоски. Вторая при этом может нести другую полезную нагрузку. Например, в Photoshop (и не только в нем) удобно навесить функцию Undo / Redo на одну из полос.
Вторая при этом может нести другую полезную нагрузку. Например, в Photoshop (и не только в нем) удобно навесить функцию Undo / Redo на одну из полос.
Для этого сначала зададим в самом Photoshop сочетания клавиш для этих действий. Функция Undo отменяет только последнее действие, поэтому надо использовать для наших целей Step Forward и Step Backward. Откроем раздел Edit —> Keyboard Shortcuts и зададим новые сочетания клавиш так, как показано на картинке:
После этого в панели управления планшетом зайдем в раздел Touch Strip:
Опять же, предварительно выберем в списке приложений Photoshop – ведь мы программируем сенсорные полоски только под него!
На реакцию сенсорной полосы вверх выберем «Нажатие клавиш» и зададим сочетание клавиш, выполняющее функцию Step Backward:
Имя функции: undo
Аналогичным образом запрограммируем движение по полоске вниз – на функцию Step Forward.
Теперь проверим наши настройки: набросаем десяток раздельных мазков пером. Затем проведем пальцем по Touch Strip. В случае правильной настройки линии будут исчезать по мере продвижения пальца по полоске 😉
Затем проведем пальцем по Touch Strip. В случае правильной настройки линии будут исчезать по мере продвижения пальца по полоске 😉
Аналогично на Touch Strip можно запрограммировать размер пера (клавиши «[» и «]»).
Настройка Pop-up Menu
Если вам не хватает клавиш ExpressKeys для множества функций программы, можно создать всплывающее меню (Pop-up Menu) с остальным нужным набором команд.
Самое логичное, на что его потом повесить – это верхняя клавиша пера. Нижняя при этом по-прежнему будет вызывать контекстное меню программы (правый щелчок мыши):
Настройка работы с несколькими мониторами, изменение рабочей зоны
Ну и последнее, о чем стоит упомянуть – профессиональные планшеты можно гибко настроить для работы на нескольких мониторах.
Если у вас в системе 2 монитора, то по умолчанию планшет делится пополам – каждая половина планшета соответствует своему монитору. Понятно, что это не всегда удобно, к тому же о соответствии пропорций тут говорить вообще не приходится. Поэтому если монитора 2, а планшет один – можно сделать так, что планшет будет отображаться только на один монитор (надо вызвать выпадающее меню «Область экрана»). Кстати, все перья для Intuos3 / Cintiq имеют уникальный номер (Tool ID), благодаря чему можно настроить так, что даже если у вас 2 одинаковых пера Grip Pen, одно из них будет работать на одном экране, а второе – на другом. Причем без лишних манипуляций: как только вы поднесете соответствующее перо к планшету!
Поэтому если монитора 2, а планшет один – можно сделать так, что планшет будет отображаться только на один монитор (надо вызвать выпадающее меню «Область экрана»). Кстати, все перья для Intuos3 / Cintiq имеют уникальный номер (Tool ID), благодаря чему можно настроить так, что даже если у вас 2 одинаковых пера Grip Pen, одно из них будет работать на одном экране, а второе – на другом. Причем без лишних манипуляций: как только вы поднесете соответствующее перо к планшету!
Здесь же можно отключить часть рабочей зоны планшета. Например, для правильного соответствия пропорциям экрана или если вы просто устали за день махать рукой над планшетом большого формата:)
Настройки Corel Painter X
В список серьезных программ для рисования и обработки фото заслуженно входит Corel Painter, который сегодня дорос уже до десятой версии. Corel Painter поддерживает абсолютно все возможности графических планшетов Wacom. И, пожалуй, не случайно. Ведь только пером в руке можно провести уверенную и четкую линию при рисовании, обвести контур на картинке или фотографии.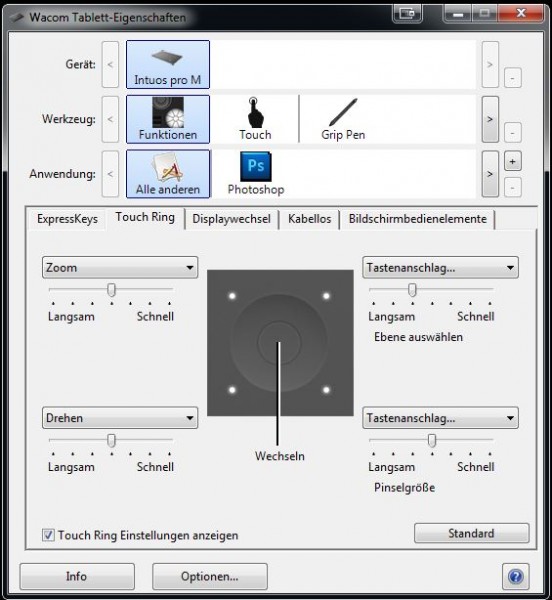
Все перья у планшетов Wacom чувствительны к давлению: чем сильнее надавливать на кончик пера, тем больше будет воздействие выбранного инструмента в Corel Painter. Например, штрих будет жирнее, изменится интенсивность цвета и т.д. Все инструменты можно гибко настраивать: достаточно в меню Window —> Brush Control открыть пункт Show General — и пройтись по настройкам
У основных параметров текущего инструмента (Opacity, Size и др.) есть строчка Expression. Здесь значение Pressure — как раз и есть зависимость текущего параметра от давления на перо.
Для примера давайте возьмем в руки перо Wacom, выберем инструмент Oils —> Bristle Oils 20 и проведем несколько штрихов с различным давлением: сразу же видна разница между ними:
Поддерживается также и наклон и вращение перьев профессиональных планшетов. При различном наклоне пера результат работы многих кистей даже без предварительной настройки будет зависеть от угла наклона инструмента:
Ну, а дальше пройдемся по настройкам:
1.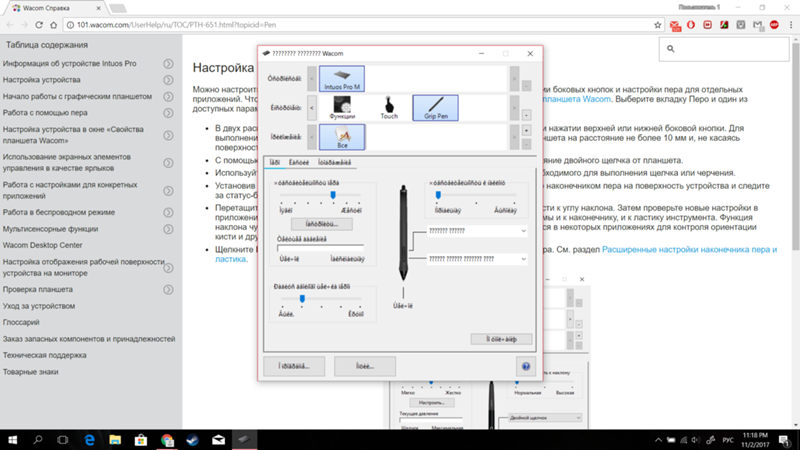 Настроим свой персональный штрих
Настроим свой персональный штрих
Перед самым началом работы настройте реакцию на работу пера на планшете под свой индивидуальный стиль работы. Это займет буквально пару минут, но впоследствии вы получите более ожидаемый результат при рисовании. В меню Edit —> Preferences выберите пункт Brush Tracking и проведите пером в появившемся окошке несколько штрихов таким образом, как вы обычно работаете и нажмите «Ок».
2. Создание персональной кисти
Если пойти дальше — вас, например, не устраивают стандартные инструменты и хочется отредактировать существующие или вообще сделать что-то своё: добро пожаловать в панель Brush Creator (вызывается через меню Windows —> Show Brush Creator или по Ctrl+B). Аналогов такой мощного средства по редактированию практически любых параметров инструмента вы вряд ли найдете в других редакторах. Пользуйтесь на здоровье!
3. Сделаем жизнь проще и удобнее
Владельцы Intuos3 оценят и возможность запрограммировать под свои часто используемые в Painter команды клавиши ExpressKeys, а полоски Touch Strip можно настроить не только на изменение масштаба картинки, но и на изменение размера пера, или, например, на функции Undo / Redo (Ctrl+Z & Ctrl+Y).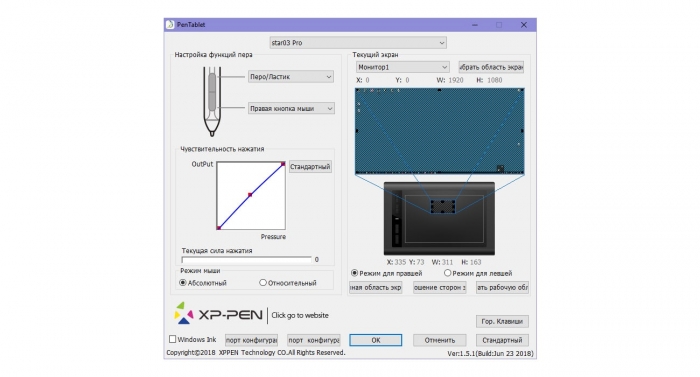
Теперь можно рисовать от души, а можно и создавать рисунки из фотографии. Достаточно открыть фотографию, сделать через меню ее Quick Clone, создать новый слой и подобрать нужный инструмент из довольно большого списка Cloners. Вы будете рисовать выбранным инструментом, при этом цвет будет меняться в зависимости от цвета основы под курсором:
В заключение остается только резюмировать — раскрыть все возможности графических программ и ваши собственные таланты получится с удобным и простым инструментом — графическим планшетом от мирового лидера — компании Wacom.
Как настроить планшет Wacom для Photoshop – PhotoDrum.com – сайт дизайнера
Планшеты Wacom Intuos Pro, Intuos 5, Intuos4, Intuos3 и Cintiq невероятно популярны у дизайнеров и фотографах во всех творческих отраслях – давая большую точность и плавность для цифровой обработки материалов.
Как и все сложное оборудование, планшеты нуждаются в настройке для работы в Photoshop.
Для планшетов, в Photoshop, существует много параметров – сила давления и наклон для семейства устройств Wacom IntuosPro, Intuos 5, Intuos4, Intuos3 и Cintiq, а для Intuos Pro и Cintiq планшетов предусмотрено сенсорное управление.
Перед тем как начать настройку, зайдите на сайт wacom.com, чтобы убедиться, что у вас установлена последняя версия драйвера для планшета.
Стандартные жесты
Начнем с функций сенсорного управления Wacom Intuos и Cintiq. Если вы используете в повседневной жизни смартфон или планшетный компьютер, то заметите, что некоторые жесты очень похожи на те, которые вы уже знаете, например масштабирование и прокрутка. Вы также можете вращать большим и указательным пальцами по часовой или против часовой стрелки, чтобы поворачивать холст.
В настройках Wacom Intuos Pro и Cintiq существует 13 стандартных жестов для работы с Photoshop. Их список, а для некоторых жестов есть демонстрационная анимация, можно найти в настройках планшета Wacom, которые находятся в настройках системы (Mac) или на панели управления (Windows).
Свои жесты
Есть еще 5 полностью настраиваемых комбинаций клавиш Photoshop, которые настраивают три, четыре или пять прикосновений пальцев.
Эти жесты могут быть запрограммированы на любые комбинации клавиши, в том числе и комбинации клавиш используемые в Photoshop, к примеру Stamp Visible.
Экспериментальные возможности
Для тех из вас, кто работает на Companion Cintiq и в Photoshop CC 2014, у меня есть хорошие новости – у вас есть дополнительные настройки для жестов. Чтобы активировать их, перейдите по Photoshop> Preferences> Experimental Features и выберите “Use Touch Gestures”.
После этого, вам необходимо перезапустить Photoshop, прежде чем начать использовать эти сенсорные функции.
Размер от давления
Если вам постоянно приходится менять размер кисти, то выставьте опцию на использование зависимости размера кисти от степени давления. Это позволит менять размер пера просто увеличивая силу нажатия на него.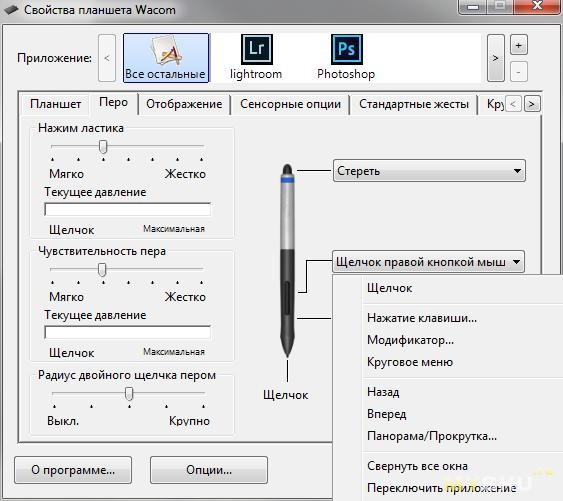
Мягкое касание приведет к небольшому штриху, в то время как жесткий нажим будет заполнять всю область кисти. Эта функция работает с широким спектром инструментов, включая: Brush, Eraser, Clone, Heal, Dodge и Burn инструменты.
Прозрачность от давления
Точно так же, если вы часто изменяете непрозрачность кисти, нажмите на “Always use Pressure for Opacity”, чтобы при усилении давления на перо иметь тот же эффект на непрозрачностью вашего инструмента.
В самом деле, почему бы не попробовать две этих опции для давления вместе.
Угол наклона пера
Начиная с версии Photoshop CS5 и новее, Adobe представила новую функцию для кистей – Bristle Tips. В сочетании с планшетами Wacom Intuos Pro или Cintiq, они имитируют движение щетины реальной кисти.
Используя для этого мышь, вам покажется, что ничего особенного эта функция не привносит, но планшеты Wacom могут передавать Photoshop направление движения пера, его приближение к поверхности планшета и угол наклона.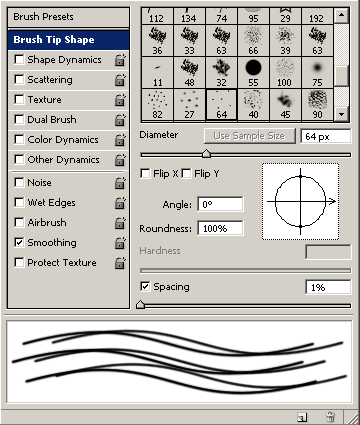
Вы можете выбирать любую из целого ряда разных типов кистей, включая острые, тупые, скошенные и распушенные. На рисунке выше несколько простых примеров того, что вы сможете достичь с помощью пера и планшета, по сравнению с использованием тех же параметров, но с помощью мыши.
Совет: Если вы купили перо Wacom Art Pen, то оно также может передавать вращение пера. Это позволит вам крутить кисть на 360 градусов.
Деградирующие кисти
Начиная с CS6, Adobe ввела в Photoshop кисти Erodious. Они работают точно так же как и кисти с щетиной, за исключением того, что они стачиваются как карандаш или мел. Т.е., когда вы их используете – изменяется их размер, текстура и форма штриха.
Вы настройках к этим кистям вы можете выбрать форму, а также установить ее мягкость, чтобы контролировать как быстро она будет изнашивается. На рисунке выше некоторые примеры.
Эти кисти можно быстро восстановить нажав в настройках “Sharpen Tip”.
Аэрографы в Photoshop
Если предыдущих кистей вам было недостаточно, то в Photoshop есть целый ряд доступных аэрографов, которыми удобно манипулировать с помощью Wacom. Например, вы можете контролировать угол наклона аэрографа или размер и количество брызг краски.
Эти кисти особенно хороши для создания звездного неба. Выше несколько примеров использования кисти-аэрографа и Wacom.
Настройка наклона кисти
Бывают случаи, когда используя планшет Wacom, вам необходимо зафиксировать угол вашей рабочей кисти, вы можете заблокировать угол наклона кисти по оси X или Y, а также поворот или силу давления.
Динамика цвета
Вот еще один из моих любимых эффектов для кисти – Colour Dynamics/Динамика цвета. Этот эффект позволяет делать переход между цветом переднего плана и фоном во время рисования.
Просто выберите два цвета, а затем в подменю панели кистей выберите “Colour Dynamics” и установите зависимость между силой давления на перо или наклона пера. Наконец, отметьте галочкой “Apply Per Tip” и все готово к работе. Этот эффект отлично подходит для затенения поверхностей.
Наконец, отметьте галочкой “Apply Per Tip” и все готово к работе. Этот эффект отлично подходит для затенения поверхностей.
Настройка пера Wacom
Поиграв немного с динамикой кисти и получив представление как работает ваш планшет, вы можете приступить к настройке чувствительность к давлению для планшета. Это может потребоваться для вашего стиля работы.
Перейдите к панели настроек планшета Wacom и нажмите на значок пера. Здесь вы можете изменить чувствительность от мягкого до твердого нажатия.
Кривая давления на перо
В этом разделе можно настроить кривую нелинейности давления, если вам нужна максимально точная настройка.
Настройка самого планшета Wacom
В этой панели настроек планшета Wacom мы можем установить настройки для левшей и правшей. Для этого нажмите на кнопку “Options” в нижней части и выберите “Handedness”.
Настройка масштаба и ориентации
Затем в подменю на “Mapping” и выберите удобную вам ориентацию ExpressKeys. Левши, как правило, устанавливают ExpressKeys справа, для того, чтобы легко получать к ним доступ свободной от рисования рукой.
Левши, как правило, устанавливают ExpressKeys справа, для того, чтобы легко получать к ним доступ свободной от рисования рукой.
Настройка ExpressKeys
Для любителей сочетания быстрых клавиш, все планшеты Wacom имеют целый ряд ExpressKeys вдоль одного края и которые позволяют программировать ваши самые любимых сочетания клавиш. Они могут быть настроены для каждой программы индивидуально, например, одна установка для Photoshop и отдельные для Illustrator или Lightroom.
Чтобы установить ExpressKeys в вашем Wacom, в панели настроек перейдя в меню “Functions” и выберите из выпадающего меню необходимое сочетание клавиш или создайте ваших собственные комбинации нажатий.
Настройка радиального сенсорного колеса
Если вы серьезный любитель горячих клавиш и избегаете ExpressKeys, все планшеты серии Pro и Cintiq от Wacom предоставляют возможность создать свое собственное радиальное меню, где вы можете добавить свои горячие сочетания клавиш и все это спрятать под одной кнопкой ExpressKey.
Эта функция особенно удобна для тех, кто работает на планшете Cintiq Companion, во время рисования, когда доступ к клавиатуре ограничен.
Подсказки
Ну и наконец, если вы забыли, какие горячие сочетания клавиш установили для ExpressKeys, то планшеты серии Intuos Pro имеют удобную функцию “Heads Up Display”. Просто наведите курсор на ExpressKeys и это вызовет на экране полупрозрачное окно, давая вам информацию, что закреплено за каждой клавишей ExpressKeys.
Автор здесь.
Похожие уроки и статьи
Оценка посетителей
[Всего: 25 Среднее: 3]Тонкости настройки графического планшета — Российское фото
Вторая по счету статья из короткого цикла материалов Алексея Довгуля о графических планшетах рассказывает о тонкостях настройки новоприобретенного агрегата. Думаете, достаточно воткнуть его в компьютер? Не тут-то было!
Думаете, достаточно воткнуть его в компьютер? Не тут-то было!
Конечно, все мы любим, купив какую-нибудь обновку, сразу ее подключить и посмотреть, как она работает. Хорошо, если ей потребуется драйвер, однако графические планшеты в большинстве случаев распознаются системой как мышь и тут же начинают работать. Неопытный ретушер не сразу обнаружит подвох, ведь работать планшет будет, хотя и некорректно. Дело в том, что перо будет работать как мышь, а не от края до края, как планшет (то есть крайние точки на планшете соответствуют крайним точкам на экране).
- Поэтому перед началом работы с планшетом установите свежий драйвер с сайта производителя — драйвер в комплекте может быть устаревшим из-за изменений модельного ряда и обновлений операционных систем, — перезагрузитесь и только после этого приступайте к работе. Если у вас уже стоит драйвер, то не лишним будет проверить настройки.
Я буду отмечать только важные пункты.
Проверьте в разделе Mapping, выставлен ли Mode-Pen: в этом случае перо будет работать как перо, а не как мышь.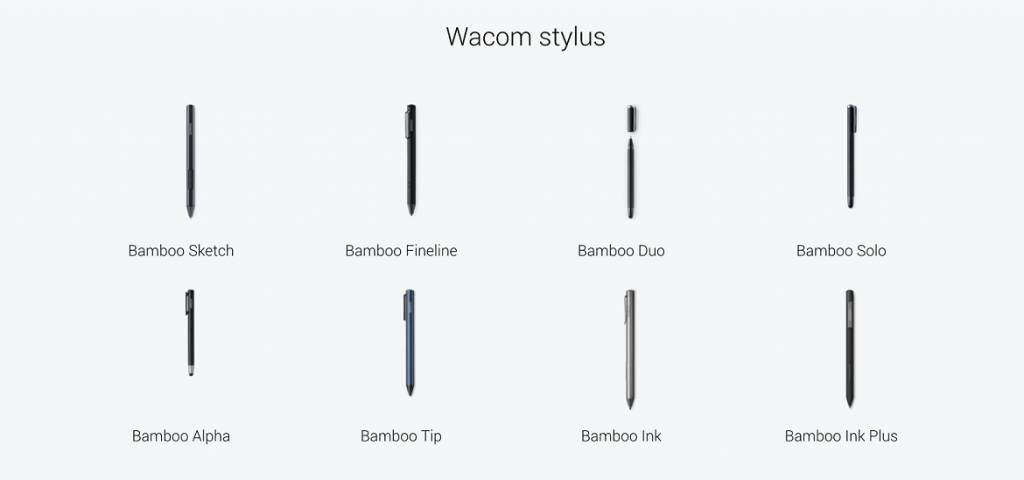
В выпадающем списке Screen Area, если вы работаете с одним монитором, следует поставить Full, а если с двумя, то выбираете действительно рабочий монитор (не тот, на котором вы смотрите сериалы, а тот, на котором открываете Photoshop), для примера назовем его Monitor 1. В противном случае у вас на поверхности планшета будут задействованы сразу оба монитора, что существенно изменит пропорции и, что самое главное, значительно снизит удобство работы.
Неправильно
Правильно
Галочку Force Proportions тоже ставим — это позволит сохранить правильные пропорции, то есть если вы рисуете на планшете окружность, то и на холсте у вас также будет окружность, а не эллипс.
Tablet Area — Full, но если вы устали работать на огромном планшете, то можете сократить размеры по своему усмотрению (Portion).
Давайте настроим и клавиши: в палитре Tool выберите Functions и откройте раздел Express Keys.
Если вы работаете с двумя мониторами, то первое, что необходимо, — это настроить функцию переключения между мониторами Display Toggle.
И задайте очередность мониторов в разделе Display Toggle. Однако если вы действительно на втором мониторе только смотрите сериалы, то уберите галочку с второго монитора — на одно нажатие на клавишу будет меньше.
Если вы работаете с одним монитором, то не пытайтесь найти у себя это меню — оно появляется автоматически, как только вы подключаетесь ко второму монитору.
Продолжим настраивать Express Keys.
Что можно повесить на Express Keys на планшете?
- Modifiers (Alt, Command, Shift).
- Keystrokes.
- Actions в Photoshop.
- Switch Applications.
- Undo/Redo.
- Application Hotkeys.
- Tools в Photoshop и Lightroom.
- Open Apps, например Lightroom или Photoshop.
В качестве примера создадим пару настроек для этих клавиш. Если в своей работе вы стараетесь меньше использовать клавиатуру, то вам будет полезно настроить функцию Undo. Выбираем в Express Keys функцию Keystroke и задаем комбинацию клавиш Cmd + Option + Z или в Windows Ctrl + Alt + Z.
Выбираем в Express Keys функцию Keystroke и задаем комбинацию клавиш Cmd + Option + Z или в Windows Ctrl + Alt + Z.
Теперь у вас есть возможность отменять в Photoshop последние действия, насколько хватит ресурса вашего History.
Вторая настройка — одна из моих любимых, это Express Key для Action в Photoshop. Для начала я в Photoshop создаю Action — возьму для примера любой, только чтобы продемонстрировать его работу, — и закрепляю за ним Hotkey F2. Я использую множество различных Actions, к примеру частотное разложение с определенным радиусом, слияние всех слоев, создание слоя для работы с Dodge&Burn, Color Correction layer, и все из них, в зависимости от вида деятельности, закрепляю в Express Keys.
Далее добавляю этот Hotkey в меню Express Keys.
Таким образом можно добавить несколько Express Keys, к примеру Frequency Separation и Merge Visible, для того чтобы при ретушировании быстро раскладывать и складывать фотографию, не прибегая к помощи клавиатуры.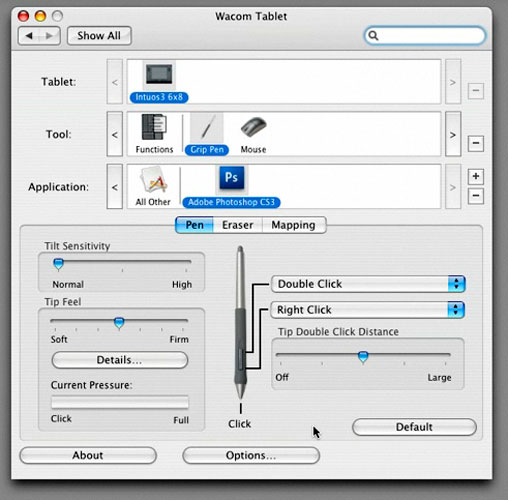
Следующее, о чем бы я хотел рассказать, — это Touch Ring (есть только в моделях профессиональной линейки), кольцо, позволяющее изменить размер кисти, Zoom и многое другое, что вы сами придумаете. Для этого переместитесь в раздел Touch Ring.
Обычно я создаю всего две настройки, Zoom и Brush Size, а остальные выставляю Skip.
Zoom, предлагаемый настройками Wacom, мне нравится больше, чем если бы я через Keystroke выставил Hotkeys из Photoshop — Cmd+/Cmd-, так как работает плавнее. Но между тем Rotation в Photoshop (Hotkey R) мне нравится больше, чем функция Rotate в настройках Wacom. Попробуйте, и вы поймете, о чем я.
Выставьте настройку Brush Size, это сильно поможет вам при ретушировании и отрисовке деталей.
Подберите скорость изменения размера кисти под себя. У меня стоит вот такая настройка.
Если ваш планшет обладает функцией Touch, отключите ее! Дело в том, что когда вы отрисовываете какую-либо деталь или, что еще хуже, выделяете что-либо, то при включенной функции Touch изгиб кисти вашей руки, в которой вы держите Grip Pen, может быть распознан как какой-то жест и испортить вам работу. Чаще всего функция распознает движения как Zoom или перемещение по холсту. В общем, решать вам.
Чаще всего функция распознает движения как Zoom или перемещение по холсту. В общем, решать вам.
Следующая настройка крайне важна — это настройка чувствительности Grip Pen. На планшетах профессиональной линейки есть возможность настроить чувствительность к нажатию пера более тонко.
Первое, с чего следует начать настройку, — это Click Threshold, параметр, позволяющий исключить воздействие случайного касания. К примеру, вы задумались о вечном и случайно коснулись пером планшета в момент выделения магнитным лассо, и ваше выделение завершилось преждевременно или вообще сбросилось. Чтобы такой ситуации не возникало, существует этот параметр, Click Threshold.
Расслабьте руку и позвольте перу коснуться поверхности планшета под весом руки на тестовом поле Try Here. Появилась точка? Если да, то сдвигаем параметр Threshold далее вправо. Появляется? Нет? Отлично, значит это ваш параметр отсечки воздействия пера.
Следующий параметр — Max Pressure, он отвечает за уровень максимального давления на стержень пера. Если вы чувствуете, что при работе с планшетом у вас устает рука или сильно стирается стержень, то необходимо сдвинуть этот параметр влево, что позволит сократить давление на перо.
Если вы чувствуете, что при работе с планшетом у вас устает рука или сильно стирается стержень, то необходимо сдвинуть этот параметр влево, что позволит сократить давление на перо.
Для примера рассмотрим два варианта, сделанных с одинаковым давлением на перо:
- Давление по умолчанию.
- Сдвиг точки максимального давления.
Для настройки этого параметра необходимо протестировать комфортное положение точки максимума, при котором у вас получается максимальный результат без излишнего давления на перо.
Следующий параметр — это Sensitivity, он отвечает за то, насколько чувствительно перо к вашему давлению. Этот параметр я люблю менять в зависимости от того, какую работу выполняю. К примеру, если мне надо довольно быстро отрисовать на фотографии тени, то я увеличиваю чувствительность, а если надо выполнить достаточно тонкую и точную работу, то увожу чувствительность к среднему значению.
Вот два примера с одинаковым нажимом и разными настройками; думаю, разница очевидна.
Но если у вас не профессиональная модель планшета, то вам доступен только один регулятор нажима. Однако не стоит отчаиваться, ведь, как показал мой многолетний опыт, все в ваших руках!
Ну и последняя настройка, которую я хотел бы упомянуть, это кастомизация кнопок на пере. Я сам не пользуюсь кнопками на пере в принципе, да и мое основное перо вообще без кнопок, однако коллеги, мнению которых я доверяю, утверждают, что удобно настроить одну кнопку на инструмент Hand (Key Space в Photoshop) или Pan/Scroll, а другую — на команду Undo (Cmd + Option + Z).
К слову, параметр Tilt Sensitivity для ретуши не имеет значения, так как мы не используем кисти, которые поддерживали бы угол наклона.
Какого-то краткого итога не будет, ведь кастомизация на то и кастомизация — все сугубо индивидуально. Для того чтобы понять, какая из настроек вам окажется удобнее, необходимо протестировать работу планшета в различных условиях и при различных видах работ.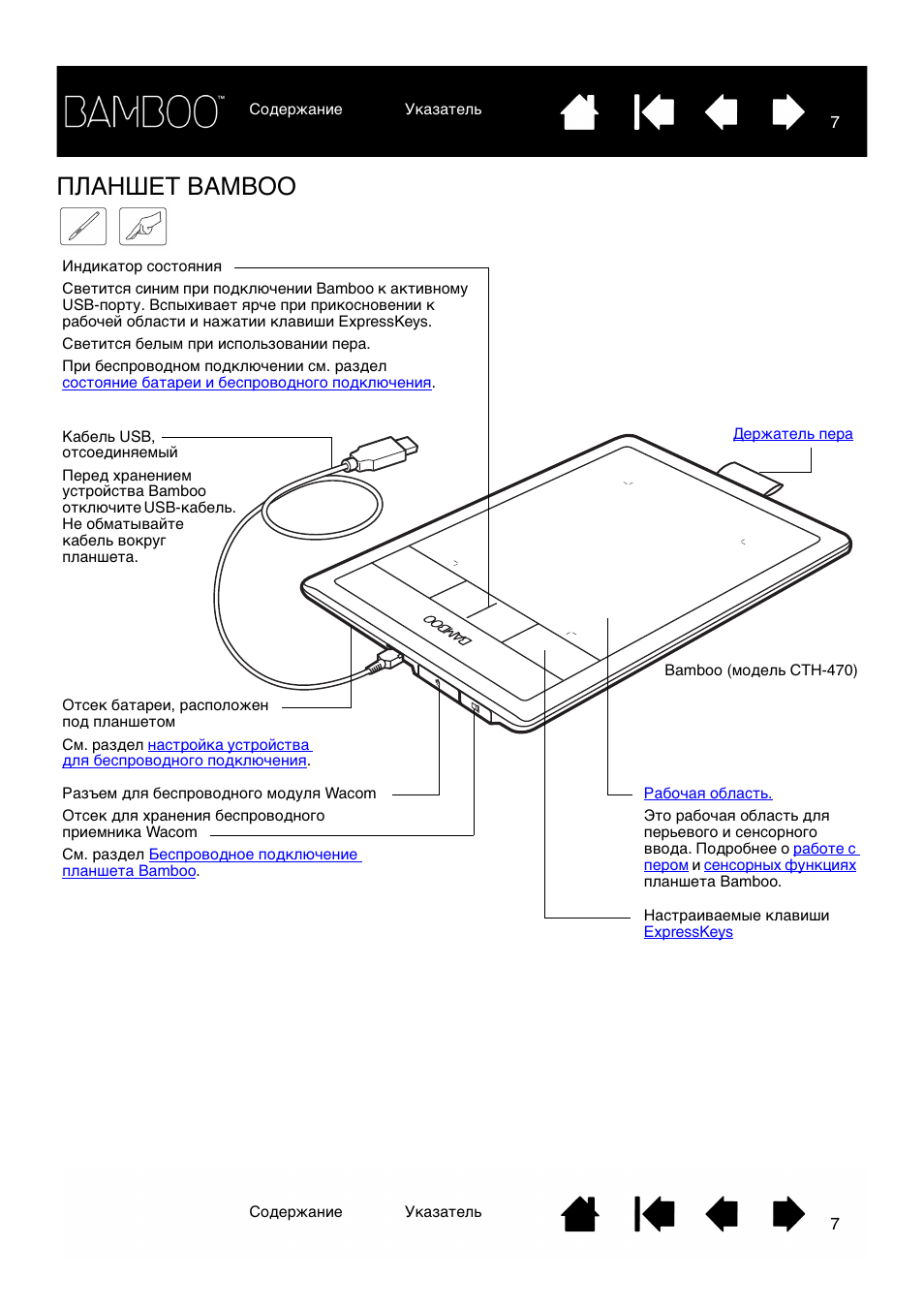 Поэтому пробуйте!
Поэтому пробуйте!
Читайте статью «Графический планшет или мышь?»
Основы Wacom Pen Чувствительность к нажатию
Функции чувствительности к нажатию встроены прямо в Photoshop — вам просто нужно знать, где их найти.
После установки программного драйвера, поставляемого с перьевым дисплеем или планшетом Wacom, все функции Photoshop, чувствительные к давлению, становятся доступными. Тем не менее, даже опытные пользователи не обязательно знают, где находятся эти функции. Поэтому они возьмут свой графический планшет, подключат его и будут использовать, как мышь, не осознавая, какой мощный механизм они встроили в свое программное обеспечение.Инструменты чувствительности к давлению помогают вам создавать красивые изображения. Благодаря тому, что этот атрибут полностью доступен в PhotoShop, вы сможете настраивать освещение или тональность как профессионал, контролируя непрозрачность эффекта в зависимости от того, насколько сильно вы прижимаете перо к планшету.
Как и все новое, обучение использованию этих функций требует немного времени и усилий, но как только вы узнаете, как их активировать, вы обнаружите, что использование этих уникальных функций будет гораздо более естественным процессом, чем использование мыши.
В Photoshop функции чувствительности к давлению доступны в большинстве инструментов, использующих механизм кисти, включая инструменты осветления и затемнения, инструмент клонирования штампа, кисть для лечения пятен — даже инструмент ластик.
Шаг 1. Найдите в Photoshop функции, чувствительные к давлению
- Найдите инструмент «Кисть»: В инструменте «Кисть» выберите меню параметров
- Найдите две кнопки: Вы увидите две кнопки рядом с настройками прозрачности и потока.Помощь при наведении на самом деле расскажет вам, что делает каждая кнопка.

- Включить чувствительность к давлению: Если вы включите чувствительность к давлению в этом меню, она переопределит то, что вы, возможно, выбрали на панели параметров кисти.
Шаг 2. Научитесь работать с чувствительностью к давлению
Самый простой способ изучить и понять чувствительность к давлению — использовать инструмент «Кисть». Когда вы щелкаете и рисуете пиксели с помощью инструмента «Кисть» с помощью мыши, вы наносите равномерный поток краски или пикселей.От начала до конца штриха нельзя контролировать непрозрачность, то есть яркость или темноту, а также толщину линии; это такое же количество пикселей. Когда вы включаете чувствительность к давлению, вы делаете графический планшет естественным продолжением вашей руки, как и любой традиционный художественный инструмент, который вы привыкли использовать. При включенной чувствительности к давлению Photoshop распознает малейшие нюансы давления пера на планшет, так что вы можете рисовать тонкие изменения яркости или темноты. Это давление дает вам уровень контроля, который мышь даже близко не может обеспечить!
Это давление дает вам уровень контроля, который мышь даже близко не может обеспечить!
Шаг 3: Контроль давления
Если вам нужна более темная линия, вы нажимаете сильнее, когда вам нужна более светлая линия, вы просто очень легко касаетесь бумаги. То же самое и с чувствительным к давлению графическим планшетом, вы просто делаете это в цифровом формате. После нескольких практических занятий многие пользователи говорят: «Это гораздо более естественное ощущение, чем мышь!» Если у вас художественный фон, вы привыкли использовать традиционные инструменты, такие как древесный уголь.
Шаг 4: Управление непрозрачностью и размером кисти
- Включить непрозрачность: Когда вы включаете непрозрачность, легкое прикосновение слегка накладывает пиксели. Чем сильнее нажимаешь, тем плотнее цвет пикселей.
- Измените давление на планшет с пером: Чем сильнее вы прижимаете перо к планшету, тем больше размер кисти. Графический планшет регистрирует только один грамм давления, поэтому вы можете очень легко прикоснуться пером к планшету, и он будет лежать в очень слабом количестве пикселей или очень маленьком размере кисти.

- Поэкспериментируйте с непрозрачностью и размером кисти: Вы можете включить непрозрачность отдельно или вместе с размером кисти. Важно экспериментировать и использовать то, что кажется и выглядит лучшим для вас.
Шаг 5: Знакомство с функциями чувствительного к давлению инструмента
Вы можете включить функции чувствительности к давлению на разных уровнях и в нескольких местах. Самый простой способ запомнить — это кнопки управления планшетом в меню параметров.Но во многих меню Photoshop вы можете щелкнуть значок управления, чтобы получить доступ ко всем функциям, которые можно использовать для изменения поведения кисти.
Меню управления: На панели кистей, где вы найдете такие вещи, как динамика формы, текстуры и перенос, вы увидите меню управления. Когда вы нажимаете на меню управления, вы увидите, что есть настройка давления пера, но есть также параметры для наклона пера, поворота и многих других.
Все они реагируют на само перо, поэтому наклон пера в основном соответствует наклону пера на планшете. Каждый раз, когда вы видите параметр управления, переходите к нему и пробуйте разные способы использования графического планшета.
Каждый раз, когда вы видите параметр управления, переходите к нему и пробуйте разные способы использования графического планшета.
Шаг 6. Узнайте о преимуществах чувствительных к давлению функций
Что дает использование функций, чувствительных к давлению? Это действительно зависит; каждая кисть будет немного отличаться, каждое расположение кистей будет отличаться, то, как вы рисуете на планшете, будет другим. Мы рекомендуем вам поэкспериментировать с инструментами, чувствительными к давлению, и выделить время для игры.
Когда вы узнаете, как эти функции работают в Photoshop, и потренируетесь с ними — получайте удовольствие, — вы обнаружите, что планшет станет вашим новым лучшим другом.
Настройка функций пера
Настройка функций пераНастройте функции пера, назначив настройки кнопкам пера, отрегулировав ощущение и давление кончика пера, а также выбрав способ выполнения щелчка правой кнопкой мыши.
Примечание. На некоторых ручках нет кнопок или ластика.
Назначение настроек кнопке пера и наконечнику пера
- Откройте свойства планшета Wacom.
- Если есть строка Tool , выберите перо.
- Выберите вкладку Pen .
- Для каждой кнопки пера выберите нужную настройку в раскрывающемся меню рядом с пером.
- Что касается кончика пера, дважды щелкните кончиком пера на изображении, чтобы отобразить раскрывающееся меню. Затем выберите параметр, с которым перо будет работать при касании им поверхности планшета.
Предупреждение: Наконечник должен быть установлен на Щелкните , чтобы рисовать в большинстве графических приложений.
Примечание. Параметры, доступные в свойствах планшета Wacom, зависят от вашего устройства.
Снимок экрана выше предназначен для описательных целей; он может не соответствовать вашему экрану.
Настройка других свойств пера
- Совет Расстояние двойного щелчка : Чтобы изменить расстояние между пером и поверхностью планшета во время двойного щелчка, переместите ползунок.

- Текущее давление : Чтобы узнать, насколько сильно вам нужно нажимать пером, проверьте текущее давление, нажав кончиком пера или ластиком в пустой области окна свойств планшета Wacom.
- Если вы хотите изменить силу давления, необходимое для использования кончика пера или ластика, переместите ползунки Tip Feel и Eraser Feel .
- Параметры : чтобы выбрать способ щелчка пером правой кнопкой мыши, щелкните Параметры и выберите другой Режим кнопки пера .
- Чувствительность наклона : Чтобы изменить степень влияния наклона руки на штрихи пера, перетащите ползунок. Откройте приложение, которое поддерживает наклон для проверки во время настройки, чтобы вы могли видеть, как ваши изменения влияют на ваши штрихи.
- Pen Feel Details : Чтобы изменить чувствительность кончика, нажмите Настроить и настройте дополнительные параметры пера и ластика.

Советы:
- Установите наконечник пера на Щелкните и одну из кнопок пера на Двойной щелчок .
- Если вам нужен более узкий диапазон значений давления в приложении, чувствительном к давлению, выберите мягкий наконечник Tip Feel .
- Если перо слишком быстро реагирует на легкое давление, попробуйте более твердую настройку Tip Feel .
- Если вы замечаете задержку в начале мазков кистью, чернильных штрихов или действий перетаскивания, попробуйте меньшее расстояние Совет при двойном щелчке или установите кнопку пера на двойной щелчок вместо кончика пера.
- Чтобы вернуть перо к настройкам по умолчанию, перейдите на вкладку Pen в свойствах планшета Wacom и щелкните По умолчанию .
Регулировка чувствительности пера к давлению за пределами настроек программного обеспечения wacom.
 : wacom
: wacomПривет всем.
Я владел Wacom Bamboo CTL-470 … кажется, чуть больше 8 лет, и наконец решил отложить его и купить новый. В качестве замены я выбрал небольшой Wacom Intuos CTL4100. Он немного меньше, но это не проблема.
То, к чему я изо всех сил пытался привыкнуть, — это чувствительность пера. У меня довольно тяжелая рука во время рисования — это была плохая привычка, которую я пытался подавить с тех пор, как начал рисовать в детстве, и это просто не то, что я смог улучшить.Поэтому, чтобы обойти это, я проворачиваю настройки чувствительности в сторону уменьшения (или, скорее, в сторону увеличения «жесткости» наконечника). Таким образом, мне нужно сильно сжать его, чтобы получить максимальное давление пера.
Раньше этого было достаточно на старой модели Bamboo, но, похоже, самая жесткая настройка наконечника пера моего планшета Intuos … примерно вдвое меньше, чем самая жесткая настройка Bamboo. Поэтому, когда я нажимаю на то, что раньше было действительно тонкими линиями на моем бамбуковом планшете, теперь отображаются как толстые, жирные линии с давлением почти 50%.
Я хочу знать, могу ли я поднять его дальше? Есть ли стороннее программное обеспечение, которое позволяет мне это сделать, или какие-то настройки, которые я могу настроить, чтобы они были ближе к тому, к чему я привык?
Заранее спасибо!
РЕДАКТИРОВАТЬ: Ну, я прошу прощения, но я действительно нашел полуприличное решение примерно через 10 минут после публикации этого сообщения. Я последовал этому руководству, и оно дало мне удовлетворительные результаты. Я просто оставлю ссылку здесь на случай, если кто-то еще наткнется на эту ветку в будущем с той же проблемой.Единственное отличие:
Файл, который вы должны редактировать, на самом деле находился в% appdata% в папке WTablet, а не по пути, описанному человеком, создавшим руководство.
Файл с числовыми значениями давления — это не «Pen_Tablet.dat», а на самом деле «Wacom_Tablet.dat» (хотя — это файл Pen_tablet.dat в той же папке).
Службы, которые мне пришлось остановить / перезапустить, называются «Wacom Consumer Service» и «Wacom Professional Service».
Фактические числовые значения давления на Intuos намного выше, чем на модели планшета, которую использовал человек в руководстве, поэтому мне пришлось немного поэкспериментировать, чтобы найти удобное значение, чтобы оно оставалось включенным. Я вставлю значения, которые лучше всего подходят для меня, ниже.
PressureCurveControlPoint:
1000 0 3600 532 4095 4095
UpperPressureThreshold:
819
LowerPressureThreshold:
787
И последнее отличие: мне пришлось изменить каждое из приведенных выше значений как минимум дважды.dat, потому что они появлялись в разных точках.
Учебное пособие по настройкам и предпочтениям графического планшета Wacom.
Руководства по настройке оборудования
Калибровка монитора | Настройка Wacom Intuos | Эргономика рабочего места | Управление цветом | Аэрографическое оборудование
Все тексты и изображения учебников — Copyright © 2011 KHI, Inc.
Учебное пособие для планшетов Wacom Drawing для старых планшетов
Планшеты для рисованияWacom Graphire BT (Bluetooth), Cintiq и Intuos наиболее близки к «цифровому» рисованию карандашом и бумагой, хотя между ними есть некоторые существенные различия.Одно из основных отличий заключается в том, что вы не смотрите на свою руку, когда рисуете, вы смотрите на экран. Это требует некоторого привыкания, но после нескольких часов переучивания координации глаз и рук работа с планшетом Wacom очень похожа на реальное рисование.
Инструмент Intuos Penот Wacom дает вам ощущение «естественности» благодаря технологии пера без проводов и батареек. Перо Wacom Intuos2 Pen дает вам возможность управления с учетом силы нажатия, но я считаю, что это одно из существенных недостатков их графического планшета.Используя настройки чувствительности к давлению, вы можете динамически управлять такими вещами, как размер кисти и непрозрачность, но я предпочитаю управлять этими настройками вручную через настройки «непрозрачности» Photoshop.
В верхней части планшета Wacom Intuos2 расположены удобные кнопки сенсорной полосы, которые можно настроить для стандартных сочетаний клавиш. Для более поздних версий Intuos см .: Настройка планшета Intuos4
В этом руководстве мы рассмотрим пошаговую процедуру настройки с помощью панели управления «Настройки» Wacom.Вы узнаете, как установить соотношение сторон планшета и экрана, давление кончика пера, угол пера и настройки кнопок макроса.
Атрибуты пера Wacom — Кнопки инструментов
Кнопки инструмента пера Wacom можно настроить для управления несколькими различными функциями. Кнопка инструмента «Перо» — это кнопка с двусторонним управлением. Нажимая верхнюю или нижнюю часть кнопки, вы можете управлять двумя разными функциями.
Находясь в Photoshop, я использую верхнюю кнопку, чтобы скрыть выделение, назначив команду нажатия клавиши «Command> H».«Скрытие отвлекающих« марширующих муравьев »выделенной области позволяет гораздо легче увидеть, что вы рисуете, и как эта область соотносится с окружающими« невыделенными »областями.
Я использую нижнюю кнопку как параметр «Модификатор». В Photoshop у меня есть этот «Модификатор», имитирующий клавишу «Shift». Это ограничит любые движения пера горизонтальными, вертикальными или диагональными линиями под углом 45 °. В Adobe Illustrator эта кнопка настроена на уменьшение масштаба. Когда я нахожусь в режиме «Рабочий стол», у меня установлен двойной щелчок.Сама идея использования разных настроек планшета Wacom для разных программ состоит в том, чтобы сэкономить время, настроив эти высокодоступные кнопки для выполнения наиболее повторяющихся задач. Ваш выбор настроек, несомненно, будет отличаться от моего, поэтому Wacom сделал настройки кнопок настраиваемыми для каждого пользователя.
Настройки и атрибуты кнопок на планшете для рисования
Вкладка «Двойной щелчок» управляет чувствительностью инструмента «Перо» к двойному щелчку мыши, регулируя и калибруя скорость, с которой вы привыкли к двойному щелчку, и точность, с которой вы можете наводить перо при нажатии на значок или ссылку.Диаметр 3 пикселя — хорошая отправная точка для установки «Расстояние клика». По умолчанию для параметра «Скорость двойного щелчка» установлено среднее значение между медленным и быстрым.
Настройки наклона пера Wacom
Установка угла наклона инструмента «Перо» будет регулировать точку отсечки пера, чтобы предотвратить случайные вводы, которые могут быть сделаны непреднамеренными жестами руки, а ввод с экстремальным углом пера будет игнорироваться планшетом. Это эргономичная настройка, адаптированная к вашему индивидуальному стилю использования ручки.
Наконечник пера Wacom Feel
Установив для инструмента пера «Чувство наконечника», вы можете отрегулировать точку отсечки чувствительности к давлению, тем самым предотвращая случайные вводы, которые создаются при легком прикосновении пером к поверхности планшета во время движения рукой. Если вы склонны слегка класть кончик пера на поверхность планшета, перемещая руку в новое место, вам нужно будет установить более высокий уровень чувствительности включения / выключения.
Параметры давления на наконечник пера Wacom
Настройка «Чувства давления на кончик пера» — очень важный шаг, если вы используете функцию чувствительности к давлению Wacom.Лично мне не нравится использовать функцию «чувствительности к давлению» для управления размером кисти или непрозрачностью, потому что я предпочитаю иметь более точный контроль через настройки атрибутов кисти в Photoshop. К функции чувствительности к давлению Wacom нужно привыкнуть, но она может быть полезной при рисовании больших областей или использовании инструментов затемнения и осветления при ретуши фотографий.
Отображение на планшете для рисования / Настройки скорости
Планшет для рисованияWacom Настройки карты / скорости управляют соотношением между «живой» областью поверхности планшета и активной областью на мониторе.Это соотношение имеет решающее значение, и соотношение сторон (4: 3, широкоформатный и т. Д.) Должно быть одинаковым от экрана к планшету. Кроме того, вам нужно будет найти правильные настройки и после этого не возиться с ними. Это критически важно для обучения и поддержания координации глаз и рук, когда вы смотрите на монитор, и каждый раз, когда эти настройки меняются, вам нужно будет заново изучать координацию глаз и рук.
Еще один важный момент — расположить планшет и монитор так, чтобы они были выровнены друг относительно друга в одной плоскости, и не меняли свое положение после того, как они будут правильно расположены.Используйте двусторонний скотч, чтобы надежно прикрепить планшет и монитор к столешнице и предотвратить любое движение. Сохраняя эти отношения постоянными, вы сможете овладеть координацией глаз и рук, и вам не придется перестраиваться каждый раз, когда они двигаются. См. «Эргономика рабочего пространства», чтобы узнать больше о правильном расположении планшета / монитора.
Расширенное отображение планшета для рисования — масштабирование планшета для отображения
Окна «Расширенное отображение» и «Часть планшета» Wacom предоставляют возможность выполнять точные настройки для «масштабирования» активной поверхности планшета в соответствии с соотношением сторон монитора.Как было сказано в предыдущем абзаце, эти отношения имеют решающее значение для обучения и поддержания правильной координации глаз и рук. Если вы используете два монитора, вам нужно сделать так, чтобы активная область покрывала оба монитора (внизу справа) с правильным общим соотношением. См. Раздел «Полезный совет» ниже.
Отношение ширины к высоте экрана монитора (его соотношение сторон) должно быть точно таким же, как отношение ширины к высоте «определенной» области планшета. Это можно сделать двумя способами: вручную задать числовые значения или с помощью окна «Определение области планшета», показанного ниже.
Техническое примечание: Установка небольшой активной области на планшете может помочь уменьшить травмы запястья и локтя от повторяющихся движений (см. Эргономика рабочего пространства).
Расширенное сопоставление планшета для рисования — определение области планшета
Используя вкладку Wacom «Щелкните для определения области планшета», чтобы задать активную область планшета, вы фактически будете щелкать пером в каждом из четырех углов, которые будут соответствовать крайним углам экрана монитора. Это навсегда назначит активную область планшета и установит взаимосвязь между планшетом и монитором.
Полезный совет: Сделав масштабный рисунок монитора (ов) на тонком пергаменте, а затем поместив его под защитную крышку планшета, вы получите визуальную подсказку о том, где находится перо относительно курсора монитора. Это также поможет определить активную область планшета при использовании вкладки «Щелкните, чтобы определить область планшета».
Режим планшета для рисования Wacom и список приложений
Хотя очень полезно иметь настройки для конкретных приложений для кнопок пера и кнопок макросов, вам нужно, чтобы настройки сопоставления были одинаковыми для разных приложений.Причина этого довольно проста: вы не хотите заново учить зрительно-моторную координацию каждый раз, когда переключаете приложение.
Заключение
Это базовый урок по использованию профессиональных настроек и настроек инструментов для планшетов и пера Wacom Intuos3. Использование настроек, описанных в этом руководстве, поможет вам максимально повысить функциональность и комфорт графических планшетов Wacom.
Вернуться к: Учебные пособия по иллюстрациям
Домой | Автомобильная иллюстрация | Линия искусства иллюстрации | Автомобиль фондовых изображений | Учебные пособия по иллюстрациям
Авторские права © 1996-2012 KHI, Inc.и AutomotiveIllustrations.com. Все права защищены.
Как изменить чувствительность стилуса на планшетном ПК | Small Business
Ли Джонсон Обновлено 12 февраля 2021 г.
Если у вас есть планшетный ПК с сенсорным экраном и вы используете его со стилусом, важно научиться настраивать поведение пера и реакцию вашего компьютера на него. настроить все так, как вы хотите. Хотя есть много параметров, которые вы можете настроить, Windows предлагает только ограниченные параметры чувствительности пера за пределами приложения Surface.Однако вы можете выполнить калибровку через панель управления, которая может устранить проблемы. На Mac с помощью функции «Движение» вы также можете внести несколько корректировок, влияющих на чувствительность стилуса.
Основные настройки пера в Windows
Если вы используете Windows 10, перейдите в «Настройки» (значок шестеренки в меню «Пуск»), чтобы получить доступ к настройкам пера, используя подход, описанный Microsoft. Перейдите в «Устройства», а затем выберите «Перо и чернила Windows» из вариантов в левой части окна.Это дает вам ряд опций для настройки поведения вашего пера, особенно если у вашего пера есть кнопка быстрого доступа. Эти параметры позволяют вам выбрать, что произойдет, когда вы выполните одиночный щелчок, двойной щелчок или нажмите и удерживайте кнопку.
Однако настройки, которые вам, скорее всего, понадобятся, подробно описаны в How-to Geek. К ним относятся:
- «Выберите, какой рукой вы пишете», который влияет на расположение контекстных меню.
- «Показать визуальные эффекты» (такие вещи, как рябь, возникающая при прикосновении пером к экрану)
- «Показать курсор»
- «Игнорировать сенсорный ввод, когда я использую перо», что не позволяет Windows распознавать случайные прикосновения, например, касание ладонью экрана при использовании пера.
Настройте параметры по своему вкусу, а затем закройте окно, чтобы завершить процесс.
Калибровка с помощью панели управления
Windows Central объясняет, как откалибровать точность стилуса с помощью параметров на панели управления. Перейдите в панель управления в поле в левом нижнем углу, а затем в «Оборудование и звук». В разделе «Настройки планшетного ПК» выберите вариант «Калибровать экран для перьевого или сенсорного ввода». Откроется диалоговое окно с вкладками «Отображение» и «Другое», содержащее параметры, перечисленные в предыдущем разделе.На вкладке «Дисплей» выберите «Калибровка», чтобы перейти на страницу калибровки.
Выберите «Перьевой ввод» и выполните процесс калибровки пера. По сути, для этого нужно нажимать пером в определенных местах на экране, чтобы Windows могла более точно распознать, что вы пытаетесь сделать. Несмотря на то, что это не чувствительность, это может исправить проблемы, которые возникают у вас со стилусом.
Использование приложения Surface
На ноутбуках Microsoft Surface есть специальное приложение, которое позволяет более детально настраивать Surface Pen.Как объясняет How-to Geek, на компьютере уже должно быть установлено приложение Surface, но если нет, вы можете легко установить его через магазин приложений Windows. Откройте Surface и выберите значок пера в левой части экрана. Это позволяет вам регулировать «Чувствительность к давлению» касаний Surface Pen, что изменяет реакцию Windows на более сильное или мягкое нажатие. Отрегулируйте ползунок в соответствии с вашими предпочтениями, проверяя его в пространстве справа, пока он не начнет работать так, как вы хотите.
Пользователи Mac с Motion
Пользователи Mac, у которых установлено приложение Motion, могут настроить некоторые важные параметры при использовании стилуса Wacom вместе с инструментом Paint Stroke, согласно Apple.Переход к элементам управления поведением «Применить давление пера» дает вам несколько опций, в том числе настройку «Минимальное давление» и «Максимальное давление», которые являются отсечками для того, насколько сильно вам нужно нажимать, и максимальной силы, соответственно. Ползунок «Масштаб» позволяет увеличивать или уменьшать степень реакции системы на разницу в давлении.
Всплывающее окно «Применить к» дает вам возможность выбора того, как более жесткие штрихи влияют на наносимые вами штрихи. К ним относятся увеличение ширины и непрозрачности штриха, интервала между последующими нажатиями, угла штриха и дрожания штриха.
Мы не можем найти эту страницу
(* {{l10n_strings.REQUIRED_FIELD}})
{{l10n_strings.CREATE_NEW_COLLECTION}} *
{{l10n_strings.ADD_COLLECTION_DESCRIPTION}}
{{l10n_strings.COLLECTION_DESCRIPTION}} {{addToCollection.description.length}} / 500 {{l10n_strings.TAGS}} {{$ item}} {{l10n_strings.PRODUCTS}} {{l10n_strings.DRAG_TEXT}}{{l10n_strings.DRAG_TEXT_HELP}}
{{l10n_strings.ЯЗЫК}} {{$ select.selected.display}}{{article.content_lang.display}}
{{l10n_strings.AUTHOR}}{{l10n_strings.AUTHOR_TOOLTIP_TEXT}}
{{$ select.selected.display}} {{l10n_strings.CREATE_AND_ADD_TO_COLLECTION_MODAL_BUTTON}} {{l10n_strings.CREATE_A_COLLECTION_ERROR}}CLIP STUDIO PAINT Руководство по эксплуатации
Настройки давления пера [Windows]
Регулирует чувствительность к давлению пера при использовании планшет.
Раньше настраивая параметры давления пера, подключите планшет и стилус, который вы будете использовать для рисования. |
1 Выбрать меню [Файл]> [Настройки давления пера], чтобы открыть [Настроить давление пера]. чат.
2 Регулировка чувствительность к давлению пера в диалоговом окне [Настроить давление пера].
(1) Нарисуйте на холсте с вашим обычным давлением пера, намеренно увеличивая и уменьшая давление пера.
(2) Щелкните [Проверить отрегулировано настройки].
· Если [Показать график давления пера] включен, диалоговое окно [Регулировка давления пера] отобразит график давления пера. Вы можете изменить жесткость пера, отрегулировав кривая графика давления пера. · В Windows, если давление пера не отражается на холсте или если вы не можете нажмите [Проверить измененные настройки], нажмите [Если «Проверить измененные настройки настройки »не нажимается даже после рисования линии] и следуйте инструкциям. · Когда используя стилус Wacom с iPad или iPhone, нажмите [При использовании Wacom Stylus Pen] и следуйте инструкциям на экране. |
3 Когда появится диалоговое окно [Проверить настроенные параметры], вы можете дополнительно настроить чувствительность пера к давлению.
(1) Нарисуйте своим обычное давление пера на холст. Если результат вас устраивает, переходите к шагу 3. Чтобы продолжить настройку давления пера, продолжайте к шагу 2.
(2) Нажмите [Сильнее] или [Светлее], чтобы настроить чувствительность пера к давлению. Снова нарисуй на холсте, и отрегулируйте давление пера по своему вкусу.
(3) Щелкните [Завершить].
Диалоговое окно для регулировки давления пера
(1) Показать график давления пера
Включите, чтобы отобразить график давления пера.
(2) Проверить отрегулированные настройки
Открывает диалоговое окно [Проверить настроенные параметры]. Когда откроется это диалоговое окно, вы можете рисовать с настроенным давлением на холст.
(3) Сброс по умолчанию
Сбрасывает настройки давления пера на значения по умолчанию.
(4) График давления пера
Чувствительность пера к давлению будет отображаться как кривая графика. Вы можете настроить [Давление пера] и [Вывод], перетащив контрольные точки кривой.
Вы можно настроить чувствительность к давлению пера, перетащив элемент управления точки кривой. · Перетащить контрольная точка для изменения своего положения. · Нажмите на кривой, чтобы добавить контрольную точку. · Удалить контрольную точку, перетащите ее за пределы графика. |
(5) Если «Проверка отрегулирована» настройки »не нажимается даже после рисования линии [Windows]
Если линия не отражает давление пера, вы можно изменить поддерживаемый тип планшета, чтобы улучшить его. Щелкните здесь, чтобы выбрать тип планшета. Эта опция не появится, если поддерживаемый планшет Не подключен.
(6) При использовании стилуса Wacom Stylus Ручка [iPad / iPhone]
Вы также можете настроить параметры поддерживаемых Стилус Wacom.При использовании стилуса Wacom доминирующая рука и рука положение может быть установлено одновременно.
Диалоговое окно [Проверить настроенные параметры]
(1) Сильнее
Чем сильнее давление, тем больше изменение. Этот параметр более чувствителен к изменениям сильного давления пера.
(2) Зажигалка
Чем слабее давление, тем больше изменение. Этот параметр более чувствителен к изменениям давления светового пера.
(3) Показать график давления пера
Включите, чтобы отобразить график давления пера.
(4) График давления пера
Чувствительность пера к давлению будет отображаться как кривая графика. Вы можете настроить [Давление пера] и [Вывод], перетащив контрольные точки кривой.
Вы можно настроить чувствительность к давлению пера, перетащив элемент управления точки кривой. Как настроить чувствительность пера wacom: Настройка функций пера Пролистать наверх
|