Как настроить цветовой профиль в фотошопе для печати фотографий
Главная » Разное » Как настроить цветовой профиль в фотошопе для печати фотографийНастроить цветовой профиль в Adobe Photoshop
Adobe Photoshop — настраиваем цветовой профиль.
Некоторые пользователи работающие в Adobe Photoshop задают вопрос:
Что нужно сделать, что бы фотографии, изображения, не меняли цвет после обработки в Adobe Photoshop и одинаково просматривалась как в интернете так и в программе просмотра изображений, ну и остальных программах?
Сегодня мы расскажем вам как правильно и где, нужно настроить цветовые профили в Adobe Photoshop.
У многих пользователей при обработке фото (изображения) в Adobe Photoshop имеет один цвет, а при открытии в другой программе цвет меняется.
Как этого избежать?
Сейчас мы об этом расскажем.
Устранить эту проблему не сложно, нужно соблюсти два условия.
1. Проверка настроек в Windows.
2. Настройка в самом Adobe Photoshop.
Настройка в самом Adobe Photoshop.
Настройка монитора будет показана на операционной системе windows 8.1. В других системах windows принцип такой же, возможно только будет отличатся место расположения ниже описанных настроек.
На пустом месте экрана нажимаем правой кнопкой мыши и выбираем Персонализация
в открывшемся окне, слева внизу выбираем Экран
в следующем окне выбираем, слева, Настройки параметров экрана
в этом окне выбираем Дополнительные параметры
в следующем окне выбираем вкладку Управление цветом и нажимаем кнопку Управление цветом
перед нами откроется окно настройки цветового профиля устройств, напротив надписи Устройство выбираем свой монитор ниже смотрим, должна стоять галочка и в списке профилей должен стоять профиль вашего монитора
если ничего, нет или сомневаетесь, что профиль монитора стоит правильно то нажимаем кнопку добавить и выбираем профиль sRGB, затем нажимаем сделать профилем по умолчанию.
Должен стоять именно этот профиль или профиль автоматической калибровки.
Профиль sRGB – является стандартом представления цветового спектра с использованием модели. sRGB создан совместно компаниями HP и Microsoft в 1996 году для унификации использования модели RGB в мониторах, принтерах и Интернет-сайтах.
На этом в настройках монитора мы закончили.
Теперь в настройках программы Adobe Photoshop нам нужно выставить такой же профиль sRGB.
Для начала нужно открыть программу Adobe Photoshop и открыть в ней любую фотографию (изображение).
В верхнем меню нажимаем редактирование, затем выбираем назначить профиль и в открывшемся окне ставим профиль sRGB. Работать с фотографией можно и в режиме RGB но перед сохранением обязательно выставляем sRGB.
Теперь снова нажимаем редактирование, затем выбираем настройка цветов и в открывшемся окне проверяем чтобы стоял профиль sRGB.
Не торопитесь закрывать это окно, если вы не хотите, чтоб программа спрашивала вас об изменениях или не совпадениях профилей уберите галочки внизу этого окна. Но не забывайте при сохранении проверять профиль — должен стоят sRGB.
Если вы профессионально занимаетесь цветом то при использовании того или иного цветового пространства вы должна учитывать множество нюансов, но об этом не в этой статье. Если интересно то на просторах интернета много информации на эту тему.
На этом все Удачи!
Работа с цветовыми профилями в Photoshop
Для точного и достоверного управления цветом необходимы точные ICC-совместимые профили всех цветовоспроизводящих устройств. Например, без точного профиля сканера хорошо отсканированное изображение может отображаться в другой программе неправильно из-за различий между алгоритмами отображения, используемыми сканером и программой. Недостоверность цветопередачи может привести к внесению в хорошее изображение ненужных и, возможно, вредных «улучшений».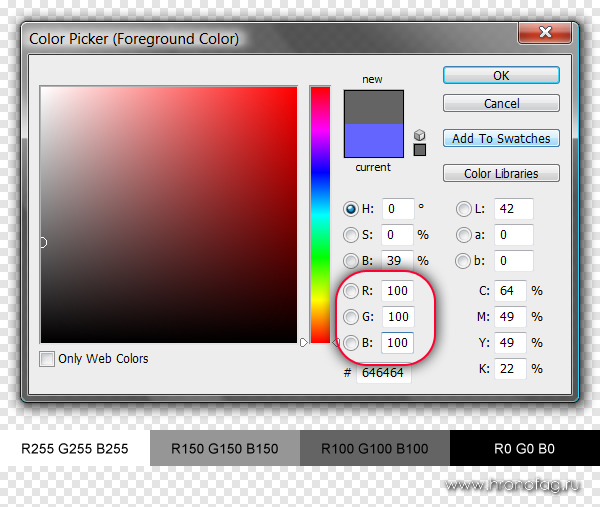 При наличии точного профиля программа, импортирующая изображение, способна скорректировать разницу с устройством и воспроизвести достоверные цвета отсканированного изображения.
При наличии точного профиля программа, импортирующая изображение, способна скорректировать разницу с устройством и воспроизвести достоверные цвета отсканированного изображения.
Система управления цветом использует профили перечисленных ниже типов.
Профили мониторов: описывают текущий способ воспроизведения цвета монитором. Такой профиль следует создавать в первую очередь, поскольку точная цветопередача на экране монитора позволяет принимать важные решения относительно цветов на этапе оформления. Если цвета на экране монитора не соответствуют настоящим цветам документа, то поддерживать достоверность цветопередачи в процессе работы не удастся.
Профили устройств ввода: описывают цвета, которые способно захватывать или отсканировать устройство ввода. Если с цифровой камерой поставляется несколько профилей, то компания Adobe рекомендует выбрать Adobe RGB. В противном случае можно использовать профиль с пространством sRGB (который в большинстве камер используется по умолчанию).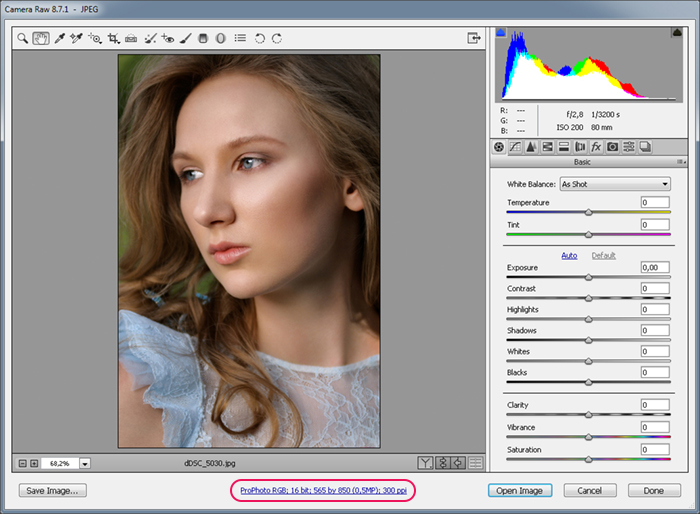 Кроме того, опытные пользователи могут применять разные профили для разных источников света. При работе со сканером некоторые фотографы создают отдельные профили для каждого типа или марки сканируемых пленок.
Кроме того, опытные пользователи могут применять разные профили для разных источников света. При работе со сканером некоторые фотографы создают отдельные профили для каждого типа или марки сканируемых пленок.
Профили устройств вывода
Профили документов: описывают конкретное цветовое пространство RGB или CMYK, используемое в документе.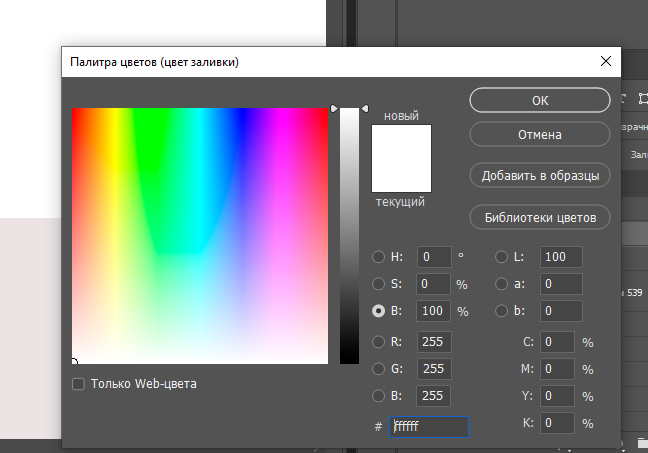 Путем назначения профиля, или пометки документа профилем, приложение определяет фактические цвета документа. Например, запись R = 127, G = 12, B = 107 — это просто набор чисел, которые разные устройства будут отображать по-разному. Однако при пометке цветовым пространством Adobe RGB эти числа определяют фактический цвет или длину световой волны (в данном случае — один из оттенков лилового). Если управление цветом включено, то приложения Adobe автоматически назначают профиль новым документам на основе параметров рабочей среды, заданных в диалоговом окне Настройки цветов. Документы без назначенных профилей называются неразмеченными и содержат только первоначальные значения цветов. При работе с неразмеченными документами приложения Adobe для отображения и редактирования цветов используют текущий профиль рабочей среды.
Путем назначения профиля, или пометки документа профилем, приложение определяет фактические цвета документа. Например, запись R = 127, G = 12, B = 107 — это просто набор чисел, которые разные устройства будут отображать по-разному. Однако при пометке цветовым пространством Adobe RGB эти числа определяют фактический цвет или длину световой волны (в данном случае — один из оттенков лилового). Если управление цветом включено, то приложения Adobe автоматически назначают профиль новым документам на основе параметров рабочей среды, заданных в диалоговом окне Настройки цветов. Документы без назначенных профилей называются неразмеченными и содержат только первоначальные значения цветов. При работе с неразмеченными документами приложения Adobe для отображения и редактирования цветов используют текущий профиль рабочей среды.
Управлением цветом документов при печати в Photoshop
Для точного и достоверного управления цветом необходимы точные ICC-совместимые профили всех цветовоспроизводящих устройств. Например, без точного профиля сканера хорошо отсканированное изображение может отображаться в другой программе неправильно из-за различий между алгоритмами отображения, используемыми сканером и программой. Недостоверность цветопередачи может привести к внесению в хорошее изображение ненужных и, возможно, вредных «улучшений». При наличии точного профиля программа, импортирующая изображение, способна скорректировать разницу с устройством и воспроизвести достоверные цвета отсканированного изображения. Система управления цветом использует профили перечисленных ниже типов.
Например, без точного профиля сканера хорошо отсканированное изображение может отображаться в другой программе неправильно из-за различий между алгоритмами отображения, используемыми сканером и программой. Недостоверность цветопередачи может привести к внесению в хорошее изображение ненужных и, возможно, вредных «улучшений». При наличии точного профиля программа, импортирующая изображение, способна скорректировать разницу с устройством и воспроизвести достоверные цвета отсканированного изображения. Система управления цветом использует профили перечисленных ниже типов.
Профили мониторов: описывают текущий способ воспроизведения цвета монитором. Такой профиль следует создавать в первую очередь, поскольку точная цветопередача на экране монитора позволяет принимать важные решения относительно цветов на этапе оформления. Если цвета на экране монитора не соответствуют настоящим цветам документа, то поддерживать достоверность цветопередачи в процессе работы не удастся.
Профили устройств ввода: описывают цвета, которые способно захватывать или отсканировать устройство ввода. Если с цифровой камерой поставляется несколько профилей, то компания Adobe рекомендует выбрать Adobe RGB. В противном случае можно использовать профиль с пространством sRGB (который в большинстве камер используется по умолчанию). Кроме того, опытные пользователи могут применять разные профили для разных источников света. При работе со сканером некоторые фотографы создают отдельные профили для каждого типа или марки сканируемых пленок.
Профили устройств вывода: описывают цветовое пространство выводящих устройств, например настольных принтеров или печатных машин. Система управления цветом использует профили выводящих устройств для корректного соотнесения цветов документа с цветами из охвата цветового пространства выводящего устройства. Кроме того, в профиле выводящего устройства должны быть учтены конкретные условия печати, такие как тип бумаги и красок. Например, на глянцевой и матовой бумаге можно передать разные цветовые диапазоны.
Например, на глянцевой и матовой бумаге можно передать разные цветовые диапазоны.
Цветовые профили поставляются вместе с большинством драйверов принтеров. Прежде чем вкладывать деньги в создание пользовательских профилей, имеет смысл испытать стандартные.
Профили документов: описывают конкретное цветовое пространство RGB или CMYK, используемое в документе. Путем назначения профиля, или пометки документа профилем, приложение определяет фактические цвета документа. Например, запись R = 127, G = 12, B = 107 — это просто набор чисел, которые разные устройства будут отображать по-разному. Однако при пометке цветовым пространством Adobe RGB эти числа определяют фактический цвет или длину световой волны (в данном случае — один из оттенков лилового). Если управление цветом включено, то приложения Adobe автоматически назначают профиль новым документам на основе параметров рабочей среды, заданных в диалоговом окне Настройки цветов. Документы без назначенных профилей называются неразмеченными и содержат только первоначальные значения цветов. При работе с неразмеченными документами приложения Adobe для отображения и редактирования цветов используют текущий профиль рабочей среды.
При работе с неразмеченными документами приложения Adobe для отображения и редактирования цветов используют текущий профиль рабочей среды.
Параметры управления цветом для печати в Photoshop Elements
В Photoshop Elements предусмотрено два параметра, к которым можно получить доступ посредством этого раскрывающегося меню:
- Цветом управляет принтер
- Цветом управляет Photoshop Elements
Цветом управляет принтер
- Для чего используется этот параметр?
Если этот параметр включен, в Photoshop Elements выполняется минимальное преобразование цветов, требуемое для перевода печатаемой фотографии в цветовое пространство, поддерживаемое принтером.
- Когда использовать этот параметр?
Этот метод подходит при использовании струйных фотопринтеров, поскольку для разных сочетаний типа бумаги, разрешения печати и дополнительных параметров печати (например, высокоскоростной печати) требуются разные профили. Большинство современных струйных фотопринтеров поставляются с довольно точными профилями, которые уже встроены в драйвер. Поэтому, предоставив выбор подходящего профиля устройству, можно сэкономить время и снизить риск ошибок. Кроме того, этот метод рекомендуется для тех пользователей, которые недостаточно хорошо разбираются в управлении цветом.
Большинство современных струйных фотопринтеров поставляются с довольно точными профилями, которые уже встроены в драйвер. Поэтому, предоставив выбор подходящего профиля устройству, можно сэкономить время и снизить риск ошибок. Кроме того, этот метод рекомендуется для тех пользователей, которые недостаточно хорошо разбираются в управлении цветом.
Важно! При выборе этого метода следует настроить параметры печати и включить управление цветом в драйвере принтера.
- Чтобы настроить параметры печати на принтере:
(только для Windows) в диалоговом окне «Дополнительные параметры» щелкните «Установки принтера». Откроется диалоговое окно установок принтера, в котором можно изменить настройки принтера. Этот параметр может находиться на различных вкладках окна установок, в зависимости от принтера.
Цветом управляет Photoshop Elements
- Каким образом Photoshop Elements управляет цветом?
Если выбран этот параметр, приложение полностью выполняет преобразование цветов, вычисляя данные о цветности для конкретного устройства вывода (принтера). Точность этого метода зависит от точности выбранного профиля принтера.
Точность этого метода зависит от точности выбранного профиля принтера.- Пространство изображения отображает профиль ICC, прикрепленный к изображению.
- Профиль принтера позволяет выбрать подходящий профиль ICC для принтера, бумаги и комбинации красок.
- Когда использовать этот параметр?
Этот параметр обычно используется продвинутыми пользователями. Можно создать пользовательские профили ICC для каждого отдельного принтера, бумаги и комбинации красок.
Важно! Если выбран этот вариант, следует отключить управление цветом в драйвере принтера.
Предупреждение. Если во время печати управлять цветом будут одновременно приложение и принтер, то результаты будут непредсказуемы.
- Чтобы отключить управление цветом на принтере:
(только для Windows) в диалоговом окне «Дополнительные параметры» выберите «Установки принтера». Откроется диалоговое окно установок принтера, в котором можно изменить настройки принтера. Этот параметр может находиться на разных вкладках окна установок, в зависимости от принтера.
Откроется диалоговое окно установок принтера, в котором можно изменить настройки принтера. Этот параметр может находиться на разных вкладках окна установок, в зависимости от принтера.
Примечание. Все драйверы принтеров имеют разные параметры управления цветом. Если не ясно, как отключить управление цветом, обратитесь к спецификациям или установкам принтера.
Параметры принтера можно изменить при помощи следующих элементов:
Windows | Mac OS |
|
Совет: при использовании параметра «Соответствие цветов» можно достичь лучших результатов. |
Настройки цвета в Photoshop
RGB/CMYK/Градации серого (Вариант «Градации серого» доступны только в Photoshop.) Этот параметр определяет стратегию, применяемую при пересчете цветов для текущей рабочей среды (при открытии файлов или импорте изображений в текущий документ). Выберите один из следующих параметров.
Оставлять встроенные профили: всегда сохраняет встроенные цветовые профили открываемых документов. Этот параметр рекомендуется выбирать в большинстве случаев, поскольку он обеспечивает согласованность при управлении цветом.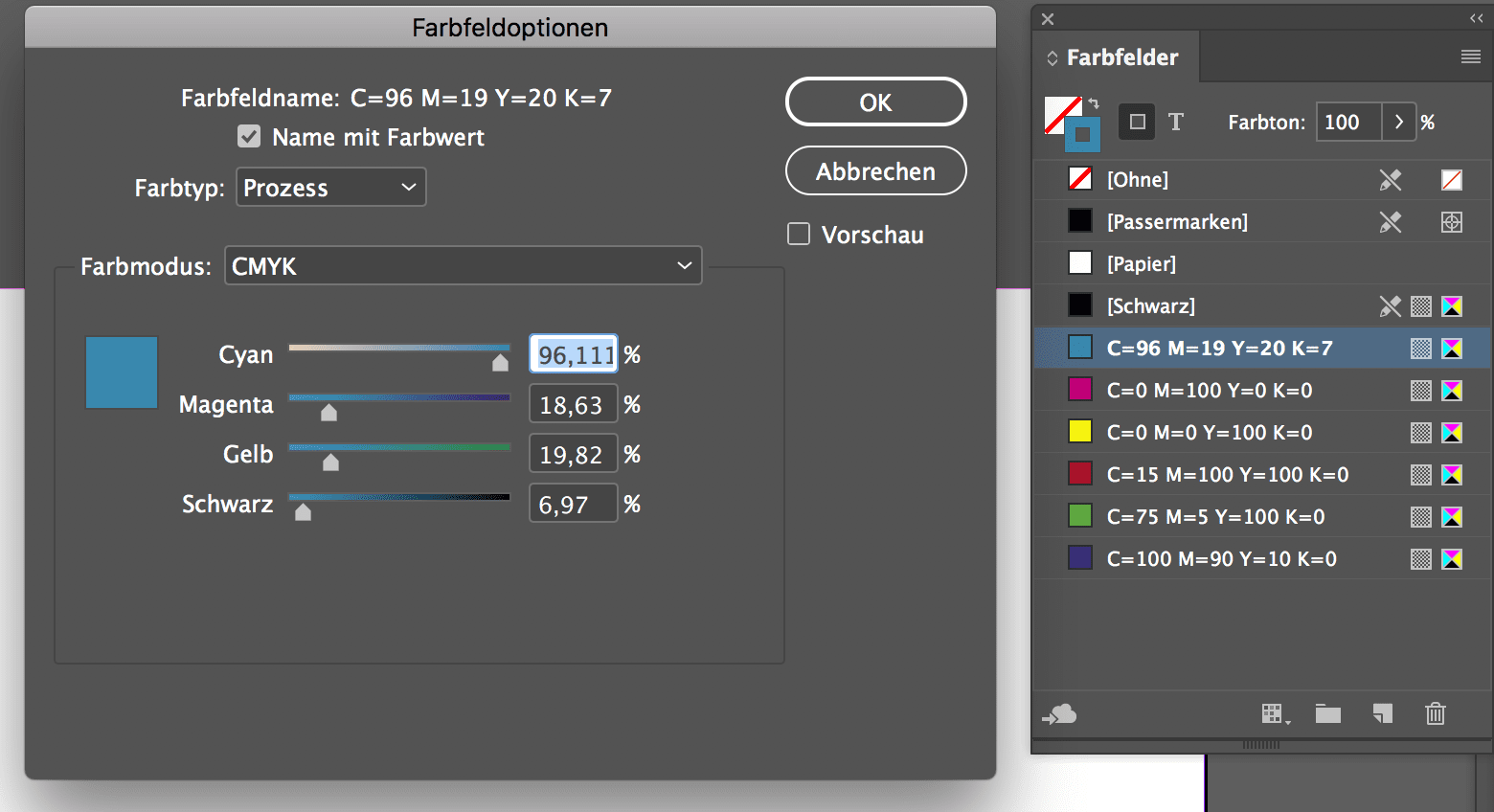 Исключением является ситуация, когда необходимо сохранить числовые значения CMYK, в этом случае следует выбрать параметр Сохранять значения (Игнорировать связанные профили).
Исключением является ситуация, когда необходимо сохранить числовые значения CMYK, в этом случае следует выбрать параметр Сохранять значения (Игнорировать связанные профили).
Преобразовать в рабочее пространство: если выбран этот параметр, то при открытии файлов и импорте изображений цвет преобразуется для профиля текущей рабочей среды. Этот параметр следует выбрать, если нужно, чтобы все цвета относились к одному профилю (профилю текущего рабочей среды).
Сохранять значения (Игнорировать связанные профили): этот параметр доступен в InDesign и Illustrator для CMYK. В этом случае при открытии файлов и импорте изображений числовые значения цветов не преобразуются, однако сохраняется возможность управления цветом для получения достоверной цветопередачи в приложениях Adobe. Выберите этот параметр, если нужно использовать технологию стабильного воспроизведения CMYK. В приложении InDesign можно изменить эту стратегию для отдельных объектов с помощью параметра Настройка цветов изображения в меню «Объект».
Выкл.: если выбран этот вариант, то при открытии файлов и импорте изображений их встроенные цветовые профили пропускаются, а профиль рабочей среды новым документам не назначается. Этот параметр следует использовать для удаления всех метаданных о цвете, предоставленных создателем исходного документа.
Несовпадение профилей: отображает сообщение при открытии документа с профилем, отличным от профиля текущей рабочей среды. Пользователю предоставляется возможность изменить поведение стратегии по умолчанию. Выберите этот параметр для индивидуальной настройки управления цветом в документах.
Несовпадение профилей: отображает сообщение в случае несовпадения цветовых профилей при импорте цветов в документ путем вставки или перетаскивания. Поведение стратегии по умолчанию можно будет изменить. Выберите этот параметр, если для импортируемых цветов требуется задавать индивидуальные параметры управления цветом.
Отсутствие профилей — Спрашивать при открытии: отображается сообщение при открытии документа без пометок.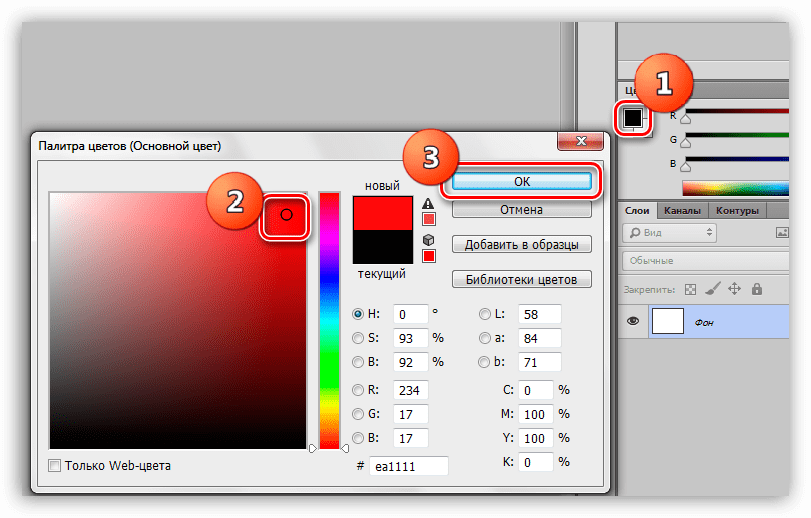 Пользователю предоставляется возможность изменить поведение стратегии по умолчанию. Выберите этот параметр для индивидуальной настройки управления цветом в документах.
Пользователю предоставляется возможность изменить поведение стратегии по умолчанию. Выберите этот параметр для индивидуальной настройки управления цветом в документах.
Настройка цветовых профилей на мониторе, принтере и в Photoshop – MediaPure.Ru
Наверное, каждый профессиональный фотограф и те, кто зарабатывают фотосъемкой на свадьбах, продажей фото в стоки и т.п., задумывались над связкой «камера — компьютер — принтер». Думаю, что далеко не все из них знают как откалибровать монитор, и привязать созданный профиль к монитору. Помимо всего прочего, для корректной цветопередачи профиль необходим и принтеру, да и программам для работы с графикой. Например, самому популярному фоторедактору Adobe Photoshop.
Цветовоспроизведение или правильное отображение цветов на мониторе и при печати на принтере, всегда оставалось камнем преткновения цифровой фотографии и подготовки макета к печати. Причина тому, индивидуальные параметры передачи цвета на каждом устройстве в цикле допечатной подготовки изображения.
В момент съемки одного из кадров, цифровая матрица вашей фотокамеры регистрирует на каждом светочувствительном элементе (точке) сам цвет и интенсивность его свечения, формируя изображение, а его результат записывается в файл, который мы можем наблюдать на мониторе компьютера и других устройствах воспроизведения.
Цвет точек получаемого изображения описывается кодами, которые лежат в пределах определенного цветового пространства. Цветовое пространство (цветовая модель) — это система координат, в которой каждой комбинации чисел соответствует определенный оттенок).
Цветовые модели бывают следующие:
RGB • CMYK • XYZ • HSV (HSB) • HSL • RYB • LAB • PMS (Пантон) • LMS • Манселла • NCS • RAL • ProPhoto • YUV • YCbCr • YPbPr • YDbDr • YIQ
Цветовые модели или системы управления цветом отличаются друг от друга цветовым охватом. Выпускники МГУПечати, наверное, сразу вспомнят господина Андреева и его лекции по допечатным процессам :).
Большинство фотокамер, используемых для профессиональной фотосъемки, предоставляют фотографу возможность выбора цветового пространства для сохранения фотоснимков. Стоит учесть, что при фотосъемке в формате RAW, цветовое пространство не выбирается, так как из этого формата можно генерировать файл изображения в любой цветовой модели.
Когда вы открываете файлы цифровых изображений во всевозможных программах или печатаете их, цветовые профили непрестанно конвертируют эти изображения из одних цветовых пространств в другие для корректного отображения цветов.
Совет по настройке связки монитор-принтер
Если возникают проблемы при печати (некорректная цветопередача относительно монитора) на домашнем принтере, то не хватайтесь за настройку принтера под монитор. Начинать профилирование связки
необходимо начинать с монитора и лишь затем думать о настройке принтера.
Как добиться правильной цветопередачи:
- Сначала загрузите правильный профиль для монитора, в идеальном случае созданный вручную при помощи калибратора.

- Удостоверьтесь, что монитор откалиброван. Затем найдите или создайте вручную правильный профиль для принтера, рассчитанный именно на те расходные материалы, которые используются при печати (тип бумаги, чернила).
P.S. При смене типа чернил или бумаги нужно исполь з овать новый профиль!!!
Наиболее распространенные цветовые пространства sRGB и Adobe RGB. В цифровых камерах чаще всего используется sRGB, оно же используется для конвертации изображений и последующей публикацией в интернете, потому что большинство браузеров с ним правильно работают.
Правда, есть у этого цветового пространства небольшой недостаток sRGB — уклон в красную зону, который является причиной красноватого оттенка на фотографии по причине большой чувствительности к настройке баланса белого. В свою очередь, пространство Adobe RGB обладает примерно одинаковым балансом красного и зеленого цвета, что уменьшает чувствительность к ошибкам баланса белого. Отметим, что Adobe RGB хорошо проявляет себя, к примеру, на фотографиях осенних пейзажей, когда наряду с теплыми цветами необходимо отобразить множество оттенков зеленого.
Отметим, что Adobe RGB хорошо проявляет себя, к примеру, на фотографиях осенних пейзажей, когда наряду с теплыми цветами необходимо отобразить множество оттенков зеленого.
Цветовые пространства WideGamutRGB и ProPhotoRGB необходимы в особых случаях: выполнение точной коррекции цвета и сохранение максимума оттенков. Например, профессиональным фотографам, так как монитор или принтер с поддержкой таких цветовых профилей встречается редко.
Фотокамера создает файлы изображений, содержащие информацию о координатах пикселей в определенном цифровом пространстве, а компьютер, определяя систему координат — цветовое пространство, считывает
эти числовые значения и воспроизводит изображение.
Часто возникающие проблемы неопытных фотографов
- Отсутствие идентичности между камерой и монитором: изображение на дисплее фотокамеры выглядит красочным и насыщенным, а на мониторе компьютера блекнет.
- Отсутствие идентичности между 2-мя мониторами или монитором и фотопринтером: цвета фотоснимка, обработанного в Photoshop, выглядят корректно на мониторе, на котором производилась обработка, а при просмотре фотографии на другом мониторе или распечатки на фотопринтере, становятся заметны искажения цветовых оттенков.

Компаниями Adobe, Agfa, Apple, Kodak, Microsoft, Silicon Graphics, Sun Microsystems и Taligent в 1993 году был образован Международный консорциум по цвету (International Color Consortium, сокращенное название обозначается аббревиатурой ICC) с целью разработки универсальной системы управления цветом без привязки к компьютерной платформе. Результатом их плодотворного сотрудничества стал стандарт, на соответствие которому можно оценить любое устройство для работы с цветом. Таким образом появились цветовые профили и возникло понятие профилирование устройств для работы с цветом (мониторы, принтеры).
Наверное, многие обращали внимание, что расширения файлов цветовых профилей обозначаются как .icc и .icm.
Что такое профиль монитора (принтера) и для чего он нужен
Цветовой профиль — это файл, содержащий описание специфических характеристик оборудования и оптимальные значения параметров настроек для его корректной работы с цветом.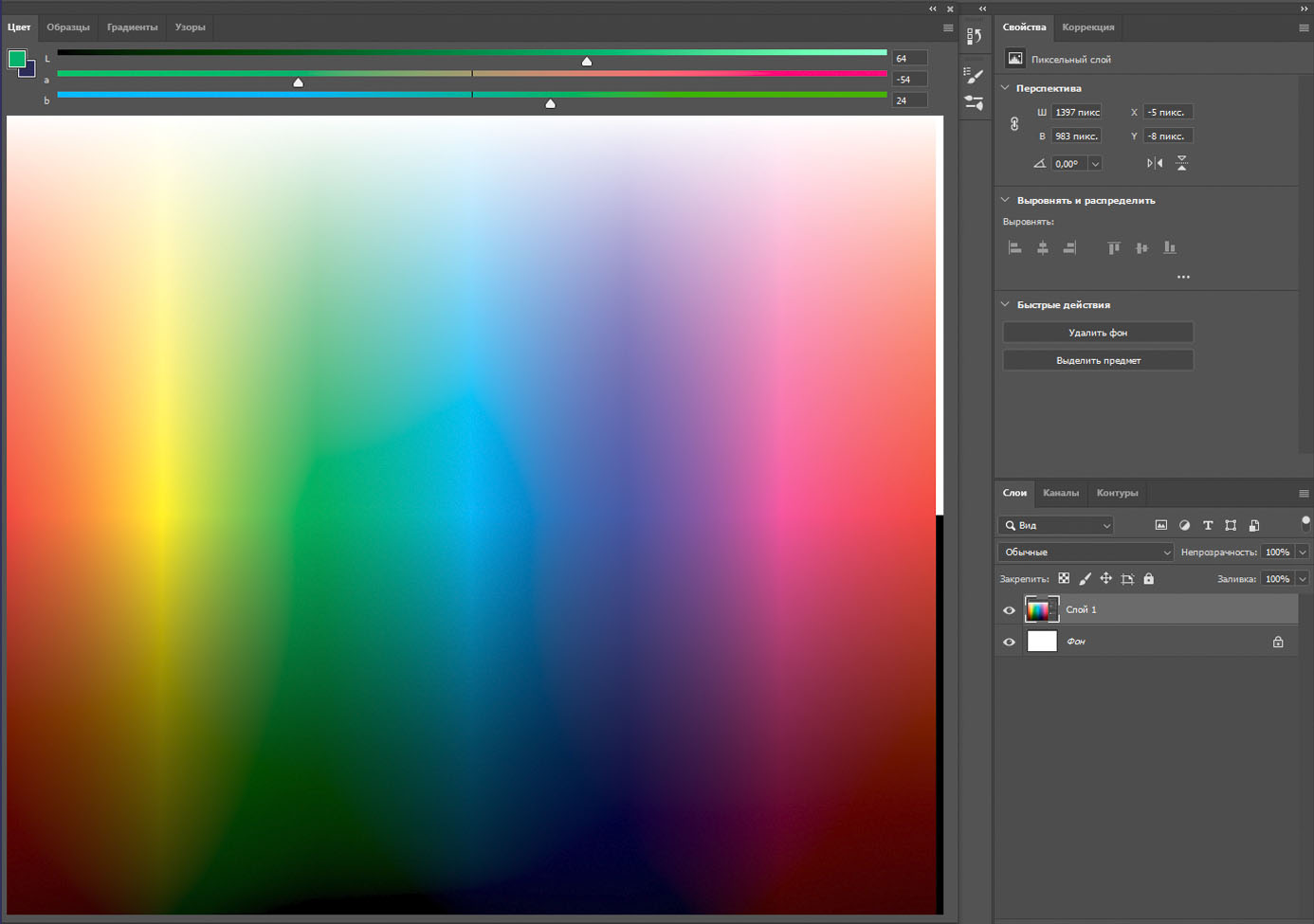 Например, профиль принтера может содержать информацию о количестве чернил, необходимых для прохождения через дюзы. Данная информация благотворно сказывается при воспроизведении конкретного оттенка на определенном типе бумаги после получения готового (обработанного) изображения в Photoshop (допечатная подготовка фото).
Например, профиль принтера может содержать информацию о количестве чернил, необходимых для прохождения через дюзы. Данная информация благотворно сказывается при воспроизведении конкретного оттенка на определенном типе бумаги после получения готового (обработанного) изображения в Photoshop (допечатная подготовка фото).
Профили монитора учитывают его реальные возможности (цветовой охват, тип подсветки) для оптимального отображения изображения на экране, учитывая и тот факт, что исходное изображение могло быть создано фотокамерой с профилем, обладающим больший цветовой охват, чем монитор физически может отобразить своей матрицей.
Профили являются связующим звеном (переходником), позволяющим слаженно и беспрепятственно работать с цветом устройствам, а пользователю — добиться стабильной и предсказуемой цветопередачи при переносе изображений из фотокамеры на компьютер, а из компьютера на бумажные и другие типы носителей.
Профилирование мониторов
Заводские профили монитора
Все обращали внимание, что новый монитор комплектуется диском с драйверами и утилитами для настройки.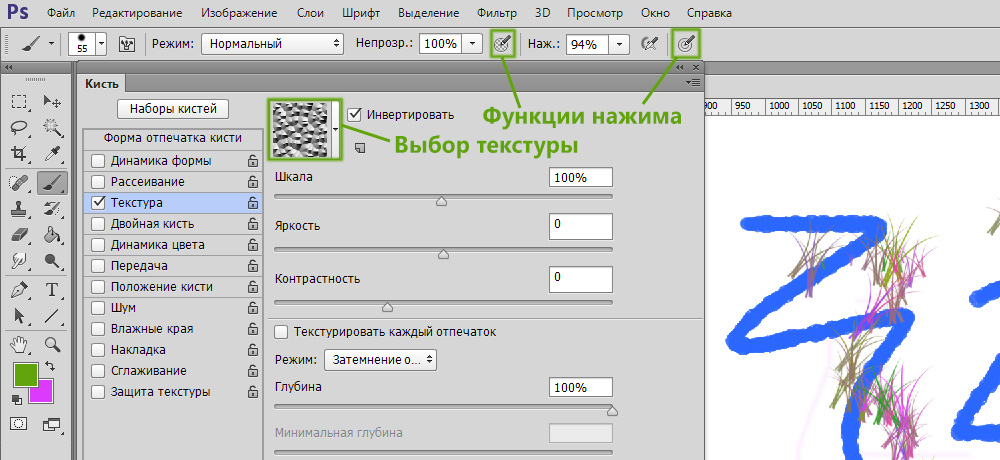 Собственно, сам драйвер для работы монитору не требуется, а вот профиль для монитора, который под ними скрывается — полезная вещь (не всегда :)), так как производитель его поставляет для оптимизации цветовоспроизведения.
Собственно, сам драйвер для работы монитору не требуется, а вот профиль для монитора, который под ними скрывается — полезная вещь (не всегда :)), так как производитель его поставляет для оптимизации цветовоспроизведения.
Запустив инсталлятор программного обеспечения вашего монитора, вы установите файлы с расширениями .icc или .icm в следующую папку: C:\Windows\System32\spool\driveгs\color.
К большому сожалению, стандартные профили многих мониторов оставляют желать лучшего. Причина тому, стандартизация профиля под всю линейку, без учета того, что каждый ее экземпляр имеет индивидуальные особенности цветопередачи. Это особенно касается недорогих моделей, где качество матрицы и равномерность подсветки далека от идеала.
Создание профиля для монитора вручную
Теперь вы знаете, что профиль монитора не ограничивается информацией о его технических характеристиках и особенностях, а содержит в себе и файл конфигурации, который может основательно изменять баланс цветов
за счет изменения сигнала, поступающего на монитор с видеокарты.
Учитывая тот факт, что процесс калибровки монитора обычно представляет собой корректировку аппаратных настроек средствами самого монитора и создание профиля, используя калибратор (колориметр), то теоретически можно попытать счастье и найти для вашей модели монитора или ноутбука, созданный кем — то профиль и значения первичных аппаратных настроек. Не ждите 100%-го положительного результата, гарантий нет, но не имея калибратора — это лучшая альтернатива, особенно, если цветопередача по умолчанию вас не устраивает.
Создание профиля монитора калибратором | Профилирование вручную
Самостоятельная калибровка монитора — сложный, но эффективный способ добиться необходимой цветопередачи средствами аппаратного калибратора (ссылку на пошаговую инструкцию по калибровке монитора я разместил в абзаце выше).
Калибратор представляет собой высокоточное устройство, позволяющее измерять интенсивность свечения и цветовые значения пикселей.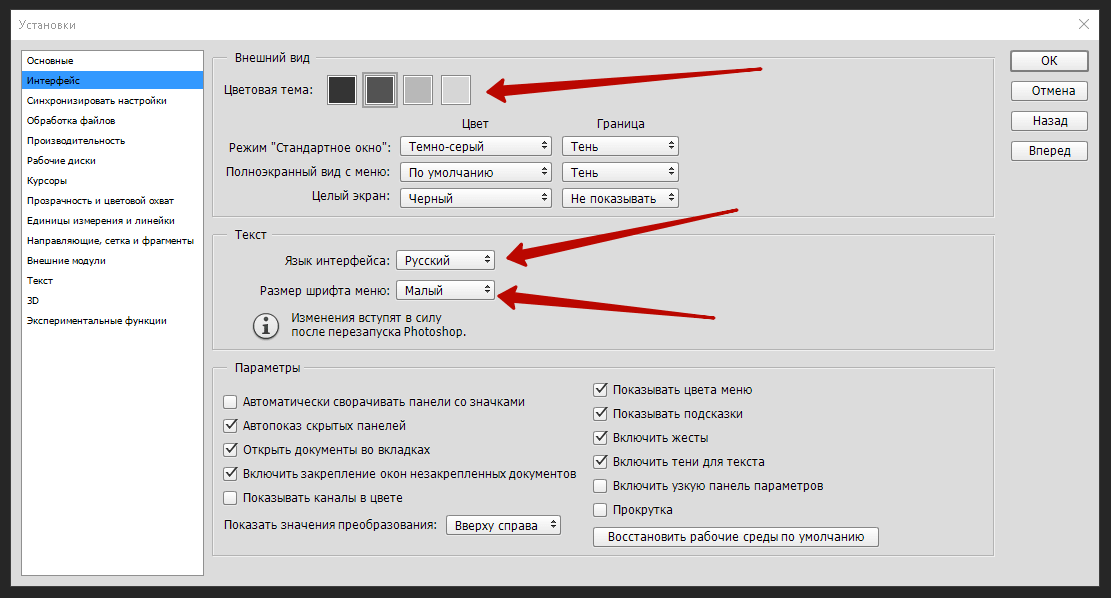
Что включает в себя процесс калибровки (этапы):
- замер внешнего освещения
- установка начальных настроек аппаратными регуляторами монитора (яркость , контраст, цветовая температура)
- сравнение эталонных значений цветов с реально воспроизводимыми
- генерация калибратором специального корректирующего профиля для вашего дисплея с учетом внешнего освещения
Созданный профиль в процессе калибровки монитора способен компенсировать разницу между цветопередачей, которую демонстрировал монитор до калибровки и эталонными значениями. Если вы пользователь монитора, построенного на базе дешевой матрицы с малым цветовым охватом, то в такой ситуации даже применение калибратора не даст лучших результатов цветопередачи. В случае использования качественного ЖК-монитора с матрицей типа IPS или MVA, профилирование монитора калибратором способно заметно улучшить цветопередачу.
Распечатывая на принтере тестовые мишени, обращайте особое внимание, чтобы на серых
градиентах не проявлялись паразитные цветные оттенки, а на цветных изображениях цвета соответствовали эталонной картинке на откалиброванном мониторе
Как установить профиль на монитор
Принудительная установка стороннего цветового профиля для монитора в Windows 7 осуществляется через раздел «Панели управления» — «Управление цветом».
Перейдите в раздел управления цветом, щелкнув по указанной на рисунке кнопке «Управление цветом».
В появившемся диалоговом окне в подпункте «Устройство:» выберите свой монитор и отметьте галочкой опцию
«Испольювать мои параметры для этого устройства» (отмечено стрелкой на рисунке).
В результате станет активной кнопка «Добавить…», кликните по ней.
Затем нажмите кнопку «Обзор…» и укажите путь к устанавливаемому файлу профиля.
Выполнив все вышеупомянутые действия, название профиля появится в общем списке.
Еще раз выделите профиль, который необходимо привязать к монитору и нажмите на кнопку «Сделать профилем по умолчанию», а затем на «Закрыть» для сохранения результатов настройки.
Профилирование принтера в Windows ХР выполняется утилитой Microsoft Color Control Panel Applet for Windows XP.
Внимание! По этой ссылке вы можете ознакомиться с таблицей откалиброванных цветовых профилей для различных моделей мониторов и рекомендации пo аппаратной настройке.
Профилирование принтера | Установка профиля на принтер
С тем как установить профиль на монитор мы разобрались, а теперь нам может потребоваться
профилирование принтера. Особенно, если качество печати после установки профиля на монитор стало хромать.
Заводские профили приитера
Конечно же, все принтеры имеют заводской профиль, который по обыкновению записан на диске с ПО в комплекте или с возможностью загрузки на официальном сайте производителя. Но не факт, что такой профиль обеспечит правильную цветопередачу при печати фотографий, даже соблюдая при эксплуатации использование оригинальных расходных материалов (одного или нескольких типов фирменной бумаги и чернил), рекомендуемые производителем. Основной причиной возможной некооректной цветопередачи при использовании заводского профиля — нет учета индивидуальных особенностей принтера. Наверное, многим пользователям будет достаточно и его, но лишь при отстуствии альтернатив и жестких требований к качеству.
Пользовательские профили принтера
Большинство будет сетовать на то, что оригинальные расходные материалы довольно дороги, не говоря уже о том, что профессиональным фотографам, творчески подходящим к своей работе они попросту не пригодны для реализации их замыслов. Но при использовании бумаги и чернил сторонних производителей можно столкнуться с существенными отклонениями цветопередачи, виноват в которой будет неподходящий цветовой профиль. Любой профессиональный печатник знает, что незначительное изменение плотности бумаги и вязкости чернил влияют на результат, так и фотопринтером, мы получим фотографию с корректной цветопередачей, изменив конфигурацию печати. Сторонние пользовательские профили нельзя использовать на принтере, так как погрешность в связке «чернила — бумага» неизбежна (различные параметры). Выходом из этой ситуации будет создание индивидуального профиля под свои бумагу и чернила. Если серьезно подойти к вопросу, то вы заметно исправите цветопередачу.
2 способа создания профиля для принтера
Сразу скажу, что собственный профиль для принтера мы будем создавать в домашних условиях без использования специального оборудования.
1 способ. Использование плагина Color DarkRoom для Photoshop.
Данный способ заключается в поочередной распечатке тестовой шкалы. Пользователь на глаз меняет настройку кривых и каналов RGB до тех пор, пока отображение тестовой мишени не будет максимально приближено к ее же отображению на откалиброванном мониторе.
Внимание! Если монитор не откалиброван, то настраивать принтер не имеет никакого смысла.
2 способ. Создание профиля при помощи сканера для домашнего использования.
Суть процесса: вам необходимо распечатать профильную карту (тестовая мишень) и отсканировать (без обработки цвета). Далее полученный после сканирования файл загрузить в плагин Pantone Colorvision Profilerplus в Photoshop, который сгенерирует новый профиль для принтера в полуавтоматическом режиме, взяв за основу разницу в цветопередаче эталонного изображения тестовой мишени в исходном файле отсканированном изображении.
Недостатки этого метода заключаются в возможных отклонениях цветопередачи сканера. «Допилить» результаты можно при помощи вышеупомянутого плагина Color DarkRoom. Даже несмотря на сложности, данные способы — отличный вариант для профилирования принтера. Безусловно, точности цветопередачи типографских машин добиться невозможно, но получите контроль над цветом и предсказуемый результат при печати фотографий.
Профессиональное профилирование принтера
Чтобы достичь максимальной точности в цветопередаче на принтере, его профилирование необходимо проводить с помощью дорогостоящего прибора — спектрофотометра. Данное устойство гораздо точнее офисного или домашнего сканера. С помощью него вы можете более точно снять показатели с распечатанн ых мишеней, слдовательно, и построить профиль с минимальными погрешностями. Конечно же, покупать спектрафотометр для домашнего использования нецелесообразно, так как дешевле обйдется услуга специализированных фирм, занимающихся профессиональным профилирированием принтеров. Не исключено, что вы воспользуйтесь спектрофотометром своего друга или знакомого, либо временно позаимствуйте устройство на работе.
Итак, для получения профессионального профиля для своего принтера, вам понадобится распечатать тестовые мишени согласно требованиям, опубликованным на caйтe компании, предлагающей услуги профилирования, и отправить их в конверте в почтовом отделении (или курьером). Удостоверьтесь по отзывам или по советам пользователей, что компания оказывает услуги высокого качества.
В результате вы получите максимально точный профиль для принтера, но стоит помнить, что каждый профиль подходит только для одного типа бумаги и чернил, то есть при смене расходных материалов нужно создавать новые профили.
Способ дорогой, так что заранее подумайте, возможно вы сможете ограничиться самостоятельным профилированием принтера.
Аппаратно-проrраммный комплект SpyderPrint компании Datacolor позволяет в домашних условиях быстро и точно сгенерировать профиль для принтера под определенные чернила и бумагу.
Как установить профиль на принтер
Установка профиля к принтеру в Windows 7 производится аналогично привязке профиля к монитору (см. инструкцию «Как установить профиль на монитор»). Разница заключается лишь втом, что в окне выбора устройств вместо монитора нужно выбрать принтер.
Работа с цветовыми профилями в Photoshop
Калибровка монитора, профилирование принтера… И на этом оптимизация цветовоспроизведения не заканчивается. Вы спросите: «Что же еще?». Дело в том, что многие профессиональные программы для работы с графикой имеют автономную систему управления цветом. Данные системы были необходимы, когда операционные системы еще не полностью поддерживали IСС-профили. Разработчики фоторедакоторов и программ для работы с графикой первоначально ориентиравались на независимые внутренние настройки каждой отдельной программы, так как полноценная поддержка iСС-профилей на уровне ОС, появилась, начиная с версии Windows 7.
Необходимо учитывать, что наблюдаемое на мониторе или на отпечатке изображение — это не исходная картинка, а лишь интерпретация, созданная профилем из исходного графического файла. Говоря иными словами, это попытка уместить цветовое пространство с большим охватом в маленькую бутылку ограничений цветовоспроизведения конкретного устройства: монитора или принтера. Таким образом, реальное исходное эталонное изображение со всей полнотой информации о цветах и оттенках — это то, которое существует в цифровом виде в окне Photoshop с заданным цветовым профилем.
Важно обладать умением сохранять качество изображения на начальном этапе, предварительно не потеряв всю полноту информации о нем более узким профилем, и открывать с правильными исходными настройками рабочего пространства программы-фоторедактора. В противном случае все усилия по калибровке монитора и профилированию принтера не будут иметь особого вляния на конечный результат, так как получить контроль над цветом все равно не удастся.
При создании нового файла в программе Photoshop следует сразу же задать цветовой профиль для работы с изображением. Это не будет влиять на отображение картинки на мониторе, но задаст «реальные» цветовые рамки для исходного изображения.
В меню «File» выберите команду «New» и в диалоговом окне раскройте список экспертных настроек, щелкнув по стрелке рядом с пунктом «Advanced».
Обратите внимание на появившийся список выбора рабочего цветового профиля, пункт «Color Profile».
В этом пункте следует выбрать цветовой профиль, в котором будет обрабатываться исходное изображение. Именно из этого «исходника» система управления цветом будет конвертировать картинку в цветовой профиль монитора для отображения на экране и в цветовой профиль принтера при печати, поэтому важно не ошибиться с его выбором, чтобы не потерять в качестве.
Оптимальным выбором станет опора на следующее правило: исходное цветовое пространство, в котором получены исходные файлы изображения, должно совпадать с рабочим цветовым пространством.
Например, если во время фотосъемки в цифровой камере было задано цветовое пространство Adobe RGB (многие фотокамеры позволяют выбирать цветовое пространство), то в качестве рабочего пространства фоторедактора Photoshop лучше воспользоваться профилем Adobe RGB (1998).
Пространство sRGB IEC-61966-2.1 подходит для файлов без внедренного профиля, то есть, если вы работаете с изображениями, полученными с помощью неизвестной вам модели цифровой камеры или сканера. Это цветовое пространство идеально для веб-дизайна, но не очень хорошо подходит для редактирования фотографий и профессиональной печати, так как имеет тенденцию терять оттенки голубого цвета. Профиль
Adobe RGB (1998), напротив, больше подходит для допечатной подготовки фотографии, он принят как стандарт для редактирования RGB-изображений, предназначенных для преобразования в CMYK (в это пространство обычно конвертируются изображения при печати на большинстве печатающих машин).
Если вы планируете в дальнейшем печатать фотографии на своем домашнем струйном принтере, то в качестве исходного рабочего пространства в Photoshop можно выбрать профиль «с запасом» качества — ProPhoto RGB. Данный вид RGВ-пространства обладает широким диапазоном цветов, хорошо подходит для сохранения гаммы
снимков в формате RAW при их первоначальном преобразовании в RGB, но если исходное изображение было получено в JPEG со стандартным профилем Adobe RGB, то в качестве рабочего пространства лучше выбирать Adobe RGB [1998).
Работа с цветовыми профилями Photoshop
Для точного и последовательного управления цветом требуются точные ICC-совместимые профили всех ваших цветных устройств. Например, без точного профиля сканера идеально отсканированное изображение может отображаться некорректно в другой программе просто из-за разницы между сканером и программой, отображающей изображение. Это вводящее в заблуждение представление может привести к тому, что вы сделаете ненужные, отнимающие время и потенциально опасные «исправления» уже удовлетворительного изображения.Благодаря точному профилю программа, импортирующая изображение, может исправить любые различия устройств и отобразить фактические цвета отсканированного изображения.
Система управления цветом использует следующие типы профилей:
Профили монитора Опишите, как монитор в настоящее время воспроизводит цвета. Это первый профиль, который вам следует создать, поскольку точное отображение цвета на мониторе позволяет принимать важные цветовые решения в процессе проектирования. Если то, что вы видите на своем мониторе, не соответствует фактическим цветам в вашем документе, вы не сможете сохранить согласованность цветов.
Профили устройств ввода Опишите, какие цвета устройство ввода может захватывать или сканировать. Если ваша цифровая камера предлагает выбор профилей, Adobe рекомендует выбрать Adobe RGB. В противном случае используйте sRGB (который используется по умолчанию для большинства камер). Опытные пользователи могут также рассмотреть возможность использования разных профилей для разных источников света. Для профилей сканера некоторые фотографы создают отдельные профили для каждого типа или марки пленки, сканированной на сканере.
Профили устройств вывода Опишите цветовое пространство таких устройств вывода, как настольные принтеры или печатный станок.Система управления цветом использует профили устройства вывода, чтобы правильно сопоставить цвета в документе с цветами в пределах гаммы цветового пространства устройства вывода. Профиль вывода также должен учитывать особые условия печати, такие как тип бумаги и чернил. Например, глянцевая бумага способна отображать другой диапазон цветов, чем матовая. Большинство драйверов принтеров имеют встроенные цветовые профили. Рекомендуется попробовать эти профили, прежде чем вкладывать средства в собственные профили.
Профили документов Определяют конкретное цветовое пространство RGB или CMYK документа. Назначая или помечая документ профилем, приложение обеспечивает определение фактического внешнего вида цвета в документе. Например, R = 127, G = 12, B = 107 — это просто набор чисел, которые разные устройства будут отображать по-разному. Но когда они помечены цветовым пространством Adobe RGB, эти числа указывают реальный цвет или длину волны света — в данном случае — определенный фиолетовый цвет. Когда управление цветом включено, приложения Adobe автоматически назначают новым документам профиль на основе параметров рабочего пространства в диалоговом окне «Параметры цвета».Документы без назначенных профилей называются немаркированными и содержат только необработанные цветные номера. При работе с документами без тегов приложения Adobe используют текущий профиль рабочего пространства для отображения и редактирования цветов.
.Управление цветом документов при печати в Photoshop
Для точного согласованного управления цветом требуются точные ICC-совместимые профили всех ваших цветных устройств. Например, без точного профиля сканера идеально отсканированное изображение может отображаться некорректно в другой программе просто из-за разницы между сканером и программой, отображающей изображение. Это вводящее в заблуждение представление может привести к тому, что вы сделаете ненужные, отнимающие время и потенциально опасные «исправления» уже удовлетворительного изображения.Благодаря точному профилю программа, импортирующая изображение, может исправить любые различия устройств и отобразить фактические цвета отсканированного изображения. Система управления цветом использует следующие виды профилей:
Профили монитора Опишите, как монитор в настоящий момент воспроизводит цвета. Это первый профиль, который вам следует создать, поскольку точное отображение цвета на мониторе позволяет принимать важные цветовые решения в процессе проектирования. Если то, что вы видите на своем мониторе, не соответствует фактическим цветам в вашем документе, вы не сможете сохранить согласованность цветов.
Профили устройств ввода Опишите, какие цвета устройство ввода может захватывать или сканировать. Если ваша цифровая камера предлагает выбор профилей, Adobe рекомендует выбрать Adobe RGB. В противном случае используйте sRGB (который используется по умолчанию для большинства камер). Опытные пользователи могут также рассмотреть возможность использования разных профилей для разных источников света. Для профилей сканера некоторые фотографы создают отдельные профили для каждого типа или марки пленки, сканированной на сканере.
Профили устройств вывода Опишите цветовое пространство таких устройств вывода, как настольные принтеры или печатный станок.Система управления цветом использует профили устройства вывода, чтобы правильно сопоставить цвета в документе с цветами в пределах гаммы цветового пространства устройства вывода. Профиль вывода также должен учитывать особые условия печати, такие как тип бумаги и чернил. Например, глянцевая бумага способна отображать другой диапазон цветов, чем матовая.
Большинство драйверов принтеров имеют встроенные цветовые профили. Рекомендуется попробовать эти профили, прежде чем вкладывать средства в собственные профили.
Профили документов Определяют конкретное цветовое пространство RGB или CMYK документа. Назначая или помечая документ профилем, приложение обеспечивает определение фактического внешнего вида цвета в документе. Например, R = 127, G = 12, B = 107 — это просто набор чисел, которые разные устройства будут отображать по-разному. Но когда они помечены цветовым пространством Adobe RGB, эти числа указывают реальный цвет или длину волны света — в данном случае — определенный фиолетовый цвет. Когда управление цветом включено, приложения Adobe автоматически назначают новым документам профиль на основе параметров рабочего пространства в диалоговом окне «Параметры цвета».Документы без назначенных профилей называются немаркированными и содержат только необработанные цветные номера. При работе с документами без тегов приложения Adobe используют текущий профиль рабочего пространства для отображения и редактирования цветов.
.Настройки управления цветом для печати в Photoshop Elements
Photoshop Elements предоставляет два варианта во всплывающем меню:
- Принтер управляет цветами
- Photoshop Elements управляет цветами
Принтер управляет цветами
- Что делает этот параметр?
Если этот параметр выбран, Photoshop Elements выполняет минимальное преобразование цвета, необходимое для печати фотографии в цветовом пространстве, поддерживаемом принтером.
- Когда использовать эту настройку?
Этот метод удобен при использовании струйных фотопринтеров, поскольку для каждой комбинации типа бумаги, разрешения печати и дополнительных параметров печати (например, высокоскоростной печати) требуется свой профиль. Большинство новых струйных фотопринтеров имеют довольно точные профили, встроенные в драйвер. Таким образом, если позволить принтеру выбрать правильный профиль, вы сэкономите время и уменьшите количество ошибок. Этот метод также рекомендуется, если вы не знакомы с управлением цветом.
Важно: Если вы выберете этот метод, настройте параметры печати и включите управление цветом в драйвере принтера.
- Чтобы настроить параметры печати на принтере:
(только для Windows) В диалоговом окне «Дополнительные параметры» щелкните «Параметры принтера». Откроется диалоговое окно настроек принтера, в котором вы можете изменить настройки вашего принтера. У разных принтеров этот параметр находится на разных вкладках в диалоговом окне настроек.
Photoshop Elements управляет цветами
- Как Photoshop Elements управляет цветами?
Если этот параметр выбран, приложение выполняет все преобразования цветов, генерируя данные о цвете, относящиеся к одному устройству вывода (принтеру).Точность этого метода зависит от точности выбранного вами профиля принтера.- Image Space показывает профиль ICC, прикрепленный к изображению.
- Профиль принтера позволяет выбрать соответствующий профиль ICC для вашего принтера, бумаги и комбинации чернил.
- Когда использовать эту настройку?
Этот параметр обычно предназначен для опытных пользователей. Вы можете иметь собственные профили ICC для каждого конкретного принтера, бумаги и комбинации чернил.
Важно: Если вы выберете этот параметр, важно отключить управление цветом на вашем принтере.
Предупреждение: Если разрешить приложению и принтеру одновременно управлять цветами во время печати, цвет будет непредсказуемым.
- Чтобы отключить управление цветом на принтере:
(только для Windows) В диалоговом окне «Дополнительные параметры» щелкните «Параметры принтера». Откроется диалоговое окно настроек принтера, в котором вы можете изменить настройки вашего принтера.У разных принтеров этот параметр находится на разных вкладках в диалоговом окне настроек.
Примечание: Каждый драйвер принтера имеет разные параметры управления цветом. Если не ясно, как отключить управление цветом, проверьте характеристики или настройки вашего принтера.
Вы можете изменить настройки принтера с:
Окна | Mac OS |
|
Совет. Параметр «Сопоставление принтеров» обеспечивает лучшие результаты. |
Параметры цвета в Photoshop
RGB, CMYK и серый (параметр «Серый» доступен только для Photoshop.) Определяет политику, которой следует следовать при переносе цветов в текущее рабочее пространство (путем открытия файлов или импорта изображений в текущий документ. ). Выберите один из следующих вариантов:
Сохранить встроенные профили Всегда сохраняет встроенные цветовые профили при открытии файлов. Это рекомендуемый вариант для большинства рабочих процессов, поскольку он обеспечивает согласованное управление цветом.Единственное исключение — если вы беспокоитесь о сохранении номеров CMYK, и в этом случае вам следует вместо этого выбрать «Сохранить номера» (игнорировать связанные профили).
Преобразовать в рабочее пространство Преобразует цвета в текущий профиль рабочего пространства при открытии файлов и импорте изображений. Выберите этот вариант, если вы хотите, чтобы все цвета использовали один профиль (текущий профиль рабочего пространства).
Сохранить числа (игнорировать связанные профили) Этот параметр доступен в InDesign и Illustrator для CMYK.Сохраняет номера цветов при открытии файлов и импорте изображений, но по-прежнему позволяет использовать управление цветом для точного просмотра цветов в приложениях Adobe. Выберите этот параметр, если хотите использовать безопасный рабочий процесс CMYK. В InDesign вы можете переопределить эту политику для каждого объекта, выбрав «Объект»> «Параметры цвета изображения».
Выкл. Игнорирует встроенные цветовые профили при открытии файлов и импорте изображений и не назначает профиль рабочего пространства новым документам.Выберите этот параметр, если вы хотите отказаться от любых метаданных цвета, предоставленных создателем исходного документа.
Несоответствие профиля : Спрашивать при открытии Отображает сообщение всякий раз, когда вы открываете документ, помеченный профилем, отличным от текущего рабочего пространства. Вам будет предоставлена возможность переопределить поведение политики по умолчанию. Выберите этот вариант, если вы хотите обеспечить соответствующее управление цветом документов в каждом конкретном случае.
Несоответствие профиля : Спрашивать при вставке Отображает сообщение всякий раз, когда возникают несоответствия цветовых профилей, когда цвета импортируются в документ путем вставки или перетаскивания.Вам будет предоставлена возможность переопределить поведение политики по умолчанию. Выберите этот параметр, если вы хотите гарантировать соответствующее управление цветом вставляемых цветов в каждом конкретном случае.
Отсутствующие профили : Спрашивать при открытии Отображает сообщение всякий раз, когда вы открываете непомеченный документ. Вам будет предоставлена возможность переопределить поведение политики по умолчанию. Выберите этот вариант, если вы хотите обеспечить соответствующее управление цветом документов в каждом конкретном случае.
.Настройка управления цветом
Профилирование струйного принтера обычно дает вам лучшие результаты. результаты, хотя вы можете делать отличные отпечатки без принтера профиля с помощью элементов управления в драйвере принтера. Многие принтеры производители предоставляют профили принтеров ICC на своих веб-сайтах. Вы нужен отдельный профиль для каждого принтера, чернил и типа бумаги. Вы также можете создать профили для вашей любимой комбинации чернил. и бумага.
Когда вы работаете над фотографией и сохраняете ее, Photoshop Elements может встроить (пометить) профиль ICC который отражает цвета на мониторе вашего компьютера или устройстве это произвело его.Встраивание профилей с изображением делает его цвет портативный, чтобы разные устройства могли переводить его значения цвета. Например, если вы отправляете фотографию на струйный принтер, цвет система управления считывает встроенный профиль и переводит данные о цвете с использованием профиля принтера. После этого ваш принтер может использовать переведенные данные о цвете, чтобы точно передать его цвет в выбранные СМИ.
.Выбрать и изменить цвета | Учебники по Adobe Photoshop
Что вы узнали: Как использовать палитру цветов
1. Щелкните поле «Цвет переднего плана» в нижней части панели «Инструменты», чтобы открыть палитру цветов.
Вариант A. В палитре цветов перетащите вертикальный ползунок, чтобы выбрать оттенок (цвет). Затем щелкните точку в большом цветовом поле, чтобы выбрать яркость и насыщенность этого цвета.
Вариант Б. Введите точные значения цвета в поля цвета HSB, RGB, CMYK или шестнадцатеричный.
Вариант C. В открытой палитре цветов наведите указатель мыши на открытое изображение. Ваш курсор превратится в пипетку. Щелкните в любом месте изображения, чтобы выбрать цвет под курсором.
2. Щелкните OK, чтобы закрыть палитру цветов. Выбранный вами цвет появится в поле «Цвет переднего плана» в нижней части панели «Инструменты» и будет готов к использованию.
Для использования цветной панели
Если вы не видите панель «Цвет» на экране, перейдите в строку меню и выберите «Окно»> «Цвет».
- Панель «Цвет» действует как мини-палитра цветов, в которой вы можете выбрать оттенок цвета с помощью ползунка, а затем настроить яркость и насыщенность в поле цвета. Выбранный вами цвет отображается в поле «Цвет переднего плана» на панели «Инструменты».
- Панель «Цвет» не предлагает столько вариантов, как палитра цветов, но преимущество этой панели в том, что вы можете оставить ее открытой на экране для быстрого доступа.
Выбор цвета из предустановленных образцов цвета на панели «Образцы»
1.Если вы не видите панель «Образцы» на экране, перейдите в строку меню и выберите «Окно»> «Образцы».
2. Щелкните образец (цветной квадрат) на панели «Образцы», чтобы изменить цвет переднего плана на выбранный цвет образца.
.Настройка цветов в Photoshop — Блог Про Фото
По умолчанию в Photoshop выбрано цветовое пространство sRGB, которое хорошо подходит для фотографий, публикуемых в Интернете, однако струйный принтер способен печатать в более широком диапазоне цветов (особенно это касается оттенков синего и зеленого). Поэтому при выборе пространства sRGB часть цветов просто теряется. Вот почему необходимо выбирать либо пространство Adobe RGB (1998), если съемка ведется в формате JPEG или TIFF, либо ProPhoto RGB, если съемка ведется в формате RAW или если вы работаете в программе Photoshop Lightroom.
Шаг 1
Прежде всего, хочу еще раз повторить, что менять цветовые настройки имеет смысл, только если вы собираетесь печатать на собственном струйном принтере. Если же снимки будут печататься в фотолаборатории, оставьте цветовое пространство sRGB (как в фотоаппарате, так и в Photoshop), потому что в большинстве лабораторий принимают именно файлы sRGB. В крайнем случае, постарайтесь выяснить, с каким цветовым пространством они работают. Итак, перейдем к настройкам Photoshop. Выполните команду Edit > Color Settings (Редактирование > Настройка цветов).
Шаг 2
В диалоговом окне Color Settings (Настройка цветов) по умолчанию выбран набор, в название которого входит фраза «General Purpose» (Универсальные настройки). Уже одно это говорит о том, что такой набор настроек вряд ли удовлетворит запросы профессиональных фотографов.
Подтверждением тому служит цветовое пространство, заданное в списке RGB: sRGB IЕС61966-2.1. Как вы понимаете, этот вариант нам не подходит. Любителям — да (пусть выстраивают прочный фундамент и закладные детали ).
Шаг 3
Чтобы задать оптимальный набор настроек, выберите в списке Settings (Настройки) вариант Europe Prepress 2 (Допечатная подготовка для Европы 2). Пусть вас не пугает фраза «допечатная подготовка» — настройки прекрасно подходят не только для полиграфии, но и для печати на струйных принтерах, поскольку основаны на цветовом пространстве Adobe RGB (1998). Кроме того, в данном случае задается вывод предупреждающих сообщений при открытии фотографий, полученных из внешних источников.
Шаг 4
Если вы снимаете только в формате RAW или постоянно работаете с программой Lightroom (замечательное приложение для фотографов), то лучше задать цветовое пространство ProPhoto RGB, которое характеризуется наиболее широким цветовым охватом и по умолчанию используется в Lightroom. Просто выберите его в списке RGB.
В результате при открытии RAW- файла в Photoshop (или при импорте файла из Lightroom) все цветовые профили окажутся согласованными. Это также даст возможность печатать фотографии из Photoshop, не переключаясь обратно на Lightroom.
Шаг 5
Несколько слов о предупреждающих сообщениях.
Предположим, вы открываете JPEG-снимок с цветовым профилем Adobe RGB (1998) и такое же цветовое пространство задано в Photoshop. Профили совпадают, поэтому никаких предупреждений не появится. Но если открыть снимок с профилем sRGB, программа обнаружит несовпадение и выдаст предупреждение. К счастью, программа сама предлагает варианты решения проблемы.
Я рекомендую преобразовать цвета документа в рабочее пространство Photoshop (как показано на иллюстрации).
Шаг 6
Если хотите, чтобы программа выполняла автоматическое преобразование в случае несовпадения профилей, откройте диалоговое окно Color Settings (Настройка цвета) и в разделе Color Management Policies (Стратегии управления цветом) выберите в раскрывающемся списке RGB вариант Convert to Working RGB (Конвертировать в рабочее пространство RGB). Кроме того, для параметра Profile Mismatches (Несовпадение профилей) сбросьте флажок Ask When Opening (Спрашивать при открытии). Теперь программа будет автоматически конвертировать снимки sRGB в текущее цветовое пространство.
Шаг 7
Предположим, друг прислал вам по электронной почте фотографию, вы открываете ее в Photoshop и обнаруживаете, что у нее вообще нет никакого цветового профиля. Что делать? Назначьте ей профиль Adobe RGB (1998). Для этого выполните команду Edit > Assign Profile (Редактирование > Назначить профиль), в появившемся диалоговом окне выберите в раскрывающемся списке Profile (Профиль) пункт Adobe RGB (1998) и щелкните на кнопке ОК.
типография Люкс-Полиграфия — Настройки цветопередачи в Adobe Photoshop
Настройки цветопередачи в Adobe Photoshop
Эта тема имеет важное значение для дизайнеров, использующих для обработки растровой графики Adobe Photoshop и Adobe Illustrator для работы с векторными изображениями. Мы говорим о Illustrator, так как, установки цвета в Photoshop могут быть использованы в дальнейшем для настройки Illustrator. Значение статьи в том, что правильное и предсказуемое воспроизведение цвета растровых изображений, в том числе и фотографий, на цифровых выводных устройствах и при офсетной печати невозможно без соответствующих настроек.
Цветовое пространство документа
Photoshop поддерживает несколько цветовых рабочих пространств — отдельно для каждого документа. Рабочее пространство документа определяется цветовым профилем, встроенным в файл с изображением. Если такого профиля нет, то используется рабочее пространство, установленное по умолчанию.
Название профиля, присвоенного документу, можно посмотреть в строке статуса:
Одно из значений, которое может появиться здесь — Untagged. Untagged — это изображение, которому не поставлен в соответствие ни один цветовой профиль. Метод отображения цветов в таких изображениях описан ниже — в разделе, посвященном политике управления цветом.
Настройки системы управления цветом
Команда, вызывающее диалоговое окно для управления параметрами цветопередачи называется ColorSettings в выпадающем списке меню Edit.
Окно ColorSettings — одно из самых сложных в Photoshop. Для того чтобы не запутывать неискушенного пользователя большим количеством настроек, в этом окне появился флажок Advanced Mode. Его включение приводит к появлению новых элементов управления в окне и увеличению количества вариантов выбора в старых. Здесь мы рассмотрим расширенный вариант настроек.
Settings
Самый верхний элемент управления — выпадающий список, который содержит несколько вариантов настроек системы управления цветом: сочетание всех параметров, которые можно задать в окне Color Settings.
Изначально с Photoshop уже поставляется несколько таких вариантов: для подготовки изображений для WWW, три настройки для наиболее распространенных печатных стандартов (европейский- Euroscale, американский- US sheetfed и US Web, и японский- Japan sheetfed и Japan Web), имитация системы управления цветом в Photoshop 4 и настройки для отключения CMS. Физически эти наборы параметров хранятся в CSF-файлах, создаваемых Photoshop-ом и хранящихся в каталоге Settings. Пользователь может создать свой набор параметров Custom и сохранить их для последующего использования, установив требуемые параметры и нажав на кнопку Save…
Working Spaces
Следующий раздел — Working Spaces — позволяет выбрать рабочие цветовые пространства (точнее цветовые профили, описывающие эти пространства), используемые по умолчанию.
Что касается пространства RGB, то при подготовке изображений для WWW лучше всего выбрать sRGB IEC61966-21, а при работе с офсетной печатью — Adobe RGB (1998) или Apple RGB.
Другие варианты могут потребоваться достаточно редко. Например, если Ваша работа — создание изображений для печати только на Вашем цветном принтере, не работающим с PostScript — тогда можно выбрать из списка цветовой профиль Вашего принтера. (Он должен быть записан в каталоге, стандартном для цветовых профилей в данной операционной системе — в противном случае выберите опцию Load RGB… в выпадающем списке.
Выбор рабочего цветового пространства RGB не ограничен только теми, для которых на диске есть ICC профили. При выборе варианта Custom RGBоткрывается еще одно окно, где можно вручную задать рабочее цветовое пространство RGB. В нем содержатся параметры: гамма, точка белого, параметры люминофора.
Для рабочего пространства CMYK выберите профиль, описывающий ваше основное печатное устройство. Если печать будет производиться в типографии Компас Люкс — установите стандарт Euroscale Coated для мелованных бумаг или Uncoated для немелованных. Как нетрудно заметить, эти стандарты “вшиты” в программу.
Если конечная продукция будет выводиться на принтере (лазерном или струйном, поддерживающем PostScript), выберите в раскрывающемся списке профиль, описывающий ваш принтер (этот профиль должен быть записан в каталоге, стандартном для цветовых профилей в данной операционной системе). Можно также выбрать опцию Load CMYK… и найти файл с профилем на диске.
Как и в случае с рабочим пространством RGB, можно задать параметры рабочего пространства CMYK вручную.
В опции Gray можно выбрать одно из пяти значений растискивания (от 10% до 30%). Это дает возможность задавать растискивание (в том числе и с помощью кривой) для монохромных изображений независимо от черной краски CMYK-изображений. Другой вариант — выбрать одно из двух значениеGamma .
Настройки параметра Spot аналогичны Gray, но воздействуют на изображения, в которых используются смесевые (Spot) краски.
Цветовые пространства, заданные в этом разделе, используются при создании новых изображений, для выбора цветового пространства при открытии файлов с изображениями, в которых не встроено цветовых профилей и для задания предпочтительного (но не обязательного) цветового пространства для редактирования изображений.
Color Management Polices
Этот раздел определяет политику работы с внедренными в файлы с изображениями цветовыми профилями. Для каждой цветовой модели (RGB, CMYK, Gray) существует по три возможных настройки: Off, Preserv Embedded Profile, Convert to Working Color Space
Off
Она соответствует игнорированию внедренного цветового профиля (или его отсутствия) и сохранение изображения без описания цветового пространства, для которого оно готовилось (то есть опять же без внедренного цветового профиля). Единственное исключение — когда внедренный цветовой профиль совпадает с рабочим цветовым пространством, выбранным в разделе Working Spaces. В этом случае изображение и в дальнейшем сохраняется с тем же профилем. В случае если данные копируются из одного изображения в другое (например, через буфер обмена), цвета при этом не изменяются (точнее, не изменяются их численные значения, а их представление на экране скорее всего будет немного отличаться).
Очень большое значение имеют цветовые пространства (или профили), которые выбраны в разделе Working spaces. Для untagged изображений без внедренных цветовых профилей (а таковыми становятся практически все изображения, открываемые или создаваемые в этом режиме) считается, что находятся в рабочем цветовом пространстве, заданном в разделе Working Spaces. Если настройки здесь меняются, то отображение цветов на экране для этого изображения также изменятся.
Preserve Embedded Profiles
Этот вариант позволяет учитывать внедренные цветовые профили и использовать их при обработке изображения. Открываемые изображения находятся в том цветовом пространстве, которое описано внедренным в файл цветовым профилем. Даже если оно не совпадает с цветовым пространством, заданным в разделеWorking Spaces, все равно цвета на мониторе отображаются корректно. При сохранении изображения оно записывается в файл вместе с тем же цветовым профилем.
Convert to Working RGB (CMYK/Gray)
В случае если цветовой профиль, внедренный в изображение, не совпадает с рабочим цветовым пространством, Photoshop конвертирует изображение из его цветового пространства в рабочее и присваивает ему цветовой профиль, соответствующий рабочему цветовому пространству.
Изменение поведения программы
Нужно отметить, что настройки политики управления профилями влияют только на поведение программы “по умолчанию”, и его можно изменить для каждого изображения отдельно. Для этого нужно активизировать опции Profile Mismatches: Ask When Opening, Ask When Pasting и Missing Profiles: Ask When Opening.
С включенной опцией Profile Mismatches: Ask When Opening Photoshop выдает предупреждение в том случае, если цветовой профиль, встроенный в открываемый файл, не совпадает с цветовым пространством, заданным в настройках Workink Spaces.
В этом окне один из возможных вариантов уже выбран. Какой именно — определяется выбранной политикой:
- Use embedded profile соответствует политике Preserv Embedded Profile;
- Convert document’s color to working space — политике Convert to Working Space
- Discard the embedded profile (don’t color manage) — политике Off
Conversion Option
Раскрывающийся список Engine позволяет выбрать систему управления цветом, которая будет использоваться для цветовых преобразований. В нем, как правило, доступны две опции. Первая — Adobe (ACE), которая соответствует встроенной системе управления цветом. Вторая — Microsoft ICM.
Параметр Intent задает метод отображения цветов для тех случаев, когда цветовые охваты устройств просто не совпадают (то есть во всех случаях). Можно сказать только, что наиболее универсальным значением Intent является Relative Colorimetric.
Adobe рекомендует всегда включать Black Point Compensation. Но иногда это ухудшает результат — детали в темных участках исчезают. Обычно это случается при преобразовании изображения в режим RGB. Видимо, это зависит от конечного (Destination) профиля, точнее от программы, с помощью которой этот профиль создан. Поэтому при преобразовании RGB -> RGB или CMYK -> RGB лучше эту опцию отключать, а еще лучше — проверить обе возможности.
Еще один случай, когда следует отключить Black Point Compensation — когда вам нужна экранная цветопроба печатного процесса с малым динамическим диапазоном (то есть когда самый темный возможный цвет является не черным, а темно-серым), например, газетной печати. В этом случае нужно отключить опцию Black Point Compensation в настройках CMYK Setup… Это позволит точнее предсказать следствие небольшого динамического диапазона газетной печати.
Use Dither (8 bit/channel images). Он позволяет улучшить качество преобразования изображений из одного цветового пространства в другое при работе в режиме 8 бит на канал. В этом случае целочисленного диапазона от 0 до 255 не хватает для точного описания цвета и для имитации промежуточных значений Photoshop пытается смешивать два цвета с целочисленными значениями. Платой за повышение качества преобразования является замедление скорости расчетов.
Advanced Controls
Этот раздел, как видно из его названия, предназначены только для квалифицированных пользователей.
Параметр — Desaturate Monitor Colors By… определяет, насколько Photoshop будет обесцвечивать (делать менее насыщенными) изображения при отображении их на мониторе. В этом случае цвета на мониторе будут отображаться неверно, поэтому использовать режим Desaturate Monitor Colors By…рекомендуется только в том случае, если пользователь точно знает, что он делает. Опция Blend RGB Сolor Using Gamma… отвечает за то, как Photoshop смешивает RGB цвета, например, когда вы рисуете кисточкой с размытыми краями.
Параметры, заданные в окне Color Settings, определяют в основном поведение программы, принятое «по умолчанию». Реальные операции, связанные с преобразованием изображений и контролем за цветом, выполняются другими командами. Они рассмотрены в этой части статьи.
Assign Profile
Используя команду Assign Profile (Image->Mode->Assign Profile…), можно присвоить изображению профиль без его преобразования. Фактически эта команда изменяет цвета в изображении без изменения численных значений этих цветов.
Один из случаев применения этой команды — это работа со сканером, который не поддерживает работу с ICC-профилями (конечно, на самом деле, ее не поддерживает программное обеспечение, поставляемое со сканером). В этом случае изображение, полученное со сканера, записано в «сыром формате», то есть в том RGB, которое пришло со сканера. Однако довольно сложные нелинейные математические преобразования, которые требуются при преобразовании из одного цветового пространства в другое, часто приводят к ухудшению качества изображения — из-за ограниченной 8-ми битной точности описания цвета. С этой точки зрения лучше всего отложить преобразование цветов на как можно более поздний этап — например, до вывода на печать, когда все равно потребуется преобразование из RGB в CMYK. Команда Assign Profile — тот самый инструмент, который позволяет придерживаться этого пути.
При сохранении изображения, которому с помощью команды Assign Profile присвоен какой либо профиль, в файл с изображением будет встроен этот профиль.
Convert to Profile
Пользователь не может выбрать исходное цветовое пространство — используется цветовой профиль, присвоенный изображению до этого (например, командой Assign Profile…).
Среди цветовых пространств, которые доступны для выбора в списке Destination Profile — как «вшитые» в программу цветовые пространства (sRGB, Adobe RGB, Euroscale Coated и др.), так и те, которые описываются цветовыми профилями, хранящимися на диске. Под вариантами Custom RGB… и Custom CMYK…скрывается возможность вручную задать целевое цветовое пространство (аналогично тому, как это было возможно еще в предыдущих версиях Adobe Photoshop). И, конечно, в этом списке присутствует аппаратно-независимый Lab.
Опции раздела Conversion Options, которые есть в этом окне, аналогичны одноименным опциям, присутствующим в окне Color Settings… и уже описанным впервой части статьи.
После преобразования изображению присваивается цветовой профиль, который был выбран как целевой. Частным случаем использования этой команды является переключение цветовой модели в меню Image->Mode. В этом случае в качестве целевого цветового пространства используется то, которое указано в разделе Working Spaces окна Color Settings…, оттуда же берутся значения опций и раздела Conversion Options.
В отличие от команды Assign Profile, которая не меняет численные значения цвета пикселов в изображении, а только меняет «смысл» (то есть видимый цвет) этих значений, команда Convert to Profile изменяет числовые значения цвета пикселов, стараясь по возможности сохранить их «смысл».
Экранная цветопроба
После появления недорогих струйных принтеров, обеспечивающих чрезвычайно высокое качество печати, но не поддерживающих PostScript, появилась потребность в экранной цветопробе для таких устройств. Возможность оценить то, как будут выглядеть цвета на другом RGB устройстве, оценят также веб-дизайнеры, которые смогут увидеть, как будет выглядеть изображение на экране другой платформы (средний PC монитор имеет гамму 2.2, а средний Мак-монитор — 1.8, то есть он светлее).
Шестая версия Adobe Photoshop наконец предоставила пользователям возможность получения экранной цветопробы для любого выводного устройства. Управление ее параметрами сосредоточено в меню View->Proof Setup.
Самый простой вариант, который аналогичен работе предыдущих версий — Working CMYK. В этом случае изображение выглядит так, как оно будет напечатано на устройстве, профиль которого указан в разделе CMYK Working Space окна Color Settings… Для этого же устройства можно увидеть то, как будут выглядеть отдельные каналы изображения после цветоделения. Конечно, это не цветопроба, но предварительно оценить качество цветоделения с использованием указанных цветовых профилей это режим позволяет.
Чуть ниже в том же меню находятся две команды, позволяющие оценить, как будет выглядеть изображение на средних Mac и Windows мониторах. Поскольку средний монитор в Windows имеет значение гаммы около 2.2 (более темный), а монитор для Mac — около 1.8 (более светлый), то в режиме Macintosh RGBизображение выглядит более светлым, чем в режиме Windows RGB.
Команда Monitor RGB требует некоторого пояснения. В некотором смысле она является противоположностью экранной цветопробе. В обычном режиме Photoshop выдает на видеоплату сигнал, RGB значения которого отличаются от тех, которые указаны в самом изображении — для того, чтобы компенсировать индивидуальные особенности монитора. Команда Monitor RGB отключает этот механизм, и на видеоплату подаются те цвета, которые указаны в изображении.
Несомненно, самой полезной и интересной является команда «View/Proof Setup/Custom…». Она позволяет настроить режим экранной цветопробы для любого устройства, включая несовместимые с PostScript (и следовательно не являющиеся для программы CMYK-устройствами) принтеры.
Раскрывающийся список Profile содержит список цветовых профилей — встроенных в программу, а также тех, которые содержатся в операционной системе. Выбранный в этом списке профиль должен описывать то целевое устройство — то, для которого нужно получить экранную цветопробу. Если конечной продукцией являются отпечатки, сделанные на струйном принтере, то самым логичным будет выбрать в этом списке профиль, описывающий этот принтер.
Следующая опция — Preserve Color Numbers. С отключенной опцией программа пытается предсказать результат выполнения относительного сложного процесса — как будет выглядеть изображение, которое будет напечатано на целевом устройстве, если требуется максимально сохранить цвета на изображении. В некоторых случаях (когда цветовой охват целевого устройства больше, чем охват рабочего цветового пространства документа) включение режима экранной цветопробы не изменит внешнего вида изображения. Однако в большинстве случаев изменения происходят, и это позволяет определить случаи когда, например, целевое устройство не может воспроизвести некоторые цвета, присутствующие в изображении.
Включить опцию Preserve Color Numbers можно только тогда, когда цветовая модель изображения (RGB или CMYK) совпадает с цветовой моделью целевого устройства. С включенной опцией изображение на экране выглядит так, как оно будет напечатано на целевом устройстве без изменений численных значений цветов. Внешний результат работы этого режима напоминает результат работы команды Assign Profile, но в данном случае действия над изображением носят непостоянный характер и от них можно отказаться в любой момент.
При включенной опции Simulate Paper White Photoshop пытается отобразить на экране цвет бумаги, на которой будет выполнен отпечаток. Качество предсказания очень сильно зависит от качества профиля, поскольку это единственный источник информации, откуда Photoshop может взять сведения о параметрах бумаги. Включайте Simulate Paper White только в том случае, если уверены, что профиль построен именно для той бумаги, на которой планируется выполнить тираж.
Simulate Ink Black выполняет аналогичную функцию, но Photoshop пытается отобразить на экране самый темный возможный цвет, который можно получить на целевом устройстве.
Настроив все параметры экранной цветопробы, можно сохранить их для дальнейшего использования. Для этого нужно нажать на кнопку Save. Все настройки сохраняются в файле с расширением PSF. Список таких файлов в каталоге «по умолчанию» (В случае использования Windows-версии это обычно «C:\Program Files\Common Files\Adobe\Color\Proofing»), отображается в меню Proof Setup, что позволяет менять параметры экранной цветопробы двумя щелчками мыши.
Использован материал статей Система управления цветом в Adobe Photoshop 6.0 /© RealColor.ru/ Black Point Compensation в Adobe Photoshop /© RealColor.ru/
Цветовые профили – Простые фокусы
Выражение “цветовой профиль”, на самом деле, не очень хороший перевод словосочетания color profile с английского, которое используется для обозначения некоторого количества цифр, обозначающих определенные точки в системе координат для каждого пиксела изображения. Сделанный для того, чтобы стандартизировать подход к цвету, он подчас мешает фотографу, который не до конца разбирается в тонкостях различных профилей, отчего, методом проб и ошибок, последний пробивается-таки через тернии к звездам (или так и остается в терниях).
Однако, зачем пробы и ошибки?! Давайте не будем делать ошибки с самого начала. Однако, сначала небольшой экскурс в историю…
Зачем нужен цветовой профиль?
Насколько вы знаете, при захвате изображения цифровой фотоаппарат делит его на доступное количество пикселов, каждый из которых имеет собственный цвет, который сохраняется в нем в виде набора битов в данными об интенсивности освещения в трех цветовых каналах (красном, зеленом, синем), которые при воспроизведении и дают компьютеру команду об окраске конкретного пиксела в определенный цвет. Впрочем, все эти данные можно представить в виде цифр, которые определяют координаты на карте. Имея, таким образом, карту цветов RGB, буквально тремя числами можно расположить на ней абсолютно любой цвет. Соответственно, при сохранении информации цветной пиксел сохраняется как три числа, а при воспроизведении эти три числа для конкретного пиксела интерпретируются как определенная точка на карте (системе координат) RGB. Процесс простой и большого ума от компьютера не требует.
Проблема только в том, что у каждого устройства количество отображаемых цветов разное, отчего собственная система координат RGB у разных устройств различается. Так, координаты R125, G12, B226 могут, у разных устройств обозначать несколько отличающиеся цвета, а у ряда устройств вообще отсутствовать в системе координат. Соответственно, следующим этапом надо было стандартизовать карту — в результате, появилось очень усредненное цветовое пространство (color space — более корректный термин для системы координат) sRGB, в котором под определенными координатами понимаются совершенно определенные цвета и на который ориентируются сегодня мониторы и принтеры. Впрочем, его усреднение вскоре привело к тому, что оно было слишком мало для принтеров, которые начали появляться с развитием технологий. Как результат, появились новые пространства — Adobe RGB, ProPhoto RGB, WideGamut RGB и прочие.
Решение нашли в том, чтобы прикладывать файл цветового профиля (саму систему координат) или отсылку к нему к самому файлу — это называется «интегрированным цветовым профилем», что нередко требуют толковые печатники. Обычно те, кто не требует, просто открывают файлы как сохраненные в sRGB. Результат, в принципе, можно предсказать – если посмотрите на систему координат выше, увидите, что есть некоторое несоответствие цветов. Визуально результат можно представить так:
исходное фото, с “правильным” профилемфото в AdobeRGB с присвоенным ему sRGBЧто с цветами?!
Если внимательно присмотритесь, все цвета в нижней фотографии словно поблекшие — это и есть результат неправильной интерпретации цветового профиля (компьютер не понял). Это и есть ответ на вопрос: «Почему в редакторе фото выглядит нормально, а в интернете ужасно?» — до последнего времени браузеры считали, что у всех изображений JPEG в интернете в качестве профиля указан sRGB, и, не глядя на наличие интегрированного профиля, так его и интерпретировали.
Более того, это причина неправильной печати фотокарточки — в любой лаборатории, где не требуют интеграции профиля, все свалят на вас. Впрочем, если не интегрируете профиль там, где требуют, недостаток этот тоже на вас и свалят, что правильно, если говорить откровенно.
Обратите внимание, что в большинстве редакторов и просмотровщиков изображений есть настройка, которая заставляет их принудительно использовать встроенный профиль — ее нужно обязательно активировать, иначе цвета также будут присваиваться и интерпретироваться, как sRGB. Впрочем, более простые программы могут профили даже и не учитывать.
Зато более сложные думают за вас — например, начиная с Adobe Photoshop CS4, программа при сохранении для Веба сама предложить вам конвертировать изображение в sRGB, чтобы потом не пеняли на нее. Поздновато, конечно — так вот с годами разработчики браузеров быстрее адаптировались к этой реалии, чем разработчик самого мощного графического пакета.
Кстати, у монитора тоже есть свой профиль, который, в большинстве случаев, близок к sRGB и который, естественно, выводит вам на экран совсем не указанный вами профиль, а конвертированный в его родной. Отключить эту возможность можно в меню View → Proof Setup, указав там Monitor RGB и включая эту функцию комбинацией Ctrl-Y при необходимости.
Какой профиль использовать при редактировании и съемке?
Сразу ответ: самый широкий (из доступных) всегда, когда знаете, что предстоит обширная правка и крупноформатная печать. Другими словами, фото для домашнего альбома 10х15 можно смело снимать в JPEG с профилем sRGB (не мучайтесь с поиском других профилей в компактных аппаратах – в большинстве их просто нет), а вот фото для полиграфии и печати полноцветных плакатов на стену — RAW или, на худой конец, JPEG и AdobeRGB. Впрочем, когда вам за это платят, вопрос даже задавать некорректно — делайте все в RAW, оттуда вам будет любое цветовое пространство.
Если вы не редактируете фотографии на компьютере, также снимайте сразу в sRGB — тогда цвета ваши на печати всегда будут корректными. Естественно, для условий конкретной печатной машины, т.к. печатники их настраивают под свои глаза и приборы, и часто различия могут быть весьма ощутимыми, но от этого вас спасет только домашний принтер хорошего уровня.
AdobeRGB, когда его можно установить в фотоаппарате, показан всем цветастым фотографиям, особенно, осенним, когда в наличии имеется просто сказочное количество оттенков зелени. При этом, естественно, нужно помнить, что после правки фото перед сохранением нужно конвертировать в sRGB. Естественно, если только ваша лаборатория не требует “наличия интегрированного профиля”. Есть и еще один довод в пользу AdobeRGB — помимо того, что он чуть шире, у него баланс красных и зеленых оттенков примерно одинаков, а у sRGB, наоборот, наблюдается сдвиг в “красную” зону, отчего и снимки могут иметь неприятный красноватый оттенок, который, вкупе с некорректно установленным балансом белого, вообще способен убить удовольствие от фотографии или заставить каждый кадр ослаблять красноту.
Единственный минус использования AdobeRGB – то, что никогда нельзя забывать конвертировать его в sRGB для сохранения для интернета или печати. По крайней мере, до тех пор пока его не будут поддерживать абсолютно все печатные устройства и браузеры (Internet Explorer этим совсем не славится). Обратите внимание, что в Фотошопе есть две команды в меню Edit (Редактирование), Assign Profile (Выбрать профиль) и Convert to Profile (Изменить профиль). Для конвертирования нужна последняя.
Еще одно, профили WideGamutRGB и ProPhotoRGB нужны исключительно для профессиональной печати и глубокой правки для сохранения максимума оттенков – очень мало печатных устройств их поддерживают, не говоря уже о мониторах. Используются они, когда вам платят за изображения деньги, и когда заказчик различает охваты печатных устройств. Более того, при работе с файлами RAW можно конвертировать файл в профиль печатного устройства еще при конверсии – тоже штука очень полезная, чтобы не ломать голову, как и что там будет выглядеть. Впрочем, от множества цветопроб этот метод все равно не спасает. Используйте их, только когда знаете, для чего они нужны и чем отличаются от AdobeRGB. То, что вы этим вопросом озадачились, уже означает, что пока рано.
Вот, в общем, и все. Корректной вам цветопередачи!
Цветовой профиль в фотошопе и его настройка
Здравствуйте дорогие друзья. В эфире автор блога zaurmag.ru — Заур Магомедов, верстальщик с четырех летним опытом работы на момент написания статьи. Почему я это выделил? Да потому, что все это время я тесно работал с популярным графическим редактором фотошоп.
Схема такая — дизайнер рисует дизайн сайта в фотошопе, далее передает его мне, верстальщику. Вот тут, когда я его открываю в своем редакторе происходили необъяснимые вещи (по крайней мере я тогда не понимал в чем дело) — при открытии макета менялись цвета, тоже самое и при сохранении картинок. Появлялся какой оттенок и в итоге общая картинка дизайна по цвету сильно отличалась от оригинала. Виной тому было неправильно установленный цветовой профиль в фотошоп.
Так вот, если у вас возникла схожая ситуация, то в данной статье я объясню как настроить цветовой профиль в фотошопе, чтобы наша картинка не отличалась от оригинала дизайнера. Я уже как то писал правила для верстальщика, где в одном из пунктов говорилось, что верстка должна строго соответствовать дизайну. Как уже было сказано выше, виной тому было неправильный настроенный цветовой профиль в фотошопе, т.е. у дизайнера один цветовой профиль, а у вас другой.
Чтобы решить эту задачу, открываем фотошоп и идем в меню Редактирование -> Настройка цветов или нажимаем на комбинацию клавиш Shift + Ctrl + K. В открывшемся окне настроек цветов устанавливаем следующие параметры:
- RGB: RGB монитора (Monitor RGB) — «тут профиль вашего монитора» (в кавычках должен быть ваш профиль монитора)
- CMYK: U.S. Web Coated (SWOP) v2
- Градации серого (Gray): Dot Gain 20%
- Плашка (Spot): Dot Gain 20%
- Выставляем все три галочки на пунктах: Несовпадение профилей (Profile Mismatches), Отсутствие профилей (Missing Profiles). Это нужно для того, чтобы картинкам присваивался профиль вашего дисплея.
Если что то непонятно смотрим скриншот.
Теперь если вы хотите оптимизировав сохранить картинку для сайта, то идем в меню Файл -> Сохранить для Web… В открывшемся окне находим пункт «Преобразовать в sRGB» и снимаем с него галочку. Это делается для того, чтобы картинке вообще не присваивался никакой профиль. Далее, выбираем нужный формат — jpg, gif или png и сохраняем.
Теперь наши картинки будут соответствовать макету дизайнера и смотреться одинаково во всех браузерах.
На этом статью завершаю. Надеюсь кому то она поможет решить проблему. Мне вот помогло. До скорых встреч. Пока!
Настройка цветов в фотошопе — Arttopia.Уникальные уроки рисования и дизайна в Adobe Photoshop
Настройка цветов в фотошопе часто пропускается пользователями-самоучками при освоении программы. Обычно люди могут обойтись без каких-либо знаний об этом. Стоит ли на самом деле знать про настройку цветов в фотошопе?
Ответ на этот вопрос зависит от того, насколько серьезно вы намерены работать в программе фотошоп. Если вы желаете стать профессионалом, тогда любые дополнительные знания дадут вам преимущества при работе в программе. Базовые знания могут намного облегчить вашу работу в фотошопе.
Поэтому в этом уроке я дам основное, что вы должны знать о настройке цветов в фотошопе.
Для того, чтобы настроить систему управления цветом в фотошопе, нужно выполнить команду Еdit — Сolor Sеttings (Ctrl + Shift+ K).
По умолчанию в открывшемся окне будут следующие настройки:
Рассмотрим все настройки более подробно.
Рабочие пространства (Working Spaces)
RGB
RGB цвета образуются путем добавления к черному, поэтому эта цветовая модель называется аддитивной. Она очень хорошо подходит для отображения на экране монитора.
Скорее всего, по умолчанию у вас будет установлен цветовой профиль SRGВ IEC. Он хорош для решения большинства простых задач в фотошопе, однако не дает богатой цветовой палитры.
Для веб-дизайнеров и фотографов лучше использовать профиль Аdobe RGВ (1998). Он предлагает более широкий цветовой диапазон.
Разница между ними все-таки не такая существенная, просто профиль SRGB создан для менее дорогих дисплеев.
В настоящее время все больше фотографов предпочитают использовать профиль ProPhoto RGB.
Он имеет гораздо больший диапазон цветов, некоторые из которых фактически находятся за пределами человеческого зрения. Однако, у него есть свои минусы. Одним из них является то, что при преобразовании цветовой гаммы использование этого профиля может в итоге привести к нежелательным результатам. Поэтому перед началом работы в этом цветовом профиле, вам следует получить некоторые дополнительные знания по работе с ним.
Кроме того, не путайте sRGB IEC с RGB Монитора — sRGB IEC (Monitor sRGB IEC). Если вы выбрали второй вариант, то можете получить разные результаты на разных дисплеях.
СMYK
Цветовая модель СMYK основана на том, что лист бумаги сам по себе белый, т.е. отражает почти весь спектр RGВ, а наносимые на неё краски выступают в качестве фильтров, каждый из которых «ворует» свой цвет (rеd, grееn или bluе).
Цвета CMYK определяются вычитанием из белого по одному из трех цветов RGВ.
Система СMYK создана и и используется для типографической печати. Перед отправкой на печать убедитесь, правильно ли выглядит изображение в цветовом профиле СMYK.
По умолчанию здесь стоит U.S. Wеb Coatеd (SWOP) v2.
Можно выбрать вариант «Load СMYK» и загрузить тот, который вам нужен.
Градации серого/плашка (Gray / Spot)
Оставьте значение Dot Gain 20%.
Стратегии управления цветом (Сolor Мanagement Рolicies)
Здесь можно настроить три параметра. Давайте рассмотрим их более подробно.
Выкл (Off)
При выборе этого варианта внедрённый цветовой профиль (или его отсутствие) будет игнорироваться, а изображение сохранится без описания цветового пространства.
Сохранять встроенные профили (Рreserve Еmbedded Рrofiles)
Данный вариант позволит учитывать внедренные цветовые профили и использовать их при обработке изображений. Вновь открываемые изображения находятся в том цветовом пространстве, которое описано цветовым профилем, внедрённым в файл.
Конвертировать в рабочее пространство RGB (Сonvert tо Wоrking RGВ (СMYK/Gray)
В случае, если внедренный цветовой профиль в фотошопе с рабочим цветовым пространством не совпадает, программа преобразует изображение из его цветового пространства в рабочее, присваивая ему цветовой профиль, соответствующий рабочему цветовому пространству.
Нажмите на кнопку «Больше параметров» справа, под кнопкой «Ok», чтобы раскрыть панель настроек цвета полностью.
После нажатия на эту кнопку появятся новые поля.
Conversion Options (Параметры преобразования)
Модуль (Enginе)
Предназначен для выбора системы управления цветом для применения цветовых преобразований. Предпочтительнее выбирать вариант Аdobe (АCE), который соответствует встроенной в фотошоп системе управления цветом.
Метод (Intent)
Этот параметр определяет метод, используемый для преобразования цвета между пространствами. Наиболее часто используемые методы это Относительный колорометрический и Перцепционный.
Относительный колорометрический (Relative Colorimetric) — при выборе этого варианта все выпадающие из цветового диапазона выводного устройства цвета отсекаются, а вместо них подставляются ближайшие. Все остальные цвета остаются без изменения.
Перцепционный (Perceptual) — при этом визуальные соотношения между цветами сохраняются. Абсолютно все цвета, полученные с вводного устройства, приводятся к своим эквивалентам внутри цветового диапазона устройства вывода.
Использовать компенсацию точки черного (Usе Вlack Pоint Сompensation)
При установке флажка »Использовать компенсацию точки черного» самый тёмный из всех нейтральных цветов исходного цветового пространства конвертируется в аналогичный цвет целевого пространства. Это очень важно для сохранения чёрного цвета во время различных преобразований.
Варианты цветопробы (Prооf Setup)
Позволяет задать настройки пробного отпечатка.
Находится в меню Просмотр — Варианты цветопробы (Viеw — Prооf Sеtup).
При помощи данной функции вы можете увидеть предварительное изображение на экране в соответствии с установленным цветовым профилем устройств вывода, которые доступны в операционной системе.
Экранный вариант даст достаточно точное представление о том, как изображение будет выглядеть после распечатки.
Для быстрого включения и выключения используйте комбинацию CTRL + Y (либо зайдите в меню Просмотр — Цветопроба).
Если ваши цвета выглядят странно, проверьте, не выключили вы случайно эту функцию. Если в конце имени файла вы видите обратный слеш с цветовым профилем, значит, вы нашли причину.
В разделе »Варианты цветопробы» есть различные настройки.
Формы CMYK (Working CMYK) позволяет создать пробный отпечаток на основе рабочего пространства СMYK, как определено в диалоговом окне Сolor Sеttings.
Mac / Win RGB
команды позволяют оценить, как изображение будет выглядеть на Mac и Windows мониторах. Может оказаться весьма полезным, когда вы разрабатываете кроссплатформенный проект.
Заказной (Custom) — при выборе этого варианта появится следующее диалоговое окно:
С помощью этих параметров вы можете настроить режим экранной цветопробы для любого устройства.
Имитировать цвет бумаги (Simulate Paper Color) — при выборе этой опции Photoshop будет пытаться отобразить на дисплее цвет бумаги, на которой будет сделан отпечаток. Качество такого предсказания сильно зависит от качества профиля, поскольку это тот единственный источник информации, откуда Рhotoshop может взять информацию о параметрах бумаги.
Имитировать черную краску (Simulаte Blаck Ink) — выполняет аналогичную функцию, только Рhotoshop пытается отобразить на экране наиболее тёмный возможный цвет, который только можно получить на целевом устройстве.
Управление цветовыми профилями
Проверка информации о цветовом профиле файла
Итак, мы узнали, как происходит настройка цвета в фотошопе.
Сейчас посмотрим, где узнать информацию о том, какой цветовой профиль встроен в файл, открытый в настоящее время.
Открываем любую картинку.
Находим в левом нижнем углу главного окна программы Photoshop небольшую панель для отображения различной информации.
Нажмите на стрелку вправо, выберите в появившемся меню пункт Профиль документа (Dоcument Prоfile) и на экране появится информация о профиле ICC:
Присвоение/ конвертирование цветовых профилей
Используется для того, чтобы назначить или преобразовать цветовой профиль файла.
Выполняется по команде Редактирование — Назначить профиль (Преобразовать в профиль) Edit — Аssign Рrofile / Сonvert to Рrofile.
Вот самое основное. Теперь вы обладаете базовыми знаниями о том, как настроить цвета в фотошопе, а также что такое цветовые профили и как применять их при работе.
Как в фотошопе изменить цветовой профиль
Настроить цветовой профиль в Adobe Photoshop
Некоторые пользователи работающие в Adobe Photoshop задают вопрос:
Что нужно сделать, что бы фотографии, изображения, не меняли цвет после обработки в Adobe Photoshop и одинаково просматривалась как в интернете так и в программе просмотра изображений, ну и остальных программах?
Сегодня мы расскажем вам как правильно и где, нужно настроить цветовые профили в Adobe Photoshop.
У многих пользователей при обработке фото (изображения) в Adobe Photoshop имеет один цвет, а при открытии в другой программе цвет меняется.
Как этого избежать?
Сейчас мы об этом расскажем.
Устранить эту проблему не сложно, нужно соблюсти два условия.
1. Проверка настроек в Windows.
2. Настройка в самом Adobe Photoshop.
Настройка монитора будет показана на операционной системе windows 8.1. В других системах windows принцип такой же, возможно только будет отличатся место расположения ниже описанных настроек.
На пустом месте экрана нажимаем правой кнопкой мыши и выбираем Персонализация
в открывшемся окне, слева внизу выбираем Экран
в следующем окне выбираем, слева, Настройки параметров экрана
в этом окне выбираем Дополнительные параметры
в следующем окне выбираем вкладку Управление цветом и нажимаем кнопку Управление цветом
перед нами откроется окно настройки цветового профиля устройств, напротив надписи Устройство выбираем свой монитор ниже смотрим, должна стоять галочка и в списке профилей должен стоять профиль вашего монитора
если ничего, нет или сомневаетесь, что профиль монитора стоит правильно то нажимаем кнопку добавить и выбираем профиль sRGB, затем нажимаем сделать профилем по умолчанию.
Должен стоять именно этот профиль или профиль автоматической калибровки.
Профиль sRGB – является стандартом представления цветового спектра с использованием модели. sRGB создан совместно компаниями HP и Microsoft в 1996 году для унификации использования модели RGB в мониторах, принтерах и Интернет-сайтах.
На этом в настройках монитора мы закончили.
Теперь в настройках программы Adobe Photoshop нам нужно выставить такой же профиль sRGB.
Для начала нужно открыть программу Adobe Photoshop и открыть в ней любую фотографию (изображение).
В верхнем меню нажимаем редактирование, затем выбираем назначить профиль и в открывшемся окне ставим профиль sRGB. Работать с фотографией можно и в режиме RGB но перед сохранением обязательно выставляем sRGB.
Теперь снова нажимаем редактирование, затем выбираем настройка цветов и в открывшемся окне проверяем чтобы стоял профиль sRGB.
Не торопитесь закрывать это окно, если вы не хотите, чтоб программа спрашивала вас об изменениях или не совпадениях профилей уберите галочки внизу этого окна. Но не забывайте при сохранении проверять профиль — должен стоят sRGB.
Если вы профессионально занимаетесь цветом то при использовании того или иного цветового пространства вы должна учитывать множество нюансов, но об этом не в этой статье. Если интересно то на просторах интернета много информации на эту тему.
На этом все Удачи!
Цветовой профиль в фотошопе и его настройка
Здравствуйте дорогие друзья. В эфире автор блога zaurmag.ru – Заур Магомедов, верстальщик с четырех летним опытом работы на момент написания статьи. Почему я это выделил? Да потому, что все это время я тесно работал с популярным графическим редактором фотошоп.
Схема такая – дизайнер рисует дизайн сайта в фотошопе, далее передает его мне, верстальщику. Вот тут, когда я его открываю в своем редакторе происходили необъяснимые вещи (по крайней мере я тогда не понимал в чем дело) – при открытии макета менялись цвета, тоже самое и при сохранении картинок. Появлялся какой оттенок и в итоге общая картинка дизайна по цвету сильно отличалась от оригинала. Виной тому было неправильно установленный цветовой профиль в фотошоп.
Так вот, если у вас возникла схожая ситуация, то в данной статье я объясню как настроить цветовой профиль в фотошопе, чтобы наша картинка не отличалась от оригинала дизайнера. Я уже как то писал правила для верстальщика, где в одном из пунктов говорилось, что верстка должна строго соответствовать дизайну. Как уже было сказано выше, виной тому было неправильный настроенный цветовой профиль в фотошопе, т.е. у дизайнера один цветовой профиль, а у вас другой.
Чтобы решить эту задачу, открываем фотошоп и идем в меню Редактирование -> Настройка цветов или нажимаем на комбинацию клавиш Shift + Ctrl + K. В открывшемся окне настроек цветов устанавливаем следующие параметры:
- RGB: RGB монитора (Monitor RGB) – “тут профиль вашего монитора” (в кавычках должен быть ваш профиль монитора)
- CMYK: U.S. Web Coated (SWOP) v2
- Градации серого (Gray): Dot Gain 20%
- Плашка (Spot): Dot Gain 20%
- Выставляем все три галочки на пунктах: Несовпадение профилей (Profile Mismatches), Отсутствие профилей (Missing Profiles). Это нужно для того, чтобы картинкам присваивался профиль вашего дисплея.
Читайте также: Что делать если фотошоп не видит шрифты?
Если что то непонятно смотрим скриншот.
Теперь если вы хотите оптимизировав сохранить картинку для сайта, то идем в меню Файл -> Сохранить для Web… В открывшемся окне находим пункт “Преобразовать в sRGB” и снимаем с него галочку. Это делается для того, чтобы картинке вообще не присваивался никакой профиль. Далее, выбираем нужный формат – jpg, gif или png и сохраняем.
Теперь наши картинки будут соответствовать макету дизайнера и смотреться одинаково во всех браузерах.
На этом статью завершаю. Надеюсь кому то она поможет решить проблему. Мне вот помогло. До скорых встреч. Пока!
Оцените пост:
(52 оценок, среднее: 4,08 из 5) Загрузка…Проверка орфографии
Когда Photoshop отображает совсем не то, что надо
Такая вот ситуация: дизайнер присылает макет, а у верстальщика открывается какая то лабуда светлая, или темная (если верстальщик испольует МасOS, а дизайнер Win.). Или же верстальщик сохраняет картинку, а там цвета другие стали. Разберемся почему так и как с этим жить. Небольшой экскурс в теорию. Для отображения цвета на наших мониторах используется цветовая модель RGB, но поскольку но, поскольку, мониторы разных моделей и производителей различаются, были предложены несколько альтернативных цветовых пространств, соответствующих «усредненному» монитору. Нам интересно пространство sRGB. sRGB – это цветовая модель использование которой будет одинаково отображать графику как на навороченном так и на допотопном ноутбуке. sRGB это пространство используемое по умолчанию для отображение графики в интернете.
Различие в профилях.
У правильного верстальщика профиль стоит North America Web/Internet. Проследите чтобы в Working Spaces было именно sRGB. У правильного дизайнера тоже должен стоять такой профиль при создание макета сайта. Тогда ни у кого не будет проблем. Помимо этого ваш Photoshop должен не только работать с нужным профилем, но и отображать вам истинный вид макета. А поскольку навороченные мониторы вряд ли используют усредненный sRGB, то необходимо чтобы стояла галочка на Proof Colors. Этим вы заставляете Photoshop отображать изображения согласно профилю.Различия в OS
В Win по умолчанию на картинки накладывается профиль sRGB, то есть даже если вы не выбрали вышеуказанный профиль, у вас все равно будет sRGB. Однако в MacOs на картинки по умолчанию накладывается профиль монитора, что плохо. Однако решающее значение будет играть тот факт, какой профиль вы используете в граф. редакторе.Есть еще одно различие: в Win гамма по умолчанию 2.2, а в Мас 1.8 (по крайней мере в последней ОС). Из за этого картинки с Мака выглядят темнее в Винде, и наоборот. Если дизайнер хочет постичь Дао, то нужно на Маке поднять гамму до 2.2 ( кто скажет как это сделать, тому спасибо и ссылка Настройки -> Мониторы -> Цвет -> Калибровать -> Продолжить -> 2.2 Телевизионная гамма… Прокликать дальше, как-нибудь назвать и использовать. Спасибо
Вадиму Макееву). Почему поднять на Маке, а не опустить на Вин? Потому что в Linux тоже 2.2, да и новая версия МаcOS выйдет с гаммой 2.2 (слухи ходят).Мне прислали макет в профиле отличном от sRGB
Это самое интересное. Так бывает. Стоит у дизайнера какой-нибудь “Cinema HD_BQB01072007” и дизайнер знать об этом не знает. Мол, наше дело нарисовать, художника всякий обидеть может и тэдэ. Вряд ли сможете убедить дизайнера перевести макет в sRGB и перерисовать все цвета. Разве что при совсем уж отчаянной харизме (впрочем топор тоже может помочь). Не страшно. Для начала необходимо убедится, что у нас стоят вот эти галки. Теперь при получении некошерного профиля нам будет выдаваться вот такое окошко. Что мы тут можем сделать.- Мы можем применить профиль который идет с изображение
- Мы можем конвертировать профиль в наше рабочее пространство.
- Мы можем продолжить использовать свой профиль.
Внимание. В Photoshop CS3 она прячется здесь.
Я же настоятельно рекомендую выбирать второй пункт — конвертацию. Но перед этим зайдите в Convert to Profile и снимите вот эту галочку Потому что в случае если в присланном вам профиле используется большее кол-во цветов чем в sRGB, то Photoshop будет пытаться заменить отсутствующие цвета комбинацией своих. Правда я не знаю как это будет выглядеть, ибо не сталкивался никогда. Скорее всего будет частичное цветовое несоответствие. На этом все. Жду ваших вопросов. Теги:- color profiles
- Design
- photoshop
- srgb
Правильная настройка цветов в Photoshop
Статья содержит ответ на вопрос — Почему фотошоп отображает не те цвета?. Все сталкивались с проблемами когда фотошоп показывает одно, но сохраняет с другими цветами. Или когда на одном компьютере макет выглядит с одними цветами, на другом компьютере открывается в других цветах.
Давайте разберемся как это исправить.
Чтобы исправить ситуацию необходимо установить единое цветовое пространство в фотошопе и это — цветовая модель sRGB.
sRGB — стандартная по умолчанию цветовая модель отображения графики в интернете.
Установка правильного профиля в Photoshop
В настройке цветов должен стоять профиль North America Web/Internet. А рабочее пространство RGB: sRGB.
Теперь когда стоит данная настройка создавать макет вы будете изначально в правильных цветах.
Когда нужно посмотреть на старые макеты в правильных цветах, вы должны поставить в настройках Варианты цветопробы — Монитор RGB.
Удачи и приятной работы!
Использование Photoshop и управления цветом для печати
Во-первых, вы читали страницу цветов вне гаммы? Если нет, вы можете прочитать это. Вот краткое объяснение того, какие цвета выходят за рамки охвата.
Палитра — это диапазон цветов, которые цветное устройство может отображать или печатать. Цвет, который может отображаться на вашем мониторе в формате RGB, может быть недоступен для печати в гамме вашего CMYK-принтера. Например, красивый синий цвет на вашем мониторе, который печатается как пурпурный.
Photoshop имеет собственную систему управления цветом, которая использует профили вашего принтера для автоматического объединения всех цветов в цветовую гамму, которая будет печататься в диапазоне цветов этого профиля.Но вы можете определить цвета вне гаммы изображения или исправить их вручную перед печатью на настольном принтере или преобразованием в CMYK для профессиональной печати.
Использование оттенка и насыщенности для исправления цветов вне гаммы
Команда «Регулировка оттенка и насыщенности» позволяет обесцветить или изменить цвет всего изображения или выбранного диапазона цветов. В диалоговом окне есть цветной ползунок треугольника и уже знакомый; один образец, добавить, удалить, инструменты выбора пипетки и раскрывающийся список, который позволяет настраивать отдельные цвета.При настройке цветов вне гаммы вы захотите настроить те цвета, которые нельзя распечатать в выбранном вами профиле.
Помните, что использование корректирующего слоя из окна «Слои» вместо использования «Оттенок и насыщенность из меню» создаст неразрушающий слой изображения. Пока вы НЕ сглаживаете и не объединяете слои. корректирующий слой всегда можно настроить. Вы можете иметь столько корректирующих слоев, сколько хотите, и они не увеличивают размер файла. Самое замечательное в этой опции то, что вы можете создать корректирующий слой для каждого из ваших выходных профилей и сохранить их с изображением, что очень удобно, если вы печатаете изображение на различных бумажных поверхностях или принтерах.
1 . Откройте копию вашего изображения.
2 . Выберите «Просмотр» -> «Предупреждение о гамме».
Все пиксели, выходящие за пределы гаммы конкретного профиля, будут выделены.
Примечание: В этом случае пробел CMYK выбирается по умолчанию.
3 . Выберите View -> Proof Setup; выберите профиль проверки, который вы хотите использовать.
В этом примере для профиля была выбрана полуглянцевая бумага Epson Premium, а также использовались параметры «Использовать компенсацию точки черного» и «Имитация: белая бумага».
Компенсация черных точек позволяет визуально корректировать различия в черных точках между цветовыми пространствами. Если этот флажок не установлен, некоторые черные цвета могут казаться серыми.
Simulate: Paper White будет имитировать выбранный оттенок белого профилированной бумаги.
Компенсация черных точек позволяет визуально корректировать различия в черных точках между цветовыми пространствами.
Если этот флажок не установлен, некоторые черные цвета могут казаться серыми.
Simulate: Paper White будет имитировать выбранный оттенок макрочастиц профилированной бумаги белого цвета.
4 . В окне «Слои» -> щелкните значок «Новый корректирующий слой» -> «Выбрать оттенок / насыщенность».
Появится диалоговое окно нового корректирующего слоя.
ЗАПРЕЩАЕТСЯ редактировать изображение, используя параметр цвета «Редактировать: Мастер». Если вы это сделаете, все изображение будет ненасыщенным, а не только проблемные области цвета.
Обратите внимание на цветовые области, на которые нанесено предупреждение о гамме. Если на изображении есть несколько участков разного цвета, требующих обесцвечивания, работайте с ними по отдельности (т.е., желтые, синие, зеленые и т. д.).
5 . Используйте раскрывающийся список параметров, чтобы выбрать цвета, которые необходимо отрегулировать.
После выбора цвета становятся доступны инструменты «Пипетка».
6 . Выберите пипетку Plus -> щелкните и перетащите по проблемным участкам.
Обратите внимание, как изменяется цветовой диапазон в нижней части окна по мере того, как вы добавляете больше цветов к цветовому диапазону для настройки.
Обязательно оставайтесь на цвете предупреждения о гамме, вы не хотите обесцвечивать другие цвета изображения.
7 . Выбрав проблемные цвета, перетащите ползунок «Насыщенность» влево, понемногу за раз, чтобы цвет попал в цветовую гамму. Внимательно следите за цветом предупреждения о гамме, когда он исчезает. Используйте наименьшее возможное значение ползунка. Вы не хотите чрезмерно обесцвечивать цвета.
Если вам нужно настроить другие цвета, используйте раскрывающийся список «Правка:», чтобы выбрать следующий цвет, и повторяйте числа 6 и 7, пока не будет исправлен весь цвет.
8 .Нажмите ОК, когда закончите со всеми цветами. Вы можете изменить то, что вы сделали, в любое время, дважды щелкнув значок в окне «Слои». Рекомендуется назвать этот корректирующий слой именем профиля проверки, для которого он был исправлен.
Примечание : Если вы намереваетесь распечатать файл на разных листах бумаги и переключитесь на другое пространство пробной печати, вы увидите, что корректирующий слой оттенка и насыщенности, возможно, исправил некоторые проблемы с гаммой нового пространства, но не все из них. .Кроме того, у вас могут быть области обесцвечивания, которые были в гамме в новом пространстве.
Как упоминалось выше, вы можете выбрать корректирующий слой для каждой из наиболее часто используемых бумаг.
1 . Измените Пробел на новый профиль.
2 . Отключите видимость предыдущего корректирующего слоя и добавьте новый.
3 . Внесите необходимые исправления в этот новый профиль.
4 .Переименуйте слой с именем профиля.
A Версия PDF для печати
Как изменить цвета в Photoshop без вырезания — Учебное пособие
Популярной функцией Photoshop является корректировка или замена цветов по мере необходимости несколькими щелчками мыши. Часто для этого сначала требуется вырезать определенную область изображения. В нашем руководстве мы продемонстрируем три метода замены цвета, которые не требуют вырезания области изображения.
Замена цветов в Photoshop без вырезания
Как и многие другие функции Photoshop, есть разные способы замены цветов.Если вы не хотите сначала вырезать область изображения, вам нужно решить, какой метод лучше всего подходит для данного объекта. Так что смотрите на свою фотографию в целом. Область, цвет которой вы хотите заменить, резко контрастирует с фоном или она похожа на цвет фона? В обоих случаях Photoshop предоставляет инструменты сопоставления для замены определенных цветов без вырезания объекта.
Пример 1 — Изменение цвета автомобиля
В первом примере мы хотим заменить цвет автомобиля.Основное внимание уделяется автомобилю, который четко выделяется на осеннем фоне. Это идеальные предварительные условия для замены цвета с помощью регулировки оттенка и насыщенности: перейдите на панель «Коррекция» и выберите «Оттенок / Насыщенность».
Автомобиль ярко-голубого цвета, поэтому вы можете выбрать его в качестве цветового канала для изменения. Затем переместите ползунок «Оттенок», чтобы заменить цвет в соответствии с вашими настройками. В примере мы выбираем красный цвет, чтобы он соответствовал осеннему настроению рисунка.
Может случиться так, что не все цвета заменяются правильно, несмотря на выбор голубого оттенка.Чтобы исправить это, используйте самый нижний ползунок на панели «Оттенок / насыщенность», чтобы расширить диапазон цветов.
Щелкните ползунок и слегка перетащите его вправо, чтобы расширить диапазон цветов.
Не перетаскивайте ползунок слишком далеко, иначе цвет остальной части изображения также начнет меняться с определенной точки.
Пример 2 — Раскрашивание воздушных шаров с помощью инструмента «Замена цвета»
Мы хотим заменить цвет одного из синих шариков в примере.Поскольку фон имеет такой же синий цвет, что и воздушный шар, настройка оттенка / насыщенности не даст желаемого результата в этом случае. Однако инструмент «Замена цвета» справится с этой задачей. Чтобы открыть его, нажмите и удерживайте инструмент «Кисть» на панели инструментов и выберите инструмент «Замена цвета» в раскрывающемся меню.
Затем определите новый цвет переднего плана, например, светло-зеленый. На панели параметров вы можете выполнить различные настройки, чтобы определить, как инструмент «Замена цвета» будет обрабатывать исходный цвет.Поскольку контраст между фоном и баллоном относительно невелик, мы устанавливаем Допуск на 20 процентов.
Теперь вы можете закрасить воздушный шар зеленым цветом, выбранным ранее с помощью инструмента «Кисть». Неважно, рисуете ли вы через край воздушного шара, потому что Photoshop распознает край объекта и раскрашивает только объект. Но убедитесь, что небольшое перекрестие кисти остается внутри окрашиваемой области. Это связано с тем, что Photoshop непрерывно сэмплирует цвет, который находится прямо под перекрестием в центре курсора.
Совет: Если вы по ошибке закрасили край, вам придется отменить последний шаг, нажав Ctrl + Z. Чтобы избежать этого, можно несколько раз отпустить левую кнопку мыши и продолжить рисование.
Пример 3 — Регулировка цвета глаз несколькими щелчками мыши
Изменение цвета глаз является типичным применением замены цвета. Чтобы сделать это без предварительного вырезания, вы можете использовать инструмент «Кисть», чтобы напрямую раскрасить нужную область. Для этого сначала создайте новый слой на панели «Слои» и установите режим наложения «Цвет».
Далее выберите кисть с низкой жесткостью. Чтобы сэкономить время, удерживайте нажатой клавишу Alt и правую кнопку мыши, чтобы настроить жесткость и размер кисти. Перемещайте мышь вверх и вниз, нажимая клавиши, чтобы сделать кисть тверже или мягче. Переместите его влево или вправо, чтобы изменить размер кисти. Если вы нашли подходящую настройку, закрасьте нужную область.
Совет: Избегайте рисования поверх края. Если вы случайно закрасили край, вы можете отменить последний шаг с помощью Ctrl + Z или использовать ластик, чтобы удалить нужную область.
Фото предоставлено:
ALEXGTACAR (через Pexels), Rawpixel (через Pixabay), Skitterphoto (через Pixabay)
Как настроить определенные цвета в Photoshop
Изменить один конкретный цвет легко в Capture One, но в Photoshop это может оказаться немного сложнее. Ни один из инструментов, имеющихся в программном обеспечении Adobe для редактирования изображений, не нацелен на такие цвета, как оранжевый, фиолетовый, лазурный или другие третичные цвета. Однако есть очень простой трюк, чтобы это произошло.Я не говорю здесь о кривых, но о подходе, который будет чрезвычайно легко понять даже новичкам.
Видео, показанное выше и созданное The Invisible Touch, очень хорошо объясняет. Во-первых, вы должны определить цвет, который хотите точно настроить. Если у вас есть значение цвета, вы можете создать слой заливки, как показано на видео выше, или просто найти область на вашем изображении, на которую вы хотите настроить таргетинг.
Затем создайте новый корректирующий слой оттенка и насыщенности и выберите канал, которого нет на текущем изображении, или канал, который не слишком близок к цвету, который вы хотите настроить.На портретах обычно хорошо подходит зеленый цвет. Для пейзажей все может быть сложнее. Если у вашего изображения нет канала, который не будет использоваться, обязательно выберите тот, который не близок к целевому цвету. Например, не выбирайте красный, если вы настраиваете цвет кожи, или желтый, если вы редактируете зеленый цвет леса. Затем просто замаскируйте любую область, где вы не хотите, чтобы корректировка отображалась.
После того, как вы выбрали канал, остальное — прогулка по парку. И поверьте мне, мой абзац выше может показаться сложным, но если вы посмотрите видео выше, он будет иметь смысл, и все будет казаться намного проще.Теперь, выбрав канал, щелкните инструмент «Пипетка» (первый над цветной линией) и выберите цвет, который хотите настроить. Ползунки на цветной линии переместятся, чтобы нацелить конкретный выбор, и название канала изменится, как вы можете видеть ниже.
Теперь вы можете удалить слой цветовой заливки (если он у вас есть) и настроить канал оттенка и насыщенности по своему желанию. Он будет нацелен только на этот конкретный цвет, что упростит настройку третичных цветов, чем когда-либо!
Для получения дополнительных уроков по ретуши красоты, подобных видео выше, перейдите на канал The Invisible Touch на YouTube.Вы также можете найти их работы на Facebook или на их веб-сайте.
Внесите корректировки оттенка / насыщенности в Photoshop Elements, чтобы легко менять цвета
Посмотреть видео: настройка оттенка / насыщенности в Photoshop Elements
Photoshop Elements 2020 — это бюджетная версия Adobe Photoshop CC, но обладающая многими мощными функциями своего старшего брата. Одна из таких функций — возможность изменять цвета на снимках.
Давайте, например, посмотрим на наше портретное изображение.У нас желтый фон, на модели пурпурный топ и повязка на голову. Самое замечательное в Photoshop и Elements заключается в том, что мы можем изменить их на другие цвета, если передумаем после того, как был сделан снимок. Это займет всего несколько простых щелчков мышью на вашем компьютере.
Мы будем использовать только корректирующий слой оттенка / насыщенности, чтобы добиться этого и сместить цветовые каналы. Эта настройка также включает встроенную маску слоя, и мы покажем вам, как использовать ее, чтобы ограничить эффект, чтобы он влиял только на те части вашего изображения, которые вы хотите, например на предметы одежды.
• Загрузите Photoshop
Лучшие предложения Adobe Photoshop Elements 2020 на сегодня
Лучшие предложения Adobe Creative Cloud на сегодня
01 Создайте корректирующий слой
(Изображение предоставлено Future)Откройте свое изображение в Elements, затем перейдите на панель «Слои» («Окно»> «Слои»). Здесь нажмите на значок Создать новый корректирующий слой и выберите Цветовой тон / Насыщенность из списка.
02 Выберите цветовой канал
(Изображение предоставлено: Future)На панели «Оттенок / насыщенность» вы увидите, что канал будет установлен по умолчанию на основной, что означает, что вы воздействуете на все цвета сразу.Обычно лучше выбрать именно тот канал, который вы хотите настроить.
03 Настройте значения HSL
(Изображение предоставлено в будущем)Теперь вы можете изменить оттенок (цвет), насыщенность (интенсивность цвета) и яркость (насколько яркий цвет) с помощью этих трех основных ползунков. Мы сместили оттенок вправо, чтобы пурпурная одежда стала более красной.
04 Уточните область настройки
(Изображение предоставлено: Future)В нижней части панели стрелки показывают, на какую часть цветового спектра вы влияете.Если вы не получаете желаемых результатов, часто бывает полезно немного расширить их, чтобы повлиять на более широкий диапазон.
05 Используйте предоставленную маску слоя
(Изображение предоставлено: Future)Этот корректирующий слой поставляется с маской слоя. Если вы влияете на цвета, которые предпочли бы оставить в покое, например оттенки кожи, вы можете закрасить их черной кистью на маске слоя, чтобы ограничить эффект.
06 Создание эффекта
(Изображение предоставлено: Future)Когда вы настроили один элемент вашего снимка, вы можете добавить еще один корректирующий слой оттенка / насыщенности и повторить, чтобы создать эффект.Мы добавили еще два слоя Hue / Saturation: один для изменения оголовья, а другой — для изменения желтого фона на яркий фиолетовый.
Подробнее:
Лучшее программное обеспечение для редактирования фотографий: редакторы изображений для новичков и профессионалов
Лучшие ноутбуки для редактирования фотографий в 2020 году: лучшие ноутбуки для фотографов
10 лучших онлайн-курсов фотографии — от руководств для начинающих до мастер-классов
Выборочная настройка цвета в Photoshop
Есть много способов частично раскрасить фотографию в Photoshop, но некоторые из них не сохраняют исходное изображение.Например, когда вы используете кисть, даже при частичной непрозрачности, она закрашивает некоторые детали фотографии. Лучший способ изменить цвет без потери деталей объекта — это настроить его оттенки.
Суть в том, чтобы изменить оттенок только в определенной области фотографии. В этом уроке я буду использовать три метода выделения — инструмент многоугольного лассо, инструмент прямоугольной области и выбор цветового диапазона — и выборочно настраиваю оттенок, чтобы изменить цвет в отдельных частях фотографии. Попробуйте эту технику, чтобы настроить цвета на фотографии для специальных эффектов или для профессиональных целей, например, когда клиент хочет, чтобы другой цвет соответствовал цветовой схеме.Выборочная настройка оттенков также является удобным способом раскрашивания черно-белых фотографий.
Инструмент «Многоугольное лассо»: Шаг 1
Начните с открытия фотографии с цветным объектом, который вы хотите настроить. На изображении ниже клиент попросил, чтобы машина не была красной.
Инструмент «Многоугольное лассо»: Шаг 2
Вы не хотите настраивать всю фотографию, так как это также изменит цвет внутри автомобиля. Чтобы ограничить влияние корректировки, сначала нужно сделать выбор.Для такого выделения воспользуемся инструментом «Многоугольное лассо».
Инструмент «Многоугольное лассо»: Шаг 3
Щелкните край области, которую вы хотите исключить. Перейдите к следующей области вдоль границы по прямой, щелкая по области, пока инструмент многоугольного лассо не вернется в исходное положение. Наведите указатель мыши на исходную точку, и над курсором появится кружок. Щелкните, чтобы завершить выбор.
Инструмент «Многоугольное лассо»: Шаг 4
На фотографии все еще есть красная область.Чтобы удалить эти области из текущего выделения, удерживая нажатой клавишу Option (ПК: Alt), щелкните вокруг красной линии в центре фотографии. Удерживая нажатой клавишу Shift, вы можете добавить к выделению, а удерживая Option (ПК: Alt), вы можете удалить из выделения.
Инструмент «Многоугольное лассо»: Шаг 5
Вам также необходимо удалить из выделения красный капюшон, видимый через переднее лобовое стекло. Удерживая нажатой клавишу Option (ПК: Alt), также щелкните вокруг этой области.
Инструмент «Многоугольное лассо»: Step 6
Теперь, когда вы выбрали области, для которых не нужно настраивать оттенок, вам нужно инвертировать выделение, чтобы выделить все красные области, которые вы хотите изменить.Перейдите в Select> Inverse.
Инструмент «Многоугольное лассо»: Шаг 7
Добавьте новый корректирующий слой к выбранным пикселям, перейдя в Слой> Новый корректирующий слой> Цветовой тон / Насыщенность.
Инструмент «Многоугольное лассо»: Шаг 8
Назовите новый корректирующий слой и нажмите OK.
Инструмент «Многоугольное лассо»: Шаг 9
Отрегулируйте оттенок до +100, чтобы получить зеленый цвет.
Инструмент «Многоугольное лассо»: Шаг 10
Нажмите «ОК», чтобы изменить цвет выделенных областей на зеленый.
Инструмент «Многоугольное лассо»: Шаг 11
Если вы хотите попробовать другой цвет, выберите «Правка»> «Шаг назад», чтобы отменить последнее изменение оттенка. Теперь перейдите в Layer> New Adjustment Layer> Hue / Saturation. Нажмите OK и установите оттенок -143 для синего оттенка. Обратите внимание, что оттенок настраивается только для выбранных вами областей.
Инструмент «Прямоугольная область»: Шаг 1
Давайте попробуем другую технику выделения на другом изображении. Это требует выделения более прямоугольной формы.
Инструмент «Прямоугольная область»: Шаг 2
Вместо инструмента «Многоугольное лассо» выберите инструмент «Прямоугольная область».
Инструмент «Прямоугольная область»: Шаг 3
Щелкните и перетащите вокруг одного из оконных стекол на изображении. Чтобы добавить к выделенному, нажмите Shift, а затем щелкните и перетащите вокруг других оконных стекол.
Rectangular Marquee Tool: Шаг 4
Перейдите в Layer> New Adjustment Layer> Hue / Saturation. После присвоения имени корректирующему слою нажмите ОК.
Rectangular Marquee Tool: Шаг 5
Измените оттенок на -42 для зеленого цвета в оконных стеклах.
Rectangular Marquee Tool: Step 6
Установите оттенок на +180, чтобы получить более оранжевый оттенок.
Инструмент выбора цветового диапазона: Шаг 1
Выбрать области в этом третьем примере проще с помощью инструмента выбора цветового диапазона.
Инструмент выбора цветового диапазона: Шаг 2
Перейдите в «Выделение»> «Цветовой диапазон».
Инструмент выбора цветового диапазона: Шаг 3
На изображении, а не в диалоговом окне «Цветовой диапазон», щелкните где-нибудь в голубом небе, чтобы взять образец.Вернувшись в диалоговое окно Color Range, переместите размытость на 200.
Инструмент выбора цветового диапазона: Шаг 4
Нажмите OK, чтобы выбрать определенный цветовой диапазон в небе.
Инструмент выбора цветового диапазона: Шаг 5
Перейдите в Layer> New Adjustment Layer> Hue / Saturation. После присвоения имени корректирующему слою нажмите ОК. Отрегулируйте оттенок на разных уровнях для получения уникального эффекта неба.
С помощью всех трех методов вы можете настроить непрозрачность корректирующего слоя в палитре слоев, чтобы сделать эффект более тонким.
Как заменить цвета в Photoshop
Цвет — мощный инструмент в любом искусстве, но фотографы ограничены только цветами, которые они видят — или они? Используя Photoshop на Mac или Windows, на самом деле довольно просто изменить цвета — например, сделать красную машину синей. Изменить цвета и получить новые реалистичные цвета непросто, но с использованием нового корректирующего слоя (изображение> регулировка) процесс на самом деле занимает всего несколько минут. Посмотрите видеоурок выше, где Бен Уиллмор демонстрирует, как изменить цвета в Photoshop с помощью быстрого и более точного метода.
Вы можете создавать впечатляющие профессиональные ресурсы с помощью Adobe Stock. Узнай, как это делается.
Корректирующие слои позволяют выполнять неразрушающее редактирование фотографий (поскольку вы создаете новый слой), но они также упрощают применение изменений только к частям изображения. Чтобы поменять цвета, начните с корректирующего слоя оттенка / насыщенности, выбрав наполовину заполненный кружок в нижней части окна «Слои» и выбрав оттенок / насыщенность в меню. (Панель слоев не отображается? В верхнем меню выберите «Окна», затем «Слои».)
При создании корректирующего слоя оттенка / насыщенности открывается новое окно с различными вариантами цвета. Чтобы поменять местами цвета, сначала вам нужно указать компьютеру, какой цвет вы хотите настроить. Самый простой способ сделать это — выбрать инструмент «Рука» на панели корректирующего слоя, затем щелкнуть внутри фотографии по цвету, который вы хотите поменять местами, прежде чем нажать «ОК». Вы увидите, что некоторые параметры цвета меняются по мере нажатия — в раскрывающемся меню вверху выбирается цветовой канал, в данном случае красный, а цветной ползунок внизу также настраивается автоматически.
Выбрав цвет, используйте ползунки оттенка, насыщенности и яркости для настройки цвета. Оттенок полностью изменяет цвет, насыщенность влияет на яркость цвета, а яркость регулирует оттенок этого цвета.
Если изменения применяются не только к объекту, который вы хотели изменить, не беспокойтесь — как только вы закончите настройку цвета, вы можете использовать маску слоя, чтобы выбрать, в каких областях видны эти изменения цвета.
Делайте красивые фотографии и развивайте свой бизнес — менее чем за 20 долларов.Купите все классы CreativeLive Photo & Video сегодня.
Но что, если ручной инструмент не выделил весь объект? Уилмор объясняет, что с помощью цветного ползунка в нижней части корректирующего слоя оттенка / насыщенности вы можете точно настроить, какие оттенки будут выбраны, если первоначальный быстрый метод не может получить их все.
Серые скобки между ползунками цвета радуги внизу показывают, какие цвета вы выбрали. Перетаскивая концы скобки, вы можете настроить, какие цвета включены.Средняя часть скобок предназначена для основного цвета, а внешние скобки подбирают немного окружающих цветов.
Совет. Сделайте резкую настройку с помощью ползунка оттенка, чтобы было легко увидеть, что вы выбрали. После того, как вы выбрали правильный цветовой диапазон, вы можете использовать ползунок оттенка для настройки цвета.
Перетаскивание скобок — это один из способов, но использование пипетки часто бывает проще. Сначала перетащите эти серые полосы, чтобы сделать выбор цвета как можно меньше.Прямо над ползунком цвета щелкните первый инструмент «Пипетка» и используйте его в качестве палитры, чтобы определить основной цвет, который вы хотите выделить, точно так же, как вы это делали с ручным инструментом в первом методе. Затем используйте плюс на пипетке, чтобы добавить другие оттенки, которые вы хотите отрегулировать (вы увидите, что полосы выбора цвета станут шире), и минус, если вы выбрали слишком много.
Использование цветных ползунков и инструмента «Пипетка» упрощает выбор и настройку цветного объекта, но что, если объект на вашей фотографии не сплошной цвет, и вы хотите изменить только один определенный цвет? Поскольку вы начали с корректирующего слоя, вы можете закрасить кистью любые области фотографии, где не хотите применять корректировки.
Выделив корректирующий слой на панели слоев, выберите инструмент «Кисть» и убедитесь, что вы рисуете черным цветом. Затем просто закрасьте области, где вы не хотите, чтобы этот цвет менялся.
Слой регулировки оттенка / насыщенности позволяет легко настроить и изменить любой цвет на фотографии. Помимо изменения цвета объекта, понимание того, как использовать корректирующие слои для цветокоррекции, также полезно для таких вещей, как уменьшение покраснения кожи или уменьшение отвлекающего объекта на заднем плане.
Вы можете создавать впечатляющие профессиональные ресурсы с помощью Adobe Stock. Узнай, как это делается.
Как изменить цвет всего на одном слое
Изменить цвет всего на одном слоеВы когда-нибудь объединяли элементы из отдельных изображений для создания составного изображения, но что-то не подходило. Иногда нам нужно изменить цвет только на одном слое, чтобы получить более гладкую растушевку. Вы можете сделать это, используя слой Hue / Saturation и обтравочную маску в Photoshop.В этом уроке мы объясним, как обтравочные маски работают с корректирующими слоями, и шаг за шагом покажем вам, как это сделать в Photoshop для начинающих.
Как обтравочные маски работают с корректирующими слоями
Допустим, у нас есть изображение с несколькими слоями, и мы хотим настроить только один. Когда вы добавляете корректирующий слой, в этом примере мы будем использовать слой оттенка / насыщенности. Когда вы начнете изменять оттенок или насыщенность, это повлияет на все слои под ним.Иногда мы не хотим, чтобы это произошло, так как же это исправить? Используем обтравочную маску. После применения обтравочной маски к корректирующему слою единственный слой, на который влияют изменения, внесенные в этот корректирующий слой, — это слой, находящийся непосредственно под корректирующим слоем. Это дает нам полный контроль над слоем, который мы хотим, не повреждая другие слои.
На изображении, которое я использовал для этой демонстрации, я отделил небо от моря и скалы.Несмотря на то, что это изображение залива Коллиуэлл в Нортумберленде является одним из наших любимых, оно помогает прекрасно продемонстрировать, как изменить цвет только на одном слое, не затрагивая слои ниже. Введите свой адрес электронной почты и присоединитесь к нашему сообществу из более чем 100 000 фотографов, которые регулярно проходят обучение, а также имеют
Подписан на нашу рассылку новостей,
Загрузил наш БЕСПЛАТНЫЙ курс Photoshop
Получил нашу БЕСПЛАТНУЮ Easy Panel для Photoshop
и наш БЕСПЛАТНЫЙ Essential Guide to Luminosity Masks E-Book Пошаговое руководство Руководство для начинающих
1.Сначала выберите слой, который мы хотим настроить, щелкнув по нему левой кнопкой мыши.
Он будет отображаться более светлым оттенком серого, а эскиз будет заключен в скобки.
2. Затем нам нужно добавить новый корректирующий слой оттенка / насыщенности над выбранным слоем.
Перейдите в Layer> New Adjustment Layer> Hue / Saturation.
3. Щелкните по слою «Цветовой тон / насыщенность» и выберите «Создать обтравочную маску».
Маленькая стрелка вниз появится на слое «Оттенок / Насыщенность», чтобы показать, что это повлияет только на слой, находящийся непосредственно под ним.
4. Теперь мы можем поиграть с ползунками, чтобы изменить цвет только на одном слое.
5. Перемещение ползунка «Оттенок» влево или вправо полностью изменит оттенок цветов.
6. Ползунок «Насыщенность» регулирует интенсивность цвета.
7.Ползунок яркости говорит сам за себя, он регулирует яркость.
8. Все сделанные настройки изменят цвет только на одном слое.
Спасибо, что прочитали нашу статью , мы очень надеялись, что вам понравился контент. Чтобы не пропустить будущие статьи, не забудьте подписаться на нашу рассылку, чтобы получать больше уроков и отличных предложений. Введите свой адрес электронной почты и присоединитесь к нашему сообществу из более чем 100 000 фотографов, у которых есть также
Вы подписались на нашу рассылку новостей.
Загрузил наш БЕСПЛАТНЫЙ курс Photoshop.
Получил нашу БЕСПЛАТНУЮ Easy Panel для Photoshop.
И получите нашу БЕСПЛАТНУЮ электронную книгу «Основные руководства по маскам яркости».
Предложение скоро заканчивается — получите скидку 25% сегодня
Дополнительные ресурсы
Если вам понравилось, у нас также есть другие методы, которые можно попробовать, и, конечно же, наш метод Raya Pro.

 Большинство современных струйных фотопринтеров поставляются с довольно точными профилями, которые уже встроены в драйвер. Поэтому, предоставив выбор подходящего профиля устройству, можно сэкономить время и снизить риск ошибок. Кроме того, этот метод рекомендуется для тех пользователей, которые недостаточно хорошо разбираются в управлении цветом.
Большинство современных струйных фотопринтеров поставляются с довольно точными профилями, которые уже встроены в драйвер. Поэтому, предоставив выбор подходящего профиля устройству, можно сэкономить время и снизить риск ошибок. Кроме того, этот метод рекомендуется для тех пользователей, которые недостаточно хорошо разбираются в управлении цветом. Точность этого метода зависит от точности выбранного профиля принтера.
Точность этого метода зависит от точности выбранного профиля принтера.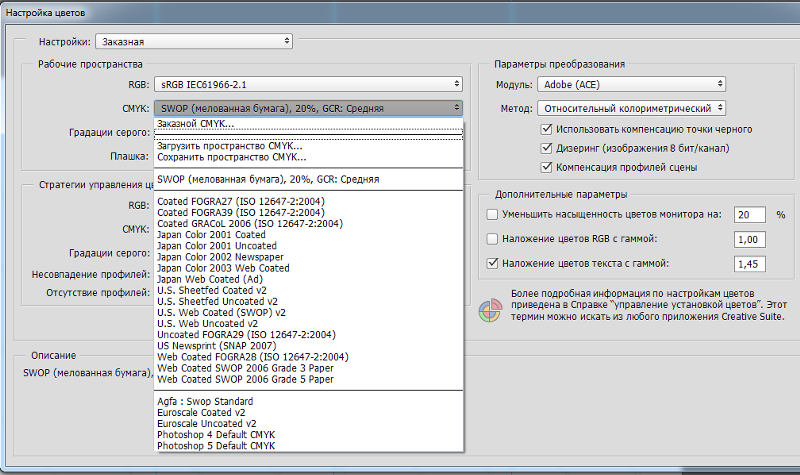 Откроется диалоговое окно установок принтера, в котором можно изменить настройки принтера. Этот параметр может находиться на разных вкладках окна установок, в зависимости от принтера.
Откроется диалоговое окно установок принтера, в котором можно изменить настройки принтера. Этот параметр может находиться на разных вкладках окна установок, в зависимости от принтера.
