✅ Как настроить цвет на мониторе компьютера
Все знают, что долгое времяпрепровождение за компьютером плохо отражается на здоровье. Особенно это сказывается на зрении человека. Дело в том, что человек не способен увидеть частоту мерцания экрана монитора, однако глаз эту частоту улавливает, и со временем может произойти ослабление зрения. За компьютером глаза постепенно устают и перестают четко фокусироваться на изображении. Но для многих компьютер – это работа, а значит, избежать этого вреда не получится. Для того чтобы максимально его уменьшить, требуется грамотная настройка цвета монитора, а также его разрешения.
Настройка при помощи программы AdobeGamma
Для оптимального отображения цветов необходимо провести настройку при помощи специальной программы, которая называется AdobeGamma. Первым делом необходимо установить ее на компьютер. После установки программы следует выставить на рабочем столе заставку в виде сплошного серого цвета. Настройка цветов монитора в Windows 7 для рабочего стола находится в разделе “Персонализация”, который появляется во всплывающем окне при правом клике мыши на его заставке (фоне). Там нужно выбрать пункт “Фон рабочего стола” и в нем выпадающее меню “Расположение изображения”, в котором есть пункт меню “Сплошные цвета”. Серый цвет можно увидеть сразу.
Там нужно выбрать пункт “Фон рабочего стола” и в нем выпадающее меню “Расположение изображения”, в котором есть пункт меню “Сплошные цвета”. Серый цвет можно увидеть сразу.
Теперь пора приступать непосредственно к самой процедуре. После запуска приложения AdobeGamma производится настройка с использованием мастера настройки (нужно выбрать эту опцию) – специальной программы, позволяющей пройти через весь процесс по шагам. Следующим этапом будет выбор “цветового профиля”. Обычно рекомендуется оставлять профиль по умолчанию (для неопытных пользователей). Теперь нужно нажать на кнопку “Далее” для продолжения и выставить контрастность на максимальное значение. Яркость же следует настроить таким образом, чтобы квадрат, который расположен внутри другого квадрата, максимально приблизился к черному цвету, но все же немного выделялся на своем фоне. Следующий этап можно просто пропустить.
Далее необходимо настроить гамма-коррекцию, используя нижнюю вкладку общего окна настройки. Если программа для настройки цветов монитора не локализована, то она будет называться WindowsDefault. Справа от нее есть небольшое поле, где предлагается ввести значение параметра Gamma. Наиболее часто используется 2,2. В том же окне нужно снять галочку с параметра ViewSingleGammaOnly для вывода значений гаммы по цветам. Теперь, используя мышь, необходимо довести результат до такого состояния, чтобы все три квадрата стали абсолютно неотличимы от своего фона. На следующем этапе выставляется значение цветовой температуры, которое должно равняться 6500K. Теперь настройка завершена. После завершения есть возможность сравнить полученный результат с первоначальным значением. Для этого используются кнопки Before (до) и After (после). Настройка цветов монитора Windows 10 проводится аналогичным образом с той лишь разницей, что версии программы AdobeGamma могут отличаться.
Если программа для настройки цветов монитора не локализована, то она будет называться WindowsDefault. Справа от нее есть небольшое поле, где предлагается ввести значение параметра Gamma. Наиболее часто используется 2,2. В том же окне нужно снять галочку с параметра ViewSingleGammaOnly для вывода значений гаммы по цветам. Теперь, используя мышь, необходимо довести результат до такого состояния, чтобы все три квадрата стали абсолютно неотличимы от своего фона. На следующем этапе выставляется значение цветовой температуры, которое должно равняться 6500K. Теперь настройка завершена. После завершения есть возможность сравнить полученный результат с первоначальным значением. Для этого используются кнопки Before (до) и After (после). Настройка цветов монитора Windows 10 проводится аналогичным образом с той лишь разницей, что версии программы AdobeGamma могут отличаться.
Калибровка монитора
Процедура настройки параметров изображения так, чтобы оно наиболее соответствовало реальным цветам, а расположение картинки на экране было правильным, называется калибровкой. Это необязательно делать, если вы работаете на компьютере с документами, звуком, кодите или перепрошиваете различные другие устройства. Но для дизайна или обработки видео точные цвета необходимы.
Это необязательно делать, если вы работаете на компьютере с документами, звуком, кодите или перепрошиваете различные другие устройства. Но для дизайна или обработки видео точные цвета необходимы.
Разумеется, для калибровки монитора существуют специальные средства. Однако мы будем использовать встроенную в Windows утилиту, которой нам должно хватить. Её разработчики учли и особенности изображения на компьютере, и свойства человеческого зрения.
Картинки-эталоны уже встроены в приложение. Найти его можно через Панель управления, введя в поиск «Калибровка цветов экрана», или же по пути Пуск/Оборудование и звук/Экран/Калибровка цветов.
Если вы используете настольный компьютер, то вам придётся одновременно использовать средства управления ПК (клавиатуру и мышь) и монитора. Как правило, на борту или за бортиком монитора находится ряд кнопок, через которые вы можете вызывать его меню. Если вы находите их не сразу, то перед тем, как настроить монитор для правильной цветопередачи, почитайте инструкцию к вашей модели монитора.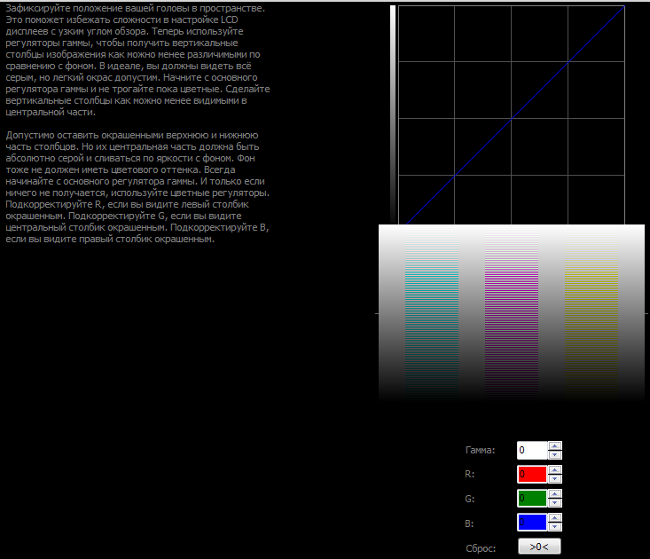 Кстати, там же обычно рассказывают, как настроить монитор по размеру экрана: те же самые кнопки помогут растянуть или сжать картинку по вертикали и горизонтали или сдвинуть её в правильном направлении.
Кстати, там же обычно рассказывают, как настроить монитор по размеру экрана: те же самые кнопки помогут растянуть или сжать картинку по вертикали и горизонтали или сдвинуть её в правильном направлении.
На ноутбуках по понятным причинам нет автономного управления экраном. Поэтому регулировать изображение тоже надо будет через запущенное приложение. Впрочем, все необходимые функции для этого в нём есть.
Идеальные цвета, яркость и контраст нужны вам не для галочки и не для отчёта, а для того, чтобы ваши собственные глаза могли видеть на мониторе максимум того, на что он способен. Поэтому калибровку надо делать с учётом способности ваших глаз. Существуют специальным образом прорисованные картинки-тесты, которые позволяют оценить дефекты изображения на мониторе:
На данной картинке изображены цифры на светлом фоне, постепенно светлеющие, и на чёрном, постепенно темнеющие. Вам надо честно. Честно, повторю, это не окулист в военкомате! Отметить для себя, сколько цифр вы видите на каждом из фонов, и настраивать яркость до того момента, когда вы не сможете различить их все в обоих рядах.
Картинка с пиджаком, рубашкой и крестом также служит для нахождения оптимальной яркости. Если картинка слишком тусклая, вы не сможете различить крестик на заднем плане, а пиджак и рубашка будут сливаться. Если слишком яркая — пиджак и рубашка будут сливаться в слишком мутное пятно, на котором не разобрать складки, а крест будет не так ярко выделяться на сером фоне. Найдите тот уровень яркости, при котором контраст максимален.
Для настройки контраста существует подобная картинка с мужчиной в белой рубашке на фоне стены, половина которой раскрашена в белый цвет, половина — в чёрный. При правильном значении контраста на белой рубашке можно различить складки и пуговицы. Вот бы можно было так легко контролировать собственный вид перед выездом на работу или на праздник!
Гамма — параметр, обеспечивающий хорошее восприятие деталей в хорошо освещённых и затемнённых участках картинки. При правильно настроенной гамме на этой картинке не должно быть ни светлых, ни тёмных точек в центре серых пятен, их цвет должен быть равномерным.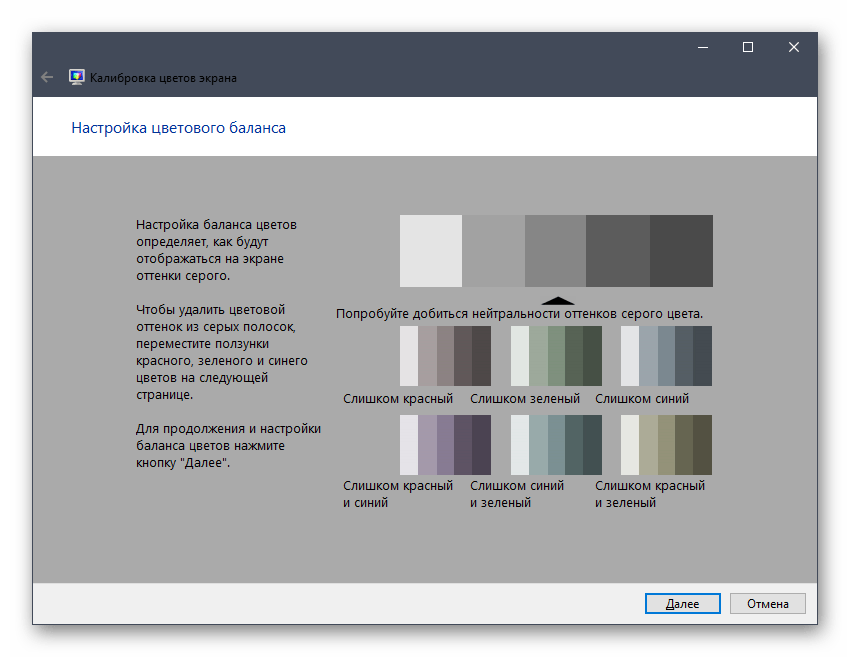
Последний этап посвящён тому, как настроить цвета на мониторе компьютера. Как ни странно видеть при этом серое изображение, но именно оно нам и нужно. При правильной настройке вы не увидите здесь ни красного, ни зелёного, ни синего — только оттенки серого (их тут, к счастью, в десять раз меньше, чем вы подумали).
На последнем этапе вы можете одним нажатием кнопки сравнить «как было» и «как стало». Если получившийся вариант вам нравится больше — поздравляем: и вы, и мы трудились не зря.
Полезные советы при калибровке
Существует несколько правил, которые стоит соблюдать при калибровке монитора:
- Прогрейте монитор в течение 15-20 минут, чтобы он заработал в штатном режиме, и лишь потом приступайте к калибровке.
- Прежде чем калибровать монитор, хорошо его протрите.
- Занимайтесь калибровкой при том освещении, при котором вы обычно работаете. А лучше (при возможности) повторить процедуру при дневном свете и при электрическом. В идеале результаты должны совпасть, но чем Люцифер-Светоносный не шутит…
- Не спешите использовать профессиональное оборудование (пусть реклама на AliExpress и предлагает «калибратор профессиональный для дисплея» за смешную сумму).
 Скорее всего, в следующий раз заниматься калибровкой вам придётся, когда купите новый монитор.
Скорее всего, в следующий раз заниматься калибровкой вам придётся, когда купите новый монитор. - Но если вы по какой-то причине сбросили параметры дисплея, лучше откалибруйте его заново и отключите все автоматические значения (автояркость, автоконтраст и т.д.)
- Если изображения, с которыми вы работаете, на другом экране смотрятся по-другому, не спешите переделывать всё у себя. Напечатайте пробную картинку на хорошем цветном принтере и проверьте, какому монитору она лучше соответствует.
Настройка изображения посредством функций монитора
Практически у всех мониторов имеется специальный функционал (меню), при помощи которого можно быстро провести корректировку цвета. Интерфейс у такого меню максимально понятен и у большинства устройств переведен на русский язык, поэтому для изменения контрастности, цветности или яркости экрана необходимо просто выбрать соответствующий пункт при помощи кнопок, находящихся снизу. Для более детальной информации можно обратиться к инструкции от производителя, которая обычно идет в комплекте с устройством. Например, настройка цвета монитора Samsung происходит при помощи специальной кнопки Menu, расположенной под экраном, при нажатии на которую выпадает меню монитора. В нем имеются два основных раздела, отвечающие за цветопередачу – это Picture и Color, которые помогут произвести все необходимые настройки. У разных производителей и разных моделей эти разделы могут называться по-разному, но смысл в конечном итоге все равно одинаковый.
Например, настройка цвета монитора Samsung происходит при помощи специальной кнопки Menu, расположенной под экраном, при нажатии на которую выпадает меню монитора. В нем имеются два основных раздела, отвечающие за цветопередачу – это Picture и Color, которые помогут произвести все необходимые настройки. У разных производителей и разных моделей эти разделы могут называться по-разному, но смысл в конечном итоге все равно одинаковый.
Изменение системных шрифтов
Системными шрифтами называется совокупность иконок рабочего стола, их подписей и элементов оформления. Иными словами – то, что отвечает за отображение рабочего пространства на «столе» или окнах вроде «Проводника».
Эти элементы взаимосвязаны между собой, поэтому при изменении одного параметра под него автоматически подстраиваются остальные. Как же поменять размер шрифта для более удобного восприятия?
Через настройки самой ОС
- Вызвать контекстное меню рабочего стола и перейти в раздел «Персонализация».
 Вызываем контекстное меню рабочего стола правым кликом мышки, переходим в раздел «Персонализация»
Вызываем контекстное меню рабочего стола правым кликом мышки, переходим в раздел «Персонализация» - Найти вкладку с названием «Цвет окна», открыть ее. Находим и нажимаем по иконке «Цвет окна»
- В ней кликните по ссылке «Дополнительные параметры». Кликаем по ссылке «Дополнительные параметры оформления»
- Раскрыть список в параметре «Элемент». Раскрываем список в разделе «Элемент»
- После выбора элементы при помощи регуляторов задать желаемые размер и тип шрифта и т.д. Выбираем элемент и настраиваем необходимые параметры
- Сохранить настройки.
Нажимаем «Применить», подтверждаем «ОК»
Изменение шрифта без изменения прочих параметров
Иногда бывает, что пользователя устраивает размер значков и прочие элементы интерфейса, но шрифт кажется неудобным. На «семерке» и более поздних версиях появилась возможность напрямую менять размер и тип шрифта, не затрагивая прочее оформление:
- Вызвать контекстное меню рабочего стола и перейти в раздел «Персонализации».
 Вызываем контекстное меню рабочего стола правым кликом мышки, переходим в раздел «Персонализация»
Вызываем контекстное меню рабочего стола правым кликом мышки, переходим в раздел «Персонализация» - Открыть вкладку «Экран». Открываем вкладку «Экран»
- Отметить необходимый параметр масштаба, настроить размер шрифта до того момента, когда отображение будет максимально удобным. Отмечаем необходимое значение, нажимаем «Применить»В Виндовс 8 отмечаем подходящий масштаб, выбираем необходимый размер шрифта
- Сохранить изменения.
Настройка изображения через систему
В самой системе Windows также предусмотрены функции, позволяющие произвести настройку цвета монитора. Для этого существует программа, называемая “Калибровка”, которую можно найти через поиск в меню “Пуск”. Приложение само подскажет, как действовать дальше после его запуска. Немаловажным параметром является правильно выбранное разрешение экрана, оптимальное для настраиваемого монитора. Обычно в выпадающем меню с перечислением допустимых значений разрешения экрана оно отмечено как “Рекомендуемое”.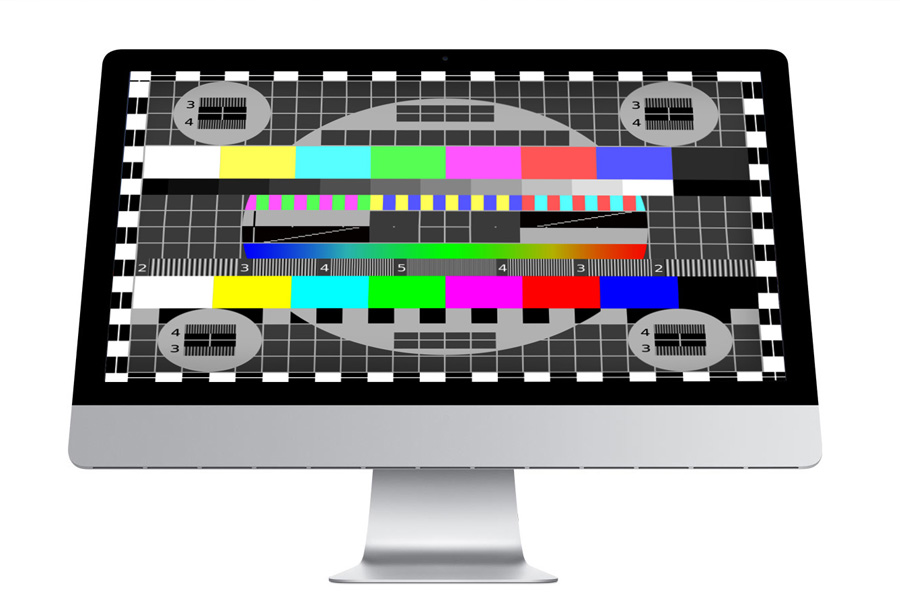 Именно его и стоит выбирать. Находится этот параметр в настройках видеокарты. Чтобы туда попасть, нужно кликнуть по рабочему столу правой кнопкой мыши и выбрать соответствующий пункт в появившемся меню. У разных производителей видеокарт он называется по разному, например у NVIDIA нужно искать строчку с названием “Панель управления NVIDIA”, а у Radeon – “Графические характеристики Radeon”. Там же находятся и все остальные настройки по цветопередаче. Чтобы добиться наилучшего результата, кроме правильно подобранного разрешения экрана, необходимо выбирать наивысшее значение глубины цветопередачи в 32 бита. Как правило, эта настройка расположена всегда в том же месте, где и настройка разрешения экрана, так что найти ее не составит труда.
Именно его и стоит выбирать. Находится этот параметр в настройках видеокарты. Чтобы туда попасть, нужно кликнуть по рабочему столу правой кнопкой мыши и выбрать соответствующий пункт в появившемся меню. У разных производителей видеокарт он называется по разному, например у NVIDIA нужно искать строчку с названием “Панель управления NVIDIA”, а у Radeon – “Графические характеристики Radeon”. Там же находятся и все остальные настройки по цветопередаче. Чтобы добиться наилучшего результата, кроме правильно подобранного разрешения экрана, необходимо выбирать наивысшее значение глубины цветопередачи в 32 бита. Как правило, эта настройка расположена всегда в том же месте, где и настройка разрешения экрана, так что найти ее не составит труда.
Установка оптимального разрешения экрана
Каждый ЖК-монитор имеет своё фактическое разрешение – его матрица оснащается определённым количеством пикселей. И при несоответствии фактического и установленного числа пикселей в картинке по горизонтали и вертикали качество изображения может страдать.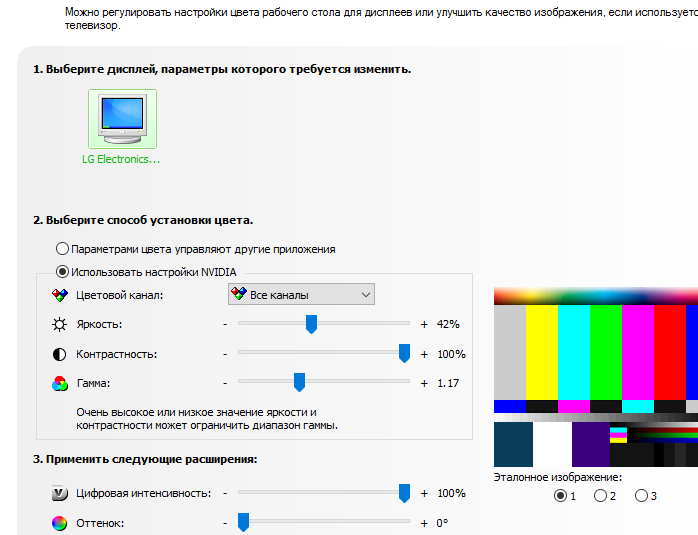
Узнать фактическое разрешение монитора можно из технических характеристик устройства – из инструкции, с коробки, или просто погуглив модель. Под него нужно подогнать установленное. Только в этом случае каждая программная точка будет соответствовать физическому пикселю – и изображение станет достаточно резким и чётким.
Также стоит отметить, что данная инструкция написана для операционной системы Windows 10. В более старых версиях, впрочем, необходимые параметры находятся в тех же местах, разве что могут называться немного по-другому.
Если после установки оптимального разрешения изображение стало слишком уж мелким, то в этом же «окошке» «Дисплей», которое открылось после выполнения второго пункта вышеприведённой инструкции стоит пролистать до раздела «Масштабирование» и выбрать 125%.
Настройка яркости экрана
Наверняка многие замечали, что у стоящих в магазине на стенде мониторов визуально различается изображение. На одном оно более тусклое, а на другом, наоборот, чересчур яркое. Это происходит из-за разных настроек цвета для каждого отдельного устройства. Если покупателя не устраивают настройки цвета монитора, установленные по умолчанию, он может их изменить. Для этого нужно нажать кнопку с названием Menu и в появившейся панели выбрать значение Picture (изображение), где располагаются настройки яркости и контрастности с расположенными справа от них ползунками регулировки. Стоит отметить, что у разных моделей и производителей названия этих параметров могут различаться или даже отмечаться схематичными фигурами, но общий смысл для конечного пользователя всегда понятен.
Это происходит из-за разных настроек цвета для каждого отдельного устройства. Если покупателя не устраивают настройки цвета монитора, установленные по умолчанию, он может их изменить. Для этого нужно нажать кнопку с названием Menu и в появившейся панели выбрать значение Picture (изображение), где располагаются настройки яркости и контрастности с расположенными справа от них ползунками регулировки. Стоит отметить, что у разных моделей и производителей названия этих параметров могут различаться или даже отмечаться схематичными фигурами, но общий смысл для конечного пользователя всегда понятен.
После обнаружения искомых настроек нужно взять чистый белый лист бумаги, положить его перед монитором, создать при помощи программы “Блокнот” обычный пустой документ и сравнить цвет листа бумаги с белым фоном документа в программе. Эта процедура проводится для оценки и последующей настройки белого цвета монитора. Далее для ползунка, отвечающего за яркость картинки, нужно найти такое положение, чтобы белый цвет на мониторе совпадал с белым цветом листа бумаги на столе.
Советы, какой не стоит делать четкость
Просмотр изображения на экране должен быть комфортным. При длительной работе за компьютером глаза могут уставать, как и при повышенной резкости изображения, так и при недостаточной четкости. В связи с этими, для каждого пользователя данная настройка будет индивидуальной.
Важно! Настройку четкости следует проводить при сбалансированной яркости и частоты изображения, так как эти два параметра оказывают не меньшее воздействие на глаза.
Источник
Настройка контрастности экрана
Для настройки контрастности могут помочь 2 изображения одинаковых рубашек разного цвета: одна рубашка — черная, а другая — белая. Главное, чтобы цвета были однотонные. Оба изображения нужно открыть и расположить рядом друг с другом. Теперь следует двигать ползунок, отвечающий за контраст, до тех пор, пока складки на обеих рубашках не станут четко выделяться. При достижении этого эффекта можно еще немного подправить яркость. На этом процесс завершения настройки яркости и контрастности можно считать завершенным. Полученный в результате этих манипуляций белый цвет может отличаться от настроек монитора, которые были установлены по умолчанию в момент его приобретения. Однако эксперты говорят, что это лишь обман зрения, вызванный привыканием глаза к первоначальным значениям.
На этом процесс завершения настройки яркости и контрастности можно считать завершенным. Полученный в результате этих манипуляций белый цвет может отличаться от настроек монитора, которые были установлены по умолчанию в момент его приобретения. Однако эксперты говорят, что это лишь обман зрения, вызванный привыканием глаза к первоначальным значениям.
Настройка цвета ноутбука средствами Windows
Ноутбуки давно уже стали неотъемлемой частью нашей жизни. Достаточно настроить один раз ноутбук правильно, чтобы потом не возникало лишних проблем и не приходилось тратить дополнительное время. Настройка цветов монитора ноутбука не особо отличается от настроек обычного монитора. Находятся они в разделе “Управление цветом” в панели управления системы Windows. Зайдя в раздел, нужно выбрать вкладку “Подробно” и затем нажать на кнопку “Откалибровать экран”. Далее просто следуйте инструкциям, предложенным мастером настройки.
Настройка цвета ноутбука при помощи приложения intelHDgraphics
Но это не единственный способ, применимый для решений данной задачи.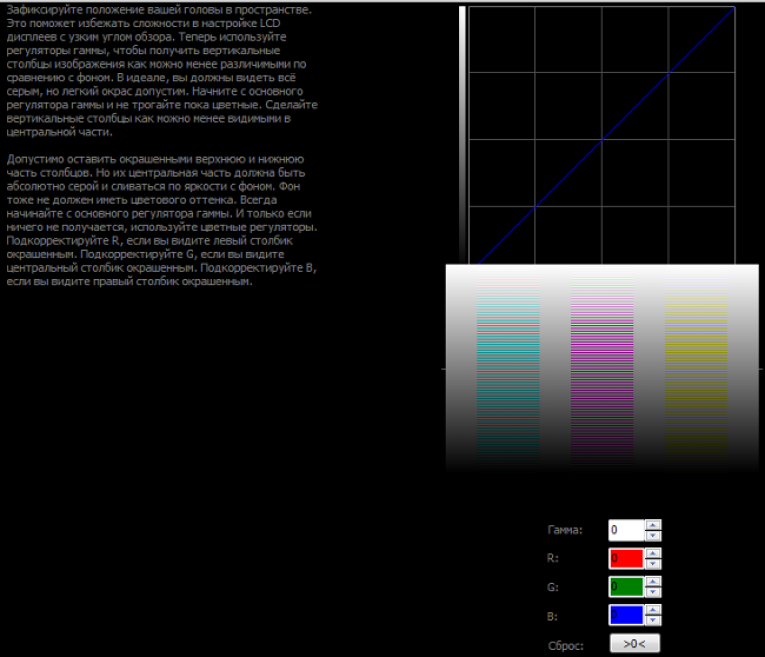 Например, существует софт, решающий эту проблему более качественно. Если ноутбук работает на процессоре Intel, то настраивать цвет следует через раздел “Графические характеристики”. Попасть туда можно при помощи все того же всплывающего меню, вызываемого правым кликом мыши. При открытии раздела появится окно с несколькими категориями, отвечающими за параметры видеокарты. Для настройки цвета следует выбрать категорию “Дисплей”. Там, во вкладке “Цвет”, можно найти вкладку “Дополнительно”, в которой и расположены нужные регуляторы корректировки цвета. Единственными параметрами являются оттенки и насыщенность, при помощи которых и происходит настройка. Уровень повышения или понижения значений определяется самим пользователем исходя из его потребностей.
Например, существует софт, решающий эту проблему более качественно. Если ноутбук работает на процессоре Intel, то настраивать цвет следует через раздел “Графические характеристики”. Попасть туда можно при помощи все того же всплывающего меню, вызываемого правым кликом мыши. При открытии раздела появится окно с несколькими категориями, отвечающими за параметры видеокарты. Для настройки цвета следует выбрать категорию “Дисплей”. Там, во вкладке “Цвет”, можно найти вкладку “Дополнительно”, в которой и расположены нужные регуляторы корректировки цвета. Единственными параметрами являются оттенки и насыщенность, при помощи которых и происходит настройка. Уровень повышения или понижения значений определяется самим пользователем исходя из его потребностей.
Как настроить экран Windows: яркость, разрешение, размер шрифта и цветопередача
Читайте инструкцию, как правильно производится настройка экрана Windows. Как настроить яркость, цветопередачу, разрешение и размер шрифтов.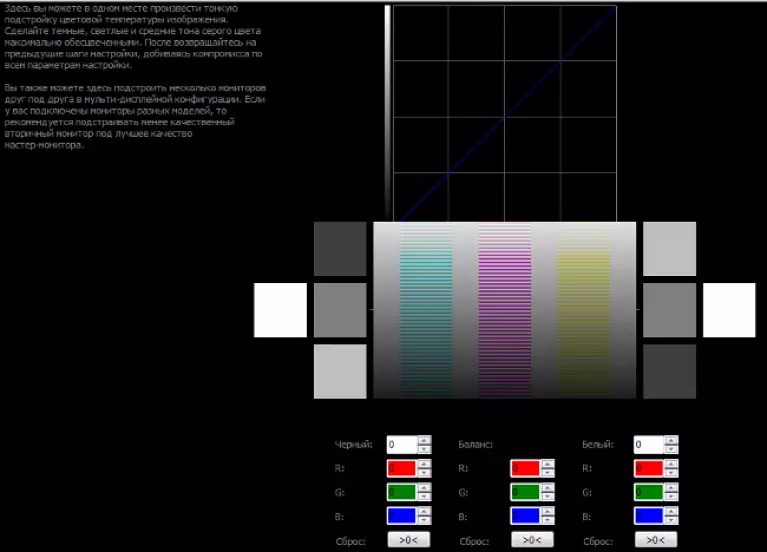 Нормальное использование компьютера невозможно без предварительной настройки экрана. Ее нужно делать сразу же после установки операционной системы и драйверов на видеокарту. Настройки экрана в Windows каждой версии производятся по единому алгоритму, но инструкции для корректировки параметров немного отличаются.
Нормальное использование компьютера невозможно без предварительной настройки экрана. Ее нужно делать сразу же после установки операционной системы и драйверов на видеокарту. Настройки экрана в Windows каждой версии производятся по единому алгоритму, но инструкции для корректировки параметров немного отличаются.
Особенности настройки яркости на ноутбуке
Известно, что если необходимо настроить экран монитора быстро, то можно воспользоваться интерфейсом кнопок, расположенных на его корпусе. Но на ноутбуке дело обстоит немного иначе, и, по правде говоря, для многих неосведомленных пользователей это становится настоящей проблемой. Дело в том, что на корпусе ноутбука попросту нет таких кнопок. Это связано отнюдь не с отсутствием места под данный функционал, а с тем, что оптимальное изображение подбирается разработчиком оборудования.
Но иногда необходимость в быстрой корректировке цвета появляется. Чтобы решить эту проблему, на ноутбуке есть специальная клавиша Fn, отвечающая за дополнительный функционал.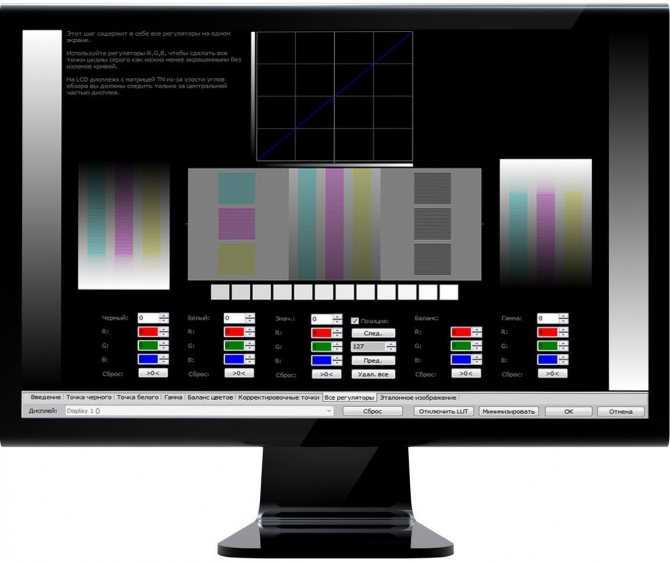 При удерживании этой клавиши активизируются дополнительные функции клавиш, на которых присутствуют значки, выделенные другим цветом. Для настройки яркости монитора нужно использовать клавиши с изображением солнышка (стандартный значок яркости).
При удерживании этой клавиши активизируются дополнительные функции клавиш, на которых присутствуют значки, выделенные другим цветом. Для настройки яркости монитора нужно использовать клавиши с изображением солнышка (стандартный значок яркости).
Что делать, если не получается изменить масштаб экрана на компьютере
На отображение картинки в играх, рабочего стола могут влиять разные устройства и настройки. Если вы заметили разрывы изображения, странные артефакты, полосы, мерцания, пятна – все эти причины могут говорить о том, что неисправна видеокарта. Может быть неисправным и сам монитор. Это несложно определить: отключите видеокарту и запустите компьютер, перейдя в настройки BIOS. Если и здесь будут повторяться неисправности – значит испортился монитор. Для тестирования видеокарты на наличие поломок есть утилиты, их легко вы сможете отыскать в поисковых системах.
Для пользователей, которые не умеют обращаться с комплектующими деталями ПК, не знают, как открыть настройки подсистемы, рекомендуется отнести устройство в ремонт.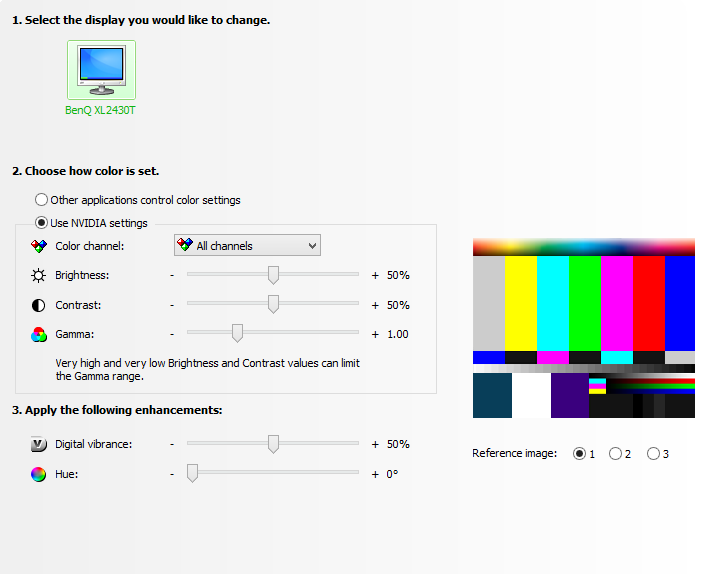
Тестирование цветопередачи с использованием Real Color
Существует еще одно средство, которое в определенных кругах считается эталонным. Это специальные обои Real Color, которые имеют некоторое сходство с сеткой настройки, применяемой когда-то в телевизорах. При использовании этого метода на рабочий стол устанавливаются специальные обои с оптимальным для компьютера или ноутбука разрешением. Глядя на экран с обычного расстояния, можно определить, верно ли откалибрована цветопередача. При верной настройке должен различаться плавный серый градиент, а если проявляются полосы и происходит смешение оттенков, значит, цвет настроен неверно.
Подводя итог, можно сказать, что настройка цвета монитора – занятие довольно кропотливое и зависит от многих факторов. Поэтому для каждого отдельного случая должны применяться свои параметры, удовлетворяющие конкретным потребностям. Но чтобы не распыляться среди множества различных методов, поступать нужно так: для быстрой настройки использовать встроенные параметры системы, а для задачи более сложной можно прибегнуть к сторонним приложениям.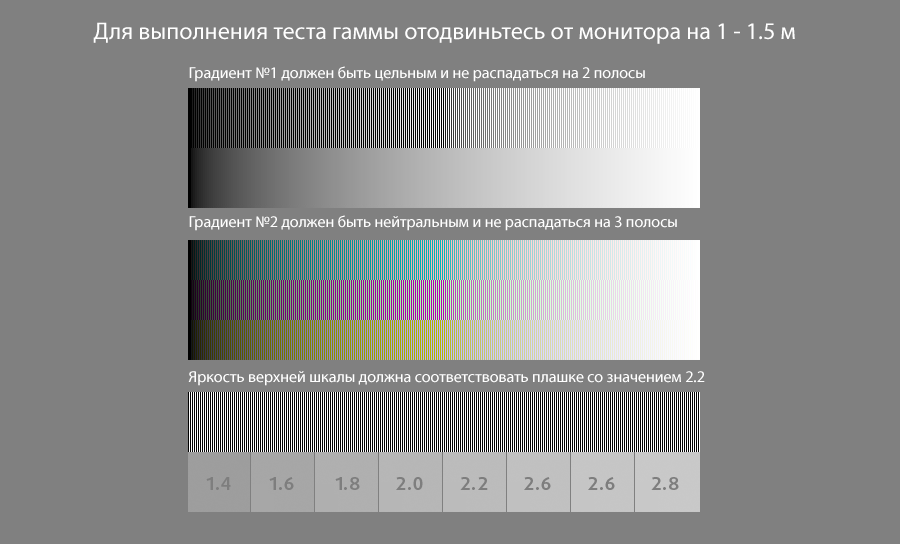
Как настроить монитор для правильной цветопередачи
Настройка монитора для правильной цветопередачи определенно должна быть неотъемлемой частью рабочего процесса каждого фотографа. В противном случае невозможно определить, действительно ли цвета, отображаемые на вашем дисплее, точны и соответствует ли то, что вы видите, отпечатку.
Какой у вас монитор?
Несомненно, выбор монитора очень важен для точной цветопередачи. Если вы приобрели монитор менее чем за 150 долларов, он, скорее всего, поставляется с панелью «TN» или «Twisted Nematic», которая не может точно отображать цвета из-за ограниченной цветовой гаммы и размытия, а также может не иметь хорошего угла обзора. Это связано с тем, что такие мониторы никогда не предназначались для работы с критичной цветопередачей — это мониторы потребительского уровня, предназначенные для базовых вычислений, игр и других нужд.
Важно иметь надежный монитор для калибровки цвета, потому что дешевые модели потребительского уровня могут время от времени менять цвета и уровни яркости, потенциально делая калибровку менее точной и эффективной.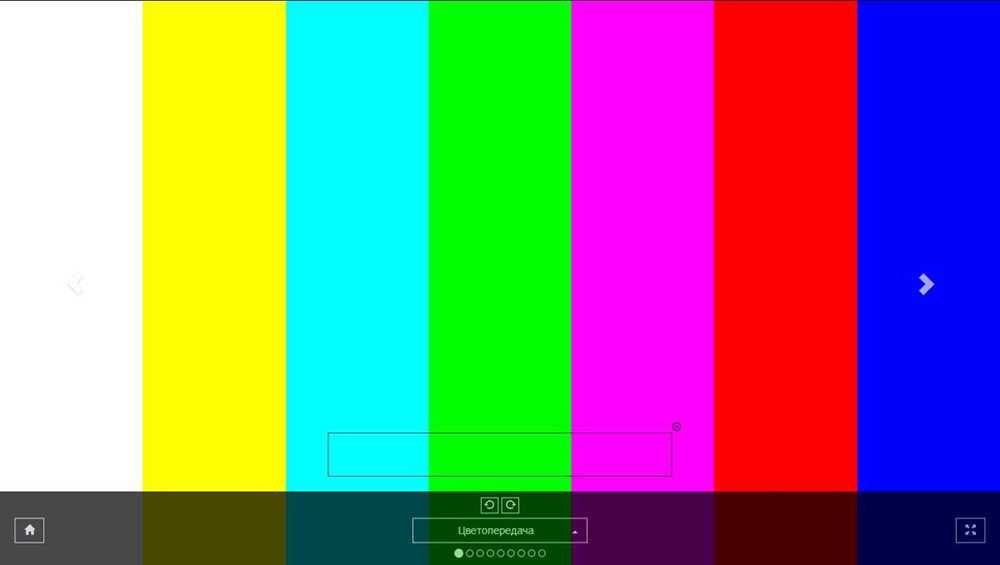 Поэтому, если у вас дешевый монитор и вы не хотите, чтобы вас мучили неточные цвета и тона, мы настоятельно рекомендуем заменить его на более качественный.
Поэтому, если у вас дешевый монитор и вы не хотите, чтобы вас мучили неточные цвета и тона, мы настоятельно рекомендуем заменить его на более качественный.
Что такое калибровка монитора и зачем она нужна?
Проще говоря, откалибровать монитор означает убедиться, что цвета, яркость, контраст и насыщенность соответствуют естественным. Калибровка цвета сравнивает ваш монитор с принятым стандартом, чтобы обеспечить единообразие видимости изображений. Если бы все дисплеи были откалиброваны, фотография выглядела бы одинаково независимо от того, на каком экране она отображается.
Несмотря на то, что процесс калибровки является хорошей идеей при его первой покупке, производительность также меняется со временем. Ослабление света может повлиять на внешний вид цветов. По этой причине рекомендуется регулярно проводить этот процесс, чтобы обеспечить согласованность его результатов. Калибровка цвета монитора обеспечивает точность внесенных в фотографию изменений. Это также помогает обеспечить хорошее отображение изображения в социальных сетях и на других откалиброванных дисплеях.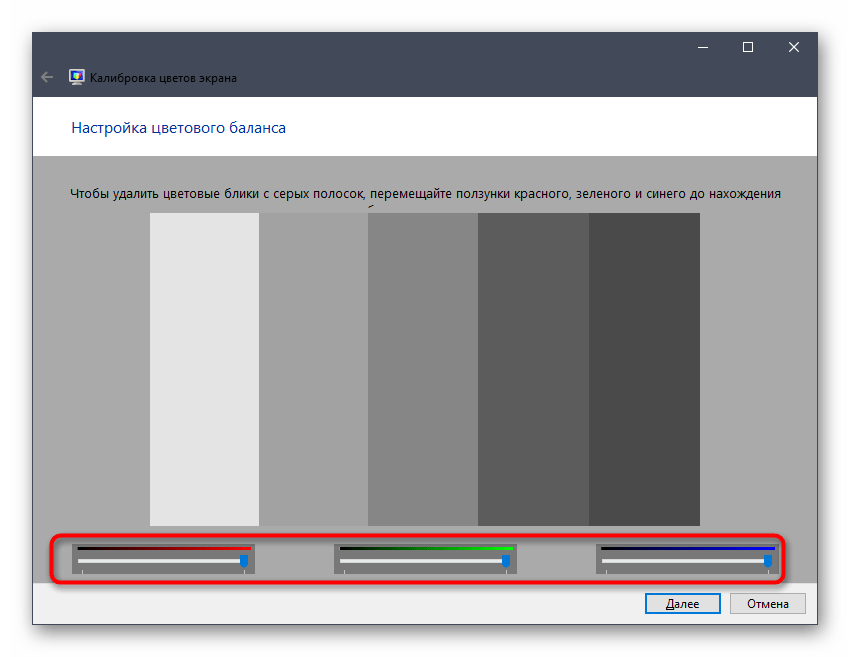 Наконец, это дает вам уверенность в том, что любые отпечатки будут выглядеть именно так, как вы хотите.
Наконец, это дает вам уверенность в том, что любые отпечатки будут выглядеть именно так, как вы хотите.
Без калибровки ваша цветовая температура может быть неправильной, и это может привести к тому, что распечатки или отправленные фотографии будут искаженными.
Как откалибровать монитор
Существуют различные варианты калибровки монитора. Вы можете использовать:
Встроенные методы калибровки
На компьютерах с Windows есть встроенные инструменты. Они помогают уравновесить любые заводские несоответствия. Доступные инструменты и глубина калибровки варьируются в зависимости от модели. Если вы не готовы вкладывать деньги в калибровочный комплект, это отличный первый бесплатный шаг!
- В Windows 10 щелкните рабочий стол правой кнопкой мыши и в Меню «Поиск» наберите «Калибровка цветов»
- Когда откроется инструмент калибровки, он проведет вас через каждый шаг.
- Сначала вам нужно будет настроить гамму, затем яркость, затем контраст и цвет.

- Windows проведет вас через каждый из них и даст вам образцы того, что следует искать.
Вам не нужно знать, что это за каждый параметр, если вы можете соответствовать тому, что ОС вам показывает. После прохождения каждого шага вам нужно будет выбрать текущую калибровку и затем щелкнуть «Готово». Это сохранит профиль ICC (International Color Consortium). Если вас не устраивает результат, вы можете нажать «Отмена» в этом окне, и калибровка будет отменена.
Онлайн – инструменты
Calibrize
Это бесплатный онлайн-инструмент, который нужно загрузить. Он позволяет настраивать яркость и контраст, гамму и точку белого. Когда вы закончите настройку, он сохраняет новый цветовой профиль, чтобы вы могли применить его к своему монитору.
Calibrize имеет простой интерфейс, который проведет вас через несколько настроек.
Скачать: https://calibrize.en.softonic.com/
Photo Friday
Если вы ищете супербыструю визуальную проверку вашего монитора, Photo Friday — это то, что вам нужно. Он бесплатный и состоит из простой целевой страницы с формами и оттенками. Инструкции просты, и вы можете быстро проверить калибровку монитора. Обратной стороной является то, что это настолько простой инструмент, что вам не нужно настраивать каждую отдельную настройку. Это самый быстрый и простой инструмент.
Он бесплатный и состоит из простой целевой страницы с формами и оттенками. Инструкции просты, и вы можете быстро проверить калибровку монитора. Обратной стороной является то, что это настолько простой инструмент, что вам не нужно настраивать каждую отдельную настройку. Это самый быстрый и простой инструмент.
https://www.photofriday.com/info/calibrate
Lagom LCD Monitor Test Pages
Это наиболее полный бесплатный онлайн-инструмент. В нем есть серия страниц с изображениями, которые позволяют вам тестировать разные вещи, такие как уровень черного, градиент, инверсию и уровень контрастности. Для каждого экрана есть четкие и простые инструкции, что делает его лучшим выбором среди бесплатных онлайн-инструментов.
http://www.lagom.nl/lcd-test/
Комплекты для калибровки
Бесплатные приложения — отличное начало для калибровки монитора, но они полагаются на вас, чтобы внести изменения. Это означает, что любые выполняемые вами изменения основаны на том, как вы интерпретируете цвета и контраст, что оставляет место для ошибок! Использование набора для калибровки — лучший способ убедиться, что монитор будет правильно настроен.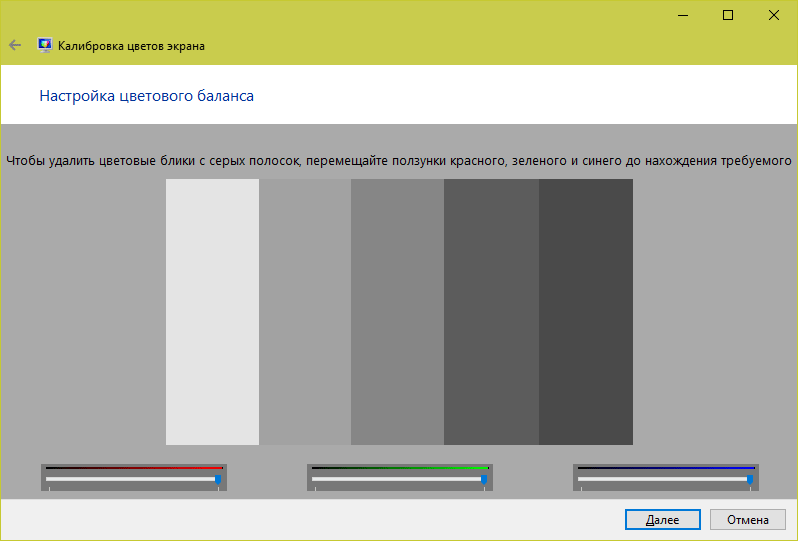 Хотя эти продукты требуют определенных финансовых вложений, они вполне оправдывают затраты профессиональных фотографов.
Хотя эти продукты требуют определенных финансовых вложений, они вполне оправдывают затраты профессиональных фотографов.
Два ведущих бренда, которые выделяются — это X-Rite и Datacolor. X-Rite имеет i1Display Pro (285 долларов США), который представляет собой продукт для начального уровня, обеспечивающий высокую точность. Комплект Datacolor — это система SpyderX (170 долларов США). Он предлагает высокоточную калибровку менее чем за две минуты. Этот вариант отлично подходит для профессиональных фотографов.
Заключение
Калибровка монитора может существенно повлиять на качество выполняемой работы, но ее часто упускают из виду! На вашем компьютере и в Интернете есть бесплатные инструменты, которые помогут вам начать работу. Когда вы будете готовы вложить деньги, калибровочный набор окупится. Это сэкономит ваше время и обеспечит точную цветопередачу.
Как откалибровать монитор в Windows 10
Перейти к основному содержанию Laptop Mag поддерживается своей аудиторией.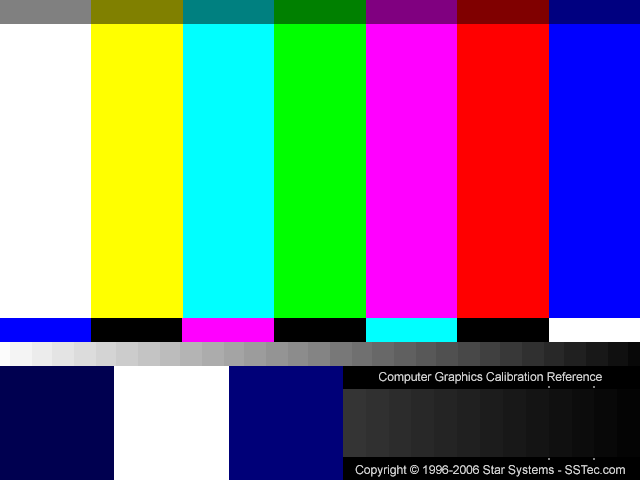 Когда вы покупаете по ссылкам на нашем сайте, мы можем получать партнерскую комиссию. Вот почему вы можете доверять нам.
Когда вы покупаете по ссылкам на нашем сайте, мы можем получать партнерскую комиссию. Вот почему вы можете доверять нам.
Хотите, чтобы фотографии, видео и игры выглядели на экране в лучшем виде? Калибровка вашего монитора является ключом. Калибровка монитора обеспечивает максимальную точность цветов и уровней черного, и вы можете легко сделать это с помощью встроенного инструмента Windows.
Мы воспользуемся настройками управления цветом Windows, чтобы пройти этапы калибровки дисплея. Приведенные ниже шаги предназначены для Windows 10, но инструмент калибровки также доступен в Windows 7 и Windows 8.1. Прежде чем начать, убедитесь, что ваш монитор был включен не менее получаса, чтобы он как следует прогрелся, и очистите монитор.
- Получите последние новости о Windows 11
- Как стереть раздел восстановления в Windows
- Как поделиться своим экраном в Windows 10 (с доступом в Интернет или без него)
Как откалибровать монитор в Windows 10
1. Щелкните правой кнопкой мыши на рабочем столе и выберите Параметры экрана
Щелкните правой кнопкой мыши на рабочем столе и выберите Параметры экрана
2. Нажмите «Дополнительные параметры дисплея» в нижней части окна настроек.
3. Убедитесь, что ваш монитор настроен на рекомендуемое собственное разрешение. Если это не так, установите рекомендуемое разрешение хотя бы для этого процесса калибровки.
4. Нажмите «Калибровка цвета» в нижней части окна дополнительных настроек дисплея.
5. Щелкните Далее , чтобы начать калибровку цвета.
Мастер проведет вас через настройку параметров цвета. Вы должны:
- Установить для дисплея заводские настройки цвета по умолчанию , если ваш монитор позволяет это сделать
- Настроить гамму вашего дисплея в соответствии с образцом изображения
- Настройка яркости и контрастности
- Настройка цветового баланса6.
 В конце работы мастера нажмите Готово , чтобы сохранить настройки.
В конце работы мастера нажмите Готово , чтобы сохранить настройки.
Затем вы сможете откалибровать ClearType для более четкого текста.
Производительность и производительность Windows 10
- Предыдущий совет
- Следующий совет
- Лучшие сочетания клавиш для Windows 10
- Зеркальное отображение экрана на телевизоре или мониторе
- Скорость загрузки Windows 10
- Получите сверхбыструю скорость мыши и тачпада
- Калибровка монитора для приложений, загружаемых при загрузке
- Использовать максимальную мощность ЦП
- Включить смахивание для удаления в электронной почте
- Копирование и вставка в командной строке
- Как записать экран в Windows 10
- Использовать офлайн-карты
- Получить полную раскладку на сенсорной клавиатуре Windows 10
- Создать файл .reg для простого взлома реестра
- Записать игровой процесс на ПК в приложении Xbox
- Выполнить чистую установку Windows 10 Откат к 7 или 8
- Включение оболочки Linux Bash
- Создание подробного отчета об аккумуляторе
- Превращение ПК в беспроводной дисплей
- Открытие папок на панели задач
- Открытие сайтов на панели задач
- Импорт контактов Gmail
- Получение уведомлений Android
- Использование нескольких рабочих столов
- Использование управления глазами
- Использование функции временной шкалы для возобновления задачи
- Отправка веб-страниц с телефона на ПК
- 9 Все советы по Windows 10 Жизнь
Laptop Mag является частью Future plc, международной медиагруппы и ведущего цифрового издателя.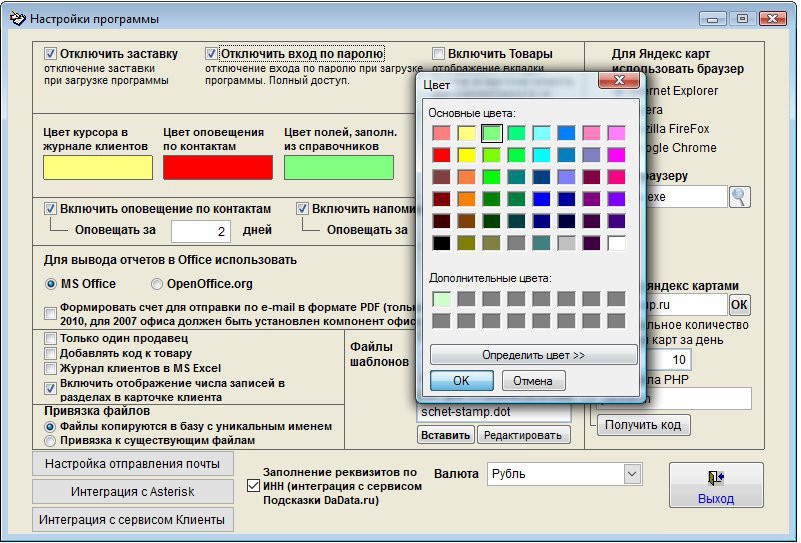 Посетите наш корпоративный сайт (откроется в новой вкладке).
Посетите наш корпоративный сайт (откроется в новой вкладке).
© Дом на набережной Future Publishing Limited, Амбери, Ванна БА1 1UA. Все права защищены. Регистрационный номер компании в Англии и Уэльсе 2008885.
Сделать Windows более удобной для просмотра
Windows 11 Windows 10 Больше…Меньше
Если вы хотите сделать свой экран более удобным для просмотра, Windows предлагает множество функций и параметров, которые могут вам помочь. Вот несколько предложений.
Настройка размера и цвета
Чтобы настроить размер текста, приложений и других элементов, выберите Пуск , затем выберите Настройки > Специальные возможности > Размер текста . Используйте ползунок рядом с Размер текста , чтобы увеличить только текст на экране. Чтобы увеличить масштаб всего на экране, нажмите кнопку Пуск , затем выберите Настройки > Система > Дисплей и измените раскрывающееся меню Масштаб на больший процент.

Сделать вещи больше
Если между элементами на экране недостаточно контраста, попробуйте использовать тему с высокой контрастностью. Нажмите кнопку Пуск , затем выберите Настройки > Специальные возможности > Контрастные темы , выберите один из вариантов в раскрывающемся меню рядом с Контрастные темы и выберите Применить . Вы можете выбрать между Aquatic , Desert , Dusk и Night sky .
Включите контрастные темы
Знайте, куда вы указываете
Добавляя следы указателя, вы можете видеть, где мышь движется на экране. Выберите Пуск , затем выберите Настройки > Bluetooth и устройства > Мышь > Дополнительные настройки мыши . В окне Свойства мыши выберите вкладку Параметры указателя , а затем Показать следы указателя .
Windows также может отображать визуальную обратную связь при касании экрана.
 Нажмите кнопку Пуск , затем выберите Настройки > Специальные возможности > Указатель мыши и касание , а затем установите Индикатор касания на Вкл. .
Нажмите кнопку Пуск , затем выберите Настройки > Специальные возможности > Указатель мыши и касание , а затем установите Индикатор касания на Вкл. .
Сделайте вашу мышь более заметной, изменив цвет и размер указателя мыши. Нажмите кнопку Пуск , затем выберите Настройки > Специальные возможности > Указатель мыши и касание и выберите наиболее подходящие для вас параметры.
Изменить текстовый курсор и указатель мыши
Увеличьте свой экран
Экранная лупа увеличивает часть или весь экран, чтобы вы могли лучше видеть слова и изображения. Чтобы быстро открыть экранную лупу, нажмите Клавиша с логотипом Windows + Знак плюс (+) . Когда Лупа открыта, используйте
Открыть лупу
Дополнительные сведения о лупе см. в разделе Использование лупы для просмотра объектов на экране.
в разделе Использование лупы для просмотра объектов на экране.
Применение цветных фильтров
Упростите просмотр фотографий, текста и цветов, применив к экрану цветной фильтр. Цветовые фильтры изменяют цветовую палитру на экране и могут помочь вам различать объекты, отличающиеся только цветом.
Чтобы применить цветовые фильтры, нажмите кнопку Пуск , затем выберите Настройки > Специальные возможности > Цветовые фильтры , установите для параметра Цветовые фильтры значение Вкл. и выберите наиболее подходящие параметры.Чтобы быстро включать и выключать цветные фильтры, нажмите кнопку Пуск , затем выберите Настройки > Специальные возможности > Цветовые фильтры и установите Сочетание клавиш для цветных фильтров на Вкл.
 . Затем нажмите Клавиша с логотипом Windows + Ctrl + C чтобы включать и выключать их.
. Затем нажмите Клавиша с логотипом Windows + Ctrl + C чтобы включать и выключать их.
Открыть цветовые фильтры
Дополнительные сведения о цветовых фильтрах см. в статье Использование цветных фильтров в Windows.
Используйте экранный диктор для навигации по компьютеру
Экранный диктор — это встроенное в Windows средство чтения с экрана, которое читает вслух то, что у вас на экране, чтобы вы могли использовать эту информацию для навигации по компьютеру. Чтобы запустить или остановить экранный диктор, нажмите Клавиша с логотипом Windows + Ctrl + Введите .
Открыть экранный диктор
Дополнительные сведения об использовании экранного диктора см.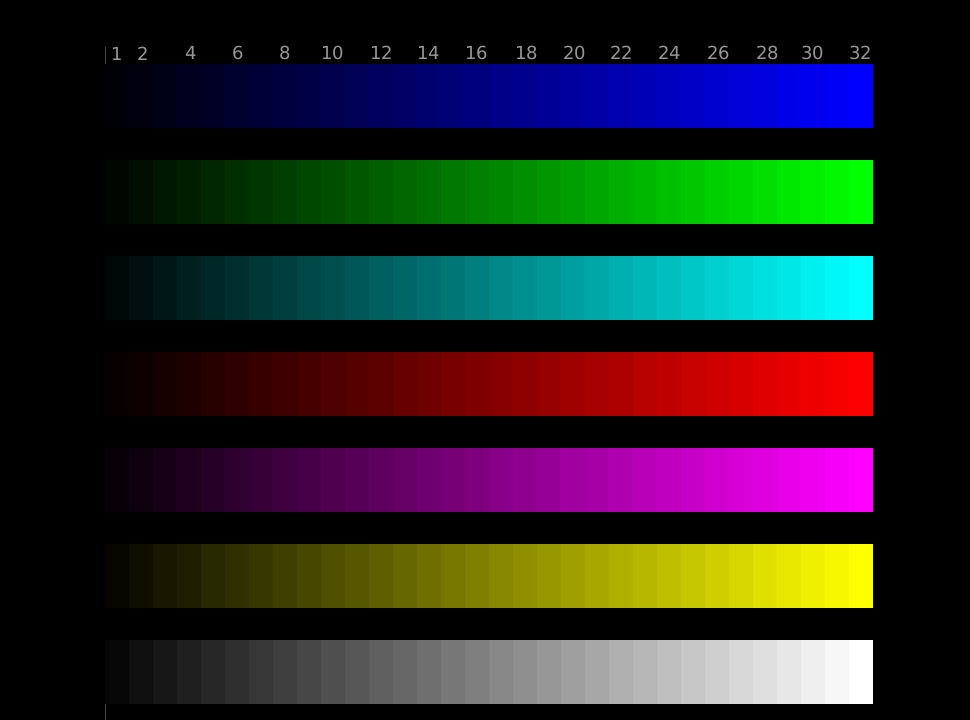 в Полном руководстве по экранному диктору.
в Полном руководстве по экранному диктору.
Настройка размера и цвета
Чтобы настроить размер текста, приложений и других элементов, выберите значок Пуск , затем выберите Настройки > Специальные возможности > Дисплей . Используйте ползунок под Увеличить текст , чтобы увеличить только текст на экране. Или выберите параметр в раскрывающемся меню под Увеличить все , чтобы изменить размер всего на экране.
Сделать вещи больше
Если между элементами на экране недостаточно контраста, попробуйте использовать тему с высокой контрастностью.

Включите высокую контрастность
Чтобы увеличить размер приложений в меню «Пуск», щелкните правой кнопкой мыши (или коснитесь и удерживайте) плитку приложения, размер которой нужно изменить, выберите Изменить размер , а затем выберите нужный размер.
Знайте, куда вы указываете
Сделайте мышь более заметной, изменив цвет и размер указателя мыши.
 Выберите Пуск , затем выберите Настройки > Специальные возможности > Курсор и указатель и выберите наиболее подходящие для вас параметры.
Выберите Пуск , затем выберите Настройки > Специальные возможности > Курсор и указатель и выберите наиболее подходящие для вас параметры. Добавляя следы указателя, вы можете видеть, где мышь движется на экране. Нажмите кнопку Пуск , затем выберите Настройки > Устройства > Мышь > Дополнительные параметры мыши . В окне «Свойства мыши» выберите вкладку Параметры указателя , а затем Показать следы указателя .
Windows также может отображать визуальную обратную связь при касании экрана. Нажмите кнопку Пуск , затем выберите Настройки > Специальные возможности > Курсор и указатель , а затем выберите переключатель под Показать визуальную обратную связь вокруг точек касания, когда я касаюсь экрана .

Изменить курсор и указатель
Увеличьте свой экран
Экранная лупа увеличивает часть или весь экран, чтобы вы могли лучше видеть слова и изображения. Чтобы быстро открыть экранную лупу, нажмите Клавиша с логотипом Windows + Знак плюс (+) . Когда Лупа открыта, используйте Клавиша с логотипом Windows + Знак плюс (+) или Клавиша с логотипом Windows + Знак минус (-) для увеличения или уменьшения масштаба. Чтобы закрыть экранную лупу, нажмите клавишу с логотипом Windows + Esc .
Открыть лупу
Дополнительные сведения о лупе см. в разделе Использование лупы для просмотра объектов на экране.
Применение цветных фильтров
Упростите просмотр фотографий, текста и цветов, применив к экрану цветной фильтр.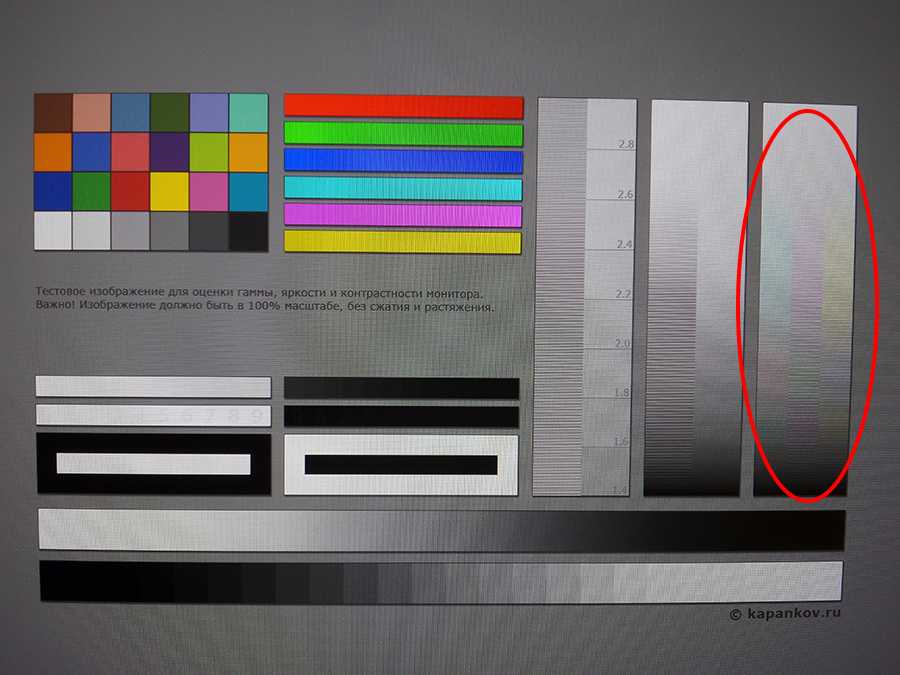 Цветовые фильтры изменяют цветовую палитру на экране и могут помочь вам различать объекты, отличающиеся только цветом.
Цветовые фильтры изменяют цветовую палитру на экране и могут помочь вам различать объекты, отличающиеся только цветом.
Чтобы применить цветовые фильтры, нажмите кнопку Пуск , затем выберите Настройки > Специальные возможности > Цветовые фильтры и выберите наиболее подходящие варианты.
Чтобы быстро включать и выключать цветные фильтры, нажмите кнопку Пуск , затем выберите Настройки > Специальные возможности > Цветовые фильтры и выберите Разрешить включение или выключение фильтра с помощью сочетания клавиш . Затем нажмите клавишу с логотипом Windows + 9.0174 Ctrl + C .
Открыть цветовые фильтры
Дополнительные сведения о цветовых фильтрах см.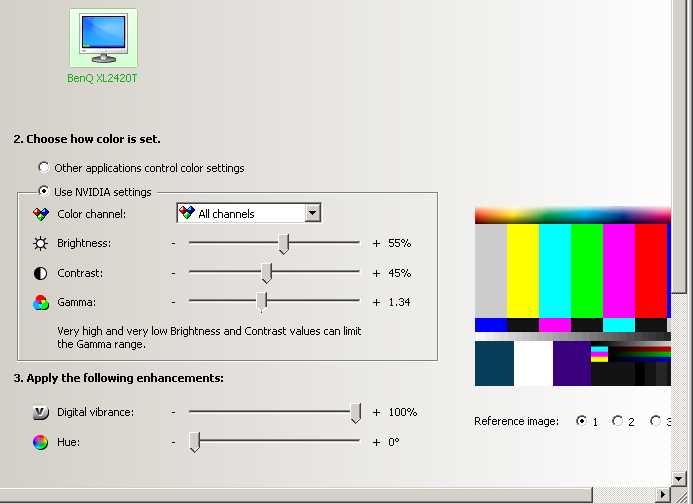

 Скорее всего, в следующий раз заниматься калибровкой вам придётся, когда купите новый монитор.
Скорее всего, в следующий раз заниматься калибровкой вам придётся, когда купите новый монитор. Вызываем контекстное меню рабочего стола правым кликом мышки, переходим в раздел «Персонализация»
Вызываем контекстное меню рабочего стола правым кликом мышки, переходим в раздел «Персонализация»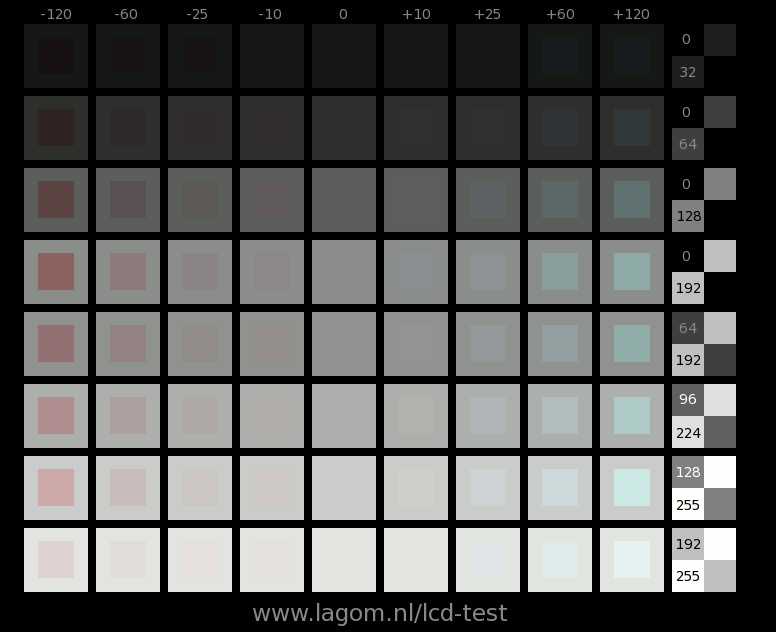 Вызываем контекстное меню рабочего стола правым кликом мышки, переходим в раздел «Персонализация»
Вызываем контекстное меню рабочего стола правым кликом мышки, переходим в раздел «Персонализация»
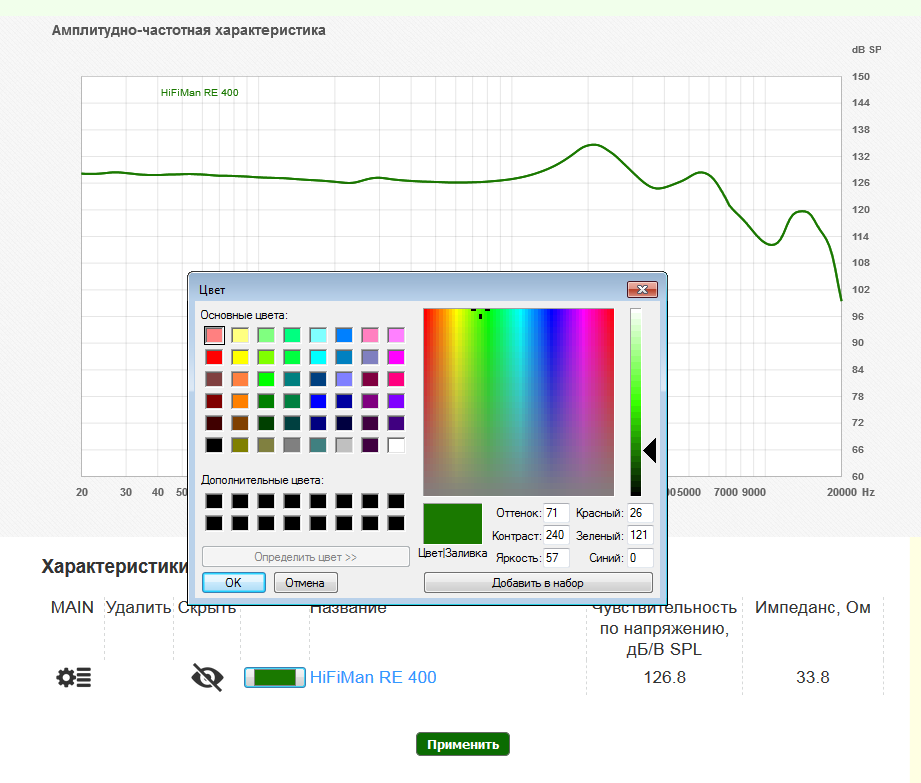 В конце работы мастера нажмите Готово , чтобы сохранить настройки.
В конце работы мастера нажмите Готово , чтобы сохранить настройки. 
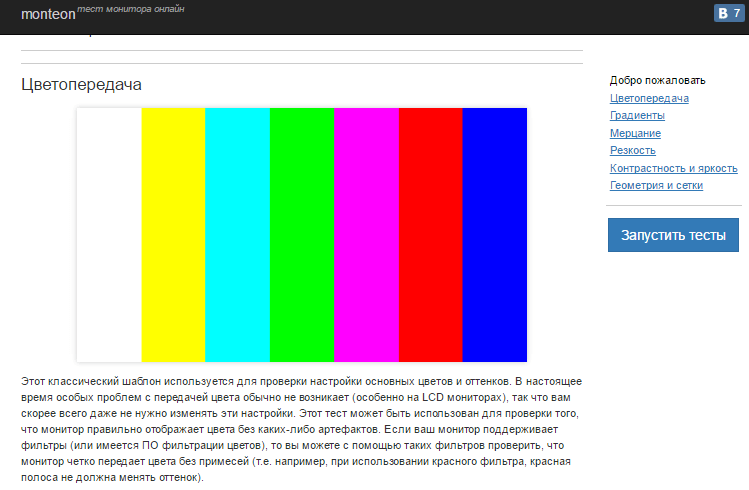 Нажмите кнопку Пуск , затем выберите Настройки > Специальные возможности > Указатель мыши и касание , а затем установите Индикатор касания на Вкл. .
Нажмите кнопку Пуск , затем выберите Настройки > Специальные возможности > Указатель мыши и касание , а затем установите Индикатор касания на Вкл. . . Затем нажмите Клавиша с логотипом Windows + Ctrl + C чтобы включать и выключать их.
. Затем нажмите Клавиша с логотипом Windows + Ctrl + C чтобы включать и выключать их.
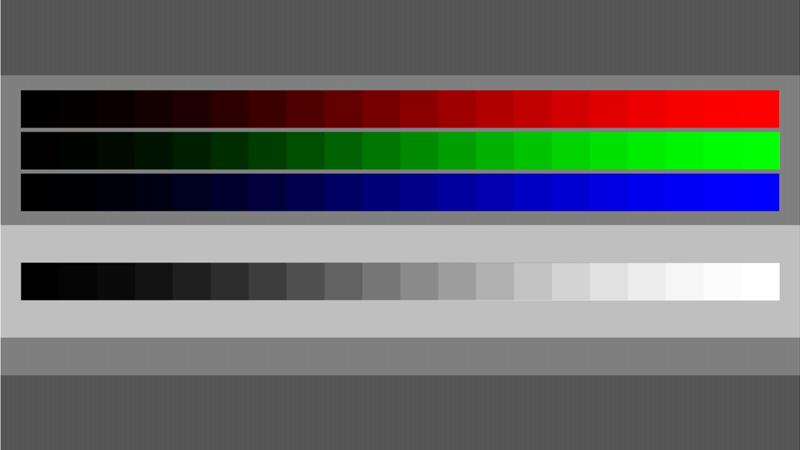 Выберите Пуск , затем выберите Настройки > Специальные возможности > Курсор и указатель и выберите наиболее подходящие для вас параметры.
Выберите Пуск , затем выберите Настройки > Специальные возможности > Курсор и указатель и выберите наиболее подходящие для вас параметры. 