Делаем настройку экспозиции удобнее. Меню пользовательских настроек на примере Nikon D850
Продолжаем цикл статей, в которых подробно разбираем меню фотокамер Nikon. Благо, все современные зеркалки и беззеркалки Nikon имеют одинаковую структуру и схожие пункты в своих меню. А чтобы рассказать о максимально возможном количестве настроек, мы взяли для примера продвинутую полнокадровую зеркалку Nikon D850. Таким образом, для обладателей подобной техники не останется белых пятен в меню, а те, кто имеет фотокамеры попроще, найдут не только свои пункты меню, но и узнают, какие дополнительные функции предлагает более дорогая техника.
В предыдущей статье мы начали знакомиться с пунктами меню пользовательской настройки. Это обширная вкладка, обозначенная иконкой с карандашом. Мы разобрали настройки автофокуса, однако здесь есть ещё масса интересных пунктов. Итак, продолжаем!
Сегодня мы исследуем следующий пункт — «Замер/Экспозиция».
NIKON Z 7 / NIKKOR Z 24-70mm f/2.
Как сделать настройку экспозиции на камере максимально быстрой, удобной и перестать путаться в параметрах и лишних кнопках? Понятно, что во многом это вопрос сноровки фотографа. Но значительно облегчить задачу помогут настройки фотокамеры, содержащиеся в пункте «Замер/Экспозиция». Они же дадут возможность настроить камеру под ваш стиль съёмки.
Замер/Экспозиция
Пункт меню «Замер/Экспозиция» содержит в себе настройки, относящиеся к работе и настройке экспозиционных параметров.
Шаг изменения чувствительности ISO
С каким шагом в ступенях экспозиции будет изменяться светочувствительность на камере? После ISO 100 пойдёт ISO 125 или сразу ISO 200? Чем шире выбран шаг, тем меньше придётся крутить колёсико настройки при съёмке, выбирая нужное значение. Но тем и меньше вариантов окажется для выбора.
Прежде чем перейти к примерам, напомним, что в различных камерах диапазон доступных значений светочувствительности неодинаков, так что минимальное и максимальное доступное значение ISO будет зависеть от модели фотокамеры.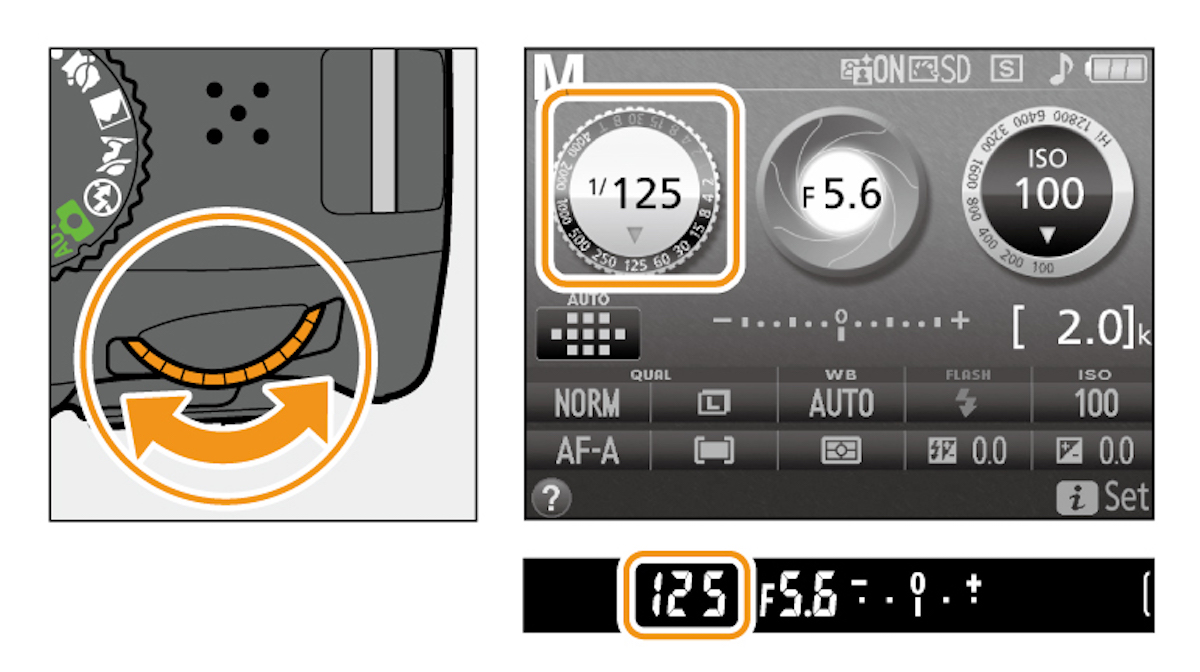
По умолчанию стоит шаг в ⅓ EV. Это означает, что ряд значений ISO, доступных для выбора, будет примерно следующим: ISO 100-125-160-200-250-320-400 и так далее. То есть присутствует возможность настроить необходимую светочувствительность максимально точно.
Шаг в ½ EV: ISO 100-140-200-280-400. Меньше доступных значений, но ручной выбор между ними будет осуществляться быстрее.
Шаг 1 EV: ISO 100-200-400. Всё по старинке, как в первых цифровых зеркалках, только основные значения ISO.
Важно отметить, что шаг изменения ISO не распространяется на функцию Авто-ISO. Какой бы шаг вы не выбрали, автоматике будут доступны все значения светочувствительности с шагом ⅓ EV.
Эта функция пригодится тем, кто хочет адаптировать аппарат под свой стиль съёмки. К примеру, некоторые фотографы не пользуются промежуточными ISO и ещё с эпохи фотоплёнки работают только с ISO 100, 200, 400, 800 и так далее. В этом случае можно выбрать для себя шаг изменения ISO в одну ступень.
Шаг EV контроля экспозиции
Эта настройка аналогична предыдущей, но отвечает за то, с каким шагом будут меняться значения выдержки и диафрагмы. Причём как в ручном режиме, так и, скажем, в режиме Р. Тут тоже по умолчанию используется самый небольшой шаг, удобный для точной настройки параметров, — ⅓ EV.
Для иллюстрации приведём примеры последовательности выдержек со следующими шагами.
- ⅓ EV: 1/30 — 1/40- 1/50 — 1/60 — 1/80 — 1/100 — 1/125
- ½ EV: 1/30 — 1/45 — 1/60 — 1/90 — 1/125
- 1 EV: 1/30 — 1/60 — 1/125
Разумеется, камера по-прежнему будет работать в диапазоне между 30 с и 1/8000 с (или 1/4000 с у некоторых моделей), но вот количество промежуточных выдержек сократится по мере увеличения шага. То же касается и значений диафрагмы.
Пример последовательности значений диафрагмы со следующими шагами.
- ⅓ EV: F2,8 — F3,2 — F3,5 — F4 — F5 — F5,6 — F6,3 — F7,1 — F8
- ½ EV: F2,8 — F3,3 — F4 — F4,8 — F5,6 — F6,7 — F8
- 1 EV: F2,8 — F4 — F5,6 — F8
Убрав все промежуточные значения, нам будет доступен базовый уровень настройки параметров, зато производить мы её сможем быстрее.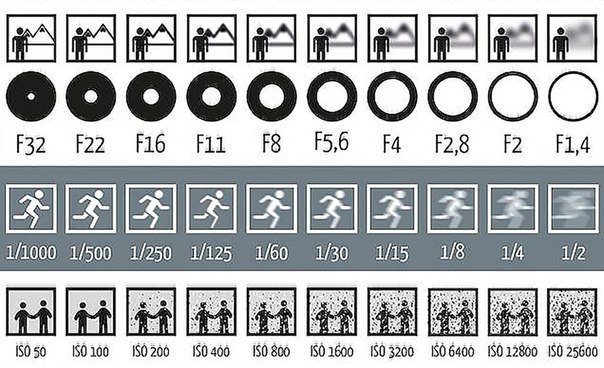 Какова разница между F5,6 и F6,3, скажем, в плане глубины резкости? Эту разницу мы не заметим на глаз. Точно так же, как не заметим разницу в передаче движения на выдержке 1/100 или 1/125. Поэтому все промежуточные, избыточные значения можно убрать, чтобы не перелистывать их каждый раз при настройке параметров.
Какова разница между F5,6 и F6,3, скажем, в плане глубины резкости? Эту разницу мы не заметим на глаз. Точно так же, как не заметим разницу в передаче движения на выдержке 1/100 или 1/125. Поэтому все промежуточные, избыточные значения можно убрать, чтобы не перелистывать их каждый раз при настройке параметров.
Этот параметр можно по-разному сочетать с шагом ISO. Так, выдержку и диафрагму можно настраивать с шагом в 1 ступень — промежуточные значения, на самом деле, критической роли во многих сюжетах не играют. Мы можем отключить всё лишнее и оставить только самые ключевые значения. А вот необходимой яркости картинки можно добиваться с помощью тонкой настройки ISO с шагом в 1/3EV (особенно удобно, если включить Авто-ISO).
Кроме выдержки и диафрагмы, эта настройка регулирует и шаг экспозиции, доступный в брекетинге экспозиции. Соответственно, если вы выберете шаг в 1 EV, то и настройки брекетинга будут изменяться с данным шагом, без промежуточных вариантов.
Шаг изменения коррекции экспозиции и вспышки
Настройка аналогична предыдущим, но отвечает за шаг, доступный при экспокоррекции и коррекции вспышки. Обратим внимание, что если во всех предыдущих пунктах вы установили широкий шаг +1EV, то экспокоррекция меньше этого шага (например, в ⅓ EV) никак не будет сказываться ни на параметрах экспозиции, ни на яркости фото.
Обратим внимание, что если во всех предыдущих пунктах вы установили широкий шаг +1EV, то экспокоррекция меньше этого шага (например, в ⅓ EV) никак не будет сказываться ни на параметрах экспозиции, ни на яркости фото.
Простая коррекция экспозиции
Возможности этого пункта меню будут интересны для тех, кто любит снимать в режимах P, A или S. В этих режимах мы одним колесом настраиваем выбранный параметр — выдержку или диафрагму. В случае с режимом Р одно из колёс задаёт программный сдвиг, позволяет выбрать конкретную экспопару из вариантов, предложенных автоматикой. А что же другое колёсико? Оно остаётся без дела, крутится вхолостую.
Параметр «Простая коррекция экспозиции» в положении «Вкл.» или «Вкл. (Авто сброс)» позволяет настраивать экспокоррекцию, не нажимая кнопку «+/-», а сразу крутя «холостое» колесо. Яркость снимков так настраивается проще, чем раньше. В режиме М, где оба колеса настройки задействованы при настройке выдержки и диафрагмы, экспокоррекция будет работать привычным образом — для её внесения потребуется нажать кнопку «+/-».
А пункт «Вкл. (Авто сброс)» предназначен для тех, кто часто забывает о внесённых раньше изменениях: сегодня вы поставили мощную экспокоррекцию, а на следующей съёмке о ней забыли и наделали слишком ярких или тёмных кадров. Пункт «Вкл. (Авто сброс)» будет сбрасывать экспокоррекцию до нуля в момент истечения таймера режима ожидания и при выключении камеры. При этом сбрасываться будет только та экспокоррекция, которая внесена без кнопки «+/-». Если же вы внесли изменения, нажав данную кнопку , то такая коррекция не будет сбрасываться и останется с вами до тех пор, пока вы её сами не измените.
Переднее колёсико настройки параметров
Заднее колёсико настройки параметров
Кнопка «+/-», которую можно не использовать, если задействован пункт «Простая коррекция экспозиции».
Звучит сложно, но на практике — удобный вариант. Я, к примеру, почти всегда снимаю с небольшой минусовой экспокоррекцией. Это помогает подстраховаться от пересветов в кадре, тогда как немного осветлить изображения, сделанные в RAW, труда не составляет. Поэтому в качестве основной экспокоррекции я установил себе значение -0,7 EV с помощью кнопки «+/-». А во время съёмки в режиме А или S я могу дополнительно регулировать яркость снимков, ставя любую временную экспокоррекцию, которая сбросится сама до моих любимых -0,7 EV по окончании съёмки конкретной сцены.
Матричный замер
Этот пункт позволит настроить работу матричного замера экспозиции. Дело в том, что в зеркалках Nikon благодаря продвинутому датчику RGB-замера экспозиции камера даже при съёмке через оптический видоискатель может распознавать лица на фото. А следовательно, она может и настроить по лицу экспозицию снимка.
Это удобное решение при съёмке людей. И по умолчанию я всегда держу эту настройку включённой.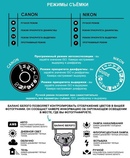 Впрочем, если вы снимаете людей с очень смуглой кожей, альбиносов или же просто хотите, чтобы режим матричного замера работал более линейно (хоть и не всегда верно), опцию можно отключить.
Впрочем, если вы снимаете людей с очень смуглой кожей, альбиносов или же просто хотите, чтобы режим матричного замера работал более линейно (хоть и не всегда верно), опцию можно отключить.
Зона центровзвешенного замера
Центровзвешенный замер — весьма специфический вид замера экспозиции. С одной стороны, у нас есть во многом более удобный матричный, с другой — более верный точечный. Тем не менее, многие фотографы предпочитают центровзвешенный замер, который был на их самой первой плёночной зеркалке, и менять ничего не желают. Функциональность такого замера значительно расширяет опция «Зона центровзвешенного замера».
При центровзвешенном замере измерение производится по всей площади кадра, но приоритет отдаётся центральной зоне, размер которой и позволяет выбрать данная настройка. Фактически мы выбираем размер круга в центре кадра, по которому будет проходить замер экспозиции.
Обратим внимание, что в отличие от точечного, область центровзвешенного замера всегда находится в центре кадра. И если здесь у вас окажется чёрная или белая одежда модели, а лицо — в верхней трети кадра, экспозиция будет настроена неправильно. Точечный же замер в камерах Nikon совмещён с точкой фокусировки, что очень удобно на практике — при фокусировке на лице человека экспозиция всегда будет точной.
И если здесь у вас окажется чёрная или белая одежда модели, а лицо — в верхней трети кадра, экспозиция будет настроена неправильно. Точечный же замер в камерах Nikon совмещён с точкой фокусировки, что очень удобно на практике — при фокусировке на лице человека экспозиция всегда будет точной.
Итак, в меню нам предлагают выбрать диаметр круга, доступного для замера экспозиции в миллиметрах. Шире круг — больше деталей попадёт в область замера. Обратим внимание, что для объективов без микропроцессора и фишая Nikon AF-S FISHEYE NIKKOR 8–15mm f/3.5–4.5E ED зона центровзвешенного замера составит 12 мм. Пункт Avg (Average) — это замер по всему полю кадра без приоритета центральной области. То есть замер проходит по всей площади кадра, а камера просто высчитывает среднюю экспозицию для него. Получается эдакий матричный замер без применения каких бы то ни было сложных алгоритмов.
Точная настройка оптимальной экспозиции
Камера предупреждает о том, что внесённые в данное меню изменения никак не отображаются на шкале экспокоррекции.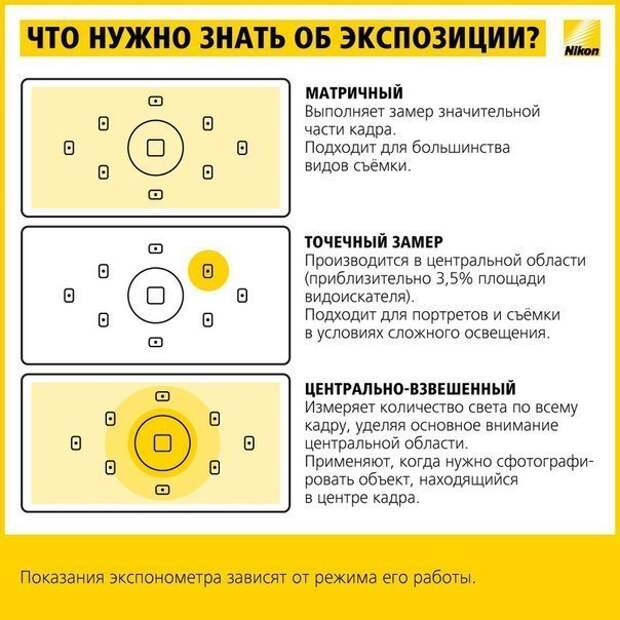
Этот пункт позволяет тонко настроить систему замера экспозиции камеры, точно так же, как можно откалибровать, скажем, работу автофокуса.
Открыв этот пункт меню, мы можем настроить коррекцию для каждого вида замера с шагом в ⅙ EV.
Часто можно услышать жалобы пользователей, что при использовании матричного замера камера слишком бережёт светлые участки, отчего снимки получаются темноватыми. Если вы тоже так считаете, то этот пункт для вас: вводите положительную поправку для матричного замера и автоматика камеры с этим замером будет делать кадры светлее.
В целом это похоже на экспокоррекцию, но сохраняется всегда, имеет более тонкую регулировку (1/6EV), но уже диапазон (+/- 1EV), а введённые здесь значения не отображаются на шкале экспокоррекции.
Тонкая настройка экспозамера производится для каждого вида замера отдельно.
Хорошо, что камеры Nikon дают настроить даже такие тонкие параметры, но без лишней необходимости лучше сюда не вторгаться.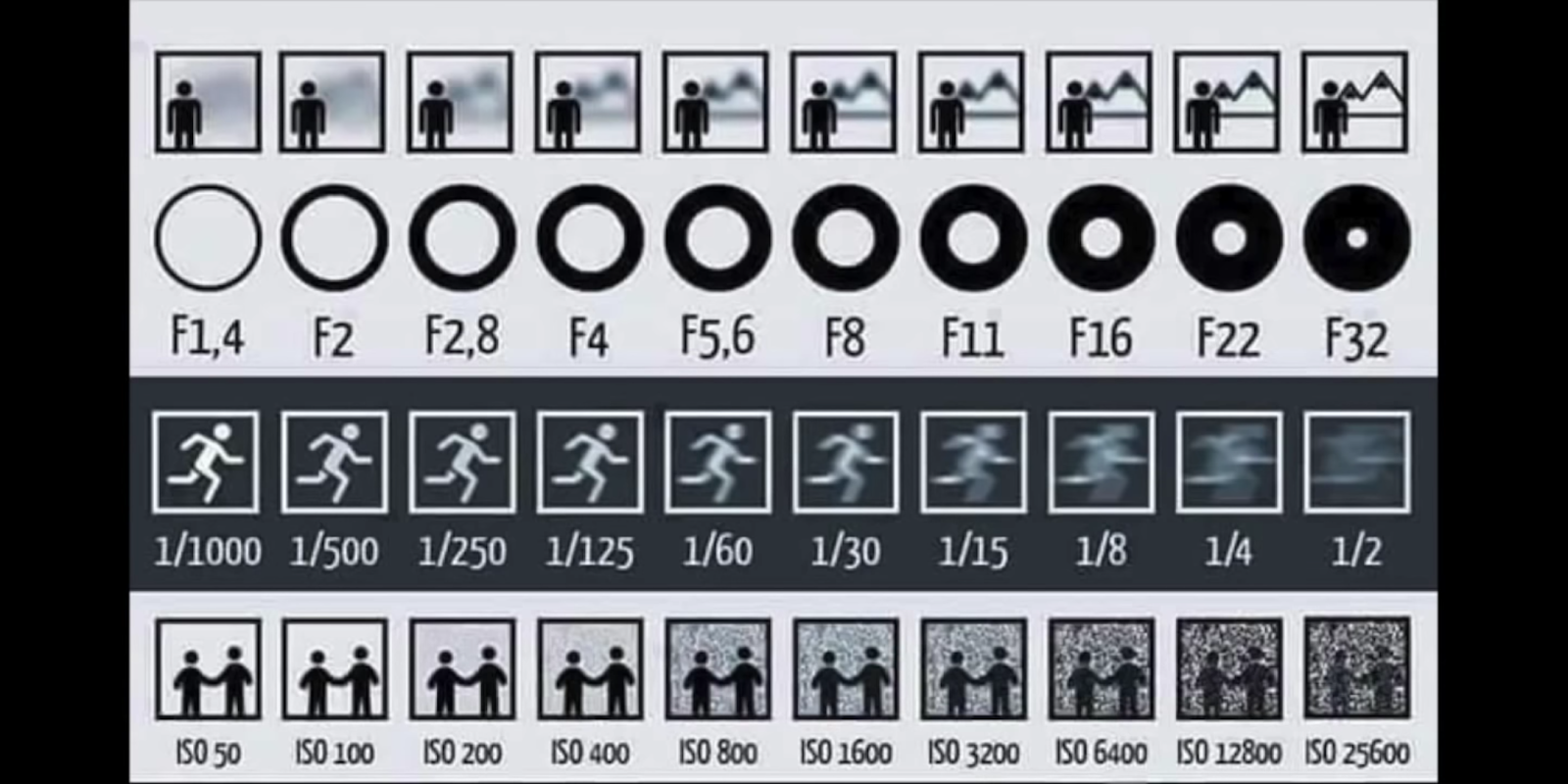 Потому что пользователь легко сможет своими регулировками нарушить работу экспозамера, а потом просто забыть о существовании данной настройки. И настраивать эти параметры лучше не произвольно, исходя из своих творческих вкусов (для этого есть экспокоррекция), а с использованием серой карты, добиваясь не красивой, а точной экспозиции. В конце концов, экспозамер современных камер Nikon и так очень точен, и если фотограф не может попасть в экспозицию, дело, скорее всего, не в камере, а в умениях и навыках самого фотографа.
Потому что пользователь легко сможет своими регулировками нарушить работу экспозамера, а потом просто забыть о существовании данной настройки. И настраивать эти параметры лучше не произвольно, исходя из своих творческих вкусов (для этого есть экспокоррекция), а с использованием серой карты, добиваясь не красивой, а точной экспозиции. В конце концов, экспозамер современных камер Nikon и так очень точен, и если фотограф не может попасть в экспозицию, дело, скорее всего, не в камере, а в умениях и навыках самого фотографа.
Как видим, аппараты Nikon предоставляют широчайшие возможности настройки фотоаппарата под свои нужды. Даже настройку параметров экспозиции можно оптимизировать под свой стиль съёмки.
Мы рассмотрели категорию настроек «Замер/экспозиция». На очереди — настройка таймеров и автоспуска. Оставайтесь с нами, скоро появятся новые материалы!
Как настроить экспозицию – «треугольник экспозиции»
Три основных элемента, которые необходимо учитывать, настраивая экспозицию, это так называемый «треугольник экспозиции».
Каждый из элементов треугольника взаимодействует со светом и влияет на экспозицию. Вот эти три элемента:
Светочувствительность (ISO) — это единица измерения чувствительности сенсора камеры к свету, чем больше число тем чувствительней сенсор. Например, датчик фотоаппарата при ISO3200 чувствительней к свету, чем при ISO200, что позволяет сделать кадр в условиях с недостаточным освещением, но при этом пиксели разогреваются сильней и в результате на фотографиях мы видим такое явление как «шум», который проявляется в виде разноцветных точек;
Диафрагма — лепестки диафрагмы регулируют размер отверстия в объективе, через которое свет попадает на датчик фотоаппарата, чем больше это отверстие, тем большее света попадёт на сенсор и тем меньше диафрагменное число, например, отверстие f/1.4 больше, чем f/2.8;
Выдержка – время, в течение которого затвор фотоаппарата открыт для света, например 1/60 секунды больше — длинная выдержка, чем 1/2000 — короткая выдержка. Чем длиннее выдержка, тем больше света попадёт на сенсор.
Чем длиннее выдержка, тем больше света попадёт на сенсор.
Выдержка, диафрагма и светочувствительность — три основных элемента, которые необходимо учитывать, настраивая экспозицию. Это так называемый «треугольник экспозиции». Экспозиция получается при взаимодействии этих трех элементов, и находится в середине треугольника.
Самое главное то, что все эти элементы находятся в плотном взаимодействии друг с другом, и вы никогда не сможете выделить только один, главный элемент.
Многие люди для описания отношения ISO, выдержки и диафрагмы используют метафоры, таким образом, понимание экспозиции становится не таким сложным. Мы поделимся с вами двумя метафорами для лучшего понимания.
Окно
Представьте что ваша камера – это окно, в котором открываются и закрываются жалюзи. Диафрагма, это размер окна. Чем больше окно открыто, тем больше света попадает в окно и тем ярче в нем становится.
Выдержка – это количество времени, пока жалюзи подняты свет будет проходить в комнату, и освещать помещение.
Теперь представьте, что вы находитесь в комнате в солнцезащитных очках (надеюсь это можно представить). Ваши глаза не восприимчивы к свету (тоже самое, происходит при низком значении ISO).
Есть несколько способов, что бы увеличить количество света в комнате. Во-первых, вы можете увеличить время, на протяжении которого, жалюзи открыты (то есть, увеличить выдержку), вы можете шире открыть окно (увеличить диафрагму), или снять очки (сделать ISO больше). Может быть, это не самые лучшие сравнения, но вы, хотя бы, получили хорошее представление и поняли принцип.
Солнечный загар
Автор фото: Санчес
Скорость спуска затвора (выдержка), в этом примере означает продолжительность времени, которые вы провели на солнце. Человек с более чувствительной кожей, должен проводить меньше времени на солнце, или загорать в утренние часы, когда солнце не такое активное, то есть, закрыть диафрагму, можно увеличить выдержку или значение ISO).

Понимание взаимодействия выдержки, диафрагмы и ISO, требует постоянной практики. Во многом, оно основано на интуиции и удаче, и даже самые опытные фотографы могут настраивать свой фотоаппарат наугад, не всегда предусматривая все варианты. Учтите, что изменение каждого элемента не только влияет на изменение экспозиции изображения, но и на другие моменты в фотографии. Например, изменение диафрагмы, изменит глубину резкости — чем меньше отверстие, тем больше глубина резкости; высокое ISO добавит шумов на снимок, а слишком длинная выдержка, при съёмке с рук, приведёт к смазанности снимка.
Самым замечательным в цифровой камере является то, что она является идеальным вариантом для изучения экспозиции. Вы можете делать большое количество фотографий, с разными значениями тех, или других параметров. Помните, что не обязательно всегда снимать в автоматическом режиме, есть еще и ручной режим, и полуавтоматический, в котором можно выбрать приоритет диафрагмы или приоритет выдержки. В этом случае вы настраиваете свой фотоаппарат вручную устанавливая значение одного из этих компонентов, а фотоаппарат автоматически подбирает необходимое значение другого.
HTC U11+ — Полезные советы при использовании режима «Профи» — HTC SUPPORT
Автоматический режим Фото уже позволяет делать отличные снимки, однако использование в приложении HTC «Камера» режима «Профи» дает возможность создавать снимки аналогичные камерам DSLR.
Перед началом фотосъемки в режиме «Профи» необходимо знать следующее о настройках, выполняемых вручную.
- Диафрагма зафиксирована.
Основная камера HTC U11+ имеет фиксированную диафрагму f/1,7.
- Основную часть времени вы будете регулировать выдержку и настройки ISO.
Экспериментируйте с выдержкой и настройками ISO, чтобы получить желаемые результаты. Комбинация значений, используемых для этих двух параметров, зависит от типа объекта или пейзажа, который вы снимаете, и условий освещения.
- Уровень экспозиции не регулируется, если значения выдержки и ISO установлены вручную.
Чтобы настроить значение компенсации экспозиции, необходимо установить автоматическую настройку выдержки или ISO.

Ниже показаны некоторые варианты использования режима «Профи» с примерами фотографий и настроек. Подробнее об использовании элементов управления режимом «Профи» см. в разделе Настройка параметров камеры вручную .
Длительная экспозиция
Для выполнения снимков с длительной экспозицией выберите долгую выдержку, чтобы камера могла зафиксировать больше света. Комбинируйте это с низким значением ISO, чтобы минимизировать шум на изображении и избежать переэкспонирования. При использовании более длительной экспозиции установите камеру на штатив, чтобы она не дрожала при съемке.
Одним из самых распространенных вариантов использования длительной экспозиции является фотосъемка в ночное время. Вот пример фотографии ночного пейзажа, сделанной при следующих значениях параметров.
Другим вариантом использования длительной экспозиции является съемка световых следов быстродвижущихся объектов, например, транспорта. Для достижения такого эффекта требуется еще более долгая выдержка. Если уличное освещение и движущиеся объекты выглядят слишком яркими и переэкспонированными на фотографиях, используйте нейтральный светофильтр (ND) для основной камеры и выполните съемку еще раз.
Если уличное освещение и движущиеся объекты выглядят слишком яркими и переэкспонированными на фотографиях, используйте нейтральный светофильтр (ND) для основной камеры и выполните съемку еще раз.
Выполнение снимков с длительной экспозицией также позволяет создавать эффект размытого движения. Например, при съемке водопада с долгой выдержкой создается эффект художественной размытости падающей воды.
Корректирующий или креативный баланс белого
Наиболее часто баланс белого используется для регулировки цветовой температуры источника света, чтобы фотографии выглядели более натурально или реалистично. Баланс белого можно также использовать для того, чтобы цвета на фотографиях выглядели теплее или прохладнее для создания дополнительного художественного эффекта.
Вот пример фотографий с применением различных настроек баланса белого.
Фиксация движения
Снимать движущиеся объекты сложно, потому что движение часто выглядит размытым на снимках или его вообще не удается сфотографировать. При съемке движущегося объекта использование более короткой выдержки позволяет зафиксировать движение и четко снять объект.
При съемке движущегося объекта использование более короткой выдержки позволяет зафиксировать движение и четко снять объект.
Вы можете заметить, что чем короче выдержка, тем темнее получается изображение. Это происходит потому, что выдержка влияет на количество света, которое попадает на сенсор камеры. Чем ниже значение, тем быстрее выполняется спуск затвора, и, следовательно, меньше света попадает внутрь. Короткая выдержка идеально подходит для съемки на улице при естественном освещении.
Ниже показан реальный снимок, сделанный в режиме «Профи» с выдержкой, достаточной для фиксации движения.
Ручная фокусировка
Аналогично камерам DSLR режим «Профи» имеет ручную фокусировку, что позволяет полностью контролировать настройку фокуса в соответствии с расстоянием до объекта. Просто перетаскивайте ползунок от положения макросъемки до бесконечности или наоборот, пока не добьетесь резкости фокусируемого объекта.
Однако во многих случаях использование сенсорного автофокуса в режиме Фото уже позволяет добиться отличных результатов как при макросъемке, так и при съемке пейзажей.
Как настроить экспозицию в Lightroom 5, часть 2
Шаг Четыре:
Этот снимок с самого начала был слишком ярким, но я решил показать вам, что перетаскивание ползунка Exposure (Экспозиция) вправо увеличивает общую яркость изображения (как показано здесь, где оно теперь чересчур яркое). Однако это показывает, насколько сильно ползунок влияет на коррекцию общей экспозиции (этот ползунок управляет средними тонами в изображении, и нижняя часть снимка сделалась также светлее, и это довольно важно). Помните (я упоминал об этом ранее в Памятке редактирования): перетаскивание любого из этих ползунков вправо увеличивает яркость (в этом частном случае или, в общем, усиливает эффект), а перетаскивание влево уменьшает яркость (в частном случае или, в общем, ослабляет эффект). Окей, это то, что делает ползунок Exposure (Экспозиция), и это ползунок, который я устанавливаю каждый раз первым.
Порадуйте свою любимую женщину в день всех влюбленных уникальным подарочком, который обязательно придется ей по душе – комплектом замечательного нижнего белья от милавица .Поверьте, о таком подарке мечтает каждая девушка!
Шаг Пять
Теперь давайте установим ползунок Exposure (Экспозиция) назад в -0.80, таким образом, улучшим вид, но даже при том, что экспозиция теперь выглядит лучше (ну, на мой вкус), снимок все еще производит впечатление плоского и лишенного объема (посмотрите на изображение в Шаге Три и увидите, что я имею в виду). Итак, давайте добавим немного контраста. Как я уже упоминал ранее в моей Памятке редактирования, я редко (если вообще это делаю) понижаю значение контраста, а почти всегда немного его увеличиваю (конечно, насколько я его увеличиваю, зависит от изображения). В данном случае я перетащил ползунок Contrast (Контраст) вправо на +62 (между прочим, я не делаю никаких настроек при помощи чисел. Я руководствуюсь видом изображения на экране, по мере перетаскивания ползунка, и в данном случае, когда я остановил перетаскивание, установилась величина +62).
Шаг Шесть:
Ползунок Contrast (Контраст) делает самые яркие части изображения еще ярче, а самые темные части еще темнее, что заставляет изображение выглядеть в целом более контрастным. В данном случае, как только я поднял контраст, то увидел, что изображение стало выглядеть чуть темнее, чем надо (помните, контраст делает самые темные части еще темнее), таким образом, после того, как вы добавляете контраст, не удивляйтесь тому, что приходится вернуться к ползунку Exposure (Экспозиция) и вносить небольшую коррекцию, чтобы получить более сбалансированный вид изображений. Здесь, поскольку темное действительно становилось слишком темным, я скорректировал ползунок Exposure (Экспозиция) так, чтобы тени не сделались чересчур темными, перемещая ползунок вправо от-0.80 до -0.65.
В данном случае, как только я поднял контраст, то увидел, что изображение стало выглядеть чуть темнее, чем надо (помните, контраст делает самые темные части еще темнее), таким образом, после того, как вы добавляете контраст, не удивляйтесь тому, что приходится вернуться к ползунку Exposure (Экспозиция) и вносить небольшую коррекцию, чтобы получить более сбалансированный вид изображений. Здесь, поскольку темное действительно становилось слишком темным, я скорректировал ползунок Exposure (Экспозиция) так, чтобы тени не сделались чересчур темными, перемещая ползунок вправо от-0.80 до -0.65.
Примечание: Если вы перешли в Lightroom 5 от Lightroom версии 3 или 2, то вас может удивить, что теперь ползунок Contrast (Контраст) и вправду работает (мы шутили, что в более старых версиях ползунок Contrast (Контраст) на самом деле был ни с чем не связан).
Detail | Fujifilm Россия
Универсальные функции
<ul> <li>Имитация пленки</li> <li>Запись видео в формате Full HD</li> <li>Расширенные фильтры</li> <li>Съемка с многократной экспозицией</li> <li>Съемка в формате RAW</li> <li>Управление экспозицией</li> <li>Фокусировка</li> <li>Улучшенное автоматическое распознавание сцены (SR AUTO)</li> </ul>
Режим имитации пленки
Присущая FUJIFILM цветопередача
Попробуйте красивые тона режимов имитации пленки.
Использование режима имитации пленки во многом напоминает выбор идеальной фотопленки для конкретной задачи. Этот режим имитирует цвет и тональность популярных слайдовых пленок FUJIFILM: естественные оттенки PROVIA, насыщенные и яркие цвета Velvia, нежные тона и телесные оттенки ASTIA. В точности воспроизводя качество цвета Fujichrome, которое так ценят профессиональные фотографы, режим имитации пленки способен перевернуть ваше представление о хорошей цветопередаче. Кроме того, целый ряд монохромных фильтров поможет вам воссоздавать непреходящую красоту черно-белой фотографии.
Режимы профессиональной цветной негативной пленки “Studio Ready” для создания идеальных портретов
Каждая деталь запечатлеется в мягких тонах.
PRO Neg.Std
Полюбившиеся студийным фотографам оттенки профессиональной цветной негативной пленки удачно переданы в исключительно мягких и спокойных телесных тонах режима PRO Neg.Std. При съемке вне помещений данный режим позволяет запечатлеть мельчайшие подробности атмосферы и создать фотографию в очень мягких тонах.
Яркие цвета для драматичного момента.
PRO Neg.Hi
PRO Neg.Hi имитирует другой тип пленки, часто используемый фотографами-профессионалами. Созданный для съемки движущихся объектов и непрерывно меняющихся сюжетов, режим PRO Neg.Hi обеспечивает изящные оттенки цвета даже при плохом освещении. Сохраняя естественные телесные тона, он дает более насыщенные цвета на фоне. И если вы ждете драматичный момент, этот режим — то, что вам нужно!
Воссоздайте особенности пленочных фотографий с помощью режима имитации пленки
Использование режима имитации пленки во многом напоминает выбор идеальной фотопленки для конкретной задачи. Этот режим имитирует цвет и тональность популярных слайдовых пленок FUJIFILM: естественные оттенки PROVIA, насыщенные и яркие цвета Velvia, нежные тона и телесные оттенки ASTIA. В точности воспроизводя качество цвета Fujichrome, которое так ценят профессиональные фотографы, режим имитации пленки способен перевернуть ваше представление о хорошей цветопередаче.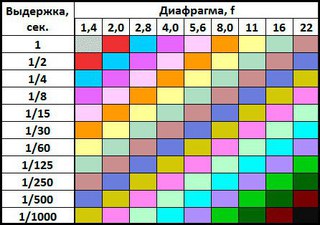 Кроме того, целый ряд монохромных фильтров поможет вам воссоздавать непреходящую красоту черно-белой фотографии.
Кроме того, целый ряд монохромных фильтров поможет вам воссоздавать непреходящую красоту черно-белой фотографии.
MONOCHROME/Ye FILTER/R FILTER/G FILTER
Для повышения контрастности используйте фильтры Ye (желтый) и R (красный). Добейтесь более яркого зеленого и более глубокого красного цвета с помощью фильтра G (зеленый). Помимо выбора фильтра и бумаги для печати, камера X20 предлагает целый ряд фильтров, которые помогут вам воплотить свои творческие идеи в жизнь.
Желтый фильтр
Красный фильтр
Зеленый фильтр
SEPIA
Этот режим, отличающийся мягкой выразительностью и теплыми оттенками, — отличный выбор для съемок памятных событий, таких как свадьба, день рождения и другие важные события.
Наслаждайтесь видеосъемкой в формате Full HD!
Режим Full HD Movie (1920 x 1080) позволяет записывать видео со скоростью 60 кадров/с, чтобы запечатлеть действо с максимальной четкостью. Скорость передачи данных 36 Мбит/с помогает создавать изображение высокого качества и четкости, на котором видны мельчайшие подробности — от отдельных листиков на дереве до незаметных перемен в выражении лица.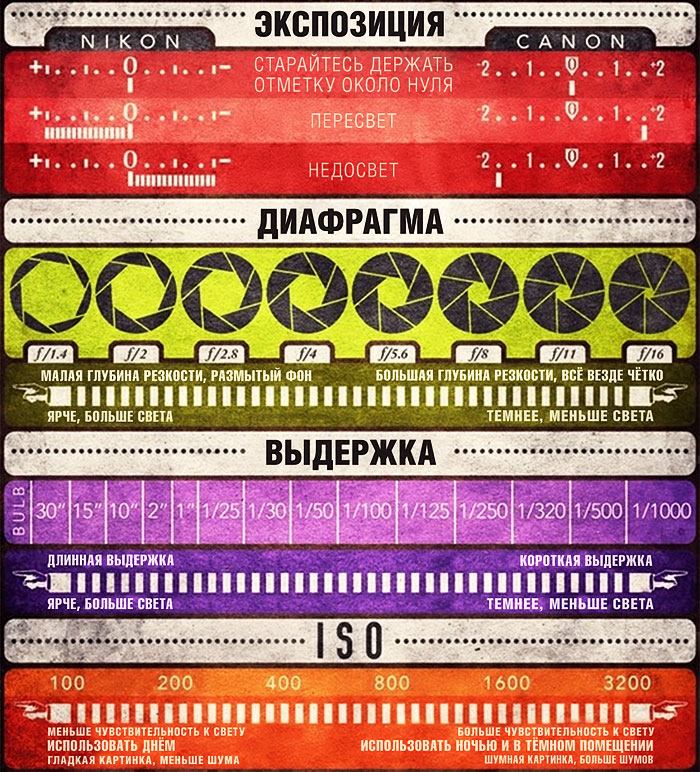 Вы также можете использовать режимы имитации пленки на свой вкус и применять захватывающий эффект «боке». А новая функция распознавания сцены во время видеосъемки позволяет автоматически распознавать 6 типов сцен и оптимизировать настройки для получения отличных результатов в любых условиях съемки.
Вы также можете использовать режимы имитации пленки на свой вкус и применять захватывающий эффект «боке». А новая функция распознавания сцены во время видеосъемки позволяет автоматически распознавать 6 типов сцен и оптимизировать настройки для получения отличных результатов в любых условиях съемки.
Запись видео в формате FULL HD x имитация пленки
PROVIA
Естественная тональность и цветопередача.
Velvia
Съемка видео в формате FULL HD с живыми цветами пленки Velvia.
MONOCHROME
Съемка в выразительных черно-белых тонах.
Гибридный автофокус также позволяет сосредоточиться на съемке фильма.
Автоматически переключаясь между автофокусом с фазовой детекцией и контрастным автофокусом в зависимости от типа сцены, интеллектуальный гибридный автофокус демонстрирует высокую скорость и точность работы во время видеосъемки. В дополнение к режимам автофокуса AF-S (покадровая) и AF-C (серийная) также можно выбрать режим ручной фокусировки и с помощью кольца фокусировки настраивать свою камеру в соответствии с типом сцены и объекта.
Универсальный USB-порт
Подключите внешний стереомикрофон (приобретается отдельно) к новому универсальному USB-порту модели X20 с помощью входящего в комплект переходника и записывайте звук, не уступающий по качеству вашим HD-фильмами.
РЕГУЛИРОВКА УРОВНЯ МИКРОФОНА
Для наилучшей записи звука без потерь и искажений отрегулируйте уровень микрофона (4 настройки) с помощью указателя уровня.
Настройка баланса белого
Для выбора температуры цвета, которая идеально подходит для места съемки, предусмотрена возможность точной настройки температуры в кельвинах. Кроме того, для получения на снимках естественного цвета кожи или воплощения творческого замысла доступна точная настройка баланса белого.
Делать художественные снимки стало легко и интересно. Расширенные фильтры
Расширенные фильтры предлагают выбор из 8 художественных эффектов, которые легко превращают вашу фотографию в произведение искусства. Перед нажатием кнопки спуска затвора результат применения эффекта можно просмотреть на ЖК-дисплее.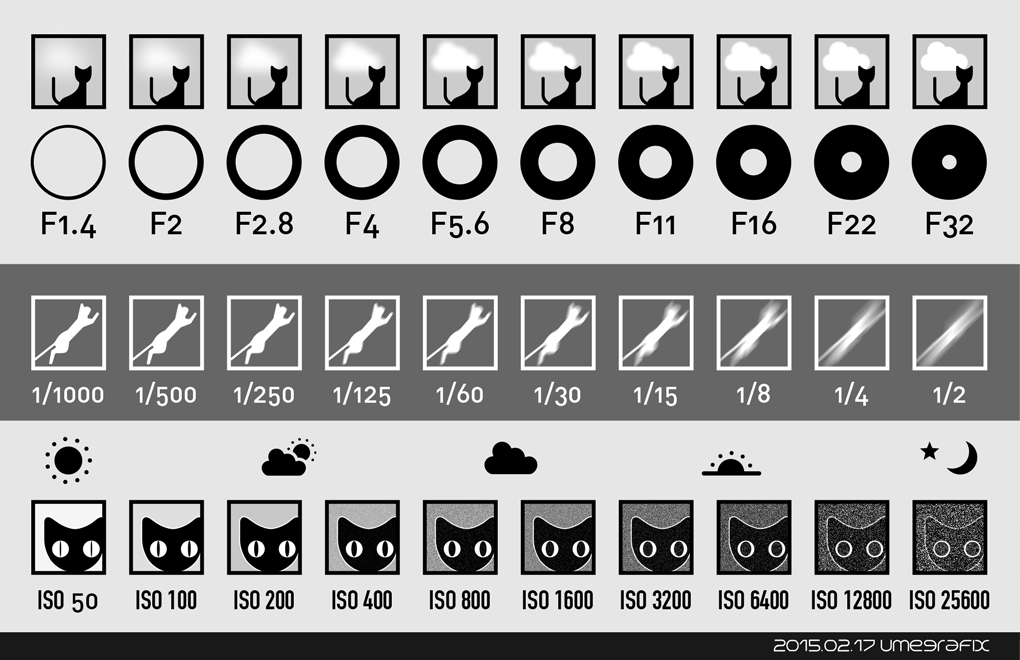 Ручное управление фильтрами позволяет тонко настраивать яркость.
Ручное управление фильтрами позволяет тонко настраивать яркость.
Создайте равномерно темные тона с несколькими выделенными областями.
Low KeyЗатемните всё изображение и усильте яркие места.
Soft FocusСоздавайте равномерно мягкое изображение.
Toy Camera
Добавляет затененные границы для создания эффекта фотографии, снятой на игрушечную камеру.
Miniature
Добавляет размытость по верхнему и нижнему краю снимка для создания эффекта диорамы или миниатюры.
Pop ColorУсиливает контраст и насыщенность цвета.
Dynamic Tone
Создание фантазийного эффекта посредством динамически модулированного воспроизведения цвета.
Partial Color (красный, оранжевый, желтый, зеленый, синий, фиолетовый)
Сохраняет один выбранный цвет, а остальные цвета изменяет на черно-белый.
Многократная экспозиция — расширьте границы своего творческого самовыражения.
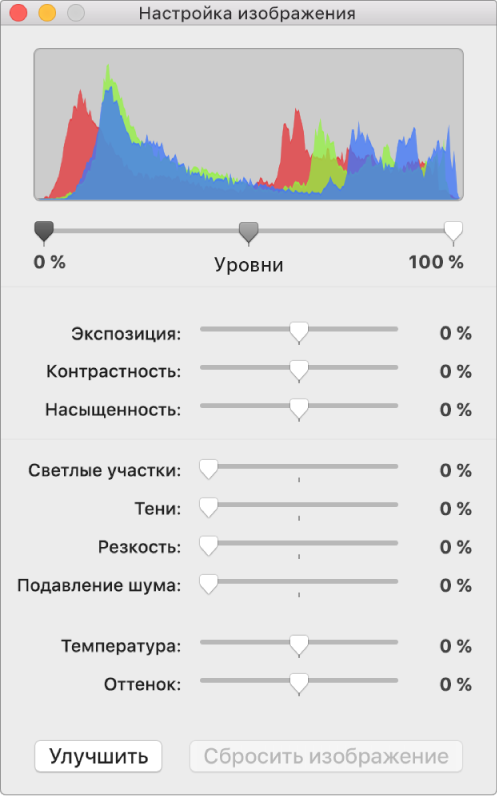
Просто выберите режим многократной экспозиции и сделайте первый снимок с помощью ЖК-дисплея. Затем, глядя на первый снимок, можно кадрировать и создать второй. Такая функция точного позиционирования и фокусировки второго снимка позволяет не только «увидеть» окончательный снимок в режиме многократной экспозиции, но и открывает другие возможности для творческой фотографии.
- 1-й снимок
- 2-й снимок
- Результат многократной экспозиции
Съемка в формате RAW
Встроенный RAW-конвертер
Встроенный в камеру конвертер данных формата RAW позволяет просматривать и редактировать результаты без подключения к компьютеру. В режиме конвертера можно преобразовывать данные в формате RAW с учетом коррекции экспозиции, баланса белого и других настроек камеры, предназначенных для управления качеством изображения. Также пользователь может применить режим имитации пленки.
Специальное программное обеспечение RAW Conversion для камеры FUJIFILM X20 (в комплекте)
Для обработки, просмотра и конвертации фотографий в формате RAW на своем компьютере вы можете воспользоваться специальной версией мощного и простого в использовании ПО для конвертации RAW на базе SILKYPIX®, которое входит в комплект поставки камеры X20.
Управление экспозицией
Диафрагма и выдержка
Элементы управления диафрагмой и выдержкой размещены так, чтобы вы могли полностью сосредоточиться на кадрировании своего снимка. Вы можете воспользоваться главным и вспомогательным дисками управления, позволяющими легко и быстро переключаться между автоэкспозицией с приоритетом диафрагмы, автоэкспозицией с приоритетом выдержки, программной автоэкспозицией и ручными настройками экспозиции.
Диск коррекции экспозиции
Он особенно полезен, когда необходимо быстро изменить экспозицию, не отрывая глаза от видоискателя. Диск коррекции экспозиции расположен в удобном месте, он позволяет осуществлять регулировку в пределах ±2 EV с шагом в 1/3 EV.
Удобное управление кнопкой блокировки AE/AF
Нажав специальную кнопку блокировки автоэкспозиции и автофокусировки на задней панели камеры, вы можете заблокировать и экспозицию, и автофокусировку. С помощью меню настройки вы можете заблокировать только автоэкспозицию или только автофокусировку.
Выбор режимов замера экспозиции
В зависимости от своих задач вы можете выбрать один из трех режимов замера экспозиции: «МНОГОТОЧЕЧНЫЙ» для тщательного замера в различных условиях освещенности, «ТОЧЕЧНЫЙ» для точного замера по приблизительно 2 % площади изображения в центральной области экрана и «СРЕДНИЙ» для среднего замера по всей площади.
Фокусировка
Выбор режимов фокусировки (AF-S, AF-C и MF)
Переключатель выбора режима фокусировки справа от объектива позволяет мгновенно переходить между режимами AF/S (покадровая АФ), AF/C (непрерывная АФ) и MF (ручная АФ).
49-точечный выбор автофокусировки
Функция автофокусировки точно и быстро определяет основной объект съемки на 49-точечной матрице замера и фокусируется на нем. Также она позволяет свободно выбирать положение рамки автофокусировки. Используя ЖК-экран, вы также можете изменить размер рамки автофокусировки и идеально настроить фокус.
Ручная фокусировка
Панель указателя расстояния отображается на ЖК-экране вместе со шкалой глубины резкости и значениями диафрагмы, предоставляя полезные рекомендации по фокусировке. Настроить параметры фокусировки можно путем вращения вспомогательного диска управления во время предварительного просмотра кадра в режиме реального времени. В меню камеры включите функцию «Focus Check» (Проверка фокуса) и сможете использовать увеличение фокусной точки для подтверждения точности автофокуса.
Настроить параметры фокусировки можно путем вращения вспомогательного диска управления во время предварительного просмотра кадра в режиме реального времени. В меню камеры включите функцию «Focus Check» (Проверка фокуса) и сможете использовать увеличение фокусной точки для подтверждения точности автофокуса.
Функция выделения центра фокусировки для точного ручного фокусирования.
Во время ручной настройки фокуса данная функция выделяет объект съемки повышенным контрастом, позволяя фокусироваться более плавно и точно.
Вспомогательная подсветка для автофокусировки при низкой освещенности
В условиях низкой освещенности, когда трудно различить объект с помощью видоискателя, вспомогательная подсветка АФ освещает объект и обеспечивает работу системы автофокусировки.
УЛУЧШЕННОЕ АВТОМАТИЧЕСКОЕ РАСПОЗНАВАНИЕ СЦЕНЫ (SR AUTO)
Автоматическое определение лица и сцены для идеальной настройки каждого снимка.
Расширенный режим автоматического распознавания сцены с 64 запрограммированными типами сцен мгновенно определяет в кадре лицо и все типы сцен от портретов до пейзажей и даже распознает движение, автоматически настраивая фокус, экспозицию, чувствительность и другие параметры. А вы можете сосредоточиться на кадрировании снимка.
А вы можете сосредоточиться на кадрировании снимка.
Motion Panorama360
Эффектные панорамные снимки с углом обзора 360°
Чтобы создавать большие панорамные снимки с углом обзора до 360°, просто поворачивайте камеру справа налево или сверху вниз. При просмотре такого снимка на фотокамере или компьютере вы увидите цельную панорамную картину, два конца которой соединены и создают «цилиндрический» вид.
Интеллектуальный цифровой зум
Воспользуйтесь 8-кратным цифровым зумом и снимайте идеально четкие фотографии.
Интеллектуальный цифровой зум дополняет 4-кратный оптический зум камеры X20 до 8-кратного зума и использует улучшенную обработку изображения для съемки фотографий с удивительно высоким разрешением и минимальным уровнем шумов без потери мягких тоновых переходов.
- Широкоугольное положение (28 мм**)
- 8-кратный интеллектуальный цифровой зум (224 мм***)
- ** Эквивалент формата 35 мм
- *** Угол обзора в эквиваленте для формата 35 мм
Чувствительность ISO
Настройка чувствительности в диапазоне ISO100-12800
Выбирайте значение чувствительности в диапазоне ISO100-12800 для съемки с полным разрешением 12 мегапикселей. В X20 вам также доступен автоматический диапазон ISO (вплоть до ISO 3200) и ограничение выдержки. Для быстрого перехода к настройкам ISO можно назначить соответствующую функцию кнопке Fn или Q.
В X20 вам также доступен автоматический диапазон ISO (вплоть до ISO 3200) и ограничение выдержки. Для быстрого перехода к настройкам ISO можно назначить соответствующую функцию кнопке Fn или Q.
Вспышка
Вспышка Super Intelligent Flash
Автоматически настраиваемая в соответствии с условиями съемки вспышка позволяет делать с помощью Х20 четкие и яркие снимки лиц даже при сильном контровом или недостаточном освещении. Также во время макросъемки при тусклом освещении эта «умная» вспышка предотвращает размытость объекта и фона. Если вам требуется больше света, или вы снимаете с блендой объектива, можно использовать TTL-вспышку (продается отдельно).
Настройка баланса белого
Расширенная настройка баланса белого с помощью шкалы Кельвина
В дополнение к автоматической настройке баланса белого камера X20 предоставляет возможность выбора одного из режимов баланса белого для коррекции цвета при различных источниках освещения. Баланс белого также можно настроить с помощью карты серого или другой поверхности, или же выбрать оптимальное значение цветовой температуры.
Баланс белого также можно настроить с помощью карты серого или другой поверхности, или же выбрать оптимальное значение цветовой температуры.
Точная настройка баланса белого
Для точной настройки баланса белого или предварительного просмотра эффектов применения различных фильтров в камере X20 можно воспользоваться регулировкой в диапазонах красный (R) ⇔ голубой Cy и синий B ⇔ жёлтый (Ye) в ±9 шагов.
Мощные функции встроенного автобрекетинга
FUJIFILM X20 позволяет выбирать из четырех различных функций автобрекетинга (автоэкспозиция, чувствительность ISO, динамический диапазон и имитация пленки), что дает вам безграничные выразительные возможности.
Брекетинг динамического диапазона
В сочетании с высокоскоростной съемкой серией при одном нажатии кнопки затвора записываются 3 снимка одной и той же сцены с разным динамическим диапазоном (100 %, 200 % и 400 %).
Брекетинг с имитацией пленки
Нажмите кнопку спуска затвора один раз и получите 3 снимка сцены с одной экспозицией, но с разными предварительно выбранными эффектами имитации пленки.
Брекетинг с автоэкспозицией
При одном нажатии кнопки спуска затвора создаются 3 снимка одной и той же сцены с разной экспозицией. Брекетинг автоэкспозиции можно задать с шагом 1/3, 2/3 и 1 EV.
Брекетинг чувствительности ISO
На основе одной экспозиции сцена автоматически записывается на трех снимках с разным уровнем чувствительности, при этом выдержка и диафрагма не меняются, что позволяет вам запечатлеть момент с разной яркостью. Можно задать шаг 1/3, 2/3 и 1 EV.
Функции настройки
Одно нажатие кнопки Fn для доступа к часто используемым функциям
Вы можете назначить любую часто используемую функцию в список быстрого доступа кнопки Fn (Function). Во время съемки это позволит одним нажатием кнопки управлять следующими параметрами:
- Чувствительность ISO (настройка по умолчанию)
- Размер изображения
- Режим качества изображения
- Динамический диапазон
- Имитация пленки
- Выбор режима автофокусировки (выбор зоны/автоматический выбор зоны)
- Обнаружение лиц
- Интеллектуальный цифровой зум и т.
 д.
д.
Сохранение пользовательских настроек съемки
Вы можете сохранить в памяти камеры 2 набора настроек, в которые входят самые различные параметры от чувствительности ISO до баланса белого. Позже эти настройки можно быстро активировать.
Совместимость с картами Eye-Fi
Беспроводное сохранение фотографий на вашем компьютере!
Камера X20 поддерживает карты памяти Eye-Fi SD со встроенным модулем WiFi, позволяющим передавать фотографии на компьютер по беспроводной связи. Ваши фотографии могут моментально передаваться и сохраняться на вашем компьютере прямо во время съемки.
Автоспуск (2 или 10 секунд)
Выберите в меню функцию «Автоспуск». Она великолепно подходит не только для создания групповых фотографий, но и для макросъемки и съемки с короткой выдержкой, когда вы хотите избежать смазывания, возникающего при ручном нажатии кнопки спуска затвора.
Примечание
- · Фотографии в примерах являются смоделированными изображениями.

Экспозиция фокуса в «Камере» iPhone: настройка и фиксация
Начиная с iOS 8 смартфоны iPhone и планшеты iPad получили возможность вручную контролировать уровень экспозиции при съемке фото и видео. Это значит, что во время создания снимков вы можете запросто добавить свет или тени.
♥ ПО ТЕМЕ: Levitagram, или как на iPhone создавать фото с эффектом левитации (полета).
Как работала фиксация экспозиции и фокуса до iOS 14
Управление фокусировкой и экспозицией на iPhone не сильно изменилось за эти годы. Обе настройки автоматически меняются при перемещении камеры. При съемке портретной или групповой фотографии функция распознавания лиц обрабатывает до десяти лиц. Чтобы выбрать собственную фокусировку и экспозицию, необходимо нажать на экран в необходимом месте кадра. Это позволит отключить распознавание лиц.
Это позволит отключить распознавание лиц.
Для изменения экспозиции, коснитесь экрана, после чего должен появиться желтый квадрат с ползунком справа. Просто перемещайте значок с изображением солнца вверх или вниз, чтобы быстро осветлить или затемнить изображение. Стоит также отметить, что эта же техника применима и при работе с фильтрами.
Для того чтобы зафиксировать необходимый уровень экспозиции, нажмите и удерживайте палец на экране до появления надписи ФИКСАЦИЯ экспозиции/фокуса. После того, как экспозиция была зафиксирована вы можете настроить ее уровень (перемещайте вверх или вниз значок с изображением солнца). Зафиксированная экспозиция не будет изменяться при перемещении камеры.
Тем не менее, главным недостатком инструмента изменения экспозиции в камерах iPhone до iOS 14 является то, что при регулировке параметров экспозиции без фиксации, все созданные настройки будут просто меняться при перемещении камеры. Вы сможете зафиксировать желаемую настройку экспозиции только после ее фиксации. Но и здесь не все гладко, дело в том, что при нажатии на другое место в видоискателе (на экране), ваши зафиксированные настройки экспозиции все равно сбиваются.
Но и здесь не все гладко, дело в том, что при нажатии на другое место в видоискателе (на экране), ваши зафиксированные настройки экспозиции все равно сбиваются.
Этот подход ручной настройки экспозиции был изменен в iOS 14.
♥ ПО ТЕМЕ: Как правильно фотографировать на iPhone сверху вниз (например, бумажные документы).
Что изменилось в iOS 14 для контроля за фокусом и экспозицией
Начиная с iOS 14 фиксация экспозиции не сбивается ни при перемещении камеры, ни при уточнении фокуса (когда вы нажимаете на экран в необходимом месте для фокусировки).
iOS 14 позволяет зафиксировать настройку экспозиции отдельно от фокуса.
Кроме того, Apple добавила в камеру новый элемент – Управление экспокоррекцией для более удобного изменения уровня экспозиции. Вы вполне можете считать этот инструмент профессиональным. Любое изменение зафиксированного уровня экспозиции влияет на все фотографии в течение всего сеанса работы (пока вы не измените настройку снова, вручную) с камерой, а не только на одну фотографию или небольшую группу фотографий.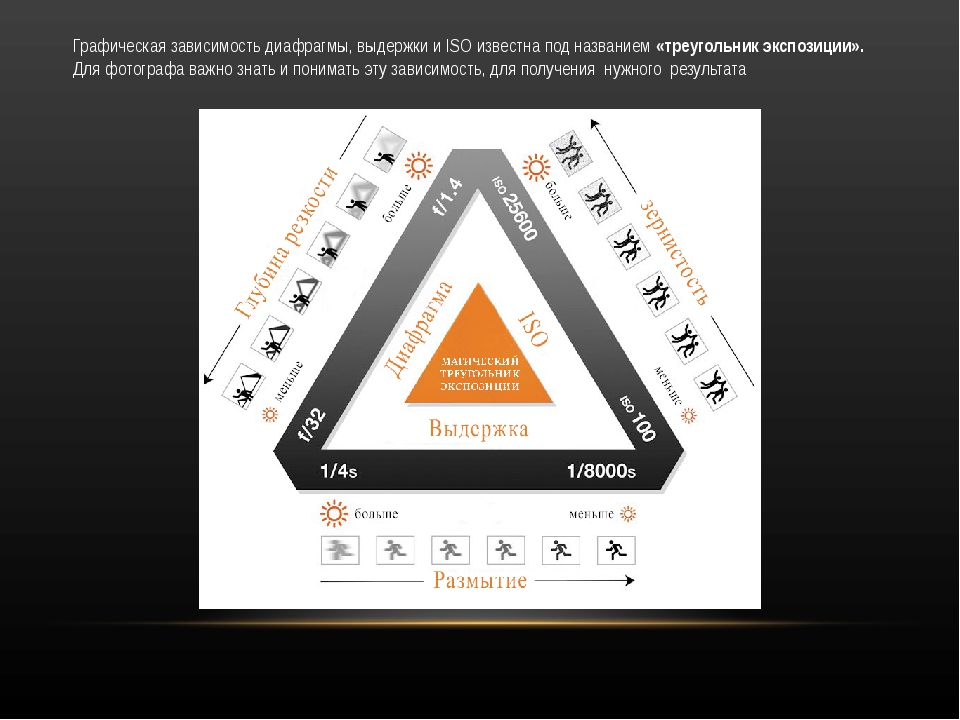
Управление экспокоррекцией позволяет задать определенное значение экспозиции для фото и видео, но по своей сути дублирует возможности вертикального ползунка с изображением солнца на специальной горизонтальной шкале, размещенной на панели инструментов в приложении Камера.
Хотя iOS 14 охватывает широкий спектр моделей iPhone, не каждый iPhone получит все функции iOS 14. Инструмент Управление экспокоррекцией экспозиции – наглядный тому пример. Согласно информации, опубликованной на сайте Apple, совместима эта функция только с iPhone XR и более новыми моделями.
♥ ПО ТЕМЕ: Как поменять пол в Snapchat на фото и видео. Попробуйте – очень смешно.
Как включить отображение элемента Управление экспокоррекцией экспозиции
Чтобы открыть новый элемент управления, проведите пальцем вверх по отображаемому изображению в любом режиме съемки, кроме панорамного. В режиме «Фото» вы можете нажать шеврон на главной панели инструментов в верхней части экрана.
При использовании режима Замедленно инструмент Управление экспокоррекцией появится автоматически. В других режимах съемки нажмите кнопку «плюс / минус» (±), которая появляется на скрытой панели инструментов, чтобы получить доступ к функции.
Управление экспокоррекцией представляет собой горизонтальный ползунок, который позволяет управлять скоростью затвора и диафрагмой для камеры от -2 до +2. При перемещении в направлении -2 изображение становится темнее, а при перемещении ползунка в направлении +2 изображение становится ярче. Верните ползунок в ноль, чтобы отключить настройку.
Выбранный вами параметр сохраняется в течение всего сеанса работы камеры.
При использовании инструмента Управление экспокоррекцией на главной панели инструментов появляется небольшая гистограмма. Желтые маркеры указывают об установленном значении, где -2 — крайний левый, а +2 — крайний правый предел. На скрытой панели инструментов отображается еще и числовое значение. Вы можете нажать на эту гистограмму, чтобы показать или скрыть ползунок Управления экспокоррекцией во время использования.
Вы можете нажать на эту гистограмму, чтобы показать или скрыть ползунок Управления экспокоррекцией во время использования.
При использовании ползунков Управления экспокоррекцией вы можете увидеть красные полосы гистограммы на главной панели инструментов. Если красные отметки присутствуют на левой стороне шкалы, то ваш снимок недоэкспонирован (он слишком темный), и он будет переэкспонирован, если красная отметка на на правой стороне (слишком яркий снимок). Когда вы видите эту красную отметку, то явно теряете некоторые данные, соответственно, в темных или светлых областях.
♥ ПО ТЕМЕ: Как сделать белый фон (удалить / изменить) на фото в iPhone в приложении PhotoRoom.
Как сохранять значения Управления экспокоррекцией экспозиции
Управление экспокоррекцией экспозиции фиксируется там, где вы его установили, но только для текущего сеанса использования камеры. После перезагрузки приложения ползунок сбрасывается на ноль, что, в свою очередь, отключает функцию. Если вы хотите, чтобы установленные настройки значения экспозиции сохранялись при каждой загрузке камеры, откройте приложение Настройки и перейдите по пути Камера → Сохранение настроек, затем включите параметр «Корректировка экспозиции».
Если вы хотите, чтобы установленные настройки значения экспозиции сохранялись при каждой загрузке камеры, откройте приложение Настройки и перейдите по пути Камера → Сохранение настроек, затем включите параметр «Корректировка экспозиции».
Отныне iOS будет помнить последнюю настройку уровня экспозиции. Кроме того, опция всегда добавляет гистограмму в верхнее меню приложения «Камера», даже если ползунок Управления экспокоррекцией установлен на 0.
♥ ПО ТЕМЕ: Что такое «золотой час» при съемке фото, или в какое время суток лучше фотографировать на улице.
Двойная экспозиция на iPhone или iPad (камера с наложением кадров)
Кроме того, в App Store имеется множество сторонних приложений для более точной работы с экспозицией. Например, приложение Многократная экспозиция позволяет применять на одном фото несколько различных экспозиций (монтаж), при этом изменяя масштаб фото и применяя эффекты.
Скачать приложение Двойная экспозиция для iPhone и iPad (App Store)
Смотрите также:
Как настроить экспозицию в приложении iPhone для камеры
Камера iPhone — это такой удобный и универсальный инструмент, что я предпочитаю пользоваться им, даже когда у меня в офисе пылая фототехника, пылящаяся в офисе. Установить экспозицию так же просто, как нажать на точку на изображении, которое вы хотите измерить, нажать значок солнца, который появляется рядом с этой точкой, чтобы показать ползунок яркости, а затем перетащить ползунок яркости вверх или вниз. Таким образом, вы можете сделать темноватые немного темнее или светлее, и каждый раз создавать желаемое изображение. Приложение «Камера» не дает настройки экспозиции в диафрагмах и не позволяет напрямую регулировать диафрагму или выдержку. Для этого вам понадобится стороннее приложение. Тем не менее, он позволяет вам быстро и легко настроить, какая часть кадра измерители автоэкспозиции. Вот как это сделать.
Вот как это сделать.
Как настроить экспозицию в приложении iPhone для камеры:
- в камера приложение, сделайте снимок, который хотите сделать.
- В режиме прямой трансляции камеры коснитесь той части кадра, которую вы хотите, чтобы она была наиболее четко видна. Вокруг выбранной точки появится желтая рамка. Камера сфокусируется на этом месте и установит яркость в соответствии.
- Если вы выберете светлое пятно, темные потемнеют. Если вы выбрали темное пятно, огни станут ярче. Вам решать, что вы думаете, выглядит лучше.
- Вы можете зафиксировать это место, используя долгое нажатие вместо нажатия. Коробка станет больше, а затем мигнет дважды и желтый AE / AF LOCK (Автоэкспозиция / Автофокус) появится. Теперь камера будет сохранять ту же фокусировку и экспозицию, даже если меняется рамка. Нажмите где-нибудь еще, чтобы снять блокировку.
- Чтобы настроить экспозицию дальше, с видимой желтой рамкой, нажмите значок солнца рядом с ним.
 Это воспитывает ползунок регулировки экспозиции.
Это воспитывает ползунок регулировки экспозиции. - Аккуратно проведите пальцем вверх или вниз по ползунку, чтобы сделать изображение ярче или темнее. Когда это выглядит так, как вы хотите, поднимите палец.
- Возьми свое фото. Вы можете нажать кнопка громкости или нажмите управление затвором на вашем экране. Я рекомендую управление затвором, потому что нажатие на кнопку регулировки громкости может привести в замешательство телефон, изменив тщательно выбранный кадр..
Теперь вы знаете, как настроить экспозицию на вашем iPhone. Если вы заинтересованы в более техническом контроле экспозиции, вы можете попробовать платное приложение ProShot, которое позволит вам настраивать выдержку и усиление (ISO) отдельно.
Топ кредит изображения: Аарон Амат / Shutterstock.com
Предыдущая статьяЛучшие портативные зарядные устройства для iPhone: Mophie Powerstation Hub ReviewСледующая статьяСпециальное событие 2019 года: новые iPhone, Apple Watch 5 и новый Apple TV?Основы цифровой фотографии: Настройка экспозиции:
Экспонометры большинства фотоаппаратов считывают темные области на заднем фоне и передерживают эти цветы кизила. Чтобы исправить это, вам нужно либо отменить экспонометр с компенсацией экспозиции, либо отрегулировать экспозицию вручную.
Чтобы исправить это, вам нужно либо отменить экспонометр с компенсацией экспозиции, либо отрегулировать экспозицию вручную.
В первой части этой серии я объяснил один из самых фундаментальных аспектов цифровой фотографии: чтение гистограмм. В этом выпуске я углублюсь в следующий шаг: как отрегулировать экспозицию, если гистограмма с первого раза выглядит некорректно.
Режимы измерения
Большинство цифровых SLR имеют три режима замера экспозиции: средний (или средневзвешенный), «умный» режим (Nikon называет его матричным замером, Canon называет оценочным замером) и точечным.
«Интеллектуальные» режимы (оценочный, матричный и т. Д.) Используют программные алгоритмы для оценки светлых и темных компонентов фотографии и, теоретически, для решения всех проблем с экспозицией. Правильно. К сожалению, эти алгоритмы лучше всего подходят для фотографирования людей.Для пейзажей результаты обычно такие же, как и при средневзвешенном замере экспозиции — неплохие, но часто неверные.
Точечный замер позволяет измерить только небольшую часть снимаемой сцены, но это помогает только в том случае, если вы знаете, что делаете, то есть с использованием системы зон. Я углубился в систему зон в своей книге «Цифровая пейзажная фотография», но это продвинутая техника, и, если вы не понимаете ее сложности, я рекомендую вам избегать точечного замера и использовать либо центрально-взвешенный средний, либо «умный» режим (матричный или оценочный) .
После того, как вы выбрали режим замера, вы должны решить, использовать ли ручную или автоматическую экспозицию. Я опишу оба метода, а вы сами решите, какой использовать:
Автоматические режимы с компенсацией экспозиции
На этой гистограмме большой промежуток между самыми яркими пикселями и правым краем, что указывает на недодержку. Компенсация экспозиции «Плюс» исправит это; попробуйте +1.0, затем добавьте еще, если этого недостаточно.
Для автоматической экспозиции я обычно рекомендую использовать режим приоритета диафрагмы. Пейзажная фотография требует внимания к диафрагме, потому что это ваш главный инструмент для управления глубиной резкости. Но если вы держите камеру в руке или фотографируете движущийся объект, вы можете предпочесть приоритет выдержки. Программный режим — это нормально, но вы научитесь лучше понимать свои настройки, если выберете хотя бы один из них самостоятельно, то есть вы выбираете диафрагму в режиме приоритета диафрагмы или выдержку в режиме затвора. -приоритетный режим. Избегайте зеленой настройки «все автоматически», которая есть на некоторых камерах.Выбор этого параметра не позволит вам использовать компенсацию экспозиции, которая является важным инструментом для настройки автоматической экспозиции.
Пейзажная фотография требует внимания к диафрагме, потому что это ваш главный инструмент для управления глубиной резкости. Но если вы держите камеру в руке или фотографируете движущийся объект, вы можете предпочесть приоритет выдержки. Программный режим — это нормально, но вы научитесь лучше понимать свои настройки, если выберете хотя бы один из них самостоятельно, то есть вы выбираете диафрагму в режиме приоритета диафрагмы или выдержку в режиме затвора. -приоритетный режим. Избегайте зеленой настройки «все автоматически», которая есть на некоторых камерах.Выбор этого параметра не позволит вам использовать компенсацию экспозиции, которая является важным инструментом для настройки автоматической экспозиции.
Что такое компенсация экспозиции? Это просто способ сообщить камере в режимах автоматической экспозиции, таких как программный, с приоритетом диафрагмы и с приоритетом выдержки, что вы хотите сделать изображение светлее или темнее, чем полагает измеритель. Если вы не знаете, как использовать диск компенсации экспозиции на своей камере, вам придется потратить немного времени на руководство по эксплуатации камеры.
Пик на правом краю гистограммы указывает на передержку. Используйте «минус» компенсацию, чтобы исправить это; попробуйте -1.0, затем при необходимости добавьте еще.
Предположим, вы используете режим приоритета диафрагмы. Выберите либо центрально-взвешенный, либо один из «интеллектуальных» режимов замера (матричный, оценочный и т. Д.), Затем выберите диафрагму (или диафрагму). Используйте небольшую диафрагму, например f / 16, чтобы все сфокусировалось, и большую диафрагму (f / 2,8 или f / 4), чтобы изолировать объект и расфокусировать фон.Камера автоматически установит выдержку. Небольшая диафрагма может привести к длительной выдержке, поэтому используйте штатив.
Затем сделайте снимок и посмотрите на гистограмму. В большинстве случаев это будет выглядеть нормально. Отлично — переходим к следующему фото! Но если гистограмма сдвинута слишком далеко влево или вправо (см. Мой предыдущий пост о чтении гистограмм), используйте диск компенсации экспозиции. Если первое изображение переэкспонировано — вы видите, что пиксели сдвинуты вверх к правой части гистограммы, или вы видите «мигание» — вам придется ввести «минусовую» компенсацию. Для начала попробуйте -1.0. Если изображение выглядит недоэкспонированным — возможно, вы видите пиксели, сдвинутые вверх к левому краю гистограммы, но с правой стороны достаточно места — вам следует установить «плюсовую» компенсацию. Сначала попробуйте +1.0. Продолжайте регулировать компенсацию экспозиции, пока не добьетесь нужного результата.
Для начала попробуйте -1.0. Если изображение выглядит недоэкспонированным — возможно, вы видите пиксели, сдвинутые вверх к левому краю гистограммы, но с правой стороны достаточно места — вам следует установить «плюсовую» компенсацию. Сначала попробуйте +1.0. Продолжайте регулировать компенсацию экспозиции, пока не добьетесь нужного результата.
Когда вы закончите, обязательно установите компенсацию экспозиции на ноль!
Ручное экспонирование
Для ручной экспозиции начните с изменения диафрагмы и выдержки, пока измеритель не покажет, что у вас правильная экспозиция (как показано здесь), а затем отрегулируйте оттуда.
Переведите камеру в ручной режим и используйте центрально-взвешенный, матричный или оценочный замер. Как и в случае с автоматическим приоритетом диафрагмы, вы обычно должны сначала установить диафрагму, чтобы контролировать глубину резкости. Еще раз, используйте маленькую диафрагму, например, f / 16, чтобы все в фокусе, большую диафрагму (f / 2,8 или f / 4), чтобы изолировать объект и расфокусировать фон.
Далее установите выдержку. У большинства камер есть шкала, показывающая переэкспонирование или недоэкспонирование в ручном режиме. Просто вращайте диск выдержки, пока шкала не покажет ноль.Если скорость затвора становится медленной, используйте штатив.
Затем сделайте снимок и посмотрите на гистограмму. Опять же, в большинстве случаев гистограмма будет выглядеть нормально. Но если гистограмма указывает на пере- или недоэкспонирование, или если вы видите «мигание», вам придется отрегулировать выдержку. Не меняйте диафрагму — вы хотите сохранить прежнее значение диафрагмы и глубины резкости.
Если первое изображение слишком светлое — вы видите, что пиксели выдвинуты вверх к правой части гистограммы, или «мигает» — используйте более короткую выдержку.Например, если вы начали с 1/125, перейдите к 1/250 (более высокая скорость затвора означает, что меньше света попадает на датчик, более темное изображение и, как вы надеетесь, лучшая гистограмма). Если изображение выглядит слишком темным — возможно, вы видите, что пиксели касаются левого края гистограммы, но есть много места с правой стороны — используйте более длинную выдержку. Если вы начали с 1/125, перейдите к 1/60. Регулируйте выдержку до тех пор, пока не убедитесь, что гистограмма выглядит хорошо и что у вас правильная экспозиция.
Если вы начали с 1/125, перейдите к 1/60. Регулируйте выдержку до тех пор, пока не убедитесь, что гистограмма выглядит хорошо и что у вас правильная экспозиция.
Ручной или автоматический?
Оба подхода, которые я здесь описал — приоритет диафрагмы и ручной — похожи.Если да, то есть ли причина использовать ручной режим? Да! Во-первых, при использовании приоритета диафрагмы (или любого автоматического режима) большинство камер допускают компенсацию экспозиции только до двух ступеней. Иногда этого недостаточно, и единственное решение — перейти в ручной режим.
Во-вторых, ручные настройки важны для объединения панорам или увеличения глубины резкости за счет объединения нескольких изображений в программном обеспечении. В обоих случаях важно поддерживать одинаковую экспозицию между изображениями.
В-третьих, использование автоматических режимов может привести к ненужным возням с диском компенсации экспозиции.В автоматических режимах экспозиция основана на показаниях измерителя, и каждый раз, когда вы меняете композицию, это показание измерителя меняется. Например, широкоугольный вид сцены может включать много темных участков и требовать «минусовой» компенсации. Телеобъектив одной и той же сцены может включать в основном яркие пятна и требовать «плюсовой» компенсации. Итак, вы ходите туда-сюда, постоянно перемещая диск компенсации экспозиции.
Например, широкоугольный вид сцены может включать много темных участков и требовать «минусовой» компенсации. Телеобъектив одной и той же сцены может включать в основном яркие пятна и требовать «плюсовой» компенсации. Итак, вы ходите туда-сюда, постоянно перемещая диск компенсации экспозиции.
Но если свет не изменился, то и экспозицию тоже не должно быть! Одна и та же выдержка и диафрагма должны работать независимо от композиции, если кадрирование включает одни и те же блики.В ручном режиме, как только вы найдете нужные настройки, вы можете просто оставить их в покое и забыть об экспозиции, пока вы пробуете другие композиции. Благодаря этому мне стало проще и быстрее работать в ручном режиме.
Я сделал эти две фотографии с разницей в несколько минут. Туман и солнце менялись быстро, но я знал, что мои ручные настройки (1/20 секунды при f / 22, ISO 100) будут работать для обоих изображений, поскольку свет в основном был одинаковым. Ручная экспозиция позволила мне работать быстро без постоянной регулировки диска компенсации экспозиции.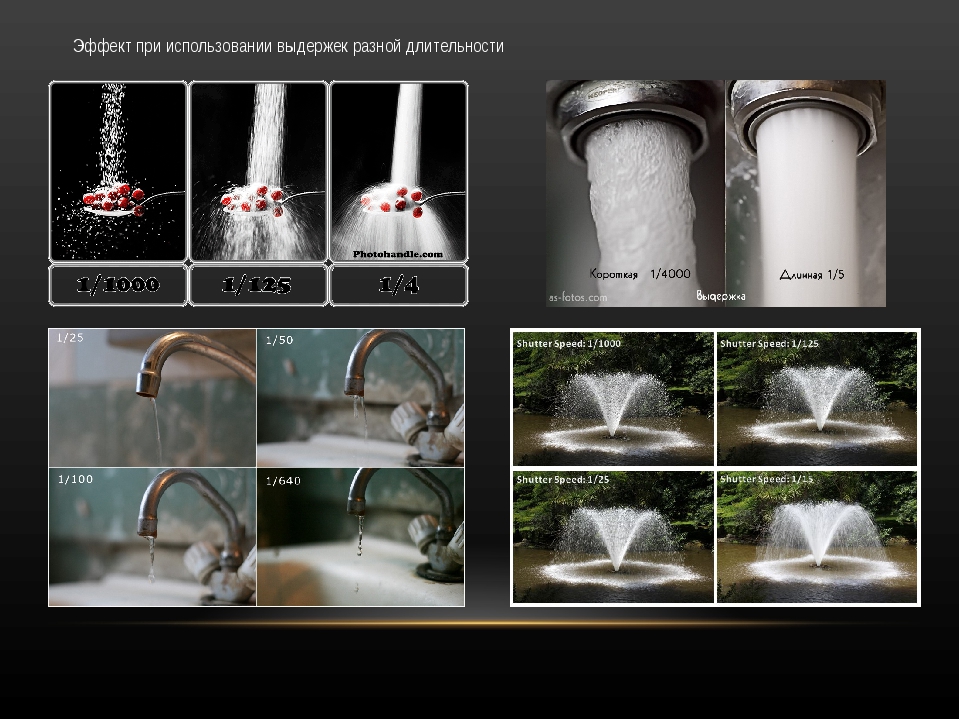
Использование Live View
Live View может значительно упростить процесс поиска правильной экспозиции, но только если вы можете видеть гистограмму в этом режиме. С Nikon только более дорогие модели, такие как D800, D810 и D850, имеют гистограмму в режиме реального времени. (В режиме просмотра в реальном времени нажмите кнопку OK на задней панели камеры, чтобы включить эту функцию, затем нажмите «Информация», чтобы переключаться между различными режимами отображения, пока не увидите гистограмму.) Но все модели Canon, которые я видел, могут, хотя может быть сложно понять, как это правильно настроить.Вам необходимо включить «Имитацию экспозиции» в меню камеры. В более старых моделях Canon этот параметр скрыт примерно на трех экранах в глубине меню Live View. После того, как это будет установлено, в режиме просмотра в реальном времени вам, возможно, придется нажать кнопку «Информация» несколько раз, чтобы отобразить гистограмму.
С этой гистограммой, отображаемой в режиме Live View, легко настроить экспозицию перед съемкой. В автоматических режимах просто поворачивайте диск компенсации экспозиции, пока гистограмма не окажется в нужном месте, а самые яркие пиксели будут находиться рядом с правым краем, но не касаться его.В ручном режиме поворачивайте диск выдержки до тех пор, пока гистограмма не станет правильной. Вы не можете увидеть мигание в режиме Live View, поэтому все же рекомендуется проверить их после съемки, но в остальном использовать Live View с гистограммой очень просто.
В автоматических режимах просто поворачивайте диск компенсации экспозиции, пока гистограмма не окажется в нужном месте, а самые яркие пиксели будут находиться рядом с правым краем, но не касаться его.В ручном режиме поворачивайте диск выдержки до тех пор, пока гистограмма не станет правильной. Вы не можете увидеть мигание в режиме Live View, поэтому все же рекомендуется проверить их после съемки, но в остальном использовать Live View с гистограммой очень просто.
А как насчет брекетинга?
Многие фотографы думают, что брекетинг решит все их проблемы с экспозицией. Но этот метод scattershot все же может совершенно не попасть в цель. Я встречал много ситуаций, когда измеритель камеры показывал экспозицию на два-три ступени меньше правильной.Таким образом, с тремя кадрами в скобках, каждый из которых находится на расстоянии одной ступени, самое темное изображение все равно будет слишком светлым. Если вы сделаете брекетинг, вы все равно должны проверить гистограммы и убедиться, что хотя бы одно изображение экспонируется правильно.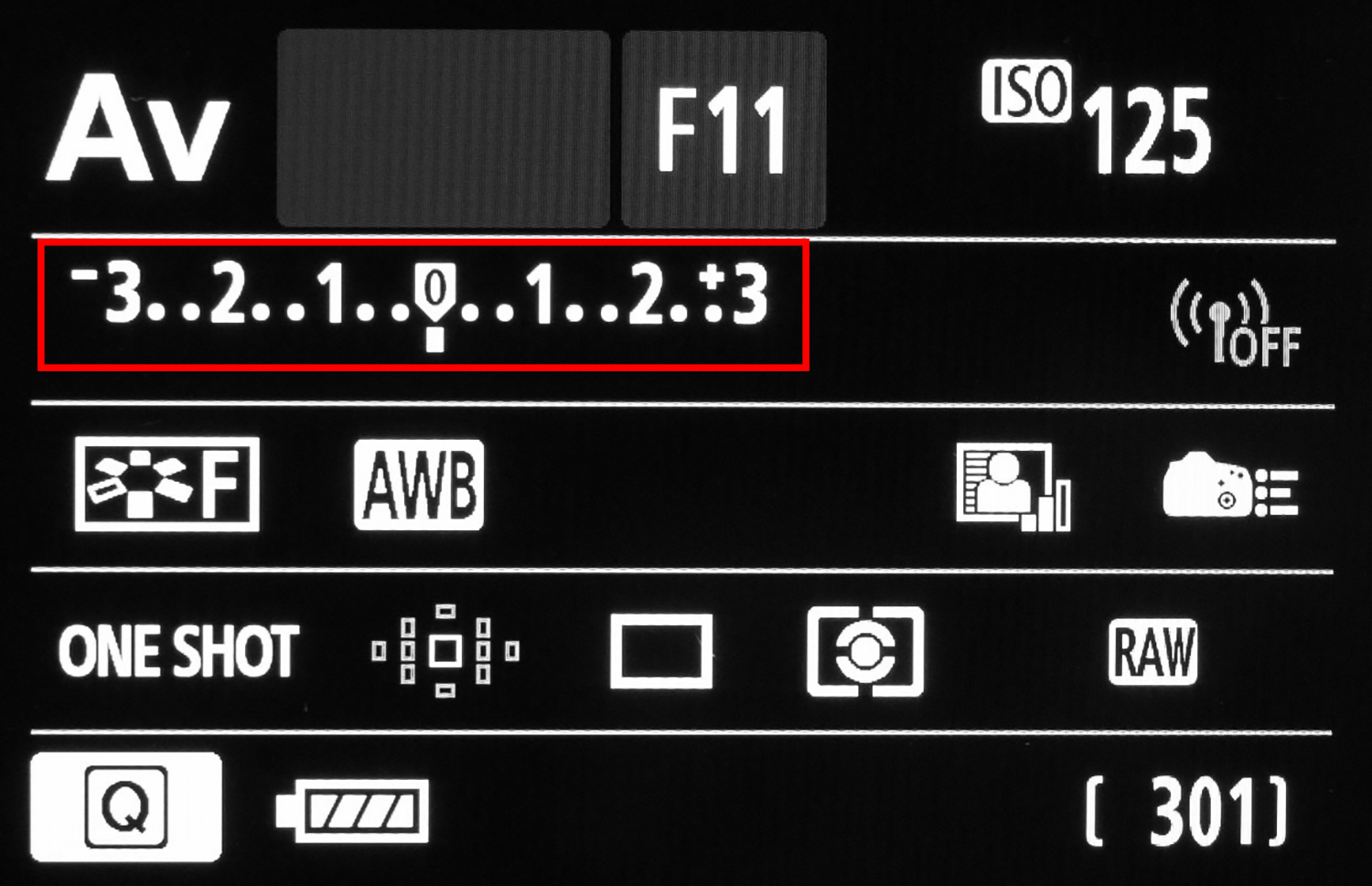
Я использую брекетинг при съемке высококонтрастных сцен, чтобы потом можно было совместить эти экспозиции вместе в программном обеспечении. Но я не просто ставлю скобки на одну ступень светлее и темнее, чем показывает измеритель, и предполагаю, что у меня это есть. Я внимательно проверяю свои гистограммы, чтобы убедиться, что хотя бы одна из этих экспозиций с брекетингом имеет хорошую детализацию светлых участков, а другая — хорошую детализацию теней.Если нет, мне нужно соответствующим образом отрегулировать экспозицию.
Ваши мысли
Всегда приветствую ваши комментарии и вопросы. Было ли это полезно? Какой режим экспозиции вы предпочитаете и почему? И если что-то в этом посте не совсем понятно, спросите меня об этом!
Что такое компенсация экспозиции и как ее использовать
В этой статье мы рассмотрим, что такое компенсация экспозиции в цифровой камере и как вы можете использовать ее для корректировки экспозиции при съемке в таких режимах камеры, как диафрагма.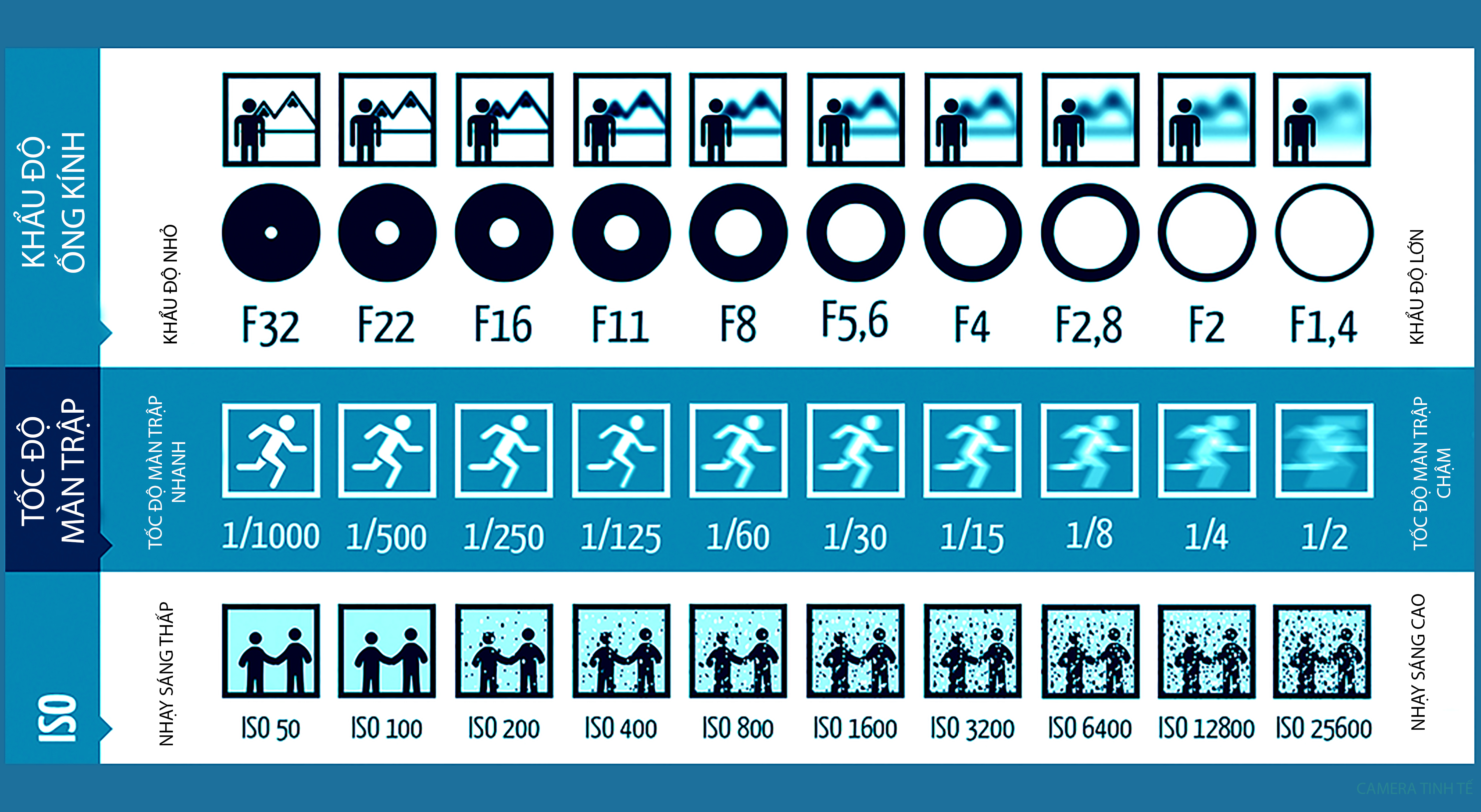 приоритет, приоритет выдержки, программный режим и другие сюжетные режимы вашей камеры.Каждая современная камера сегодня имеет встроенную возможность регулировать параметры экспозиции, чтобы упростить правильную экспозицию изображений. Проще говоря, идея состоит в том, чтобы иметь возможность управлять яркостью изображения, чтобы оно не выглядело слишком ярким или слишком темным. Чтобы сделать это, нужно использовать функцию компенсации экспозиции, которая обычно предоставляется либо в виде специальной кнопки на камере, либо в виде шкалы, которую можно перемещать от положительной компенсации экспозиции к отрицательной. Давайте посмотрим, как вы можете использовать эту замечательную функцию в своей камере и полностью контролировать экспозицию.
приоритет, приоритет выдержки, программный режим и другие сюжетные режимы вашей камеры.Каждая современная камера сегодня имеет встроенную возможность регулировать параметры экспозиции, чтобы упростить правильную экспозицию изображений. Проще говоря, идея состоит в том, чтобы иметь возможность управлять яркостью изображения, чтобы оно не выглядело слишком ярким или слишком темным. Чтобы сделать это, нужно использовать функцию компенсации экспозиции, которая обычно предоставляется либо в виде специальной кнопки на камере, либо в виде шкалы, которую можно перемещать от положительной компенсации экспозиции к отрицательной. Давайте посмотрим, как вы можете использовать эту замечательную функцию в своей камере и полностью контролировать экспозицию.
Прежде чем мы покажем вам, где вы можете найти функцию компенсации экспозиции на своей камере, давайте рассмотрим, что она делает и в каких режимах камеры эта функция может быть использована. Но во-первых, это помогает хорошо понять экспозицию, которая представляет собой сумму трех самых важных настроек во всей фотографии: выдержки, диафрагмы и ISO. В совокупности они образуют так называемый треугольник экспозиции.
В совокупности они образуют так называемый треугольник экспозиции.
Что такое компенсация экспозиции?
Компенсация экспозиции позволяет фотографам отменять настройки экспозиции, выбранные экспонометром камеры, чтобы затемнить или осветлить изображения перед их съемкой.Поскольку измерители камеры работают, оценивая свет, отраженный от объектов, и стандартизированы для среднего серого (также известного как 18% серого), каждый раз, когда камера направлена на что-то очень темное, измеритель будет работать в противоположном направлении, увеличивая экспозицию, тогда как очень яркий объект приведет к затемнению экспозиции измерителем. Это делается для того, чтобы максимально приблизиться к среднему серому, чтобы полученное изображение не было слишком темным или слишком ярким. Хотя в большинстве случаев это работает довольно хорошо, можно столкнуться с передержкой или недоэкспонированием в более сложных условиях освещения, когда измеритель камеры может регулировать экспозицию слишком агрессивно. Здесь вступает в игру компенсация экспозиции, когда фотограф вручную берет на себя управление яркостью изображения и отменяет ее, используя функцию компенсации экспозиции камеры.
Здесь вступает в игру компенсация экспозиции, когда фотограф вручную берет на себя управление яркостью изображения и отменяет ее, используя функцию компенсации экспозиции камеры.
Давайте рассмотрим пример, в котором система замера моей камеры не справилась с правильной экспозицией сцены:
Недоэкспонированное изображение на основе экспонометра камеры (снято в режиме приоритета диафрагмы)DSC-RX100M4 + 24-70 мм F1.8 -2,8 @ 10,15 мм, ISO 200, 1/13, f / 11,0
При съемке в режиме приоритета диафрагмы измеритель камеры недоэкспонировал изображение, потому что сцена была довольно сложной — небо и белый песок на переднем плане были яркий, поэтому камера затемнила все изображение, в результате мои объекты в сцене выглядели слишком темными.
Чтобы решить эту проблему, я использовал функцию компенсации экспозиции камеры и набрал +1 EV (значение экспозиции), в результате получилось гораздо более яркое изображение:
Правильно экспонированное изображение после набора +1 EV с использованием компенсации экспозицииDSC-RX100M4 + 24–70 мм F1,8–2,8 @ 10,15 мм, ISO 200, 1/6, f / 11.
 0
0Изображение теперь правильно экспонировано, и вся сцена выглядит намного ярче по сравнению с тем, что камера считала правильной яркостью. Используя функцию компенсации экспозиции камеры, я смог решить проблему за считанные секунды.
Примечание: Если вам интересно, как различные режимы замера влияют на ваши изображения, пожалуйста, прочтите нашу подробную статью о режимах замера камеры.
Как использовать компенсацию экспозиции?
Чтобы использовать компенсацию экспозиции, вы должны находиться в одном из режимов камеры, в котором используется измеритель камеры, например, приоритет диафрагмы, приоритет выдержки, программный режим или любой другой «сюжетный» режим, который выполняет автоматическую настройку экспозиции. Если не включен Auto ISO, в ручном режиме компенсация экспозиции абсолютно ничего не даст.После выбора правильного режима камеры можно будет настроить яркость изображения с помощью функции компенсации экспозиции камеры.
Так где же в камере найти функцию компенсации экспозиции? К сожалению, все зависит от производителя и модели камеры. В то время как у большинства камер есть специальная кнопка сверху или сзади камеры, некоторые камеры могут иметь эту функцию, доступную только через диск. Определить кнопку компенсации экспозиции на фотоаппарате довольно просто — найдите кнопку со знаками плюс и минус, как на следующем рисунке:
В то время как у большинства камер есть специальная кнопка сверху или сзади камеры, некоторые камеры могут иметь эту функцию, доступную только через диск. Определить кнопку компенсации экспозиции на фотоаппарате довольно просто — найдите кнопку со знаками плюс и минус, как на следующем рисунке:
И если вы не можете найти такую кнопку, возможно, наверху есть диск. или задняя часть камеры, которая переходит от отрицательного значения к положительному, например от -3 до +3, с небольшими интервалами между ними.Если вам сложно найти кнопку / диск компенсации экспозиции, обратитесь к руководству по эксплуатации камеры для получения подробной информации.
Если вы используете цифровую зеркальную камеру Nikon, это, скорее всего, будет кнопка рядом с спусковым крючком затвора камеры:
Если вы используете зеркальную камеру Canon, на задней панели камеры может быть кнопка «AV». камера:
И на некоторых других камерах, особенно на беззеркальных камерах с ретро-дизайном, вы можете найти диск компенсации экспозиции в верхней части камеры, как в случае Fuji X-T20 ниже:
Использование Компенсация экспозиции очень проста. Если изображение кажется темным, вы набираете положительное число (+ EV), а если изображение кажется ярким, вы набираете отрицательное число (-EV). Для камер, у которых есть кнопка, вам нужно будет удерживать кнопку и повернуть один из дисковых переключателей или нажать его один раз и использовать ЖК-экран для настройки значения экспозиции. Для камер, у которых есть диск, это еще проще — все, что вам нужно сделать, это повернуть его в нужном направлении, и ваша экспозиция должна соответствующим образом скорректироваться.
Если изображение кажется темным, вы набираете положительное число (+ EV), а если изображение кажется ярким, вы набираете отрицательное число (-EV). Для камер, у которых есть кнопка, вам нужно будет удерживать кнопку и повернуть один из дисковых переключателей или нажать его один раз и использовать ЖК-экран для настройки значения экспозиции. Для камер, у которых есть диск, это еще проще — все, что вам нужно сделать, это повернуть его в нужном направлении, и ваша экспозиция должна соответствующим образом скорректироваться.
Поскольку цифровые зеркальные камеры имеют оптические видоискатели, у них будет область компенсации экспозиции в видоискателе, которая выглядит следующим образом:
Когда вы начнете корректировать экспозицию с помощью компенсации экспозиции, вы заметите полосу, идущую влево. или справа от среднего значения «0», которое указывает, что вы набираете отрицательную (-) или положительную (+) компенсацию экспозиции (если вы никогда не использовали эту функцию, вы можете даже не увидеть выделенную красным область, пока значение компенсации экспозиции добавляется).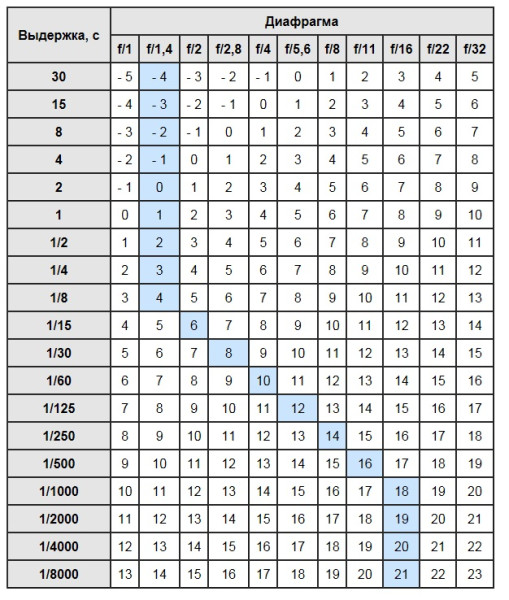
Если вы используете беззеркальную камеру, регулировка компенсации экспозиции должна сделать изображение на ЖК-дисплее камеры и в электронном видоискателе (EVF) более светлым или темным, что позволит легко увидеть конечный результат. Наряду с автоматической регулировкой яркости должно быть наложение информации, показывающее текущее значение компенсации экспозиции. Оно может отображаться в одной или нескольких областях видоискателя:
После того, как вы отрегулируете компенсацию экспозиции, значения + — EV будут отображаться на ЖК-дисплее и в электронном видоискателе.Если вы не видите эти значения после внесения изменений, вам может потребоваться включить информационные наложения из меню камеры.
Как работает компенсация экспозиции
Компенсация экспозиции работает путем настройки одной или нескольких переменных экспозиции в зависимости от того, какой режим камеры вы используете. При съемке в режиме приоритета диафрагмы фотограф устанавливает диафрагму камеры, а камера автоматически устанавливает выдержку в зависимости от показаний счетчика камеры. Регулируя экспозицию с помощью компенсации экспозиции, фотограф фактически отменяет выдержку, установленную камерой.Взгляните на приведенную ниже примерную таблицу, где мы попытаемся отрегулировать экспозицию, используя компенсацию экспозиции в режиме приоритета диафрагмы:
Регулируя экспозицию с помощью компенсации экспозиции, фотограф фактически отменяет выдержку, установленную камерой.Взгляните на приведенную ниже примерную таблицу, где мы попытаемся отрегулировать экспозицию, используя компенсацию экспозиции в режиме приоритета диафрагмы:
| КАМЕРА ЗАМЕРА ЭКСПОЗИЦИИ (ПРИОРИТЕТ АПЕРТУРЫ) | ||||
|---|---|---|---|---|
| f / 1.4 | f / 2.0 | f / 2,8 | f / 4,0 | f / 5,6 |
| 1/1000 | 1/500 | 1/250 | 1/125 | 1/60 |
Набор — 1 EV с помощью компенсации экспозиции увеличит выдержку с 1/250 секунды до 1/500 секунды при сохранении постоянной диафрагмы:
| ПРИОРИТЕТ АПЕРТУРЫ, -1 EV КОМПЕНСАЦИЯ ЭКСПОЗИЦИИ | ||||
|---|---|---|---|---|
| f / 1.4 | f / 2,0 | f / 2,8 | f / 4,0 | f / 5,6 |
| 1/1000 | 1/500 | 1/250 | 1/125 | 1/60 |
Это существенно затемняет изображение, поскольку на датчик попадает меньше света.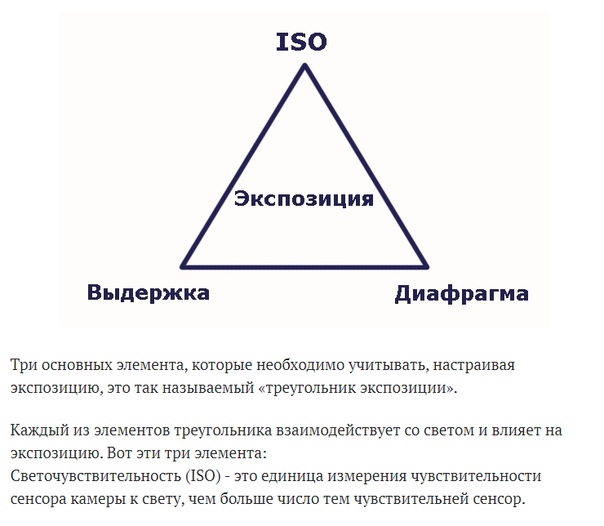 С другой стороны, если мы наберем +1 EV, мы получим более яркое изображение, а выдержка уменьшится вдвое, что приведет к более яркому изображению:
С другой стороны, если мы наберем +1 EV, мы получим более яркое изображение, а выдержка уменьшится вдвое, что приведет к более яркому изображению:
| ПРИОРИТЕТ АПЕРТУРЫ, +1 КОМПЕНСАЦИЯ ЭКСПОЗИЦИИ EV | ||||
|---|---|---|---|---|
| ф / 1.4 | f / 2,0 | f / 2,8 | f / 4,0 | f / 5,6 |
| 1/1000 | 1/500 | 1/250 | 1/125 | 1/60 |
При съемке в режиме приоритета выдержки использование функции компенсации экспозиции влияет на диафрагму камеры, а не на выдержку. Начнем с той же базовой экспозиции, где в качестве выдержки мы установили 1/250 секунды:
| ЗАМЕРА ЭКСПОЗИЦИИ КАМЕРОЙ (ПРИОРИТЕТ ВЫДЕРЖКИ) | ||||
|---|---|---|---|---|
| f / 1.4 | f / 2,0 | f / 2,8 | f / 4,0 | f / 5,6 |
| 1/1000 | 1/500 | 1/250 | 1/125 | 1/60 |
Набор -1 EV с помощью компенсации экспозиции изменит диафрагму камеры от f / 2,8 до f / 4,0 с сохранением постоянной скорости затвора:
| ПРИОРИТЕТ ВЫДЕРЖКИ, -1 EV КОМПЕНСАЦИЯ ЭКСПОЗИЦИИ | ||||
|---|---|---|---|---|
| f / 1,4 | f / 2. 0 0 | f / 2,8 | f / 4,0 | f / 5,6 |
| 1/1000 | 1/500 | 1/250 | 1/125 | 1/60 |
Где набор при +1 EV откроет диафрагму до f / 2,0 и тем самым сделает изображение ярче:
| ПРИОРИТЕТ ВЫДЕРЖКИ, +1 EV КОМПЕНСАЦИЯ ЭКСПОЗИЦИИ | ||||
|---|---|---|---|---|
| f / 1.4 | f / 2.0 | f / 2,8 | f / 4,0 | f / 5,6 |
| 1/1000 | 1/500 | 1/250 | 1/125 | 1/60 |
При съемке в ручном режиме Единственная переменная, которая может изменяться, — ISO камеры, но сначала она должна быть установлена на Auto ISO, как указывалось ранее.Он будет работать так же, как и в вышеупомянутых случаях, за исключением того, что и диафрагма, и выдержка останутся постоянными.
Компенсация экспозиции с помощью усовершенствованных систем замера
Хотя я уже говорил выше, что системы замера на камерах стандартизированы для среднего серого, многие современные камеры теперь поставляются со сложными системами замера, которые способны распознавать сцены на основе предварительно загруженных данных и необходимые настройки экспозиции, что существенно сводит к минимуму использование функции компенсации экспозиции.
Некоторые камеры могут даже распознавать присутствие людей на изображении, основывая экспозицию в первую очередь на оттенках кожи людей, чтобы уменьшить вероятность передержки или недоэкспонирования. Из-за таких достижений наши камеры могут требовать все меньше и меньше ручного вмешательства при использовании функции компенсации экспозиции. Однако независимо от того, насколько умными будут наши камеры, знание того, как быстро настроить экспозицию, по-прежнему важно не только потому, что вам может понадобиться однажды ее использовать, но и потому, что вы можете расширить границы своей камеры, воспользовавшись преимуществом. таких приемов, как экспонирование справа.
GFX 50S + GF63mmF2.8 R WR @ 63 мм, ISO 160, 1/500, f / 5.6Экспонирование вправо
Хотя не существует такой вещи, как «правильная экспозиция» для каждой сцены из-за того, что мы фотографы часто выбирают относительную яркость сцены в зависимости от того, что мы пытаемся изобразить (например, намеренно затемняем изображение, чтобы выделить силуэты, как на изображении выше), бывают случаи, когда можно отрегулировать экспозицию с помощью функции компенсации экспозиции, чтобы чтобы получить максимум удовольствия от каждого изображения. Этот метод, известный как «Экспозиция справа», позволяет фотографам делать изображения как можно более яркими, не выделяя бликов, что по существу приводит к получению изображений максимально возможного качества. Имейте в виду, что это ни в коем случае не новичок, поскольку для получения наилучших результатов требуется съемка в формате RAW и JPEG. Если вы хотите изучить эту тему более подробно, ознакомьтесь с нашей статьей Exposing to the Right.
Этот метод, известный как «Экспозиция справа», позволяет фотографам делать изображения как можно более яркими, не выделяя бликов, что по существу приводит к получению изображений максимально возможного качества. Имейте в виду, что это ни в коем случае не новичок, поскольку для получения наилучших результатов требуется съемка в формате RAW и JPEG. Если вы хотите изучить эту тему более подробно, ознакомьтесь с нашей статьей Exposing to the Right.
Основы работы с камерой # 18: Ручная экспозиция (режим M)
Если вы хотите контролировать и диафрагму, и выдержку, вам подойдет ручной режим экспозиции.Это может быть довольно сложный режим для новичка, но он также может быть очень удобным для достижения определенных целей при стрельбе. В этой заключительной статье из серии «Основы работы с камерой» мы подробнее рассмотрим этот режим и то, для чего его можно использовать. (Сообщил Томоко Судзуки)
Ручной режим экспозиции: позволяет устанавливать и фиксировать яркость изображения по вашему желанию.

Для заметок
— Вы сами выбираете выдержку и диафрагму.
— Настройки яркости остаются прежними после того, как вы их установили.
— Этот режим упрощает получение экспозиции, которая соответствует вашим целям съемки.
Как мы узнали из предыдущих 2 статей, в режимах автоэкспозиции с приоритетом диафрагмы и автоэкспозиции с приоритетом выдержки пользователь устанавливает диафрагму / выдержку вручную, а камера автоматически рассчитывает и устанавливает оставшиеся настройки, которые обеспечат оптимальную экспозицию. Однако в режиме ручной экспозиции и диафрагма, и выдержка определяются пользователем и отражаются на изображении — камера не устанавливает автоматически какие-либо настройки экспозиции.
В этом смысле настройки режима ручной экспозиции не будут зависеть от общей яркости условий съемки — если, конечно, вы не настроите их самостоятельно. Самым большим преимуществом этого является то, что если вы решите изменить свою композицию, и это приведет к изменению баланса яркости между основным объектом и фоном, основной объект все равно будет сниматься так же ярко, как и до того, как вы изменили композицию. . Это свойство делает режим ручной экспозиции очень полезным для сцен с резким контрастом яркости, для портретных снимков с контровым светом, а также для тех случаев, когда вы хотите намеренно сделать изображение ярче (или темнее).
. Это свойство делает режим ручной экспозиции очень полезным для сцен с резким контрастом яркости, для портретных снимков с контровым светом, а также для тех случаев, когда вы хотите намеренно сделать изображение ярче (или темнее).
Чтение: Для каких сюжетов ручная экспозиция наиболее эффективна?
Ключ к настройке параметров в режиме ручной экспозиции — это четкое представление о ваших целях съемки. Если вы хотите создать эффект боке, сначала определитесь с настройкой диафрагмы; Если вы хотите, чтобы изображение отображало действие определенным образом, сначала выберите выдержку. Как только вы это сделаете, используйте индикатор уровня экспозиции в видоискателе, чтобы помочь вам определить значение, которое нужно установить для другой настройки.Если вы используете камеру EOS M-серии без оптического видоискателя, вы можете отобразить индикатор уровня экспозиции на ЖК-экране и использовать его для определения используемой экспозиции.
Для начинающего пользователя естественно чувствовать себя перегруженным или потерянным из-за всех ручных настроек. Это помогает хорошо понимать, как диафрагма и выдержка связаны с выдержкой. Освоив его, вы сможете снимать быстро, поскольку вам не придется применять компенсацию экспозиции для регулировки яркости при каждой съемке.
Это помогает хорошо понимать, как диафрагма и выдержка связаны с выдержкой. Освоив его, вы сможете снимать быстро, поскольку вам не придется применять компенсацию экспозиции для регулировки яркости при каждой съемке.
Диск переключения режимов камеры
Чтобы использовать ручной режим экспозиции, поверните переключатель режимов камеры в положение [M].
Экран быстрого управления
A: выдержка
B: Настройка диафрагмы (число f)
Фотограф устанавливает диафрагму и выдержку
Фотограф устанавливает и диафрагму, и выдержку. Сначала установите значение для любого из них.Затем используйте индикатор уровня экспозиции в видоискателе, чтобы установить значение для другого.
Проверьте индикатор уровня экспозиции для правильной экспозиции
Чтобы проверить правильность экспозиции, используйте индикатор уровня экспозиции в видоискателе (или отобразите его на ЖК-экране). Вы можете настроить в положительном (+) направлении для более яркой экспозиции и в отрицательном (-) направлении для более темной экспозиции. Установка уровня на «0» дает правильную экспозицию.
Вы можете настроить в положительном (+) направлении для более яркой экспозиции и в отрицательном (-) направлении для более темной экспозиции. Установка уровня на «0» дает правильную экспозицию.
Совет: используйте фиксированное число ISO
При съемке в режиме ручной экспозиции рекомендуется использовать фиксированное число ISO. В настоящее время новые камеры, как правило, имеют «ISO Авто» в качестве настройки ISO по умолчанию, но если вы используете ее при ручной экспозиции, это может просто свести на нет эффекты, которых вы хотели достичь с помощью ручных настроек диафрагмы и выдержки. Сначала установите ISO 100, и если настройки диафрагмы и выдержки, которые вы установили, не работают с этим, выполните точную настройку чувствительности ISO, пока не найдете что-то, что работает хорошо.
Пример использования №1: Когда ваша сцена включает в себя помещение и на открытом воздухе, и вы хотите сбалансировать яркость
EOS 5D Mark III / EF50mm f / 1. 4 USM / FL: 50 мм / ручная экспозиция (f / 3,5, 1/60 с) / ISO 640 / WB: дневной свет
4 USM / FL: 50 мм / ручная экспозиция (f / 3,5, 1/60 с) / ISO 640 / WB: дневной свет
Если вы хотите включить в один и тот же кадр и темное помещение в помещении, и гораздо более яркую сцену на открытом воздухе, будет резкий контраст яркости, и именно здесь вступает в действие режим ручной экспозиции. Вы можете точно настроить настройку выдержки диафрагмы. комбинация для обеспечения сбалансированной яркости внутри и снаружи частей сцены.
Это также работает для выстрелов сверху вниз. Вот руководство:
Захват подводного и наземного мира одним выстрелом
Пример использования № 2: Обеспечение достаточной яркости лица объекта при съемке портретов с контровым светом
EOS 6D / EF24-105 мм f / 4L IS USM / FL: 105 мм / ручная экспозиция (f / 4, 1/125 с) / ISO 100 / WB: дневной свет
При съемке с контровым светом лица людей становятся темными.Используйте режим ручной экспозиции, чтобы обеспечить правильную экспозицию в зависимости от лица объекта, и вы сможете снимать с той же экспозицией, не обращая внимания на то, насколько яркий / темный фон в сравнении.
Вот пошаговое руководство по созданию драматических портретов с использованием подсветки из окна
Пример использования № 3: намеренно снимать более ярким (или темным)
EOS 6D / EF24-105mm f / 4L IS USM / FL: 105 мм / ручная экспозиция (f / 4, 1/20 сек) / ISO 100 / WB: дневной свет
При съемке в режимах программы, приоритета выдержки и диафрагмы для управления яркостью используется компенсация экспозиции.Но есть предел того, сколько компенсации экспозиции вы можете применить, хотя фактический диапазон различается в зависимости от модели камеры. Для большего контроля над яркостью, когда вы хотите намеренно сделать более яркое / темное изображение, лучше всего использовать режим ручной экспозиции. Это позволит вам легко получить тот вид, который вы задумали.
Вот еще несколько сцен, в которых может пригодиться ручной режим экспозиции:
Фотографирование ночного неба: искусство с медленным затвором: использование серийной съемки с увеличением для преобразования звезд в небе в метеоритный дождь
При использовании внешних вспышек: потрясающие фотографии автомобилей, журнал
Если вы пропустили оставшуюся часть нашей серии «Основы работы с камерой» или просто хотите повторить, вот где вы можете получить доступ ко всем из них:
В фокусе: основы работы с камерой
Получайте последние новости о фотографии, советы и рекомендации, подписавшись на нас!
Как использовать компенсацию экспозиции для управления экспозицией
Вам не нужно снимать в ручном режиме, чтобы полностью контролировать процесс экспозиции.
Когда вы используете режимы съемки, отличные от ручного, камера установит для вас по крайней мере один из трех элементов управления экспозицией (выдержка, диафрагма и / или ISO). Однако ваша камера предоставляет вам переопределение, называемое компенсацией экспозиции. Это дает вам возможность изменить значения экспозиции камеры на что-то иное, чем то, что камера автоматически устанавливает для вас. В этой статье я покажу вам, как использовать его, чтобы каждый раз получать желаемую экспозицию.
Когда следует использовать компенсацию экспозиции?
Во-первых, давайте вернемся назад и поговорим о том, когда вы можете использовать компенсацию экспозиции.Вы можете спросить, зачем вам что-то менять, если ваша камера уже определяет правильный уровень экспозиции.
Первая причина состоит в том, что измеритель вашей камеры может быть обманут некоторыми условиями, с которыми вы сталкиваетесь. Измеритель работает, глядя на тоны в поле зрения, а затем усредняя их. По сути, производители определили, что большинство сцен будут иметь средний оттенок серого, часто называемый 18% серым. Следовательно, если тона в вашем кадре темнее, чем этот средний серый тон, измеритель покажет, что света недостаточно для правильной экспозиции, и, следовательно, измеритель считает, что ваш снимок будет недоэкспонированным.И наоборот, если тона в кадре светлее среднего серого, измеритель покажет, что света слишком много для правильной экспозиции, и считает, что ваша фотография будет переэкспонирована. В большинстве случаев экспонометр камеры правильный, но иногда это не так.
По сути, производители определили, что большинство сцен будут иметь средний оттенок серого, часто называемый 18% серым. Следовательно, если тона в вашем кадре темнее, чем этот средний серый тон, измеритель покажет, что света недостаточно для правильной экспозиции, и, следовательно, измеритель считает, что ваш снимок будет недоэкспонированным.И наоборот, если тона в кадре светлее среднего серого, измеритель покажет, что света слишком много для правильной экспозиции, и считает, что ваша фотография будет переэкспонирована. В большинстве случаев экспонометр камеры правильный, но иногда это не так.
Некоторые ситуации должны быть ярче среднего серого. Классический пример — это заснеженная фотография. Измеритель вашей камеры будет считать, что вся эта белая снежная сцена должна быть серой, и поэтому выберет настройки экспозиции, которые недоэкспонируют изображение.Очевидно, вы этого не хотите. Вот пример, фотография слева была сделана строго по счетчику камеры, а изображение справа переэкспонировано на одну ступень по методу камеры:
Снежный пейзаж часто сбивает счетчик вашей камеры. Слева — снимок, сделанный с нормальной экспозицией. Справа — снимок, сделанный после добавления остановки компенсации экспозиции (переэкспонирование).
Слева — снимок, сделанный с нормальной экспозицией. Справа — снимок, сделанный после добавления остановки компенсации экспозиции (переэкспонирование).
Другой пример — ночная фотография, где темнота сцены должна приводить к темным тонам на вашем снимке.Однако измеритель камеры не распознает это и попросит сделать изображение ярче. Использование компенсации экспозиции позволит вам взять под контроль и установить правильную экспозицию.
В качестве примера посмотрите изображения ниже. На снимке слева, сделанном с нормальной экспозицией по замерам камеры, ночная сцена стала ярче и выглядит немного размытой. Справа — недоэкспонированное (по показаниям метра) изображение, которое больше соответствует реальным условиям сцены.
Измеритель камеры (и даже гистограмма) говорит вам, что нормальная экспозиция правильная (см. Ниже). Но причина, по которой камера считает нормальную экспозицию правильной, заключается в том, что среднее значение тонов близко приближается к среднему серому. Однако недоэкспонированное изображение на самом деле более точно отражает реальность ситуации.
Однако недоэкспонированное изображение на самом деле более точно отражает реальность ситуации.
Еще одна причина, по которой вы можете захотеть использовать компенсацию экспозиции, заключается в том, что вам просто не нравится «правильная» экспозиция.Вы можете затемнить сцену, чтобы добавить настроения или драматизма, или вы можете сделать ее более яркой. Фотография, в конечном счете, является художественным занятием и очень субъективна, поэтому компенсация экспозиции дает вам инструмент, чтобы заставить ее работать.
Наконец, если вы согласитесь с теорией, что вы должны экспонировать справа, компенсация экспозиции позволит вам делать это в других режимах камеры, кроме ручного. Если вы не знакомы с этой концепцией, «Экспозиция справа» означает, что вы слегка переэкспонируете изображения, так что большая часть тонов появляется в правой части гистограммы (без каких-либо обрезаний).Позже вы уменьшите количество тонов при постобработке, и это иногда может немного улучшить качество изображения.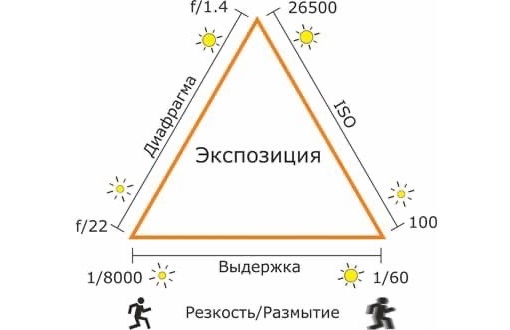 Переэкспонирование происходит за счет использования компенсации экспозиции.
Переэкспонирование происходит за счет использования компенсации экспозиции.
Как работает компенсация экспозиции
Теперь, когда вы знаете, что такое компенсация экспозиции, как ее использовать? В большинстве случаев на вашей камере есть небольшая кнопка со знаком +/-. Это кнопка, которую вы нажимаете, чтобы изменить компенсацию экспозиции. Нажимая эту кнопку, поверните главный диск камеры вправо или влево (под основным диском я имею в виду диск в правом верхнем углу камеры, обычно рядом с кнопкой спуска затвора).Это изменит компенсацию экспозиции. При повороте диска в одну сторону экспозицию уменьшается, а в другую — увеличивается. Каждый щелчок диска обычно изменяет настройки экспозиции на 1/3 ступени.
Если у вас зеркальная камера более высокого класса, то у вашей камеры будет второй диск или колесо на задней стороне камеры. Эти камеры обычно не имеют кнопки +/-, но второй диск будет использоваться для изменения настроек компенсации экспозиции. Преимущество состоит в том, что вы можете просто повернуть этот диск большим пальцем правой руки, не нажимая никаких кнопок.
Преимущество состоит в том, что вы можете просто повернуть этот диск большим пальцем правой руки, не нажимая никаких кнопок.
Компенсация экспозиции в различных режимах камеры
Так что же на самом деле делает компенсация экспозиции? Вы знаете, что это меняет экспозицию, но как это сделать? Изменяя диафрагму? Или выдержка? Или оба?
Ответ заключается в том, что это зависит от того, в каком режиме у вас установлена камера. Я объясню, что происходит для каждого из режимов камеры:
- Режим приоритета диафрагмы — В режиме приоритета диафрагмы компенсация экспозиции изменяет выдержку.Помните, что в этом режиме вы устанавливаете диафрагму, а камера устанавливает соответствующую выдержку. Если вы измените диафрагму, ваша камера просто установит другую соответствующую выдержку, а уровень экспозиции не изменится. Компенсация экспозиции дает вам возможность изменять выдержку (и общее значение экспозиции), оставаясь при той же диафрагме, которую вы изначально установили.

- Приоритет выдержки — В режиме приоритета выдержки компенсация экспозиции изменяет размер вашей диафрагмы.По сути, это противоположность режима приоритета диафрагмы. Вы устанавливаете выдержку, а камера устанавливает соответствующую диафрагму. Таким образом, компенсация экспозиции изменяет экспозицию, позволяя вам изменять размер диафрагмы.
- Программа — В программном режиме (P на переключателе режимов) компенсация экспозиции изменяет выдержку. По крайней мере, это то, что происходило с камерами, которые я тестировал. Возможно, у вас работает иначе, или вы можете изменить его в меню.Как и во многих других случаях, это хороший повод вытащить руководство пользователя камеры и просмотреть его.
А как насчет ручного и автоматического режимов? У них нет компенсации экспозиции. В ручном режиме камера не выставляет вам значение экспозиции в первую очередь, вы все устанавливаете сами. Каждый раз, когда вы меняете диафрагму или выдержку, вы меняете значение экспозиции.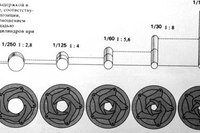 В автоматическом режиме нет компенсации экспозиции, потому что вы не можете контролировать экспозицию — камера делает все за вас.Это одна из причин, почему вам никогда не следует использовать этот режим.
В автоматическом режиме нет компенсации экспозиции, потому что вы не можете контролировать экспозицию — камера делает все за вас.Это одна из причин, почему вам никогда не следует использовать этот режим.
Здесь мы видим заднюю часть камеры до и после применения компенсации экспозиции на одну ступень. В примере слева камера показывает нормальную экспозицию с выдержкой 1/500 секунды. В примере справа скорость затвора уменьшена на 1 ступень до 1/1000 секунды, и показания счетчика это отражают.
Брекетинг экспозиции
Говоря о компенсации экспозиции, есть связанная тема, которая также может оказаться полезной.Это автоматический брекетинг экспозиции (AEB или просто брекетинг). Здесь вы настраиваете камеру, чтобы сделать несколько снимков подряд, причем первый снимок был с нормальной экспозицией, следующие — с недоэкспонированием, а последний — с переэкспонированием (если у вас Canon, это может выглядеть примерно так: недоэкспонировано. > нормальный> передержанный, вы также можете изменить порядок на Nikon, если зайдете в настройки меню).
Когда вы включаете эту функцию в меню камеры, вы устанавливаете степень недоэкспонирования и передержки. Камера сделает от трех до пяти снимков в быстрой последовательности (в зависимости от вашей камеры, если вы снимаете Canon, вам также необходимо установить режим съемки на высокоскоростную серийную съемку).В некотором смысле это выполняет то же самое, что и компенсация экспозиции, потому что вы устанавливаете определенную степень недоэкспонирования или передержки.
Зачем вам это нужно? Некоторые причины. Обычно это проявляется при большом расхождении тонов изображения. Используя небольшое смешивание позже, вы можете использовать самые яркие тона недоэкспонированного изображения и самые темные тона переэкспонированного изображения. Кроме того, если вы когда-нибудь собираетесь использовать для своих изображений какую-либо обработку с расширенным динамическим диапазоном, у вас должно быть несколько изображений для работы.Наконец, вы можете подумать об этом как о «страховке от воздействия» для важных снимков, чтобы убедиться, что вы прибили выдержку.
Заключение
Все мы хотим иметь возможность полностью контролировать процесс экспонирования, но не все из нас хотят работать в ручном режиме. Когда вы работаете в таком режиме, как режим приоритета диафрагмы, камера предлагает вам множество преимуществ, главным из которых является скорость. Добавляя компенсацию экспозиции к вашему процессу, вы можете получить скорость других режимов наряду с ручным управлением.
Если вы раньше не использовали компенсацию экспозиции, попробуйте. Если вы знакомы с ним, поделитесь своими советами и опытом ниже.
Узнайте больше от Джима Хамеля
Если вам понравился совет Джима в этом руководстве, ознакомьтесь с двумя его популярными курсами dPS:
Как легко настроить параметры экспозиции при изменении освещения
Как выездной фотограф с естественным освещением, я снимаю в различных условиях освещения.
Большую часть времени во время моих сеансов освещение будет меняться, поскольку солнце прячется за облаками, облачность исчезает, и надвигаются штормы.
Я здесь, чтобы помочь вам понять, как быстро изменить настройки экспозиции в ручном режиме в таких ситуациях. Недавно я сделал снимок «Пуант-балерина», и это прекрасный пример изменения условий освещения!
Что следует знать о ручном режиме.
Manual дает вам свободу — свободу делать ошибки, свободу нарушать «правила» фотографии и дает свободу преуспевать в своем искусстве.
Итак, в чем разница между ручным режимом и любым другим режимом вашей цифровой зеркальной камеры? Отличный вопрос!
Вы обнаружите, что если вы выберете любой другой режим, кроме ручного, ваша зеркалка автоматически выберет настройки для вас (имейте в виду, что в этих режимах есть параметры компенсации экспозиции, но мы не будем вдаваться в это сегодня).Чтобы лучше это объяснить, давайте взглянем на режимы цифровой зеркальной камеры:
.- Программа: выдержка и диафрагма выбираются камерой.
- Автоматический приоритет выдержки: выдержка выбирается фотографом, а диафрагма выбирается камерой.

- Автоматический режим с приоритетом диафрагмы: выдержка выбирается камерой, а диафрагма выбирается фотографом.
- Ручной: выдержка и диафрагма выбираются фотографом.
Если у вас когда-либо были проблемы при съемке при слабом или резком освещении, вам НУЖНО изучить Руководство.
Сценарий.
Представьте себе: вы посреди сеанса в полдень, а субъект сидит в центре моста. У вас ISO около 160, выдержка 1/320 и масляное боке на f / 2. Вы находитесь на открытой местности без тени, но до сих пор облачились.
Вы сделали свою первую фотографию. Но потом из-за пушистых облаков выходит солнце. НЕТ!
Вы делаете снимок и смотрите в заднюю часть камеры.Ваша гистограмма взорвана, а фотография на ЖК-экране предполагает, что вы делаете портрет призрака.
Вы отчаянно ищите в небе новые облака, но в ближайшее время их не будет. Что вы делаете? Перейти в тень? Возможно. Однако в этой позе у вас есть только один шанс. Что теперь?
Решение.

Перво-наперво найдите тот большой шар резких лучей, который испортил вам удар.
Если вы видите, что солнце выйдет из-под облачности только на мгновение, можно сказать вашему объекту, что вам нужно подождать с облаками.Они всегда понимают.
Если вы видите, что солнце еще некоторое время не светит, пора менять место жительства. Переместите объект так, чтобы солнце фильтровалось и не слишком интенсивно освещало объект, деревья и здания хорошо подходят для этого.
Если у вас нет открытых зон для переезда, и вам нужно оставаться на открытом воздухе и бороться с резким солнцем, есть несколько вещей, которые вы можете сделать, чтобы облегчить ситуацию.
- Пусть объект съемки как можно больше смотрит вверх в небо.Это предотвратит появление теней вокруг глаз вашего объекта.
- Встаньте выше объекта и слегка выстрелите в него. Это заставляет их смотреть вверх, чтобы встретиться с вами взглядом, снова удаляя надоедливые тени вокруг глаз.

- Используйте холст для фильтрации света. Для этого вам понадобится подставка, к которой можно прикрепить холст, или помощник, который будет ее удерживать (если ваш клиент привел друга, они обычно будут рады помочь).
- Используйте выносную вспышку, чтобы заслонить солнце.
Для ваших настроек, когда солнце движется в облачность и выходит из нее, проще всего установить диафрагму и ISO, а затем оставить их в покое. Это позволяет вам просто регулировать выдержку по мере необходимости, делать ее быстрее, когда солнце наиболее яркое, и замедлять ее, когда облака обеспечивают некоторое покрытие. Не забудьте установить ISO на такое значение, при котором выдержка будет выше 1/125 или около того независимо от освещения, чтобы предотвратить размытие изображения.
Советы по съемке при переменном освещении.
Поскольку облачность постоянно меняется, чтобы избежать ошибки, которую нельзя исправить при постобработке, снимайте в формате RAW. У вас гораздо больше возможностей с изображениями RAW по сравнению с изображениями jpeg.
Каждый день, в каждой ситуации, в любом месте, с каждой линзой и с каждой группой клиентов будут разные результаты. В конечном итоге вы обнаружите, что часто меняете свои настройки во время сеанса. Просто помните, что даже если вы вернетесь в то же место и позже снимете другой объект, ваши настройки будут отличаться.
Если вы снимаете при резком солнечном свете с широкой диафрагмой, проявите терпение и не торопитесь, чтобы сфокусироваться. В этой ситуации будет сложнее сосредоточиться, но вы справитесь. Также обратите внимание на хроматическую аберрацию, которая чаще встречается в более ярких ситуациях из-за дополнительного контраста между светом и тенями.
Рассмотрите все варианты вашего режима измерения. Точечный замер — отличный выбор в этой ситуации, и вы можете узнать об этом больше здесь.
3-х шаговое руководство для идеальной экспозиции
Идеальная выдержка.Это один из самых важных элементов в создании потрясающих фотографий, но это также одна из самых сложных концепций для понимания многих фотографов. По сути, экспозиция — это то, сколько света вы пропускаете на датчик камеры.
По сути, экспозиция — это то, сколько света вы пропускаете на датчик камеры.
Проще говоря, чем больше света вы впустите, тем ярче будет изображение, а чем меньше света, чем света, тем темнее будет ваше изображение. Звучит просто, правда? Ну, как знает любой фотограф, редко бывает так просто.
Что делает экспозицию настолько сложной, так это то, что она требует большой настройки и большого баланса между другими настройками вашей камеры. Однако, хотя определение экспозиции поначалу может показаться утомительным, это то, что со временем становится намного легче выяснить при съемке на ходу.
Если вам удобнее настраивать экспозицию в полевых условиях, ознакомьтесь с нашим простым трехэтапным руководством, которое поможет разгадать тайну идеальной экспозиции.
Три шага к идеальной экспозиции
Многие начинающие фотографы по понятным причинам разочаровываются в задаче запечатлеть «идеальную экспозицию».«Это правда, здесь нужно много доработки, но лучшее, что вы можете сделать, пытаясь во всем этом разобраться, — это придерживаться основ.
Одна из первых вещей, которую каждый фотограф узнает об экспозиции, — это то, что есть три вещи, которые влияют на экспозицию, и три вещи, которые необходимо отрегулировать, чтобы получить идеальную экспозицию. Это: выдержка, диафрагма и ISO.
Посмотрите, как эти три настройки могут повлиять на экспозицию и как вы должны их отрегулировать, чтобы получить ту «идеальную» экспозицию.
Для настройки правильной сцены чаще всего требуется ручная съемка. Не нажимайте ЗЕЛЕНУЮ кнопку (автоматический режим)
1. Выдержка
Скорость затвора влияет на количество света, попадающее в сенсор вашей камеры, в зависимости от времени открытия затвора (что позволяет проникать большему количеству света). Глядя на выдержку, вы должны помнить, что чем больше число, тем меньше света будет приходить. Это потому, что выдержка измеряется в долях секунды.
Таким образом, выдержка 1/200 пропускает меньше света и приводит к более темному изображению. В то время как выдержка 1/10 пропускает на больше света и позволяет получить более яркое изображение.
Однако скорость затвора требует ручной коррекции. Вы не можете просто использовать 1/10 каждый раз, чтобы сделать фотографию как можно более яркой. Чем больше света поступает, тем более размытым будет движение на изображении, а меньшее количество света приведет к более четким изображениям.
Вот почему вам также необходимо контролировать диафрагму и ISO для получения идеальной экспозиции.
2. Диафрагма
Диафрагма определяет, сколько света проникает, изменяя размер отверстия, через которое должен проходить свет. Апертура измеряется фокусным расстоянием, также известным как диафрагма. Чем меньше число с фокусным расстоянием, тем больше размер отверстия — опять же, они измеряются в долях.
Итак, диафрагма f / 11 — это небольшое отверстие, пропускающее меньше света и приводящее к более темному изображению. Диафрагма f / 1.2 означает, что есть отверстие большего размера, которое пропускает больше света и дает более яркое изображение.
Есть, конечно, и своя диафрагма. Чем меньше знаменатель фокусного расстояния или чем больше отверстие, тем меньше глубина резкости.
Чем меньше знаменатель фокусного расстояния или чем больше отверстие, тем меньше глубина резкости.
3. ISO
Последний элемент тройной экспозиции — ISO. Настройка ISO на камере влияет на яркость и качество. Я мог бы бесконечно рассказывать о деталях ISO, но основная концепция заключается в том, что чем выше ISO, тем ярче изображение.Однако чем выше ISO, тем больше шума (или зернистости) на этом изображении.
Итак, опять же, когда дело доходит до ISO, существует баланс.
ISO измеряется целыми числами, а не дробями. При ISO 100 будет более темное изображение, но будет меньше шума и более высокое качество, а при ISO 3000 будет более яркое изображение с большим шумом и более низким качеством.
Выстрел в 400 мм из парка Гриффит над Лос-Анджелесом. ISO 200
Как измерить в камере
Если вы снимаете фотографии в полностью автоматическом режиме, вам не нужно особо беспокоиться о тройной экспозиции.Это потому, что камера будет пытаться вынести эти суждения за вас.
Вот почему лучше всего перейти в ручной режим. Не волнуйтесь, камера вас не бросит. Он по-прежнему будет давать вам подсказки о том, какой, по его мнению, должна быть ваша экспозиция.
Только подумайте, когда вы наводите камеру и наполовину нажимаете спусковую кнопку. Это когда ваш автофокус обычно срабатывает. Однако ваша камера также пытается выбрать правильную экспозицию, диафрагму и ISO.
Начните здесь и оттуда измените настройки, чтобы найти правильную экспозицию для нужного типа фотографии.
В середине тропы Драгоценных озер были самые яркие цвета. Шалфей светился желтым
Использование режима AV и автоматического режима
Если вы пытаетесь быстро переходить от сцены к сцене, то изменение настроек в ручном режиме может потребовать много времени и корректировок. Если вы испытываете затруднения, попробуйте переключиться в автоматический режим, измеряя оттуда, а затем переключитесь в ручной режим для настройки.
Вы также можете попробовать снимать в режиме AV.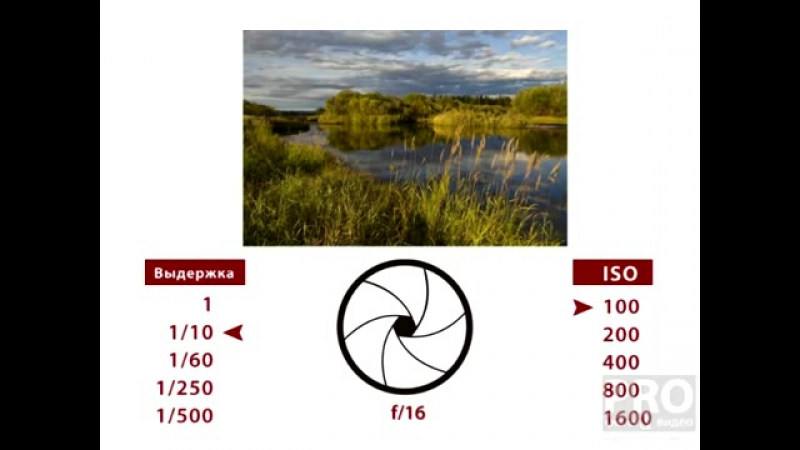 Этот режим позволяет вам установить собственные ISO и диафрагму, чтобы вы могли контролировать глубину резкости и уровень шума. С этой настройкой он сам позаботится о выдержке.
Этот режим позволяет вам установить собственные ISO и диафрагму, чтобы вы могли контролировать глубину резкости и уровень шума. С этой настройкой он сам позаботится о выдержке.
Заключение
Иногда овладение искусством идеальной экспозиции может показаться довольно сложной задачей, но это не обязательно. Это трехэтапное руководство по изучению экспозиции поможет вам всегда получать идеальную экспозицию, независимо от того, что вы снимаете.
Если поначалу все еще кажется трудным, просто придерживайтесь этих трех шагов и продолжайте снимать, пока поиск правильного баланса не станет для вас второй натурой.
Как настроить экспозицию с диафрагмой и ISO
Во второй части этой серии (часть 1, посвященная остановкам экспозиции) по настройке экспозиции с использованием диафрагмы и ISO, Джошуа Криппс объясняет, как эти два параметра могут использоваться для изменения яркости ваших изображений. Он также обновляет определение остановок:
youtube.com/embed/G6nF2H7C_0Y?rel=0&showinfo=0&modestbranding=0&hd=1&iv_load_policy=3″ frameborder=»0″ allowfullscreen=»allowfullscreen»>
Часто, когда мы говорим об уменьшении экспозиции на одну ступень или увеличении ее на одну ступень, мы имеем в виду только использование выдержки.Но когда дело доходит до увеличения или уменьшения экспозиции, выдержка — не единственный ответ.
«Остановки — это всего лишь мера относительной яркости фотографии… Удвойте яркость фотографии, и вы увеличите экспозицию на одну ступень. Половина яркости, и вы уменьшите экспозицию на одну ступень ».
С ISO, если вы увеличите число от 100 до 200, как показано ниже, вы увеличите экспозицию на одну ступень.
Увеличение ISO со 100 до 200
Точно так же, если вы уменьшите ISO с 400 до 200, вы уменьшите экспозицию на одну ступень.
Диафрагма
С диафрагмой дела обстоят немного сложнее. Диафрагма — это круглое отверстие в линзе. Размер диафрагмы определяет количество света, попадающего в камеру. Однако здесь на сцену выходит геометрия.
Размер диафрагмы определяет количество света, попадающего в камеру. Однако здесь на сцену выходит геометрия.
Площадь круга зависит от квадрата его радиуса. Когда вы увеличиваете радиус, что фактически равносильно изменению числа f, скажем, в этом случае в два раза, вы изменяете площадь апертуры в четыре раза.Изменение площади диафрагмы в четыре раза означает, что вы эффективно удваиваете экспозицию. В четыре раза больше света или в четыре раза меньше света означает увеличение или уменьшение экспозиции на две ступени.
Например, вы установили диафрагму f / 8. Если вы измените диафрагму на f / 16, вы фактически удвоите радиус диафрагмы в два раза. Но фактически площадь апертуры увеличилась в четыре раза. Это означает, что вы увеличили экспозицию на две полных ступени.
Большое F-число = меньшая диафрагма
Также следует помнить, что чем больше значение f, которое вы используете, тем меньше размер диафрагмы.Итак, в приведенном выше примере, когда вы перешли с f / 8 на f / 16, вы сделали изображение на два стопа темнее.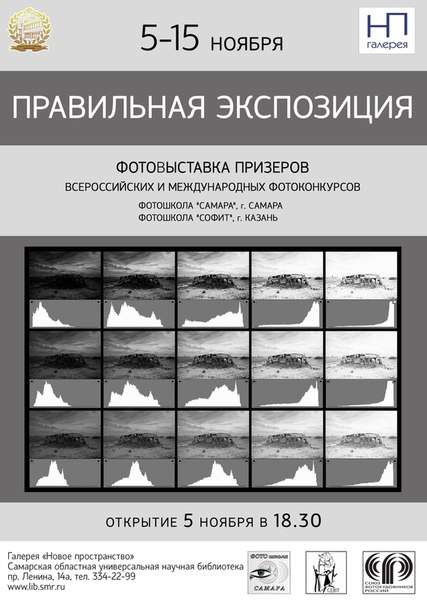


 Поверьте, о таком подарке мечтает каждая девушка!
Поверьте, о таком подарке мечтает каждая девушка!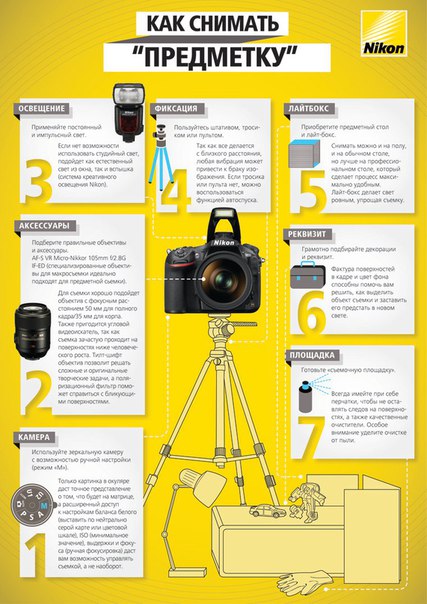 д.
д.
 Это воспитывает ползунок регулировки экспозиции.
Это воспитывает ползунок регулировки экспозиции.

