Что делать, если камера смартфона не фокусируется
Если вы читаете это, то, скорее всего, ваш смартфон уже не раз в самый неподходящий момент съемки, вдруг, отказывался фокусироваться. Эта неприятность может коснуться как основной, так и сефли-камеры, но хуже всего, если этой проблеме подверглись обе камеры. Даже в этом случае не стоит сильно переживать, так как у нас и на такой случай есть решение, которое наверняка поможет решить проблему большинству пользователей.
Проблема, когда камера смартфона вдруг перестает ловить фокус, настигает меня периодически и не редко не в самое подходящее для этого время. В какой-то момент я задумался над тем, что у каждой проблемы должно быть решение, и тогда полез в интернет за поиском решения моей, как потом оказалось, совсем не уникальной проблемы – подобное происходит регулярно и не только у смартфонов на Android, но и на iOS.
У одного из авторов с ресурса phoneArena подобная проблема с фокусировкой возникла на Samsung Galaxy S10, но он также отмечает, что это ни коим образом не означает, что проблема распространяется на всю линейку Galaxy S и не касается смартфонов других производителей. Этот автор и раньше сталкивался с подобной проблемой, но на других смартфонах, вроде iPhone 6, Huawei P10 и Galaxy S8.
Этот автор и раньше сталкивался с подобной проблемой, но на других смартфонах, вроде iPhone 6, Huawei P10 и Galaxy S8.
Если вы уже искали в интернете решения подобной проблемы с фокусировкой, то наверняка натыкались на советы о том, что нужно перезапустить смартфон, принудительно закрыть приложение камеры, выгрузив его из памяти, почистить кэш и так далее. Тем не менее, поскольку эта проблема, скорее всего, связана с аппаратным обеспечением устройства, в этом материале мы решили пропустить подобные «решения», но вы все равно можете последовать этим советам, так как и они тоже могут вам помочь.
Как починить камеру смартфона, которая отказывается фокусироваться
Камеры могут фокусироваться, изменяя расстояние между линзами и сенсором. В вашем смартфоне есть набор крошечных линз, которые перемещаются взад и вперёд, меняя местоположение, чтобы проникающий через объектив свет попадал на сенсор, который определяет, что находится в фокусе, а что нет. Не стоит на этом зацикливаться и пытаться понять, просто все, что вам нужно из этого вынести, – это то, что в вашем смартфоне есть крошечные подвижные элементы, и иногда они застревают.
После того, как вы перепробовали все основные способы по устранению неприятной неполадки, такие как принудительное закрытие приложения камеры с последующей выгрузкой его из памяти, запустите его заново и найдите настройки ручной фокусировки. Теперь попробуйте переместить ползунок влево и вправо, чтобы увидеть, изменит ли это фокус. Скорее всего, нет, но попробовать все же стоит.
Теперь, когда вы попробовали все остальное, пришло время для самого простого, но от этого не менее эффективного, способа. Переверните телефон и постучите пальцем по камере. Серьезно, просто стукните по камере. В большинстве случаев это должно помочь камере снова сфокусироваться. Если это не помогло, попробуйте потрясти телефон или сильно постучать им по ладони. То, что вы крутите и стучите по своему дорогому смартфону ладонью, может показаться странным, но не зацикливайтесь на этом, так как это действительно может помочь, а иногда только это и является единственным выходом из сложившейся неприятной ситуации.
Что вызывает проблему и стоит ли беспокоиться
Причины проблем с фокусировкой могут быть совершенно разные. Как я уже писал выше, порой это происходит из-за того, что маленькие и постоянно подвижные элементы камеры вашего смартфона просто застревают. Иногда этому может поспособствовать попадание внутрь смартфона каких-то мелких частиц или влаги. Все зависит от того, как аккуратно вы используете своё устройство. Если же вы обращались со своим смартфоном очень аккуратно и действительно не можете понять, в чем дело и почему камера не может отработать должным образом, воспользуйтесь советами в этом материале. А если и это не помогло, тогда вам дорога в сервисный центр, но только обращайтесь обязательно в авторизованный.
А вы когда-нибудь сталкивались с подобной проблемой? Если да, то как у вас получилось ее решить?
Делитесь своим мнением в комментариях под этим материалом и в нашем Telegram-чате.
Настройки съемки с помощью инструментов камеры iPhone
Перед съемкой фото можно настроить и улучшить снимок с помощью инструментов Камеры .
Настройка фокуса и экспозиции камеры
Прежде чем сделать снимок, камера на iPhone автоматически настраивает фокус и экспозицию, а функция распознавания лиц выравнивает экспозицию по нескольким лицам. Если Вы хотите настроить фокус и экспозицию вручную, выполните указанные ниже действия.
Откройте Камеру.
Коснитесь экрана, чтобы отобразить область автоматической фокусировки и настройки экспозиции.
Коснитесь места, на которое необходимо сдвинуть область фокусировки.
Чтобы настроить экспозицию, перетяните вверх или вниз значок рядом с областью фокусировки.
Чтобы заблокировать установленные вручную фокус и настройки экспозиции, коснитесь области фокусировки и удерживайте ее, пока не отобразится надпись «ФИКСАЦИЯ экспозиции/фокуса»; коснитесь экрана, чтобы разблокировать настройки.
На iPhone 11 и новее можно точно установить и зафиксировать экспозицию для последующих снимков. Коснитесь кнопки , коснитесь кнопки , затем перемещайте бегунок для настройки экспозиции. Экспозиция будет зафиксирована до следующего открытия приложения «Камера». Чтобы заданное значение экспозиции не сбросилось при следующем открытии Камеры, откройте «Настройки» > «Камера» > «Сохранение настроек» и включите параметр «Корректировка экспозиции».
Коснитесь кнопки , коснитесь кнопки , затем перемещайте бегунок для настройки экспозиции. Экспозиция будет зафиксирована до следующего открытия приложения «Камера». Чтобы заданное значение экспозиции не сбросилось при следующем открытии Камеры, откройте «Настройки» > «Камера» > «Сохранение настроек» и включите параметр «Корректировка экспозиции».
Включение или выключение вспышки
По умолчанию камера iPhone автоматически использует вспышку, когда это необходимо. Чтобы настроить вспышку вручную перед съемкой фото, выполните следующие действия.
На iPhone XS, iPhone XR и новее. Коснитесь , чтобы включить или выключить автоматическое использование вспышки. Коснитесь , затем коснитесь , расположенной под кадром, чтобы выбрать вариант «Авто», «Вкл.» или «Выкл.».
На iPhone X и более ранних моделях. Коснитесь , затем выберите «Авто», «Вкл.» или «Выкл.
 ».
».
Съемка фотографии с фильтром
Используйте фильтр, чтобы изменить цветовой оттенок фотографии.
Откройте Камеру, выберите режим «Фото» или «Портрет», затем выполните одно из описанных ниже действий.
На iPhone XS, iPhone XR и новее. Коснитесь кнопки , затем коснитесь кнопки .
На iPhone X и более ранних моделях. Коснитесь в верхней части экрана.
Затем под видоискателем смахните список фильтров влево или вправо, чтобы посмотреть результат, и коснитесь подходящего фильтра.
Вы можете удалять и менять фильтры для снимка в приложении «Фото». См. раздел Возврат отредактированного фото или видео к оригиналу.
Использование таймера
Можно установить таймер на камере iPhone, чтобы у Вас было время войти в кадр.
Чтобы установить таймер, откройте Камеру, затем выполните одно из приведенных ниже действий.
На iPhone XS, iPhone XR и новее. Коснитесь , коснитесь , выберите «3 с» или «10 с», затем коснитесь кнопки затвора, чтобы запустить таймер.
На iPhone X и более ранних моделях. Коснитесь , выберите «3 с» или «10 с», затем коснитесь кнопки затвора, чтобы запустить таймер.
Использование сетки для выравнивания кадра
Чтобы отобразить на экране камеры сетку для выравнивания снимков и выстраивания кадров, откройте «Настройки» > «Камера» и включите параметр «Сетка».
С помощью инструментов в приложении «Фото» можно после съемки дополнительно изменить наклон кадра и настроить горизонтальную или вертикальную перспективу. См. раздел Выпрямление и настройка перспективы.
См. такжеИзменение расширенных настроек камеры на iPhoneПрименение фотографических стилей в приложении «Камера» на iPhone
Настройка фокуса на iPhone
Фокус — это функция, которая помогает уменьшить отвлекающие факторы и установить границы.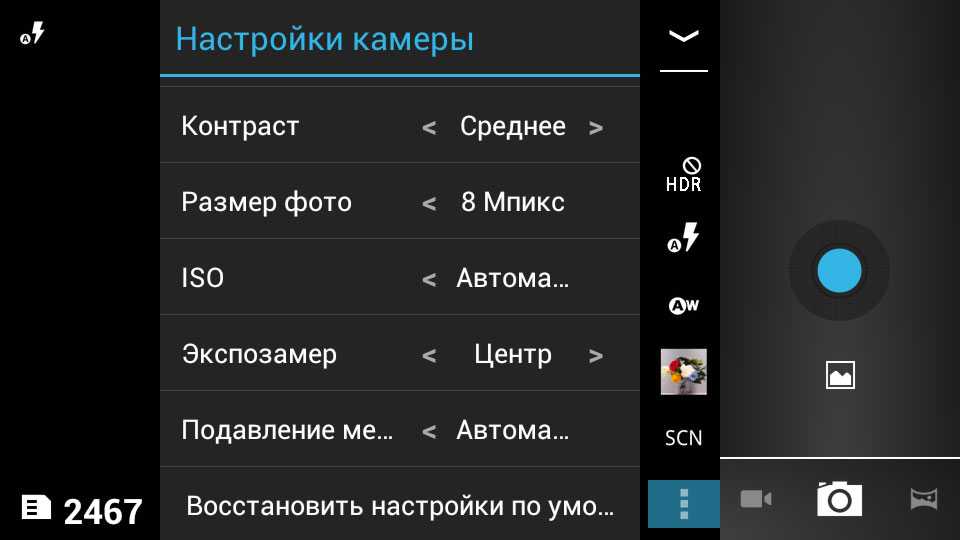 Если вы хотите сосредоточиться на определенном действии, вы можете настроить один из предоставленных параметров Фокуса — например, «Работа», «Личное» или «Сон» — или создать собственный Фокус. Вы можете использовать Focus, чтобы временно отключить все уведомления или разрешить только определенные уведомления — например, те, которые относятся к вашей задаче, — и сообщать другим людям и приложениям, что вы заняты.
Если вы хотите сосредоточиться на определенном действии, вы можете настроить один из предоставленных параметров Фокуса — например, «Работа», «Личное» или «Сон» — или создать собственный Фокус. Вы можете использовать Focus, чтобы временно отключить все уведомления или разрешить только определенные уведомления — например, те, которые относятся к вашей задаче, — и сообщать другим людям и приложениям, что вы заняты.
Когда Focus привязан к вашему экрану блокировки, вы можете включить его, просто проведя пальцем к соответствующему экрану блокировки.
Аналогичным образом, вы можете настроить страницу главного экрана, на которой есть только приложения, связанные с фокусом, и сделать эту страницу своим начальным экраном во время этого фокуса. iPhone также предлагает страницы главного экрана с приложениями и виджетами, которые имеют отношение к настраиваемому вами фокусу.
Совет: Чтобы быстро отключить все уведомления, откройте Центр управления, коснитесь «Фокус», затем включите «Не беспокоить».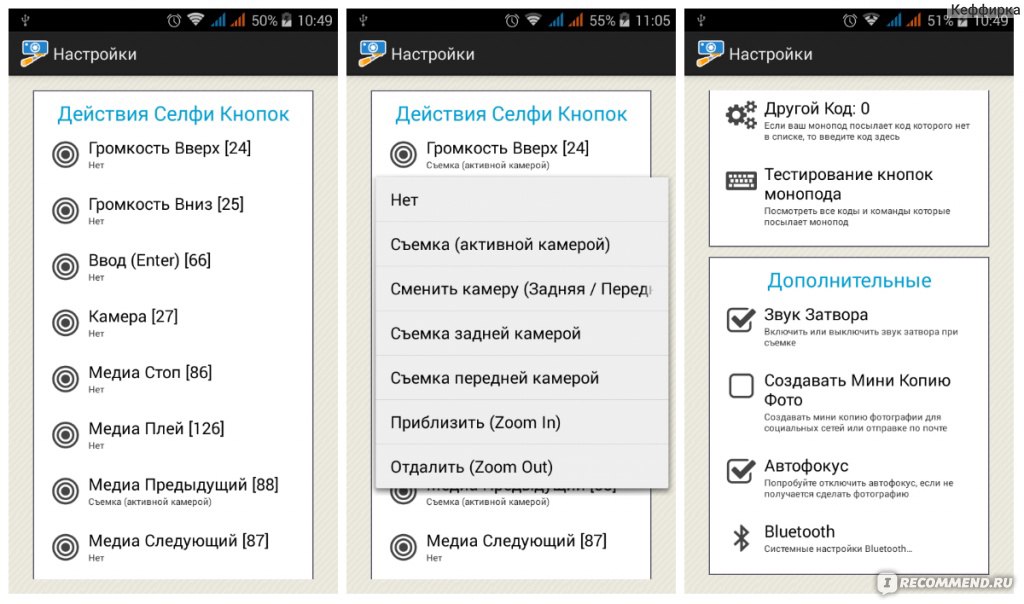
Настройка Focus
Выберите «Настройки» > «Focus», затем нажмите «Focus», например «Не беспокоить», «Личное», «Сон» или «Работа».
Для выбранного вами фокуса вы можете настроить параметры, описанные в шагах ниже, но вам не обязательно настраивать их все.
Укажите, какие приложения и люди могут отправлять вам уведомления во время вашего фокуса. См. Разрешить или отключить уведомления для Focus на iPhone.
После того, как вы укажете, от каких людей и приложений разрешены уведомления, появится ссылка «Параметры».
Коснитесь «Параметры», затем выполните одно из следующих действий:
Показывать отключенные уведомления на экране блокировки или отправлять их в Центр уведомлений: Включение или отключение показа на экране блокировки.
Затемнить экран блокировки во время этого фокуса: Включить затемнение экрана блокировки.
Скрыть значки уведомлений в приложениях на главном экране: Включите параметр Скрыть значки уведомлений.

Завершив выбор параметров, коснитесь в верхней части экрана.
Чтобы изменить экран блокировки для использования с этим Focus, коснитесь предварительного просмотра экрана блокировки в разделе «Настроить экраны», выберите экран блокировки, затем нажмите «Готово» в верхней части экрана.
Чтобы выбрать страницу главного экрана для использования с этим Focus, коснитесь предварительного просмотра главного экрана в разделе «Настройка экранов», выберите страницу и коснитесь «Готово».
Появляющиеся параметры главного экрана включают приложения и виджеты, наиболее важные для настраиваемого вами фокуса.
Чтобы внести изменения в главный экран, чтобы дополнительно настроить его для вашего Focus, см. раздел Перемещение приложений и виджетов на главный экран.
Чтобы поделиться своим Focus между вашими устройствами, коснитесь , затем включите «Совместное использование между устройствами» (вы должны войти в систему с одним и тем же Apple ID на всех своих устройствах).

После настройки Focus вы можете в любой момент вернуться в раздел «Настройки > Focus» и изменить любой из выбранных выше параметров.
Вы можете запланировать автоматическое включение фокуса или включить или выключить его в Центре управления.
При настройке Sleep Focus вы также можете изменить следующее время отхода ко сну и время пробуждения или настроить график сна, нажав «Настроить сон» в разделе «Здоровье». См. Установка будильника на iPhone или Добавление или изменение расписания сна в разделе «Здоровье» на iPhone.
Добавить фильтры Focus
При настройке Focus вы можете добавить фильтры приложений, которые определяют, какую информацию приложения будут отображать во время Focus. Например, вы можете выбрать, какую учетную запись электронной почты или какой календарь использовать во время Фокуса.
Выберите «Настройки» > «Фокус», затем нажмите на Фокус, к которому вы хотите добавить фильтры.

Прокрутите вниз до «Фильтры фокуса», затем нажмите «Добавить фильтр».
Коснитесь приложения, затем выберите информацию из этого приложения, которое вы хотите использовать во время фокуса:
Календарь: Выберите, какие календари вы хотите показывать во время фокуса.
Почта: Выберите, какие почтовые аккаунты вы хотите использовать во время Фокуса.
Сообщения: Выберите, какие беседы сообщений вы хотите видеть во время фокуса — например, только разговоры от людей, от которых вы разрешили получать уведомления во время этого фокуса.
Safari: Выберите, какую группу вкладок вы хотите использовать во время фокуса.
Нажмите «Добавить», чтобы добавить фильтр в Focus.
Создать пользовательский фокус
Если вы хотите сосредоточиться на действии, которое отличается от любого из предоставленных вариантов фокуса, вы можете создать пользовательский фокус.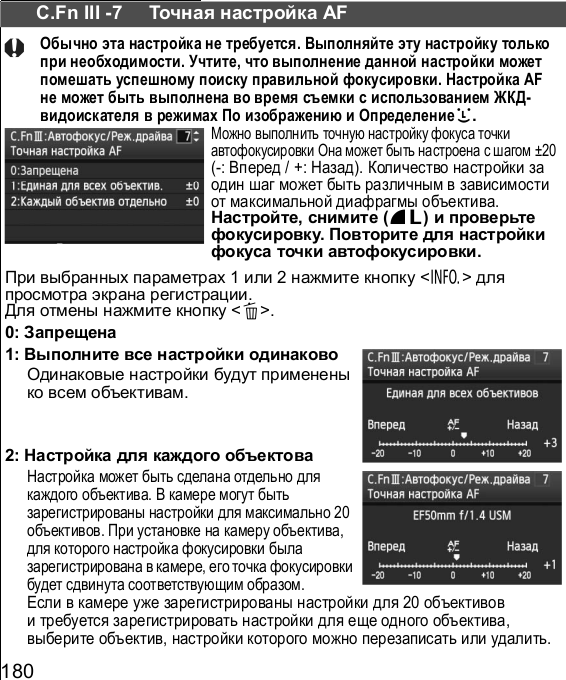
Выберите «Настройки» > «Фокус».
Коснитесь в правом верхнем углу, затем коснитесь «Пользовательский».
Введите имя для вашего Focus, затем нажмите «Ввод».
Выберите цвет и значок для вашего Фокуса, затем нажмите «Далее».
Коснитесь «Настроить фокус», затем настройте параметры своего пользовательского фокуса.
Обновляйте настройки Focus на всех своих устройствах Apple
Вы можете использовать одни и те же настройки Focus на всех своих устройствах Apple, на которых вы вошли в систему с одним и тем же Apple ID.
Выберите «Настройки» > «Фокус», затем включите параметр «Общий доступ на другие устройства».
Примечание. Фильтры Focus не синхронизируются между устройствами — они есть только на том устройстве, на котором вы их настроили.
См. также Включение или планирование фокуса на iPhone
Как настроить режим фокуса на Android и iOS
Не отвлекайтесь с помощью встроенных в Android и iOS возможностей откладывать уведомления.
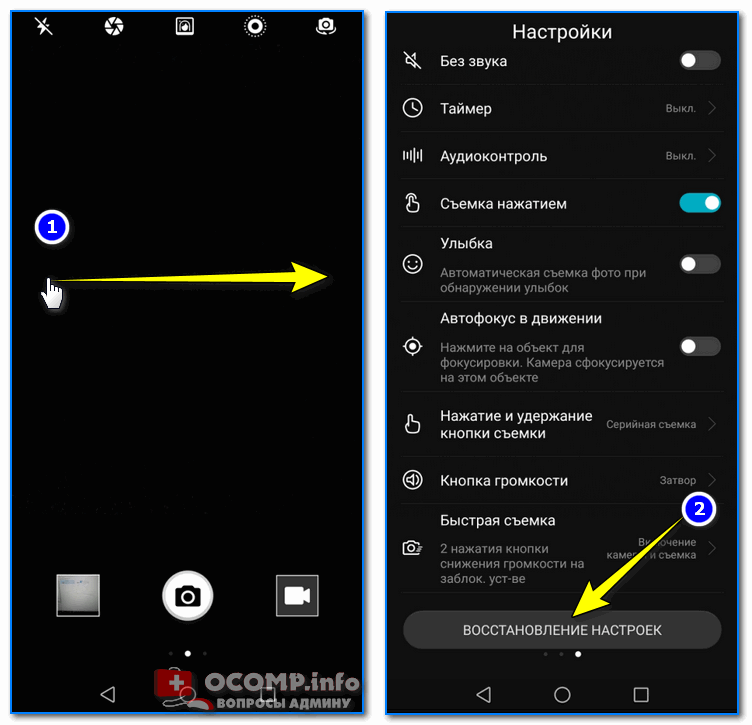
Автор:
Florence Ion
Я решил, что пришло время вернуться в режим фокусировки, но вместо того, чтобы ограничить настройку Android, я также настраиваю его на iPhone 14 Pro Max. Что мне нужно в моем пространстве, пока я пытаюсь выработать предложение, так это тишина. И если вы дочитали до этого места, вы, вероятно, тоже хотите знать, как создать баланс для себя.
2 / 11
Как настроить режим фокусировки на Android 12/13
Как настроить режим фокусировки на Android 12/13
Фото: Florence Ion / Gizmodo
Пользователи Android, если ваш смартфон работает на Android 12 или 13, у вас будет доступ к режиму фокусировки через панель настроек. Это может немного отличаться от Google, если вы используете телефон другого производителя, но шаги остаются прежними (если вы не используете Samsung).
Это может немного отличаться от Google, если вы используете телефон другого производителя, но шаги остаются прежними (если вы не используете Samsung).
- Откройте панель настроек на вашем смартфоне под управлением Android 12/13
- Прокрутите вниз до Цифровое благополучие и родительский контроль (вы также можете найти его, если ваш лаунчер поддерживает эту функцию)
- Выберите Режим фокусировки
- Коснитесь, чтобы включить его. Android автоматически заполнит список приложений, которые будут отключены для вас под этой опцией.
Если у вас устройство Samsung, параметры планирования режима фокусировки немного отличаются. Пропустите следующие несколько слайдов, чтобы увидеть параметры, которые работают в пользовательском интерфейсе Samsung One.
3 / 11
Честно говорите о приложениях, которые вам мешают
Честно говорите о приложениях, которые вам мешают
Фото: Флоренс Ион / Gizmodo
Послушайте, одно дело настроить режим фокусировки на Android, а другое — не блокировать приложение, которое вы используете для откладывания дел. Я сделал то же самое — заблокировал приложение Twitter, только чтобы использовать мобильный Twitter через DuckDuckGo. Это все еще отвлекает меня!
Я сделал то же самое — заблокировал приложение Twitter, только чтобы использовать мобильный Twitter через DuckDuckGo. Это все еще отвлекает меня!
Когда вы включаете режим фокусировки, Android заполняет список приложений под параметрами настройки приложениями, которые, по его мнению, должны быть в корзине «нет-нет». Это довольно хорошо для автоматического определения этого. Главными виновниками для меня были Google Chat, Chrome, Discord и — вот тут меня и зацепило — Pluto TV.
4 / 11
Настройка расписания для режима фокусировки Android Настройка расписания для режима фокусировки AndroidФото: Florence Ion / Gizmodo При настройке режима фокусировки на Android
3 На панели настроек вы увидите параметр
Установить расписание . Коснитесь этого, чтобы установить, когда режим фокусировки должен автоматически включаться. Google запустит предложение по будням с 9 до 5.
На панели быстрых настроек есть кнопка для включения режима фокусировки вручную. Перетащите вниз панель уведомлений и выберите параметр для редактирования быстрых настроек. Нажмите на плитку с надписью Режим фокусировки и перетащите его туда, где вы хотите получить к нему доступ. Затем, каждый раз, когда вы касаетесь его в панели уведомлений, Android немедленно выделяет приложения, которые вам не разрешено использовать. Эта плитка также доступна в пользовательском интерфейсе Samsung One.
5 / 11
Как настроить режим фокусировки на устройстве Samsung с Android 12 Как настроить режим фокусировки на устройстве Samsung с Android 12 003002 Фото: Florence Ion Досадно, и вы будете часто сталкиваться с этим как пользователь Android, структура меню вашего смартфона может выглядеть немного иначе, если он не использует «стандартное» программное обеспечение. В частности, Samsung запускает свое программное обеспечение One UI поверх любой версии Android, которую использует ваш телефон, и имеет собственную версию режима фокусировки.
- Перейдите на панель настроек на вашем устройстве Samsung.
- Tap Цифровое благополучие и родительский контроль .
- Вы увидите мозаичный интерфейс. Нажмите на верхнюю, чтобы ввести Цифровое благополучие .
- Прокрутите страницу вниз до категории Способы отключения .
- Выберите Режим фокусировки .
- Вы заметите, что Рабочее время и Мое время уже заполнены. Коснитесь их, чтобы отредактировать или создать свой собственный.
- На следующем экране Samsung попросит вас выбрать приложения, к которым вы можете получить доступ в режиме фокусировки. Например, параметр Рабочее время позволяет использовать приложение часов Galaxy Wear только для доступа к смарт-часам, сообщениям, телефону, Play Store и панели настроек.
- Вы можете добавить больше приложений в список, нажав на опцию Редактировать .

- Когда вы закончите выбирать приложения, нажмите Продолжительность и выберите, как долго будет применяться этот конкретный профиль фокусировки. Выбирайте по часам или пока не отключите вручную.
6 / 11
Настройка расписания для режима фокусировки Samsung
Настройка расписания для режима фокусировки Samsung
Скриншот: Florence Ion / Gizmodo
Настройка расписания для режима фокусировки на устройстве Samsung немного запутанный. Это включает в себя создание подпрограммы Биксби.
- В панели приложений на устройстве Samsung запустите Bixby Routines .
- В нижнем меню коснитесь опции Добавить процедуру .
- Под опцией Если выберите знак плюс и прокрутите вниз до Период времени .
- У вас есть возможность выбрать между Время , От восхода до заката или От заката до восхода следующего дня .
 Я выбрал вариант установки собственного времени начала и окончания.
Я выбрал вариант установки собственного времени начала и окончания. - Ниже выберите, когда процедура должна повторяться и следует ли Samsung отключать ее в праздничные дни. Когда вы закончите, выберите Готово .
- Вернитесь на страницу рутины, коснитесь знака плюс, чтобы настроить Затем .
- Используя строку поиска вверху, введите Режим фокусировки , а затем выберите вариант Начать режим фокусировки .
- Выберите профиль фокусировки, который вы хотите включить, и нажмите Готово .
- Вернитесь на страницу рутины, коснитесь Далее для выбора значка, связанного с этой процедурой.
- Режим фокусировки запланирован!
7 / 11
Как настроить Focus на iOS 15/16
Как настроить Focus на iOS 15/16
Фото: Florence Ion / Gizmodo iOS 15, но он был немного переработан в последней версии iOS 16. Теперь его проще настроить и предлагает больше помощи по адаптации.
Теперь его проще настроить и предлагает больше помощи по адаптации.
- Направляйтесь в Настройки и нажмите Фокус.
- Запустите новый профиль Focus, нажав на значок плюса. iOS предложит несколько вариантов запуска.
- Вы можете выбрать из списка предварительно заполненных режимов фокусировки. Но для этого примера мы нажимаем, чтобы создать фокус Custom .
- Прежде чем двигаться дальше, вам нужно назвать свой Focus и выбрать значок. Нажмите Далее.
- iOS покажет вам экран со списком опций Focus. Когда вы получите то, что хотите, нажмите на Настройте Focus , чтобы продолжить.
8 / 11
Фокус на iOS немного сложнее
Фокус на iOS немного сложнее
Скриншот: Florence Ion / Gizmodo
В то время как Google просто позволяет вам щелкнуть выключателем Apple, чтобы закрыть все хотел бы, чтобы вы на секунду задумались о своих приоритетах, прежде чем настраивать Фокус.
При редактировании продумывайте каждый вариант. Когда вы решите отключить уведомления, выберите, какие люди и какие приложения должны оставаться бездействующими, пока вас это не беспокоит. По умолчанию iOS будет блокировать звонки и сообщения от ваших контактов, и вам придется выбирать, кому разрешить. Что касается приложений, iOS предварительно разрешит список приложений, которым разрешено отправлять уведомления во время Focus.
9 / 11
Выберите экран фокусировки в iOS
Выберите экран фокусировки в iOS
Скриншот: Florence Ion / Gizmodo
Экран блокировки или главный экран для отображения во время определенного фокуса. Если у вас есть Apple Watch, вы также можете выбрать конкретный циферблат.
10 / 11
Дополнительные фильтры фокусировки в iOS 16
Дополнительные фильтры фокусировки в iOS 16
Фото: Florence Ion / Gizmodo
Вот приятное дополнение для пользователей iOS: вы можете установить параметры в нескольких приложениях, когда телефон переходит в режим Focus.

 ».
».


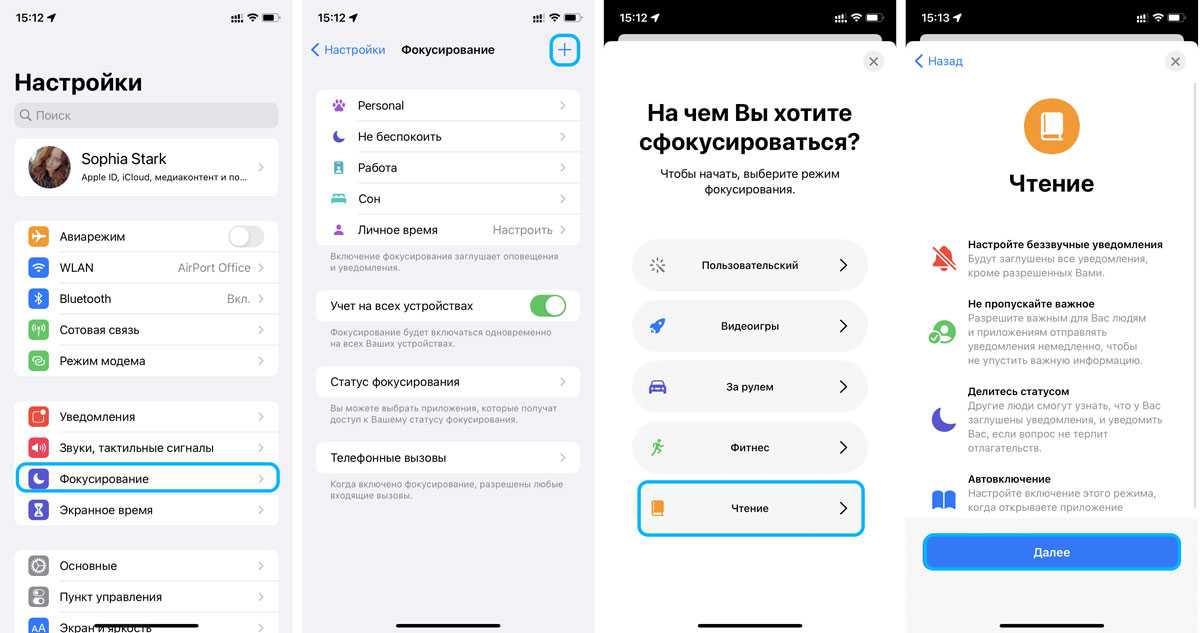
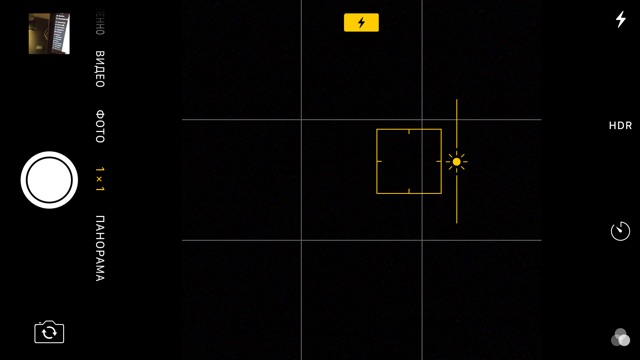 Я выбрал вариант установки собственного времени начала и окончания.
Я выбрал вариант установки собственного времени начала и окончания.