Как настроить фокус на веб камере

Это краткое руководство о том, какие режимы фокусировки использовать в работе с камерой, в той или иной съемочной ситуации. Многие начинающие фотографы плохо разбираются в том, когда использовать автоматический режим, а когда лучше настроить фотокамеру вручную.
Зачем использовать ручной режим, если в камере есть автоматический?
Как и любая автоматика, автоматический фокус не всегда срабатывает идеально. Иногда, система автофокуса может фокусироваться совершенно не на том участке кадра, на котором хотите акцентировать внимание вы, в своей фотографии.
Не поймите нас неправильно: сегодняшние зеркальные и беззеркальные фотоаппараты способны фокусировать так быстро, как никогда ранее. Однако, для создания по настоящему творческих и художественных фотографий, вам необходимо самостоятельно настраивать фокус.
В каких случаях автофокус будет работать неправильно?
Ваша камера может ошибиться в автоматической фокусировке тогда, когда ей не хватает света или при съемке однотонных объектов, например, при фотографировании коричневой собаки в чистом поле. В данном случае камера просто не сможет определить точку для фокуса.
В таких ситуациях, объектив будет двигаться взад и вперед, пытаясь зафиксироваться хоть на какой-то точке. Если в данном случае, есть какой-то объект переднего плана – куст, ветка и т.д., то, скорее всего, фотоаппарат сфокусируется именно на нем.
Движущиеся объекты могут оказаться очень проблематичными объектами съемки для автоматической фокусировки. Для такой съемки необходимо удостоверится, что вами был выбран правильный режим фокусировки, только так есть шанс сделать красивые, четкие и резкие изображения.
Какие режимы фокусировки стоит использовать и когда?
Первое, что нужно решить, хотите ли вы использовать автофокус или переключитесь в режим ручной фокусировки. Есть несколько ситуаций, когда ручная фокусировка является лучшим вариантом. Для того, что бы убедится, что вы работаете в автоматическом режиме, посмотрите, что бы на объективе было установлено значение AF, а не MF.
Автофокус предлагает два различных режима, один из которых необходимо установить на камере. Это One-Shot AF (Canon) / Single-Servo AF (Nikon) и AI Servo AF (Canon) / Continuous-Servo AF (Nikon). One-Shot/Single-Servo лучший вариант для съемки неподвижных объектов. После того как система сфокусируется на нужном объекте, вы можете смело делать свой снимок.
Как следует из названия, в режиме AI Servo AF / Continuous-Servo AF, камера непрерывно фокусируется на объекте, этот режим более удобный для слежения за перемещением объекта. В данном случае, вы можете сделать снимок в любой момент съемки, даже если объект находится не в фокусе. Это предусмотрено для более быстрой и продуктивной работы.
Многие камеры предлагают еще один режим автофокусировки: AI Focus AF (Canon) или Auto AF (Nikon). В этом режиме камера автоматически определяет, является ли объект неподвижным или движется, и в зависимости от этого переключается в соответствующий режим.
Не стоит путать выбор режима автофокусировки с выбором зоны фокуса, которая также может быть установлена автоматически или вручную.

В чем разница между режимом автофокуса и зоной фокуса?
Режим фокусировки определяет то, как объектив будет фокусироваться , а зона автофокуса определяет, где камера сфокусируется . Зоны фокусировки могут быть разными на разных моделях фотокамер, и у разных производителей.
Работая с камерой, у фотографа есть возможность выбрать будет ли она фокусироваться по одной точке, или по нескольким. Смотря в видоискатель и зажав на половину кнопку спуска затвора, вы увидите, как фокусируется фотокамера. При фокусировке по одной точке, вы можете передвинуть точку.
Сколько точек автофокусировки стоит использовать?
Все зависит от того, что вы снимаете. Если вы устанавливаете фокусировку по нескольким точкам, то камера автоматически выбирает какие использовать, чтобы сосредоточиться на объекте.
При этом, если объект съемки достаточно большой, то, вас может не устроить то, как фокусируется камера. Например, при съемке памятника, фотоаппарат может сфокусироваться на ногах статуи, в то время как хотелось бы, что бы фокус был на лице. Кроме того, в таком случае есть риск фокусировки на объектах переднего плана, в то время как объект съемки находится на заднем плане.
В то же время, автоматическая фокусировка по нескольким точкам может оказаться более продуктивной при съемке объекта на однотонном фоне , например, при фотографировании птиц на фоне голубого неба. Чем больше точек автофокусировки в камере, тем точнее она будет фокусироваться и лучше следить за объектом по мере его движения в кадре. В других случаях будет предпочтительнее использовать фокусировку по нескольким точкам.
Из всех доступных точек автофокусировки, центральная точка, обеспечивает наилучшую точность . Лучше всего фокусироваться именно по этой точке, а потом, зафиксировав фокус, переместить камеру так, что бы композиционно создать привлекательную фотографию.
Когда использовать ручную фокусировку?
Ручная фокусировка может пригодиться тогда, когда фокусное расстояние, остается неизменными. Например, фотографируя автогонку, вы можете автоматически сфокусироваться на трассе, а затем, когда машина будет подъезжать переключиться на ручную фокусировку и, следя за авто, фокусироваться вручную.
Ручная фокусировка также единственный вариант тогда, когда камера не может сконцентрироваться самостоятельно. Некоторые объективы позволяют постоянно корректировать фокусировку камеры вручную, для этого вам не придется все время переключатся с ручного режима на автоматический.
Как сфокусироваться с Live View
Live View отлично фокусируется в ручном режиме. При переходе в автоматический режим фокуса, не ожидайте чудес от своей камеры.

Автоматическая фокусировка
Автоматический режим в Live View может работать по-разному, в каждой модели фотокамеры. Большинство камер обладают возможностью быстрого автоматического фокуса и более медленного, но более точного режима с возможностью обнаружения лиц.

Ручное управление
Live View помогает при ручной фокусировке, так как с помощью экрана вы можете увеличить часть экрана и сделать более тонкую настройку фокуса. Это особенно удобно при пейзажной фотографии и макро. Задача фотографа произвести очень точную настройку, так как разница между резким и четким, может оказаться существенной.
Максимальная глубина резкости и гиперфокальная фокусировка
Пейзажная фотография обычно требует точной ручной фокусировки. Даже не смотря на то, что самой действенной во время фокусировки будет только одна центральная точка, вы можете увеличить глубину резкости, используя меньшие отверстие диафрагмы и то, что называется гиперфокальной фокусировкой.
Для создания максимально четкой пейзажной фотографии необходимо установить фокус на бесконечность, используя ручную фокусировку. Для этого на объективе есть специальная шкала.

С помощью Live View или в видоискателе, все пространство окажется размытым, необходимо вручную настроить фотоаппарат так, что бы изображение стало резким.
Страница 18

Руководство пользователя веб-камеры HP Webcam 3100/3110
Регулировка настроек вебкамеры
Большинство настроек веб-камеры можно изменить в ArcSoft WebCam Companion.
Дважды нажмите значок
WebCam Companion 3
на рабочем столе Windows.
Нажмите значок WebCam
Settings
На вкладке Video Proc
Amp (Усилитель видеосигнала)
выполните одно из следующих
действий.
Чтобы вручную
отрегулировать параметр,
Чтобы веб-камера
настраивала
параметр-автоматически,
установите флажок
Auto (Автоматически) справа
от этого параметра.
На вкладке Camera
Control (Управление камерой)
выполните одно из следующих
действий.
Чтобы настроить фокус вручную (только для HP Webcam 3110), снимите
флажок Auto Focus (Автоматический фокус) и передвиньте ползунок
Focus (Фокус).
Чтобы настроить экспозицию вручную, снимите флажок
Auto Exposure (Автоматическая экспозиция) и перетащите ползунок
Exposure (Экспозиция).
Нажмите кнопку ОК.
Дополнительную информацию о настройке функций Capture (Захват), Monitor
(Монитор), Fun Frame (Забавные рамочки) и Masque (Маска) в программе ArcSoft
WebCam Companion нажмите Extras (Дополнительно) и выберите Application
Help (Справка по приложению).
ПРИМЕЧАНИЕ. Чтобы восстановить настройки по умолчанию, нажмите
умолчанию).
Автофокус испортил фотографию – это вам скажет любой, кто не пользуется автофокусом. И скажем честно, он будет недалек от истины. Ведь раньше искусство попадания в резкость оттачивалось годами и сотнями катушек пленки, что являлось серьезным препятствием и естественным фильтром для тех, кто хотел только легкого результата, а не процесса. На самом деле даже внедрение автоматического экспонометра не продвинуло фотографию в массы так как это сделал автофокус. Спасибо Pentax-у за это, ну и всем остальным.
И что мы имеем сейчас? Более тридцати лет автофокус является неотъемлемой частью любого фотоаппарата. И каждый год выходит самая быстрая и самая точная камера. Но без конца возникают вопросы: а почему эта замечательная камера промахивается или чем она отличается от другой самой быстрой камеры? И вообще почему новенький Nikon D850 через экран работает в десять раз хуже, чем древний Panasonic, который стоит в двадцать раз меньше.
Весь автофокус можно разделить на три группы: фазовый, контрастный и – назовем так – прочие. Да, бывают и другие кроме этих двух. Суда входит ультразвуковой, инфракрасный. Лазерный оптический дальномер и так делее, но все их объединяет одно: несмотря на некоторые преимущества всем этим способам не хватает гибкости. А потому в современных потребительских фотоаппаратах они не используются. Так что будем говорить о первых двух. И начнем с фазового.
Для того, чтобы понять как работает фазовый автофокус, нужно отойти немного в сторону и разобрать как в принципе формируется изображение.
Предположим, что у нас есть несколько объектов. Тот, что стоит слева от объектива, чудесным образом оказывается в левой части фотографии. И тут житейская логика как бы подсказывает, что свет прошел через левую часть объектива. Для центрального объекта – все по центру и так далее. И самое интересное, что в некоторых пособиях по фото приводится именно такая картинка. Но мы то с вами знаем, что это не так. Свет от объекта попадает на всю линзу целиком, но на каждую отдельную часть он падает под разным углом. Сам же объектив построен так, чтобы на его выходе лучи тоже шли под разными углами, но обязательно пересекались в одной точке. И если эта точка оказывается на матрице или пленке, то получается четкое изображение. Для объекта, который стоит дальше или ближе, такая точка тоже есть, но она уже никак не попадает на матрицу. Как результат – расплывчатое изображение.
Другими словами, каждый кусочек линзы имеет информацию о всей фотографии целиком. И то, что мы видим как бокэ, является множеством вариантов одной и той же картинки, образованным разными частями передней линзы, которые вдобавок смещены относительно друг друга. Кстати, когда мы хотим повысить резкость, закрывая диафрагму, мы просто отрезаем версии, которые идут с периферии линзы. Звучит сложно. Проведем эксперимент. Для наглядности возьмем объектив с большой передней линзой. Объект в центре находится в фокусе. Расположим второй объект ближе. Он равномерно размыт – все привычно и ничего удивительного. Но теперь заклеим центральную часть объектива. Картинка не поменялась то, что было в фокусе там и осталось. А вот размытие исчезло и теперь мы видим два более резких изображения, а если закрыть половину объектива, останется одно. Все сходиться. И чем дальше эти изображения находятся друг от друга, тем более они не в фокусе. То есть работает принцип обычного оптического дальномера.
Он и используется. Над датчиком автофокуса стоит линза, которая оставляет только два крайних изображения. Сам же датчик это две линии, состоящие из пикселей, таких же которые используются в матрице, но без цветных фильтров. Предположим, что снимаем мы зебру и наш датчик попадает вот на эту полоску. Соответственно она будет и на левой, и на правой линиях, но в разных местах. А теперь, просто посчитав смещение, можно узнать сразу же, насколько она выпала из фокуса. Осталось только передвинуть объектив и сделать кадр.
Но хватит о хорошем, давайте о плохом. Почему же автофокус иногда промахивается, причем делает это с завидным упорством и, как обычно, причин множество. Во первых как уже говорилось датчик это линия. То есть камера не видит всей картины целиком поэтому выбор точки фокусировки зависит только от фотографа и встроенных алгоритмов. Так что если оставляете широкую зону фокусировки, будьте готовы, что выбор камеры не совпадет с вашими желаниями. Кроме того, датчики чаще всего расположены горизонтально и таким образом они могут в видеть только вертикальные линии. Но решается это просто путем добавления вертикального датчика и получаем так называемый крест.
Хотя проблема количества крестов сейчас актуальна только для старых камер и камер самого начального уровня. Так у Nikon D3400 – 11 точек фокусировки, но крестовая всего одна в центре. В то время как у Canon 760D, который уровнем выше на одну ступень, все 19 точек имеют вертикали. Но несмотря на тип и количество датчиков для правильной работы автофокуса нужно соблюсти еще два условия. Первое – освещение. Не стоит забывать, что датчик фокусировки состоит из тех же самых пикселей, что и матрица, поэтому всё, что разбиралось в предыдущих роликах про количество света и шум также актуально и здесь. И – второе – сам объект съемки. Место, куда попадает датчик, не должно быть монотонным. Если оно не имеет фактуры, то даже с прекрасным светом автофокусу просто не за что будет зацепиться.
Но бывает так, что даже если эти условия соблюдаются, автофокус стабильно мажет. Я говорю о знаменитом бэк и фронт-фокусе, которых так панически боится любой покупатель, посидевший полчаса в интернете. Одним из источников этой напасти может быть объектив. Как уже говорилось, фазовый фокус позволяет с одного раза определить насколько нужно передвинуть объектив для правильной резкости. Но если этот сигнал воспринимается объективом с ошибкой, то будут постоянные недолет или перелет. Кардинально вылечить такой объектив можно только в сервисе.
Но хуже когда “косячит” сама камера. Самая распространенная причина – плохая сборка. В зеркальной камере зеркало делит весь свет на три части: в видоискатель, на датчик автофокуса и, когда зеркало поднято и свет проходит на матрицу. И эти три отрезка должны очень точно совпадать до долей миллиметра. Если нет, то удовольствия от пользования такой камерой мало. И если камера не начального уровня, то проблему можно решить с помощью микрорегулировки через меню фотоаппарата, либо же подкрутить волшебные винты, но это относиться только к Sony. А вот, если камера совсем любительская, то сервис вам в помощь.
Перейдем ко второму типу фокуса, контрастному. В той или иной степени он ставится везде, так как не требует специальных датчиков. Только матрица и процессор. Этого достаточно. Сам принцип очень прост. Вся матрица разбита на зоны фокусировки. Их количество не имеет принципиального значения и ограничено только мощностью процессора, так что не стоит гнаться за цифрами в рекламе. При перемещении объектива делается серия снимков из которых выбирается тот, на котором объект в нужной зоне имеет самые четкие границы. Когда такое положение найдено объектив возвращается туда и можно делать основной кадр. У такого фокуса есть один большой плюс – камера видит, что она снимает. Таким образом можно реализовать фокусировку на лице, а в особо продвинутых случаях на конкретном человеке из группы или даже глазах. Кроме того этот фокус максимально точен: он скорее просто ляжет не на то, что вы хотите, чем не промахнется. Замечательно.
Есть минусы? Да – их два. Для того, чтобы найти положение объектива, которое обеспечивает наилучшую резкость, нужно продвинуть объектив дальше, где резкости уже нет. И если для фото это только отнимает время, то на видео это выглядит ужасно. Так что мало купить GH5, нужно еще иметь и руки. Второй родовой травмой контрастного автофокуса является невозможность качественного слежения за объектом, конечно, если движение идет на или от камеры. С перемещением в сторону все хорошо, что и можно показывать в рекламе.
Так что же с Nikon D850? Неужели такая компания не может сделать такую простую вещь хорошо? Не может. Дело в том, что исторически зеркальные фотоаппараты затачивались под использование фазового автофокуса и большинство последних технологий – это развитие того, что было заложено пару десятков лет назад. Контрастный фокус тоже прошел огромный путь развития, но на видеокамерах и небольших фотоаппаратах. А какое главное отличие маленькой камеры от большой? Правильно – объектив. На мыльницах, телефонах, видеокамерах стоят маленькие матрицы, что позволяет использовать объективы с маленьким фокусным расстоянием. А тот, кто вспомнит формулу глубины резко изображаемого пространства, сразу поймет, что маленькое фокусное расстояние означает большую глубину резкости. То есть необходимая точность и скорость фокусировки сильно меньше, чем камерах с большой матрицей. Но выход есть. Нужно выкинуть старые объективы и сделать новые.
В классических объективах для зеркальных камер фокусировка осуществляется с помощью довольно большой группы линз, а где это возможно, и путем перемещения всего линзового блока. Это много стекла и металла, и физику никто не отменял. Современный же вариант – это внутренняя фокусировка с помощью маленькой группы линз, которая способна быстро переместиться в крайнее положение и обратно, кроме того и сами моторы там другие. Владельцы камер Canon могут наглядно убедиться, как работают старые и новые приводы на объективах с маркировкой STM. После такого сравнения сразу хочется доплатить за новую версию.
Что же мы имеем в сухом остатке?
Каждая из систем имеет свои бесспорные плюсы, и – что важнее – минусы. Причем парадоксально, чем хороша одна система, тем другая работает совсем плохо. Хотя просто фотографировать можно и так и так, в конце-концов на художественную ценность это не влияет. Но все-таки можно ли получить плюсы фазового и контрастного автофокуса одновременно? Можно, если избавиться от зеркала.
Такой автофокус называется гибридным. У разных производителей называется он по-разному. Ведь всем надо зарабатывать денежки на громком названии. Но смысл один и тот же: работает только матрица. Выбирается ряд обычных пикселей. С помощью изменения формы микролинзы их заставляют видеть только свет пришедшей с одной половины объектива. Таким образом мы получаем те же самые линейки, которые необходимы для фазового фокуса. Причем в отсутствии зеркала располагаться они могут не только в центральной части. Так в технологии Dual Pixel от Canon этими линейками покрыто 80 процентов всей матрицы. Постойте, но ведь если эти пиксели получают только половину света, то значит работают они в два раза хуже? В теории – да. Но стоит помнить, что даже два раза это практически ничто. Да и сравнивать, собственно, не с чем. Так что в этом плане все хорошо. Что плохо? Эти датчики состоят из обычных пикселей. Поэтому они сильно меньше, чем те, что используются в отдельном модуле автофокуса от зеркальной камеры. А это значит, и света для адекватной работы им требуется намного больше. Так что в полной мере полагаться на них не стоит. Но что они действительно могут, так это помочь фокусу контрастному. Такая связка умеет определять расстояние, да не так точно, но этого вполне достаточно, чтобы не отправлять объектив туда, где ничего нет. А отмена лишних движений – это как раз то, чего не хватало для полного счастья.
Видеоурок «Количество света. Ещё раз про настройку камеры». Смотреть
Видеоурок «Шум в фотографии». Смотреть
Использование ручного и автоматического режима
Зачем использовать ручной режим, если в камере есть автоматический?
Как и любая автоматика, автоматический фокус не всегда срабатывает идеально. Иногда, система автофокуса может фокусироваться совершенно не на том участке кадра, на котором хотите акцентировать внимание вы, в своей фотографии.
Не поймите нас неправильно: сегодняшние зеркальные и беззеркальные фотоаппараты способны фокусировать так быстро, как никогда ранее. Однако, для создания по настоящему творческих и художественных фотографий, вам необходимо самостоятельно настраивать фокус.
Использование автофокусировки: 9 ситуаций, когда автофокус вас подведет
В каких случаях автофокус будет работать неправильно?
Ваша камера может ошибиться в автоматической фокусировке тогда, когда ей не хватает света или при съемке однотонных объектов, например, при фотографировании коричневой собаки в чистом поле. В данном случае камера просто не сможет определить точку для фокуса.
В таких ситуациях, объектив будет двигаться взад и вперед, пытаясь зафиксироваться хоть на какой-то точке. Если в данном случае, есть какой-то объект переднего плана – куст, ветка и т.д., то, скорее всего, фотоаппарат сфокусируется именно на нем.
Движущиеся объекты могут оказаться очень проблематичными объектами съемки для автоматической фокусировки. Для такой съемки необходимо удостоверится, что вами был выбран правильный режим фокусировки, только так есть шанс сделать красивые, четкие и резкие изображения.
Какие режимы фокусировки стоит использовать и когда?
Первое, что нужно решить, хотите ли вы использовать автофокус или переключитесь в режим ручной фокусировки. Есть несколько ситуаций, когда ручная фокусировка является лучшим вариантом. Для того, что бы убедится, что вы работаете в автоматическом режиме, посмотрите, что бы на объективе было установлено значение AF, а не MF.
Автофокус предлагает два различных режима, один из которых необходимо установить на камере. Это One-Shot AF (Canon) / Single-Servo AF (Nikon) и AI Servo AF (Canon) / Continuous-Servo AF (Nikon). One-Shot/Single-Servo лучший вариант для съемки неподвижных объектов. После того как система сфокусируется на нужном объекте, вы можете смело делать свой снимок.
Как следует из названия, в режиме AI Servo AF / Continuous-Servo AF, камера непрерывно фокусируется на объекте, этот режим более удобный для слежения за перемещением объекта. В данном случае, вы можете сделать снимок в любой момент съемки, даже если объект находится не в фокусе. Это предусмотрено для более быстрой и продуктивной работы.
Многие камеры предлагают еще один режим автофокусировки: AI Focus AF (Canon) или Auto AF (Nikon). В этом режиме камера автоматически определяет, является ли объект неподвижным или движется, и в зависимости от этого переключается в соответствующий режим.
Не стоит путать выбор режима автофокусировки с выбором зоны фокуса, которая также может быть установлена автоматически или вручную.

В чем разница между режимом автофокуса и зоной фокуса?
Режим фокусировки определяет то, как объектив будет фокусироваться, а зона автофокуса определяет, где камера сфокусируется. Зоны фокусировки могут быть разными на разных моделях фотокамер, и у разных производителей.
Работая с камерой, у фотографа есть возможность выбрать будет ли она фокусироваться по одной точке, или по нескольким. Смотря в видоискатель и зажав на половину кнопку спуска затвора, вы увидите, как фокусируется фотокамера. При фокусировке по одной точке, вы можете передвинуть точку.
Точки фокусировки. Как грамотно их использовать?
Сколько точек автофокусировки стоит использовать?
Все зависит от того, что вы снимаете. Если вы устанавливаете фокусировку по нескольким точкам, то камера автоматически выбирает какие использовать, чтобы сосредоточиться на объекте.
При этом, если объект съемки достаточно большой, то, вас может не устроить то, как фокусируется камера. Например, при съемке памятника, фотоаппарат может сфокусироваться на ногах статуи, в то время как хотелось бы, что бы фокус был на лице. Кроме того, в таком случае есть риск фокусировки на объектах переднего плана, в то время как объект съемки находится на заднем плане.
В то же время, автоматическая фокусировка по нескольким точкам может оказаться более продуктивной при съемке объекта на однотонном фоне, например, при фотографировании птиц на фоне голубого неба. Чем больше точек автофокусировки в камере, тем точнее она будет фокусироваться и лучше следить за объектом по мере его движения в кадре. В других случаях будет предпочтительнее использовать фокусировку по нескольким точкам.
Из всех доступных точек автофокусировки, центральная точка, обеспечивает наилучшую точность. Лучше всего фокусироваться именно по этой точке, а потом, зафиксировав фокус, переместить камеру так, что бы композиционно создать привлекательную фотографию.
Когда использовать ручную фокусировку?
Ручная фокусировка может пригодиться тогда, когда фокусное расстояние, остается неизменными. Например, фотографируя автогонку, вы можете автоматически сфокусироваться на трассе, а затем, когда машина будет подъезжать переключиться на ручную фокусировку и, следя за авто, фокусироваться вручную.
Ручная фокусировка также единственный вариант тогда, когда камера не может сконцентрироваться самостоятельно. Некоторые объективы позволяют постоянно корректировать фокусировку камеры вручную, для этого вам не придется все время переключатся с ручного режима на автоматический.
Как сфокусироваться с Live View
Live View отлично фокусируется в ручном режиме. При переходе в автоматический режим фокуса, не ожидайте чудес от своей камеры.

Автоматическая фокусировка
Автоматический режим в Live View может работать по-разному, в каждой модели фотокамеры. Большинство камер обладают возможностью быстрого автоматического фокуса и более медленного, но более точного режима с возможностью обнаружения лиц.

Ручное управление
Live View помогает при ручной фокусировке, так как с помощью экрана вы можете увеличить часть экрана и сделать более тонкую настройку фокуса. Это особенно удобно при пейзажной фотографии и макро. Задача фотографа произвести очень точную настройку, так как разница между резким и четким, может оказаться существенной.
Максимальная глубина резкости и гиперфокальная фокусировка
Пейзажная фотография обычно требует точной ручной фокусировки. Даже не смотря на то, что самой действенной во время фокусировки будет только одна центральная точка, вы можете увеличить глубину резкости, используя меньшие отверстие диафрагмы и то, что называется гиперфокальной фокусировкой.
Для создания максимально четкой пейзажной фотографии необходимо установить фокус на бесконечность, используя ручную фокусировку. Для этого на объективе есть специальная шкала.

С помощью Live View или в видоискателе, все пространство окажется размытым, необходимо вручную настроить фотоаппарат так, что бы изображение стало резким.
как работает, функции, как выбрать

Под веб-камерой подразумевается устройство, способное считывать видеоизображения и передавать их на монитор компьютера. Существует множество камер, все они различаются по функционалу, параметрам, качеству готового изображения и производителям.
Прежде чем разобраться, что же такое веб-камера с автофокусом и как правильно ее выбрать, стоит понять, что означают оба эти понятия и какую смысловую нагрузку они несут.
Как работает веб-камера с автофокусом

Автоматический фокус (функция автофокус) – функция, измеряющая расстояние до объекта съемки с коррекцией изображения в лучшую сторону. Автофокус настраивается, исходя из полученного значения о расстоянии до самого объекта. Если функция автоматического фокуса в не подразумевается, тогда получить на выходе четкое изображение не представляется возможным.
Программа правильно настраивает мощность вспышки, меняет параметрические значения фокуса объектива.
Автофокус настроен в нескольких режимах:
- Активный, при котором автофокус измеряет расстояние до нужного объекта и фокусируется именно на этом параметре;
- Пассивный, когда фотоаппарат или веб-камера изучает изображение на предмет контрастирующих линий или очертаний объекта;
- Комбинированный, когда веб-камера представляет собой совокупность активной, пассивной фокусировки или других расширенных функций.
Веб-камера – мобильная камера малых габаритов, которая при соединении с компьютером передает видеоизображение в момент общения по сети-Интернет. Камера выполняет фото и видео съемку, стремительно передает графическую информацию по сети.
Показатель, который определяет минимальную яркость помещения для съемки и нормальную реакцию матрицы камеры, считается чувствительность (единица измерения – люксы).
Если в объектив при работе попадает недостаточное количество света, тогда в процессе съемки начинаются специфические помехи.
С момента внедрения подобного оборудования в жизнь миллионов людей, модификации, их разрешение и чувствительность к источникам света в разы улучшились. Несмотря на это, товар подвергается регулярному падению цен. Выбрать качественную веб-камеру по разумной цене сейчас не представляет серьезной задачи.
Принцип звучит так: Чем выше требования к камере, ее качеству и бренду, тем дороже обойдется ее приобретение”. Для этого не обязательно владеть профессиональными навыками фотографа, достаточно четко знать цели предназначения камеры и необходимый для нее функционал.
Функции веб-камеры с автофокусом

Функциональные особенности веб-камеры расширены по максимуму, что уже, по обыкновению, заложено в модели и модификации.
С помощью веб-камеры с автофокусом отображаются и передаются видео ролики через сеть, можно общаться в социальных сетях через видео изображение в режиме времени онлайн, балансировать контрасты в фотоснимках, создавать и изменять параметры в настройках, при необходимости, в соответствие с желаниями клиента.Базовыми функциональными характеристиками устройства считаются следующие параметры:
- Снимки фотографических изображений. Если целью покупки веб-камеры является только фотография, тогда отдается предпочтение моделям с высокой разрешающей матричной способностью, высоким потенциалом памяти и сохранением данных. Объем памяти в 8 мегабайт будет оптимальным для полноценной фотографии и хранения готовых снимков в памяти. По количеству снимков ориентироваться следует на примерные значения. Так, фото разрешением в 640Х480 пикселей (до 120 шт), видео в 40 сек около 320Х240 пикселей, видео разрешением в 160Х120 пикселей длительностью 90 сек.
- Съемка видеоизображений. Если в качестве основной функции важно наличие качественной видеосъемки, тогда можно обратить внимание на хорошее качество видео захвата панорамы изображения. Популярные марки веб-камер могут обеспечить хороший режим съемки и безупречное качество. Минус многих заключается в проводном подсоединении к компьютеру. Проблему решит использование камеры беспроводной модификации. Другим недостатком таких моделей считают отсутствие видоискателя изображения.
- Функция «автозум». Автозум и есть автоматический фокус по своей сути. Преимуществом функции считают автоматическую настройку необходимой резкости в зависимости от удаленности объекта фотосъемки. Веб-камера автоматически подбирает нужные параметры своих настроек под процесс съемки, поэтому кадры получаются четкими, с выраженным качеством изображения. Устройства с функцией автозум есть не во всех веб-камерах, поэтому важно останавливаться на этой функции более подробно при покупке техники.
- Бортовой микрофон. Многие веб-камеры изначально оснащены встроенным микрофоном. Таким образом, нет необходимости приобретать дополнительные фонографические элементы и прочее техническое оснащение. Конечно, при помощи такого микрофона нельзя записать чистое вокальное исполнение, так как бортовой микрофон веб-камер предназначен лишь для передачи голоса, а качество в нем равносильно трансляции по мобильному телефону.
- Защита паролем. Использование веб-камеры может быть, как личным, так и с возможностью доступа к ней многим лицам. Для исключения доступа к веб-камере нежелательным субъектам следует вовремя установить на ней защитный код. Подобные меры предотвратят распространение личной и прочей информации в сеть Интернет и за ее пределы. К слову, сегодня популярны камеры, чувствительные к движению. Подобные устройства способны вычислять движущиеся объекты, фиксировать траекторию их передвижения и даже оценивать фактические размеры наряду со скоростью движения.
- Способы фиксации камеры. Закрепить веб-камеру можно на столе (клипсовый метод) или зафиксировать на мониторе компьютера. Если камера совсем крохотная, то ее можно вмонтировать в компьютерную панель ПК или ноутбука. Настольные камеры можно устанавливать на специальную платформу или штатив (ножку). Такие устройства значительно занимают рабочее пространство, но позволяют объективу охватить большие горизонты для определения точного объекта съемки.
- Функция наблюдения. Веб-камеры сообщают своим владельцам о развитии событий в помещении в их отсутствие. Кроме того, это стало необычайно модно среди молодых людей, включая вечно занятых родителей. Некоторым это помогает следить за малолетними детьми с компьютера в режиме онлайн или в записи. Для полноценного подключения к видеонаблюдению достаточно разместить одну камеру (при желании, несколько) в необходимых местах жилой зоны и просматривать происходящее в комнате по специальной программе слежения через компьютер. Режимы способны активизировать работу непрерывной съемки и работу в момент появления движущегося объекта. Слежение в помещении с помощью веб-устройств экономично, не требует серьезных затрат. Единственным минусом такого способа принято считать малую длину кабеля (не превышает 5 м).
Как пользоваться

Для установки конкретной камеры лучше следовать ее инструкции, потому что для каждого устройства существует своя специфика в монтаже. Классическая камера устанавливается посредством разъема USB-порта, которые имеют два вида и отличаются по скорости.
В обыкновенных камерах с установкой в разъем USB 1,1 вряд ли получится делать шикарные изображения и общаться в онлайн-режиме на высшем уровне. У камер с расширением не более 640 пикселей по горизонтали, будет сильно тормозить и “виснуть” видеоизображение.
Чтобы сделать общение максимально комфортным и полноценным, рекомендуется использовать веб-устройство с автофокусом с вариантом подключения к USB-порту 2,0. Другим показателем качества камеры послужит скорость работы до 30 кадров в 1 сек.
Если предназначение веб-камеры подразумевает только передачу изображения в сети-Интернет, тогда следует обратить внимание на сотовый модем. Скорость передачи данных модемом варьируется в диапазоне 20 кбит/сек, поэтому веб-камера будет передавать вполне качественное видео.
Протяжной интернет (кабельный) подразумевает высокую скорость соединения и передачи данных, поэтому и передача изображения камерой будет намного выше. Примерная скорость для разных операторов варьируется в пределах 10 Мбит/сек.
Приобретение камеры возможно и с беспроводным интерфейсом. Они отличаются по цене, но наделяют устройство безупречным качеством и хорошими эксплуатационными характеристиками.
В корпусе вмонтирован передатчик информации, а сам приемник сигнала размещается в USB протоколе. Подобным образом работает Wi-Fi подключение.Плюсы и минусы

К главному функционалу и достоинствам веб-камеры с автофокусом стоит отнести передачу данных посредством видео и звуковой записи в режиме онлайн.
Для стационарного использования это самый приемлемый вариант эксплуатации.
К недостаткам относится относительно малый уровень качества видео и фото изображения. Чтобы начать общение в режиме онлайн, потребуется подсоединение к сети Интернет. Для записи изображения в обычном режиме обязательный доступ к Интернету не понадобится.Конструктивные особенности

После окончательной установки и подключения его к сети-Интернет, камера приобретает специальный веб-адрес, который выявляет ее на просторах сетей. Присваивают такой адрес специальные компьютерные программы в автоматическом режиме.
Как только компьютер выявляет веб-камеру как объект подключения, тогда устройство начинает самостоятельную работу в сетевом режиме.
Изображение, поступая в объектив, автоматически «подстраивается» под возможности веб-камеры и выводится на монитор компьютера уже в соответствии с необходимыми параметрами.
Как выбрать веб-камеру с автофокусом

Изначально стоит определиться с назначением устройства. Этим и определяется выбор. Если камера необходима только для общения и видеотрансляции в домашнем режиме, тогда предпочтительнее покупать модели примитивных образцов.
Когда владельцу важно обрабатывать изображения, фиксировать и хранить их, тогда необходимо приобрести модель подороже, где заданных функций будет намного больше. Не важно, какую камеру и для чего приобретать – они должны соответствовать минимальному набору требований:
- Частота передачи кадров. Здесь важен показатель от 30 fps и выше.
- Автоматизированное адаптирование камеры под освещенное пространство.
- Подсоединение камеры к порту USB;
- Ценовой критерий.
Если с первыми тремя пунктами все относительно ясно, то стоимость на устройства играет определяющее значение в выборе. В целях экономии бюджета подойдут камеры класса-эконом, расширение которых варьируется в пределах 640 пикселей по горизонтали и интерфейс USB-порта 2,0. Модели уже оснащены функцией автофокуса.
В примитивных моделях нет бортового микрофона, поэтому они в полной мере подойдут для неопытных новичков.
Дорогие модели веб-камер с автофокусом уже оснащены микрофоном, разрешением изображения в 1600 пикселей по горизонтали и функцией приближения объекта съемки (масштабирование).
Иногда встречаются и функциональные изыски – способность веб-устройства определять лицо хозяина при съемке. Дорогие модели включают в себя сильнейшее программное оснащение и представляют обоснованный интерес клиентов для последующей работы в сети-Интернет.Не обязательно быть докой в отрасли съемки, фотографии, презентаций с видео или конференцсвязью и прочих видов деятельности, связанных с камерой. Выбор веб-камеры с автофокусом под силу сделать самостоятельно или обратиться к опытным профессионалам.
Реклама от спонсоров: // // //Программы для настройки веб-камеры
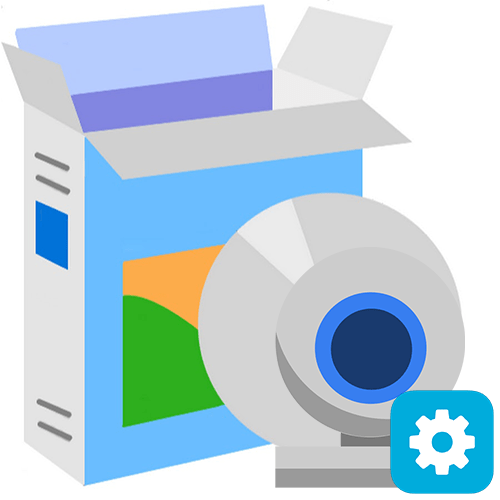
Как правило, для настройки веб-камеры достаточно подключить ее к компьютеру и установить драйвера. Однако встроенные решения позволяют управлять не всеми возможностями таких устройств, а иногда и вовсе не позволяют достичь желаемой цели. В этих случаях стоит воспользоваться специальными приложениями, предназначенными для продвинутой работы с девайсами для съемки.
Live WebCam
Live WebCam — удобное приложение, которое может использоваться в качестве вспомогательного инструмента при организации видеонаблюдения. Интерфейс разделен на два блока: окно устройства, куда подается само изображение, и панель с доступными функциями, в числе которых есть создание скриншота, активация автосъемки и загрузка снятых материалов на FTP-сервер. В параметрах также представлены две категории: «Настройки программы» и «Настройки детектора». Последняя позволяет сделать так, чтобы веб-камера самостоятельно активировалась и фиксировала происходящее.
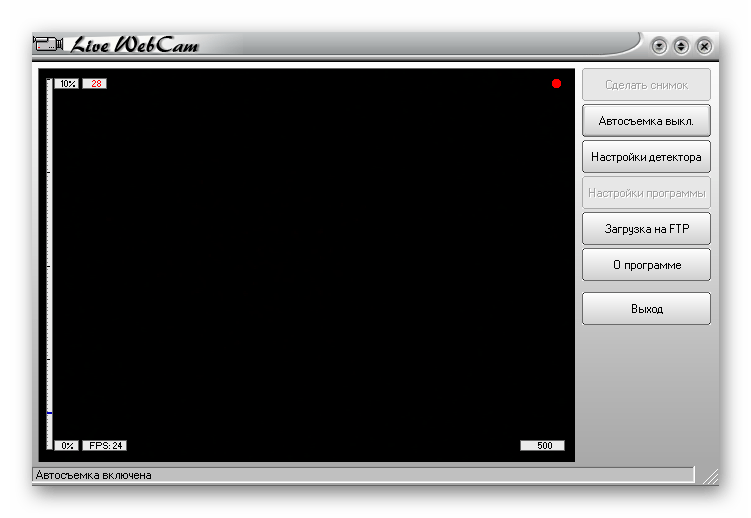
Главная проблема Live WebCam в том, что она не предназначена для видеосъемки и делает только снимки. Однако в приложении присутствует внушительное количество параметров, позволяющих правильно настроить устройство под свои нужды, а с русскоязычным интерфейсом сделать это будет еще легче. Среди главных преимуществ, помимо бесплатной модели распространения, выделяют отличную автономность приложения с минимальным участием пользователя: веб-камера сама активируется в нужный момент, делает снимок и отправляет его прямиком на указанный сервер.
Скачать LiveWebCam
CyberLink YouCam
CyberLink YouCam — многофункциональное решение, позволяющее накладывать на изображение с веб-камеры множество различных эффектов, фильтров, штампов и т. д. Обработка происходит в реальном времени, пока пользователь применяет устройство в других приложениях. Стоит отметить функцию повышения качества изображения путем регулировки некоторых параметров. Доступен как простой режим, в котором регулируются яркость, уровень шума, экспозиция и другие параметры, так и продвинутый, где доступны более расширенные настройки.
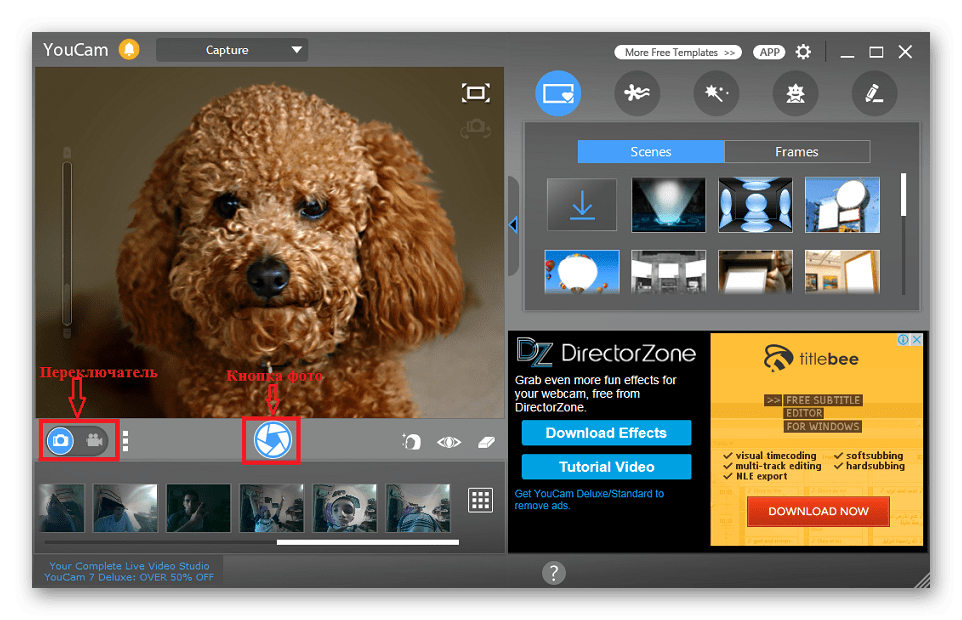
Другая особенность, за которую многие пользователи так полюбили CyberLink YouCam, представлена в виде функции «Face Beauty». При ее активации система применяет алгоритмы обработки изображения, после чего черты лица становятся более привлекательными и естественными. Для персонализации изображения можно задействовать огромное количество инструментов: сцены, рамки, частицы, фильтры, искажение, эмоции, гаджеты, аватары, маркеры и штампы. При этом может использоваться как встроенный контент, так и загружаемый дополнительно. Разработчики оптимизировали решение для работы со Skype — достаточно выбрать CyberLink YouCam в качестве камеры в настройках приложения.
Скачать CyberLink YouCam
WebCam Monitor
WebCam Monitor предназначен для преобразования веб-камеры в полноценное устройство видеонаблюдения и работает примерно по тому же принципу, что и Live WebCam. Устройство активируется автоматически, когда в поле его зрения происходит движение или появляется шум — это зависит от установленных параметров. Возможно слежение как за всей областью, так и за определенными ее частями. Настройка самой веб-камеры происходит моментально при ее подключении. Разработчик заявляет, что поддерживается более 100 моделей без необходимости установки драйверов.
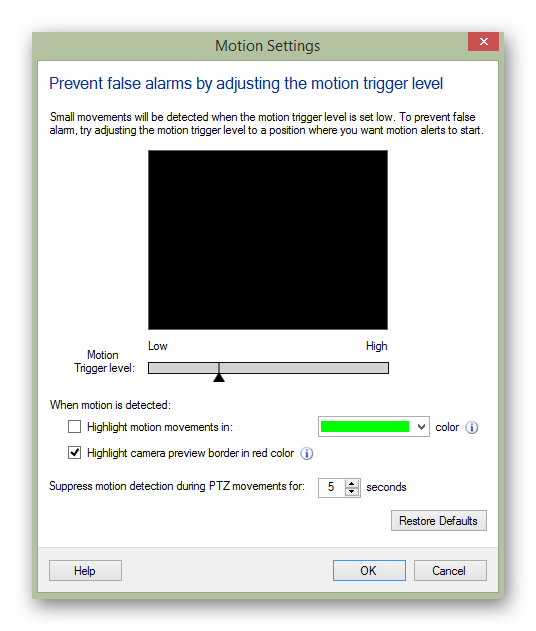
Настраиваются и дополнительные действия, которые будут выполняться при активации устройства, помимо записи видео. В их число входит создание скриншота, отправка уведомления на электронную почту пользователя, запуск другого приложения на компьютере, воспроизведение любого звукового сигнала и загрузка медиафайлов. Отснятые видео могут быть сохранены на жестком диске или автоматически отправлены на FTP-сервер. Из недостатков стоит выделить отсутствие русскоязычного интерфейса, ограниченную демо-версию и лимит на количество подключенных веб-камер, который не исчезает даже в платной версии.
Скачать WebCam Monitor
ManyCam
Приложение ManyCam существенно расширяет функциональность веб-камеры, предоставляя дополнительные возможности для Skype, ICQ, MSN, Yahoo и множества других платформ. На изображение накладываются различные эффекты и фильтры, которые видны не только самому пользователю, но и его собеседникам. Главная же особенность рассматриваемого решения заключается в режиме многоканального подключения, позволяющем транслировать картинку сразу с нескольких источников.
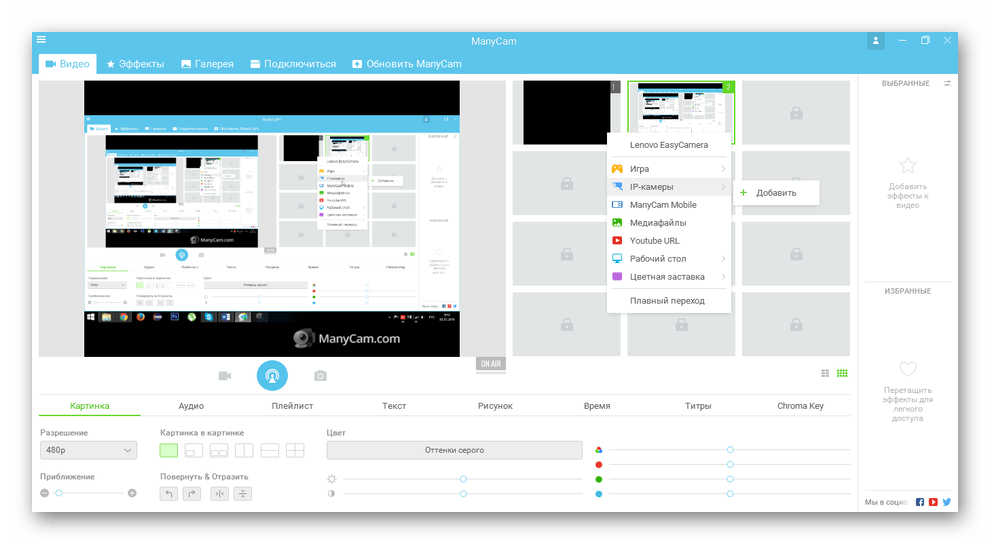
Доступна обширная библиотека эффектов, которые могут быть применены к изображению с веб-камеры: фильтры, искажения, задний фон, рамки, объекты, оверлеи, эффекты лица и эмоции, а также наложение текста, рисунков и даты со временем. Реализована функция загрузки дополнительного контента во встроенную базу. В бесплатной версии ManyCam представлен лимитированный перечень возможностей, зато она не ограничена временем. Присутствует довольно качественная русификация.
Скачать ManyCam
WebcamMax
WebcamMax — еще одно отличное средство для настройки веб-камеры и записи видео с нее. Приложение имеет довольно схожую функциональность с решениями, рассмотренными ранее (CyberLink YouCam, ManyCam), но здесь все реализовано несколько иначе. Предусмотрена возможность накладывать одно изображение на другое. Отдельного внимания заслуживает огромная библиотека стандартных эффектов, накладывающихся на картинку. Но большинство из них становятся доступными только после приобретения лицензии, а в бесплатной версии объекты защищаются водяным знаком.
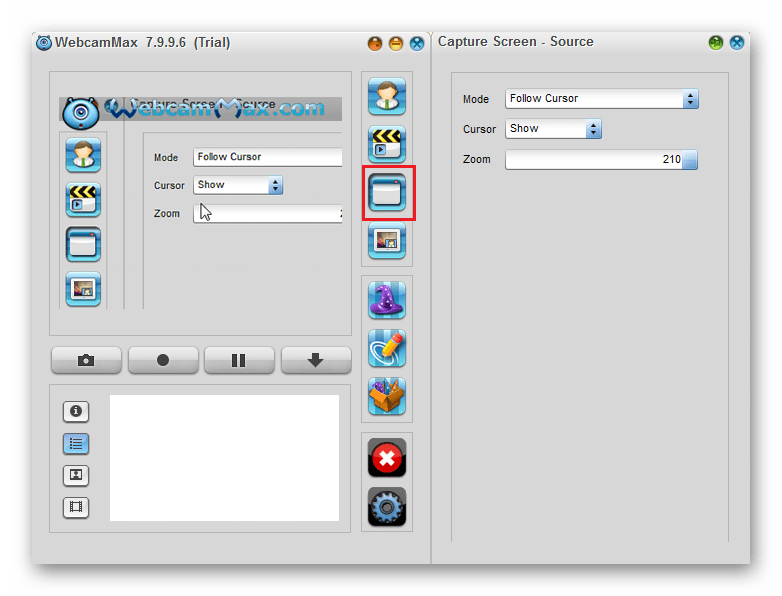
Среди дополнительных возможностей стоит выделить наличие шаблонов, на основе которых можно создавать индивидуальные наборы и моментально применять их при необходимости, не теряя много времени на выбор нужных эффектов и параметров. Функция раскадровки видео и выбора формата отсутствует, из-за чего придется использовать дополнительный видеоредактор для постобработки отснятых материалов. Радует наличие русскоязычной версии, облегчающей рабочий процесс для начинающих пользователей.
Скачать WebcamMax
Active WebCam
Несмотря на устаревший интерфейс, Active WebCam тоже может стать хорошим решением для настройки веб-камеры и организации видеонаблюдения. Основные возможности практически не отличаются от Live WebCam, при этом к приложению можно подключить как веб, так и обычную видеокамеру. Сделать это можно несколькими методами: локально (камера подключена к компьютеру), по сети (используется IP-камера в локальной сети) и удаленно (исходный компьютер связывается с другим ПК, к которому и подключено устройство). Захваченный сигнал сохраняется в формате AVI или MPEG, после чего может быть отправлен на указанный FTP-сервер.
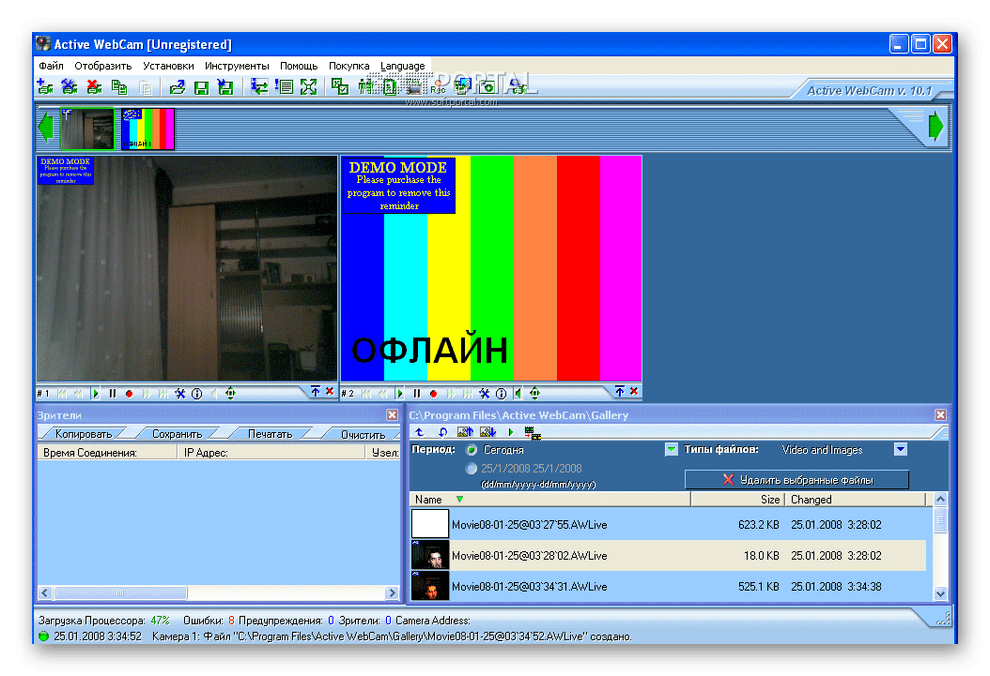
Разработчики заявляют, что Active Webcam отлично подходит как для домашнего, так и для профессионального использования в качестве реальной системы наблюдения. Программой поддерживается многоканальный режим, при котором отображается сигнал сразу с нескольких устройств, изображение каждого из них можно сохранять как отдельно, так и в один общий видеофайл. Для разовых нужд подойдет демо-версия, однако если вы собираетесь пользоваться приложением на постоянной основе, потребуется приобрести лицензию.
Skype
Как ни странно, Skype тоже может использоваться в качестве приложения для настройки веб-камеры, хоть и не предназначен для этого изначально. Однако одной из его основных функций является организация видеосвязи, поэтому вполне ожидаемо найти здесь раздел с параметрами подключенных устройств. Он поделен на две категории: «Усиление видеопроцессора» и «Управление камерой». В первой регулируется яркость, контрастность, оттенок, насыщенность, четкость, гамма, баланс белого, съемка против света, усиление, цветность и частота линии питания. Во второй пользователь устанавливает масштаб, фокус, выдержку, диафрагму, сдвиг, наклон, разворот и компенсацию низкой освещенности.
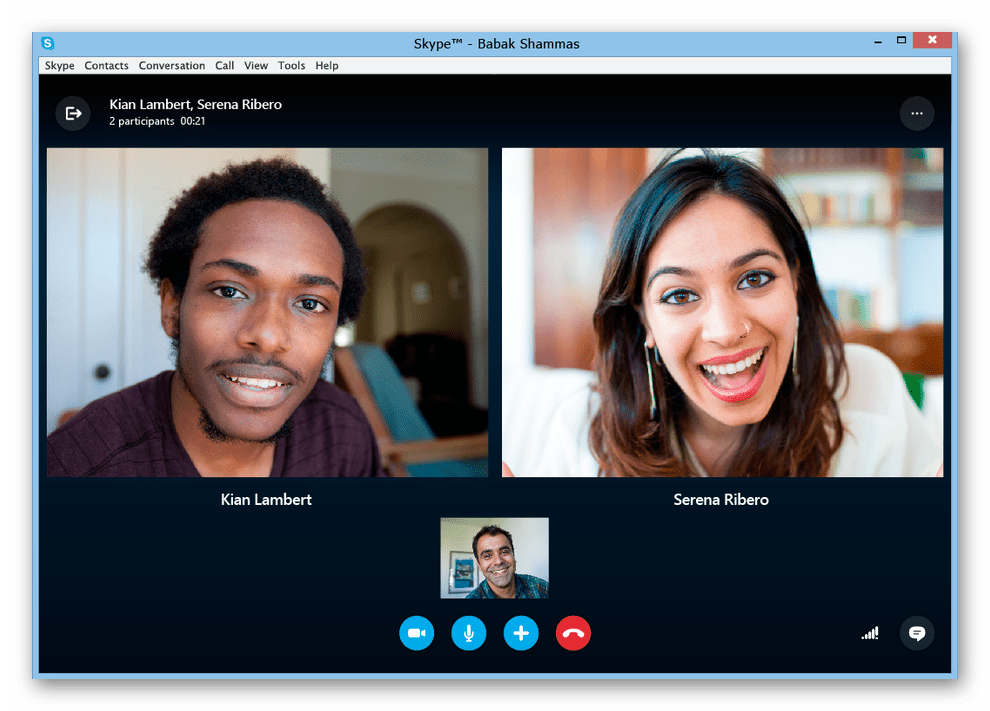
Таким образом, если вы пользуетесь веб-камерой только для общения с друзьями по Скайп, совсем не обязательно устанавливать дополнительные программы для настройки устройства, за исключением случаев, когда необходимо наложить на изображение разнообразные эффекты, графические элементы и фильтры. Skype является бесплатным приложением на русском языке и активно используется по всему миру.
Скачать Skype
Мы рассмотрели несколько надежных приложений, позволяющих легко настроить веб-камеру для качественной работы. Многие из них предназначены для организации полноценной системы наблюдения и наделены множеством дополнительных опций. Есть и те, что работают непосредственно с изображением, позволяя накладывать на него различные эффекты и повышая качество записи.
 Мы рады, что смогли помочь Вам в решении проблемы.
Мы рады, что смогли помочь Вам в решении проблемы. Опишите, что у вас не получилось.
Наши специалисты постараются ответить максимально быстро.
Опишите, что у вас не получилось.
Наши специалисты постараются ответить максимально быстро.Помогла ли вам эта статья?
ДА НЕТКак выбрать веб-камеру | Главная
Задачи
- Трансляции и запись роликов для YouTube;
- Видеозвонки;
- Организация конференций и семинаров;
- Видеонаблюдение за охраняемыми объектами.
В зависимости от типа задач и качества видео, которое потребуется на выходе, веб-камеры подразделяются на два типа: бытовые и профессиональные.
Бытовые обладают ограниченным числом настроек и относительно небольшим разрешением, которого вполне хватит для совершения видеозвонков.
Профессиональные веб-камеры обладают лучшими характеристиками. Они предназначены для трансляций в разрешении не ниже Ultra HD, снимают видео с 60fps, поддерживают расширенный динамический диапазон HDR, а также обладают высокой светочувствительностью.
Кроме того, в профессиональных моделях более широкие настройки, встроен автофокус, режим замедленной съемки и другие полезные функции.
Само-собой, стоимость таких устройств в несколько раз превышает цену обычных бытовых веб-камер. Они предназначены для видеоблогеров и использования в различных профессиональных отраслях.
Разрешение матрицы
Число мегапикселей определяет физическое разрешение матрицы. Чтобы определить количество Мп или физическое разрешение матрицы, достаточно знать велечину одного из этих параметров. Для этого можно руководствоваться следующей «шпаргалкой»:
| Мегапиксели | Разрешение |
| 0,3 | 640х480 |
| 0,8 | 1024х768 (HD) |
| 1,2 | 1280х960 (Full HD) |
| 1,9 | 1600х1200 |
| 3 | 2016х1512 |
| 3,8 | 2400х1600 |
| 5 | 2592х1944 |
| 6 | 2816х2112 |
| 8 | 3264х2448 |
Если в описании веб-камеры разрешение, превышающее указанные в таблице соотношения, значит производитель схитрил. Скорее всего, указаны данные, полученные после интерполяции (программного масштабирования изображения).
Подобным образом иногда поступают малоизвестные бренды, чтобы привлечь покупателя большим разрешением при относительно низкой стоимости устройства.
Максимальное качество изображения будет достигаться именно в том разрешении, которое допускает число Мп матрицы. При дальнейшем программном увеличении картинка станет размытой, будут видны отдельные пиксели.
Тип фокусировки
Эта опция отвечает за то, чтобы ваше лицо или ближайший объект отображались четко, а фон не отвлекал внимания.
У современных устройств есть три вида фокусировки:
- Ручная;
- Автоматическая;
- Фиксированный фокус.
Автоматическая фокусировка
Профессиональные веб-камеры и устройства hi-end сегмента оснащаются режимом автофокуса. Это удобно и функционально — владельцу не придется что-либо подкручивать и настраивать, чтобы добиться четкости расположенных близко к камере предметов.
При этом устройство с автофокусировкой будет обладать большей светосилой, что также влияет на качество изображения. Оно останется хорошим даже при низком уровне освещенности в месте съемки. Веб-камера будет подстраивать фокусное расстояние в зависимости от положения объекта съемки. Часто у этих моделей предусмотрена опция слежения за лицом.
Ручная и фиксированная фокусировка
Модели с автоматической фокусировкой имеют довольно высокую цену, поэтому если хотите сэкономить — лучшим выбором станет веб-камера с фиксированным фокусом или ручной настройкой.
Для связи с родными Возможностей недорогих камер достаточно для видеосвязи с друзьями и родными, однако если вам важно выглядеть презентабельно даже при слабом освещении — выбирайте среди устройств, оснащенных автофокусом.
Возможностей недорогих камер достаточно для видеосвязи с друзьями и родными, однако если вам важно выглядеть презентабельно даже при слабом освещении — выбирайте среди устройств, оснащенных автофокусом.Перейти в каталог Для записи в высоком качестве
 Если вы используете камеру для создания роликов или ведения трансляций, выбирайте среди камер с большим числом мегапикселей и высоким разрешением видео.
Если вы используете камеру для создания роликов или ведения трансляций, выбирайте среди камер с большим числом мегапикселей и высоким разрешением видео.Перейти в каталог Встроенный микрофон
 Если установка дополнительного микрофона не входит в ваши планы, выбирайте камеру со встроенным. Перед покупкой лучше проверить качество звука — у недорогих моделей звук может быть тихим.
Если установка дополнительного микрофона не входит в ваши планы, выбирайте камеру со встроенным. Перед покупкой лучше проверить качество звука — у недорогих моделей звук может быть тихим.Перейти в каталог Для профессиональных блогеров
 Если вы используете веб-камеру в профессиональной деятельности, и вам нужна идеальная «картинка» в высоком разрешении, выбирайте среди профессиональных камер.
Если вы используете веб-камеру в профессиональной деятельности, и вам нужна идеальная «картинка» в высоком разрешении, выбирайте среди профессиональных камер.Перейти в каталог
В первом случае вам не придется ничего настраивать. При слабом освещении изображение серьезно потеряет в качестве, увеличится зернистость, и могут исказиться оттенки. Камеры с ручной настройкой фокуса обладают лучшей светочувствительностью, но требуют долгой самостоятельной настройки. С помощью вращения фокусировочного кольца можно установить нужную резкость, но при изменении расстояния эти манипуляции придется проводить заново.
Способ крепления и подключения
Есть камеры, которые используют провода для передачи изображения, а есть те, которые делают это через WiFi или Bluetooth. Второй вариант особенно удобен при проведении видеоконференций.
Для более простых задач подойдет подключение через USB 2.0. Такая камера будет меньше стоить, но передать запись со скоростью 30 кадров в секунду и разрешением 1280х1024 уже не сможет. Для подобных высококачественных видео нужно устройство, снабженное USB 3.0 или 3.1.
Крепление с помощью специальных фиксаторов может осуществляться на монитор стационарного компьютера, стол или штатив.
Для простых видеозвонков самым удобным будет крепление на мониторе, а для конференций подойдет штативное. Есть камеры с универсальными фиксаторами, что позволяет использовать их для различных целей.
Встроенный микрофон
При выборе веб-камеры нижнего ценового сегмента помните о риске получить бракованное устройство. Малоизвестные производители нередко позволяют себе критические конструктивные недоработки, либо используют некорректно работающую прошивку. И то и другое может привести к помехам во взаимодействии камеры и встроенного микрофона.
Подсветка
Эта опция нужна камерам с фиксированным фокусным расстоянием. Она не компенсирует слабую светочувствительность полностью, однако значительно улучшает качество изображения, если вы говорите по скайпу в помещении с приглушенным светом.
Как выбрать веб-камеру (2018) | Веб-камеры | Блог
Основное назначение веб-камеры – передача изображения лица человека, находящегося перед ней, во время видеозвонка или видеоконференции.
Фантастические фильмы середины-конца прошлого века, изображающие технически развитое будущее, редко отказывались от возможности продемонстрировать зрителям работу компактного видеофона – удивительного коммуникационного устройства, которое мало того что не привязано проводами к стене, так еще и способно передавать изображение лица собеседника. «Фантастика!» — восхищенно-недоверчиво удивлялись зрители.
Фантастика стала реальностью так быстро, что мы этого даже не успели заметить. Возросшие пропускные способности Интернета, мобильные сети четвертого поколения и камеры в каждом телефоне превратили сказку вчерашнего дня в обыденность сегодняшнего. В общем-то, даже ненужную: большинство людей продолжают разговаривать по телефону с использованием только звуковой связи, вполне сознательно отказываясь от возможности видеть собеседника. Оказывается, никакой надобности в этом нет, да и просто неудобно.
Фронтальными камерами сейчас комплектуются практически все смартфоны, ноутбуки и планшеты. И хотя большинство владельцев этих гаджетов используют фронтальную камеру довольно редко, при необходимости показать свое лицо собеседнику сможет, пожалуй, каждый владелец смартфона.
Так зачем же может быть нужна еще и отдельная веб-камера?

— Мониторы стационарных компьютеров не комплектуются веб-камерами, а необходимость в её использовании во время работы за компьютером может возникнуть – например, при удаленной работе.
— Встроенные веб-камеры, особенно на старых и/или недорогих ноутбуках и планшетах, не отличаются качеством картинки и быстродействием: слайд-шоу из мутных изображений скорее разозлит собеседника, чем будет ему чем-то полезно.
— Авторам видеоблогов нужны качество и быстродействие, не обеспечиваемые практически никакими встроенными веб-камерами.
— А еще набор веб-камер и недорогой компьютер в руках умельца могут превратиться в систему видеонаблюдения с рекордно низкой ценой.
Устройство и виды веб-камер

Устроена веб-камера довольно просто: под оптической системой (состоящей на недорогих камерах из одной линзы) расположена светочувствительная матрица, преобразующая попадающее на нее изображение в последовательность электрических сигналов. Далее оцифрованное изображение попадает в схему цифровой обработки изображения, где приводится к нужному формату и сжимается – обычно методом MJPEG, в силу простоты его реализации. После этого оцифрованное изображение передается в компьютер.
В этом принципиальное отличие веб-камер от IP-камер: веб-камеры не производят подготовки и, тем более, записи видео – они лишь передают в компьютер последовательность кадров.
Несмотря на однотипное устройство, веб-камеры принято делить на два вида: бытовые и профессиональные. Основное их отличие – в разрешении матрицы и быстродействии электроники.
Возможностей бытовых веб-камер достаточно для общения по Skype или участия в вебинаре. Но для записи видеоблога или ведения видеоконференции скорости и разрешения бытовой камеры уже может не хватить.

Профессиональные видеокамеры, кроме высокого качества видеоизображения, часто предоставляют также некоторые дополнительные возможности:
— наличие качественного микрофона с шумоподавлением и стереозаписью;
— удаление или замещение фона при видеотрансляции;
— пульт ДУ с возможностью дистанционного изменения направления и зума камеры.
Характеристики веб-камер
Разрешение определяет деталировку и четкость картинки – чем разрешение выше, тем четче будет изображение и тем лучше на нем будут различимы мелкие детали.
При выборе веб-камеры этот параметр учитывается одним из первых, поэтому производители (особенно малоизвестные) часто идут на всякие ухищрения, пытаясь любой ценой указать на коробке большое разрешение, часто не имеющее ничего общего с реальностью.
Например, бывает так, что для камеры указано максимальное разрешение 2560×2048 пикселей (и обычно именно оно написано на коробке), при этом разрешение фото указано в 1280х1024 пикселя, разрешение видео 640х480, а единственный поддерживаемый режим – 640х480 @ 30 Гц. При этом число мегапикселей матрицы равно 0,3. Как со всем этим разобраться?
Во-первых, следует определить, какое физическое разрешение обеспечивается матрицей. Для этого нужно выяснить число мегапикселей камеры и воспользоваться таблицей:

Если приведенное для камеры разрешение намного больше, чем указанное в таблице максимальное разрешение для данного числа мегапикселей, то оно создано искусственно, путем программного увеличения (интерполяции) изображения со значительно меньшим разрешением. Какой-то четкости и деталировки от такого изображения ждать не стоит – максимальное качество изображения будет достигаться на том разрешении, которое обеспечивается матрицей.
Во-вторых, не меньшее влияние на качество изображения оказывает оптика камеры. Если для дешевой камеры с единственной линзой в качестве объектива указано количество мегапикселей 3 и больше, все равно не стоит ожидать от неё выдающегося качества изображения, даже если на ней действительно стоит трехмегапиксельная матрица.
В-третьих, следует выяснить, какова частота кадров при максимальном разрешении. Максимальная частота кадров, указанная производителем, обычно достигается при минимальном разрешении. А при максимальном разрешении видео запросто может превратиться в слайд-шоу.
Список поддерживаемых режимов может помочь выяснить частоту кадров при различных разрешениях. Если в этом списке интересующего вас разрешения нет вообще, скорее всего, частота в этом разрешении намного меньше 30 fps: изображение будет «подвисать» и дергаться.
Проще говоря, качественное четкое изображение высокого разрешения без рывков и размытий способны обеспечить только недешевые профессиональные веб-камеры с хорошей оптикой. Поэтому следует определиться, действительно ли нужно высокое разрешение и стоит ли оно тех затрат, которые придется понести для его получения.
Фокусировка отвечает за то, чтобы нужный объект (обычно – лицо находящегося перед камерой человека) был в фокусе, т.е. отображался четко и без «замыливаний». На веб-камерах используется 3 вида фокусировки:
— Фиксированный фокус: самая простой вариант, при котором объектив сфокусирован так, что обеспечивается максимальная глубина резкости – все объекты, находящиеся на некотором расстоянии от объектива и дальше, выглядят четкими.
Преимуществами такого вида фокусировки являются простота конструкции, низкая цена и удобство использования – никаких действий по подстройке резкости совершать не надо.
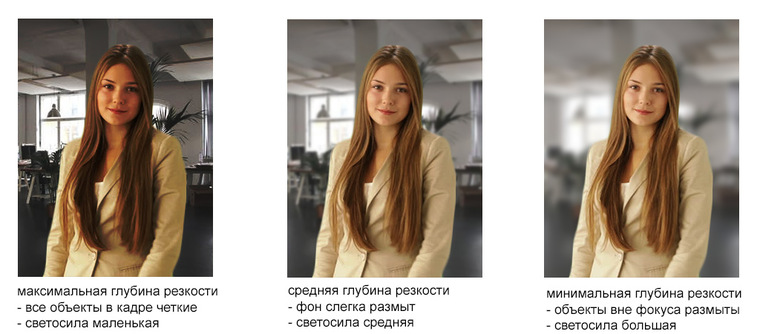
Основной минус: такая фокусировка достигается только при малом отверстии диафрагмы, света через объектив проходит мало, что ведет к плохой светочувствительности такой камеры. Уже при обычном комнатном освещении у таких камер может появляться зернистость изображения и искажения цветов.
— Ручная фокусировка предполагает ручное изменение фокусного расстояния линзы (обычно – вращением фокусировочного кольца объектива). Фокусное расстояние меняется с одновременным контролем изображения до тех пор, пока изображение объекта съемки не станет достаточно четким.
Плюсы такого варианта – малая сложность конструкции и низкая цена.
Минус – при изменении расстояния от объекта до камеры, резкость теряется. Впрочем, большинство веб-камер с ручной фокусировкой имеют довольно большую глубину резкости, и двигаться в пределах нескольких десятков сантиметров можно, не опасаясь превратиться в размытые пятно на экране собеседника. Но большая глубина резкости, опять же, связана с низкой светосилой.
— Автофокусировка – наиболее «продвинутый» вариант фокусировки. Такая камера может иметь большую светосилу, что позволяет эксплуатировать её в условиях слабой освещенности и получать отличное изображение. Фокусировку камера производит сама – анализируя изображение на матрице и подстраивая фокусное расстояния с помощью исполнительного механизма.
В некоторых камерах с автофокусировкой есть функция слежения за лицом – при обработке изображения камера распознает на нем лицо (если оно там есть) и пытается изменить фокусное расстояние так, чтобы изображение этого лица было наиболее четким.
Подсветка может потребоваться на камерах с фиксированным фокусом, поскольку света монитора для получения приемлемого изображения на них может быть недостаточно. Но надеяться на то, что подсветка скомпенсирует низкую светосилу, не стоит – в условиях такого освещения изображение будет получаться слишком контрастным, с засветками на освещенных предметах и глубокими тенями за их пределами. Кроме того, работать перед камерой, светящей светодиодами в лицо, может быть некомфортно.
Встроенный микрофонупрощает настройку системы для общения, но следует быть осторожным при выборе недорогих камер, не имеющих функции шумоподавления. В этом случае микрофон ловит все посторонние шумы и общение с его помощью может оказаться некомфортным.

Тип подключения большинства веб-камер – проводной. Беспроводнойвариант подключения по Bluetooth применяется только на дорогих веб-камерах, предназначенных для видеоконференций. Проводной вариант подключения использует интерфейс USB. При выборе поддерживаемой версии USB имейте в виду, что пропускной способности USB 2.0 будет недостаточно для передачи 30 кадров в секунду с разрешением выше 1280х1024. Если вам требуется качественный видеосигнал с большим разрешением, выбирайте устройства, работающие по USB3.0 или USB 3.1.
Варианты выбора веб-камер
Чтобы оснастить свой стационарный компьютер камерой для связи с друзьями по Skype, возможностей недорогих камер будет достаточно.
Если на экране у собеседника вы хотите выглядеть презентабельно при любом освещении, выбирайте среди камер с автофокусом.

Если вы используете веб-камеру для записи видео в высоком разрешении, выбирайте среди камер с большим числом мегапикселей и большим разрешением видео.
Если вы не хотите возиться еще и с установкой дополнительного микрофона, выбирайте среди веб-камер со встроенным микрофоном. Только постарайтесь перед покупкой проверить качество звука, обеспечиваемое этим микрофоном – у недорогих моделей звук может быть слишком тихим.
Если вы используете веб-камеру в профессиональной деятельности и вам нужна идеальная «картинка» в высоком разрешении – выбирайте среди профессиональных камер.
Набор свойств для веб-камеры — MATLAB & Simulink
Задание свойств для веб-камеры
Задание свойств объекта для веб-камеры , которые можно использовать с любым
ВЭБ-камера. Вы также можете установить специфичные для устройства свойства для определенной веб-камеры, если это поддерживается
твое устройство. Используйте точечную нотацию для установки свойств объекта или устройства.
Примечание
Единственные свойства, доступные в MATLAB ® Online ™: Имя , Доступные разрешения и Резолюция .Разрешение веб-камеры по умолчанию является единственным разрешением
поддерживается в MATLAB
Онлайн для выпуска R2018a.
Специфичные для объекта свойства
Используйте точечную запись, чтобы задать значения свойств для объекта веб-камеры. Окно предварительного просмотра динамический, поэтому, если вы задаете свойство при предварительном просмотре изображения, вы можете увидеть изменение изменения эффект.
Задайте свойства после создания объекта веб-камеры и перед получением изображений.
Чтобы установить специфичное для объекта свойство, используйте имя объекта и имя свойства в точечной нотации
в качестве первого аргумента, и значение, которое вы хотите установить в качестве второго аргумента.Имена недвижимости
и значения могут быть символьными векторами или числами. Этот пример устанавливает разрешение камеры на
значение показано для вебкамера объект камера .
cam.Resolution = '320x240';
Вы можете использовать эти веб-камера объектно-ориентированных свойств для любого
ВЭБ-камера.
| Специфичное для объекта свойство | Описание |
|---|---|
Имя | Свойство только для чтения, которое задает имя камеры.Это динамично населенный
и использует имя, которое отображается в выходных данных веб-камера функция. Например, 'Logitech Webcam 250' . |
Разрешение | Определяет разрешение видео (ширина по высоте) входящего видеопотока
текущая вебкамера объект. Веб-камеры обычно поддерживают эквайринг
изображения в нескольких разрешениях, и вы можете изменить разрешение, используя это свойство
и имя объекта.По умолчанию используется разрешение камеры по умолчанию.
Используйте этот синтаксис, чтобы изменить его: |
Доступные разрешения | Отображает список всех доступных разрешений для выбранной веб-камеры. использование
имя объекта: |
FrameRate | Свойство только для чтения, которое отображает количество кадров в секунду для приобретения.Заметка что некоторые камеры не поддерживают это свойство, поэтому вы можете его не видеть устройство. |
Свойства устройства
Вы можете установить свойства устройства для своей веб-камеры, если ваше устройство позволяет программировать
доступ. Эти свойства зависят от вашего устройства. Смотрите таблицу для списка
возможные свойства для UVC-совместимой веб-камеры. Ваша камера может не иметь все это. Вы
можно установить только те свойства, которые поддерживает ваша камера.Чтобы увидеть свойства для вашей камеры,
посмотрите на результат при создании объекта веб-камеры . Этот пример показывает
доступные свойства для веб-камеры Logitech ® .
cam =
веб-камера со свойствами:
Название: 'Logitech Webcam 250'
Разрешение: «640x480»
AvailableResolutions: {1x11 ячейка}
Выдержка: -4
Прибыль: 253
Насыщенность: 32
Баланс белого: 8240
ExposureMode: 'auto'
Резкость: 48
Яркость: 128
ПодсветкаКомпенсация: 1
Контрастность: 32 Примечание
Вы можете установить свойства устройства только для веб-камер, подключенных к системе Windows ® .
Чтобы установить специфичное для устройства свойство, используйте имя объекта и имя свойства в точечной нотации
в качестве первого аргумента, и значение, которое вы хотите установить в качестве второго аргумента. Этот пример устанавливает
яркость камеры до значения, указанного для объекта веб-камера , кулачок .
В этой таблице перечислены возможные свойства веб-камер UVC. Ваша конкретная камера может не иметь все эти. Ваша камера также может иметь свойства режима, которые здесь не перечислены.Увидеть ваш документация камеры для списка свойств, которые поддерживает ваше устройство.
| Возможные свойства устройства | Описание |
|---|---|
BacklightCompensation | Настраивает режимы компенсации подсветки для настройки камеры на захват изображений
зависит от условий окружающей среды. Значения по и от . |
Яркость | Указывает уровень яркости, который регулируется в зависимости от количества освещения на образ. |
Контраст | Указывает уровень контрастности, который регулирует разницу между яркими и тусклые области на изображении. |
ColorEnable | Определяет настройку включения цвета. Значения по и от . |
Gain | Указывает множитель для значений цвета RGB. Значение 0 это нормально.Положительные значения ярче, а отрицательные значения темнее. |
Гамма | Указывает измерение гаммы. |
Оттенок | Указывает настройку оттенка, которая регулирует цветовой оттенок изображения с помощью красно-желто-синий спектр. |
PowerLineFrequency | Уменьшает мерцание, вызванное частотой линии электропередачи. |
Насыщенность | Указывает уровень насыщенности, который регулирует количество цвета в изображении. |
Резкость | Указывает уровень резкости, который регулирует четкость изображения. |
WhiteBalance | Указывает цветовую температуру в градусах Кельвина. |
Пан | Контроль панорамирования, измеряется в градусах. |
Наклон | Контроль наклона, измеряется в градусах. |
Roll | Контрольный прокат, измеряется в градусах.n секунд). |
Ирис | Укажите настройку диафрагмы в единицах диафрагмы x 10. |
Фокус | Установите фокус, как расстояние до оптимально сфокусированной цели, в миллиметры. |
См. Также
веб-камера
Похожие темы
,- Товары
- Клиенты
- Случаи использования
- Переполнение стека Публичные вопросы и ответы
- Команды Частные вопросы и ответы для вашей команды
- предприятие Частные вопросы и ответы для вашего предприятия
- работы Программирование и связанные с ним технические возможности карьерного роста
- Талант Нанимать технический талант
- реклама Связаться с разработчиками по всему миру
Как: изменить камеру по умолчанию в Windows 10
РЕКОМЕНДУЕТСЯ: Нажмите здесь, чтобы исправить ошибки Windows и оптимизировать производительность системы
Веб-камера может быть полезным инструментом для малого бизнеса, особенно если вы подключаетесь к клиентам или сотрудникам с помощью программного обеспечения для видеоконференций, такого как Skype или Google Hangouts. Но если внутренняя веб-камера вашего ноутбука больше не работает или была заменена внешней веб-камерой более высокого качества, вы можете указать компьютеру, какой из них использовать для определенного приложения.
Многие современные ноутбуки имеют встроенную веб-камеру, которую можно использовать для записи видео или участия в видеочатах. Большинство встроенных веб-камер имеют хорошее качество, но если вам нужны расширенные функции, такие как панорамирование, автоматическое слежение и лучшее разрешение видео, лучшим выбором будет внешняя веб-камера. Добавить вторую веб-камеру к вашему ноутбуку довольно просто, но управлять второй камерой с помощью чата и видеозаписи немного сложнее. Чтобы вторая веб-камера работала со многими программными приложениями, необходимо отключить встроенную веб-камеру ноутбука.
Как изменить камеру по умолчанию в Windows 10?
Если веб-камера указана в разделе «Устройства и принтеры», выполните следующие действия.
а. Нажмите кнопку Windows + X.
б. Выберите Панель управления.
гр. Нажмите на устройства и принтеры.
д. Убедитесь, что веб-камера Logitech присутствует в списке.
эл. Щелкните правой кнопкой мыши веб-камеру Logitech.
ф. Нажмите Установить это устройство по умолчанию.
Июль 2020 Обновление:
Теперь мы рекомендуем использовать этот инструмент для вашей ошибки.Кроме того, этот инструмент исправляет распространенные компьютерные ошибки, защищает вас от потери файлов, вредоносных программ, сбоев оборудования и оптимизирует ваш компьютер для максимальной производительности. Вы можете быстро исправить проблемы с вашим ПК и предотвратить появление других программ с помощью этого программного обеспечения:
- Шаг 1: Загрузите инструмент для ремонта и оптимизации ПК (Windows 10, 8, 7, XP, Vista - Microsoft Gold Certified).
- Шаг 2. Нажмите « Start Scan », чтобы найти проблемы реестра Windows, которые могут вызывать проблемы с ПК.
- Шаг 3: Нажмите « Repair All », чтобы исправить все проблемы.
Отключение другой камеры
Одним из наиболее распространенных решений обхода при выборе стандартной камеры является отключение другой камеры. Это заставляет Windows использовать камеру, которую вы хотите использовать, каждый раз, когда вам предлагается сделать это. Чтобы отключить другие камеры:
- Одновременно нажмите клавиши «Windows» + «X» и выберите «Диспетчер устройств» из списка.
- Дважды щелкните раскрывающийся список «Устройства обработки изображений».
- Щелкните правой кнопкой мыши имя внутренней веб-камеры и выберите «Отключить».
- Попробуйте использовать приложение и посмотрите, сохраняется ли проблема.
Выберите драйвер по умолчанию
Другим распространенным способом решения этой проблемы является выбор устройства по умолчанию. Это позволяет настроить Windows для открытия сторонней камеры вместо внутренней камеры по умолчанию. Для этого:
- Нажмите «Windows» + «S», чтобы открыть параметр поиска, и введите «Панель управления».
- Выберите первый вариант и нажмите «Просмотр устройств и принтеров» в разделе «Оборудование и звук».
- Убедитесь, что веб-камера на нем.
- Если это так, щелкните правой кнопкой мыши веб-камеру и выберите «Установить это устройство в качестве устройства по умолчанию».
- Проверьте, сохраняется ли проблема.
ЗАКЛЮЧЕНИЕ
Теперь вы знаете, как изменить многое из того, что делает Windows 10 при переустановке. Потратьте время, чтобы запустить компьютер так, как вы хотите, и вы будете гораздо более продуктивным.Не забудьте проверить эти параметры после значительных обновлений Windows 10, так как они могут время от времени меняться.
https://community.logitech.com/s/question/0D55A000070XHHKSA4/how-to-make-webcam-my-default-webcam
РЕКОМЕНДУЕТСЯ: Нажмите здесь, чтобы устранить ошибки Windows и оптимизировать производительность системы
CCNA, веб-разработчик, ПК для устранения неполадок
Я компьютерный энтузиаст и практикующий ИТ-специалист. У меня за плечами многолетний опыт работы в области компьютерного программирования, устранения неисправностей и ремонта оборудования.Я специализируюсь на веб-разработке и дизайне баз данных. У меня также есть сертификат CCNA для проектирования сетей и устранения неполадок.
,- Товары
- Клиенты
- Случаи использования
- Переполнение стека Публичные вопросы и ответы
- Команды Частные вопросы и ответы для вашей команды
- предприятие Частные вопросы и ответы для вашего предприятия
- работы Программирование и связанные с ним технические возможности карьерного роста
- Талант Нанимать технический талант
- реклама Связаться с разработчиками по всему миру
