Как настроить фокус на веб камере
Это краткое руководство о том, какие режимы фокусировки использовать в работе с камерой, в той или иной съемочной ситуации. Многие начинающие фотографы плохо разбираются в том, когда использовать автоматический режим, а когда лучше настроить фотокамеру вручную.
Зачем использовать ручной режим, если в камере есть автоматический?
Как и любая автоматика, автоматический фокус не всегда срабатывает идеально. Иногда, система автофокуса может фокусироваться совершенно не на том участке кадра, на котором хотите акцентировать внимание вы, в своей фотографии.
Не поймите нас неправильно: сегодняшние зеркальные и беззеркальные фотоаппараты способны фокусировать так быстро, как никогда ранее. Однако, для создания по настоящему творческих и художественных фотографий, вам необходимо самостоятельно настраивать фокус.
В каких случаях автофокус будет работать неправильно?
Ваша камера может ошибиться в автоматической фокусировке тогда, когда ей не хватает света или при съемке однотонных объектов, например, при фотографировании коричневой собаки в чистом поле.
В таких ситуациях, объектив будет двигаться взад и вперед, пытаясь зафиксироваться хоть на какой-то точке. Если в данном случае, есть какой-то объект переднего плана – куст, ветка и т.д., то, скорее всего, фотоаппарат сфокусируется именно на нем.
Движущиеся объекты могут оказаться очень проблематичными объектами съемки для автоматической фокусировки. Для такой съемки необходимо удостоверится, что вами был выбран правильный режим фокусировки, только так есть шанс сделать красивые, четкие и резкие изображения.
Какие режимы фокусировки стоит использовать и когда?
Первое, что нужно решить, хотите ли вы использовать автофокус или переключитесь в режим ручной фокусировки. Есть несколько ситуаций, когда ручная фокусировка является лучшим вариантом. Для того, что бы убедится, что вы работаете в автоматическом режиме, посмотрите, что бы на объективе было установлено значение AF, а не MF.
Автофокус предлагает два различных режима, один из которых необходимо установить на камере. Это One-Shot AF (Canon) / Single-Servo AF (Nikon) и AI Servo AF (Canon) / Continuous-Servo AF (Nikon). One-Shot/Single-Servo лучший вариант для съемки неподвижных объектов. После того как система сфокусируется на нужном объекте, вы можете смело делать свой снимок.
Это One-Shot AF (Canon) / Single-Servo AF (Nikon) и AI Servo AF (Canon) / Continuous-Servo AF (Nikon). One-Shot/Single-Servo лучший вариант для съемки неподвижных объектов. После того как система сфокусируется на нужном объекте, вы можете смело делать свой снимок.
Как следует из названия, в режиме AI Servo AF / Continuous-Servo AF, камера непрерывно фокусируется на объекте, этот режим более удобный для слежения за перемещением объекта. В данном случае, вы можете сделать снимок в любой момент съемки, даже если объект находится не в фокусе. Это предусмотрено для более быстрой и продуктивной работы.
Многие камеры предлагают еще один режим автофокусировки: AI Focus AF (Canon) или Auto AF (Nikon). В этом режиме камера автоматически определяет, является ли объект неподвижным или движется, и в зависимости от этого переключается в соответствующий режим.
Не стоит путать выбор режима автофокусировки с выбором зоны фокуса, которая также может быть установлена автоматически или вручную.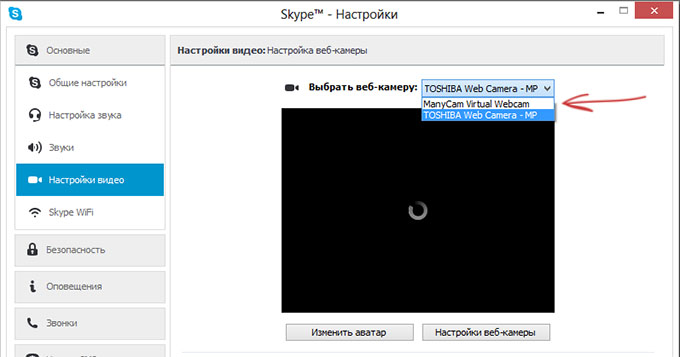
В чем разница между режимом автофокуса и зоной фокуса?
Режим фокусировки определяет то, как объектив будет фокусироваться , а зона автофокуса определяет, где камера сфокусируется . Зоны фокусировки могут быть разными на разных моделях фотокамер, и у разных производителей.
Работая с камерой, у фотографа есть возможность выбрать будет ли она фокусироваться по одной точке, или по нескольким. Смотря в видоискатель и зажав на половину кнопку спуска затвора, вы увидите, как фокусируется фотокамера. При фокусировке по одной точке, вы можете передвинуть точку.
Сколько точек автофокусировки стоит использовать?
Все зависит от того, что вы снимаете. Если вы устанавливаете фокусировку по нескольким точкам, то камера автоматически выбирает какие использовать, чтобы сосредоточиться на объекте.
При этом, если объект съемки достаточно большой, то, вас может не устроить то, как фокусируется камера. Например, при съемке памятника, фотоаппарат может сфокусироваться на ногах статуи, в то время как хотелось бы, что бы фокус был на лице. Кроме того, в таком случае есть риск фокусировки на объектах переднего плана, в то время как объект съемки находится на заднем плане.
Кроме того, в таком случае есть риск фокусировки на объектах переднего плана, в то время как объект съемки находится на заднем плане.
В то же время, автоматическая фокусировка по нескольким точкам может оказаться более продуктивной при съемке объекта на однотонном фоне , например, при фотографировании птиц на фоне голубого неба. Чем больше точек автофокусировки в камере, тем точнее она будет фокусироваться и лучше следить за объектом по мере его движения в кадре. В других случаях будет предпочтительнее использовать фокусировку по нескольким точкам.
Из всех доступных точек автофокусировки, центральная точка, обеспечивает наилучшую точность . Лучше всего фокусироваться именно по этой точке, а потом, зафиксировав фокус, переместить камеру так, что бы композиционно создать привлекательную фотографию.
Когда использовать ручную фокусировку?
Ручная фокусировка может пригодиться тогда, когда фокусное расстояние, остается неизменными. Например, фотографируя автогонку, вы можете автоматически сфокусироваться на трассе, а затем, когда машина будет подъезжать переключиться на ручную фокусировку и, следя за авто, фокусироваться вручную.
Ручная фокусировка также единственный вариант тогда, когда камера не может сконцентрироваться самостоятельно. Некоторые объективы позволяют постоянно корректировать фокусировку камеры вручную, для этого вам не придется все время переключатся с ручного режима на автоматический.
Как сфокусироваться с Live View
Live View отлично фокусируется в ручном режиме. При переходе в автоматический режим фокуса, не ожидайте чудес от своей камеры.
Автоматическая фокусировка
Автоматический режим в Live View может работать по-разному, в каждой модели фотокамеры. Большинство камер обладают возможностью быстрого автоматического фокуса и более медленного, но более точного режима с возможностью обнаружения лиц.
Ручное управление
Live View помогает при ручной фокусировке, так как с помощью экрана вы можете увеличить часть экрана и сделать более тонкую настройку фокуса. Это особенно удобно при пейзажной фотографии и макро. Задача фотографа произвести очень точную настройку, так как разница между резким и четким, может оказаться существенной.
Максимальная глубина резкости и гиперфокальная фокусировка
Пейзажная фотография обычно требует точной ручной фокусировки. Даже не смотря на то, что самой действенной во время фокусировки будет только одна центральная точка, вы можете увеличить глубину резкости, используя меньшие отверстие диафрагмы и то, что называется гиперфокальной фокусировкой.
Для создания максимально четкой пейзажной фотографии необходимо установить фокус на бесконечность, используя ручную фокусировку. Для этого на объективе есть специальная шкала.
С помощью Live View или в видоискателе, все пространство окажется размытым, необходимо вручную настроить фотоаппарат так, что бы изображение стало резким.
Страница 18
Руководство пользователя веб-камеры HP Webcam 3100/3110
Регулировка настроек вебкамеры
Большинство настроек веб-камеры можно изменить в ArcSoft WebCam Companion.
Дважды нажмите значок
WebCam Companion 3
на рабочем столе Windows.
Нажмите значок WebCam
Settings
На вкладке Video Proc
Amp (Усилитель видеосигнала)
выполните одно из следующих
действий.
Чтобы вручную
отрегулировать параметр,
передвигайте его ползунок.
Чтобы веб-камера
настраивала
параметр-автоматически,
установите флажок
Auto (Автоматически) справа
от этого параметра.
На вкладке Camera
Control (Управление камерой)
выполните одно из следующих
действий.
Чтобы настроить фокус вручную (только для HP Webcam 3110), снимите
флажок Auto Focus (Автоматический фокус) и передвиньте ползунок
Focus (Фокус).
Чтобы настроить экспозицию вручную, снимите флажок
Auto Exposure (Автоматическая экспозиция) и перетащите ползунок
Exposure (Экспозиция).
Нажмите кнопку ОК.
Дополнительную информацию о настройке функций Capture (Захват), Monitor
(Монитор), Fun Frame (Забавные рамочки) и Masque (Маска) в программе ArcSoft
Help (Справка по приложению).
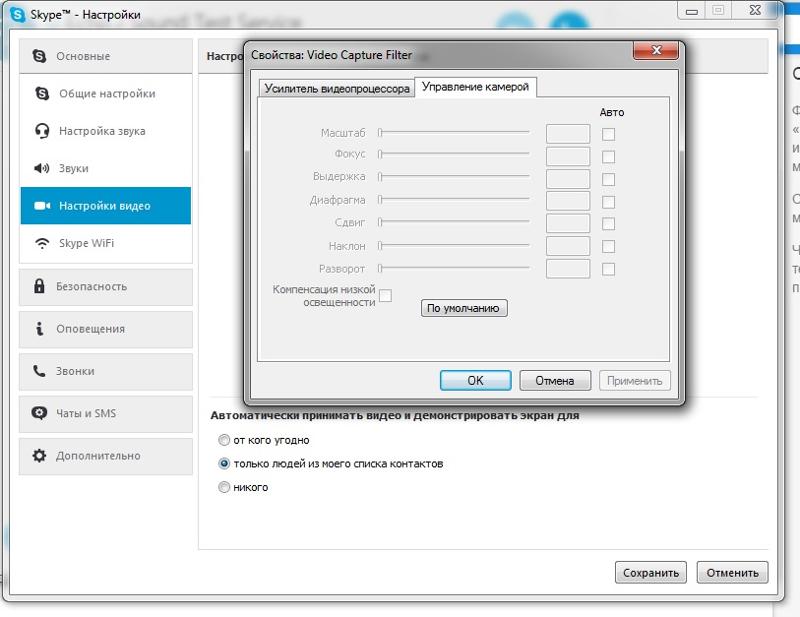
ПРИМЕЧАНИЕ. Чтобы восстановить настройки по умолчанию, нажмите Default (По
умолчанию).
Автофокус испортил фотографию – это вам скажет любой, кто не пользуется автофокусом. И скажем честно, он будет недалек от истины. Ведь раньше искусство попадания в резкость оттачивалось годами и сотнями катушек пленки, что являлось серьезным препятствием и естественным фильтром для тех, кто хотел только легкого результата, а не процесса. На самом деле даже внедрение автоматического экспонометра не продвинуло фотографию в массы так как это сделал автофокус. Спасибо Pentax-у за это, ну и всем остальным.
И что мы имеем сейчас? Более тридцати лет автофокус является неотъемлемой частью любого фотоаппарата. И каждый год выходит самая быстрая и самая точная камера. Но без конца возникают вопросы: а почему эта замечательная камера промахивается или чем она отличается от другой самой быстрой камеры? И вообще почему новенький Nikon D850 через экран работает в десять раз хуже, чем древний Panasonic, который стоит в двадцать раз меньше.
Весь автофокус можно разделить на три группы: фазовый, контрастный и – назовем так – прочие. Да, бывают и другие кроме этих двух. Суда входит ультразвуковой, инфракрасный. Лазерный оптический дальномер и так делее, но все их объединяет одно: несмотря на некоторые преимущества всем этим способам не хватает гибкости. А потому в современных потребительских фотоаппаратах они не используются. Так что будем говорить о первых двух. И начнем с фазового.
Для того, чтобы понять как работает фазовый автофокус, нужно отойти немного в сторону и разобрать как в принципе формируется изображение.
Предположим, что у нас есть несколько объектов. Тот, что стоит слева от объектива, чудесным образом оказывается в левой части фотографии. И тут житейская логика как бы подсказывает, что свет прошел через левую часть объектива. Для центрального объекта – все по центру и так далее. И самое интересное, что в некоторых пособиях по фото приводится именно такая картинка. Но мы то с вами знаем, что это не так. Свет от объекта попадает на всю линзу целиком, но на каждую отдельную часть он падает под разным углом. Сам же объектив построен так, чтобы на его выходе лучи тоже шли под разными углами, но обязательно пересекались в одной точке. И если эта точка оказывается на матрице или пленке, то получается четкое изображение. Для объекта, который стоит дальше или ближе, такая точка тоже есть, но она уже никак не попадает на матрицу. Как результат – расплывчатое изображение.
Свет от объекта попадает на всю линзу целиком, но на каждую отдельную часть он падает под разным углом. Сам же объектив построен так, чтобы на его выходе лучи тоже шли под разными углами, но обязательно пересекались в одной точке. И если эта точка оказывается на матрице или пленке, то получается четкое изображение. Для объекта, который стоит дальше или ближе, такая точка тоже есть, но она уже никак не попадает на матрицу. Как результат – расплывчатое изображение.
Другими словами, каждый кусочек линзы имеет информацию о всей фотографии целиком. И то, что мы видим как бокэ, является множеством вариантов одной и той же картинки, образованным разными частями передней линзы, которые вдобавок смещены относительно друг друга. Кстати, когда мы хотим повысить резкость, закрывая диафрагму, мы просто отрезаем версии, которые идут с периферии линзы. Звучит сложно. Проведем эксперимент. Для наглядности возьмем объектив с большой передней линзой. Объект в центре находится в фокусе. Расположим второй объект ближе. Он равномерно размыт – все привычно и ничего удивительного. Но теперь заклеим центральную часть объектива. Картинка не поменялась то, что было в фокусе там и осталось. А вот размытие исчезло и теперь мы видим два более резких изображения, а если закрыть половину объектива, останется одно. Все сходиться. И чем дальше эти изображения находятся друг от друга, тем более они не в фокусе. То есть работает принцип обычного оптического дальномера.
Он равномерно размыт – все привычно и ничего удивительного. Но теперь заклеим центральную часть объектива. Картинка не поменялась то, что было в фокусе там и осталось. А вот размытие исчезло и теперь мы видим два более резких изображения, а если закрыть половину объектива, останется одно. Все сходиться. И чем дальше эти изображения находятся друг от друга, тем более они не в фокусе. То есть работает принцип обычного оптического дальномера.
Он и используется. Над датчиком автофокуса стоит линза, которая оставляет только два крайних изображения. Сам же датчик это две линии, состоящие из пикселей, таких же которые используются в матрице, но без цветных фильтров. Предположим, что снимаем мы зебру и наш датчик попадает вот на эту полоску. Соответственно она будет и на левой, и на правой линиях, но в разных местах. А теперь, просто посчитав смещение, можно узнать сразу же, насколько она выпала из фокуса. Осталось только передвинуть объектив и сделать кадр.
Но хватит о хорошем, давайте о плохом. Почему же автофокус иногда промахивается, причем делает это с завидным упорством и, как обычно, причин множество. Во первых как уже говорилось датчик это линия. То есть камера не видит всей картины целиком поэтому выбор точки фокусировки зависит только от фотографа и встроенных алгоритмов. Так что если оставляете широкую зону фокусировки, будьте готовы, что выбор камеры не совпадет с вашими желаниями. Кроме того, датчики чаще всего расположены горизонтально и таким образом они могут в видеть только вертикальные линии. Но решается это просто путем добавления вертикального датчика и получаем так называемый крест.
Почему же автофокус иногда промахивается, причем делает это с завидным упорством и, как обычно, причин множество. Во первых как уже говорилось датчик это линия. То есть камера не видит всей картины целиком поэтому выбор точки фокусировки зависит только от фотографа и встроенных алгоритмов. Так что если оставляете широкую зону фокусировки, будьте готовы, что выбор камеры не совпадет с вашими желаниями. Кроме того, датчики чаще всего расположены горизонтально и таким образом они могут в видеть только вертикальные линии. Но решается это просто путем добавления вертикального датчика и получаем так называемый крест.
Хотя проблема количества крестов сейчас актуальна только для старых камер и камер самого начального уровня. Так у Nikon D3400 – 11 точек фокусировки, но крестовая всего одна в центре. В то время как у Canon 760D, который уровнем выше на одну ступень, все 19 точек имеют вертикали. Но несмотря на тип и количество датчиков для правильной работы автофокуса нужно соблюсти еще два условия. Первое – освещение. Не стоит забывать, что датчик фокусировки состоит из тех же самых пикселей, что и матрица, поэтому всё, что разбиралось в предыдущих роликах про количество света и шум также актуально и здесь. И – второе – сам объект съемки. Место, куда попадает датчик, не должно быть монотонным. Если оно не имеет фактуры, то даже с прекрасным светом автофокусу просто не за что будет зацепиться.
Первое – освещение. Не стоит забывать, что датчик фокусировки состоит из тех же самых пикселей, что и матрица, поэтому всё, что разбиралось в предыдущих роликах про количество света и шум также актуально и здесь. И – второе – сам объект съемки. Место, куда попадает датчик, не должно быть монотонным. Если оно не имеет фактуры, то даже с прекрасным светом автофокусу просто не за что будет зацепиться.
Но бывает так, что даже если эти условия соблюдаются, автофокус стабильно мажет. Я говорю о знаменитом бэк и фронт-фокусе, которых так панически боится любой покупатель, посидевший полчаса в интернете. Одним из источников этой напасти может быть объектив. Как уже говорилось, фазовый фокус позволяет с одного раза определить насколько нужно передвинуть объектив для правильной резкости. Но если этот сигнал воспринимается объективом с ошибкой, то будут постоянные недолет или перелет. Кардинально вылечить такой объектив можно только в сервисе.
Но хуже когда “косячит” сама камера. Самая распространенная причина – плохая сборка. В зеркальной камере зеркало делит весь свет на три части: в видоискатель, на датчик автофокуса и, когда зеркало поднято и свет проходит на матрицу. И эти три отрезка должны очень точно совпадать до долей миллиметра. Если нет, то удовольствия от пользования такой камерой мало. И если камера не начального уровня, то проблему можно решить с помощью микрорегулировки через меню фотоаппарата, либо же подкрутить волшебные винты, но это относиться только к Sony. А вот, если камера совсем любительская, то сервис вам в помощь.
В зеркальной камере зеркало делит весь свет на три части: в видоискатель, на датчик автофокуса и, когда зеркало поднято и свет проходит на матрицу. И эти три отрезка должны очень точно совпадать до долей миллиметра. Если нет, то удовольствия от пользования такой камерой мало. И если камера не начального уровня, то проблему можно решить с помощью микрорегулировки через меню фотоаппарата, либо же подкрутить волшебные винты, но это относиться только к Sony. А вот, если камера совсем любительская, то сервис вам в помощь.
Перейдем ко второму типу фокуса, контрастному. В той или иной степени он ставится везде, так как не требует специальных датчиков. Только матрица и процессор. Этого достаточно. Сам принцип очень прост. Вся матрица разбита на зоны фокусировки. Их количество не имеет принципиального значения и ограничено только мощностью процессора, так что не стоит гнаться за цифрами в рекламе. При перемещении объектива делается серия снимков из которых выбирается тот, на котором объект в нужной зоне имеет самые четкие границы. Когда такое положение найдено объектив возвращается туда и можно делать основной кадр. У такого фокуса есть один большой плюс – камера видит, что она снимает. Таким образом можно реализовать фокусировку на лице, а в особо продвинутых случаях на конкретном человеке из группы или даже глазах. Кроме того этот фокус максимально точен: он скорее просто ляжет не на то, что вы хотите, чем не промахнется. Замечательно.
Когда такое положение найдено объектив возвращается туда и можно делать основной кадр. У такого фокуса есть один большой плюс – камера видит, что она снимает. Таким образом можно реализовать фокусировку на лице, а в особо продвинутых случаях на конкретном человеке из группы или даже глазах. Кроме того этот фокус максимально точен: он скорее просто ляжет не на то, что вы хотите, чем не промахнется. Замечательно.
Есть минусы? Да – их два. Для того, чтобы найти положение объектива, которое обеспечивает наилучшую резкость, нужно продвинуть объектив дальше, где резкости уже нет. И если для фото это только отнимает время, то на видео это выглядит ужасно. Так что мало купить GH5, нужно еще иметь и руки. Второй родовой травмой контрастного автофокуса является невозможность качественного слежения за объектом, конечно, если движение идет на или от камеры. С перемещением в сторону все хорошо, что и можно показывать в рекламе.
Так что же с Nikon D850? Неужели такая компания не может сделать такую простую вещь хорошо? Не может. Дело в том, что исторически зеркальные фотоаппараты затачивались под использование фазового автофокуса и большинство последних технологий – это развитие того, что было заложено пару десятков лет назад. Контрастный фокус тоже прошел огромный путь развития, но на видеокамерах и небольших фотоаппаратах. А какое главное отличие маленькой камеры от большой? Правильно – объектив. На мыльницах, телефонах, видеокамерах стоят маленькие матрицы, что позволяет использовать объективы с маленьким фокусным расстоянием. А тот, кто вспомнит формулу глубины резко изображаемого пространства, сразу поймет, что маленькое фокусное расстояние означает большую глубину резкости. То есть необходимая точность и скорость фокусировки сильно меньше, чем камерах с большой матрицей. Но выход есть. Нужно выкинуть старые объективы и сделать новые.
Дело в том, что исторически зеркальные фотоаппараты затачивались под использование фазового автофокуса и большинство последних технологий – это развитие того, что было заложено пару десятков лет назад. Контрастный фокус тоже прошел огромный путь развития, но на видеокамерах и небольших фотоаппаратах. А какое главное отличие маленькой камеры от большой? Правильно – объектив. На мыльницах, телефонах, видеокамерах стоят маленькие матрицы, что позволяет использовать объективы с маленьким фокусным расстоянием. А тот, кто вспомнит формулу глубины резко изображаемого пространства, сразу поймет, что маленькое фокусное расстояние означает большую глубину резкости. То есть необходимая точность и скорость фокусировки сильно меньше, чем камерах с большой матрицей. Но выход есть. Нужно выкинуть старые объективы и сделать новые.
В классических объективах для зеркальных камер фокусировка осуществляется с помощью довольно большой группы линз, а где это возможно, и путем перемещения всего линзового блока. Это много стекла и металла, и физику никто не отменял. Современный же вариант – это внутренняя фокусировка с помощью маленькой группы линз, которая способна быстро переместиться в крайнее положение и обратно, кроме того и сами моторы там другие. Владельцы камер Canon могут наглядно убедиться, как работают старые и новые приводы на объективах с маркировкой STM. После такого сравнения сразу хочется доплатить за новую версию.
Это много стекла и металла, и физику никто не отменял. Современный же вариант – это внутренняя фокусировка с помощью маленькой группы линз, которая способна быстро переместиться в крайнее положение и обратно, кроме того и сами моторы там другие. Владельцы камер Canon могут наглядно убедиться, как работают старые и новые приводы на объективах с маркировкой STM. После такого сравнения сразу хочется доплатить за новую версию.
Что же мы имеем в сухом остатке?
Каждая из систем имеет свои бесспорные плюсы, и – что важнее – минусы. Причем парадоксально, чем хороша одна система, тем другая работает совсем плохо. Хотя просто фотографировать можно и так и так, в конце-концов на художественную ценность это не влияет. Но все-таки можно ли получить плюсы фазового и контрастного автофокуса одновременно? Можно, если избавиться от зеркала.
Такой автофокус называется гибридным. У разных производителей называется он по-разному. Ведь всем надо зарабатывать денежки на громком названии. Но смысл один и тот же: работает только матрица. Выбирается ряд обычных пикселей. С помощью изменения формы микролинзы их заставляют видеть только свет пришедшей с одной половины объектива. Таким образом мы получаем те же самые линейки, которые необходимы для фазового фокуса. Причем в отсутствии зеркала располагаться они могут не только в центральной части. Так в технологии Dual Pixel от Canon этими линейками покрыто 80 процентов всей матрицы. Постойте, но ведь если эти пиксели получают только половину света, то значит работают они в два раза хуже? В теории – да. Но стоит помнить, что даже два раза это практически ничто. Да и сравнивать, собственно, не с чем. Так что в этом плане все хорошо. Что плохо? Эти датчики состоят из обычных пикселей. Поэтому они сильно меньше, чем те, что используются в отдельном модуле автофокуса от зеркальной камеры. А это значит, и света для адекватной работы им требуется намного больше. Так что в полной мере полагаться на них не стоит. Но что они действительно могут, так это помочь фокусу контрастному.
Но смысл один и тот же: работает только матрица. Выбирается ряд обычных пикселей. С помощью изменения формы микролинзы их заставляют видеть только свет пришедшей с одной половины объектива. Таким образом мы получаем те же самые линейки, которые необходимы для фазового фокуса. Причем в отсутствии зеркала располагаться они могут не только в центральной части. Так в технологии Dual Pixel от Canon этими линейками покрыто 80 процентов всей матрицы. Постойте, но ведь если эти пиксели получают только половину света, то значит работают они в два раза хуже? В теории – да. Но стоит помнить, что даже два раза это практически ничто. Да и сравнивать, собственно, не с чем. Так что в этом плане все хорошо. Что плохо? Эти датчики состоят из обычных пикселей. Поэтому они сильно меньше, чем те, что используются в отдельном модуле автофокуса от зеркальной камеры. А это значит, и света для адекватной работы им требуется намного больше. Так что в полной мере полагаться на них не стоит. Но что они действительно могут, так это помочь фокусу контрастному. Такая связка умеет определять расстояние, да не так точно, но этого вполне достаточно, чтобы не отправлять объектив туда, где ничего нет. А отмена лишних движений – это как раз то, чего не хватало для полного счастья.
Такая связка умеет определять расстояние, да не так точно, но этого вполне достаточно, чтобы не отправлять объектив туда, где ничего нет. А отмена лишних движений – это как раз то, чего не хватало для полного счастья.
Видеоурок «Количество света. Ещё раз про настройку камеры». Смотреть
Видеоурок «Шум в фотографии». Смотреть
как работает, функции, как выбрать
Под веб-камерой подразумевается устройство, способное считывать видеоизображения и передавать их на монитор компьютера. Существует множество камер, все они различаются по функционалу, параметрам, качеству готового изображения и производителям.
Прежде чем разобраться, что же такое веб-камера с автофокусом и как правильно ее выбрать, стоит понять, что означают оба эти понятия и какую смысловую нагрузку они несут.
Как работает веб-камера с автофокусом
Автоматический фокус (функция автофокус) – функция, измеряющая расстояние до объекта съемки с коррекцией изображения в лучшую сторону.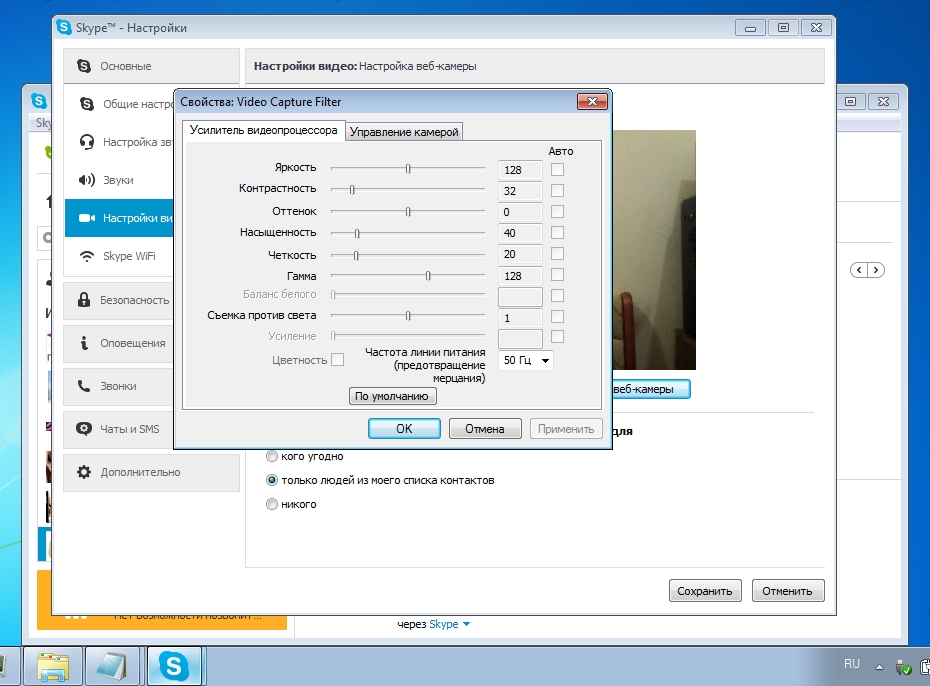 Автофокус настраивается, исходя из полученного значения о расстоянии до самого объекта. Если функция автоматического фокуса в не подразумевается, тогда получить на выходе четкое изображение не представляется возможным.
Автофокус настраивается, исходя из полученного значения о расстоянии до самого объекта. Если функция автоматического фокуса в не подразумевается, тогда получить на выходе четкое изображение не представляется возможным.
Программа правильно настраивает мощность вспышки, меняет параметрические значения фокуса объектива.
Автофокус настроен в нескольких режимах:
- Активный, при котором автофокус измеряет расстояние до нужного объекта и фокусируется именно на этом параметре;
- Пассивный, когда фотоаппарат или веб-камера изучает изображение на предмет контрастирующих линий или очертаний объекта;
- Комбинированный, когда веб-камера представляет собой совокупность активной, пассивной фокусировки или других расширенных функций.
Веб-камера – мобильная камера малых габаритов, которая при соединении с компьютером передает видеоизображение в момент общения по сети-Интернет. Камера выполняет фото и видео съемку, стремительно передает графическую информацию по сети.
Показатель, который определяет минимальную яркость помещения для съемки и нормальную реакцию матрицы камеры, считается чувствительность (единица измерения – люксы).
Если в объектив при работе попадает недостаточное количество света, тогда в процессе съемки начинаются специфические помехи.
С момента внедрения подобного оборудования в жизнь миллионов людей, модификации, их разрешение и чувствительность к источникам света в разы улучшились. Несмотря на это, товар подвергается регулярному падению цен. Выбрать качественную веб-камеру по разумной цене сейчас не представляет серьезной задачи.
Принцип звучит так: Чем выше требования к камере, ее качеству и бренду, тем дороже обойдется ее приобретение”. Для этого не обязательно владеть профессиональными навыками фотографа, достаточно четко знать цели предназначения камеры и необходимый для нее функционал.
Функции веб-камеры с автофокусом
Функциональные особенности веб-камеры расширены по максимуму, что уже, по обыкновению, заложено в модели и модификации.
Базовыми функциональными характеристиками устройства считаются следующие параметры:
- Снимки фотографических изображений. Если целью покупки веб-камеры является только фотография, тогда отдается предпочтение моделям с высокой разрешающей матричной способностью, высоким потенциалом памяти и сохранением данных. Объем памяти в 8 мегабайт будет оптимальным для полноценной фотографии и хранения готовых снимков в памяти. По количеству снимков ориентироваться следует на примерные значения. Так, фото разрешением в 640Х480 пикселей (до 120 шт), видео в 40 сек около 320Х240 пикселей, видео разрешением в 160Х120 пикселей длительностью 90 сек.
- Съемка видеоизображений. Если в качестве основной функции важно наличие качественной видеосъемки, тогда можно обратить внимание на хорошее качество видео захвата панорамы изображения.
 Популярные марки веб-камер могут обеспечить хороший режим съемки и безупречное качество. Минус многих заключается в проводном подсоединении к компьютеру. Проблему решит использование камеры беспроводной модификации. Другим недостатком таких моделей считают отсутствие видоискателя изображения.
Популярные марки веб-камер могут обеспечить хороший режим съемки и безупречное качество. Минус многих заключается в проводном подсоединении к компьютеру. Проблему решит использование камеры беспроводной модификации. Другим недостатком таких моделей считают отсутствие видоискателя изображения. - Функция «автозум». Автозум и есть автоматический фокус по своей сути. Преимуществом функции считают автоматическую настройку необходимой резкости в зависимости от удаленности объекта фотосъемки. Веб-камера автоматически подбирает нужные параметры своих настроек под процесс съемки, поэтому кадры получаются четкими, с выраженным качеством изображения. Устройства с функцией автозум есть не во всех веб-камерах, поэтому важно останавливаться на этой функции более подробно при покупке техники.
- Бортовой микрофон. Многие веб-камеры изначально оснащены встроенным микрофоном. Таким образом, нет необходимости приобретать дополнительные фонографические элементы и прочее техническое оснащение. Конечно, при помощи такого микрофона нельзя записать чистое вокальное исполнение, так как бортовой микрофон веб-камер предназначен лишь для передачи голоса, а качество в нем равносильно трансляции по мобильному телефону.

- Защита паролем. Использование веб-камеры может быть, как личным, так и с возможностью доступа к ней многим лицам. Для исключения доступа к веб-камере нежелательным субъектам следует вовремя установить на ней защитный код. Подобные меры предотвратят распространение личной и прочей информации в сеть Интернет и за ее пределы. К слову, сегодня популярны камеры, чувствительные к движению. Подобные устройства способны вычислять движущиеся объекты, фиксировать траекторию их передвижения и даже оценивать фактические размеры наряду со скоростью движения.
- Способы фиксации камеры. Закрепить веб-камеру можно на столе (клипсовый метод) или зафиксировать на мониторе компьютера. Если камера совсем крохотная, то ее можно вмонтировать в компьютерную панель ПК или ноутбука. Настольные камеры можно устанавливать на специальную платформу или штатив (ножку). Такие устройства значительно занимают рабочее пространство, но позволяют объективу охватить большие горизонты для определения точного объекта съемки.
- Функция наблюдения. Веб-камеры сообщают своим владельцам о развитии событий в помещении в их отсутствие. Кроме того, это стало необычайно модно среди молодых людей, включая вечно занятых родителей. Некоторым это помогает следить за малолетними детьми с компьютера в режиме онлайн или в записи. Для полноценного подключения к видеонаблюдению достаточно разместить одну камеру (при желании, несколько) в необходимых местах жилой зоны и просматривать происходящее в комнате по специальной программе слежения через компьютер. Режимы способны активизировать работу непрерывной съемки и работу в момент появления движущегося объекта. Слежение в помещении с помощью веб-устройств экономично, не требует серьезных затрат. Единственным минусом такого способа принято считать малую длину кабеля (не превышает 5 м).
Как пользоваться
Для установки конкретной камеры лучше следовать ее инструкции, потому что для каждого устройства существует своя специфика в монтаже. Классическая камера устанавливается посредством разъема USB-порта, которые имеют два вида и отличаются по скорости.
В обыкновенных камерах с установкой в разъем USB 1,1 вряд ли получится делать шикарные изображения и общаться в онлайн-режиме на высшем уровне. У камер с расширением не более 640 пикселей по горизонтали, будет сильно тормозить и “виснуть” видеоизображение.
Чтобы сделать общение максимально комфортным и полноценным, рекомендуется использовать веб-устройство с автофокусом с вариантом подключения к USB-порту 2,0. Другим показателем качества камеры послужит скорость работы до 30 кадров в 1 сек.
Если предназначение веб-камеры подразумевает только передачу изображения в сети-Интернет, тогда следует обратить внимание на сотовый модем. Скорость передачи данных модемом варьируется в диапазоне 20 кбит/сек, поэтому веб-камера будет передавать вполне качественное видео.
Протяжной интернет (кабельный) подразумевает высокую скорость соединения и передачи данных, поэтому и передача изображения камерой будет намного выше. Примерная скорость для разных операторов варьируется в пределах 10 Мбит/сек.
Приобретение камеры возможно и с беспроводным интерфейсом. Они отличаются по цене, но наделяют устройство безупречным качеством и хорошими эксплуатационными характеристиками.
В корпусе вмонтирован передатчик информации, а сам приемник сигнала размещается в USB протоколе. Подобным образом работает Wi-Fi подключение.Плюсы и минусы
К главному функционалу и достоинствам веб-камеры с автофокусом стоит отнести передачу данных посредством видео и звуковой записи в режиме онлайн.
Для стационарного использования это самый приемлемый вариант эксплуатации.
К недостаткам относится относительно малый уровень качества видео и фото изображения. Чтобы начать общение в режиме онлайн, потребуется подсоединение к сети Интернет. Для записи изображения в обычном режиме обязательный доступ к Интернету не понадобится.Конструктивные особенности
После окончательной установки и подключения его к сети-Интернет, камера приобретает специальный веб-адрес, который выявляет ее на просторах сетей. Присваивают такой адрес специальные компьютерные программы в автоматическом режиме.
Как только компьютер выявляет веб-камеру как объект подключения, тогда устройство начинает самостоятельную работу в сетевом режиме.
Изображение, поступая в объектив, автоматически «подстраивается» под возможности веб-камеры и выводится на монитор компьютера уже в соответствии с необходимыми параметрами.
Как выбрать веб-камеру с автофокусом
Изначально стоит определиться с назначением устройства. Этим и определяется выбор. Если камера необходима только для общения и видеотрансляции в домашнем режиме, тогда предпочтительнее покупать модели примитивных образцов.
Когда владельцу важно обрабатывать изображения, фиксировать и хранить их, тогда необходимо приобрести модель подороже, где заданных функций будет намного больше. Не важно, какую камеру и для чего приобретать – они должны соответствовать минимальному набору требований:
- Частота передачи кадров. Здесь важен показатель от 30 fps и выше.
- Автоматизированное адаптирование камеры под освещенное пространство.
- Подсоединение камеры к порту USB;
- Ценовой критерий.
Если с первыми тремя пунктами все относительно ясно, то стоимость на устройства играет определяющее значение в выборе. В целях экономии бюджета подойдут камеры класса-эконом, расширение которых варьируется в пределах 640 пикселей по горизонтали и интерфейс USB-порта 2,0. Модели уже оснащены функцией автофокуса.
В примитивных моделях нет бортового микрофона, поэтому они в полной мере подойдут для неопытных новичков.
Дорогие модели веб-камер с автофокусом уже оснащены микрофоном, разрешением изображения в 1600 пикселей по горизонтали и функцией приближения объекта съемки (масштабирование).
Иногда встречаются и функциональные изыски – способность веб-устройства определять лицо хозяина при съемке. Дорогие модели включают в себя сильнейшее программное оснащение и представляют обоснованный интерес клиентов для последующей работы в сети-Интернет.Не обязательно быть докой в отрасли съемки, фотографии, презентаций с видео или конференцсвязью и прочих видов деятельности, связанных с камерой. Выбор веб-камеры с автофокусом под силу сделать самостоятельно или обратиться к опытным профессионалам.
Реклама от спонсоров: // // //Что мне делать, если камера не фокусируется при использовании автоматической фокусировки (настройка Auto Focus (AF))?
Если при использовании функции автоматической фокусировки возникают трудности с фокусировкой, причин может быть несколько, например, это может быть связано с расстоянием между вами и субъектом/объектом съемки. Также трудности с фокусировкой могут возникать в зависимости от условий освещения. Ниже приводятся различные рекомендации, которые помогут определить причину и устранить проблему, связанную с автоматической фокусировкой.Убедитесь, что объект не находится слишком близко
Объектив каждой камеры имеет минимальное расстояние, с которого он позволяет снимать объект. Такое расстояние называется минимальное расстояние фокусировки. Если расстояние до объекта съемки меньше минимального расстояния фокусировки, добиться правильной фокусировки будет невозможно. Минимальное расстояние фокусировки зависит от объектива; на объективах-трансфокаторах оно также различается в зависимости от фокусного расстояния. Для проверки минимального расстояния фокусировки объектива обратитесь к его техническим характеристикам или информации о расстоянии, нанесенной на сам объектив, как показано на рисунке ниже.
На передней стороне объектива расстояние указывается в метрах (m) и футах (ft). Минимальное расстояние фокусировки показанного выше объектива составляет 0,25 м (25 см). Если вы приблизитесь на меньшее расстояние, то не сможете сфокусироваться на объект правильно. В тех ситуациях, когда необходимо приблизиться к объекту на как можно меньшее расстояние, сначала придвиньтесь практически вплотную. Затем понемногу отодвигайтесь от объекта, чтобы определить расстояние, на котором объект будет находиться в фокусе.
Убедитесь, что объект или окружающие условия во время съемки не препятствуют фокусировке
Камере может быть сложно сфокусироваться автоматически в следующих ситуациях:
- В случае быстрых перемещений или на высокой скорости, например, в движущемся автомобиле.
- Когда объект находится слишком близко к камере.
- Если большая часть изображения имеет низкую контрастность, например, синее небо или песчаный пляж.
- Если изображение сцены постоянно изменяется, например, волны или водопад.
- В условиях низкого освещения, например, внутри церкви или в ночное время.
- Когда объект съемки освещается сзади сильным источником света, например, солнцем.
- В случае наложения объектов, которые находятся рядом и далеко, создавая глубину, например, когда объект находится за изгородью.
Как сфокусироваться на объект в сложных окружающих условиях
- Создайте композицию кадра, зафиксировав фокус на объекте:
-
Расположите объект в зоне автоматической фокусировки и нажмите кнопку спуска затвора наполовину. Это зафиксирует фокусировку на вашем объекте.
- Нажмите кнопку спуска затвора до конца, чтобы сделать снимок.
-
- Переключите камеру или объектив на Ручную фокусировку (Manual Focus) (MF).
- Отрегулируйте диафрагму, чтобы избежать частичной фокусировки изображений, открыв апертуру для размывания либо фона, либо переднего плана изображения.
Фотография с открытой апертурой (пример: значение апертуры 2.8)
Фотография с более закрытой апертурой (пример: значение апертуры 16)
- Установите переключатель выбора режима камеры на режим Приоритета апертуры (Aperture Priority) (A). В данном режиме камера автоматически настраивается таким образом, что оптимальная экспозиция достигается с помощью настройки других параметров.
- При съемке в условиях недостаточного освещения повышайте значение апертуры или значение F камеры, используя колесико регулировки камеры. Это позволит снизить количество света, попадающего в камеру.
ПРИМЕЧАНИЕ: При проведении съемки в условиях недостаточного освещения рекомендуется установить камеру на штатив. Это позволит предотвратить дрожание камеры.
- Отрегулируйте диафрагму, чтобы избежать частичной фокусировки изображений, открыв апертуру для размывания либо фона, либо переднего плана изображения.
Для моделей ILCA-77M2, SLT-A77V, SLT-A99V или DSLR-A900.
Если изображение все еще находится не в фокусе, настройте функцию AF Micro Adjustment каждого объектива, используя следующую процедуру:
- Нажмите Меню (Menu).
- Выберите Настройка (Setup).
- Выберите AF Micro Adj.
- Выберите Настройка регулировки при автофокусировке (AF Adjustment Setting).
- Выберите Включено (ON) для отображения шкалы, на которой можно выбрать желаемое значение.
- Поворачивая колесико регулировки, регулятор или джойстик камеры, выберите желаемое значение.
ПРИМЕЧАНИЕ: Чем больше значение, тем дальше позиция фокусировки от камеры; чем меньше значение, тем ближе позиция фокусировки к камере.
- Нажмите на центральную кнопку колесика регулировки или джойстика камеры по завершении регулировки.
ПРИМЕЧАНИЯ:
- Отрегулированное значение невозможно сохранить в памяти, если для параметра AF Micro Adj не установлена настройка Включено (On).
- Рекомендуется проводить точную подстройку автоматической фокусировки вашей камеры при фактических условиях съемки.
- Если устанавливается объектив, для которого вы уже сохранили значение настройки, сохраненное значение появится на экране. Для объективов, значение настройки которых еще не было сохранено, появляется значение [±0].
- Если в качестве значения демонстрируется [-], значит, уже было зарегистрировано 30 объективов, и новые объективы зарегистрировать невозможно. Для регистрации новых объективов установите объектив, для которого можно стереть регистрацию, и установите его значение на [±0], или сбросьте значения для всех объективов, используя функцию [Стереть (Clear)].
- Используйте функцию AF Micro Adj. только с объективами Sony, Minolta и Konica-Minolta. Использование объективов других производителей может отрицательно повлиять на зарегистрированные значения. Настоятельно рекомендуется не использовать функцию AF Micro Adj. с неподдерживаемыми объективами.
- Вы не можете индивидуально проводить точную подстройку автоматической фокусировки при использовании объективов Sony, Minolta и Konica Minolta, которые имеют те же технические характеристики .
Приведенные выше шаги должны привести к нахождению неисправности и устранению проблемы. Если после выполнения всех описанных выше действий проблема сохраняется, возможно, устройство необходимо отремонтировать. Если вы уверены в необходимости ремонта, пожалуйста, свяжитесь с нами для получения дальнейшей помощи.
Камера медленно фокусируется или не фокусируется
Чтобы выявить и устранить проблему, выполните следующие действия.
Проверьте объектив и лазер камеры- Наклеена защитная пленка (прозрачная или непрозрачная)
Защитные пленки могут препятствовать проникновению света в камеру, в результате чего на изображениях могут возникать блики, изображения могут быть тусклыми или размытыми при плохом освещении. Если камера поддерживает лазерный фокус или технологию ToF, защитная пленка или другой посторонний предмет может серьезно повлиять на работу датчика инфракрасного лазерного фокуса. В результате камера не будет правильно фокусироваться, и изображения будут зернистыми или размытыми.
- Используется сторонний защитный чехол (прозрачный или непрозрачный)
Некоторые модели из среднего и верхнего ценового сегмента поддерживают лазерную фокусировку или оснащены камерой TOF/3D и датчиком инфракрасного лазерного фокуса для определения расстояния. Датчик лазерного фокуса находится в черной области рядом с камерой. Сторонний защитный чехол может закрывать датчик, негативно влияя на определение расстояния, в результате чего фотографии получаются размытыми или фокусировка выполняется с ошибкой. Рекомендуется использовать стандартный защитный чехол.
- Если вы нажмете на экран при съемке видео, камера зафиксирует фокусное расстояние, чтобы при изменении сценария или местоположения изображение оставалось стабильным. При записи видео вам может понадобиться нажать на экран повторно, чтобы вручную настроить фокус.
- Чтобы камера фокусировалась автоматически, не нажимайте на экран при съемке видео. Поместите объект, который вы хотите снять, в центр экрана камеры.
Если объект находится далеко от камеры, требуется больше времени на фокусировку из-за большего расстояния.
Убедитесь, что снимаемый объект не сливается с фономЕсли цвет объекта съемки совпадает с цветом фона, камере может понадобиться несколько попыток, прежде чем она сможет правильно сфокусироваться.
Убедитесь, что при съемке фотографий освещение не слишком слабое- Камера сравнивает детали и формы объектов. Если вы снимаете при низком освещении, определение формы объекта займет больше времени.
- Фотографируйте в местах с достаточно ярким освещением.
Если телефон трясется или объект съемки двигается, это повлияет на фокусировку камеры. Во время съемки держите телефон неподвижно и при необходимости используйте штатив.
Фокусируйте камеру корректно- При съемке портрета нет рамки фокуса. Камера фокусируется, когда на экране камеры стабилизируется изображение.
- При съемке объектов на экране камеры возникает рамка фокуса. Камера фокусируется, когда рамка на экране камеры становится оранжевой или белой.
Сделайте резервную копию данных и обратитесь в авторизованный сервисный центр Huawei.
Как настроить IP-камеру? Ответ от iCover.ru
Ответ:
Когда оборудование закуплено и установлено требуется осуществить правильную настройку IP-камеры. Она подключается в сеть дает возможность получать видео через:
- • Роутер;
- • Компьютер;
- • Видеорегистратор.
При подключении к беспроводному каналу связи нужно предусмотреть патч-корд из кабеля UTP относящемуся к 5 категории. Рекомендуется устанавливать камеру вблизи точки Wi-Fi. После появления видеокамеры в сети вы сможете настраивать разрешение кадра, скорость записи, график движений и прочие опции.
Перед подключением оборудования потребуется узнать сетевые настройки. Это можно сделать несколькими способами:
- • Воспользоваться данными, которые предоставляет интернет провайдер.
- • Зайти на компьютере в «Пуск» и в строке поиска ввести «cmd». Затем в этом режиме произвести команду «ipconfig». Требуемые данные (маска сети, шлюз, локальный IP адрес).
Как настроить IP камеру через роутер или компьютер быстро и безопасно? Используется программное обеспечение, которое предусматривается в комплекте поставки или браузер, где потребуется в специальном окне набрать стандартный IP устройства. На открытой странице управления браузером вводится логин и пароль. Затем вводится IP адрес устройства, маска и шлюз сети от провайдера.
При установке IP-адресации через программное обеспечение, программа способна в автоматическом режиме определить все имеющиеся камеры. От пользователя потребуется только ввести в специальном окне программы сведения касательно сети. Выполнение подключения видеокамеры с помощью видеорегистратора предусматривает, что в соответствующем меню будут доступны окошки для ввода/редактирования IP адреса, маски сети, шлюза. После их заполнения обеспечивается возможность осуществлять наблюдение за объектом на расстоянии с любой точки мира.
Тест веб-камеры
О сайте WebcamTests.com
Этот сайт предоставляет бесплатный онлайн инструмент для тестирования камеры и проверки правильности её работы. Другими словами, вы можете протестировать камеру прямо из браузера без необходимости установки стороннего программного обеспечения. Несмотря на такой простой способ, вы можете тестировать свою камеру «одним кликом» на разных устройствах, включая ноутбуки, смартфоны, телевизоры, планшеты и другие. Независимо от устройства и операционной системы, в результате тестирования вы узнаете, не только если работает ваша камера, но много полезной информации о ней (например, название камеры, разрешение, частоту кадров, количество цветов, качество изображения и многие другие характеристики). Кроме того, если будут обнаружены какие-либо проблемы с вашей камерой, вы получите подсказки о том, как их исправить. После завершения тестирования, помимо прочего, вы сможете делать фотографии с помощью камеры и скачать их на вашем устройстве. Также вы можете посмотреть камеру в полноэкранном режиме и оценить её.
Зачем нужна проверка камеры?
- Вы приобрели или подключили новую камеру и хотите проверить, правильно ли она работает (просмотрщик камеры отображает изображение в режиме реального времени).
- У вас есть сомнения по поводу параметров недавно приобретённой камеры, и хотите проверить свою камеру и её функции (поскольку не все продавцы честны).
- У вас есть несколько камер, и вы хотите сравнить их, чтобы узнать, какая из них лучше (чем качественнее камера, тем выше «Рейтинг качества»).
- Хотите узнать, если ваша камера имеет встроенный микрофон или встроенный динамик (только обратите внимание, что эта функция немного глючит).
- Хотите узнать, сколько кадров в секунду (FPS) отображает ваша камера (низкий FPS вызывает задержки видео).
- Хотите узнать, сколько цветов содержит фото, снятое с вашей камерой (больше цветов означает более высокое качество изображения).
- Желаете узнать разрешение своей камеры (высококачественные камеры имеют высокое разрешение и могут обеспечивать видеозвонки HD).
- Проверить качество камеры по сравнению с другими камерами (для этого вам нужно оставить отзыв о своей камере).
Как проверить свою камеру?
Проверить камеру с помощью нашего онлайн-инструмента очень просто: просто подождите, пока не будут обнаружены все мультимедийные устройства, а потом нажмите кнопку «Проверить камеру». Если данная кнопка не появляется и не получили никаких уведомлений, скорее всего, произошла ошибка с вашим браузером. Чтобы помочь вам, напишите нам по адресу [email protected]
Как проводится проверка камеры?
- Прежде всего, определяется, если браузер поддерживает функции для доступа к мультимедийным устройствам. Если это так, отображается список обнаруженных камер и необходимые элементы управления.
- Когда вы нажмёте кнопку «Проверить камеру», браузер попросит разрешения запустить камеру на этом сайте.
- После предоставления доступа камера будет запущена, и вы увидите видео в просмотрщике (области просмотра) камеры.
- Теперь пришло время определить максимальное разрешение камеры (среди прочего, это позволит рассчитать количество мегапикселей и обнаружить поддерживаемый стандарт видео).
- Затем определяется качество изображения (включая количество цветов, яркость, насыщенность).
- После некоторых измерений определяется количество кадров в секунду (FPS).
- Среди последних тестов рассчитывается приблизительная пропускная способность необходимая для видеоконференций.
- Наконец, отображаются результаты тестирования, подсказки и дополнительные элементы управления (то есть, делать снимки, включать полноэкранный режим, останавливать камеру, обновлять данные).
Зачем нужно оставлять отзыв?
По завершении тестирования вы можете оставить отзыв о своей камере. Это не обязательно, но мы рекомендуем сделать этого, чтобы помочь другим людям приобрести хорошую камеру и обойти плохие. Кроме того, после публикации вашего отзыва вы увидите, насколько хороша ваша камера (то есть, вы узнайте полученное место в рейтинге самых лучших камер).
Системные требования
Чтобы протестировать камеру, вам нужен лишь современный браузер (к сожалению, Internet Explorer таковым не является), который поддерживает функции для доступа к мультимедийным устройствам. Как вы заметили, наш инструмент для проверки камеры не требует дополнительного программного обеспечения, такого как Adobe Flash, Microsoft Silverlight или надстройки браузера.
Ниже перечислены операционные системы и минимальные версии поддерживаемых браузеров:
- Android
- Firefox 56.0
- Chrome 35.0
- Samsung Browser 2.1
- Opera Mobile 37.0
- Yandex Browser 18.1
- Android WebView 4.0
- Silk 73.7
- Edge 45.0
- Chrome OS
- FirefoxOS
- FreeBSD
- Linux
- Firefox 26.0
- Chrome 37.0
- Chromium 65.0
- Yandex Browser 18.1
- Opera 45
- macOS
- Firefox 48.0
- Chrome 49.0
- Safari 11.1
- Opera 72
- Ubuntu
- Firefox 47.0
- Chromium 53.0
- Windows 10
- Edge 12.0
- Chrome 50.0
- Firefox 36.0
- Yandex Browser 17.1
- Opera 35.0
- Waterfox 56.2
- Iron 68.0
- UC Browser 7.0
- Opera Neon 1.0
- Elements Browser 1.1
- Coc Coc Browser 81.0
- Win32
- Windows 7
- Firefox 40.0
- Chrome 33.0
- Yandex Browser 16.6
- Sogou Explorer 2.0
- Opera 43.0
- UC Browser 6.0
- Edge 87.0
- Iron 74.0
- Coc Coc Browser 49.0
- Windows 8
- Chrome 66.0
- Opera 63.0
- Firefox 69.0
- Windows 8.1
- Chrome 61.0
- Firefox 40.0
- Yandex Browser 18.1
- Opera 64.0
- Avast SafeZone 1.48
- Edge 87.0
- Waterfox 56.3
- WinPhone10
- Windows Vista
- Firefox 48.0
- Chrome 39.0
- Opera 36.0
- Yandex Browser 17.4
- Windows XP
- Chrome 49.0
- Opera 36.0
- Firefox 51.0
- Xbox OS 10
- iOS
- ipadOS
- macOS
- Safari 11.0
- Chrome 63.0
- Firefox 63.0
- Opera 53
- Edge 81.0
Если ваша операционная система или браузер не указаны здесь, это не означает, что они не поддерживается. Просто они ещё не были протестированы. Поэтому не стесняйтесь проверять самостоятельно.
Конфиденциальность
- Все операции, необходимые для тестирования, выполняются в браузере, а данные хранятся в памяти устройства пользователя.
- Мы не сохраняем техническую информацию, пока пользователь не публикует свой отзыв.
- Если пользователь не опубликовал отзыв, все данные из памяти устройства уничтожаются при закрытии страницы.
- Отзывы являются общедоступными и содержат только техническую информацию о протестированных камерах.
- Мы ни в коем случае не храним фотографии, сделанные с помощью камеры.
Дисклеймер
Результаты тестов зависят от различных факторов, поэтому невозможно гарантировать безошибочный алгоритм. Тем не менее, мы всегда будем совершенствовать наш инструмент тестирования, и исправить найденные ошибки. Если вы обнаружите какие-либо ошибки или у вас есть какие-либо предложения, пожалуйста, свяжитесь с нами по адресу [email protected]
Настройка веб-камеры Linux | Losst
Сейчас все ноутбуки поставляются со встроенным средством связи — веб-камерой. Это очень удобно. С помощью web-камеры Linux вы можете общаться с друзьями через интернет, делать фото или даже записывать видео с ноутбука. Но только есть одно но.
Не для всех моделей веб-камер есть драйвера в ядре Linux. Веб-камеры подобно сетевым wifi адаптерам еще не полностью поддерживаются этой операционной системой. Но тем не менее многие работают и даже очень хорошо. В этой инструкции мы рассмотрим как выбрать веб-камеру для Linux, а также поговорим о том как с ней работать и настраивать.
Содержание статьи:
Выбор веб-камеры для Linux
Одно дело если ваша веб-камера встроена в ноутбук и вы ничего уже не можете поменять, но другое, если вы покупаете ее сами. В таком случае к выбору web-камеры linux нужно подойти серьезно. Несмотря на то, что сейчас все больше и больше оборудования поддерживается ядром Linux, и достаточно хорошо поддерживаются многие камеры, важно обезопасить себя от проблем.
В Linux, для подключения веб-камер чаще всего используется драйвер v4l, он по умолчанию включен в ядро. Если ваша веб камера linux будет совместима с этим драйвером, скорее всего, с ней проблем не будет. Посмотреть список совместимых устройств можно на сайте Ubuntu. Если кратко, то — вот основные производители:
- A4 Tech
- Creative
- Genius
- Hercules
- Jenoptik
- Logitech
- MediaForte
- Micro Innovations
- Microsoft
- Mustek
- Philips
- Samsung
- Sanyo
- Sony
- Tevion
- Trust
- Typhoon
Конечно, есть и другие производители, и другие драйвера, но с этим драйвером есть большая вероятность того что все будет работать из коробки. v4l использует другие драйвера для работы с оборудованием от различных производителей, но драйвера для всех веб камер, поддерживаемых v4l уже встроены в ядро.
Настройка веб-камеры в Linux
Если веб камера linux совместима с вашей системой, то она автоматически определится и будет работать. Давайте посмотрим определилась ли веб-камера в вашей системе:
sudo ls -l /dev/ | grep video
crw-rw----+ 1 root video 81, 0 май 31 04:14 video0
Устройство video0 и есть ваша webcam linux, если все в порядке, вы можете с ней работать. Но что же делать если камеры нет? Не все камеры поддерживаются по умолчанию ядром и драйвером v4l. Но для некоторых есть сторонние драйвера, так что еще есть шанс заставить все это работать. Сначала посмотрим что скажет система о состоянии драйверов нашей веб камеры:
hwinfo --usb
Module Alias: "usb:v046Dp08DAd0100dc00dsc00dp00ic01isc02ip00"
Driver Info #0:
Driver Status: gspca_zc3xx is active
Driver Activation Cmd: "modprobe gspca_zc3xx"
Config Status: cfg=new, avail=yes, need=no, active=unknown
Attached to: #8 (Hub)
В этом примере программа сообщает что нужно использовать драйвер gspca_zc3xx, он готов к использованию и осталось его только загрузить командой:
modprobe gspca_zc3xx
Теперь еще раз проверьте есть ли устройство видео в каталоге /dev/.
Обычно система в этом сообщении должна сказать какой драйвер нужен, а уже с помощью интернета вы сможете найти как его установить в своей системе. Если предыдущий драйвер не работает или у вас другая веб-камера можно попробовать также драйвер uvcvideo:
sudo modprobe uvcvideo
Не во всех дистрибутивы по умолчанию выставляются правильные права на доступ к файлу устройства веб-камеры. Добавим разрешение на чтение и запись для всех пользователей в группе video:
sudo chown root:video /dev/video0
$ sudo chmod g+rw /dev/video0
Настройка веб-камеры linux завершена. Теперь давайте рассмотрим как использовать веб-камеру в Linux.
Работа с веб-камерой в Linux
Кроме стандартного использования web-камеры linux по назначению для видеозвонков в программе Skype, можно делать еще много вещей, например писать видео или делать фотографии. В Linux существует несколько способов записи видео с помощью веб-камеры.
Рассмотрим самые распространенные из них. Во-первых, вы можете транслировать вывод веб камеры сразу на экран компьютера или ноутбука просто выполнив команду:
mplayer tv:// -tv driver=v4l2:width=640:height=480:device=/dev/video0 -fps 30
А с помощью mencoder вы можете сразу писать вывод веб-камеры в avi файл:
mencoder tv:// -tv driver=v4l2:width=320:height=240:device=/dev/video0 -ovc lavc -o webcam.avi
Если в вашей системе не установлены эти утилиты, то вы можете использовать даже ffmpeg для записи видео с веб камеры:
ffmpeg -f video4linux2 -s 320x240 -i /dev/video0 out.mpg
Вам необязательно использовать для этой задачи консольные утилиты. Записывать видео с различных устройств позволяет и такая программа, как vlc. Запустите программу из главного меню, откройте меню файл, устройство захвата:
Выберите устройство для записи видеокамера, файл устройства video0:
Дальше нажмите на стрелочку около кнопки Play и выберите Convert (конвертировать) такое решение необходимо для сохранения данных в файл, если сохранять ничего не нужно, можно сразу нажать Play, чтобы проигрывать видео на экране в реальном времени:
Здесь осталось только выбрать файл для сохранения в поле конвертировать в файл:
После того как вы нажмете Старт начнется запись и засветится лампочка на веб-камере:
В набор программ v4l-tools входит утилита streamer, которая позволяет выполнять различные действия веб-камерой в Linux, записывать фото и видео.
Возможно, перед началом работы придется установить сам пакет:
sudo apt-get install v4l-tools
Теперь можно использовать программу. Для записи одного фрейма выполните:
streamer -o foobar.ppm
Следующая команда сохранит 10 фреймов:
streamer -t 10 -r 2 -o foobar00.jpeg
А такой командой можно записать видео, длительностью 30 секунд и с расширением 352 х 240 пикселей:
streamer -t 0:30 -s 352x240 -r 24 -o movie.avi -f mjpeg -F stereo
Выводы
Вот и все. В этой статье была кратко рассмотрена настройка веб-камеры Linux. Если у вас остались вопросы, пишите комментарии!
Оцените статью:
Загрузка…Как сделать вашу веб-камеру размытой | Small Business
Размытое изображение веб-камеры может расстраивать, особенно если вы пытаетесь использовать видеочат. Иногда вы ничего не можете поделать с некачественной камерой, но прежде чем выбросить свою текущую камеру, вы можете выполнить несколько советов по устранению неполадок. Имейте в виду, что ваши кадры с камеры будут сильно зависеть от вашей связи с другими пользователями. Однако, если вы испытываете постоянные проблемы, пора разобраться в корне проблемы.
Проверьте внешний кожух вашего кулачка на наличие кольца ручной фокусировки. Это пластиковое кольцо обычно устанавливается в рамку кулачка. Поворот кольца регулирует фокус, как на микроскопе или объективе фотоаппарата. Не все камеры имеют кольцо фокусировки. Если вы используете встроенную камеру ноутбука, вы можете полностью пропустить этот шаг.
Проверьте подключение к Интернету. Плохое подключение к Интернету может привести к размытому или запаздывающему изображению в видеочате. Если вы используете беспроводное соединение, переключение на соединение Ethernet — подключение непосредственно к маршрутизатору — также может улучшить качество видео.
Обновите видеодрайверы. Устаревшие видеодрайверы могут создавать проблемы для веб-камер, особенно если вы только что установили новую камеру. Если для вашей веб-камеры требуется собственный драйвер, проверьте наличие обновлений на веб-сайте производителя.
Положите трубку и начните новый звонок, если вы используете видеочат. Хотя это может показаться слишком простым решением, многие проблемы с VoIP и видеочатом можно решить, просто установив новое соединение. Если только один из ваших контактов жалуется на качество вашего видео, возможно, проблема связана с его подключением, а не с вашим.
Биография писателя
Мари Картрайт начала писать в 2010 году. Ее работы появлялись на различных веб-сайтах. Работая в офисе в сфере копирайтинга и редактирования, Картрайт теперь работает из своего дома в Северной Калифорнии. Она также поддерживает веб-сайт мероприятий, ориентированный на научное и технологическое сообщество.
Как протестировать и использовать веб-камеру в Windows 10 с помощью приложения Camera
Как изменить настройки приложения Камера в Windows 10
В приложении Camera есть еще несколько дополнительных настроек, которые вы можете изменить.Чтобы получить к ним доступ, нажмите или коснитесь кнопки «шестеренка» в верхнем левом углу приложения.
Кнопка настроек в приложении Windows 10 Camera
Приложение Camera отображает ряд настроек, которые вы можете изменить по своему усмотрению. Обратите внимание, что некоторые из этих настроек могут отличаться для вас в зависимости от марки и модели вашей веб-камеры и параметров, поддерживаемых ее драйвером. Вот список настроек, которые вы можете изменить для большинства веб-камер:
Как настроить яркость, баланс белого, выдержку и ручную фокусировку веб-камеры
Приложение Camera в Windows 10 позволяет настраивать более расширенные параметры, такие как
Баланс белого, Ручная фокусировка, Скорость затвора, и Яркость (или экспозиция) фотографий и видео, которые вы снимаете.Чтобы получить доступ ко всему этому, на панели Settings включите «Pro mode» переключатель.
Переключатель режима Pro из приложения камеры
Вернитесь к основному виду приложения Camera , и в левой части окна вы увидите новые доступные параметры как в режимах «Снять фото», и «Снять видео», . Чтобы настроить баланс белого , ручную фокусировку, скорость затвора, или яркость , сначала щелкните или коснитесь параметра, который вы хотите изменить.
Различные расширенные настройки, доступные в режиме Pro
Затем приложение Camera отобразит ручной ползунок, который можно использовать для настройки параметра. Например, если вы хотите изменить яркость, с помощью мыши или пальца переместите ползунок вверх, чтобы сделать фотографии и видео ярче, или вниз, чтобы затемнить их.
Настройка яркости (компенсации экспозиции) в приложении «Камера»
Как заставить приложение Windows 10 Camera отображать сетку кадрирования
«Сетка кадрирования» показывает серию горизонтальных и вертикальных линий, которые разделяют изображение в соответствии с различными рекомендациями по композиции фотографий.В настройках камеры щелкните или коснитесь «Сетка кадрирования», , которая по умолчанию Выкл. , и выберите между использованием правила третей, золотого сечения, перекрестия или квадрат , в зависимости от того, какой Вы предпочитаете.
Выбор отображения сетки кадрирования в приложении «Камера»
Как изменить разрешение фото веб-камеры в приложении Камера из Windows 10
В зависимости от функций и характеристик вашей веб-камеры приложение Camera позволяет вам контролировать качество фото в режиме “.”
Доступные здесь параметры зависят от производителя и модели веб-камеры и могут включать различные размеры в мегапикселях, а также различные настройки соотношения сторон, например 16: 9 или традиционное 4: 3.
Доступные настройки качества фото зависят от веб-камеры, которую вы используете.
Как настроить веб-камеру на использование света фокусировки при фотосъемке
Когда вы используете веб-камеру для съемки фото или видео, если у нее есть вспышка, приложение Camera может использовать ее для быстрого распространения света перед съемкой фактического фото или видео.Затем он может использовать этот свет, чтобы лучше настроить фокус веб-камеры. В приложении Camera эта настройка называется «Focus light», и по умолчанию должна соответствовать настройкам вспышки. Однако вы также можете установить для него значение Auto или «Всегда выключено».
Настройка подсветки фокуса в приложении камеры
Как настроить веб-камеру для покадровой съемки
Некоторые люди, в том числе и мы, любят цейтраферные видео. Хорошей новостью является то, что приложение Camera позволяет записывать такие видео, изменяя только одну настройку.Включите переключатель «Промежуток времени» , и приложение Camera будет делать снимки каждые 2, 5 или 10 секунд после нажатия кнопки «Сделать фото» . Временной интервал для фотосъемки устанавливается параметром «Таймер фото» , который мы обсуждали ранее в этом руководстве. Промежуток времени заканчивается, когда вы снова нажимаете кнопку фото.
Включение функции замедленной съемки
Как настроить качество видео с веб-камеры в приложении Windows 10 Camera
Параметр «Качество видео» из приложения Camera позволяет установить разрешение и количество кадров в секунду, с которыми записываются видео.Доступные параметры сильно различаются для разных веб-камер в зависимости от их характеристик, функций и драйверов.
Регулировка качества видео в приложении Windows 10 Camera
Вы также можете настроить «Подавление мерцания», , который представляет собой настройку, которая может уменьшить мерцание видео, синхронизируя веб-камеру и приложение Camera с частотой переменного тока вашей электросети.
СОВЕТ: Если вы живете в Северной Америке, вам следует установить это значение на 60 Гц, а если вы проживаете в Европейском Союзе или в других частях мира, вы должны установить его на 50 Гц.
Установка режима уменьшения мерцания в приложении Камера
Как просматривать фотографии и видео, снятые с помощью веб-камеры и приложения «Камера»
Самый быстрый способ просмотреть фотографии и видео, сделанные с помощью камеры Camera , — это щелкнуть или коснуться маленькой кнопки в правом нижнем углу приложения. Эта кнопка показывает предварительный просмотр последней фотографии или видео, снятого с помощью приложения Camera .
Как получить доступ к фотографиям и видео в приложении «Камера»
После того, как вы нажмете или коснетесь этой кнопки, Windows 10 загрузит последнюю сделанную вами фотографию или последнее видео, записанное с помощью приложения Camera .Затем вы можете использовать элементы управления, предлагаемые приложением Photos , для навигации вперед и назад.
Просмотр фото и видео с помощью приложения Фото
Если вы предпочитаете не использовать приложение Photos для просмотра фотографий, вы можете использовать любое другое приложение, включая File Explorer , перейдя в папку Camera roll из библиотеки Pictures .
Полный путь: “C: \ Users \ Ваше имя пользователя \ Pictures \ Camera Roll. Если вы не знаете свое имя пользователя, вы можете скопировать и вставить этот относительный путь в адресную строку File Explorer : % userprofile% \ Pictures \ Camera Roll .
Папка Camera Roll
Как изменить место сохранения фото и видео приложением «Камера»
Приложение Camera предлагает несколько связанных настроек , которые говорят, что вы можете «Изменить место сохранения фото и видео», «Выбрать, может ли камера использовать информацию о местоположении», и «Изменить настройки конфиденциальности.” Первый вариант позволяет вам изменить место, где будут сохраняться новые фото и видео. Для этого сначала щелкните или коснитесь «Изменить место сохранения фото и видео . ”
Изменение места для сохранения фото и видео приложением «Камера»
Приложение Camera запускает приложение Settings , которое переводит вас на страницу «Изменить место сохранения нового содержимого» . На нем есть возможность выбрать, куда будут сохраняться «Новые фото и видео.”
Выбор местоположения по умолчанию для изображений и видео
Однако Windows 10 позволяет вам выбрать только диск, на который будут сохраняться новые снимки и видео, которые вы будете делать. На нем операционная система автоматически создает пользовательскую папку с именем «E: \ User name \ Pictures \ Camera Roll», , где E — это буква выбранного вами диска, а «Имя пользователя» — ваше имя учетной записи пользователя.
Папка Camera Roll
Как включить или отключить данные о местоположении, хранящиеся в ваших фотографиях и видео
Связанные настройки из приложения Camera также позволяют «Выбрать, может ли камера использовать информацию о местоположении. По умолчанию Windows 10 и приложение Camera хотят сохранять данные о вашем местоположении в свойствах снимаемых вами фотографий и видео. Однако вы можете не захотеть, чтобы там были эти метаданные. Вот что делать в этой ситуации: нажмите или коснитесь ссылки «Выбрать, может ли камера использовать информацию о местоположении» . Затем Windows 10 запускает приложение Settings и переводит вас на страницу Location из раздела Privacy .
Выберите, может ли камера использовать информацию о местоположении
На странице Location вы можете включить или выключить службы определения местоположения на своем устройстве с Windows 10.Однако, если все, что вам нужно, это отключить местоположение для приложения Camera , вам следует прокрутить вниз, пока не найдете область под названием «Выберите приложения, которые могут использовать ваше точное местоположение». Затем отключите переключатель камеры .
Отключить информацию о местоположении для приложения камеры
Как изменить настройки конфиденциальности
Последний Связанный параметр из приложения Camera — это ссылка под названием «Изменить параметры конфиденциальности , » , которая приведет вас на страницу General из раздела Privacy в приложении Settings .
Изменение параметров конфиденциальности в Windows 10
Однако странно то, что мы не нашли здесь настроек, связанных с приложением Camera . Может быть, Microsoft намеревается использовать приложение Camera для показа в нем рекламы?
Используете ли вы приложение «Камера» из Windows 10 для съемки фото и видео с помощью веб-камеры?
Приложение Camera из Windows 10 легко использовать, и оно делает то, что вы от него ожидаете. Он не усложняет вашу жизнь запутанными настройками, которые вам нужно разобраться в руководстве, хотя предлагает множество вариантов.Вам понадобится всего пара щелчков или нажатий, чтобы сделать снимки или записать видео. После того, как вы сами попробуете это приложение, поделитесь с нами своим мнением: вам нравится его использовать? А как насчет ручного управления: достаточно ли их для вас?
Как заблокировать фокус на определенном предмете?
ВАЖНО: Эта статья применима только к определенным продуктам и / или операционным системам. Для получения подробной информации см. Применимые продукты и категории .
Функции с фиксацией автофокусировки и слежения вашей камеры могут удерживать объект в фокусе при его перемещении по кадру.Доступность этих функций зависит от модели и версии системного программного обеспечения (прошивки) вашей камеры. Для получения подробной информации обратитесь к вашему руководству. Руководства размещены на странице поддержки вашей модели.
Установите зону фокусировки на отслеживание
Эта процедура применима только к фоторежимам.
- Нажмите кнопку MENU .
- Установить режим фокусировки от до Непрерывный AF (AF-C) .
- Выберите подходящую Область фокусировки в зависимости от объекта, фона и ситуации съемки.
- Если вы столкнулись с движущимся объектом на простом фоне, выберите Слежение: широкий .
- Если вы знаете начальное положение объекта в кадре и можете определить диапазон движения, выберите Отслеживание: Зона .
- Если объект находится на контрастном фоне или перед ним находятся объекты, которые могут мешать отслеживанию, выберите один из следующих вариантов:
- Отслеживание: Center или Отслеживание: Center Fix
- Отслеживание: гибкое пятно или Отслеживание: пятно
- Отслеживание: расширенное гибкое пятно или Отслеживание: расширенное пятно
Совместите объект с выбранной областью фокусировки . - Нажмите кнопку затвора наполовину, чтобы начать отслеживание.
- Область фокусировки переключается на Слежение: широкий автоматически после того, как функция слежения фиксирует объект.
- Полностью нажмите кнопку спуска затвора, чтобы сделать снимок после получения желаемой композиции.
Включение отслеживания или включение отслеживания + AF с помощью настраиваемой кнопки
Если вы нажмете пользовательскую кнопку, для которой установлено значение с отслеживанием или с отслеживанием + AF на , для области фокусировки вашей камеры будет установлено значение слежение , даже если вы выбрали другой параметр Область фокусировки . Tracking On полезен при съемке объекта, который приближается на расстоянии. Например, вы можете использовать телеобъектив, чтобы отслеживать бегущего к вам спортсмена.
Примечание: Эта процедура применима только к фоторежимам.
- Нажмите кнопку MENU .
- Установите режим фокусировки на Непрерывный AF (AF-C) . На некоторых моделях эта функция доступна, когда Режим фокусировки установлен на Покадровый AF ( AF-S ), Автоматический AF ( AF-A ), Непрерывный AF ( AF- C ) или DMF .Пожалуйста, проверьте продукт для получения подробной информации.
- В разделе Пользовательский ключ выберите пользовательскую кнопку.
- Выберите с отслеживанием или с отслеживанием + AF на .
- Переведите камеру в режим фотосъемки.
- Нажмите кнопку спуска затвора наполовину, чтобы сфокусироваться на объекте.
- Нажмите пользовательскую клавишу, назначенную для Включено отслеживание или Включено отслеживание + AF включено , чтобы начать отслеживание.
- Полностью нажмите кнопку спуска затвора, чтобы сделать снимок после получения желаемой композиции.
Включение функции отслеживания касаний
Отслеживание касаний доступно для всех режимов фокусировки , кроме Ручная фокусировка (MF) . Эта процедура применима как к режимам фото, так и к видео.
- Нажмите кнопку MENU .
- Выберите Func. сенсорного управления .
- Выберите Отслеживание касания .
- Переведите камеру в режим съемки.
- На мониторе камеры коснитесь объекта, который хотите отслеживать.
- Нажмите кнопку спуска затвора, чтобы сделать снимок, или нажмите кнопку видеосъемки, чтобы записать видеоролик.
Установите зону фокусировки на следящий AF
Эта процедура применима только к фоторежимам.
- Установить режим фокусировки от до Непрерывный AF (AF-C) .
- Выберите подходящую Область фокусировки в зависимости от объекта, фона и ситуации съемки.
- Если вы видите движущийся объект на простом фоне, выберите Следящий AF: широкий .
- Если вы знаете начальное положение объекта в кадре и можете определить диапазон движения, выберите Следящий AF: Зона .
- Если объект находится на контрастном фоне или перед ним находятся объекты, которые могут мешать отслеживанию, выберите один из следующих вариантов:
- Следящий автофокус: центр
- Следящий автофокус: гибкое пятно
- Следящий автофокус: расширение гибкого пятна
- Совместите объект с выбранной областью фокусировки .
- Нажмите кнопку затвора наполовину, чтобы запустить функцию Следящий AF .
- Область фокусировки переключается на Следящий AF: Широкий автоматически после того, как функция автофокусировки зафиксирует объект.
- Полностью нажмите кнопку спуска затвора, чтобы сделать снимок после получения желаемой композиции.
Установить свойства для получения веб-камеры — MATLAB и Simulink
Set Properties for Webcam Acquisition
Set object-specific properties for the webcam object to use with any
вебкамера.Вы также можете установить свойства устройства для конкретной веб-камеры, если это поддерживается
твое устройство. Используйте точечную нотацию для установки свойств, зависящих от объекта или устройства.
Примечание
Единственные свойства, доступные в MATLAB ® Online ™: Имя , Доступные разрешения и Разрешение . Разрешение веб-камеры по умолчанию — единственное разрешение.
поддерживается в MATLAB
В сети.
Свойства объекта
Используйте точечную нотацию, чтобы задать значения свойств для объекта веб-камеры. Окно предварительного просмотра динамический, поэтому, если вы установите свойство во время предварительного просмотра изображения, вы увидите, что изменение эффект.
Задайте свойства после создания объекта веб-камеры и перед получением изображений.
Чтобы установить свойство конкретного объекта, используйте имя объекта и имя свойства в точечной нотации.
в качестве первого аргумента и значение, которое вы хотите установить в качестве второго аргумента.Имена собственности
и значения могут быть символьными векторами или числами. В этом примере устанавливается разрешение камеры.
значение, показанное для веб-камера объект cam .
cam.Resolution = '320x240';
Эти свойства объекта webcam можно использовать для любых
вебкамера.
| Объектно-зависимое свойство | Описание |
|---|---|
Имя | Свойство только для чтения, определяющее имя камеры.Он динамически заселен
и использует имя, которое отображается в выводе webcamlist функция. Например, «Веб-камера Logitech 250» . |
Разрешение | Определяет разрешение видео (ширина по высоте) входящего видеопотока
текущая веб-камера объект. Веб-камеры обычно поддерживают эквайринг
изображения с несколькими разрешениями, и вы можете изменить разрешение с помощью этого свойства
и имя объекта.По умолчанию используется разрешение камеры по умолчанию.
Используйте этот синтаксис, чтобы изменить его: |
Доступные разрешения | Отображает список всех доступных разрешений для выбранной веб-камеры. Использовать
имя объекта: |
FrameRate | Свойство только для чтения, которое отображает количество кадров в секунду для получения.Примечание что некоторые камеры не поддерживают это свойство, поэтому вы можете не увидеть его для своих устройство. |
Свойства устройства
Вы можете настроить свойства устройства для веб-камеры, если ваше устройство поддерживает программную
доступ. Эти свойства различаются в зависимости от вашего устройства. См. Таблицу со списком
возможные свойства для веб-камеры, совместимой с UVC. В вашей камере может не быть всего этого. Ты
можно установить только те свойства, которые поддерживает ваша камера.Чтобы увидеть свойства камеры,
посмотрите на результат при создании объекта webcam . Этот пример показывает
доступные свойства веб-камеры Logitech ® .
кулачок =
веб-камера со свойствами:
Название: «Logitech Webcam 250».
Разрешение: 640x480
Доступные разрешения: {1x11 cell}
Экспозиция: -4
Прирост: 253
Насыщенность: 32
Баланс белого: 8240
ExposureMode: 'авто'
Резкость: 48
Яркость: 128
Компенсация подсветки: 1
Контрастность: 32 Примечание
Для веб-камер, подключенных к системе Windows ® или Linux, можно настроить свойства для конкретных устройств.
Чтобы установить свойство, зависящее от устройства, используйте имя объекта и имя свойства в точечной нотации.
в качестве первого аргумента и значение, которое вы хотите установить в качестве второго аргумента. Этот пример устанавливает
яркость камеры до значения, показанного для объекта webcam кулачок .
В этой таблице перечислены возможные свойства веб-камер UVC. Ваша конкретная камера может не иметь все из этого. У вашей камеры также могут быть свойства режима, которых здесь нет.Увидеть ваш документацию камеры для получения списка свойств, поддерживаемых вашим устройством.
| Возможные свойства, зависящие от устройства | Описание |
|---|---|
Компенсация задней подсветки | Настраивает компенсацию задней подсветки для настройки камеры для захвата изображений
зависит от условий окружающей среды. Допустимые значения указаны как двойной . |
| Яркость | Указывает уровень яркости, который регулируется в соответствии с количеством освещения на изображение. |
Контрастность | Указывает уровень контрастности, который регулирует разницу между самым ярким и ярким цветом. самые тусклые области изображения. |
ColorEnable | Задает настройку включения цвета. Значения на и от . |
Усиление | Указывает множитель для значений цвета RGB. Значение 0 нормально.Положительные значения ярче, отрицательные — темнее. |
Гамма | Указывает на измерение гаммы. |
Hue | Указывает настройку оттенка, которая регулирует цветовой оттенок изображения через красно-желто-синий спектр. |
PowerLineFrequency | Уменьшает мерцание, вызванное частотой линии электропередачи. |
Насыщенность | Указывает уровень насыщенности, который регулирует количество цвета в изображении. |
Резкость | Указывает уровень резкости, который регулирует четкость изображения. |
WhiteBalance | Указывает цветовую температуру в градусах Кельвина. |
Pan | Управление панорамированием, измеряется в градусах. |
Наклон | Управление наклоном, измеряется в градусах. |
Рулон | Контрольное вращение, измеряется в градусах. |
Zoom | Управление масштабированием, измеряется в миллиметрах. |
Экспозиция | Укажите экспозицию для точной настройки деталей светлых и темных участков в изображение. |
Диафрагма | Укажите настройку диафрагмы в единицах диафрагмы x 10. |
Фокус | Установите фокус, как расстояние до оптимально сфокусированной цели, в миллиметры. |
См. Также
веб-камера
Связанные темы
Как отрегулировать настройки веб-камеры на вашем Mac
Когда дело доходит до видеоконференцсвязи на Mac, Apple кажется разочаровывающей в темноте. Компания, которая сделала это таким приоритетом почти 20 лет назад, выпустив камеру iSight, и привнесла в наше коллективное сознание видеозвонки на телефонах с FaceTime, похоже, год за годом продает дорогие компьютеры с ужасно ужасными веб-камерами.
Так же раздражает, как и тусклое оборудование, тот факт, что Apple не предоставляет пользователям никаких встроенных средств управления для улучшения качества. Для камеры FaceTime на Mac нет настроек в системных настройках. Если в используемом вами видеоприложении нет собственных элементов управления, вам не повезло.
Однако надежда еще не потеряна. Независимо от того, используете ли вы стороннее оборудование для веб-камеры или встроенную камеру FaceTime от Apple, у вас есть варианты, если вы готовы вложить немного денег в приложение.
Попробуйте приложение «Настройки веб-камеры»
Существует несколько приложений, позволяющих изменять настройки веб-камеры Mac. Один из наиболее часто упоминаемых вариантов — iGlasses. Мы считаем, что в нем много замечательных функций, но его трудно рекомендовать. Во-первых, это довольно дорого — 20 долларов. Во-вторых, он создает «виртуальную веб-камеру», которая отлично работает с некоторыми приложениями (например, с новой версией Zoom), но не с FaceTime, Photo Booth или более новыми версиями Skype.
IDGWebcam Settings дает вам больший контроль над камерой FaceTime.
Лучшим решением, вероятно, является приложение «Настройки веб-камеры», которое вы можете приобрести за 7,99 доллара США в магазине приложений Mac. Он отлично работает на macOS Big Sur и Apple Silicon (через Rosetta), а напрямую управляет функциями вашей веб-камеры, , поэтому работает почти со всеми приложениями.
Вы можете настроить время экспозиции, диафрагму, яркость, контраст, масштабирование, компенсацию задней засветки, фокус и многое другое — в зависимости от аппаратных характеристик настраиваемой камеры. Вы также можете сохранить эти настройки как быстрые предустановки.Настройки веб-камеры находятся в строке меню для быстрого доступа и не потребляют много ресурсов.
IDGВы даже можете управлять многими сторонними камерами с помощью настроек веб-камеры.
Ужасно тратить деньги на функции, которые, вероятно, следует найти в системных настройках Apple, но, немного поигравшись, вы действительно можете улучшить внешний вид своей веб-камеры.
Проверьте программное обеспечение производителя веб-камеры
Если у вас есть внешняя USB-камера (которую мы настоятельно рекомендуем, если вы много занимаетесь удаленным обучением или работой, потому что встроенные камеры Apple настолько плохи), вам следует проверить веб-сайт производителя камеры на наличие бесплатного программного обеспечения, которое она предлагает.
Вы, вероятно, смогли просто подключить камеру и заставить ее работать с Zoom, FaceTime, Skype, Teams и т. Д., Но установка драйверов может дать вам лучший контроль.
IDGЕсли у вас есть веб-камера USB, для начала ознакомьтесь с программным обеспечением производителя веб-камеры. Наверное, лучше и бесплатно.
Программное обеспечениеLogitech G Hub, например, является центром для всего игрового оборудования Logitech, включая веб-камеры. Или вы можете зайти на сайт поддержки и загрузить приложение Camera Settings компании, которое позволит вам изменять настройки на всех веб-камерах Logitech.
В конечном счете, для Apple было бы правильным признать критическую роль веб-камеры в использовании современных компьютеров и встроить аппаратное обеспечение камеры наравне с фронтальными камерами iPhone. Это должно сопровождаться элементами управления Системными настройками для настройки их параметров. До этого времени вам придется потратить немного денег на платное приложение или внешнюю веб-камеру.
видео — веб-камера Logitech — сброс фокуса
Я хочу снимать изображения с веб-камеры Logitech C910 через определенные промежутки времени.Проблема в том, что после того, как снимок сделан, камера сбрасывает фокус , делая следующий снимок несфокусированным.
Я использую v4l2-ctl для установки фокуса.
$ v4l2-ctl --device = / dev / video1 --set-ctrl = focus_auto = 0
$ v4l2-ctl --device = / dev / video1 --set-ctrl = focus_absolute = 119
Это мой скрипт для автоматизации захвата.
#! / Bin / bash
пока правда; делать
ffmpeg -f v4l2 -i / dev / video1 -vframes 1 $ (дата '+% Y% m% d% H% M% S')
спать 60
Выполнено
Я пробовал использовать fswebcam и streamer вместо ffmpeg с тем же результатом.Фокус сбрасывается каждый раз, когда делается снимок.
Воспроизведение видео с веб-камеры с помощью $ mpv / dev / video1 также сбрасывает фокус после закрытия проигрывателя.
При проверке текущих значений с помощью v4l2-ctl --list-ctrls значение focus_absolute не изменяется после выполнения первого и второго снимков. Но выход второго несфокусирован.
$ v4l2-ctl -d / dev / video1 --list-ctrls
...
focus_absolute 0x009a090a (int): min = 0 max = 255 step = 17 default = 68 value = 119
focus_auto 0x009a090c (bool): по умолчанию = 1 значение = 0
Установка фокуса на 119, выполнение первого снимка, повторная установка фокуса на 119 и выполнение второго снимка также приводит к расфокусировке второго изображения.Однако, если после первого снимка я изменю фокус на какое-то другое значение, а затем обратно на 119, оба изображения будут сфокусированы.
#! / Bin / bash
# Установить ручную фокусировку
v4l2-ctl --device = / dev / video1 --set-ctrl = focus_auto = 0
# Бесконечная петля
пока правда; делать
# Сбросить фокус
v4l2-ctl --device = / dev / video1 --set-ctrl = focus_absolute = 136
v4l2-ctl --device = / dev / video1 --set-ctrl = focus_absolute = 119
# Сохранить изображение
ffmpeg -f v4l2 -i / dev / video1 -vframes 1 $ (дата '+% Y% m% d% H% M% S')
# Ждать
спать 60
Выполнено
… так что это мой текущий рабочий сценарий, который сохраняет сфокусированное изображение, снятое с моей веб-камеры каждые 60 секунд. НО , каждый раз, когда делается снимок, объектив в камере перемещается, и механика даже издает странный щелкающий звук. Поскольку я хочу использовать это для создания длительных таймлапсов с тысячами снимков в день, я могу предположить, что это приведет к чрезмерному износу камеры с течением времени. Так что я все еще ищу разные способы сделать это. ПРИМЕЧАНИЕ. Щелчки отсутствуют, когда я не выполняю перефокусировку.
Поскольку сброс фокуса происходит каждый раз, когда захват с камеры останавливается (и светодиод камеры гаснет). Как я мог держать поток с камеры открытым и сохранять изображение из этого потока через определенные промежутки времени? Есть ли какие-то другие методы, которыми я мог бы попытаться удержать камеру от сброса фокуса после окончания потока?
// Надеюсь, я не стал делать вопрос слишком обширным.
Лучшие веб-камеры на 2021 год
Видеочат сейчас на высоте. Все проводят телеконференции, и многие компании полностью пересматривают свои взгляды на работу из дома.Вы по-прежнему хотите выглядеть как можно лучше на видеовстрече, и это выходит за рамки принятия душа и одевания. Что вам действительно нужно, так это приличная веб-камера.
Если у вас есть ноутбук, у вас уже есть веб-камера. Хотя, наверное, не очень хороший. Маленькие линзы, искаженные цвета, неудобная экспозиция и зернистое видео в помещении — вот лишь некоторые из проблем, которые могут возникнуть при использовании дешевых встроенных веб-камер. Хорошая специализированная веб-камера решит эти проблемы и даст вам возможность направить ее куда угодно, не беспокоясь о ноутбуке.Это выгодное вложение, если вы планируете тратить много времени на звонки, запись видеоблогов или что-то еще с видео.
Вот что вам нужно знать при покупке веб-камеры, а также некоторые модели, которые стоит рассмотреть.
Разрешение веб-камеры и частота кадров
Это довольно очевидно. Веб-камера может быть настолько резкой, насколько ее датчик может разрешать пиксели. 1080p — довольно стандартное разрешение для приличной веб-камеры, но если вы действительно хотите улучшить качество изображения (или иметь возможность обрезать кадр и сохранять его резким), вам нужна веб-камера 4K.
Частота кадров также влияет на гладкость вашего видео. Веб-камера со скоростью 60 кадров в секунду даст вам гораздо более реалистичный и естественный видеопоток, чем веб-камера со скоростью 30 кадров в секунду, поэтому обязательно обратите внимание на характеристики перед покупкой.
Объективы и экспозиция веб-камеры
Объектив веб-камеры так же важен, как и датчик, и, как правило, чем больше, тем лучше. Объектив определяет, сколько света попадает на сенсор камеры, что влияет на то, как вы будете выглядеть, если у вас нет хорошего освещения.Это известно как размер диафрагмы и измеряется как f / (число) для большинства типов камер, при этом чем меньше число, тем шире диафрагма и тем больше света попадает внутрь. Веб-камеры не часто рекламируют свои размеры диафрагмы, но обычно они находятся в диапазоне от f / 2,0 до f / 2,8.
Объектив также определяет поле зрения камеры, что важно при кадрировании. Если вы хотите запечатлеть только свое лицо и вырезать грязную спальню, вам нужно узкое поле зрения (или достаточно высокое разрешение, чтобы можно было обрезать рамку).Если вы хотите записать весь конференц-зал, вам нужно широкое поле обзора. Поле зрения веб-камеры обычно находится в диапазоне от 65 до 90 градусов, при этом 78 градусов — это обычное среднее значение.
Веб-камера с автофокусом
Недорогие веб-камеры имеют фиксированный фокус. Это означает, что их линзы не двигаются, чтобы настроить изображение, а просто настроены так, чтобы захватывать вас в достаточно широком диапазоне расстояний, чтобы вы были четко видны. Они отлично работают, если вы просто сидите прямо перед камерой на расстоянии нескольких футов, но легко выйти из этого сладкого пятна фокусировки и стать размытым (особенно если вы хотите показать что-то вблизи).
Более дорогие веб-камеры обычно имеют автофокус, что означает, что их линзы будут настраиваться так, чтобы вы были четкими на любом расстоянии от камеры. Это, очевидно, предпочтительнее, поскольку вам не нужно беспокоиться о том, что вы находитесь на нужном расстоянии.
Некоторые камеры с более высоким разрешением имеют так называемую автофокусировку AI, которая сочетает в себе автофокусировку с цифровым зумом для центрирования рамки вокруг вашего лица, когда вы перемещаетесь в поле зрения камеры. Это удобная функция, но она не может заменить правильное кадрирование кадра.
Микрофоны веб-камеры
Вам нужен хороший микрофон с веб-камерой. Лучшие веб-камеры оснащены встроенными стереомикрофонами, которые позволяют лучше уловить обстановку в комнате и сделать ваш голос более естественным. Обычно стереомикрофоны на веб-камерах можно идентифицировать как пару небольших решеток или выступов в виде динамика по обе стороны от объектива. Проверьте информацию о продукте для любой интересующей вас веб-камеры, чтобы узнать, упоминается ли в ней звук.
Специальный USB-микрофон почти всегда сделает ваш звук более четким и естественным, чем микрофон веб-камеры, или вы можете использовать хорошую игровую гарнитуру в качестве микрофона на штанге, который вы можете расположить у рта.Фактически, некоторые веб-камеры полностью отказываются от микрофона и сосредотачиваются только на изображении, предполагая, что вы будете использовать USB-микрофон, гарнитуру или просто встроенный микрофон вашего ноутбука.
Превратите цифровую зеркальную камеру Canon в веб-камеру
У вас есть зеркальная камера Canon? Хорошие новости! Вы можете (потенциально) получить гораздо лучшее качество изображения, чем любая потребительская веб-камера. В нашем руководстве по настройке цифровой зеркальной камеры Canon в качестве веб-камеры вы узнаете, как использовать утилиту Canon EOS Webcam Utility, чтобы начать запись и потоковую передачу с вашей любимой камеры.
Превратите свой смартфон в веб-камеру
В качестве альтернативы, если у вас есть настольный компьютер и вы еще не выбрали веб-камеру, вы можете попробовать использовать свой смартфон.

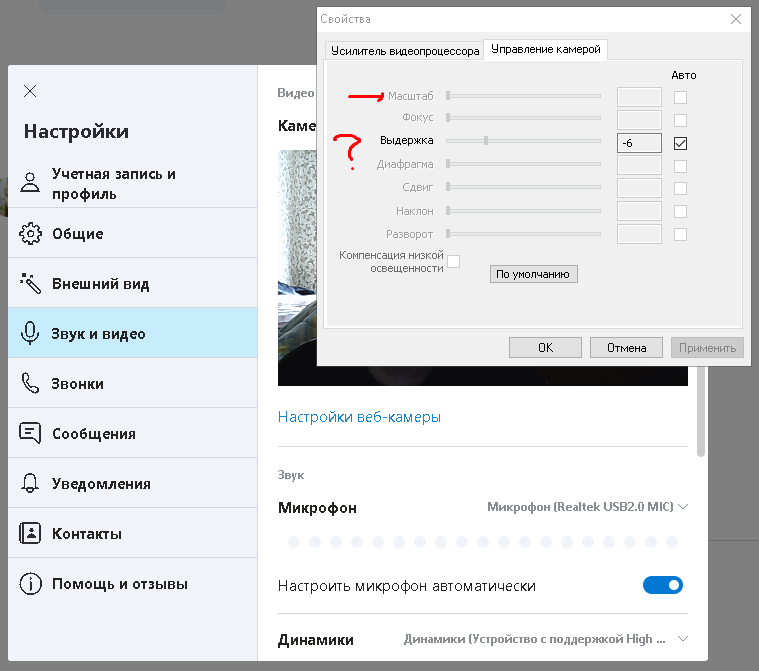 Популярные марки веб-камер могут обеспечить хороший режим съемки и безупречное качество. Минус многих заключается в проводном подсоединении к компьютеру. Проблему решит использование камеры беспроводной модификации. Другим недостатком таких моделей считают отсутствие видоискателя изображения.
Популярные марки веб-камер могут обеспечить хороший режим съемки и безупречное качество. Минус многих заключается в проводном подсоединении к компьютеру. Проблему решит использование камеры беспроводной модификации. Другим недостатком таких моделей считают отсутствие видоискателя изображения.