14 трюков и трюков для ускорения работы Photoshop CS6
Photoshop CS6 — это, пожалуй, лучший выпуск приложения для обработки изображений от Adobe за очень долгое время. Это особенность упакована и, как правило, довольно быстро, но не все довольны ее производительностью на некоторых аппаратных средствах.
Имея это в виду, мы собрали список настроек, настроек и трюков, чтобы ускорить работу с Photoshop. Некоторые из этих советов собраны из файла Документов Google, который был отправлен в Twitter (здесь следует OSXDaily!), И мы добавили несколько комментариев к этим трюкам и добавили некоторые из наших собственных рекомендаций по эффективности. Этот список был нацелен на Mac OS X, но нет никакой причины, чтобы твики не принесли пользы ПК с Windows, если это то, за что вы застряли на работе.
1) Наблюдайте за индикатором эффективности. Внизу любого открытого окна PS вы увидите индикатор «Эффективность», если он опустится ниже 100%, что означает, что вы используете скребковый диск (жесткий диск) для памяти, и Photoshop станет медленнее , Решите это, выделив больше ОЗУ или имея менее открытые окна.
2) Закрыть неиспользуемый документ Windows. Если вы не активно используете файл изображения, закройте его. Каждый открытый файл может занимать значительную часть памяти, что может быстро привести к замедлению.
3) Уменьшение разрешения изображений. Работа с изображениями с высоким разрешением и файлами использует больше ресурсов. Если вы все равно сохраните относительно низкую качественную версию изображения, уменьшите разрешение изображения до приемлемого уровня, чтобы добиться хорошего ускорения скорости.
4) История очистки и буфер обмена — Редактирование> Очистка> Все. Историческая особенность фотошопа полезна, но она занимает много памяти. Если вы не используете его, очистка содержимого истории и буфер обмена освобождает ресурсы.
5) Установите режим рисования на «Основные» — «Настройки»> «Производительность»> «Настройки графического процессора»> «Дополнительные параметры»> «Режим рисования»> «Основные»
6) Отключение анимированного увеличения — Настройки> Общие> Анимированное масштабирование> Снимите флажок
7) Отключить панорамирование флексии — Настройки> Общие> Включено Фликовое панорамирование> Снимите флажок
Установите уровни кеша в 1 — Настройки> Производительность> История и кеш> Уровни кеша> 1, обратите внимание, что это может повлиять на качество плагина и эффекта, поэтому используйте с осторожностью.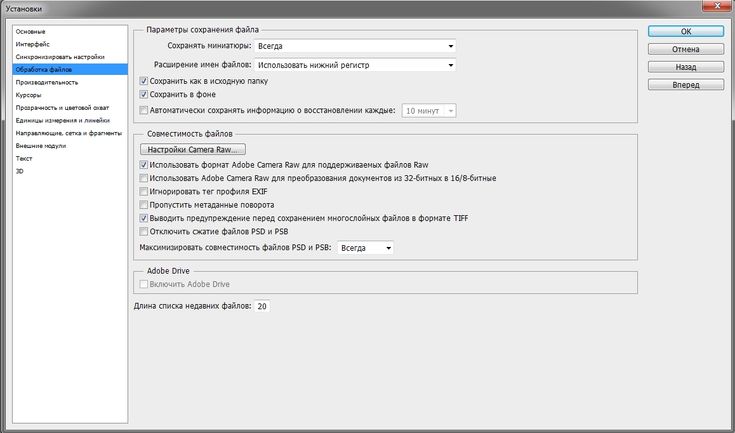 По умолчанию 4 по какой-либо причине.
По умолчанию 4 по какой-либо причине.
9) Отрегулируйте использование памяти Photoshops — Предпочтения> Производительность> Использование памяти, файл Google Doc, упомянутый выше, предложил 40%, что звучит удивительно низко, но попробуйте его. По моему опыту, более высокий процент здесь лучше, и чем больше памяти PS, тем веселее он работает. Вместо того, чтобы идти с произвольным значением, лучше всего настроить его на основе физической емкости и индивидуальных потребностей.
10) Отключите сглаживание на направляющих и дорожках — Настройки> Производительность> Настройки графического процессора> Расширенные настройки> Руководства и пути к псевдониму> Снимите отметку с отметки
11) Отключите предварительный просмотр изображений — Настройки> Обработка файлов> Параметры сохранения файлов> Предварительный просмотр изображений> Никогда не сохранять
12) Используйте меньше видеопамяти для 3D-материалов — Настройки> 3D> Доступный VRAM для 3D> 30%, это особенно полезно для тех, кто использует компьютер с видеокартой с VRAM с первичной оперативной памятью, такой как MacBook, MacBook Air, и Mac Mini.
13) Запустите Photoshop в полноэкранном режиме. Чтобы войти в полноэкранный режим, три раза нажмите клавишу «F» на клавиатуре, затем нажмите «TAB», чтобы открыть интерфейс. Это, по-видимому, делает панорамирование быстрее, хотя я не заметил никаких изменений.
14) Измените внешний вид Photoshop CS6 — ОК, поэтому это не подсказка о производительности приложения, но настройка темы внешнего вида CS6 может повлиять на вашу личную производительность так же, как изменение окружающего освещения и обоев может повлиять на производительность. Выберите оттенок серого, который подходит вам, нажав Shift + Function + F1 или Shift + Function + F2, чтобы затемнить и осветить пользовательский интерфейс, или даже настроить цветовую схему в зависимости от времени суток.
Хотя приведенные выше советы связаны с Photoshop, не забудьте также сфокусироваться на ОС. Такие вещи, как закрытие неиспользуемых приложений и перемещение файлов с рабочего стола, могут иметь большое значение в производительности, поскольку меньшее количество ресурсов используется для других несвязанных задач. Вы можете найти ряд простых советов, чтобы ускорить работу Mac здесь, и вы обнаружите, что они также ускоряют Photoshop для машин с ограниченным оборудованием.
Вы можете найти ряд простых советов, чтобы ускорить работу Mac здесь, и вы обнаружите, что они также ускоряют Photoshop для машин с ограниченным оборудованием.
Еще не пробовал CS6? Последняя бета-версия истекла, но каждый может скачать бесплатную 30-дневную пробную версию CS6 непосредственно из Adobe.
Установка Photoshop CS6 в Linux
В данной статье мы рассмотрим установку программы Adobe Photoshop на операционные системы семейства GNU/Linux. Так как Photoshop официально не поддерживает Linux, мы будем использовать Wine.
На данный момент одной из самых рапространённых версий является CS6, поэтому будем рассматривать установку именно на ней, но более старые версии устанавливаются по тому же принципу. Инсталлировать будем под дистрибутивом Xubuntu 16.04.4.
Содержание статьи:
Подготовка к установке Photoshop
Мы будем рассматривать установку Photoshop через PlayOnLinux (POL), так как это наиболее простой способ. Ну или по крайней мере гораздо проще, чем вручную настраивать бутылки (контейнеры для файлов) в чистом Wine и докачивать самим все необходимые библиотеки.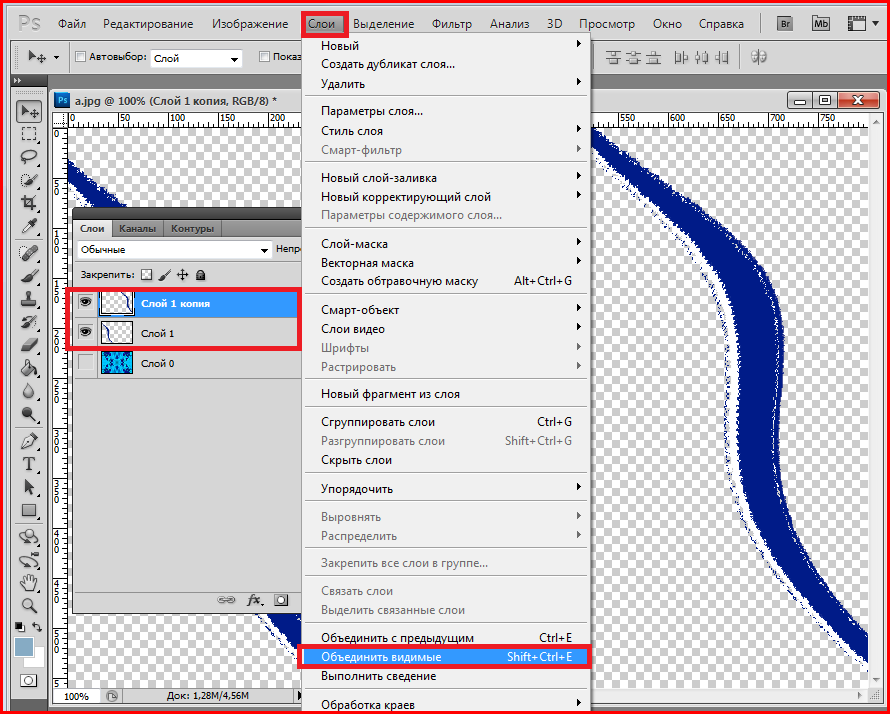
1. Загрузка PlayOnLinux с официального сайта
POL зачастую встречается в стандартных репозиториях большинства дистрибутивов, но обычно там устаревшая версия. Поэтому рекомендую установить PlayOnLinux по инструкции с официального сайта. Для некоторых дистрибутивов предлагается как готовый пакет для установки (например *.rpm или *.deb), так и возможность добавить репозиторий от проекта POL. Я же воспользуюсь готовым *.deb-пакетом для Ubuntu:
2. Установка POL
Далее, в зависимости от выбранного вами дистрибутива, следуйте инструкции по установке с официального сайта. Вы можете воспользоваться как консольными, так и графическими утилитами. Вот краткий список примерных команд установки для основных дистрибутивов:
Arch (после добавления репозитория)
sudo pacman -S playonlinux
Ubuntu. Для скачанного пакета:
sudo dpkg -i /путь/к/файлу/*.deb
Через репозиторий:
sudo apt install playonlinux
RHEL/CentOS.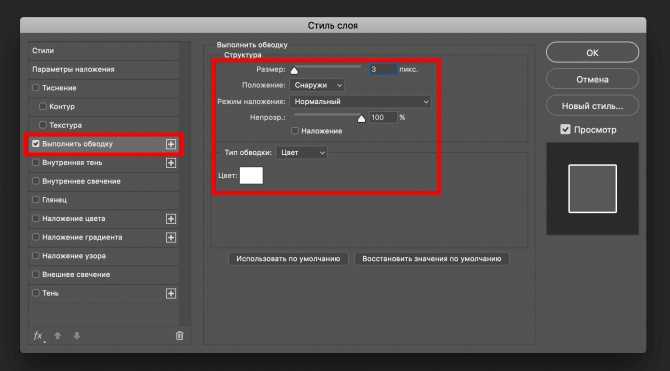 Для скачанного пакета:
Для скачанного пакета:
sudo rpm -i /путь/к/файлу/*.rpm
Через репозиторий:
sudo yum install playonlinux
Где «*» — название пакета.
Я буду устанавливать через центр приложений, который идёт по умолчанию с дистрибутивом Xubuntu. Для этого необходимо открыть в файловом менеджере директорию, где находится пакет, и запустить установщик двойным щелчком мыши. Если у вас по какой-то причине не стоит центр приложений как программа по умолчанию для *.deb-пакетов, кликните по файлу правой кнопкой мыши и выберите Открыть через (у вас может быть написано по другому) и выберите необходимую программу:
После запуска центра приложений вам необходимо нажать кнопку Install, ну или в локализированной версии Установить:
Далее введите пароль пользователя и нажмите Authenticate (Аутентифицировать):
Дождитесь окончания установки, после чего можете закрыть центр приложений или же запустить PlayOnLinux прямо отсюда, нажав соответствующую кнопку Launch:
Установка Photoshop CS6 в Linux
Теперь приступаем непосредственно к самой установке Photoshop CS6.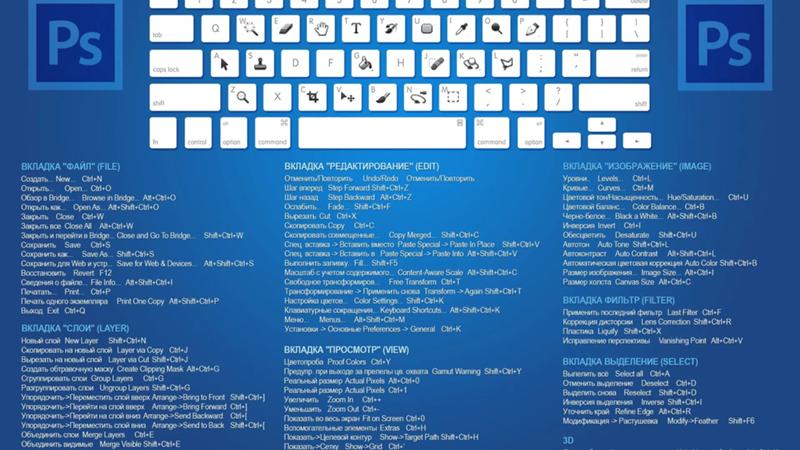 Но для стабильной работы вам необходимо сначала установить 32-битную библиотеку OpenGL и все зависимости, пакет шрифтов Microsoft и Wine. Подробнее про установку Wine и PlayOnLinux вы можете прочитать здесь, здесь и здесь. После чего запустите POL и следуйте инструкции. Скачать лицензионную (и не только) версию вы можете с различных источников (в том числе и через торрент).
Но для стабильной работы вам необходимо сначала установить 32-битную библиотеку OpenGL и все зависимости, пакет шрифтов Microsoft и Wine. Подробнее про установку Wine и PlayOnLinux вы можете прочитать здесь, здесь и здесь. После чего запустите POL и следуйте инструкции. Скачать лицензионную (и не только) версию вы можете с различных источников (в том числе и через торрент).
1. Настройка POL
После запуска PlayOnLinux нажмите Install (Установить) и подождите, пока обновиться список доступных для установки программ:
Далее в поисковой строке начните вводить «Photoshop» и вам будут предложены различные программы (в том числе и CS4). Выберите из появившегося списка Adobe Photoshop CS6 и нажмите Install (Установить):
Далее вам будут показаны некоторые рекомендации и предупреждения, можете прочитать их. Чтобы они не появлялись в будущем, нажмите Don’t remind me anymore (Не напоминать мне больше) и Next (Далее):
Далее вас поприветствует мастер установки. Нажмите Next (Далее):
Нажмите Next (Далее):
Теперь вам необходимо указать путь до установочного файла *.exe . Для этого нажмите Browse (Обзор):
В открывшемся файловом менеджере найдите нужный файл. Я для удобства поместил его в домашнюю директорию пользователя. После того, как вы выделите его, нажмите Open (Открыть):
Перед вами появится предыдущее окно, но уже с выбранным файлом. Если вы случайно указали нет тот файл, то вы всегда можете изменить его, снова нажав Browse (Обзор). Если же всё выбрано верно, жмите Next (Далее):
После этого начнётся процесс скачивания и установки дополнительных библиотек, необходимых для запуска программы. Если вам будут показывать лицензионные соглашения или просить установить что-либо дополнительно, лучше соглашайтесь:
2. Установка CS6 в Linux
Когда все необходимые компоненты будут установлены, перед вам появится мастер установки непосредственно самого Photoshop CS6. Путь установки лучше не изменяйте, а просто нажмите Next (Далее):
Путь установки лучше не изменяйте, а просто нажмите Next (Далее):
Дождитесь окончания процесса установки. Он может занять довольно много времени:
После окончания инсталяции установщик вас оповестит об этом. Вам останется только нажать Next (Далее):
На этом установка Photoshop в Linux подошла к концу.
3. Запуск Photoshop
После завершения инсталяции Photoshop он появится в списке установленных программ PlayOnLinux. Вы можете запустить его оттуда, или же через ярлык на рабочем столе. Если он там по какой-либо причине отсутствуеь, вы всегда можете добавить его. Для этого нажмите на нужную программу в списке POL, и в левом меню у вас появится несколько пунктов, один из которых Create a shortcut (Создать ярлык):
После всех этих действий вы получите стабильно работающую версию Photoshop под Linux:
Видео с процессом установки
youtube.com/embed/DWyWhVF7Xro?feature=oembed» frameborder=»0″ allow=»accelerometer; autoplay; clipboard-write; encrypted-media; gyroscope; picture-in-picture» allowfullscreen=»»>Выводы
В данной статье мы подробно разобрали, как установить Photoshop в Linux через PlayOnLinux. Если у вас остались вопросы, спрашивайте в комментариях!
Как загрузить и установить Adobe Creative Suite 6
Поиск
Узнайте, как загрузить и установить приложения Creative Suite 6 с диска или из вашей учетной записи Adobe. Кроме того, узнайте, что делать, если у вас возникли проблемы с установкой.
Чтобы загрузить новейшие творческие приложения от Adobe, посетите веб-сайт Adobe. Если у вас уже есть план Creative Cloud, узнайте, как загружать и устанавливать приложения Creative Cloud.
Как установить Creative Suite 6
Прежде чем начать
Перед загрузкой убедитесь, что ваш компьютер соответствует системным требованиям для приложений Creative Suite 6.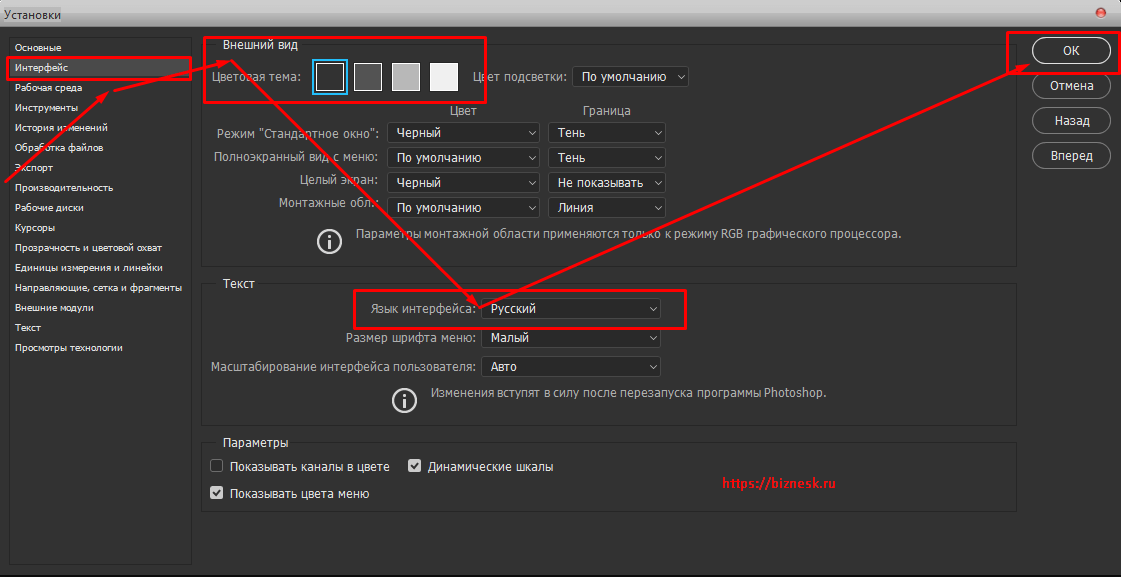 Затем держите серийный номер под рукой. Вы можете найти свой серийный номер в электронном письме с подтверждением покупки и в своем аккаунте. Узнайте, как найти серийный номер.
Затем держите серийный номер под рукой. Вы можете найти свой серийный номер в электронном письме с подтверждением покупки и в своем аккаунте. Узнайте, как найти серийный номер.
Как загрузить из своей учетной записи
Если вы приобрели Creative Suite 6 у Adobe или зарегистрировали его, вы можете загрузить его из своей учетной записи. Если вы не видите свое приложение, сначала зарегистрируйте его.
Как установить с установочных дисков
Сначала соберите все установочные носители и серийные номера. Перед началом установки закройте все приложения, включая веб-браузер. Убедитесь, что у вас есть права администратора или вы можете пройти проверку в качестве администратора.
Если вы устанавливаете обновление, программа установки проверяет вашу систему, чтобы найти действительное обновление. Если он не может его найти, вас попросят ввести серийный номер обновляемого продукта. Вы также можете установить пробную версию программного обеспечения, а затем ввести новый и предыдущий серийные номера на экране сериализации, отображаемом во время запуска.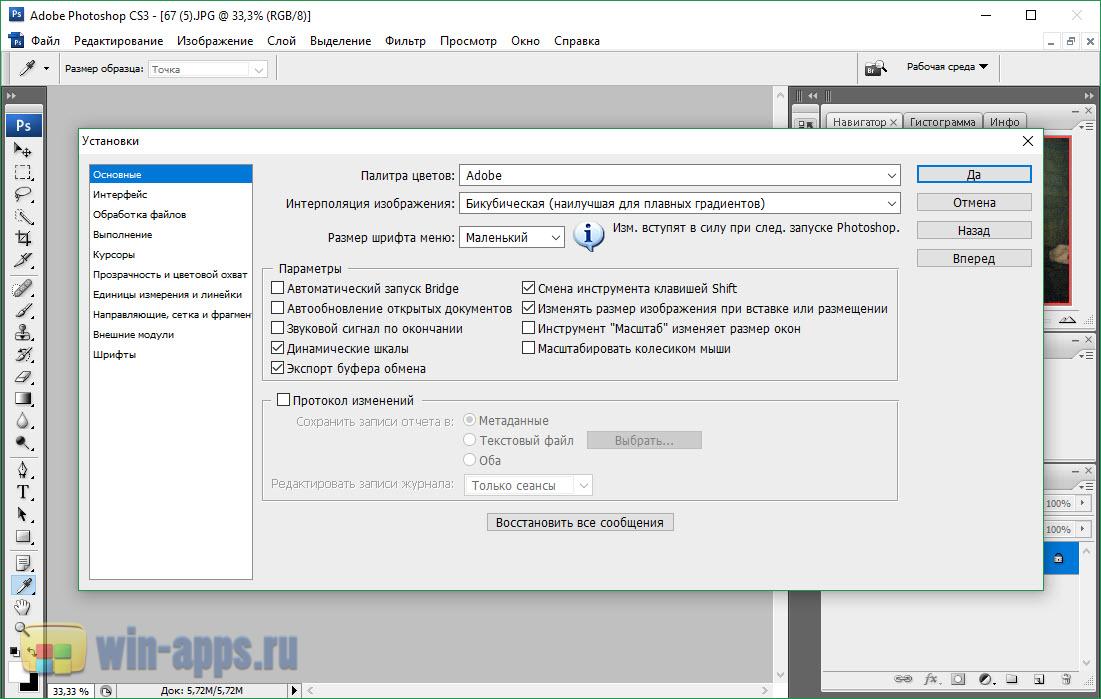
Вставьте DVD-диск Adobe Creative Suite 6 или отдельное приложение продукта в DVD-привод.
Дважды щелкните файл Set-up.exe (Windows) или Install.app (macOS), чтобы начать установку.
В зависимости от настроек автозапуска в Windows файл Set-up.exe может запускаться автоматически.
Следуйте инструкциям на экране для завершения установки.
При появлении запроса на ввод серийного номера введите серийный номер пакета Adobe Creative Suite 6 или отдельного продукта и завершите установку.
Для использования этого продукта необходимо принять лицензионное соглашение и условия гарантии. Дополнительные сведения см. в разделе Лицензии на продукты и условия использования. Этот продукт не работает без обязательной активации и регистрации через Интернет. Подробнее см. в справке по активации и деактивации.
Однопользовательская лицензия Adobe позволяет установить одну лицензию на продукт на двух компьютерах (например, на одном рабочем компьютере и на одном домашнем компьютере) при условии, что программное обеспечение использует одно и то же лицо, а не одновременно на обоих компьютерах.
Если будет предложено закрыть конфликтующие процессы для завершения установки, см. раздел Ошибка «Закройте следующие приложения, чтобы продолжить».
Если ваш продукт находится на нескольких дисках, дождитесь завершения записи первого диска. После завершения извлеките первый диск и вставьте второй диск в тот же DVD-привод.
Для установки дополнительных компонентов или переустановки приложения после его первоначальной установки необходим доступ к исходному установочному носителю (диску или файлу(ам), загруженному из Интернета).
Ремонт недоступен.
Как удалить Creative Suite 6
Перед удалением закройте все приложения, работающие в настоящее время в вашей системе, включая другие приложения Adobe, приложения Microsoft Office и окна браузера.
Выполните одно из следующих действий:
- В Windows откройте панель управления Windows и дважды щелкните «Программы и компоненты». Выберите продукт, который хотите удалить, нажмите «Удалить» и следуйте инструкциям на экране.
- macOS: macOS имеет другую функцию удаления. Не перетаскивайте приложения в корзину, чтобы удалить их. Для безопасного удаления в macOS дважды щелкните установщик продукта в Applications/Utilities/Adobe Installers или дважды щелкните псевдоним Uninstall, расположенный в папке Application. Выберите «Удалить настройки», затем «Пройти аутентификацию в качестве администратора» и следуйте инструкциям на экране.
Однопользовательская лицензия Adobe позволяет установить одну лицензию на продукт на двух компьютерах (например, на рабочем и домашнем), используемых одним пользователем и не используемых одновременно. Если вы хотите установить продукт на третий компьютер, вы должны сначала деактивировать предыдущую установку на своем компьютере.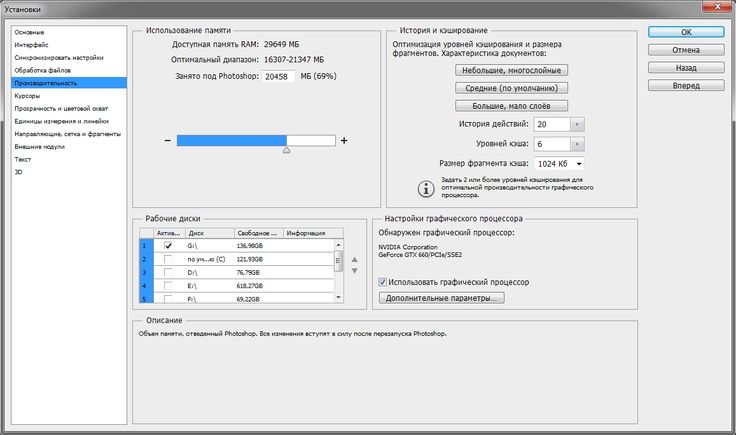
Устранение проблем при установке Creative Suite 6
Если вам нужна помощь в загрузке приложения Creative Suite 6, см. Поддержка загрузки и установки.
Если вам по-прежнему нужна помощь с загрузкой или установкой приложений Creative Suite 6, посетите сообщество Adobe, чтобы получить помощь от других клиентов.
Еще нравится
- Архив Creative Suite
- Скачать старые приложения
Войдите в свою учетную запись
Войти
Управление учетной записью
Как установить Adobe Photoshop CS6 на Ubuntu 20.04 LTS Linux
Adobe Photoshop официально недоступен для Linux, тем не менее, мы можем без каких-либо сложностей установить Photoshop CS6 на Ubuntu 20.04 LTS Desktop для редактирования наших любимых изображений.
Фотошоп — довольно популярный инструмент для редактирования изображений не только среди профессионалов, но и среди обычных пользователей. Эта программа для редактирования фотографий предоставляет вам множество инструментов для улучшения качества ваших фотографий. Это означает, что вы также можете корректировать свои изображения в Photoshop, поэтому нет необходимости полностью зависеть от оптимальных условий окружающей среды.
Пользователи могут корректировать любые тона изображения и значения цвета для получения желаемых фотоэффектов. Кроме того, мы также можем изменить яркость с помощью кривых градации, чтобы повысить или понизить общее впечатление от света на изображении. Мы можем добавлять новые объекты, используя различные типы кистей, чтобы рисовать практически в цифровом виде. Список функций Photoshop огромен, поэтому оставьте его здесь и давайте поговорим об основной теме, то есть о том, как использовать Photoshop в Ubuntu Linux?
Установите и используйте Adobe Photoshop в Ubuntu 20. 04 LTS
04 LTS
1. Включить 32-битную архитектуру
2. Добавьте ключ Wine GPG
3. Добавьте репозиторий Wine в Ubuntu 20.04.
4. Настройте Wine для установки Photoshop в Linux.
5. Также установите PlayOnLinux
6. Установите Adobe Photoshop на Ubuntu 20.04 LTS.
7. Выберите программу Photoshop для установки.
8. Ярлык Photoshop на рабочем столе Linux
9. Начните редактировать изображения с помощью Photoshop в Ubuntu 20.04.
Приведенные здесь шаги также будут работать для Linux Mint 20.1 или других операционных систем Linux на основе Ubuntu 20.04, таких как MX Linux, POP!OS и других. Поскольку мы не можем устанавливать приложения Windows напрямую в Linux, единственный способ — это WineHQ, и здесь мы будем использовать то же самое.
Требования :
- Вино
- PlayOnLinux
- Настройка Adobe Photoshop CS6
- Убунту Линукс
1. Включить 32-разрядную архитектуру
Существует множество приложений, которые по-прежнему поддерживают 32-разрядную архитектуру ЦП.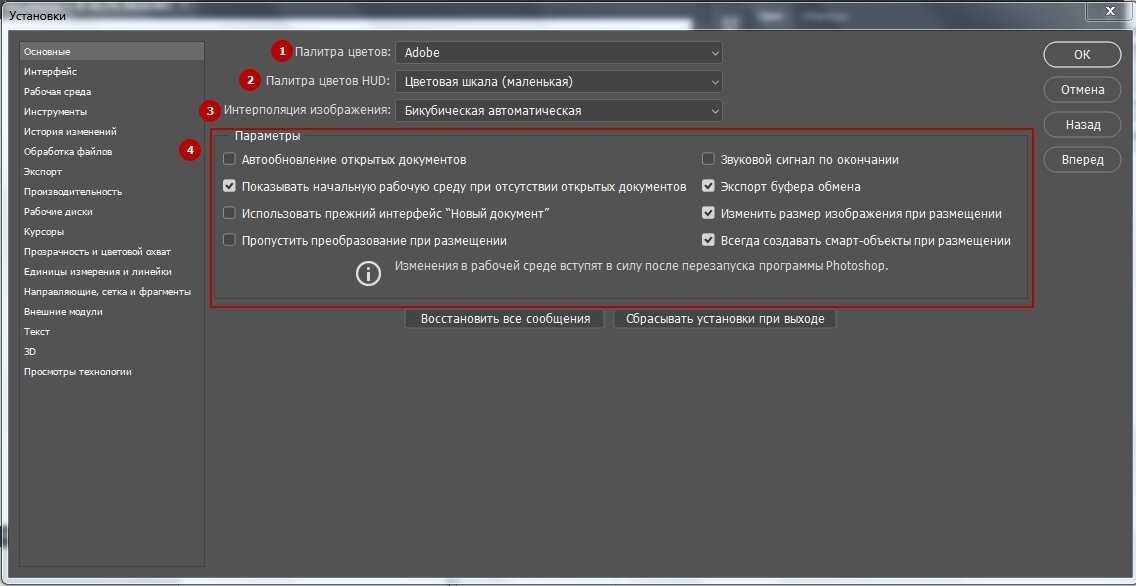 Хорошо, что WineHQ поддерживает как 32-битные, так и 64-битные приложения. Таким образом, если вы используете 64-битную версию Ubuntu, включите поддержку 32-битной версии с помощью приведенной ниже команды.
Хорошо, что WineHQ поддерживает как 32-битные, так и 64-битные приложения. Таким образом, если вы используете 64-битную версию Ubuntu, включите поддержку 32-битной версии с помощью приведенной ниже команды.
sudo dpkg --add-архитектура i386
2. Добавьте ключ Wine GPG
Затем добавьте ключ Wine GPG, который позволит нам установить проверенные пакеты из репозитория Wine. Итак, вот команды: одна для загрузки, а следующая для добавления.
wget -nc https://dl.winehq.org/wine-builds/winehq.key
sudo mv winehq.key /usr/share/keyrings/winehq-archive.key
3. Добавить репозиторий Wine в Ubuntu 20.04
После того, как ключ GPG появится на вашем Ubuntu Linux, следующим шагом будет добавление официального репозитория Wine, предназначенного для Ubuntu 20.04 LTS Linux.
wget -nc https://dl.winehq.org/wine-builds/ubuntu/dists/focal/winehq-focal.sources
sudo mv winehq-focal.sources /etc/apt/sources.list.d/
4. Настройка Wine для установки Photoshop в Linux
Запустите команду, чтобы установить стабильную версию Wine в своей системе. Это установит необходимые пакеты для правильной настройки в Ubuntu Linux.
sudo apt install --install-recommends winehq-stable
5. Также установите PlayOnLinux
Проблема с Wine заключается в том, что без графического пользовательского интерфейса новым пользователям становится сложно легко установить зависимости, необходимые для приложений Windows, таких как Photoshop, в Linux. Следовательно, для решения этой проблемы мы можем использовать PlayOnLinux, графический интерфейс для Wine. Это упрощает установку приложений Win по сравнению с командной строкой. И хорошо, что его пакеты доступны в официальном репозитории Ubuntu 20.04 LTS, поэтому с помощью одной команды мы можем установить его в нашей системе.
sudo apt install playonlinux
6. Установите Adobe Photoshop на Ubuntu 20.
 04 LTS
04 LTSТеперь перейдите в панель запуска приложений Ubuntu, найдите PlayOnLinux, когда он появится, щелкните его для запуска.
Нажмите кнопку «Установить».
7. Выберите программу Photoshop для установки
Нажмите на опцию Graphics , которая отобразит доступные в ней совместимые с Wine приложения для установки в Linux. Таким образом, выберите его, а затем Adobe Photoshop Cs6 , за которым следует кнопка Установить .
Обзор исполняемого файла
Нажмите кнопку Обзор и перейдите в папку установки Adobe photoshop , которую вы загрузили для установки в Windows. Там выберите файл Set-up.exe для установки.
Примечание : Здесь вам нужно подождать некоторое время, потому что Мастер PlayOnLinux загрузит необходимые пакеты и для них появится всплывающее окно. Просто следил за ними, и всякий раз, когда он запрашивает ваше разрешение на установку некоторых пакетов, давайте ему то же самое.
Просто следил за ними, и всякий раз, когда он запрашивает ваше разрешение на установку некоторых пакетов, давайте ему то же самое.
После завершения установки зависимостей появится экран приветствия для установки Photoshop. Если у вас есть серийный ключ, нажмите кнопку Install , в противном случае нажмите кнопку Try .
8. Ярлык рабочего стола Photoshop Linux
Установка завершена, теперь на рабочем столе Ubuntu 20.04 LTS появится ярлык. Щелкните его правой кнопкой мыши и выберите « Разрешить запуск ». Это сделает ярлык исполняемым, а значок шестеренки превратится в Adobe Photoshop.
Дважды щелкните ярлык, чтобы запустить эту программу редактирования изображений в Linux.
9. Начните редактировать изображения с помощью Photoshop в Ubuntu 20.04
Наконец, начните использовать приложение для редактирования изображений.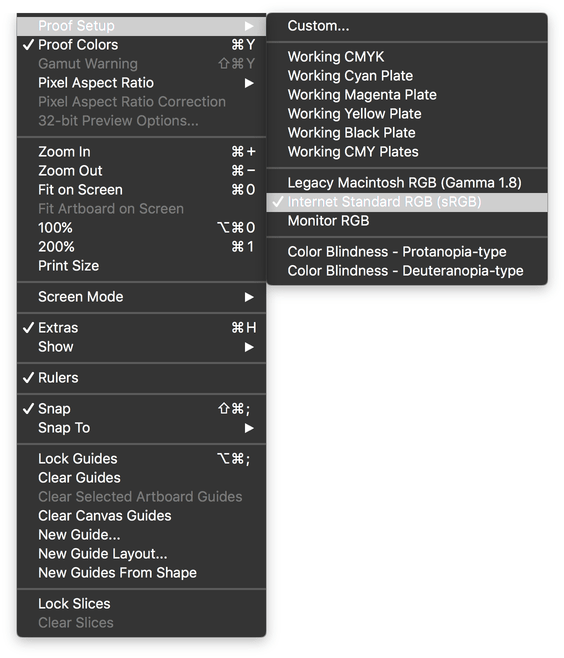

 list.d/
list.d/