Photoshop — рабочее пространство. | Пользователям ПК
Сегодня поговорим о рабочем пространстве программы Photoshop. Каждый пользователь может настроить пространство под свои нужды, в зависимости от условий и задач, которые необходимо выполнить.
При настройке окружающей среды, рабочего пространства в программе можно потратить много времени и не прийти к идеальному варианту.
Разработчики программы предусмотрели несколько настроек рабочего пространства, по умолчанию. Можно в два клика переключиться в рабочую среду необходимую для ваших нужд. При переключении, самые необходимые инструменты появятся на панелях, в зависимости от того какую рабочую среду вы выбрали.
Предусмотрены следующие рабочие среды:
Основная рабочая среда
— запускается по умолчанию, содержит стандартный набор инструментов подходящий всем пользователям.
3D
— среда для работы с 3D объектами, например текстом. Содержит необходимый набор инструментов для работы с 3D объектами.
Рисование
— включает набор кистей и других инструментов необходимых для рисования.
По экспериментируйте, выбирая ту или иную рабочую среду, посмотрите как будут меняться инструменты на панелях, так же там содержатся еще три рабочие среды:
Движение
Рисование
Фотография
Преключиться между рабочими средами можно двумя способами.
Первый
В панели меню сверху выбираем пункт Окно, затем рабочая среда и выбираем ту которую вам необходимо.
Второй
В правом верхнем углу нажимаем на «квадратик» — значок для переключения рабочих сред, в открывшемся меню выбираем интересующую нас рабочую среду.
Создаем свою рабочую среду.
Если вы хотите создать свою рабочую среду в Photoshop, то это достаточно просто.
Вносите изменения в окружение вашей рабочей среды, добавляйте или скрывайте инструменты необходимые вам или наоборот не нужные удаляйте.
Если не устроит то, что вы настроили можно будет сбросить настройки на по умолчанию, описано в этой статье.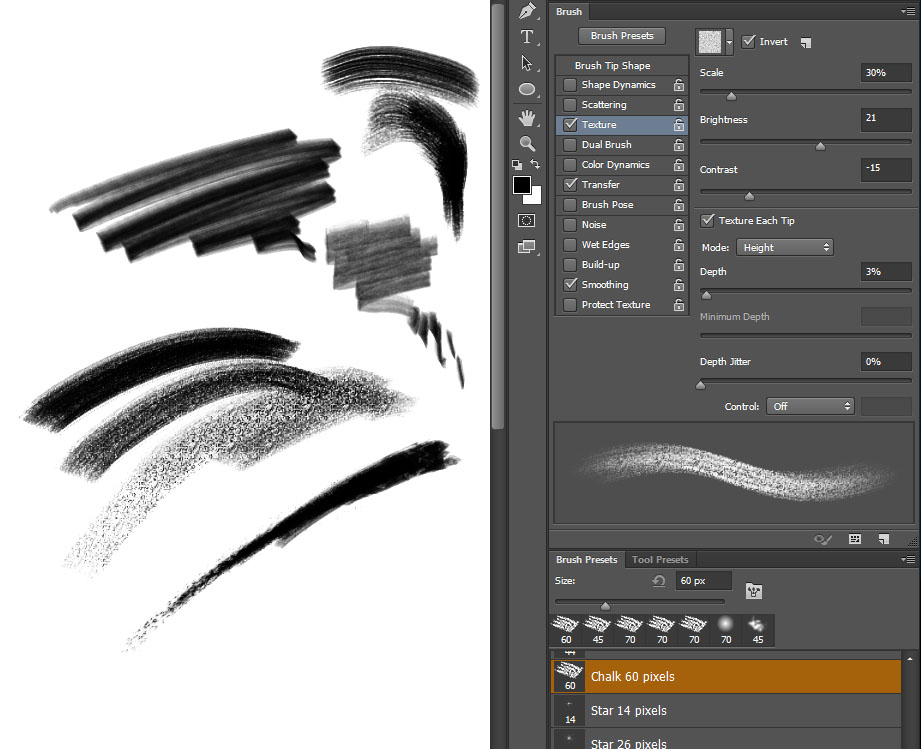
После всех настроек можно сохранить свою рабочую среду выбрав в выше описанном меню новая рабочая среда.
Изменение настроек интерфейса Photoshop
По умолчанию, панели, диалоговые окна и фоновое оформление программы Photoshop СС — темные.
Вы можете сделать их светлее, а также внести другие изменения в оформление программы с помощью диалогового окна Установки.
Чтобы изменить интерфейс программы, сделайте следующее.
В верхнем меню выберите Редактирование => Установки => Основные
Также можно просто воспользоваться комбинацией клавиш — Ctrl+K
В открывшемся меню выберите Интерфейс.
В открывшемся окне выберите другую цветовую тему или внесите иные изменения в настройки интерфейса программы.
Как только вы выберете другую цветовую тему, вы моментально увидите новое оформление. Вы также можете настроить разные цветовые решения рабочего пространства и изменить остальные параметры внешнего оформления программы.
Удачи!
26 марта 2018
Урок по настройке интерфейса в Adobe Photoshop и выборе рабочего пространства
- Информация о материале
- Наш блог
- Видеокурс по Photoshop
- Просмотров: 1098
Настройка нтерфейса программы Фотошоп необходима для того, чтобы создать такое рабочее пространство, в котором вам будет удобно работать при выполнении типичных задач и действий, которые свойственны вашему творческому направлению. Интерфес Adobe Photoshop настраивается очень гибко и универсально для любого человека или профессии.
Настройка интерфейса Фотошоп и выбор рабочего пространства
В программе Фотошоп, по умолчанию установлены несколько рабочих пространств, котрые вы можете выбрать по своему усмотрению, или создать собственное.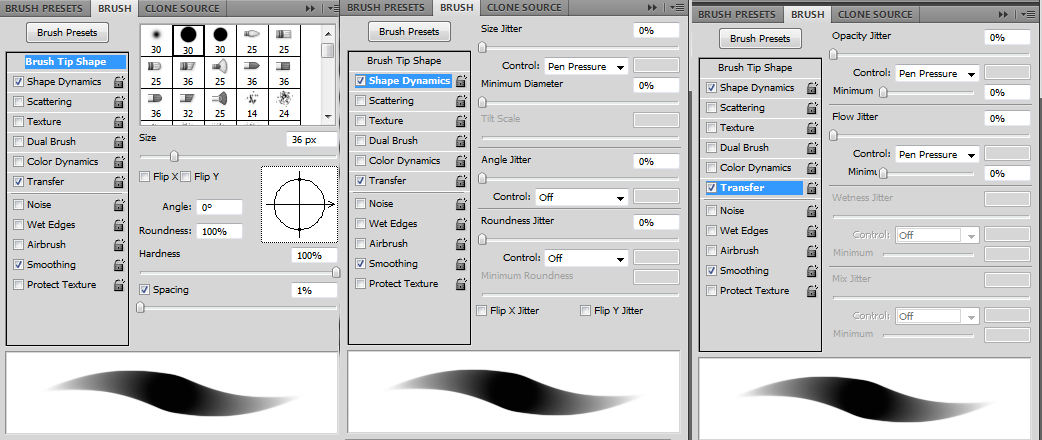 В программу интегрированы следующие рабочие области:
В программу интегрированы следующие рабочие области:
- Основная рабочая среда — универсальное рабочее пространство для любого вида деятельности
- 3D — среда для создания и редактирования трехмерных объектов в Фотошоп
- Графика и интернет — пространство для веб-дизайнеров, дизайнеров интерфейсов, контент — менеджеров и редакторов сайтов
- Движение — рабочая среда для создания анимации и видео в Фотошоп
- Рисование — реализован наиболее удобный доступ к инструментам рисования и создания иллюстраций
- Фотография — пространство для фотографов для удобной и быстрой цветокоррекции и свето-теневого редактирования
В нашем уроке по настройке интерфейса Фотошопа и создании рабочего пространства мы подробно обо всем рассказываем.
Интерфейс и рабочее пространство Adobe Photoshop 2021, выбор, создание, настройка
Сложность урока – простая
Продолжительность — 26 минут
youtube.com/embed/NbL9NdT6AaM?rel=0&fs=1&wmode=transparent» allow=»autoplay; fullscreen; encrypted-media» allowfullscreen=»true» frameborder=»0″ scrolling=»no» title=»JoomlaWorks AllVideos Player»>Уважаемые друзья! Если уроки нашего бесплатного курса по Adobe Photoshop принесли вам пользу и понравились, Вы можете поддержать наш проект и помочь в записи других уроков и курсов. Мы будем благодарны за любое внимание с Вашей стороны.
Позвоните чтобы узнать подробнее
+7(963)972-82-58
или отправьте письмо:
Спросите нас письменно
Вам интересен Фотошоп? Вы хотите окунуться в мир графики и дизайна? Пройдите наши курсы по самой последней версии программы Adobe Photoshop и освойте программу на профессиональном уровне. У нас имеются различные направления обучения Фотошопу, в зависимости от ваших предпочтений или профессиональной направленности.
Базовый курс по Фотошоп
Курс ретуши в Фотошоп
Курс Фотошоп для фотографа
- Назад
- Вперед
Рисование в Photoshop
Руководство пользователя Отмена
Поиск
- Руководство пользователя Photoshop
- Знакомство с Photoshop
- Мечтай. Сделай это.
- Что нового в Photoshop
- Отредактируйте свою первую фотографию
- Создание документов
- Фотошоп | Общие вопросы
- Системные требования Photoshop
- Перенос предустановок, действий и настроек
- Знакомство с Photoshop
- Photoshop и другие продукты и услуги Adobe
- Работа с иллюстрациями Illustrator в Photoshop
- Работа с файлами Photoshop в InDesign
- Материалы Substance 3D для Photoshop
- Photoshop и Adobe Stock
- Использование встроенного расширения Capture в Photoshop
- Библиотеки Creative Cloud
- Библиотеки Creative Cloud в Photoshop
- Используйте сенсорную панель с Photoshop
- Сетка и направляющие
- Создание действий
- Отмена и история
- Photoshop на iPad
- Photoshop на iPad | Общие вопросы
- Знакомство с рабочим пространством
- Системные требования | Фотошоп на iPad
- Создание, открытие и экспорт документов
- Добавить фото
- Работа со слоями
- Рисовать и раскрашивать кистями
- Сделать выделение и добавить маски
- Ретушь ваших композитов
- Работа с корректирующими слоями
- Отрегулируйте тональность композиции с помощью Кривых
- Применить операции преобразования
- Обрезка и поворот композитов
- Поворот, панорамирование, масштабирование и сброс холста
- Работа с текстовыми слоями
- Работа с Photoshop и Lightroom
- Получить отсутствующие шрифты в Photoshop на iPad
- Японский текст в Photoshop на iPad
- Управление настройками приложения
- Сенсорные клавиши и жесты
- Сочетания клавиш
- Измените размер изображения
- Прямая трансляция во время создания в Photoshop на iPad
- Исправление недостатков с помощью Восстанавливающей кисти
- Создание кистей в Capture и использование их в Photoshop
- Работа с файлами Camera Raw
- Создание смарт-объектов и работа с ними
- Отрегулируйте экспозицию ваших изображений с помощью Dodge and Burn
- Photoshop в Интернете, бета-версия
- Общие вопросы | Photoshop в Интернете, бета-версия
- Введение в рабочее пространство
- Системные требования | Photoshop в Интернете, бета-версия
- Сочетания клавиш | Photoshop в Интернете, бета-версия
- Поддерживаемые типы файлов | Photoshop в Интернете, бета-версия
- Открытие и работа с облачными документами
- Сотрудничать с заинтересованными сторонами
- Применение ограниченных правок к вашим облачным документам
- Облачные документы
- Облачные документы Photoshop | Общие вопросы
- Облачные документы Photoshop | Вопросы рабочего процесса
- Управление и работа с облачными документами в Photoshop
- Обновление облачного хранилища для Photoshop
- Невозможно создать или сохранить облачный документ
- Устранение ошибок облачного документа Photoshop
- Сбор журналов синхронизации облачных документов
- Делитесь доступом и редактируйте свои облачные документы
- Делитесь файлами и комментируйте в приложении
- Рабочее пространство
- Основы рабочего пространства
- Настройки
- Учитесь быстрее с помощью Photoshop Discover Panel
- Создание документов
- Разместить файлы
- Сочетания клавиш по умолчанию
- Настройка сочетаний клавиш
- Инструментальные галереи
- Параметры производительности
- Использовать инструменты
- Предустановки
- Сетка и направляющие
- Сенсорные жесты
- Используйте сенсорную панель с Photoshop
- Сенсорные возможности и настраиваемые рабочие области
- Превью технологий
- Метаданные и примечания
- Сенсорные возможности и настраиваемые рабочие пространства
- Поместите изображения Photoshop в другие приложения
- Линейки
- Показать или скрыть непечатаемые дополнения
- Укажите столбцы для изображения
- Отмена и история
- Панели и меню
- Позиционные элементы с привязкой
- Положение с помощью инструмента «Линейка»
- Дизайн веб-сайтов, экранов и приложений
- Photoshop для дизайна
- Артборды
- Предварительный просмотр устройства
- Копировать CSS из слоев
- Разделение веб-страниц
- Опции HTML для фрагментов
- Изменить расположение фрагментов
- Работа с веб-графикой
- Создание фотогалерей в Интернете
- Основы изображения и цвета
- Как изменить размер изображения
- Работа с растровыми и векторными изображениями
- Размер изображения и разрешение
- Получение изображений с камер и сканеров
- Создание, открытие и импорт изображений
- Просмотр изображений
- Недопустимая ошибка маркера JPEG | Открытие изображений
- Просмотр нескольких изображений
- Настройка палитр цветов и образцов
- Изображения с высоким динамическим диапазоном
- Подберите цвета на изображении
- Преобразование между цветовыми режимами
- Цветовые режимы
- Стереть части изображения
- Режимы наложения
- Выберите цвет
- Настройка индексированных таблиц цветов
- Информация об изображении
- Фильтры искажения недоступны
- О цвете
- Цветовые и монохромные настройки с использованием каналов
- Выберите цвета на панелях «Цвет» и «Образцы»
- Образец
- Цветовой режим или Режим изображения
- Цветной оттенок
- Добавить условное изменение режима к действию
- Добавить образцы из HTML CSS и SVG
- Битовая глубина и настройки
- Слои
- Основы слоев
- Неразрушающий монтаж
- Создание и управление слоями и группами
- Выбрать, сгруппировать и связать слои
- Поместите изображения в рамки
- Непрозрачность слоя и смешивание
- Слои маски
- Применение смарт-фильтров
- Композиции слоев
- Переместить, сложить и заблокировать слои
- Слои-маски с векторными масками
- Управление слоями и группами
- Эффекты слоя и стили
- Редактировать маски слоя
- Извлечение активов
- Отображение слоев с помощью обтравочных масок
- Создание ресурсов изображения из слоев
- Работа со смарт-объектами
- Режимы наложения
- Объединение нескольких изображений в групповой портрет
- Объединение изображений с помощью Auto-Blend Layers
- Выравнивание и распределение слоев
- Копировать CSS из слоев
- Загрузить выделение из границ слоя или маски слоя
- Knockout для отображения содержимого других слоев
- Выпрямление
- Композит
- Фон
- Выборки
- Рабочая область выбора и маски
- Сделать быстрый выбор
- Начало работы с выборками
- Выберите с помощью инструментов выделения
- Выберите с помощью инструментов лассо
- Выберите диапазон цветов в изображении
- Настройка выбора пикселей
- Преобразование между путями и границами выделения
- Основы канала
- Перемещение, копирование и удаление выбранных пикселей
- Создать временную быструю маску
- Сохранить выделение и маски альфа-канала
- Выберите области изображения в фокусе
- Дублировать, разделять и объединять каналы
- Расчет канала
- Выбор
- Ограничительная рамка
- Настройки изображения
- Деформация перспективы
- Уменьшить размытие изображения при дрожании камеры
- Примеры лечебных кистей
- Экспорт таблиц поиска цветов
- Настройка резкости и размытия изображения
- Понимание настроек цвета
- Применение регулировки яркости/контрастности
- Настройка деталей теней и светлых участков
- Регулировка уровней
- Настройка оттенка и насыщенности
- Настройка вибрации
- Настройка насыщенности цвета в областях изображения
- Быстрая настройка тона
- Применение специальных цветовых эффектов к изображениям
- Улучшите изображение с помощью настройки цветового баланса
- Изображения с высоким динамическим диапазоном
- Просмотр гистограмм и значений пикселей
- Подберите цвета на изображении
- Как обрезать и выпрямить фотографии
- Преобразование цветного изображения в черно-белое
- Корректирующие слои и слои-заливки
- Регулировка кривых
- Режимы наложения
- Целевые изображения для прессы
- Настройка цвета и тона с помощью пипеток «Уровни» и «Кривые»
- Настройка экспозиции и тонирования HDR
- Фильтр
- Размытие
- Осветлить или затемнить области изображения
- Выборочная настройка цвета
- Заменить цвета объектов
- Adobe Camera Raw
- Системные требования Camera Raw
- Что нового в Camera Raw
- Введение в Camera Raw
- Создание панорам
- Поддерживаемые объективы
- Эффекты виньетирования, зернистости и удаления дымки в Camera Raw
- Сочетания клавиш по умолчанию
- Автоматическая коррекция перспективы в Camera Raw
- Как сделать неразрушающее редактирование в Camera Raw
- Радиальный фильтр в Camera Raw
- Управление настройками Camera Raw
- Открытие, обработка и сохранение изображений в Camera Raw
- Исправление изображений с помощью инструмента Enhanced Spot Removal Tool в Camera Raw
- Поворот, обрезка и настройка изображений
- Настройка цветопередачи в Camera Raw
- Обзор функций | Adobe Camera Raw | 2018 выпусков
- Обзор новых функций
- Версии процесса в Camera Raw
- Внесение локальных корректировок в Camera Raw
- Исправление и восстановление изображений
- Удаление объектов с фотографий с помощью Content-Aware Fill
- Content-Aware Patch and Move
- Ретушь и исправление фотографий
- Исправить искажение изображения и шум
- Основные действия по устранению неполадок для устранения большинства проблем
- Преобразование изображений
- Преобразование объектов
- Настройка кадрирования, поворота и размера холста
- Как обрезать и выровнять фотографии
- Создание и редактирование панорамных изображений
- Деформация изображений, форм и путей
- Точка схода
- Используйте фильтр «Пластика»
- Контентно-зависимое масштабирование
- Преобразование изображений, форм и контуров
- Деформация
- Трансформация
- Панорама
- Рисунок и живопись
- Симметричные узоры красками
- Рисование прямоугольников и изменение параметров обводки
- О чертеже
- Рисование и редактирование фигур
- Малярные инструменты
- Создание и изменение кистей
- Режимы наложения
- Добавить цвет к путям
- Редактировать пути
- Краска с помощью кисти-миксера
- Наборы кистей
- Градиенты
- Градиентная интерполяция
- Выбор заливки и обводки, слоев и контуров
- Рисование с помощью инструментов «Перо»
- Создание шаблонов
- Создание рисунка с помощью Pattern Maker
- Управление путями
- Управление библиотеками шаблонов и пресетами
- Рисовать или рисовать на графическом планшете
- Создание текстурированных кистей
- Добавление динамических элементов к кистям
- Градиент
- Нарисуйте стилизованные мазки с помощью Art History Brush
- Краска с рисунком
- Синхронизация пресетов на нескольких устройствах
- Текст
- Добавить и отредактировать текст
- Единый текстовый движок
- Работа со шрифтами OpenType SVG
- Символы формата
- Формат абзацев
- Как создавать текстовые эффекты
- Редактировать текст
- Интервал между строками и символами
- Арабский и еврейский шрифт
- Шрифты
- Устранение неполадок со шрифтами
- Азиатский тип
- Создать тип
- Ошибка Text Engine при использовании инструмента «Текст» в Photoshop | Виндовс 8
- Добавить и отредактировать текст
- Видео и анимация
- Видеомонтаж в Photoshop
- Редактировать слои видео и анимации
- Обзор видео и анимации
- Предварительный просмотр видео и анимации
- Красить кадры в слоях видео
- Импорт видеофайлов и последовательностей изображений
- Создать анимацию кадра
- Creative Cloud 3D-анимация (предварительная версия)
- Создание анимации временной шкалы
- Создание изображений для видео
- Фильтры и эффекты
- Использовать фильтр «Пластика»
- Использовать галерею размытия
- Основы фильтра
- Ссылка на эффекты фильтра
- Добавить световые эффекты
- Используйте адаптивный широкоугольный фильтр
- Используйте фильтр масляной краски
- Эффекты слоя и стили
- Применить определенные фильтры
- Размазать области изображения
- Сохранение и экспорт
- Сохранение файлов в Photoshop
- Экспорт файлов в Photoshop
- Поддерживаемые форматы файлов
- Сохранять файлы в графических форматах
- Перемещение дизайнов между Photoshop и Illustrator
- Сохранение и экспорт видео и анимации
- Сохранение файлов PDF
- Защита авторских прав Digimarc
- Сохранение файлов в Photoshop
- Печать
- Печать 3D-объектов
- Печать из фотошопа
- Печать с управлением цветом
- Контактные листы и презентации в формате PDF
- Печать фотографий в макете пакета изображений
- Плашечные цвета для печати
- Дуотоны
- Печать изображений на коммерческой типографии
- Улучшение цветных отпечатков из Photoshop
- Устранение проблем с печатью | Фотошоп
- Автоматизация
- Создание действий
- Создание графики, управляемой данными
- Сценарий
- Обработать пакет файлов
- Воспроизведение и управление действиями
- Добавить условные действия
- О действиях и панели действий
- Инструменты записи в действиях
- Добавить условное изменение режима к действию
- Набор инструментов пользовательского интерфейса Photoshop для подключаемых модулей и сценариев
- Управление цветом
- Понимание управления цветом
- Поддержание согласованности цветов
- Настройки цвета
- Работа с цветовыми профилями
- Документы с управлением цветом для онлайн-просмотра
- Управление цветом документов при печати
- Импортированные изображения с управлением цветом
- Пробные цвета
- Подлинность контента
- Узнайте об учетных данных содержимого
- Идентичность и происхождение для NFT
- Подключить учетные записи для атрибуции креативов
- 3D и техническое изображение
- Photoshop 3D | Общие вопросы о снятых с производства 3D-функциях
- Creative Cloud 3D-анимация (предварительная версия)
- Печать 3D-объектов
- 3D живопись
- Усовершенствования 3D-панели | Фотошоп
- Основные концепции и инструменты 3D
- 3D-рендеринг и сохранение
- Создание 3D-объектов и анимации
- Стопки изображений
- Рабочий процесс 3D
- Измерение
- DICOM-файлы
- Photoshop и MATLAB
- Подсчет объектов на изображении
- Объединение и преобразование 3D-объектов
- Редактирование 3D-текстур
- Настройка экспозиции и тонирования HDR
- Настройки панели 3D
Рисование в Adobe Photoshop включает создание векторных фигур и контуров. В Photoshop вы можете рисовать с помощью любого инструмента формы, инструмента «Перо» или инструмента «Перо произвольной формы». Параметры для каждого инструмента доступны на панели параметров.
В Photoshop вы можете рисовать с помощью любого инструмента формы, инструмента «Перо» или инструмента «Перо произвольной формы». Параметры для каждого инструмента доступны на панели параметров.
Прежде чем начать рисовать в Photoshop, вы должны выбрать режим рисования на панели параметров. Режим, который вы выбираете для рисования, определяет, создаете ли вы векторную фигуру на отдельном слое, рабочий контур на существующем слое или растровую фигуру на существующем слое.
Векторные фигуры — это линии и кривые, которые вы рисуете с помощью инструментов фигуры или пера. (См. разделы Рисование фигур и Рисование с помощью инструментов «Перо».) Векторные фигуры не зависят от разрешения — они сохраняют четкие края при изменении размера, печати на принтере PostScript, сохранении в файле PDF или импорте в векторное графическое приложение. Вы можете создавать библиотеки пользовательских фигур и редактировать контур фигуры (называемый контуром) и атрибуты (такие как обводка, цвет заливки и стиль).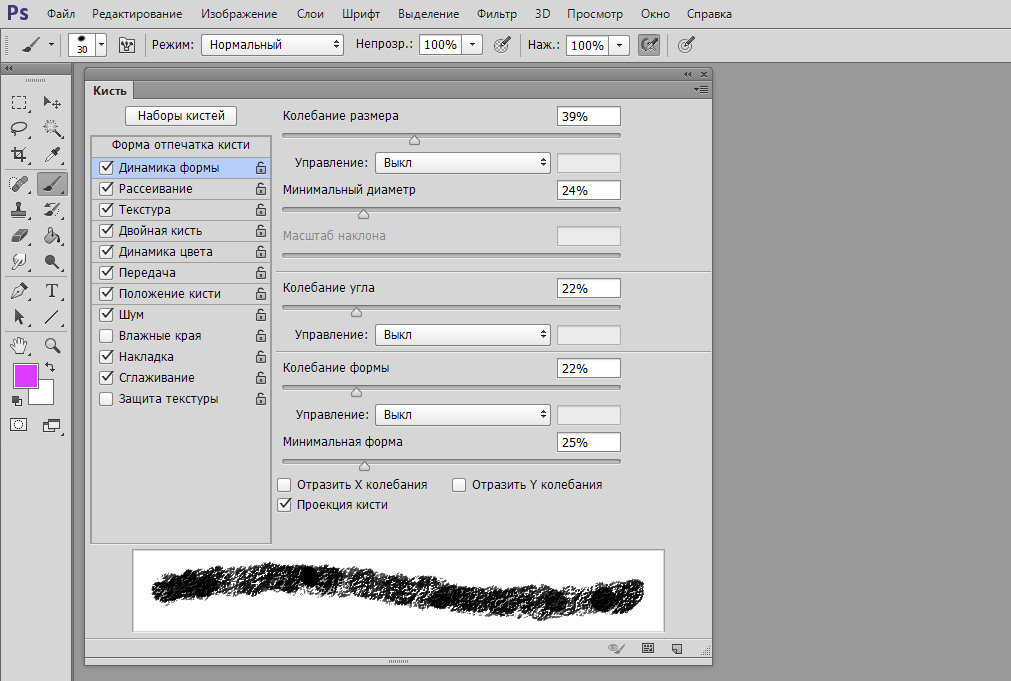
Контуры — это контуры, которые можно превратить в выделение или заполнить и обвести цветом. Вы можете легко изменить форму контура, отредактировав его опорные точки.
Рабочий путь — это временный путь, который отображается на панели «Контуры» и определяет контур фигуры.
Контуры можно использовать несколькими способами:
- Используйте контуры в качестве векторной маски, чтобы скрыть области слоя. (См. О слоях и векторных масках.)
Преобразование пути в выделение. (См. Преобразование контуров в границы выделения.)
Залейте или обведите контур цветом. (См. Заливка контуров цветом.)
Назначьте сохраненный контур в качестве обтравочного контура, чтобы сделать часть изображения прозрачной при экспорте изображения в приложение для верстки или векторного редактирования. (См. раздел Создание прозрачности с помощью обтравочных контуров изображения.)
Когда вы
Работая с инструментами формы или пера, вы можете рисовать в трех разных режимах. Вы выбираете режим, выбирая значок на панели параметров, когда у вас есть
выбрана фигура или перо.
Вы выбираете режим, выбирая значок на панели параметров, когда у вас есть
выбрана фигура или перо.
Слои формы
Создает фигуру на отдельном слое. Вы можете использовать либо инструменты формы, либо перо. инструменты для создания слоев-фигур. Потому что их легко перемещать, изменять размер, выровненные и распределенные слои формы идеально подходят для создания графики для веб-страниц. Вы можете нарисовать несколько фигур на слое. Слой фигуры состоит из слоя заливки, который определяет цвет фигуры. и связанная векторная маска, определяющая контур фигуры. Схема фигуры — это путь, который отображается на панели «Контуры».
Пути
Рисует рабочий путь на текущем слое, который затем можно
используйте для выделения, создания векторной маски или заливки и обводки
с цветом для создания растровой графики (так же, как если бы вы использовали
инструмент для рисования). Рабочий путь является временным, если вы его не сохраните.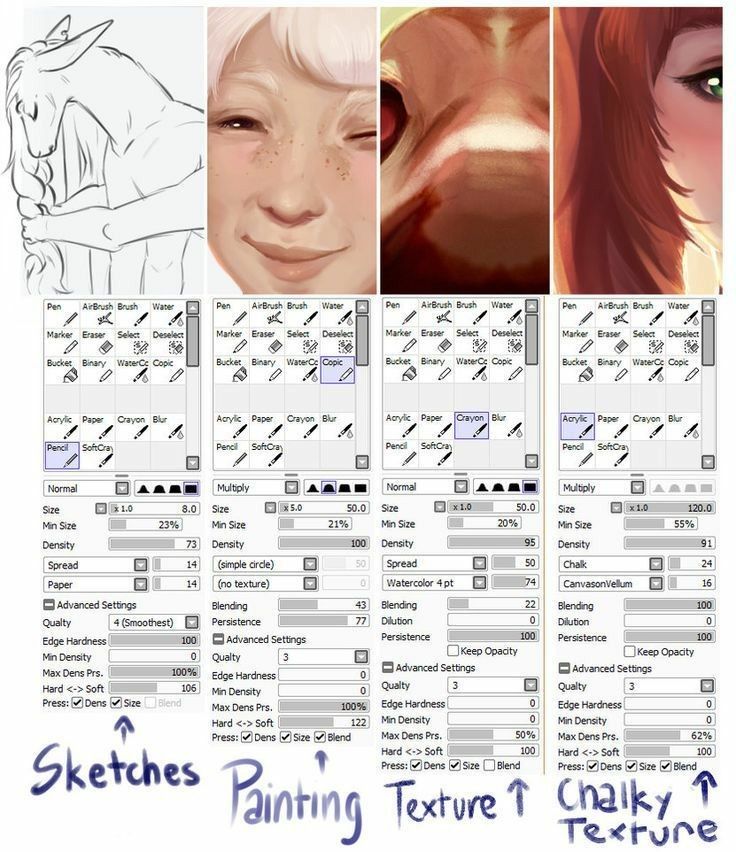 Пути
появляются на панели «Контуры».
Пути
появляются на панели «Контуры».
Заполнить пиксели
Краски непосредственно на слое — так же, как это делает инструмент рисования. Когда вы работаете в этом режиме, вы создаете растровые изображения, а не векторную графику. Вы работаете с фигуры, которые вы рисуете, так же, как и с любым растровым изображением. Только инструменты формы работают в этом режиме.
Варианты рисованияA. Слои-фигуры B. Пути C. Заливка пикселей
Еще нравится это
- Инструменты
- Используйте панель параметров
Войдите в свою учетную запись
Войти
Управление учетной записью
Узнайте, как создать цифровую картину
ПРОМЕЖУТОЧНЫЙ · 5 МИН
Вы можете подумать, что у голландской художницы Лоис ван Барле кисти там, где у всех нас есть пальцы.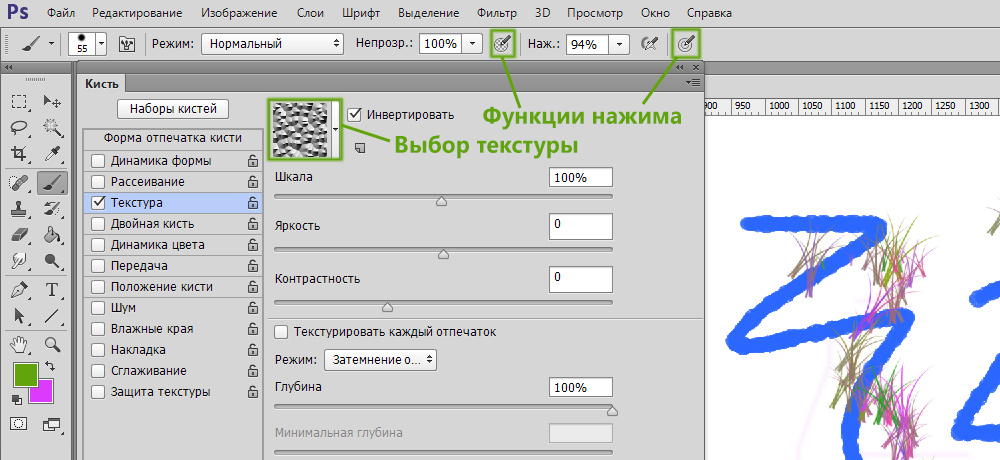 Под влиянием аниме, французского комического искусства и стиля ар-нуво она разработала свой собственный стиль. Посмотрите, как Лоис использует кисти в Adobe Photoshop, чтобы рисовать, раскрашивать, смешивать и улучшать свои цифровые картины.
Под влиянием аниме, французского комического искусства и стиля ар-нуво она разработала свой собственный стиль. Посмотрите, как Лоис использует кисти в Adobe Photoshop, чтобы рисовать, раскрашивать, смешивать и улучшать свои цифровые картины.
Набросок контура
Лоис начинает с грубого наброска, который она создала с помощью чувствительного к давлению стилуса и планшета, и закрашивает его. Она выбирает цвет и выбирает грубую кисть, чтобы создать контур лица и шеи. Она чередует размеры кистей, чтобы создать мазки разной ширины — более широкие мазки для лица и более тонкие для более тонких деталей волос. Когда она закончит, она изменяет непрозрачность слоя на 13% и создает новый слой. Выбрав новый слой, она уточняет набросок, обводя контур наклонной более темной кистью.
Заполните эскиз блокировкой цвета
Затем Лоис готовится нанести первый проход цвета. В этом многоэтапном процессе Лоис группирует два контурных слоя и создает новый слой. Затем она использует специальную масляную пастель из наборов инструментов и обводит внешние края эскиза.
Затем она использует специальную масляную пастель из наборов инструментов и обводит внешние края эскиза.
Лоис считает более интуитивно понятным рисовать только на одном слое. Ей не нужно отслеживать разные цвета на нескольких слоях, она может поддерживать легкий поток рисования.
Лоис наносит основные цвета, не сосредотачиваясь на смешивании. Она закрашивает волосы и одежду оранжевым цветом, затем закрашивает участки кожи бледно-персиковым, используя мягкую круглую кисть. Она использует «Заменить цвет», чтобы изменить «Размытость», «Оттенок» и «Насыщенность» персика, чтобы выделить блики на лице. Затем она выделяет волосы синим цветом и блокирует прозрачные пиксели на верхнем слое, чтобы изменить цвет выцветших краев волос, не «проливая» цвет на остальную часть холста.
На этом этапе она меняет размер кисти для уточнения и использует инструмент «Ластик» для подчистки по мере необходимости.
На последнем этапе, чтобы различить части изображения, Лоис меняет цвет кисти и придает глубину щекам и цвет губам.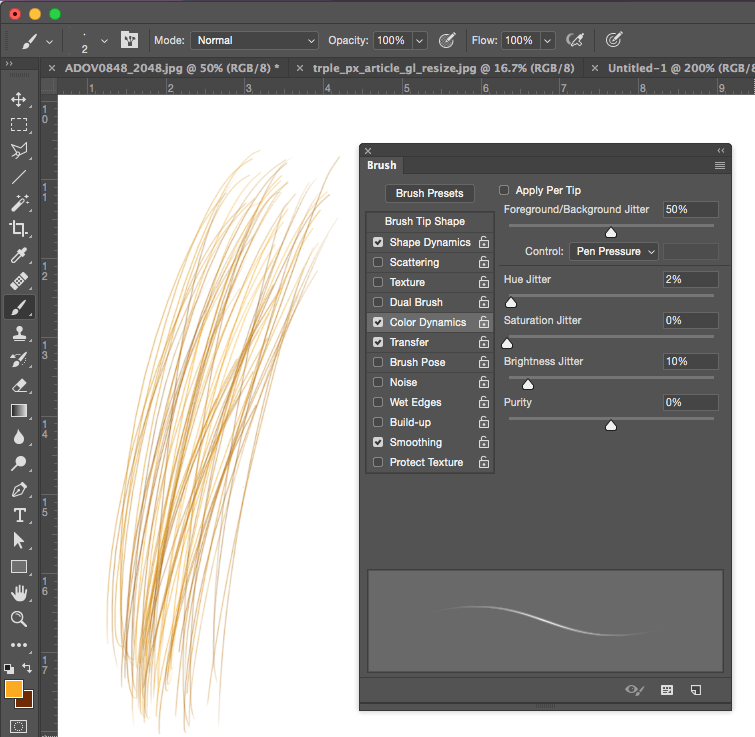 Она использует инструмент «Волшебная палочка», чтобы выбрать розовый цвет волос, окружающих лицо, а затем применяет к этой области более бледный персиковый цвет, используя набор кистей с низкой непрозрачностью, чтобы мазки накладывались друг на друга. Затем она закрашивает одежду более темным цветом, используя широкую мягкую кисть.
Она использует инструмент «Волшебная палочка», чтобы выбрать розовый цвет волос, окружающих лицо, а затем применяет к этой области более бледный персиковый цвет, используя набор кистей с низкой непрозрачностью, чтобы мазки накладывались друг на друга. Затем она закрашивает одежду более темным цветом, используя широкую мягкую кисть.
Добавить цвет и детали
Лоис совершенствует цвета с помощью интуиции и экспериментов. Она начинает с выбора цветов, затем играет с ползунками, настраивая оттенок/насыщенность/яркость и выборочный цвет, пока не будет довольна результатом.
Лоис периодически дублирует слой и работает над новым, чтобы отслеживать ход своего рисования. Предыдущий слой показывает изображение на более ранней стадии и позволяет ей убедиться, что проект продвигается так, как она хочет.
Применение градиента для смешивания и преобразования пропорций
Лоис использует инструмент «Градиент», чтобы создать размытие между различными цветовыми тонами щек для более плавного перехода. Затем она выбирает и трансформирует глаз, чтобы изменить его размер и положение. Лоис продолжает улучшать черты, цвета и текстуры лица, добавляя мазки и добавляя блики на щеках и глазах на новом слое.
Затем она выбирает и трансформирует глаз, чтобы изменить его размер и положение. Лоис продолжает улучшать черты, цвета и текстуры лица, добавляя мазки и добавляя блики на щеках и глазах на новом слое.
В этот момент Лоис много работает кистью, чтобы проработать детали. Вместо того, чтобы использовать тени и блики, ей нравится использовать разные цвета, чтобы придать объем волосам, коже и глазам.
Пластическая обработка деталей и настройка окончательного цвета
На заключительных этапах Лоис использует фильтр «Пластика», чтобы перетаскивать части глаз, рта, подбородка, носа и волос, чтобы создать тонкие, но реалистичные изменения. те особенности.
Она заканчивает рисовать, используя выборочную коррекцию цвета для точной настройки цвета волос и кожи.
О художнике
Лоис ван Баарле рисовала с тех пор, как себя помнит. Она брала несколько уроков рисования в начальной и средней школе, а также немного в колледже, но в основном она художник-самоучка, которая находит вдохновение в произведениях искусства, которые она находит, просматривая Интернет, просматривая фильмы и анимационные фильмы, а также прогуливаясь по городу.
