Почему графический планшет не работает в саи
Ремонт планшетов
Gerasimov_Svyatoslav Планшеты 4333 просмотра Вопрос задан 3 года назад
Закрыть
Ответов на вопрос: 29
Переустановить драйвер от граф планшета
Смотри конфиги
Если у тебя SAI загружается всего лишь с правами администратора, то все понятно: драйвера (и вспомогательные программы к ним) на некоторых планшетах не могут запускаться по дефолту с правами админа. У меня была такая беда, решил лишь установкой SAI 2, она не требует запуск из под админа, поэтому планшет (xp-pen star 3) функционирует в порядке
Пробуй переустановить САИ. У меня была такая же беда. Я перекопала всё, но свелось к тому, что требуется было всего лишь переустановить програмулину. Если нет, то ничем помочь не могу.
В левой колонке есть мин. размер. Доведи до ноля. Пользователи часто не обращают внимания.)
Но думаю, у тебя беда в том, что в саи необходимо глянуть конфиги планшета. Именно в саи. Покопайся там.
Именно в саи. Покопайся там.
Настройками в SAI это не исправишь. Если у тебя «репак» версия и тем больше с руссификатором. Функционировать станет Лишь в Лицензионной версии SAI,
Надо найти SAI который устанавливается спустя установщик. А не моментально готовый в архиве.
Такая же ерунда, но до данного всё работало, и в саи и не в саи.
Точь-в-точь описала мою заморочку. Так же UGEE, а совет в «ЛУЧШИЙ ОТВЕТ» Полная ерунда. Не функционирует совсем.
Пробовала и с архива и с установщика, совсем ничего не функционирует ни 2 ни 1 версия
Та же хрень.
Во 2 версии всё ок функционирует, а в 1 — нет.
И с архива так же, не знаю в чём беда.
Ну тут беда в Адм. правах
Он всего лишь кроет перо в Саи и всё
Лучше качать где НЕ требует Адм. прав и всё
На ноуте планшет функционирует в саи 2 рус отлично,
а на компе он не стал функционировать, точнее рисовать кнопки в саи работают когда я нажимаю их на планшете а рисовать не могу, саи 2 переустанавливал и первую качал та же хрень, зашёл в фотошоп и всё функционирует а в саи нет, windows так же не причём ибо и там и там десять,
Планшет TabletService
Проверяйте системные требования. Если у вас комп 64бит, тогда в саи 32 бит стилус нк функционирует)
Если у вас комп 64бит, тогда в саи 32 бит стилус нк функционирует)
Откройте специальный файл конфигурации « который находится в папке Paint Tool SAI, с помощью Блокнота и найдите строку «Avoidance for bugs of Wacom tablet driver Ver6.0x later». Ниже этой строки, где указан параметр «TabletMouseSimulation = 0», измените значение с «0» на «1» и сохраните.
Если саи 64бит, то сноси и ставь 32 битную версию
Функционирует в SAI 1.2.5. На официальном сайте XP-PEN качай драйвер ОБЫЧНЫЙ, не для OSU и станет двигаться в SAI и Medibang
А дрова есть? Если нету то качай с официального сайта, если есть пробуй переустановить дрова, я так делала когда функционировать переставал.
У меня та же ерунда, суть в том что планшет требуется подключать всего лишь после того как открыл саи, и если саи закрыл то необходимо компьютер перезагружать и так само запускать саи а затем подключать планшет, нечего лучше не придумал
Это могло быть из — за нового апдейты, ну это конечно если у вас лицензия, так как прошивка багнутая, ну а если у вас не лицензия, то вероятнее всего от того, что пиратка, так как пиратки все глючат)
Всего лишь снова поставьте драйвера на планшет (поверх) , лично мне поможет .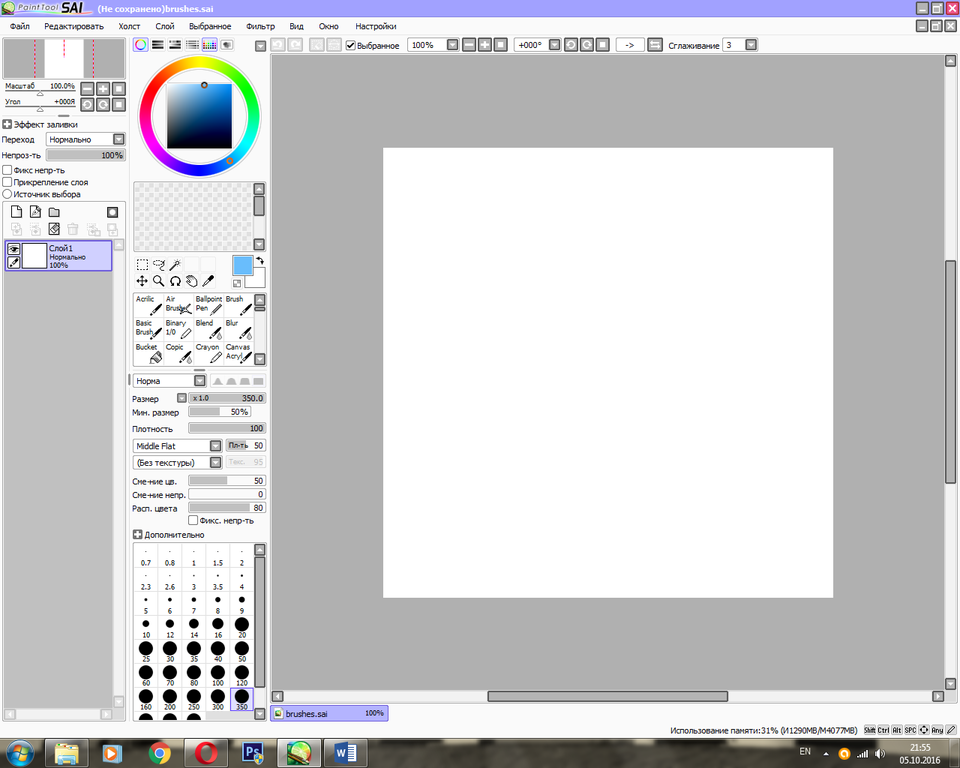
Попрробуй krita взамен саи
Всего лишь снова поставьте драйвера на планшет (поверх) , лично мне поможет .
Все заного попытайтесь
Неисправности с paint tool sai с графическим планшетом
Полина Смолина Ученик (37), Вопрос открыт 3 дня назад
По началу работало все в порядке. На след. день запускаю sai, но он не отвечает на планшет. Во всех остальных программах планшет функционирует хорошо E VTYZ NJ;TCFVJT
Наверно это причуды windows10: или сенсораная клавиатура (которая у вас включена) конфликтует с SAI или еще какая служба сенсорного ввода. я бы искал в этом направлении.
В надстройках глянь, там есть настройка планшета, там есть нажатие и всё это, пробуй переустановить дрова, а еще поможет, переключение планшета на иной порт.
графический планшет не функционирует в саи — видео ответ.
по какой причине графический планшет не функционирует в саи — видео ответ.
Что сделать, если дрова от графического планшета не — видео ответ.
Добавить ответ на вопрос
Информация о вопросе
Сколько ответов на вопрос?
На вопрос «Почему графический планшет не работает в саи» 29 ответов.
Кто задал этот вопрос?
Вопрос задал Gerasimov_Svyatoslav в категории Планшеты.
Когда задали этот вопрос «Почему графический планшет не работает в саи»?
Вопрос задали 3 года назад.
Как настроить графический планшет: настройка стилуса, клавиш, САИ
Все о планшетах: обзоры, прошивки, советы, игры, ремонт
19.05.2020
Добавить комментарий
После приобретения нового планшета для рисования, дизайна, моделирования и графики, у некоторых пользователей возникает вопрос о том, как настроить графический планшет.
В данном очерке я расскажу про настройку графического планшета Wacom, так как модели этого производителя пользуются наибольшим спросом.
Графический девайс можно подключить к обеим популярным операционным системам — Windows от Microsoft и Mac OS от Apple. Современные гаджеты также поддерживают работу с Linux, но большинство пользователей жалуются на проблемы с подключением, поэтому я описал настройки только для первых двух вариантов.
Настройки для компьютеров Windows
Аппарат для работы с графикой может взаимодействовать со всеми актуальными версиями операционной системы Windows, начиная с XP и заканчивая 10. Прежде чем подсоединить гаджет к компьютеру с помощью провода, нужно установить драйвера на ПК.
Для большинства моделей, программное обеспечение имеется на диске и входит в комплект. В таком случае нужно вставить диск и установить программу. Если диска в комплекте нет, драйвер для любого планшета можно скачать на официальном сайте. Потребуется найти подходящее программное обеспечение именно для своей модели девайса.
Инструкция по установке программного обеспечения:
- Вставьте диск или загрузите подходящий драйвер.
- Появится мастер установки программы. Нажмите “Далее”.
- Согласитесь со всеми положениями и условиями использования, нажав кнопку “Принять”.
- Выберите установочный путь или согласитесь с предложенным по умолчанию. Кликните “Далее”.
- Начнется установка, которая завершится в течение пары минут, так как ПО не объемное.
Теперь можно подсоединить устройство к ПК через USB-кабель.
Пошаговая настройка:
- Запустите установленную программу “Настройки Wacom”. Ее можно найти на рабочем столе или в меню “Пуск”. В крайнем случае введите название в поисковую строку системы.
- Откроется окно параметров с несколькими вкладками. Основными являются лишь первые три: “Планшет”, “Перо”, “Сенсорные опции”. Перейдите на вкладку “Планшет”.
- В меню “Ориентация”, выберите левую или правую ориентацию, в зависимости от того, какая ваша рука рабочая.

- В этой же вкладке можно настроить Express Keys. Эти клавиши являются программируемыми и к ним можно привязать любые команды, например, щелчок левой кнопкой мыши и открытие меню “Пуск”. Горячие клавиши удобно настраивать с командами “Назад” и “Вперед”, чтобы быстро отменять нарисованное или возвращать результат обратно.
- Чтобы знать, как настроить стилус на графическом планшете, откройте вкладку “Перо”. В режиме работы выберите “Режим пера”, чтобы девайс распознавал силу нажатия. Таким образом, нажатие будет распознаваться на рабочей панели. Это значительно разнообразит мазки, линии и прочие визуальные элементы.
- Настройте чувствительность пера под соответствующими параметрами. Чем тверже будет чувствительность, тем тоньше будут элементы рисунка. Это отлично подойдет для архитектурных проектов, где преобладают тонкие и одинаковые линии. А чем мягче будет этот параметр, тем толще будут элементы работы. Это подойдет для художника, например, чтобы работать более широкими мазками.

- Откройте подробные параметры стилуса, нажав на кнопку “Отображение…” напротив меню “Режим пера”. Появится окно, в котором нужно поставить галочку напротив пункта “Пропорциональное” в меню “Масштабирование”, а также убрать галочку напротив надписи “Используйте рукописный ввод Windows”.
- Осталось только перейти на вкладку “Сенсорные опции”. Здесь я рекомендую полностью отключить все сенсорные функции, иначе во время рисования по рабочей поверхности, она будет регистрировать не только движения стилуса, но и прикосновение ладони, пальцев и руки в целом. Очень неудобно и сбивает с творческого процесса. Для отключения, уберите галочку напротив надписи “Включить сенсорный ввод”. Нажмите “Ок”.
Чтобы убедиться в том, подходят ли выбранные параметры конкретно для вас, попробуйте свои силы на любой фотографии. Открыть фотографию можно в Photoshop.
Настройки для компьютеров Apple
Устройство для работы с графикой поддерживает подключение к любой версии Mac OS, актуальной на данный момент. Но, как и в случае с Виндоус, перед тем, как подсоединить гаджет, нужно установить программное обеспечение на компьютер.
Но, как и в случае с Виндоус, перед тем, как подсоединить гаджет, нужно установить программное обеспечение на компьютер.
На дисковых накопителях почти всегда нет драйверов для операционной системы от Apple, поэтому придется загружать ПО через интернет. Для этого перейдите на официальный сайт производителя, выберите модель девайса и скачайте драйвера для Mac OS.
После загрузки запустите файл и установите программное обеспечение. Теперь можно подсоединить аппарат с помощью порта USB-C или Thunderbolt.
Инструкция по настройкам (пункты, меню, вкладки и прочие навигационные элементы в параметрах, написаны на английском языке, так как в Mac OS именно такой интерфейс программы):
- Откройте установленную программу.
- Перейдите на третью вкладку “Mapping”. В меню “Mode” выберите “Pen”, чтобы компьютер распознавал стилус как перо, а не как мышь. Чуть выше выберите ориентацию Экспресс клавиш (слева или справа), в зависимости от вашей рабочей руки.
- В этой же вкладке в меню “Screen Area” кликните на “Full”, если используйте один монитор.
 В случае, если мониторов больше, следует выбрать наименование того дисплея, на котором будет производиться работа с графикой.
В случае, если мониторов больше, следует выбрать наименование того дисплея, на котором будет производиться работа с графикой. - Тут же установите галочку напротив надписи “Force Proportions”, чтобы сохранить правильные пропорции отображаемого изображения.
- Чуть ниже есть меню “Tablet Area”, в котором можно настроить размеры рабочего пространства девайса.
- В разделе “Tool” нажмите на кнопку “Functions”. Здесь отобразится список Экспресс клавиш и множество команд, которые можно к ним привязать. Например, функция смены монитора или запуск определенных программ.
- В разделе “Tool” нажмите на клавишу “Touch”. Этот параметр отвечает за сенсорное распознавание руки, пальцев, ладони и прочего. Лучше его отключить, чтобы во время работы не возникло хаотичных мазков. Для этого установите галочку напротив надписи “Enable touch input”.
- В том же разделе “Tool” нажмите на “Grip Pen” — это настройка пера и его чувствительности. В меню “Tip Feel” нажмите на надпись “Customize”.
 Появится график с тремя показателями: Click Threshold, Sensitivity, Max Pressure. Каждый из показателей можно проверить перед тем, как его принять. Для этого справа есть проверочное поле с надписью “Try Here”.
Появится график с тремя показателями: Click Threshold, Sensitivity, Max Pressure. Каждый из показателей можно проверить перед тем, как его принять. Для этого справа есть проверочное поле с надписью “Try Here”.
Click Threshold — параметр для исключения взаимодействия с рабочим пространством при случайном касании.
Sensitivity отвечает за чувствительность стилуса к силе нажатия. Пользователи меняют настройки чувствительности в зависимости от того, над чем они работают.
Max Pressure — порог максимального давления на стилус. Очень полезно в тех случаях, когда рука быстро устает из-за того, что приходится сильно давить на перо.
На этом основные настройки завершены.
Почему в САИ не работает планшет
Главная » Мастерская » Почему в саи не работает планшет
Опубликовано
Содержание
- Почему в саи не работает планшет
- Основыне причины почему в саи не работает планшет
- Почему в саи не работает планшет — решение есть!
В саи не работает – это редактор предназначенный для графики и используемый для создания цифровых изображений. Также эту программу, в связи с прекращением выхода обновлений, называют «брошенное программное обеспечение». По этой причине множество пользователей сталкиваются с рядом проблем. В частности, это происходит при покупке недавно выпущенных планшетных ПК. Наша статья послужит помощником в случае, если не работает графический планшет в paint tool sai.
Почему в саи не работает планшет
Во время работы в Sai могут произойти такие проблемы:
- когда приложение работает, курсор стоит на месте;
- неожиданно программа перестает отвечать на давление;
- не рисуют мелкие мазки;
- не работает стабилизатор хода;
- позиция рисования и курсора мышки не совпадают;
- на цифровом пере не функционируют назначенные кнопки.

Если в Paint Tool Sai не работает планшет, это может зависеть от чувствительности давления.
Распростаненные проблемы
В обычном планшете либо с перьевым дисплеем Wacom или Alternative может случиться подобная ситуация. Например, после установки программного обеспечения, PTS не отвечает на нажатия или не двигается курсор. Чтобы устранить эту проблему необходимо в окне «Другое» перейти в «Режим координат».
Если мышка выключена, включите ее в режиме «Pen». Также выберите раздел «Минимальное давление» и проверьте, чтобы «давление обнаружения щелчка» стояло на 0. Выберите «OK» и завершите работу программы.
Основыне причины почему в саи не работает планшет
Найдите расположение SAI (это папка с расширениями «.conf»). Выберите файл, отмеченный как «misc» или «misc.ini». Воспользовавшись Блокнотом, прочитайте текст и выберите раздел «Избегайте ошибок старого драйвера планшета Wacom», а также «TabletMouseSimulation». Поставьте в его параметры 1. Если в этот момент вы пользуетесь Sai-ручкой, распознающей планшет, но реакции на давление нет, то рассмотрим другие варианты.
Поставьте в его параметры 1. Если в этот момент вы пользуетесь Sai-ручкой, распознающей планшет, но реакции на давление нет, то рассмотрим другие варианты.
Если нет чувствительности к давлению, вам необходимо провести инсталляцию драйверов. В самом начале нужно отсоединить USB-кабель и перейти к окну Устройства и принтеры.
Там вы увидите значок, соответствующий вашему драйверу (например, «планшет»). Вероятнее всего, он будет со значком, представляющим выбранный планшет. В первую очередь, вам необходимо удалить все драйверы, связанные с планшетом.
Следующим шагом будет инсталляция приложения. Чаще всего, оно помещается в папку Wacom / Wacom Alternative. По завершению удаления, программа предложит вам совершить перезагрузку компьютера. Теперь необходимо заново установить все драйверы.
Обычно об их загрузке выскакивает напоминание, чтобы можно было провести незамедлительную установку. Если понадобится повторная перезагрузка компьютера, сделайте это. Потом открывайте PTS. При условии правильного выполнения указаний, Pаint Tool Sai заработает снова.
При условии правильного выполнения указаний, Pаint Tool Sai заработает снова.
Почему в саи не работает планшет — решение есть!
Если графический планшет не работает в sai, не двигается курсор, следует открыть программу SAI и перейти в папку ее директории. Среди расположенных файлов нужно отыскать «AvoidOldWacomBug» и открыть его в программе Блокнот, далее поменять показатель AvoidOldWacomBug на 1. Сохранить его необходимо как misc.ini и удостовериться, что в графе «Кодировка» написано «Unicode». Теперь открывайте SAI и начинайте шевелить курсором.
Следующим интересующим вопросом выступает: почему марку на холст необходимо ставить только с двойного клика? Для исправления этого, зайдите в раздел «Другое» и перейдите к «минимальному давлению». «Давление обнаружения щелчка» необходимо поставить на 0. Теперь нажимайте «ОК». Наблюдаем и пытаемся пользоваться.
Внимание! Если при использовании пера с наконечником-ластиком, не работает планшет в саи. Эта проблема заключается в том, что SAI нет в каталоге программного обеспечения, работающего с данным инструментом.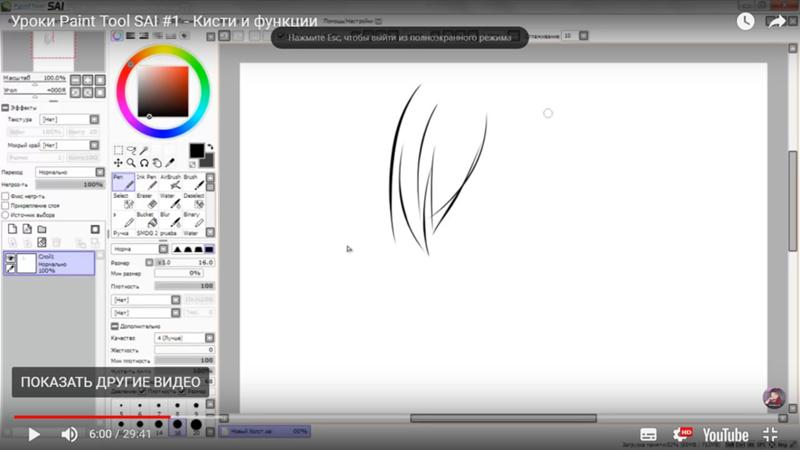
Базовые причины, почему не работает графический планшет в paint tool sai 2:
- SAI имеет возможность работать только на платформе Windows;
- в PTS было замечено большое количество ошибок.
- У юзеров есть возможность решить их без посторонней помощи:
Установите на гаджет последнюю версию SAI. Желательно произвести загрузку с официального сайта. Следующий шаг – извлечение и запуск файлов SAI.exe. Если этот способ не помог вам, читайте далее другие советы о том, как настроить SAI.
Если после загрузки последней версии SAI проблема не решена, пожалуйста, прочтите эти указания:
- проверьте, чтобы на вашем планшете не было драйверов. Зайдите в Пуск и проверьте перечень программ. Обязательно перезагрузите планшет.
- если найдено совпадение, нужно повторить первый шаг. Непременно проверьте в текстовом редакторе
- Блокнот путь установки SAI,
- а затем «misc.ini».
- Перейдите к «TabletMouseSimulation».
- Это инструмент, предназначенный для рисования, который поможет устранить неполадки.
 В случае установки его на нулевой показатель, необходимо провести изменение на 1 и наоборот.
В случае установки его на нулевой показатель, необходимо провести изменение на 1 и наоборот.
Пробуйте открывать SAI на вашем устройстве и тестировать на предмет проблем.
Рекомендую
- ноутбук выключается через
- система windows не запускается
- Черный экран в играх
- Как проверить материнскую плату ноутбука
Почему в саи не работает планшет
SAI Paint Tool (Саи Паинт Тул) — графический редактор для создания манга и аниме
SAI Paint Tool (Саи Паинт Тул) — графический редактор для создания манга и аниме — SAI Paint Tool по русскиРазработанный японскими специалистами в области компьютерной графики, Paint Tool SAI является лидером среди графических редакторов для создания потрясающих произведений в стиле манга. Несколько миллионов инсталляций по всему миру говорят сами за себя.
Скачивая русскую версию SAI Paint Tool, вы не только получаете потрясающие возможности оригинальной японской версии программы, но также и дополнительные кисти с текстурами, чтобы сделать ваши работы еще более реалистичными.
25 инструментов
из коробки
Используйте карандаши трех типов твердости: H, HB и B, шариковую ручку, чернила, перо, несколько видов маркеров и пастель
Артистические кисти
SAI содержит стандартный набор из восьми видов кистей, включая сухую, а также неограниченные возможности для создания собственных
SAI Speed Painting
Создавайте шедевры, используя возможности быстрого рисования. Сосредоточьтесь на искусстве, а не на управлении программой.
Горячие клавиши
Просто начинайте творить. Комбинации горячих клавиш полностью повторяют Adobe Photoshop, так что вам не придется их заново заучивать.
Полная поддержка планшета
Непревзойденная поддержка графического планшета с полным контролем нажатия. Еще никогда рисование не было настолько мягким и точным.
Любые размеры холста
В SAI Paint Tool вы можете создавать манга на холсте размером до 10000 на 10000 пикселей. SAI настолько быстро работает, что подтормаживание никогда не будет проблемой.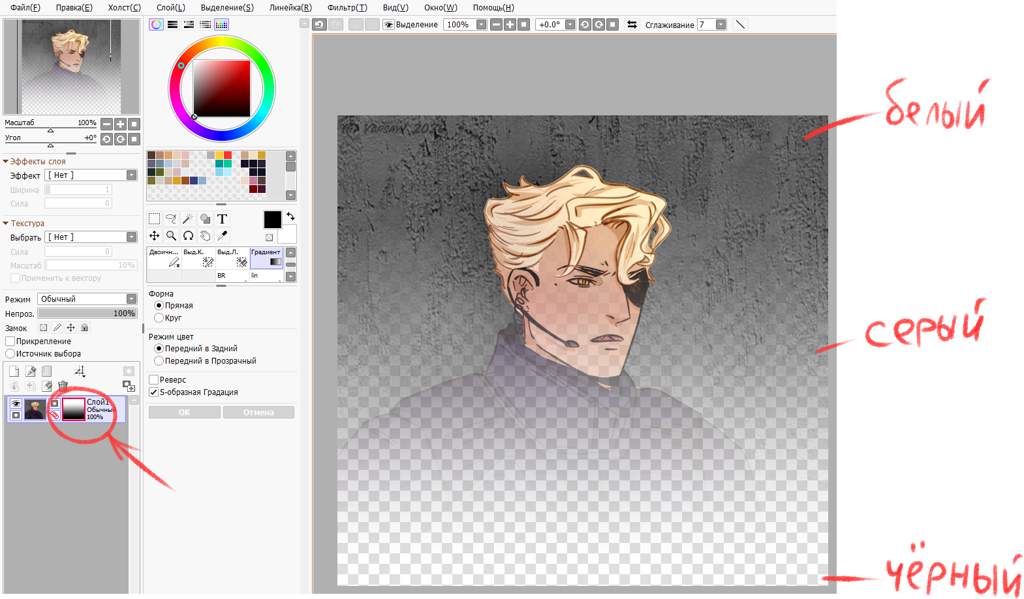
SAI Painting: Уроки по SAI
- Рисуем Тиби (Чиби) — кавайного аниме-персонажа с маленьким туловищем и огромной головой
- Рисуем Хацунэ Мику — виртуальную японскую певицу-маскота
- Рисуем дракона — классический японский дракон с гривой и усами, типичная татуировка якудза
- Еще уроки SAI Paint Tool
Руководство по SAI PAINT TOOL
Подробное руководство по использованию всех возможностей программы
Подпишитесь на группу SAI Вконтакте
Увидеть больше
Посетите галерею работ, созданную нашими пользователями
Just a self portrait for some practice
Lunch & Kame Sennin
Memorable lakehouse
Отзывы о SAI
Подходит для рисования артов
Я обожаю смотреть аниме. И как-то раз решила попробовать нарисовать арты. Сначала
делала это на бумаге, получалось неплохо, потом решила рисовать в каких-нибудь
графических редакторах. На ютубе просмотрела очень много обзоров графических редакторов
и остановилась на SAI Paint Tool. Во-первых, по видео обзору стало ясно, что он отлично
подходит для новичков, а во-вторых, эта программа была разработана для создания аниме.
И как-то раз решила попробовать нарисовать арты. Сначала
делала это на бумаге, получалось неплохо, потом решила рисовать в каких-нибудь
графических редакторах. На ютубе просмотрела очень много обзоров графических редакторов
и остановилась на SAI Paint Tool. Во-первых, по видео обзору стало ясно, что он отлично
подходит для новичков, а во-вторых, эта программа была разработана для создания аниме.
Мне сразу же понравилось, что программа быстро установилась, занимает мало места, а
также быстро запускается. После установки сразу приступила к рисованию, трудностей особых
не заметила. Функционал программы очень большой, хотя и уступает фотошопу. Я пока что
учусь и рисую по рефу. Если рисую например людей, то все делаю на разных слоях: лицо на
одном, волосы на другом и так далее, это очень удобно. Вообще редактором я очень
довольна. Для новичка действительно самое то! Также САИ позволяет сохранить созданное
изображение в форматах: .psd,. sai,.jpg,.bmp,.png.
Вообще редактором я очень
довольна. Для новичка действительно самое то! Также САИ позволяет сохранить созданное
изображение в форматах: .psd,. sai,.jpg,.bmp,.png.
Но вообще читала о том, что все-таки в САИ лучше работать с графического планшета. Но, так как я любитель, то мне подходит и с ПК.
Легко освоить даже новичку
SAI Paint Tool – это современная и очень удобная программа для тех, кто любит рисовать. На
сегодня, данный графический редактор (на мой взгляд), является очень востребованным у
художников независимо от направления их работы и мастерского уровня. Здесь открываются
возможности как для продвинутых пользователей, так и для новичков, ведь разобраться в
интерфейсе очень просто. Существует масса уроков, которые лично мне
помогли быстрее освоить программу.
К преимуществам SAI, я бы отнесла:
- скорость программы и простой интерфейс;
- широкий выбор кистей, а также настроек к ним;
- SAI позволяет работать пользуясь графическим планшетом, а не только благодаря мышке.
Функциональность данной программы, позволяет осуществить самые сложные задумки пользователей. Также огромным достоинством у программы является то, что в ней нет ничего лишнего, что может мешать при работе. Всё это станет заметным в ходе работы, когда даже не замечаешь, как быстро привыкаешь к работе в этом графическом редакторе. Программа в целом отличная, но имеет свои мелкие недостатки (хотя, наверное, я очень требовательна).
Рекомендую как профессионал
Уже 5 лет я работаю дизайнером и довольно успешно использую различные графические
редакторы и визуализаторы (Rhinoceros 3D, 3ds Max, Adobe Photoshop, Illustrator и т.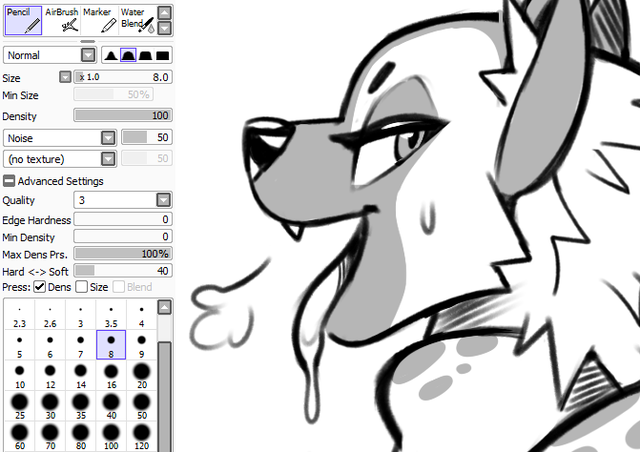 д).
В работе пришлось столкнуться с SAI Paint Tool. В целом, программа мне очень понравилась,
она идеально подходит для цифрового рисования, занимает немного места, быстро загружается.
Главное преимущество заключается в способности устанавливаться на графические планшеты и
поддерживать абсолютно разные типы файлов: psd, png, tga, sai (свой собственный тип),
jpg, bmp. Принцип работы чем-то схож с Adobe Illustrator, но намного проще. Частично
те же кисточки и маркеры, подойдет как легкий и быстрый способ отредактировать фото,
визитку или небольшой плакат.
д).
В работе пришлось столкнуться с SAI Paint Tool. В целом, программа мне очень понравилась,
она идеально подходит для цифрового рисования, занимает немного места, быстро загружается.
Главное преимущество заключается в способности устанавливаться на графические планшеты и
поддерживать абсолютно разные типы файлов: psd, png, tga, sai (свой собственный тип),
jpg, bmp. Принцип работы чем-то схож с Adobe Illustrator, но намного проще. Частично
те же кисточки и маркеры, подойдет как легкий и быстрый способ отредактировать фото,
визитку или небольшой плакат.
Поскольку я еще и академический художник, то в этой программе мне понравилось использование
кисти «Brush» с эффектом рисования масляными красками. В обычной жизни у меня нет
возможности рисовать на холсте маслеными красками, а эта программа позволяет создавать
шедевры в любом месте, где бы я не находилась, главное прихватить ноутбук. Единственный
минус — это то, что программа не дотягивает до графических «монстров» как: Photoshop или
Illustrator.
Единственный
минус — это то, что программа не дотягивает до графических «монстров» как: Photoshop или
Illustrator.
Легко установить и настроить
Программа понравилась тем, что занимает мало места на диске и имеет простую установку. Горячие клавиши такие же, как в Фотошоп, что облегчает быстрое освоение редактором, при этом интерфейс не перегружен. Легко настроить экран в соответствии со своими потребностями. Поддерживаются основные типы графических файлов.
Использую SAI для рисования аниме. Программа идеально подходит для создания
иллюстраций, таких как аниме и мультфильмы. В ней легко работать и не нужно быть
продвинутым пользователем для её использования. Инструменты, встроенные в SAI включают
цвет, выделение, различные кисти, слои и маски. Есть поддержка графических планшетов, с
ними работать гораздо удобнее, нажатия стилусом определяются программой и получаются
различные эффекты кисти.
Многие инструменты делают процесс рисования проще, чем в Photoshop. Например, инструмент Pen, позволяет сделать линию в два клика. Смешивание цветов тоже более естественный способ, чем добиваться размытости элемента.
Мое мнение таково — SAI превосходит другие программы для рисования, это удачная и стабильная программа.
Все как в Фотошопе
Рисую на графическом планшете довольно давно и могу с уверенностью сказать, что SAI Paint
Tool — одна из самых лучших программ для этого. Разработчики действительно постарались:
редактор устанавливается легко, память устройства совершенно не перегружает, а интерфейс
понятен даже технически не слишком грамотному человеку, какой была и я, когда начинала.
Функционал продуман очень хорошо, есть все виды кистей, которых начинающему будет
более чем достаточно. Если ваш уровень выше среднего, то можете и под себя настроить
инструменты.
Если ваш уровень выше среднего, то можете и под себя настроить
инструменты.
Я очень требовательно отношусь к цветам и возможности работы с ними, и здесь SAI тоже не подвёл. Палитра огромная просто, а акварельная кисть даёт возможность смешивать оттенки с плавными переходами. Ещё один плюс – поддержка наиболее распространённых форматов файла и стандартные комбинации «горячих клавиш». Единственный недостаток, за который я бы снизила на балл оценку – отсутствие таких функций по редактированию фотографий, как в Фотошопе. Мне, как художнику и фотографу, порой этого бывает не хватает, чтобы считать SAI Paint Tool самым лучшим.
Как настроить графический планшет для фотошопа
Главная » Разное » Как настроить графический планшет для фотошопа
Рисование при помощи графического планшета в Photoshop
При работе с графическим чертежным планшетом, таким как Wacom®, можно управлять инструментами рисования с помощью нажима, угла или поворота пера или с помощью колеса пера.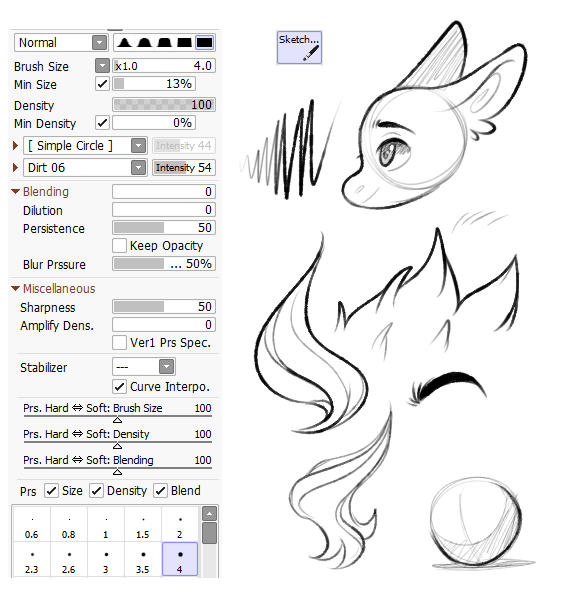
- Выберите «Кисть» , «Карандаш» или другой инструмент рисования.
- На панели параметров выполните одно из следующих действий.
- Нажмите кнопку «Нажим управляет размером» .
- Нажмите кнопку «Нажим управляет непрозрачностью» .
Примечание.
Выберите «Окно» > «Кисть», чтобы найти элементы управления, позволяющие варьировать угол, количество краски, разброс, глубину текстуры и форму штриха в зависимости от нажима пера.
Графический планшет — настройки подключения и работы
Графический планшет ускоряет и упрощает работу с компьютерной графикой. Но для того, чтобы достичь максимальной производительности, планшет, как и любое сложное оборудование, требует тщательной настройки и помочь разобраться как самому настроить графический планшет и перо вам поможет наша статья. Самостоятельно во всём разобраться человеку, досконально не знакомому с Photoshop и установкой необходимых драйверов, будет весьма проблематично. А потому давайте разберёмся, с чего следует начать, и рассмотрим каждый этап настройки устройства. В качестве примера возьмём графический планшет Wacom.
А потому давайте разберёмся, с чего следует начать, и рассмотрим каждый этап настройки устройства. В качестве примера возьмём графический планшет Wacom.
Установка необходимого ПО
Первое, с чего нужно начать – подключение устройства к компьютеру с помощью кабеля из коробки. Необходимо отметить, что без драйверов (на Windwos 10 он происходит автоматически) планшет работать будет некорректно или не будет работать вообще. Вне зависимости от ОС вашего компьютера (Windows, mac OS), установка драйверов происходит в автоматическом режиме после запуска соответствующей программы. Установить можно с помощью диска, лежавший в коробке вместе с планшетом (если его не было, переходите к следующему абзацу). Вставьте диск, запустите программу обновления ПО. Следуйте несложным инструкциям и после этого устройство будет готово к работе. Другой способ установки или обновления драйверов для гаджета – скачать их с сайта производителя графического планшета. Для этого есть две причины:
- первая – отсутствие дисковода на компьютере или ноутбуке
- вторая причина заключается в том, что на сайте у производителя находятся новейшие драйвера
В новых версиях ПО могут быть исправлены ошибки, расширен функционал, улучшена или добавлена локализация.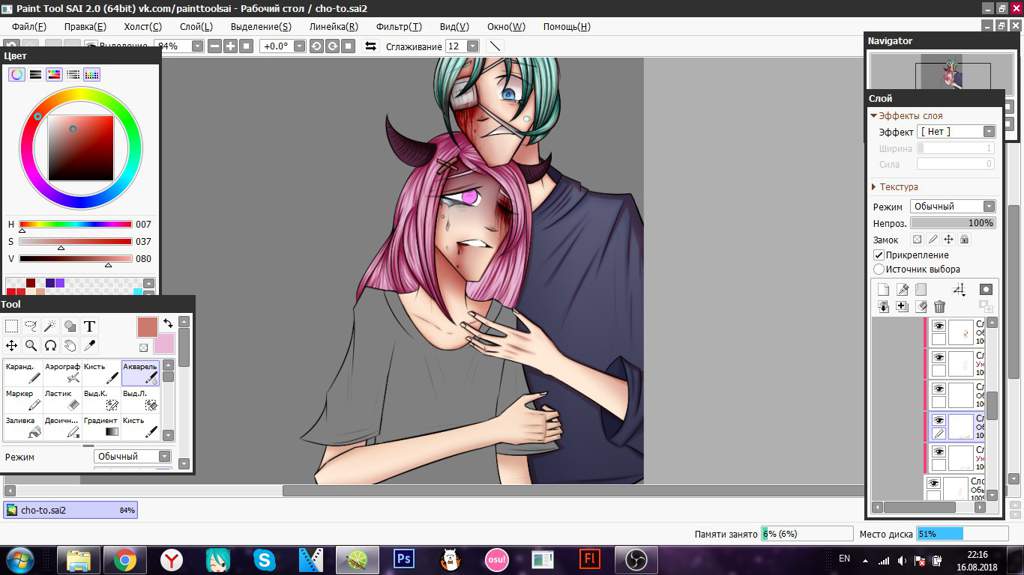 Драйвера для устройств фирмы Wacom можно найти на их официальном сайте перейдя по ссылке.
Драйвера для устройств фирмы Wacom можно найти на их официальном сайте перейдя по ссылке.
После установки и обновления ПО, нужно правильно настроить графический планшет для корректной его работы. Подберём подходящую вам чувствительность пера в SAI или PS к силе нажатия на перо. Запустите подходящую программу и откройте панель управления планшета (в нашем случае это «Wacom Tablet»). Создайте новый рисунок и выберите в качестве инструмента самую обычную кисть с большим размером (диаметр около 50 в Photoshop подойдёт). Проведите парочку линий, используя перо и нажимая на него с разной силой. Продолжайте рисовать линии, параллельно изменяя параметр «Чувствительность» в настройках планшета (Wacom Tablet), пока вам не станет максимально удобно и комфортно регулировать толщину кисти нажатием на перо. На некоторых более дорогих моделях существует возможность сохранять подобные установки для нескольких программ по-отдельности (например, для SAI одна настройка, а для фотошопа – другая).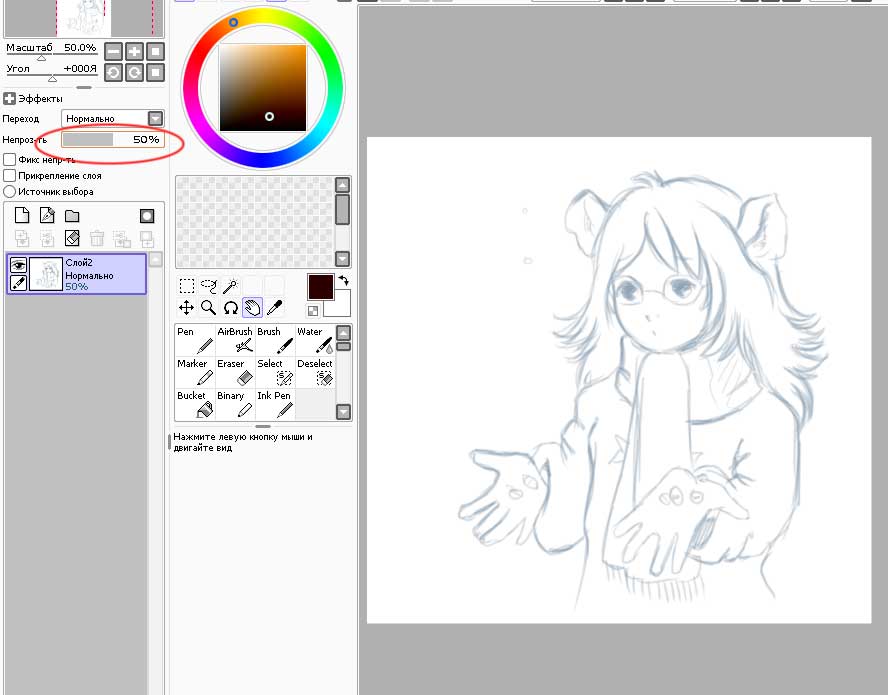 Иногда это бывает крайне полезно при работе с графическим планшетом.
Иногда это бывает крайне полезно при работе с графическим планшетом.
Выбираем и настраиваем кисти
Давайте теперь настроим кисти, которыми вы будете пользоваться в Photoshop. Нажмите F5 или кликните на кнопку Brushes мышью, выберите пункт Brush Tip Shape.
- Начнём с формы кисти. Вытянутую или наклонённую кисть делаем, изменяя значения параметров Angle и Roundness или просто визуально корректируя форму кисти на картинке справа.
- Второй пункт, который мы настроим – Spacing. Он влияет на «гладкость» кисти. Все проведённые изменения отображаются на рисунке снизу.
- Третий пункт – Shape Dynamics. Здесь настраиваются следующие параметры: Pen Pressure (сила нажатия на перо), Pen Tilt (угол наклона инструмента), Stylus Wheel (настройка колёсика на некоторых перьях), Rotation (угол поворота). Очень удобно менять размер кисти, просто надавливая на перо с разной силой, особенно если вам часто приходится менять диаметр используемого инструмента. Стоит отметить, что параметр Pen Tilt поддерживается в основном только на дорогих моделях.
 С помощью колёсика можно быстро корректировать размер и поворот используемого инструмента.
С помощью колёсика можно быстро корректировать размер и поворот используемого инструмента. - И наконец, четвёртый пункт – Other Dynamics. Здесь можно настроить зависимость прозрачности кисти от силы нажатия на перо.
Рекомендую также попробовать использовать кисти Erodious, которые по принципу работы схожи с кистями с щетиной: при рисовании изменяется их размер, форма и текстура.
Настройка дополнительных клавиш
Вывод
Как вы могли убедиться, настроить графический планшет чтобы он рисовал не так уж сложно. Однако на это придётся потратить некоторое количество времени: установка ПО для работы, настройка пера графического планшета и самого устройства, подбор подходящих кистей – всё это происходит не мгновенно. Но поверьте, оно того стоит: работа с графикой на гаджете становится в разы комфортнее после тщательной настройки всех параметров под себя.
Рекомендуем почитать:
[Всего голосов: 24 Средний: 2. 6/5]
6/5]
Возможности планшетов Wacom и их настройка для комфортной работы
Для людей, так или иначе связанных с компьютерной графикой, уже давно не секрет, что графический планшеты помогают ускорить работу и улучшить ее качество. Более того, некоторые вещи без планшета сделать просто невозможно. Перья у всех планшетов Wacom без проводов и батареек – а значит они максимально близки по форме и весу к привычным человеку ручке, карандашу или кисти. Если пойти еще дальше, то можно взять любое перо от планшета для профессионалов Intuos3: в комплекте к нему помимо стандартного наконечника идут 2 дополнительных — Stroke и Felt, которые создают тактильные ощущения работы кистью и фломастером соответственно. Ну и покрытие рабочей области Intuos3 позволяет с комфортом работать как на обычном листе бумаги. И еще вся рабочая поверхность любого планшета по умолчанию соответствует всему экрану — можно быстро перемещаться по нему и не только рисовать, но и полностью управлять интерфейсом программ и операционной системы.
В этом уроке мы начнем с самых азов – как настроить планшет и кисти под свои нужды в программах Adobe Photoshop и Corel Painter. Полезную информацию, возможно, найдут для себя даже профессионалы, давно работающие с планшетами.
Установка драйвера планшета
В первую очередь обратим ваше внимание на то, что после подключения планшета надо установить драйвер для своей модели. Иначе без установленного драйвера вы не сможете использовать все возможности планшета Wacom. Можно использовать драйвер, идущий на компакт-диске в комплекте с вашим планшетом, но лучше всего скачать с сайта www.wacom.ru (раздел Поддержка —> Драйверы) самую свежую версию драйвера. В последних версиях драйверов могут содержаться расширенные функции по сравнению с более старой версией, исправлены возможные ошибки, а также все свежие версии драйверов имеют русскоязычную локализацию. Также не забудьте правило, что перед установкой нового драйвера надо обязательно корректно удалить предыдущую версию.
Настройка планшета и кистей для работы в Photoshop
1. Настройка планшета
Настройка планшета
В данном уроке рассматривается версия из пакета Adobe Creative Suite CS 2 под Windows, хотя всё описанное можно применять и в любой другой версии Photoshop, включая последнюю CS 3, также на компьютерах Mac настройки описываемых программ и панели управления планшетом ничем не отличаются.
После запуска Photoshop сразу же параллельно откройте панель управления планшета (Пуск —> Настройка —> Панель управления —> Планшет).
Начнем с регулировки чувствительности к уровню давления на перо. Конечно, некоторым подойдут и настройки планшета по умолчанию, но все-таки стоит потратить совсем немного времени, чтобы найти самые оптимальные настройки под себя.
Пользователям профессиональных планшетов серии Intuos3 или Cintiq сразу же рекомендуем делать все настройки отдельно для приложения Photoshop. Для этого в панели управления планшета надо нажать на значок «+» в строке Приложения и выбрать из списка запущенных программ Photoshop. Теперь все произведенные настройки будут работать только для Фотошопа. Под другие программы можно создать свой набор настроек:
Под другие программы можно создать свой набор настроек:
Пользователи же младших моделей планшетов (Volito, Graphire, Bamboo) будут иметь возможность настроить чувствительность к давлению только один раз – для всех программ.
Создайте новый рисунок. В панели инструментов в разделе Brush выберите кисть с четкими границами и установите ей довольно большой диаметр (40-60).
Теперь, касаясь рабочей поверхности планшета с разным давлением на перо, проведите несколько линий: вы довольно быстро определите, с какой силой вам удобнее всего нажимать на перо, чтобы получить линию максимальной толщины, при этом имея возможность провести линию и с довольно малой толщиной.
Рисуйте подобные «пиявки» и регулируйте параметр «чувствительность пера» до тех пор, пока не добьетесь максимального для себя комфорта.
2. Настройки кистей
Ну что же, теперь приступим к самому интересному.
Открываем Brush Engine (выберем мышкой Brushes или нажмем F5) и выбираем там пункт Brush Tip Shape.
Самыми важными настройками для нас тут будут 1) форма кисти: параметры Angle и Roundness, которые можно либо задавать значениями, либо просто изменяя визуально пример кисти на правой от этих значений картинке. Таким образом, можно создать вытянутую и наклонную кисть.
Следующий по важности параметр – Spacing (2). От него зависит непрерывность кисти.
Чем меньше значение, тем более «гладкая» будет ваша кисть при рисовании.
В нижнем окне сразу же можно наблюдать результат изменения всех параметров.
Перейдем к следующему пункту: Shape Dynamics.
Открыв выпадающий список в любом разделе, мы увидим несколько важных контролируемых параметров:
Pen Pressure
Выбрав Pen Pressure, вы сможете контролировать выбранный параметр, изменяя давление на кончик пера при рисовании.
Pen Tilt
Наклон пера. Поддерживается только профессиональными планшетами серии Intuos или Cintiq.
Stylus Wheel
Положение колесика на пере Airbrush (дополнительный аксессуар к Intuos3 или Cintiq).
Поскольку колесико имеет ограниченный ход и выдает 1024 значения своего положения, им удобно регулировать не только диаметр кисти или струи аэрографа, но и, например, очень точно контролировать поворот инструмента (хотя далее мы рассмотрим и более естественный способ для этого). В общем, функциональность колесика зависит от ваших потребностей и вашей фантазии.
Rotation
Угол поворота каллиграфического пера Art Pen (дополнительный аксессуар к Intuos3 или Cintiq). Самый логичный вариант, к чему можно его привязать – это угол поворота кисти (Angle Jitter).
На приведенном ниже рисунке можно увидеть пример использования данного пера c овальной кистью:
Напоследок рассмотрим последний интересующий нас пункт из раздела Brushes: Other Dynamics.
Установив значение Pen Pressure для Opacity Jitter, будем иметь возможность менять прозрачность кисти в зависимости от давления на перо:
3. Остальные инструменты
Осталось добавить, что не только кисти, но и другие инструменты Photoshop, такие как Clone Stamp Tool, ластик, Healing Brush и др. можно настроить на чувствительность к нажиму пера. Всё это делается через тот же Brush Engine – после выбора соответствующего инструмента. Например, для Clone Stamp Tool имеет смысл устанавливать чувствительность к давлению на параметр Opacity Jitter. То же самое с ластиком.
можно настроить на чувствительность к нажиму пера. Всё это делается через тот же Brush Engine – после выбора соответствующего инструмента. Например, для Clone Stamp Tool имеет смысл устанавливать чувствительность к давлению на параметр Opacity Jitter. То же самое с ластиком.
Этим основные настройки инструментов заканчиваются.
Можно начать заниматься рисованием или обработкой изображений/фотографий.
Дополнительные полезные настройка планшетов Intuos3 или Cintiq
Владельцы планшетов Intuos3 или интерактивных перьевых дисплеев часто пользуются не всеми возможностями, предоставляемыми этими моделями. А между тем клавиши Express Keys и сенсорные полоски Touch Strip позволяют почти полностью отказаться от использования клавиатуры, притом, что одним касанием можно вызывать нажатие не одной клавиши, а сочетания клавиш или даже целых макросов. Некоторые возразят, что им на клавиатуре работать привычнее, но поверьте – к хорошему привыкаешь очень быстро. Поэтому в данном уроке будет рассказано, как для Adobe Photoshop можно настроить планшет Wacom наиболее оптимальным образом – чтобы ускорить работу и думать только о творчестве, не отвлекаясь на запоминание и воспроизведение громоздких сочетаний клавиш воспроизведение творчестве, не отвлекаясь на запоминание громоздких е — к .
Настройка клавиш ExpressKeys
Клавиши ExpressKeys расположены справа и слева от рабочей области планшета. По умолчанию на них назначены клавиши Ctrl, Shift, Alt, Пробел (CMD, Shift, OPT, Пробел на Макинтош).
Но с настройками по умолчанию правый и левый блок клавиш дублируется и это, пожалуй, большое расточительство, учитывая что их можно программировать раздельно.
Откроем панель управления планшета (Пуск —> Настройка —> Панель управления —> Свойства Wacom Tablet).
Выбираем Функции, далее надо нажать на значок «+» в строке Приложения и выбрать из списка запущенных программ Photoshop, или, если он не запущен, указать расположение файла Photoshop.exe (или аналогично исполняемый файл Adobe Photoshop на Макинтош). Таким образом, мы настраиваем клавиши ExpressKeys только под Photoshop – при переключении в другие программы функции клавиш ExpressKeys автоматически поменяются. Т.е. вы можете делать индивидуальные настройки под каждую программу.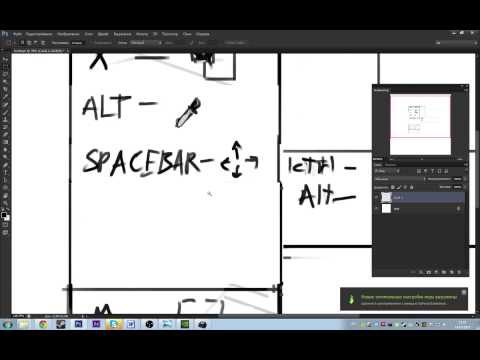 Для владельцев младших моделей планшетов (Graphire, Volito) такие возможности, к сожалению, недоступны.
Для владельцев младших моделей планшетов (Graphire, Volito) такие возможности, к сожалению, недоступны.
Следующим шагом щелкаем на закладке ExpressKeys и напротив нужной нам клавиши выбираем пункт выпадающего меню «Нажатие клавиши…». Например, повесим клавишу Esc на левую крайнюю клавишу планшета:
Задаем клавишу, сочетание клавиш или даже последовательность клавиш.
Даем имя этому сочетанию после нажатия Ок в первом окошке.
Готово! Теперь в Photoshop у нас на эту клавишу будет срабатывать команда Esc, а в операционной системе и других программах (если мы на них не задали отдельные настройки) – будет стандартная клавиша Ctrl.
Таким же образом можно запрограммировать все остальные клавиши, из стандартных по вкусу оставив себе, например, Alt и Пробел. Не забывайте, что клавиши ExpressKeys можно использовать и в сочетаниях друг с другом.
Помимо нажатий клавиш, на ExpressKeys можно повесить вызов часто используемых программ.
Настройка сенсорных полосок Touch Strip
Полоски Touch Strip также можно и нужно программировать: совершенно незачем держать на них функцию Zoom/Scroll, этого достаточно и для одной полоски. Вторая при этом может нести другую полезную нагрузку. Например, в Photoshop (и не только в нем) удобно навесить функцию Undo / Redo на одну из полос.
Вторая при этом может нести другую полезную нагрузку. Например, в Photoshop (и не только в нем) удобно навесить функцию Undo / Redo на одну из полос.
Для этого сначала зададим в самом Photoshop сочетания клавиш для этих действий. Функция Undo отменяет только последнее действие, поэтому надо использовать для наших целей Step Forward и Step Backward. Откроем раздел Edit —> Keyboard Shortcuts и зададим новые сочетания клавиш так, как показано на картинке:
После этого в панели управления планшетом зайдем в раздел Touch Strip:
Опять же, предварительно выберем в списке приложений Photoshop – ведь мы программируем сенсорные полоски только под него!
На реакцию сенсорной полосы вверх выберем «Нажатие клавиш» и зададим сочетание клавиш, выполняющее функцию Step Backward:
Имя функции: undo
Аналогичным образом запрограммируем движение по полоске вниз – на функцию Step Forward.
Теперь проверим наши настройки: набросаем десяток раздельных мазков пером. Затем проведем пальцем по Touch Strip. В случае правильной настройки линии будут исчезать по мере продвижения пальца по полоске 😉
Затем проведем пальцем по Touch Strip. В случае правильной настройки линии будут исчезать по мере продвижения пальца по полоске 😉
Аналогично на Touch Strip можно запрограммировать размер пера (клавиши «[» и «]»).
Настройка Pop-up Menu
Если вам не хватает клавиш ExpressKeys для множества функций программы, можно создать всплывающее меню (Pop-up Menu) с остальным нужным набором команд.
Самое логичное, на что его потом повесить – это верхняя клавиша пера. Нижняя при этом по-прежнему будет вызывать контекстное меню программы (правый щелчок мыши):
Настройка работы с несколькими мониторами, изменение рабочей зоны
Ну и последнее, о чем стоит упомянуть – профессиональные планшеты можно гибко настроить для работы на нескольких мониторах.
Если у вас в системе 2 монитора, то по умолчанию планшет делится пополам – каждая половина планшета соответствует своему монитору. Понятно, что это не всегда удобно, к тому же о соответствии пропорций тут говорить вообще не приходится. Поэтому если монитора 2, а планшет один – можно сделать так, что планшет будет отображаться только на один монитор (надо вызвать выпадающее меню «Область экрана»). Кстати, все перья для Intuos3 / Cintiq имеют уникальный номер (Tool ID), благодаря чему можно настроить так, что даже если у вас 2 одинаковых пера Grip Pen, одно из них будет работать на одном экране, а второе – на другом. Причем без лишних манипуляций: как только вы поднесете соответствующее перо к планшету!
Поэтому если монитора 2, а планшет один – можно сделать так, что планшет будет отображаться только на один монитор (надо вызвать выпадающее меню «Область экрана»). Кстати, все перья для Intuos3 / Cintiq имеют уникальный номер (Tool ID), благодаря чему можно настроить так, что даже если у вас 2 одинаковых пера Grip Pen, одно из них будет работать на одном экране, а второе – на другом. Причем без лишних манипуляций: как только вы поднесете соответствующее перо к планшету!
Здесь же можно отключить часть рабочей зоны планшета. Например, для правильного соответствия пропорциям экрана или если вы просто устали за день махать рукой над планшетом большого формата:)
Настройки Corel Painter X
В список серьезных программ для рисования и обработки фото заслуженно входит Corel Painter, который сегодня дорос уже до десятой версии. Corel Painter поддерживает абсолютно все возможности графических планшетов Wacom. И, пожалуй, не случайно. Ведь только пером в руке можно провести уверенную и четкую линию при рисовании, обвести контур на картинке или фотографии.
Все перья у планшетов Wacom чувствительны к давлению: чем сильнее надавливать на кончик пера, тем больше будет воздействие выбранного инструмента в Corel Painter. Например, штрих будет жирнее, изменится интенсивность цвета и т.д. Все инструменты можно гибко настраивать: достаточно в меню Window —> Brush Control открыть пункт Show General — и пройтись по настройкам
У основных параметров текущего инструмента (Opacity, Size и др.) есть строчка Expression. Здесь значение Pressure — как раз и есть зависимость текущего параметра от давления на перо.
Для примера давайте возьмем в руки перо Wacom, выберем инструмент Oils —> Bristle Oils 20 и проведем несколько штрихов с различным давлением: сразу же видна разница между ними:
Поддерживается также и наклон и вращение перьев профессиональных планшетов. При различном наклоне пера результат работы многих кистей даже без предварительной настройки будет зависеть от угла наклона инструмента:
Ну, а дальше пройдемся по настройкам:
1. Настроим свой персональный штрих
Настроим свой персональный штрих
Перед самым началом работы настройте реакцию на работу пера на планшете под свой индивидуальный стиль работы. Это займет буквально пару минут, но впоследствии вы получите более ожидаемый результат при рисовании. В меню Edit —> Preferences выберите пункт Brush Tracking и проведите пером в появившемся окошке несколько штрихов таким образом, как вы обычно работаете и нажмите «Ок».
2. Создание персональной кисти
Если пойти дальше — вас, например, не устраивают стандартные инструменты и хочется отредактировать существующие или вообще сделать что-то своё: добро пожаловать в панель Brush Creator (вызывается через меню Windows —> Show Brush Creator или по Ctrl+B). Аналогов такой мощного средства по редактированию практически любых параметров инструмента вы вряд ли найдете в других редакторах. Пользуйтесь на здоровье!
3. Сделаем жизнь проще и удобнее
Владельцы Intuos3 оценят и возможность запрограммировать под свои часто используемые в Painter команды клавиши ExpressKeys, а полоски Touch Strip можно настроить не только на изменение масштаба картинки, но и на изменение размера пера, или, например, на функции Undo / Redo (Ctrl+Z & Ctrl+Y).
Теперь можно рисовать от души, а можно и создавать рисунки из фотографии. Достаточно открыть фотографию, сделать через меню ее Quick Clone, создать новый слой и подобрать нужный инструмент из довольно большого списка Cloners. Вы будете рисовать выбранным инструментом, при этом цвет будет меняться в зависимости от цвета основы под курсором:
В заключение остается только резюмировать — раскрыть все возможности графических программ и ваши собственные таланты получится с удобным и простым инструментом — графическим планшетом от мирового лидера — компании Wacom.
Тонкости настройки графического планшета
Вторая по счету статья из короткого цикла материалов Алексея Довгуля о графических планшетах рассказывает о тонкостях настройки новоприобретенного агрегата. Думаете, достаточно воткнуть его в компьютер? Не тут-то было!
Конечно, все мы любим, купив какую-нибудь обновку, сразу ее подключить и посмотреть, как она работает. Хорошо, если ей потребуется драйвер, однако графические планшеты в большинстве случаев распознаются системой как мышь и тут же начинают работать.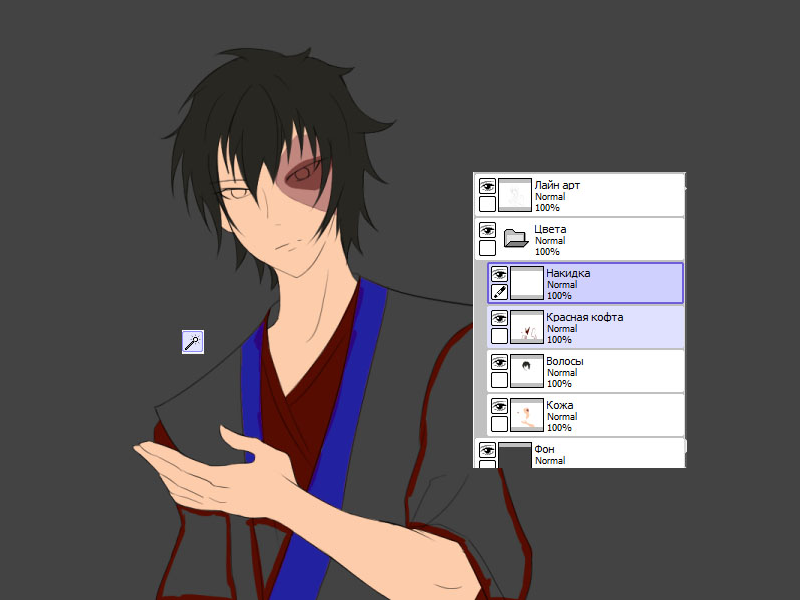 Неопытный ретушер не сразу обнаружит подвох, ведь работать планшет будет, хотя и некорректно. Дело в том, что перо будет работать как мышь, а не от края до края, как планшет (то есть крайние точки на планшете соответствуют крайним точкам на экране).
Неопытный ретушер не сразу обнаружит подвох, ведь работать планшет будет, хотя и некорректно. Дело в том, что перо будет работать как мышь, а не от края до края, как планшет (то есть крайние точки на планшете соответствуют крайним точкам на экране).
- Поэтому перед началом работы с планшетом установите свежий драйвер с сайта производителя — драйвер в комплекте может быть устаревшим из-за изменений модельного ряда и обновлений операционных систем, — перезагрузитесь и только после этого приступайте к работе. Если у вас уже стоит драйвер, то не лишним будет проверить настройки.
Я буду отмечать только важные пункты.
Проверьте в разделе Mapping, выставлен ли Mode-Pen: в этом случае перо будет работать как перо, а не как мышь.
В выпадающем списке Screen Area, если вы работаете с одним монитором, следует поставить Full, а если с двумя, то выбираете действительно рабочий монитор (не тот, на котором вы смотрите сериалы, а тот, на котором открываете Photoshop), для примера назовем его Monitor 1. В противном случае у вас на поверхности планшета будут задействованы сразу оба монитора, что существенно изменит пропорции и, что самое главное, значительно снизит удобство работы.
В противном случае у вас на поверхности планшета будут задействованы сразу оба монитора, что существенно изменит пропорции и, что самое главное, значительно снизит удобство работы.
Неправильно
Правильно
Галочку Force Proportions тоже ставим — это позволит сохранить правильные пропорции, то есть если вы рисуете на планшете окружность, то и на холсте у вас также будет окружность, а не эллипс.
Tablet Area — Full, но если вы устали работать на огромном планшете, то можете сократить размеры по своему усмотрению (Portion).
Давайте настроим и клавиши: в палитре Tool выберите Functions и откройте раздел Express Keys. Если вы работаете с двумя мониторами, то первое, что необходимо, — это настроить функцию переключения между мониторами Display Toggle.
И задайте очередность мониторов в разделе Display Toggle. Однако если вы действительно на втором мониторе только смотрите сериалы, то уберите галочку с второго монитора — на одно нажатие на клавишу будет меньше.
Если вы работаете с одним монитором, то не пытайтесь найти у себя это меню — оно появляется автоматически, как только вы подключаетесь ко второму монитору.
Продолжим настраивать Express Keys. Что можно повесить на Express Keys на планшете?
- Modifiers (Alt, Command, Shift).
- Keystrokes.
- Actions в Photoshop.
- Switch Applications.
- Undo/Redo.
- Application Hotkeys.
- Tools в Photoshop и Lightroom.
- Open Apps, например Lightroom или Photoshop.
В качестве примера создадим пару настроек для этих клавиш. Если в своей работе вы стараетесь меньше использовать клавиатуру, то вам будет полезно настроить функцию Undo. Выбираем в Express Keys функцию Keystroke и задаем комбинацию клавиш Cmd + Option + Z или в Windows Ctrl + Alt + Z.
Теперь у вас есть возможность отменять в Photoshop последние действия, насколько хватит ресурса вашего History.
Вторая настройка — одна из моих любимых, это Express Key для Action в Photoshop. Для начала я в Photoshop создаю Action — возьму для примера любой, только чтобы продемонстрировать его работу, — и закрепляю за ним Hotkey F2. Я использую множество различных Actions, к примеру частотное разложение с определенным радиусом, слияние всех слоев, создание слоя для работы с Dodge&Burn, Color Correction layer, и все из них, в зависимости от вида деятельности, закрепляю в Express Keys.
Для начала я в Photoshop создаю Action — возьму для примера любой, только чтобы продемонстрировать его работу, — и закрепляю за ним Hotkey F2. Я использую множество различных Actions, к примеру частотное разложение с определенным радиусом, слияние всех слоев, создание слоя для работы с Dodge&Burn, Color Correction layer, и все из них, в зависимости от вида деятельности, закрепляю в Express Keys.
Далее добавляю этот Hotkey в меню Express Keys.
Таким образом можно добавить несколько Express Keys, к примеру Frequency Separation и Merge Visible, для того чтобы при ретушировании быстро раскладывать и складывать фотографию, не прибегая к помощи клавиатуры.
Следующее, о чем бы я хотел рассказать, — это Touch Ring (есть только в моделях профессиональной линейки), кольцо, позволяющее изменить размер кисти, Zoom и многое другое, что вы сами придумаете. Для этого переместитесь в раздел Touch Ring.
Обычно я создаю всего две настройки, Zoom и Brush Size, а остальные выставляю Skip.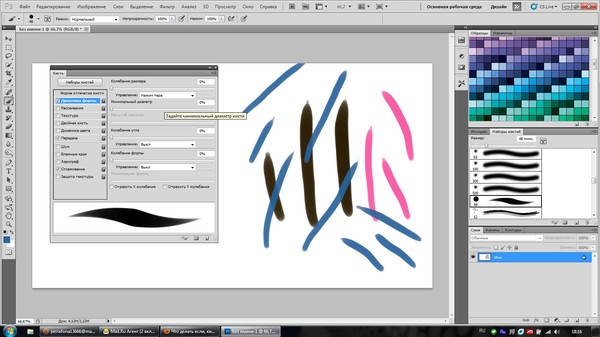 Zoom, предлагаемый настройками Wacom, мне нравится больше, чем если бы я через Keystroke выставил Hotkeys из Photoshop — Cmd+/Cmd-, так как работает плавнее. Но между тем Rotation в Photoshop (Hotkey R) мне нравится больше, чем функция Rotate в настройках Wacom. Попробуйте, и вы поймете, о чем я.
Zoom, предлагаемый настройками Wacom, мне нравится больше, чем если бы я через Keystroke выставил Hotkeys из Photoshop — Cmd+/Cmd-, так как работает плавнее. Но между тем Rotation в Photoshop (Hotkey R) мне нравится больше, чем функция Rotate в настройках Wacom. Попробуйте, и вы поймете, о чем я.
Выставьте настройку Brush Size, это сильно поможет вам при ретушировании и отрисовке деталей.
Подберите скорость изменения размера кисти под себя. У меня стоит вот такая настройка.
Если ваш планшет обладает функцией Touch, отключите ее! Дело в том, что когда вы отрисовываете какую-либо деталь или, что еще хуже, выделяете что-либо, то при включенной функции Touch изгиб кисти вашей руки, в которой вы держите Grip Pen, может быть распознан как какой-то жест и испортить вам работу. Чаще всего функция распознает движения как Zoom или перемещение по холсту. В общем, решать вам.
Следующая настройка крайне важна — это настройка чувствительности Grip Pen. На планшетах профессиональной линейки есть возможность настроить чувствительность к нажатию пера более тонко.
Первое, с чего следует начать настройку, — это Click Threshold, параметр, позволяющий исключить воздействие случайного касания. К примеру, вы задумались о вечном и случайно коснулись пером планшета в момент выделения магнитным лассо, и ваше выделение завершилось преждевременно или вообще сбросилось. Чтобы такой ситуации не возникало, существует этот параметр, Click Threshold.
Расслабьте руку и позвольте перу коснуться поверхности планшета под весом руки на тестовом поле Try Here. Появилась точка? Если да, то сдвигаем параметр Threshold далее вправо. Появляется? Нет? Отлично, значит это ваш параметр отсечки воздействия пера.
Следующий параметр — Max Pressure, он отвечает за уровень максимального давления на стержень пера. Если вы чувствуете, что при работе с планшетом у вас устает рука или сильно стирается стержень, то необходимо сдвинуть этот параметр влево, что позволит сократить давление на перо.
Для примера рассмотрим два варианта, сделанных с одинаковым давлением на перо:
- Сдвиг точки максимального давления.

Для настройки этого параметра необходимо протестировать комфортное положение точки максимума, при котором у вас получается максимальный результат без излишнего давления на перо.
Следующий параметр — это Sensitivity, он отвечает за то, насколько чувствительно перо к вашему давлению. Этот параметр я люблю менять в зависимости от того, какую работу выполняю. К примеру, если мне надо довольно быстро отрисовать на фотографии тени, то я увеличиваю чувствительность, а если надо выполнить достаточно тонкую и точную работу, то увожу чувствительность к среднему значению. Вот два примера с одинаковым нажимом и разными настройками; думаю, разница очевидна.
Но если у вас не профессиональная модель планшета, то вам доступен только один регулятор нажима. Однако не стоит отчаиваться, ведь, как показал мой многолетний опыт, все в ваших руках!
Ну и последняя настройка, которую я хотел бы упомянуть, это кастомизация кнопок на пере. Я сам не пользуюсь кнопками на пере в принципе, да и мое основное перо вообще без кнопок, однако коллеги, мнению которых я доверяю, утверждают, что удобно настроить одну кнопку на инструмент Hand (Key Space в Photoshop) или Pan/Scroll, а другую — на команду Undo (Cmd + Option + Z).
К слову, параметр Tilt Sensitivity для ретуши не имеет значения, так как мы не используем кисти, которые поддерживали бы угол наклона.
Какого-то краткого итога не будет, ведь кастомизация на то и кастомизация — все сугубо индивидуально. Для того чтобы понять, какая из настроек вам окажется удобнее, необходимо протестировать работу планшета в различных условиях и при различных видах работ. Поэтому пробуйте!
Читайте статью «Графический планшет или мышь?»
GAOMON — Статьи, FAQ.

ОГЛАВЛЕНИЕ
- Как правильно подключить графический планшет Gaomon к компьютеру
- Как правильно подключить Gaomon PD156 PRO (G16) к компьютеру
- Как правильно установить / переустановить драйвер?
- Что делать, когда при установке драйвера появляется окно с ошибкой «C: \ Windows \ SysWOW64 \ wintab32.dll».
Восстановление работы драйвера GAOMON после установки обновления Windows 10 KB4556799
- Как откалибровать дисплей графического планшета Gaomon PD1560 (GM156HD) при смещении курсора.
- Установка драйвера GAOMON и быстрый обзор его параметров(Видео)
- Настройка планшета для работы левой рукой
- Что делать, когда в режиме расширения экранов вы наводите перо на дисплей планшета, а курсор оказывается на экране Вашего компьютера или монитора.

- Если ваша ручка (перо) работает на рабочем столе, но не работает в некоторых программах, например: Photoshop – Windows.
- Что делать при отсутствии давления пера при рисовании.
- Что делать, когда нет давления пера в Крите?
- Несколько способов удаления драйвера Gaomon
- Сравнение световых (копировальных) панелей Gaomon A4 и A3
- Ручка планшета не работает, драйвер / настройкии не активны и отображается что «устройство отключено» — macos & windows
- Как исправить если при рисовании в SAI дрожат линии
- Что делать если курсор запаздывает или не работает в SAI
- Как установить давление пера в Photoshop
Как исправить отсутствие звука после подключения графического планшета Gaomon PD1560, PD1561, PD1161.
- Что делать если при работе в Photoshop наблюдается задержка курсора.
- Что делать если при подключении Вашего графического планшета на экране не появляется рабочий стол, а появляются только помехи и шумы.

Исправление ситуации, когда некоторые инструменты в Photoshop, такие как линия, прямоугольник, кисть и др. работают не корректно.
- Что делать если при работе с планшетом наблюдается смещение курсора.
Как правильно подключить графический планшет Gaomon к компьютеру
Как правильно подключить графический планшет Gaomon к компьютеру. Первое подключение.
При подключении PD1560 к компьютеру может возникнуть путаница из-за 5 разъемов кабеля PD1560. Способы подключения PD1560 к ноутбуку и персональному компьютеру различны. При подключении к персональному компьютеру следует подключать разъем HDMI к порту видеокарты компьютера; при подключении к ноутбуку может потребоваться купить конвертер HDMI для Mac или Windows.
В этой статье вы узнаете, как правильно их соединить.
Многоразъемный кабель для подключения состоит из 5 разъемов, пронумеруем их как 1,2,3,4,5 соответственно.
1, 2 разъемы HDMI и USB подключаются в соответствующие порты на компьютере.
3 – разъем питания подключаются к блоку питания, вставляя в пазы и прокрутив для фиксации
4, 5 разъемы подключаются в соответствующие порты графического планшета.
Подключение к персональному компьютеру
При использовании персонального компьютера обратите внимание, что стандартный разъем HDMI (тип A) должен подключаться к разъему HDMI видеокарты (в области Б), а не к материнской плате (в области A) .
Ниже приведена задняя часть компьютера, просто для примера.
Если видеокарты нет, можно подключить разъем к порту HDMI материнской платы.
На рисунке ниже показано, как подключить графический планшет к персональному компьютеру.
Подключение к ноутбуку
Процесс подключения к ноутбуку аналогичен согластно схеме,
но если на вашем ноутбуке нет HDMI выхода необходимо использовать конвертер для подключения.
Подключение к MAC
Для подключения к компьютерам Mac, в качестве примера используется MacBook Air, необходимо использовать конвертер Thunderbolt в HDMI.
Как правильно подключить графический планшет Gaomon PD156 PRO (G16) к компьютеру
Как правильно подключить PD156 PRO к компьютеру.
При подключении PD156 PRO к компьютеру может возникнуть путаница из-за 2 типов кабелей поставляемых с устройством. Способы подключения PD156 PRO к ноутбуку и персональному компьютеру различны. При подключении к персональному компьютеру следует подключать разъем HDMI к порту видеокарты компьютера; при подключении к ноутбуку может потребоваться купить конвертер HDMI для Mac или Windows.
В этой статье вы узнаете, как правильно их соединить.
В комплекте с устройством поставляется 2 типа кабеля.
1-ый кабель.
Многоразъемный 2 в 1 кабель для подключения состоит из 3 разъемов, пронумеруем их как 1,2,3 соответственно.
1 — USB Type-C подключается в соответствующий порт графического планшета.
2,3 – разъемы HDMI и USB подключаются в соответствующие порты на компьютере.
2-ой кабель.
Данный кабель используется при 2-ом способе подключения состоит из 3 разъемов, пронумеруем их как 4,5,6 соответственно.
4 — USB Type A «папа», подключается к адаптеру питания
5 — USB Type A «мама», подключается к USB Разъёму номер 2 в первом кабеле.
6 — USB подключаются в соответствующий порт на компьютере.
Теперь поясним как можно подключить само устройство.
Устройство можно подключить 2-мя способами, если у Вашего компьютера разъёмы USB имеют стабильное напряжение, можно использовать 1-ый способ подключения.
***Если при 1-ом способе подключения дисплей мигает, не включается или не корректно отображается, воспользуйтесь 2-ым способом подключения.
При использовании персонального компьютера обратите внимание, что стандартный разъем HDMI (тип A) должен подключаться к разъему HDMI видеокарты (в области Б), а не к материнской плате (в области A) .
Ниже приведена задняя часть компьютера, для примера.
Если видеокарты нет, можно подключить разъем к порту HDMI материнской платы.
Первый способ подключения.
Подключите дисплей и Ваш компьютер через 2 в 1 кабель, согласно схеме, нажмите на клавишу Вкл./Выкл. для включения устройства.
1 — USB Type-C подключается в соответствующий порт графического планшета.
2,3 – разъемы HDMI и USB подключаются в соответствующие порты на компьютере.
***Если при 1-ом способе подключения дисплей мигает, не включается или не корректно отображается, воспользуйтесь 2-ым способом подключения.
Второй способ подключения.
Для подключения используйте дополнительно USB Y–кабель. Соедините два кабеля вместе согласно схеме, подключите к адаптеру питания и к сети.
4 — USB Type A «папа», подключается к адаптеру питания
5 — USB Type A «мама», подключается к USB Разъёму номер 2 в 1-ом кабеле.
6 — USB подключаются в соответствующий порт на компьютере.
Подключение к MAC
Для подключения к компьютерам Mac, в качестве примера используется MacBook Air, необходимо использовать конвертер Thunderbolt в HDMI.
Последовательность подключения, следующая, если подключить сразу все кабели, возможно у Вас не будет передаваться изображение на планшет и будет только надпись «нет сигнала», поэтому, сначала подключите 2 в 1 кабель к самому планшету, затем подключите HDMI кабель к Вашему конвертору и компьютеру, и дождитесь появления изоражения от компьютера, после того как изображение появилось подключите подключите USB кабель к комьютеру, если после подключения дисплей мигает, не включается или не корректно отображается, значит не хватает питания от разъёма USB и необходимо воспользоваться 2-ым способом подключения.
PD156 PRO,
Gaomon PD156 PRO,
первое подключение,
инструкция по подключению Gaomo,
гаомон,
G16,
Как правильно подключить графический планшет Gaomon PD156 PRO (G16) к компьютеру
Как правильно установить / переустановить драйвер?
Как правильно установить / переустановить драйвер?
Использование неправильного способа установки или повторной установки драйвера может привести к сбою в работе планшета. Таким образом, важно следовать правильному пути шаг за шагом, чтобы установить или переустановить драйвер.
Инструкция.
— закройте все антивирусные программы и программы для рисования;
— удалите все существующие драйверы графических планшетов и иных подобных устройств.
После удаления старого, выполните следующие действия, чтобы установить или переустановить новый.
PS: ниже для установки драйвера GAOMON в системе Windows.
- Отсоедините все кабели планшета от компьютера;
- Перейдите к загрузке нового драйвера и распакуйте установочный пакет.
- Щелкните правой кнопкой мыши значок настройки драйвера, расширение файла которого ‘.exe’, в файле установки и выберите «Запуск от имени администратора» из выпадающего списка. Установочный файл будет запущен автоматически.
- Если вы видите это окно «Пожалуйста, завершите все графические программы перед установкой драйвера», нажмите «Да», если вы закрыли их все. Если вы их не закрыли, пожалуйста, нажмите «нет», и закройте их, а затем повторно приступите к шагу 3.
- Внимание! Не изменяйте путь установки во время установки. Пожалуйста, внимательно прочитайте руководство, прежде чем нажать кнопку «Далее» на каждом шаге.
- Когда появится приглашение «выбрать дополнительные задачи», поставьте галочку «создать значок на рабочем столе» и нажмите кнопку «Далее».
 Если вы этого не сделали, значок драйвера GAOMON не появится на рабочем столе.
Если вы этого не сделали, значок драйвера GAOMON не появится на рабочем столе. - Когда появится окно «завершение», пожалуйста, обратите внимание на галочку автоматического запуска после установки. Если вы не хотите запускать драйвер автоматически, пожалуйста, удалите галочку.
- Подключите планшет к компьютеру и проверьте, правильно ли они подключены или нет. Если нет, интерфейс драйвера будет напоминать вам сообщение “устройство отключено” в их левом нижнем углу. Если же все подключено верно, то вы увидите надпись «устройство подключено». Откройте программу для рисования и проверьте, успешно ли подключено устройство.
Что делать, когда при установке драйвера появляется окно с ошибкой «C: \ Windows \ SysWOW64 \ wintab32.dll».
Что делать, когда при установке драйвера появляется окно с ошибкой
«C: \ Windows \ SysWOW64 \ wintab32. dll».
dll».
Если при установке драйвера появляется окно с ошибкой «C: \ Windows \ SysWOW64 \ wintab32.dll» An error occurred while trying to replace the existing file: DeleteFile falied: code 5. Access is denied.
Как показано на рисунке ниже.
Найдите файл wintab32.dll находящийся по адресу «C: \ Windows \ SysWOW64 \ wintab32.dll» и вручную удалите файл wintab32.dll.
Затем переустановите драйвер.
wintab32.dll,
SysWOW64,
ошибка,
code 5,
установка драйвера,
error,
ошибка при установке драйвера
Восстановление работы драйвера GAOMON после установки обновления Windows 10 KB4556799.
Восстановление работы драйвера GAOMON после установки обновления Windows 10 KB4556799
Microsoft недавно выпустила обновление Windows 10 KB4556799, установка которого помимо добавления нескольких новых функций, привела и к появлению нескольких ошибок в работе системы. Одной и которых стала неработоспособность драйвера GAOMON, а именно в нижнем левом углу драйвера, устройство отображается отключенным и соответственно стилус не функционирует.
Одной и которых стала неработоспособность драйвера GAOMON, а именно в нижнем левом углу драйвера, устройство отображается отключенным и соответственно стилус не функционирует.
Кроме того, это обновление может привести к потере файлов, снижению FPS игр, «синему экрану смерти», сбою системы и т.д.
Решением данной проблемы является удаление обновления KB4556799.
Для этого перейдите в Настройки > Обновление и безопасность, нажмите «Центр обновления Windows» слева, нажмите «Просмотреть историю обновлений», затем выберите удалить обновление, выберите KB4556799 на панели управления. Затем перезагрузите компьютер после удаления обновления.
Вы можете временно ограничить установку обновлений из «Центра Обновления Windows», для этого рекомендуем ознакомиться с данной статьёй
https://support.microsoft.com/en-us/help/3183922/how-to-temporarily-prevent-a-windows-update-from-reinstalling-in-windo
Как откалибровать дисплей графического планшета Gaomon PD1560 (GM156HD) при смещении курсора.
Как откалибровать дисплей графического планшета Gaomon PD1560 (GM156HD) при смещении курсора.
Отклонение курсора вашего пера может быть вызвано различными причинами. В связи с этим следует иметь ввиду два аспекта, смещение происходит в пределах нормального диапазона и за рамками нормального.
Что является нормальным диапазоном? Допустимое расстояние смещения составляет +/-0,5 мм в центре дисплея и +/- 3 мм по краям.
Если смещение превышает данные значения возможно необходимо настроить параметры отображения дисплея, либо провести калибровку дисплея.
Калибровка
Когда смещение курсора выходит за пределы нормального диапазона, вы можете попробовать откалибровать его с помощью следующих методов.
Откройте интерфейс драйвера GAOMON и нажмите кнопку «Настройка рабочей области», а затем «Калибровка монитора»
Запустите калибровку и поочерёдно нажимайте на красные точки в центре крестиков.
Есть три способа калибровки. Пожалуйста, попробуйте их все, пока курсор не станет нормальным и удобным для использования.
Способ 1: Держите перо вертикально к дисплею PD1560.
Во время калибровки держите перо вертикально.
Если результат Вас не удовлетворил, попробуйте следующий метод.
Метод 2: Естественное положение
Во время калибровки держите стилус так вы его всегда используете при работе, т.е под удобным для Вас углом.
Если результат Вас не удовлетворил, попробуйте следующий метод.
Метод 3: При калибровке щелкните стилусом экран на аналогичное расстояние обратно смещению курсора. Не щелкайте по Красной точке.
Например, если курсор отклоняется влево на 5 мм, то при калибровке необходимо щелкнуть правее от красной точки на 5 мм как показано на рисунке.
Попробуйте выполнить калибровку, удерживая перо вертикально к дисплею PD1560. Если результат Вас не устроит, попробуйте выполнить калибровку, удерживая стилус в естественном положении.
Когда смещение наблюдается только в графических редакторах, на рабочем столе смещение отсутствует
Если смещение наблюдается только в графических редакторах или других программах, а на рабочем столе смещение отсутствует. Переустановите драйвер GAOMON, следуя инструкции по установке драйвера, и обратите внимание на несколько важных шагов, которые необходимо выполнить.
Перед повторной установкой полностью удалите все существующие драйверы, включая драйверы других брендов, например, драйверы Wacom. Важно!
Щелкните правой кнопкой мыши на файл установки драйвера с именем расширения «.exe» и выберите » Запуск от имени администратора”
Внимание! Не изменяйте путь установки! Просто установите его как предлагает система по умолчанию на диске C.
Если смещение наблюдается в любом месте как в графических редакторах или других программах, так и на рабочем столе, повторите процедуру калибровки в зависимости от выбранного режима отображения дисплеев
В Режиме Дублирования экранов
Если вы предпочитаете работать в режиме дублирования, следуйте этой инструкции.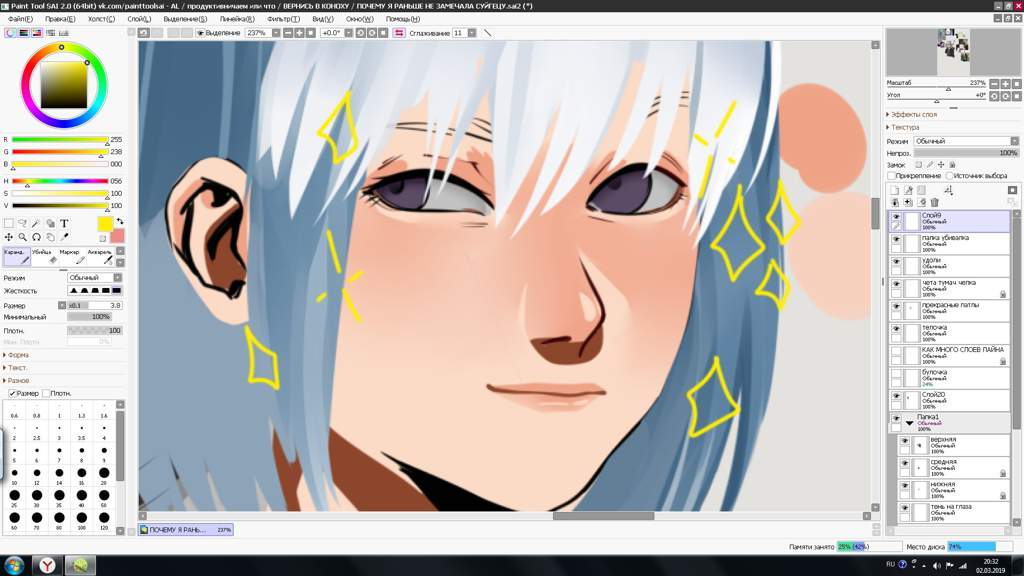
Одновременно нажмите клавишу «Windows» + «P» на клавиатуре.
Выберите режим дублирования( повторяющийся).
Откройте «Мой компьютер» и нажмите кнопку «Свойства системы» далее «Все элементы панели управления»
Далее «Все элементы панели управления»
Найдите вкладку «дисплей» (либо «экран») и нажмите на нее.
Проверьте чтобы масштаб отображения был 100%(рекомендуется), если у Вас был иной, измените его и нажмите «Применить»
В Windows 10, нажмите: Пуск-Система-Экран, как показано на рисунке ниже.
Проверьте чтобы масштаб отображения был 100%(рекомендуется), если у Вас был иной, измените его и нажмите «Применить»
Откройте интерфейс драйвера GAOMON и нажмите кнопку «Настройка рабочей области», а затем «Калибровка монитора». Начните процесс калибровки поочерёдно 3 методами как показано выше в начале статьи, пока не откалибруете экран.
В Режиме Расширения экранов
Если вы предпочитаете работать в режиме расширения, следуйте этой инструкции.
Одновременно нажмите клавишу «Windows» + «P» на клавиатуре.
Выберите режим расширения(расширить).
Откройте «Мой компьютер» и нажмите кнопку «Свойства системы» далее «Все элементы панели управления»
Далее «Все элементы панели управления»
Найдите вкладку «дисплей» (либо «экран») и нажмите на нее.
Проверьте чтобы масштаб отображения был 100%(рекомендуется), если у Вас был иной, измените его и нажмите «Применить»
В Windows 10, нажмите: Пуск-Система-Экран, как показано на рисунке ниже.
Проверьте чтобы масштаб отображения был 100%(рекомендуется), если у Вас был иной, измените его и нажмите «Применить»
Нажмите кнопку «настройка разрешение экрана» либо «Дополнительные параметры экрана», чтобы установить разрешение GAOMON PD1560 в Панели управления компьютера.
Выберите дисплей графического монитора PD1560(GM156HD) установите «разрешение» как 1920*1080 и нажмите кнопку «Применить», чтобы сохранить изменения.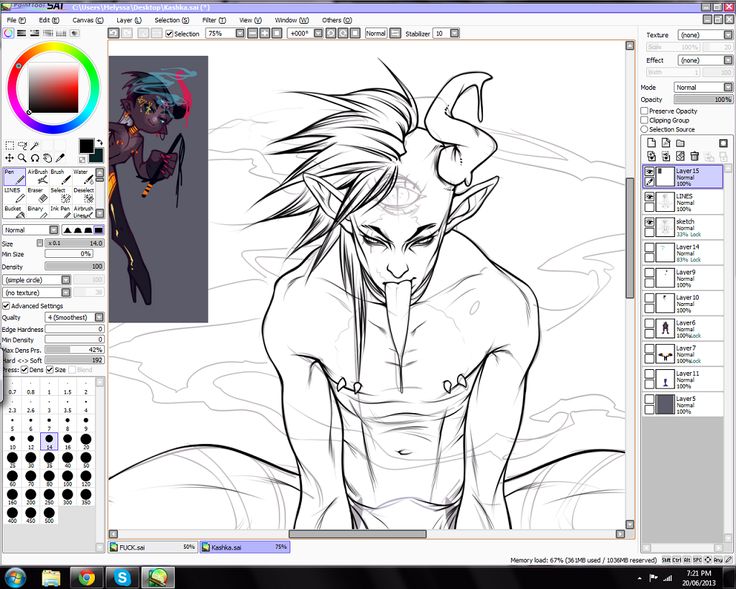
Внимание! Прежде чем нажать «Применить», не ставьте галочку «Сделать основным дисплеем», потому что вашим основным дисплее остается монитор компьютера(ноутбука). Это важно для корректной настройки в последующих шагах.
Откройте интерфейс драйвера GAOMON и нажмите кнопку «Настройка рабочей области»
Нажмите на выпадающее меню «Выбрать текущий экран». Здесь будет три элемента: Дисплей 1, Дисплей 2 и Все мониторы.
На предыдущим шаге, мы установили разрешение PD1560 как 1920 x 1080. Таким образом, здесь дисплей 2-это дисплей PD1560, а дисплей 1- это монитор компьютера.
Здесь мы должны «выбрать текущий дисплей» в качестве дисплея PD1560, а не монитора компьютера.
Выберите пункт «Выбрать текущий дисплей» как «Дисплей 2, т.е. PD1560» и нажмите кнопку «Применить»
Например, здесь, на этом рисунке, Дисплей 1, основной дисплей с Ширина 1366, Высота 768-это монитор компьютера, так как в предыдущем шаге, когда мы устанавливали разрешение дисплея PD1560, мы не ставили галочку «Сделать основным дисплеем». Таким образом, главным дисплем по-прежнему остаётся монитор компьютера, а Дисплей 2, Ширина 1920, Высота 1080, это дисплей GAOMON PD1560. Итак, здесь мы выбираем Дисплей 2 как текущий экран.
Таким образом, главным дисплем по-прежнему остаётся монитор компьютера, а Дисплей 2, Ширина 1920, Высота 1080, это дисплей GAOMON PD1560. Итак, здесь мы выбираем Дисплей 2 как текущий экран.
Откройте интерфейс драйвера GAOMON и нажмите кнопку «Настройка рабочей области», а затем «Калибровка монитора». Начните процесс калибровки поочерёдно 3 методами как показано выше в начале статьи, пока не откалибруете экран.
Установка драйвера GAOMON и быстрый обзор его параметров
Настройка планшета для работы левой рукой
Настройка планшета для работы левой рукой
В этой статье мы расскажем, как настроить планшет PD1560(GM156HD) для работы левой рукой при использовании режима отображения «Только второй экран» (то есть использоваться будет только экран планшета PD1560(GM156HD), а монитор компьютера будет выключен) и режима отображения «Расширение экранов» (то есть у Вас будет работать оба экрана) для системы Windows.
Инструкция применима не только для планшета PD1560, но и для PD1561, (GM156HD), PD1161, PD1160, (GM116HD) и др.
Режим дублирования не рекомендуется для левшей. Потому что после настройки планшета для использования левой рукой, изображение на Вашем ноутбуке или мониторе будет перевёрнуто. Но если Вам необходим режим дублирования, то в данном случае рекомендуем использовать поворот изображения на самом планшете, этот способ более бодробно описан в конце данной статьи.
Неправильная настройка для работы левой рукой PD1560(GM156HD) может привести к смещению курсора или его отклонению от наконечника стилуса.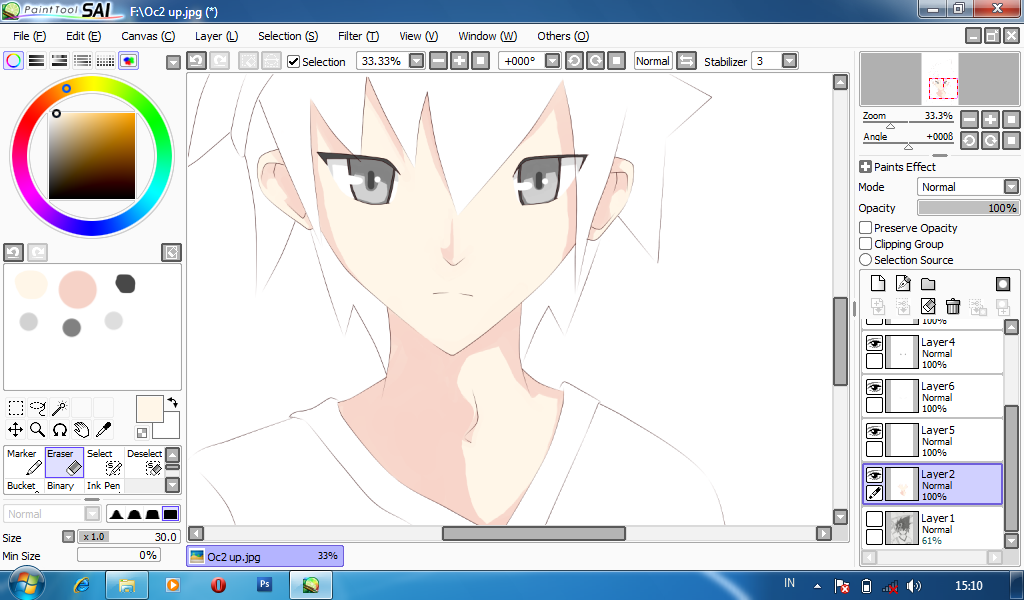 Поэтому, пожалуйста, внимательно следуйте инструкциям ниже, чтобы корректно настроить устройство.
Поэтому, пожалуйста, внимательно следуйте инструкциям ниже, чтобы корректно настроить устройство.
В системе Windows есть четыре режима отображения: дублирования, расширения, только компьютер и только второй монитор. Независимо от того, какой режим вы решите использовать, для работы с устройством левой рукой, необходимо сделать два обязательных шага.
1) Установить «Ориентацию» как «Перевернутую» в Панели управления компьютера, настройках экрана;
2) Установить «Поворот» экрана на «180 °» в драйвере GAOMON.
А теперь более подробно.
Настройка для режима отображения «Только второй экран» (то есть использоваться будет только экран планшета PD1560(GM156HD), а монитор компьютера будет выключен)
Во-первых, необходимо убедиться, что драйвер GAOMON распознал устройство.
Откройте интерфейс драйвера GAOMON и проверьте состояние подключения в левом нижнем углу, должно быть состояние «Устройство подключено».
Проверьте чтобы масштаб отображения экрана в настройках системы составлял рекомендуемые 100%.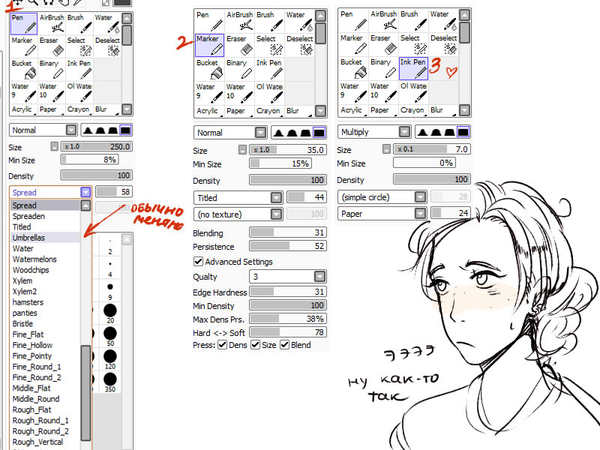
Включите режим «Только второй экран» и установите ориентацию «Альбомная перевернутая» и дисплей PD1560(GM156HD). Нажмите применить и ОК. Ниже приведен скриншот для справки.
В данный момент изображение на Вашем планшете уже перевернуто, то есть кнопки расположены справа, стилус у Вас в левой руке, но так как еще не настроен драйвер, при наведении стилуса, курсор будет отклонятся в противоположную сторону от направления движения, например, при движении стилуса вправо курсор будет двигаться в лево.
Для того что бы исправить это и завершить настройку устройства, необходимо открыть драйвер GAOMON, в верней части выбрать вкладку «Рабочая область» и в нижней правой части драйвера, необходимо выбрать галочку 180 градусов, нажать применить и ОК (может отображается как Отмена + ОК).
Теперь Ваше устройство подготовлено для использования левой рукой.
Настройка режима отображения «Расширение экранов» (то есть у Вас будет работать оба экрана)
Выберите режим расширения экранов. Теперь Вам будет доступна настройка 2 двух экранов.
Теперь Вам будет доступна настройка 2 двух экранов.
Первый 1) монитор — это экран вашего ноутбука или персонального компьютера, на нем нём вы оставляете ориентацию Альбомная как показано на рисунке ниже.
Далее необходимо перейти к настройкам второго 2) монитора, то есть планшета. Нажмите на цифру 2 или выберите второй дисплей PD1560(GM156HD) в настройках, здесь необходимо выбрать ориентацию «Альбомная перевернутая», выставьте рекомендуемое разрешение 1920 x 1080 (рекомендуется). Нажмите применить и ОК. Конечные состояние настроек проиллюстрировано на рисунке ниже.
Далее аналогично как при настройке режима в режиме отображения только второго монитора необходимо настроить драйвер GAOMON.
Откройте драйвер GAOMON, в верней части драйвера:
— выберите вкладку «Рабочая область»
— в пункте «Выбрать текущий экран» выберите Дисплей №2
— в нижней правой части драйвера, необходимо выбрать галочку 180 градусов
— нажмите кнопку «Полноэкранный режим»
— нажмите применить и ОК (может отображается как Отмена + ОК).
Описанные настройки показаны на рисунке ниже.
Теперь вы сможете использовать Ваше устройство левой рукой и у Вас будут функционировать оба монитора.
Настройка режима отображения «Дублирование» и «Расширение экранов» (то есть у Вас будет работать оба экрана).
И ещё один способ настройить устройство для работы левой рукой, как при режиме дублирования так и расширения экранов.
В данном случае необходимо изменить оринтацию экрана с помощью внутренних настроек планшета.
Зайти в меню планшета выбрать раздел «Display»
Затем войти в подраздел «Disp Rotate»
И выбрать пункт поворота на 180 градусов.
В данный момент изображение на Вашем планшете уже перевернуто, то есть кнопки расположены справа, стилус у Вас в левой руке, но так как еще не настроен драйвер, при наведении стилуса, курсор будет отклонятся в противоположную сторону от направления движения, например, при движении стилуса вправо курсор будет двигаться в лево.
Для того что бы исправить это и завершить настройку устройства, необходимо открыть драйвер GAOMON, в верней части выбрать вкладку «Рабочая область» и в нижней правой части драйвера, необходимо выбрать галочку 180 градусов, нажать применить и ОК (может отображается как Отмена + ОК).
Теперь вы сможете использовать Ваше устройство левой рукой и у Вас будут функционировать оба монитора.
Gaomon PD1560,
Gaomon GM156HD,
настройка для левой руки,
инструкция Gaomon,
гао,
перевернуть изображение,
курсор будет отклонятся в противоположную сторону от направления движения,
Левша
Что делать, когда в режиме расширения экранов вы наводите перо на дисплей планшета, а курсор оказывается на экране Вашего компьютера или монитора.
Что делать, когда в режиме расширения экранов вы наводите перо на дисплей планшета, а курсор оказывается на экране Вашего компьютера или монитора.
Если вы выбрали режим расширения экранов при использовании планшета может возникнуть ситуация, когда вы наводите перо на дисплей планшета, а курсор оказывается на экране Вашего компьютера или монитора, то есть в режиме расширения курсор у Вас должен переходить от одного дисплея на другой и в том случае.
Когда вы водите пером по экрану планшета, а курсор у Вас на находится на мониторе компьютера, необходимо изменить текущий экран в драйвере Gaomon, как показано на рисунке ниже.
В данном случае Дисплей 2 это экран Вашего планшета.
После изменения текущего экрана, курсор должен переместиться с монитора компьютера на экран Вашего планшета, соответственно оказаться под пером.
gaomon,
Photoshop,
Gaomon PD1560,
инструкция,
нет давления пера gaomon,
нет давления пера,
PD1161,
отсутствии давления пера,
SAI,
PD1560,
гаомон,
при рисовании,
ПРАВИЛЬНОЕ ПОДКЛЮЧЕНИЕ,
GAOMON A4,
SysWOW64,
PD1161. ,
,
настройка для левой руки,
Как правильно подключить графический планшет Gaomon PD156 PRO (G16) к компьютеру,
Установка драйвера GAOMON и быстрый обзор его параметров,
дрожат линии
Как сделать плавные линии в Paint Tool Sai?
Как сделать рисунок с плавными линиями в Paint Tool Sai? Чтобы сделать плавный штриховой рисунок в Paint Tool Sai, вам понадобится графический планшет. Сначала нарисуйте контур тонкой кистью, а затем используйте более толстую кисть, чтобы заполнить внутреннюю часть. Обязательно используйте одинаковое давление на перо для обоих штрихов.
Как стабилизировать линии в Paint Tool SAI? Есть несколько способов стабилизировать линии в Paint Tool SAI. Один из способов — использовать инструмент «Блокировка», который не позволит вашей линии двигаться независимо от того, как вы перемещаете холст. Другой способ — использовать инструмент «Стабилизация», который делает то же самое, что и инструмент «Блокировка», но при необходимости его можно отменить. Вы также можете использовать планшетное перо или мышь со встроенным стабилизатором, чтобы ваши линии не двигались.
Вы также можете использовать планшетное перо или мышь со встроенным стабилизатором, чтобы ваши линии не двигались.
Что такое стабилизатор ручки? Стабилизатор пера — это устройство, которое используется для стабилизации кончика пера во время рисования или письма. Это помогает создать более последовательную линию и предотвращает колебание пера.
Как сделать Lineart в Paint Tool SAI? В Paint Tool SAI нет однозначного способа линейного рисования. Некоторые популярные методы включают использование инструмента «Перо» для создания линий с резкими краями, использование инструмента «Кисть» с низкой непрозрачностью для создания мягких краев и использование инструмента «Ластик» для создания постепенных переходов между цветами.
Нужно ли использовать стабилизацию в цифровом искусстве?
Нет правильного или неправильного ответа, когда речь заходит об использовании стабилизации в цифровом искусстве, поскольку это зависит от ваших личных предпочтений и рабочего процесса. Некоторые художники предпочитают использовать стабилизацию, чтобы избежать возможных несоответствий в своей работе, другие же считают ее ненужной и предпочитают работать без нее. В конечном счете, вам решать, что лучше всего подходит для вас.
Некоторые художники предпочитают использовать стабилизацию, чтобы избежать возможных несоответствий в своей работе, другие же считают ее ненужной и предпочитают работать без нее. В конечном счете, вам решать, что лучше всего подходит для вас.
Как сгладить линии в Саи?
В Сае есть несколько способов сгладить линии. Один из способов — использовать инструмент Smudge. Другой способ — использовать инструмент «Размытие».
Должен ли я использовать стабилизатор для рисования?
На этот вопрос нет правильного или неправильного ответа – все зависит от ваших личных предпочтений и конкретного проекта, над которым вы работаете. Одни художники предпочитают использовать стабилизатор при рисовании, другие считают, что в этом нет необходимости. В конечном счете, вам решать, что лучше всего подходит для вас.
Как редактировать линии в Paint Tool Sai?
Чтобы редактировать линии в Paint Tool SAI, вы можете использовать инструмент «Выделение», чтобы перетащить и выбрать линии, которые вы хотите редактировать. После того, как они выбраны, вы можете использовать инструменты «Перемещение» и «Масштаб», чтобы настроить их положение или размер. Кроме того, вы можете использовать инструмент «Ластик», чтобы стереть части линий.
После того, как они выбраны, вы можете использовать инструменты «Перемещение» и «Масштаб», чтобы настроить их положение или размер. Кроме того, вы можете использовать инструмент «Ластик», чтобы стереть части линий.
Как рисовать в Paint?
Чтобы сделать линейный рисунок в Paint, вы должны использовать инструмент «Линия», чтобы создать черную линию на белом холсте.
Как растушевывать на Paint Tool Sai?
На этот вопрос нет однозначного ответа, поскольку у каждого может быть свой способ смешивания в Paint Tool SAI. Тем не менее, некоторые основные советы по смешиванию в Paint Tool SAI включают использование кистей различных размеров и уровней непрозрачности, а также эксперименты с различными доступными режимами смешивания. Кроме того, может быть полезно использовать планшет для рисования, чтобы добиться более точного эффекта смешивания.
Что такое стабилизатор?
Стабилизатор — это устройство, используемое для стабилизации объекта. Он часто используется в производственном процессе, чтобы удерживать объект в фиксированном положении, что обеспечивает точность и согласованность конечного продукта.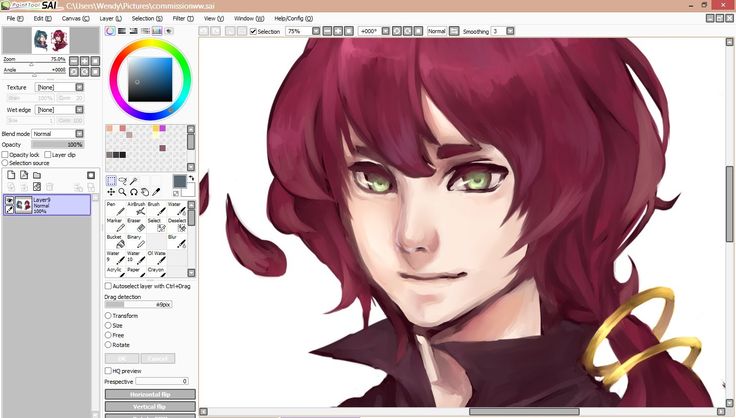
Стоит ли использовать стабилизатор в цифровом искусстве?
Нет правильного или неправильного ответа, когда речь идет об использовании стабилизатора в цифровом искусстве. Кто-то предпочитает их использовать, а кто-то не считает их нужным. В конечном счете, решение сводится к личным предпочтениям.
Как рисовать лайнарт?
Один из способов нарисовать линейный рисунок — использовать ручку с тонким наконечником и рисовать очень легко, чтобы линии были едва видны. Затем вы можете пройтись по линиям более толстой ручкой или маркером, чтобы сделать их более заметными. Другой способ нарисовать линейный рисунок — использовать тонкий карандаш и/или ластик, чтобы стереть ненужные линии.
Как использовать стабилизатор в Sai?
Чтобы использовать стабилизатор в Sai, вам необходимо сначала импортировать подключаемый модуль стабилизатора. Затем в меню «Файл» выберите «Импорт» > «Импорт последовательности изображений». Перейдите к папке, содержащей изображения, которые вы хотите импортировать, выберите все изображения и нажмите «Открыть». В диалоговом окне «Импорт последовательности изображений» убедитесь, что установлен флажок «Стабилизировать», а затем нажмите «Импорт».
В диалоговом окне «Импорт последовательности изображений» убедитесь, что установлен флажок «Стабилизировать», а затем нажмите «Импорт».
Есть ли в Paint Tool Sai стабилизатор?
В Paint Tool SAI нет функции стабилизатора.
Как использовать Painttool Sai для начинающих?
PaintTool SAI — это программное обеспечение для цифровой живописи, обычно используемое художниками. Это обеспечивает широкий диапазон гибкости и контроля над конечным продуктом. Программное обеспечение может использоваться как для начинающих, так и для опытных художников, с различными учебными пособиями и поддержкой, доступной в Интернете.
Что делают стабилизаторы в рисовании?
Стабилизатор — это материал, используемый для повышения стабильности изображения. Его часто используют в рисунках и фотографиях, чтобы изображение не искажалось.
Чтобы создать плавные линии в Paint Tool Sai, вам нужно будет использовать перо или кисть с низкой непрозрачностью и рисовать очень легко. Вы также можете использовать аэрограф, чтобы создать плавные линии.
Вы также можете использовать аэрограф, чтобы создать плавные линии.
по лучшим планшетам для рисования, которые работают с Paint Tool Sai — проверено экспертами — AudioforBooks.com
Колин Уилсон
| # | Предварительный просмотр | Продукт | Оценка | |
|---|---|---|---|---|
| 1 | | Графический планшет для рисования, UGEE M708… | 8,45 | Купить на Амазоне |
| 2 | | Графический планшет HUION h520X OSU… | 9,05 | Купить на Амазоне |
| 3 | | Wacom Intuos Small Graphics Drawing… | 8,00 | Купить на Амазоне |
| 4 | | ГАОМОН S620 6,5 х 4… | 9,40 | Купить на Амазоне |
| 5 | | VEIKK VK1060 Планшет для рисования, 10… | 9,55 | Купить на Амазоне |
| 6 | | OTraki Набор из 4 Перчаток Художника… | 8,15 | Купить на Амазоне |
| 7 | | VEIKK VK1200 11,6-дюймовый чертеж… | 8,45 | Купить на Амазоне |
| 8 | | Один от Wacom Medium Graphics… | 9,75 | Купить на Амазоне |
| 9 | | Планшет для рисования XP-PEN StarG640 Digital… | 8,80 | Купить на Амазоне |
| 10 | | Планшет для рисования XP-PEN Artist22R Pro… | 9,45 | Купить на Амазоне |
Содержание
- Список лучших планшетов для рисования, которые работают с инструментом рисования sai С функциями
- 1.
 Графический планшет для рисования, UGEE M708 10 x 6 дюймов, большой планшет для рисования с 8 горячими клавишами, пассивный стилус с 8192 уровнями давления, Графический планшет UGEE M708 для рисования, дизайна, создания эскизов
Графический планшет для рисования, UGEE M708 10 x 6 дюймов, большой планшет для рисования с 8 горячими клавишами, пассивный стилус с 8192 уровнями давления, Графический планшет UGEE M708 для рисования, дизайна, создания эскизов - 2. Планшет HUION h520X OSU Графический планшет для рисования с 8192 уровнями давления без батареи Стилус, 4,17 × 2,6-дюймовый цифровой планшет для рисования, совместимый с Window/Mac/Linux/Android для OSU Игра, Онлайн-обучение
- 3. Небольшой графический планшет Wacom Intuos для рисования, портативный для учителей, студентов и авторов, 4 настраиваемых клавиши ExpressKeys 4096 Чувствительное к давлению перо, совместимое с Chromebook Mac OS Android и Windows
- 4. Графический планшет GAOMON S620 6,5 x 4 дюйма с 8192 Passive Pen 4 Express Keys for Digital Drawing & OSU & Online Learning-for Mac Windows Android OS
- 5. Планшет для рисования VEIKK VK1060, графический планшет 10 x 6 дюймов с 8 клавишами быстрого доступа, 8192 уровня Ручка без батареи поддерживает функцию наклона, работа для цифровых устройств Художественный рисунок, анимация, дизайн или онлайн-работа
- 6.
 Набор из 4 перчаток OTraki для рисования на планшете Перчатка для рисования свободного размера с двумя пальцами для рисования на графическом планшете Подходит для правой или левой руки — 2,95 x 7,87 дюйма
Набор из 4 перчаток OTraki для рисования на планшете Перчатка для рисования свободного размера с двумя пальцами для рисования на графическом планшете Подходит для правой или левой руки — 2,95 x 7,87 дюйма - 7. VEIKK VK1200 11,6-дюймовый монитор для рисования, полностью ламинированная ручка Дисплей с пером без батареи и функцией наклона 8192 уровня давления пера и 6 настраиваемых клавиш
- 8. One by Wacom Medium Graphics Tablet, портативный и универсальный для студентов и авторов, 10,9 x 7,4 дюйма, эргономичное перо 2048, чувствительное к давлению, совместимо с Chromebook, Mac и Windows
- 9. Планшет для рисования XP-PEN StarG640 Цифровой графический планшет 6×4 дюйма Ультратонкий планшет с 8192 уровнями Безбатарейный стилус-планшет для Mac, Windows и Chromebook (рисование и электронное обучение/онлайн-классы)
- 10. XP- PEN Artist22R Pro Планшет для рисования с экраном 21,5″ Графический монитор для рисования Анимационный планшет с 20 настраиваемыми сочетаниями клавиш и безбатарейным стилусом (совместим с Mac, Windows, Chrome, Linux)
- 1.
- инструмент для рисования сай
- Характеристики планшетов для рисования, работающих с инструментом для рисования сай
- Качество планшетов для рисования, которые работают с инструментом для рисования сай
- Материал, используемый для сборки
- Цена
- Характеристики планшетов для рисования, которые работают с инструментом для рисования сай
- Долговечность планшетов для рисования, работающих с инструментом для рисования сай
- Гарантийная политика
Список лучших планшетов для рисования, которые работают с инструментом для рисования сай С функциями
Что делает нас заслуживающими доверия:
Наш выбор включает в себя широкий спектр планшетов для рисования, которые работают с инструментом для рисования сай, от самых прочных до самых бюджетных, а также некоторые из лучших моделей, предназначенных для конкретных приложений или со специфическими атрибутами. В наших планшетах для рисования, которые работают с инструментом для рисования sai, буквально каждый найдет что-то для себя. Наш анализ всех различных планшетов для рисования, которые работают с инструментом рисования, глубоко углубился в критические функции, используя некоторые ключевые показатели. Используя эти показатели в качестве опорной точки для оценки, мы оцениваем каждый продукт на основе производительности. Несмотря на то, что есть много высокоэффективных компаний, у многих из них есть определенные ниши, которые нельзя упускать. Мы отслеживали следующие ключевые показатели:
В наших планшетах для рисования, которые работают с инструментом для рисования sai, буквально каждый найдет что-то для себя. Наш анализ всех различных планшетов для рисования, которые работают с инструментом рисования, глубоко углубился в критические функции, используя некоторые ключевые показатели. Используя эти показатели в качестве опорной точки для оценки, мы оцениваем каждый продукт на основе производительности. Несмотря на то, что есть много высокоэффективных компаний, у многих из них есть определенные ниши, которые нельзя упускать. Мы отслеживали следующие ключевые показатели:
- Качество планшетов для рисования, которые работают с инструментом для рисования sai
- Полезные функции и дополнительные функции
- Материалы, используемые для сборки
- Дизайн каждого продукта
- Прочность планшетов для рисования, работающих с малярным инструментом сай
- Сравнительный анализ цен
- Соотношение стоимости
- Универсальные планшеты для рисования, работающие с инструментом для рисования sai
- Удобство использования продукта
- Функциональность планшетов для рисования, работающих с инструментом для рисования сай
- Гарантия и политика возврата
- Размер и вес изделия
- Обслуживание клиентов и многое другое.

2 Характеристики :
- 【Большое активное пространство для рисования】: Графический планшет UGEE M708 V3 с большим активным пространством для рисования размером 10 x 6 дюймов с бумажной текстурой, обеспечивает огромный и плавный рисунок для создания цифровых произведений искусства, предлагает эскиз без задержек, опыт рисования;
- 【8192 Технология пассивного стилуса】: Более доступная технология пассивного стилуса предлагает 8192 уровня чувствительности к давлению, что позволяет рисовать точные линии любой толщины и непрозрачности в зависимости от давления, которое вы прикладываете к перу, более четкие линии при легком нажатии и толстые линии с жесткое давление, идеально подходящее для художественного дизайна или уникального эффекта кисти для ретуши фотографий;
- 【Совместимость с несколькими системами и программами】: мощная совместимость, планшет для рисования на компьютере, хорошо работает с Windows 11/10/8/7 и Mac OS X 10.
 10 или выше; Программа-драйвер работает с программным обеспечением для творчества, таким как Photoshop, Illustrator, Macromedia Flash, Comic Studio, SAI, Infinite Stratos, 3D MAX, Autodesk MAYA, Pixologic ZBrush и другими;
10 или выше; Программа-драйвер работает с программным обеспечением для творчества, таким как Photoshop, Illustrator, Macromedia Flash, Comic Studio, SAI, Infinite Stratos, 3D MAX, Autodesk MAYA, Pixologic ZBrush и другими; - 【Эргономичный дизайн ярлыков】: 8 настраиваемых клавиш быстрого доступа сбоку для таких ярлыков, как ластик, увеличение и уменьшение масштаба, прокрутка и отмена, обеспечивают гораздо больше удобства и помогают повысить производительность и эффективность при создании с помощью планшета для рисования;
- ❤Простота установки и лучшее обслуживание клиентов❤: подходит как для правшей, так и для левшей с держателем для пера и дополнительными наконечниками для ручек, идеально подходит для профессионального художника, начинающего дизайнера и любителя-любителя всех видов, предоставляет 12-месячное бесплатное гарантийное обслуживание и круглосуточное обслуживание клиентов;
Дополнительная информация:
| Цвет | Черный |
| Артикул Размеры | |
| Высота | 0,32 |
| Ширина | 8,28 |
| Длина | 14. 09 09 |
Купить на Amazon.com Онлайн-обучение
Особенности:
- Новая обновленная версия! Безбатарейный стилус с 8192 уровня давления не требуют зарядки. Скорость передачи данных графического планшета h520X увеличилась до 300 PPS, что делает линии более быстрыми и гладкими, а также ощущается как настоящая ручка. Перо также имеет 2 настраиваемые кнопки сбоку, которые позволяют мгновенно переключаться между щелчком правой кнопкой мыши и ластиком и т. д.
- Планшет для графического дизайна h520X имеет толщину всего 7 мм и вес 167 г. Тонкий и компактный дизайн с большей активной областью 4,17 × 2,6 дюйма делает его идеальным для ограниченного пространства на рабочем столе и его легко брать с собой в поездку. Планшет для рисования
- h520X huion, совместимый с Windows 7 или более поздней версии, Mac OS 10.12 или более поздней версии, Linux и Android 6.0 или более поздней версии. Панель для рисования Huion h520X совместима с большинством программ для рисования, включая Adobe Photoshop, Paint tool sai, Corel Painter, CorelDraw, Illustrator, Sketchbook, Manga Studio, Clip studio paint, Fireworks, Macromedia Flash, Comic Studio, SAI, Krista, Infinite Stratos, 3D.
 MAX, Autodesk MAYA, Pixologic ZBrush и другие основные графические приложения и многое другое. Планшеты для компьютерной графики
MAX, Autodesk MAYA, Pixologic ZBrush и другие основные графические приложения и многое другое. Планшеты для компьютерной графики - h520X также можно использовать для игр OSU, подписания документов, создания заметок и многого другого. Нет необходимости устанавливать драйвер. Просто подключи и играй!
- Планшет для создания заметок также легче писать от руки, редактировать и комментировать с помощью стилуса для онлайн-обучения, электронного обучения, удаленной работы или веб-конференций. HUION h520X также совместим с XSplit, Zoom, Microsoft Teams, Word, Excel, Powerpoint, OneNote и другими.
Дополнительная информация:
| Цвет | Черный |
| Артикул Размеры | |
| Высота | 0,27559 |
| Ширина | 4.29133 |
| Длина | 6.77164 |
| Вес | 0,2314853751 |
Купить на Amazon. Особенности :
Особенности :
- Сертифицировано для работы с Chromebook: Wacom — единственный планшет для рисования, сертифицированный для работы с Chromebook для студентов, преподавателей и авторов. Intuos прост в использовании и настройке для любого проекта
- Настройте свой творческий процесс: 4 клавиши ExpressKeys на планшете настраиваются в соответствии с вашим стилем, поэтому вы можете запрограммировать свои любимые сочетания клавиш и разблокировать свой процесс и творчество
- Natural Pen Experience: входящее в комплект эргономичное перо EMR 4096 без батареек, чувствительное к давлению, легкое, отзывчивое и простое в управлении; такое ощущение, что пишешь на бумаге
- Perfect Tablet for Software: One от Wacom — это универсальный выбор для студентов, художников и преподавателей благодаря своей портативности и совместимости. Используйте с Mac OS и Windows, сертифицирован Chromebook .
- Wacom — мировой лидер в области планшетов и дисплеев для рисования: уже более 40 лет на рынке перьевых дисплеев и планшетов вы можете доверять компании Wacom, которая поможет вам воплотить в жизнь ваше видение, идеи и творчество
Дополнительная информация:
| Цвет | Черный |
| Артикул Размеры | |
| Высота | 0,35 |
| Ширина | 6,3 |
| Длина | 7,87 |
| Вес | 0,506875 |
| Дата выпуска | 2018-03-06T00:00:01Z |
Купить на Amazon
4. Графический планшет GAOMON S620 6,5 x 4 дюйма с 8192 пассивных пера 4 экспресс-клавиши для цифрового рисования, OSU и онлайн-обучения-для Mac Windows Android OS
Графический планшет GAOMON S620 6,5 x 4 дюйма с 8192 пассивных пера 4 экспресс-клавиши для цифрового рисования, OSU и онлайн-обучения-для Mac Windows Android OS Особенности:
- и удаленная встреча. Он работает с большинством программ для онлайн-совещаний, таких как Zoom и т. д. 【ДЛЯ ЦИФРОВОГО ИСКУССТВА И ТВОРЕНИЯ】– не только для новичков, но и для профессионалов в области цифрового рисования, черчения, графического дизайна, 3D-графики, анимации и т. д. 【ДЛЯ АННОТИРОВАНИЯ И ПОДПИСИ】– вы можете подписывать и писать в Excel, Word, pdf, ppt и т. д. 【ЗА Осу! И ИГРЫ】– Это очень помогает играть в ритм-игры, такие как Osu!
- 【ПАССИВНОЕ ПЕРО】– Ручка без батареек избавляет от неудобств, связанных с зарядкой пера. 【8192 ВЫСОКОГО УРОВНЯ ДАВЛЕНИЯ ПЕРА И 4 НАСТРАИВАЕМЫЕ ЭКСПРЕСС-КЛАВИШИ】 Он обеспечит вам точный контроль и точность кончиками пальцев, чтобы сделать линии более естественными и повысить творческую производительность.
 4 настраиваемые экспресс-клавиши могут быть настроены на большее количество функций по вашему желанию. Использование их во время работы значительно улучшит ваш рабочий процесс.
4 настраиваемые экспресс-клавиши могут быть настроены на большее количество функций по вашему желанию. Использование их во время работы значительно улучшит ваш рабочий процесс. - 【СОВМЕСТИМОСТЬ ИЛИ ПРИЛОЖЕНИЕ】– Он совместим с ОС Windows 7/8/10 или выше и mac-10.12 или выше. Работайте с большинством художественных программ, таких как Adobe Photoshop, Illustrator, Clip Studio, Lightroom, Sketchbook Pro, Manga Studio, CorelPainter, FireAlpaca, OpenCanvas, Paint Tool Sai2, Krita и так далее. 【РАБОТА С УСТРОЙСТВАМИ ANDROID】– Работает с устройствами Android с системой 6.0 или выше, которые поддерживают функцию OTG. 【НЕОБХОДИМО ПРИОБРЕСТИ ДОПОЛНИТЕЛЬНЫЕ USB-АДАПТЕРЫ ДЛЯ УСТРОЙСТВ ANDROID】
- 【СКОРОСТЬ ОТЧЕТА 266 PPS + РАЗРЕШЕНИЕ 5080LPI + ВЫСОТА ЧТЕНИЯ ПЕРА 10 ММ + АКТИВНАЯ ОБЛАСТЬ 6,5 * 4 ДЮЙМА】- Этот размер более портативный и легкий, его легко носить с собой в сумке для ноутбука на работу, в школу и в путешествие. Но он также достаточно большой для цифрового рисования, рукописного ввода, игр, анимационного дизайна и т.
 д.
д. - 【ГУМАНИЗИРОВАННЫЙ ДИЗАЙН】– 4 резиновые ножки созданы для обеспечения устойчивости планшета от тапочка. 【ПОДДЕРЖКА ДЛЯ ЛЕВОЙ И ПРАВОЙ РУКИ】– Установите поворот на 180 градусов в драйвере GAOMON, чтобы установить режим левой руки.
Дополнительная информация:
| Цвет | Черный |
| Артикул Размеры | |
| Высота | 0,31 |
| Ширина | 6,85 |
| Длина | 8,3 |
| Вес | 0,5952481074 |
Купить на Amazon.2 уровня Ручка без батареи поддерживает функцию наклона, работу для цифрового художественного рисования, анимации, дизайна или онлайн-работы. Благодаря дизайну с уменьшением слепых зон вы можете эффективно находить положение своих экспресс-клавиш. Вы можете запрограммировать свои любимые сочетания клавиш, такие как увеличение/уменьшение, размер кисти +/-, отмена и т. д., что может повысить эффективность и создать очень эргономичную и удобную рабочую платформу.
д., что может повысить эффективность и создать очень эргономичную и удобную рабочую платформу.

Дополнительная информация:
| Цвет | черный |
| Артикул Размеры | |
| Высота | 0,35433 |
| Ширина | 8. 38581 38581 |
| Длина | 13.3858 |
| Вес | 1.25222564816 |
Купить на Amazon
Получите 1 бесплатную аудиокнигу на Amazon.com (США)
6. OTraki Набор из 4 перчаток для рисования на планшете Перчатка для рисования свободного размера с двумя пальцами для рисования на графическом планшете Подходит для правой или левой руки – 2,95 x 7,87 дюйма
3
3 Характеристики
 В комплект входят 4 мягкие малярные перчатки одинакового размера, каждую из них можно носить на левой и правой руке и не чувствовать дискомфорта
В комплект входят 4 мягкие малярные перчатки одинакового размера, каждую из них можно носить на левой и правой руке и не чувствовать дискомфортаДополнительная информация:
| Цвет | Черный |
| Артикул Размеры | |
| Высота | 0,07 |
| Ширина | 2,95 |
| Длина | 7,87 |
Купить на Amazon. 2 уровня давления пера и 6 настраиваемых клавиш положение курсора и самый низкий параллакс. Активная область VK1200 составляет 11,6 дюйма с антибликовой пленкой, она может защитить экран от царапин и предложить реальный опыт рисования, как на бумаге. Монитор для рисования IPS с разрешением 1920 × 1080 HD и 72% NTSC.
2 уровня давления пера и 6 настраиваемых клавиш положение курсора и самый низкий параллакс. Активная область VK1200 составляет 11,6 дюйма с антибликовой пленкой, она может защитить экран от царапин и предложить реальный опыт рисования, как на бумаге. Монитор для рисования IPS с разрешением 1920 × 1080 HD и 72% NTSC.
 Графический дисплей VK1200 выполнен в цельнометаллическом корпусе, а его задняя часть имеет противоскользящую конструкцию, обеспечивающую удобство рисования.
Графический дисплей VK1200 выполнен в цельнометаллическом корпусе, а его задняя часть имеет противоскользящую конструкцию, обеспечивающую удобство рисования.Дополнительная информация:
| Цвет | Серый |
| Артикул Размеры | |
| Высота | 0,5118110231 |
| Ширина | 7.4015747956 |
| Длина | 12.5196850266 |
| Вес | 1.78353969958 |
Купить на Amazon.x 7,4 дюйма, эргономичное перо 2048, чувствительное к давлению, совместимо с Chromebook, Mac и Windows Создатели, One by Wacom прост в использовании и настройке для любого проекта

Дополнительная информация:
| Цвет | Черный и красный |
| Артикул Размеры | |
| Высота | 1,4 |
| Ширина | 8.1 |
| Длина | 11,4 |
| Вес | 0,95 |
| Дата выпуска | 2019-09-13T00:00:01Z |
Купить на Amazon
9. Планшет для рисования XP-PEN StarG640 Цифровой графический планшет 6×4 дюйма Ультратонкий планшет с 8192 уровнями Безбатарейный стилус-планшет для Mac, Windows и Chromebook (рисование и электронное обучение/онлайн-классы)Характеристики :
- 【Ручка без батареи】 Планшет для рисования StarG640 – идеальная замена традиционной мыши! Усовершенствованный стилус XPPen без батареи PN01 не требует зарядки, что позволяет непрерывно рисовать и играть, делая линии более быстрыми и плавными, повышая общую производительность.

- 【Идеально подходит для онлайн-обучения】Графический планшет XPen G640 предназначен для цифрового рисования, рисования, черчения, электронных подписей, онлайн-обучения, удаленной работы, редактирования фотографий, он совместим с приложениями Microsoft Office, такими как Word, PowerPoint, OneNote, Zoom, Xsplit. и т. д. Работает лучше, чем мышь, визуально точно представляет ваши рукописные заметки, подписи.
- 【Компактный и портативный】Графический планшет G640 имеет толщину всего 2 мм, он такой же тонкий, как и все графические планшеты начального уровня, что позволяет носить его с собой в дороге.
- 【Активная область: 6 x 4 дюйма】Полное использование наших 8192 уровней чувствительности к давлению пера—предоставляет вам революционный контроль и плавность для расширения ваших творческих результатов.
- 【Многоцелевое использование】Предназначен для игры в OSU! Игра, цифровое рисование, рисование, набросок, цифровая подпись документов. Этот планшет для письма также совместим с программами Microsoft Office, такими как Word, PowerPoint, OneNote и другими.
 Создавайте интеллект-карты, рисуйте диаграммы или делайте заметки вместо мыши.
Создавайте интеллект-карты, рисуйте диаграммы или делайте заметки вместо мыши. - 【Поддержка Chromebook】Цифровой планшет XPen G640 для рисования теперь готов к беспрепятственной работе с устройствами Chromebook, поэтому вы можете создавать информационный контент и сотрудничать с учителями и одноклассниками на доске Google Jamboard; Делайте заметки быстро и удобно с помощью Google Keep и легко рисуйте схемы с помощью Google Canvas.
- 【Что вы получаете】XPPen G640 планшет для рисования, PN01 стилус без батареи, 20 запасных наконечников, 1 USB-кабель, ручка-клиппер, краткое руководство, годовая гарантия и пожизненная техническая поддержка. Начните свой скетч или анимационный дизайн прямо сейчас!
- 【Поддержка Mac/Windows/Chrome】XPPen G640 Графический планшет совместим с Windows 7 и выше, Mac 10.10 или выше и Chrome OS 88 и выше.
- 【Использование как правой, так и левой рукой】Предназначен как для правой, так и для левой руки, теперь вы можете установить его в режим левой или правой руки благодаря легкому доступу.
 Сними все ограничения и стань тем, кем ты хочешь быть!
Сними все ограничения и стань тем, кем ты хочешь быть!
Дополнительная информация:
| Цвет | StarG640 Черный |
| Артикул Размеры | |
| Высота | 0,1 |
| Ширина | 6,5 |
| Длина | 7,5 |
Купить на Amazon. )
Характеристики :
- 【Яркий ЖК-экран высокой четкости】 Планшет XPPen Artist 22R Pro Art оснащен поразительно большим 21,5-дюймовым дисплеем и разрешением 1080p, что позволяет рисовать, проектировать, моделировать и творить прямо на поверхности 22R Pro. , что позволит вам раскрыть новые творческие возможности.
- 【Полнофункциональное подключение】Графический дисплей XPen Artist 22R Pro поддерживает подключение Type-C к Type-C, что позволяет напрямую подключать iMac/Mac Book Pro и другие компьютеры Windows, поддерживающие ввод Type-C, к 22R Pro без использования Type-C.
 -C к адаптеру HDMI и USB. (Полнофункциональный кабель USB-C входит в комплект).
-C к адаптеру HDMI и USB. (Полнофункциональный кабель USB-C входит в комплект). - 【20 клавиш быстрого доступа + 2 диска】XPPen Artist 22R pro оснащен двумя удобными красными колесиками и 20 настраиваемыми клавишами быстрого доступа, которые удобно расположены с обеих сторон, что делает его одинаково доступным как для левшей, так и для правшей.
- 【защитная пленка】XPPen Artist 22R Pro поставляется с защитной пленкой, которая помогает защитить экран и уменьшить блики, сохраняя при этом четкость экрана даже при ярком свете, а держатель для пера обеспечивает безопасность пера и наконечников пера, а также служит ручкой. подставка или держатель для ручек.
- 【Регулируемая подставка】 С помощью регулируемой подставки вы можете изменять угол наклона экрана от 16 до 90 градусов в соответствии с вашими потребностями и создавать комфортно и свободно. Кроме того, специально разработанное гнездо для кабеля и съемная задняя крышка защищают и упорядочивают кабели.
- 【Богатая цветовая гамма】Дисплей FHD с диагональю 21,5 дюйма сочетает в себе превосходную точность цветопередачи 88% NTSC (Adobe RGB ≧ 90%, sRGB ≥ 120%), добавляя блеск вашим творениям с более изысканными деталями и яркими цветами.

- 【Более точный】Планшет XPPen Artist 22R pro с большей точностью позволяет рисовать с более точным позиционированием курсора даже по четырем углам. Это обеспечивает удовлетворительный опыт рисования.
- 【Улучшенная производительность пера】Стилус PA2 без батареи поддерживает функцию наклона до 60 градусов и обеспечивает превосходную производительность линий для создания лучших набросков и линий.
- 【Широкая совместимость】монитор для рисования 22R pro поддерживает Windows 11/10/8/7, Linux (подробные версии), Mac OS X 10.10 и выше. Совместимость с популярным программным обеспечением для цифрового искусства, таким как Adobe Photoshop, Illustrator, SAI, CDR, GIMP, Krita, Medibang, Fire Alpaca, Blender 3D и другими.
- 【В комплект входит монитор для рисования XPen Artist 22R pro, 2 стилуса без батареи, 1 кабель USB-C на USB-C, 1 кабель VGA, 1 кабель HDMI, 1 адаптер питания, 1 шнур питания, 1 держатель для ручек (8 сменных наконечников для ручек), 1 переходник с USB-C на USB, 1 краткое руководство, 1 салфетка для очистки, 1 черная перчатка для рисования, беззаботная 12-месячная гарантия и дружелюбное обслуживание клиентов.
 Начните свой скетч или анимационный дизайн прямо сейчас!
Начните свой скетч или анимационный дизайн прямо сейчас!
Дополнительная информация:
| Цвет | Черный |
| Артикул Размеры | |
| Высота | 1.763776 |
| Ширина | 13.181076 |
| Длина | 22.4409 |
| Вес | 15.43235834 |
Купить на Amazon
На что обратить внимание перед покупкой планшетов для рисования, которые работают с инструментом для рисования сай
Прежде чем покупать какой-либо продукт, следует учитывать несколько факторов. Как потребитель, вы имеете право покупать безопасные и надежные товары по доступным ценам. Это означает, что вам нужно провести исследование, прежде чем совершить покупку. В большинстве случаев люди просто выбирают то, что наиболее популярно или рекламируется, а не проводят собственное исследование. Таким образом, вы должны знать о факторах, которые могут помочь вам принять обоснованное решение. Как потребитель, вот на что вам следует обратить внимание:
Как потребитель, вот на что вам следует обратить внимание:
Вот несколько вопросов, которые нужно задать себе перед покупкой чего-либо:
- Зачем мне это нужно?
- Какой цели это послужит в моей жизни?
- Сколько это стоит?
- Смогу ли я использовать его достаточно часто, чтобы оно окупало затраты?
- Прочный? Если да, то как долго это продлится?
- Как долго я буду это использовать?
- Могу ли я получить аналогичную альтернативу?
- Повысит ли это ценность моей жизни?
- Сочетается ли он с чем-то еще, что у меня уже есть?
- Существуют ли какие-либо скрытые платежи или расходы, связанные с этим?
Вот некоторые факторы, которые следует учитывать:
Особенности планшетов для рисования, которые работают с инструментом для рисования sai
Первое, что вы должны сделать при рассмотрении вопроса о покупке, это посмотреть на все функции и сравнить их с другими планшетами для рисования которые работают с инструментом рисования сай в той же категории. Если планшет для рисования, который работает с инструментом рисования, имеет больше возможностей, чем другой, он обычно лучше. Но если планшет для рисования, который работает с инструментом для рисования сай, имеет меньше функций, чем другой, и стоит столько же денег, возможно, он не стоит вашего времени. Если вам нужна определенная функция, убедитесь, что она доступна в модели, которую вы хотите купить. Если модель имеет все функции, которые вам нужны, но стоит больше, чем другая модель с меньшим количеством функций, посмотрите, что может предложить каждая из них.
Если планшет для рисования, который работает с инструментом рисования, имеет больше возможностей, чем другой, он обычно лучше. Но если планшет для рисования, который работает с инструментом для рисования сай, имеет меньше функций, чем другой, и стоит столько же денег, возможно, он не стоит вашего времени. Если вам нужна определенная функция, убедитесь, что она доступна в модели, которую вы хотите купить. Если модель имеет все функции, которые вам нужны, но стоит больше, чем другая модель с меньшим количеством функций, посмотрите, что может предложить каждая из них.
Чем больше у вас возможностей, тем лучше. Вы также должны учитывать, сколько из этих функций полезны. Продукт с множеством бесполезных функций может быть сложным в использовании и скорее разочаровывающим, чем полезным. Чем больше функций у продукта, тем дороже он будет стоить. Вы хотите убедиться, что продукт, который вы покупаете, имеет все функции, которые вам нужны, и все, что вам не нужно. Это позволит вам увидеть, что отличает один продукт от другого.
Качество планшетов для рисования, работающих с инструментом для рисования сай
Качество планшетов для рисования, которые работают с инструментом для рисования сай, определяется их способностью стабильно работать с течением времени без каких-либо дефектов или поломок. Это качество можно определить, посмотрев, как долго товар используется другими покупателями и есть ли на него жалобы. Качество также можно определить, наблюдая за тем, насколько хорошо оно было изготовлено или насколько хорошо оно было построено во время производства.
Качество планшетов для рисования, которые работают с малярным инструментом sai, важно, потому что оно помогает гарантировать, что продукт будет хорошо работать в течение многих лет. Если есть какие-либо проблемы с качеством продукта, в какой-то момент может потребоваться его ремонт или замена.
Качество планшета для рисования, работающего с инструментом для рисования сай, также может определять его стоимость, что является важным фактором при определении того, стоит ли что-то покупать.
Материал, используемый для сборки
Еще одна вещь, на которую следует обратить внимание, это материал, используемый при изготовлении планшетов для рисования, которые работают с инструментом для рисования сай, потому что, если ваш продукт сделан из дешевых материалов, он может легко сломаться или даже повредиться. легко любым вредным веществом. Поэтому убедитесь, что вы покупаете планшеты для рисования, которые работают с инструментом для рисования сай, который сделан из хорошего материала и не будет легко поврежден, так что вам не придется часто заменять их или ремонтировать после каждого использования, что будет стоить больше денег, чем траты на покупку другого с лучшими характеристиками и качеством!
Цена
Цена является наиболее важным фактором, поскольку она связана со стоимостью. Цена планшета для рисования, который работает с инструментом для рисования сай, будет определять, сколько денег у вас останется после совершения покупки, поэтому чрезмерная трата может оставить вас без денег на другие вещи, которые могут быть более важными или необходимыми. Если вы платите больше за планшеты для рисования, которые работают с инструментом для рисования сай, вы ожидаете, что они будут более высокого качества. Цена также может быть определяющим фактором в том, покупаете ли вы что-то. Если цена слишком высока, вы можете предпочесть обойтись без того, чтобы тратить деньги на то, что кажется не стоящим того.
Если вы платите больше за планшеты для рисования, которые работают с инструментом для рисования сай, вы ожидаете, что они будут более высокого качества. Цена также может быть определяющим фактором в том, покупаете ли вы что-то. Если цена слишком высока, вы можете предпочесть обойтись без того, чтобы тратить деньги на то, что кажется не стоящим того.
Цена предмета также важна, потому что она может дать вам представление о качестве. Если цена очень низкая, планшеты для рисования, которые работают с инструментом для рисования сай, не были сделаны с особой тщательностью или мыслью. Более высокая цена означает, что больше усилий было потрачено на то, чтобы сделать продукт более ценным.
Производительность планшетов для рисования, работающих с инструментом для рисования sai
Прежде чем покупать планшеты для рисования, которые работают с инструментом для рисования sai, вам нужно знать, будет ли он делать то, что должен делать. Если его нет, то нет смысла его покупать. Итак, при покупке планшетов для рисования, которые работают с инструментом для рисования sai, убедитесь, что он может справиться с любыми задачами, которые вы запланировали. Если он не может делать то, что вам нужно, то нет смысла его покупать. Отличный способ убедиться, что что-то сможет удовлетворить ваши потребности, — это посмотреть на его функции. Если планшет для рисования, работающий с инструментом для рисования sai, имеет все, что вам нужно и чего вы хотите, то, скорее всего, он будет работать хорошо.
Итак, при покупке планшетов для рисования, которые работают с инструментом для рисования sai, убедитесь, что он может справиться с любыми задачами, которые вы запланировали. Если он не может делать то, что вам нужно, то нет смысла его покупать. Отличный способ убедиться, что что-то сможет удовлетворить ваши потребности, — это посмотреть на его функции. Если планшет для рисования, работающий с инструментом для рисования sai, имеет все, что вам нужно и чего вы хотите, то, скорее всего, он будет работать хорошо.
Долговечность планшетов для рисования, которые работают с инструментом для рисования сай
Долговечность означает, как долго продукт прослужит до того, как он сломается или полностью износится при частом использовании в течение длительного периода времени. Долговечность планшетов для рисования, которые работают с инструментом для рисования сай, важна, потому что она может повлиять на то, сколько денег вы потратите на предмет. Если продукт быстро выходит из строя, вам придется заменять его чаще, что может обойтись дорого.
Если вы ищете планшеты для рисования, которые работают с инструментом для рисования сай, которые прослужат долгое время и выдержат частое использование, вам следует подумать о покупке планшета с высоким рейтингом долговечности.
На долговечность планшетов для рисования, которые работают с инструментом для рисования сай, могут влиять многие факторы, в том числе материалы, используемые для их изготовления, и качество их изготовления. Некоторые продукты сделаны из прочных материалов, которые прослужат долгие годы, в то время как другие сделаны из более дешевых материалов, которые быстро разрушаются.
Долговечность также важна с точки зрения безопасности. Если продукт быстро выходит из строя, его использование может быть небезопасным.
Гарантийная политика
Другая важная вещь, о которой люди обычно забывают, — это гарантийная политика, прилагаемая к продукту, который они хотят купить. Это касается того, что произойдет, если что-то пойдет не так с планшетами для рисования, которые работают с инструментом рисования сай, в течение определенного периода времени после покупки. Например, если ваши планшеты для рисования, которые работают с инструментом для рисования сай, сломаются в течение короткого периода использования, они заменят его или дадут вам некоторую компенсацию? Ответ зависит от того, насколько хороша гарантийная политика и предлагают ли они какие-либо варианты устранения проблем с их продуктами (или их замены). Поэтому всегда проверяйте гарантийную политику перед покупкой.
Например, если ваши планшеты для рисования, которые работают с инструментом для рисования сай, сломаются в течение короткого периода использования, они заменят его или дадут вам некоторую компенсацию? Ответ зависит от того, насколько хороша гарантийная политика и предлагают ли они какие-либо варианты устранения проблем с их продуктами (или их замены). Поэтому всегда проверяйте гарантийную политику перед покупкой.
Колин Уилсон
| # | Предварительный просмотр | Продукт | Оценка | |
|---|---|---|---|---|
| 1 | | Графический планшет для рисования, UGEE M708… | 9,75 | Купить на Амазоне |
| 2 | | Графический планшет HUION h520X OSU… | 9,45 | Купить на Амазоне |
| 3 | | Wacom Intuos Small Graphics Drawing… | 8,90 | Купить на Амазоне |
| 4 | | ГАОМОН S620 6,5 х 4… | 8,90 | Купить на Амазоне |
| 5 | | VEIKK VK1060 Планшет для рисования, 10… | 9,05 | Купить на Амазоне |
| 6 | | OTraki Набор из 4 Перчаток Художника… | 9,05 | Купить на Амазоне |
| 7 | | VEIKK VK1200 11,6-дюймовый чертеж… | 9,85 | Купить на Амазоне |
| 8 | | Один от Wacom Medium Graphics… | 8,15 | Купить на Амазоне |
| 9 | | Планшет для рисования XP-PEN StarG640 Digital… | 7,90 | Купить на Амазоне |
| 10 | | Планшет для рисования XP-PEN Artist22R Pro… | 9,70 | Купить на Амазоне |
Содержание
- Список лучших планшетов для рисования, которые работают с инструментом рисования sai С функциями
- 1.
 Графический планшет для рисования, UGEE M708 10 x 6 дюймов, большой планшет для рисования с 8 горячими клавишами, пассивный стилус с 8192 уровнями давления, Графический планшет UGEE M708 для рисования, дизайна, создания эскизов
Графический планшет для рисования, UGEE M708 10 x 6 дюймов, большой планшет для рисования с 8 горячими клавишами, пассивный стилус с 8192 уровнями давления, Графический планшет UGEE M708 для рисования, дизайна, создания эскизов - 2. Планшет HUION h520X OSU Графический планшет для рисования с 8192 уровнями давления без батареи Стилус, 4,17 × 2,6-дюймовый цифровой планшет для рисования, совместимый с Window/Mac/Linux/Android для OSU Игра, Онлайн-обучение
- 3. Небольшой графический планшет Wacom Intuos для рисования, портативный для учителей, студентов и авторов, 4 настраиваемых клавиши ExpressKeys 4096 Чувствительное к давлению перо, совместимое с Chromebook Mac OS Android и Windows
- 4. Графический планшет GAOMON S620 6,5 x 4 дюйма с 8192 Passive Pen 4 Express Keys for Digital Drawing & OSU & Online Learning-for Mac Windows Android OS
- 5. Планшет для рисования VEIKK VK1060, графический планшет 10 x 6 дюймов с 8 клавишами быстрого доступа, 8192 уровня Ручка без батареи поддерживает функцию наклона, работа для цифровых устройств Художественный рисунок, анимация, дизайн или онлайн-работа
- 6.
 Набор из 4 перчаток OTraki для рисования на планшете Перчатка для рисования свободного размера с двумя пальцами для рисования на графическом планшете Подходит для правой или левой руки — 2,95 x 7,87 дюйма
Набор из 4 перчаток OTraki для рисования на планшете Перчатка для рисования свободного размера с двумя пальцами для рисования на графическом планшете Подходит для правой или левой руки — 2,95 x 7,87 дюйма - 7. VEIKK VK1200 11,6-дюймовый монитор для рисования, полностью ламинированная ручка Дисплей с пером без батареи и функцией наклона 8192 уровня давления пера и 6 настраиваемых клавиш
- 8. One by Wacom Medium Graphics Tablet, портативный и универсальный для студентов и авторов, 10,9 x 7,4 дюйма, эргономичное перо 2048, чувствительное к давлению, совместимо с Chromebook, Mac и Windows
- 9. Планшет для рисования XP-PEN StarG640 Цифровой графический планшет 6×4 дюйма Ультратонкий планшет с 8192 уровнями Безбатарейный стилус-планшет для Mac, Windows и Chromebook (рисование и электронное обучение/онлайн-классы)
- 10. XP- PEN Artist22R Pro Планшет для рисования с экраном 21,5″ Графический монитор для рисования Анимационный планшет с 20 настраиваемыми сочетаниями клавиш и безбатарейным стилусом (совместим с Mac, Windows, Chrome, Linux)
- 1.
- Руководство по покупке планшетов для рисования, которые работают с инструментом рисования sai
- Особенности
- Проверьте материал, используемый для создания его
- .

Список лучших планшетов для рисования, которые работают с инструментом рисования sai С функциями
1. Графический планшет для рисования, UGEE M708 Большой планшет для рисования 10 x 6 дюймов с 8 горячими клавишами, пассивным стилусом 8192 уровня давления, графический планшет UGEE M708 для рисования, дизайна, создания эскизов
Характеристики:
- пространство с бумажной текстурой поверхности, обеспечивает огромный и плавный рисунок для создания вашего цифрового произведения искусства, предлагает эскиз без задержек, опыт рисования;
- 【8192 Технология пассивного стилуса】: Более доступная технология пассивного стилуса предлагает 8192 уровня чувствительности к давлению позволяют рисовать точные линии любой толщины и непрозрачности в зависимости от давления, которое вы оказываете на перо, более четкие линии при легком нажатии и толстые линии при сильном нажатии, идеально подходят для художественного дизайна или уникального эффекта кисти для ретуши фотографий;
- 【Совместимость с несколькими системами и программами】: мощная совместимость, планшет для рисования на компьютере, хорошо работает с Windows 11/10/8/7 и Mac OS X 10.
 10 или выше; Программа-драйвер работает с программным обеспечением для творчества, таким как Photoshop, Illustrator, Macromedia Flash, Comic Studio, SAI, Infinite Stratos, 3D MAX, Autodesk MAYA, Pixologic ZBrush и другими;
10 или выше; Программа-драйвер работает с программным обеспечением для творчества, таким как Photoshop, Illustrator, Macromedia Flash, Comic Studio, SAI, Infinite Stratos, 3D MAX, Autodesk MAYA, Pixologic ZBrush и другими; - 【Эргономичный дизайн ярлыков】: 8 настраиваемых клавиш быстрого доступа сбоку для таких ярлыков, как ластик, увеличение и уменьшение масштаба, прокрутка и отмена, обеспечивают гораздо больше удобства и помогают повысить производительность и эффективность при создании с помощью планшета для рисования;
- ❤Простота установки и лучшее обслуживание клиентов❤: подходит как для правшей, так и для левшей с держателем для пера и дополнительными наконечниками для ручек, идеально подходит для профессионального художника, начинающего дизайнера и любителя-любителя всех видов, предоставляет 12-месячное бесплатное гарантийное обслуживание и круглосуточное обслуживание клиентов;
Дополнительная информация:
Цвет Черный Артикул Размеры Высота 0,32 Ширина 8,28 Длина 14.  09
09Купить на Amazon.com Онлайн-обучение
Особенности :
- Новая обновленная версия! Стилус без батареи с 8192 уровнями давления не требует зарядки. Скорость передачи данных графического планшета h520X увеличилась до 300 PPS, что делает линии более быстрыми и гладкими, а также ощущается как настоящая ручка. Перо также имеет 2 настраиваемые кнопки сбоку, которые позволяют мгновенно переключаться между щелчком правой кнопкой мыши и ластиком и т. д.
- Планшет для графического дизайна h520X имеет толщину всего 7 мм и вес 167 г. Тонкий и компактный дизайн с большей активной областью 4,17 × 2,6 дюйма делает его идеальным для ограниченного пространства на рабочем столе и его легко брать с собой в поездку. Планшет для рисования
- h520X huion, совместимый с Windows 7 или более поздней версии, Mac OS 10.12 или более поздней версии, Linux и Android 6.0 или более поздней версии. Панель для рисования Huion h520X совместима с большинством программ для рисования, включая Adobe Photoshop, Paint tool sai, Corel Painter, CorelDraw, Illustrator, Sketchbook, Manga Studio, Clip studio paint, Fireworks, Macromedia Flash, Comic Studio, SAI, Krista, Infinite Stratos, 3D.
 MAX, Autodesk MAYA, Pixologic ZBrush и другие основные графические приложения и многое другое. Планшеты для компьютерной графики
MAX, Autodesk MAYA, Pixologic ZBrush и другие основные графические приложения и многое другое. Планшеты для компьютерной графики - h520X также можно использовать для игр OSU, подписания документов, создания заметок и многого другого. Нет необходимости устанавливать драйвер. Просто подключи и играй!
- Планшет для создания заметок также легче писать от руки, редактировать и комментировать с помощью стилуса для онлайн-обучения, электронного обучения, удаленной работы или веб-конференций. HUION h520X также совместим с XSplit, Zoom, Microsoft Teams, Word, Excel, Powerpoint, OneNote и другими.
Дополнительная информация:
Цвет Черный Артикул Размеры Высота 0,27559 Ширина 4.29133 Длина 6.77164 Вес 0,2314853751 Купить на Amazon.
 Особенности :
Особенности : - Сертифицировано для работы с Chromebook: Wacom — единственный планшет для рисования, сертифицированный для работы с Chromebook для студентов, преподавателей и авторов. Intuos прост в использовании и настройке для любого проекта
- Настройте свой творческий процесс: 4 клавиши ExpressKeys на планшете настраиваются в соответствии с вашим стилем, поэтому вы можете запрограммировать свои любимые сочетания клавиш и разблокировать свой процесс и творчество
- Natural Pen Experience: входящее в комплект эргономичное перо EMR 4096 без батареек, чувствительное к давлению, легкое, отзывчивое и простое в управлении; такое ощущение, что пишешь на бумаге
- Perfect Tablet for Software: One от Wacom — это универсальный выбор для студентов, художников и преподавателей благодаря своей портативности и совместимости. Используйте с Mac OS и Windows, сертифицирован Chromebook .
- Wacom — мировой лидер в области планшетов и дисплеев для рисования: уже более 40 лет на рынке перьевых дисплеев и планшетов вы можете доверять компании Wacom, которая поможет вам воплотить в жизнь ваше видение, идеи и творчество
Дополнительная информация:
Цвет Черный Артикул Размеры Высота 0,35 Ширина 6,3 Длина 7,87 Вес 0,506875 Дата выпуска 2018-03-06T00:00:01Z Купить на Amazon
4. Графический планшет GAOMON S620 6,5 x 4 дюйма с 8192 пассивных пера 4 экспресс-клавиши для цифрового рисования, OSU и онлайн-обучения-для Mac Windows Android OS
Графический планшет GAOMON S620 6,5 x 4 дюйма с 8192 пассивных пера 4 экспресс-клавиши для цифрового рисования, OSU и онлайн-обучения-для Mac Windows Android OS
Особенности:
- и удаленная встреча. Он работает с большинством программ для онлайн-совещаний, таких как Zoom и т. д. 【ДЛЯ ЦИФРОВОГО ИСКУССТВА И ТВОРЕНИЯ】– не только для новичков, но и для профессионалов в области цифрового рисования, черчения, графического дизайна, 3D-графики, анимации и т. д. 【ДЛЯ АННОТИРОВАНИЯ И ПОДПИСИ】– вы можете подписывать и писать в Excel, Word, pdf, ppt и т. д. 【ЗА Осу! И ИГРЫ】– Это очень помогает играть в ритм-игры, такие как Osu!
- 【ПАССИВНОЕ ПЕРО】– Ручка без батареек избавляет от неудобств, связанных с зарядкой пера. 【8192 ВЫСОКОГО УРОВНЯ ДАВЛЕНИЯ ПЕРА И 4 НАСТРАИВАЕМЫЕ ЭКСПРЕСС-КЛАВИШИ】 Он обеспечит вам точный контроль и точность кончиками пальцев, чтобы сделать линии более естественными и повысить творческую производительность.
 4 настраиваемые экспресс-клавиши могут быть настроены на большее количество функций по вашему желанию. Использование их во время работы значительно улучшит ваш рабочий процесс.
4 настраиваемые экспресс-клавиши могут быть настроены на большее количество функций по вашему желанию. Использование их во время работы значительно улучшит ваш рабочий процесс. - 【СОВМЕСТИМОСТЬ ИЛИ ПРИЛОЖЕНИЕ】– Он совместим с ОС Windows 7/8/10 или выше и mac-10.12 или выше. Работайте с большинством художественных программ, таких как Adobe Photoshop, Illustrator, Clip Studio, Lightroom, Sketchbook Pro, Manga Studio, CorelPainter, FireAlpaca, OpenCanvas, Paint Tool Sai2, Krita и так далее. 【РАБОТА С УСТРОЙСТВАМИ ANDROID】– Работает с устройствами Android с системой 6.0 или выше, которые поддерживают функцию OTG. 【НЕОБХОДИМО ПРИОБРЕСТИ ДОПОЛНИТЕЛЬНЫЕ USB-АДАПТЕРЫ ДЛЯ УСТРОЙСТВ ANDROID】
- 【СКОРОСТЬ ОТЧЕТА 266 PPS + РАЗРЕШЕНИЕ 5080LPI + ВЫСОТА ЧТЕНИЯ ПЕРА 10 ММ + АКТИВНАЯ ОБЛАСТЬ 6,5 * 4 ДЮЙМА】- Этот размер более портативный и легкий, его легко носить с собой в сумке для ноутбука на работу, в школу и в путешествие. Но он также достаточно большой для цифрового рисования, рукописного ввода, игр, анимационного дизайна и т.
 д.
д. - 【ГУМАНИЗИРОВАННЫЙ ДИЗАЙН】– 4 резиновые ножки созданы для обеспечения устойчивости планшета от тапочка. 【ПОДДЕРЖКА ДЛЯ ЛЕВОЙ И ПРАВОЙ РУКИ】– Установите поворот на 180 градусов в драйвере GAOMON, чтобы установить режим левой руки.
Дополнительная информация:
Цвет Черный Артикул Размеры Высота 0,31 Ширина 6,85 Длина 8,3 Вес 0,5952481074 Купить на Amazon.2 уровня Ручка без батареи поддерживает функцию наклона, работу для цифрового художественного рисования, анимации, дизайна или онлайн-работы. Благодаря дизайну с уменьшением слепых зон вы можете эффективно находить положение своих экспресс-клавиш. Вы можете запрограммировать свои любимые сочетания клавиш, такие как увеличение/уменьшение, размер кисти +/-, отмена и т.
 д., что может повысить эффективность и создать очень эргономичную и удобную рабочую платформу.
д., что может повысить эффективность и создать очень эргономичную и удобную рабочую платформу. - Большая рабочая область и USB-порт Type-C: графический планшет VK1060 имеет большое активное пространство для рисования размером 10 x 6 дюймов с поверхностью с бумажной текстурой, обеспечивает огромный и плавный рисунок для создания цифровых произведений искусства, предлагает эскиз без задержек, опыт рисования. USB-порт TYPE-C позволяет подключать и отключать в любом направлении, что более удобно и стабильно.
- 8192 уровня Ручка без батареи и поддержка функции наклона: планшет для рисования поставляется с 8192 уровнями чувствительности к нажатию пера, что делает переход линий от тонких к толстым плавным и точным под вашим контролем. Чувствительность к наклону ±60° позволяет цифровому стилусу рисовать так же естественно, как и обычному карандашу. Он подходит для рисования, растушевки, а также для создания стилизованных картин. Эту безбатарейную ручку не нужно заряжать, вам не нужно беспокоиться о том, разрядится ли батарея.

- OS Android 6.0 Поддерживается: цифровой планшет VK1060 не только совместим с Windows 10/8/7 и Mac OS 10.12 или более поздней версии/Linux, но также совместим с телефоном Android 6.0 или более поздней версии (кроме Samsung) с разъемом OTG. И он совместим с большинством программ для рисования, таких как Photoshop, Krita, Illustrator, SAI, Sketch Book Pro, Fire Alpaca, Open Canvas, Manga Studio и так далее.
- Применение и гарантия: Графический планшет VEIKK VK1060 предназначен для рисования, рисования, проектирования, черчения, электронных подписей, игр и т. Д. Это также идеальный инструмент для онлайн-обучения и обучения, а также веб-конференций и прямых трансляций. VEIKK предоставляет годовую гарантию и пожизненную техническую поддержку для всех графических планшетов VEIKK.
Дополнительная информация:
Цвет черный Артикул Размеры Высота 0,35433 Ширина 8.  38581
38581Длина 13.3858 Вес 1.25222564816 Купить на Amazon.5 x 7,87 дюйма
Получите 1 бесплатную аудиокнигу на Amazon.com (США)
Особенности:
- между рукой и устройством, чтобы ваша рука могла легче скользить. Пожалуйста, закройте встроенную функцию обнаружения ладони, прежде чем начать рисовать, если на вашем устройстве есть .
- Универсальный для обеих рук — маленький: 2,75×7,08 дюйма; Средний: 2,95×7,87 дюйма; Большой: 3,54 × 8,46 дюйма [Для эластичности материала и ручного измерения отклонение размера (в диапазоне) составляет 0,2 дюйма]. В комплект входят 4 мягкие перчатки для рисования одинакового размера, каждую из них можно носить на левой и правой руке и не чувствовать дискомфорта
- Конструкция с уменьшенным трением. Когда вы носите легкую перчатку для художников, она позволяет руке плавно скользить по экрану планшета и устраняет трение между экраном и поверхностью, не оставляя больше царапин, что эффективно повышает эффективность работы
- Удобный материал — Изготовлен из высокоэластичного волокна лайкры, мягкой текстуры, хорошей воздухопроницаемости и высокой прочности на растяжение, может быть универсальным для мужчин, женщин или подростков с маленькой рукой.
 Перчатки черного, мирного и очаровательного цвета. Самое главное, что этот цвет устойчив к загрязнениям, его не нужно часто стирать
Перчатки черного, мирного и очаровательного цвета. Самое главное, что этот цвет устойчив к загрязнениям, его не нужно часто стирать - Идеальный подарок — перчатка для рисования идеально подходит для черчения, рисования тушью, раскрашивания и цифрового рисования на графическом мониторе/планшете/лайтбоксе/световой панели. Лучше всего подходит для художников и людей, которые любят рисовать или учиться
Дополнительная информация:
Цвет Черный Артикул Размеры Высота 0,07 Ширина 2,95 Длина 7,87 Купить на Amazon
7. VEIKK VK1200 11,6-дюймовый монитор рисования.- 【Технология полного ламинирования】 Планшет для рисования с экраном VEIKK VK1200 использует полностью ламинированный экран, который бесшовно сочетает стекло и экран.
 Это обеспечивает точность положения курсора и минимальный параллакс. Активная область VK1200 составляет 11,6 дюйма с антибликовой пленкой, она может защитить экран от царапин и предложить реальный опыт рисования, как на бумаге.19Монитор для рисования IPS с разрешением 20×1080 HD и 72% NTSC.
Это обеспечивает точность положения курсора и минимальный параллакс. Активная область VK1200 составляет 11,6 дюйма с антибликовой пленкой, она может защитить экран от царапин и предложить реальный опыт рисования, как на бумаге.19Монитор для рисования IPS с разрешением 20×1080 HD и 72% NTSC. - 【Функция наклона и 8192 уровня давления пера без батареи】 Монитор для рисования VK1200 обеспечивает перо без батареи с 8192 уровнями давления пера и поддерживает функцию наклона до 60 градусов. Ручка не имеет батареи и не нуждается в зарядке для непрерывного использования.
- 【Настраиваемые сочетания клавиш】6 сочетаний клавиш можно настроить в соответствии с вашими привычками рисования в различных программах. Это может повысить эффективность и создать очень эргономичную и удобную рабочую платформу.
- 【Маленький и стильный】 Перьевой дисплей VK1200 имеет полноэкранный дизайн, это бесконечный дисплей на весь экран, почти без рамки. Обладая такой же активной площадью 11,6 дюйма, VK1200 более компактен, стильен и удобен для переноски.
 Графический дисплей VK1200 выполнен в цельнометаллическом корпусе, а его задняя часть имеет противоскользящую конструкцию, обеспечивающую удобство рисования.
Графический дисплей VK1200 выполнен в цельнометаллическом корпусе, а его задняя часть имеет противоскользящую конструкцию, обеспечивающую удобство рисования. - 【Дополнительные аксессуары】 VK1200 поставляется с ДВУМЯ ручками в упаковке для более длительного использования. Дисплей для рисования VK1200 также включает в себя дополнительные 28 наконечников для ручек, 1 перчатку художника, 1 держатель для ручек, чистую ткань и т. д. Гарантия на оборудование 1 год и пожизненное обновление драйвера оказание услуг.
Дополнительная информация:
Цвет Серый Артикул Размеры Высота 0,5118110231 Ширина 7.4015747956 Длина 12.5196850266 Вес 1.78353969958 Купить на Amazon.x 7,4 дюйма, эргономичное перо 2048, чувствительное к давлению, совместимо с Chromebook, Mac и Windows Создатели, One by Wacom прост в использовании и настройке для любого проекта
- Усовершенствованная технология электромагнитного пера: оживите свой проект и презентации с точностью благодаря технологии пера, точно повторяющей ваши движения для контроля и точности
- Natural Pen Experience: входящее в комплект эргономичное чувствительное к нажатию перо без батареек 2048 отличается отзывчивостью и простотой в управлении, создавая привычное ощущение работы ручкой на бумаге, к которому вы привыкли в .
- Perfect Tablet for Software: One от Wacom — это универсальный выбор для студентов, художников и преподавателей благодаря своей портативности и совместимости. Используйте с Mac OS и Windows, сертифицирован Chromebook .
- Wacom — мировой лидер в области планшетов и дисплеев для рисования: уже более 40 лет на рынке перьевых дисплеев и планшетов вы можете быть уверены, что Wacom поможет вам воплотить в жизнь ваше видение, идеи и творчество

Дополнительная информация:
| Цвет | Черный и красный |
| Артикул Размеры | |
| Высота | 1,4 |
| Ширина | 8.1 |
| Длина | 11,4 |
| Вес | 0,95 |
| Дата выпуска | 2019-09-13T00:00:01Z |
Купить на Amazon
9. Планшет для рисования XP-PEN StarG640 Цифровой графический планшет 6×4 дюйма Ультратонкий планшет с 8192 уровнями Безбатарейный стилус-планшет для Mac, Windows и Chromebook (рисование и электронное обучение/онлайн-классы)Характеристики :
- 【Ручка без батареи】 Планшет для рисования StarG640 – идеальная замена традиционной мыши! Усовершенствованный стилус XPPen без батареи PN01 не требует зарядки, что позволяет непрерывно рисовать и играть, делая линии более быстрыми и плавными, повышая общую производительность.

- 【Идеально подходит для онлайн-обучения】Графический планшет XPen G640 предназначен для цифрового рисования, рисования, черчения, электронных подписей, онлайн-обучения, удаленной работы, редактирования фотографий, он совместим с приложениями Microsoft Office, такими как Word, PowerPoint, OneNote, Zoom, Xsplit. и т. д. Работает лучше, чем мышь, визуально точно представляет ваши рукописные заметки, подписи.
- 【Компактный и портативный】Графический планшет G640 имеет толщину всего 2 мм, он такой же тонкий, как и все графические планшеты начального уровня, что позволяет носить его с собой в дороге.
- 【Активная область: 6 x 4 дюйма】Полное использование наших 8192 уровней чувствительности к давлению пера—предоставляет вам революционный контроль и плавность для расширения ваших творческих результатов.
- 【Многоцелевое использование】Предназначен для игры в OSU! Игра, цифровое рисование, рисование, набросок, цифровая подпись документов. Этот планшет для письма также совместим с программами Microsoft Office, такими как Word, PowerPoint, OneNote и другими.
 Создавайте интеллект-карты, рисуйте диаграммы или делайте заметки вместо мыши.
Создавайте интеллект-карты, рисуйте диаграммы или делайте заметки вместо мыши. - 【Поддержка Chromebook】Цифровой планшет XPen G640 для рисования теперь готов к беспрепятственной работе с устройствами Chromebook, поэтому вы можете создавать информационный контент и сотрудничать с учителями и одноклассниками на доске Google Jamboard; Делайте заметки быстро и удобно с помощью Google Keep и легко рисуйте схемы с помощью Google Canvas.
- 【Что вы получаете】XPPen G640 планшет для рисования, PN01 стилус без батареи, 20 запасных наконечников, 1 USB-кабель, ручка-клиппер, краткое руководство, годовая гарантия и пожизненная техническая поддержка. Начните свой скетч или анимационный дизайн прямо сейчас!
- 【Поддержка Mac/Windows/Chrome】XPPen G640 Графический планшет совместим с Windows 7 и выше, Mac 10.10 или выше и Chrome OS 88 и выше.
- 【Использование как правой, так и левой рукой】Предназначен как для правой, так и для левой руки, теперь вы можете установить его в режим левой или правой руки благодаря легкому доступу.
 Сними все ограничения и стань тем, кем ты хочешь быть!
Сними все ограничения и стань тем, кем ты хочешь быть!
Дополнительная информация:
| Цвет | StarG640 Черный |
| Артикул Размеры | |
| Высота | 0,1 |
| Ширина | 6,5 |
| Длина | 7,5 |
Купить на Amazon. )
Характеристики :
- 【Яркий ЖК-экран высокой четкости】 Планшет XPPen Artist 22R Pro Art оснащен поразительно большим 21,5-дюймовым дисплеем и разрешением 1080p, что позволяет рисовать, проектировать, моделировать и творить прямо на поверхности 22R Pro. , что позволит вам раскрыть новые творческие возможности.
- 【Полнофункциональное подключение】Графический дисплей XPen Artist 22R Pro поддерживает подключение Type-C к Type-C, что позволяет напрямую подключать iMac/Mac Book Pro и другие компьютеры Windows, поддерживающие ввод Type-C, к 22R Pro без использования Type-C.
 -C к адаптеру HDMI и USB. (Полнофункциональный кабель USB-C входит в комплект).
-C к адаптеру HDMI и USB. (Полнофункциональный кабель USB-C входит в комплект). - 【20 клавиш быстрого доступа + 2 диска】XPPen Artist 22R pro оснащен двумя удобными красными колесиками и 20 настраиваемыми клавишами быстрого доступа, которые удобно расположены с обеих сторон, что делает его одинаково доступным как для левшей, так и для правшей.
- 【защитная пленка】XPPen Artist 22R Pro поставляется с защитной пленкой, которая помогает защитить экран и уменьшить блики, сохраняя при этом четкость экрана даже при ярком свете, а держатель для пера обеспечивает безопасность пера и наконечников пера, а также служит ручкой. подставка или держатель для ручек.
- 【Регулируемая подставка】 С помощью регулируемой подставки вы можете изменять угол наклона экрана от 16 до 90 градусов в соответствии с вашими потребностями и создавать комфортно и свободно. Кроме того, специально разработанное гнездо для кабеля и съемная задняя крышка защищают и упорядочивают кабели.
- 【Богатая цветовая гамма】Дисплей FHD с диагональю 21,5 дюйма сочетает в себе превосходную точность цветопередачи 88% NTSC (Adobe RGB ≧ 90%, sRGB ≥ 120%), добавляя блеск вашим творениям с более изысканными деталями и яркими цветами.

- 【Более точный】Планшет XPPen Artist 22R pro с большей точностью позволяет рисовать с более точным позиционированием курсора даже по четырем углам. Это обеспечивает удовлетворительный опыт рисования.
- 【Улучшенная производительность пера】Стилус PA2 без батареи поддерживает функцию наклона до 60 градусов и обеспечивает превосходную производительность линий для создания лучших набросков и линий.
- 【Широкая совместимость】монитор для рисования 22R pro поддерживает Windows 11/10/8/7, Linux (подробные версии), Mac OS X 10.10 и выше. Совместимость с популярным программным обеспечением для цифрового искусства, таким как Adobe Photoshop, Illustrator, SAI, CDR, GIMP, Krita, Medibang, Fire Alpaca, Blender 3D и другими.
- 【В комплект входит монитор для рисования XPen Artist 22R pro, 2 стилуса без батареи, 1 кабель USB-C на USB-C, 1 кабель VGA, 1 кабель HDMI, 1 адаптер питания, 1 шнур питания, 1 держатель для ручек (8 сменных наконечников для ручек), 1 переходник с USB-C на USB, 1 краткое руководство, 1 салфетка для очистки, 1 черная перчатка для рисования, беззаботная 12-месячная гарантия и дружелюбное обслуживание клиентов.
 Начните свой скетч или анимационный дизайн прямо сейчас!
Начните свой скетч или анимационный дизайн прямо сейчас!
Дополнительная информация:
| Цвет | Черный |
| Артикул Размеры | |
| Высота | 1.763776 |
| Ширина | 13.181076 |
| Длина | 22.4409 |
| Вес | 15.43235834 |
Купить на Amazon
Руководство по покупке планшетов для рисования, которые работают с инструментом для рисования sai
Есть много особенностей, которые следует учитывать при покупке чего-либо. Качество материалов, долговечность, безопасность и комфорт – вот лишь некоторые из них. И дело не только в том, прослужит ли вещь долго, но и в том, будет ли она соответствовать вашему стилю жизни. Всем нравится экономить деньги, но вы не хотите покупать что-то, что не поможет вам достичь ваших целей в долгосрочной перспективе.
Если вы тратите деньги на вещь, спросите себя, является ли это практичной покупкой или временным решением проблемы. Покупайте то, что вам нужно и то, что облегчит вам жизнь — это лучшее предложение. Убедитесь, что вы знаете, на что обращать внимание при выборе планшетов для рисования, которые работают с инструментом для рисования sai. Среди них:
Покупайте то, что вам нужно и то, что облегчит вам жизнь — это лучшее предложение. Убедитесь, что вы знаете, на что обращать внимание при выборе планшетов для рисования, которые работают с инструментом для рисования sai. Среди них:
- Качество- Если вы хотите, чтобы ваш продукт прослужил долго, вам нужны высококачественные продукты, которые прослужат долгие годы.
- Долговечность- Еще одна вещь, на которую следует обращать внимание при выборе планшетов для рисования, которые работают с инструментом для рисования сай, — это долговечность. Срок службы вашего продукта тесно связан с этим фактором.
- Бренд- Существует множество брендов, которые предлагают отличные продукты по доступным ценам, поэтому важно, чтобы вы мудро выбирали планшеты для рисования, которые работают с инструментом для рисования сай.
- Отзывы пользователей- Если вы хотите узнать, что другие люди думают о продукте перед его покупкой, чтение отзывов пользователей в Интернете может быть очень полезным, поскольку они часто дают честные оценки своего опыта использования определенных продуктов.

- Гарантия- Убедитесь, что планшеты для рисования, которые работают с инструментом для рисования sai, имеют гарантию, поэтому вы можете заменить или отремонтировать их без больших затрат, если что-то пойдет не так в течение первого года
Перед покупкой учтите следующее:
Особенности
Первое, что вам нужно учитывать, это особенности планшетов для рисования, которые работают с инструментом для рисования сай. Таким образом, вы получите представление о том, чего от него можно ожидать. Чем больше функций у продукта, тем выше его шансы быть полезным для ваших нужд. Вы можете получить больше информации о функциях на этикетке продукта, а также прочитав отзывы других клиентов, которые уже купили этот продукт. Вы также можете задать вопросы относительно функций непосредственно продавцу, чтобы убедиться, что то, что он говорит, правда или нет.
Проверьте материал, использованный для его изготовления.
При покупке планшетов для рисования, которые работают с инструментом для рисования сай, разумно убедиться, что они изготовлены из высококачественного материала. Это гарантирует, что изделие прослужит долгое время. Материал должен выдерживать любой износ, включая нормальный износ. Он также должен противостоять повреждениям, вызванным регулярным использованием продукта.
Это гарантирует, что изделие прослужит долгое время. Материал должен выдерживать любой износ, включая нормальный износ. Он также должен противостоять повреждениям, вызванным регулярным использованием продукта.
Многие совершают ошибку, выбирая товары только по дизайну. Хотя важно иметь хороший дизайн, не менее важно проверить качество материала, использованного при его изготовлении. Ваш продукт всегда будет хорошо выглядеть, если он изготовлен из материала высшего качества. Перед покупкой любого товара в магазине или интернет-магазине следует обратить внимание на этот фактор.
Функциональность
Функциональность ваших новых планшетов для рисования, работающих с инструментом для рисования сай, зависит от их дизайна и простоты использования. Например, если вы хотите купить новый планшет для рисования, который работает с инструментом для рисования сай, убедитесь, что он имеет эргономичный дизайн, чтобы его было удобно использовать при выполнении задач по дому или в офисе. Хороший дизайн также гарантирует, что вы можете использовать инструмент, не напрягая себя при работе с ним.
Хороший дизайн также гарантирует, что вы можете использовать инструмент, не напрягая себя при работе с ним.
Обратите внимание на качество и долговечность
Одним из основных моментов, на который следует обращать внимание, является качество продукта. При покупке планшетов для рисования, которые работают с инструментом для рисования сай, вы должны покупать только те, которые имеют высокое качество и достаточно прочны, чтобы прослужить в течение длительного времени. Вы хотите избежать покупки дешевых, но не долговечных продуктов, потому что они могут не соответствовать вашим потребностям. Вместо этого ищите продукты, изготовленные из высококачественных материалов, которые могут выдерживать износ с течением времени, не повреждаясь. Это гарантирует, что вы сможете использовать их в течение длительного времени без каких-либо проблем с ними.
Прочность изделия — еще один важный фактор, который следует учитывать перед покупкой. Вы не хотите покупать что-то, что сломается в течение нескольких дней или недель после покупки. Это может быть связано с некачественными материалами, используемыми при изготовлении, или некачественной работой производителя. Вы всегда должны искать долговечные продукты, которые прослужат вам в течение более длительного периода времени без каких-либо проблем.
Это может быть связано с некачественными материалами, используемыми при изготовлении, или некачественной работой производителя. Вы всегда должны искать долговечные продукты, которые прослужат вам в течение более длительного периода времени без каких-либо проблем.
Обратите внимание на цену
Другим важным фактором, на который следует обратить внимание, является цена каждого продукта, предлагаемого различными компаниями, продающими планшеты для рисования, которые работают с инструментом для рисования сай. Хотя большинству людей действительно нужны качественные товары по доступным ценам, это не означает, что они должны идти на компромисс в отношении качества, чтобы сэкономить деньги на покупках. Если предмет слишком дорогой, вам придется проверить, стоит ли он того. Если это так, то идите и получите его. В противном случае ищите аналогичный товар по более разумной цене. Многие магазины продают одни и те же товары по разным ценам, поэтому найти что-то похожее по более низкой цене не составит труда.
Производительность
При покупке планшетов для рисования, которые работают с инструментом для рисования, необходимо учитывать его производительность. Вам нужен продукт, который хорошо работает, а это означает, что он должен быть прост в использовании и хорошо работать для ваших нужд. Вам не нужно что-то сложное или сложное в использовании; вы хотите что-то, что хорошо работает и легко для всех.
Простота использования
При покупке планшетов для рисования, которые работают с инструментом для рисования сай, вам нужно что-то простое в использовании. Это означает, что не должно быть никаких осложнений или трудностей при использовании продукта. Вам нужен продукт, который сделает вашу жизнь проще, предоставляя простой способ выполнения всех задач, связанных с этим товаром. Простота использования также должна помочь вам сэкономить время и энергию, поскольку позволяет выполнять все задачи быстро и эффективно.
Отзывы и рейтинги
Еще одна вещь, которую вам необходимо учитывать, это отзывы и рейтинги от предыдущих клиентов, которые уже купили и использовали планшеты для рисования, которые работают с инструментом для рисования сай. Таким образом, вы будете знать, стоит ли покупать их продукт или нет, и оказывает ли он какое-либо негативное влияние на их клиентов. Если есть также положительные отзывы об их продукции, вы можете быть уверены, что этот продукт принесет вам пользу.
Таким образом, вы будете знать, стоит ли покупать их продукт или нет, и оказывает ли он какое-либо негативное влияние на их клиентов. Если есть также положительные отзывы об их продукции, вы можете быть уверены, что этот продукт принесет вам пользу.
Бренд
Репутация бренда — еще один фактор, который следует учитывать при покупке планшетов для рисования, которые работают с инструментом для рисования сай. При поиске продукта вы можете обнаружить, что многие бренды продают аналогичные товары, но с разными ценами и характеристиками. Чтобы сэкономить деньги, но при этом получить продукцию хорошего качества, было бы лучше, если бы вы могли найти бренд с хорошей репутацией и историей продаж, чтобы они могли предлагать своим клиентам более качественные услуги, чем те, у кого плохая репутация или вообще нет хороших продаж. Если возможно, попробуйте расспросить в своем районе или в социальных сетях.
Руководство по категориямКак настроить и начать работу
Выполните следующие действия, чтобы настроить
One от Wacom .

Шаг 1
Подключите USB-кабель к планшету и компьютеру
Шаг 2
Загрузите и установите драйвер
Окна | Мак
Шаг 3
Перезапустите и следуйте инструкциям по настройке на экране
Использование One by Wacom с ПК с Windows или Mac
Центр настольных компьютеров Wacom
Откройте Wacom Desktop Center* по номеру:
Настройка параметров переключателя пера
Доступ к справке пользователя
Загрузка обновлений драйвера/микропрограммы
Посмотреть учебные пособия
*Доступно на ПК с Windows и Mac
One от Wacom теперь также работает с Chromebook.
 Использование графического планшета в цифровом классе
Использование графического планшета в цифровом классеWacom выводит цифровое обучение на новый уровень. Реалистичная цифровая ручка воссоздает классную атмосферу из любого места. Это дает вам свободу писать, комментировать, создавать, сотрудничать, учиться или преподавать так, как никогда раньше.
Этот продукт работает с устройствами, поддерживающими последнюю версию Chrome OS, и сертифицирован на соответствие стандартам совместимости Google. Google не несет ответственности за работу данного продукта или его соответствие требованиям безопасности. Chromebook и значок Works With Chromebook являются товарными знаками Google LLC. Перо должно использоваться с планшетом для работы с Chrome OS.
Узнать больше
Подключи и играй. Подключите One by Wacom к устройству Chromebook
Убедитесь, что ваше устройство Chromebook совместимо. One by Wacom работает с устройствами Chromebook, поддерживающими последнюю версию Chrome OS (требуется ядро 4. 4+). Подключите USB-кабель* соответственно к графическому планшету и устройству Chromebook. Не требуется загрузка и установка драйверов. Все готово, чтобы пользоваться преимуществами ввода с помощью цифрового пера на устройстве Chromebook.
4+). Подключите USB-кабель* соответственно к графическому планшету и устройству Chromebook. Не требуется загрузка и установка драйверов. Все готово, чтобы пользоваться преимуществами ввода с помощью цифрового пера на устройстве Chromebook.
Посмотреть список совместимых устройств Chromebook
Посмотреть видео
*Некоторым устройствам Chromebook требуется адаптер USB-C.
Видео, которые помогут вам начать работу
Подключить и загрузить драйвер + начать использовать Zoom и Teams
Подключить и скачать драйвер
Для Windows
Для Mac
Для хрома
Начать использовать Zoom
Для Windows
Для Mac
Для хрома
Начать использовать Teams
Для Windows
Для Mac
Для хрома
Пакет приложений для образования
Зарегистрируйтесь и скачайте
Зарегистрируйтесь и скачайте
Коллборд
Для Windows
Для Mac
Зарегистрируйтесь и скачайте
Объясни все
Для Windows
Для Mac
Зарегистрируйтесь и скачайте
Ками
Для Windows
Для Mac
Зарегистрируйтесь и скачайте
Лимну
Для Windows
Для Mac
Зарегистрируйтесь и скачайте
Груша Колода
Для Windows
Для Mac
Начать использовать приложения
Начать с
Коллборд
Для Windows
Для Mac
Для хрома
Начать с
Объясни все
Для Windows
Для Mac
Для хрома
Начать с
Ками
Для Windows
Для Mac
Для хрома
Начать с
Лимну
Для Windows
Для Mac
Для хрома
Начать с
Груша Палуба
Для Windows
Для Mac
Для хрома
Рекомендации и инструкции по очистке продукта Wacom
Все продукты Wacom можно безопасно чистить с помощью 70- или 75-процентного изопропилового спирта (медицинского спирта), нанесенного на мягкую безворсовую ткань. Слегка протрите влажной тканью твердые непористые поверхности вашего продукта Wacom, например дисплей или другие внешние поверхности. Не используйте отбеливатель. Избегайте попадания влаги в любые отверстия и не погружайте устройство Wacom в какие-либо чистящие средства. Дополнительные советы см. ниже или обратитесь в местную службу поддержки клиентов Wacom.
Слегка протрите влажной тканью твердые непористые поверхности вашего продукта Wacom, например дисплей или другие внешние поверхности. Не используйте отбеливатель. Избегайте попадания влаги в любые отверстия и не погружайте устройство Wacom в какие-либо чистящие средства. Дополнительные советы см. ниже или обратитесь в местную службу поддержки клиентов Wacom.
Узнать больше
Узнайте больше о One by Wacom
Учить большеПолезные ссылки
ПоддерживатьНужна помощь?
Посетите наш раздел поддержки
У вас есть вопросы или проблемы с вашим продуктом?
Перейти в службу поддержки
Вернуться к началу
А + А —
PaintTool SAI: как улучшить свои навыки
(Изображение предоставлено Анджелой Ван) PaintTool SAI может быть довольно простым программным обеспечением для графического дизайна, но оно мощное, и для его освоения требуется опытный цифровой художник. Анджела Ванг как раз такая художница. Ван, также известный в сети как awanqi, является иллюстратором-фрилансером, который увлекается историческими и фэнтезийными персонажами и работал для клиентов над публикациями и комиксами (чтобы еще больше улучшить работу с персонажами, ознакомьтесь с нашими главными советами по дизайну персонажей).
Анджела Ванг как раз такая художница. Ван, также известный в сети как awanqi, является иллюстратором-фрилансером, который увлекается историческими и фэнтезийными персонажами и работал для клиентов над публикациями и комиксами (чтобы еще больше улучшить работу с персонажами, ознакомьтесь с нашими главными советами по дизайну персонажей).
Ван использовал PaintTool SAI для создания иллюстрации, напоминающей черты греческих богов Гипноса и Танатоса, используя цвет для задания тона и освещения для фокусировки. В этой статье Ван расскажет о творческом процессе, стоящем за этой иллюстрацией, а также даст советы и приемы, которые она считает полезными для своей художественной практики. Читайте дальше, чтобы узнать, как вы также можете стать мастером PaintTool SAI, и ознакомьтесь с нашим лучшим руководством по инструментам для цифрового искусства, чтобы узнать больше о другом программном обеспечении для рисования.
01. Проверьте свои идеи
(Изображение: © Angela Wang)
При создании эскиза меня меньше заботит эстетика четких линий. Я обычно начинаю с более прямых и жестких линий, которые появляются благодаря быстрым движениям, потому что я обнаружил, что это помогает мне решить, на правильном ли я пути. Я не хочу тратить время на догадки о том, что я только что нарисовал.
Я обычно начинаю с более прямых и жестких линий, которые появляются благодаря быстрым движениям, потому что я обнаружил, что это помогает мне решить, на правильном ли я пути. Я не хочу тратить время на догадки о том, что я только что нарисовал.
02. Уточнение деталей эскиза
(Изображение: © Анджела Ванг)
На этом этапе я начинаю принимать решения, которые я принял, что позволяет мне уточнить наиболее неоднозначные части эскиза. Что действительно заставляет меня двигаться вперед, так это когда я начинаю детализировать лица — обычно это говорит мне о том, что пока все идет хорошо.
03. Подготовьте окончательный эскиз к покраске
(Изображение: © Angela Wang)
Мне нравится делать аккуратный эскиз в конце; это делает процесс рисования менее запутанным. Как только я доволен результатами, пришло время заполнить базовые слои. Прежде чем это произойдет, мой следующий шаг — изменить слой эскиза на «Умножение» и уменьшить непрозрачность до тех пор, пока я не смогу видеть свой эскиз, но это не подавляет композицию.
04. Заполните основу иллюстрации
(Изображение: © Angela Wang)
Перед началом этапа рисования я заполняю каждую секцию нейтральным цветом (часто оттенками серого, ничего слишком насыщенного) и фиксирую непрозрачность. Это позволяет мне рисовать свободно, хотя и грубо, не беспокоясь о потере формы.
05. Установка света и цвета
(Изображение: © Angela Wang)
На данный момент я не буду детализировать в ближайшее время, а это значит, что я могу сходить с ума с цветами. Обычно я пробую различные вариации плотности и цвета, пока не нахожу то, что мне нравится. Я хочу, чтобы произведение было мечтательным, поэтому я думаю о синих и фиолетовых тонах, когда накладываю цвета.
06. Начать процесс покраски
(Изображение: © Angela Wang)
Когда я начинаю прорисовывать больше деталей, я дополнительно уменьшаю непрозрачность слоя эскиза, чтобы он был едва заметен. Это означает, что я могу сосредоточиться на значениях, а не на линиях, чтобы установить формы. Эскиз становится скорее отвлечением, чем подспорьем, по мере того, как рендеринг продолжается, поэтому всегда можно освободиться, чтобы наконец отключить его.
Эскиз становится скорее отвлечением, чем подспорьем, по мере того, как рендеринг продолжается, поэтому всегда можно освободиться, чтобы наконец отключить его.
07. Идти головой вперед
(Изображение: © Анджела Ванг)
Мне нравится рисовать лица, поэтому я всегда начинаю здесь. Это также помогает мне набирать обороты во время творческого процесса. Всякий раз, когда я начинаю терять пар, я могу посмотреть на лицо, которое я только что визуализировала, чтобы напомнить себе, что да, я действительно могу рисовать. Я рисую с помощью инструмента «Кисть» для более четких краев и деталей, а также инструмента «Акварель» для смягчения краев, где это необходимо.
08. Работа по частям
(Изображение: © Angela Wang)
Как только один раздел (например, голова) закончен, я могу перейти к следующему. По сути, это создает в моей голове контрольный список того, что будет дальше. Мой обычный порядок: голова, затем плечи, туловище, ноги и так далее. Я также работаю изнутри наружу, например, от лица к волосам или от голой руки к ткани поверх нее.
Я также работаю изнутри наружу, например, от лица к волосам или от голой руки к ткани поверх нее.
09. Рендер одежды и ткани
(Изображение: © Angela Wang)
Я начинаю с рендеринга свободно, а потом дорабатываю. Это особенно относится к ткани, потому что мне сначала трудно формировать формы, оборки и складки, поэтому я трачу много времени на то, чтобы определить, что будет дальше. Поскольку я работаю от небрежного к детализированному, я использую кисть аналогичным образом: от «Кисть» (жесткие, простые края и грязные) до «Акварель» (мягкая и растушевываемая).
10. Используйте эффекты слоя
(Изображение: © Angela Wang)
Мне нравится использовать слои Overlay для светящихся объектов, таких как свеча. При этом необходимо равномерное и постепенное распространение, поэтому я использую инструмент «Аэрограф» для сверхмягкого нанесения цвета. Это маленькая деталь, но незначительные эффекты иногда могут добавить так много!
11.
 Попробуйте сильно уменьшить масштаб
Попробуйте сильно уменьшить масштаб(Изображение: © Angela Wang)
Помните, на уроке рисования учитель сказал вам отойти от картины и посмотреть, как она выглядит на расстоянии? Здесь такая же концепция. Я уменьшаю масштаб, чтобы изображение было крошечным, и я мог оценить общее ощущение. Меня не очень волнует исходный более зеленый цвет фона, поэтому я тестирую новые цвета с помощью слоя Overlay поверх фонового слоя. Это помогает видеть результаты издалека.
12. Покрасить крылья
(Изображение: © Angela Wang)
Я считаю, что свет и тень помогают формировать плоские объекты, такие как перья. Используя более резкий инструмент «Кисть» для детализации краев и кисть «Акварель» для смешивания и смягчения теней или краев, я сначала формирую крылья с помощью теней, затем света, а затем деталей. Мне нравится создавать тонкие цветовые вариации, поэтому я обязательно включаю те, которые находятся по краям, где встречаются разные цвета или значения.
13. Детали отделки
(Изображение: © Angela Wang)
Когда я рисую бабочек, я стараюсь, чтобы они либо выделялись на фоне, либо исчезали. Общее освещение должно влиять на них так же, поэтому чем дальше они от источника света, тем темнее и менее красочными они становятся.
14. Уточните фон
(Изображение: © Angela Wang)
Теперь я перехожу к фону. Поскольку два бога летают или, по крайней мере, парят в воздухе, я решаю, что подойдет окружение из облаков и звезд. Я устанавливаю инструмент «Акварель» на большой размер и делаю мягкие штрихи, постепенно создавая облака, чтобы передать сонную, расслабляющую атмосферу.
Первоначально эта статья была опубликована в ImagineFX , самом популярном в мире журнале для цифровых художников. Подписаться здесь (откроется в новой вкладке) .
Лучшее на сегодняшний день программное обеспечение для цифрового искусства
(открывается в новой вкладке)
(открывается в новой вкладке)
(открывается в новой вкладке)
39,99 фунтов стерлингов
(открывается в новой вкладке)
65
5 открывается в новой вкладке)
(открывается в новой вкладке)
(открывается в новой вкладке)
47,99 фунтов стерлингов
(открывается в новой вкладке)
Просмотр сделки (открывается в новой вкладке)
(открывается в новой вкладке)
(открывается в новой вкладке)
47,902 фунтов стерлинговView Deal
Показать больше предложений
Статьи по теме:
- Лучший стилус для Android-устройств
- Как стать дизайнером персонажей закрашивать трехмерную среду
Спасибо, что прочитали 5 статей в этом месяце* Присоединяйтесь сейчас, чтобы получить неограниченный доступ
Наслаждайтесь первым месяцем всего за 1 фунт стерлингов / 1 доллар США / 1 евро
У вас уже есть аккаунт? Войдите здесь
*Читайте 5 бесплатных статей в месяц без подписки
Присоединяйтесь и получите неограниченный доступ
Попробуйте первый месяц всего за 1 фунт стерлингов / 1 доллар США / 1 евро
У вас уже есть аккаунт? Войдите здесь
Анджела Ванг, также известная в Интернете как awanqi, является иллюстратором-фрилансером, которая имеет склонность к истории и фэнтези и работала для клиентов в издательском деле и комиксах.
| | |
| | |
| | |
| | |
| | |
| | |
| | |
| | |
| | |
| | |
| | |
| | |
| | |
| | |
| | |
| | |
| | |
| прокрутка вниз | |
| | |
| | |
| | |
| | |
| прокрутка вверх | |
| | |
| | |
| | |
| | |
| | |
| | |
| | |
| | |
| | |
| | |
| | |
| | |
| | |
| | |
| | |
| | |
| | |
| | |
| | |
| | |
| | |
| | |
| | |
| | |
| | |
| | |
| | |
| | |
| прокрутка вниз | |
| | |
| | |
| | |
| | |
| прокрутка вверх | |
| | |
| | |
| | |
| | |
| | |
| | |
| | |
| | |
| | |
| | |
| | |
Графический планшет 10moons
Добро пожаловать
Уважаемые покупатели:
Большое спасибо за покупку нашей продукции.
Если у вас есть какие-либо проблемы с использованием, пожалуйста, не стесняйтесь обращаться к нам, мы предоставим вам лучшее послепродажное обслуживание.
Контактный адрес электронной почты: [email protected]
Спасибо
Скачать драйвер
- Ссылка на драйвер Windows: для Windows 7/8/8.1/10 (все 32/64-битные системы)
- Ссылка на драйвер Mac: для Mac OS 10.7-10.15
Загрузка Panit Tool SAI
- PaintTool SAI Ссылка: Версия 1.2.5, Программа установки, 25 апреля 2016 г., 2.4M
Руководство по установке драйвера
- Ссылка для скачивания: Краткое руководство по установке драйвера (PDF)
- Ссылка для скачивания: установка драйвера (видео)
Графический планшет 10moons Часто задаваемые вопросы, если вы не можете решить свою проблему, пожалуйста, свяжитесь с E-mail: fangx@10moons. com
com
Решение отложенной проблемы
1. В системе Windows 7, пожалуйста, выключите [flicks ] функция. Для этого требуется только система Windows 7.
2. Если есть задержка в использовании программного обеспечения Photoshop.
По этому вопросу обратитесь к странице часто задаваемых вопросов с программным обеспечением PhotoShop, которая содержит подробные решения.
3. Если есть задержка в использовании программного обеспечения Paint Tool SAI.
По этому вопросу обратитесь к странице часто задаваемых вопросов с программным обеспечением Paint Tool SAI, которая содержит подробные решения.
4. Если есть задержка в использовании непрофессионального программного обеспечения для рисования.
Некоторое программное обеспечение, такое как программное обеспечение Paint для системы Windows или другое (PPT/PDF/AI…), не требует функции измерения давления (обычно для работы используется только мышь), могут возникать задержки.
Откройте интерфейс настройки панорамирования, найдите параметр [Стандартный режим мыши], установите флажок. Тогда это можно решить.
Задержки в использовании программного обеспечения Paint Tool SAI
- Пожалуйста, следуйте списку для устранения возможных проблем
1. Драйверы графического планшета не устанавливаются.
Ссылка для скачивания: http://proxy.vsf123.com/down_apk/down/ name=fangx&itemid=DzzzzzzNqZv
2. Убедитесь, что значок драйвера находится на панели задач. В противном случае Graph Tablet не будет работать должным образом.
3.Подтвердите, установлен ли флажок [стандартный режим мыши] Option
Снимите флажок! Пожалуйста.
4. Не используйте фантомные версии системы Windows.
Система Windows версий Ghost может быть упрощена, функции системы, необходимые для Graph Tablet, могут быть исключены.

5. Программное обеспечение Paint Tool SAI может иметь некоторые ошибки. Вы можете скачать различные версии с официального сайта.
Официальный сайт: http://www.systemax.jp/en/
PhotoShop может столкнуться с проблемой
При использовании программного обеспечения PhotoShop могут возникнуть следующие проблемы
1. Невозможно рисовать линии в PhotoShop
Система Windows XP / Windows 7. Используйте PhotoShop CS6 или более позднюю версию.
Система Windows 8 или более поздней версии, используйте версию PhotoShop CC.
2. При задержке использования программного обеспечения Photoshop
Возможно, пользователь открыл параметр [Использовать графический процессор] в настройках PhotoShop. Если на ПК нет высокопроизводительного процессора и аппаратной видеокарты для его поддержки, эта функция может привести к задержке использования Photoshop.
Решение: Откройте PhotoShop, [Редактировать]->[Настройки]->[Производительность], найдите опцию [Использование графического процессора], снимите флажок, нажмите [OK], затем перезапустите PhotoShop.
3.Кисти в программе фотошоп без нажима
Для работы выполните следующие действия:
a.Убедитесь, что предыдущий драйвер различных устройств Graph Tablet был удален.
b. Переустановите драйвер графического планшета 1060plus еще раз.
c. Перезагрузите компьютер.
Откройте программное обеспечение Photoshop еще раз, нажмите клавишу F5, чтобы открыть панель настройки кисти. Установите флажок в параметрах [ Transfer ], затем выберите [ Pen Pressure ] в [ control ] Option.
Решение проблемы ненормального давления пера
О ненормальном давлении пера
В интерфейсе настройки пера перо не касается графического планшета, но кривая давления становится прямой линией, а уровень давления выше нуля. Это указывает на то, что давление пера может быть ненормальным.
Это указывает на то, что давление пера может быть ненормальным.
Решение:
Пожалуйста, используйте инструмент для удаления наконечника, чтобы удалить наконечник, замените наконечник пера следующим образом:
Если проблема не устранена, извлеките наконечник еще раз, несколько раз постучите ручкой по столу, а затем снова вставьте наконечник, а затем используйте рисунок пером на планшете.
В этот момент обратите внимание на кривую давления:
1. Если кривая давления становится прямой линией и находится в положении 0, это означает, что давление пера работает правильно.
2. Если кривая давления падает, но не в положении 0, попробуйте еще несколько раз в соответствии с вышеуказанным методом, пусть кривая давления упадет до нуля. Линия кривой давления в положении 0, давление пера может работать только в обычном режиме.
Другое
Установка пользовательских ярлыков
Долгое ожидание запуска компьютера
После подключения графического планшета к ПК, если компьютер долго входит в систему Windows.
Пожалуйста, войдите в настройки BIOS, найдите параметр [Первое загрузочное устройство], не выбирайте устройства [CDROM], затем сохраните и выйдите из него, это решит эту проблему.
Иногда наблюдается дрожание курсора при использовании пера
Графический планшет использует принцип электромагнитной индукции для работы, если поблизости есть устройство с сильным магнитным полем, могут возникнуть электромагнитные помехи. Например, мощность ноутбука, различные зарядные устройства для мобильных телефонов, мобильный телефон, адаптер питания и т. Д. … Все они являются устройствами электромагнитных помех. Пожалуйста, не позволяйте этим устройствам приближаться к графическому планшету, который может эффективно избежать помех. Ноутбук — это устройство с сильным электромагнетизмом, поэтому не кладите графический планшет на клавиатуру вашего ноутбука, чтобы рисовать изображения, которые это очень важно.
Как заменить наконечник ручки
Подключение к Android-телефону
Перед подключением Android-устройства измените направление устройства по умолчанию (телефон сделайте его вертикальным), затем отключите функцию поворота экрана.


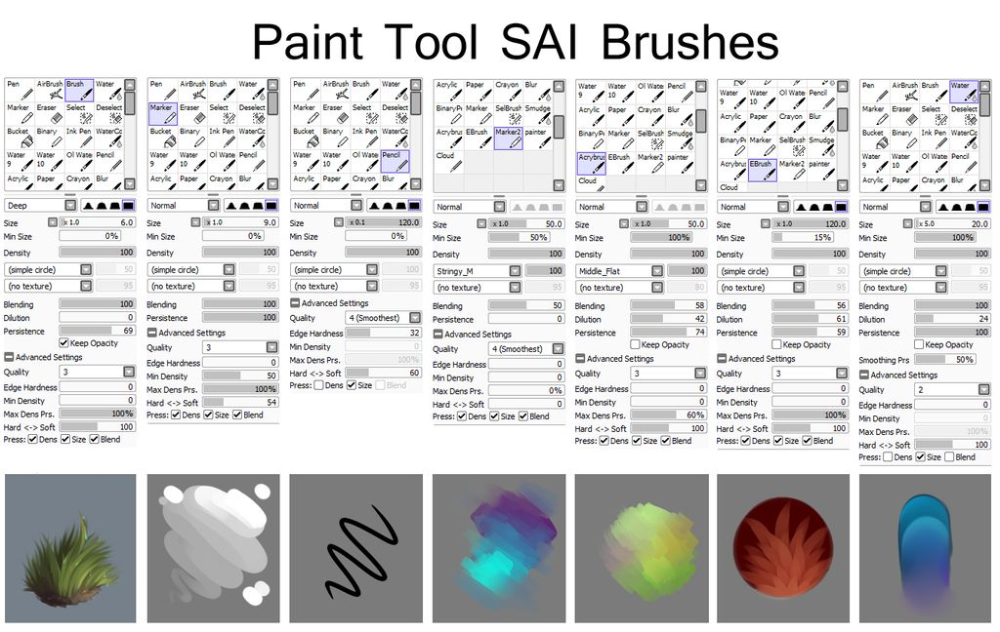
 В случае, если мониторов больше, следует выбрать наименование того дисплея, на котором будет производиться работа с графикой.
В случае, если мониторов больше, следует выбрать наименование того дисплея, на котором будет производиться работа с графикой. Появится график с тремя показателями: Click Threshold, Sensitivity, Max Pressure. Каждый из показателей можно проверить перед тем, как его принять. Для этого справа есть проверочное поле с надписью “Try Here”.
Появится график с тремя показателями: Click Threshold, Sensitivity, Max Pressure. Каждый из показателей можно проверить перед тем, как его принять. Для этого справа есть проверочное поле с надписью “Try Here”.
 В случае установки его на нулевой показатель, необходимо провести изменение на 1 и наоборот.
В случае установки его на нулевой показатель, необходимо провести изменение на 1 и наоборот. С помощью колёсика можно быстро корректировать размер и поворот используемого инструмента.
С помощью колёсика можно быстро корректировать размер и поворот используемого инструмента.


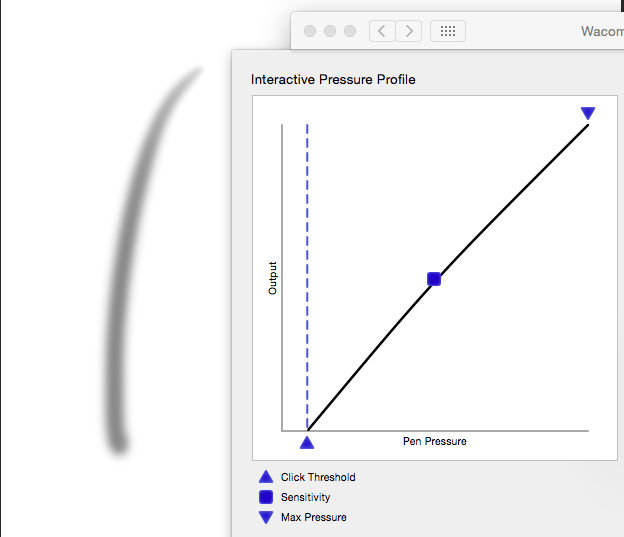 Если вы этого не сделали, значок драйвера GAOMON не появится на рабочем столе.
Если вы этого не сделали, значок драйвера GAOMON не появится на рабочем столе. Графический планшет для рисования, UGEE M708 10 x 6 дюймов, большой планшет для рисования с 8 горячими клавишами, пассивный стилус с 8192 уровнями давления, Графический планшет UGEE M708 для рисования, дизайна, создания эскизов
Графический планшет для рисования, UGEE M708 10 x 6 дюймов, большой планшет для рисования с 8 горячими клавишами, пассивный стилус с 8192 уровнями давления, Графический планшет UGEE M708 для рисования, дизайна, создания эскизов Набор из 4 перчаток OTraki для рисования на планшете Перчатка для рисования свободного размера с двумя пальцами для рисования на графическом планшете Подходит для правой или левой руки — 2,95 x 7,87 дюйма
Набор из 4 перчаток OTraki для рисования на планшете Перчатка для рисования свободного размера с двумя пальцами для рисования на графическом планшете Подходит для правой или левой руки — 2,95 x 7,87 дюйма
 10 или выше; Программа-драйвер работает с программным обеспечением для творчества, таким как Photoshop, Illustrator, Macromedia Flash, Comic Studio, SAI, Infinite Stratos, 3D MAX, Autodesk MAYA, Pixologic ZBrush и другими;
10 или выше; Программа-драйвер работает с программным обеспечением для творчества, таким как Photoshop, Illustrator, Macromedia Flash, Comic Studio, SAI, Infinite Stratos, 3D MAX, Autodesk MAYA, Pixologic ZBrush и другими; MAX, Autodesk MAYA, Pixologic ZBrush и другие основные графические приложения и многое другое.
MAX, Autodesk MAYA, Pixologic ZBrush и другие основные графические приложения и многое другое. 4 настраиваемые экспресс-клавиши могут быть настроены на большее количество функций по вашему желанию. Использование их во время работы значительно улучшит ваш рабочий процесс.
4 настраиваемые экспресс-клавиши могут быть настроены на большее количество функций по вашему желанию. Использование их во время работы значительно улучшит ваш рабочий процесс. д.
д.
 Создавайте интеллект-карты, рисуйте диаграммы или делайте заметки вместо мыши.
Создавайте интеллект-карты, рисуйте диаграммы или делайте заметки вместо мыши.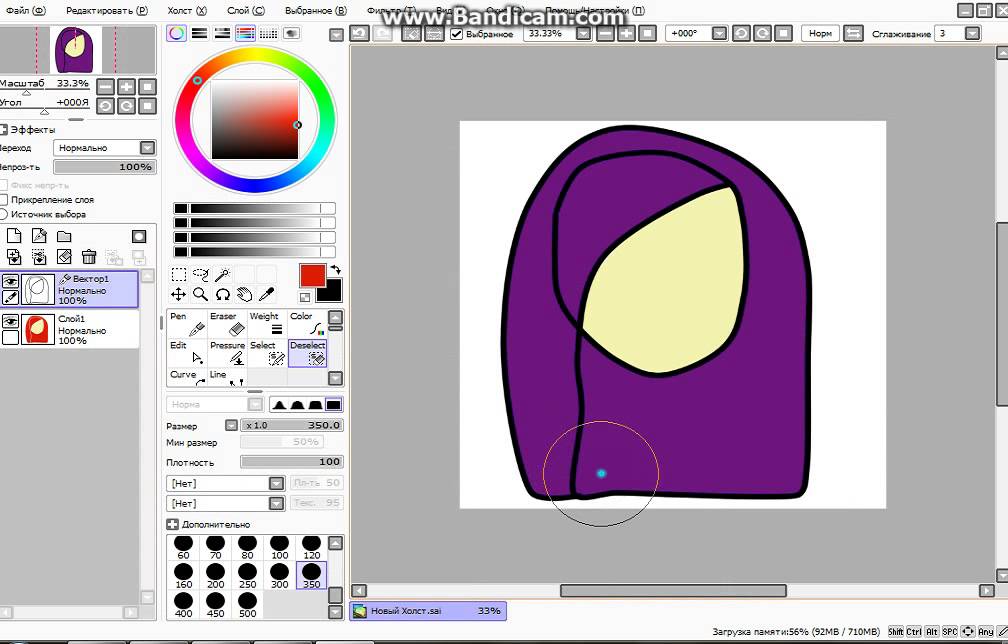 Сними все ограничения и стань тем, кем ты хочешь быть!
Сними все ограничения и стань тем, кем ты хочешь быть!