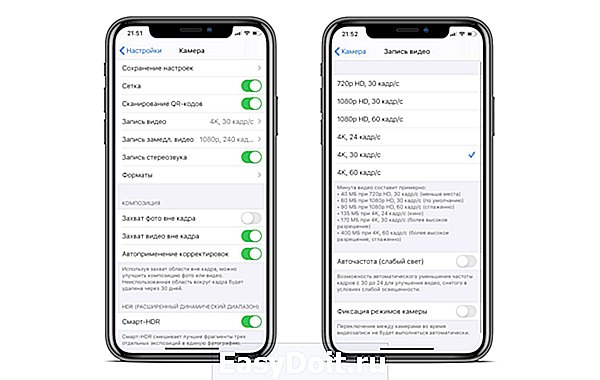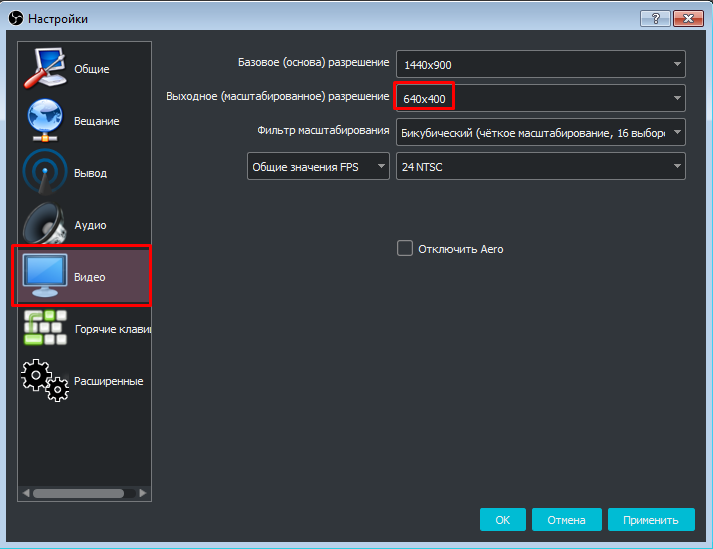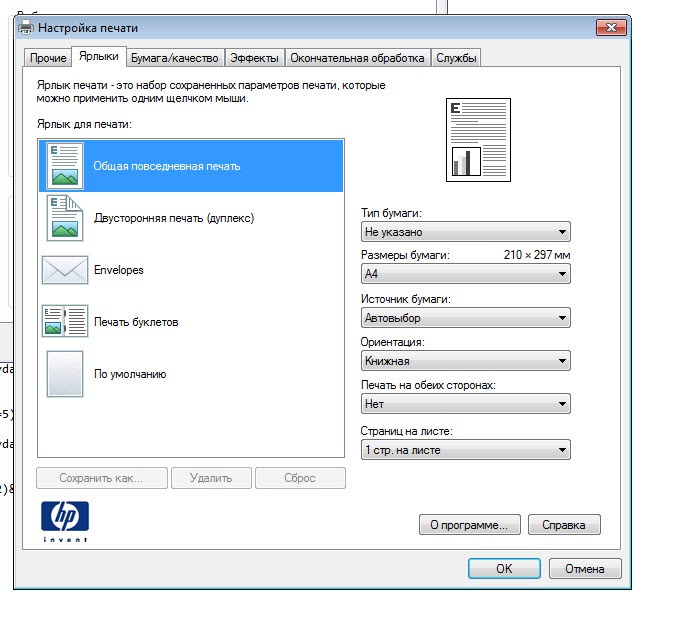настройки для стрима и записи роликов
Начинающему блогеру, стримеру и другим людям, работающим с видеороликами, важно знать о том, как повысить качество видео в OBS. Ведь без красочной картинки трудно привлечь новых людей и удержать их внимание. Потому перед началом работы, следует тщательно разобраться в настройках программы для записи видео, понять, как улучшить качество в ОБС и установить оптимальные параметры, позволяющие радовать аудиторию добротным контентом.
Содержание
- 1 Оптимальные настройки для трансляции
- 2 Улучшение качества записи видео в OBS
- 3 Настройки кодеров видеокарты
- 4 Итоги
- 5 Полезное видео
Оптимальные настройки для трансляции
OBS обладает открытым исходным кодом, позволяя записывать или транслировать видео в реальном времени с любого компьютера. Программа работает на Mac, Windows или Linux.
Перед запуском самой программы нажмите на ярлык правой кнопкой мыши, затем выберите «Свойства». Далее найдите пункт «Совместимость», а затем поставьте галочку возле «Запускать от имени администратора».
Далее найдите пункт «Совместимость», а затем поставьте галочку возле «Запускать от имени администратора».
Теперь следует заняться настройкой ПО. Для этого нажмите одноименную кнопку, которая расположена в правом нижнем углу окна приложения.
Вы перейдете в параметры. Первую вкладку с надписью «Общие» можете не трогать, поскольку там практически нет важных опций. Можно только выбрать язык и светлую/темную тему.
Рекомендуется установить галочку возле пункта «Проверять на наличие обновлений при запуске». Дополнительно поставьте отметку напротив «Включить системный трей». После детального ознакомления с первой вкладкой, откройте следующую под названием «Вещание».
Для вкладки «Сервис» по умолчанию устанавливается «Пользовательский» или «Настраиваемый» (другие выбирать не нужно). Затем вам необходимо ввести данные, которые находятся в вашем аккаунте YouTube или Twitch.
Чтобы настроить предстоящую трансляцию:
- Перейдите в учетную запись, затем откройте или создайте новый канал, который хотите транслировать в прямом эфире с помощью ОБС.
- Откройте «Настройки кодировщика».
- Выберете «Ключ трансляции», нажмите «Копировать». Осталось открыть программу, чтобы вставить его в «Ключ потока».
- Затем скопируйте URL-адрес сервера и вставьте его во вкладку «Сервер».
Следующая вкладка – «Вывод». Обычному стримеру хватит простого режима. При использовании этого режима вывода вам нужно только настроить битрейт видео и аудио.
По умолчанию значения аудио и видео битрейтов будут в низком разрешении (для видео 800 Kbps, для аудио – 128). На этом этапе проблему того, как улучшить качество видео в ОБС вы можете решить, просто выбрав более высокие параметры.
На этом этапе проблему того, как улучшить качество видео в ОБС вы можете решить, просто выбрав более высокие параметры.
Осторожно! Предварительно убедитесь, что ваши комбинированные битрейты аудио и видео меньше половины скорости загрузки в сеть. Иначе могут возникнуть проблемы с буферизацией. Если скорость соединения составляет 2000 Мбит/сек., то битрейты аудио и видео не должны превышать 1000 Мбит/сек.
Если выбрать режим вывода «Расширенный», откроются дополнительные параметры, которые помогут улучшить качество потока.
Обратите отдельное внимание на то, что у вас должен быть выставлен режим вывода «Расширенный», для управления битрейтом задано значение CBR. Интервал между ключевыми кадрами должен равняться 2.
Если хотите упростить пользование программой, откройте пункт «Горячие клавиши». Здесь вы можете настраивать различные сцены для кодирования потокового видео. То есть, можно без труда переключаться между сценами во время прямой трансляции (очень полезная вещь для стримеров).
Здесь вы можете настраивать различные сцены для кодирования потокового видео. То есть, можно без труда переключаться между сценами во время прямой трансляции (очень полезная вещь для стримеров).
Справка! Чтобы вставить видео прямо в трансляцию, нажмите на значок «+» в виджете «Источники». Там вы также можете выбрать устройство видеозахвата, изображения, записанное видео. Когда все будет готово к началу трансляции, нажмите на кнопку «Начать потоковую передачу».
Улучшение качества записи видео в OBS
Приведенные ниже настройки являются рекомендациями для тех, кто желает делать видеозаписи, например, игр, после чего выкладывать их на различные ресурсы без потери качества . Они могут варьироваться, изменяясь зависимо от компьютера, который вы используете, и скорости вашего Интернет соединения. Поэтому, следует «поиграть» с некоторыми значениями, пока не найдете подходящие.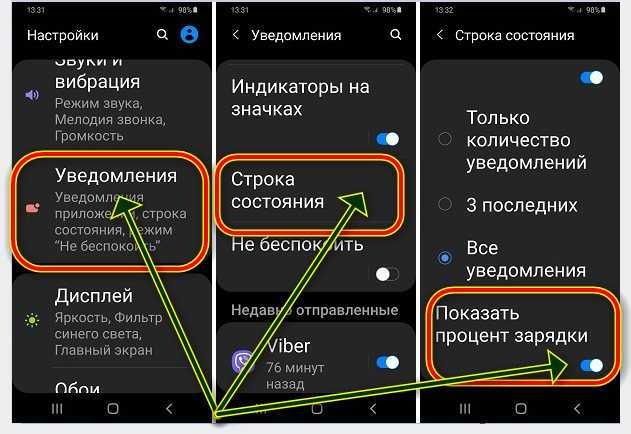
Сначала откройте «Настройки» > «Вывод» и смените «Режим вывода» на «Расширенный».
Если вам нужно записать трансляцию, перейдите во вкладку «Запись». Функция дает возможность сохранять трансляцию на устройство с возможностью пересматривать записанное. Появится список опций. Прежде всего, убедитесь, что «тип» установлен на стандартный, и выберите путь записи. Это место, где вы хотите хранить снимки экрана и записанные видео. Рекомендуется также создать отдельную новую папку на компьютере. Затем все, что вам нужно сделать, это нажать на «Обзор» и выбрать путь.
Формат записи следует установить .mp4. Далее в разделе «Кодировщик» выберите x264.
Если у вас видеокарта получше, чем x264, в настройках OBS выберите нужную видеокарту.
Чтобы максимально улучшить качество стрима OBS, следует отметить галочкой пункт «Перемасштабировать вывод» и выбрать предельное значение (1280х720).
Выберите для управления скоростью VBR и установите битрейт на 40000. Если у вас низкие характеристики, вам нужно будет уменьшить битрейт до 15000-25000. Если компьютер может с этим справиться, можете повысить значение битрейта. Последние настройки OBS, которые нужно изменить в разделе «Запись», относятся к двухпроходному кодированию. Установите GPU на 0, а B-кадры – на 2.
Чтобы настроить качество в ОБС, улучшив запись звука, в пункте «Вывод» выберите раздел «Аудио». Затем установите битрейт аудио на 320 в первой дорожке. Если вы используете более одной дорожки, увеличьте значение на второй или третьей до 320. Как результат – лучшее звучание, однако для каждого компьютера могут быть разные параметры.
Настройка во вкладке «Вывод» завершена. Теперь нажмите на пункт меню «Аудио» из списка слева. Установите частоту дискретизации, равную частоте вашего микрофона (по умолчанию 44.1 kHz). Если вы используете второе устройство, выберите его в соответствующем поле (если нет – оставьте настройку отключенной).
Установите частоту дискретизации, равную частоте вашего микрофона (по умолчанию 44.1 kHz). Если вы используете второе устройство, выберите его в соответствующем поле (если нет – оставьте настройку отключенной).
Затем выберите микрофон, с помощью которого хотите записывать видеоролики. Остальные настройки оставьте такими, какими они есть.
Затем перейдите на вкладку «Видео» в строке меню слева. Если вам нравится полноэкранный формат 1080p, оставьте базовое разрешение без изменений. Если качество записи плохое, уменьшите разрешение до 1280×720. Установите такое же значение в поле разрешения вывода.
Если качество вашего видео низкое, уменьшите разрешение соответствующим образом. Опять же, вам может потребоваться попробовать несколько настроек, пока вы не найдете лучшее разрешение. Установите фильтр уменьшения масштаба на 32 выборки.
YouTube хорошо принимает 60 FPS, но можно оставить настройки записи OBS на значении 30.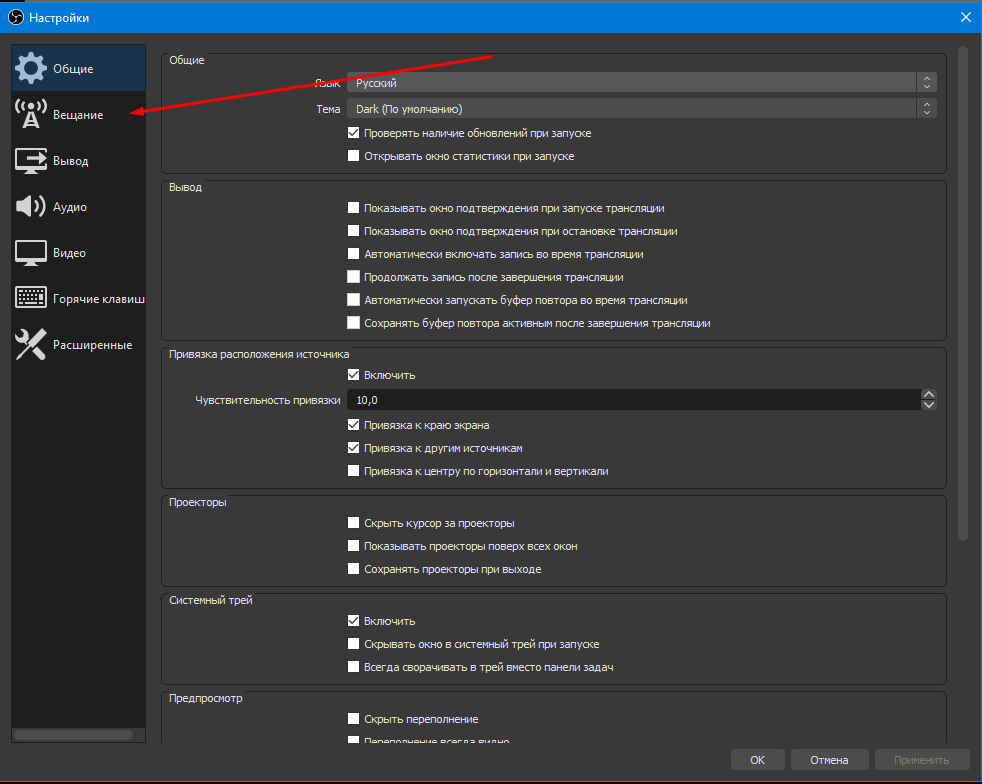 Нажмите «Применить», чтобы сохранить настройки на экране видео.
Нажмите «Применить», чтобы сохранить настройки на экране видео.
Внимание! Последнее, что нужно сделать, чтобы улучшить качество записи в OBS, зайти в меню «Дополнительно». установив приоритет процесса выше обычного, а средство визуализации – на Direct3D 11. Формат кода должен быть установлен на NV12, цветовое пространство YUV – 709. Цветовой диапазон YUV – полный. Это даст вам наилучшую цветопередачу.
Настройки кодеров видеокарты
Теперь разберемся, как настроить качество стрима OBS, используя кодеры видеокарты. Это метод позволяет значительно улучшить производительность и количество FPS не только во время трансляции, но и при осуществлении записи. Итак, порядок действий:
- Сначала следует установить битрейт. Необязательно выставлять максимальное значение. Достаточно установить 15000-16000. Этого достаточно, чтобы проводить трансляции/записывать видеоролики для YouTube или Twitch.
 Количество кадров в секунду будет составлять 60, а разрешение – 1080р. Для более слабых компьютеров подойдет 10000. Если опуститься ниже (до 6500-9500), разрешение будет 720р, а FPS снизится до 30.
Количество кадров в секунду будет составлять 60, а разрешение – 1080р. Для более слабых компьютеров подойдет 10000. Если опуститься ниже (до 6500-9500), разрешение будет 720р, а FPS снизится до 30. - Значение «Интервал ключевых кадров» лучше оставить на нуле (для тех, кто не проводит прямые трансляции).
- Значение пресета можно повышать в зависимости от качества видеокарты. Можно выставить «Максимальное», если компьютер позволяет.
Итоги
OBS – программа, которую используют как стримеры, так и блогеры. Им просто необходимо уметь правильно настраивать звук и видео, чтобы качество записи не страдало. Для этих целей можно использовать предложенные значения, а в дальнейшем корректировать их индивидуально.
Полезное видео
Как навсегда изменить качество видео на YouTube
Аннотации
Когда вы смотрите видео на YouTube, ваше сетевое соединение автоматически определяет качество видео по умолчанию, которое вы должны смотреть. Но знаете ли вы, что вы можете изменить качество видео на YouTube, чтобы отснятый материал выглядел лучше или для экономии сотовых данных?
Но знаете ли вы, что вы можете изменить качество видео на YouTube, чтобы отснятый материал выглядел лучше или для экономии сотовых данных?
Вместо того, чтобы менять этот параметр для каждого видео, мы покажем вам, как навсегда изменить качество видео YouTube как для мобильных устройств, так и для настольных компьютеров. Проверять Лучшие инструменты для загрузки потокового видео с любого веб-сайта.
Какие есть параметры качества видео на YouTube?
Чтобы обеспечить наилучшие впечатления от просмотра, YouTube изменяет качество встроенного видео в зависимости от условий просмотра. В зависимости от этих обстоятельств вы можете заметить изменение качества видеороликов во время их просмотра.
Вот некоторые факторы, определяющие качество видео:
- Скорость интернет-соединения.
- Видеопроигрыватель/размер экрана: как правило, видео более высокого качества лучше воспроизводится на больших экранах.
- Качество исходного загруженного видео: Если видео было записано в среднем разрешении, оно не может быть воспроизведено в высоком разрешении.

В апреле 2021 года YouTube изменил работу настроек качества видео на Android и iOS. Теперь вы можете установить качество видео по умолчанию, когда ваше устройство подключено к Wi-Fi или сотовой сети.
Существует четыре различных варианта качества видео на YouTube:
- Автоматические настройки (Предлагаемый вариант) Настройки качества изменены для обеспечения наилучшего качества в зависимости от условий просмотра, текущего сетевого сигнала, размера экрана и исходного качества видео.
- Более высокое качество изображения , этот параметр потребляет больше данных, поэтому воспроизведение видео может занять больше времени или они могут кэшироваться чаще. Где видео отображаются в формате 720p или выше.
- сохранение данных: этот параметр снижает качество изображения, но может начать воспроизведение видео быстрее, если вы хотите сохранить данные.
- Расширенные настройки: этот параметр позволяет установить конкретное разрешение.
 Это единственный вариант, который позволяет вам это сделать.
Это единственный вариант, который позволяет вам это сделать.
Если вы заметили, что качество видео неодинаково от одного видео к другому, то в настоящее время вы используете параметр «Автоматические настройки». Сколько данных потребляет YouTube, зависит от качества вашей потоковой передачи. Проверять Сколько сотовых данных потребляет YouTube?
Имейте в виду, что вы никогда не сможете посмотреть видео в более высоком разрешении, чем оно было загружено. Например, если загружено видео в формате 480p, его нельзя просмотреть в формате 720p или 1080p.
Неудобно менять эти настройки качества для каждого видео, поэтому сейчас мы покажем, как установить качество постоянно на мобильном и десктопе. Это один из многих трюков, которые Вы должны использовать его на YouTube.
Как навсегда настроить качество видео YouTube на мобильных устройствах
На мобильном устройстве вы можете выбрать параметр постоянного качества видео через YouTube, используя доступные настройки качества видео.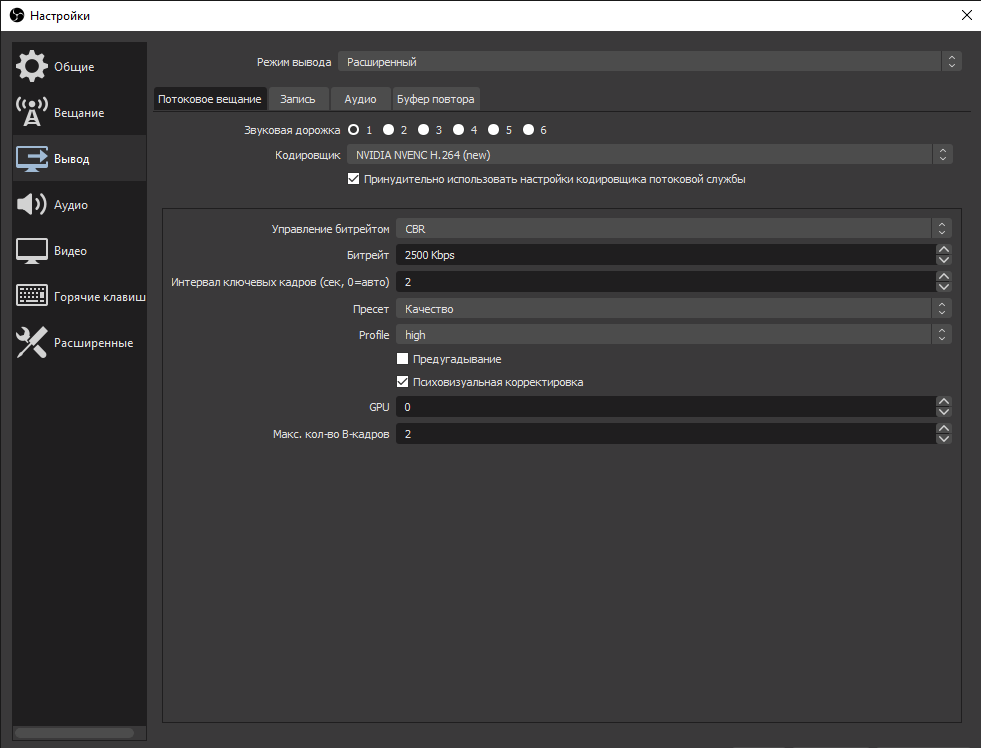 Вот как:
Вот как:
- Запустите приложение YouTube и коснитесь изображения своего профиля. в правом верхнем углу.
- Выберите «Настройки» .
- Нажмите Предпочтительные настройки качества видео. Или, если вы используете iOS, вам нужно выбрать качество в мобильных сетях и в Wi-Fi на следующей странице.
- В разделе «Качество видео в мобильных сетях и по Wi-Fi» выберите Более высокое качество изображения или же сохранение данных.
Одна вещь, которую вы заметите, это то, что нет возможности выбрать конкретное разрешение видео. Для этого вам нужно выбрать опцию «Дополнительно», которая доступна только во время воспроизведения видео.
Для этого выполните следующие действия:
- Воспроизведение любого видео в мобильном приложении YouTube.
- Щелкните в любом месте окна видеоплеера.
- Щелкните значок еще в правом верхнем углу.
- Нажмите на значок качества И нажмите Расширенные настройки во всплывающем окне.

- Нажмите на определенное качество видео. Видео начнет воспроизводиться с выбранным качеством видео.
Имейте в виду, что доступные параметры будут зависеть от исходного качества загруженного видео. Кроме того, эта настройка не является постоянной. Он изменится, как только вы перейдете к другому видео.
Как навсегда настроить качество видео YouTube на рабочем столе
На рабочем столе нет официального способа установить качество видео по умолчанию. К счастью, различные расширения для браузера могут помочь вам установить постоянное качество видео через YouTube на вашем рабочем столе. Проверять Лучшие плагины YouTube для авторов и профессионалов.
В Edge и Chrome:
- Перейти к Автоматическое качество для YouTube В Интернет-магазине Chrome.
- Нажмите Добавить в Chrome и нажмите Установите расширение из всплывающего окна.
- Зайдите на YouTube через браузер.
- Щелкните значок «Автоматическое качество для YouTube» в списке расширений браузера.

- Выберите раскрывающееся меню рядом с Качеством по умолчанию и выберите предпочтительное качество для видео YouTube.
- Нажмите спасти заканчивать. Обновите YouTube, чтобы ваши предпочтительные настройки качества вступили в силу.
В Фаерфоксе:
- Перейти кYouTube высокого разрешения для фаерфокса.
- Нажмите на Добавить в Firefox , Затем выберите Установки из всплывающего окна. Выберите Разрешить этому расширению работать в приватном режиме, если хотите, затем нажмите Ok.
- Зайдите на YouTube и воспроизведите любое видео.
- Нажмите значок YouTube высокой четкости в правом верхнем углу.
- Используйте выпадающее меню Качество видео И выберите предпочитаемое качество видео. Расширение мгновенно загрузит выбранное вами качество.
Помните, что если вы установили качество по умолчанию для видео на YouTube, а этот параметр недоступен для видео, которое вы смотрите, эти расширения браузера выберут максимально доступное значение качества.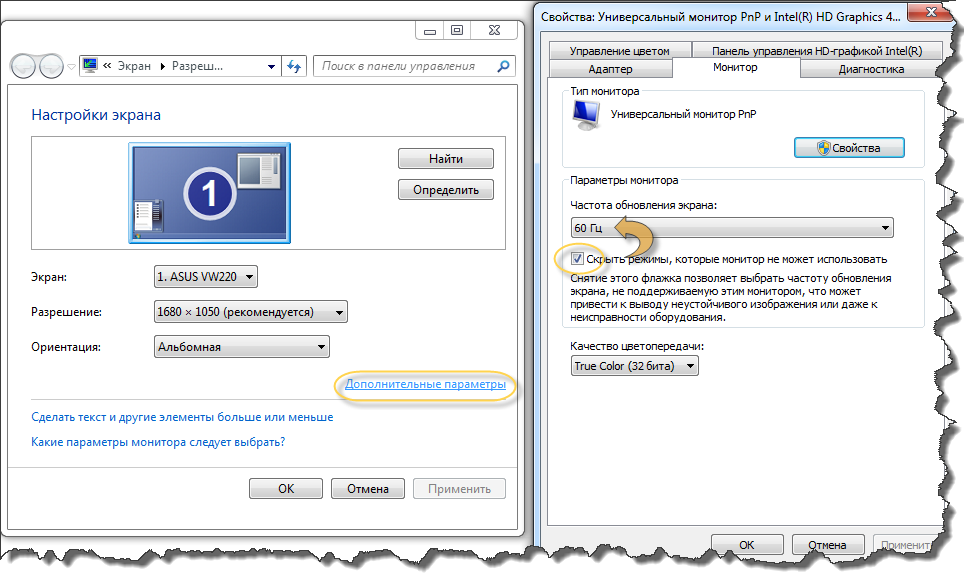
Контролируйте качество вашего видео на YouTube
Поначалу параметры качества видео на YouTube могут сбивать с толку. Но с приведенными выше советами вы всегда сможете смотреть видео в желаемом качестве.
Это всего лишь один из многих советов и приемов YouTube, которым вы можете научиться. Теперь вы можете просмотреть Хаки YouTube, чтобы сломать ограничения и снова развлечь YouTube.
Источник
Как навсегда изменить качество видео на YouTube
Автор Элвин Ванджала
Обновлено
Прекратить изменять настройки YouTube для каждого видео. Вот как установить постоянное качество видео на компьютере и мобильном устройстве.
При просмотре видео на YouTube сетевое подключение автоматически определяет качество видео по умолчанию.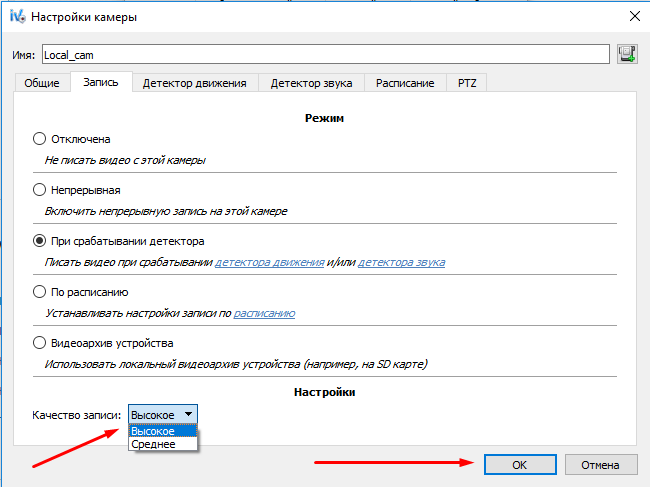 Но знаете ли вы, что вы можете изменить качество видео на YouTube, чтобы оно выглядело лучше или чтобы сохранить данные?
Но знаете ли вы, что вы можете изменить качество видео на YouTube, чтобы оно выглядело лучше или чтобы сохранить данные?
Вместо того, чтобы менять этот параметр для каждого видео, мы покажем вам, как установить постоянное качество видео YouTube как для мобильных устройств, так и для компьютеров.
Каковы параметры качества видео YouTube?
В апреле 2021 года YouTube изменил работу настроек качества видео на Android и iOS. Теперь вы можете установить качество видео по умолчанию, когда ваше устройство подключено к Wi-Fi или сотовой сети.
Существует четыре различных варианта качества видео YouTube:
- Авто , который изменяет качество видео в зависимости от текущих условий сети, размера экрана и качества исходного видео.
- Более высокое качество изображения , которое показывает видео с разрешением 720p или выше и использует больше данных.
- Хранитель данных , который показывает вам видео более низкого качества, но удобен, если вы хотите сохранить данные, потому что объем данных, потребляемых YouTube, зависит от качества вашей потоковой передачи.

- Расширенный , который позволяет выбрать конкретное качество видео. Это единственный вариант, который позволяет вам это сделать.
Если вы заметили, что качество видео не является постоянным от одного видео к другому, это означает, что вы в настоящее время используете параметр «Авто».
Имейте в виду, что вы никогда не сможете просмотреть видео в разрешении выше, чем оно было загружено. Например, если видео загружено в формате 480p, его нельзя просмотреть в разрешении 720p или 1080p. Для видео, загруженного в более высоком разрешении, например 8K, у вас будет множество вариантов на выбор, начиная с 8K и заканчивая 144p.
Но менять эти настройки качества для каждого видео неудобно, поэтому сейчас мы собираемся показать вам, как установить постоянное качество на мобильных устройствах и компьютерах. Это один из многих трюков YouTube, который вы должны использовать.
Как установить постоянное качество видео YouTube на мобильном телефоне
На мобильных устройствах вы можете выбрать постоянное качество видео на YouTube, используя доступные настройки качества видео. Вот как:
Вот как:
- Запустите приложение YouTube и коснитесь учетная запись отображает профиль в правом верхнем углу.
- Выберите Настройки
- Нажмите Настройки качества видео . Далее, если вы используете iOS, вам нужно выбрать В мобильных сетях или В сети Wi-Fi на следующей странице.
- Под Качество видео в мобильных сетях/Wi-Fi выберите Более высокое качество изображения или Экономия трафика .
3 изображения
Вы заметите, что нет возможности выбрать конкретное разрешение видео. Для этого вам нужно выбрать Расширенный параметр , который доступен только во время воспроизведения видео.
Для этого выполните следующие действия:
- Воспроизведение любого видео в мобильном приложении YouTube.
- Нажмите в любом месте окна видеоплеера.

- Коснитесь трех точек или значка шестеренки в правом верхнем углу.
- Выберите Качество и нажмите Дополнительно во всплывающем окне.
- Коснитесь определенного качества видео. Ваше видео начнет воспроизводиться в выбранном качестве видео.
3 изображения
Помните, что доступные параметры будут зависеть от исходного качества загруженного видео. Кроме того, эта настройка не является постоянной. Это изменится, когда вы перейдете к другому видео.
Как установить постоянное качество видео YouTube на рабочем столе
На рабочем столе нет официального способа установить качество видео по умолчанию. К счастью, различные расширения для браузера могут помочь вам установить постоянное качество видео на настольном сайте YouTube.
Расширение YouTube для Microsoft Edge и Google Chrome:
- Перейдите в Auto HD/4k/8k для YouTube в Интернет-магазине Chrome.

- Нажмите Добавить в Chrome и нажмите Добавить расширение во всплывающем окне.
- Зайдите на YouTube через браузер.
- Щелкните значок Auto HD/4k/8k для YouTube в меню расширений браузера. Если вы не видите значок расширения, нажмите кнопку Extensions в меню расширений браузера и выберите Auto HD/4k/8k для YouTube в параметрах. Расширение запустит всплывающее окно с различными вариантами качества.
- Выберите желаемое качество видео на YouTube из предложенных вариантов. Расширение автоматически сохранит ваш выбор и обновит YouTube, чтобы применить ваши изменения.
Расширение YouTube для Firefox
- Перейдите к расширению YouTube High Definition для Firefox.
- Нажмите Добавить в Firefox, , затем выберите Добавить во всплывающем окне. Установите флажок Разрешить запуск этого расширения в частной Windows , если хотите, затем нажмите Хорошо .

- Зайдите на YouTube и воспроизведите любое видео.
- Щелкните значок YouTube High Definition в правом верхнем углу.
- В раскрывающемся списке Качество видео выберите желаемое качество видео. Расширение мгновенно загрузит выбранное вами качество.
Независимо от того, используете ли вы Chrome, Edge или Firefox, мы рекомендуем закрепить расширение на панели инструментов вашего браузера для более удобного доступа.
Помните, что если вы установили качество видео YouTube по умолчанию, а для просматриваемого видео этот параметр недоступен, эти расширения браузера выберут максимально доступное качество. Хотя вы можете смотреть видео 1440p на дисплее 1080p, вы должны остерегаться разных вещей, которые могут произойти при этом.
Возьмите под контроль качество видео на YouTube
Варианты качества видео на YouTube поначалу могут сбивать с толку. Но с советами, выделенными выше, вы можете постоянно смотреть видео в желаемом качестве.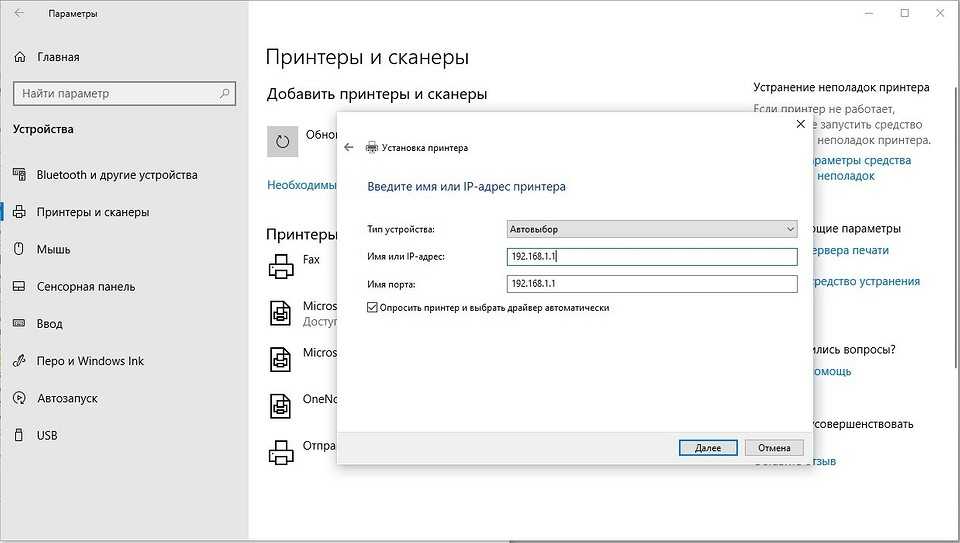
Это один из многих советов и приемов YouTube, которым вы можете научиться.
Как настроить качество видео на Netflix
Для любителей кино, телешоу и документальных фильмов замены Netflix просто нет. Первоначально сервис онлайн-проката DVD, Netflix помог открыть эру потоковых развлечений. Поскольку война между медиа-компаниями продолжает накаляться, компания остается обязательным потоковым приложением для большинства людей.
Один из способов, с помощью которого Netflix помогает изменить то, как люди потребляют медиа, заключается в упрощении просмотра видео в более высоком качестве. Видео высокой четкости стало стандартом с середины 2000-х годов, но с контентом 4K и Ultra-HD наши любимые шоу и фильмы становятся еще четче.
Понимание ваших вариантов
Концепция HD-трансляций и отснятого материала исходит из разрешения видео, которое вы смотрите. Чем выше разрешение, тем лучше качество вашего видео, давая вам больше деталей в каждом кадре. Кадры стандартной четкости обычно демонстрируются с разрешением 480p или разрешением 640 x 480. Первый набор чисел измеряет пиксели по горизонтали, а следующий набор описывает пиксели по вертикали. При разрешении 720p видео по умолчанию становится широкоэкранным с разрешением 1280 x 720p.
Разрешение 4K — это значительное улучшение по сравнению с 1080p. Это первый реальный прогресс в домашних телевизорах за пятнадцать лет. Если вы готовы вложить деньги в обновление своего контента, вы действительно можете получить невероятный театральный опыт прямо у себя дома.
Как вы можете себе представить, ведущий потоковый сервис во всем мире, Netflix, очень серьезно относится к разрешению видео. Они предлагают ряд вариантов от потоков стандартного разрешения до потоков Ultra HD с более высоким разрешением, что позволяет легко смотреть видео в разрешении, которое вам больше всего нравится.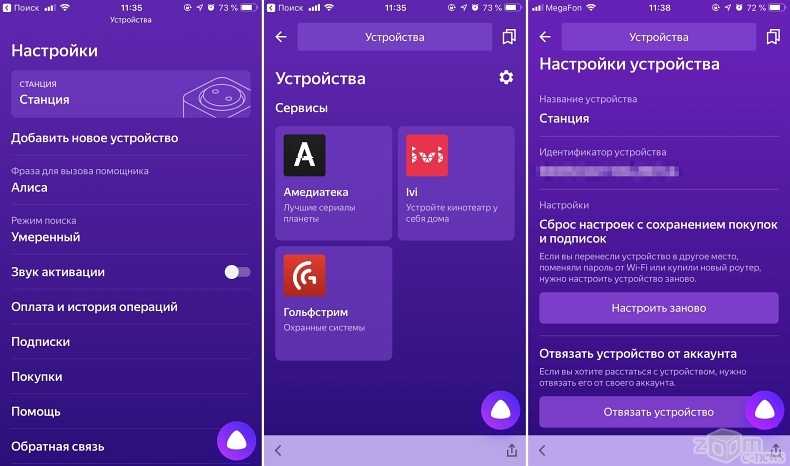
К сожалению, Netflix не очень хорошо рекламирует эти изменения разрешения в своих настройках. Например, в отличие от YouTube, в видеоплеере нет опции, позволяющей легко выбрать разрешение видео. Есть много малорекламированных вещей, которые вы можете сделать с Netflix.
Если вы хотите контролировать свои настройки, вам не повезло. Netflix предлагает некоторый контроль на панели настроек меню, но это может быть не сразу заметно при осмотре. Если вы хотите контролировать качество своих потоков — либо улучшить качество настолько, насколько это возможно, либо снизить качество ограниченных услуг передачи данных — вы можете это сделать. Вот как изменить качество видео на Netflix.
Netflix на вашем ПК, Smart TV или телевизионной приставке
Хотя потоковое воспроизведение Netflix на вашем ноутбуке стало популярным в основном среди студентов колледжей и в целом более молодых пользователей, оно остается невероятно популярным как на телевизионных приставках, так и на смарт-телевизорах.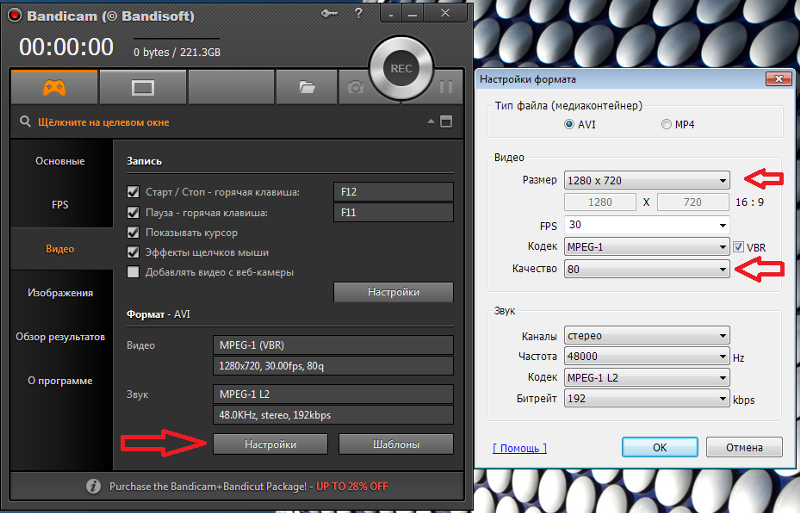 .
.
Загрузите Netflix в браузере вашего компьютера и выберите свой профиль. Параметры потоковой передачи будут синхронизироваться только с вашим профилем, поскольку они находятся в параметрах вашего профиля в настройках. Поэтому убедитесь, что вы выбрали (или переключились) на правильный профиль, прежде чем погрузиться в него.
В настройках вашей учетной записи вы можете просмотреть варианты оплаты, свой адрес электронной почты для Netflix, изменить свой план и платеж и многое другое.
Чтобы изменить параметры воспроизведения:
- После входа в соответствующий профиль щелкните значок в правом верхнем углу.
- Нажмите на Аккаунт из выпадающего списка.
- Прокрутите вниз до раздела Профиль и родительский контроль .
- Нажмите на профиль, для которого вы хотите изменить настройки.
- Найдите Настройки воспроизведения и нажмите Изменить справа.
- Выберите нужные параметры и нажмите Сохранить .

Существует возможность включить или отключить автоматическое воспроизведение в Netflix; основная часть дисплея занята опциями для управления разрешением, с которым будут воспроизводиться ваши любимые оригиналы Netflix и фильмы.
По умолчанию Netflix устанавливает для этого параметра значение «Авто» для каждого профиля, что означает, что видео будет автоматически переключаться в зависимости от качества вашего интернет-устройства. Если вы не можете поддерживать достаточно быстрое соединение, вы не сможете воспроизводить HD-видео, и Netflix автоматически понизит ваше разрешение. Это надежный компромисс для большинства людей, демонстрирующий качество HD большую часть времени и гарантирующий, что вы сможете смотреть библиотеку контента Netflix в стандартном разрешении при более медленном интернет-соединении.
Для тех, кто хочет, чтобы качество видео всегда было максимально высоким, выберите опцию High . Он транслируется либо в формате 720p/1080p, либо в формате 4K Ultra-HD, в зависимости от вашего плана, и потребляет достаточное количество данных в час (3 ГБ в час потоковой передачи для видео 1080p, 7 ГБ в час для видео 4K).
Если вы хотите сэкономить на использовании данных, вам следует подумать о снижении качества трансляции. Средний вариант обеспечивает «стандартное» качество видео, которое, по нашим оценкам, составляет около 480p, и потребляет всего около 700 МБ в час.
Мы не рекомендуем переключаться на Низкий, потому что это СЕРЬЕЗНОЕ падение качества (до 240p на самых медленных соединениях), но если вам действительно нужно сохранить как можно больше данных, стоит подумать об этом. Низкое качество обходится стримерам примерно в 300 МБ в час.
Обратите внимание, , что изменение этих параметров на веб-странице влияет только на ваш компьютер или ваши телевизионные потоки; это не изменит ваши потоки на мобильных устройствах. Для этого вам нужно будет изменить настройки на вашем телефоне или планшете.
Также стоит отметить, что эти параметры влияют только на ваш профиль. Если вы хотите сохранить данные для каждого профиля в своей учетной записи, вам придется изменить это вручную, по одному, для каждой учетной записи.
Обновление до 4K
Хотя Netflix поддерживает воспроизведение HD во всех учетных записях, вы не можете транслировать 4K на самом базовом плане, предлагаемом Netflix. Хотя почти каждый Netflix Original снимается и транслируется в формате 4K, а многие фильмы также могут транслироваться в формате 4K, вам необходимо обновить свою учетную запись Netflix, чтобы фактически транслировать файлы с более высоким разрешением.
Чтобы обновить свою учетную запись, вернитесь к параметрам учетной записи и найдите параметр Подробная информация о плане в середине страницы. Затем нажмите Изменить план . Здесь вы найдете как свои планы потоковой передачи, так и варианты планов DVD.
Например, если вы используете тарифный план потоковой передачи «Стандартный», вы увидите небольшой значок HD рядом с вашим тарифным планом, но не вариант 4K. Это означает, что вы транслируете только в формате HD, а не в формате 4K Ultra-HD. Выберите Изменить план из этой опции, чтобы открыть меню для выбора вашего плана. По состоянию на октябрь 2021 года Netflix предлагает три разных уровня: 9.0003
По состоянию на октябрь 2021 года Netflix предлагает три разных уровня: 9.0003
- Basic: позволяет вести потоковую передачу стандартного разрешения на один дисплей за 9,99 долларов США в месяц.
- Стандартный: самый популярный план, позволяющий вести потоковую передачу в формате 1080p и два одновременных потока. Этот план в настоящее время будет стоить вам 15,49 долларов в месяц.
- Premium: Включает поддержку Ultra-HD и возможность потоковой передачи на четыре дисплея одновременно за 19,99 долларов США в месяц.
Если вы ищете лучшее качество, которое может предложить Netflix, вам придется платить 19,99 долларов в месяц. Это дорого, но это то, что требует Netflix, когда речь идет о потоках с высоким разрешением. С другой стороны, оставшись на плане 1080p, вы сэкономите 54 доллара в год, и если у вас нет дисплея 4K, вам определенно лучше оставить эту мелочь в кармане.
Netflix на вашем смартфоне
Итак, вы изменили параметры на рабочем столе и в приставке для потоковой передачи, поэтому ваше изображение стало четким и чистым. Между тем, на вашем смартфоне вы сталкиваетесь с совершенно другой проблемой: лимитами данных.
Между тем, на вашем смартфоне вы сталкиваетесь с совершенно другой проблемой: лимитами данных.
Даже безлимитные тарифные планы через операторов связи в США имеют «мягкое» ограничение, ограничивающее скорость передачи данных после определенного количества потоковой передачи на ходу. Если вы хотите максимально эффективно использовать свои данные или хотите изменить способ загрузки контента Netflix для воспроизведения в автономном режиме, у нас также есть руководство для этого. Рассмотрим подробнее каждый вариант.
Параметры потоковой передачи
Откройте приложение на устройстве Android или iOS и найдите строку меню в нижней части экрана. В правой части экрана вы увидите опцию «Дополнительно». Нажмите здесь и найдите «Настройки приложения» в нижней части списка; нажмите на эту опцию. Настройки приложения позволяют вам выбрать именно то, что вы хотите в приложении, и первый доступный вариант, вероятно, тот, который ищут большинство людей: воспроизведение видео с разрешением.
Параметры здесь сильно отличаются от тех, которые обычно предоставляет Netflix. В отличие от стандартного выбора параметров потоковой передачи, Netflix на мобильных платформах фокусируется на изменении воспроизведения данных на вашем устройстве.
При выборе параметра воспроизведения видео вы увидите меню с надписью Использование сотовых данных . По умолчанию этот параметр установлен с включенным «Автоматически». При желании вы можете изменить это, просто отключив выделение, а затем выбрав один из трех вариантов из списка ниже:
- Только Wi-Fi: полностью отключает возможность потоковой передачи в мобильных сетях.
- Сохранить данные: снижает качество вашего потока, чтобы сохранить ваши данные в процессе.
- Максимум данных: Потоковая передача видео с максимальным качеством, разрешенным вашим поставщиком услуг.
Причина, по которой эта опция не позволяет вам изменить фактическое качество видео ваших потоков на мобильных устройствах, заключается в тех же неограниченных планах, о которых мы упоминали выше. Каждый оператор связи в Соединенных Штатах теперь ограничивает потоковое видео в своих сетях, а это означает, что вам придется иметь дело с ограничениями потокового видео на мобильных устройствах.
Каждый оператор связи в Соединенных Штатах теперь ограничивает потоковое видео в своих сетях, а это означает, что вам придется иметь дело с ограничениями потокового видео на мобильных устройствах.
Насколько нам известно, ни один поставщик мобильных услуг не разрешает потоковую передачу в своей сети с разрешением более 1080p; многие ограничивают его только видеопотоками 480p или 720p, в зависимости от оператора и плана. Вы захотите уточнить у своего оператора и свой конкретный план, чтобы узнать, не связано ли это с чем-то, что связано с вашей собственной сетью, и можете ли вы обновить свой план для лучшего качества.
Параметры загрузки
Список параметров на вашем мобильном устройстве содержит не только возможность изменять параметры потоковой передачи для воспроизведения, но и возможность изменять качество загрузок, которые вы сохраняете на своем устройстве.
- Войдите в приложение Netflix и выберите свой профиль.
- Найдите три горизонтальные линии в правом нижнем углу и коснитесь их.

- Нажмите Настройки приложения .
- Tap Сотовые данные .
- Переключение между одним из четырех подходящих вариантов загрузки.
В отличие от параметров потоковой передачи, причина, по которой вы захотите изменить параметры загрузки на Netflix, на самом деле сводится к возможности сэкономить место на вашем устройстве. Если вы планируете отправиться в путешествие на самолете или в длительный отпуск, вы захотите максимально использовать ограниченное хранилище на вашем телефоне.
В меню настроек приложения можно выбрать два параметра для выбора уровня качества вашего контента:
- Стандарт: Загрузка стандартного разрешения. Если вы смотрите видео на телефоне, у вас, скорее всего, все в порядке, если вы выберете эту опцию. Поскольку вы смотрите на экране размером не более шести дюймов, разница в качестве в лучшем случае незначительна. Однако тех из вас, кто смотрит на iPad или другом планшете, этот уровень качества может немного разочаровать.

- Высокий: этот параметр использует больше памяти и занимает больше времени для загрузки, но выглядит намного лучше на вашем дисплее. Разрешение составляет около 720p или выше, хотя оно может выглядеть не так четко, как стандартная загрузка из iTunes или другого онлайн-магазина.
В конечном счете, лучше оставить телефон в стандартном режиме, а планшет — в высоком. Эти параметры — лучший способ максимизировать ваши впечатления от потоковой передачи.
Часто задаваемые вопросы
В этот раздел мы включили ответы на наиболее часто задаваемые вопросы.
Качество моего видео искажено. Что происходит?
Если вы изменили или обновили настройки воспроизведения Netflix, но качество видео по-прежнему ужасное, вероятно, у вас возникли проблемы с подключением для передачи данных. Для запуска Netflix требуется не менее 5 Мбит/с. Мы предлагаем запустить тест скорости, чтобы увидеть, насколько быстро ваше интернет-соединение. Даже прерывистое соединение может вызвать проблемы с качеством воспроизведения.

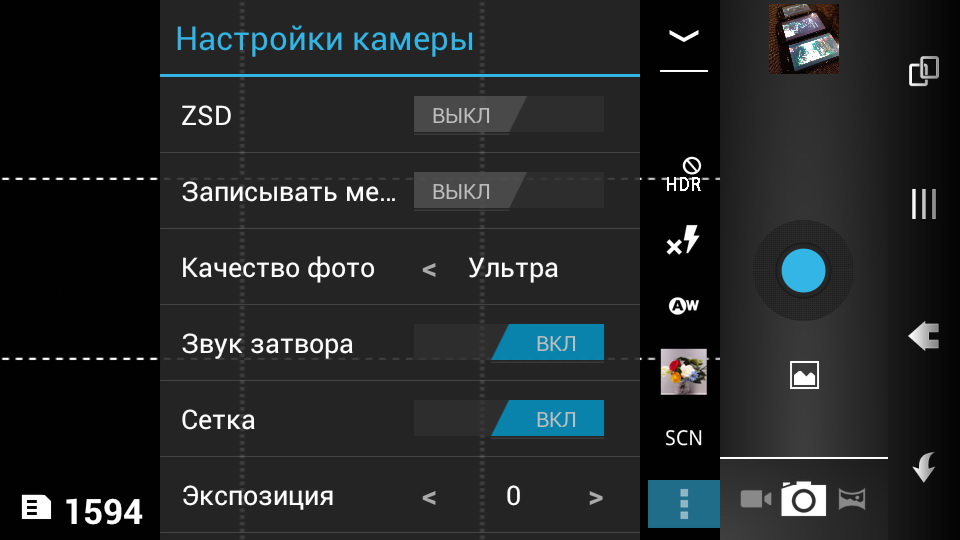 Количество кадров в секунду будет составлять 60, а разрешение – 1080р. Для более слабых компьютеров подойдет 10000. Если опуститься ниже (до 6500-9500), разрешение будет 720р, а FPS снизится до 30.
Количество кадров в секунду будет составлять 60, а разрешение – 1080р. Для более слабых компьютеров подойдет 10000. Если опуститься ниже (до 6500-9500), разрешение будет 720р, а FPS снизится до 30.
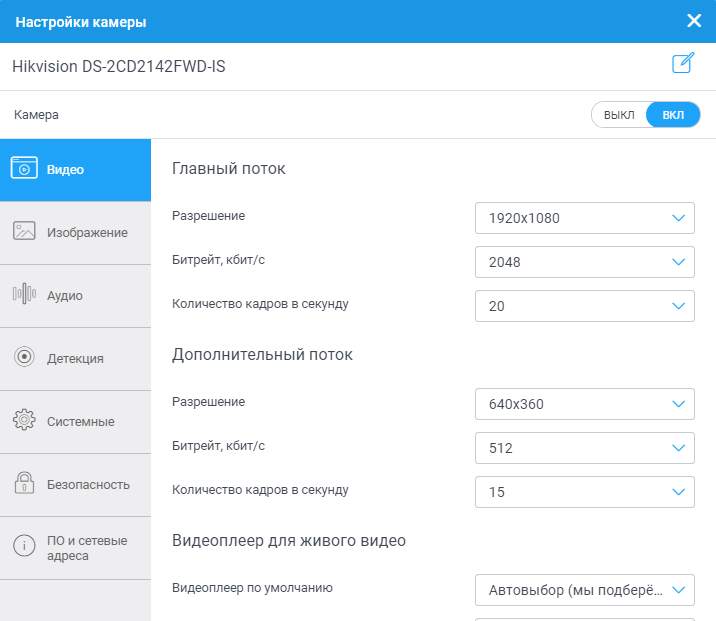 Это единственный вариант, который позволяет вам это сделать.
Это единственный вариант, который позволяет вам это сделать.