Настраиваем стандартные кисти в Photoshop
Зачастую некачественная работа кисти вызвана её неправильной настройкой, за счет чего не все возможности графического планшета раскрываются в полной мере. Мы подготовили мастер-класс, где расскажем о параметрах настройки стандартных кистей в Adobe Photoshop для удобной и эффективной работы.
Первое, с чего следует начать работу по настройке кистей – ознакомиться с библиотекой кистей в Photoshop (далее приведены примеры русифицированной версии Adobe Photoshop СС 2019). Для этого необходимо воспользоваться инструментом «Кисти» и открыть окно «Наборы кистей» в верхней строке меню. Здесь можно регулировать размер, жёсткость, угол и направление кончика кисти. Выберите любую понравившуюся кисть.
Настройки кистей
Чтобы получить доступ к настройкам откройте вкладку верхнего меню «Окно» и выберите «Кисти». Таким образом, должно открыться окно «Настройки кисти».
Открыть данное меню вы также можете, нажав на иконку «Настойки кисти» в верхней строке меню:
Эта панель позволяет видоизменить существующие кисти и создавать новые собственные. Панель «Настройки кисти» содержит параметры отпечатка кисти, от которых зависит применяемый способ нанесения на изображение или холст. В нижней части панели отображается окно просмотра мазка кистью, где можно посмотреть, как будут выглядеть мазки при текущих параметрах настройки.
Давайте более подробно разберёмся в параметрах, которые можно задать на панели «Настройки кисти» для стандартных кистей:
1. Размер
Данный показатель можно изменять, перетащив ползунок. Размер кисти варьируется от 1 до 5000 пикселей.
2. Отразить Х
Изменяет направление кончика кисти по оси Х.
а. Кончик кисти, заданной по умолчанию б. Выбрано Отразить Х в. Выбрано Отразить X и Отразить Y
3. Отразить Y

а. Кончик кисти, заданной по умолчанию б. Выбрано Отразить Y в. Выбрано Отразить Y и Отразить X
4. Угол
Данный параметр задаёт угол, на который будет повёрнута длинная ось овала или кисти по отношению к горизонтали. Для её изменения вы можете задать значение в градусах или вручную перетащить горизонтальную ось.
5. Форма
Параметр «Форма» задаёт отношение между короткой осью кисти и длинной. Для её изменения вы можете задать значение в процентах, где 100% — круглая кисть, а 0% — линейная кисть. Или вручную перетащить точки в поле для просмотра.
6. Жесткость
С помощью данного параметра регулируется размер жёсткого центра кисти. Для её изменения вы можете задать значение в процентах, где 100% — жёсткая, а 0% — мягкая кисть. Или вручную перетащить ползунок до необходимого параметра.
7. Интервалы
Настройки стандартных кистей для работы с графическим планшетом. Для её изменения вы можете задать значение в процентах, где 1000% — максимально интервальный мазок кисти в штрихе, а 1% — сплошной мазок. Или вручную перетащить ползунок до необходимого параметра.
Для её изменения вы можете задать значение в процентах, где 1000% — максимально интервальный мазок кисти в штрихе, а 1% — сплошной мазок. Или вручную перетащить ползунок до необходимого параметра.
Если это параметр не выбран (не стоит галочка включения) интервал определяется скоростью перемещения курсора. Чем быстрее передвигаете курсор, тем больше интервал между мазками кисти в штрихе.
Иногда новички удивляются тому, что кисть не реагирует на давление и наклон пера. Но для этого сначала необходимо настроить некоторые параметры кисти. Для этого нам также необходимо открыть окно «Настройки кисти»:
1. Нажим пера
Для настройки «Нажима пера» необходимо открыть панель «Настройки кисти», выбрать необходимую вам кисть и в левом меню настроек перейти в раздел «Передача». Затем установите параметр «Колебание непрозрачности» на режим «Нажим пера».
2. Динамика формы
Этот параметр поможет настроить давление и наклон вашего пера.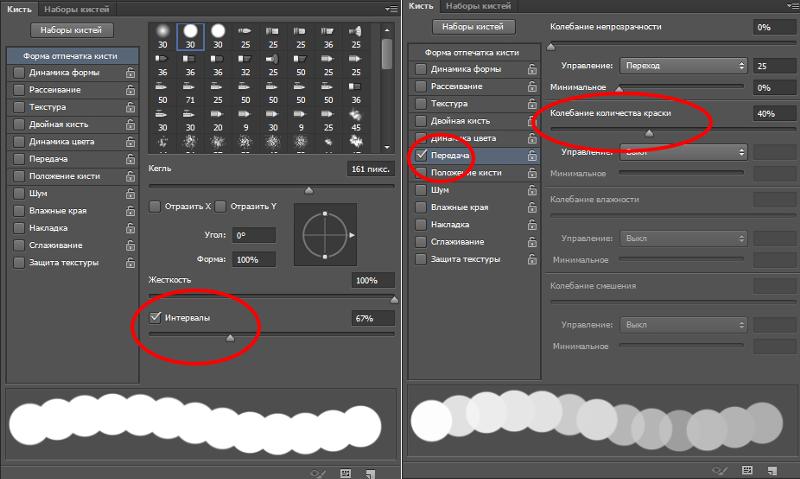 Например, чтобы толщина линии кисти изменялась от силы давления пера, включите настройку «Минимальный диаметр» на 0 % и установите параметр «Колебание размера» на режим «Нажим пера». Благодаря этому, чем вы будете сильнее давить на перо, тем толще будет рисоваться линия.
Например, чтобы толщина линии кисти изменялась от силы давления пера, включите настройку «Минимальный диаметр» на 0 % и установите параметр «Колебание размера» на режим «Нажим пера». Благодаря этому, чем вы будете сильнее давить на перо, тем толще будет рисоваться линия.
3. Наклон
Для настройки наклона пера нам понадобится раздел «Динамика формы». Например, чтобы толщина линии кисти изменялась от наклона пера, включите настройку «Минимальный диаметр» на 0 % и установите параметр «Колебание размера» на режим «Нажим пера». При этом чем сильнее вы будете давить на перо, тем толще будет рисоваться линия.
Выполнив все эти шаги по настройке кистей, вы в дальнейшем существенно сэкономите время и силы. Не ограничивайтесь возможностями стандартных инструментов для рисования в Photoshop. Перо с планшетом XP-PEN подарит вам полную свободу и гибкость в вашем творческом порыве.
все статьи
Что такое линейная перспектива
03.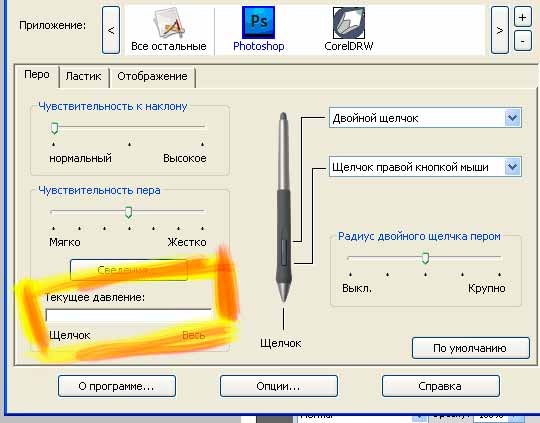 02.2023
02.2023
Хотите раз и навсегда разобраться что такое перспектива в рисунке? Читайте нашу статью, все куда проще, чем кажется!
Подробнее
Совмещаем цветопередачу на Artist и устройствах Mac
27.01.2023
Замечаете, что цветопередача дисплея XPPen и экрана Mac отличаются? Покажем, как настроить отображение цветов на двух экранах.
Подробнее
Рисуем снегиря на XPPen Star G960S
20.01.2023
Предлагаем вам почитать обзор на Star G960S и нарисовать вместе с художницей яркого зимнего снегиря.
Подробнее
Чувствительность давления в Photoshop, как настроить и где найти
2021-06-29 16:45:56
Графические планшеты и интерактивные дисплеи, обладающие функцией чувствительности к давлению, помогают вам превосходно управлять созданием изображений любой сложности. В зависимости от того, как сильно вы нажимаете пером на графический планшет/дисплей вы можете регулировать освещение или тональность, контролировать прозрачность эффекта и т. д.
д.
Как и со всем новым, чтобы разобраться в использовании этой функцией потребуется немного времени и усилий, но как только вы научитесь ее настраивать, вы обнаружите, что использование этих уникальных функций дает куда больше возможностей и куда более интересных эффектов, чем при использовании мыши.
В Adobe Photoshop чувствительные к давлению функции доступны в большинстве инструментов, использующих механизм кисти, включая инструменты «Осветление» (dodge) и «Затемнение» (burn), а также «Штамп» (clone stamp), «Точечная восстанавливающая кисть» (spot healing brush) и даже инструмент «Ластик» (eraser tool).
Шаг 1: Настраиваем чувствительность к давлению в Adobe Photoshop.
Выберите в панели инструментов «Кисть» и перейдите в меню «Настройки кисти»
Далее выберите необходимую вам кисть и в левом меню настроек отметьте функции «Динамика формы», «Сглаживание» и «Передачу», перейти в раздел «Управление», затем установите в параметре «Колебание непрозрачности» в раскрывающемся списке режим «Нажим пера».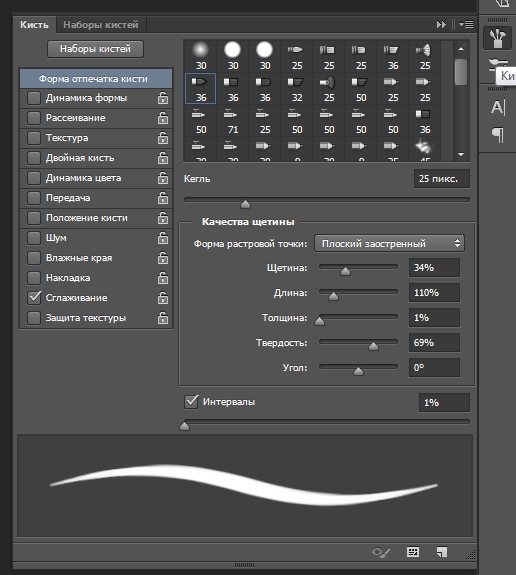
Шаг 2: Научитесь работать с чувствительностью к давлению
Самый простой способ — это использовать инструмент «Кисть». Когда вы включаете чувствительность к давлению, вы делаете планшет продолжением вашей руки. Photoshop распознает малейшие нюансы давления пера на планшет, так что вы можете легко контролировать яркость или темноту мазка и т.д. Вы получите уровень контроля, который мышь даже близко не может обеспечить!
Шаг 3: Управление прозрачностью и размером кисти
Поэкспериментируйте с прозрачностью и размером кисти: вы можете включить прозрачность самостоятельно или в сочетании с размером кисти. Важно пробовать и использовать то, что окажется лучшим и удобным выбором для вас.
Для настройки размера кисти вам также потребуется перейти в меню «Настройки кисти»
Далее выберите необходимую вам кисть и в левом меню настроек отметьте функции «Динамика формы». Затем установите в раскрывающемся списке в параметре «Колебание размера» режим «Нажим пера». Чем сильнее вы будете нажимать пером на планшет, тем больше будет плотность мазка или одновременно и плотность мазка и размер кисти.
Как только вы поймете, как эти функции работают в Photoshop, и потренируетесь с ними — вы обнаружите, что планшет станет вашим новым лучшим другом.
Обратная связь:
Контакты:
г. Москва, Мурманский проезд, д. 14, к. 1, этаж 8, ком. 807
Телефон: +7 (495) 651-62-90
Copyright © 2015-2023 Wacom. All Rights Reserved. All other trademarks are the property of their respective owners and are used with their permission.
Основы Photoshop: работа с кистями
55e87ad07a2cbde81af6216b 55e0917824929be0279509f7
Урок 11.
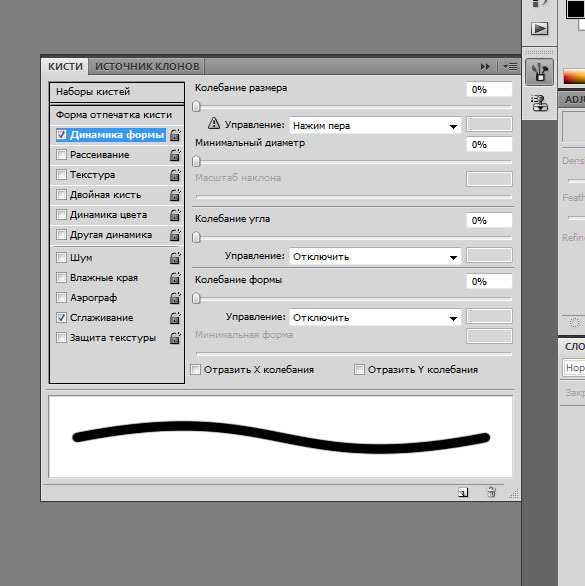 Работа с кистями. . У вас также будут различные настройки на выбор, которые помогут вам настроить его для различных ситуаций. Как только вы научитесь пользоваться инструментом «Кисть», вы заметите, что многие другие инструменты, в том числе Ластик и Точечная восстанавливающая кисть используют аналогичную группу настроек.
Работа с кистями. . У вас также будут различные настройки на выбор, которые помогут вам настроить его для различных ситуаций. Как только вы научитесь пользоваться инструментом «Кисть», вы заметите, что многие другие инструменты, в том числе Ластик и Точечная восстанавливающая кисть используют аналогичную группу настроек.Использование инструмента «Кисть»
Инструмент «Кисть» позволяет легко рисовать в документе. Просто найдите и выберите инструмент Brush на панели Tools , затем щелкните и перетащите в окне документа для рисования. Вы также можете нажать клавишу B на клавиатуре, чтобы в любой момент выбрать инструмент «Кисть».
Чтобы выбрать другой цвет кисти , щелкните самый верхний цвет в инструменте выбора цвета (он известен как цвет переднего плана ), затем выберите нужный цвет в диалоговом окне.
Вы также сможете настроить различные параметры инструмента «Кисть» на панели Control в верхней части экрана.
Здесь можно настроить следующие параметры:
- Кисть Размер : Если вы хотите сделать кисть больше или меньше , щелкните стрелку раскрывающегося списка Brush Picker на панели управления, затем отрегулируйте ползунок Размер . Вы также можете нажать клавиши скобок [ ] , чтобы быстро увеличить или уменьшить размер кисти в любое время.
- Жесткость : Если вы хотите сделать края кисти жестче или мягче , вы можете настроить жесткость из того же выпадающего меню. Жесткая кисть будет иметь четкие, четкие края, тогда как более мягкая кисть будет иметь размытые, менее четкие края.
 В большинстве случаев мы рекомендуем установить жесткость на 50% или меньше, потому что это поможет сделать отдельные мазки менее заметными.
В большинстве случаев мы рекомендуем установить жесткость на 50% или меньше, потому что это поможет сделать отдельные мазки менее заметными. - Наконечник кисти : Если вы хотите создать уникальный эффект, в том же раскрывающемся меню можно выбрать различные наконечники кисти . Некоторые из них предназначены для имитации реальных инструментов рисования, таких как ручки и маркеры, в то время как другие проще.
- Непрозрачность : По умолчанию непрозрачность вашей кисти установлена на 100%, что означает, что кисть будет использовать максимальную интенсивность. Однако вы можете уменьшить непрозрачность кисти, чтобы сделать ее менее интенсивной.
Другие инструменты, использующие настройки кисти
Как мы упоминали выше, многие другие инструменты работают аналогичным образом. Например, если вы выберете инструмент Ластик , вы можете щелкнуть и перетащить в окне документа, чтобы стереть части выбранного слоя.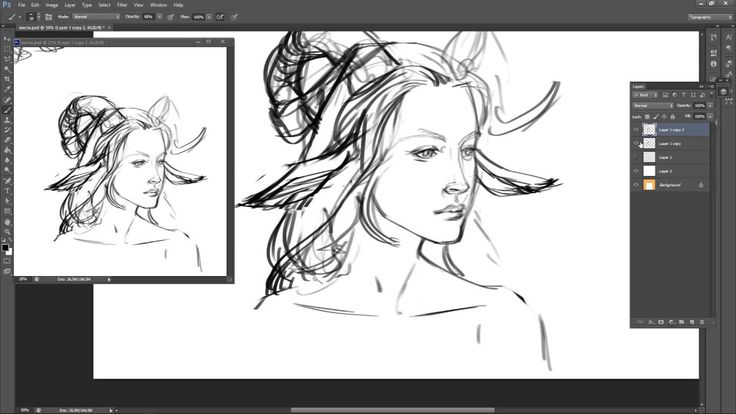 Вы можете настроить инструмент «Ластик», изменив размер , жесткость , непрозрачность и другие параметры на панели управления.
Вы можете настроить инструмент «Ластик», изменив размер , жесткость , непрозрачность и другие параметры на панели управления.
Дополнительные ресурсы
Существует множество способов использования кистей в Photoshop, и их освоение потребует времени и практики. Если вы готовы узнать больше о кистях, просмотрите эти руководства.
- Как пользоваться кистями Photoshop (Adobe)
- Обновление инструмента «Кисть Photoshop» (Smashing Magazine)
Предыдущий: Больше возможностей со слоями
Далее:Работа с текстом
/en/photoshopbasics/working-with-text/content/
Кисти Photoshop — Динамика формы
Чтобы получить доступ к параметрам динамики формы, нажмите непосредственно на слова Shape Dynamics в левой части панели кистей. Нам нужно щелкнуть непосредственно по самим словам, чтобы появились элементы управления (нажатие внутри флажка слева от названия категории включит эти параметры, но не даст нам доступа к их элементам управления):
Нам нужно щелкнуть непосредственно по самим словам, чтобы появились элементы управления (нажатие внутри флажка слева от названия категории включит эти параметры, но не даст нам доступа к их элементам управления):
Нажмите непосредственно на слова «Динамика формы», чтобы получить доступ к элементам управления.
Как только вы нажмете «Динамика формы», в правой части панели «Кисти» появятся элементы управления для различных параметров динамики формы. Область предварительного просмотра в нижней части панели остается, поэтому мы сможем увидеть эффект, который мы оказываем на мазок кисти, когда мы вносим изменения:
Появятся элементы управления параметрами динамики формы.
Shape Dynamics позволяет нам динамически управлять размером , углом и округлостью кисти, когда мы рисуем ею. Фактически, только с помощью этих трех элементов управления мы можем заставить наши цифровые, безжизненные кисти Photoshop вести себя так, как если бы мы рисовали настоящими кистями на бумаге!
Я упомянул, что расположение элементов управления делает вещи более запутанными, чем они должны быть, так что давайте проясним эту проблему прямо сейчас.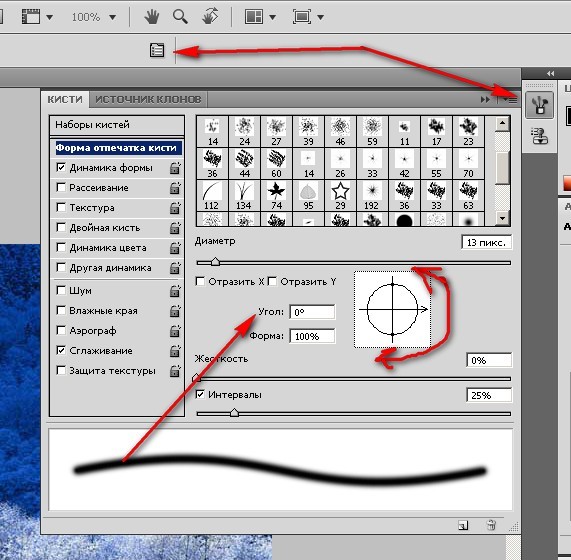 Параметры динамики формы разделены на три раздела — Размер , Угол и Круглость . К сожалению, это не совсем ясно, потому что справа от каждого из этих заголовков находится слово Jitter с ползунком под ним. На данный момент игнорируйте слово «Джиттер» (и ползунок). Единственное, что нас сейчас интересует, это слово, стоящее перед «Jitter». Это название раздела (размер, угол и округлость):
Параметры динамики формы разделены на три раздела — Размер , Угол и Круглость . К сожалению, это не совсем ясно, потому что справа от каждого из этих заголовков находится слово Jitter с ползунком под ним. На данный момент игнорируйте слово «Джиттер» (и ползунок). Единственное, что нас сейчас интересует, это слово, стоящее перед «Jitter». Это название раздела (размер, угол и округлость):
Раздел «Динамика формы» разделен на три раздела: «Размер», «Угол» и «Округлость».
Под каждым из этих трех заголовков находится опция Control . Каждый параметр управления привязан непосредственно к заголовку над ним. Так, например, опция Control вверху должна быть помечена как Size Control (это не так, но должно быть). Средний должен быть помечен Angle Control (опять же, это не так, но должен быть), а нижний должен быть помечен Roundness Control (что, конечно же, это.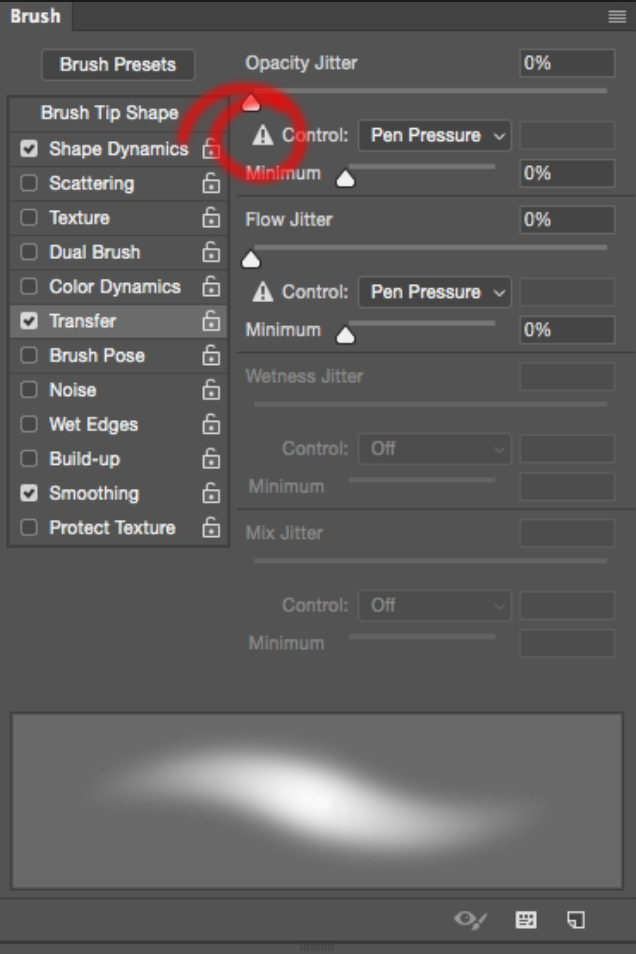 .. о, подождите, нет, это не так). т, а должно быть):
.. о, подождите, нет, это не так). т, а должно быть):
Каждый из трех параметров управления привязан к заголовку над ним.
Эти параметры управления дают нам различные способы динамического управления размером, углом и/или округлостью кисти во время рисования. Большинство вариантов, которые нам предоставляются, требуют наличия планшета с пером, но есть некоторые варианты, доступные, если у вас его нет (хотя вы серьезно упускаете возможность, если у вас его нет). По умолчанию для каждого из них установлено значение Off , что означает, что в настоящее время мы ничего не контролируем. Давайте получим контроль, внимательно изучив каждый раздел в отдельности.
Размер
Раздел «Размер» дает нам различные способы динамического изменения толщины мазка кисти во время рисования. Чтобы просмотреть список всех возможных способов управления размером кисти, просто щелкните раскрывающийся список справа от параметра «Управление». Нажмите на любой из вариантов в списке, чтобы выбрать его:
Щелкните раскрывающийся список, чтобы просмотреть все варианты управления размером кисти.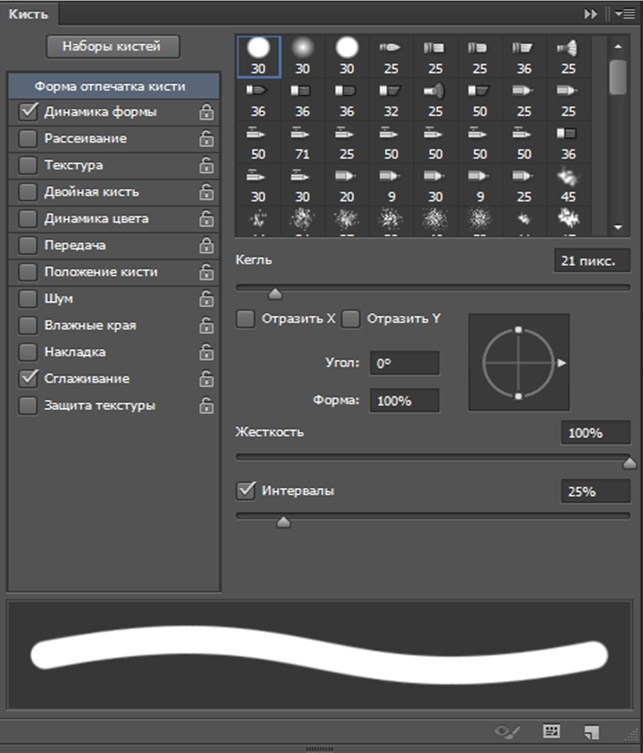
Исчезновение
Опция Fade — единственный доступный нам вариант динамического управления толщиной кисти, для которого не требуется планшет. На самом деле, это работает одинаково независимо от того, используете вы планшет или нет. Fade постепенно уменьшает размер кисти по мере того, как вы растягиваете мазок.
Если вы помните из нашего руководства «Создание собственных пользовательских кистей Photoshop» , если бы мы рисовали на бумаге настоящей кистью, кисть наносила бы на бумагу непрерывный слой краски, но Photoshop работает иначе. Что делает Photoshop, так это «штампует» серию кончиков кистей вдоль пути вашей кисти, когда вы перетаскиваете ее внутри документа. Опция Fade постепенно делает каждый новый штамп меньше предыдущего, пока кисть больше не будет видна.
Точное время, необходимое для полного исчезновения мазка кисти, определяется количеством шагов , которое мы установили для него в поле ввода справа от параметра «Управление».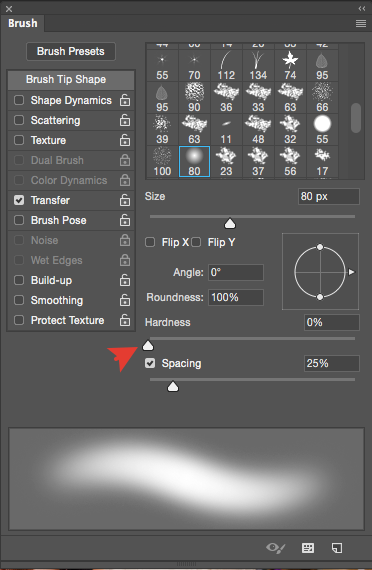 Количество шагов по умолчанию — 25:
Количество шагов по умолчанию — 25:
Fade постепенно уменьшает кисть в несколько шагов, по умолчанию используется 25 шагов.
Думайте о «шагах» как о штампах, где каждый новый отпечаток кончика кисти представляет собой один шаг. При значении по умолчанию 25 Photoshop будет постепенно уменьшать размер мазка кисти в течение 25 штампов. Проще всего это увидеть, увеличив число 9.0011 интервал между каждым штампом. Давайте на мгновение выйдем из элементов управления динамикой формы, щелкнув слова Форма кончика кисти прямо над динамикой формы в левой части панели кистей:
Нажмите прямо на слова «Форма кончика кисти».
Это дает нам возможность регулировать сам кончик кисти. Вы найдете параметр Spacing в нижней части панели, прямо над областью предварительного просмотра мазка кистью. Параметр «Интервал» позволяет нам регулировать расстояние между каждым отпечатком кончика кисти, когда мы рисуем мазок. Я собираюсь перетащить ползунок «Интервал» вправо, чтобы увеличить расстояние между каждым новым кончиком кисти, что поможет нам увидеть, как работает Fade.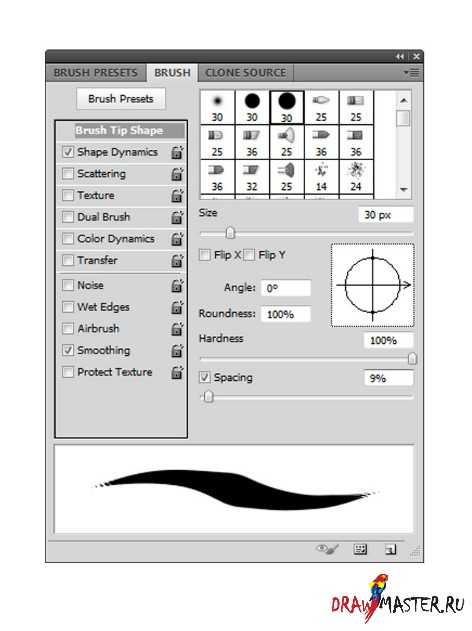 У меня все еще выбрана одна из стандартных круглых кистей Photoshop. Обратите внимание, что каждый новый отпечаток кончика кисти меньше предыдущего. Если вы посчитаете каждую марку, вы обнаружите, что их ровно 25 от самой большой слева до самой маленькой справа. После этого штрих уходит в небытие:
У меня все еще выбрана одна из стандартных круглых кистей Photoshop. Обратите внимание, что каждый новый отпечаток кончика кисти меньше предыдущего. Если вы посчитаете каждую марку, вы обнаружите, что их ровно 25 от самой большой слева до самой маленькой справа. После этого штрих уходит в небытие:
С параметром Fade, установленным на 25 шагов, требуется 25 «штампов» кончика кисти, чтобы исчезнуть кисть.
Я снова нажму на слова «Динамика формы» в левой части панели «Кисти», чтобы снова получить доступ к элементам управления «Размер», и уменьшу количество шагов «Затухание» до 15:
.Уменьшение количества шагов Fade до 15.
Если мы посмотрим на предварительный просмотр мазка кисти в нижней части панели, мы увидим, что мазок теперь короче, так как требуется всего 15 отпечатков кончика кисти, чтобы размер кисти исчезал до нуля:
Чем меньше шагов, тем быстрее исчезнет размер кисти.
Для достижения наилучших результатов при использовании Fade для управления размером кисти обычно требуется настроить параметр «Интервал», а также точно настроить длину и плавность мазка кисти.![]() Меньшее значение Spacing даст вам более гладкий штрих. Большие значения делают отдельные штампы более заметными и придают им более ребристый вид.
Меньшее значение Spacing даст вам более гладкий штрих. Большие значения делают отдельные штампы более заметными и придают им более ребристый вид.
Минимальный диаметр
Если вы не хотите, чтобы размер кисти полностью исчезал, вы можете использовать Минимальный диаметр Опция для установки предела размера кисти. Как только кисть уменьшится до минимального размера, она останется в этом размере до тех пор, пока вы продолжаете растягивать мазок. Вы можете настроить параметр «Минимальный диаметр», перетащив его ползунок или введя определенное значение в поле ввода. Значение по умолчанию — 0%, что означает, что кисть полностью исчезнет. Я собираюсь увеличить минимальный диаметр моей кисти до 10%, чтобы, когда кисть достигнет 10% от своего первоначального размера, она не уменьшилась:
Используйте параметр «Минимальный диаметр», чтобы установить наименьший возможный размер кисти.
Если мы посмотрим на предварительный просмотр мазка кисти в нижней части панели, мы увидим, что мазок теперь продолжается и никогда не опускается ниже своего нового минимального размера:
Используйте параметр «Минимальный диаметр», чтобы установить наименьший возможный размер кисти.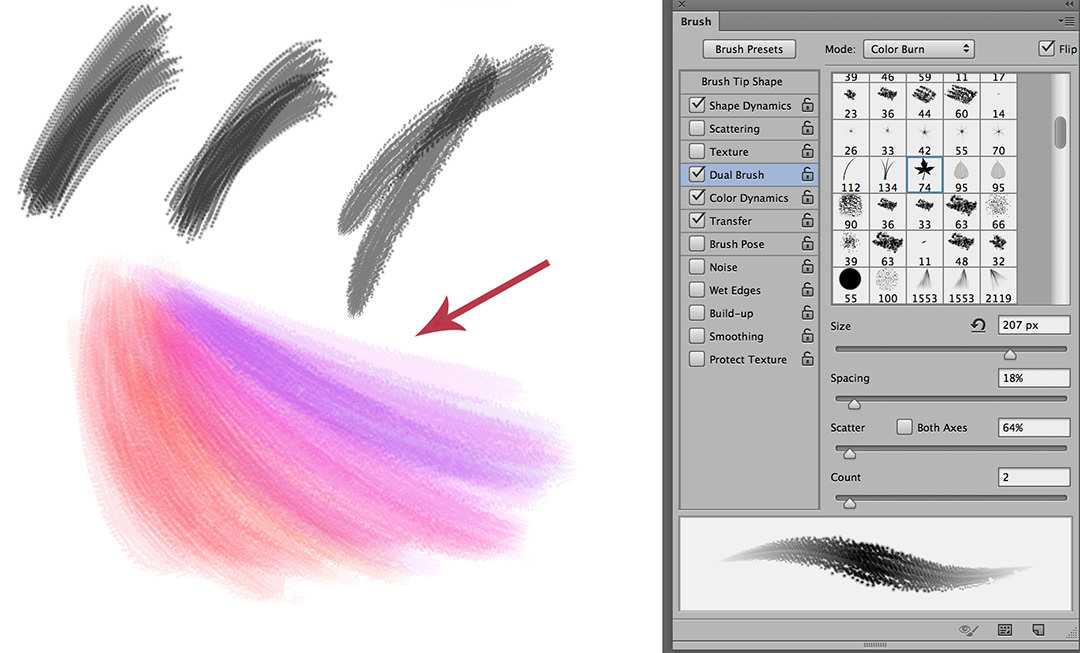
Давление пера
Безусловно, наиболее распространенный и естественный способ динамического управления толщиной мазка кисти при рисовании — это Давление пера :
Выберите Нажим пера, если у вас установлен перьевой планшет, чувствительный к давлению.
При выборе параметра «Нажим пера» для параметра «Управление размером» чем сильнее вы вдавливаете перо в планшет, тем больше становится толщина штриха. Ослабление давления делает мазок тоньше. Область предварительного просмотра в нижней части панели «Кисти» изменится, чтобы показать мазок кисти, сужающийся с обоих концов, когда выбран параметр «Нажим пера»:
Давление пера делает управление толщиной мазка более естественным.
Конечно, вы можете использовать эту опцию только в том случае, если на вашем компьютере установлен перьевой планшет, чувствительный к давлению. Photoshop не помешает вам выбрать Pen Pressure, даже если у вас не установлен графический планшет, но он отобразит небольшой значок предупреждения, чтобы вы знали, что даже если вы его выбрали, он не будет работать:
Значок предупреждения — это способ Photoshop сказать «Хорошая попытка, приятель».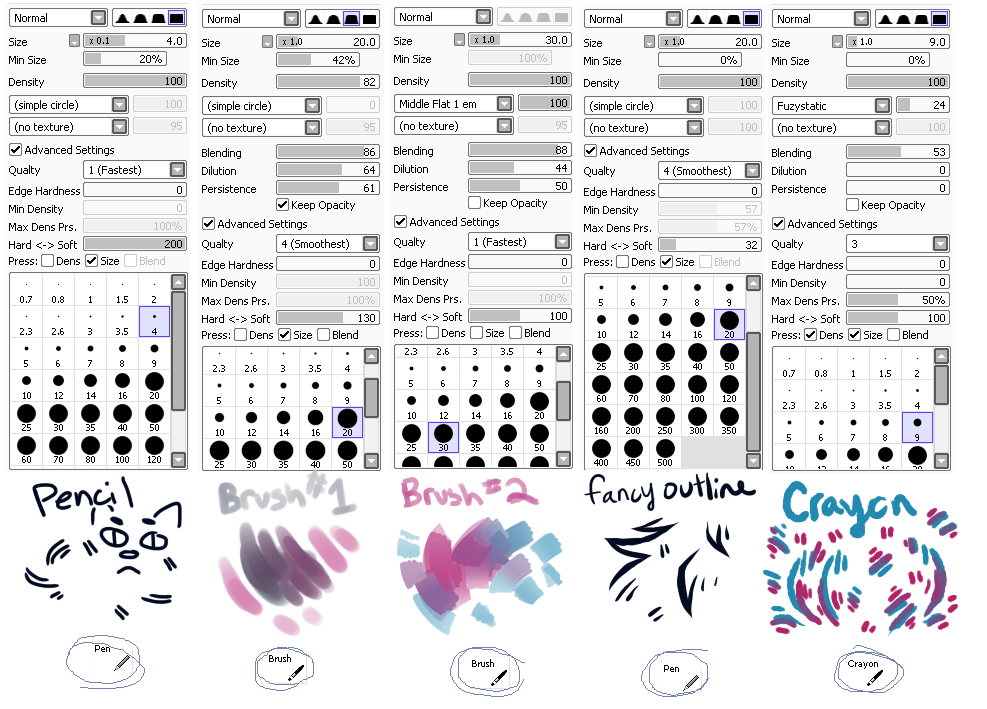
Наклон пера
Если у вас установлен графический планшет и вы хотите еще более динамично управлять размером мазка кисти, попробуйте Наклон пера опция:
Pen Tilt — еще один вариант, специально предназначенный для пользователей графических планшетов.
Pen Tilt включает в себя все чувствительные к давлению возможности параметра Pen Pressure и добавляет возможность контролировать размер кисти, наклоняя перо во время рисования. Чем дальше вы наклоняете перо, тем больше становится штрих. Вы можете контролировать степень воздействия наклона пера на мазок кисти с помощью параметра «Масштаб наклона» , который доступен только при включенном наклоне пера. Перетащите ползунок влево или вправо, чтобы настроить процент масштабирования:
Параметр «Масштаб наклона» отображается серым цветом и недоступен, если параметр «Наклон пера» не выбран.
Лично я считаю, что использование Pen Tilt для управления размером кисти более неприятно, чем что-либо еще, поэтому я обычно придерживаюсь параметра Pen Pressure, но это только я.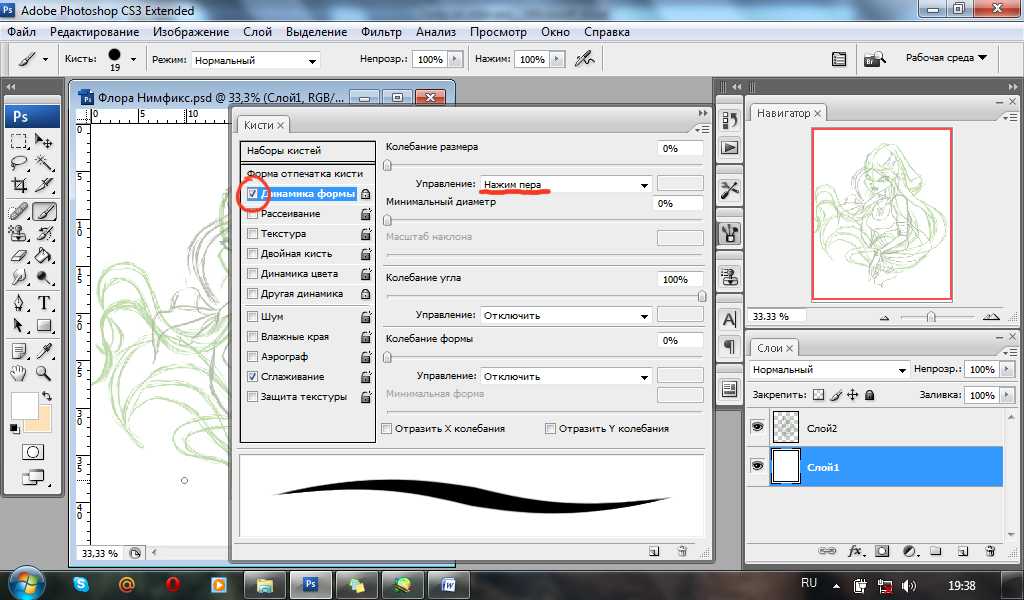 И под «только я» я подразумеваю, вероятно, и вас.
И под «только я» я подразумеваю, вероятно, и вас.
Колесико со стилусом
Наконец, последний вариант для динамического управления размером кисти — Stylus Wheel :
.Таинственный и запутанный вариант Stylus Wheel.
Многие пользователи Photoshop выбирают этот параметр, думая, что он позволит им управлять размером кисти с помощью колесика мыши, но нет, Adobe имеет в виду не это колесико. Эта опция Stylus Wheel предназначена для людей, у которых есть не только планшет с пером, но и дополнительный аэрограф. В аэрограф встроено специальное колесо для стилуса, и если у вас есть аэрограф, вы можете использовать его колесо для стилуса, чтобы контролировать размер кисти.
При последней проверке компания Wacom продавала аэрограф для своих новых планшетов Intuos4 за 9 долларов.9.95 (США), но, поскольку у меня еще не было причин покупать его, я получаю предупреждающий значок «Хорошая попытка, приятель», когда я выбираю параметр Stylus Wheel, говорящий мне, что я могу выбрать его, если я хочу, но он выиграл без разницы:
Если у вас есть аэрограф, попробуйте опцию Stylus Wheel. Остальные могут просто притворяться.
Остальные могут просто притворяться.
Дрожание размера
Теперь, когда мы рассмотрели различные способы, которые Photoshop дает нам для динамического управления размером кисти во время рисования, давайте вернемся к первоначальному варианту, который мы намеренно игнорировали ранее — 9.0011 Дрожание . Термин «дрожание» на языке Photoshop означает случайность , что на самом деле является точным , противоположным управления. Всякий раз, когда мы видим слово «дрожание» рядом с названием заголовка (размер, угол, округлость и т. д.), это означает, что мы может позволить Photoshop случайным образом изменять этот аспект кисти, когда мы рисуем ею. Дрожание не имеет абсолютно никакого отношения к параметрам управления, которые мы только что рассмотрели. Вы можете использовать Дрожание само по себе, чтобы добавить ничего, кроме случайности к вашей кисти. , или вы можете комбинировать его с любым из параметров управления для своего рода гибрида контроля/случайности. Например, вы можете контролировать размер кисти с помощью давления пера и при этом добавлять к нему некоторую случайность.
Например, вы можете контролировать размер кисти с помощью давления пера и при этом добавлять к нему некоторую случайность.
По умолчанию для параметра Jitter установлено значение 0%, что означает «выкл.». Чтобы размер кисти произвольно менялся при рисовании, перетащите ползунок «Дрожание» вправо. Чем дальше вы перетащите ползунок, тем больше случайности вы добавите:
Используйте ползунок «Дрожание», чтобы случайным образом изменить толщину мазка кисти при рисовании.
Следите за областью предварительного просмотра в нижней части панели «Кисти», чтобы увидеть результаты при перетаскивании ползунка «Дрожание». Обратите внимание, как кисть случайным образом меняет размер с каждым новым отпечатком кончика кисти:
Более высокие значения дрожания приводят к большей случайности размера каждого кончика кисти.
Как я уже упоминал, вы можете комбинировать дрожание с любой из опций управления для небольшого дополнительного волнения. Вот мазок кисти, который я нарисовал с параметром «Управление размером», установленным на «Нажим пера» и в сочетании со значением «Дрожание размера» 50%:
Объедините параметры управления со случайностью для получения интересных результатов.
Теперь, когда мы подробно рассмотрели, что представляют собой различные параметры для динамического управления размером кисти и как все они работают, давайте быстро посмотрим, как мы можем использовать многие из этих параметров для управления угол нашей кисти!
Угол
Динамика формы в Photoshop позволяет нам динамически управлять углом наклона кисти во время рисования почти так же, как мы можем контролировать ее размер. На самом деле, большинство вариантов, которые нам даются для управления углом, одинаковы. Прежде чем мы продолжим, я собираюсь выбрать другой кончик кисти в параметрах формы кончика кисти на панели «Кисти» по той простой причине, что в настоящее время у меня выбрана круглая кисть, а круглая кисть выглядит, ну, круглой независимо от того, какая угол, на который вы его установили. Я выберу кисть Hard Elliptical 45 пикселей из списка:
Нажмите «Форма кончика кисти» в верхнем левом углу панели «Кисти», чтобы выбрать новый кончик кисти из списка.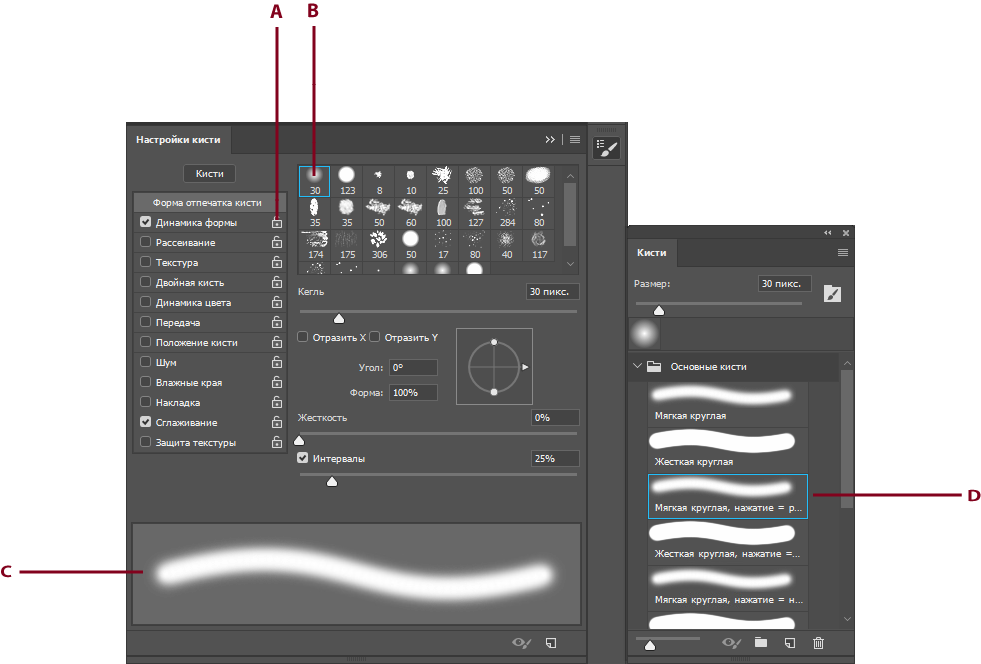
Теперь, когда мой новый кончик кисти выбран, я вернусь к параметрам динамики формы. Щелкните раскрывающийся список справа от параметра «Угол » «Управление », чтобы просмотреть наши варианты управления углом кисти:
.Многие разделы «Динамика кисти» имеют одни и те же параметры управления, такие как «Затухание», «Нажим пера» и т. д.
Исчезновение, Давление пера, Наклон пера, Колесо стилуса
Как видно из списка, Fade, Pen Pressure, Pen Tilt и Stylus Wheel снова здесь, и все они работают аналогичным образом, за исключением того, что на этот раз они будут контролировать угол наклона кисти, а не ее размер. Например, Fade будет вращать кисть на 360° в течение заданного количества шагов. Количество шагов по умолчанию снова равно 25. Я выберу Fade и уменьшу количество шагов до 15, как я сделал с элементом управления Size:
Указание Photoshop повернуть кончик кисти в течение 15 шагов с помощью параметра Fade.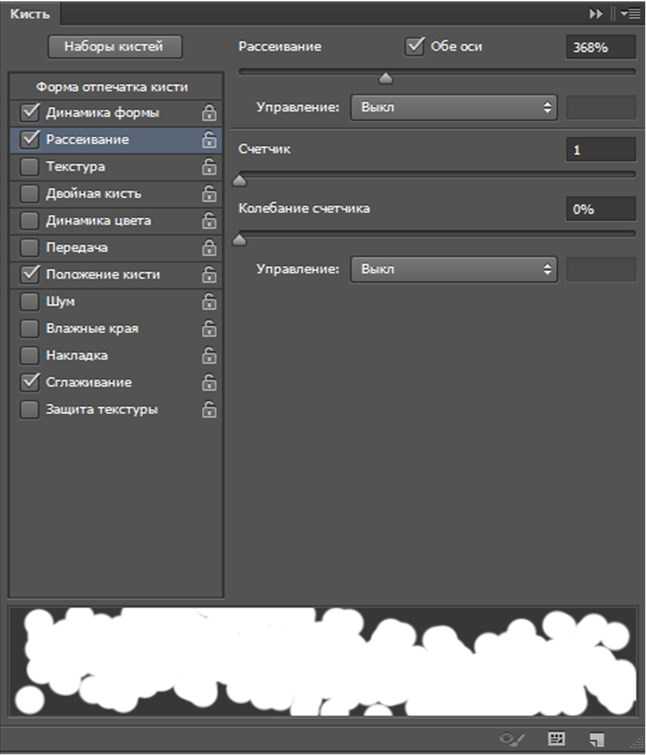
Область предварительного просмотра в нижней части панели «Кисти» обновляется, чтобы показать нам результат. Теперь кисть вращается по траектории мазка, делая ровно 15 отпечатков кончика кисти, прежде чем вернуться к исходному углу:
.«Затухание» угла кисти просто означает вращение кисти на определенное количество шагов.
Выбор Нажим пера позволяет нам изменять угол наклона кисти в зависимости от величины давления, оказываемого на перьевой планшет. Pen Tilt контролирует угол, наклоняя перо, когда мы рисуем. Вот пример мазка кистью, который я нарисовал, установив угол наклона на 9.0011 Давление пера . Я увеличил расстояние между кончиками отдельных кистей, чтобы сделать их более очевидными:
.При выборе параметра «Нажим пера» измените величину давления, прилагаемого к графическому планшету для вращения кисти.
Направление и исходное направление
Из всех доступных нам вариантов управления углом наклона щетки чаще всего используется Направление :
Может быть в конце списка, но «Направление» обычно лучше всего подходит для управления углом кисти.
Параметр «Направление» работает одинаково независимо от того, используете ли вы планшет или обычную мышь. Кончик кисти автоматически поворачивается в соответствии с направлением, в котором вы рисуете:
Кисть теперь следует направлению, в котором мы рисуем, для более естественного вида.
Вы также можете попробовать вариант Initial Direction :
Начальное направление устанавливает угол в исходное направление, в котором вы рисуете.
Исходное направление фиксирует угол кисти в направлении, в котором вы сначала перетаскиваете мышь или перо. Независимо от того, в каком направлении вы двигаетесь после этого, угол остается неизменным:
Если выбрано начальное направление, в момент перемещения мыши или пера вы фиксируете угол кисти.
Угловой джиттер
Так же, как мы видели в разделе «Размер», раздел «Угол» также включает параметр Jitter непосредственно над параметром «Управление».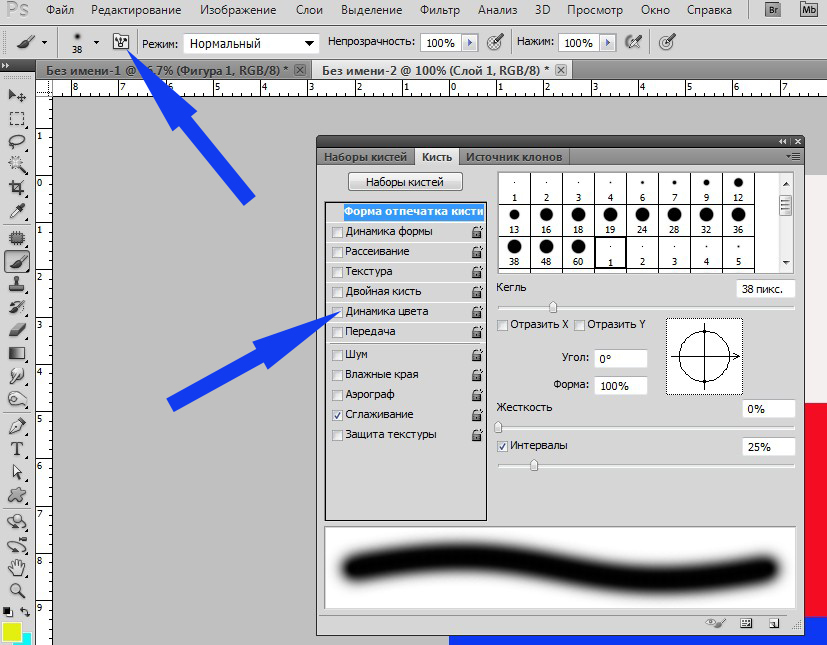 Мы уже знаем, что «дрожание» означает случайность, и в этом случае мы можем использовать ползунок «Дрожание», чтобы указать Photoshop случайным образом изменять угол кисти при рисовании. Чем дальше мы перетащим ползунок вправо, тем больше случайности будет применено:
Мы уже знаем, что «дрожание» означает случайность, и в этом случае мы можем использовать ползунок «Дрожание», чтобы указать Photoshop случайным образом изменять угол кисти при рисовании. Чем дальше мы перетащим ползунок вправо, тем больше случайности будет применено:
Используйте ползунок «Дрожание» в разделе «Угол», чтобы случайным образом изменить угол наклона кисти.
Опять же, ползунок Jitter не имеет ничего общего с опцией Control под ним. Мы можем использовать дрожание отдельно, чтобы добавить ничего, кроме случайности к углу кисти, или мы можем комбинировать дрожание с одним из параметров управления для эффекта «лучшее из обоих миров». Вот мазок кисти, который я нарисовал, установив для параметра «Управление» значение «Направление» в сочетании со значением «Дрожание» 20%:
При значении дрожания 20 % к углу кончика кисти добавляется небольшая случайность, поскольку он следует направлению мазка.
Округлость
Третий аспект кисти, которым мы можем динамически управлять с помощью параметров в разделе «Динамика формы», — это ее округлость .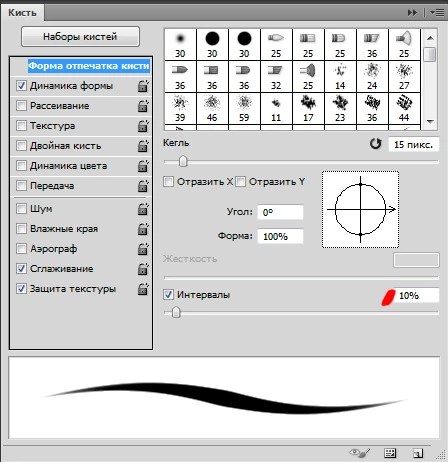 Прежде чем мы продолжим, я собираюсь вернуться к одной из стандартных круглых кистей Photoshop, щелкнув ее миниатюру в разделе «Форма кончика кисти» на панели «Кисти». Я делаю это только для того, чтобы нам было легче увидеть эффект, который мы получаем на кисти. Вы можете использовать любой кончик кисти, который вам нравится. Как только я выберу новый кончик кисти, я вернусь к Shape Dynamics:
Прежде чем мы продолжим, я собираюсь вернуться к одной из стандартных круглых кистей Photoshop, щелкнув ее миниатюру в разделе «Форма кончика кисти» на панели «Кисти». Я делаю это только для того, чтобы нам было легче увидеть эффект, который мы получаем на кисти. Вы можете использовать любой кончик кисти, который вам нравится. Как только я выберу новый кончик кисти, я вернусь к Shape Dynamics:
Выбор жесткой круглой кисти размером 19 пикселей в параметрах формы кончика кисти.
Термин «округлость» здесь может ввести в заблуждение, поскольку он не имеет ничего общего с тем, действительно ли форма кончика кисти круглая. Может быть полезно думать о округлости как о «плоскостности», так как на самом деле мы сглаживаем кончик кисти, когда рисуем. Значение округлости 100% просто означает, что кончик кисти выглядит совершенно нормально, так же, как он появился на миниатюре, когда вы его выбрали, будь то настоящая круглая кисть, подобная той, которую я выбрал, кисть в виде листа, снежинка, меловая кисть.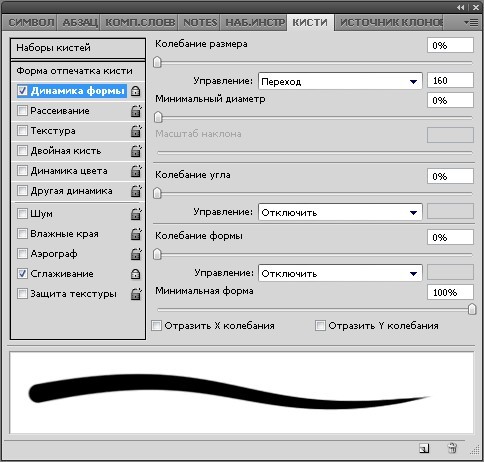 , или что бы там ни было. Выбрав способ динамического управления округлостью, мы можем сжимать и сглаживать кончик кисти по длине мазка.
, или что бы там ни было. Выбрав способ динамического управления округлостью, мы можем сжимать и сглаживать кончик кисти по длине мазка.
Как и в случае с разделами Size и Angle, раздел Roundness содержит собственный параметр Control , и мы просто щелкаем раскрывающийся список, чтобы выбрать метод управления из списка. Параметры для управления округлостью почти такие же, как и для управления размером кисти:
.Параметры для управления размером и округлостью кисти в основном одинаковы.
Исчезновение
Выбор Fade в параметре «Управление» скажет Photoshop постепенно уменьшать округлость кисти в течение определенного количества шагов. Опять же, количество шагов по умолчанию равно 25, но я уменьшу его до 10 и увеличу расстояние между кончиками кисти, чтобы мы могли видеть, что происходит. Кисть имеет правильную форму и постепенно сглаживается, достигая минимального значения округлости на последнем шаге:
.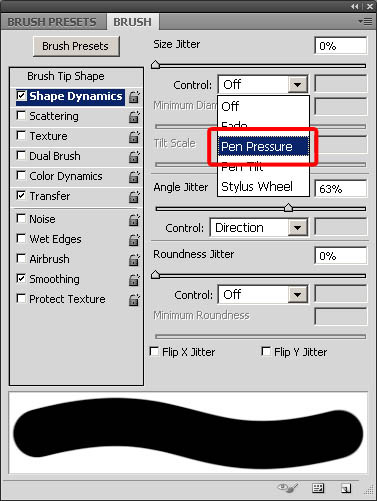
При контроле округлости, установленном на Fade в 10 шагах, требуется 10 ударов кончиком кисти, чтобы достичь минимальной округлости.
Выбор Pen Pressure позволяет нам контролировать округлость кисти в зависимости от давления, оказываемого пером на планшет. Pen Tilt позволяет регулировать округлость, когда мы рисуем, наклоняя перо. Если держать перо под нормальным углом 90° к планшету, кисть будет иметь максимальную округлость. Наклон его в любом направлении уменьшит округлость. Здесь я установил контроль округлости на Pen Tilt и нарисовал простой горизонтальный мазок кистью, наклоняя угол пера по мере того, как я продолжал мазок:
Если выбран параметр «Наклон пера», угол наклона пера определяет округлость кончика кисти при рисовании.
Минимальная круглость
Если вы не хотите, чтобы кончик кисти полностью сглаживался, мы можем контролировать, насколько плоским он может стать, используя параметр Minimum Roundness .

 В большинстве случаев мы рекомендуем установить жесткость на 50% или меньше, потому что это поможет сделать отдельные мазки менее заметными.
В большинстве случаев мы рекомендуем установить жесткость на 50% или меньше, потому что это поможет сделать отдельные мазки менее заметными.