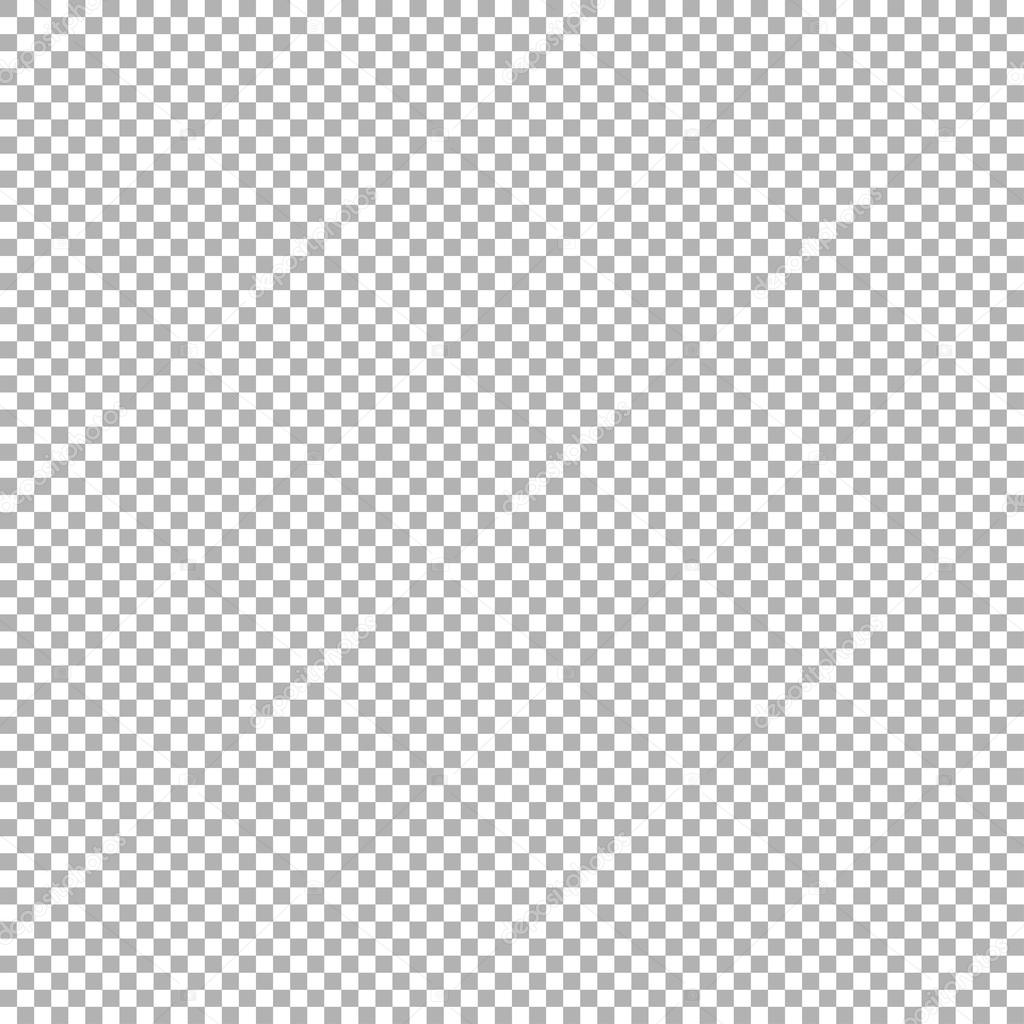Gif, Png или Jpg — форматы растровой графики для веба, их плюсы и минусы при использовании на сайте
19 января 2021
- Растровая графика для веба в лице Гиф, Джейпег и Пнг
- Формат Gif — элементы дизайна и анимация для сайта
- Gif-анимация и ее использование
- Поддержка прозрачного фона
- Какую графику лучше сохранять в Гиф?
- Jpg — полноцветные изображения с малым весом
- Плюсы и минусы Джейпег
- Какие изображения лучше сохранять в формате Jpg (JPEG)?
- Png — замена Gif и Jpeg, а так же прозрачный фон
- Png8 и Png24 — альтернатива Gif и Jpeg
- Png 32 — полноценная прозрачность с альфа каналом
Здравствуйте, уважаемые читатели блога KtoNaNovenkogo.ru. Сегодня я хочу поговорить про форматы растровой графики, которые было уместно применять для картинок выводимых на сайте, да и вообще.
Мы рассмотрим Gif, который популярен сейчас именно из-за поддержки им гиф анимации, Jpg, который очень хорошо подходит для вставки полноцветных фотографий и, конечно же, Png, который позволяет создавать картинки с прозрачным фоном и может служить отличной заменой упомянутых ранее форматов. Так же можете почитать про наполовину графический, а наполовину текстовый формат djvu.
Так же можете почитать про наполовину графический, а наполовину текстовый формат djvu.
Все они активно используются в современной верстке сайтов, но тонкость заключается в том, чтобы выбрать оптимальный формат для каждого конкретного случая, чтобы и качество изображения не пострадало, и его вес был бы минимальным. Саму графику я советую брать с бесплатных сервисов на подобии IconFinder, Freepik, PSDGraphics и других подобных, чтобы потом не было бы проблем с нарушением авторского права.
Растровая графика для веба в лице Гиф, Джейпег и Пнг
Сейчас очень трудно представить веб-сайты и отдельных веб-страниц совсем без наличия на них каких-либо фотографий, значков или картинок. Кстати, первым браузером, который мог показывать графику, стал Mosaic (мозаика), появившийся практически одновременно с появлением языка гипертекстовой разметки Html.
Причем, как я уже упомянул выше, для добавления на сайт подойдут не все форматы изображений, а только определенные, максимально под это заточенные — Gif, Png и Jpg. В зависимости от типа картинки, которую вы хотите добавить на веб страницу, вам и нужно будет выбирать один из упомянутых форматов, которые, в свою очередь, относятся к так называемой растровой графике.
В зависимости от типа картинки, которую вы хотите добавить на веб страницу, вам и нужно будет выбирать один из упомянутых форматов, которые, в свою очередь, относятся к так называемой растровой графике.
Сама по себе она подразумевает, что изображение на бумаге или мониторе будет формироваться из так называемых единичных элементов называемых пикселями (точек цветов). Все картинки любого формата, относящегося к растровой графике, обладают некоторыми свойствами.
Размер картинки у них определяется таким понятием, как разрешение, которое представляет из себя размер изображения в пикселах по горизонтали и вертикали, например, 300 на 200. Иногда, правда, говорят об общем количестве пикселей в картинке, например, производители фотоаппаратов (12 Мега пикселей и т.п.).
Применительно к вебу, физический размер растровой картинки может существенно зависеть от величины пикселя (зерна экрана) того устройства, на котором пользователь осуществляет просмотр веб страницы. Изображения так же характеризуются таким понятием, как количество цветов используемых в нем.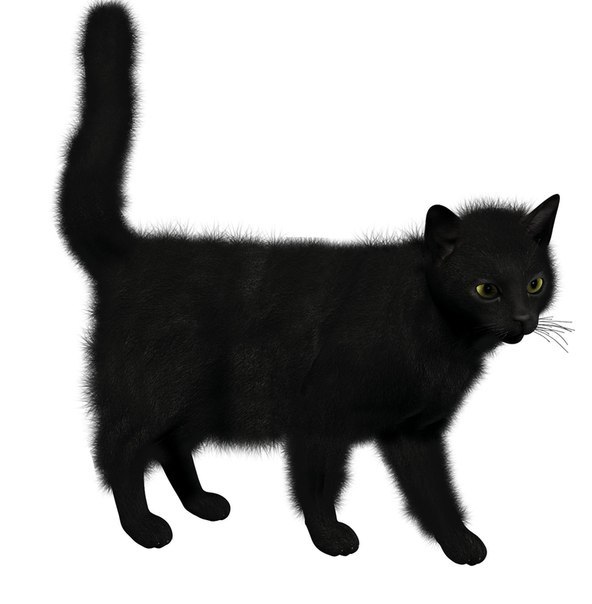 Например, для Gif используется всего лишь 256 цветов, которые задаются в одном байте информации.
Например, для Gif используется всего лишь 256 цветов, которые задаются в одном байте информации.
Ну, и кроме этого в этих форматах могут использоваться различные цветовые модели, при помощи которых формируются все возможные оттенки. Когда мы рассматривали с вами написание кодов цветов в Html, то там довольно подробно рассмотрели принципы формирования модели RGB.
Одним из основных недостатков растровой графики является большой размер результирующих картинок, даже в форматах Gif, Png и Jpg, которые используется в вебе. Естественно, что для уменьшения результирующих изображений используются различные алгоритмы сжатия, которые работают как с ухудшением качества (сжатие с потерями), так и без оного.
Все это очень похоже на принципы работы алгоритмов сжатия аудио — MP3 сжимает с потерями, причем, в первую очередь удаляются всякие переходы, которые скорее всего не будут восприниматься ухом человека. Такой аналогией в мире растровой графики может служить формат Jpg, сжатие информации в котором осуществляется с потерями. При этом учитываются возможности визуального восприятия человека и, в первую очередь, удаляются те детали, которые будут особо и не заметны.
При этом учитываются возможности визуального восприятия человека и, в первую очередь, удаляются те детали, которые будут особо и не заметны.
Но существуют и алгоритмы сжатия картинок без потерь — BMP, Gif и Png. BMP чаще всего представляет из себя не сжатое изображение, а вот Gif и Png сжимаются без потерь за счет удаления повторяющейся и избыточной информации (получается что-то на вроде архивирования, но учитывающего особенности растровой графики).
Существует множество графических редакторов, которые умеют работать с растровой графикой (например, все тот же фотошоп или его онлайновый аналог Pixlr), но для подготовки графики для веба следует использовать ориентированные именно на это редакторы, ибо только тогда вы сможете получить максимально оптимизированные картинки, которые затем не будут создавать излишней нагрузки на сервер вашего хостинга при их загрузке в браузеры пользователей.
Формат Gif — элементы дизайна и анимация для сайта
На данный момент практически все браузеры поддерживают три основных формата растровой графики используемых для веба — Gif, Png и Jpg.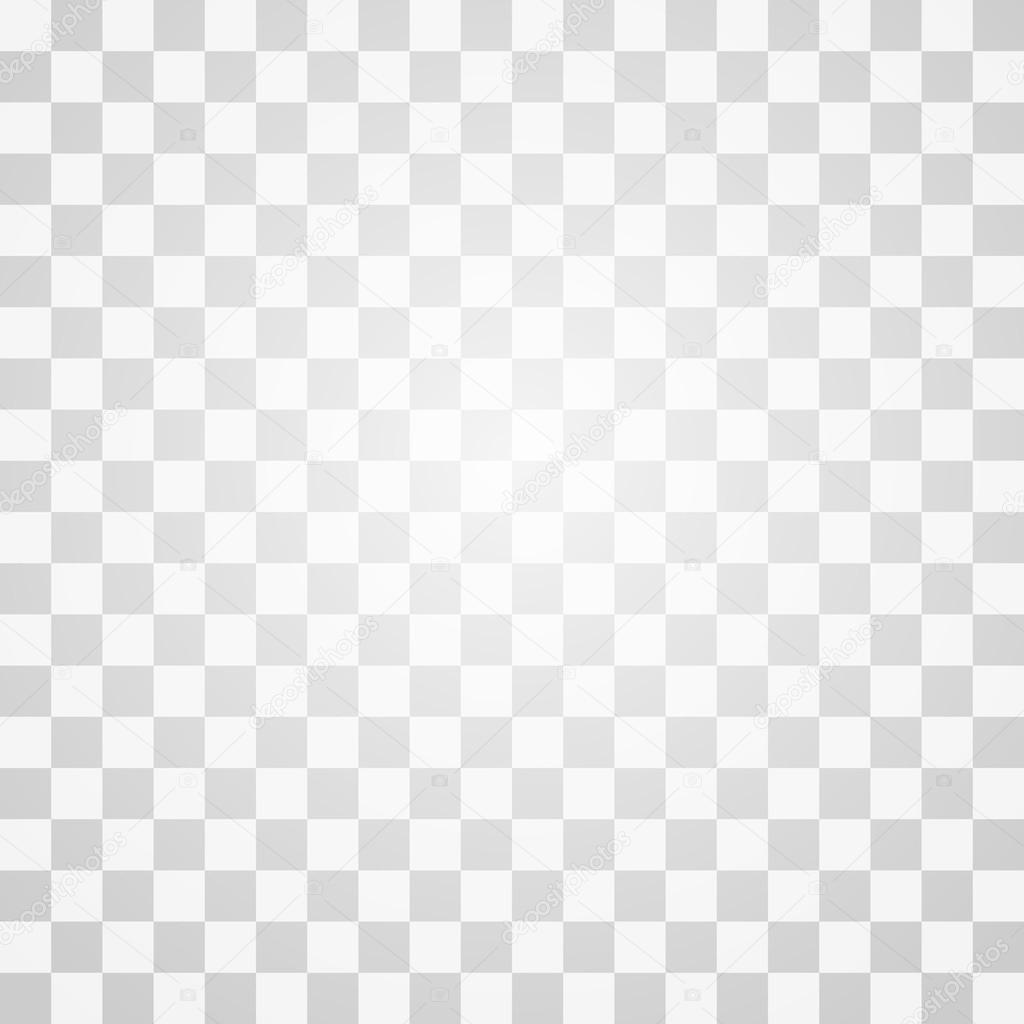 Исторически первым появился Гиф и именно с помощью него в первых браузерах можно было добавлять и отображать картинки и медийную информацию, которая в первую очередь выражалась в так называемой Гиф анимации.
Исторически первым появился Гиф и именно с помощью него в первых браузерах можно было добавлять и отображать картинки и медийную информацию, которая в первую очередь выражалась в так называемой Гиф анимации.
Аббревиатура Gif расшифровывается, как Graphics Interchange Format — формат графического обмена. Произносится как гиф, но разработчики стандарта считали, что правильно его называть джиф, но прижилось другое название в русской интерпретации.
Т.к. он был разработан давно, а скорость интернета у большинства пользователей в то время была, ох какой малой, то и при его создании делали основной упор на максимальное уменьшение размера результирующей картинки (писал об этом в статье про программу для просмотра изображений от FastStone или от Гугла под названием Picasa).
В связи с этим, Gif может в себя включать палитру, состоящую всего лишь из 256 цветов (ее так же еще называют индексированной палитрой). Т.е. изображение, преобразованное в этот формат всегда будет содержать не более чем 256 оттенков, а все остальные цвета будут создаваться на основе подмешивания (хитрым образом подбираются соседние пикселы из базовой палитры, чтобы человеческий глаз на отдалении воспринимал бы их как нужный в этом месте цвет).
Но, к сожалению, на практике, при преобразовании полноцветных фотографий в Гиф, вылазит куча артефактов (из-за этого самого подмешивания), которые делают фотографии неприемлемым для выкладывания в вебе. Поэтому для вывода на страницы сайта полноцветных картинок и фото он не используется (для этого чаще всего выбирают Jpg или Png).
Gif-анимация и ее использование в интернете
Обладая таким существенным недостатком, Gif уже давно должен был бы кануть в лету, но он, однако, по-прежнему живее всех живых, и часто изображения в этом формате можно встретить на страницах сайтов.
Тут вся заковыка в том, что формат Гиф поддерживает анимацию (единственный из всех используемых в вебе). Всякие анимированные смайлики и аватарки (в том числе и граватары), которые вы в большом количестве можете встретить в интернете, имеют расширение Гиф.
Правда, какое-то время уже развивается альтернативный ему формат Mng, добавляющий возможность анимации в Png, но его развитие и распространение идет не слишком высокими темпами.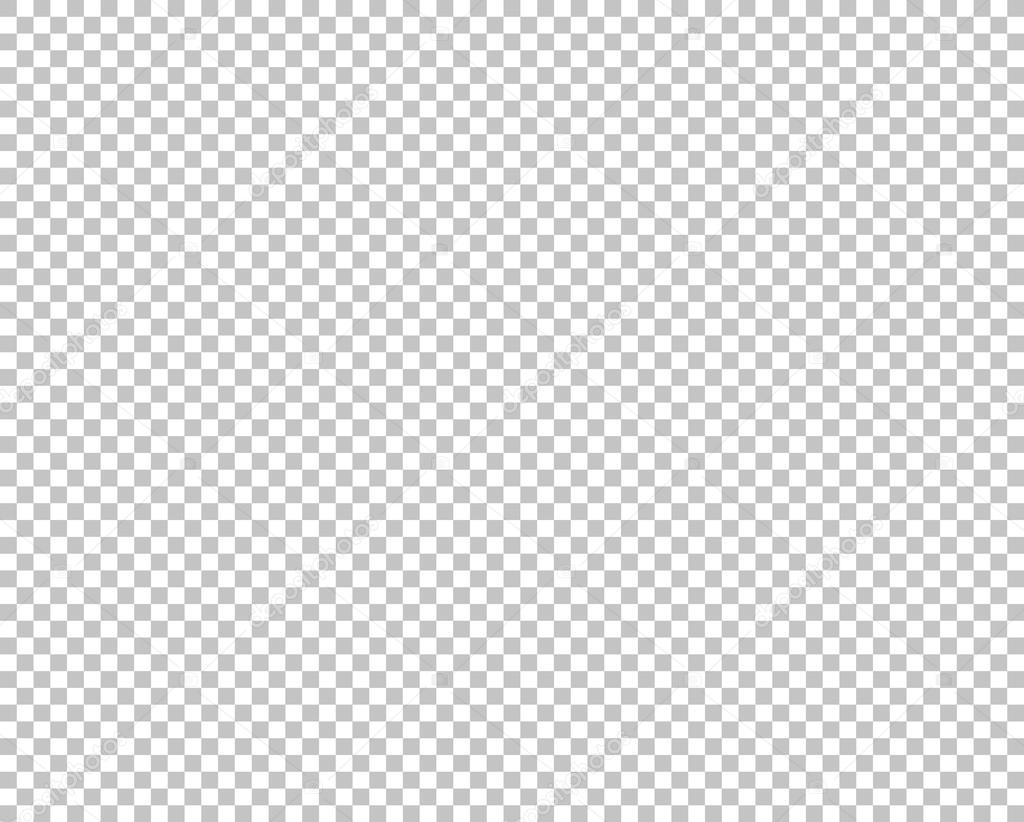 Поэтому, если не брать в расчет флеш технологию, вся анимация в вебе создается на базе Gif и флеша.
Поэтому, если не брать в расчет флеш технологию, вся анимация в вебе создается на базе Gif и флеша.
Суть этой анимации заключается в том, что в контейнере Гиф находится не одна картинка, а сразу несколько и там же прописано время, через которые эти изображения будут сменять друг друга. При этом можно будет зациклить анимацию, когда за последним кадром будет опять начинаться показ первого.
Есть специализированные редакторы, в которых можно создавать Gif анимацию. Главное создать нужное количество картинок определенного размера, а потом они размещаются на временной шкале и задается интервал для их смены.
В результате получает тот самый эффект мультика, который мы уже привыкли наблюдать на веб страницах. Иногда даже в глазах рябит от анимированных баннеров (читайте про то, как сделать баннер онлайн), смайликов, аватаров. Примером Гиф анимации может служить гоблин со страницы «О блоге» моего проекта.
Гиф поддерживает прозрачный фон (почти)
Но анимация — это не единственная фишка этого формата. Он может так же поддерживать примитивный способ формирования прозрачности для создаваемых изображений. Один из 256 возможных цветов в Gif задается как прозрачный и сквозь него будет просвечивать фон веб страницы, на которой будет расположена эта картинка.
Он может так же поддерживать примитивный способ формирования прозрачности для создаваемых изображений. Один из 256 возможных цветов в Gif задается как прозрачный и сквозь него будет просвечивать фон веб страницы, на которой будет расположена эта картинка.
Но проблема состоит в том, что для любого пиксела в изображении этого формата возможно лишь два значения — прозрачный или непрозрачный (два крайних состояния без возможности промежуточных вариантов типа полупрозрачный, на четверть прозрачный и т.п.). Т.е. о таком понятии, как альфа-канал (используемого в Png), в прозрачном Gif речи не идет. Из-за этого возникают сложности с отображением плавно изменяющего уровня прозрачности.
Но все равно прозрачный Гиф находит применение в вебе. Например, в таком формате очень часто сохраняют различные маркеры, используемые на веб страницах. Фон вокруг маркера делается прозрачным и сквозь него будет просвечивать фон веб страницы. Например, вот так бы выглядел маркер с серым фоном:
А так этот же маркер будет выглядеть при замене серого фона на прозрачный цвет при сохранении в Гиф:
Для того, чтобы сформировать плавные края с падением прозрачности в картинках Gif, идут на одну хитрость. В любом графическом редакторе при создании изображения в этом формате, у вас будет возможность указать так называемый цвет MATE (иначе будет в качестве него использоваться цвет по умолчанию, обычно белый).
В любом графическом редакторе при создании изображения в этом формате, у вас будет возможность указать так называемый цвет MATE (иначе будет в качестве него использоваться цвет по умолчанию, обычно белый).
Цвет MATE подмешивается в те области Гифа, где вам требуется создать плавные края с падением прозрачности, но все это будет хорошо смотреться только для того фона веб страницы, который совпадает с указанным вами MATE. А вот поверх другого оттенка эта картинка будет выглядеть очень не здорово.
Для какой веб-графики имеет смысл использовать формат Gif?
Как я уже упоминал чуть выше, в этом формате рисунки сжимаются (преобразуются) без потерь, но только в том случае, если исходная картинка была 8-ми битной (для кодирования цвета отводился всего лишь один байт), т.е. содержало 256 цветов. Если же исходник был полноцветным, то будет ухудшение качества при сохранении или преобразовании в Gif, именно в силу потери части оттенков.
Алгоритм сжатия (преобразования) в Гифе работает таким образом, что лучше всего он будет оптимизировать размер фото при вертикальном изменении цвета (градиенте). Т.е. имеет смысл его использовать для сжатия картинок, цвет в строках которых сильно не меняется.
Т.е. имеет смысл его использовать для сжатия картинок, цвет в строках которых сильно не меняется.
А вот при преобразовании в Gif фото с горизонтальным или наклонным градиентом, итоговая картинка может получиться очень большого размера, например, по сравнению все с тем же Png. Ну, а кроме этого возможно вылезание неприятных артефактов.
Кроме этого, данный алгоритм сжатия был в свое время запатентован, и именно поэтому началась усиленная работа над альтернативным Png 8, но на данный момент сроки патентов Gif уже истекли. ПНГ получился в итоге на голову лучше Гифа и продолжает набирать популярность среди вебмастеров.
Jpg (JPEG) — полноцветные изображения с малым весом
Jpg был разработан для сжатия и хранения полноцветных фотографий. Он является собственностью ассоциации американских фотографов, о чем, собственно, и говорит аббревиатура Jpeg — Joint Photographic Experts Group. Хотя сама же эта ассоциация говорит, что это открытый формат.
Как я уже упоминал чуть выше, он сжимает изображения с потерей качества. Вся картинка делится на квадраты размером 8 на 8 пикселей и затем начинает работать алгоритм сжатия, который группирует из этих простейших квадратиков разные простые фигуры. Все те различия в цветах, которые человеческий глаз заметить не в состоянии, из картинки в Jpg удаляются.
Вся картинка делится на квадраты размером 8 на 8 пикселей и затем начинает работать алгоритм сжатия, который группирует из этих простейших квадратиков разные простые фигуры. Все те различия в цветах, которые человеческий глаз заметить не в состоянии, из картинки в Jpg удаляются.
Плюсы и минусы Джейпег
Благодаря удалению части информации, которая все равно не будет заметна невооруженным взглядом, Jpeg позволяет иногда сжать полноцветные картинки в десятки раз даже без видимой потери в качестве.
Но, с другой стороны, даже при выборе максимального качества у вас не получится сохранить фотографию в этом формате с абсолютно тем же качеством, что имел оригинал. Потери будут обязательно, но не всегда заметные глазом без увеличения.
Вы можете проверить это сами, взяв какую-нибудь очень качественную фотография и сохранив ее в Джейпег с максимальным качеством несколько десятков раз подряд. Поэтому лучше не сохранять повторно в Jpg исходники такого же формата — будут серьезные потери в качестве из-за накапливания и накладывания артефактов. Поэтому не стоит сохранять незаконченное изображение в JPEG, а затем продолжать его редактирование — существенно потеряете в качестве.
Поэтому не стоит сохранять незаконченное изображение в JPEG, а затем продолжать его редактирование — существенно потеряете в качестве.
Вот пример такого издевательства (всего несколько повторных сохранений в формате Джепег и на картинку без слез не взглянешь):
Но несмотря на указанные недостатки Jpeg стал очень популярным особенно после появления цифровой фотографии. Основные его достоинства — это возможность быстрого, нересурсозатратного и очень сильного сжатия полноцветных изображений. Правда, этот формат растровой графики назвать полноцветным трудно, т.к. он не совсем охватывает всю палитру RGB, но это можно отнести к несущественным недостаткам.
Какие изображения лучше сохранять в формате Jpg?
Jpg лучше всего подходит для сохранения фотографий с плавными переходами яркости и контраста, а вот для сохранения чего-то вроде чертежей, текстов и других фотографий с резкими контрастными переходами он подходит очень плохо, и в этом случае лучшим вариантом будет использование сжатия без потерь в Png.
Смотрите, как неприглядно выгладит скриншот текста в формате JPEG (хотя при таком же и даже меньшем весе в формате PNG картинку вообще было бы не отличить от оригинала):
У Jpg (JPEG), как я уже упоминал, есть возможность задать качество получаемого изображения, регулируя степень его сжатия. При сохранении фото, на которых, например, много неба, следует ставить качество (степень сжатия) Jpeg близкое к максимальному (минимальное сжатие) во избежании заметных артефактов на этом самом небе.
А при сохранении фотографий с множеством деталей разных цветов качество можно понизить (увеличить степень сжатия), не боясь появления заметных артефактов.
Я упоминал, что при сохранении в Jpg (JPEG) происходит разбиение всего изображения на квадратики со стороной в восемь пикселей. Так вот, если у вас будет возможность выбирать размер результирующего фото, то лучше его брать кратным восьми, т.к. в этом случае вы получите чуть меньше артефактов, что будет особенно заметно на картинках с тонкими линиями и т. п.
п.
Png — замена Gif и Jpeg, а так же прозрачный фон в Png32
Изначально Png разрабатывался как альтернатива проприетарного в то время Gif (к его разработке не подпускали никого со стороны). Расшифровывается аббревиатура как «portable network graphics», изначально он был заточен именно для применения в вебе. Этот формат растровой графики полностью открытый и его описание есть на сайте консорциума W3C.
Напомню, что он является форматом сжатия без потерь, а значит можно спокойно сохранять незаконченное изображение в Png, а затем продолжать его редактирование не боясь получить дополнительные артефакты, как это было в случае Jpg.
Png8 и Png24 — полноценная замена Gif и Jpeg
Существует три вариации формата Пнг, каждая из которых призвана выполнять свои задачи. Первые две изначально создавались как альтернатива уже существующих форматов Гиф и Джейпег, а третий привнес в веб-графику то, чего в ней до тех пор вообще не было. Но обо всем по порядку.
Png 8 — восьмерка обозначает битность цвета и говорит о том, что при сохранении фотографии в Пнг 8 будет использоваться только 256 цветов по аналогии с уже описанным чуть выше Gif.
Т.е. он разрабатывался как полноценная замена Гифа и результаты сжатия изображений в этих двух форматах растровой графики будут практически идентичными. Так же как и в Gif — тут поддерживается прозрачность, но уже с альфа-каналом.
Png 24 — цифра 24 означает, что на каждый пиксел фото в этом формате выделяется три цветовых канала по 8 бит каждый (по 1 байту), тем самым реализуется полноцветное формирование изображения. Т.о. с помощью Пнг 24 вы сможете передавать цвета без искажений. Даже Jpg не может этого сделать на все сто процентов.
Сохраняя исходную картинку в Png 24 вы получаете абсолютно точно такое же фото, но зато его размер будет все же больше, чем при использовании Jpeg. Но это, правда, не всегда так. При больших картинках, имеющих резкие переходы, этот формат может показать даже лучший результат, чем Джипег приемлемого качества.
Т.е. как я уже упоминал чуть выше, для обычных фоток лучше всего подойдет Jpeg, а вот для изображений с текстом или там, где ни в коем случае нельзя будет ухудшать качество, Png 24 будет незаменим.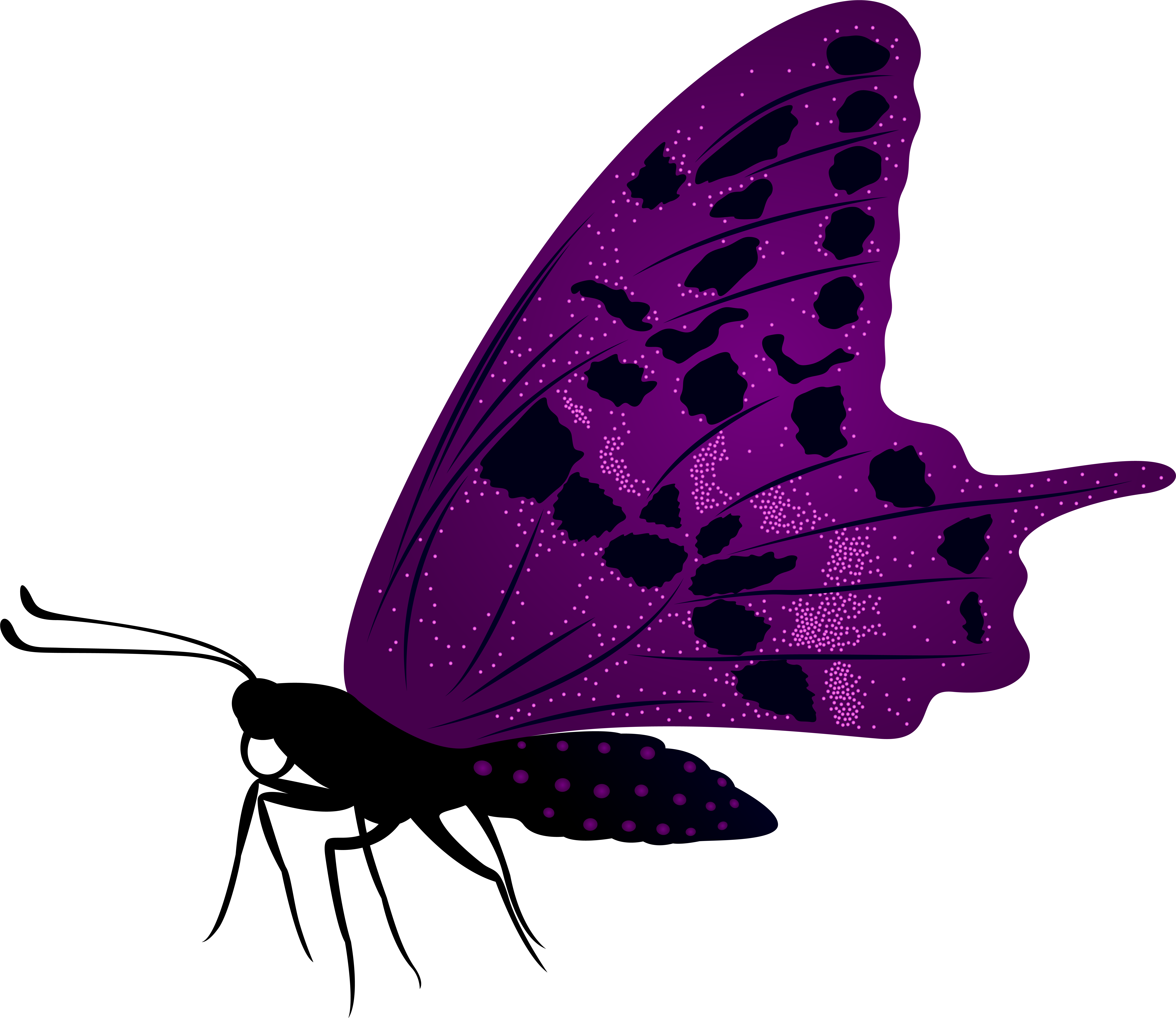 Для сохранения скриншотов, которые я использую в статьях, Пнг 8 или 24 мне кажутся оптимальным решением.
Для сохранения скриншотов, которые я использую в статьях, Пнг 8 или 24 мне кажутся оптимальным решением.
Например, тот же самый скриншот с текстом, который чуть выше вы могли видеть сохраненным в Jpeg (правда с низким качеством, чтобы подчеркнуть возможные артефакты) в Png будет выглядеть так:
А вот полноцветную картинку вначале каждой статьи я сохраняю обычно в Джипеге, т.к. соотношение качество/размер говорят в пользу именно такого варианта. Сразу скажу, что существуют разные способы сжатия изображений в формат Png, и один из лучших алгоритмов используется, на мой взгляд, в онлайн сервисе Puny Png.
Я прогнал через него все имеющиеся на блоге изображения и регулярно прогоняю все новые картинки в формате Png, используемые для новых статей. О том, как сжать в нем все свои Png картинки, вы можете прочитать здесь — сервис для сжатия фото.
Png 32 — полноценная прозрачность с альфа каналом
Наверное, вы поняли по аналогии, что в этом формате растровой графики для одного пикселя возможно использовать аж четыре байта информации.
Три отвечают за формирование полноцветного изображения по аналогии с Пнг 24, а вот четвертый байт выделяется отдельно для формирования альфа-канала, позволяющего использовать Пнг 32 для получения картинок с прозрачным фоном.
В нем вы сможете указывать изменение степени прозрачности без всяких MATE цветов, а значит такие картинки будут одинаково хорошо смотреться на абсолютно любых веб страницах с любым фоном. Примером такого изображения может служить логотип из шапки моего блога:
или иконка RSS ленты:
Наверное, понятно, что Png 32 просто незаменим и не имеет аналогов по предоставляемых возможностям. Кстати говоря, альфа канал можно использовать так же и в Пнг 8, но, к сожалению, не все редакторы растровой графики позволят вам это сделать. Фотошоп, например, этого делать не умеет, но зато Fireworks или Gimp умеют.
Кроме этого, у Пнг 32 и 8 с альфа-каналом есть такая проблема, что он в браузере IE, начиная с версии 6 и ниже, не поддерживается полноценно, и вместо прозрачного фона будет подмешиваться серый цвет, а Png 8 с альфа-каналом там вообще показываться не будет. Правда, таких архаичных браузеров у пользователей уже практически не осталось, но все же.
Правда, таких архаичных браузеров у пользователей уже практически не осталось, но все же.
Удачи вам! До скорых встреч на страницах блога KtoNaNovenkogo.ru
Три способа, как сделать прозрачный фон картинки в Photoshop (фотошоп)
» Три способа, как сделать прозрачный фон картинки в Photoshop (фотошоп)
Здравствуйте, дорогие друзья!
В этой статье я расскажу, как в Photoshop (фотошопе) сделать фон картинки прозрачным.
Для чего нужен прозрачный фон?
Часто фон одной картинки закрывает другую картинку. В таких и подобных случаях полезно уметь делать фон прозрачным.
Будем работать с рисунком, который вы видите снизу: у нас есть пенек, а на пенек мы посадили колобка. Как видите, белый фон вокруг колобка закрывает пенек, да и вообще портит всю картину:
Значит, нам нужно удалить этот белый фон, фактически мы его не удаляем (ведь размер картинки остается прежний), а делаем его прозрачным, невидимым.
Есть три способа удаления мешающего фона.
○ 1 способ:
Будем использовать инструмент «Волшебная палочка».
В графическом редакторе Photoshop откройте изображение. Справа, в слоях, нажмите двойным щелчком правой кнопкой мыши по замочку:
Далее откроется окошко, где нужно нажать на кнопку «Ок». Теперь нажмите на инструмент «Волшебная палочка» и в «Допуске» мы ставим параметр «10»:
Нажмите «Волшебной палочкой» на белый фон. Когда фон выделится, жмите на клавиатуре клавишу «Delete»:
Все, фон исчез:
○ 2 способ:
Удаляем фон при помощи инструмента «Магнитное лассо»:
Нажимайте возле колобка и просто ведите курсор вокруг него. Линия сама будет притягиваться по контуру:
После выделения нужно перейти в верхнем меню на пункт «Выделение» => «Инверсия»:
Жмите на клавиатуре клавишу «Delete». Все, фон исчез:
Хочу обратить ваше внимание, что 1 и 2-ой способ можно применять, если фон у картинки однотонный, например, только белый или только красный и т.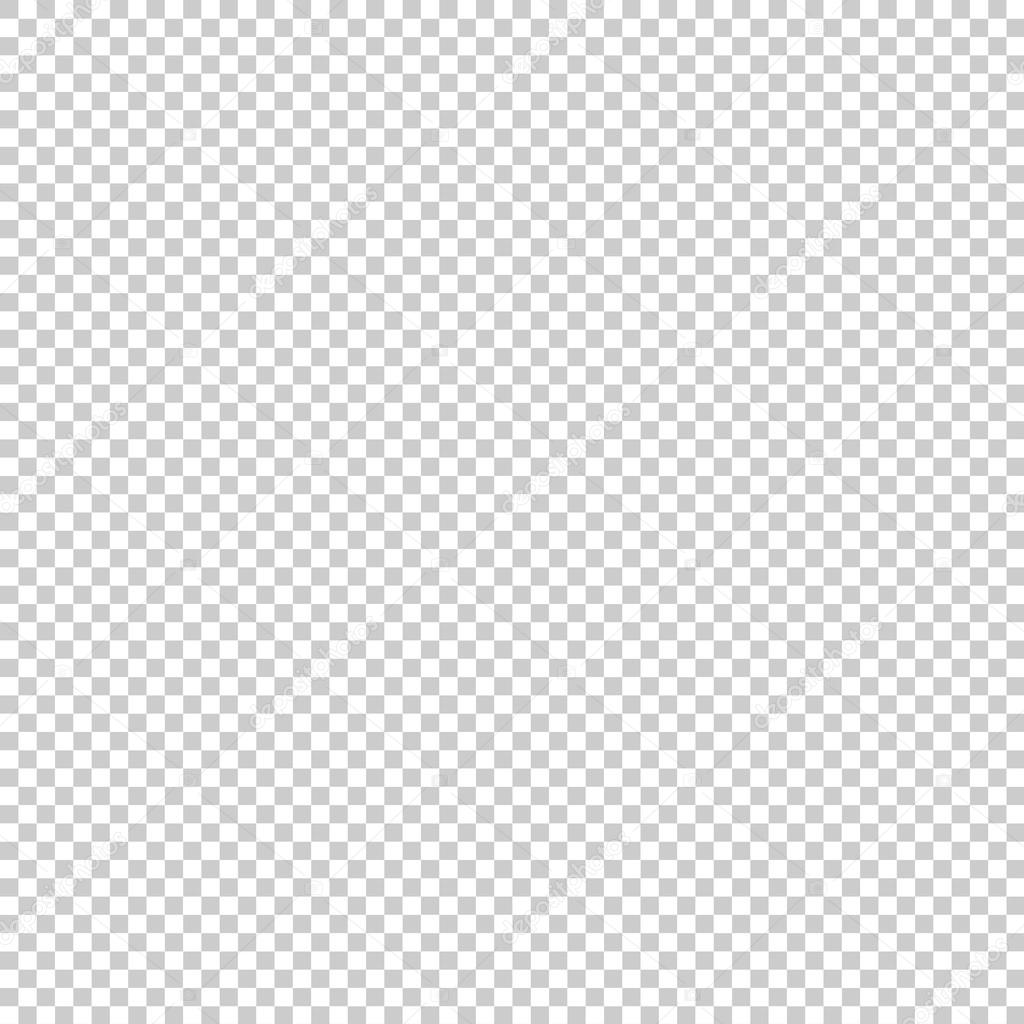
○ 3 способ:
Удаляем фон при помощи режима «Быстрая маска». Она находится внизу:
Нажимаем на «Быструю маску», выбираем инструмент «Кисть» и просто зарисовываем колобка, но не затрагивая фон:
Когда зарисовали колобка, нужно отжать кнопку «Быстрая маска»:
А на клавиатуре нажать клавишу «Delete». Все, фон исчез:
Теперь самое важное: как сохранить?
Как сохранить изображение с прозрачным фоном
Если картинку сохранить в формате JEPG, то вместо прозрачного фона он будет белым. Сохранять нужно в формате PNG или GIF.
Итак, сохраняем:
Жмите в меню на «Файл» => «Сохранить как…»:
В «Имя файла:» дайте название картинке, в «Тип файла» найдите и выберите формат «PNG». Жмите на кнопку «Сохранить»:
Все, проверяйте результат.
Теперь, если колобка вставить на другую картинку, то мы видим, что фон колобка исчез:
Можете посмотреть мой видео-урок по теме «Как сделать прозрачный фон картинки в Photoshop»:
youtube.com/embed/iz_k4ZenN6k?feature=oembed» frameborder=»0″ allow=»accelerometer; autoplay; clipboard-write; encrypted-media; gyroscope; picture-in-picture» allowfullscreen=»»>
Подписывайтесь на обновление моего блога .
Понравился пост? Помоги другим узнать об этой статье, кликни на кнопку социальных сетей ↓↓↓
Последние новости категории:
Похожие статьи
Популярные статьи:
Добавить комментарий
Метки: для начинающих, фотошоп
Solid Edge. Рендер в Keyshot. Настройка фона
Инженеры иногда недооценивают влияние красивых изображений. Вы тратите всё время на проработку геометрии продукта и его свойств, которые мало кто понимает. Но стоит только сделать красивую картинку этого продукта, и все сразу говорят «А, теперь ясно».
Этому есть объяснение. Люди не всегда понимают технические подробности, чертежи и схемы с множеством чёрно-белых рисунков. Это те инструменты, которые мы, инженеры, используем для взаимодействия с другими инженерами. Для общения с широкой аудиторией необходимо использовать другой подход. И в этом к нам на помощь приходит визуализация.
Это те инструменты, которые мы, инженеры, используем для взаимодействия с другими инженерами. Для общения с широкой аудиторией необходимо использовать другой подход. И в этом к нам на помощь приходит визуализация.
Когда необходимо показать результаты своей работы или убедиться, что нетехнические специалисты вашей сферы деятельности понимают, что происходит, визуализация является мощным инструментом. Визуализация не требует много времени на создание, так что у вас нет необходимости кому-либо передавать эту задачу. Есть несколько способов ускорить получение визуализации.
Возможно, вы использовали среду Разнесение-Закраска-Анимация для визуализации, и вы знаете, что это требовало некоторых навыков. Но вам больше нет необходимости размещать освещение и возиться с настройками, как в настоящей фотостудии. Как правило, естественное освещение выглядит лучше с любительской точки зрения. Представьте, что вы можете взять 360-градусное изображение неба или стен и потолка комнаты. Прохождение света через облака или окна освещают сцену визуализации также, как в реальности. Получаемые таким образом изображения называются HDRI (high dynamic range image – изображение широкого динамического диапазона). Они помогают очень быстро изменить освещение и позволяют добиться лучшей картинки, чем если настраивать все мелочи самостоятельно.
Прохождение света через облака или окна освещают сцену визуализации также, как в реальности. Получаемые таким образом изображения называются HDRI (high dynamic range image – изображение широкого динамического диапазона). Они помогают очень быстро изменить освещение и позволяют добиться лучшей картинки, чем если настраивать все мелочи самостоятельно.
Вы можете найти HDRI в Интернете и добавить их в библиотеку Keyshot. HDRI-фоны позволят не только улучшить освещение, но и визуализировать окружение моделей. К тому же, если фон отражается на деталях, то они выглядят лучше, чем если были бы просто однотонными. В Keyshot есть два набора вкладок: слева – Библиотеки, одной из которых является библиотека сред, где есть HDRI-изображения.
На панели Сцена справа тоже есть вкладка Среда – здесь вы настраиваете фон вашей CAD-модели. Среда освещения означает, что будет использоваться HDRI-изображение. Цвет позволяет назначить единственный цвет позади модели – по многим причинам, белый цвет является отличным выбором.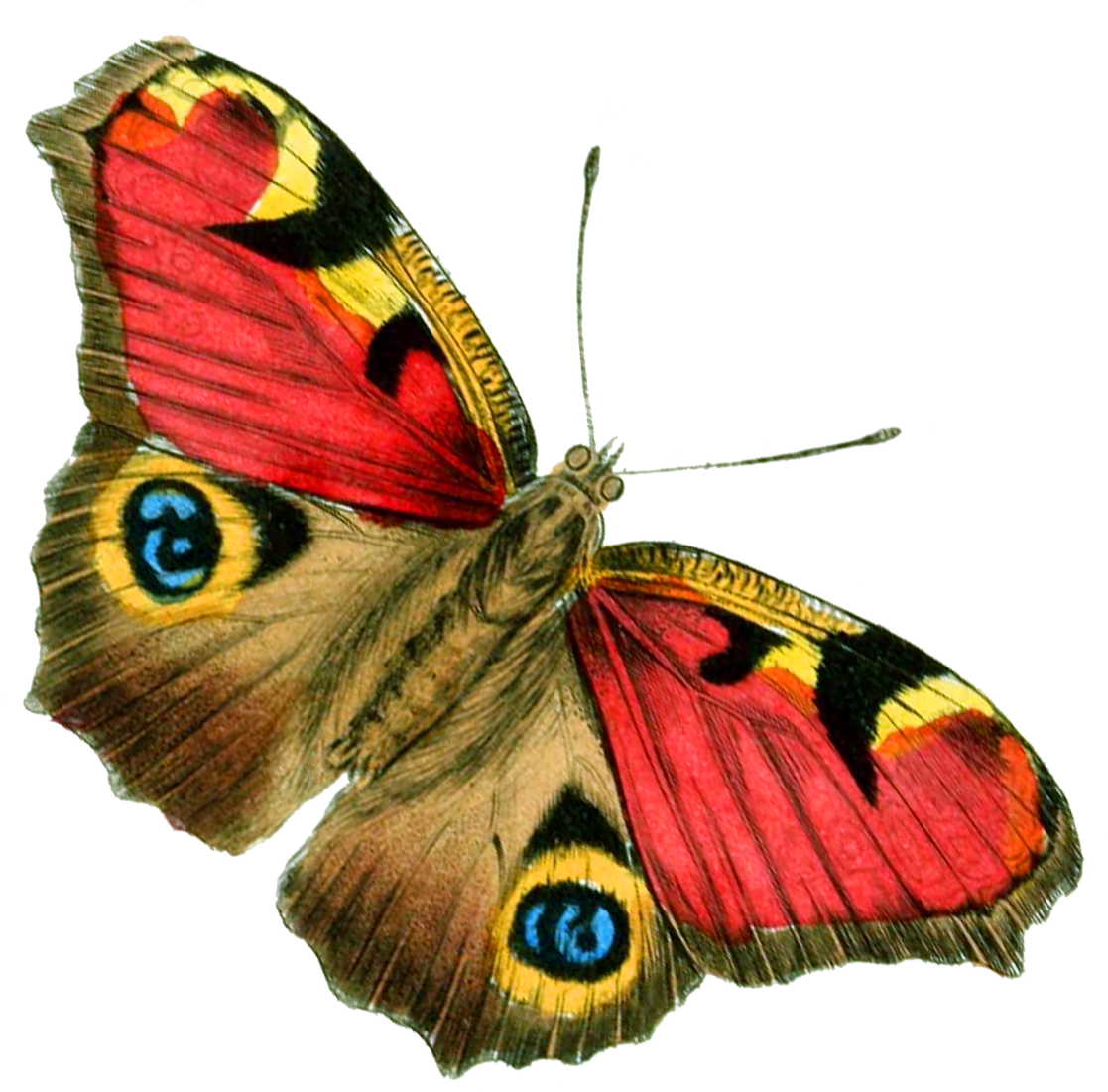 Вариант Изображение бэкплейта позволяет поместить различные изображения на фон. Вы можете использовать плоское изображение, если не хотите использовать HDRI как в качестве фона, так и освещения. Обратите внимание, что в библиотеке также есть коллекция таких изображений, с возможностью загрузки дополнительных.
Вариант Изображение бэкплейта позволяет поместить различные изображения на фон. Вы можете использовать плоское изображение, если не хотите использовать HDRI как в качестве фона, так и освещения. Обратите внимание, что в библиотеке также есть коллекция таких изображений, с возможностью загрузки дополнительных.
Если вам нужен прозрачный фон изображений, то его можно задать в настройках выходного изображения. Все форматы, кроме JPG, поддерживают прозрачный фон, который также называется альфа-каналом.
Пара слов о форматах изображений. Для веба в большинстве случаев предпочтительнее PNG, для печати – TIFF. Учтите, что высокое разрешение лучше выглядит, но также дольше загружается. Некоторые веб-сервисы автоматически создают несколько изображений с разным разрешением и выдают наилучшее из них при клике на изображение. Также число точек на дюйм (dpi) не имеет значения для веб-публикаций, где решающую роль имеет количество пикселей, которое прямо влияет на размер файла.
Объединение изображений
Как объединить две фотографии?
Как объединить две фотографии или вставить вырезанную часть одного изображения в другое задача простая для всех, кто немного знаком с фотошопом.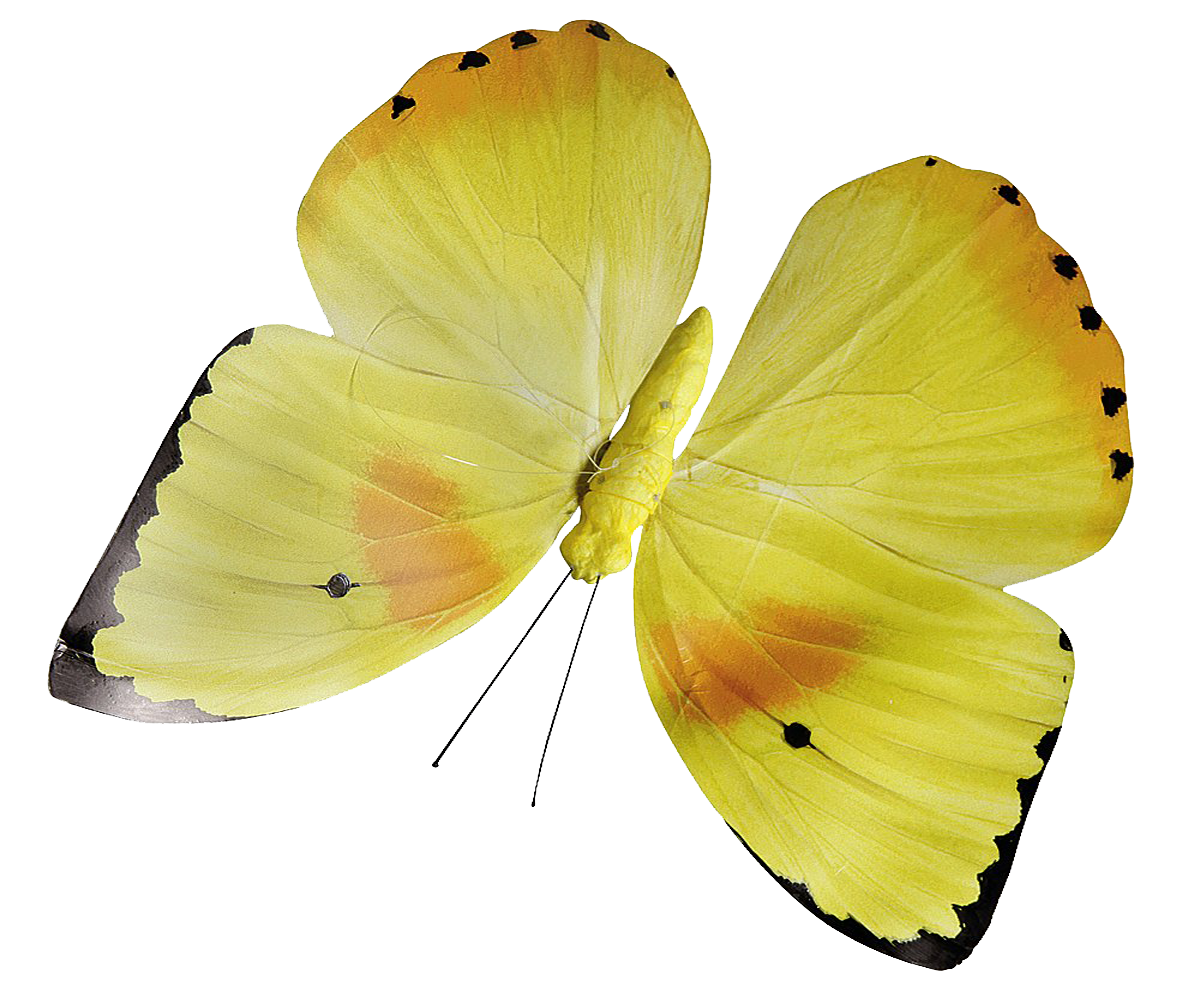 Но, во-первых, не все умеют работать в программе Adobe Photoshop, во-вторых, и опытные пользователи не всегда умеют наложить одно изображение на другое хорошо. Рассмотрим несколько вариантов соединения нескольких картинок в одно изображение.
Но, во-первых, не все умеют работать в программе Adobe Photoshop, во-вторых, и опытные пользователи не всегда умеют наложить одно изображение на другое хорошо. Рассмотрим несколько вариантов соединения нескольких картинок в одно изображение.
В этом примере картинки маленького размера наложены целиком, как они есть, на изображении побольше, которое служит фоном. Каждая маленькая картинка расположена в отдельном слое и частично перекрывает слои, которые располагаются ниже.
Как это делается? Нужно открыть в фотошопе все нужные фотографии. В зависимости от версии Photoshop у вас будут видны в окне программы несколько окон с картинками, несколько вкладок или в верхней части окна рядом с меню вот такая кнопка с открывающимся меню.
В меню выбираете кнопку с изображением 2, 3, 4 горизонтальных или вертикальных окон и видите сразу выбранное Вами количество картинок.
Изображения накладываются полностью, поэтому переходите в окно с той маленькой фотографией, которую первой будете накладывать на фон. В панели слоев видите один только фоновый слой с этой картинкой. Мышкой тянете этот слой в другое окно на картинку с фоном. Щелкаете на изображении с фоном, оно становится активным, и в панели слоев вы видите уже два слоя – фоновый и над ним слой с маленькой картинкой. Точно так же перетягиваете на фоновый слой другие картинки и располагаете их в нужном порядке.
В панели слоев видите один только фоновый слой с этой картинкой. Мышкой тянете этот слой в другое окно на картинку с фоном. Щелкаете на изображении с фоном, оно становится активным, и в панели слоев вы видите уже два слоя – фоновый и над ним слой с маленькой картинкой. Точно так же перетягиваете на фоновый слой другие картинки и располагаете их в нужном порядке.
Что делать, если вставляемое изображение слишком большое или слишком маленькое? Нужно его увеличить или уменьшить. Для этого щелкаете на слое с вставленной картинкой, выбираете в меню Edit (Редактирование) > Free Transform (Свободная трансформация) или нажимаете сочетание клавиш CTRL+T и тянете за маркеры или поворачиваете вставленное изображение.
Вставка в изображение фрагмента из другой картинки
Гораздо чаще нужно вырезать только часть одной фотографии и наложить этот фрагмент на другую фотографию. Такие композиции из частей разных изображений называют фотомонтаж или фотоколлаж.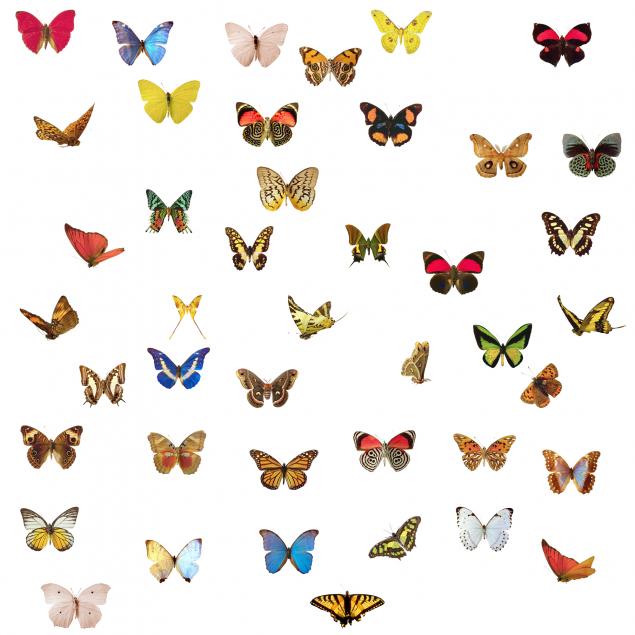
Открываете изображение, из которого будете вырезать, выделяете любым подходящим инструментом выделения требуемый фрагмент, копируете Edit (Редактирование)> Copy (Копировать), затем переходите в основной документ и вставляете скопированную часть изображения Edit (Редактирование)> Paste (Вставить). Вставленный фрагмент располагается в отдельном слое и размеры его можно изменить так, как вам нужно.
Основная сложность в этом случае состоит в том, чтобы качественно выделить нужную часть из картинки. Чтобы избежать проблем с выделением часто используют изображения из коллекций клипарта – картинки на прозрачном фоне, или изоляты – предметы на белом или черном фоне. Однородный фон легко выделить волшебной палочкой и удалить.
Не забывайте, что фотомонтаж должен выглядеть реалистично, поэтому выполняйте основные требования к подбору изображений для фотомонтажа.
Плавный переход одного изображения в другое
В некоторых случаях нужно сделать так, чтобы одно изображение плавно переходило в другое или какая-то часть картинки становилась прозрачной, и сквозь нее был виден фон.
Чтобы наложить одну картинку на другую в программе Photoshop открывают обе исходные фотографии и перетягивают слой из одного открытого изображения в другой документ. Верхний слой делают полупрозрачным (на панели Layers (Слои) параметр Opacity (Непрозрачность) уменьшают до 50-60%) чтобы видеть сквозь него нижний и перемещают на каждом слое изображение так, чтобы части будущего вашего творения хорошо компоновались друг с другом.
Если нужно сделать быстро и высокого качества не требуется, можно использовать мягкую резинку – инструмент Eraser (Ластик) для быстрого стирания части слоя. Инструмент Brush (Кисть) задает размер, форму, плотность, жесткость для резинки, поэтому в настройках кисти обязательно должен быть установлен параметр Hardness (Жесткость) равным 0, на панели параметров кисти Opacity (Непрозрачность) установите значение 20-30%.
Резинкой сотрите в нужных местах части верхнего изображения и, когда закончите, для этого слоя верните параметр Opacity (Непрозрачность) 100%. Слой станет непрозрачным, но те места, где прошлись резинкой будут полностью или частично прозрачными.
Слой станет непрозрачным, но те места, где прошлись резинкой будут полностью или частично прозрачными.
Если нужно хорошее качество, лучше применить маску слоя. В отличие от резинки, маска не изменяет основного изображения, а только скрывает некоторые его части. Маску можно отключить или удалить без всякого ущерба для основного фото.
Чтобы добавить маску перейдите в слой с верхней картинкой и внизу панели Layers (Слои) нажмите кнопку Add Leyer Mask (Добавить маску слоя).
На панели инструментов Photoshop установите цвета черный и белый (основной и фоновый). Выберите инструмент градиент, в настройках градиента установите переход от черного к белому. Кликните мышкой на маске, чтобы сделать ее активной, и создайте градиентный переход в области, где перекрываются ваши картинки. Край верхней картинки станет прозрачным. Ближе к середине прозрачность уменьшится.
Чтобы добавить реалистичности изображению выберите мягкую кисть, убедитесь, что маска активна и дорисуйте в маске черные и белые области.
Напоследок два простых способа плавного перехода изображения в фон.
1 способ. Картинку разместить поверх фона и добавить к этому слою маску. В этом примере маска создана с помощью градиентной радиальной заливки. Важно, чтобы маска полностью скрывала края картинки, тогда не будет виден переход от изображения к фону.
2 способ. Выделяем нужную область в изображении, выполняем команду меню Select (Выделение) > Modify (Изменение) > Feather (Растушевка).В открывшемся окне нужно установить в поле Feather (Растушевка) ширину области растушевки. Эта величина зависит от размера изображения и подбирается для каждого фото отдельно – экспериментируйте!
После этого скопируйте выделенную растушеванную область и вставьте на подходящий фон. Края вставленного фрагмента будут полупрозрачными, причем прозрачность у края будет больше.
Логотип на прозрачном фоне: что это такое и как его создать | Дизайн, лого и бизнес
Почти каждый человек на земле видел порядка десяти или двадцати логотипов различных компаний. Логотипы представляют собой изображение, состоящее из графической и текстовой части. Знак любой фирмы должен красиво выглядеть как в печатно-бумажном исполнении, так и в веб-версии. Вот почему чаще всего рекомендуется не использовать цветной фон, а отдать предпочтение логотипу на прозрачном фоне. И в этой статье, мы расскажем, почему.
Создайте логотип за 5 минут
Нажмите кнопку «Создать» и мы бесплатно создадим варианты логотипа, на основе которых можно разработать фирменный стиль.
Области применения логотипа с прозрачным фономЧаще всего лого такого вида можно встретить на сайтах компании, страничках в социальных сетях, блогах о продукции или рекламных постах.
Основной причиной, почему компании выбирают логотип с прозрачным фоном является его универсальность.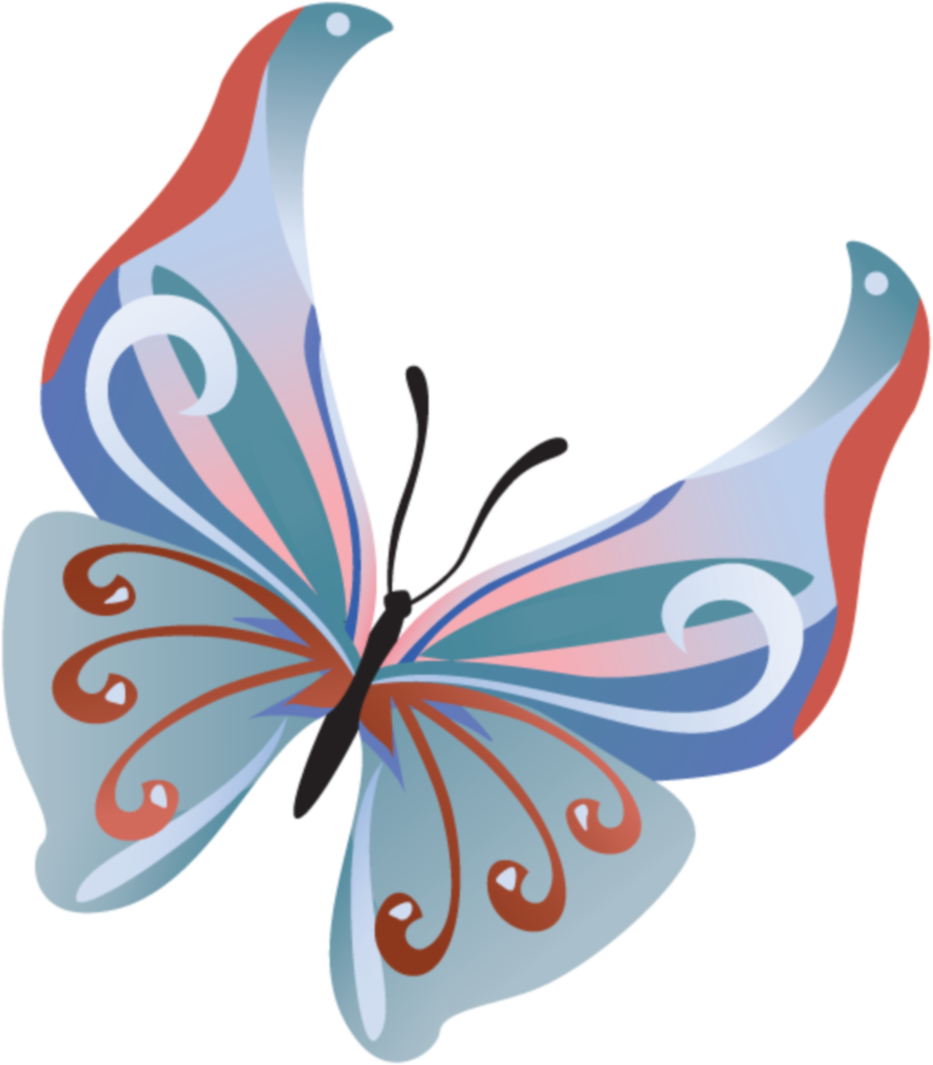 Такие лого могут отлично вписаться в дизайн любого сайта, прекрасно сочетаться с уже используемым набором цветов на веб-странице и гармонировать с другими соседними элементами.
Такие лого могут отлично вписаться в дизайн любого сайта, прекрасно сочетаться с уже используемым набором цветов на веб-странице и гармонировать с другими соседними элементами.
В последнее время все чаще и чаще логотипы стали использовать в качестве водяного знака, которые можно также найти на бумажных деньгах на территории любой страны мира. Это позволяет сделать продукцию уникальной и избежать подделок. Из этого вытекает существенный плюс таких лого: их можно использовать, как юридический гарант оригинальности и качества.
Все свадебные фотографы добавляют логотип со своим именем на фотографии для клиентов, что позволяет им делать бесплатную рекламу. Молодожены обязательно разошлют фотографии всем знакомым, а те посмотрят их и обратят внимание на марку создателя потрясающих снимков. Также это сделает отличную рекламу в социальных сетях, где иногда сложно определить, чьей руке принадлежит фотография и где найти автора.
Форматы изображений для логотипов с прозрачным фоном
Но, к сожалению, у логотипов есть небольшой недостаток. Не все современные форматы цифровых изображений могут подойти для создания и сохранения готово результата. В данном разделе мы расскажем о наиболее подходящих форматах.
Не все современные форматы цифровых изображений могут подойти для создания и сохранения готово результата. В данном разделе мы расскажем о наиболее подходящих форматах.
Логотип в PNG формате
Пожалуй, это самый популярный вариант, представляющий собой растровый формат изображения, который позволяет сохранять сжатые изображения с минимальными потерями качества. Он был придуман в конце двадцатого века, а именно в 1996 году, в качестве неофициальной (пиратской) версии популярного в те времена GIF.
Наверное, из-за своей удобности и большому спектру возможностей для редакторов изображений, формат вошел в активное использование и стал очень популярным.
Еще одним плюсом является то, что PNG поддерживается всеми современными редакторами изображений (Adobe Photoshop, Adobe LightRoom и illustrator, и др.)
Более восьмидесяти процентов современных лого были сделаны в этом формате и использованы для оформления веб страниц многих успешных компаний.
Логотип в GIF формате
Об этом формате уже мельком упоминалось выше в статье. Этот старый формат, хоть и был вытеснен PNG, но по прежнему применяется в некоторых случаях. Пожалуй, самым популярным его использованием на сегодняшний день является загрузка мемов в социальных сети. Формат был разработан в далеком 1987 году. Нельзя сказать, что это самый удобный лого-формат, но есть некоторые способы сделать фон прозрачным с помощью него. Например, назначить прозрачным один из двухсот пятидесяти шести цветов, тогда пользователь сможет видеть фон бумажной продукции или веб-сервиса. Но вот тут возникает минус: отрегулировать степень прозрачными у GIF невозможно. Именно поэтому его используют лишь в самых редких случаях всего несколько процентов современных компаний.
Этот старый формат, хоть и был вытеснен PNG, но по прежнему применяется в некоторых случаях. Пожалуй, самым популярным его использованием на сегодняшний день является загрузка мемов в социальных сети. Формат был разработан в далеком 1987 году. Нельзя сказать, что это самый удобный лого-формат, но есть некоторые способы сделать фон прозрачным с помощью него. Например, назначить прозрачным один из двухсот пятидесяти шести цветов, тогда пользователь сможет видеть фон бумажной продукции или веб-сервиса. Но вот тут возникает минус: отрегулировать степень прозрачными у GIF невозможно. Именно поэтому его используют лишь в самых редких случаях всего несколько процентов современных компаний.
Логотип в SVG формате
Векторный формат SVG обладает одним свойством, которое позволяет сделать различную степень прозрачности фона, используя fill-opacity (в основе лежит изменение числовых значений, что скорее интересно лишь программистам, а не обычным пользователям). Формат был создан на основе XML (язык разметки), что существенно упрощает размещение логотипа на сайте.
Отметим, что чаще всего SVG применяется настоящими профессионалами, дизайнерами и программистами. Если же вы обычный пользователь с основными знаниями персонального компьютера, как и большинство создателей новых компаний, то, скорее всего, вам не подойдет такой тип изображения.
Прозрачный логотип за несколько шагов
Как правило, все логотипы создаются на прозрачном фоне (при заказе у фрилансеров и профессиональных графических дизайнеров), если заранее не обговорено наличие цветной заливки. В случаях получения лого на цветном фоне не стоит сразу расстраиваться. Если вы передумали и желаете сделать прозрачный, то на помощь придет знаменитый Фотошоп. В интернете есть много обучающих видео, помогающих вырезать фон и сохранить полученное изображение в одному из форматов, о которых говорилось выше.
youtube.com/embed/FRgJn-QzbEE» frameborder=»0″ allowfullscreen=»allowfullscreen»/>Для заказчиков, которым повезло, и они получили работу в формате PSD (файл программы Adobe Photoshop), — все гораздо проще. Откройте файл, выделите все слои, используя клавишу ctrl/cmd, кроме фонового. Нажмите комбинацию клавиш CTRL+C, создайте новый проект и зажмите CTRL+V. Теперь вы имеете логотип на прозрачном фоне, как и хотели. По желанию можно отредактировать цветовую гамму, добавить недостающие элементы — помощником станет YouTube с большим числом обручающих роликов.
Что делать, если нет Photoshop и других графических редакторов?Вы хотите создать логотип для своей компании и понимаете его важность и необходимость, но, к сожалению, не умеете пользовать ни одним из графических редакторов и не желаете платить фрилансерам за эту услугу? Хотите сделать все самостоятельно, но не знаете как? На помощь прибегут онлайн сервисы по созданию логотипов, которые осваиваются за несколько минут и направлены на получение отличного результата за смешные деньги.
Одним из таких сервисов является онлайн-конструктор Turbologo! Большое количество рисунков, текстовых заготовок и символов станут отличными помощниками и заметно сэкономят время на создание своего собственного и качественного логотипа.
После создания логотипа его очень легко сохранить на компьютер во всех необходимых форматах.
Вот так просто можно создать прозрачный логотип для своего интернет-магазина, рекламной кампании и бумажной продукции начинающегося бизнеса. В конце хочется пожелать вам не сдаваться и тогда компания поднимется на вершину горы под названием «Успех».
Другие статьи
Продуктовый и графический дизайнер с опытом работы более 10 лет. Пишу о брендинге, дизайне логотипов и бизнесе.
Глава 8. Совмещение изображений
Каждый слой имеет собственное название. Оно назначается автоматически при создании слоя, но вы можете его изменить. Имя слоя изменяется с помощью двойного щелчка на нём в диалоге слоёв, или с помощью щелчка правой кнопкой мыши там же и затем выбора пунка в появившемся меню.
Альфа канал кодирует информацию о том, насколько насколько прозрачен слой в каждой точке. Это видно в диалоге каналов: белый это полностью непрозрачный, чёрный полностью прозрачный, и оттенки серого отображают частичную прозрачность.
The background layer is particular. If you
have just created a new image, it has still only one layer which
is a background layer.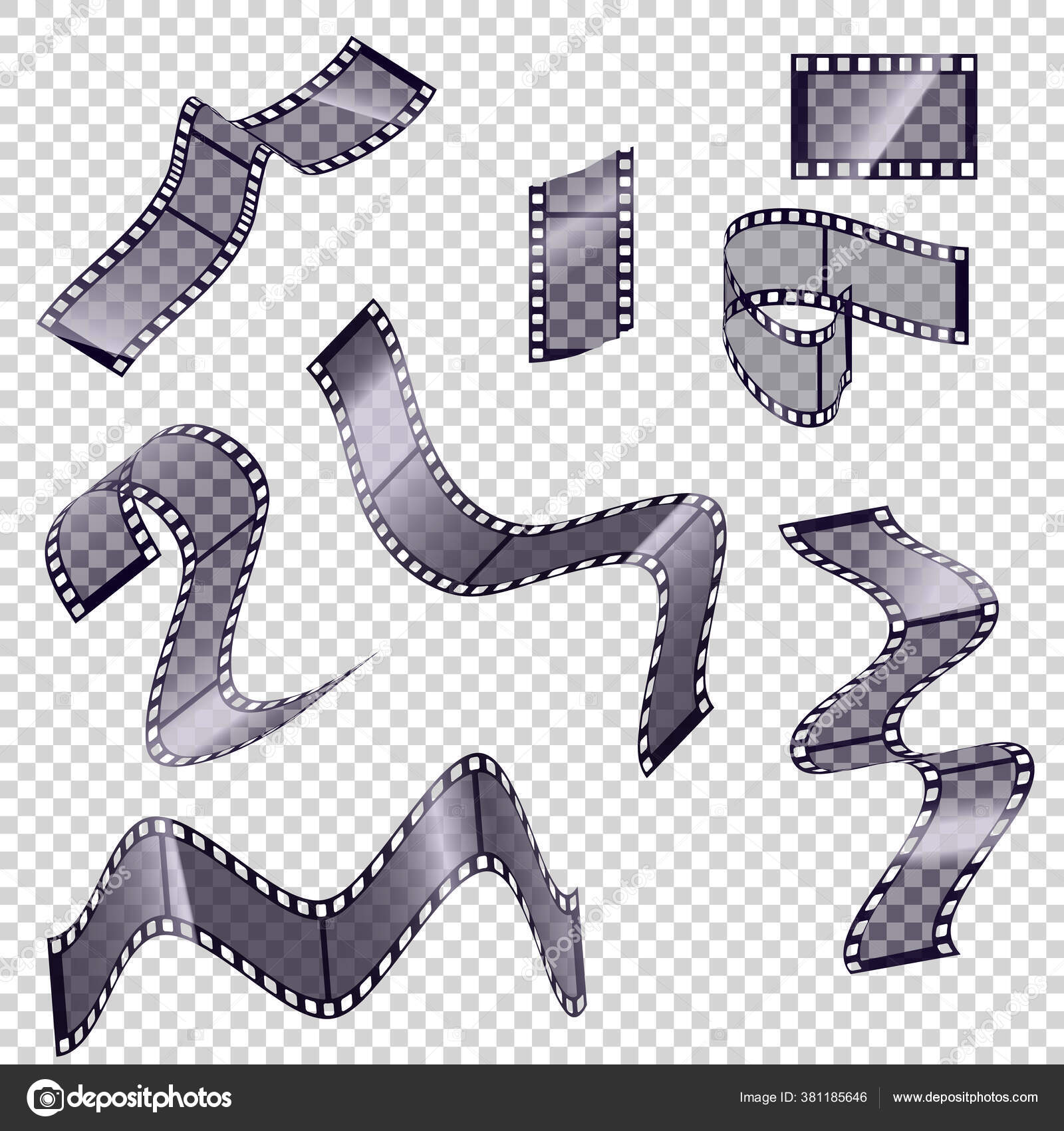 If the image has been created with an
opaque Fill type, this one layer has no Alpha channel. To get a
background layer with transparency, either you create your new
image with a transparent Fill type, or you use the
Add an Alpha Channel.
If the image has been created with an
opaque Fill type, this one layer has no Alpha channel. To get a
background layer with transparency, either you create your new
image with a transparent Fill type, or you use the
Add an Alpha Channel.
If you add a new layer, even with an opaque Fill type, an Alpha channel is automatically added to the layer.
Любой слой, за исключением нижнего, содержит альфа-канал, но вы не можете видеть представление значений альфа-канала в градациях серого. За подробностями обратитесь к статье Альфа в глоссарии.
Пример альфа-канала.
Рисунок 8.2. Пример альфа-канала: основное изображение
Рисунок 8. 3. Пример альфа-канала: один прозрачный слой
3. Пример альфа-канала: один прозрачный слой
Рисунок 8.4. Пример альфа-канала: два прозрачных слоя
Рисунок 8.5. Пример альфа-канала: три прозрачных слоя
Рисунок 8.6. Пример альфа-канала: альфа-канал добавлен к слою фона
Тип слоя определяется типом изображения (см. предыдущий раздел) и наличием или отсутствием альфа канала. Возможны следующие типы слоёв:
предыдущий раздел) и наличием или отсутствием альфа канала. Возможны следующие типы слоёв:
RGB
RGBA
Градации серого
Градации серого с альфа-каналом
Индексированный
Индексированный с альфа-каналом
Главная причина в том, что большинство фильтров (в меню ) требуют слои определённых типов, и отображаются в меню серым цветом, если активный слой не соответствует допустимому типу. Часто вы можете это исправить сменой режима изображения или добавлением или удалением альфа канала.
Существует возможность убрать слой из изображения без фактического его удаления, нажав на значок глаза в диалоге «Слои». Это называется «отключить видимость» слоя. Большинство действий с изображением считают невидимые слои просто несуществующими. При работе с изображением, содержащим множество слоёв с различной степенью прозрачности, отключение видимости некоторых слоёв помогает лучше увидеть содержимое отдельного слоя, с которым предстоит работать.
| Подсказка | |
|---|---|
Щелчок по символу глаза с нажатой клавишей Shift скроет все слои за исключением того, по которому вы щёлкнули. |
Как правило, активировать слой для работы с ним можно, сделав по нему щелчок в списке слоёв. При наличии множества слоёв бывает трудно понять, к какому слою принадлежит тот или иной элемент изображения. Для активации слоя, к которому принадлежит элемент, зажмите Alt и щёлкните по нужному элементу колёсиком мышки. Будут просмотрены все доступные слои, начиная с самого верхнего, и в статусной строке временно будет показан слой, содержащий нужный элемент.
Если вы щёлкнете между значком глаза и миниатюрой слоя, появится значок с изображением цепочки. Он означает, что вы можете группировать слои для операций с несколькими слоями (к примеру с инструментом перемещения или трансформации).
Рисунок 8.7. Диалог слоёв
В GIMP границы слоя необязательно равны границам его содержащего изображения. Когда вы создаёте текст, к примеру, каждый текстовый элемент располагается в своём отдельном слое, и слой равен размеру текста, не больше. Также, когда вы создаёте новый слой с помощью вырезания и вставки, новый слой создаётся достаточного размера для размещения вставленного содержимого. В окне изображения границы текущего активного слоя показаны чёрно-жёлтой пунктирной линией.
Основная причина значимости этого, это то, что вы не сможете ничего сделать со слоем за пределами его границ: вы не можете работать на том, что не существует. Если это вызывает проблемы, вы можете изменить рамзер слоя с помощью нескольких команд, которые вы можете найти в меню .
| Примечание | |
|---|---|
Количество занимаемой слоем памяти определется его размером, а не содержимым. Поэтому если вы работаете с большими изображениями, или с изображениями, содержащими множество слоёв, имеет смысл сократить слои до минимально возможного размера. |
Прозрачность слоя определяется степенью доступных цветов из нижних отображаемых слоёв списка. Непрозрачность определяется диапазоном от 0 до 100, где 0 означает полную прозрачность, и 100 означает полную непрозраность.
Режим слоя определяется способом комбинации цветов из текущего и расположенного ниже слоя для представления видимого результата. Это достаточно сложное и важное понятие, заслуживающее отдельного раздела. Обратитесь к разделу Режимы слоя.
Это достаточно сложное и важное понятие, заслуживающее отдельного раздела. Обратитесь к разделу Режимы слоя.
В дополнение к альфа каналу существует другой способ контроля прозрачности слоя: с помощью добавления Маски слоя, которая представляет собой дополнительный холст в градациях серого, привязаный к слою. По умолчанию слой не имеет маски слоя: она может быть добавлена специально. Маски слоя, и способы работы с ними описаны более подробно в последующем разделе этой главы.
%d0%bf%d0%be%d0%b4%d0%bb%d0%be%d0%b6%d0%ba%d0%b0 %d0%b4%d0%bb%d1%8f %d1%82%d0%b5%d0%ba%d1%81%d1%82%d0%b0 PNG, векторы, PSD и пнг для бесплатной загрузки
естественный цвет bb крем цвета
1200*1200
green environmental protection pattern garbage can be recycled green clean
2000*2000
набор векторных иконок реалистичные погоды изолированных на прозрачной ба
800*800
вектор поп арт иллюстрацией черная женщина шопинг
800*800
дизайн плаката премьера фильма кино с белым вектором экрана ба
1200*1200
be careful to slip fall warning sign carefully
2500*2775
вектор поп арт иллюстрацией черная женщина шопинг
800*800
3d модель надувной подушки bb cream
2500*2500
blue series frame color can be changed text box streamer
1024*1369
крем крем вв вв на воздушной подушке иллюстрация
2000*2000
ма дурга лицо индуистский праздник карта
5000*5000
Буква c с логотипом дизайн вдохновение изолированные на белом ба
1200*1200
Крутая музыка вечеринка певца креативный постер музыка Я Май Ба концерт вечер К
3240*4320
розовый бб крем красивый бб крем ручная роспись бб крем мультфильм бб крем
2000*3000
Векторная иллюстрация мультфильм различных овощей на деревянном ба
800*800
в первоначальном письме ба логотипа
1200*1200
happy singing mai ba sing self indulgence happy singing
2000*2000
ба конфеты шоколад
800*800
номер 82 3d рендеринг
2000*2000
logo design can be used for beauty cosmetics logo fashion
1024*1369
сердце сердцебиение любовь свадьба в квартире цвет значок векторная icon
5556*5556
капсулы или пилюли витамина b4 диетические
2000*2000
в первоначальном письме вв логотипа
1200*1200
концепция образования в выпускном вечере баннер с цоколем и золотой ба
6250*6250
bb крем ню макияж косметика косметика
1200*1500
iftar party ramadhan kareem 81
1300*1300
индийский фестиваль счастливого карва чаут каллиграфия хинди текст ба
5041*5041
в первоначальном письме вв логотип шаблон векторный дизайн
1200*1200
black key that can be hung on the body car key key
2000*2000
элегантный серебряный золотой bb позже логотип значок символа
1200*1200
99 имен аллаха вектор al baith асма husna
2500*2500
малыш парень им значок на прозрачных ба новорожденного весы вес
5556*5556
простой ба дизайн логотипа вектор
8542*8542
коробка и объектив камеры значок дизайн вдохновение изолирован на белом ба
1200*1200
буква bf фитнес логотип дизайн коллекции
3334*3334
instagram компас навигационная линия и глиф сплошной значок синий ба
5556*5556
но логотип компании вектор дизайн шаблона иллюстрация
4083*4083
жидкий фундамент вектор косметический крем женщина мода bb крем жидкость реалистичный изолированный иллюстрация
5000*5000
black and white train icon daquan free download can be used separately can be used as decoration free of charge
2000*2000
3d счетное число 81 с прозрачным фоном и редактируемым
1200*1200
82 летняя годовщина логотип дизайн шаблона иллюстрацией вектор
4083*4083
ценю хорошо как плоская цвет значок векторная icon замечания
5556*5556
в первоначальном письме шаблон векторный дизайн логотипа
1200*1200
be careful of potholes warning signs warning signs caution
2000*2000
в первоначальном письме вв логотип шаблон
1200*1200
первый логотип bf штанга
4500*4500
в первоначальном письме вв логотип шаблон векторный дизайн
1200*1200
bb логотип письмо дизайн вектор простые и минималистские ключевые слова lan
1202*1202
первый логотип bf штанга
4500*4500
вектор абстрактный баннер дизайн веб шаблон коллекции веб ба
1200*1200
— Какой термин для изображения, которое было отслежено и сделано прозрачным?
Как уже указывалось, TIFF остается TIFF независимо от содержимого. TIFF — это формат файла ( T с возрастом I mage F ile F ormat) в отличие от JPEG, PNG, PSD и т. Д.
TIFF — это формат файла ( T с возрастом I mage F ile F ormat) в отличие от JPEG, PNG, PSD и т. Д.
Слоями будет относиться к файлу, который имеет более одного слоя, в отличие от «плоского» файла со всеми объединенными элементами. Обычно это используется для отделения различных элементов от фона и / или друг от друга, чтобы упростить перемещение и редактирование этих элементов.TIFF может быть многослойным.
Трассировка обычно означает, что растровое изображение (например, фотография или рисунок) было преобразовано в векторные пути. Это может быть автоматизировано (например, в Adobe Illustrator есть эта функция) или может быть выполнено кем-то, нарисовав от руки пути для воспроизведения изображения. Трассированное изображение обычно сохраняется в формате, отличном от TIFF (например, PDF или SVG), поскольку файлы TIFF больше подходят для растровых изображений.
Сейчас. Я думаю, что , о котором вы говорите , — это процесс, с помощью которого объект в изображении изолирован от его фона, а затем сохраняется с прозрачным фоном, чтобы он аккуратно располагался над другими элементами в композиции.Файлы TIFF поддерживают прозрачность, поэтому они подходят для этой цели. Есть несколько способов добиться этого, один из которых — просто удалить ненужные области с помощью ластика или с помощью «волшебной палочки» (или подобного), чтобы выбрать фон и удалить его. Другой (и несколько более профессиональный способ IMO) — нарисовать Clipping Path вокруг той части изображения, которая вам нужна, которая затем используется как маска при сохранении файла. Опять же, TIFF поддерживают эту функцию.
Наконец, наиболее распространенный отраслевой термин (по крайней мере, в Великобритании и по моему опыту работы с другими территориями) для изображения, подвергшегося такой обработке, — это Cut Out . Я уверен, что есть и другие термины, которые люди, надеюсь, добавят в комментарии …
Я уверен, что есть и другие термины, которые люди, надеюсь, добавят в комментарии …
Как удалить фон из изображений
Позже на этой неделе я собираюсь поделиться своим (долгожданным!) Руководством по созданию виртуальных дизайнерских досок. Обрисовывая в общих чертах все шаги, я понял, что было бы полезно поделиться этим кратким руководством в отдельном посте.Независимо от того, являетесь ли вы блогером или нет, возможность удалять фон изображений — довольно удобный навык. Это не только упрощает сборку этих причудливых дизайнерских плат, но этот трюк также полезен, если вам нужно сделать приглашения на вечеринку, флаеры, декор, вырезать файлы и т. Д. Вы можете подумать, что вам нужно модное компьютерное программное обеспечение или навыки графического дизайна, чтобы дать изображения с прозрачным фоном, но у меня есть очень простой способ сделать это, который я использую в течение многих лет. Сегодня я хочу показать вам, как удалить фон с изображений с помощью… PowerPoint!
Что означает «прозрачный фон»?
Прежде чем я углублюсь в руководство, давайте быстро рассмотрим, что я имею в виду, когда говорю «прозрачный фон». «Если бы вам пришлось искать и сохранять изображение для использования на доске для дизайна или в другом проекте, вы, вероятно, встретите несколько разных типов файлов. Иногда уже можно найти изображения с прозрачным фоном; и вы узнаете это, потому что область вокруг изображения имеет узор из небольших серых квадратов (внизу справа). Однако в большинстве случаев изображение будет в формате JPEG со сплошным белым фоном (показано внизу слева).
«Если бы вам пришлось искать и сохранять изображение для использования на доске для дизайна или в другом проекте, вы, вероятно, встретите несколько разных типов файлов. Иногда уже можно найти изображения с прозрачным фоном; и вы узнаете это, потому что область вокруг изображения имеет узор из небольших серых квадратов (внизу справа). Однако в большинстве случаев изображение будет в формате JPEG со сплошным белым фоном (показано внизу слева).
Если фон изображения сплошной белый (или имеет любой другой цвет / дизайн), у него нет прозрачного фона.Поэтому, когда вы кладете его на цветной фон или другие изображения, вы все равно увидите белое поле вокруг него (внизу слева). С прозрачным фоном вы можете накладывать изображения на любой цвет или любой другой объект и видеть фон (внизу справа).
Я играл с множеством разных программ, чтобы убрать фон с изображений, потому что это то, что я делаю довольно часто. Безусловно, самый быстрый, простой и чистый способ сделать это — использовать Microsoft PowerPoint.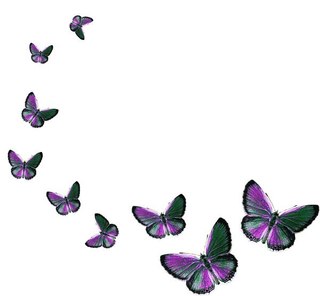 Шутки в сторону! PowerPoint имеет потрясающие возможности для работы с фотографиями для обычного пользователя. Он не только позволяет легко вставлять изображения и перемещать их без каких-либо странных ограничивающих рамок или ограничений форматирования, но также имеет встроенный в программу инструмент для удаления фона всего за несколько щелчков мышью.
Шутки в сторону! PowerPoint имеет потрясающие возможности для работы с фотографиями для обычного пользователя. Он не только позволяет легко вставлять изображения и перемещать их без каких-либо странных ограничивающих рамок или ограничений форматирования, но также имеет встроенный в программу инструмент для удаления фона всего за несколько щелчков мышью.
Как удалить фон с изображений
Начните с поиска и сохранения желаемого изображения на свой компьютер. Если вокруг изображения есть маленькие белые / серые квадраты, вам не нужно использовать это руководство; у вашего изображения уже есть прозрачный фон.Если у него белый или цветной фон, вот как от него избавиться!
Откройте новый файл PowerPoint:
Удалите все текстовые поля по умолчанию уже на первом слайде, просто щелкнув по ним и нажав клавишу удаления на клавиатуре.
Перетащите изображение, которое вы сохранили на свой компьютер (или перейдите в меню «Вставка» -> «Изображение») на пустой слайд.
После того, как вы поместите фотографию на слайд, панель инструментов «Формат изображения» автоматически появится в верхней части экрана.Если этого не произошло, дважды щелкните изображение. В середине этой панели инструментов вы должны увидеть опцию «Удалить фон». Выделив изображение, нажмите эту кнопку.
Как только вы это сделаете, вокруг вашего изображения появится розовая рамка. Ваше изображение должно быть полноцветным, а розовая рамка представляет все, что будет сделано прозрачным (например, прозрачным, а не белым). Обратите внимание, что автоматические границы, которые создает PowerPoint, не улавливают мою полную графику, поэтому части комода сделаны прозрачными. Совет. Вы можете использовать мини-слайд на боковой панели, чтобы предварительно просмотреть, как будет выглядеть ваше изображение после того, как вы закончите использовать инструмент «Удалить фон».
Чтобы все изображение отображалось в полном цвете, просто отрегулируйте ручки коробки, чтобы полностью скомпилировать изображение.
В зависимости от изображения вы можете заметить, что программа автоматически делает определенные части прозрачными (обратите внимание на маленькие розовые карманы на комоде выше).Чтобы сделать их снова непрозрачными, просто щелкните мышью по розовым частям, и они вернутся к исходному цвету. Символ + означает, что он будет показан в исходном цвете (например, непрозрачный).
После того, как вы настроили изображение по своему вкусу, просто щелкните за пределами розового поля, чтобы отменить выбор инструмента «Удалить фон». Прежде чем сохранять или использовать изображение, убедитесь, что оно действительно прозрачное, скопировав и вставив его на тот же слайд. Если белое поле удалено и два изображения могут накладываться друг на друга, как показано ниже, ваше изображение теперь имеет прозрачный фон! (Вы можете удалить лишнюю копию изображения, если определите, что у него прозрачный фон.)
Теперь, когда фон удален, вам нужно сохранить его, чтобы вы могли работать с ним различными способами. Для этого щелкните изображение правой кнопкой мыши и выберите «Сохранить изображение как».
Откроется новое окно, и вы заметите, что тип файла изображения теперь автоматически устанавливается как файл PNG (обычно это тип файла для изображений с прозрачным фоном). Введите имя файла и нажмите «Сохранить».
Удаление фона в сложных изображениях
Для изображений с белым сплошным фоном (как показано выше) удалить фон очень просто.PowerPoint почти всегда автоматически определяет, какие части изображения должны быть цветными, а не прозрачными. Для изображений, которые наложены на сложную фотографию (например, стул в комнате, снятый ниже), все еще можно выделить стул, но нужно немного поиграться с тем же инструментом «Удалить фон». Как и выше, перетащите фотографию на пустой слайд в PowerPoint.
Снова дважды щелкните изображение, а затем выберите инструмент «Удалить фон» на панели инструментов «Формат изображения».Ниже вы можете видеть, что PowerPoint автоматически выбрал, какие элементы изображения должны быть показаны в цвете, а какие должны быть прозрачными, но не совсем правильно. Как и раньше, начните с перемещения ограничительной рамки, чтобы полностью окружить изображение, которое вы хотите выделить.
Затем с помощью мыши продолжайте выбирать розовые области, чтобы вернуть их к полному цвету. Иногда просто щелчок по области переключает их (например, полоса на левой стороне стула), но в других случаях вам нужно будет нарисовать прямую линию, чтобы программа распознала определенную часть изображения.
Продолжайте щелкать по фотографии и поворачивать различные области с + на — или наоборот. Обратите внимание на фото выше, что мне пришлось нарисовать и щелкнуть по нескольким различным областям, чтобы наконец получить стул, показанный в полном цвете с прозрачным фоном на всей остальной части фотографии. Это может потребовать некоторых проб и ошибок, просто продолжайте щелкать, пока не получите то, что хотите. Когда вы закончите, снимите розовое поле и сохраните изображение, как я показал вам выше!
И все! Я же сказал, что это было быстро и просто!
Всего за несколько щелчков мышью, используя программу, которая есть у большинства из нас (я даже держу PowerPoint для Mac на моем компьютере именно по этой причине), вы можете легко удалить фон изображений, чтобы их можно было наслоить и использовать в любом количестве способами.Я в основном удаляю фон с изображений, когда создаю тематический декор для вечеринок (например, изображения черепашек-ниндзя), готовлю вырезанные файлы для моего Cricut Explore и создаю дизайнерские доски для оформления комнат. Однако имейте в виду, что если вы используете это руководство для удаления изображений из картинок, которые вы найдете в Интернете, оно должно быть только для личного использования!
Говоря о создании дизайнерских досок, я собираюсь забрать их в пятницу и показать вам, как именно я создаю виртуальные дизайнерские доски для преобразования комнат, используя этот точный трюк! Увидимся позже!
Доски для дизайна 101
Узнайте больше о создании собственных дизайнерских досок!
Ваш бесплатный гид уже в пути!
Posted in Дизайн 101 Как создать доску для дизайна (простой способ!)Используйте прозрачные PNG в своих проектах печати — проектируйте как профессионал
В этом уроке вы узнаете, как взять прозрачное изображение из Photoshop и сохранить его как файл.PNG-файл и поместите его в документ InDesign, готовый к печати.
Пожалуйста, обратитесь к моему предпочтительному руководству по предварительным настройкам PDF, чтобы узнать, как сохранить свои проекты печати в PDF.
Программ: Photoshop и InDesign
Уровень сложности: Средний
Шаг 1
Откройте изображение, из которого вы хотите вырезать фон, в Photoshop. Затем дважды щелкните слой и нажмите OK, чтобы разблокировать его. Убедитесь, что это высокое разрешение (300 точек на дюйм) для проектов печати.
Шаг 2
Удалите фон со слоя. Есть несколько способов сделать это. Если фон сплошной, вы можете использовать инструменты «Волшебная палочка» или «Быстрое выделение». В этом руководстве не будет подробно рассказано, как вырезать изображение из фона, поскольку основное внимание уделяется сохранению и размещению прозрачного изображения в InDesign.
Шаг 3
Затем перейдите в меню «Файл»> «Сохранить как» и убедитесь, что в раскрывающемся списке выбран PNG.Обратите внимание, что это работает только для файлов RGB. Поскольку вы можете преобразовать все элементы вашего проекта печати в CMYK при сохранении PDF-файла в InDesign, вы можете использовать этот файл RGB для любого проекта печати или веб-проекта. Дайте файлу PNG имя, выберите место для его сохранения и нажмите «Сохранить». Во всплывающем окне параметров PNG выберите «Нет» и нажмите «ОК». Вы успешно создали прозрачный файл для использования в проектах печати.
Шаг 4
Теперь давайте откроем InDesign. Создайте новый документ желаемого размера.Моя — это образец обложки альбома, так что он имеет квадрат 4,724 дюйма с отступом 1/8 дюйма.
Шаг 5
Добавьте фоновое изображение, щелкнув и перетащив его из папки в InDesign или CTRL + D (Option + D на Mac), чтобы поместить. Затем переместите фоновое изображение, пока не будете довольны размещением. Вы также можете изменить размер изображения, удерживая CTRL + Shift (Option + Shift на Mac) и щелкнув и перетащив угол изображения. Это ограничивает пропорции при изменении размера изображения.Убедитесь, что ваше изображение доходит до красных линий под обрез.
Шаг 6
Вставьте прозрачное изображение, щелкнув и перетащив его из папки в InDesign или CTRL + D (Option + D на Mac) для размещения. Следуйте инструкциям выше, чтобы изменить размер и разместить прозрачное изображение. На изображении не должно быть цвета фона. Если да, убедитесь, что вы сохранили файл в формате PNG. Обратите внимание: я бы очистил это изображение с помощью некоторой цветокоррекции, чтобы лучше соответствовать фоновому изображению.Это просто, чтобы показать вам, как прозрачное изображение из Photoshop можно быстро добавить в проект печати в InDesign.
Заключение / окончательное изображение
Теперь, когда вы вставили прозрачное изображение в формате PNG, вы можете продолжить работу над своим документом. Добавьте текст, другие изображения и т. Д. Я очистил файл PNG в Photoshop, добавив некоторые коррекции цвета. Я также использовал инструмент «Размытие» по внешнему краю всего изображения, чтобы смягчить резкие линии. Благодаря этому окончательный PNG лучше сочетается с моим фоновым изображением, когда я возвращаю его в InDesign.
Pro Совет: Сохраняйте согласованность дизайна и используйте цвета фона и прозрачные изображения для текста.
Как сделать изображение прозрачным в Photoshop
Бренда Бэррон, 23 апреля 2021 г.
Вам нужно поиграть с прозрачностью вашего последнего изображения?
Создание прозрачного изображения, даже частично, может дать вам бесконечное количество способов улучшить ваш материал. Например, вы можете комбинировать изображения, чтобы создать что-то новое для ваших клиентов, или добавить прозрачное изображение к продукту в целях брендинга.
Вопрос для многих новичков в мире редактирования фотографий: как сделать изображение прозрачным?
Простой ответ — Photoshop.
Если у вас его еще нет, вы можете скачать Photoshop здесь с сайта Adobe.
Photoshop — популярный инструмент для работы с изображениями, который позволяет добавлять прозрачность к вашим фотографиям различными способами. Сегодня мы рассмотрим три различных способа добавления прозрачности к вашим изображениям, обсудив, как:
- Сделать слои прозрачными
- Создать прозрачные выделения на фотографиях
- Создать прозрачный фон
- Максимально использовать свои возможности прозрачные изображения
Начнем.
Вариант 1. Создание прозрачных слоев
Если вам интересно, как сделать изображение прозрачным для вашего портфолио, один из простых вариантов — узнать, как сделать слои прозрачными. Когда вы делаете слой прозрачным, вы можете добавить его к другим изображениям или разместить на продуктах, не беспокоясь о краях фона и непрозрачности. Вы даже можете использовать слои, чтобы подправить свои фотографии.
- Выберите слой, который вы хотите сделать прозрачным, щелкнув вкладку Layers — он выглядит как сложенная страница.
- Выберите уровень непрозрачности в поле, которое появляется в верхней части Layers . По умолчанию установлено значение 100%, но вы можете выбрать значение до 0%.
- Сохраните изображение как файл .PNG, чтобы сохранить прозрачность.
Вариант 2: Создание прозрачных выделений
Если вы хотите объединить или объединить изображения в своем портфолио, вам может потребоваться сделать части вашего слоя прозрачными. Для этого вам нужно будет снова выбрать слой, как указано выше, но убедитесь, что слои под этим изображением прозрачны.Выберите область, которую вы хотите изменить, с помощью инструмента выделения, затем:
- Скопируйте область, щелкнув правой кнопкой мыши и выбрав Копировать
- Удалите выделение с помощью кнопки Del
- Вставьте скопированное выделение в новый слой
- Уменьшите непрозрачность этого слоя
Вариант 3: Создание прозрачного фона
Возможно, вы хотите, чтобы фокус вашего изображения был четким и непрозрачным, а фон был прозрачным, чтобы вы могли комбинировать изображения или перемещать объект вашего изображения в другом месте.Для этого вам нужно создать прозрачный фон.
- Щелкните File, затем New в Photoshop, и появится новое окно.
- Перейдите в раздел с надписью «Background Contents» и выберите Transparent , затем нажмите OK
- Перейдите в раздел Layers и убедитесь, что он выглядит как клетчатое бело-серое поле — это подтвердит, что слой прозрачный.
- Добавьте изображение
Поместив изображение на прозрачный фон, вы сможете удалить с фотографии любые края или лишние элементы, которые вы также хотите сделать прозрачными.Для этого щелкните инструмент Eraser или Magic Eraser tool в левой части изображения. Проведите ластиком по областям, которые вы хотите сделать прозрачными.
Получение максимальной отдачи от прозрачных фотографий
После того, как вы узнали, как сделать изображение прозрачным в Photoshop, важно убедиться, что вы можете использовать эти изображения без случайного перехода на новый фон при открытии файла. . Главное — убедиться, что ваши слои не сливаются при сохранении файла Photoshop.
При сохранении новой прозрачной фотографии щелкните раскрывающееся меню Формат и выберите параметр PNG. Выберите место, где вы сможете легко найти свое изображение, и нажмите кнопку Сохранить .
Если вы не видите параметр файла PNG в своих документах Photoshop, возможно, вы редактируете свое изображение в формате CMYK, что означает, что вам нужно преобразовать его в режим RGB, чтобы вы могли сохранить как PNG файл. Не сохраняйте файл в формате JPG, так как это избавит вас от всей вашей тяжелой работы.
Вот и все — научиться делать изображение прозрачным с помощью Photoshop, вероятно, было намного проще, чем вы думали! Теперь вы можете использовать свои прозрачные фотографии, чтобы создать потрясающую подборку изображений, которые можно добавить в свое растущее портфолио!
Чтобы получить более быстрые советы по Photoshop и фотографии, не забудьте подписаться на нас в Twitter и Facebook.
Используете WordPress и хотите получить Envira Gallery бесплатно?
Envira Gallery помогает фотографам создавать красивые фото и видео галереи всего за несколько кликов, чтобы они могли демонстрировать и продавать свои работы.
Как сделать изображение прозрачным фоном в Photoshop
Иногда вам нужно загрузить изображение, которое требует прозрачности, чтобы смотреть на исходный фон. В таких случаях было бы удобно загрузить изображение PNG, так как оно может обеспечить желаемое преобразование.
В этой статье вы подробно познакомитесь с тем, как удалить фон изображения и сделать изображение прозрачным в Photoshop.
Как сделать изображение прозрачным в Photoshop
Создание файла
Шаг: 1
Первый шаг — создать файл.Для этого откройте Adobe Photoshop и выберите «Создать» в меню «Файл» вверху страницы.
Шаг: 2
Затем в появившемся окне «Новый документ» создайте файл желаемого размера и убедитесь, что разрешение документа составляет 72 пикселя на дюйм (поскольку файл предназначен для использования на Интернет). Кроме того, выберите Transparent из раскрывающегося списка Background Contents.
Когда вы создаете PNG с прозрачным фоном в Photoshop, вы должны указать размер изображения, которое будет загружено в качестве фона.Ниже приведен пример, который иллюстрирует следующее: ширина 3000 пикселей, высота 1730 пикселей, что является рекомендуемым размером для загрузки изображений HD.
После установки параметров нажмите «ОК», чтобы открыть новый документ.
Шаг: 3
Затем на панели «Слои» убедитесь, что вы работаете с прозрачным слоем, а не с фоном.
После того, как вы закончили создание, вы должны сохранить прозрачное изображение, в зависимости от версии Photoshop, которую вы используете, в меню «Файл».
Сохранение файла
Перед тем, как сделать фотографию прозрачной в Photoshop, необходимо знать, что с CC 2015 параметр «Сохранить для Интернета и устройств» в меню «Файл» помечен как устаревший ( устаревший, ). И заменен новой опцией «Экспорт» ( Экспорт ), которая предлагает идентичную функциональность с более быстрым сохранением в файл меньшего размера и лучшего качества. Чтобы использовать параметр «Экспорт», щелкните меню «Файл» и выберите «Экспортировать как».
Напоминание: Adobe по-прежнему предлагает опцию «Сохранить для Интернета и устройств» в Photoshop CC 2015, и она доступна через меню «Файл»> «Экспорт» или с помощью Command + Option + Shift + S (для Mac) или Ctrl + Alt + Shift + S (для ПК).
Затем в появившемся окне выберите PNG в раскрывающемся меню «Формат» и убедитесь, что выбраны «Прозрачность» и «Преобразовать в sRGB».
Поля «Размер изображения» и «Размер холста» должны автоматически заполнять значения, которые вы задали при создании файла. Но вы можете изменить эти настройки перед тем, как сделать Photoshop прозрачным, если хотите.
По завершении нажмите « Экспортировать все ».
Как обрезать и выпрямить
изображений в Photoshop? ПОДРОБНЕЕ
Как сделать изображение полупрозрачным в Photoshop
Полупрозрачные изображения используются на веб-сайтах в качестве фона или миниатюр для сообщений, коллажей и других работ.
Шаг: 1
Для демонстрации нам понадобится несколько изображений. Я взял вот этот:
Когда вы посмотрите на палитру слоев, вы увидите, что слой заблокирован (значок замка на слое). Это означает, что мы не сможем его редактировать.
Чтобы разблокировать слой, просто нажмите на замок.
Теперь вы все готовы к работе.
Шаг: 2
Прозрачность (в Photoshop она называется «Непрозрачность») меняется очень просто.Для этого ищем в палитре слоев поле с соответствующим именем.
Если щелкнуть стрелку рядом со значением непрозрачности, появится ползунок для регулировки значения. Вы также можете ввести точное число в это поле.
В общем, это все, что вам нужно знать о том, как сделать изображение прозрачным.
Давайте установим значение 60%.
Как видим, машина стала полупрозрачной; и через него появился фон в виде квадратов.
Затем нам нужно сохранить картинку в нужном формате. Прозрачность поддерживается только в формате PNG.
Нажмите комбинацию клавиш CTRL + S (CMD + S) и в открывшемся окне выберите нужный формат.
После того, как мы выбрали место и присвоили файлу имя, нажмите «Сохранить». Полученное изображение в формате PNG выглядит следующим образом:
Как использовать инструмент «Лечебная кисть» в Photoshop?
УЗНАТЬ БОЛЬШЕКак сделать белый фон изображения прозрачным в Photoshop
Часто фон изображения покрывает намного больше.В этом и подобных случаях полезно иметь возможность сделать фон прозрачным.
Шаг: 1
Теперь мы будем работать с изображением, которое вы видите ниже — у нас там есть большая дорога; и в дорогу ставим машину. Как видите, вокруг машины белый фон, который испортил весь вид:
Итак, нам нужно удалить этот белый фон с сохранением размера изображения и сделать его прозрачным.
Шаг: 2
Для удаления белого фона можно применить три различных способа, которые я объясню последовательно следующим образом.
Первый метод:
Волшебная палочка — Шаг: 1
Мы будем использовать инструмент «Волшебная палочка».
Откройте изображение в графическом редакторе Photoshop. Справа в слоях, как обычно, щелкаем левой кнопкой мыши по замку.
Magic Wand — Шаг: 2
Теперь нажмите на инструмент «Magic Wand» и в «Tolerance» установите параметр «10»:
Вот и все, фон исчез. .
Второй метод:
Инструмент «Магнитное лассо» — Шаг: 1
Удалите фон с помощью инструмента «Магнитное лассо», нам нужно его сначала выбрать —
Инструмент «Магнитное лассо» — Шаг: 2
Щелкните рядом автомобиль и просто наведите на него курсор. После этого по контуру будет проведена сама линия.
Инструмент «Магнитное лассо» — Шаг: 3
После выбора перейдите в верхнее меню к «Выделение» => «Инверсия» или просто нажмите Ctrl + Shift + I (Cmd + Shift + I)
И нажмите клавишу Delete на клавиатуре, чтобы сделать фон прозрачным.
Напоминание: Хочу обратить ваше внимание, что Первый и Второй способ можно использовать, если фон изображения однообразный, например только белый или только красный и т. Д. Но если фон разноцветный или имеет остальные изображения позади, лучше использовать третий способ.
Третий метод:
Быстрая маска — Шаг: 1
Удалите фон, используя режим «Быстрая маска». Он расположен внизу:
Быстрая маска — Шаг: 2
Щелкните «Быстрая маска», выберите инструмент «Кисть» и просто аккуратно нарисуйте автомобиль, не затрагивая фон:
Когда вы рисуете машину, нужно нажать кнопку «Быстрая маска».
И на клавиатуре нажать клавишу «Удалить». Это оно! Фон не будет.
Как сохранить изображение с прозрачным фоном
Если изображение сохранено в формате JEPG, оно будет белым, а не прозрачным фоном. Следовательно, вам необходимо сохранить его в формате PNG или GIF.
Итак, сохраняем:
Нажимаем «Файл» => «Сохранить как…» в меню:
В «Имя файла:» даем картинке имя, в «Тип файла» находим и выбираем формат «PNG. ».Щелкните по кнопке «Сохранить».
Ладно, проверим результат.
Теперь, если мы поместим машину на дорогу, мы увидим, что фон машины прозрачный.
Как сделать часть изображения полупрозрачной:
Кроме того, мы можем применить знания в некоторых других процессах, чтобы сделать изображение реальным. Поскольку окна в машине обладают свойствами полупрозрачного фона, давайте применим эффект полупрозрачности только к переднему стеклу автомобиля.
Шаг: 1
Для этого мы повторно открываем наш файл с автомобилем и с помощью любого из 3 методов, упомянутых выше, выбираем переднее окно.
Шаг: 2
Теперь щелкните правой кнопкой мыши стекло и выберите «Слой через разрез». Теперь наше стекло находится на другом слое, и в свойствах слоя мы можем выбрать прозрачность. Например, мы установим 80%.
Сохраните автомобиль в формате PNG и посмотрим на результат.
Теперь мы можем видеть фон изображения через стекло.
Кроме того, вы можете воспользоваться помощью такого эксперта, как оффшорная компания по производству трафаретов, для обработки вашего срочного изображения.
Как использовать инструмент «Пластика» в Photoshop?
УЗНАТЬ БОЛЬШЕКак сделать логотип прозрачным в Photoshop
Наконец, в статье рассказывается, как разместить логотип на любом фоне по шагам.
Шаг: 1
Давайте сначала откроем логотип.Для этого нажмите «Файл», затем «Открыть» в верхнем левом меню.
Шаг: 2
Затем выберите файл с логотипом и разместите его.
Шаг: 3
Выбираем любой из трех инструментов:
- «Волшебная палочка»
- «Магнитное лассо».
- «Маска» + «Кисть»
Мы ценим использование любого из трех способов для достижения желаемого эффекта. Но первый вариант — «Волшебная палочка» — лучший способ двигаться вперед.Ведь с помощью волшебной палочки мы можем выделить все элементы за пару кликов.
Напоминание: «Магнитное лассо» также выделит фрагменты, но мы потратим много времени на рисование контура. Это лучший способ использовать для фотографий или для элементов с разноцветным фоном и содержанием, которое «Волшебная палочка» не распознает правильно.
«Маска + кисть — еще более трудоемкий способ выбора, но это наиболее точный способ выбора.Я рекомендую его, если вам нужно выделить сложную и красочную область для большей точности.
Итак, мы остановились на Magic Wand. Выберите инструмент на левой панели.
Шаг: 4
Затем щелкните левой кнопкой мыши по белому полю. Мы получим следующий эффект:
Как мы видим, внутри логотипа и текста все еще есть белые области.
Шаг: 5
Поэтому необходимо щелкнуть левой кнопкой мыши по всем белым областям внутри, удерживая нажатой клавишу «Shift».Теперь мы выбрали все области:
Шаг: 6
После того, как мы выбрали все белые области, просто нажмите «Удалить».
Шаг: 7
Все, что нам нужно сделать, это сохранить наш логотип, следуя приведенным ниже инструкциям:
- Нажмите «Файл» в верхнем меню и выберите «Сохранить как.
- Выберите «PNG (* .PNG) в качестве формата.
- Нажмите «Сохранить», чтобы подтвердить изменения.
Теперь мы можем использовать логотип на любом фоне.Например, мы можем разместить его на фотографии —
Или добавить в рекламную брошюру —
Заключительные слова
В заключение, общее руководство подходит для всех уровней учащихся, поскольку эта статья предназначена для со всеми возможными ноу-хау, чтобы сделать фон изображения прозрачным в Photoshop. Однако, если вы столкнетесь с какой-либо неудачей при редактировании фотографий, вам лучше перестраховаться. Было бы разумно нанять кого-нибудь или поручить услуги по редактированию фотографий профессионалу.
OCP с радостью предлагает вам
БЕСПЛАТНУЮ пробную версию, чтобы проверить качество своих услуг
на фоне изображения прозрачный ПОЛУЧИТЬ БЕСПЛАТНУЮ ПРОБНУЮ ПРОБНУЮ
Как создать прозрачный фон
Последнее обновление 5 мая 2021 г.
Использование прозрачных фонов растет — их можно увидеть на веб-сайтах, плакатах, листовках и изображениях, защищенных авторскими правами. Фактически, компании используют эти дизайны без фона в качестве инструмента брендинга. Дизайн с добавленным или удаленным фоном выглядит уникальным и производит желаемое впечатление на зрителей.
На прозрачном фоне обычно появляются блеклые изображения. Вы можете заметить основное изображение, такое как логотип спереди и несколько светлых изображений сзади. Но дизайн также может не иметь фона. В этом случае это дизайн с прозрачным фоном. Более того, прозрачный логотип — это версия оригинального логотипа вашей компании.
Зачем нужно создавать прозрачный фон
Необходимость в прозрачном фоне возникает, чтобы передать смысл основного изображения.Часто на заднем фоне присутствует релевантное изображение, которое поддерживает идею и индивидуальность бренда. Таким образом, люди получают представление о том, что представляет собой бренд, по прозрачному изображению на заднем плане.
Например, логотипы с прозрачным фоном чаще всего используются в социальных сетях и на веб-сайтах. Таким образом, прозрачный логотип выглядит эффектно на фоне цветовой палитры. Это просто означает, что вы можете использовать любое прозрачное изображение на веб-сайте своей компании и разместить на нем свое основное изображение или логотип.
Аналогичным образом, если вы используете сайт индивидуальной печати, такой как PrintShop , для печати дизайна на футболках, вы отправите дизайн с прозрачным фоном. Таким образом можно оптимизировать дизайн футболок и даже наклеек. Если убрать задний фон, дизайн рубашек будет выглядеть захватывающе и привлекательно.
Кроме того, вы можете использовать прозрачный дизайн, например логотип, который компании используют в качестве водяных знаков на изображениях, защищенных авторским правом, в фотогалереях. При использовании в качестве водяных знаков логотипы служат юридическим гарантом качества и подлинности.Они также являются средством предотвращения подделки товаров.
Одна из основных причин, по которой многие компании используют логотипы с прозрачным фоном, заключается в том, что они легко вписываются в любой дизайн веб-сайта. Такие логотипы могут хорошо сочетаться с цветовой палитрой и другими элементами любой веб-страницы. Более того, если вы хотите продать свое искусство , ваш клиент может попросить вас отправить его с прозрачным фоном.
Фактически, техника достижения прозрачности сейчас широко распространена и используется в других областях, таких как 3D, для визуализации реалистичных прозрачных поверхностей.
Метод создания прозрачного фона
Обычно дизайнеры создают работы в новых слоях форм, цветов и других элементов. Это их способ скрыть фоновые слои. Затем они могут экспортировать основную иллюстрацию вместе с прозрачным художественным фоном. Но если вы хотите иметь прозрачный фон по вашему выбору на фоне основного изображения, такого как ваш логотип или любой рисунок, вам необходимо применить другой метод.
Первое, что вы должны знать для создания прозрачного фона, это как извлечь основное изображение из фоновых слоев.После того, как вы отделите изображение от фона, вы можете оптимизировать извлеченное изображение на своих рубашках, наклейках и других товарах. При желании вы можете добавить другой цвет фона или оставить его чистым.
Когда дело доходит до изоляции элементов вашего дизайна, чтобы отделить их от фона, вы можете использовать онлайн-инструмент для удаления фона или Photoshop, если вам нужно, чтобы он был очень подробным. С помощью этого инструмента вы можете легко извлечь основное изображение из его фона.
Вот шаги, чтобы сделать прозрачный фон
01.Откройте изображение
Сначала откройте изображение в Photoshop. Вы можете сделать это, перейдя в верхнее меню и нажав «Файл», а затем выбрав «Открыть». Затем выберите файл изображения и настройте его в соответствии с вашими потребностями.
На экране отображается изображение.
Но убедитесь, что вы разблокировали изображение на панели «Слои». Когда это произойдет, вы можете редактировать изображение.
02. Добавление прозрачного слоя к изображению
Теперь вам нужно добавить прозрачный слой к изображению. Для этого выполните следующие действия:
i.Щелкните «Слой» и наведите указатель мыши на «Создать». Затем выберите «Слой». Убедитесь, что слой прозрачный. Дважды щелкните слой «Фон» на панели «Слои», а затем нажмите «ОК». Это помогает превратить исходную версию в ваш слой. Вы можете переименовать этот слой.
ii. Затем вы можете перетащить вновь созданный слой под исходную версию слоя.
iii. Чтобы продолжить, выберите новый слой.
Хотите продать свои работы?
Загрузите свои работы в PrintShop от Designhill и получите широкую известность.Вы можете продавать свои работы на десятках товаров миллионам клиентов по всему миру. Тысячи художников и дизайнеров уже начали. Теперь ваша очередь продавать свои работы и зарабатывать большие деньги!
Продайте свои работы
03. Используйте быстрое выделение и волшебную палочку
После добавления нового слоя вы можете сделать фон прозрачным, выполнив следующие действия:
a. Сначала нажмите на инструмент «Волшебная палочка» на панели инструментов.
г. Выберите область, которую вы хотите сделать прозрачной.
г. Затем перейдите к настройкам в «Magic Band».
г. Нажмите кнопку «Удалить» на клавиатуре, чтобы удалить выбранную область.
Теперь вы можете видеть прозрачный фон.
В случае, если Magic Wand не выделил весь фон, который вы хотите удалить, перейдите в верхнее меню, нажмите «Выбрать» и перейдите к «Подобный». Это помогает выбрать всю область, которую вы хотите удалить.
Обратите внимание, что инструмент «Волшебная палочка» — это инструмент выделения с некоторыми замечательными функциями для настройки выбранного изображения.Так, например, вы можете настроить изображение в соответствии с размером выборки. После этого вы также можете использовать такие значки, как «Добавить», «Вычесть» и «Пересечение», чтобы работать с выбранным изображением или цветом.
Инструмент «Быстрое выделение» представляет собой кисть. Вы можете изменить размер кисти, а также увеличить или уменьшить области выбранного изображения или цвета. Этот инструмент полезен, если вы хотите скрыть область или замаскировать ее. Итак, используя кисть, нарисуйте область, которую вы хотите удалить, чтобы извлечь желаемое изображение из фона.
Если у вас есть файл PSD (Adobe Photoshop), вы можете быстро создать прозрачный фон.После открытия файла оставьте фоновый слой и отметьте все остальные слои, нажав CTRL / CMD. Затем нажмите CTRL + C, чтобы скопировать изображение, и нажмите CTRL + V, чтобы получить изображение. Таким образом вы получите прозрачное изображение или логотип.
04. Сохранить изображение
Сохраните основное изображение как изображение PNG после создания прозрачного фона. Выполните следующие действия:
i. Снимите выделение с логотипа, нажав «Control + D».
ii. Нажмите «Файл» в верхнем меню, чтобы выбрать «Сохранить как»
iii.Затем выберите формат PNG и нажмите «Сохранить».
Обратите внимание, что формат изображения PNG не только хорошо сохраняет прозрачность, но также помогает улучшить сжатие. Избегайте сохранения в формате JPEG, поскольку он не поддерживает прозрачный фон.
Еще одна вещь, на которую следует обратить внимание, это то, что Photoshop показывает прозрачный фон как клетчатый. Но в версии PNG он выглядит прозрачным. Итак, как профессиональный графический дизайнер , вы должны предпочесть сохранять изображения в файлах PNG.
Используя описанный выше метод, вы можете легко создать прозрачный фон для ваших логотипов и других дизайнов.
Если вы дизайнер, которому нужно создавать широкий спектр дизайна без фона, вы можете получить много информации, а также дизайнерские работы в Designhill . Эта ведущая площадка для творчества является домом для сотен дизайнеров, у которых вы можете найти уникальные дизайнерские идеи для своего проекта, такие как логотипы и визитки.
Заключение
Прозрачный фон — это обычно блеклый фон с основным изображением, например логотипом, на лицевой стороне.Такой дизайн с прозрачным фоном выглядит оригинально и свежо. Таким образом, он также становится инструментом брендинга. Вы можете использовать множество инструментов, например Photoshop, для создания прозрачного фона.
Продай свое искусство онлайн
Лучшее приложение, чтобы сделать фон прозрачным
Apowersoft Background Eraser (iOS и Android)Remove BG (Android)
Сделать фон прозрачным (Android)
Background Erase & Remover (iOS)
Magic Eraser (iOS)
Apowersoft Background Eraser (iOS и Android)
- Оценка пользователя: 4.6
- Системные требования: iOS 9.1 или новее и Android 4.1 и новее
- Размер: 71 МБ
Apowersoft Background Eraser — лучшее приложение для создания прозрачного фона на телефонах iOS и Android. Это приложение предоставляет быстрый и простой способ удалить фон всего за несколько секунд.
Основные характеристики:
- Удаление фона без касаний.
- Дает точные результаты вырезания объекта.
- Предлагает основные функции редактирования; обрезать, осветлить, перевернуть и т. д.
- Обеспечивает готовые к использованию сплошные цвета фона.
- Он состоит из разных тем оформления шаблонов.
- Позволяет загружать индивидуальные фоновые рисунки.
Чтобы сделать фон фотографии прозрачным, выполните следующие простые шаги.
- Посетите App Store или Google Play Store, чтобы загрузить и получить приложение.
Скачать
- Нажмите на распознавание, которое вам нужно для загрузки фотографии.
- Инструмент автоматически удалит фон вашей фотографии.
- Затем нажмите кнопку «Сохранить», чтобы загрузить файл.
Плюсы:
- Используется автоматизированный процесс.
- Мгновенно сделайте точный вырез объекта.
- Сохраняйте исходное качество фотографии даже после процесса редактирования.
- Совместимость с устройствами iOS и Android.
Минусы:
- Иногда для обработки фотографии требуется время.
Почему мы рекомендуем это приложение?
Это приложение, которое может автоматически удалять фон с любой фотографии с помощью передовой технологии искусственного интеллекта.Кроме того, если вас не устраивают результаты, вы можете вручную стереть детали с помощью инструмента «Удалить и сохранить». Кроме того, вы также можете выполнить базовое редактирование фотографий на объекте, например настроить насыщенность и яркость.
Remove BG
- Рейтинг пользователя: 4,5
- Системные требования: 4,4 и выше
- Размер: 17 M
Remove BG помимо веб-версии также имеет приложение для Android для создания прозрачного фона. В этом приложении вы можете вырезать объект фотографии из фона с помощью инструмента «Ластик».Он прост в навигации и дает отличный результат.
- Перейдите в Google Play Store, чтобы загрузить и установить приложение.
- Откройте приложение, выберите «Вырезать», чтобы загрузить изображение со своего телефона.
- Вручную удалите фон, используя инструмент «Ластик» пальцем, чтобы удалить фоновое изображение.
- После этого нажмите «Готово», чтобы загрузить изображение.
Сделать фон прозрачным
- Рейтинг пользователя: 4,2
- Системные требования: Android 4.0,3 и выше
- Размер: 5,9 M
Сделать фон прозрачным — также приложение для Android, позволяющее быстро и легко сделать фон изображения прозрачным. Это приложение предлагает различные инструменты для удаления, такие как волшебство, лассо и ластик, которые могут точно стереть любую часть вашего изображения. Кроме того, у него есть функция «Смягчить», чтобы очистить края объекта.
- Загрузите и установите приложение из Google Play Store.
- Нажмите кнопку «Начать удаление», чтобы загрузить фотографию.
- Выберите один из инструментов ластика, который вам нравится использовать, и примените его к фотографии, пока вы не будете удовлетворены своим результатом.
- Затем нажмите «Далее» и «Сохранить», чтобы загрузить отредактированную работу.
Background Eraser & Remover
- Рейтинг пользователя: 4,4
- Системные требования: iOS 10.0 или более поздняя версия
- Размер: 26,3 МБ
Как следует из названия, Background Eraser — это приложение для iOS, позволяющее сделать фон фотографии прозрачным . Даже не обладая какими-либо навыками редактирования фотографий, вы можете точно стереть фон с помощью инструментов Lasso и Eraser.С помощью Background Eraser вы можете легко избавиться от фона и сохранить его в форматах PNG и JPG.
- Загрузите приложение в App Store, а затем установите его на свой телефон.
- В интерфейсе коснитесь значка импорта в левой части экрана.
- Затем выберите значок ластика и выделите фон, который необходимо удалить.
- Затем нажмите значок импорта в правом верхнем углу и выберите, какой формат фотографии вы хотите сохранить.
Magic Eraser
- Оценка пользователей: 4.8
- Системные требования: iOS 11.0 или новее
- Размер: 27,1 МБ
Еще одно приложение iOS для создания прозрачного фона — Magic Eraser. Он также позволяет вырезать объект из фона, чтобы создать прозрачную фотографию. Приложение предлагает два инструмента ластика; волшебная палочка, которая автоматически удаляет похожие цвета, и инструмент «Ластик», который можно использовать вручную.
- Зайдите в App Store, чтобы загрузить и установить приложение.
- Запустите приложение, выберите фотографию, которую вы хотите отредактировать, из своей библиотеки и выберите соотношение сторон для вашей фотографии.
- Затем используйте инструмент «волшебная палочка» и инструмент «Ластик», чтобы удалить фон фотографии.
- Наконец, коснитесь значка импорта и выберите формат JPG или PNG, который вы хотите использовать для своей фотографии.
Заключение
| Характеристики | Apowersoft Background Eraser | Remove BG | Сделать фон прозрачным | Background Eraser & Remover | Magic Eraser | 99 909 |
|---|---|---|---|---|---|---|
| Предлагает инструменты ручного выбора. файла | ||||||
| Удобный интерфейс |
Это самые надежные приложения, чтобы сделать фон изображения прозрачным .Из перечисленных вариантов мой лучший выбор — Apowersoft Background Eraser. Он имеет версии для Windows, Android и iOS и отлично справляется со своей задачей автоматически, а это означает, что это отличный выбор, особенно для новичков.
Рейтинг: 4.8 / 5 (на основе 30 оценок) Спасибо за вашу оценку!
.