Как соединить две фотографии в одну плавным переходом в Фотошоп
В этом уроке по Фотошоп, покажу как соединить две фотографии в одну, при помощи плавного перехода. Данный метод, отлично подойдет для создания коллажей или в случаях, когда надо создать уникальную фотографию.
В моей коллекции, оказались две фотографии девушки. Одна сидить за чашкой кофе, вторая находится на берегу моря.
Мне показалось, что будет неплохо соединить эти две фотографии. В итоге, фото должно производить впечатление, как будто девушка сидя в кафе, вспоминает о море. Посмотрим, что из этого получится.
Подготовка холста
Начнем с первого шага, а именно, подготовим холст. Существует два основных способа:
- Известны размеры объединенного фото. К примеру, хотим распечатать фотографию 15х10, а значит нужно создать холст с заданными размерами.
- Картинка будет создана исходя из размеров имеющегося фото.
В нашем случае, выберем второй вариант. Поэтому:
- Открываем фотографию девушки с чашкой кофе.

- Активируем инструмент «Рамка» (клавиша
C). - Растянем вправо холст так, чтобы в это место получилось вставить вторую картинку.
В результате, должно получится следующим образом.
Отлично. Слева уже есть изображение, осталось добавить картинку в правую часть нашей композиции. Поэтому, берем вторую картинку и перетаскиваем на подготовленный холст.
Наложите вторую картинку на первую с нахлестом.
В итоге, мы смогли соединить две картинки в одну, но не достает главного эффекта. Осталось добавить переход от одного изображения к другому. Именно этим, займемся в следующем разделе.
Соединяем два изображения в одно с помощью плавного перехода
Используя градиент и маску, создадим плавный переход от одного изображения к другому. Именно для этого, во время расположения фотографий, нужно было наложить одно на другое. В противном случае, под картинками останется прозрачный фон.
И так, к слою с девушкой на море, добавляем слой маску.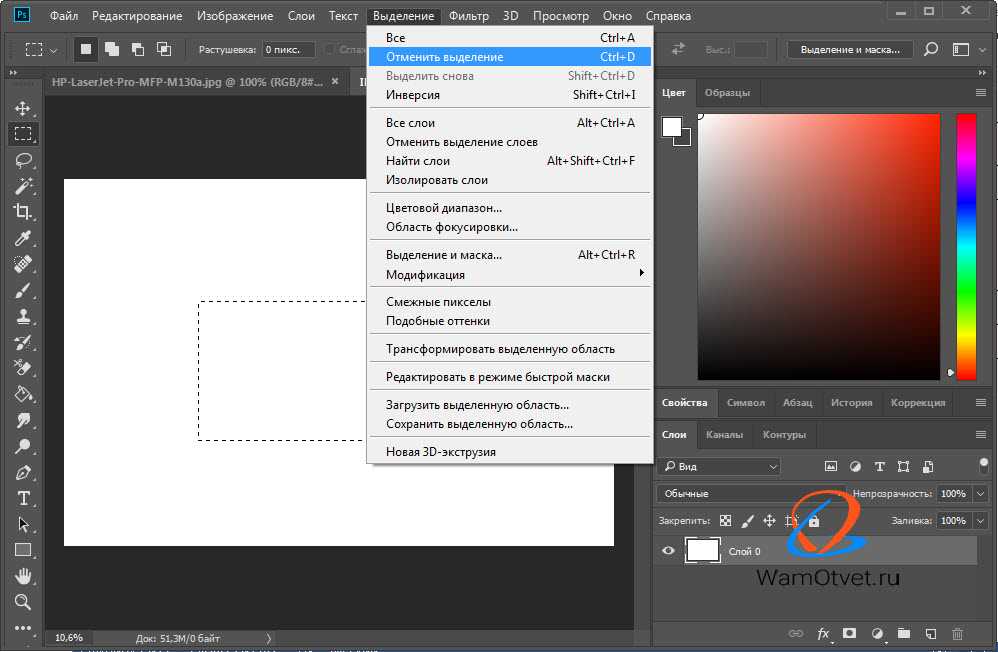 Как вы помните, все что закрашено на маске черным цветом, будет скрыто, белым, останется не тронутым.
Как вы помните, все что закрашено на маске черным цветом, будет скрыто, белым, останется не тронутым.
Теперь выбираем инструмент «Градиент» (клавиша G) со следующими настройками:
- Цвет градиента. С левой стороны черный, непрозрачность 100%, с правой белый, непрозрачность 0%.
- Метод добавления. Линейный градиент.
Активируем слой маску и проводим слева направо, по горизонтали.
Если не понимаете как работает градиент, создайте отдельный документ и попрактикуйтесь.
В результате, на маске с девушкой на море, добавится градиент от черного цвета к прозрачному. Эффект выглядит очень привлекательным.
Не получилось с первого раза? Маску всегда можно либо удалить и создать новую, либо закрасить обратно в белый цвет и повторить манипуляцию с градиентом. К тому же, всегда можно поиграться перемещением изображений, для более сильного эффекта.
Как видите, соединить 2 фото в одно с плавным переходом, может сделать даже любитель, а смотрится очень эффектно. Пробуйте применить полученные знания, а в комментариях выкладывайте свои результаты.
Пробуйте применить полученные знания, а в комментариях выкладывайте свои результаты.
Хочу изучить Photoshop!
Заказать курс!
Как объединить слои в Фотошопе – соединить, слить, совместить, свести или склеить два слоя в Photoshop, как объединить в группу
Слой – это основная единица Фотошопа, с которой следует начать знакомство с данной программой. Без понимания принципа действия слоев невозможно разобраться с работой в Photoshop. Для того, чтобы выяснить, что же это такое, представим картинку: на полянке растет дерево, рядом стоит лев. Такое изображение мы можем редактировать только целиком.
А теперь возьмем такую же картинку, только лев, дерево и фон будут находиться на разных слоях. Теперь мы можем спокойно перемещать, изменять размер, перспективу объектов независимо друг от друга. Для примера спрячем льва за дерево.
Таким образом, слои – это независящие друг от друга объекты, которые могут обладать разной степенью прозрачность или иметь «вырезанные» области, через которые видно нижележащее изображение.
Панель слоев (палитра)
Палитра отображает информацию обо всех слоях, каждый из которых показан уменьшенной копией изображения и названием. Сверху вниз расположены картинки от переднего плана к заднему. Инструментами панели можно регулировать их видимость (нажатием на «глаз»), непрозрачность, подбирать способы наложения. Значок замочка блокирует изображение: становятся невозможными практически все действиями с ним. Чтобы активировать эту функцию необходимо кликнуть на знак замочка.
Если в приложении не отображается данная панель нажмите F7 или включите ее вручную через меню «Окно».
Управление
Активность
Активное изображение – это то, с которым в данный момент идет работа. Для активизации нужно щелкнуть левой кнопкой мыши по миниатюре изображения один раз.
Перемещение
Местоположение объекта на палитре можно менять. Для этого наведите на него курсор, зажмите левую кнопку мыши и перетаскивайте до необходимого места.
Переименование
Для того, чтобы задать новое имя, щелкните дважды по названию изображения, введите новое и нажмите ввод (Enter).
Создание дубликата
Копия создается горячими клавишами Ctrl+J или при перетаскивании объекта на значок создания.
Объединение
В случае, когда вся необходимая работа с какой-то частью слоев выполнена, можно объединить их в один. Это уменьшит количество информации в панели. Есть несколько способов это сделать.
Объединение выделенных
С зажатой клавишей Ctrl щелкнуть левой кнопкой мыши по необходимым миниатюрам (или зажать shift, если слои идут подряд, и выбрать первый и последний), кликнуть правой кнопкой мыши (ПКМ) на выделенную область и выбрать «объединить слои» или использовать комбинацию Ctrl+E.
Объединение видимых
Перед объединением оставьте видимыми только те слои, которые необходимо объединить.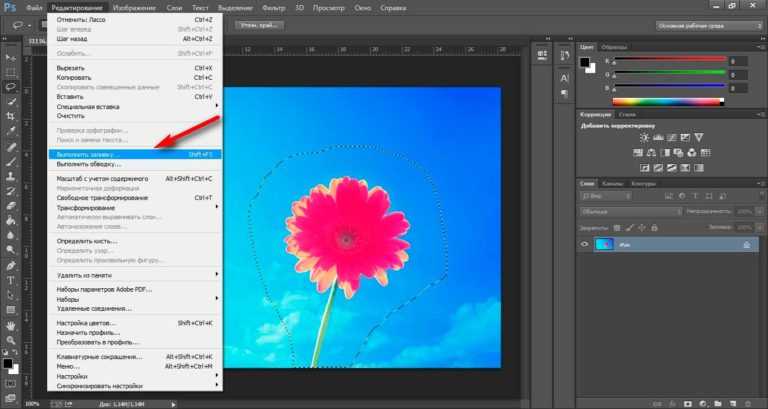 На остальных знак глаза должен отсутствовать. После этого щелкните ПКМ по одному из видимых объектов и выберите «объединить видимые» или нажмите Shift+Ctrl+E.
На остальных знак глаза должен отсутствовать. После этого щелкните ПКМ по одному из видимых объектов и выберите «объединить видимые» или нажмите Shift+Ctrl+E.
Объединение смежных
Два соседних слоя можно соединить выбрав верхний правой кнопки мыши и, в появившемся меню, нажав на «Объединить с предыдущим» или выделив и нажав горячие клавиши Ctrl+E .
Слияние с образованием нового
Photoshop также предусматривает создание нового слоя из всех объектов палитры, при этом первоначальные данные остаются нетронутыми. Чтобы слить слои в Фотошопе можно использовать один из способов:
- Воспользуйтесь сочетанием Shift+Ctrl+Alt+E.
- С зажатой клавишей Alt нажмите «объединить видимые».
- Выделите необходимые миниатюры картинок и воспользуйтесь сочетанием Ctrl+Alt+E.

- Зажав клавишу Ctrl, выделите слои, откройте контекстное меню и выберите «преобразовать в смарт-объект».
Объединение связанных
Выделите слои (клавиша Ctrl) и нажмите на иконку связки (цепочка внизу палитры).
Сведение слоев
Команда «Выполнить сведение» превращает картинку в фон. Остается только один слой, при этом все прозрачные области приобретают белый цвет. Во время сведения программа предложит удалить невидимые картинки. Для сведения щелкните по любому из объектов палитры и выберите «Выполнить сведение».
Связывание слоев
Связанные слои сцеплены друг с другом. Это означает, что при перемещении одного перемещаются все. Это особенно удобно, когда есть изображения переднего и заднего плана, заходящие друг на друга.
Чтобы склеить слои выделите те, которые необходимо связать и кликните на значок связки в левом нижнем углу палитры.
Группировка
Группа слоев работает как папка, в которой хранятся определенные файлы.
Способы объединения в группу:
- щелкните по значку внизу панели. Папка по умолчанию создается пустой. Перетаскивайте слои на иконку группы, чтобы поместить их в нее;
- выделите слои и после этого нажмите на тот же значок.
Режим наложения
От режима наложения зависит, как именно слои будут взаимодействовать между собой. Использую данную возможность Фотошоп можно получить интересные и нужные эффекты. Режимами наложения часто пользуются при ретушировании фотографии. Так например, с помощью режима «перекрытие» (Overlay) можно детализировать картинку, а «линейный свет» (Linear light) используется для осветления или затемнения. Режимы наложения с помощью горизонтальных линий делятся на шесть групп:
- Основные (Basic).

- Затемняющие (Darken).
- Освещающие (Lighten).
- Увеличивающие контраст (Contrast).
- Сравнительные (Comparative).
- Компонентные (HSL).
Как объединить режимы наложения слоев в Photoshop
Автор сценария Стив Паттерсон.Если вы какое-то время использовали Photoshop, вы, вероятно, пользовались преимуществами режимов наложения слоев , которые представляют собой простые и эффективные способы изменения способа смешивания или взаимодействия двух или более слоев друг с другом.
Режимы наложения можно использовать для творческих эффектов, но они также имеют практическое применение для ретуши изображений, например, использование режима наложения «Экран» для осветления недоэкспонированного изображения, режима наложения «Умножение» для затемнения переэкспонированных изображений или режима наложения «Наложение» для мгновенного повышения контрастности. в изображении, которое нуждается в большей «популярности».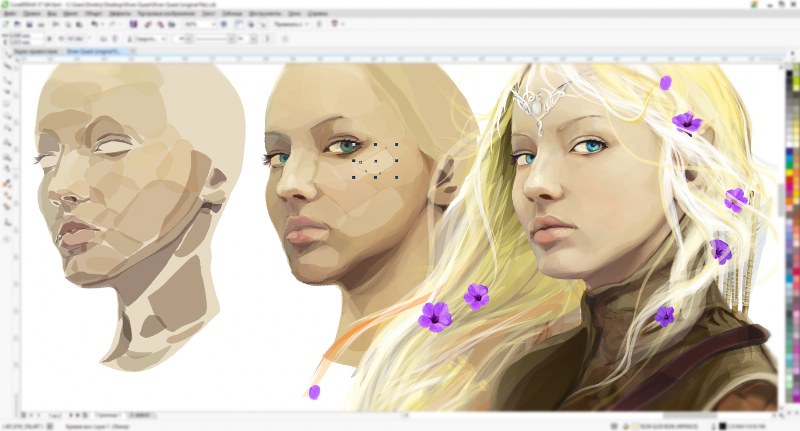
Возможно, вы также пользовались возможностью Photoshop объединять слоев вместе. Объединение слоев имеет несколько важных преимуществ, таких как сохранение чистоты и порядка на панели «Слои» и уменьшение размера файла документа. Объединение слоев также может быть необходимым шагом перед применением дальнейших правок к изображению.
Тем не менее, несмотря на всю мощь режимов наложения и преимущества объединения слоев в Photoshop, часто происходит что-то странное, когда мы пытаемся объединить несколько слоев вместе, когда для этих слоев установлены разные режимы наложения. Что происходит, так это то, что мы обычно получаем другое изображение, чем то, что у нас было до объединения слоев. Иногда это тонкая разница; иногда это большая разница. Если вы еще не сталкивались с этой проблемой, скорее всего, вы столкнетесь с ней в какой-то момент. Итак, в этом уроке мы рассмотрим пример проблемы, объясним, почему она возникает, и научимся легко ее обойти!
В этом руководстве предполагается, что вы уже знакомы с режимами наложения слоев в Photoshop.
Проблема со слиянием режимов наложения
Чтобы увидеть пример проблемы, я быстро создам составное изображение, используя три отдельных фотографии и несколько режимов наложения. Поскольку компоновка изображений в Photoshop — это огромная тема, выходящая за рамки этого урока, я пройдусь по ней довольно быстро. Если мы посмотрим на мою панель слоев , мы увидим, что я уже добавил все три фотографии в свой документ, и что каждое изображение находится на своем отдельном слое:
Панель «Слои», показывающая каждую фотографию на отдельном слое.
Узнайте, как открыть несколько изображений в виде слоев в Photoshop!
Давайте посмотрим на фотографии по одной, начиная с нижней. Я отключу два верхних слоя, щелкнув их
Временное скрытие двух верхних слоев в документе.
Скрытие двух верхних слоев позволяет нам видеть только изображение на нижнем слое. Это фото я буду использовать в качестве отправной точки для компоновки (фото серфера на пляже с Shutterstock):
Изображение на нижнем слое.
Поскольку это нижний слой, я оставлю его режим наложения равным Нормальный (режим по умолчанию):
Нижний слой оставлен в нормальном режиме наложения.
Затем я включу второе изображение (то, что на среднем слое), щелкнув его значок видимости :
Щелкните значок видимости для слоя 2.
Вот мое второе фото. Чтобы сэкономить время, я уже обрезал и переместил его, чтобы он лучше вписывался в композицию (фото женщины на пляже с Shutterstock):
Изображение на среднем слое.
Это изображение также в настоящее время установлено в режиме наложения Нормальный , поэтому оно полностью блокирует фотографию под ним из поля зрения. Чтобы смешать два изображения вместе, сначала я нажму на Layer 2 на панели Layers, чтобы выбрать его. Затем я изменю его режим наложения с Нормального на Умножение . Я также уменьшу значение Opacity до 60% :
Затем я изменю его режим наложения с Нормального на Умножение . Я также уменьшу значение Opacity до 60% :
Изменение режима наложения на Умножение (и Непрозрачность до 60%).
Вот результат смешивания двух слоев вместе. Пока все хорошо:
Эффект смешения Layer 1 и Layer 2.
Давайте добавим третье изображение (на верхний слой). Я снова включу его в документе, щелкнув значок видимости :
.Щелкните значок видимости для слоя 3.
Вот мое верхнее изображение. Опять же, чтобы сэкономить время, я уже обрезал и переместил его (просматривая фото волны с Shutterstock):
.Изображение на верхнем слое.
Чтобы смешать это верхнее изображение с фотографиями под ним, я нажму на Layer 3 , чтобы выбрать его, затем я изменю его режим наложения с Normal на Overlay :
Изменение режима наложения верхнего слоя на Overlay.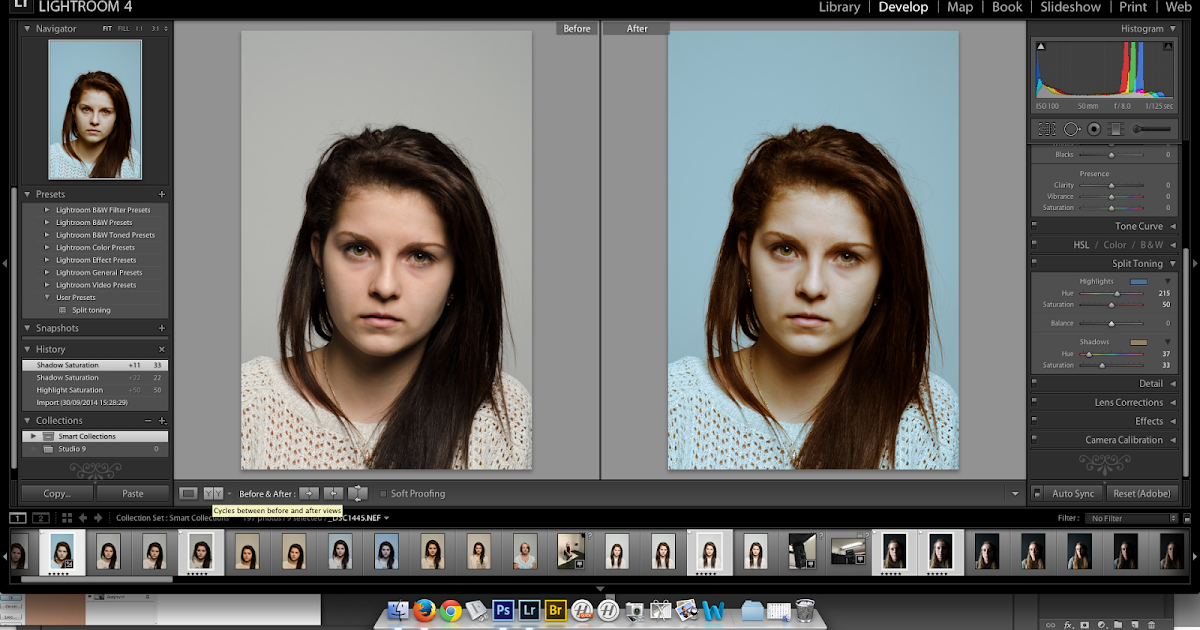
Вот результат смешивания всех трех слоев. Неплохо, учитывая, что все, что мне нужно было сделать для достижения этого эффекта, это изменить пару режимов наложения слоя (и уменьшить непрозрачность среднего слоя):
Результат объединения всех трех изображений.
Допустим, я доволен результатами, и теперь я хочу внести дополнительные изменения в общее изображение. Прежде чем я смогу это сделать, мне нужно объединить слои вместе. Теперь вы можете подумать, что все, что мне нужно сделать, это объединить два верхних слоя, поскольку они настроены на разные режимы наложения (под «другими» я имею в виду, что они настроены на что-то другое, чем обычный режим по умолчанию. ). Однако давайте посмотрим, что произойдет, если я попытаюсь объединить только эти два верхних слоя.
Есть несколько способов объединить их. Одним из способов может быть использование команды Photoshop Merge Down , которая берет текущий выбранный слой и объединяет его со слоем непосредственно под ним. Похоже, это именно то, что нам нужно, поэтому, выбрав мой верхний слой ( Layer 3) на панели «Слои», я перехожу к меню Layer в строке меню в верхней части экрана и выбираю
Похоже, это именно то, что нам нужно, поэтому, выбрав мой верхний слой ( Layer 3) на панели «Слои», я перехожу к меню Layer в строке меню в верхней части экрана и выбираю
Переход к Слою > Объединить вниз.
Вот результат после слияния верхнего слоя (в режиме наложения «Перекрытие») со слоем под ним (в режиме наложения «Умножение»). Как видим, что-то не так. Изображение внезапно потеряло большую часть своего контраста. Он также выглядит намного темнее, чем раньше:
.Результат после применения команды Merge Down.
Давайте посмотрим на панель «Слои» и посмотрим, сможем ли мы понять, что произошло. Здесь мы видим, что два верхних слоя фактически были объединены в Слой 2, но что случилось с моим режимом наложения Overlay? Его больше нет! Все, что у меня осталось, это режим наложения Multiply. Это объясняет, почему изображение теперь выглядит намного темнее:
Режим наложения Overlay больше не используется. Остается только режим Multiply.
Остается только режим Multiply.
Что ж, это не сработало, поэтому я нажму Ctrl+Z (Win) / Command+Z (Mac) на клавиатуре, чтобы быстро отменить команду Merge Down. Еще один способ, которым я могу попытаться объединить два верхних слоя, — это команда Photoshop Merge Layers . Когда мой верхний слой уже выбран, я нажимаю и удерживаю клавишу Shift и нажимаю на средний слой. Это одновременно выбирает слои Overlay и Multiply:
Выбор обоих слоев режима наложения.
Выбрав оба слоя, я вернусь к меню Layer в верхней части экрана и на этот раз выберу Merge Layers :
Переход к Слою > Объединить слои.
Это сработало? Неа. Команда «Объединить слои» дала мне результат, отличный от того, что я видел с командой «Объединить вниз», но это все равно неправильно. Два верхних изображения слились вместе, но что случилось с моим третьим изображением (тот, что на нижнем слое)? Он полностью исчез:
Результат после применения команды «Объединить слои».
Глядя на панель «Слои», мы видим, что Photoshop снова объединил два верхних слоя, как и ожидалось, но на этот раз он отбросил мои режимы наложения «Наложение» и «Умножение», установив для объединенного слоя значение «Обычный». Вот почему объединенный слой теперь полностью блокирует изображение на нижнем слое из поля зрения:
Команда «Объединить слои» отменила оба моих режима наложения.
Почему мы не можем объединить режимы наложения
Итак, что происходит? Почему я не могу просто объединить слои Overlay и Multiply без изменения общего вида композита? Это хороший вопрос. На самом деле, это так хорошо, что на самом деле есть три веские причины, почему это не работает.
Во-первых, из-за того, что делают режимы наложения в Photoshop, или, точнее, из-за того, что они не делают ; Режимы наложения не изменяют фактические пиксели слоя . Они просто меняют расположение пикселей на слое 9.0015 взаимодействуют с пикселями на слое или слоях под ним.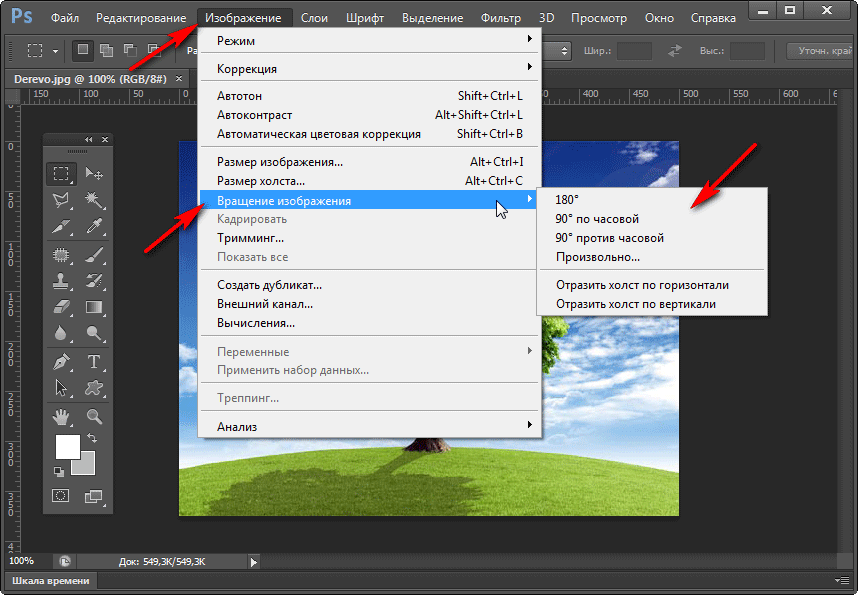 То, что мы видим после изменения режима наложения слоя, является не чем иным, как предварительным просмотром в реальном времени этого взаимодействия. Сами пиксели не изменились.
То, что мы видим после изменения режима наложения слоя, является не чем иным, как предварительным просмотром в реальном времени этого взаимодействия. Сами пиксели не изменились.
Чтобы быстро понять, что я имею в виду, я нажму Ctrl+Z (Win) / Command+Z (Mac) на клавиатуре, чтобы отменить команду «Объединить слои». Затем я изменю свой верхний слой (Слой 3) с Overlay обратно на режим наложения Normal :
Возврат режима наложения верхнего слоя к нормальному.
«Нормальный» в мире режимов наложения слоев просто означает, что слой вообще не будет взаимодействовать со слоями под ним. Это позволяет нам просматривать фактическое содержимое слоя, и здесь, когда для верхнего слоя установлено значение «Обычный», мы видим, что изображение на слое никак не изменилось. Все, что я сделал, изменив его режим наложения на Overlay, — это изменил способ взаимодействия этих пикселей с пикселями на слоях под ним. Если бы я попробовал другой режим наложения, отличный от Overlay, я бы увидел другой результат, но опять же, все, что я увидел бы, это предварительный просмотр в реальном времени. Исходное изображение на слое никогда не меняется:
Исходное изображение на слое никогда не меняется:
Режимы наложения неразрушающие . Никакие пиксели никогда не пострадают при изменении режима наложения слоя.
Вторая причина заключается в том, что к слою в Photoshop может быть применен только один режим наложения в любой момент времени . В каждом режиме наложения пиксели слоя взаимодействуют по-разному, но активным может быть только один из них. Например, режим наложения Overlay повышает контрастность изображения, а режим наложения Multiply затемняет изображение. Это выбор между тем и другим. Невозможно, чтобы один слой делал обе эти вещи одновременно.
Третья причина, по которой я не могу просто объединить два слоя режима наложения вместе без изменения общего внешнего вида, заключается в том, что общий вид не является просто результатом этих двух слоев. Это результат совместной работы всех трех слоев , включая нижний слой, для которого установлен нормальный режим наложения. Возможно, у двух верхних слоев были изменены режимы наложения, но помните, что они смешиваются не сами с собой или только друг с другом; они также смешиваются с нижним слоем (тот, о котором мы часто забываем). Это означает, что если я хочу сохранить точно такой же результат после объединения слоев, мне нужно объединить 9 слоев.0015 все слои, которые создают результат, включая слой Normal внизу.
Возможно, у двух верхних слоев были изменены режимы наложения, но помните, что они смешиваются не сами с собой или только друг с другом; они также смешиваются с нижним слоем (тот, о котором мы часто забываем). Это означает, что если я хочу сохранить точно такой же результат после объединения слоев, мне нужно объединить 9 слоев.0015 все слои, которые создают результат, включая слой Normal внизу.
Трюк со скрытой клавиатурой
Итак, плохая новость в том, что просто невозможно сделать то, что я изначально пытался сделать; Я не могу просто объединить слои Overlay и Multiply вместе, по крайней мере, без изменения общего вида изображения. Но теперь мы знаем, почему! Проблема заключалась в том, что я забыл о нижнем слое (тот, который установлен в режиме наложения «Нормальный»). Композицию создают не только два верхних слоя; это комбинация всех трех слоев. Это означает, что если я хочу объединить результат, мне нужно объединить все три слоя (один с наложением, другой с наложением, и , установленный на Нормальный).
Одна вещь, которую я не хочу сделать, это просто сгладить изображение. Я хочу сохранить свои слои нетронутыми и просто объединить результат, которого я достиг до сих пор, с новым слоем. К счастью, в Photoshop есть скрытый трюк с клавиатурой, позволяющий делать именно это! Сначала выберите верхний слой на панели «Слои»:
Выбор верхнего слоя.
С выбранным верхним слоем вот в чем хитрость. Нажмите и удерживайте Shift , Alt и Ctrl (Win) / Shift , Option и Command (Mac) клавиши на клавиатуре и нажмите букву E . Photoshop, по сути, делает снимок того, как изображение выглядит в данный момент (с сохранением всех режимов наложения), а затем помещает снимок на совершенно новый слой над остальными! Это не будет выглядеть так, будто в документе что-то произошло (уже хороший знак), но если мы посмотрим на мою панель «Слои», то увидим, что теперь у меня есть четвертый слой (9). 0005 Слой 4 ), расположенный над исходными тремя слоями:
0005 Слой 4 ), расположенный над исходными тремя слоями:
Photoshop делает снимок составного изображения и помещает его на новый слой.
Чтобы лучше понять, что только что произошло, я нажимаю и удерживаю клавишу Alt (Win) / Option (Mac) и щелкаю значок видимости уровня 4 . Это сохраняет слой 4 видимым, но отключает все остальные слои в документе:
Отключение всех слоев, кроме верхнего, нажатием клавиши Alt/Option и нажатием на его значок видимости.
Несмотря на то, что слой 4 теперь является единственным видимым слоем в моем документе, общий вид изображения не изменился. Это потому, что я успешно объединил весь эффект в один слой:
.Все три слоя успешно объединены в новый слой.
Чтобы снова включить другие слои (хотя мне это и не нужно), я еще раз нажму и удержу клавишу Alt (Win) / Option (Mac) и нажму на видимость слоя 4. значок:
Включение других слоев, снова щелкнув значок видимости слоя 4, удерживая клавишу Alt/Option.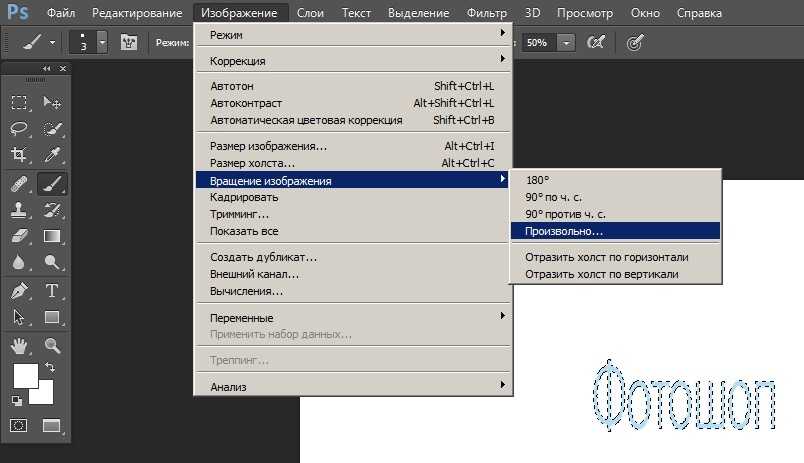
На этом этапе рекомендуется переименовать верхний слой. Для этого я дважды щелкну по имени «Слой 4», чтобы выделить его, а затем введу «Объединено» в качестве имени нового слоя. Чтобы принять изменение имени, я нажму , введите (Win) / , верните (Mac) на клавиатуре:
Переименование нового слоя в «Объединенный».
И вот оно! Вот как можно объединить несколько слоев с разными режимами наложения в Photoshop! Загляните в наш раздел «Ретуширование фотографий», чтобы узнать больше об уроках по редактированию изображений в Photoshop!
Получите все наши уроки Photoshop в формате PDF! Загрузите их сегодня!
Как комбинировать изображения и смешивать слои в Photoshop
Иногда одного изображения недостаточно. В некоторых случаях две фотографии могут создать одну гораздо лучшую композицию. В этом уроке я научу вас смешивать изображения в Photoshop. Мы рассмотрим, как создавать креативные композиции с текстурами и эффектами двойной экспозиции.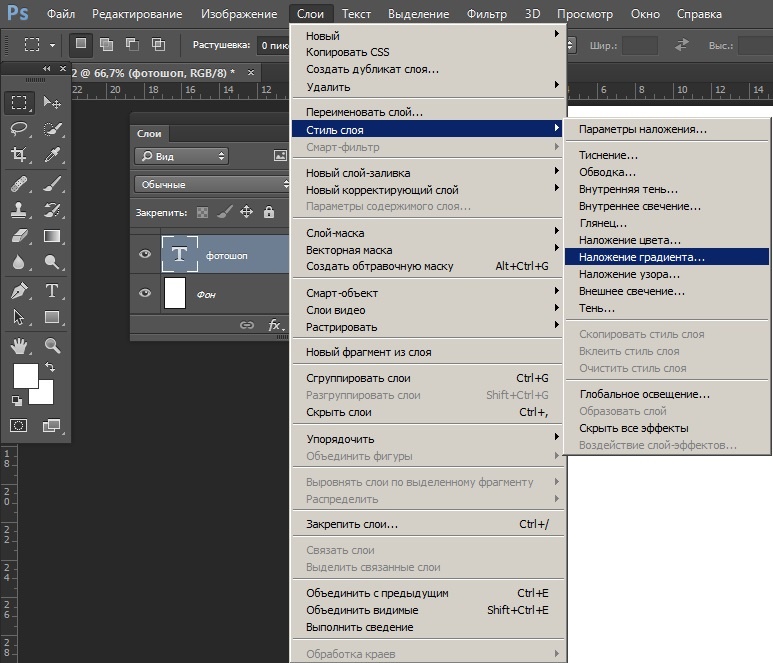 Вам понадобится подписка Creative Cloud для Adobe Photoshop и несколько изображений для работы.
Вам понадобится подписка Creative Cloud для Adobe Photoshop и несколько изображений для работы.
В этом посте мы будем использовать некоторые изображения из наших наборов макетов Divi, чтобы показать вам три различных метода смешивания. С помощью этих инструментов вы сможете создавать всевозможные потрясающие композиции в Photoshop.
- 1
Настройте рабочий процесс
- 1.1 1. Начните новый проект и поместите две фотографии на холст.
- 2
Как смешать изображения в Photoshop с параметрами непрозрачности
- 2.1 1. Сначала уменьшите непрозрачность до 70%.
- 2.2 2. Затем уменьшите непрозрачность до 50%.
- 2.3 3. В-третьих, непрозрачность 30%.
- 3
Как смешивать изображения в Photoshop с помощью режимов наложения слоев
- 3.1 Нормальные режимы наложения
- 3.2 Затемнить режимы наложения
- 3.3 Осветлить режимы наложения
- 3.4 Режимы наложения контраста
- 3,5 Инверсионные режимы наложения
- 3,6 Режимы наложения компонентов
- 3,7 Специальные режимы наложения
- 4
Как применить режим наложения для объединения изображений
- 4.
 1
1. Настройте рабочий процесс, как описано выше, с двумя изображениями.
1
1. Настройте рабочий процесс, как описано выше, с двумя изображениями. - 4.2 2. Примените режим наложения «Умножение»
- 4.3 3. Примените режим наложения «Жесткий свет».
- 4.4 4. Примените Luminosity Blend
- 4,5 5. Не переусердствуйте (или не переусердствуйте)
- 4.6 6. Завершите и экспортируйте
- 4.
- 5 Маски слоя
- 6
Как объединить два изображения с маской слоя
- 6.1 1. Откройте оба изображения на холсте.
- 6.2 2. Добавьте маску слоя к верхнему слою.
- 6.3 3. Выберите инструмент «Градиент».
- 6.4 4. Применяем градиент к слою с лесом
- 6,5 5. Примените режим наложения Hard Light к слою с лесом.
- 6,6 6. Добавьте несколько творческих штрихов с помощью инструмента «Кисть».
- 6.7 7. Сохранить и экспортировать
- 7 Заключение
Настройка рабочего процесса
Первое, что нужно сделать, это подготовить рабочий процесс.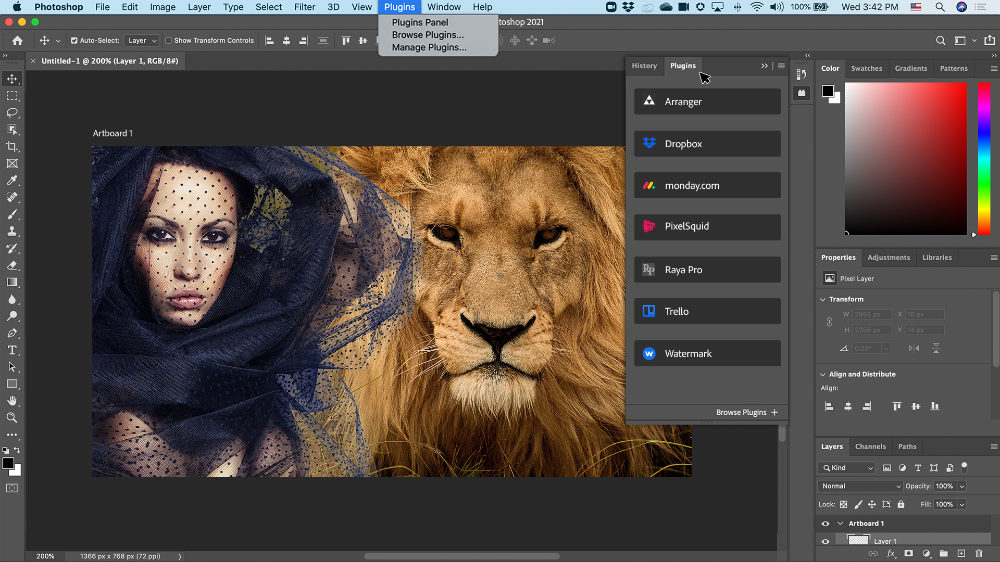
1. Начните новый проект и поместите две фотографии на холст.
У каждого изображения должен быть свой слой, назовите их как хотите. На данный момент порядок слоев не имеет значения, но позже, когда вы начнете видеть, как все работает, вы должны попробовать изменить порядок, чтобы увидеть, как все меняется. В этом уроке мы поместим женщину внизу и город вверху.
Затем сделайте копию каждого изображения и заблокируйте оригиналы. На самом деле, это практика, которую вы должны делать всегда. Вы можете переборщить с эффектом, и у вас не будет возможности вернуться к началу. Да, конечно, вы можете использовать Command + Z для отмены, но вы также можете отменить другие эффекты, которые хотите сохранить на другом слое.
На изображении ниже есть два изображения, я немного передвинул город, чтобы показать вам изображение женщины внизу.
Давайте начнем учиться смешивать изображения в Photoshop.
Как смешивать изображения в Photoshop с параметрами непрозрачности
Во-первых, давайте посмотрим на инструмент непрозрачности. Это кнопка-переключатель, доступная для каждого слоя на панели слоев. Активируется при выборе слоя.
Это кнопка-переключатель, доступная для каждого слоя на панели слоев. Активируется при выборе слоя.
Определенно, самый простой способ смешивания изображений в Photoshop — это использование элементов управления непрозрачностью. По умолчанию непрозрачность установлена на 100%, что означает, что изображение вообще не имеет прозрачности. При настройке непрозрачности для смешивания изображений убедитесь, что вы работаете с верхним слоем. Следовательно, когда вы проводите свои собственные эксперименты по смешиванию, попробуйте разные уровни непрозрачности и посмотрите, насколько по-разному они выглядят.
Ниже вы можете увидеть три различных уровня непрозрачности.
1. Первый, непрозрачность 70%
Сначала выберите изображение в верхнем слое. Затем отрегулируйте непрозрачность до 70%.
2. Затем уменьшите непрозрачность до 50%.
Снова выберите изображение в верхнем слое и уменьшите непрозрачность до 50%.
3.
 Третий, непрозрачность 30%
Третий, непрозрачность 30%На этот раз выберите изображение в верхнем слое и уменьшите непрозрачность до 30%.
Как вы можете видеть выше, каждый процент непрозрачности выглядит немного иначе. В зависимости от того, для чего вы хотите использовать это изображение, выберите конечный результат, который вам нравится, и экспортируйте изображение, чтобы использовать его где угодно.
Как смешивать изображения в Photoshop с помощью режимов наложения слоев
Еще один практический метод смешивания изображений в Photoshop — использование режимов наложения слоев.
Начнем с того, что каждый слой имеет 27 вариантов режимов наложения слоев. Смешение слоев работает с помощью числового уравнения, которое контролирует, как пиксели верхнего слоя взаимодействуют с нижним слоем. Для простоты выбора режимы наложения разделены на группы по тому, чего они могут достичь. Следовательно, все режимы наложения внутри одной группы создают схожий общий эффект, но с творческими различиями. Кроме того, все режимы наложения можно настроить с помощью переключателя «Непрозрачность» для различной силы или эффекта.
Кроме того, все режимы наложения можно настроить с помощью переключателя «Непрозрачность» для различной силы или эффекта.
Вот практический список для справки. Кроме того, у каждого режима наложения есть сочетание клавиш, это Shift + Option + буква. Таким образом, я добавил соответствующую букву для каждого режима наложения в списке ниже.
Это 27 режимов наложения:
Нормальные режимы наложения
Это обычные режимы наложения, которые технически ничего не делают.
Тем не менее, режим наложения «Растворение» меняется с помощью элементов управления непрозрачностью.
- Обычный Нет
- Растворить I
Затемнить режимы наложения
Режимы наложения в этой группе затемняют изображение.
- Затемнить К
- Умножение М
- Color Burn B
- Линейный ожог А
- Более темный цвет
Режимы наложения Lighten
Они сделают изображение светлее.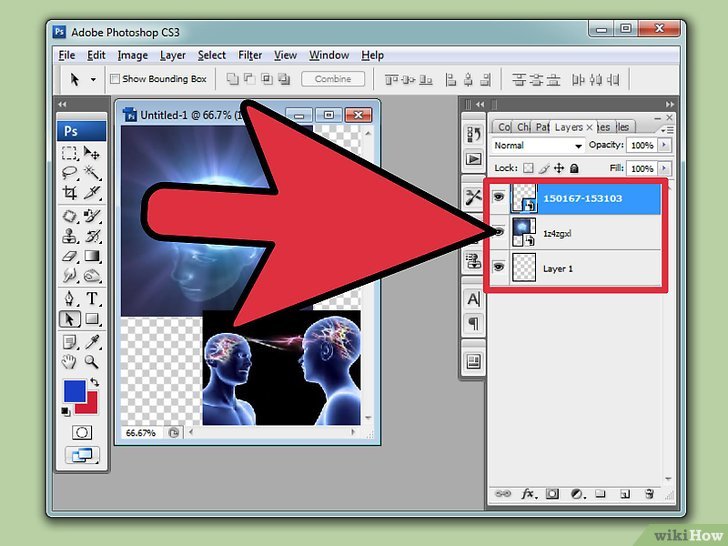
- Облегчение G
- Экран S
- Цвет Dodge D
- Linear Dodge (Добавить) Вт
- Более светлый цвет
Режимы наложения контраста
Эта группа режимов наложения добавляет контрастности изображению.
- Накладка O
- Мягкий свет F
- Жесткий свет H
- Яркий свет В
- Линейный свет J
- Светильник с булавкой Z
- Жесткая смесь л
Инверсионные режимы наложения
Они создают различные эффекты, используя варианты базовых слоев и слоев наложения.
- Разница D
- Исключение X
- Вычесть
- Разделить
Режимы наложения компонентов
Режимы наложения в этой группе представляют собой визуальные эффекты, основанные на основных компонентах цвета.
- Оттенок U
- Насыщенность T
- Цвет С
- Светимость Д
По общему признанию, знакомство со всеми режимами наложения требует много экспериментов. Когда дело доходит до объединения изображений, лучший режим наложения действительно зависит от двух изображений, которые вы хотите смешать. Для дальнейшего изучения вот видео, в котором все 27 режимов наложения, включая 8 специальных, объясняются подробно и очень просто для понимания.
Специальные режимы наложения
Я сказал 8 специальных? Да, есть 8 режимов наложения, которые можно настроить с помощью переключателя «Заливка» и переключателя «Непрозрачность».
Это:
- Цветной затемненный.
- Линейный прожиг.
- Цвет Додж.
- Линейный Додж (Добавить)
- Яркий свет.
- Линейный свет.
- Жесткий микс.
- Разница.

При этой возможности мы не будем рассматривать все 27 режимов наложения. В этом уроке мы рассмотрим те, которые лучше всего работают с нашими двумя изображениями. Позже, когда вы смешиваете свои собственные изображения, попробуйте все режимы наложения, а также непрозрачность и настройки заливки, чтобы действительно почувствовать, чего вы можете достичь.
Как применить режим наложения для объединения изображений
1. Настройте рабочий процесс, как описано выше, с двумя изображениями.
Сначала, как всегда, настройте рабочий процесс с двумя изображениями и их дубликатами.
2. Примените режим наложения «Умножение»
Теперь выберите верхний слой и выберите режим наложения «Умножение» в раскрывающемся меню. Изображение ниже имеет непрозрачность 60% и заливку 80%. Как видите, этот режим наложения поддерживает красивый темный город в нижней части композиции, в то время как лицо женщины не выглядит размытым.
3.
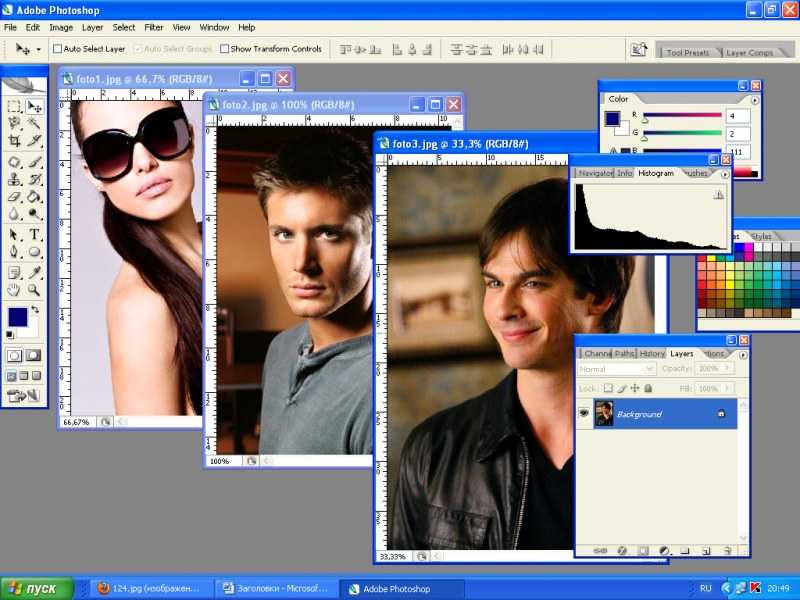 Примените режим наложения «Жесткий свет»
Примените режим наложения «Жесткий свет»На этот раз выберите режим наложения Hard Light в раскрывающемся меню. Как вы можете видеть ниже, этот режим наложения добавляет контраст фотографии города и волосам женщины. Однако цвета немного меняются и теряют естественность.
4. Нанесите Luminosity Blend
Наконец, выберите режим наложения слоя Luminosity. Этот режим придает свет и яркость светлым частям верхнего изображения, тем самым придавая всей композиции прекрасный летний вид.
5. Не переусердствуйте (или не переусердствуйте)
Знание того, когда вы закончите, зависит от желаемого результата. Например, смесь слоев ниже называется Difference, это одна из 8 специальных смесей слоев, которые меняются с помощью переключателя «Заливка» вместо прозрачности. Мы устанавливаем заливку t0 на 100% для этого эффекта over-the-top . Этого изображения может быть слишком много для фона в модуле веб-сайта, но оно может подойти для афиши музыкального фестиваля.
6. Завершить и экспортировать
Для повышения производительности используйте разные слои для каждого режима наложения. Не забывайте всегда сохранять копию оригинала. Перетащите новый дубликат в начало списка и скройте все остальные, щелкнув значок глаза. Когда вы выбрали режим наложения, который хотите использовать, нажмите только на него и выберите «Файл» > «Экспорт» > «Сохранить для Интернета». Или используйте сочетание клавиш Option+Shift+Command+S
Маски слоя
Третий и последний метод, который мы рассмотрим сегодня, — это использование масок слоя.
Слой-маска — это дополнительный уровень управления объединением изображений. С помощью маски слоя вы можете контролировать, какая часть верхнего слоя будет видимой или невидимой. Это достигается с помощью любого инструмента в черно-белом режиме. Черный цвет делает слой невидимым, а белый цвет делает его видимым.
Как объединить два изображения с маской слоя
В отличие от режимов наложения слоев, маски слоя будут работать лучше, если у вас есть план.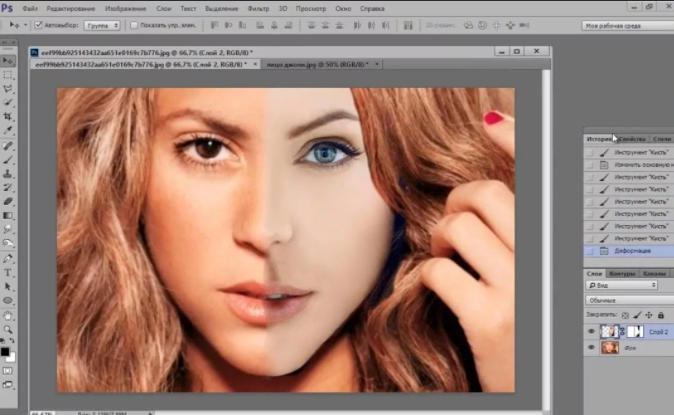 Эта техника заключается не столько в экспериментировании с возможностями, сколько в настройке параметров для достижения цели. Мы собираемся воссоздать изображение ниже с двумя разными изображениями. Помимо маски слоя, мы также будем использовать цвет градиента. Кроме того, некоторые эффекты кисти для последних штрихов.
Эта техника заключается не столько в экспериментировании с возможностями, сколько в настройке параметров для достижения цели. Мы собираемся воссоздать изображение ниже с двумя разными изображениями. Помимо маски слоя, мы также будем использовать цвет градиента. Кроме того, некоторые эффекты кисти для последних штрихов.
1. Откройте оба изображения на холсте.
Сначала настройте рабочий процесс. Затем добавьте два изображения на свой холст и дайте каждому отдельный слой. Поместите идущего человека в качестве нижнего слоя, а лес — в слой выше.
2. Добавьте маску слоя к верхнему слою
Теперь внутри панели слоев щелкните значок маски слоя, который выглядит как белый прямоугольник и черный кружок. Это добавит связанный белый прямоугольник к слою с лесом.
3. Выберите инструмент «Градиент»
Сначала убедитесь, что слой-маска выбрана в слое с лесом, затем щелкните инструмент «Градиент» на панели инструментов.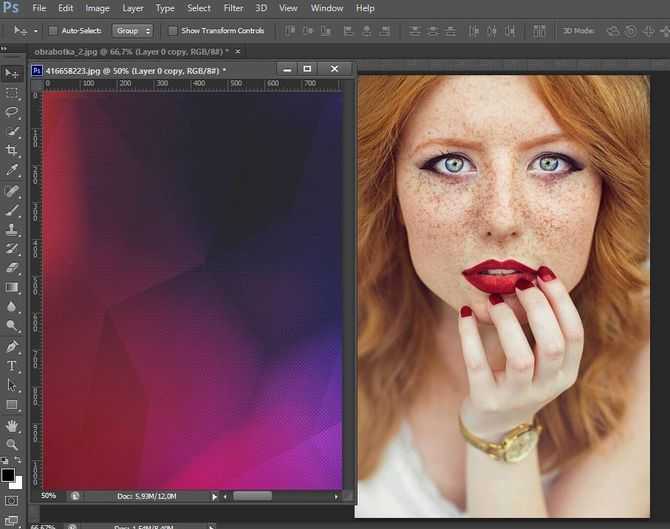 В раскрывающемся меню на верхней панели выберите градиент от черного к белому.
В раскрывающемся меню на верхней панели выберите градиент от черного к белому.
4. Примените градиент к слою с лесом
Еще раз убедитесь, что слой-маска выбрана на слое с лесом, затем примените градиент к изображению. Вот как это делается: Нажмите на нижний правый квадрант и перетащите в верхний левый квадрант. Начало и конец линии, по которой вы перетаскиваете инструмент, создают разные эффекты градиента. Я хочу сохранить часть леса нетронутой, а также плиточный пол, поэтому я не стал перетаскивать градиент из угла в угол.
5. Примените режим наложения Hard Light к слою с лесом.
Не забудьте убедиться, что выбран лес, а не маска слоя, и выберите режим наложения Hard Light в раскрывающемся меню. С другой стороны, вы хотите увидеть другой эффект, тогда, во что бы то ни стало, попробуйте другие режимы наложения слоя.
6. Добавьте творческих штрихов с помощью инструмента «Кисть».
Теперь пришло время придать изображению индивидуальность.
Выбрав маску слоя на слое с лесом, откройте кисть с белым цветом на переднем плане. Рисование белым цветом на маске слоя делает участки слоя невидимыми.
Чтобы «стереть» некоторые черные области градиента слоя-маски, мы будем использовать кисти разного размера и с немного разной непрозрачностью. Тщательно прокрасьте участки круглой напольной плитки, чтобы создать творческую композицию. Если вы допустили ошибку, просто нажмите X, чтобы переключить черный цвет на передний план, и закрасьте ошибку. После этого просто нажмите X еще раз и продолжайте использовать белый цвет.
7. Сохранить и экспортировать
Когда вы закончите смешивание изображений, нажмите «Файл» > «Экспорт» > «Сохранить для Интернета» и вставьте композицию в любое место.
Заключение
Как вы видели выше, только с этими тремя методами вы уже знаете, как смешивать изображения в Photoshop. Как только вы попрактикуетесь с этими инструментами, вы сможете начать больше экспериментировать и находить новые способы творческого смешивания изображений.


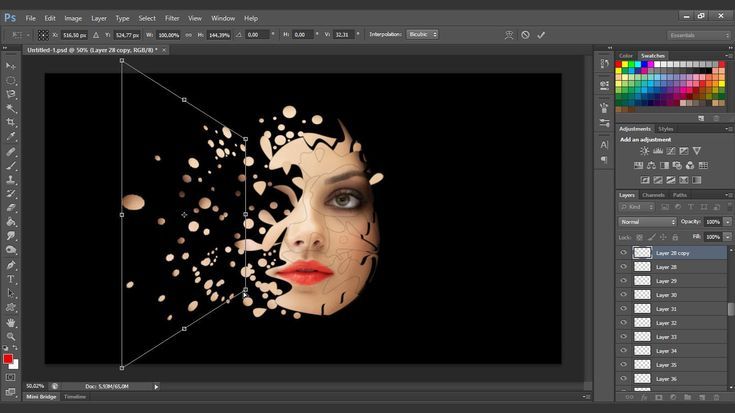
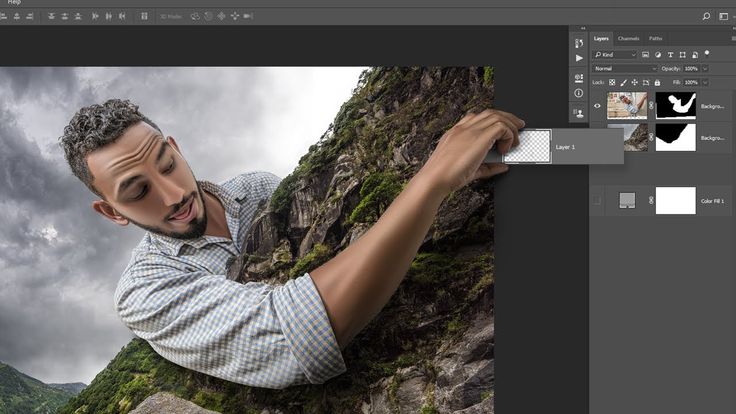
 1
1. Настройте рабочий процесс, как описано выше, с двумя изображениями.
1
1. Настройте рабочий процесс, как описано выше, с двумя изображениями.