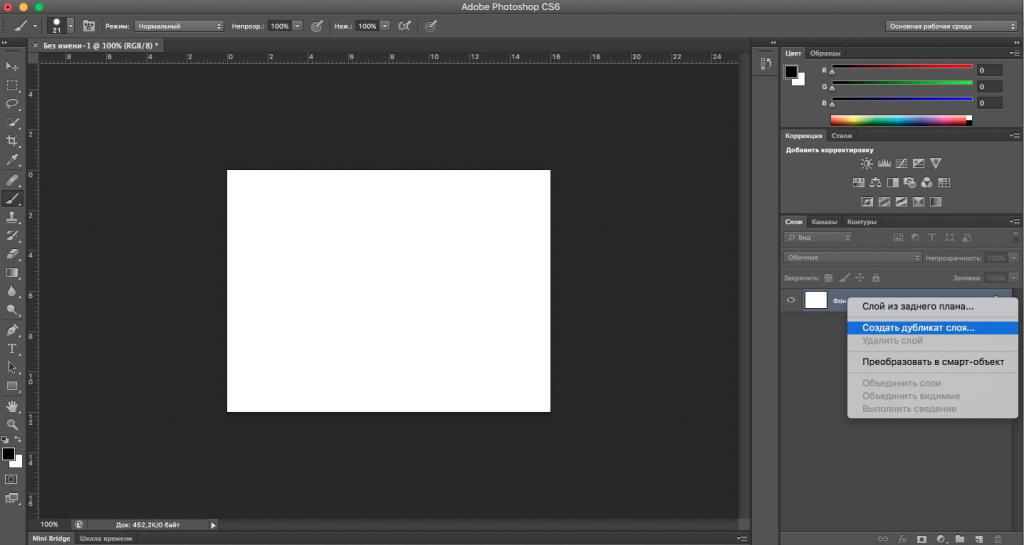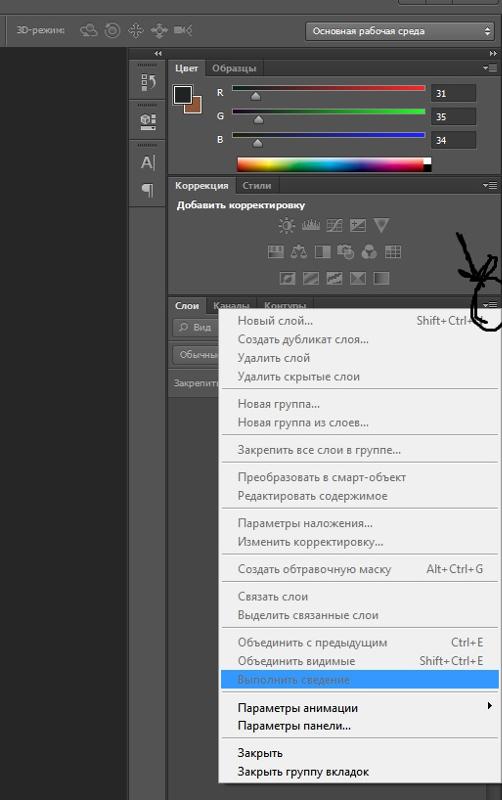Как объединить слои в Photoshop
Как партнер Amazon, мы зарабатываем на соответствующих покупках.
В Photoshop слои позволяют вам иметь уникальный опыт редактирования изображений, сохраняя все различные объекты вашего изображения отдельно друг от друга. Однако иногда вам может понадобиться объединить разные слои вашего проекта по нескольким причинам. Узнайте, как объединять слои в Photoshop, используя различные методы.
Быстрая Навигация
- Как объединить слои в фотошопе
- Объединение нескольких слоев
- Объединение видимых слоев
- Объединение всех слоев в фоновый слой
- Часто задаваемые вопросы
- Почему слияние слоев в Photoshop полезно для вашего проекта?
- Есть ли недостатки в объединении слоев в Photoshop?
- Что делать, если я не хочу объединять свои слои?
- В чем разница между сведением и объединением слоев в Photoshop?
- Заключение
Как объединить слои в фотошопе
Работа с разными слоями в Photoshop дает различные преимущества. Он держит все ваши визуальные объекты отдельно друг от друга, и вы можете легко редактировать каждый элемент по отдельности, не мешая другим. Тем не менее, иногда вы можете не захотеть работать над многослойным проектом Photoshop. Вот тут-то и пригодится функция слияния слоев.
Он держит все ваши визуальные объекты отдельно друг от друга, и вы можете легко редактировать каждый элемент по отдельности, не мешая другим. Тем не менее, иногда вы можете не захотеть работать над многослойным проектом Photoshop. Вот тут-то и пригодится функция слияния слоев.
Кроме того, объединение слоев позволяет упорядочить стек слоев и уменьшить размер файла. В Photoshop есть несколько способов объединения слоев. В этом руководстве мы дадим вам пошаговое руководство по каждому из этих методов, чтобы вы могли легко комбинировать слои когда требуется.
Объединение нескольких слоев
Самый простой способ объединить слои в Photoshop — объединить несколько слоев вместе. Этот метод берет выбранные вами слои и объединяет их друг с другом. После слияния любое изменение, внесенное вами в один компонент, отразится на всех объединенных компонентах.
По сути, есть два разных способа, с помощью которых вы можете выполнить эту процедуру. Вы можете использовать строку меню или панель слоев. Оба эти метода подробно описаны ниже:
Оба эти метода подробно описаны ниже:
Через строку меню
- Если вы работаете над многослойным проектом Photoshop и хотите увидеть все свои слои одновременно, вы можете увидеть это на панели «Слои». Итак, во-первых, убедитесь, что панель слоев видна в вашем интерфейсе Photoshop. Если это не так, перейдите в «Окно» > «Слои».
- Как только ваша панель слоев станет видимой, выберите слои что вы хотите слиться воедино. Для этого нажмите клавишу CTRL и щелкните слои, которые вы хотите объединить. Отпустите клавишу CTRL, как только вы сделаете все свои выборы.
- Теперь перейдите в строку меню, которая находится в верхней части интерфейса Photoshop.
- В строке меню нажмите «Слой». Это откроет для вас раскрывающееся меню.
- Выберите «Объединить слои» в этом меню, чтобы объединить все выбранные слои в один слой.
Через панель слоев
- Во-первых, вы должны убедиться, что видите панель слоев в нижней правой части рабочего пространства Photoshop.
 Если вы не видите панель слоев, перейдите в строку меню и выберите «Окно» > «Слои». Теперь вы должны увидеть панель слоев, отображающую все ваши слои.
Если вы не видите панель слоев, перейдите в строку меню и выберите «Окно» > «Слои». Теперь вы должны увидеть панель слоев, отображающую все ваши слои. - Как только ваша панель слоев станет видимой, выберите слои, которые вы хотите объединить. Чтобы сделать выбор, удерживайте нажатой клавишу CTRL и щелкните любое количество слоев, которые вы хотите объединить за раз.
- Отпустите клавишу CTRL, как только вы выбрали необходимые слои.
- Теперь щелкните правой кнопкой мыши любой из выбранных слоев. Это откроет всплывающее меню.
- В меню нажмите «Объединить слои». Если ваши слои состоят только из фигур, вы увидите опцию «Объединить фигуры».
- Кроме того, вы можете использовать «CTRL + E» для достижения того же результата.
Объединение видимых слоев
Другой метод объединяет слои в зависимости от их видимости. В этой процедуре вам не придется выберите слои. Вместо этого вам придется скрыть их. Чтобы объединить слои на основе их видимости, выполните следующие действия:
- На панели слоев видимые слои отображаются значком глазного яблока, а скрытые — значком черного ящика.
 Итак, первый шаг — скрыть те слои, которые вы не хотите объединять. Убедитесь, что видны только те слои, которые вы хотите объединить.
Итак, первый шаг — скрыть те слои, которые вы не хотите объединять. Убедитесь, что видны только те слои, которые вы хотите объединить.
Чтобы скрыть ненужные слои, все, что вам нужно сделать, это щелкнуть значок глаза рядом с ними. Когда вы нажмете на глазное яблоко, оно превратится в черный ящик, показывая, что этот конкретный слой больше не виден.
- Теперь вы будете объединять только видимые слои. Щелкните правой кнопкой мыши любой из видимых слоев. Это откроет всплывающее меню. В меню выберите «Объединить видимые».
- На этом этапе вы увидите, что все ваши видимые слои объединены в один, а скрытые слои остаются на месте.
- Кроме того, вы также можете перейти в строку меню и перейти к Layer> Merge Visible, чтобы добиться тех же результатов.
Объединение всех слоев в фоновый слой
Если вы не хотите выбирать или скрывать каждый из ваших слоев один за другим, чтобы объединить их, то этот метод — то, что вам нужно. Это быстрая процедура, в результате которой все ваши слои сливаются с фоном. Вам не придется работать над каждым из ваших слоев по отдельности. Вам нужно только выполнить следующие шаги:
Это быстрая процедура, в результате которой все ваши слои сливаются с фоном. Вам не придется работать над каждым из ваших слоев по отдельности. Вам нужно только выполнить следующие шаги:
- Наведите курсор на панель слоев.
- Щелкните правой кнопкой мыши любой из присутствующих там слоев. Это откроет для вас меню.
- Теперь в меню нажмите «Свести изображение».
Теперь вы увидите, что все ваши слои объединены в фоновый слой. Однако этот метод слияния слоев не позволяет вам полностью контролировать слои.
Часто задаваемые вопросы
Почему слияние слоев в Photoshop полезно для вашего проекта?
Объединение слоев в Photoshop полезно для вашего проекта несколькими способами. Благодаря этому ваши слои будут хорошо организованы, а панели слоев будут выглядеть чистыми. В результате ваш рабочий процесс в Photoshop значительно повышает производительность и эффективность. Более того, когда вы объединяете слои, размер вашего файла значительно уменьшается.
Есть ли недостатки в объединении слоев в Photoshop?
Да, у объединения слоев в Photoshop есть некоторые недостатки. Хотя это простой способ организовать проект и уменьшить размер проекта, он также приводит к потере контроля над отдельными слоями. После того как вы объедините несколько или все слои в один, вы больше не сможете вносить изменения в отдельные компоненты.
Что делать, если я не хочу объединять свои слои?
Если вы не хотите объединять слои в Photoshop, не волнуйтесь. К счастью, Photoshop предлагает несколько альтернатив объединению слоев, которые позволяют организовать слои без потери контроля над отдельными объектами. Ниже приведены все функции Photoshop, которые вы можете использовать вместо объединения слоев:
- Группы: это самый простой инструмент для организации слоев в Photoshop. Он создает «группы» а затем сохраняет ряд слоев внутри. Группы в фотошопе работают так же, как папки на вашем компьютере. Там, где в папках хранятся файлы, в группах хранятся слои.
 Вы можете скрыть эти группы так же, как вы скрываете слои, когда они не используются.
Вы можете скрыть эти группы так же, как вы скрываете слои, когда они не используются. - Связанные слои: это второй вариант, доступный для вас, если вы не хотите объединять свои слои. Он связывает несколько слоев вместе, чтобы они перемещались вместе, но их можно было редактировать по отдельности.
- Смарт-объекты: вы можете думать о умные объекты как объединенные слои с резервной копией. Они объединяют несколько слоев, но также сохраняют ваш доступ к отдельным слоям. В результате вы можете редактировать отдельные компоненты даже после объединения слоев.
В чем разница между сведением и объединением слоев в Photoshop?
Разница между сведением изображения и объединением слоев заключается в том, что при сведении все ваши слои объединяются в фоновый слой, тогда как при объединении слоев только выбранные вами слои объединяются в один.
Заключение
Очень важно изучить различные методы слияния слоев в Photoshop. Это помогает вам, сохраняя ваш проект более организованным и меньшим по размеру. Таким образом, благодаря объединению слоев вы можете получить более управляемый проект, что сделает ваш рабочий процесс более эффективным и продуктивным.
Таким образом, благодаря объединению слоев вы можете получить более управляемый проект, что сделает ваш рабочий процесс более эффективным и продуктивным.
Как правильно объединить слои в «Фотошопе»?
При работе в графическом редакторе «Фотошоп» у новичка обязательно возникнет вопрос на тему, как объединить слои в «Фотошопе»? Без данной функции профессиональная обработка любой сложности в редакторе становится практически невозможной. Как же правильно работать со слоями?
Что могут слои в «Фотошопе»?
Когда необходимо произвести какие-либо махинации в графическом редакторе, необходимо пользоваться «холстами», которые в случае необходимости позволят:
- Отменить совершенное действие, если вы ошиблись.
- Сравнивать состояние работы: на этапе выполнения и до этого этапа.
- Добиться нужного эффекта путем режима наложения нескольких слоев.
- Менять прозрачность использованных эффектов.
Функций слои имеют огромное множество, но разобраться легче всего путем постоянной практики.![]()
Объединить слои
Как объединить слои в «Фотошопе» – это вопрос нетрудный. Главное, пару раз провернуть данную процедуру в настоящем времени, и тогда сие умение намертво отложится в вашей голове. Ведь 75 % выполняемой работы делается с использованием «холстов».
Существует несколько способов объединения слоев в «Фотошопе». Но для начала следует разобраться, откуда вообще берутся слои.
К примеру, когда вы открываете редактор, на экране, с правой стороны, вы видите строчку, где написано «Фон». Это основной слой или, иначе говоря, исходный файл.
Если вы начнете работу на исходном файле и неоднократно ошибетесь, вам придется начинать все сначала. Чтобы избежать таких ситуаций, нужно пользоваться слоями.
Чтобы создать новый слой, правой кнопкой мыши нажмите на строчку «Фон» и выберите пункт «Создать дубликат слоя». Если вам необходимо название, вписываете его и нажимаете ОК. Комбинация клавиш для данного действия: ctrl +j.
Вы можете увидеть, как над строчкой «Фон» появляется еще одна, именуемая «Слой 1» или «Фон копия».
Вот вы создали новые «холсты», но по итогу, как же объединить слои в «Фотошопе»? Есть 2 способа:
- Зажимаете кнопку ctrl, выделяете мышкой оба слоя. Нажимаете правой кнопкой мыши на выделенные строчки и видите пункт «Объединить слои». Нажимаете на него левой кнопкой. Все готово, ваши слои объединены.
- Чтобы объединить слои клавишами в «Фотошопе», нужно сделать следующее: зажимаете кнопку ctrl, выделяете оба слоя. Далее нажимаете комбинацию клавиш Shift, Ctrl, Alt и E. Получаете готовый результат.
Такие способы подходят для любого количества слоев. Многие чаще всего используют способ № 2, так как это заметно сокращает время работы в редакторе и приносит пользователю значительно больше удобства в использовании программы.
Данная инструкция отвечает и на вопрос, как объединить слои в «Фотошопе cs6», так как подходит для любой версии редактора.
На заметку
Если вам необходимо постоянно работать в «Фотошопе», но вы только начинаете его осваивать, важно помнить одну вещь. Как объединить слои в «Фотошопе» проще с помощью «горячих» клавиш, так и выполнять остальные махинации, необходимые для профессиональной деятельности в редакторе.
Как объединить слои в «Фотошопе» проще с помощью «горячих» клавиш, так и выполнять остальные махинации, необходимые для профессиональной деятельности в редакторе.
Лучше всего группировать слои, так как, если у вас накопилось от 10 штук и более, в них очень легко потеряться. Группировка слоев происходит по тому же принципу, что и объединение, только вместо комбинации клавиш Shift, Ctrl, Alt и E нужно нажать ctrl +g. После применения этой команды вы увидите, как на панели осталась только строчка «Фон» и строка с рисунком папки, именуемая «Группа 1». Если так – значит, вы все сделали правильно.
Как объединить слои в Photoshop, не сводя изображение
Нужно объединить слои в Photoshop? Не сглаживайте изображение и не теряйте всю свою работу. Узнайте, как объединить копию существующих слоев в отдельный слой! Для Photoshop CC и более ранних версий.
Автор сценария Стив Паттерсон.
При работе с многослойными документами Photoshop часто возникает необходимость свести изображение к минимуму. Обычно это делается для повышения резкости изображения для печати или загрузки в Интернет. Или вы можете переместить изображение в другой макет или дизайн.
Обычно это делается для повышения резкости изображения для печати или загрузки в Интернет. Или вы можете переместить изображение в другой макет или дизайн.
Но хотя Photoshop и имеют команду Flatten Image, это не то решение, которое вам нужно. Когда вы сглаживаете изображение, вы теряете все свои слои. И если вы сохраните, а затем закроете документ после сведения изображения, эти слои будут потеряны навсегда.
Итак, в этом уроке я покажу вам лучший способ, полностью неразрушающий. Вы узнаете, как объединить свои слои в отдельный слой
Но есть хитрость. Вы не найдете команду «Объединить все слои в новый слой» нигде в Photoshop. Вместо этого вам нужно знать секретное сочетание клавиш. И хотя не все являются поклонниками сочетаний клавиш, я думаю, вы согласитесь, что это определенно стоит знать.
Начнем!
Почему не следует сводить документ Photoshop
Прежде чем мы узнаем, как объединять слои в новый слой, давайте кратко рассмотрим, почему сведение изображения к минимуму — плохая идея. Я использую Photoshop CC, но вы можете использовать любую последнюю версию.
Я использую Photoshop CC, но вы можете использовать любую последнюю версию.
На панели Layers мы видим, что я добавил несколько слоев в свой документ. Наряду с исходным изображением на фоновом слое у меня также есть отдельный слой для сглаживания кожи. Сверху находится слой для отбеливания зубов. А сверху слой для изменения цвета глаз:
Панель «Слои», показывающая несколько слоев в документе.
Если я закончил работу над изображением, я мог бы распечатать его, отправить по электронной почте или загрузить в Интернет. Но сначала я хотел бы повысить резкость изображения. И прежде чем я смогу повысить его резкость, мне нужно будет объединить все мои слои в один слой.
Проблема с выравниванием изображения
Одним из способов объединения слоев в Photoshop является простое сведение изображения. И я мог бы сделать это, перейдя в меню Layer в строке меню и выбрав команду Flatten Image :
Перейдите в меню «Слой» > «Свести изображение».
Но вот проблема. Сглаживая изображение, я потерял все свои слои. И если я сохраню и закрою документ в этот момент, мои слои исчезнут навсегда, как и моя возможность редактировать любой из этих слоев в будущем:
Результат после выравнивания изображения.
Я отменю это и восстановлю свои слои, перейдя в меню Edit и выбрав Undo Flatten Image :
Перейдите в меню «Правка» > «Отменить сведение изображения».
Как объединить слои в новый слой
Вот лучший способ работы. Вместо того, чтобы сводить изображение, мы можем сохранить наши существующие слои и просто объединить копий из них в совершенно новый слой!
Шаг 1. Выберите верхний слой на панели «Слои»
Всякий раз, когда мы добавляем новый слой, Photoshop помещает его прямо над текущим выбранным слоем. Поэтому, поскольку вы, скорее всего, захотите, чтобы объединенная копия отображалась над вашими существующими слоями, начните с выбора верхнего слоя на панели «Слои»:
.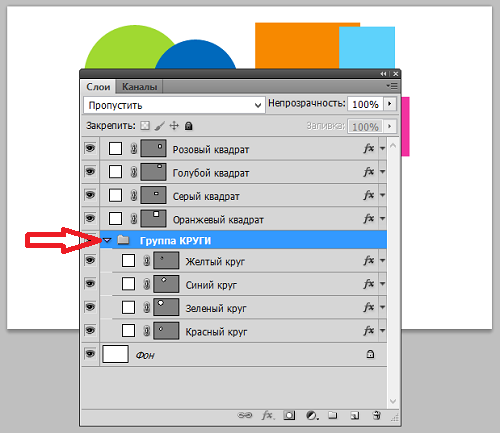
Щелкните верхний слой, чтобы выбрать его.
Шаг 2. Объедините копии слоев в новый слой
Затем используйте секретную комбинацию клавиш, чтобы объединить копии ваших слоев в новый слой.
На ПК с Windows нажмите Shift+Ctrl+Alt+E . На Mac нажмите Shift+Command+Option+E . По сути, это все три клавиши-модификатора плюс буква E.
И если мы снова посмотрим на мою панель «Слои», мы увидим совершенно новый слой над исходными слоями. Этот новый слой содержит объединенную копию всех остальных слоев документа:
.Photoshop добавляет новый слой и объединяет с ним копии существующих слоев.
Шаг 3: переименуйте новый слой в «Объединенный»
На этом этапе рекомендуется дать объединенному слою более описательное имя. Дважды щелкните существующее имя (в моем случае это «Слой 1»), переименуйте слой в «Объединенный», а затем нажмите 9.0025 Введите (Win) / Верните (Mac) на клавиатуре, чтобы принять его:
Переименование объединенного слоя.
И вот оно! Вот как легко избежать выравнивания изображения, объединив слои в новый слой в Photoshop!
Ознакомьтесь с нашим разделом «Основы Photoshop», чтобы узнать больше об уроках! И не забывайте, что все наши руководства теперь доступны для скачивания в формате PDF!
Получите все наши уроки Photoshop в формате PDF! Загрузите их сегодня!
Как объединить и свести слои в Photoshop (учебники)
Что значит объединить или свести слои? Это в основном объединение слоев вместе для удобного группового редактирования. Например, если вы хотите изменить цвет всего текста на красный, вы можете объединить все текстовые слои и просто изменить цвет один раз.
Однако слияние и выравнивание — это не одно и то же. Самая большая разница заключается в том, что когда вы можете выбрать слои, которые хотите объединить, и отредактировать элементы, но когда вы сводите слои к изображению, все слои становятся изображением, и вы больше не можете редактировать их по отдельности.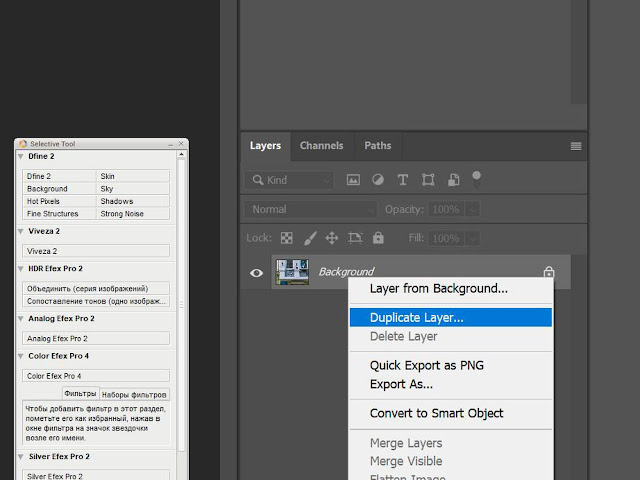
Верно, это может сбивать с толку. Не волнуйся! Вы поймете это, увидев этот простой пример ниже. Например, у меня есть три слоя формы и два текстовых слоя. Сейчас я покажу вам разные способы сглаживания и объединения слоев в Photoshop.
Содержание
- 3 способа объединения слоев в Photoshop
- Способ 1. Из верхнего меню
- Способ 2. Из панели «Слои»
- Способ 3. в фотошопе
- Способ 1. Из верхнего меню
- Способ 2. Из панели «Слои»
- Заключительные советы
3 способа объединения слоев в Photoshop Слои
/ Объединить видимые или вы можете объединить слои из скрытого меню на панели Слои .Примечание. Скриншоты взяты из версии Adobe Photoshop CC для Mac. Windows или другие версии могут выглядеть иначе.
Способ 1: Из верхнего меню
Шаг 1: Выберите слои, которые вы хотите объединить. Здесь я выбрал два текстовых слоя.

Шаг 2: Перейдите в верхнее меню и выберите Слой > Объединить слои .
Вот и все, ваши текстовые слои объединены в один!
Способ 2. На панели «Слои»
Шаг 1: Выберите слои. Теперь давайте выберем слои формы.
Шаг 2: Щелкните скрытое меню в правом верхнем углу панели «Слои» и выберите Объединить слои .
Способ 3: объединить видимые слои
Если у вас есть слой, который вы не хотите объединять, вы можете щелкнуть значок глаза рядом со слоем, чтобы скрыть его.
Выберите другие слои, которые вы хотите объединить, используйте любой из двух методов, описанных выше, и выберите Объединить видимые вместо Объединить слои.
Вы увидите, что будут объединены только видимые слои.
Этот метод отлично подойдет, если вы хотите редактировать все объекты вместе, кроме одного. Например, вы можете изменить цвет всех объектов на черный, кроме треугольника.

Совет: Если вы хотите разъединить слои в Photoshop, вы можете просто использовать ярлык «Отменить» Ctrl / Command + Z или нажать на панели действий.
2 способа сведения слоев в Photoshop
Подобно объединению слоев, вы можете свести слои (изображение) из верхнего меню или панели «Слои».
Способ 1: Из верхнего меню
Шаг 1: Выберите любой слой на панели слоев.
Шаг 2: Перейдите в верхнее меню Слой > Свести изображение .
Вы увидите, что все объединяется в фоновый слой, и заметите, что фон стал белым, а не прозрачным (как это было раньше).
Способ 2: На панели «Слои»
Шаг 1: То же самое, выберите любой слой.
Теперь попробуем что-нибудь другое. Скройте слой с треугольником.
Шаг 2: Щелкните скрытое меню на панели слоев и выберите Flatten Image .
 Как объединить слои в фотошопе cs6: Как объединить слои в Фотошопе
Как объединить слои в фотошопе cs6: Как объединить слои в Фотошопе

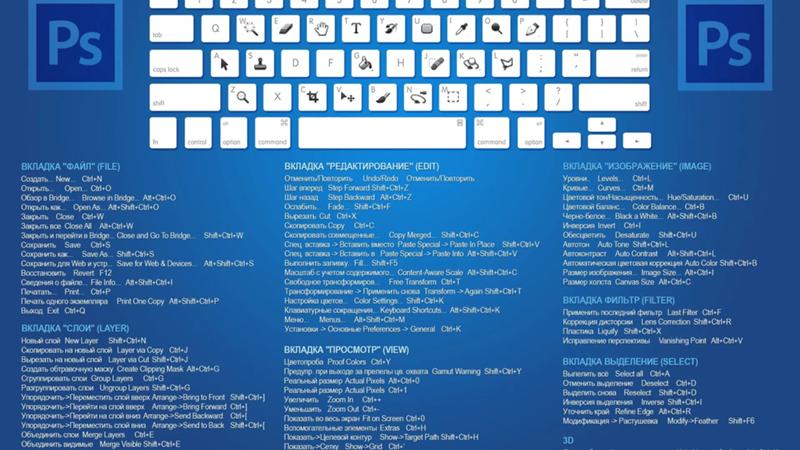 Если вы не видите панель слоев, перейдите в строку меню и выберите «Окно» > «Слои». Теперь вы должны увидеть панель слоев, отображающую все ваши слои.
Если вы не видите панель слоев, перейдите в строку меню и выберите «Окно» > «Слои». Теперь вы должны увидеть панель слоев, отображающую все ваши слои.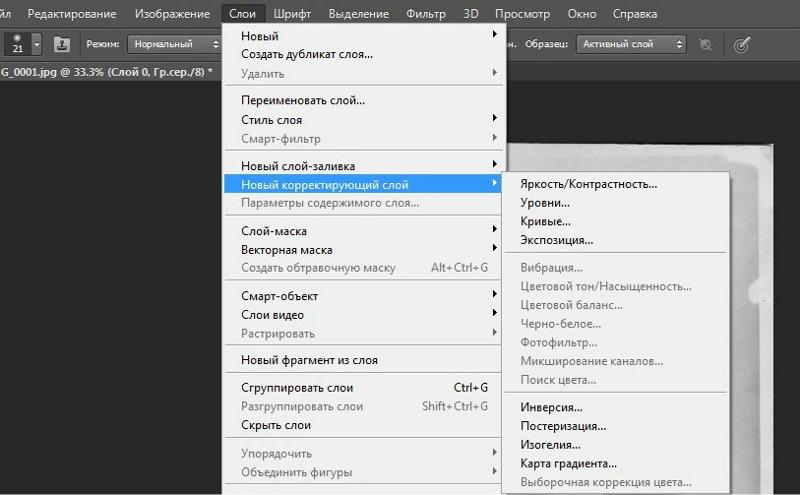 Итак, первый шаг — скрыть те слои, которые вы не хотите объединять. Убедитесь, что видны только те слои, которые вы хотите объединить.
Итак, первый шаг — скрыть те слои, которые вы не хотите объединять. Убедитесь, что видны только те слои, которые вы хотите объединить.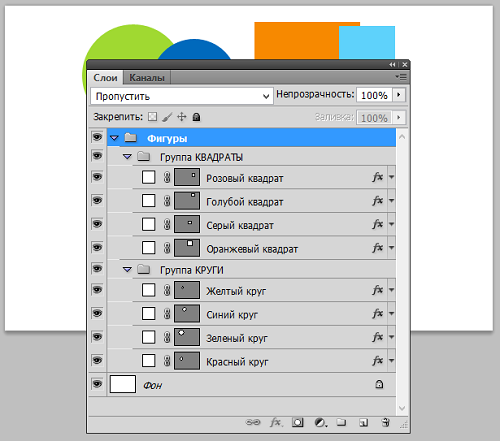 Вы можете скрыть эти группы так же, как вы скрываете слои, когда они не используются.
Вы можете скрыть эти группы так же, как вы скрываете слои, когда они не используются.