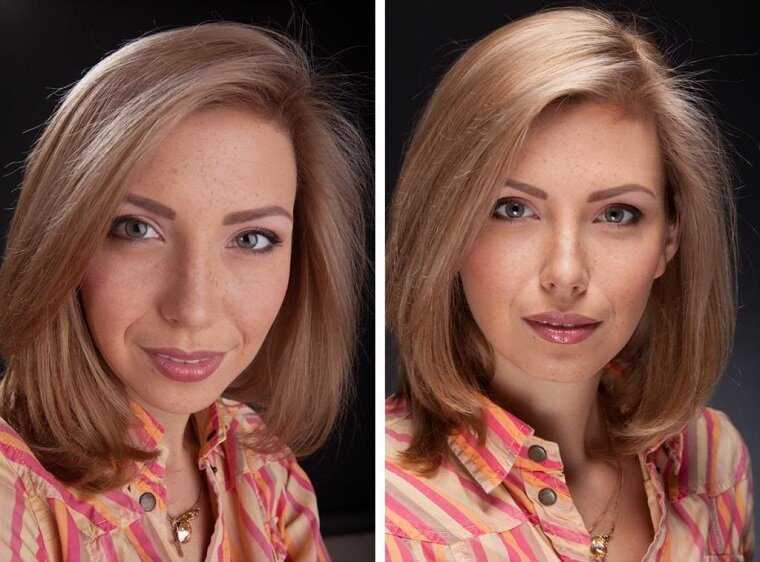Как улучшить качество камеры Android телефона
Главная » Обзоры » Обзор программ
Eugene 5
Улучшение камеры для Android. Именно с такой формулировкой проблемы можно встретить десятки тем на специализированных форумах и профильных сайтах. У одних пользователей не работает фокусировка, у других – автоспуск, у третьих – вспышка.
Зачастую производители мобильных устройств уделяют ничтожно мало времени совершенствованию встроенных фотокамер. По их мнению, смартфон – это телефон с множеством современных функций и доступом в интернет. А фотокамера… Да, есть она. Но это просто бонус.
В сегодняшнем обзоре мы рассмотрим программу, которую по праву считаю одной из лучших среди софта, в имени которого встречается “Camera”.
Содержание
- Установка приложения HD Camera для Андроид
- Улучшение камеры для Android: Видео
- Настройка приложения HD Camera для Android
- Как пользоваться передней камерой на Android
- Не работает камера на Android: Видео
Установка приложения HD Camera для Андроид
Приложений в данной категории на виртуальных полках Google Play можно найти превеликое множество. Просто введите слово “Camera” в строку поиска и магазин выдаст несколько десятков однотипных программ.
Но лучшая камера для Android по мнению тысяч пользователей современных гаджетов – это HD камера для Android. Давайте вместе проверим, так ли это.
HD камера для Android
Developer: Mobile_V5
Price: Free
Улучшение камеры для Android: Видео
Настройка приложения HD Camera для Android
При первом же запуске программа ненавязчиво поинтересуется у пользователя, сохранять ли вместе с будущими снимками и информацию о месте съемки.
Что ответить на этот вопрос – решать вам. Мы же переходим в главное окно приложения и видим вполне стандартный дизайн интерфейса. Простой и лаконичный.
Открытие основных параметров работы программы осуществляется нажатием на область экрана, отмеченную кружком.
На этом же шаге можно вызвать меню настроек HD Camera. Просто нажмите на центральную иконку.
Как видите, здесь собраны наиболее значимые элементы процесса фотосъемки: геолокация, автоспуск, предустановки и многое другое. Комбинируя эти опции, можно не только ускорить фотографирование того или иного объекта, но и значительно улучшить качество получаемых снимков.
К примеру, размер финального изображения не всегда означает отличное его качество. Установите именно те параметры, которые вам действительно необходимы в данный момент.
Или же автоматический спуск затвора. С помощью этой функции вы всегда сможете приготовиться к предстоящей съемке.
К слову, переключение фотокамер в приложении сделано не совсем удачно: для этого постоянно придется заходить в основное меню HD Camera для Android.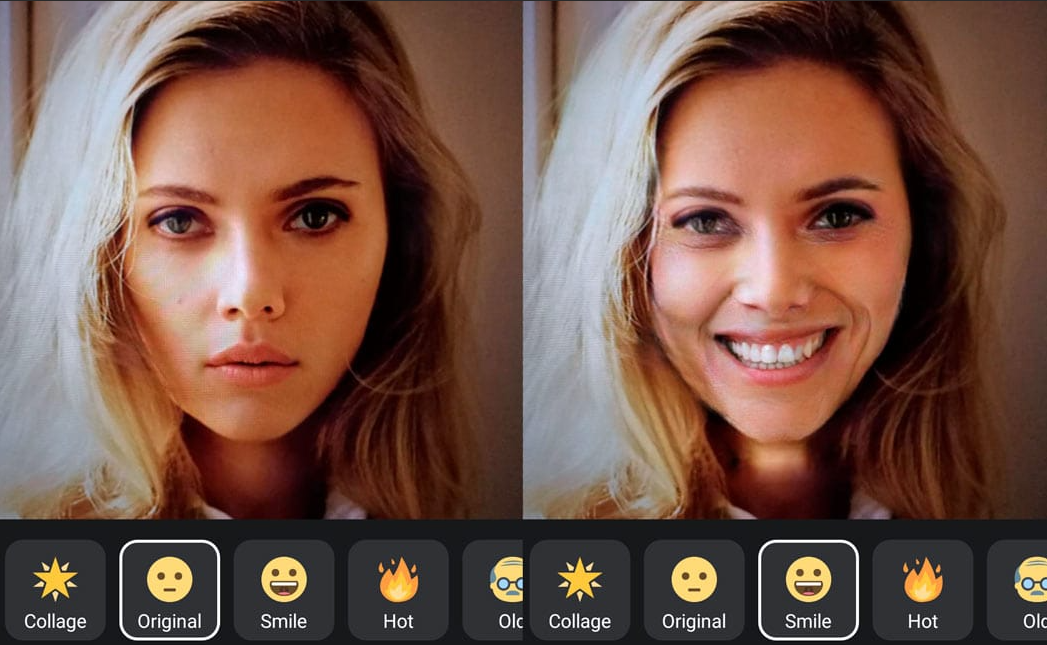
Как пользоваться передней камерой на Android
В принципе, особых различий между фотокамерами в программе нет. Такое же меню, такие же настройки, такой же функционал. Просто установите в качестве основной переднюю фотокамеру и фотографируйте себя любимого.
В заключении нашего обзора, остановимся еще на одном достоинстве описываемого приложения. Разработчики включили в состав HD Camera для Android, распространяемой совершенно бесплатно, еще и режим видеосъемки.
Стоит отметить, что снимает видео программа в довольно хорошем качестве. Если же говорить о настройках видеорежима, то они на порядок беднее, но, в принципе, даже их хватает для нормальной работы.
В любом случае, будете ли подстраивать фотокамеру под себя или нет, даже со стандартными опциями HD Camera для Android удивит вас качеством получаемых снимков.
Что хотелось бы сказать в финальном абзаце данной статьи. Качество стандартной фотокамеры системы Android далеко от совершенства. Существует масса способов улучшить ее программно, но это подразумевает внесение исправлений в исходный код программы. Не проще ли заменить ее на приложение стороннего производителя? Например, на HD Camera для Android.
Не проще ли заменить ее на приложение стороннего производителя? Например, на HD Camera для Android.
Не работает камера на Android: Видео
Как сделать чтобы Инстаграм не портил качество фото
Несмотря на то, что социальной сетью Instagram пользуются миллионы, часто вместо красивой фотографии в ленте можно увидеть замыленное пятно. Причина искажения в том, что разработчики берегут серверы от перегрузок. По умолчанию изображения сжимаются, чтобы отображаться на экранах любых устройств. Поэтому блогеры, которые хотят сделать супер-красивую ленту должны знать, как сделать, чтобы Инстаграм не портил качество фотографий. Предлагаем несколько способов спасти фото от сжатия.
Инстаграм сжимает фото перед публикацией, тем самым портит качество фото. Такая оптимизация фото происходит при использовании мобильного приложения и десктопной версии социальной сети.
Разработчики обещали пользователям сохранять изображения в наилучшем качестве на любой операционной системе — iOS, Android. Но под высшим качеством пользователи и разработчики понимают разное. Инстаграм считает качественным изображение шириной 1080 пикселей.
Если загрузить фото, не соответствующее требуемым параметрам, алгоритм Инсты оптимизирует его, тем самым портит качество.
Требуемые параметры
Существуют оптимальные параметры изображений:
— Инстаграм не будет портить качество фото при разрешении от 320 до 1080 пикселей.
— Варианты безопасного соотношения сторон, пропорции равны 4:5 и 1,91:1.
— Вес файла должен составлять не более 30 МБ.
— Наиболее подходящие форматы файлов — JPG, PNG.
Чтобы обложка поста выглядело в ленте в соответствии с задумкой, и Инстаграм не испортил качество, попробуйте несколько способов, приведенных далее.
Как подготовить фото к публикации в Инстаграм средствами смартфона
Чтобы Инстаграм не портил визуальный контент, не грузите картинки без подготовки. Открыв Галерею, выберите фото, необходимое для публикации. В зависимости от модели смартфона опция может иметь разное название, но в большинстве гаджетов можно найти команду «Кадрирование». Приведите размер, соотношение сторон изображение в соответствие с требованиями Инстаграм. Для начала достаточно сделать это. Если Инстаграм испортил качество картинки, придется попробовать следующие способы.
Оптимизация фото в Инстаграм
Социальная сеть предусматривает три формата изображений для постов: вертикальный, горизонтальный, квадратный. При загрузке фотографии через приложение Инстаграм потестируйте встроенные опции. Начните с обрезки, изменения формата. Чтобы Инстаграм не портил ваши снимки, помните о требованиях к размерам. Предлагаем сводную таблицу. Сохраняйте, чтобы не потерять. Пользуйтесь при подготовке контента.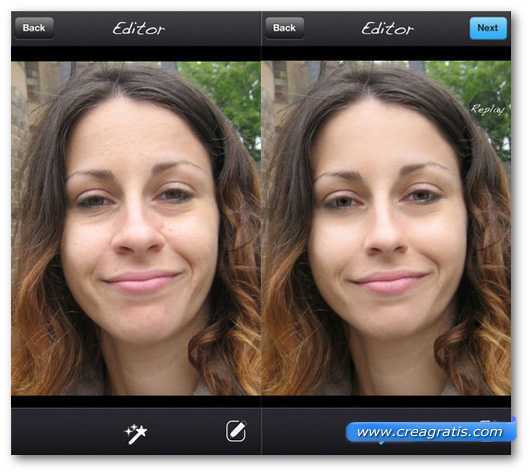
Приложения для сохранения качества фото
Наиболее простой и быстрый способ отредактировать фотографию — использовать специальные приложения.
При поиске и выборе программы, читайте последние отзывы пользователей. Для корректной работы приложения обязательно обновляются, исправляются ошибки. Иначе они не будут выполнять свои функции. Внимательно читайте условия и отзывы о платных программах. В Интернете встречаются отзывы о мошеннических схемах: пользователи покупают приложение, скачивают, но оно не работает.
Этот способ не сравниться с профессиональным редактированием при помощи программ, подходит для обычных пользователей. Пара кликов — готово.
Предлагаем подборку приложений для подготовки фото к публикации в Инстаграм, без потери качества:
— InstaSize. Рабочая версия для смартфонов Андроид и iOS. Обрабатывайте фото, сохраненное в облачном хранилище или галерее телефона, снимайте сразу на камеру. Кроме редактирования и оптимизации картинок для постов можно делать сторис.
— Prisma. ПРедлагает не только обрезку и оптимизацию, но и фильтр, оформляющий снимки в стиле популярных художников.
— Snapseed. Фильтры, кисти, точечные изменения снимков. Программа от Google.
— VSCO. Фильтры, платформа для обмена фотками. Возможность создать индивидуальный пресет, использовать его ко множеству изображений.
— Canva. Наиболее популярный онлайн-сервис по созданию фото и видеоконтента для Инстаграм. Канва поможет не только опубликовать снимок так, чтобы Инстаграм не портил качество (сжать размер, изменить пропорции), но также добавить надписи, декоративные элементы, фоны при помощи шаблонов. Сервис предлагает готовые решения по оформлению фотографий, видео, Сторис, анимированных публикаций для разных социальных сетей. Есть бесплатный и платный функционал. Большинство блогеров свободно обходятся бесплатной частью.
Версия Инстаграм для операционной системы iOS имеет больше опций для обработки фото, редактирования Сторис, оформления постов. Практически все программы редактирования изображений для Айфона качественные, работают исправно. Разработчики многих приложений стараются сделать версию и для Андроида. Неважно, каким программным обеспечением пользуетесь. Найти качественный редактор, который поможет создавать красивые ленты, не составит труда.
Разработчики многих приложений стараются сделать версию и для Андроида. Неважно, каким программным обеспечением пользуетесь. Найти качественный редактор, который поможет создавать красивые ленты, не составит труда.
Основные программы обработки фото для Instagram
Мобильные приложения не сравняться с программами-редакторами. Качество обработки возрастает в разы при использовании этих популярных программ: Adobe Photoshop, Lightroom. Фотографы пользуются именно этим программным обеспечением, создавая красивые работы. Цветокоррекция, один из наиболее важных этапов обработки фотографий, проводится именно при помощи Photoshop и Lightroom.
— Adobe Photoshop. Софт, разработанный специально для работы с фотографиями. Множество функций, кистей, команд. Недостатком является сложность софта. Чтобы создавать красивые работы, придется долго разбираться в тонкостях, учиться работать с инструментами. Однако YouTube предлагает тысячи видеоуроков разного уровня сложности. Сможете найти урок по любой манипуляции с изображением.
— Lightroom. Используется как отдельный инструмент и средство первичной обработки фото перед дальнейшей работы в Photoshop. Производится цветокоррекция, настраивается резкость, меняются пропорции — этого минимума хватит для публикации в Инстаграме.
Способы показать фотографию в лучшем качестве
Обычным пользователям социальных сетей нужны симпатичные, эмоциональные, яркие обложки постов. Подписчики не станут разглядывать каждый пиксель картинки лайфстайл-блогера, интернет-магазина. Такому анализу подвергается контент профессиональных фотографов.
Что делать, чтобы привлечь заказчиков на фотосессии? В первую очередь помнить о правилах для публикаций. Следующим шагом к привлечению клиентов может стать собственный сайт, где выкладываются снимки в максимальном разрешении, большого размера. Сайт не станет портить качество без специальных настроек по оптимизации.
Начинающий фотограф или блогер, у которого еще не хватает средств на разработку сайта, может хранить работы на сайтах-портфолио (Behance), в файлообменнике, облачном хранилище. А чтобы делиться ссылкой на портфолио, завести лендинг-мультиссылку. Это мини-сайт, где размещены ссылки, на все проекты, портфолио, а также контакты автора.
А чтобы делиться ссылкой на портфолио, завести лендинг-мультиссылку. Это мини-сайт, где размещены ссылки, на все проекты, портфолио, а также контакты автора.
Отличным стартом станет сервис мультиссылок Hipolink. Создайте страничку (это бесплатно), разместите контактную информацию, ссылки на портфолио.
Хиполинк также предлагает:
— Кнопки мессенджеров в фирменных цветах, с логотипами. Заказчики смогут начать чат в любом мессенджере, нажав на кнопку.
— Десятки вариантов оформления дизайна.
— Инструменты сбора статистики посещений (Google Analitics, Яндекс.Метрика, Пиксель Вконтакте, Facebook Pixel).
— Размещение кнопок онлайн-сервисов, в том числе Behance, облачных хранилищ.
Как мультиссылка превращает подписчиков в клиентов
На первый взгляд может показаться, что для популярности и монетизации блога нужна стильная лента и регулярные сторис, немного Reels и много рекламы. Но это не совсем так.
Как должен выглядеть путь превращения пользователя в заказчика:
— Человек заходит на вашу страницу. Видит шапку профиля, читает выгодное предложение. Отмечает особенности, отличающие вас от других.
Видит шапку профиля, читает выгодное предложение. Отмечает особенности, отличающие вас от других.
— Скролит ленту в течение нескольких секунд (от 3 до 7).
— Просматривает раздел «Актуальное». Крайне важно оформить данный раздел. Хаос и отсутствие упорядоченности портит впечатление и отдаляет от покупки услуги/товара. Разместите в Актуальных портфолио, условия работы, цены, отзывы. Раздел о вас как о специалисте. Цепляющие истории-сериалы также соберите в одну папку «Актуальных».
— Видит в шапке профиля мультиссылку и призыв перейти по ней.
— При нажатии попадает на мини-сайт, видит там приветственный текст, ответы на частые вопросы, условия заказа, примеры работ (ссылку на портфолио), кнопку перехода в чат (значит, сообщение не затеряется в Директе Инстаграма).
Создавайте качественный визуальный контент, стильную ленту, выгружайте фото правильно, чтобы Инстаграм не портил качество. Но не забывайте о коммуникации с подписчиками, подводите их к заказу при помощи мультиссылки.
постобработка — Как улучшить качество уже сделанных снимков (если это возможно в GIMP)?
спросил
Изменено 11 лет, 1 месяц назад
Просмотрено 18 тысяч раз
Я не фотограф, а графический дизайнер.
В GIMP я обнаружил только два метода улучшения качества фото:
Фильтры > Улучшить > Нерезкая маска Шум > Шум HSV
По сути, я хотел бы убрать некоторую размытость и «фальшивое» высокое разрешение, если это возможно (я не против добавить немного шума).
Мне нравится этот окончательный результат: http://www.blog.spoongraphics.co.uk/about (парень на картинке).
Любые другие предложения?
- постобработка
- gimp
- качество изображения
5
Есть много способов улучшить изображение, и повышение резкости и шумоподавление — это только начало. Эти методы почти полностью не зависят от программы и могут быть выполнены с использованием множества различных инструментов, включая Gimp.
Эти методы почти полностью не зависят от программы и могут быть выполнены с использованием множества различных инструментов, включая Gimp.
В фотографии это основная часть выполняемой работы, которая стала известна как «Постобработка» или просто «Постобработка».
Методы постобработки:
Основы
- Обрезка
- заточка
- коррекция баланса белого
- Повышение контрастности
- точечная коррекция/удаление пыли
Расширенный
- Шумоподавление
- перекрестная обработка
- полутон/дуотон
- HDR
Эти списки ни в коем случае не являются исчерпывающими, а просто показывают несколько наиболее распространенных методов.
Существует довольно много руководств, которые могут быть вам полезны.
Похоже, что вы действительно хотите увеличить разрешение (размер) изображения, сохраняя максимально возможное качество (и избегая пикселизации).
Для этого вам нужен алгоритм изменения размера на основе фракталов. Подлинные фракталы — популярное коммерческое решение, бесплатной альтернативы, похоже, не существует, поэтому лучше всего увеличить масштаб с помощью бикубической передискретизации (уже поддерживается в Gimp) и добавьте немного шума, чтобы создать видимость деталей.
В конце концов невозможно вообще заменить деталь, которая была потеряна во время захвата.
4
Зарегистрируйтесь или войдите в систему
Зарегистрироваться через Facebook
Зарегистрируйтесь, используя электронную почту и пароль
Опубликовать как гость
Электронная почта
Требуется, но никогда не отображается
Опубликовать как гость
Электронная почта
Требуется, но не отображается
Нажимая «Опубликовать свой ответ», вы соглашаетесь с нашими условиями обслуживания, политикой конфиденциальности и политикой использования файлов cookie
.
7 советов по созданию четких и четких фотографий на iPhone высокого качества
Ваши фотографии на iPhone часто выглядят зернистыми или размытыми? Если да, то не отчаивайтесь! На iPhone можно делать снимки удивительно высокого качества. В этом руководстве вы познакомитесь с семью приемами съемки профессионально выглядящих чистых и четких фотографий на iPhone, качество которых лучше, чем вы когда-либо могли себе представить.
1. Держите неподвижно для четких фотографий iPhone
Если вы перемещаете iPhone во время фотосъемки, изображение может выглядеть размытым из-за дрожания камеры.
Это особенно часто встречается в условиях низкой освещенности, когда камере необходимо использовать более длинную выдержку, чтобы обеспечить достаточное количество света для создания приличной экспозиции.
Если у вас дрожание камеры, что приводит к размытым фотографиям, вам нужно как-то стабилизировать свой iPhone.
Если у вас есть штатив для iPhone и крепление для штатива для iPhone, обязательно используйте их. В противном случае вы можете импровизировать, поместив телефон на твердую поверхность, например на стену или перила.
При использовании штатива рекомендуется использовать дистанционный затвор для срабатывания кнопки спуска затвора, чтобы вам вообще не приходилось прикасаться к iPhone.
Вы можете использовать дистанционный Bluetooth-спуск затвора, такой как Muku Shuttr, или просто подключить наушники Apple и использовать кнопки регулировки громкости для спуска затвора.
Другая причина размытых изображений может заключаться в том, что в приложении камеры iPhone включен режим фотосъемки HDR. Настройка HDR делает три быстрых снимка с разной экспозицией, а затем объединяет их вместе, чтобы создать одно хорошо экспонированное изображение.
Но если вы перемещаете камеру во время съемки разных кадров, результирующее изображение может выглядеть размытым. Поэтому, если вы снимаете при слабом освещении с включенным HDR, лучше всего использовать штатив.
Поэтому, если вы снимаете при слабом освещении с включенным HDR, лучше всего использовать штатив.
2. Установите точку фокусировки
Четкое фокусирование на главном объекте крайне важно. Хотя камера вашего iPhone имеет хорошую функцию автофокусировки, я бы порекомендовал вам всегда устанавливать точку фокусировки вручную, чтобы убедиться, что вы фокусируетесь только на нужной части сцены.
Например, при портретной фотографии вы обычно устанавливаете точку фокусировки на лице человека. На фотографии ниже часы являются фокусом, поэтому я сосредоточился на них.
Чтобы установить точку фокусировки, просто коснитесь основного объекта на экране в приложении камеры. Вокруг области, где был установлен фокус, появится желтая рамка.
Установка фокуса вручную особенно важна при съемке крупным планом. Чем ближе объект находится к объективу камеры, тем меньше будет глубина резкости.
Малая глубина резкости означает, что только небольшая часть изображения будет в фокусе, а остальная часть будет размытой.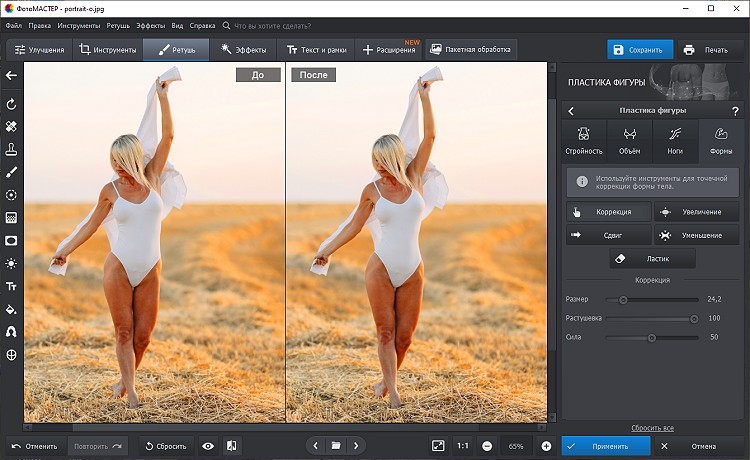
Поэтому крайне важно коснуться, чтобы сфокусироваться на главном объекте, иначе объект может выглядеть размытым, а фон находится в фокусе.
3. Правильная экспозиция снимка
Экспозиция относится к яркости вашей фотографии. Очень важно создавать изображения с хорошими уровнями экспозиции, чтобы вы могли видеть множество деталей в важных частях сцены.
Если изображение недоэкспонировано, детали будут скрыты в темных тенях. И если он переэкспонирован, вы потеряете детали в более ярких бликах.
Итак, как правильно настроить экспозицию? На самом деле это очень просто на iPhone.
Сначала вам нужно нажать, чтобы сфокусироваться на главном объекте, затем просто проведите пальцем вверх или вниз по экрану, чтобы отрегулировать экспозицию.
Проведите вверх, чтобы сделать изображение ярче, и вниз, чтобы сделать его темнее. Цель состоит в том, чтобы обеспечить правильную экспозицию основного объекта с большим количеством видимых цветов и деталей.
В высококонтрастных сценах, таких как приведенная выше, где у вас есть темные тени, эти области могут выглядеть темными или даже чисто черными.
На самом деле, темные тени могут добавить изображению настроения и атмосферы. Важно следить за тем, чтобы ваш основной объект не был недоэкспонирован или переэкспонирован.
Если сомневаетесь, слегка недоэкспонируйте фотографию. Обычно вы можете немного осветлить тени при постобработке, но переэкспонированные «засвеченные» блики, которые кажутся чисто белыми и лишены какой-либо детализации, никогда не могут быть восстановлены при редактировании.
4. Обратите внимание на свет
При съемке обращайте особое внимание на направление света. Это особенно важно при портретной фотографии, когда вы хотите, чтобы детали лица были четко видны.
На фотографии ниже положение объекта спиной к свету означает, что его лицо находится в темной тени с очень небольшим количеством видимых деталей.
На следующем фото видно, что если просто повернуть мою модель к окну, свет падает на его лицо под гораздо лучшим углом.
Конечно, от оконных жалюзи все еще есть тени, и одна сторона его лица находится в тени, но это был творческий выбор, чтобы добавить визуального интереса и драматизма.
Если вы хотите полностью осветить лицо вашего объекта, чтобы показать максимальную детализацию, вам необходимо убедиться, что свет направлен прямо на него, как в примере ниже.
5. Следите за движением в сцене
При съемке фотографий вы заметите, что все движущиеся объекты могут выглядеть размытыми, особенно при слабом освещении, когда камера использует более длинную выдержку.
Иногда размытие в движении может дополнить историю вашей фотографии, например, размытие этого поезда показывает, с какой скоростью он ехал мимо меня.
Однако, если вы хотите, чтобы все изображение выглядело четким без размытия в движении, лучше всего снимать неподвижные объекты.
Если есть движение, добавление большего количества света в сцену уменьшит вероятность размытия движения, поскольку камера может использовать более короткую выдержку.
Например, съемка в ярком солнечном свете на улице будет означать, что камера может использовать более короткую выдержку, чем если бы вы снимали в более темных тенях.
Если в кадре есть движущиеся объекты, используйте режим серийной съемки, чтобы получить наилучшие шансы сделать хотя бы один четкий снимок без размытия движения.
Чтобы активировать режим серийной съемки в собственном приложении камеры, просто нажмите и удерживайте кнопку спуска затвора, чтобы сделать серию снимков.
6. Избегайте зернистости
Зернистость или «цифровой шум» обычно считается плохой вещью, поскольку она ухудшает качество ваших фотографий, снижая их резкость и четкость.
Зернистость может быть вызвана несколькими факторами, включая слабое освещение, чрезмерную обработку или плохой сенсор камеры.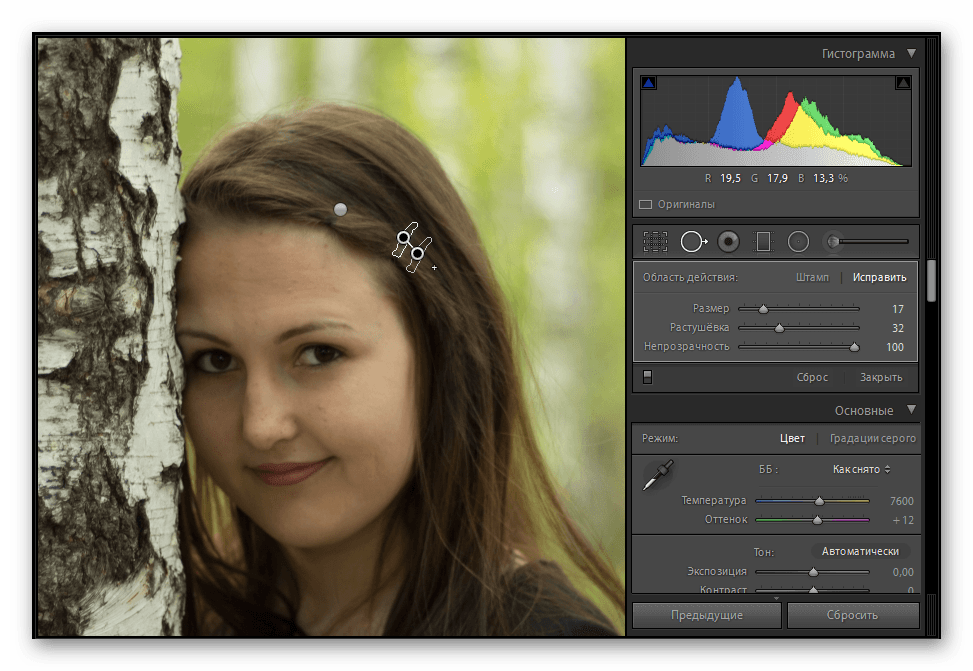
Более новые модели iPhone имеют лучшие датчики, поэтому они выглядят более четкими и четкими, но независимо от того, какой у вас iPhone, вы, безусловно, можете предпринять шаги, чтобы уменьшить зернистость ваших изображений.
Вы заметили, что ваши фотографии при слабом освещении и ночью часто выглядят зернистыми? Это распространенная проблема, поскольку камера имеет тенденцию использовать более высокое значение ISO для создания более яркой экспозиции.
Но недостатком высоких значений ISO является зернистость или «зашумленность» изображения.
В таких случаях вы можете сделать две вещи. Один – увеличить уровень освещенности, если это возможно, включив свет или переместившись в более яркое место.
Чем больше света в сцене, тем ниже значение ISO и, следовательно, меньше зернистости на ваших фотографиях.
Если вы боретесь со слабым освещением и все равно получаете зернистые фотографии, проведите вниз по экрану камеры, чтобы уменьшить экспозицию.
Сообщив камере, что вы хотите сделать изображение темнее, вы можете сделать тени чисто черными.
Это в основном не позволяет камере пытаться осветлить тени и показать детали (что приводит к зернистости).
В качестве альтернативы попробуйте использовать приложение для длинных выдержек, такое как Cortex Cam, NightCap Pro или Average Camera Pro.
Эти приложения работают, снимая и комбинируя несколько экспозиций сцены, что приводит к более плавному и менее зернистому изображению с лучшей общей экспозицией.
Cortex Cam — мое любимое приложение для съемки при слабом освещении. Он объединяет несколько снимков в одно изображение без зернистости за считанные секунды.
Также не требуется штатив, если держать руку твердой. Однако для достижения наилучших результатов я бы рекомендовал использовать штатив, если он у вас есть.
Наконец, будьте осторожны при редактировании фотографий. Если вы переборщите с сильными эффектами редактирования, это может выявить зернистость ваших изображений. Фотография ниже была переобработана, и зернистость особенно видна на небе.
Фотография ниже была переобработана, и зернистость особенно видна на небе.
При использовании приложений для редактирования фотографий будьте внимательны при применении каждого эффекта, чтобы убедиться, что он не добавляет зернистости.
В частности, осветление теней и применение эффектов HDR могут привести к зернистости ваших изображений.
Вместо осветления всех теней на изображении рекомендуется использовать инструмент «Выбор» или инструмент «Кисть» в Snapseed для точного выборочного улучшения.
На фотографии выше я использовал инструменты редактирования фотографий Snapseed, чтобы осветлить лицо объекта и придать ему больше деталей, не осветляя другие области сцены.
7. Повышение резкости фотографий при постобработке
Последний совет в этом руководстве — используйте приложение для редактирования, чтобы повысить резкость ваших фотографий при постобработке.
Это поможет вам получить еще более четкие фотографии с четким и высококачественным внешним видом, готовые для публикации в социальных сетях или печати.