Обтравка объекта в Фотошопе
1. Откройте фото
Выберите фото человека на однотонном контрастном фоне и откройте его в Фотошопе:
2. Найдите контрастный канал
Перейдите в Window → Channels:
Найдите канал с максимальным контрастом между объектом и фоном. В нашем случае это канал Green:
Продублируйте этот канал: кликните по нему правой кнопкой мыши и выберите пункт Duplicate Channel. В появившемся окне нажмите ОК:
3. Сделайте канал более контрастным
Откройте палитру Levels — нажмите Ctrl + L. Настройте параметр Input Levels так, чтобы волосы стали контрастнее относительно фона и при этом не пропали:
4. Создайте маску
Кликните по каналу с зажатой клавишей Ctrl. На фото появится выделение:
Перейдите во вкладку Layers и кликните по иконке Add Layer Mask с зажатой клавишей Alt:
Создайте слой с заливкой и переместите его под фото, чтобы было проще редактировать маску. В окне Layers кликните на иконку палитры Create New Fill or Adjustment Layer. В появившемся списке выберите пункт Solid Color. Переместите слой под фото:
В появившемся списке выберите пункт Solid Color. Переместите слой под фото:
Фото станет бледным:
Кликните по превью маски с зажатой клавишей Alt. Станет видно, как устроена маска: в белый цвет окрашены видимые зоны, в чёрный — скрытые:
5. Обработайте белые участки маски
Нажмите клавишу B, чтобы взять кисть. Выберите белый цвет и закрасьте объект изнутри, не трогая его границы:
Возьмите инструмент Dodge tool и настройте его так: Hardness — 0%, Range — Highlights, Exposure — 60%. Работайте с рубашкой, не трогайте волосы. Аккуратно обрабатывайте края, пока не добьётесь чёткой границы:
6. Обработайте чёрные участки маски
Возьмите кисть чёрного цвета и закрасьте фон, не трогая границ объекта:
Возьмите инструмент Burn Tool и настройте его так: Hardness — 0%, Range — Shadows, Exposure — 15‑20%. Обработайте границы объекта. Особенно аккуратно проводите по кончикам волос, чтобы закрасить серые зоны чёрным цветом:
Тонкие волоски удалятся, это нестрашно:
7.
 Удалите ореолы
Удалите ореолыНа чёрном фоне у волос будут видны ореолы. Их нужно убрать:
Создайте пустой слой, нажав на иконку Create a New Layer в окне Layers, и назовите его «Волосы». Привяжите слой «Волосы» к исходнику, чтобы исходник выполнял роль маски. Для этого кликните между этими слоями с зажатой клавишей Alt:
Выберите режим наложения Darken:
Возьмите инструмент Clone Stamp Tool со следующими параметрами:
Выберите слой «Волосы» и кликните с зажатой клавишей Alt по участку волос без ореолов. Так вы скопировали текстуру с этого участка. Теперь нажмите левой кнопкой мыши по участку с ореолами. Повторите, пока не удалите все ореолы:
Поменяйте фон. Готово!
Над рецептом работали
Авторы — Кристина Еловская, Эллина Покидова, Наталья Малёваная, Егор Веселов
Выпускающий дизайнер — Егор Веселов
P. S. Рецепты — это пошаговые инструкции, как сделать анимацию, трёхмерный объект, реалистичную текстуру и другие красивые штуки. Если у вас есть идея рецепта, напишите нам.
Если у вас есть идея рецепта, напишите нам.
Технический дизайн и графикаРецепт
Отправить
Поделиться
Поделиться
Запинить
Твитнуть
Свежак
Как выделить волосы в фотошопе
Как легко выделить волосы в фотошопе используя специальную функцию?
Доброго всем времени суток, мои дорогие друзья. Как ваше настроение? Будем сегодня фотошопить? Конечно будем, тем более, что в прошлом уроке про смену фона на изображении я обещал вам показать как выделить волосы в фотошопе. По сути процесс это сложный и трудоемкий, но в компании Adobe не дураки работают и предусмотрели, что людей с их прическами (в т.ч. и распущенными) придется выделять, для каких-либо нужд. Правильно я говорю?
Мы с вами научимся правильно выделять волосы с помощью одной несложной функции, чтобы каждая волосинка попала и не считала себя обделенной, чтобы не было никаких зазоров и пробелов между волосами. Короче, все будет чики-пуки и вы сможете спокойно перемещать ее на другой фон, не беспокоясь о ненатуральности.
Короче, все будет чики-пуки и вы сможете спокойно перемещать ее на другой фон, не беспокоясь о ненатуральности.
- Итак, открываем фотографию какого-нибудь длинноволосого объекта, которого нам нужно будет выделить с каждой волосинкой. Я возьму эту девушку.
- Теперь берем инструмент «Прямолинейное лассо» и начинаем выделять полностью эту девушку. Вы можете не выделять каждую волосинку. Вам нужно просто взять в оборот основной силуэт. А волосинки мы потом добудем.
- Теперь главная фишка данного урока. Заходим в меню «Выделение» — «Уточнить край» . Вам должно открыться специальное окошко с настройками. Получилось? Тогда идем дальше.
- Поставьте галочку на «Показать радиус» . Не пугайтесь, что у вас пропадет изображение. Так и должно быть. Теперь начинайте двигать ползунок «Радиус» , пока не проявится каждая волосинка, которую мы не захватили во втором шаге. Но особо не увлекайтесь. Я поставил 20.
- После этого поставьте галку на «Умный радиус» , чтобы уменьшить объем выделенного радиуса и снимайте галочку с «Показать радиус» .

- Как видите, некоторые волосы у нас не захватились, поэтому нам надо взять их вручную для нашего выделения. Для этого в том же окне в графе «Вид» выбираем режим наложение. Видите? Получилось что-то похожее на режим быстрой маски. Зато здесь нам показано какие части волос не вошли в наше выделение.
- Меняем размер кисти выделения в левом верхнем углу. Я поставил 25. Теперь проводим по этим волосам, зажав левую кнопку мыши.
- Чтобы посмотреть как у нас теперь всё захватилось, выберите режим «Марширующие муравьи» . Вроде более менее все влезло. Отлично.
- Теперь выбираем вид «На черном» , и мы видим, что между волосами остались пробелы. Их нам нужно убрать. Для этого начинайте водить с помощью зажатой левой кнопкой мыши между этими волосами, проходя по данным пробелам.
- Отлично. Пробелы мы убрали, но все таки остались еще кое-какие прозрачно-белые обрамления вокруг волос. Для этого ставим галочку на очистить цвета и тянем ползунок, пока не достигнем нужного эффекта.
 Мне пришлось тянуть до 100 процентов, но зато эти белые вкрапления ушли.
Мне пришлось тянуть до 100 процентов, но зато эти белые вкрапления ушли. - Вот в принципе и всё. Осталось только выбрать выбрать куда отправить это изображение. Можно просто сделать выделение вокруг него, можно отправить на новый слой, можно сделать слой-маску или вообще отправить на новый документ. Я отправлю на новый документ.
- Ну а дальше можете делать уже все, что угодно. Например наложить новый задний фон, обработать девушку с помощью яркости и контрастности или «Уровней», чтобы было более похоже, что фон и объект являются родными, а не смотрятся наложенными.
Как видите, у нас все получилось и нам не пришлось выделять каждую волосинку отдельно. Всё довольно просто. Ну конечно для разных фотографий будут разные настройки, но там вы уже сможете интуитивно разобраться.
И кстати, здесь я выделял изображения с помощью прямоугольного лассо, но на таком фоне все же лучше использовать «Волшебную палочку» . Я просто сразу решил вам показать, как поступать, если фон неоднородный.
Ну как? Вам всё понятно? Я надеюсь, что да. Но если вы хотите полностью изучить фотошоп от А до Я, то я вам настоятельно рекомендую посмотреть отличные видеоуроки , благодаря которым вы изучите все возможности фотошопа и сможете применять их на практике. Видеоуроки будут понятны любому уровню пользователя, так что не переживайте, что вам будет сложно. Всё просто)
Ну а на этом я свой урок заканчиваю. Обязательно подпишитесь на обновления моего блога, тогда о новых и свежих уроках, а также о конкурсах и акциях вы будете узнавать самыми первыми. Также обязательно посмотрите и другие статьи моего блога. Их много, и вы обязательно найдете что-нибудь полезное для себя. Ну а я с вами прощаюсь. Пока-пока!
Как выделить волосы в Фотошопе (Photoshop)?
Всегда, во время обтравки фотографий или изображений в Фотошоп, именно волосы человека или другая шерсть любого животного доставляет особые неудобства. Иногда, даже после нескольких часов работы со сложными участками, сложно добиться реалистичности. Мы представим вам несколько техник обтравки волос, с помощью которых вы сможете без труда вырезать волосы или шерсть животных и вставлять фото на любой фон без потери реалистичности.
Мы представим вам несколько техник обтравки волос, с помощью которых вы сможете без труда вырезать волосы или шерсть животных и вставлять фото на любой фон без потери реалистичности.
Обтравка фото с однородным фоном
Наиболее просто вырезать волосы на фото, которое было сделано в профессиональной студии и профессиональным фотоаппаратом. В случае если вы имеете однородный фон, будет целесообразно использовать технику использования Каналов (Channels). Однако, как выделить волосы в Фотошопе на такой фотографии?
- Откройте нужное изображение в Фотошоп. Далее перейдите в палитру Channels (Каналы) и нажав на каждый из представленных: Red (Красный), Green (Зеленый) или Blue (Синий) выберите тот, где волосы будут контрастировать с фоном наиболее ярче. Чаще всего это синий канал, однако, бывают и исключения, все зависит как от фона, так и от цвета волос.
- Далее вам предстоит продублировать этот слой, перетащив его иконку new channel (новый канал).
- К данному выделенному каналу, нажатием комбинации клавиш Ctrl+L примените Levels (Уровни).
 С помощью данного вида коррекции, максимально увеличьте контраст между фоном и волосами.
С помощью данного вида коррекции, максимально увеличьте контраст между фоном и волосами. - Перетаскивая ползунки, следите одновременно и за качеством изображения, таким образом, чтобы на границе между волосами и фоном не было битых пикселей или других затемненных участков.
- Вы получили темные участки волос, однако, в некоторых местах они все же серые. Как выделить полупрозрачные волосы?Чтобы до конца осветлить не совсем осветленные участки, вы можете использовать инструмент Dodge (Осветлитель). Его нужно установить на низкую прозрачность (opacity), при этом режим его нужно установить яркость (highlights ).
- Далее закрашивайте фоновый участок до тех пор, пока вы до конца не осветлите его.
- После инструмента Осветлитель выберите Затемнитель (Burn ). Установите его в режим shadows (тени). Затемните с помощью его внутренние участки вашего изображения до чисто черного.
- С помощью инструмента Кисть, затемнить остальное изображение таким образом, чтобы фон у вас был полностью белым, а изображение черным.

- Далее проинвертируйте изображение, поменяв местами черные и белые участки. Сделать это можно, нажав комбинацию клавиш Ctrl+I. После этого просмотрите изображение и уберите лишние белые или черные участки пропущенные кистью раньше.
- Зажмите Ctrl и клик по значку канала (channel). После того, как у вас загрузилось выделение, нажмите на канал RBG, сделав видимыми все каналы.
- Перейдите в панель слоев. Создайте новый слой и скопируйте выделенное изображение.
- Используя инструмент Burn (Затемнитель), но с настройкой Яркие света (Highlights), аккуратно закрасьте все контуры изображения, чтобы добиться большей реалистичности.
Изображение с детализированным фоном
Предыдущая техника хороша для качественных фотографий с однородным фоном, однако, что делать с менее качественными фото или более детализированным фоном? Как выделить волосы в Фотошопе на таком изображении?
Выделение волос в Фотошопе
В предыдущей статье мы рассмотрели, как можно сделать выделение в Фотошопе с помощью различных инструментов. Сейчас давайте разберемся, как сделать более сложное выделение в Фотошопе, чтобы в дальнейшем перенести выделенный объект на другой фон.
Сейчас давайте разберемся, как сделать более сложное выделение в Фотошопе, чтобы в дальнейшем перенести выделенный объект на другой фон.
Предположим, Вам нужно выделить человека, собаку или любое другое животное с шерстью. Прорисовывать каждый волосок на голове или выделять мелкие волоски шерсти по контуру, занятие кропотливое, к тому же отнимет массу времени. Поэтому в статье, на конкретном примере, рассмотрим, как сделать быстрое выделение волос.
Итак, у нас есть два изображения: девушка на однотонном фоне и картинка с океаном. Поместим девушку на второе изображение. Использовать будем инструмент «Quick Selection Tool» (Быстрое выделение) и команду «Refine Edge» (Уточнить край).
Открываем фото с девушкой в Фотошопе: «File» – «Open» или «Ctrl+O» . Видно, что фото студийное, сделанное на синем фоне.
На Панели инструментов выберите «Quick Selection Tool» (Быстрое выделение).
Теперь кликайте кисточкой по девушке, добавляя, таким образом, новые части к выделенной области. При необходимости, изменяйте размер кисти для выделения. Если Вы захватили ненужную часть фона, зажмите «Alt» и кликните по этой области – это позволит вычесть ее из выделенного фрагмента. При выделении, захватывайте и те волосы, которые развиваются.
При необходимости, изменяйте размер кисти для выделения. Если Вы захватили ненужную часть фона, зажмите «Alt» и кликните по этой области – это позволит вычесть ее из выделенного фрагмента. При выделении, захватывайте и те волосы, которые развиваются.
Следующее, что нужно сделать – это уточнить край выделенной области. Нажмите на кнопку «Refine Edge» (Уточнить край) в строке настроек инструмента или нажмите «Ctrl+Alt+R» .
В следующем окне, в строке «View» (Вид), выберите подходящий режим просмотра. Я из выпадающего списка выбрала «Overlay» (Наложение).
Ставим галочку в поле «Smart Radius» (Умный радиус) и перемещаем ползунок, выбирая подходящее значение. Если выделение сложное, выставите большее значение радиуса.
Выбираем инструмент «Refine Radius» (Уточнить радиус).
Проведите им по всем участкам изображения, где остались части фона.
Дальше в поле «Output to» (Вывод) выберите из выпадающего меню «New Layer with Layer Mask» (Новый слой со слоем-маской). Нажмите «ОК» .
Нажмите «ОК» .
Открываем изображение с океаном в Фотошопе. Используя инструмент «Move Tool» (Перемещение) перетаскиваем его на фото с девушкой.
Теперь нужно разблокировать фоновый слой. На палитре «Layers» (Слои) кликаем два раза мышкой по слою с замочком. Появится окошко, в котором нажмите «ОК» . После этого, замочек напротив выделенного слоя исчезнет.
Перемещаем слой с изображением океана, который будет новым фоном, и ставим его сразу за тем слоем, на котором отображена девушка со слоем-маской.
У нас получится следующее изображение.
Давайте немного изменим цвет лица девушки с помощью «Color Balance» (Цветовой баланс). Выделите слой девушки с маской и нажмите комбинацию клавиш «Ctrl+B» , в следующем окне выставите подходящие параметры.
Вот такой результат мы получили.
Думаю, теперь Вы не зададитесь вопросом: как выделить волосы в Фотошопе. Следуйте описанным в статье действиям, и у Вас получится вставить человека с растрепанными или развивающимися волосами, а может какого-нибудь пушистого животного, на другой фон.
Выделяем волосы в Фотошопе
Рассмотрим один из распространенных способов выделения волос в Фотошопе.
Выделение волос
Именно волосы являются наиболее трудным для вырезания объектом, так как имеют множество мелких деталей. Наша задача состоит в том, чтобы максимально их сохранить, при этом избавившись от фона.
Исходный снимок для урока:
Работа с каналами
- Переходим на вкладку «Каналы», которая находится в верхней части панели слоев.
Палитра теперь выглядит вот так:
и закрашиваем область, о которой говорили выше.
Однократно (не отпуская кнопку мыши) красим весь контур, уделяя особое внимание тем зонам, на которых находятся мелкие волоски, не попавшие в красную область.
Уточнение выделения
На этом этапе нам нужно очень точно подогнать выделенную область для максимально четкой прорисовки волос.
- Выбираем любой из инструментов, при помощи которых создается выделение.

Получаем следующий результат работы функции:
Доработка маски
Как можно видеть, на нашем изображении появились прозрачные участки, которые таковыми быть не должны. Например, вот этот:
Это устраняется при помощи редактирования маски, которую мы получили на предыдущем этапе обработки.
- Создаем новый слой, заливаем его белым цветом и помещаем под нашу модель.
На этом выделение волос в Фотошопе мы закончили. Используя данный метод, при достаточной усидчивости и скрупулезности, можно добиться очень даже приемлемого результата.
Способ также отлично подходит для выделения других сложных объектов.
Мы рады, что смогли помочь Вам в решении проблемы.
Помимо этой статьи, на сайте еще 12563 инструкций.
Добавьте сайт Lumpics.ru в закладки (CTRL+D) и мы точно еще пригодимся вам.
Отблагодарите автора, поделитесь статьей в социальных сетях.
Опишите, что у вас не получилось. Наши специалисты постараются ответить максимально быстро.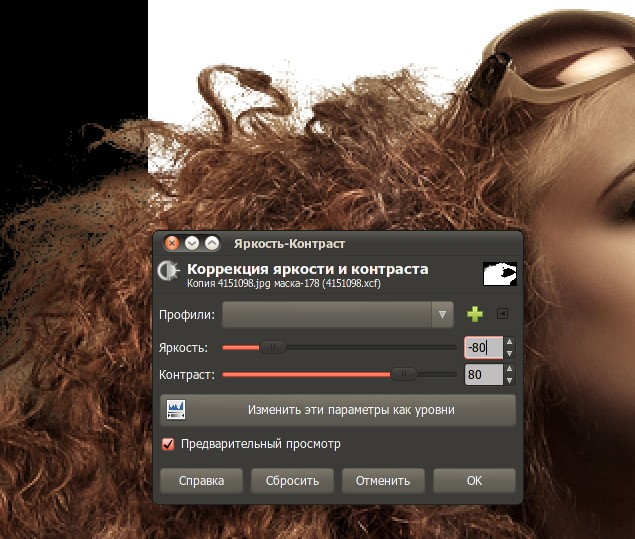
Как вырезать волосы в Photoshop
Вырезание волос в Photoshop может быть очень утомительным и занимать много времени, и выбор метода зависит от объекта, разрешения и цветовых контрастов. В этом уроке мы покажем вам чистый и эффективный метод маскировки волос в Photoshop с использованием цветового канала. Мы также покажем, каким критериям должна соответствовать фотография, чтобы вы не потратили много времени и усилий на ее редактирование только для того, чтобы обнаружить, что вырезание того не стоит.
Если вы хотите подстричь волосы, есть несколько методов, которые обеспечивают чистый и естественный результат. В принципе, можно выстричь любой образ и, следовательно, любой тип волос. Взвешивая различные варианты вырезания, вы должны учитывать, сколько времени и усилий требует каждый из них, и какой метод лучше всего подходит для данной фотографии. Мы проанализируем следующий пример, чтобы проиллюстрировать, каким предварительным условиям должно соответствовать изображение, чтобы эффективно вырезать волосы из фона.
Критерии изображения, поддерживающие эффективное вырезание
Фото характеристики:
- Размеры исходной фотографии: 2000 x 2100 PX
- Решение: 300 DPI
- Относительно темный фон
- Сильный фокус модели и, следовательно, очень блюрные фона
- . :
Сильный акцент на модели и высокое разрешение позволяют предположить, что для этой фотографии можно добиться надлежащего результата вырезания. Но у человека относительно темные волосы, и деревянные ворота на заднем плане тоже очень темные. Поэтому создание достаточного контраста между волосами и фоном, чтобы правильно вырезать волосы, является сложной и трудоемкой задачей с этим предметом.
Фото характеристики:
- Размеры оригинальной фотографии: 4600 x 3400 PX
- Резолюция: 300 DPI
- Высокий контраст между передним и фоном
- . :
Сразу видно, что на этой фотографии хороший контраст между человеком и фоном.
 Разрешение также идеально подходит для стрижки волос. Проблема с этим объектом в том, что видно много отдельных волосков, и Photoshop не может распознать и вырезать каждый из них. Следовательно, маскирование было бы осуществимо в разумные сроки за счет потери большого количества отдельных волосков.
Разрешение также идеально подходит для стрижки волос. Проблема с этим объектом в том, что видно много отдельных волосков, и Photoshop не может распознать и вырезать каждый из них. Следовательно, маскирование было бы осуществимо в разумные сроки за счет потери большого количества отдельных волосков.Характеристики:
- Размеры оригинальной фотографии: 3700 x 2500 PX
- Резолюция: 300 DPI
- Calm Simple . Контраст между человеком и фоном достаточен для удачного результата вырезания. Разрешение также адекватное, ни передний план, ни фон не размыты. Кроме того, здесь не так много одиночных волосков, что делает объект идеальным для маскировки волос.
- Высокое разрешение
- Резкий контраст между вырезаемым объектом и фоном
- Маскируемый элемент имеет хороший цветовой контраст с фон
- Не так много отдельных волосков видно
- Ключевые выводы
- Как вырезать волосы в Photoshop с использованием Select и Mask
- Бонусные советы:
- Последние мысли
- 77008
Фотография должна соответствовать следующим критериям, чтобы вырезать волосы максимально чисто и эффективно:
Помните: невозможно сохранить каждый волосок в процессе вырезания.

Вырезание волос с использованием цветового канала в Photoshop
Шаг 1: Выберите цветовой канал с максимальной контрастностью
Этот объект уже имеет достаточную контрастность и поэтому обеспечивает наилучшие предпосылки для вырезания волос. Чтобы Photoshop мог распознавать отдельные волоски, вы должны увеличить контраст настолько, насколько это возможно. Черно-белая фотография имеет оптимальный контраст. Таким образом, все, что должно быть видно в качестве края выделения в Photoshop, должно быть окрашено в черный цвет, а все, что вы хотите вырезать, — в белый цвет.
Чтобы получить этот результат, сначала перейдите на панель «Каналы» рядом с «Слои». В зависимости от цветового режима вашей фотографии на этой панели отображаются отдельные цвета, из которых состоит ваша фотография. В примере изображение находится в режиме RGB, и вы видите красный, зеленый и синий цветовые каналы. Щелкните по отдельным цветовым каналам и выберите канал с наилучшим контрастом между объектом и фоном.
 Обычно это синий канал . Щелкните этот канал, удерживайте левую кнопку мыши и перетащите его на значок «Дублировать слои» в правом нижнем углу, чтобы создать копия цветового канала .
Обычно это синий канал . Щелкните этот канал, удерживайте левую кнопку мыши и перетащите его на значок «Дублировать слои» в правом нижнем углу, чтобы создать копия цветового канала .Копия канала необходима, потому что вы не хотите работать напрямую в канале синего цвета и менять исходное фото. Это невозможно с скопированным цветовым каналом, поскольку исходная фотография по-прежнему состоит из других цветовых каналов: красного, зеленого и синего.
Шаг 2. Используйте настройку «Уровни», чтобы скорректировать тональный диапазон и контрастность
Чтобы еще больше увеличить контрастность, нажмите «Изображение» > «Коррекция» > «Уровни». Откроется окно, в котором можно установить треугольные черно-белые ползунки для настройки затеняет (темные области изображения), а выделяет (светлые области изображения). Переместите левый ползунок вправо, пока элемент, который вы хотите вырезать, не станет максимально черным.
 Возьмите, например, завиток с ориентацией в вашем объекте и перетащите ползунок так далеко вправо, чтобы завиток был полностью черным, но промежутки между волосками не были размыты.
Возьмите, например, завиток с ориентацией в вашем объекте и перетащите ползунок так далеко вправо, чтобы завиток был полностью черным, но промежутки между волосками не были размыты.Используйте окно «Уровни», чтобы сделать фон ярче, пока он не станет полностью белым, с помощью правого ползунка. Убедитесь, что ваша точка ориентации сохранена как можно лучше.
Шаг 3: Исправление белых областей и создание выделения
Затем выберите инструмент «Кисть». Установите цвет переднего плана на черный и закрасьте все оставшихся белых областей вашего объекта с помощью мыши. Теперь объект должен быть полностью черным, а фон, который вы хотите обрезать, максимально белым. Теперь щелкните скопированный цветовой канал, в котором вы работаете, чтобы создать выделение , удерживая нажатой клавишу Ctrl. Это момент, когда Photoshop распознает края и очертания объекта.
Шаг 4: Создайте маску слоя
Теперь из панели каналов вернитесь на панель слоев и щелкните в правом нижнем углу значок «Создать слой-маску».
 Теперь вы видите полную противоположность желаемому результату. Это связано с тем, что Photoshop скрывает все черные области и показывает все белые области после применения маски слоя. Вы можете вернуть эту маску слоя с помощью сочетания клавиш Ctrl + I. Теперь вы видите объект без или на прозрачном фоне.
Теперь вы видите полную противоположность желаемому результату. Это связано с тем, что Photoshop скрывает все черные области и показывает все белые области после применения маски слоя. Вы можете вернуть эту маску слоя с помощью сочетания клавиш Ctrl + I. Теперь вы видите объект без или на прозрачном фоне.Шаг 5: Добавьте новый слой и залейте цветом
Чтобы проверить результат вырезания, создайте новый слой и залейте его любым цветом с помощью инструмента Заливка. В этом примере мы рекомендуем темный цвет, например темно-коричневый. Убедитесь, что новый слой находится ниже слоя с вырезанным предметом в представлении слоев, чтобы он не накладывался на новый слой.
Шаг 6: Исправьте области вырезания
В примере видно, что осталось еще белых областей прежнего фона видно. Два других инструмента Photoshop позволяют настроить этих областей на изображении: инструмент Dodge и инструмент Burn на левой панели инструментов.
 Инструмент «Затемнение» позволяет дополнительно затемнить уже темные области, а инструмент «Осветление» — осветлить существующие светлые области. Оба инструмента дополнительно позволяют изменять теней , полутонов или светов области изображения. Этот выбор доступен в верхнем меню Range для обоих инструментов.
Инструмент «Затемнение» позволяет дополнительно затемнить уже темные области, а инструмент «Осветление» — осветлить существующие светлые области. Оба инструмента дополнительно позволяют изменять теней , полутонов или светов области изображения. Этот выбор доступен в верхнем меню Range для обоих инструментов.В примере мы собираемся удалить только светлую область в нижней правой части изображения. Для этого область необходимо затемнить с помощью инструмента Burn . Правая область темнее вырезанного человека. Поэтому вам нужно установить инструмент Burn на Shadows в верхнем меню. Теперь, удерживая левую кнопку мыши, закрасьте эту область, чтобы удалить оставшийся фон.
Наконец, вы можете внести дополнительные коррективы в выстриженные волосы. В примере мы видим легкую серая дымка , которую тоже нужно затемнить. Опять же, мы используем инструмент Burn для этой цели.
 Установите область редактирования на Midtones . Наведите указатель мыши на подстриженные волосы, пока дымка не исчезнет. Убедитесь, что работаете аккуратно. Если вы несколько раз проводите по одной и той же области, она может стать зернистой, и вы также можете непреднамеренно удалить волосы.
Установите область редактирования на Midtones . Наведите указатель мыши на подстриженные волосы, пока дымка не исчезнет. Убедитесь, что работаете аккуратно. Если вы несколько раз проводите по одной и той же области, она может стать зернистой, и вы также можете непреднамеренно удалить волосы.Имейте в виду, что каждое изображение требует пользовательских настроек и корректировок, чтобы вырезать волосы. Шаги, показанные выше, должны быть точно настроены для соответствующего изображения, пока вы не получите удовлетворительный результат.
Кредиты:
Медиа-дизайнер Кристоф Ульрих.Как вырезать волосы в Photoshop (11 шагов + советы)
Я до сих пор помню, как сложно мне казалось, когда я впервые попытался удалить волосы в Photoshop. Это потому, что работа со случайными и запутанными краями волос — это совсем другой зверь, даже если вы знакомы с этим.
К счастью, после многих лет работы в Photoshop у меня есть любимый метод, который я постоянно использую и уверен, что он поможет вам добиться желаемых результатов.

Я работаю с Adobe Photoshop более пяти лет и имею сертификат Adobe Photoshop. В этой статье я научу вас, как вырезать волосы в Photoshop.
СОДЕРЖАНИЕ
Ключевой TakeAways
. вырезать волосы, чтобы их можно было адаптировать к любому типу фотографии.
- Некоторые сложные фоны затрудняют стрижку волос, не беспокойтесь, поэтому этот метод ручной.
Как вырезать волосы в Photoshop с помощью выделения и маски
Подход «Выделение и маска», в отличие от метода уточнения краев, требует ручного выделения. Используя этот подход, вы имеете гораздо больше влияния на свой выбор.
Шаг 1: Откройте изображение, которое хотите использовать.
Шаг 2: Чтобы начать использовать эту технику, сначала откройте изображение в Photoshop.
 Затем перейдите в верхнее меню и выберите Выберите > Выберите и замаскируйте или используйте сочетание клавиш Alt + Control + R (Windows) или Option + Command + R (Mac).
Затем перейдите в верхнее меню и выберите Выберите > Выберите и замаскируйте или используйте сочетание клавиш Alt + Control + R (Windows) или Option + Command + R (Mac).Шаг 3: Необходимо внести некоторые изменения в настройки панели «Свойства» в рабочей области «Выделение и маска». Для начала переключите View Mode на Overlay .
Шаг 4: Чтобы сделать свой выбор, видя объект и его фон более четко, вы можете оставить режим просмотра непрозрачность при 50% .
Шаг 5: Оптимальный режим для выбора волос — Object Aware , поэтому измените режим уточнения на этот. Однако вы можете поэкспериментировать с обоими параметрами, чтобы определить, какой из них лучше всего подходит для вашего изображения.
Шаг 6: После этого установите флажок Smart Radius .
 С этой опцией искусственный интеллект Photoshop поможет вам сделать лучший выбор, определив края вашего изображения.
С этой опцией искусственный интеллект Photoshop поможет вам сделать лучший выбор, определив края вашего изображения.Шаг 7: Теперь возьмите инструмент «Кисть» с левой стороны рабочей области ( B ).
Затем измените определенные параметры кисти в меню «Параметры». Перетащив ползунок размера вправо, начните с установки большого размера кисти. Затем установите Spacing на 1% и Hardness на 100%.
Шаг 8: Затем, начиная с центра, закрасьте фокальную точку изображения и вокруг волос.
Шаг 9: Возьмите кисть Refine Edge Brush 9Инструмент 0006 в левой части экрана.
Шаг 10: Затем, в зависимости от толщины прядей волос, которые вы хотите улучшить, используйте настройки инструмента «Кисть», чтобы установить жесткость от 1% до 10%. Я установил жесткость кисти на 2%, потому что хотел отполировать очень тонкие пряди волос.
Используйте клавишу левой скобки [ на клавиатуре, чтобы уменьшить размер кисти, и правую клавишу скобки ] , чтобы увеличить ее, если это необходимо.
 Затем край выделения следует переместить внутрь, проведя кистью по краям волос.
Затем край выделения следует переместить внутрь, проведя кистью по краям волос.Шаг 11: После того, как волосы были выбраны и изменены, выберите Новый слой с маской слоя в разделе Настройки вывода в окне Свойства.
Параметр Output to удалит фон и применит ваш выбор к маске слоя. Затем к изображению может быть добавлен белый фон.
Дополнительные советы:
- Не забывайте всегда сохранять свою работу, ведь вы не хотите начинать все сначала.
- Используйте инструмент Refine Brush Tool , он поможет вам быть точным.
Заключительные мысли
Надеюсь, эта техника помогла вам удалить эти надоедливые волоски. Удаление волос в Photoshop может быть сложным, но с практикой это становится проще. В большинстве случаев трудной частью является сложность фона на изображениях. Опять же, практика делает совершенным.
Есть вопросы об удалении волос в Photoshop? Оставьте комментарий и дайте мне знать.
 Обтравка волос в фотошопе: волосы, мех, шерсть / Основы Photoshop / Уроки
Обтравка волос в фотошопе: волосы, мех, шерсть / Основы Photoshop / Уроки


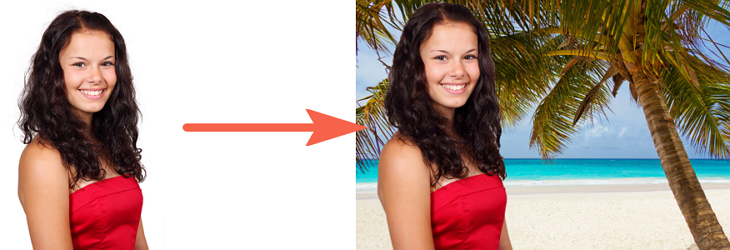 Мне пришлось тянуть до 100 процентов, но зато эти белые вкрапления ушли.
Мне пришлось тянуть до 100 процентов, но зато эти белые вкрапления ушли.
 С помощью данного вида коррекции, максимально увеличьте контраст между фоном и волосами.
С помощью данного вида коррекции, максимально увеличьте контраст между фоном и волосами.
 Разрешение также идеально подходит для стрижки волос. Проблема с этим объектом в том, что видно много отдельных волосков, и Photoshop не может распознать и вырезать каждый из них. Следовательно, маскирование было бы осуществимо в разумные сроки за счет потери большого количества отдельных волосков.
Разрешение также идеально подходит для стрижки волос. Проблема с этим объектом в том, что видно много отдельных волосков, и Photoshop не может распознать и вырезать каждый из них. Следовательно, маскирование было бы осуществимо в разумные сроки за счет потери большого количества отдельных волосков.
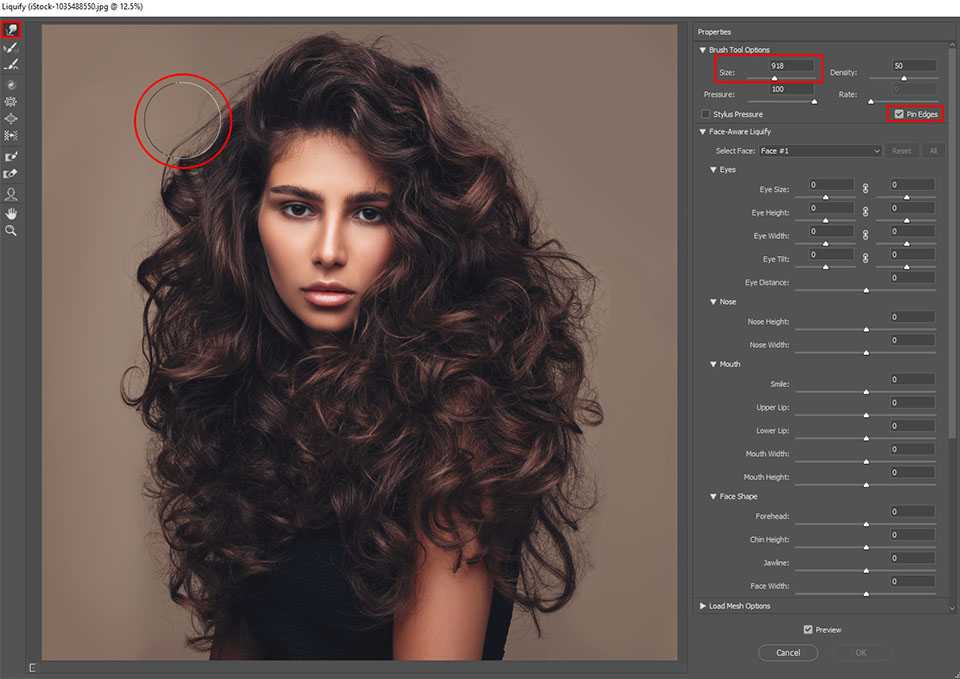 Обычно это синий канал . Щелкните этот канал, удерживайте левую кнопку мыши и перетащите его на значок «Дублировать слои» в правом нижнем углу, чтобы создать копия цветового канала .
Обычно это синий канал . Щелкните этот канал, удерживайте левую кнопку мыши и перетащите его на значок «Дублировать слои» в правом нижнем углу, чтобы создать копия цветового канала . Возьмите, например, завиток с ориентацией в вашем объекте и перетащите ползунок так далеко вправо, чтобы завиток был полностью черным, но промежутки между волосками не были размыты.
Возьмите, например, завиток с ориентацией в вашем объекте и перетащите ползунок так далеко вправо, чтобы завиток был полностью черным, но промежутки между волосками не были размыты. Теперь вы видите полную противоположность желаемому результату. Это связано с тем, что Photoshop скрывает все черные области и показывает все белые области после применения маски слоя. Вы можете вернуть эту маску слоя с помощью сочетания клавиш Ctrl + I. Теперь вы видите объект без или на прозрачном фоне.
Теперь вы видите полную противоположность желаемому результату. Это связано с тем, что Photoshop скрывает все черные области и показывает все белые области после применения маски слоя. Вы можете вернуть эту маску слоя с помощью сочетания клавиш Ctrl + I. Теперь вы видите объект без или на прозрачном фоне. Инструмент «Затемнение» позволяет дополнительно затемнить уже темные области, а инструмент «Осветление» — осветлить существующие светлые области. Оба инструмента дополнительно позволяют изменять теней , полутонов или светов области изображения. Этот выбор доступен в верхнем меню Range для обоих инструментов.
Инструмент «Затемнение» позволяет дополнительно затемнить уже темные области, а инструмент «Осветление» — осветлить существующие светлые области. Оба инструмента дополнительно позволяют изменять теней , полутонов или светов области изображения. Этот выбор доступен в верхнем меню Range для обоих инструментов.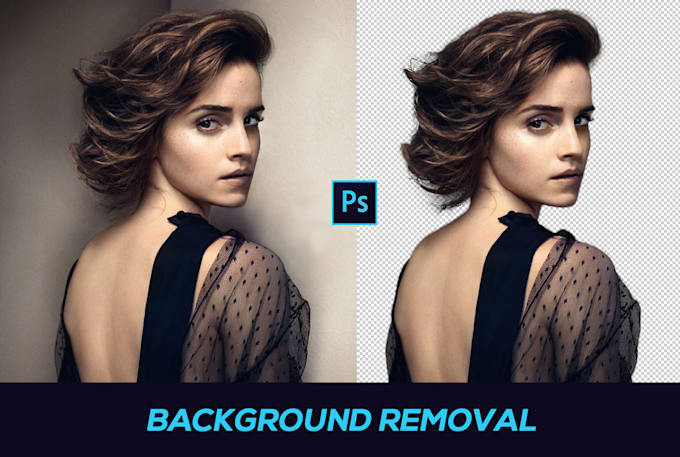 Установите область редактирования на Midtones . Наведите указатель мыши на подстриженные волосы, пока дымка не исчезнет. Убедитесь, что работаете аккуратно. Если вы несколько раз проводите по одной и той же области, она может стать зернистой, и вы также можете непреднамеренно удалить волосы.
Установите область редактирования на Midtones . Наведите указатель мыши на подстриженные волосы, пока дымка не исчезнет. Убедитесь, что работаете аккуратно. Если вы несколько раз проводите по одной и той же области, она может стать зернистой, и вы также можете непреднамеренно удалить волосы.
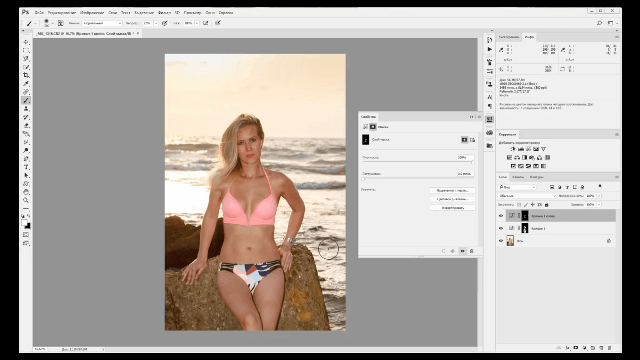 Затем перейдите в верхнее меню и выберите Выберите > Выберите и замаскируйте или используйте сочетание клавиш Alt + Control + R (Windows) или Option + Command + R (Mac).
Затем перейдите в верхнее меню и выберите Выберите > Выберите и замаскируйте или используйте сочетание клавиш Alt + Control + R (Windows) или Option + Command + R (Mac). С этой опцией искусственный интеллект Photoshop поможет вам сделать лучший выбор, определив края вашего изображения.
С этой опцией искусственный интеллект Photoshop поможет вам сделать лучший выбор, определив края вашего изображения. Затем край выделения следует переместить внутрь, проведя кистью по краям волос.
Затем край выделения следует переместить внутрь, проведя кистью по краям волос.