Частичное обесцвечивание фотографии
Сегодня мы не будем делать черно-белую фотографию с частичным сохранением цвета, как может показаться из заголовка. Идея будет несколько другой, попробуем тонировать цветной снимок в сторону получения более мягких пастельных тонов и наоборот добавим ему жесткого контраста, опять же с некоторым обесцвечиванием. Хочется сделать акцент на том, что эти эффекты вовсе необязательно должны быть самостоятельным приемом обработки, они очень хорошо смотрятся и в комплексе с другими приемами. С точки зрения жанра, в первую очередь частичное обесцвечивание фотографии подойдет конечно же для портретных фотографий.
В качестве основы возьмем фотографию с фотосессии, сделанной в сентябре. Этот кадр был снят рядом с Кремлем в Александровском саду. Фотография получилась яркая и контрастная, поэтому давайте сначала сделаем её помягче. На выходе получится более ровный, немного гламурный снимок. Добьемся этого эффектам при помощи наложения информации из красного канала на исходное изображение.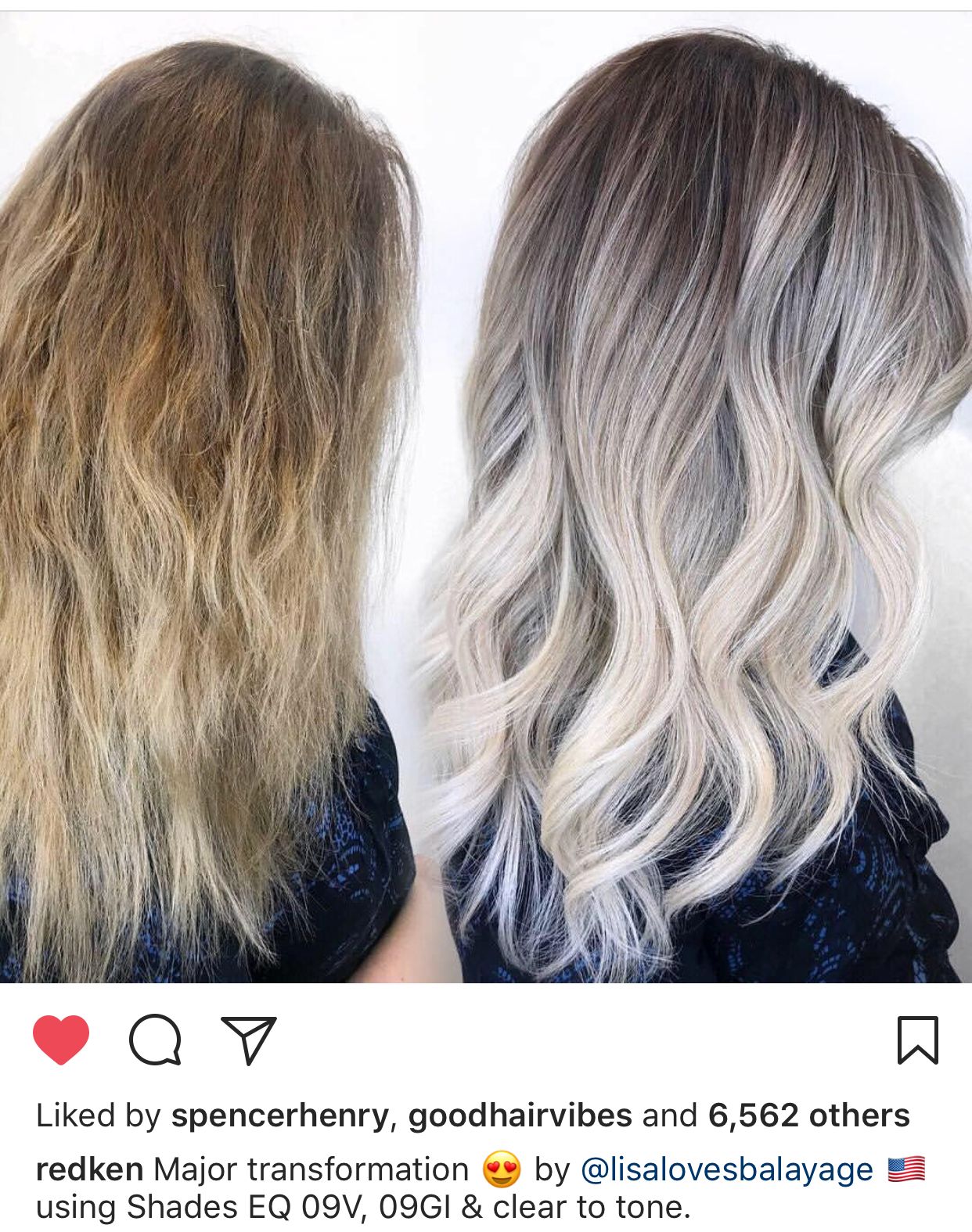 Звучит немного запутанно, но на самом деле вся работа отнимет лишь несколько минут.
Звучит немного запутанно, но на самом деле вся работа отнимет лишь несколько минут.
Перед началом работы, как всегда делаем копию исходного слоя. Затем нажимаем Ctrl+A, чтобы выделить все изображение и переходим в палитру каналов (Channels), она обычно находится справа от палитры слоев. На ней выбираем красный канал (Red), при этом все изображение обесцветится, так и должно быть, и копируем его при помощи сочетания клавиш Ctrl+C.
Теперь нажимаем обратно на RGB, чтобы восстановить исходный цвет изображения и переходим обратно в слои (Layers). Чтобы вставить скопированную информацию, нам нужно создать новый слой, это удобно сделать сочетанием Ctrl+Shift+N и вставляем Ctrl+V. У нас появился новый слой и снимок стал черно-белым. Для получения эффекта остается уменьшить прозрачность (Opacity) верхнего (ч/б) слоя процентов до 40, хотя от снимка к снимку эта цифра может варьироваться в довольно широких пределах.
Вот и все манипуляции, перед нами нужный вариант фотографии. При этом, если посмотреть внимательно, в целом она получилась немного светлее, чем оригинал, кожа стала выглядеть ровнее и произошло частичное обесцвечивание. Этот эффект можно изменять просто меняя прозрачность верхнего стоя.
А теперь сделаем наоборот, добавим на фото жесткого контраста. Для этого всего лишь увеличим непрозрачность до 60% и поменяем режим наложения нашего черно-белого слоя на «Перекрытие» («Overlay«). Как видите, фотография снова стала светлее, но при этом все контрасты усилились и опять произошло частичное обесцвечивание. В целом картинка стала жестче, поэтому я бы сказал, что такой эффект больше подходит для мужского портрета или для темных фотосессий с контрастным макияжем.
Для сравнения приведу исходную картинку и оба результата.
Вообще говоря, увеличение контраста прием довольно спорный, но в некоторых случаях он дает интересные результаты. А вот смягчение фотографии наоборот применяется достаточно часто, особенно как подготовительный этап перед тонированием и перед созданием различных коллажей при студийной съемке.
А вот смягчение фотографии наоборот применяется достаточно часто, особенно как подготовительный этап перед тонированием и перед созданием различных коллажей при студийной съемке.
Как сделать фотографию черно белой в фотошопе
Дата публикации: 28.07.2013
Наверняка, вы уже заметили, что многие сюжеты обретают вторую жизнь, стоит их обесцветить. Фотографии в монохроме становятся строже и выразительнее. В этой статье мы поговорим не только о том, как сделать снимок черно-белым, но и о том, какие снимки лучше смотрятся в ч/б, чем в цвете.
Зачем обесцвечивать?
Во-первых, цвет может не играть важной роли в сюжете. В пейзаже, который вы сняли, цвета совершенно обычные. Ничего нового. В этом случае обесцвечивание может помочь сделать сюжет интереснее.
Во-вторых, цвет может мешать. Например, на фоне маячит что-то ярко-красное и отвлекает на себя внимание от главного героя снимка. Если сделать фотографию черно-белой, она точно будет лучше восприниматься.
В-третьих, снимок может быть настолько хорош графически, что цвет ему совсем не нужен. Обычно это снимки с красивым светотеневым рисунком и ясными, хорошо читаемыми линиями.
Как обесцветить фотографию в Фотошопе?
Самый простой способ: Image>Adjustments>Desaturate. Воспользовавшись этой функцией вы просто убираете информацию о цветах в снимке. Просто и быстро, но не всегда эффективно.
Более сложный и интересный способ, как обесцветить фото: через каналы. Для того, чтобы понять, как они работают, зайдите в закладку Channels и покликайте на красный, зеленый и синий каналы. Видите разницу? Яркость разных цветов в каналах меняется в зависимости от цвета канала. В красном канале красные оттенки становятся самыми светлыми. Например, кожа превращается в бледно-мраморную. В синем канале — наоборот, теплые оттенки темнеют, зато светлеют синие и зеленые цвета. Для того, чтобы в полной мере использовать возможности каналов при обесцвечивании, зайдите в Image>Adjustments>Channel Mixer. Когда один из каналов стоит на значении +100, а остальные на нулях, это значит, что вы по максимуму используете возможности конкретного канала. Но можно его дополнять, смешивая с другими каналами. Главное, чтобы в сумме значение всех трех каналов было равно 100, иначе есть вероятность получить слишком светлый или слишком темный результат.
Когда один из каналов стоит на значении +100, а остальные на нулях, это значит, что вы по максимуму используете возможности конкретного канала. Но можно его дополнять, смешивая с другими каналами. Главное, чтобы в сумме значение всех трех каналов было равно 100, иначе есть вероятность получить слишком светлый или слишком темный результат.
Еще один интересный способ перевода в монохром: Image>Adjustments>Black&White. Эта функция позволяет управлять яркостью каждого из предложенных цветов! Здесь мы затемнили оттенки Маджента и Циан, а Красный и Желтый наоборот немного осветлили. В результате яркая одежда перестала отвлекать на себя внимание от лиц.
Экспериментируйте!
5.10. Обесцвечивание
5.10. Обесцвечивание5.10. Обесцвечивание
 От простого преобразования цветного изображения в градации серого это отличается двумя моментами. Во-первых, меняется только активный слой, а во-вторых. Цвета слоя остаются значениями RGB из трех компонентов. Это означает, что вы затем сможете рисовать на этом слое цветом.
От простого преобразования цветного изображения в градации серого это отличается двумя моментами. Во-первых, меняется только активный слой, а во-вторых. Цвета слоя остаются значениями RGB из трех компонентов. Это означает, что вы затем сможете рисовать на этом слое цветом.| Примечание | |
|---|---|
Это команда работает только со слоями изображений в режиме RGB. С индексированными изображениями и изображениями в градациях серого инструмент обесцвечивания не работает. |
5.10.1. Активация инструмента
Инструмент можно активировать несколькими способами:через меню изображения → → или → .

щелчком по значку инструмента на панели инструментов, если этот инструмент на ней отображается (см. диалог инструментов).
5.10.2. Параметры
Рисунок 13.162. Окно диалога «Обесцвечивание»
Доступны три варианта:
Основа оттенков серого
- Освещённость
Уровень серого будет вычислен по формуле
Освещённость = ½× (max(R,G,B) + min(R,G,B))
- Светимость
Уровень серого будет вычислен по формуле
Светимость = 0.
 21 × R + 0.72 × G + 0.07 × B
21 × R + 0.72 × G + 0.07 × B- Средняя яркость
Уровень серого будет вычислен по формуле
Средняя яркость = (R + G + B) ÷ 3
Рисунок 13.163. Сравнение вариантов
Обесцветление Учебное пособие по цвету
В первой из этой серии руководств по множеству способов преобразования цветных фотографий в черно-белые в Photoshop мы узнали, как быстро удалить информацию о цвете с изображения, преобразовав его в цветной режим Grayscale .
Во втором уроке мы рассмотрим другой быстрый и простой способ удаления цвета, на этот раз путем обесцвечивания изображения. Есть несколько способов сделать это, поэтому сначала мы рассмотрим самый простой способ, затем мы увидим, как второй способ дает нам немного больше гибкости и творческой свободы с конечным результатом.
Здесь еще раз приведено изображение, которое я буду использовать в этих уроках, поэтому у нас есть простой способ сравнить результаты различных методов черно-белого преобразования:
Оригинальное полноцветное изображение.
Десатуратное командование
Самый быстрый способ обесцветить цвет на фотографии — использовать команду « Обесцвечивание» в Photoshop , которую вы найдете, перейдя в меню « Изображение» в верхней части экрана, выбрав « Коррекция» , а затем выбрав « Обесцвечивание» :
Перейдите в Изображение> Настройки> Обесцвечивать.
Чтобы еще быстрее выбрать команду Desaturate, просто нажмите сочетание клавиш Shift + Ctrl + U (Победа) / Shift + Command + U (Mac). Независимо от того, какой путь вы выберете, Photoshop мгновенно обесцветит все цвета на фотографии, оставив нам базовую черно-белую версию:
Фотография теперь отображается в черно-белом цвете после обесцвечивания.
Использование команды Desaturate было, безусловно, быстрым и безболезненным, но проблема в том, что она также постоянна. Если мы посмотрим на нашу палитру слоев , то увидим, что наша фотография находится на фоновом слое, а в миниатюре предварительного просмотра слоя слева от имени слоя мы увидим, что наше изображение теперь черно-белое:
Миниатюра предварительного просмотра показывает нам небольшой предварительный просмотр содержимого слоя.
Поскольку мы внесли изменения непосредственно в исходное изображение, если мы сохраним наш документ и закроем его на этом этапе, цвет на фотографии исчезнет навсегда. Даже если мы сохраним документ в виде файла PSD в Photoshop, восстановить исходный цвет будет невозможно. Конечно, мы могли бы избежать этой проблемы, если бы сначала продублировали фоновый слой для создания копии изображения, а затем применили команду Desaturate к копии. Но есть еще лучший способ, который дает нам немного больше творческой свободы с конечным результатом и, как мы узнали из нашего
Слой регулировки оттенка / насыщенности
В следующем уроке этой серии мы рассмотрим, как мы можем использовать корректирующий слой Hue / Saturation для создания более профессиональных, пользовательских черно-белых версий цветных изображений . Здесь мы просто рассмотрим, как мы можем использовать корректирующий слой Оттенок / Насыщенность, чтобы не только полностью обесцветить цвет изображения, но и как сохранить только намек на исходный цвет для более творческого и интересного результата.
Здесь мы просто рассмотрим, как мы можем использовать корректирующий слой Оттенок / Насыщенность, чтобы не только полностью обесцветить цвет изображения, но и как сохранить только намек на исходный цвет для более творческого и интересного результата.
Во-первых, прежде чем мы пойдем дальше, давайте вернем исходный цвет фотографии, отменив команду Desaturate, что мы можем сделать, перейдя в меню Edit в верхней части экрана и выбрав Undo Desaturate . Или более быстрый способ отменить последний шаг — нажать сочетание клавиш Ctrl + Z (Win) / Command + Z (Mac) (чтобы отменить несколько шагов, нажмите Ctrl + Alt + Z (Win) / Command + Option + Z (Mac)):
Перейдите в «Правка»> «Отменить десатурацию» или нажмите Ctrl + Z (Победа) / «Command» + Z (Mac), чтобы восстановить цвет на фотографии.
Чтобы добавить корректирующий слой Оттенок / Насыщенность, щелкните значок « Новый корректирующий слой» в нижней части палитры «Слои» (это круг, разделенный по диагонали между черным и белым), затем выберите « Оттенок / Насыщенность» в появившемся списке корректирующих слоев:
Нажмите на иконку New Adjustment Layer и выберите Hue / Saturation из списка.
Если вы используете Photoshop CS4, как я здесь, элементы управления и параметры для корректирующего слоя Оттенок / Насыщенность появятся на панели корректировок, которая является новой для CS4. Если вы используете Photoshop CS3 или более раннюю версию, диалоговое окно Hue / Saturation появится на вашем экране.
Чтобы уменьшить цвет, просто перетащите ползунок « Насыщенность» полностью влево:
Перетащите ползунок Насыщенность полностью влево, чтобы полностью удалить цвет с изображения.
Это дает нам тот же самый результат, который мы видели с командой Desaturate. С удаленным цветом у нас осталась базовая черно-белая версия:
Еще раз, цвет был удален, чтобы дать нам черно-белую версию фотографии.
Так в чем же разница между использованием команды Desaturate и перетаскиванием ползунка Насыщенность? Ну, скажем, мы решили, что нам не нужно полностью черно-белое изображение. Мы хотели бы вернуть небольшое количество оригинального цвета фотографии. С командой Desaturate, если мы сначала не продублируем фоновый слой и не применим команду к копии изображения, нам не повезет. Но с помощью корректирующего слоя Hue / Saturation вернуть часть цвета легко!
С командой Desaturate, если мы сначала не продублируем фоновый слой и не применим команду к копии изображения, нам не повезет. Но с помощью корректирующего слоя Hue / Saturation вернуть часть цвета легко!
Поскольку мы используем корректирующий слой, ничто из того, что мы делаем с нашим изображением, не является постоянным. Мы можем вносить столько изменений, сколько захотим, не причиняя никакого вреда исходной фотографии (см. Наш учебник по неразрушающему редактированию фотографий с помощью корректирующих слоев, чтобы узнать больше). Чтобы восстановить первоначальный цвет, просто перетащите ползунок «Насыщенность» немного вправо. Следите за своей фотографией в окне документа, чтобы судить о результатах при перетаскивании ползунка. Чем дальше вы будете перетаскивать его вправо, тем больше цвета вы восстановите. Так как мы хотим вернуть только намек на цвет, я собираюсь перетащить ползунок насыщенности короткими способами вправо, пока значение, отображаемое в поле ввода Насыщенность, не составит около -90, что возвращает 10% от исходного цвета насыщение:
Слайдер Насыщенность позволяет легко контролировать, сколько цвета удаляется с изображения.
Вместо того, чтобы полностью черно-белое изображение, моя фотография теперь имеет больше эффекта приглушенного цвета:
Оставить намек на цвет иногда может быть интереснее, чем полностью черно-белый эффект.
Если вы используете Photoshop CS3 или более раннюю версию, нажмите кнопку ОК в верхнем правом углу диалогового окна «Оттенок / Насыщенность», когда вы закончите, чтобы выйти из него.
Поскольку наш черно-белый эффект полностью содержится в корректирующем слое Hue / Saturation, если в какой-то момент мы хотим восстановить исходное полноцветное изображение, все, что нам нужно сделать, это отключить корректирующий слой, щелкнув его значок видимости слоя ( значок «глазного яблока»), который вы найдете слева от слоя в палитре слоев:
Включите и выключите черно-белый эффект, щелкнув значок видимости слоя.
Оригинальный цвет мгновенно восстанавливается:
Когда корректирующий слой выключен, в окне документа снова отображается исходное полноцветное изображение.
Снова нажмите на иконку видимости слоя, чтобы снова включить корректирующий слой и вернуться к черно-белой версии.
Далее мы рассмотрим еще один быстрый, веселый и интересный способ преобразования цветной фотографии в черно-белую в Photoshop, на этот раз с использованием Gradient Map !
КАК: Преобразование цифровой фотографии в черно-белую в GIMP
01 из 04Как преобразовать фотографию в черный и белый в GIMP
Существует более чем один способ конвертировать фотографию в черно-белый в GIMP, и вы выбираете, будет вопросом удобства и личных предпочтений. Может показаться удивительным услышать, что разные методы дают разные результаты, однако, это так. Имея это в виду, я покажу вам, как вы можете воспользоваться преимуществами Канальный микшер чтобы создавать более яркие черно-белые фотографии в GIMP.Прежде чем рассматривать Канальный микшер , давайте посмотрим на простой способ преобразования цифровой фотографии в черно-белый в GIMP. Обычно, когда пользователь GIMP хочет преобразовать цифровую фотографию в черно-белый, они перейдут к Цвета меню и выберите Обесцвечивание , В то время как Обесцвечивание диалог предлагает три варианта того, как будет выполнено преобразование, а именно: расторопность , светимость и в среднем на два, на практике разница часто очень незначительна.Свет состоит из разных цветов, и пропорции разных цветов часто будут варьироваться от области к области в цифровой фотографии. Когда вы используете Обесцвечивание инструмент, различные цвета, составляющие свет, обрабатываются одинаково. Канальный микшер , тем не менее, позволяет по-разному относиться к красному, зеленому и синему светом в пределах изображения, что означает, что окончательное преобразование в черно-белом режиме может сильно отличаться в зависимости от того, какой цветной канал был выделен.Для многих пользователей результаты Обесцвечивание инструмент вполне приемлем, но если вы хотите сделать более творческий контроль над своими цифровыми фотографиями, тогда читайте дальше. 02 из 04 Канальный микшер диалог кажется спрятанным внутри Цвета , но как только вы начнете использовать его, я уверен, что вы всегда будете обращаться к нему всякий раз, когда вы конвертируете цифровое фото в черно-белое изображение в GIMP.Во-первых, вам нужно будет открыть фотографию, которую вы хотите преобразовать в моно, поэтому перейдите к файл > открыто и перейдите к выбранному вами изображению и откройте его.Теперь вы можете пойти Цвета > Компоненты > Канальный микшер для открытия Канальный микшер Диалог. Перед использованием Канальный микшер инструмент, давайте просто остановимся и быстро рассмотрим элементы управления. Поскольку мы используем этот инструмент для преобразования цифровой фотографии в черно-белый, мы можем игнорировать Выходной канал выпадающее меню, так как это не влияет на моно конверсии. Монохромный галочка будет преобразовывать изображение в черно-белое, и как только это будет выбрано, три ползунка цветного канала позволяют вам настраивать яркость и темноту отдельных цветов в вашей фотографии. светимость слайдер часто оказывается мало или вообще не имеет эффекта, но в некоторых случаях он может помочь сделать полученную черно-белую фотографию более верной исходной теме.Затем я покажу вам, как различные настройки в пределах Канальный микшер может производить совершенно разные черно-белые результаты с той же оригинальной цифровой фотографии. На следующей странице я покажу вам, как я произвел моно конверсию с затемненным небом, а затем на следующей странице будет показано одно и то же фото с освещенным небом. 03 из 04 Наш первый пример того, как преобразовать цифровую фотографию в черно-белое, покажет вам, как создать результат с темным небом, которое сделает белое здание действительно выделяющимся.Сначала нажмите на Монохромный , чтобы отметить его, и вы увидите, что миниатюра предварительного просмотра становится черно-белой. Мы будем использовать эту миниатюру предварительного просмотра, чтобы увидеть, как наши корректировки меняют внешний вид нашего моно конверсии. Помните, что вы можете щелкнуть по двум значкам увеличительного стекла, чтобы увеличивать и уменьшать масштаб, если вам нужно получить лучший обзор области вашей фотографии.Обратите внимание, что при первом нажатии Монохромный поле, красный ползунок установлен на 100, а остальные два ползунка цвета установлены на ноль. Чтобы гарантировать, что конечные результаты выглядят как можно более естественными, общие значения всех трех ползунков должны составлять 100. Если значения заканчиваются менее чем на 100, результирующее изображение будет темнее, а значение выше 100 будет выглядеть светлее.Поскольку я хочу более темное небо, я перетащил синий слайдер влево до значения -50%. Это приводит к суммарному значению 50, означающему, что предварительный просмотр выглядит более темным, чем нужно. Чтобы компенсировать это, мне нужно переместить один или оба из двух двух ползунков вправо. Я остановился на зеленый слайдер до 20, который немного осветляет листву деревьев, не оказывая большого влияния на небо, и толкнул красный ползунок до 130, который дает нам общее значение 100 на трех ползунах. 04 из 04 На следующем рисунке показано, как преобразовать одну и ту же цифровую фотографию в черно-белое с более светлым небом. Точка относительно сохранения общих значений всех трех цветных слайдеров до 100 применяется так же, как и раньше.Поскольку небо преимущественно состоит из синего света, чтобы осветить небо, нам нужно осветить синий канал. В настройках, которые я использовал, синий ползунок, сдвинутый до 150, зеленый увеличено до 30 и красный канал уменьшен до -80.Если вы сравните этот образ с двумя другими преобразованиями, показанными в этом уроке, вы увидите, как этот метод использования Канальный микшер предлагает возможность производить очень разные результаты, когда вы конвертируете свои цифровые фотографии в черно-белые в GIMP. Диалоговое окно Channel Mixer
Преобразование фотографии в черно-белый с темным небом
Преобразование фотографии в черно-белый с легким небом
Из цветного в черно-белое. — Обработка фотографий. — Уроки Gimp
Как в GIMP сделать цветную фотографию черно-белой? Как сохранить некоторые детали цветными, а фон черно-белым? Давайте вместе рассмотрим несколько вариантов.
Я нашел на фотостоке для этого урока красивую фотографию кувшинки. Посмотрим, что у нас получится.
Откроем фотографию в GIMP-е. Мы будем много экспериментировать, поэтому чтобы мы могли вернуться к начальному изображению, создадим копию слоя. Заходим в меню: Цвет и из списка выбираем пункт обесцвечивание. Есть конечно другие варианты, например можно выбрать тонирование и убрать ползунок насыщенность влево до конца или тон-насыщенность и сделать то же самое. Но обесцвечивание, дает такие же результаты. И так, открываем Цвет – обесцвечивание и выбираем из трех вариантов: освещенность, светимость и среднее. Для большинства фотографий подходит вариант светимость, наша кувшинка не исключение.
Фотография стала черно-белой, но какой-то невыразительной, если на цветной версии цветок явно выделяется цветом на фоне листьев, то здесь он даже почти сливается с фоном, несмотря на то, что он немного размыт!
Давайте сделаем фото более контрастным. Открываем: Цвет – уровни, откроется окно, в котором отображена гистограмма снимка и шкала настроек с ползунками.
Слева на шкале темные тона, справа светлые, а в середине средние. Как мы видим из графика, у нас пробел в начале и в конце гистограммы. Пододвигаем слева черный ползунок к началу графика, потом справа белый, также можно подрегулировать средний, добиваемся нужного результата. Тут определенных критериев нет, каждый делает на свой вкус. Я выставил такие значения:
И вот, что получилось:
Было:
Стало:
Из цветного в черно-белое, с помощью микшера каналов.
Есть другой способ, как обесцветить фотографию. Для этого применим микшер каналов. Давайте отключим видимость слоя с черно-белой кувшинкой и создадим копию цветного слоя.
Теперь будем использовать каналы цветности. Открываем: Цвет – составляющие — микшер каналов… Окно растяните побольше, чтобы увеличить просмотр. Ставим галочки: монохромный и сохранять яркость. Мы видим, что фотография в окне просмотра стала черно-белой. Теперь, используя ползунки, отвечающие за степень передачи информации каждого канала, будем добиваться нужного результата. Для оптимального результата сумма влияния всех каналов, должна равняться 100%. Лучшим считается соотношение, примерно 30, 60, 10. Это соотношение используется в фотошопе.
Но экспериментировать никто не запрещал и другие значения могут приводить к лучшим результатам! В отличие от цветности, где нам предлагается три варианта автоматического обесцвечивания, микшер каналов имеет гибкий инструмент настройки и делает процесс перевода цветной фотографии в черно-белую более творческим! Поэтому этот способ получает большой плюс!
Частично цветное, частично черно-белое.
Теперь, как я обещал в начале статьи, сделаем частично цветной вариант. Оставим цветок цветным, а фон сделаем черно-белым.
Создадим копию цветного слоя и переместим его на самый верх, в списке слоев. Далее будем использовать маску слоя. Можно добавить черную маску и потом белой кистью аккуратно прорисовать цветок. Только это будет долго, есть еще вариант – воспользуемся для создания маски, одним из каналов. Разложим слой на каналы: Цвет – составляющие – разобрать… В окне — цветовая модель RGB, уберите галочку разобрать на слои, так проще просматривать каждый канал, и жмем ОК.
Выбираем вариант, где цветок будет более контрастным. В нашем случае это будет синий канал. Копируем этот слой (Ctrl + C или прав. кнопка мыши – правка – копировать) и вставляем его на исходном изображении (Ctrl + V или прав. кнопка мыши – правка – вставить). Затем, переводим плавающее выделение в новый слой (в диалоге слоев: прав. кн. мыши – в новый слой):
Берем мягкую, белую кисть, прозрачность кисти ставим примерно 30% и закрашиваем середину цветка:
Переходим на вкладку каналы и щелкаем правой кнопкой по любому из списка – выбираем: канал в выделение.
Возвращаемся на вкладку слои и поднимаем слой с цветной кувшинкой поверх всех слоев. Щелкаем правой кнопкой в списке слоев, выбираем: добавить маску. Ставим галочку выделение и жмем добавить.
Вставленный слой удаляем или отключаем его видимость. Открываем: выделение – инвертировать, затем: правка – залить цветом переднего плана (или заднего, в зависимости, где черный цвет), потом: выделение – снять выделение
Для более насыщенного цвета, можно пару раз продублировать слой с маской.
Вот полученный результат:
Надеюсь, эта статья оказалась вам полезной. Заходите на наш сайт, знакомьтесь с новыми материалами, пишите комментарии и отзывы!
Автор: Сергей М.
Как удалить цвет в Фотошопе
Наш любимый редактор Фотошоп открывает перед нами огромный простор для изменения свойств изображений. Мы можем красить объекты в любой цвет, менять оттенки, уровень освещенности и контраста, а также многое другое.
Как же быть, если требуется не придать определенный цвет элементу, а сделать его бесцветным (черно-белым)? Здесь уже придется прибегнуть к различным функциям обесцвечивания или выборочного удаления цвета.
Это урок посвятим тому, как удалить цвет с картинки.
Удаление цвета
Урок будет состоять из двух частей. Первая часть расскажет нам, как обесцветить все изображение, а вторая – как удалить определенный цвет.
Обесцвечивание
- Горячие клавиши.
Наиболее удобным и быстрым способом обесцвечивания изображения (слоя) является сочетание клавиш CTRL+SHIFT+U. Слой, на котором была применена комбинация, становится черно-белым сразу, без лишних настроек и диалоговых окон.
- Корректирующий слой.
Другой способ – применение корректирующего слоя «Черно-белое».
Данный слой позволяет настроить яркость и контрастность разных оттенков изображения.
Как видим, во втором примере мы можем получить более полную гамму серого цвета.
- Обесцвечивание участка изображения.
Если требуется удалить цвет только на каком-либо участке, то его необходимо выделить,
затем инвертировать выделение сочетанием клавиш CTRL+SHIFT+I,
и залить полученное выделение черным цветом. Делать это нужно, находясь на маске корректирующего слоя «Черно-белое».
Удаление одного цвета
Для удаления определенного цвета с изображения воспользуемся корректирующим слоем «Цветовой тон/Насыщенность».
В настройках слоя, в выпадающем списке выбираем нужный цвет и снижаем насыщенность до -100.
Таким же образом удаляются и другие цвета. Если требуется сделать какой-либо цвет полностью черным или белым, то можно воспользоваться ползунком «Яркость».
На этом урок по удалению цвета можно закончить. Урок был коротким и простым, но очень важным. Данные навыки позволят Вам более эффективно работать в Фотошопе и вывести свои работы на более высокий уровень.
Мы рады, что смогли помочь Вам в решении проблемы.Опишите, что у вас не получилось. Наши специалисты постараются ответить максимально быстро.
Помогла ли вам эта статья?
ДА НЕТStep by Step Как создать мрачное ненасыщенное изображение в Lightroom
Часто мы занимаем время обработки мыслями о том, что можно добавить к нашим изображениям, чтобы сделать их более впечатляющими; больше резкости, контраста или цвета. Но это не всегда лучший путь. Старое выражение «Меньше значит больше» применимо ко многим аспектам фотографии, и это особенно верно, когда дело касается цвета.
Ненасыщенные изображения становятся все более популярными, особенно среди фотографов природы, пейзажей и уличных фотографов.Как ни парадоксально это может показаться, в некоторых ситуациях удаление некоторой насыщенности цвета может быть более эффективным, чем ее добавление. При этом создание сильной ненасыщенной фотографии — это нечто большее, чем просто работа с ползунками насыщенности и яркости в Lightroom или ACR.
В этой статье я проведу вас через все шаги, необходимые для обработки угрюмого, ненасыщенного изображения в Lightroom. Это очень просто и поможет вам придать вашим изображениям неповторимый вид. Но сначала немного знаний, которые вам необходимо понять, прежде чем мы начнем обрабатывать наши фотографии.
Что такое насыщенность?
Может показаться, что это одна из ситуаций типа «само собой разумеется», но задумывались ли вы когда-нибудь о том, что означает насыщенность или как она может повлиять на ваши изображения? Что касается фотографии, насыщенность — это общая интенсивность цвета. Технически насыщенность можно рассматривать как то, насколько цвет отличается от чистого белого в цветовом спектре.
Для наших целей насыщенность — это глубина цветов, представленных на фотографии. Насколько интенсивны цвета в изображении, можно управлять глобально (влияя на всю фотографию) несколькими способами, такими как: ползунок насыщенности, панель HSL и кривая тона.Кроме того, насыщенность можно регулировать выборочно, только для определенных областей изображения, с помощью инструментов фильтра и кисти. В конце концов, настройки насыщенности применяются ко всем цветам независимо от их яркости.
Применено полное +100 насыщение — обратите внимание на гистограмму.
Что такое вибрация?
Vibrance — несколько более интересная концепция. Это термин, который Adobe использовала для обозначения чего-то, что очень похоже на насыщенность. Разница между насыщенностью и яркостью не всегда бывает черно-белой (цветной юмор), но разница есть.
Ползунок насыщенности регулирует интенсивность всех цветовых тонов по всему изображению, независимо от их яркости. Это означает, что будут затронуты все цвета, яркость которых попадает в светлые, средние тона и тени. Яркость отличается тем, что влияет только на насыщенность цветов, яркость которых попадает в диапазон средних тонов. Это называется умной насыщенностью, и я склонен согласиться. Яркость очень полезна для улучшения или, в нашем случае, обесцвечивания цветов на фотографии, не будучи такой резкой, как ползунок насыщенности.
+100 Вибрация применена — обратите внимание на разницу между этой гистограммой и гистограммой насыщенности.
Когда десатурация работает лучше всего?
Яркие цвета идеально подходят для фотографий, когда цель — придать изображению бодрость или бодрость. Нельзя сказать, что все менее насыщенные изображения должны быть меланхоличными или менее веселыми, в большинстве случаев все наоборот. Назначение ненасыщенных или приглушенных тонов — не ослабить дух фотографии, а, скорее, улучшить настроение.Тем не менее, чаще всего от обесцвечивания больше всего выигрывают те фотографии, которые несут в себе чувство задумчивости. Изображения, которые хорошо работают с обесцвечиванием, включают, но не ограничиваются ими:
- Портретная фотография Moody
- Земляные фотографии под открытым небом
- Городские пейзажи и пейзажи города
- Подчеркивание сырых погодных условий, таких как дождь, туман или туман
Теперь, когда вы проявили терпение и поняли «почему», мы перейдем к вопросу «как».
Как эффективно обесцветить изображения
Чаще всего фактический процесс обесцвечивания выполняется с помощью ползунка вибрации, а не самого ползунка насыщенности. Ключевым моментом является обесцвечивание изображения, чтобы оно не выглядело плоским и полностью бесцветным. Почти всегда должны быть подчеркнуты цветные точки. Как и в большинстве случаев в фотографии, меньше может быть лучше. Не теряйте слишком много цвета и обязательно работайте с цветами, которые улучшают фотографию.Это должно быть о гармонии.
Начнем с файла RAW прямо с камеры.
Здесь у нас есть то же изображение после выпрямления и внесения некоторых корректировок в базовую панель Adobe Lightroom. Я также использовал фильтр нейтральной плотности, чтобы уравновесить экспозицию неба, зданий и воды. Затем добавили дымоудаление +45.
Теперь, когда мы закончили с нашими основными настройками, можно начинать процесс обесцвечивания. Я считаю, что обычно лучше всего сохранять настройки насыщенности ближе к концу процесса редактирования.Имейте в виду, что существует бесконечное количество направлений, в которых вы можете использовать эффекты насыщения, так что повеселитесь с этой частью.
Найдите раздел «Присутствие» базовой панели в модуле разработки Lightroom.
Для этого изображения я установил насыщенность -40.
Это приводит к значительному обесцвечиванию всей фотографии.
Само по себе обесцвечивание оставляет изображение немного плоским. Чтобы противодействовать этому, давайте увеличим яркость до +25.
Помните, что насыщенность влияет на цвета только в средних тонах. В этом случае синие, оранжевые и желтые тона усиливаются. Это делает их более заметными на изображении, добавляя немного больше внимания.
А вот и самое интересное. Вместо того, чтобы довольствоваться изображением, которое просто обесцвечивается, теперь мы возьмем на себя полный контроль с некоторыми расширенными параметрами, чтобы выделить фотографию.
Для этого переходим в панель кривых.Кривая тона — это просто графическое представление яркости изображения. Если вы когда-нибудь видели фотографию в винтажном стиле, скорее всего, с помощью этой техники были внесены некоторые правки. Что мы хотим сделать, так это слегка затемнить изображение, чтобы придать сцене размытость. В основном черный цвет будет осветлен, а светлые участки — усилены. Это образует нечто вроде S-образной кривой и выглядит примерно так:
Что оставляет нам слегка блеклый эффект.
Здания и вода все еще выглядят немного тусклыми, поэтому, чтобы добавить немного интенсивности цвета, мы еще раз обратимся к нашему старому другу, инструменту градуированного фильтра. Это позволит добавить немного больше цвета там, где это необходимо, не затрагивая все изображение.
В результате мы получаем фотографию, сильно отличающуюся от той, с которой мы начали всего несколькими минутами ранее.
Разница вполне очевидна по сравнению с исходным файлом RAW.
Обесцвечивание фотографии — это гораздо больше, чем просто удаление цвета. Конечно, вы можете переместить эти ползунки влево и продолжить свой веселый путь, но почему бы не перейти на следующий уровень и не сделать их действительно уникальными? Запомните эти ключевые моменты:
- Начните с файла RAW, чтобы получить максимально возможный динамический диапазон.
- Сначала выполните все основные настройки, такие как экспозиция, контраст и четкость.
- Не заходите слишком далеко с обесцвечиванием.
- Используйте панель кривой тона, чтобы добавить дополнительную атмосферу.
- Выполните точную настройку готового продукта, используя локальные настройки, такие как инструмент градуированного фильтра или корректирующая кисть.
Важно помнить, что нельзя недооценивать возможности ваших изображений. Найдите время, чтобы поэкспериментировать с различными эффектами, пока не обнаружите, что вам больше всего нравится. Это может быть что-то совершенно иное, чем вы ожидали.
Вот еще несколько примеров изображений, обработанных с ненасыщенным видом:
У вас есть фотографии, которые вы намеренно обесцветили? Обязательно поделитесь ими с нами в комментариях ниже.
Примечание редактора: Адам также имеет пакет предустановок Lightroom под названием «Ненасыщенный кинематографический», который придаст вам такой вид. Вдохновленный фильмами и сериалами, этот пакет из 25 пресетов для световой комнаты позволит добиться великолепных эффектов ненасыщенности. Идеально подходит для придания вашим изображениям имитации кинематографического вида. Вы можете получить дополнительную информацию об этом, перейдя по ссылке.
Обесцветить определенную область изображения
Инструмент «Обесцветить» используется, чтобы сделать цвета в определенной области изображения менее яркими и яркими.Используя этот инструмент, вы также можете удалить весь цвет из определенной области, чтобы сделать ее черно-белой, а остальную часть изображения оставить в цвете.
Обесцветить определенную область изображения
- Выполните одно из следующих действий:
- Выберите « Инструменты»> «Ретушь»> «Обесцветить» (в меню «Инструменты» вверху экрана).
- На боковой панели инструментов нажмите или выберите, если из сгруппированные инструменты.
На панели «Параметры инструмента» настройте инструмент «Обесцветить»:
Размер кисти: Перетащите ползунок «Размер кисти», чтобы настроить размер кисти инструмента «Обесцветить».Удерживайте нажатой клавишу Option ⌥, чтобы расширить диапазон ползунка «Размер кисти» за пределы 100%. Вы также можете вручную ввести значение от 0% до 200%.
Совет: Вы можете использовать клавиши [и] на клавиатуре, чтобы изменить размер кисти инструмента «Обесцветить».
Мягкость: Перетащите ползунок «Мягкость», чтобы настроить мягкость краев кисти инструмента «Обесцветить». С более мягкими краями ненасыщенные области обычно лучше сочетаются с остальной частью изображения.
Сила: Перетащите ползунок «Сила», чтобы отрегулировать интенсивность эффекта обесцвечивания.
Выберите тональный диапазон для обесцвечивания:
- Все — Когда вы проводите кистью по области, чтобы обесцветить ее, самые темные, самые яркие и средние тона обесцвечиваются одинаково.
- Тени — Когда вы проводите кистью по области, чтобы обесцветить ее, только тени в этой области становятся ненасыщенными.
- Средние тона — Когда вы проводите кистью по области, чтобы обесцветить ее, только средние тона в этой области становятся обесцвеченными.
- Светлые участки — Когда вы проводите кистью по области, чтобы обесцветить ее, только светлые участки в этой области становятся обесцвеченными.
Проведите кистью по области изображения, которую вы хотите обесцветить.
Показать оригинал: Нажмите кнопку «Показать оригинал» или нажмите Control ⌃ + M на клавиатуре, чтобы увидеть, как выглядело изображение, прежде чем вы обесцветите что-либо в нем.
Нажмите «Сброс», чтобы отменить все текущие изменения, сделанные с помощью инструмента «Обесцветить».
| ||
Существуют также способы выборочного уменьшения насыщенности или подчеркивания или уменьшения акцента. один цвет в изображении. Один из них — работать с регулятором оттенка / насыщенности, чтобы выбрать или выберите один цвет, а затем внесите необходимые изменения.Эта степень управление цветом может дать отличные эффекты.
На этом снимке я открыл регулятор оттенка / насыщенности, и там, где говорится, что Мастер нажал в раскрывающемся меню. Я выбрал красный цвет, а затем переместил курсор на изображение и щелкнул по красным цветочкам. Это сделал выбор из той цветовой гаммы. я затем переместил ползунок насыщенности до упора влево, эффективно удалив цвет красный со сцены. Чтобы добавить настроения, я щелкнул раскрывающееся меню вернуться к Мастеру и немного обесцветить все изображение.
Продвинутый метод заключается в работе с обесцвечиванием с использованием слоев и масок слоев. Слой — это тип фильтра, который влияет на всю информацию об изображении под ним. (на палитре слоев). Слой-маска — это способ «прорезания» или стирая этот слой, чтобы показать, что находится под ним. Это позволяет вам стать очень избирательно относится к тому, что будет иметь цвет, а что станет менее насыщенным.
В этом Центральном парке Нью-Йорка я хотел использовать только один цвет, яркий Падение дерева на переднем плане, пронизанное насыщенным цветом.Первый шаг был чтобы создать новый слой, используя (в Photoshop) Layer> Adjustment Layer> Hue / Saturation. Затем я обесцветил всю сцену, используя ползунок насыщенности, переместив все путь налево. Поскольку я использовал корректирующий слой, у меня была маска слоя с который работать. Затем я выбрал малярную кисть на панели инструментов и использовал мягкую щетка. Затем я использовал кисть, чтобы «сократить» до полноцветного слоя. внизу в области дерева переднего плана.
Когда вы научитесь работать с техникой обесцвечивания, вы найдите в своих архивах множество изображений, для которых эти эффекты будут полезны.В то время как не все фото поддаются полному или частичному обесцвечиванию, вы уметь управлять цветом способами, которые зажигают ваше воображение и приводят ко многим интерпретации вашей работы.
5.10. Обесцветить
5.10. ОбесцветитьИспользуя команду, вы можете преобразовать все цвета активного слоя в соответствующие оттенки серого. Это отличается от преобразования изображения в оттенки серого двумя способами. уважает. Во-первых, он работает только на активном слое, а во-вторых, цвета на слое по-прежнему являются значениями RGB с тремя компонентами.Этот означает, что вы можете рисовать на слое или отдельных его частях, используя цвет позже.
| Примечание | |
|---|---|
Эта команда работает только со слоями Изображения RGB. Если изображение в Режимы оттенков серого или индексированный режим ничего не может сделать. |
5.10.1. Активация команды
К этим инструментам можно добраться несколькими способами:
В меню изображения через → → или →,
нажав на значок инструмента в Toolbox, если этот инструмент был там установлен. Для этого, пожалуйста, см. Раздел 1.7, «Ящик для инструментов».
Рисунок 14.176. Диалоговое окно параметра «Обесцветить»
Доступны три варианта:
Выберите оттенок серого на основе
- Легкость
Уровень серого будет рассчитан как
.Яркость = ½ × (макс (R, G, B) + min (R, G, B))
- Яркость
Уровень серого будет рассчитан как
.Светимость = 0.21 × R + 0,72 × G + 0,07 × В
- В среднем
Уровень серого будет рассчитан как
.Средняя яркость = (R + G + B) ÷ 3
Рисунок 14.177. Сравнение трех вариантов
3 способа сделать изображение оттенками серого в Adobe Illustrator
Grayscale — это модный стиль, который нравится многим дизайнерам, в том числе и мне. Я имею в виду, я люблю цвета, но оттенки серого дают другое ощущение. Он более сложный, и мне нравится использовать его в качестве фона плаката или баннера, чтобы выделить свой информационный контент. Ага, это моя уловка.
Представьте, что когда вы создаете плакат с небольшим количеством информации (от двух до четырех строк текста), что вы делаете с пустым пространством?
Вы можете просто добавить цветной фон, но добавление фотографии в градациях серого, связанной с вашим мероприятием, улучшит внешний вид и выделит ваш текст.
Видите, это изображение немного темнее стандартной шкалы серого. Да, вы также можете настроить яркость и сделать вашу информацию более читаемой. Выглядит неплохо? Вы тоже можете это сделать.
Продолжайте читать, чтобы узнать о различных способах создания изображения в оттенках серого и о том, как это настроить.
Давайте нырнем.
3 способа сделать изображение оттенками серого в Adobe Illustrator
Примечание. Снимки экрана сделаны в версии Illustrator CC для Mac, версия для Windows может выглядеть немного иначе.
Редактировать цвета> Преобразовать в оттенки серого — наиболее распространенный способ сделать изображение оттенками серого. Но если вы хотите настроить уровень черного и белого изображения или другие параметры, вы можете переключиться на другие методы.
1. Преобразовать в оттенки серого
Это самый быстрый и простой способ сделать изображение оттенками серого, но по умолчанию используется режим оттенков серого. Если вам нужно стандартное изображение в оттенках серого. Действуй.
Шаг 1 : Выберите изображение.Если это плакат, и вы хотите преобразовать все изображение в оттенки серого. Затем выберите все ( Command A ).
Шаг 2 : перейдите в верхнее меню Edit> Edit Colors> Convert to Grayscale .
Вот и все!
Как уже говорил, это быстро и просто.
2. Обесцветить
Вы также можете изменить насыщенность изображения, сделав его оттенками серого.
Шаг 1 : Как всегда, выберите изображение.
Шаг 2 : выберите Edit> Edit Colors> Saturate.
Шаг 3 : Переместите ползунок интенсивности до упора влево ( -100 ). Проверьте Preview , чтобы увидеть, как выглядит изображение во время настройки.
Вот и все!
Если вы не хотите, чтобы изображение было полностью серым, вы можете соответствующим образом отрегулировать ползунок.
3. Отрегулируйте цветовой баланс
В этом методе вы можете изменить уровень черного и белого изображения.Двигайтесь влево, чтобы увеличить яркость, и двигайтесь вправо, чтобы сделать изображение темнее.
Шаг 1 : Снова выберите изображение.
Шаг 2 : выберите Edit> Edit Colors> Adjust Color Balance.
Шаг 3 : Измените Цветовой режим на Оттенки серого . Установите флажок Preview , чтобы увидеть, как выглядит изображение.
Шаг 4 : Установите флажок Преобразовать .
Шаг 5 : Отрегулируйте уровень черного и белого, если вам нужно, или вы можете оставить все как есть.
Шаг 6 : Щелкните OK .
Что-нибудь еще?
Ищете дополнительные ответы, связанные с преобразованием изображений в оттенки серого в Illustrator? Узнайте, что спрашивали и другие дизайнеры.
Могу ли я добавить цвет к изображению в градациях серого в Adobe Illustrator?
Да, можно. Например, вы хотите раскрасить текст плаката в оттенках серого. Выделите текст в оттенках серого и перейдите в меню « Редактировать цвета»> «Преобразовать в RGB » или «Преобразовать в в CMYK ».
А затем перейдите в панель цветов и выберите нужный цвет.
Если вы хотите добавить цвет к фотографии, вы можете отрегулировать цветовой баланс или добавить цветные объекты к изображению, чтобы смешать.
Как преобразовать изображения в градациях серого в режим RGB или CMYK в Adobe Illustrator?
Изображение в градациях серого можно преобразовать в режим RGB или CMYK на основе исходных настроек цветового режима файла. Если вы создали файл в режиме RGB, вы можете преобразовать его в RGB и наоборот.Выберите Edit> Edit Colors> Convert to RGB / CMYK.
Как сделать PDF-файл в оттенках серого в Adobe Illustrator?
Откройте файл PDF в Illustrator, выделите все объекты ( Command A ) и перейдите в меню Edit> Edit Colors> Convert to Grayscale . Те же шаги, что и при преобразовании изображения в оттенки серого.
Готово!
Теперь, когда вы освоили преобразование изображения в оттенки серого, вы можете использовать описанные выше методы для преобразования объектов в оттенки серого.Для всех методов выберите свои объекты, перейдите к Редактировать цвета , и вы можете исследовать.
Помните мой фокус? Сочетание серого фона и красочного контента — неплохая идея.
Около июня EscaladaОкончил специальность «Креативная реклама», более восьми лет проработал графическим дизайнером, специализируясь на брендинге и иллюстрации. Да, Adobe Illustrator — мой лучший друг, и я увлечен искусством и дизайном.
Сделайте ваш объект сияющим: 3 совета по подавлению фона на фотографиях
У каждой хорошей фотографии должен быть предмет.И этот объект должен быть самым заметным на фотографии, чтобы он доминировал. Выбор хорошей композиции поможет, равно как и корректировка фона фотографии. Присоединяйтесь к нам, чтобы узнать, как это сделать.
Мы воспользуемся фотографией ниже, чтобы узнать, как подавить фон фотографии. На фото молодожены. И все его линии указывают на них и привлекают к ним внимание. Но вы можете еще больше подчеркнуть объект с помощью правильных правок в Zoner Photo Studio X. Так что загрузите это изображение или найдите похожее и следуйте вместе с нами.
Оригинальная картинка.Подавить цвета фона
Зелень за объектом фотографии может действительно отвлекать. Но если вы сделаете такой снимок и немного подавите желтые и зеленые оттенки, цвет кожи на снимке станет более доминирующим.
Для этого вида работы по уменьшению насыщенности воспользуйтесь функцией Color Shift в модуле Develop . Вы найдете его в группе Color на правой панели.
При нажатии на «Сдвиг цвета» отображается цветовой спектр с отмеченными на нем точками. Используйте его, чтобы установить Hue , Saturation и Lightness для каждого цвета.
Так как вы хотите немного подавить зелень, выберите «Насыщенность». Зелень обычно имеет зеленый или зеленовато-желтый оттенок. Перетащите этот оттенок вниз, чтобы немного обесцветить его.
Попробуйте подавить цвет с помощью Color Shift.Для точного выбора цвета для подавления используйте пипетку.Активируйте его и щелкните по картинке. Таким образом выбирается точка в цветовом спектре, соответствующая месту, где вы щелкнули.
Для более точной работы используйте пипетку.Вы также можете попробовать отрегулировать оттенок или яркость. Но не переусердствуйте с обесцвечиванием, иначе ваша фотография может застрять в этом старом клише с одним насыщенным цветом.
Для сложных заданий используйте слои
Цвета, которые вы хотите подавить, также могут содержаться в вашем объекте. И вы, как правило, хотите оставить их там насыщенными.
В этой ситуации переключитесь в редактор , а затем выберите тему, например, Магнитное лассо . Затем щелкните Duplicate Layer , чтобы скопировать слой с фотографией, и замаскируйте новый слой, используя маску Hide Selection .
Затем вы можете отменить свой выбор.
Добавление маски Hide Selection.Тогда начните подавлять цвета.
- В списке слоев щелкните слой, который вы замаскировали.
- Нажмите кнопку Adjustments .
- На панели Adjustments перейдите к группе Effects и используйте ее элемент Color Shift .
- Используйте пипетку, чтобы выбрать зеленый оттенок, а затем уменьшите его Насыщенность .
Затем просто нажмите «Применить», и редактирование готово. Маска гарантирует, что ваше редактирование повлияет только на фон.
Используйте функцию «Сдвиг цвета», чтобы уменьшить насыщенность.Затемните окружение с помощью радиального фильтра
Еще один способ выделить объект фотографии — затемнить остальную часть фотографии.
Итак, перейдите к модулю Develop , активируйте радиальный фильтр (например, нажав R) и отметьте им объект. Затем инвертируйте фильтр и уменьшите Exposure и любые другие значения, которые вам нужны. Поскольку вы перевернули фильтр, это влияет на все, кроме центра изображения.
Не забудьте установить широкий Градиент шириной . Таким образом изображение будет затемнено плавно, без неестественных переходов.
Затемните окружение с помощью радиального фильтра.
Снимок до и после редактирования.
Вы также можете использовать Радиальный фильтр, чтобы придать изображению искусственное виньетирование или размыть его края. Чтобы узнать больше обо всем этом, ознакомьтесь с нашими 3 советами по творчеству с радиальным фильтром.
Размытие фона
Особенно с фотографиями, сделанными на телефон, иногда может возникнуть необходимость создать иллюзию того, что вы сделали данную фотографию с помощью портретного объектива. Такой объектив может чудесно размыть фон фотографии, чтобы выделить объект; встроенный объектив телефона не может.
В редакторе откройте фотографию, фон которой вы хотите размыть. Дублируйте слой с изображением, а затем используйте инструменты выделения, чтобы выделить человека целиком. И здесь магнитное лассо обычно лучший способ. Затем при желании используйте функцию Refine Selection для корректировки вашего выбора.
Выберите человека, используя, например, Магнитное лассо.Затем щелкните символ маски и используйте «Показать выделение».
Откройте маску на верхнем слое.Затем отмените выбор, щелкните нижний слой и щелкните «Коррекция».
Затем выберите Blur из списка Adjustments. Используйте тип размытия Gaussian и установите разумную силу, чтобы получить правдоподобный результат. Обычно лучше придерживаться более низких значений, например, около 5.
. Размытие фона с помощью размытия по Гауссу.
Исходный снимок и результат после искусственного размытия (Фото: Вит Ковальчик).
Более подробное руководство по искусственному размытию можно найти в нашей статье о размытии фона портретных фотографий.
Будьте изобретательны
Хорошо заметный объект — ключевая часть хорошей фотографии. И достаточно всего нескольких шагов, чтобы сделать ваш объект более заметным. Загрузите Zoner Photo Studio X, попробуйте бесплатно в течение 30 дней и приступайте к изучению. У вас есть много вариантов.
Что лучше для фотографии?
Работаете над улучшением черно-белых фотографий? Это определенно может помочь.
Многие фотографы любят черно-белую фотографию; точно не мы одни! Когда дело доходит до работы с форматом, может быть непонятно, как работать с этими типами изображений.Некоторое время назад Шарад Мангалик из Adobe дал нам отличный совет и рассказал о том, как работают и черно-белое, и обесцвечивание. Они сильно отличаются друг от друга, и хотя многие фотографы, не знающие толк в редактировании, могут правильно использовать обесцвечивание, это не лучший способ работы с черно-белым изображением. Но почему?
Как вы увидите в нашем видеоуроке, работа с выборочными цветовыми каналами может помочь вам улучшить черно-белое изображение.

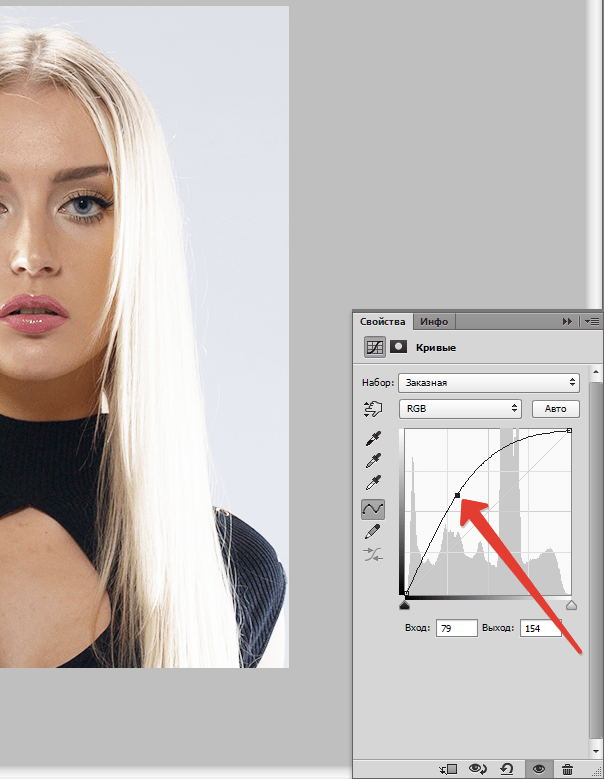
 21 × R + 0.72 × G + 0.07 × B
21 × R + 0.72 × G + 0.07 × B