Как обесцветить слой в фотошопе
| Содержание статьи | |
|---|---|
| 1 | Способ 1 – команда Обесцветить |
| 2 | Способ 2 – режим Градация серого |
| 3 | Закон обратной силы не имеет |
С помощью фотошопа любое изображение и фотографию можно обесцветить, то есть изменить все цветные оттенки на соответствующие аналоги из градации серого. Обесцвечивание — это один из простейших способов сделать фотографию черно-белой. Но это, разумеется, не единственный способ применения.
Так выглядит обесцвеченное изображение:
В фотошопе есть два способа как это можно сделать: команда Обесцветить и перевод изображения в режим Градация серого. Причем хоть результат и одинаковый, но есть существенное принципиальное отличие, которое может быть полезным для дальнейшем работы над изображением возможность дальнейшей работы с цветом после обесцвечивания.
В этой статье подробно рассмотрим оба способа, начнем с классики жанра.
Способ 1 — команда Обесцветить
Самый популярный способ добиться обесцвечивания изображения — команда Обесцветить. Поэтому в фотошопе есть два способа применить эту команду:
- через меню программы:
- с помощью комбинации горячих клавиш.
Комбинация горячих клавиш, чтобы обесцветить: Shift+Ctrl+U.
Через меню фотошопа: Изображение — Коррекция — Обесцветить.
Команда Обесцветить не накладывает никаких ограничений на дальнейшую работу с цветом для данного изображения (в отличии от следующего способа):
- операция применяется не ко всему изображению, а только к выбранному слою. Это означает, что добавив новый слой, содержащий цвет, он будет отображаться также в цвете.
- тоже самое произойдет и с самим слоем, которому было применено обесцвечивание. Например, если начнете рисовать по нему красной кисточкой, то красный цвет будет корректно отображаться.

Способ 2 — режим Градация серого
Если изменить цветовой режим изображения на Градации серого, то можно получить интересный эффект.
Особенность данного режима в том, что все цвета отображаются в оттенках серого цвета. И режим применяется абсолютно на все слои. Если вы попытаетесь, например, той же красной кисточкой нанести цвет, то ничего не выйдет — вместо него будет оттенок серого. Добавьте новый слой и, например, вставьте туда хоть радугу — все равно этот слой с радугой автоматически изменится на оттенки серого.
Таким образом, если есть необходимость работать только над обесцвеченным изображением, то выбирайте этот способ.
Однако, здравствуйте. Чарли Чаплин, чёрно-белое немое кино. Много раз смотрел эти удивительные произведения, и каждый раз смеялся. Чарльз Спенсер, вообще, великий актёр. Порой бывает, что-то трудно передать словами и жестами, ну а без слов ещё труднее. Но в чёрно-белом кино все предельно ясно. И чувства, и эмоции, и желания. Не трудно догадаться, о чём думает герой в тот или иной момент. Так вот, и в нашёй жизни яркость красок бывает иногда лишней. Иногда хочется показать не то, как вы одеты, а то каковы ваши чувства в тот, или иной момент. Вы, наверняка, уже догадались, о чём я говорю. Да, я говорю об обесцвечивании фотографий в Фотошопе. Именно в тот момент, когда вам надо сделать акцент на чём-то одном, а не на всём изображении сразу. Когда нужно показать не яркость и пестроту последних дней лета, а грусть и печаль того, что они заканчиваются. Наш урок начался немного грустно и трогательно, но не расстраивайтесь, ведь именно чёрно-белые тона, как ничто иное, передают чувства картины. Так что, на сегодняшнем уроке мы будем учиться обесцвечиванию фотографии. И как дополнительный бонус, мы с вами научимся какую-нибудь часть картины оставлять цветной.
Для начала мы с вами выбираем фотографию с вашего компьютера наполненную чувствами. Самый простой способ обесцветить картинку, это нажать «Изображение – Коррекция – Обесцветить».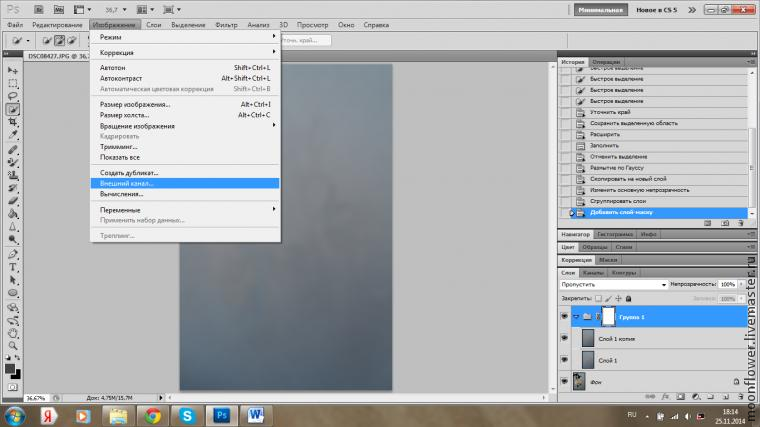 Пункт «Обесцветить» автоматический, и не имеет никаких настроек. Он находится десятым сверху, в подменю «Коррекция». Так же обесцветить можно, нажав комбинацию клавиш «Shift + Ctrl + U». Эта комбинация является горячей клавишей меню «Обесцветить».
Пункт «Обесцветить» автоматический, и не имеет никаких настроек. Он находится десятым сверху, в подменю «Коррекция». Так же обесцветить можно, нажав комбинацию клавиш «Shift + Ctrl + U». Эта комбинация является горячей клавишей меню «Обесцветить».
Так же, заходим «Изображение – Коррекция» и ищем там девятый пункт сверху «Цветовой тон/Насыщенность». Выбрав этот пункт, мы видим окошечко, в котором есть три рычажка «Цветовой тон», «Насыщенность», «Яркость». Еще этот пункт можно открыть с помощью комбинации горячих клавиш «Ctrl + U». Мы эти пункты особо разбирать не будем, надеясь на вашу смекалку. Но как при помощи этих пунктов обесцветить фото? Нужно пункт «Насыщенность» передвинуть до конца влево. После чего наша картинка станет чёрно-белой.
Но, я надеюсь, вы со мной согласитесь, что эти два способа обесцвечивания не очень качественные. Что-то хочется сделать потемнее, что-то посветлее. Так что будем искать способы обесцветить изображение с настройками. В поисках обесцвечивания пускаемся в «Изображение – Коррекция». А после чего нажимаем восьмой пункт сверху «Чёрное и Белое».Горячими клавишами этого пункта является комбинация «Alt + Shift + Ctrl + B».
Перед нами возникает окошко. В этом окошке мы видим, выдвигающуюся менюшку сверху, в которой можно выбрать уже готовые параметры. Снизу, если хорошо присмотреться, мы увидим шесть полосочек с рычажками. Рядом с каждой полосочкой есть наименование цвета, который эта полосочка символизирует, и маленький квадратик этого же цвета. Двигая рычажок, вы будете слабее или сильнее обесцвечивать тот или иной цвет. Так же, там есть пункт «Тонировка», при активировании которого, у вас появятся ещё две активных полосочки. Надеюсь, вы сами с ними разберётесь. Я вам скажу лишь то, что «Тонировка», это замена всех цветов на тона одного цвета.
Вот, что у нас получилось. По-моему, это намного лучше автоматического обесцвечивания. Судите сами.
Теперь, как я и обещал, я вас научу обесцвечивать только часть картинки. Есть несколько способов обесцвечивания. Мы их все рассмотрим, и вы выберете способ, который вам более удобен. Первый способ. Копируем наш слой в окне «Слои». На том слое, который находится сверху, мы выделяем тот объект, который мы собираемся оставить цветным. Способов выделения множество – и многие из них вы найдёте на нашем сайте.
Есть несколько способов обесцвечивания. Мы их все рассмотрим, и вы выберете способ, который вам более удобен. Первый способ. Копируем наш слой в окне «Слои». На том слое, который находится сверху, мы выделяем тот объект, который мы собираемся оставить цветным. Способов выделения множество – и многие из них вы найдёте на нашем сайте.
Вырезаем наше выделение при помощи комбинации клавиш «Ctrl + X». У нас получился верхний слой в окне «Слои», с дыркой. Дырка находится на том месте, где расположен ваш предмет, который должен быть цветным. А нижний слой остался без изменений. Правильно ли мы вырезали наш предмет можно проверить, нажав на глазик на нижнем слое. Тогда останется включенным только тот слой, на котором есть дырка, на месте предмета.
Теперь тот слой, на котором у нас дырка, обесцвечиваем, любым известным вам способов. Если вам ни один способ обесцвечивания изображения не известен, то вам следует прочитать начало этой статьи. После того как мы его обесцветили, включаем глазик напротив нижнего слоя. После чего сливаем эти два слоя в один ,при помощи нажатия клавиш «Ctrl + E».
Второй способ. Обесцвечиваем изображение, без предварительных клонирований. Выбираем инструмент «Архивная кисть». Этот инструмент находится в окне инструментов между предметами «Штамп» и «Ластик» и в одной вкладке с инструментом “Архивная художественная кисть”.
И, с помощью этого инструмента, убираем обесцвечивание с нужного вам предмета. Но знайте, этот предмет не убирает обесцвечивание, этот предмет восстанавливает прежний вид изображению. В окне «История», слева от каждого действия можно поставить значок архивной кисти. И на том действии где стоит этот значок, начиная с того действия и будет производиться возврат изображения. Настройки этого инструмента очень просты, и об их свойствах самому догадаться не трудно.
Если вам трудно вернуть изображению прежний вид , у вас дрожат руки и вы делаете цветным то, что должно оставаться чёрно-белым, я вам советую выделить тот предмет, который должен быть цветным, и без труда выполнить задание. Третий способ. Копируем наше изображение, и на верхнем слое, при помощи инструмента «Ластик», стираем тот предмет, который должен быть цветным. После чего обесцвечиваем верхний слой. Или наоборот, сначала обесцвечиваем верхний слой, потом стираем предмет. Поступайте как вам удобнее. И сливаем эти слои. Но последние два способа немного сложнее первого, потому что для их исполнения требуется намётанная рука.
Третий способ. Копируем наше изображение, и на верхнем слое, при помощи инструмента «Ластик», стираем тот предмет, который должен быть цветным. После чего обесцвечиваем верхний слой. Или наоборот, сначала обесцвечиваем верхний слой, потом стираем предмет. Поступайте как вам удобнее. И сливаем эти слои. Но последние два способа немного сложнее первого, потому что для их исполнения требуется намётанная рука.
И самый простой способ. Выделяем предмет, который должен остаться цветным. Выбираем четвёртый пункт сверху в меню “Выделение”, под названием “Инверсия”.
После чего обесцвечиваем выделенную область.
Надеюсь, вы со мной согласитесь, что это самый простой способ. Вот я вам представил на ваш выбор несколько способов частичного обесцвечивания. Пользуйтесь тем способом, который для вас более удобен. Ну, что же, обесцвечивайте, вырезайте, стирайте. Удачи вам в любых ваших начинаниях. До скорых встреч!
В первой статье из цикла о конвертации цветных изображений в черно-белые в программе Photoshop, мы узнали, как можно быстро удалить информацию о цветах в изображении, преобразовав его в цветовой режим «Градации серого» (Grayscale color mode).
В этом, втором материале цикла, мы рассмотрим еще один простой и быстрый способ удаления цвета, на этот раз это Обесцвечивание (Desaturating). У этого метода есть несколько разновидностей, здесь мы рассмотрим сначала самый простой способ, а затем ознакомимся со вторым, более сложным, способом, но в то же время и более гибким, дающим некоторую творческую свободу для создания конечного результата.
Вот фотография, которую я буду использовать на протяжении всего цикла этих статей, чтобы мы могли легко сравнить результаты полученных разными способами черно-белых изображений:
Команда «Обесцветить»
Самый быстрый способ преобразовать фотографию в чёрно-белую имеющийся в Photoshop – это команда «Обесцветить» (Desaturating), найти которую можно по вкладке главного меню Изображение –> Коррекция (Image –> Adjustments):
И еще более быстрый способ применения этой команды – просто нажмите сочетание клавиш Shift+Ctrl+U.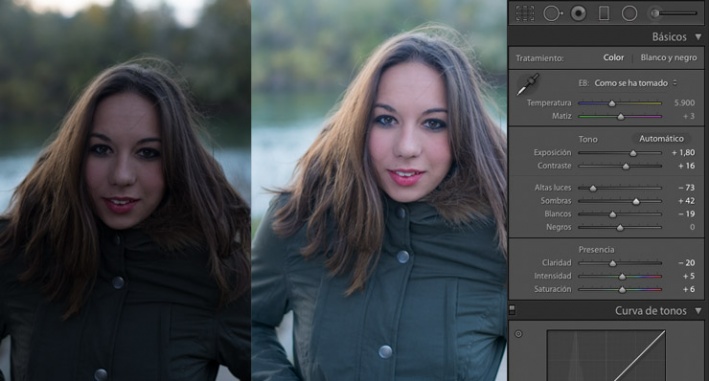 Вне зависимости от того, каким из этих двух способов Вы воспользуетесь, Photoshop сразу уберёт всю насыщенность цветов на фото, оставив нам черно-белый вариант:
Вне зависимости от того, каким из этих двух способов Вы воспользуетесь, Photoshop сразу уберёт всю насыщенность цветов на фото, оставив нам черно-белый вариант:
Использование этой команды, конечно, простое и быстрое, но проблема в том, что это изменение навсегда. Если мы посмотрим на палитру слоёв , то увидим, что наше рабочее фото является фоновый слоем, а по эскизу предварительного просмотра слоя мы видим, что сам оригинал нашего изображение в настоящий момент в черно-белый:
Так как мы сделали изменения непосредственно в исходном (т.е. оригинальном) изображении, если мы теперь сохраним и закроем наш документ, то на фотография потеряет цвет навсегда. Даже если сохранить документ в фотошоповском формате – файле PSD, то всё равно не будет никакого способа вернуть назад начальный цвет фотографии. Конечно, как мы могли бы избежать этой проблемы, если бы в начале работы создали копию фонового слоя и применили бы команду «Обесцвечивание» к уже к копии.
Но, к счастью, имеется лучший способ, который дает нам немного больше свободы для творчества.
Корректирующий слой «Цветовой тон/Насыщенность» (Hue/Saturation)
В завершающей статье этого цикла мы рассмотрим, как мы использовать корректирующий слой «Цветовой тон/Насыщенность» для создания профессионального черно-белого варианта цвета изображения. Здесь же мы просто посмотрим, как мы сможем использовать этот корректирующий слой, чтобы не только полностью обесцветить цвета, но и как сохранить некоторый намек на первоначальные цвета, что является весьма интересным результатом.
Во-первых, прежде чем мы пойдем дальше, давайте вернём первоначальный цвет фотографии, отменив команду «Обесцветить» с помощью нажатия сочетания клавиш Ctrl+Z.
Чтобы добавить корректирующий слой «Цветовой тон/Насыщенность», щелкните соответствующий значок внизу палитры слоёв и выберите «Цветовой тон/Насыщенность» (Hue/Saturation) из появившегося списка:
Если вы используете Photoshop ниже CS4, то элементы управления слоя появятся в появится диалоговом окне, если Вы используете версию CS4 и выше (здесь я использую русскоязычный CS6), то элементы управления появятся в окне свройств.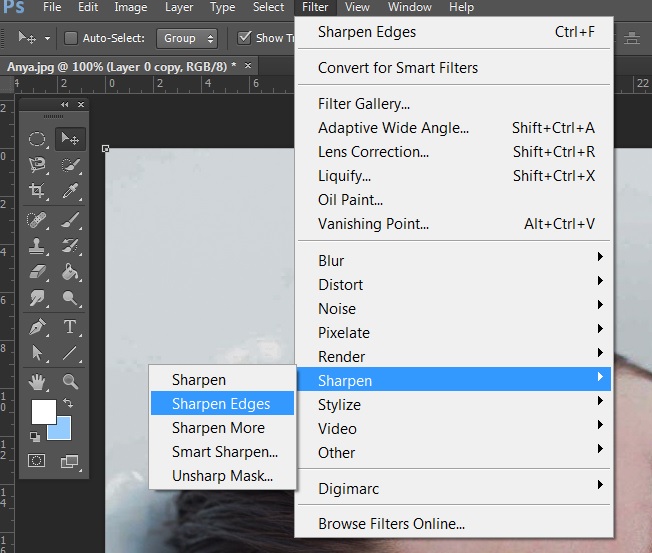
Чтобы обесцветить цвета, просто перетащите ползунок Насыщенности (Saturation) влево до упора:
Это дает нам тот же самый результат, который мы получили при помощи команды «Обесцветить»:
Так в чем же разница между использованием команды «Обесцветить» и перетаскиванием ползунка «Насыщенность» (Saturation)? Ну, скажем, если мы решили, что не хотим делать полностью ч/б изображение, а хотим оставить у фотографии небольшое количество исходного цвета, то это невозможно сделать командой «Обесцветить», а с помощью ползунка – очень просто!
Так как мы используем корректирующий слой, мы не производми никаких необратимых изменений в исходной фотографии (см. статью Неразрушающее редактирование фотографий корректирующими слоями). Для частичного восстановления первоначального цвета достаточно просто перетащить ползунок Насыщенности немного назад, вправо. Следите за изменениями фотографии в окне документа, чтобы судить о результатах, происходящих в процессе перемещения ползунка. Чем дальше вы перетащите его в правую сторону, тем больше цветов восстановится. Так как мы хотим вернуть всего лишь намек на цвет, я собираюсь перетащить ползунок вправо до значения примерно минус 90, что возвратит примерно 10% от первоначальной насыщенности цвета:
Вместо того, чтобы стать полностью черно-белой, моя фотография в имеет приглушенные, практически незаметные цвета:
Так как наш черно-белый эффект содержится в корректирующем слое, то первоначальное изображение осталось без изменений.
Если вдруг нам понадобится восстановить первоначальное полноцветное изображение, все, что нужно сделать, это выключить корректирующий слой, нажав на значок видимости (глаз), которые вы найдете с левой стороны слоя в палитре слоёв:
Понравился сайт? Уроки оказались полезными? Вы можете поддержать проект, просто если скачаете и установите приложение «Фонарик» для Андроид. Приложение написал автор сайта и рассчитывает в дальнейшем публиковать свои приложения. Фонарик управляет светодиодом вспышки фотокамеры телефона, а также включает подсветку экраном на полной яркости.
Фонарик управляет светодиодом вспышки фотокамеры телефона, а также включает подсветку экраном на полной яркости.
Преимущества: гибкие настройки. Вы можете задать в настройках, чтобы фонарик сразу включался при запуске приложения и автоматическое включение таймера при запуске приложения. Настройки позволяют отключить блокировку экрана и блокировку фонарика кнопкой включения телефона. Также вы можете самостоятельно установить время таймера.
Если приложение наберёт популярность, это даст стимул автору на создание новых приложений с учётом пожеланий посетителей сайта.
Заранее благодарен, Дмитрий.
QR-код для установки:
Если Вам понравился материал, скажите свое «спасибо», поделитесь ссылками с друзьями в социальных сетях! Спасибо!
Как в фотошопе обесцветить
Два способа как обесцветить изображение в фотошопе
С помощью фотошопа любое изображение и фотографию можно обесцветить, то есть изменить все цветные оттенки на соответствующие аналоги из градации серого. Обесцвечивание — это один из простейших способов сделать фотографию черно-белой. Но это, разумеется, не единственный способ применения.
Так выглядит обесцвеченное изображение:
В фотошопе есть два способа как это можно сделать: команда Обесцветить и перевод изображения в режим Градация серого. Причем хоть результат и одинаковый, но есть существенное принципиальное отличие, которое может быть полезным для дальнейшем работы над изображением возможность дальнейшей работы с цветом после обесцвечивания.
В этой статье подробно рассмотрим оба способа, начнем с классики жанра.
Способ 1 — команда Обесцветить
Самый популярный способ добиться обесцвечивания изображения — команда Обесцветить. Поэтому в фотошопе есть два способа применить эту команду:
- через меню программы:
- с помощью комбинации горячих клавиш.
Комбинация горячих клавиш, чтобы обесцветить: Shift+Ctrl+U.
Через меню фотошопа: Изображение — Коррекция — Обесцветить.
Команда Обесцветить не накладывает никаких ограничений на дальнейшую работу с цветом для данного изображения (в отличии от следующего способа):
- операция применяется не ко всему изображению, а только к выбранному слою. Это означает, что добавив новый слой, содержащий цвет, он будет отображаться также в цвете.
- тоже самое произойдет и с самим слоем, которому было применено обесцвечивание. Например, если начнете рисовать по нему красной кисточкой, то красный цвет будет корректно отображаться.
Способ 2 — режим Градация серого
Если изменить цветовой режим изображения на Градации серого, то можно получить интересный эффект.
Особенность данного режима в том, что все цвета отображаются в оттенках серого цвета. И режим применяется абсолютно на все слои. Если вы попытаетесь, например, той же красной кисточкой нанести цвет, то ничего не выйдет — вместо него будет оттенок серого. Добавьте новый слой и, например, вставьте туда хоть радугу — все равно этот слой с радугой автоматически изменится на оттенки серого.
Таким образом, если есть необходимость работать только над обесцвеченным изображением, то выбирайте этот способ.
Закон обратной силы не имеет
Если вы, например, случайно обесцветили изображение, то в фотошопе нет кнопки, которая вернет цвет черно-белой картинке. Само собой, есть стандартные способы отмены действия. Но если вы открыли как PSD файл, условно, на следующий день, то уже ничего не поможет вернуть изображению прежний цвет. Увы.
Аналогичное правило и с градациями серого: не произойдет чуда, если вы вдруг решите вернуть картинку обратно в режим RGB. Она как была черно белой так и останется.
Цвет теряется безвозвратно.
Заметили ошибку в тексте — выделите ее и нажмите Ctrl + Enter. Спасибо!
Преобразуем изображение в чёрно-белое: Обесцвечивание
Самый быстрый способ преобразовать фотографию в чёрно-белую имеющийся в Photoshop — это команда «Обесцветить» (Desaturating), найти которую можно по вкладке главного меню Изображение —> Коррекция (Image —> Adjustments):
И еще более быстрый способ применения этой команды — просто нажмите сочетание клавиш Shift+Ctrl+U. Вне зависимости от того, каким из этих двух способов Вы воспользуетесь, Photoshop сразу уберёт всю насыщенность цветов на фото, оставив нам черно-белый вариант:
Вне зависимости от того, каким из этих двух способов Вы воспользуетесь, Photoshop сразу уберёт всю насыщенность цветов на фото, оставив нам черно-белый вариант:
Использование этой команды, конечно, простое и быстрое, но проблема в том, что это изменение навсегда. Если мы посмотрим на палитру слоёв , то увидим, что наше рабочее фото является фоновый слоем, а по эскизу предварительного просмотра слоя мы видим, что сам оригинал нашего изображение в настоящий момент в черно-белый:
Так как мы сделали изменения непосредственно в исходном (т.е. оригинальном) изображении, если мы теперь сохраним и закроем наш документ, то на фотография потеряет цвет навсегда. Даже если сохранить документ в фотошоповском формате — файле PSD, то всё равно не будет никакого способа вернуть назад начальный цвет фотографии. Конечно, как мы могли бы избежать этой проблемы, если бы в начале работы создали копию фонового слоя и применили бы команду «Обесцвечивание» к уже к копии.
Но, к счастью, имеется лучший способ, который дает нам немного больше свободы для творчества.
Корректирующий слой «Цветовой тон/Насыщенность» (Hue/Saturation)
В завершающей статье этого цикла мы рассмотрим, как мы использовать корректирующий слой «Цветовой тон/Насыщенность» для создания профессионального черно-белого варианта цвета изображения. Здесь же мы просто посмотрим, как мы сможем использовать этот корректирующий слой, чтобы не только полностью обесцветить цвета, но и как сохранить некоторый намек на первоначальные цвета, что является весьма интересным результатом.
Во-первых, прежде чем мы пойдем дальше, давайте вернём первоначальный цвет фотографии, отменив команду «Обесцветить» с помощью нажатия сочетания клавиш Ctrl+Z.
Чтобы добавить корректирующий слой «Цветовой тон/Насыщенность», щелкните соответствующий значок внизу палитры слоёв и выберите «Цветовой тон/Насыщенность» (Hue/Saturation) из появившегося списка:
Если вы используете Photoshop ниже CS4, то элементы управления слоя появятся в появится диалоговом окне, если Вы используете версию CS4 и выше (здесь я использую русскоязычный CS6), то элементы управления появятся в окне свройств.
Чтобы обесцветить цвета, просто перетащите ползунок Насыщенности (Saturation) влево до упора:
Это дает нам тот же самый результат, который мы получили при помощи команды «Обесцветить»:
Так в чем же разница между использованием команды «Обесцветить» и перетаскиванием ползунка «Насыщенность» (Saturation)? Ну, скажем, если мы решили, что не хотим делать полностью ч/б изображение, а хотим оставить у фотографии небольшое количество исходного цвета, то это невозможно сделать командой «Обесцветить», а с помощью ползунка — очень просто!
Так как мы используем корректирующий слой, мы не производми никаких необратимых изменений в исходной фотографии (см. статью Неразрушающее редактирование фотографий корректирующими слоями). Для частичного восстановления первоначального цвета достаточно просто перетащить ползунок Насыщенности немного назад, вправо. Следите за изменениями фотографии в окне документа, чтобы судить о результатах, происходящих в процессе перемещения ползунка. Чем дальше вы перетащите его в правую сторону, тем больше цветов восстановится. Так как мы хотим вернуть всего лишь намек на цвет, я собираюсь перетащить ползунок вправо до значения примерно минус 90, что возвратит примерно 10% от первоначальной насыщенности цвета:
Вместо того, чтобы стать полностью черно-белой, моя фотография в имеет приглушенные, практически незаметные цвета:
Так как наш черно-белый эффект содержится в корректирующем слое, то первоначальное изображение осталось без изменений.
Если вдруг нам понадобится восстановить первоначальное полноцветное изображение, все, что нужно сделать, это выключить корректирующий слой, нажав на значок видимости (глаз), которые вы найдете с левой стороны слоя в палитре слоёв:
Три способа осветлить фотографию в Фотошоп / Creativo.one
Photoshop предлагает целый ряд возможностей ориентированных на работу с цифровой фотографией. Когда дело доходит до осветления фото (или затемнения) существует несколько различных способов. Три самых простых и эффективных метода приведены в данном руководстве. Посмотрите на образец фотографии, который мы будем использовать в данном уроке
Три самых простых и эффективных метода приведены в данном руководстве. Посмотрите на образец фотографии, который мы будем использовать в данном уроке
1. С помощью корректирующего слоя Экспозиция
Один из самых основных способов осветлить фото – использование корректирующего слоя Экспозиция. Для этого просто кликните на значок, показанный ниже.
Примечание переводчика: Правой кнопкой мыши нажать на «создать новый корректирующий слой или слой-заливку» выбрать «экспозиция».
Корректировка экспозиции слоя выдает 3 ползунка: Exposure (Экспозиция), Offse (Сдвиг) и Gamma correction
Ползунок Offset (Сдвиг) будет влиять на теневую область фотографии. Переместите ползунок вправо, чтобы осветлить тени. Gamma correction (Гамма-коррекция) влияет на средние тона на фото. В отличие от первых двух ползунков, перемещаем Gamma correction (Гамма-коррекция) ползунок влево, чтобы осветлить. Будьте осторожны с корректирующим слоем Экспозиция, не переборщите. С помощью него можно вносить лишь небольшие изменения. Ниже приведен пример фотографии с настройкой Exposure (Экспозиция) до 0,50 и Gamma correction (Гамма-коррекция) до 1,15.
2. С помощью корректирующего слоя Curves ( Кривые).
Следующий вариант – это использовать кривые, чтобы осветлить фотографию. Сначала использование Кривых может выглядеть немного пугающими, но как только вы освоитесь, вам понравится с ними работать. Чтобы добавить корректирующий слой нажмите значок, как показано ниже.
С помощью Кривых можно выборочно осветлить части фотографии, которые вы хотите. Правый край кривой влияет на яркость фото, левый – воздействует на тени, и середина – на средние тона. Как использовать кривую будет зависеть от ваших фото и того, что вы хотите получить в итоге. Простой способ осветления – приподнимите центр кривой RGB, тем самым вы осветлите средние тона.
Как использовать кривую будет зависеть от ваших фото и того, что вы хотите получить в итоге. Простой способ осветления – приподнимите центр кривой RGB, тем самым вы осветлите средние тона.
Должно получится примерно так
Другой вариант использования кривой – это привести кривую к виду как показано ниже, что позволит создать мягкий туманный эффект.
Вот наш результат
3. С помощью корректирующего слоя Levels (Уровни)
В дополнение к Экспозиции и Кривым мы рассмотрим третий вариант Levels (Уровни), который тоже хорош в работе. Чтобы добавить новый корректирующий слой Levels (Уровни), нажмите на значок как показано ниже
На корректирующем слое Уровни вы можете переместить среднюю точку влево, чтобы осветлить средние тона, или переместить правую точку влево, чтобы осветлить осветлить область отвечающую за света. Но будьте осторожны, чтобы не получить пересветы на изображении.
Вы также можете переместить черный ползунок «Выходные значения» вправо, который придаст легкий туманный эффект.
Вот пример фото после регулировки уровней.
Любой из этих методов позволит вам осветлить темные фотографии с определенной степенью контроля и выбора. В следующий раз когда вы захотите осветлить темные фотографии, попробуйте 3 метода и посмотрите, какой из них лучше подходит для ваших фото.
Автор: photographypla.net
Как удалить цвет в Фотошопе: полностью или частично
Век современного цифрового фото располагает возможностью сделать качество фотографии лучше. Разработано немало специализированных программ для редактирования фотографий.
Программа для редактирования изображений Фотошоп позволяет изменить различные свойства исходного изображения: яркость, контрастность, детали, освещение. Данный продукт предоставляет широкие возможности для работы с цветом. С помощью Фотошопа можно убрать один из цветов исходного изображения совсем, заменив его на серый, белый или черный. Для этого в программе предусмотрена специальная функция обесцвечивания. С помощью нее фотографию можно полностью или частично сделать черно-белой.
Для этого в программе предусмотрена специальная функция обесцвечивания. С помощью нее фотографию можно полностью или частично сделать черно-белой.
Как обесцветить изображение
Для того, чтобы превратить цветное изображение в черно-белое, разработчиками программы предусмотрена возможность работы со слоями.
Давайте возьмем для урока разноцветный квадрат и откроем его в Photoshop.
Обесцвечивание горячими клавишами
Перед тем, как обесцвечивать изображение, давайте создадим его дубликат.
А теперь уже с помощью комбинации клавиш CTRL+SHIFT+U можно убрать цвет полностью с текущего слоя.
Обесцвечивание через корректирующий слой
Во вкладке “Слои” кликните на “Создать новый корректирующий слой или слой заливку” и выберите опцию «Черно-белое».
Таким образом можно отрегулировать желаемый контраст и яркость оттенков серого, черного и белого цветов.
Обесцвечивание отдельных участков изображения
Перед тем, как начать, нужно снова кликнуть на “Создать новый корректирующий слой или слой заливку” и выбрать опцию «Черно-белое», как в предыдущем варианте. Для удаления цвета на одном из фрагментов изображения, этот участок фотографии надо выделить и нажать комбинацию клавиш CTRL+SHIFT+I.
После этого выделенный участок на фотографии нужно залить черным цветом. Убедитесь, что вы находитесь на правильном корректирующем слое “Черно-белое” и именно на его маске.
Как видите, квадратик посередине изображения стал черно-белым. Такой же результат должен получиться и у вас.
Как удалить один цвет
Если требуется удалить с фотографии тот или иной цвет полностью, в той же вкладке «Слои» нужно снова выбрать “Создать новый корректирующий слой или слой заливку” и найти пункт «Цветовой тон/Насыщенность».
На экране появится панель настройки характеристик цвета. В настройках цвета, который требуется удалить (в нашем случае желтый), нужно понизить насыщенность до -100.
Если необходимо заменить тот или иной цвет на белый или черный нужно найти пункт «Яркость» и сдвинуть риску к одной из крайних границ.
Таковы способы превращения исходного изображения полностью или частично в черно-белое. Описанные пошаговые инструкции помогут справиться с превращением исходной цветной фотографии в черно-белую даже начинающему пользователю, который недавно открыл для себя Фотошоп, как графический редактор. Несомненным преимуществом программы является наличие русификации и удобного интерфейса.
Как обесцветить картинку (фотографию) в фотошопе
В данном небольшом уроке хочу показать очень простой способ сделать из цветной фотографии черно-белую. Для этого понадобится программа Adobe Photoshop.
В фотошопе обесцветить фотографию можно несколькими способами, но поскольку это у меня не специализированный блог по фотошопу, то покажу самый простой и для новичков весьма подходящий.
Открываем изображение в программе Adobe Photoshop. Это можно сделать простым перетаскиванием файла изображения прямо на рабочую область Photoshop. Либо же кликните правой кнопкой мыши по файлу и выберите пункт «Открыть с помощью — Adobe Photoshop».
Я для примера открыл вот это пока еще цветное изображение:
Жмем вкладку «Изображение», далее «Коррекция — Обесцветить».
И вот, что получилось:
Смотрим видео по теме:
Оценить статью: Загрузка… Поделиться новостью в соцсетях
Об авторе: Олег Каминский
Вебмастер. Высшее образование по специальности «Защита информации». Создатель портала comp-profi.com. Автор большинства статей и уроков компьютерной грамотности
Неразрушительное осветление и затемнение в Photoshop
Сегодня в это уже трудно поверить, но было время, и не так давно, когда фотоаппараты не были цифровыми, а обработка фото проводилась в лаборатории, а не на компьютере.
Цифровые камеры и Photoshop перенесли редактирование фотографий из фотолаборатории в вашу гостиную (или где у вас стоит компьютер), но многие из инструментов и функций Photoshop уходят корнями к традиционной проявке.
Два ярких примера этого — инструменты Photoshop «Осветлитель» и «Затемнитель», оба они располагаются в палитре инструментов. Термины «осветлить» и «затемнить» относится к методам, которые использовались, чтобы либо осветлить (Dodge) или затемнить (Burn) конкретные области фото, увеличивая или ограничивая воздействие реагентов на определенных участках.
Инструменты Photoshop «Осветлитель» и «Затемнитель» являются цифровыми версиями этих методов и часто используются, чтобы либо осветлить недостаточно выдержанные области фотографии или сделать темнее засвеченные.
Хотя эти два инструмента очень полезны, однако, оба имеют один очень серьезный недостаток: могут привести к необратимому искажению вашего изображения. Лучше всего, приступая к работе в Photoshop, сохранить копию, чтобы вы всегда имели возможность вернуть оригинальную фотографию. Это часто называют «неразрушающей» работой в Photoshop, и вы всегда должны применять ее, когда возможно.
К счастью, Adobe предоставил нам множество методов «неразрушающей» работы над изображениями, и в этой статье по редактированию фотографий, мы рассмотрим один из них. Мы рассмотрим отличную технику избирательного управления экспозицией фотографии, через осветление и затемнение конкретных областей.
Она дает результаты, очень похожие на то, чего мы могли бы достичь с помощью инструментов «Осветлитель» и «Затемнитель», но без ущерба для пикселей изображения.
У нас есть фото с одной из очень распространенных проблем. Новобрачные должны быть в основном фокусе изображения, но из-за направления солнечных лучей и отсутствия эффекта заполняющей вспышки, пара выглядит слишком темной, в то время как фон вышел слишком ярким:
Оригинальное фото
Используя только инструменты Photoshop «Осветлитель» и «Затемнитель» и режим наложения слоя, мы можем легко исправить недостатки этого изображения:
Фото после осветления и затемнения конкретных областей
Давайте приступим!
Откройте изображение, затем нажмите и удерживайте клавишу Alt (Win) / Option (Mac) и кликните на иконке «Новый слой» в нижней части палитры слоев:
Удерживайте нажатой клавишу Alt (Win) / Option (Mac) и кликните на иконке «Новый слой»
Таким образом мы добавляем новый слой поверх текущего. Но удерживая клавишу Alt (Win) / Option (Mac) при нажатии иконки «Новый слой», мы сообщаем Photoshop, чтобы нам нужно открыть диалоговое окно «Новый слой», прежде чем слой будет добавлен.
Но удерживая клавишу Alt (Win) / Option (Mac) при нажатии иконки «Новый слой», мы сообщаем Photoshop, чтобы нам нужно открыть диалоговое окно «Новый слой», прежде чем слой будет добавлен.
Это даст нам возможность дать имя слою, а также позволит изменить несколько важных параметров. Так как я буду использовать этот слой для осветления и затемнения некоторых областей, я назову его «Dodge and Burn«. Если вы не хотите, можете не называть отдельно слой, но назначение слоям имен — это очень полезная привычка:
Назовите новый слой «Dodge and Burn» (по желанию)
Однако, для чего нам действительно понадобится окно «Новый слой», это для того чтобы изменить опцию в самом низу окна — Режим. «Режим» — это сокращение от «Режим смешивания слоя», и по умолчанию для него установлено значение – «Нормальный». Измените «Режим смешивания» на «Перекрытие»:
Измените «Режим смешивания» нового слоя на «Перекрытие»Если коротко, то режим смешивания «Перекрытие» относится к группе режимов «Контрастность» и часто используется, чтобы увеличить контрастность изображения. Любые участки слоя, которые светлее, чем 50% серого (имеется в виду оттенок серого точно посередине между черным и белым) используются, чтобы осветлить изображение.
В то время как участки темнее 50% серого, используются, чтобы их затемнить. Любые области, которые имеют точно 50% серого, полностью игнорируются Photoshop и становятся прозрачными. Как это работает на практике, мы сейчас увидим.
В режиме смешивания «Перекрытие» в диалоговом окне вы увидите новую опцию – «Выполнять заливку нейтральным цветом (50% серого)». Установите флажок, чтобы включить эту опцию:
Установите флажок, чтобы включить опцию «Выполнять заливку нейтральным цветом (50% серого)»
Это указывает Photoshop заполнить наш новый слой 50% серого. После того, как вы закончите, нажмите кнопку «ОК», чтобы выйти из диалогового окна. Если мы сейчас посмотрим на палитру слоев, то увидим новый слой под названием «Dodge and Burn«, расположенный над фоном.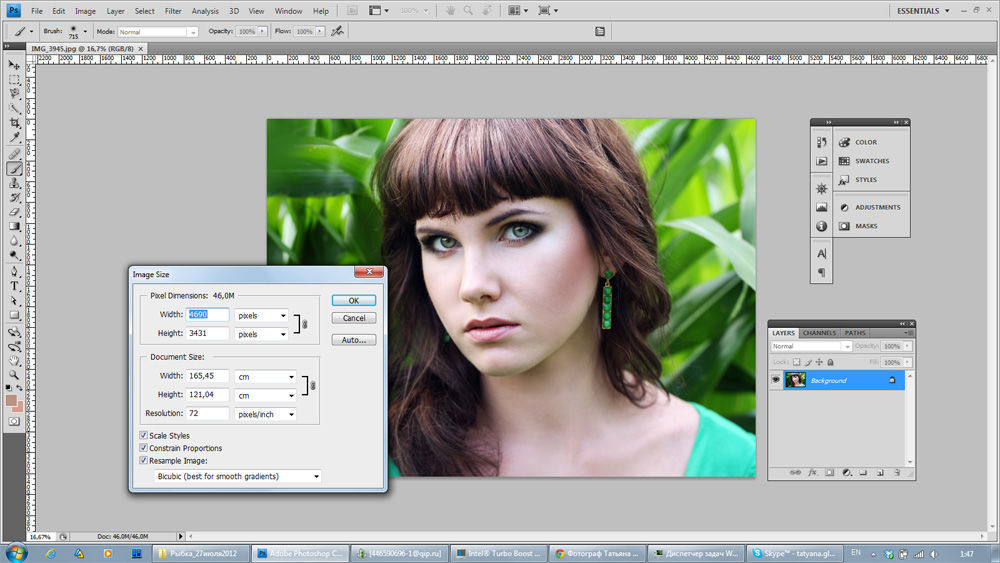
Для этого слоя у нас установлен режим смешивания «Перекрытие», и если мы посмотрим на его миниатюру слева от имени, то увидим, что этот слой заполнен серым:
Новый слой «Dodge and Burn» в палитре «Слои»
Чуть раньше я отметил, что, когда для слоя установлен режим смешивания «Перекрытие», любые области слоя, которые имеют оттенок 50% серого, становятся прозрачными. И, если мы посмотрим на наше изображение, то увидим, что, несмотря на то, что слой «Dodge and Burn» заполнен сплошным серым, мы видим нашу исходную фотографию. Серый цвет слоя «Dodge and Burn» является полностью прозрачным:
Сплошной серый слоя «Dodge and Burn» является прозрачным в окне документа
Мы собираемся осветлить и затемнить различные участки изображения, просто нарисовав поверх них белые или черные области. Области, закрашиваемые белым, станут светлее, закрашиваемые черным — темнее. Опять же, так происходит потому, что мы будем рисовать их на слое, для которого установлен режим смешивания «Перекрытие».
Однако прежде, чем мы сможем что-то закрасить, мы должны выбрать инструмент «Кисть». Для этого либо выберите «Кисть» из палитры инструментов, либо нажмите на клавиатуре клавишу «B»:
Выберите инструмент «Кисть»
Я хочу начать с осветления нескольких участков. Это значит, мне нужно нарисовать на них белые области. Значит, мне нужно установить цвет переднего плана на белый, так как инструмент «Кисть» рисует тем цветом, который установлен в качестве цвета переднего плана. Нажмите на клавиатуре клавишу «D», которая сбрасывает цвета текста и фона на настройки по умолчанию. Черный устанавливается в качестве цвета переднего плана, белый — цветом фона.
Чтобы поменять их местами нажмите на клавиатуре клавишу «X». Если мы посмотрим на образцы цветов переднего плана и фона рядом в нижней части палитры инструментов, то увидим, что теперь белый установлен в качестве цвета переднего плана:
Образец цвета переднего плана в палитре инструментов
Лучше всего при работе с этой техникой постепенно наращивать количество осветлений и затемнений, которые мы применяем, потому что даже небольшого значения иногда может быть вполне достаточно. Поэтому мы должны работать с кистью низкой непрозрачности. Убедитесь, что у вас выбран инструмент «Кисть», затем перейдите в панель параметров в верхней части экрана и уменьшите непрозрачность до 10-20%. Я установил значение 10%.
Поэтому мы должны работать с кистью низкой непрозрачности. Убедитесь, что у вас выбран инструмент «Кисть», затем перейдите в панель параметров в верхней части экрана и уменьшите непрозрачность до 10-20%. Я установил значение 10%.
Таким образом, каждый раз, когда я буду закрашивать ту же область, я буду увеличивать интенсивность освещения или затемнения на 10%, что дает мне больше возможностей для маневра:
Уменьшите непрозрачность кисти в панели параметров
При выбранном инструменте «Кисть», белом цвете в качестве цвета переднего плана и уменьшенной непрозрачностью, просто закрасьте те участки фотографии, которые вы хотите осветлить. В первый раз эффект будет довольно тонким из-за низкой непрозрачности кисти.
Но если вам нужно больше осветлить определенные участки, просто закрасьте их несколько раз. Вы можете изменить размер кисти, если это необходимо. Если хотите использовать кисть с мягкими краями, вы можете сделать края кисти мягче, нажав несколько раз левую стрелку, удерживая при этом клавишу Shift. Нажатие правой стрелки при нажатом Shift делает края более жесткими.
Я хочу закрасить саму пару молодоженов, поэтому мне нужно нанести на них несколько штрихов средней мягкой кистью. Каждый раз, когда я буду закрашивать области, я буду увеличивать их яркость на 10%. Поэтому пройдитесь по фигурам молодоженов 3 или 4 раза.
Лица на фото выглядят особенно темными, поэтому эту область, возможно, придется обработать дополнительно.
Закрасьте белым области фото, которые вы хотите сделать ярче
Когда вы закончите с осветляемыми областями, нажмите клавишу «X», чтобы поменять местами цвета переднего плана и фона:
Образцы цветов в палитре инструментов. Черный установлен в качестве цвета переднего плана
При черном цвете переднего плана закрасьте области фото, которые должны быть затемнены. Опять же, каждый раз, когда вы закрашиваете тот же участок, вы увеличите интенсивность затемнения. В моем случае, я хочу затемнить пространство позади пары, поэтому мне нужно использовать большую кисть и закрасить область вокруг пары несколько раз:
Закрасьте черным фон изображения, чтобы затемнить его
Если мы посмотрим на миниатюру слоя «Dodge and Burn» в палитре слоев, мы сможем увидеть все те области, которые мы нарисовали черным и белым цветом:
На миниатюре мы видим области, которые мы нарисовали
Если случайно вы закрасили области, которые не хотели, просто нажмите на цвете переднего плана в палитре инструментов и откройте «Выбор цвета».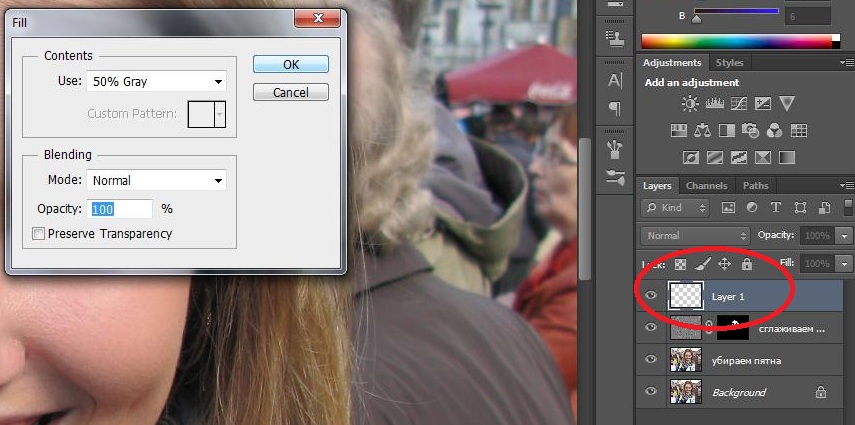 Введите значение 128 для опций R, G и B, что даст вам серый цвет 50%:
Введите значение 128 для опций R, G и B, что даст вам серый цвет 50%:
[IMG=http://pe-images.s3.amazonaws.com/photo-editing/dodge-burn/photoshop-color-picker.jpg]
Введите в палитре цветов значение 128 для R, G и B для создания 50% серого
Нажмите кнопку «OK», чтобы выйти из палитры цветов, а затем просто закрасьте те области, для которых вы задали 50% серого.
Вот и все! Мы успешно вручную скорректировали уровень освещения различных областей фотографии с помощью черного или белого цветов. Это дает нам результат очень похожий на то, чего мы могли бы достичь с помощью инструментов «Осветление» и «Затемнение», при этом мы не изменили ни один пиксель оригинального изображения!
Для сравнения вот мое оригинальное фото слева, а справа скорректированное изображение:
Оригинальная фотография (слева) и скорректированная версия (справа)
Мы закончили! Таким образом, вы можете неразрушительно осветлить или затемнить участки изображения, используя режим смешивания «Перекрытие».
Данная публикация представляет собой перевод статьи «Non-Destructive Dodge and Burn in Photoshop» , подготовленной дружной командой проекта Интернет-технологии.ру
Как размыть цвет с помощью обесцвечивания в Photoshop CS6
- Программное обеспечение
- Adobe
- Photoshop
- Как размыть цвет с помощью обесцвечивания в Photoshop CS6
Автор: Барбара Обермайер
Команда обесцвечивания Adobe Photoshop CS6 может весь цвет из слоя или выделения. Photoshop предлагает множество инструментов для увеличения яркости и улучшения цветов, но это может быть не то, что вам нужно. Это может показаться противоречащим использованию Photoshop, но иногда вам совсем не нужен какой-либо цвет.
То, что вы можете что-то делать, не означает, что вы должны это делать. Используйте эту команду с осторожностью, потому что ни команда «Обесцветить», ни команда Photoshop «Изображение → Режим → Оттенки серого» не являются лучшим методом преобразования цветного изображения в монохромное. Простое удаление цвета может создать изображение, которое будет казаться слишком низким по контрасту, что в целом является еще одной проблемой.
Простое удаление цвета может создать изображение, которое будет казаться слишком низким по контрасту, что в целом является еще одной проблемой.
Однако, если вы просто хотите быстро удалить цвет из слоя или выделения изображения, команда «Обесцветить» сделает эту работу.Чтобы применить его, выберите нужный слой на панели «Слои», выберите область, над которой вы хотите работать, а затем выберите «Изображение» → «Коррекция» → «Обесцветить» или нажмите Shift + Ctrl + U (Shift + Command + U на Mac).
Использование элемента управления «Насыщенность» в команде «Оттенок / Насыщенность» дает вам лучший контроль над желаемой степенью обесцвечивания, оставляя изображение более насыщенным.
Об авторе книги
Барбара Обермайер — директор Obermeier Design, студии графического дизайна в Калифорнии, специализирующейся на печати и веб-дизайне.В настоящее время она работает преподавателем в Школе дизайна Института Брукса.
.Черно-белые преобразования Photoshop
Автор Стив Паттерсон.
В первом в этой серии руководств по множеству способов преобразования цветных фотографий в черно-белые в Photoshop мы узнали, как мы можем быстро удалить цветовую информацию с изображения, преобразовав ее в цветовой режим Grayscale .
В этом втором уроке мы рассмотрим еще один быстрый и простой способ удаления цвета, на этот раз путем обесцвечивания изображения.Есть несколько способов сделать это, поэтому сначала мы рассмотрим самый простой способ, а затем увидим, как второй способ дает нам немного больше гибкости и творческой свободы с конечным результатом.
Вот еще раз изображение, которое я буду использовать в этих уроках, чтобы у нас был простой способ сравнить результаты наших различных техник черно-белого преобразования:
Исходное полноцветное изображение.
Загрузите это руководство в виде готового к печати PDF-файла!
Команда обесцвечивания
Самый быстрый способ уменьшить насыщенность цвета на фотографии — использовать команду Photoshop Desaturate , которую вы найдете, перейдя в меню Image в верхней части экрана, выбрав Adjustments , а затем выбрав Desaturate :
Перейдите в Image> Adjustments> Desaturate.
Чтобы еще быстрее выбрать команду «Обесцветить», просто нажмите сочетание клавиш Shift + Ctrl + U (Win) / Shift + Command + U (Mac). Независимо от того, какой способ вы выберете, Photoshop мгновенно обесцвечивает все цвета на фотографии, оставляя нам базовую черно-белую версию:
Фотография теперь отображается как черно-белая после обесцвечивания цвета.
Использование команды «Обесцветить» было, безусловно, быстрым и безболезненным, но проблема в том, что оно также навсегда.Если мы посмотрим на нашу палитру слоев , мы увидим, что наша фотография находится на фоновом слое, а на миниатюре предварительного просмотра слоя слева от имени слоя мы увидим, что наше изображение действительно находится в черное и белое:
Миниатюра предварительного просмотра показывает нам небольшой предварительный просмотр содержимого слоя.
Поскольку мы внесли изменения непосредственно в исходное изображение, если мы сохраним наш документ и закроем его на этом этапе, цвет на фотографии исчезнет навсегда.Даже если мы сохраним документ как файл Photoshop .PSD, не будет возможности вернуть исходный цвет. Конечно, одним из способов избежать этой проблемы было бы сначала продублировать фоновый слой, чтобы создать копию изображения, а затем применить к копии команду «Обесцветить». Но есть еще лучший способ, который дает нам немного больше творческой свободы с конечным результатом и, как мы узнали в нашем уроке «Уменьшение размеров файлов с помощью корректирующих слоев» , поможет свести размер нашего документа Photoshop к минимуму. и это с помощью корректирующего слоя Hue / Saturation !
Корректирующий слой оттенка / насыщенности
В следующем уроке этой серии мы рассмотрим, как мы можем использовать корректирующий слой оттенка / насыщенности для создания более профессиональных, настраиваемых черно-белых версий цветных изображений .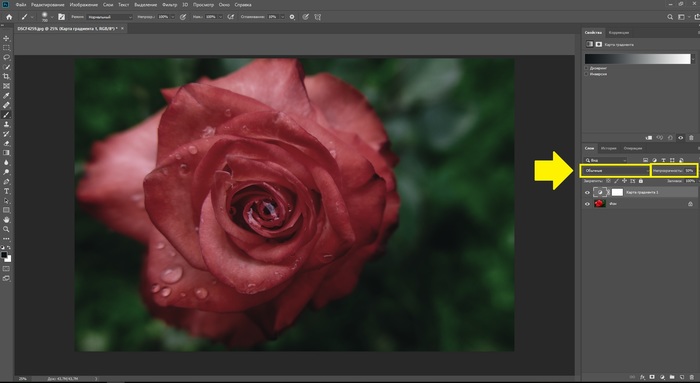 Здесь мы просто рассмотрим, как мы можем использовать корректирующий слой Hue / Saturation, чтобы не только полностью обесцветить цвет изображения, но и как сохранить только намек на исходный цвет для более творческого и интересного результата.
Здесь мы просто рассмотрим, как мы можем использовать корректирующий слой Hue / Saturation, чтобы не только полностью обесцветить цвет изображения, но и как сохранить только намек на исходный цвет для более творческого и интересного результата.
Во-первых, прежде чем мы продолжим, давайте вернем исходный цвет фотографии, отменив команду «Обесцветить», что мы можем сделать, перейдя в меню Edit в верхней части экрана и выбрав Undo Desaturate . Или более быстрый способ отменить последний шаг — нажать сочетание клавиш Ctrl + Z (Win) / Command + Z (Mac) (чтобы отменить несколько шагов, нажмите Ctrl + Alt + Z (Win) / Command + Option + Z (Mac)):
Выберите «Правка»> «Отменить обесцвечивание» или нажмите Ctrl + Z (Win) / Command + Z (Mac), чтобы восстановить цвет фотографии.
Чтобы добавить корректирующий слой оттенка / насыщенности, щелкните значок New Adjustment Layer в нижней части палитры слоев (это круг, разделенный по диагонали между черным и белым), затем выберите Hue / Saturation из списка настроек. слои, которые появляются:
Щелкните значок «Новый корректирующий слой» и выберите «Цветовой тон / насыщенность» из списка.
Если вы используете Photoshop CS4, как я, элементы управления и параметры для корректирующего слоя оттенка / насыщенности появятся на панели настроек , которая является новой для CS4.Если вы используете Photoshop CS3 или более раннюю версию, на вашем экране появится диалоговое окно «Цветовой тон / насыщенность».
Чтобы обесцветить цвет, просто перетащите ползунок Saturation до упора влево:
Перетащите ползунок «Насыщенность» до упора влево, чтобы полностью удалить цвет с изображения.
Это дает нам точно такой же результат, который мы видели с командой Desaturate. После удаления цвета у нас осталась базовая черно-белая версия:
И снова цвет был удален, чтобы получить черно-белую версию фотографии.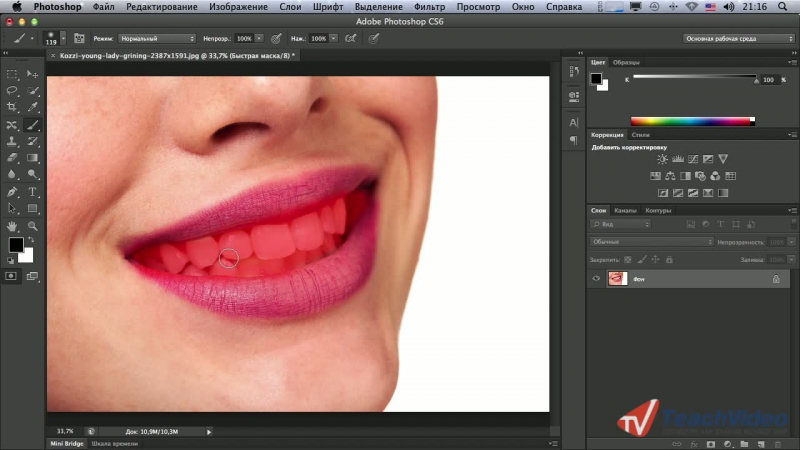
Так в чем разница между использованием команды «Обесцветить» и перетаскиванием ползунка «Насыщенность»? Что ж, допустим, мы решили, что нам не нужно полностью черно-белое изображение. Мы хотели бы вернуть некоторую часть исходного цвета фотографии. С командой «Обесцветить», если мы сначала не продублируем фоновый слой и не применим эту команду к копии изображения, нам не повезло. Но с корректирующим слоем Hue / Saturation вернуть часть цвета очень просто!
Поскольку мы используем корректирующий слой, мы ничего не делаем с нашим изображением навсегда.Мы можем вносить столько изменений, сколько захотим, не нанося никакого вреда исходной фотографии (см. Наш учебник Неразрушающее редактирование фотографий с помощью корректирующих слоев , чтобы узнать больше). Чтобы восстановить исходный цвет, просто перетащите ползунок «Насыщенность» немного вправо. Следите за своей фотографией в окне документа, чтобы оценить результаты, перетаскивая ползунок. Чем дальше вы перетащите его вправо, тем больше цвета вы восстановите. Поскольку мы хотим вернуть только намек на цвет, я собираюсь перетащить ползунок насыщенности немного вправо, пока значение, отображаемое в поле ввода насыщенности, не станет около -90, что вернет 10% исходного цвета. насыщенность:
Ползунок «Насыщенность» позволяет легко контролировать степень удаления цвета из изображения.
Вместо полностью черно-белого изображения моя фотография теперь имеет более приглушенный цветовой эффект:
Цветовой намек иногда может быть интереснее, чем полностью черно-белый эффект.
Если вы используете Photoshop CS3 или более раннюю версию, нажмите «ОК» в правом верхнем углу диалогового окна «Цветовой тон / насыщенность», когда закончите, чтобы выйти из него.
Поскольку наш черно-белый эффект полностью содержится в корректирующем слое оттенка / насыщенности, если в какой-то момент мы хотим восстановить исходное полноцветное изображение, все, что нам нужно сделать, это отключить корректирующий слой, щелкнув его видимость слоя значок (значок «глазное яблоко»), который вы найдете в крайнем левом углу слоя на палитре слоев:
Включите и выключите эффект черного и белого, щелкнув значок видимости слоя.
Мгновенно восстанавливается первоначальный цвет:
Когда корректирующий слой выключен, в окне документа снова отображается исходное полноцветное изображение.
Нажмите еще раз на значок видимости слоя, чтобы снова включить корректирующий слой и переключиться обратно на черно-белую версию.
Далее мы рассмотрим еще один быстрый, увлекательный и интересный способ преобразования цветной фотографии в черно-белую в Photoshop, на этот раз с использованием карты градиента !
.
Как обесцветить в Photoshop
ВВЕДЕНИЕ
В этом блоге мы узнаем об обесцвечивании в Adobe Photoshop 7.0. Мы будем использовать пример рекламы ювелирных изделий и создадим привлекательный плакат на основе обесцвечивания.
Обесцвечивание
Параметр обесцвечивания мгновенно делает цветное изображение черно-белым. Одна только эта функция создает довольно серое изображение, и оно может выглядеть интенсивным и мощным.
Предыдущее изображение
Окончательное изображение
Step 1
Сначала откройте Adobe Photoshop 7.0.
Затем откройте ваше изображение.
Поднимитесь в меню «Файл» в верхней части экрана. И выберите «Открыть» или просто воспользуйтесь сочетанием клавиш «Ctrl + O».
Шаг 2
Создайте «дубликат изображения».
Перейдите в меню «Изображение» и выберите опцию «Дублировать».
Сочетание клавиш — Щелкните правой кнопкой мыши изображение в строке заголовка и выберите параметр «Дублировать»).
Шаг 3
Затем перейдите в меню «Изображение», выберите «Регулировка», затем нажмите горячую клавишу «Обесцветить» (Shift + ctrl + U).
Desaturate преобразует цветное изображение в черно-белое.
Теперь ваше черно-белое изображение готово.
Шаг 4
Поднимитесь на панель инструментов и выберите «Eraser Tool».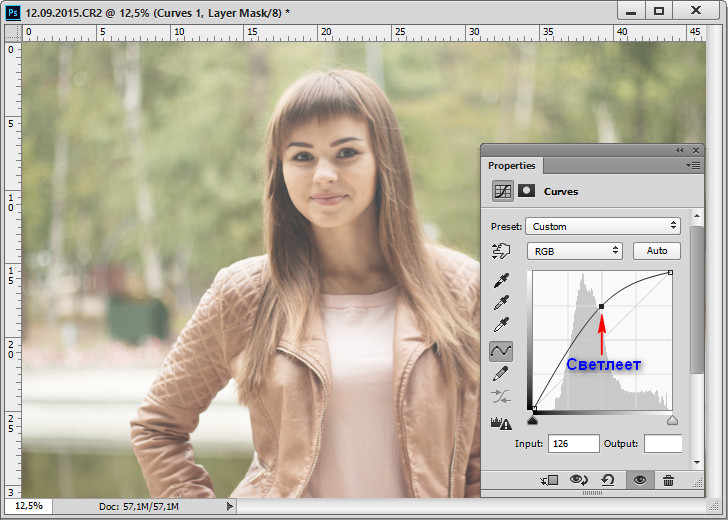
Затем выберите удобный «размер кисти» и сотрите ювелирную часть.
Вот так:
Шаг 5
Сохраните изображение
Перейдите в меню «Файл» и выберите «Сохранить».Теперь он открывает новое небольшое окно, вы просто вводите имя изображения, выбираете путь к изображению и выбираете тип изображения (я выбираю «png»).
После этого нажмите «Сохранить».
Наконец, образ готов.
ДРУГИЕ ПРИМЕРЫ
Используя этот метод, мы можем создавать больше дизайнов.
ПРИМЕР 1
ПРИМЕР 2
ПРИМЕР 3
5ПРИМЕР 6
Надеюсь, этот блог будет полезен новичкам.
.Как вернуть цвет к фотографии, которую вы обесцветили, используя ЛЮБУЮ версию Photoshop
Без сомнения, вы видели одно из тех действительно классных изображений, где часть изображения черно-белая (черно-белая), а другая часть в цвете? Что ж, теперь вы можете научиться создавать свои собственные. В этой статье я поделюсь с вами внутренними советами, которые ваш фотограф не хочет, чтобы вы знали.
На самом деле есть несколько способов сделать это, некоторые из которых проще, другие.Но поскольку не каждый может позволить себе потратить 200+ долларов на программу для редактирования фотографий, я собираюсь научить вас «обмануть» и получить тот же эффект, используя даже старую программу Photoshop Elements (доступную на eBay примерно за 10-15 долларов. ).
Шаг 1
Во-первых, откройте файл изображения (фотографию) в Adobe Photoshop 6.0 или более поздней версии (я также включу метод «читерства» для более старых версий ниже) и выберите ИЗОБРАЖЕНИЕ> НАСТРОЙКИ> ОБЕСПЕЧЕНИЕ в верхней части редактора, чтобы удалить весь цвет из изображение.
Шаг 2
Затем выберите «Историческую кисть» на палитре инструментов в Photoshop 6. 0 или выше. Затем сделайте размер кисти примерно 10-13 пикселей, используя палитру, расположенную прямо под строкой меню файла. Жесткость должна быть установлена на 100%.
0 или выше. Затем сделайте размер кисти примерно 10-13 пикселей, используя палитру, расположенную прямо под строкой меню файла. Жесткость должна быть установлена на 100%.
Шаг 3
Используя Историческую кисть, теперь вы можете «закрасить» объект или часть фотографии, которую вы выбираете, чтобы вернуть исходный цвет изображения. Не забывайте время от времени отрывать щетку, чтобы можно было исправить любые ошибки без необходимости начинать весь процесс заново.
Шаг 4
После того, как вы «раскрасили» ту часть фотографии, которую хотели выделить, обязательно сохраните готовую копию, но убедитесь, что вы дали ей другое имя, отличное от оригинальной фотографии, иначе исходная версия будет заменена вашим новым. раскрашенное изображение. И помните, как и все в современном цифровом мире, для совершенствования потребуется время и практика … и немного ТЕРПЕНИЯ.
ДЛЯ СТАРЫХ ВЕРСИЙ PHOTOSHOP
Если у вас более старая версия Photoshop или вы будете покупать старую версию из-за затрат, откройте файл изображения в Photoshop (любой версии), щелкните ИЗОБРАЖЕНИЕ> ДУБЛИРОВАТЬ и нажмите OK.Это сделает точную копию вашего изображения. Затем выберите ИЗОБРАЖЕНИЕ> НАСТРОЙКИ> ОБЕСПЕЧЕНИЕ в верхней части редактора, чтобы удалить весь цвет с дублированного изображения, как описано выше.
Затем «перетащите» дубликат изображения и «поместите» его поверх исходного изображения (теперь ваш оригинал будет черно-белым). Вы можете сделать это, нажав на кнопку Ctrl на клавиатуре левой рукой, а правой рукой, щелкнув мышью вниз, чтобы перетащить изображение.
После того, как вы выровняли оба изображения (дубликат поверх оригинала), используйте «Кисть-ластик» из палитры инструментов и сотрите черно-белую часть фотографии, которую вы хотите сделать цветной. Обязательно установите кисть ластика маленького размера (около 13 пикселей), чтобы вы могли, так сказать, «оставаться в рамках линий».
 Как и в случае с описанным выше методом, не забывайте время от времени отрывать щетку, чтобы исправить любые ошибки без повторного запуска всего процесса.
Как и в случае с описанным выше методом, не забывайте время от времени отрывать щетку, чтобы исправить любые ошибки без повторного запуска всего процесса.Остался последний шаг.Вам нужно будет объединить два слоя вместе, чтобы сделать одну фотографию (хотя технически вы можете сделать это и при сохранении изображения). Для этого выберите СЛОЙ> ПЛОСКОЕ ИЗОБРАЖЕНИЕ на верхней панели вашего редактора … затем сохраните, используя другое имя из исходного файла изображения, и закройте.
СОВЕТЫ / ПОДСКАЗКИ:
- Увеличьте масштабирование сложных участков, например кривых, чтобы получить более точную обрезку.
- Убедитесь, что размер вашей кисти (кисть и / или ластик) достаточно мал, чтобы обрабатывать «мелкие детали» области изображения, и при необходимости отрегулируйте размер кисти.
ВНИМАНИЕ ЦИФРОВЫЕ ФОТОГРАФЫ (ПРОФЕССИОНАЛЬНЫЕ или НОВЕЙШИЕ) И СКРЕПБУКЕРЫ
Если вы ищете творческое преимущество в области, которую многие назвали бы одной из самых конкурентоспособных областей искусства, то обязательно посетите наш магазин цифрового дизайна, чтобы купить уникальные продукты, созданные в нашей собственной фотостудии в г. разум:
http://stores.shop.ebay.com/OldmadeNewAgain
Вы также можете посетить нашу онлайн-студию фотографии по адресу www.fpp.exposuremanager.com
Спасибо за чтение, и я надеюсь, что смог научить вас новому и полезному навыку.
.Как удалить цвет в Фотошопе: полностью или частично
Век современного цифрового фото располагает возможностью сделать качество фотографии лучше. Разработано немало специализированных программ для редактирования фотографий.
Программа для редактирования изображений Фотошоп позволяет изменить различные свойства исходного изображения: яркость, контрастность, детали, освещение. Данный продукт предоставляет широкие возможности для работы с цветом. С помощью Фотошопа можно убрать один из цветов исходного изображения совсем, заменив его на серый, белый или черный. Для этого в программе предусмотрена специальная функция обесцвечивания. С помощью нее фотографию можно полностью или частично сделать черно-белой.
Как обесцветить изображение
Для того, чтобы превратить цветное изображение в черно-белое, разработчиками программы предусмотрена возможность работы со слоями.
Давайте возьмем для урока разноцветный квадрат и откроем его в Photoshop.
Обесцвечивание горячими клавишами
Перед тем, как обесцвечивать изображение, давайте создадим его дубликат.
А теперь уже с помощью комбинации клавиш CTRL+SHIFT+U можно убрать цвет полностью с текущего слоя.
Обесцвечивание через корректирующий слой
Во вкладке “Слои” кликните на “Создать новый корректирующий слой или слой заливку” и выберите опцию «Черно-белое».
Таким образом можно отрегулировать желаемый контраст и яркость оттенков серого, черного и белого цветов.
Обесцвечивание отдельных участков изображения
Перед тем, как начать, нужно снова кликнуть на “Создать новый корректирующий слой или слой заливку” и выбрать опцию «Черно-белое», как в предыдущем варианте. Для удаления цвета на одном из фрагментов изображения, этот участок фотографии надо выделить и нажать комбинацию клавиш CTRL+SHIFT+I.
После этого выделенный участок на фотографии нужно залить черным цветом. Убедитесь, что вы находитесь на правильном корректирующем слое “Черно-белое” и именно на его маске.
Как видите, квадратик посередине изображения стал черно-белым. Такой же результат должен получиться и у вас.
Как удалить один цвет
Если требуется удалить с фотографии тот или иной цвет полностью, в той же вкладке «Слои» нужно снова выбрать “Создать новый корректирующий слой или слой заливку” и найти пункт «Цветовой тон/Насыщенность».
На экране появится панель настройки характеристик цвета. В настройках цвета, который требуется удалить (в нашем случае желтый), нужно понизить насыщенность до -100.
Если необходимо заменить тот или иной цвет на белый или черный нужно найти пункт «Яркость» и сдвинуть риску к одной из крайних границ.
Таковы способы превращения исходного изображения полностью или частично в черно-белое. Описанные пошаговые инструкции помогут справиться с превращением исходной цветной фотографии в черно-белую даже начинающему пользователю, который недавно открыл для себя Фотошоп, как графический редактор. Несомненным преимуществом программы является наличие русификации и удобного интерфейса.
Как осветлить и осветлить глаза с помощью Photoshop CC и CS6
Говорят, что глаза — это окна твоей души. Но иногда на фотографии эти окна могут выглядеть слишком темными. В этом уроке мы узнаем, как осветлить и осветлить глаза в Photoshop, используя метод, который настолько прост и удобен, что каждый может это сделать! Все, что нужно, это корректирующий слой, режим наложения, маска слоя и кисть! Это может показаться не очень простым, если вы новичок в Photoshop, но, как мы увидим, весь эффект от начала до конца занимает всего несколько минут. И если вы можете щелкнуть мышью и нарисовать кистью, у вас есть все необходимые навыки. Я буду использовать Photoshop CC здесь, но это руководство также полностью совместимо с Photoshop CS6.
Вы можете легко следовать за любым собственным портретным изображением. Вот изображение, которое я буду использовать (портретное фото из Adobe Stock ):
Оригинальное фото. Предоставлено: Adobe Stock.
А вот как будет выглядеть изображение после осветления глаз:
Конечный результат.
Этот урок является частью нашей коллекции « Портретная ретушь» . Давайте начнем!
Шаг 1: Добавить корректирующий слой
Прежде чем мы начнем, давайте кратко рассмотрим нашу панель «Слои», где мы видим нашу фотографию, сидящую на фоновом слое . На данный момент фоновый слой является единственным слоем в документе:
Панель «Слои», показывающая фотографию на фоновом слое.
Чтобы сделать глаза ярче, мы будем использовать корректирующий слой Levels . Чтобы добавить его, нажмите на значок « Новый заливочный или корректирующий слой» в нижней части панели «Слои»:
Нажав на значок «Новый слой заливки» или «Корректирующий слой».
Затем выберите Уровни из списка:
Выбор корректирующего слоя Levels.
Ничего еще не произойдет с изображением, но если мы снова посмотрим на панель «Слои», то теперь мы увидим наш корректирующий слой «Уровни» с именем «Уровни 1», расположенный над фоновым слоем:
Панель «Слои», показывающая корректирующий слой над изображением.
Шаг 2: измени режим смешивания слоя на «Screen»
Параметры и элементы управления для корректирующего слоя «Уровни» отображаются на панели « Свойства» в Photoshop , но их можно смело игнорировать, поскольку для этого эффекта они нам не нужны. Вместо того , чтобы осветлить глаза, все , что нам нужно сделать , это изменить корректирующий слой в режим наложения .
Вы найдете опцию Blend Mode в левом верхнем углу панели Layers. По умолчанию режим наложения установлен на Normal. Нажмите на слово «Normal» и измените режим смешивания на Screen :
Изменение режима наложения для корректирующего слоя Levels на «Screen».
Как только мы изменим режим наложения на « Экран» , все изображение станет ярче. Единственная проблема заключается в том, что теперь все изображение стало ярче. Все, что мы действительно хотим сделать, это осветлить глаза, поэтому мы исправим эту проблему следующим образом:
Режим смешивания экрана мгновенно осветляет все изображение.
Шаг 3: заполните маску слоя черным
Одна из многих замечательных особенностей корректирующих слоев в Photoshop состоит в том, что каждый из них имеет свою собственную встроенную маску слоя . Мы можем использовать маску слоя, чтобы легко контролировать, на какие области нашего изображения влияет корректирующий слой. Другими словами, мы можем использовать его, чтобы сохранить осветляющий эффект в глазах, но скрыть его повсюду.
Если мы посмотрим на корректирующий слой на панели «Слои», то увидим его миниатюру маски слоя . Миниатюра показывает нам небольшой предварительный просмотр того, как выглядит маска слоя в данный момент. Обратите внимание, что миниатюра заполнена белым , и это потому, что белый цвет по умолчанию для маски слоя:
Миниатюра слоя, заполненного белым цветом.
Способ работы маски слоя в Photoshop очень прост. Белые области на маске представляют области, где содержимое слоя на 100% видно в документе. Черные области на маске представляют области, где содержимое слоя скрыто на 100% . Причина, по которой мы видим эффект корректирующего слоя «Уровни» на всем нашем изображении, заключается в том, что его маска слоя полностью заполнена белым.
Мы можем скрыть эффект корректирующего слоя по всему изображению, заполнив маску слоя черным . Для этого перейдите в меню « Правка» в строке меню в верхней части экрана и выберите « Заполнить» :
Перейдите в Edit> Fill.
Откроется диалоговое окно «Заполнение» в Photoshop. Измените параметр « Содержимое» вверху на « Черный» , затем нажмите « ОК» (обратите внимание: если вы используете Photoshop CS6, измените параметр « Использовать» на « Черный» ):
Изменив «Содержимое» на «Черное» в диалоговом окне «Заполнить».
Если мы снова посмотрим на миниатюру маски слоя, мы увидим, что теперь она заполнена сплошным черным:
Маска слоя для корректирующего слоя теперь заполнена черным.
И, поскольку черный цвет на маске слоя скрывает эффект корректирующего слоя, мы снова видим фотографию так, как она выглядела изначально, без применения подсветки:
Вернуться к исходному фото.
Шаг 4: выберите инструмент Brush Tool
Чтобы вернуть осветляющий эффект в глаза, нам нужен способ закрасить только эти области маски белым, и самый простой способ сделать это — закрасить их кистью. Выберите инструмент Photoshop Brush Tool на панели инструментов :
Выбор инструмента «Кисть».
Шаг 5: Нарисуй белым внутри глаз
Нам нужно будет закрасить белым , так как белый цвет на маске слоя раскрывает содержимое слоя, а это значит, что сначала нам нужно убедиться, что цвет нашей кисти установлен на белый. Photoshop использует текущий цвет переднего плана в качестве цвета кисти. Мы можем видеть наш цвет переднего плана (и наш цвет фона) в двух цветовых образцах в нижней части панели инструментов. Цвет переднего плана — образец в левом верхнем углу.
Так как цвет переднего плана по умолчанию белый, есть хороший шанс, что вы уже готовы. Но если ваш цвет переднего плана не установлен на белый, нажмите букву D на клавиатуре, чтобы вернуть значения цветов переднего плана и фона на значения по умолчанию, сделав ваш цвет переднего плана белым, а цвет фона (о котором нам не нужно беспокоиться) — черный. :
Убедитесь, что цвет переднего плана (верхний левый образец) установлен на белый.
Чтобы было легче увидеть, что я делаю, я приблизлю глаза. Для этого я буду нажимать и удерживать клавишу пробела и клавишу Ctrl (Win) / Command (Mac) на моей клавиатуре. Это временно переключает меня с Brush Tool на Photoshop’s Zoom Tool . Я нажму несколько раз в области между глазами, чтобы увеличить масштаб. Затем я переключусь обратно на инструмент Brush Tool, отпустив клавиши:
Увеличение в глазах.
Теперь, когда мы увеличили масштаб, используя инструмент Brush Tool в руке и белый цвет, как ваш цвет кисти, просто закрасьте радужную оболочку (цветную область в центре) каждого глаза, чтобы сделать их ярче. Для этого вам понадобится небольшая кисть, и самый быстрый способ отрегулировать размер кисти — с клавиатуры. Нажатие клавиши левой скобки ( [ ) будет уменьшать размер кисти каждый раз, когда вы нажимаете ее, а нажатие клавиши правой скобки ( ] ) увеличивает размер кисти.
Вы также хотите, чтобы края вашей кисти были достаточно мягкими. Чтобы отрегулировать жесткость кисти, нажмите и удерживайте клавишу Shift и несколько раз нажмите левую клавишу скобки ( [ ), чтобы сделать края более мягкими. Удерживание Shift при повторном нажатии правой клавиши скобки ( ] ) сделает края кисти более жесткими.
Поскольку мы рисуем маску слоя, вы не увидите цвет кисти во время рисования. Вместо этого вы увидите эффект осветления от раскрываемого корректирующего слоя. Здесь я рисую внутри глаза слева:
Картина внутри радужной оболочки первого глаза.
Не беспокойтесь, если вы случайно закрасите белую часть глаза или веки, потому что мы все уберем позже. Вот как выглядит мой первый глаз после рисования вокруг всей радужки:
Первый глаз прояснился.
Как только вы осветлили первый глаз, перейдите к другому глазу и сделайте то же самое, закрасив внутри радужную оболочку белым, чтобы показать эффект осветления:
Оба глаза теперь прояснились.
Шаг 6: установите цвет переднего плана на черный
Мы осветлили глаза, но мы также, скорее всего, осветлили некоторые области вокруг глаз. Чтобы очистить эти нежелательные области, все, что нам нужно сделать, это закрасить их черным . Чтобы быстро изменить цвет кисти с белого на черный, просто нажмите букву X на клавиатуре. Это поменяет цвета переднего плана и фона, сделав ваш цвет переднего плана (и цвет кисти) черным:
Нажмите «X», чтобы поменять цвета переднего плана и фона.
Шаг 7: Нарисуй вокруг глаз
Затем, используя черный цвет кисти, нарисуйте вокруг глаз, чтобы скрыть какие-либо блики в белой части или на веках. Здесь я рисую вокруг левого глаза:
Очистка области вокруг первого глаза.
Если вы допустили ошибку и закрасили часть яркости радужной оболочки, просто снова нажмите букву X на клавиатуре, чтобы поменять цвет переднего плана на белый и закрасьте область, чтобы исправить это. Затем нажмите X еще раз, чтобы поменять цвет переднего плана на черный и продолжить рисовать ненужные области. Здесь я очищаю область вокруг правого глаза:
Очистка области вокруг другого глаза.
Теперь, когда я очистил глаза, я уменьшу масштаб, чтобы увидеть все изображение. Для этого я зайду в меню « Вид» в строке меню в верхней части экрана и выберу « Подогнать на экране» . Или я мог бы нажать сочетание клавиш, Ctrl + 0 (Win) / Command + 0 (Mac):
Идем в View> Fit на экране.
Вот как выглядит мое изображение с просветленными глазами:
Глаза теперь выглядят ярче.
Просмотр маски слоя
Теперь, когда мы прояснили глаза, если мы снова посмотрим на миниатюру маски слоя на панели «Слои», мы сможем увидеть две маленькие белые области, где мы закрасили глаза. Это единственные две области, где эффект корректирующего слоя проявляется через:
Миниатюра слоя-маски показывает нам, где мы закрасили белым.
Фактически, если мы нажимаем и удерживаем клавишу Alt (Win) / Option (Mac) на клавиатуре и нажимаем на миниатюру маски слоя :
Нажав на миниатюру маски, нажмите Alt (Win) / Option (Mac).
Фотография будет временно заменена самой маской слоя, что позволит легко увидеть, где именно мы нарисовали:
Маска слоя теперь видна в документе.
Чтобы вернуться к изображению, еще раз нажмите и удерживайте клавишу Alt (Win) / Option (Mac) и снова нажмите на миниатюру маски слоя :
Снова нажмите на миниатюру маски, одновременно нажимая Alt (Win) / Option (Mac).
Маска слоя исчезнет, и фотография снова появится:
Изображение возвращается.
Шаг 8: уменьшите непрозрачность слоя (необязательно)
Если вы обнаружите, что глаза теперь выглядят слишком яркими, легко установить яркость. Все, что нам нужно сделать, это уменьшить непрозрачность корректирующего слоя Levels. Вы найдете параметр « Непрозрачность» в правом верхнем углу панели «Слои» (прямо напротив параметра «Режим наложения»).
По умолчанию значение непрозрачности установлено на 100%. Чем больше мы его опускаем, тем больше мы позволяем просвечивать исходную фотографию на фоновом слое, уменьшая влияние корректирующего слоя. Следите за своим изображением, уменьшая непрозрачность, чтобы найти значение, которое работает лучше всего. В моем случае я уменьшу его до 75%:
Понижение непрозрачности корректирующего слоя Levels.
До и после
Чтобы сравнить результат с исходным изображением, просто нажмите значок видимости (глазное яблоко) для слоя регулировки уровней на панели «Слои»:
Нажав на значок видимости корректирующего слоя Levels.
Это отключает корректирующий слой, что позволяет нам просматривать исходное изображение:
Оригинальное фото еще раз.
Чтобы снова включить корректирующий слой, снова щелкните его значок видимости (пустой квадрат):
Снова нажмите на значок видимости.
И вот, с еще более заметным осветляющим эффектом, мой окончательный результат:
Конечный результат.
CS6 Сочетания горячих клавиш для Windows и Mac
Наверняка, для многих из вас, кто только начинает осваивать Photoshop, использование клавиш является не основным, чаще используется мышка. Если вы хотите стать профессионалом, который работает в Photoshop по 8 часов в день, просто необходимо знать сочетание горячих клавиш, чтобы работать еще быстрее. Советуем к прочтению урок установка горячих клавиш для кистей в Photoshop.
Photoshop CS6 Windows, сочетание горячих клавиш
Сочетание клавиш в Photoshop CS6 на ОС Windows очень похожи на сочетание в предыдущих версиях. Давайте посмотрим, какие из них являются наиболее важными.
- Открыть файл – Открываем картинку. Для этого нажмите Ctrl + O.
- Создать документ — Если у вас нет фото, чтобы открыть, создаем новый документ, нажав Ctrl + N.
- Увеличение и уменьшение — Вы можете сделать это, нажав на кнопку Ctrl и плюс и минус клавиши. Можно также нажать клавишу Ctrl и использовать прокрутку мыши для увеличения в обоих направлениях.
- Сохранить для веб — это одно из ключевых клавиш используется чаще всего. Alt + Ctrl + Shirt + S всегда будет вам «Сохранить для Web». Имейте в виду, что вы можете нажать на первые три клавиши в любом порядке — сочетание будет работать.
- Преобразование слоя — Если вы хотите преобразовать активный слой, все что вам нужно сделать, это нажать Ctrl + T.
- Изменить горячие клавиши — Если вы хотите, чтобы настроить горячие клавиши, так как вам нужно, нажмите Alt + Shift + Ctrl + K.
- Preferences — Ctrl + K всегда будет у вас в меню Preferences.
- Levels — Если вы редактируете фотографии, доступ к уровням – окно, которе вы открываете чаще всего. Отныне сделать это можно легко, нажав Ctrl + L.
- Curves — Ctrl + M позволит вам быстро редактировать Curves.
- Hue / Saturation — Чтобы изменить это, нажмите Ctrl + U.
- Color Balance — Цветовой баланс еще одна вещь, очень полезная для работы с фотографиями. используем Ctrl + B для этого.
- Desaturate — Если вы хотите быстро обесцветить, нажмите Ctrl + Shift + U.
- Размер изображения — Ctrl + Alt + I.
- Новый слой — Создание нового слоя можно просто сделать, нажав Shift + Ctrl + N.
- Liquify — Если вы используете Liquify часто, Shift + Ctrl + X должно стать вашим лучшим другом.
- Invert — Инверсия цвета в Photoshop на Windows, можно просто сделать с помощью Ctrl + I.
- Установите на экране — Установка изображения на экране просто сделать, нажав Ctrl + 0.
- Линейка — Вы не всегда хотели бы видеть на экране линейку, особенно если у вас есть небольшой экран, поэтому иметь в виду, Ctrl + R может быть полезно.
- Показать сетку — Вы можете показать или скрыть сетку, нажав Ctrl + ‘
- Показать направляющие — Если вы хотите, чтобы быстро показать или скрыть направляющие, просто нажмите Ctrl +;
- Блокировка направляющих — Если вы работаете с направляющими и хотите заблокировать их, Alt + Ctrl +; будет делать эту работу.
- Размер кисти — Если вы хотите увеличить или уменьшить размер кисти, [ и ] будет делать эту работу очень быстро.
- Жесткость кисти — Если вы хотите изменить жесткость кисти, Shift + [и Shift +] будет делать трюк.
Различные инструменты
(где стоит звездочка, это означает, нужно нажать кнопку «Shift» и соответствующую клавишу)
- Move Tool — V
- Marquee Tool — M *
- Lasso Tool — L *
- Crop Tool — C *
- Quick Selection / Magic Wand — W *
- Исправление кисти — J *
- Eraser — E *
- Gradient Tool / Paint Bucket — G *
- Pen Tool — P *
- Type Tool — T *
- Переключить Foreground / Background цвета — X
- Default Foreground / Background цвета — D
- Line / Polygon / Ellipse инструменты — U *
- Sponge / Dodge / Burn инструменты — O *
- Кисть истории — Y *
- Повернуть вид инструмента — R
- Ручной инструмент – H
Photoshop CS6 Mac горячее сочетание клавиш
Большая часть клавиш, более или менее то же самое, кое-где вы только должны заменить ключ Ctrl команды с Mac. Иногда вы также должны заменить Alt Windows опцией Mac
- Открыть файл — Ctrl + O
- Создать документ — Если нет ничего, чтобы открыть, Command + N создаст новый документ.
- Увеличение и уменьшение — Ctrl + плюс и минус
- Сохранить для веб — Command + Option + Shift + S является вариантом для Mac.
- Преобразование слоя — Преобразование активного слоя происходит при нажатии Ctrl + T.
- Изменить горячие клавиши — Настройка горячих клавиш можно сделать, нажав Alt + Ctrl + Shift + K.
- Предпочтения — Command + K берет вас в настройках.
- Уровни (Levels) — Уровни похожи на клавиши Windows, Ctrl + L.
- Кривые(Curves) — Command + M позволит вам быстро редактировать Curves.
- Hue / Saturation — Чтобы изменить это, нажмите Ctrl + U.
- Color Balance — Чтобы изменить цветовой баланс изображения, просто Pless Ctrl + B.
- Desaturate — обесцвечивания можно сделать, нажав Ctrl + Shift + U.
- Размер изображения — Узнав, размер изображения картины прост: просто нажмите Command + Option + I.
- Новый слой — Создайте новый слой в активном документе, нажав Ctrl + Shift + N.
- Пластика(Liquify) — Ctrl + Shift + X
- Invert — Инверсия цвета в Photoshop на Mac можно сделать с помощью Command + I клавиш.
- Установите на экране — Command + 0 будет соответствовать документа на экране.
- Линейка — Как на Windows, нажав Ctrl + R будет скрывать или показывать линейку.
- Показать сетку — Вы можете показать или скрыть сетку, нажав Ctrl + ‘
- Показать Направляющие — Вы можете быстро показать или скрыть направляющие, нажав Ctrl +;
- Блокировка Направляющих — Если вы хотите, чтобы заблокировать направляющие, просто используйте Option + Command +;
- Размер кисти — Игра с размером кисти легко делается с помощью [ и ].
- Жесткость кисти — жесткость кисти могут быть изменены с помощью клавиатуры, используя { и } — которое в основном означает Shift + [и Shift +].
Различные инструменты
(где звездочка, это означает, нажать кнопку «Shift)
- Move Tool — V
- Marquee Tool — M *
- Lasso Tool — L *
- Crop Tool — C *
- Quick Selection / Magic Wand — W *
- Исправление кисти — J *
- Eraser — E *
- Gradient Tool / Paint Bucket — G *
- Pen Tool — P *
- Type Tool — T *
- Переключить Foreground / Background цвета — X
- Default Foreground / Background цвета — D
- Line / Polygon / Ellipse инструменты — U *
- Sponge / Dodge / Burn инструменты — O *
- Кисть истории — Y *
- Повернуть вид инструмента — R
- Ручной инструмент – H
Теперь они у вас есть, самые важные и, вероятно, самые полезные горячие клавиши для Adobe Photoshop CS6 как на Windows, и Mac. Различия между текущими сочетаниями и теми из предыдущих версий не очень большие, поэтому если у вас CS5, вы определенно сможете использовать их в последней версии Photoshop также.
Имейте в виду, что использование сочетаний клавиш в разных программах (не только в коллекции Adobe) ускорит рабочий процесс и поможет вам закончить работу быстрее, чем другие, давая вам преимущество перед другими конкурентами.
И если клавиши в Photoshop на клавиатуре не подходят для ваших пальцев, вы всегда можете настроить их самостоятельно и сделать лучше с использованием клавиатуры в программе, чем новички только с помощью мыши.
Как сделать черно белое фото в фотошопе: 4 основных метода
Приветствую вас, читатели моего блога. На связи, Тимур Мустаев. Мне часто задают вопрос, как сделать из цветной фотографии, чёрно-белую? Сегодня я решил написать детальную статью касающегося этого вопроса. Поэтому мы подробно рассмотрим — как сделать черно белое фото в фотошопе.
Сегодня мы рассмотрим четыре основные метода. Каждый из них по-своему уникален. После прочтении статьи до конца, вы решите, какой из них наиболее удобен для вас, и при каком методе получается наиболее контрастная фотография.
Как и в предыдущих уроках, я буду пользоваться фотошопом cs5 на русском. Все тоже самое вы сможете сделать в версии в cs6 или cc, что не составит никакого труда, так как я все поду показывать подробно прилагая скриншоты.
Давайте начнем все по порядку и начнем с наиболее простого на мой взгляд метода.
В качестве примера я буду использовать вот эту фотографию.
Не буду показывать, как загружать фотографию в фотошоп, надеюсь вы это знаете (Файл – Открыть).
Метод 1 – Градации серого
Этот метод достигается всего в несколько кликов Изображение – Режим – Градации серого (Image – Mode – Grayscale).
Вот что мы получаем.
Согласитесь, все совсем просто, но если честно говоря, это не то, что бы я хотел от черно-белой фотографии и этот метод меня не впечатляет. Переходим к следующему.
Метод 2 – Обесцветить
Изображение – Коррекция – Обесцветить (Image – Adjustments – Desaturate)
Что получаем?
Он ненамного отличается по качеству, но все де не дает ту глубину, которую мы ждем от черно-белой фотографии. Настало время перейти к более продвинутым методам.
Метод 3 — корректирующие слои
В этом методе, мы будем использовать корректирующие слои. Чем они хороши и для чего нужны? Все очень просто. При их использовании, мы не изменяем основное изображение, и можем с легкостью вернуться в первоначальный вид, что очень хорошо.
Давайте начнем, хватит томить.
Слой – Новый корректирующий слой – Цвет/Насыщенность (Layer – New Adjustment layer – Hue/Saturation)
После нажатия, меняем режим с Нормального на Цветность, все остальное оставляем без изменения, ничего не меняем и нажимаем ОК.
Далее, создаем еще один слой, тем же способом Слой – Новый корректирующий слой – Цвет/Насыщенность ничего не меняем и нажимаем ОК. После, мы ползунок Насыщенности (Saturation) устанавливаем на -100.
На этом этапе мы получили обычное изображение, как и в предыдущих 2-х методах. Теперь начинается самое интересное.
Кликаем по кругляшку первого корректирующего слоя (находится он у нас под номером 1), и меняем расположение бегунка Цветового тона (Hue) так, как нам необходимо, ищем наиболее интересный контраст, в моем случае получилось +27.
Мы получили следующее изображение. Смотрится оно намного интересней, но все же не то, что нам нужно.
Давайте доработаем еще немного. Нам надо создать копию корректирующего слоя. Как это сделать? Все очень просто. Кликаем левой клавишей мышки по слою с цифрой 1 и не отпуская клавишу мышки переносим его на значок квадратика, в нижней части фотошопа и отпускаем клавишу мышки. Тем самым мы получаем дублирующий.
Теперь на данном слое меняем режим смешивания с Цветности (Color) на Перекрытие (Overlay), и уменьшаем немного Непрозрачность (opacity), примерно 40-60%. В моем случае я поставил 45%.
Вот что у нас получилось. Согласитесь, что теперь фотография выглядит более контрастнее и динамичнее. Здесь, например, Непрозрачность можете регулировать сами, в зависимости от вашего изображения, экспериментируйте!
Метод 4 — Микширование каналов
Теперь рассмотрим последний метод в нашем арсенале. Здесь мы будем использовать корректирующий слой Микширование каналов (Channel Mixer).
Открывает первоначальное цветное изображение. Далее, Слой – Новый корректирующий слой – Микширование каналов (Layer – New Adjustment Layer – Channel mixer), нажимаем ОК. В появившемся окне ставим галочку Монохромный (Monochrome).
А теперь, подвигайте ползунки цветов, Красный, Зеленый, Синий так, чтобы суммарно получилось 100%, это очень ВАЖНО, чтобы избежать размытости на вашем изображении.
В своем случае я установил:
- Красный – 10%;
- Зелёный – 10%;
- Синий – 80%.
Завершающий этап. Создаем копию корректирующего слоя, вы это уже умеете делать, в 3-м методе мы это делали. В новом слое меняем режим с Обычные (Normal) на Перекрытие (Overlay). И меняем непрозрачность на примерно 20-40%. В моем случае я установил 30%.
Вот, что мы получили в итоге. Как вам черно-белое изображение?
Теперь вы знаете все способы получения черно-белого изображения. Согласитесь, не все так и сложно?
Если много чего не понимаете, и вы совсем новичок в программе Photoshop, тогда видео курс «Фотошоп с нуля в видеоформате VIP 3.0» для вас. В нем очень детально рассказываются и показываются все фишки необходимые новичку. После изучения данного курса, вы начнете понимать фотошоп и перейдете с ним на «ТЫ».
На этом у меня все, очень буду благодарен, если вы поделитесь статьей в социальных сетях. Удачи.
Всех вам благ, Тимур Мустаев.
Как я редактирую цифровые фотографии в Photoshop CS6
Меня часто спрашивают: «А как вы обрабатываете фотографии в Photoshop?» (Что нужно делать в первую очередь? Как поступать затем? И т.д.) Вот почему я решил добавить в конце книги еще одну главу, в которой свел воедино все рекомендации. Вы не найдете здесь никаких новых приемов — все приемы, которые могут понадобиться в работе, были описаны в предыдущих главах. В этой главе рассматривается весь процесс обработки цифровой фотографии от начала и до конца. Конечно же, у каждого фотографа свой порядок работы, и я надеюсь, что на примере моего процесса вы создадите свой собственный, который будет максимально отвечать вашим индивидуальным потребностям.
Шаг 1
Как и большинство фотографов, основные действия, связанные с обработкой снимков, я выполняю в Camera Raw. Я считаю, что это самый простой и быстрый способ получения профессиональных результатов (даже если вы не фотографировали в формате RAW). Итак, я начинаю с того, что на панели Mini Bridge открываю папку с файлами, импортированными с карты памяти фотоаппарата. После этого я щелкаю правой кнопкой мыши на фотографии, которую собираюсь отредактировать, и в контекстном меню выбираю команду Open With > Camera Raw (Открыть с помощью > Camera Raw). Для данной главы я решил выбрать фотографию, которую сделал во время семинара в Моабе, штат Юта. Снимок получился далеко не идеальным, и я посчитал, что на его примере можно наглядно показать, как устранять типичные проблемы.
Шаг 2
Перед вами исходный RAW-файл, открытый в Camera Raw. Прежде чем приступить к редактированию, спросите себя: «Что нужно исправить на снимке?» В данном случае я хотел бы сделать небо более темным, а облака — более фактурными. Кроме того, снимок в целом должен быть более контрастным, четким и красочным. Разумеется, нужно также выполнить усиление резкости, но это стандартная операция, которая подразумевается по умолчанию.
Шаг 3
Как правило, я начинаю с настройки баланса белого (см. главу 2), но в данном случае цветовая температура меня вполне устраивает. (Поймите меня правильно. Вскоре я займусь улучшением цветовой насыщенности, а пока что меня совершенно не интересует, получились ли цвета данного снимка слишком теплыми или слишком холодными. Имеющийся результат вполне типичен для снимков, сделанных на натуре, где баланс белого не является основной проблемой.) Мы начнем с наиболее проблемного участка, каковым является небо. Оно слишком блеклое и маловыразительное (обратите внимание на иллюстрацию к предыдущему шагу). Вот что нужно сделать, чтобы затемнить его. 1. Уменьшите значение параметра Highlights (Света) до отметки -43.2. Уменьшите значение параметра Exposure (Экспонир) до отметки -0.65, что окажет существенное влияние на снимок (этот ползунок регулирует средние тона). 3. Увеличьте значение параметра Contrast (Контрастность) до отметки +71, что позволит получить гораздо более привлекательную картинку по сравнению с предыдущим шагом.
Шаг 4
Давайте проанализируем, каким должен быть следующий шаг. Горы на предыдущей иллюстрации выглядят слишком темными, а значит, нужно осветлить тени, перетащив ползунок Shadows (Тени) подальше вправо, к отметке +91. Но это приведет к тому, что самые темные участки окажутся размытыми, поэтому обычно я перетаскиваю ползунок Blacks (Затемнение) влево (в данном случае к отметке -38), чтобы сбалансировать результат. Нужно также выделить светлые участки, перетащив ползунок Whites (Белые) к отметке +17. Ползунок Highlights (Света) для этой цели не подходит, так как он обеспечивает затемнение неба. Более того, изменение настроек привело к тому, что небо стало чуть ярче, чем должно быть, и я уменьшил параметр Highlights еще сильнее, до отметки -89.
Шаг 5
Для подобной пейзажной фотографии с множеством контуров и текстур просто-таки напрашивается повышение четкости. Я увеличил значение параметра Clarity (Четкость) достаточно существенно (до отметки +53), и в результате изображение стало напоминать HDR-снимок. Если такой эффект вам не нравится, задайте более умеренное повышение четкости (до отметки +20 или +25). Я также перетащил ползунок Vibrance (Красочность) к отметке +17, чтобы сильнее подчеркнуть цвета снимка. Следует отметить, что на определенных этапах редактирования изображение может становиться более темным или более светлым. В таких случаях я просто перетаскиваю ползунок Exposure (Экспонир) немного вправо для осветления снимка или немного влево, если он чересчур светлый. Данный снимок начал казаться темным, и я увеличил значение указанного параметра до отметки -0.50.
Шаг 6
На мой взгляд, небо снова стало слишком светлым, и я уже не могу уменьшать значение параметра Exposure, иначе весь снимок получится недодержанным. Вместо этого нужно добавить эффект нейтрально-серого градиентного фильтра. В полевых условиях я просто надел бы такой фильтр на объектив для получения сбалансированного пейзажного снимка. Но если на съемке у вас не оказалось с собой такого фильтра, его можно сымитировать в Camera Raw. Выберите инструмент Graduated Filter (Градуированный фильтр) в верхней части окна и на панели настроек фильтра уменьшите значения параметров Exposure (Экспонир) и Highlights (Света), а затем увеличьте значение параметра Saturation (Насыщенность), как показано на иллюстрации. Щелкните у верхней границы области просмотра и перетащите появляющуюся рамку вниз к линии горизонта. В результате верхняя часть неба окажется затемненной, а к центру снимка эффект будет ослабевать. При этом также усилится голубизна неба, поскольку мы увеличили цветовую насыщенность.
Шаг 7
Щелкните на кнопке Open Image (Открыть изображение), чтобы продолжить редактирование снимка в Photoshop. После того как небо на снимке стало выглядеть удачно, перейдем к следующему проблемному элементу: непонятному дереву, торчащему справа. Подобный композиционный дефект испортил невероятное количество интересных пейзажных фотографий, но теперь у нас есть тайное оружие: функция заливки с учетом содержимого. Нажмите клавишу <L>, чтобы выбрать инструмент Lasso (Лассо), и обведите мешающее нам дерево.
Шаг 8
Нажмите клавишу <Backspace> (<Delete>), чтобы открыть диалоговое окно Fill (Заполнить). Такой способ вызова возможен только при работе с фоновым слоем. Для обычного слоя нажатие указанной клавиши приведет к удалению выделения. В таком случае выполните команду Edit > Fill (Редактирование > Выполнить заливку). Убедитесь в том, что в раскрывающемся списке Use (Использовать) выбран пункт Content-Aware (С учетом содержимого), и щелкните на кнопке ОК. Спустя несколько секунд дерево на снимке исчезнет. Возможно, придется дополнительно воспользоваться инструментом Healing Brush (Восстанавливающая кисть) для удаления оставшихся точек или пятен. Удерживая нажатой клавишу <Alt> (<Option>), щелкните кистью на чистом участке, а затем наведите указатель на пятно и щелкните еще раз. Но проще всего повторно выполнить заливку проблемных областей с учетом содержимого, чтобы окончательно «зачистить» их.
Шаг 9
Настало время снова принимать решение. Что делать дальше? На мой взгляд, изображение не помешало бы сделать чуть более красочным. Можно повторно открыть его в Camera Raw и перетащить ползунок Vibrance (Красочность) вправо, пока цвета не станут такими, как вы хотите. Для этого нужно предварительно сохранить изображение в формате JPEG, PSD или TIFF. Но аналогичную настройку можно осуществить и в Photoshop. Выполните команду Image > Mode > Lab Color (Изображение > Режим > Lab) для временного перехода в другой цветовой режим, а затем выполните команду Image > Apply Image (Изображение > Внешний канал) и поменяйте в раскрывающемся списке Blending (Наложение) режим наложения на Soft Light (Мягкий свет). После этого в раскрывающемся списке Channel (Канал) выберите канал а, чтобы улучшить цветопередачу и контрастность снимка (этот прием описывался в главе 9). Щелкните на кнопке OK и выполните команду Image > Mode > RGB Color (Изображение > Режим > RGB), чтобы вернуться к прежнему цветовому режиму.
Шаг 10
Я стараюсь фокусировать внимание зрителя на центральном элементе снимка. Для этого можно затемнить края кадра с помощью виньетки. Два способа создания виньетки рассматривались в главе 7. В данном случае я предпочел воспользоваться фильтром Lens Correction (Коррекция дисторсии) и отрегулировал параметры Amount (Эффект) и Midtone (Средняя точка) на вкладке Custom (Заказная).
Шаг 11
На иллюстрации к данному шагу показано изображение после затемнения краев. Обратите внимание на то, насколько более выразительным стал световой рисунок. Взгляд автоматически притягивается к самому яркому фрагменту снимка — скале на заднем плане.
Шаг 12
Пора заняться усилением резкости (это действие я обычно приберегаю на самый конец). Выполните команду Filter > Sharpen > Unsharp Mask (Фильтр > Усиление резкости > Контурная резкость) и задайте следующие параметры фильтра: Amount (Эффект) — 90%, Radius (Радиус) —1.3, Threshold (Изогелия) — 3. Такое усиление резкости окажется довольно существенным, но для подобного снимка (как и для большинства пейзажей) это вполне оправдано.
Шаг 13
Сразу после этого необходимо уменьшить цветовые искажения, выполнив команду Edit > Fade (Редактирование > Ослабить: Контурная резкость). В диалоговом окне Fade (Ослабить) в раскрывающемся списке Mode (Режим) поменяйте режим наложения на Luminosity (Яркость), чтобы усиление резкости коснулось только деталей изображения, но не цветов. Это позволяет избежать множества проблем. Я также уменьшил непрозрачность до 90%. Исходное и отредактированное изображения показаны на следующей странице. Поскольку мы довольно значительно осветлили тени и существенно повысили четкость, снимок стал немного напоминать HDR- изображение. Если хотите ослабить такой эффект, уменьшите четкость на шаге 5. А если, наоборот, эффект нужно усилить, выполните команду Image > Adjustments > Shadows/Highlights (Изображение > Коррекция > Тени/Света). Уменьшите значение параметра Amount (Эффект) в разделе Shadow (Тени) до отметки О и увеличьте значение параметра Midtone Contrast (Контрастность средних тонов) до отметки +25. Если последний ползунок не отображается, установите флажок Show More Options (Дополнительные параметры). В данном случае я этого не делал, просто посчитал нужным упомянуть о такой возможности. Так выглядит мой типичный рабочий процесс. Помните: все начинается с вопроса том, что нужно исправить на снимке. Как только вы сформулируете для себя ответ, найдите в книге прием, в котором описывается соответствующая настройка.
Как создать фотоэффект обесцвечивания в стиле ретро в Photoshop CS6
В этом уроке я покажу вам, как создать фотоэффект обесцвечивания в стиле ретро в Photoshop CS6.
Окончательное изображение
Подробности руководства
- Программа : Photoshop CS6 +
- Приблизительное время завершения : 15 минут
- Сложность : Начинающий
Ресурсы
Шаг 1
Первый шаг — открыть модель.jpg в Photoshop. Практически вся наша работа будет сделана с помощью корректирующих слоев , поэтому мы должны открыть и эту панель.
Вы можете найти панель Adjustment Layers Panel , перейдя в Window> Adjustments .
Шаг 2
Далее мы собираемся добавить слой Brightness / Contrast Adjustments Layer . Установите яркость на «-18» и контрастность на «82» . Это осветлит тени и сделает изображение в целом более ярким и ровным.
Если вы используете другое изображение, попробуйте поиграть с уровнями, чтобы добиться такого же эффекта, как на изображении ниже.
В основном, старайтесь получить ваши яркие цвета очень яркими.
Шаг 3
Добавьте Channel Mixer Adjustments Layer , сохранив настройки по умолчанию для предустановок и Output . Увеличьте синий канал до +2 . Оставьте настройки Красный, и Зеленый как есть.
Шаг 4
Создайте новый слой и назовите его «градиент».Нажмите клавишу G и выберите радиальный градиент .
Установите Layer Overlay на «Яркий свет» и непрозрачность на 83%.
Конечный результат должен выглядеть так:
Шаг 5
Зайдите в Lost and Taken и загрузите бесшовную текстуру бумаги. (Особая благодарность Калебу Кимбро и всем его красивым текстурам, которые он бесплатно предлагает сообществу дизайнеров!)
Шаг 6
Поместите текстуру поверх изображения.
Шаг 7
Перейдите в меню Edit> Transform> Scale и перетащите текстуру бумаги, чтобы покрыть все изображение. Удерживайте Shift клавишу при перетаскивании, чтобы убедиться, что изображение сохраняет правильные пропорции.
Шаг 8
Установите Layer Mode на «Мягкий свет» и непрозрачность на 30% .
Изображение должно выглядеть так:
Шаг 9
Девятый и последний шаг — переименовать слой в «текстура бумаги» и перетащить его под слой градиента.
И готово!
Надеюсь, вам понравился урок. Ниже приведены несколько разных изображений с примененным эффектом ретро-обесцвечивания.
Используйте Adobe Sensei, чтобы легко раскрашивать черно-белые фотографии в Photoshop CC
Знаете ли вы, что с помощью волшебства искусственного интеллекта Adobe Sensei, Photoshop CC теперь могут раскрашивать ваши черно-белые фотографии всего за несколько кликов? Что ж, узнайте, как это сделать, и как сделать небольшую настройку, чтобы сделать реалистичные раскрашенные изображения из ваших черно-белых фотографий.
Используя новые нейронные фильтры Adobe Photoshop CC, мы можем ускорить процесс раскрашивания черно-белых фотографий. Бета-версия функции Colorize в нейронных фильтрах Photoshop CC поддерживается Adobe Sensei и отлично справляется с раскрашиванием черно-белых изображений. Но ему действительно нужна небольшая помощь, поэтому после запуска с новым инструментом я проведу вас через несколько дополнительных шагов, чтобы усовершенствовать процесс раскрашивания.
Начните с нейронного фильтра
Первым делом мы воспользуемся новейшей функцией Photoshop CC: нейронными фильтрами.Перейдите в Фильтр> Нейронные фильтры, и вы увидите, что есть шесть бета-инструментов на выбор. Мы перейдем к инструменту Colorize, щелкнув по нему. На этом этапе Photoshop CC вызывает Adobe Sensei, чтобы запустить сканирование вашего изображения и обработать автоматический процесс раскрашивания черно-белого изображения. Впечатляюще, это фантастическая работа по раскрашиванию фотографии.
Как вы можете видеть на скриншоте выше, куртка в основном окрашена в синий цвет, оттенок кожи на лице довольно близок, а камень сзади также реалистично бежевый.Это дает нам 50% пути к выбору цветов и оттенков для нашей сцены, но, как вы можете видеть, есть много областей, которые можно улучшить, например, нижний правый угол куртки, который имеет пурпурный и желтый цвета. Лицо тоже выглядит не совсем правильным, и на каменной кладке позади нашего объекта есть пятна. Но с фильтром Colorize вы можете сделать больше.
Набор селективных штифтов
На миниатюре в правой части окна мы видим возможность сбросить булавки на фото.Отсюда мы можем выбрать цвет, который будет соответствовать каждой выпавшей булавке (с полем образца цвета), и ползунок размера (чтобы определить распространение пораженной области, где находится булавка). Некоторое время я вставлял четыре булавки: одну к пиджаку, другую к лицу, а затем пару булавок на камне по обе стороны от нашего объекта.
Анализируйте результаты
После нажатия OK Photoshop запускает процесс и возвращает вас к исходному документу. Теперь у нас есть исходный черно-белый слой под только что раскрашенным слоем.На этом этапе стоит сделать шаг назад и посмотреть на фотографию, чтобы решить, как еще улучшить ситуацию. Если вы хотите остановиться на этом, ничего страшного, программное обеспечение отлично справилось с раскрашиванием этого черно-белого снимка всего за несколько щелчков мышью, но я могу выделить здесь несколько проблем, которые необходимо решить.
Обесцветить белую одежду
К сожалению, я не был достаточно избирательным с булавками, и рубашка окрашена в пурпурный цвет. Итак, я собираюсь продублировать раскрашенный слой и обесцветить его (Ctrl + Shift + U или Cmd + Shift + U на Mac).Затем я добавлю маску слоя, чтобы показать только белую рубашку и белый цветок на лацкане нашего объекта.
Уклоняйся от волос
Волосам не хватает тональной глубины, светлые и темные участки сливаются с полутонами. Чтобы исправить это, я создал новый слой и объединил все видимые слои в один (Ctrl + Alt + Shift + E), затем использовал инструмент затемнения, установленный на 50%, и выделил, чтобы затемнить затененные участки волос. Я также использовал инструмент Dodge Tool, установленный на 20%, и выделил яркие участки волос.
Изменить глаза
Присмотревшись к портрету, я замечаю, что в процессе раскрашивания глаза остались того же цвета, что и остальная кожа нашего объекта. Я продублировал слой, снова обесцветил его и нанёс маску на 75%, чтобы обнажить только белки глаз. Я не замаскировал его полностью, потому что в глаза будет попадать естественный свет, добавляющий какой-то цвет.
Закраска зазоров
Также не хватало цвета сбоку головы, поэтому я использовал инструмент «Пипетка», чтобы выделить розовато-коричневый оттенок брови моего объекта, а затем создал новый слой (Ctrl + Shift + N или Cmd + Shift + N на Mac) и закрасил кистью эту область.Затем я установил режим наложения слоя на Color, чтобы область стала насыщенной.
Раскрась глаза
Я не совсем закончил работу с глазами, потому что после быстрого телефонного звонка я обнаружил, что радужная оболочка моего объекта была не коричневой, а на самом деле стальной синей. Поэтому я использовал ту же технику, что и на предыдущем шаге, где я создал новый слой и добавил немного слабого серого с оттенком пурпурного. Я применил режим наложения цветного слоя и снизил непрозрачность до 71%.
Burn Shadows
Чтобы улучшить затенение лица, я решил объединить все видимые слои в новый слой и использовать набор инструментов мягкого затемнения до 50% и подсветки.Затем я приступил к выжиганию затененных участков лица, включая складки вокруг глаз. Мне показалось, что это придает фотографии больше объемности и более реалистично имитирует затенение на куртке и каменной кладке сзади.
Кисть фиолетового цвета
Ни одно лицо не всегда одного цвета, поэтому кажется странным, что у нашего объекта один сплошной приглушенный оранжевый цвет. Итак, я создал новый слой, чтобы нарисовать цвет на затененной стороне. Тень обычно намного синее, чем область, освещенная прямым солнцем, и зная, что оттенок кожи нашего объекта уже немного теплее, я решил смешать немного синего и красного, чтобы создать фиолетовый.Я закрасил это мягкой кистью, а затем изменил режим наложения на Цвет и снизил непрозрачность до 25%.
Правильные зубы
Следуя моей теме обесцвечивания в предыдущих шагах, я продублировал объединенный слой и использовал инструмент Цветовой тон / Насыщенность, чтобы раскрасить фотографию до серовато-коричневого цвета. Затем я добавил маску слоя и выделил только зубы, чтобы они выглядели более реалистично, чем существующий оранжевый цвет.
Найдите любые ошибки
После тщательного осмотра всей фотографии я заметил, что есть несколько участков, лишенных цвета.Это было ошибкой из-за того, что ранее использовался фильтр Colorize, который не улавливал все на снимке. В основном это происходило в областях с низким контрастом, таких как сторона лица здесь. Поэтому я скопировал свою более раннюю технику рисования кистью в цвете и установил режим наложения на Color.
Баланс цветов
Вся фотография теперь действительно начинает складываться, и она выглядит намного лучше, чем то, с чего я начал. Но я все еще не был уверен, что цвета подходящие.Я добавил корректирующий слой и скорректировал средние тона до +9 на синем слайдере. Это потому, что я могу легко сказать, что объект находится в тени, благодаря мягкому, обволакивающему свету на его лице и куртке.
Я также увеличил голубой (-7) и желтый (-4) в тенях, чтобы добавить немного больше тепла объекту, так как предыдущий шаг сделал его слишком холодным и синим. Думаю, мне удалось найти хороший баланс между оттенками кожи, курткой, каменной кладкой на спине и каштановыми волосами.Почти готово.
Регулировка уровней
Еще одна последняя корректировка, которую я хотел сделать, — это ввести корректировку уровней с небольшим добавлением теней и светов для повышения контрастности. Это сделало портрет немного темнее, чем я хотел, поэтому я скорректировал полутона до 0,96, чтобы немного осветлить объекты. Я определенно мог бы потратить гораздо больше времени на точную настройку портрета, и я думаю, что хотел бы поэкспериментировать с большей прорисовкой кожи и глаз, чтобы представить сложные цвета и тона, которые присутствуют в реальной жизни.Тем не менее, я чувствую баланс между быстрой окраской благодаря новому фильтру и небольшим временем, потраченным на точную настройку портрета, сделало реалистичную окраску исходной черно-белой фотографии и преобразует ее в совершенно новый свет.
Основное изображение, иллюстрация Sykes Office, используется в рамках Creative Commons
Как сделать ненасыщенный городской образ в Photoshop — Medialoot
Camera Raw в Photoshop
Эффект, который стал суперпопулярным в Instagram и других социальных сетях, — это холодный холодный фильтр «Ненасыщенный городской».Конечно, существует много разных типов «ненасыщенных городских» образов (у каждого автора есть свои особенности), но сегодня вы узнаете, как создать свой собственный и придать ему свой особый стиль.
Вместо того, чтобы показывать вам, как создать эффект в одном изображении с точными настройками, я покажу вам технику, используемую за этим эффектом, чтобы вы могли применить его к любому изображению, которое хотите отредактировать, чтобы вы знали, какие настройки нужно изменить в соответствии с вашими предпочтениями. собственный имидж для достижения этого современного городского ненасыщенного образа.
Но сначала, чтобы упростить изучение этого руководства, загрузите это изображение с Pexels: Загрузить
Шаг 1
Откройте ваше изображение в Photoshop.
Шаг 2
Перейдите в Слой> Смарт-объекты> Преобразовать в смарт-объект.
Примечание. Мы делаем это только на тот случай, если вы захотите вернуться и изменить некоторые настройки после применения эффекта.
Шаг 3
Выберите «Фильтр»> «Фильтр Camera Raw».
Шаг 4
Перейдите на вкладку HSL Adjustments и выберите вкладку Saturation, чтобы обесцветить цвета.
Шаг 5
Уменьшите все значения цветов от оранжевого до фиолетового (или все, кроме тех, которые вы хотите сохранить), но постарайтесь сделать плавный переход между ними в соответствии с вашим изображением.
Шаг 6
Перейдите на вкладку «Основные» и увеличьте четкость по своему усмотрению. Четкость очень часто используется в обесцвеченном городском стиле, но, тем не менее, это необязательно. В этом случае я увеличу значение Clarity до +45, что, кажется, работает нормально, но сколько четкости вы хотите добавить, зависит только от вас.
Шаг 7
Далее (и поскольку это изображение дневного света) увеличьте значения Highlights настолько, насколько хотите. Я увеличу его примерно до 80, чтобы не терять слишком много деталей.
Примечание. Если это был ночной снимок, вы просто немного уменьшите значения Highlight.
Шаг 8
Теперь перейдите на вкладку «Тоновая кривая» и выберите вкладку «Точка» под ней.
Шаг 9
Сделайте S-образную кривую, чтобы зафиксировать экспозицию и контраст. В этом случае я установил 3 дополнительные точки кривой, как показано.
Шаг 10
Чтобы поднять черные, просто нажмите и перетащите левую нижнюю точку привязки вверх. В этом случае достаточно будет достичь выходного значения 30, но вы можете установить любые значения, которые лучше всего подходят для вашего собственного изображения.
Шаг 11
Этот эффект обычно имеет синий оттенок на тенях. Хотя это необязательный шаг, если вы хотите его использовать, выберите синий канал в раскрывающемся списке каналов и немного приподнимите нижнюю левую точку привязки. В этом случае я установлю для него значение вывода 5 для легкого синего оттенка.
Шаг 12
Если вы планируете использовать этот эффект для различных изображений, рекомендуется сохранить его в качестве предустановки. Для этого просто перейдите на вкладку Presets и щелкните значок «New Preset». Дайте предустановке имя, обязательно отметьте только измененные значения и нажмите OK.
Шаг 13
В следующий раз, когда вы захотите использовать этот эффект на изображении, просто откройте изображение, перейдите к Camera Raw Filter, перейдите на вкладку Presets и в разделе «User Presets» нажмите на новый созданный пресет, чтобы применить его, как я. в следующем.
Выборочная настройка цвета в Photoshop
Есть много способов частично раскрасить фотографию в Photoshop, но некоторые из них не сохраняют исходное изображение. Например, когда вы используете кисть, даже при частичной непрозрачности, она закрашивает некоторые детали фотографии. Лучший способ изменить цвет без потери деталей объекта — это настроить его оттенки.
Суть в том, чтобы изменить оттенок только в определенной области фотографии. В этом уроке я буду использовать три метода выделения — инструмент многоугольного лассо, инструмент прямоугольной области и выбор цветового диапазона — и выборочно настраиваю оттенок, чтобы изменить цвет в отдельных частях фотографии.Попробуйте эту технику, чтобы настроить цвета на фотографии для специальных эффектов или для профессиональных целей, например, когда клиент хочет, чтобы другой цвет соответствовал цветовой схеме. Выборочная настройка оттенков также является удобным способом раскрашивания черно-белых фотографий.
Инструмент «Многоугольное лассо»: Шаг 1
Начните с открытия фотографии с цветным объектом, который нужно настроить. На изображении ниже клиент попросил, чтобы машина не была красной.
Инструмент «Многоугольное лассо»: шаг 2
Вы не хотите настраивать всю фотографию, так как это также изменит цвет внутри автомобиля.Чтобы ограничить влияние корректировки, сначала нужно сделать выбор. Для такого выделения воспользуемся инструментом «Многоугольное лассо».
Инструмент «Многоугольное лассо»: Шаг 3
Щелкните край области, которую вы хотите исключить. Перейдите к следующей области вдоль границы по прямой, щелкая вокруг области, пока инструмент многоугольного лассо не вернется в исходное положение. Наведите указатель мыши на исходную точку, и над курсором появится кружок. Щелкните, чтобы завершить выбор.
Инструмент «Многоугольное лассо»: шаг 4
На фотографии все еще есть красная область.Чтобы удалить эти области из текущего выделения, удерживая нажатой клавишу Option (ПК: Alt), щелкните вокруг красной линии в центре фотографии. Удерживая нажатой клавишу Shift, вы можете добавить к выделению, а удерживая Option (ПК: Alt), вы можете удалить из выделения.
Инструмент «Многоугольное лассо»: Шаг 5
Вам также необходимо удалить из выделения красный капюшон, видимый через переднее лобовое стекло. Удерживая нажатой клавишу Option (ПК: Alt), также щелкните вокруг этой области.
Инструмент «Многоугольное лассо»: Шаг 6
Теперь, когда вы выбрали области, оттенок которых не нужно настраивать, вам нужно инвертировать выделение, чтобы выделить все красные области, которые вы хотите изменить.Перейдите в Select> Inverse.
Инструмент «Многоугольное лассо»: Шаг 7
Добавьте новый корректирующий слой к выбранным пикселям, перейдя в Слой> Новый корректирующий слой> Цветовой тон / Насыщенность.
Инструмент «Многоугольное лассо»: Шаг 8
Назовите новый корректирующий слой и нажмите OK.
Инструмент «Многоугольное лассо»: Шаг 9
Отрегулируйте оттенок до +100, чтобы получить зеленый цвет.
Инструмент «Многоугольное лассо»: Шаг 10
Нажмите «ОК», чтобы изменить цвет выделенных областей на зеленый.
Инструмент «Многоугольное лассо»: шаг 11
Если вы хотите попробовать другой цвет, выберите «Правка»> «Шаг назад», чтобы отменить последнее изменение оттенка. Теперь перейдите в Layer> New Adjustment Layer> Hue / Saturation. Нажмите OK и установите оттенок -143 для синего оттенка. Обратите внимание, что оттенок настраивается только для выбранных вами областей.
Инструмент «Прямоугольная область»: шаг 1
Давайте попробуем другую технику выделения на другом изображении. Это требует выделения более прямоугольной формы.
Инструмент «Прямоугольная область»: шаг 2
Вместо инструмента «Многоугольное лассо» выберите инструмент «Прямоугольная область».
Инструмент «Прямоугольная область»: шаг 3
Щелкните и перетащите курсор вокруг одного из оконных стекол на изображении. Чтобы добавить к выделенному, нажмите Shift, а затем щелкните и перетащите по другим оконным панелям.
Rectangular Marquee Tool: Step 4
Перейдите в Layer> New Adjustment Layer> Hue / Saturation. После присвоения имени корректирующему слою нажмите ОК.
Rectangular Marquee Tool: Step 5
Измените оттенок на -42 для зеленого цвета оконных стекол.
Rectangular Marquee Tool: Step 6
Установите оттенок на +180, чтобы получить более оранжевый оттенок.
Инструмент выбора цветового диапазона: Шаг 1
Выбор областей в этом третьем примере проще с помощью инструмента выбора цветового диапазона.
Инструмент выбора цветового диапазона: Шаг 2
Перейдите в меню «Выделение»> «Цветовой диапазон».
Инструмент выбора цветового диапазона: Шаг 3
На изображении, а не в диалоговом окне «Цветовой диапазон», щелкните где-нибудь в голубом небе, чтобы взять образец.Вернитесь в диалоговое окно «Цветовой диапазон» и переместите размытость на 200.
Инструмент выбора цветового диапазона: Шаг 4
Нажмите «ОК», чтобы выбрать определенный цветовой диапазон в небе.
Инструмент выбора цветового диапазона: Шаг 5
Перейдите в Слой> Новый корректирующий слой> Цветовой тон / Насыщенность. После присвоения имени корректирующему слою нажмите ОК. Отрегулируйте оттенок на разных уровнях для получения уникального эффекта неба.
С помощью всех трех техник вы можете настроить непрозрачность корректирующего слоя в палитре слоев, чтобы сделать эффект более тонким.
Превратите фотографию в эскиз для раскраски
Купить. Скачать. Создавать. Получите Adobe Photoshop прямо сейчас в магазине Adobe.
Уроки и видеоролики по Photoshop CS4 можно найти на странице учебных пособий по Photoshop CS4. .
Попробуйте перед покупкой . Загрузите любой продукт Adobe и получите бесплатную 30-дневную пробную версию .
Превратите фотографию в набросок для раскраски
Хотите сделать красивые книжки-раскраски? Первый шаг — превратить фотографию в набросок, и мы сейчас этим и займемся.Это руководство довольно простое и состоит всего из 6 шагов.
Начните с выбранной фотографии. Подготовьте его так, чтобы размер и разрешение были именно такими, какими вы хотите видеть окончательный документ.
ШАГ 1 — Дублируйте фоновый слой
Сначала продублируйте фоновый слой. Перейдите Layer> New> Layer через Copy . Теперь у нас есть 2 слоя, фоновый слой и слой 1.
ШАГ 2 — Обесцветить фото
Выбрав слой 1, выберите Image> Adjustments> Desaturate .Это дает нам версию фотографии в оттенках серого.
ШАГ 3 — Дублирование слоя 1
На этом этапе вы должны продублировать слой 1. Выбрав слой 1, перейдите Layer> New> Layer via Copy . Теперь у нас есть 3 слоя: фоновый слой, слой 1 и слой 2.
Далее мы будем работать со слоем 2.
ШАГ 4 — Инвертировать слой 2
Выбрав слой 2, перейдите в меню Image> Adjustments> Инвертировать . Это сделает вашу фотографию похожей на негатив.
ШАГ 5 — Измените режим наложения слоев на Color Dodge
В палитре слоев измените Layers Blend Mode для этого слоя (Layer 2) на Color Dodge . Это сделает вашу фотографию почти полностью белой, но не паникуйте! Все будет хорошо.
ШАГ 6 — Применение фильтра размытия по Гауссу
Перейти Фильтр> Размытие> Размытие по Гауссу . Когда появится диалоговое окно, начните с перемещения ползунка Radius Slider до упора влево.Как только вы это сделаете, вы можете начать медленно перемещать его вправо.
А вот и настоящая магия Photoshop — потому что, когда вы перемещаете ползунок, ваш набросок начинает появляться. На этом этапе найдите время, чтобы поэкспериментировать и убедиться, что вы получаете желаемый эффект.
Большие числа создают более выраженный эффект, но в какой-то момент это превратит ваш набросок обратно в фотографию, которая вам не нужна, поэтому, когда вы достигнете этой точки, просто немного сдвиньте ползунок влево, и это должно сделай это!
Для моего эскиза яблока я использовал значение Радиуса 9.8 пикселей.
Экспериментируйте с настройками
Этот метод также работает с фильтром размытия в движении и фильтром радиального размытия. Причина, по которой я упоминаю об этом, заключается в том, что иногда изображение не работает должным образом, поэтому вам нужно попробовать разные методы.
Зовем всех Сезаннов
А теперь распечатайте свои лучшие наброски и создайте красивые книжки-раскраски, затем дайте детям мелки и посмотрите, какие сумасшедшие шедевры они получат!
Создание эффекта тона сепии в Photoshop
Создание эффекта тона сепии довольно просто, потому что Photoshop CS имеет настройку тона сепии в своей коллекции фотофильтров.Еще нет CS? Это руководство также включает альтернативный метод до CS.
Ночное видение — рецепт Photoshop
Устройства ночного видения (NVD) работают с использованием методов улучшения изображения или тепловидения. Какой бы метод ни использовался, фотографии с приборов ночного видения мгновенно узнаваемы по их зеленоватому свечению. Я обнаружил, что изображения ПНВ также имеют тенденцию включать некоторый шум, определенное количество размытия и более темные области вокруг границы. Поэтому я включу эти визуальные элементы в наш проект, чтобы добавить реализма.
Блог Photoshop предлагает последние новости Photoshop и цифровой фотографии, обновления программного обеспечения, советы и руководства, а также случайные мысли от художника-графика, цифрового фотографа и эксперта по Photoshop Дженнифер Эппл.
Photoshop CS5 и Photoshop CS5 Extended — лучшие предложения от Adobe
Adobe Photoshop CS5 предоставляет революционные возможности, которые помогут вам создавать впечатляющие изображения. Уточните свой
изображения с помощью переработанных инструментов фотографии для удаления шума, добавления зернистости и создания высокодинамичных
диапазон (HDR) изображений.Получите точные результаты при выборе сложных элементов. Удалите любой элемент изображения и
увидеть, как пространство заполняется почти волшебным образом. Рисуйте мазками с естественной текстурой и реалистичными цветовыми переходами. Узнайте больше о Photoshop CS5.
Программное обеспечение Adobe Photoshop CS5 Extended поможет вам создавать идеальные изображения для печати, Интернета и видео. Наслаждайтесь ультрасовременным редактированием, композитингом, и возможности рисования в стандартном Photoshop CS5, а также высокая производительность благодаря кроссплатформенной поддержке 64-бит.Также создайте 3D-экструзии для логотипов, графики и анимированной графики; редактировать 3D-объекты с помощью расширенных инструментов; а также создавать и улучшать контент, основанный на движении. Узнайте больше о Photoshop CS5 Extended.
Найдите варианты обновления до CS5 и предложения Creative Suite 5 в Adobe Store . Ознакомьтесь с ценами на CS5 в британской валюте в магазине Adobe UK Store. Посетите страницу специальных предложений Adobe, чтобы узнать о последних предложениях. Сэкономьте 80% на Adobe Student Editions. Попробуйте перед покупкой — загрузите бесплатную пробную версию Photoshop CS5.
Adobe Creative Suite 5 Design Premium
Adobe Creative Suite 5 Design Premium предоставляет вам свежие новые инструменты для творчества, а также
с возможностью быстрее воплощать идеи в печати и создавать интерактивный контент без написания
код. Plus Design Premium интегрируется с онлайн-сервисами Adobe CS Live для максимального увеличения
время разработки за счет оптимизации критически важных задач, не связанных с проектированием.
Adobe Creative Suite 5 Design Premium объединяет Adobe InDesign CS5, Photoshop CS5 Extended, Illustrator CS5, Flash CS5 Professional, Dreamweaver CS5, Fireworks CS5 и Acrobat Pro с дополнительными инструментами и услугами. Загрузите бесплатную 30-дневную пробную версию CS5 Design Premium.
Учебные пособия по Photoshop CS5 и ресурсы CS5
В нашем Центре ресурсов Photoshop CS5 вы найдете бесплатные учебные пособия по Photoshop CS5 и загрузку бесплатной пробной версии Photoshop CS5. В нашем центре ресурсов Photoshop CS4 можно найти бесплатные учебные пособия по Photoshop CS4.
Эксклюзивная скидка 15% на все плагины Topaz — используйте код купона PHOTOSHOPSUPPORT — включает пакеты и обновления
Введите наш эксклюзивный код скидки PHOTOSHOPSUPPORT во время процесса оформления заказа в Topaz Labs мгновенная скидка 15% на любой продукт Topaz, включая наборы и обновления.
Плагины Topaz Labs Photoshop специально разработаны для расширения творческого набора инструментов фотографа за счет использования мощных разработок в области технологий обработки изображений.Фотографы во всем мире теперь пользуются преимуществами творческих эффектов экспозиции, художественного упрощения, уникального манипулирования краями и первоклассного шумоподавления, предлагаемого в продуктах Topaz. Пакет плагинов Topaz для Photoshop — это сверхмощный пакет плагинов для Photoshop, который включает следующие продукты Topaz:
Topaz Adjust
Создавайте потрясающие и динамичные изображения с помощью этого уникально мощного плагина, который обладает возможностями, подобными HDR, и улучшает экспозицию, цвет и деталь.
Topaz Detail
Трехуровневый плагин настройки детализации, который специализируется на улучшении микроконтрастности и резкости без артефактов.
Topaz ReMask
Самая быстрая и эффективная программа маскирования и извлечения с уточнением маски в один клик.
Topaz DeNoise
Подключаемый модуль для высококачественного шумоподавления, который удаляет большинство шумов и цветовых шумов, сохраняя при этом максимальную детализацию изображения.
Topaz Simplify
Обеспечивает творческое упрощение, художественные эффекты и акцентирование линий для легкого единственного в своем роде искусства.
Topaz Clean
Контролируйте глубину деталей ваших изображений с помощью обширных инструментов сглаживания, управления текстурой и улучшения краев.
Topaz DeJPEG
Значительно улучшает качество веб-изображений и других сжатых фотографий.
Узнайте больше о комплекте плагинов Topaz для Photoshop. Загрузите бесплатную пробную версию.
Эксклюзивное программное обеспечение onOne 15% Купон на мгновенную скидку
Введите наш эксклюзивный код купона на скидку — PSSPPT06 — во время процесса оформления заказа в onOne Software, чтобы получить мгновенную скидку 15% на любой продукт onOne.Это включает в себя подлинные фракталы и их потрясающий набор плагинов для Photoshop.
Новый Plug-In Suite OnOne решает шесть наиболее частых проблем, с которыми фотографы сталкиваются в Photoshop. Этот пакет был удостоен награды «Выбор редактора» журнала American Photos Magazine за лучшее программное обеспечение для редактирования изображений. В набор подключаемых модулей входят:
Genuine Fractals Pro известен как фотографам, так и полиграфистам своим умением увеличивать изображения до более чем десятикратного их исходного размера, сохраняя при этом резкость и детализацию, с которых вы начали.Считайте это отраслевым стандартом изменения размера изображений.
Mask Pro используется для удаления твердых частиц, таких как волосы, дым и стекло, с сохранением мелких деталей. Вы выбираете, какие цвета оставить, а затем закрашиваете то, что вам не нужно.
PhotoTools Pro объединяет сотни высококачественных фотографических эффектов в один удобный плагин. Это быстро и легко. Придает вашим фотографиям профессиональный вид.
PhotoFrame Pro позволяет улучшить ваши фотографии с помощью сотен таких дизайнерских эффектов или просто вставить изображение в готовый макет в Photoshop, Lightroom или Aperture.
FocalPoint помогает контролировать фокусировку и минимизировать визуальный шум. Привлекайте внимание к определенным точкам на изображениях, используя эффекты выборочной фокусировки, глубины резкости и виньетки.
PhotoTune позволяет сравнивать изображения бок о бок и легко корректировать цвета и улучшать их. PhotoTune оптимизирует динамический диапазон, цвет и резкость вашего изображения без необходимости знать все сложные элементы управления в Photoshop, такие как уровни и кривые.
Просто введите наш эксклюзивный код купона на скидку — PSSPPT06 — во время оформления заказа в onOne Software, чтобы получить мгновенную скидку 15% на любой продукт onOne.
Nik Software Мгновенная скидка 15% — Эксклюзивный купон 15%
Введите код нашего эксклюзивного скидочного купона — NIKPSS — во время процесса оформления заказа в Nik Software для получения мгновенной скидки 15% на любой программный продукт Nik . Этот эксклюзивный код купона на скидку можно применить ко всем последним плагинам Nik Software Photoshop, включая Silver Efex Pro, Color Efex Pro, Viveza, Sharpener Pro и Dfine.
Color Efex Pro
52 фотографических фильтра с более чем 250 эффектами для изображений профессионального качества.
Полностью оригинал. Совершенно незаменим.
Nik Software Color Фильтры Efex Pro — лучшие фотографические фильтры для цифровой фотографии. Отмеченные наградами фильтры Color Efex Pro широко используются многими современными профессиональными фотографами по всему миру для экономии времени и получения результатов профессионального уровня. Независимо от того, выберете ли вы Complete Edition, Select Edition или Standard Edition, вы получите традиционные стилизирующие фильтры, которые предлагают практически безграничные возможности для быстрого и простого улучшения и преобразования изображений.
Запатентованная технология U Point обеспечивает полный контроль для выборочного применения улучшений без необходимости использования каких-либо сложных масок, слоев или выделений. Управляйте цветом, светом и тональностью ваших изображений и создавайте уникальные улучшения с профессиональными результатами. С помощью 52 фильтров и более 250 эффектов в Color Efex Pro вы можете выполнять высококачественное ретуширование, цветокоррекцию и бесконечное количество творческих улучшений ваших фотографий. Загрузите бесплатную пробную версию.
Viveza
Самый мощный инструмент для выборочного управления цветом и светом в фотографических изображениях без необходимости сложных выделений или масок слоев.
Два самых важных фактора в создании отличных фотографий — это цвет и свет. Овладеть искусством выборочного исправления или улучшения каждого из них теперь возможно для каждого фотографа без необходимости использования сложных масок или выделения или знания Photoshop на уровне экспертов. Благодаря интеграции отмеченной наградами технологии U Point, Viveza является самым мощным и точным инструментом для управления светом и цветом на фотографических изображениях.
U Point управляемые точки контроля цвета, размещаемые непосредственно на цветах или объектах изображения (таких как небо, кожа, трава и т. Д.)), открывают простые в использовании элементы управления, которые фотографы могут использовать для быстрой настройки яркости, контрастности или цвета за долю времени, необходимого для других инструментов. С Viveza вы потратите больше времени на съемку фотографий и сэкономите часы на редактировании изображений. Загрузите бесплатную пробную версию.
Silver Efex Pro
Полная мощность и контроль для создания черно-белых изображений профессионального качества с помощью одного удобного инструмента.
Silver Efex Pro от Nik Software — это самый мощный инструмент для создания черно-белых изображений профессионального качества из ваших фотографий.Впервые вся передовая мощность и контроль, необходимые для профессиональных результатов, были объединены в одном удобном инструменте.
Обладая запатентованной технологией Nik Software U Point для выборочного управления тональностью и контрастностью изображения, Silver Efex Pro включает расширенные алгоритмы обработки изображений для защиты от нежелательных артефактов, полную коллекцию эмулированных типов черно-белой пленки, регулируемый селектор тонирования для добавления традиционные методы тонирования, более 20 предустановленных стилей одним щелчком мыши и современный механизм воспроизведения зерна, который помогает создавать черно-белые изображения высочайшего качества из ваших цветных изображений, предоставляя больше свободы для экспериментов.Загрузите бесплатную пробную версию, чтобы использовать Silver Efex Pro.
Введите наш эксклюзивный код купона на скидку — NIKPSS — во время оформления заказа в Nik Software, чтобы получить мгновенную скидку 15%. Этот эксклюзивный код купона на скидку можно применить ко всем последним плагинам Nik Software Photoshop, включая Silver Efex Pro, Color Efex Pro, Viveza, Sharpener Pro и Dfine.
Плагин Photoshop Masking Fluid Mask — эксклюзивная мгновенная скидка
Обзор Fluid Mask 4 1/2 из 5 звезд на MacWorld начинается с того, что этот плагин Photoshop упрощает извлечение фона, «и далее рекомендует последнюю версию, заявляя, что» Fluid Mask — очень эффективный инструмент для отделения объектов от их фона.Он предлагает множество полезных функций для решения практически любого сложного изображения, от тонких волос до сложной листвы. Онлайн-видеоуроки и интерактивные обучающие семинары помогают упростить процесс обучения ».
Наши друзья из Vertus, разработчики плагина Fluid Mask для Photoshop, создали специальную эксклюзивную скидку на PhotoshopSupport.com. Перейдите на нашу страницу Fluid Mask, чтобы получить специальную информацию. , эксклюзивная ссылка со скидкой
Fluid Mask разработана для фотографов, редакторов изображений, графических дизайнеров и всех тех, кто серьезно относится к редактированию цифровых изображений.Благодаря оптимизированному интерфейсу и рабочему процессу Fluid Mask мгновенно показывает ключевые края изображения и предоставляет комплексные простые в использовании инструменты, которые работают с труднодоступными краями и сложными областями, такими как деревья и решетки. Fluid Mask также сохранит всю важную информацию о краях для вырезания профессионального качества. Перейдите на нашу страницу Fluid Mask для получения дополнительной информации.
Онлайн-библиотека обучения lynda.com — просмотр бесплатных видеоклипов
Подписки на Lynda.com Онлайн-библиотека обучения обеспечивает доступ в любое время к десяткам тысяч видеоуроков по Photoshop, Illustrator, Dreamweaver, веб-дизайну, цифровым изображениям, 3D, цифровому видео, анимации и многим другим темам. Просматривайте бесплатные видеоклипы.
Менее чем за доллар в день участники имеют возможность оставаться в курсе событий и сохранять навыки, изучать инновационные и продуктивные методы, а также обретать уверенность и конкурентоспособность — и все это в своем собственном темпе. Премиум-подписки включают файлы упражнений инструкторов, чтобы участники могли следить за точными примерами на экране.Клиенты учатся в своем собственном темпе и могут останавливать, перематывать и воспроизводить сегменты так часто, как это необходимо. Посмотреть несколько бесплатных видеоклипов (высокое разрешение).
Знаете ли вы, что в Photoshop можно создать целый веб-сайт?
SiteGrinder Плагин Photoshop — мгновенное создание веб-сайтов
В мире веб-дизайна и разработки часто существует строгое разделение труда. Творческие профессионалы склонны придерживаться области Photoshop, в то время как тем, кто хорошо разбирается в написании сценариев, предоставляется задача реализовать свою работу.В самом деле, эти два царства сильно отличаются друг от друга, и любой из нас, даже смутно знакомый с ними, может легко подтвердить.
По сути, Photoshop — это дизайнерская студия без ограничений, предлагающая художнику, казалось бы, бесконечный набор творческих возможностей. С другой стороны, HTML, CSS, Java и тому подобное следуют строгим правилам взаимодействия, требующим от разработчика принятия во внимание любого количества эзотерических проблем, чтобы гарантировать правильное отображение дизайна в сети.
Превратите Photoshop в полноценный инструмент веб-дизайна
SiteGrinder стремится преодолеть этот разрыв между дизайном и разработкой. По сути, SiteGrinder превращает Photoshop в простой в использовании и полнофункциональный инструмент веб-дизайна. С SiteGrinder дизайнеры теперь будут иметь возможность полностью дать волю своему творчеству, а затем, не пропуская ни секунды, перенести свои проекты в Интернет. SiteGrinder объединяет эстетические соображения с практическими соображениями и представляет собой удивительно мощный инструмент, который станет фантастическим дополнением к набору уловок любого веб-дизайнера.Версии разблокируемой демоверсии SiteGrinder для Mac OS X и Windows доступны для скачивания.
Основные навыки Photoshop CS4 — Авторы: Марк Галер и Филип Эндрюс
Наполненные красивыми изображениями, Photoshop CS4 Essential Skills проведет вас через проектную прогрессивную учебную программу, чтобы вы могли развить все необходимые навыки для творчески и профессионально улучшайте фотографии с помощью Photoshop CS4. Если вы начинающий профессионал или студент, изучающий фотографию, цифровую обработку изображений или дизайнерскую графику, вы будете поражены потрясающими результатами, которых сможете достичь.DVD предоставляется бесплатно.
Серия фотографий Essential Skills от Focal Press уникально предлагает структурированный опыт обучения для фотографов всех возрастов, включающий как основную теорию, так и множество бесценных практических и практических проектов — все от самых талантливых практиков фотографии / педагоги в мире.
Прочтите 2 бесплатных примера глав:
Советы по ретушированию кожи в Photoshop CS4
Преобразование смарт-объектов в Photoshop CS4
Дополнительные уроки по Photoshop CS4 можно найти на нашей странице руководств по Photoshop CS4.
Прочтите 2 бесплатных примера глав из версии Adobe Photoshop CS3:
Регулировка экспозиции в Adobe Camera Raw CS3
Учебное пособие по Photoshop CS3 High Dynamic Range
Найти больше книг по Adobe Photoshop на Amazon.com
Найти все последние бестселлеры по Photoshop по сниженным ценам на Amazon.com.
Photoshop: Обесцветить все цвета, кроме одного: 9 шагов
Не расстраивайтесь, для этого шага есть много чтения.Пропуск чего-либо приведет вас в замешательство, поэтому, пожалуйста, постарайтесь прочитать внимательно.
— Вы заметите тонкий вертикальный прямоугольник, заполненный инструментами в левой части экрана. Это палитра, которая содержит все инструменты, которые вам понадобятся для редактирования. У каждого инструмента есть множество версий, но каждая из них выполняет немного разные задачи. Вы обнаружите, что, щелкнув левой кнопкой мыши и удерживая инструмент, появляются эти разные версии.
— 5-А .Щелкните левой кнопкой мыши и удерживайте инструмент «Быстрое выделение» (четвертый инструмент сверху), затем щелкните «Инструмент« Волшебная палочка »».
См. Изображение 1
— Теперь стрелка курсора должна быть изменена на что-то похожее на маленькую палочку. Вы также обнаружите, что в верхней части экрана появились свойства, которые напрямую связаны с инструментом «Волшебная палочка», такие как «Допуск», «Смежный», «Сглаживание» и «Выборка всех слоев». Мы будем обсуждать только то, что делает вариант «Допуск».
См. Изображение 2
— 5-B. Убедитесь, что установлен флажок «Непрерывный».
— 5-С . Как работает инструмент «Волшебная палочка»: Инструмент «Волшебная палочка» выбирает смежные пиксели одного цвета. Другими словами, какой бы цвет вы ни выбрали с помощью инструмента, он будет выбирать пиксели, которые имеют одинаковый цвет вокруг этой области. Попробуйте. Нажмите палочкой на бутоны красных роз на загруженной фотографии, и вы быстро почувствуете, как это работает.Теперь рядом с параметром «Допуск» в верхней части рабочего пространства Photoshop отображается номер. Чем выше это число, тем мягче программа выбирает цвета, похожие на тот, который вы выбрали. В целом, чем выше допуск, тем больше становится выбранная область. Чем меньше допуск, тем меньше становится выделенная область. Попробуйте, установите допуск на большое число, например «100», затем щелкните цвет на фотографии. Теперь установите допуск на «20» и щелкните тот же цвет.Вы обнаружите, что была выбрана меньшая область. Чтобы понять, как работает этот инструмент, потребуется время, метод проб и ошибок.
— 5-Д. — Удерживая нажатой клавишу Shift и щелкнув левой кнопкой мыши с помощью инструмента палочки, вы можете сохранить свой предыдущий выбор и добавить другие выделения.
Сочетания клавиш Adobe Photoshop CC для Windows и Mac
Adobe Photoshop • Уроки Christian Vasile • 23 августа 2012 г. • 5 минут ПРОЧИТАТЬ
Когда я начал использовать Photoshop, доступные ярлыки были для меня в новинку.Я слишком много использовал мышь, и могу сказать, что это всегда замедляло процессы, которым я подвергался.
На самом деле я научился использовать ярлыки за короткий период в две недели, когда моя давняя мышь IBM вышла из строя. В ожидании прибытия новой мыши мне пришлось использовать трекпад, который, скажем прямо, не так впечатляет и не так удобен для ноутбука HP. Поэтому я решил поискать в Интернете наиболее часто используемые ярлыки и запомнить их — и через две недели, когда появилась моя новая мышь, я уже был быстрее, чем раньше, потому что я научился быстро перемещаться по программе.
Знание ярлыков в Photoshop — очень хороший и эффективный способ сэкономить несколько секунд на каждой команде. А если вы собираетесь профессионально работать по 8 часов в день с лучшим инструментом редактирования Adobe, подумайте, сколько времени вы могли бы сэкономить, научившись быстро перемещаться.
Photoshop CC Ярлыки Windows
Хотя я использовал Photoshop CC в Windows только в течение короткого периода времени, к счастью, ярлыки очень похожи на те, что использовались в предыдущих версиях.Посмотрим, какие из них самые важные.
- Открыть файл — Здесь все начинается с открытия изображения. Сделайте это, нажав Ctrl + O.
- Создать документ — Если у вас нет изображения для открытия, создайте новый документ, нажав Ctrl + N.
- Увеличение и уменьшение масштаба — Вы делаете это, нажимая кнопку Ctrl и клавиши плюс и минус . Вы также можете нажать Ctrl и использовать прокрутку щелкните мышью для увеличения в обоих направлениях.
- Сохранить для Интернета — это одно из наиболее часто используемых горячих клавиш. Alt + Ctrl + Shirt + S всегда приведет вас к окну «Сохранить для Интернета». Имейте в виду, что вы можете нажимать первые три клавиши в любом порядке — ярлык по-прежнему будет работать.
- Трансформировать слой — Если вы хотите трансформировать активный слой, все, что вам нужно сделать, это нажать Ctrl + T.
- Изменить сочетания клавиш — Если вы хотите настроить сочетания клавиш, все, что вам нужно сделать, это нажать Alt + Shift + Ctrl + K.
- Настройки — Ctrl + K всегда приведет вас в меню настроек.
- Уровни — Если вы редактируете изображения, доступ к блоку уровней — это то, что вы делаете часто. С этого момента делайте это, нажимая Ctrl + L.
- Curves — Ctrl + M позволит вам быстро редактировать кривые.
- Hue / Saturation — Чтобы отредактировать это, нажмите Ctrl + U.
- Color Balance — Color Balance — еще одна вещь, очень полезная для обработки фотографий.Ctrl + B — это ярлык для этого.
- Desaturate — Если вы хотите быстро обесцветить, нажмите Ctrl + Shift + U.
- Размер изображения — Еще один из моих личных фаворитов — Ctrl + Alt + I.
- Новый слой — Создать новый слой можно просто, нажав Shift + Ctrl + N.
- Liquify — Если вы часто используете инструменты Liquify, Shift + Ctrl + X должен стать вашим лучшим другом.
- Инвертировать — Инвертировать цвета в Photoshop в Windows можно просто с помощью сочетания клавиш Ctrl + I.
- По размеру экрана — Чтобы разместить изображение на экране, просто нажмите Ctrl + 0.
- Линейка — Возможно, вы не всегда хотите, чтобы линейка была включена, особенно если у вас маленький экран, поэтому помните, что Ctrl + R может быть полезным.
- Показать сетку — Вы можете показать или скрыть сетку, нажав Ctrl + ‘
- Показать направляющие — Если вы хотите быстро показать или скрыть направляющие, просто нажмите Ctrl +;
- Блокировка направляющих — Если вы работаете с направляющими и хотите заблокировать их, Alt + Ctrl +; сделаю свою работу.
- Размер кисти — Если вы хотите увеличить или уменьшить размер кисти, [ и ] выполнит эту работу очень быстро.
- Жесткость кисти — Если вы хотите изменить жесткость кисти, используйте Shift + [и Shift +].
- Различные инструменты (помеченные звездочкой, это означает, что нажатие клавиши «Shift» и соответствующая клавиша поможет вам переключаться между разными инструментами одного и того же типа)
- Инструмент перемещения — V
- Инструмент для выделения — M *
- Инструмент «Лассо» — L *
- Обрезной инструмент — C *
- Быстрый выбор / Волшебная палочка — W *
- Кисти для исправлений — J *
- Ластик — E *
- Инструмент градиента / ведро с краской — G *
- Инструмент «Перо» — P *
- Инструмент типа — T *
- Переключить цвет переднего плана / фона — X
- Цвета переднего плана / фона по умолчанию — D
- Инструменты для линий / многоугольников / эллипсов — U *
- Губка / Dodge / Burn tools — O *
- История кисти — Y *
- Инструмент поворота — R
- Ручной инструмент — H
Ярлыки Photoshop CC для Mac
Теперь большинство сочетаний клавиш более или менее одинаковы, где вы заменяете только клавишу Ctrl на команду Mac.Иногда вам также нужно заменить Windows Alt на Mac Option.
Конструктор электронных писем
С Postcards вы можете создавать и редактировать шаблоны электронных писем онлайн без каких-либо навыков программирования! Включает более 100 компонентов, которые помогут вам создавать собственные шаблоны электронных писем быстрее, чем когда-либо прежде.
Попробуйте бесплатноДругие продукты- Открыть файл — Command + O — это то место, где вы начинаете на этот раз.
- Создать документ — Если открывать нечего, Command + N создаст новый документ.
- Увеличение и уменьшение масштаба — Хотя Command + плюс и минус работают и на Mac, я серьезно думаю, что увеличение и уменьшение масштаба с помощью трекпада будет быстрее, когда вы к нему привыкнете.
- Сохранить для Интернета — Command + Option + Shift + S — это ярлык для Mac.
- Преобразовать слой — Преобразование активного слоя происходит при нажатии Command + T.
- Изменить сочетания клавиш — Настроить сочетания клавиш можно, нажав Option + Command + Shift + K.
- Настройки — Command + K переносит вас в настройки.
- Уровни — Доступ к окну уровней аналогичен ярлыку Windows, Command + L.
- Кривые — Command + M позволит вам быстро редактировать кривые.
- Hue / Saturation — Чтобы отредактировать это, нажмите Command + U.
- Color Balance — Чтобы отредактировать цветовой баланс изображения, просто нажмите Command + B.
- Desaturate — Обесцвечивание можно выполнить, нажав Command + Shift + U.
- Размер изображения — Определить размер изображения просто: просто нажмите Command + Option + I.
- Новый слой — Создайте новый слой в активном документе, нажав Command + Shift + N.
- Liquify — Требуется разжижение? Тогда Command + Shift + X перенесет вас туда в кратчайшие сроки.
- Инвертировать — Инвертировать цвета в Photoshop на Mac можно с помощью сочетания клавиш Command + I.
- По размеру экрана — Command + 0 поместит документ по размеру экрана.
- Линейка — Как и в Windows, нажатие Command + R скроет или покажет линейку.
- Показать сетку — Вы можете показать или скрыть сетку, нажав Command + ‘
- Показать направляющие — Вы можете быстро показать или скрыть направляющие, нажав Command +;
- Блокировка направляющих — Если вы хотите заблокировать направляющие, просто используйте Option + Command +;
- Размер кисти — Играть с размером кисти теперь очень легко с помощью [ и ].
- Жесткость кисти — Жесткость кисти можно изменить с клавиатуры с помощью { и } — что в основном означает Shift + [и Shift +].
- Различные инструменты (помеченные звездочкой, это означает, что нажатие клавиши «Shift» и соответствующая клавиша поможет вам переключаться между разными инструментами одного и того же типа)
- Инструмент перемещения — V
- Инструмент для выделения — M *
- Инструмент «Лассо» — L *
- Обрезной инструмент — C *
- Быстрый выбор / Волшебная палочка — Вт *
- Кисти для исправлений — J *
- Ластик — E *
- Инструмент градиента / ведро с краской — G *
- Инструмент «Перо» — P *
- Инструмент типа — T *
- Переключить цвет переднего плана / фона — X
- Цвета переднего плана / фона по умолчанию — D
- Инструменты для линий / многоугольников / эллипсов — U *
- Губка / Dodge / Burn tools — O *
- История кисти — Y *
- Инструмент поворота — R
- Ручной инструмент — H
Вот они, самые важные и, вероятно, самые полезные сочетания клавиш для Adobe Photoshop CS6 как на Windows, так и на Mac.


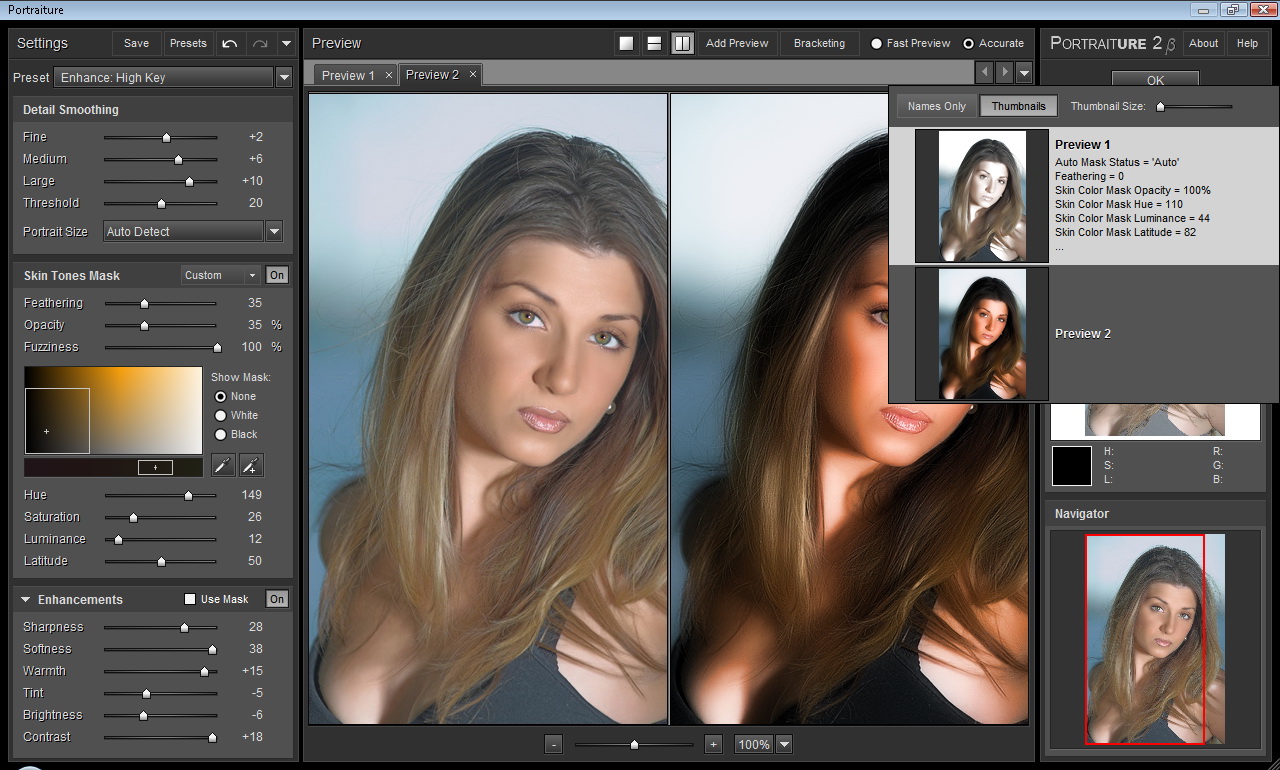 Как и в случае с описанным выше методом, не забывайте время от времени отрывать щетку, чтобы исправить любые ошибки без повторного запуска всего процесса.
Как и в случае с описанным выше методом, не забывайте время от времени отрывать щетку, чтобы исправить любые ошибки без повторного запуска всего процесса.