Как обесцветить фото в фотошопе
Как обесцветить картинку (фотографию) в Фотошопе?
В этом уроке мы рассмотрим пару способов, как можно обесцветить изображение в Фотошопе. Для этого нам понадобится сама программа Adobe Photoshop и собственно само изображение, которое нужно обесцветить.
Запускаем Фотошоп и открываем изображение с помощью меню « Файл – Открыть ».
И на компьютере выбираем изображения для обесцвечивания.
Изображение у меня открылось.
Теперь нажимаем меню « Изображение – Коррекция – Обесцветить » или воспользуемся горячими клавишами Shift+Ctr+U.
Вот что у меня в результате получилось:
Теперь сохраняем изображение, нажимаем меню « Файл – Сохранить как », выбираем место для сохранения и все готово! Для защиты фотографий и картинок от воровства перед тем как выкладывать их в интернет, я рекомендую оставлять на них водяные знаки: Как сделать водяные знаки в Фотошопе, читайте в этом уроке.
Как обесцветить картинку (фотографию) в фотошопе
В данном небольшом уроке хочу показать очень простой способ сделать из цветной фотографии черно-белую. Для этого понадобится программа Adobe Photoshop.
Для этого понадобится программа Adobe Photoshop.
В фотошопе обесцветить фотографию можно несколькими способами, но поскольку это у меня не специализированный блог по фотошопу, то покажу самый простой и для новичков весьма подходящий.
Открываем изображение в программе Adobe Photoshop. Это можно сделать простым перетаскиванием файла изображения прямо на рабочую область Photoshop. Либо же кликните правой кнопкой мыши по файлу и выберите пункт « Открыть с помощью — Adobe Photoshop ».
Как обесцветить фото в фотошопе
Однако, здравствуйте. Чарли Чаплин, чёрно-белое немое кино. Много раз смотрел эти удивительные произведения, и каждый раз смеялся. Чарльз Спенсер, вообще, великий актёр. Порой бывает, что-то трудно передать словами и жестами, ну а без слов ещё труднее. Но в чёрно-белом кино все предельно ясно. И чувства, и эмоции, и желания. Не трудно догадаться, о чём думает герой в тот или иной момент. Так вот, и в нашёй жизни яркость красок бывает иногда лишней. Иногда хочется показать не то, как вы одеты, а то каковы ваши чувства в тот, или иной момент.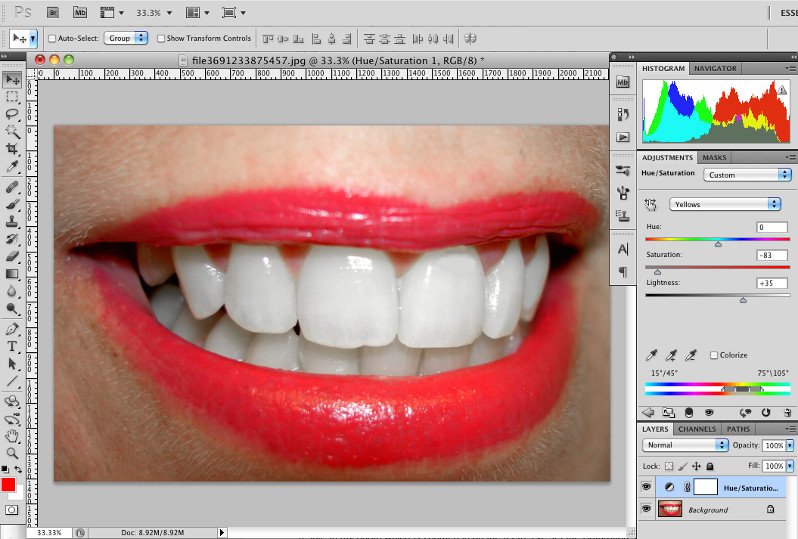 Вы, наверняка, уже догадались, о чём я говорю. Да, я говорю об обесцвечивании фотографий в Фотошопе. Именно в тот момент, когда вам надо сделать акцент на чём-то одном, а не на всём изображении сразу. Когда нужно показать не яркость и пестроту последних дней лета, а грусть и печаль того, что они заканчиваются. Наш урок начался немного грустно и трогательно, но не расстраивайтесь, ведь именно чёрно-белые тона, как ничто иное, передают чувства картины. Так что, на сегодняшнем уроке мы будем учиться обесцвечиванию фотографии. И как дополнительный бонус, мы с вами научимся какую-нибудь часть картины оставлять цветной.
Вы, наверняка, уже догадались, о чём я говорю. Да, я говорю об обесцвечивании фотографий в Фотошопе. Именно в тот момент, когда вам надо сделать акцент на чём-то одном, а не на всём изображении сразу. Когда нужно показать не яркость и пестроту последних дней лета, а грусть и печаль того, что они заканчиваются. Наш урок начался немного грустно и трогательно, но не расстраивайтесь, ведь именно чёрно-белые тона, как ничто иное, передают чувства картины. Так что, на сегодняшнем уроке мы будем учиться обесцвечиванию фотографии. И как дополнительный бонус, мы с вами научимся какую-нибудь часть картины оставлять цветной.
Для начала мы с вами выбираем фотографию с вашего компьютера наполненную чувствами. Самый простой способ обесцветить картинку, это нажать «Изображение – Коррекция – Обесцветить». Пункт «Обесцветить» автоматический, и не имеет никаких настроек. Он находится десятым сверху, в подменю «Коррекция». Так же обесцветить можно, нажав комбинацию клавиш «Shift + Ctrl + U». Эта комбинация является горячей клавишей меню «Обесцветить».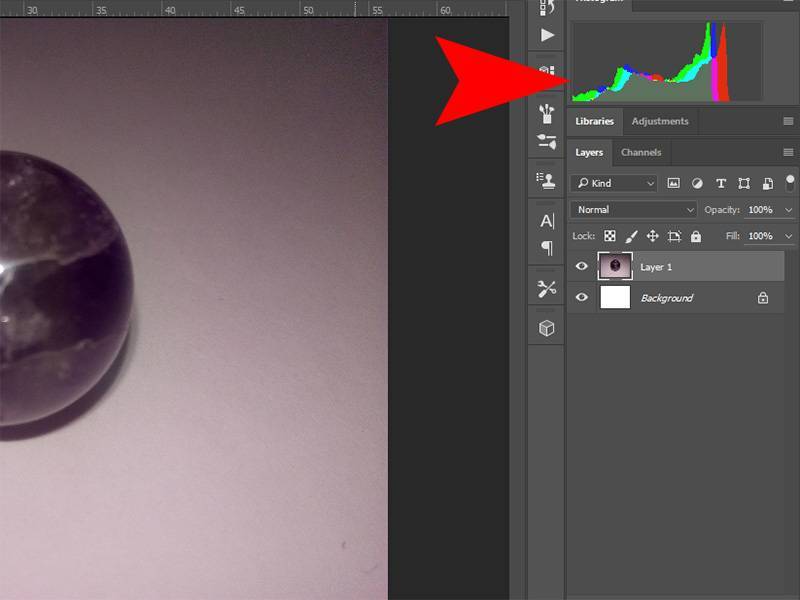
Так же, заходим «Изображение – Коррекция» и ищем там девятый пункт сверху «Цветовой тон/Насыщенность». Выбрав этот пункт, мы видим окошечко, в котором есть три рычажка «Цветовой тон», «Насыщенность», «Яркость». Еще этот пункт можно открыть с помощью комбинации горячих клавиш «Ctrl + U». Мы эти пункты особо разбирать не будем, надеясь на вашу смекалку. Но как при помощи этих пунктов обесцветить фото? Нужно пункт «Насыщенность» передвинуть до конца влево. После чего наша картинка станет чёрно-белой.
Но, я надеюсь, вы со мной согласитесь, что эти два способа обесцвечивания не очень качественные. Что-то хочется сделать потемнее, что-то посветлее. Так что будем искать способы обесцветить изображение с настройками. В поисках обесцвечивания пускаемся в «Изображение – Коррекция». А после чего нажимаем восьмой пункт сверху «Чёрное и Белое».Горячими клавишами этого пункта является комбинация «Alt + Shift + Ctrl + B».
Перед нами возникает окошко. В этом окошке мы видим, выдвигающуюся менюшку сверху, в которой можно выбрать уже готовые параметры. Снизу, если хорошо присмотреться, мы увидим шесть полосочек с рычажками. Рядом с каждой полосочкой есть наименование цвета, который эта полосочка символизирует, и маленький квадратик этого же цвета. Двигая рычажок, вы будете слабее или сильнее обесцвечивать тот или иной цвет. Так же, там есть пункт «Тонировка», при активировании которого, у вас появятся ещё две активных полосочки. Надеюсь, вы сами с ними разберётесь. Я вам скажу лишь то, что «Тонировка», это замена всех цветов на тона одного цвета.
Снизу, если хорошо присмотреться, мы увидим шесть полосочек с рычажками. Рядом с каждой полосочкой есть наименование цвета, который эта полосочка символизирует, и маленький квадратик этого же цвета. Двигая рычажок, вы будете слабее или сильнее обесцвечивать тот или иной цвет. Так же, там есть пункт «Тонировка», при активировании которого, у вас появятся ещё две активных полосочки. Надеюсь, вы сами с ними разберётесь. Я вам скажу лишь то, что «Тонировка», это замена всех цветов на тона одного цвета.
Вот, что у нас получилось. По-моему, это намного лучше автоматического обесцвечивания. Судите сами.
Теперь, как я и обещал, я вас научу обесцвечивать только часть картинки. Есть несколько способов обесцвечивания. Мы их все рассмотрим, и вы выберете способ, который вам более удобен. Первый способ. Копируем наш слой в окне «Слои». На том слое, который находится сверху, мы выделяем тот объект, который мы собираемся оставить цветным. Способов выделения множество – и многие из них вы найдёте на нашем сайте.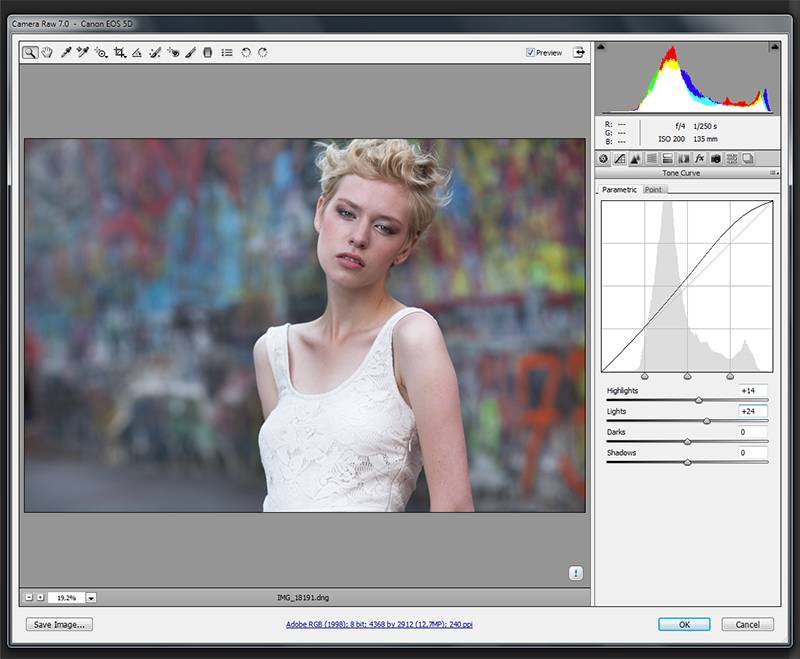
Вырезаем наше выделение при помощи комбинации клавиш «Ctrl + X». У нас получился верхний слой в окне «Слои», с дыркой. Дырка находится на том месте, где расположен ваш предмет, который должен быть цветным. А нижний слой остался без изменений. Правильно ли мы вырезали наш предмет можно проверить, нажав на глазик на нижнем слое. Тогда останется включенным только тот слой, на котором есть дырка, на месте предмета.
Теперь тот слой, на котором у нас дырка, обесцвечиваем, любым известным вам способов. Если вам ни один способ обесцвечивания изображения не известен, то вам следует прочитать начало этой статьи. После того как мы его обесцветили, включаем глазик напротив нижнего слоя. После чего сливаем эти два слоя в один ,при помощи нажатия клавиш «Ctrl + E».
Второй способ. Обесцвечиваем изображение, без предварительных клонирований. Выбираем инструмент «Архивная кисть». Этот инструмент находится в окне инструментов между предметами «Штамп» и «Ластик» и в одной вкладке с инструментом “Архивная художественная кисть”.
И, с помощью этого инструмента, убираем обесцвечивание с нужного вам предмета. Но знайте, этот предмет не убирает обесцвечивание, этот предмет восстанавливает прежний вид изображению. В окне «История», слева от каждого действия можно поставить значок архивной кисти. И на том действии где стоит этот значок, начиная с того действия и будет производиться возврат изображения. Настройки этого инструмента очень просты, и об их свойствах самому догадаться не трудно.
Если вам трудно вернуть изображению прежний вид , у вас дрожат руки и вы делаете цветным то, что должно оставаться чёрно-белым, я вам советую выделить тот предмет, который должен быть цветным, и без труда выполнить задание. Третий способ. Копируем наше изображение, и на верхнем слое, при помощи инструмента «Ластик», стираем тот предмет, который должен быть цветным. После чего обесцвечиваем верхний слой. Или наоборот, сначала обесцвечиваем верхний слой, потом стираем предмет. Поступайте как вам удобнее. И сливаем эти слои. Но последние два способа немного сложнее первого, потому что для их исполнения требуется намётанная рука.
Но последние два способа немного сложнее первого, потому что для их исполнения требуется намётанная рука.
И самый простой способ. Выделяем предмет, который должен остаться цветным. Выбираем четвёртый пункт сверху в меню “Выделение”, под названием “Инверсия”.
После чего обесцвечиваем выделенную область.
Надеюсь, вы со мной согласитесь, что это самый простой способ. Вот я вам представил на ваш выбор несколько способов частичного обесцвечивания. Пользуйтесь тем способом, который для вас более удобен. Ну, что же, обесцвечивайте, вырезайте, стирайте. Удачи вам в любых ваших начинаниях. До скорых встреч!
Как легко осветлить фотографию в фотошопе несколькими классными способами?
Доброго всем времени суток, мои дорогие друзья и гости моего блога. Скажите пожалуйста, бывало ли у вас так, что фотографии, которые вы или кто-то из ваших знакомых снимали, получались довольно темными и не очень смотрибельными? Да, такие случаи бывают сплошь и рядом. Но слава Богу, что все это можно исправить.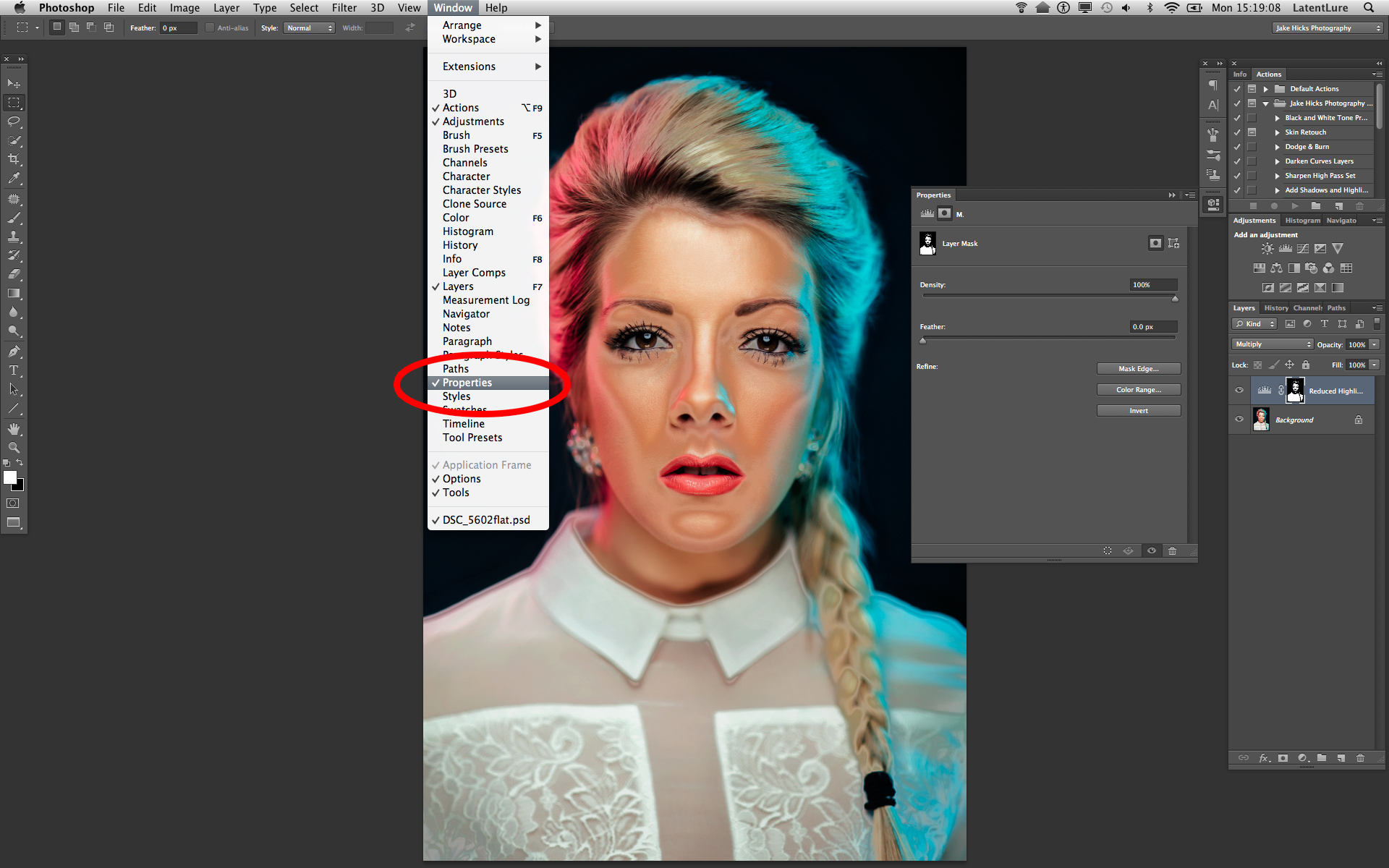
А поможет нам с вами в этом наш замечательный известный графический редактор по кличке фотошоп). И кстати, что самое интересное, способов, как в фотошопе осветлить фотографию, просто великое множество, поэтому мы рассмотрим несколько самых оптимальных из них.
Ну а вы пока расчехляйте ваш фотошоп и открывайте затемненное изображение. Я решил взять фотографию этого темного переулка.
Яркость и контрастность
Естественно, первое, что пришло мне на ум — это сделать фотку светлее с помощью яркости и контрастности. Но в этой статье, если вы не возражаете, я не буду рассказывать об этом способе, так о нем я подробно рассказывал в статье посвященной этой теме.
Свет и тень
Другим способом мы рассмотрим так называемый эффект тени и света. Точнее это даже не эффект)
- В общем идите в главное меню программы и там выберите «Изображение» — «Коррекция» — «Тени/Света» .
- В появившемся окошке начинаем дергать соответствующие ползунки.
 Как правило достаточно сдвинуть ползунок «Тени» чуточку правее, как уже произойдет осветление. А можете и вообще не сдвигать, так как при активации уже стоит некоторое значение, которое вам вполне может подойти.
Как правило достаточно сдвинуть ползунок «Тени» чуточку правее, как уже произойдет осветление. А можете и вообще не сдвигать, так как при активации уже стоит некоторое значение, которое вам вполне может подойти.
Режим наложения
Еще один очень интересный метод — это использование режима наложения. Давайте рассмотрим подробнее.
- Дублируйте слой с изображением. Для этого можете воспользоваться комбинацией клавиш CTRL+J.
- И теперь, встав на копию слоя, поставьте режим наложения «Экран» . Если этого недостаточно, то дублируйте эту копию слоя, чтобы у вас получилось двойное наложение. А уж если это будет перебором, то просто снизьте непрозрачность верхнего слоя. Уверен, что вы найдете нужную точку. Главное — не трогайте самый нижний слой, т.е. фон.
Как видите, для данной фотографии мне понадобилось дублировать слои аж четыре раза))). Ну ничего, зато стало светло, как днем.
Уровни
Очень популярный вид коррекции изображения, с помощью которого можно придать фотографии очень интересный вид. B так как благодаря ему можно сдвигать уровни яркости изображения, то этот инструмент становится просто незаменимым в нашем случае.
B так как благодаря ему можно сдвигать уровни яркости изображения, то этот инструмент становится просто незаменимым в нашем случае.
Когда вы войдете, то увидите небольшую гистограмму входных значений. Всего существует три точки: Черная (слева), белая (справа) и серая (полутона по середине). Сдвигая ту или иную точку, мы с вами меняем уровни входных значений, а значит и меняем яркость картинки. Ну ладно. Довольно сухой теории.
- Войдите в меню «Изображение» — «Коррекция» — «Уровни» . Либо можете воспользоваться комбинацией клавиш CTRL+L (Levels).
- И там, где у нас гистограмма входных значений, начинайте дергать самый крайний справа (белый) ползунок левее. И вы увидите, что ваша картинка становится гораздо светлее. Так же вы можете подергать и средний ползунок, но тоже левее, и посмотреть, как изменится ваш результат.
- А теперь спуститесь ниже к «Выходным значениям» и сдвиньте самый левый ползунок чуть правее. И вы увидите, что картина стала еще светлее.

Кривые
Этот инструмент коррекции также очень шикарен и я его очень люблю. С помощью него можно провести мощную цветокоррекцию. Ну а осветлить картинку ей вообще не составит труда. Вообще может даже стоит сделать отдельную статью про это. Посмотрю по настроению. А пока давайте сделаем картинку светлее.
- Зайдите снова в знакомое нам меню «Изображение» — «Коррекция» — «Кривые» . У вас должен открыться небольшой график.
- Всё, что вам здесь на данный момент понадобиться сделать — это зажать левой кнопкой мыши в центре линии и отвести ее чуть выше. Вы увидите, что ваше изображение будет светлее.
Но конечно, что «Кривые», что «Уровни» могут делать намного более крутые вещи, нежели простое осветление.
Ну вот теперь вы знаете, как в фотошопе осветлить фотографию, причем очень легко и быстро. Так что теперь вам не составит труда сделать вашу фотографию гораздо приятнее для взора.
А уж если вы хотите подробнее изучить работу с этими функциями, а также изучить фотошоп с нуля от А до Я, то я вам настоятельно рекомендую изучить этот мощный видеокурс .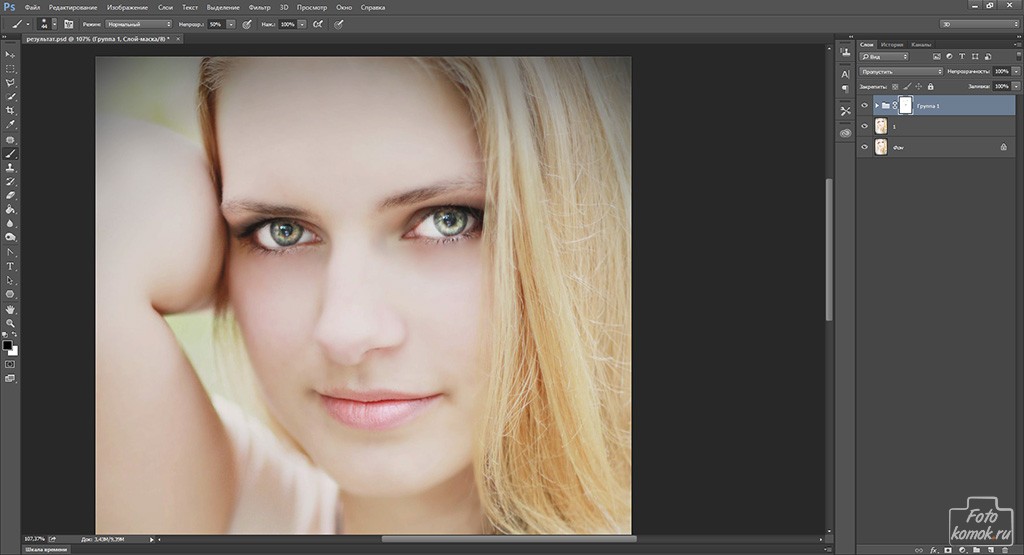 Никакой воды, всё только по делу и рассказано человеческим языком. А тем более для моих читателей у меня есть специальный бонус.
Никакой воды, всё только по делу и рассказано человеческим языком. А тем более для моих читателей у меня есть специальный бонус.
Ну а если вам понравилась моя статья, то вы можете подписаться на обновления моего блога, чтобы всегда быть в курсе всего нового на страницах моего блога. А вас я буду снова рад видеть на страницах моего блога. Удачи вам. Пока-пока!
Как обесцветить фотографию в Photoshop?
Обесцвечивание — это удаление цвета или уменьшение яркости цвета в изображении. Создание различных эффектов при изменении фотографий может быть ценным инструментом в Adobe Photoshop. Используйте его для тонирования фотографий, создания черно-белых изображений или выделения определенного оттенка.
Сделать цвет настолько ярким, чтобы он напоминал белый или черный, — это процесс насыщения. С другой стороны, обесцвечивание уменьшает интенсивность оттенка.
Есть несколько способов обесцветить фотографию в Photoshop. Если вы хотите обесцветить все изображение или только определенную область, я покажу вам, как это сделать. Обесцвечивание — это удаление цвета или уменьшение яркости цвета в изображении. Создание различных эффектов при изменении фотографий может быть ценным инструментом в Adobe Photoshop. Используйте его для тонирования фотографий, создания черно-белых изображений или выделения определенного оттенка.
Обесцвечивание — это удаление цвета или уменьшение яркости цвета в изображении. Создание различных эффектов при изменении фотографий может быть ценным инструментом в Adobe Photoshop. Используйте его для тонирования фотографий, создания черно-белых изображений или выделения определенного оттенка.
Сделать цвет настолько ярким, чтобы он напоминал белый или черный, — это процесс насыщения. С другой стороны, обесцвечивание уменьшает интенсивность оттенка.
Есть несколько способов обесцветить фотографию в Photoshop. Если вы хотите обесцветить все изображение или только определенную область, я покажу вам, как это сделать.
У меня более пяти лет опыта работы с Adobe Photoshop, и я имею сертификат Adobe Photoshop. В этой статье я научу вас трем способам обесцвечивания фотографии в Adobe Photoshop.
Содержание
- 3 способа обесцветить изображение в Photoshop
- Способ 1: использование корректирующего слоя
- Способ 2: Использование команды Desaturate в Photoshop
- Способ 3: выборочное обесцвечивание в Photoshop
- Заключение
3 способа обесцветить изображение в Photoshop
Небрежное использование этой техники Photoshop может привести к обесцвечиванию неправильного цвета изображения.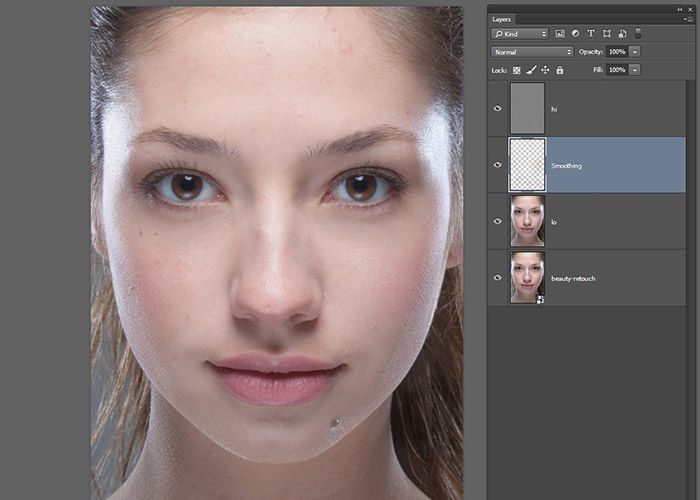 Прежде чем начать процедуру обесцвечивания, убедитесь, что вы выбрали правильный цвет. Затем выберите один из приведенных ниже способов, чтобы обесцветить изображение в Photoshop.
Прежде чем начать процедуру обесцвечивания, убедитесь, что вы выбрали правильный цвет. Затем выберите один из приведенных ниже способов, чтобы обесцветить изображение в Photoshop.
Способ 1: использование корректирующего слоя
Использование корректирующего слоя будет работать, зная, какой цвет вы хотите обесцветить.
Шаг 1: Сначала откройте изображение в Photoshop. Затем выберите » Цветовой тон/Насыщенность » из списка возможностей в разделе » Новый корректирующий слой » в меню «Слой».
Шаг 2: Затем выберите цвет, который вы хотите обесцветить, из раскрывающегося списка рядом с Hue. Например, вы должны выбрать » Синий» в меню, если хотите избавиться от синего оттенка на своем изображении. Затем, когда цвет станет ненасыщенным по вашему вкусу, перетащите ползунок » Насыщенность «.
Шаг 3: Чтобы применить изменения, нажмите OK в самом конце.
Способ 2: Использование команды Desaturate в Photoshop
Этот метод отлично подходит для обесцвечивания всего изображения по сравнению с его частью.
Шаг 1: Откройте изображение в Photoshop и перейдите в меню » Изображение » > » Коррекция » > «Обесцветить ». В результате ваше изображение будет автоматически обесцвечено и станет черно-белой фотографией.
Вместо использования меню вы также можете использовать сочетания клавиш Photoshop Desaturate. Shift + Cmd + U (Mac) или Shift + Ctrl + U (Windows).
Имейте в виду, что использование этого метода разрушительно, это означает, что нет возможности вернуться к полноцветной версии вашей фотографии. Вместо этого обязательно продублируйте фоновый слой, а затем примените корректировки к слою-копии.
Способ 3: выборочное обесцвечивание в PhotoshopЧтобы привлечь внимание к определенной области кадра, используйте выборочное обесцвечивание. Используя маску слоя, вы просто обесцветите эти области в этом подходе.
Шаг 1: Откройте изображение и найдите инструмент быстрого выбора в боковом меню. Как только он выбран, обведите участок, который вы хотите обесцветить.
Шаг 2: С активным выделением добавьте слой Hue/Adjustment, как показано на рисунке. Используйте ползунок, чтобы изменить цвет, который вы пытаетесь обесцветить. Используйте для этого информацию, которую вы узнали в приведенных выше методах.
Бонусные советы
- Если один способ не слишком хорошо подходит для вашего изображения, попробуйте другой метод. Каждый метод работает по-разному на фотографиях.
- Использование корректирующего слоя — лучший способ получить наиболее точные результаты для изображения.
Заключение
Это действительно так быстро! Обесцвечивание фотографии — очень простой процесс, вам просто нужно решить, какой метод лучше всего подойдет для вашего изображения. Рекомендуется знать, как работает каждый метод, а также ярлыки, чтобы вы могли быстро редактировать свои фотографии в будущем.
Как обесцветить цветовой оттенок в Photoshop
Как обесцветить цветовой оттенок в Photoshop
Как обесцветить цветовой оттенок в Photoshop Этот урок покажет вам самый эффективный способ нейтрализации цветов в Photoshop.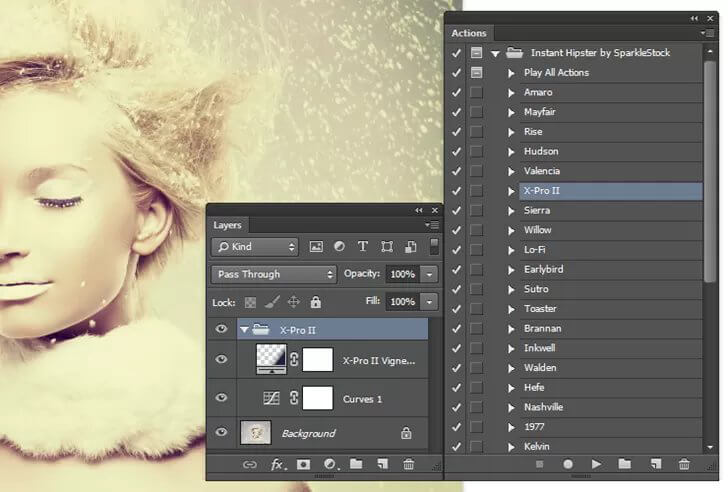 Если вы когда-либо делали снимок с необычным цветовым оттенком или насыщенностью, вы испытали разочарование, пытаясь исправить это. В этом примере невозможно было избежать цветового оттенка из-за огромной неоновой вывески. Иногда в наших изображениях цветовая насыщенность слишком сильная, а в некоторых случаях мы изо всех сил пытаемся улучшить перенасыщенные части, не повреждая изображение в целом. В конечном итоге мы отказываемся от этих сложных изображений. Вам больше не нужно отказываться от цветокоррекции этих сложных изображений. Вот очень быстрый и простой способ обесцветить оттенок в Photoshop.
Если вы когда-либо делали снимок с необычным цветовым оттенком или насыщенностью, вы испытали разочарование, пытаясь исправить это. В этом примере невозможно было избежать цветового оттенка из-за огромной неоновой вывески. Иногда в наших изображениях цветовая насыщенность слишком сильная, а в некоторых случаях мы изо всех сил пытаемся улучшить перенасыщенные части, не повреждая изображение в целом. В конечном итоге мы отказываемся от этих сложных изображений. Вам больше не нужно отказываться от цветокоррекции этих сложных изображений. Вот очень быстрый и простой способ обесцветить оттенок в Photoshop.
Как обесцветить цветовой оттенок в Photoshop | Учебное пособие по Photoshop
Посмотреть это видео на YouTube
Пошаговое руководство по удалению нежелательных цветов в Photoshop
1. Выберите нужный слой изображения. для удаления нежелательных цветов.
2. Перейдите в меню «Изображение» и в разделе «Настройки» вы найдете пункт «Подобрать цвет», щелкните его.
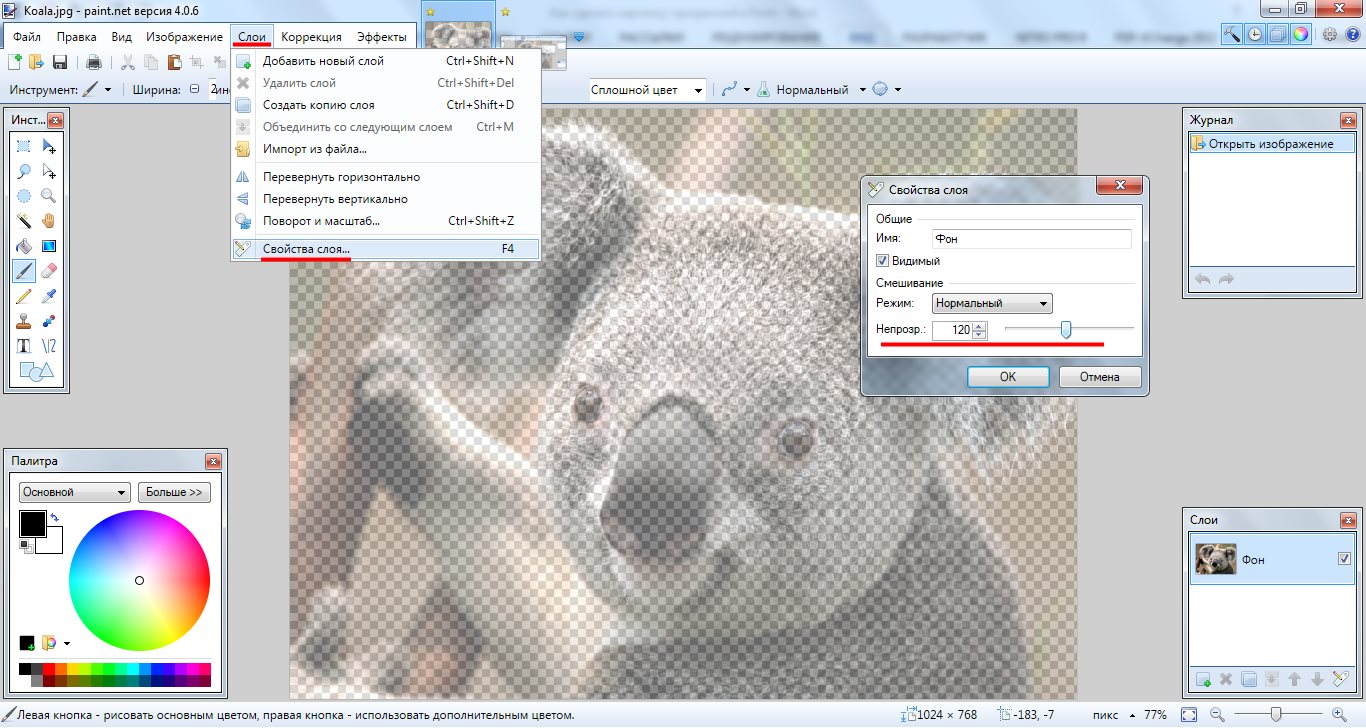
3. Чтобы нейтрализовать сильный цветовой оттенок, поставьте галочку рядом со словом «Нейтрализовать».
Это уберет большую часть очень сильного цветового оттенка.
– Продолжение руководства ниже –
Подписался на нашу рассылку,
Скачал наш БЕСПЛАТНЫЙ курс Photoshop
Получил БЕСПЛАТНУЮ панель Easy Panel для Photoshop
И получил нашу БЕСПЛАТНУЮ электронную книгу Essential Guide To Luminosity Masks
Адрес электронной почты
4. С помощью этих трех ползунков можно выполнить дополнительные настройки.
5. Перемещение ползунка «Яркость» вправо делает цвета ярче, а влево — затемняет.
6. Затем у нас есть ползунок интенсивности цвета, который действует так же, как насыщенность. Перемещение ползунка вправо увеличивает интенсивность, а перемещение влево снижает интенсивность.
7. Последний ползунок, который мы рассмотрим, — это ползунок Fade.
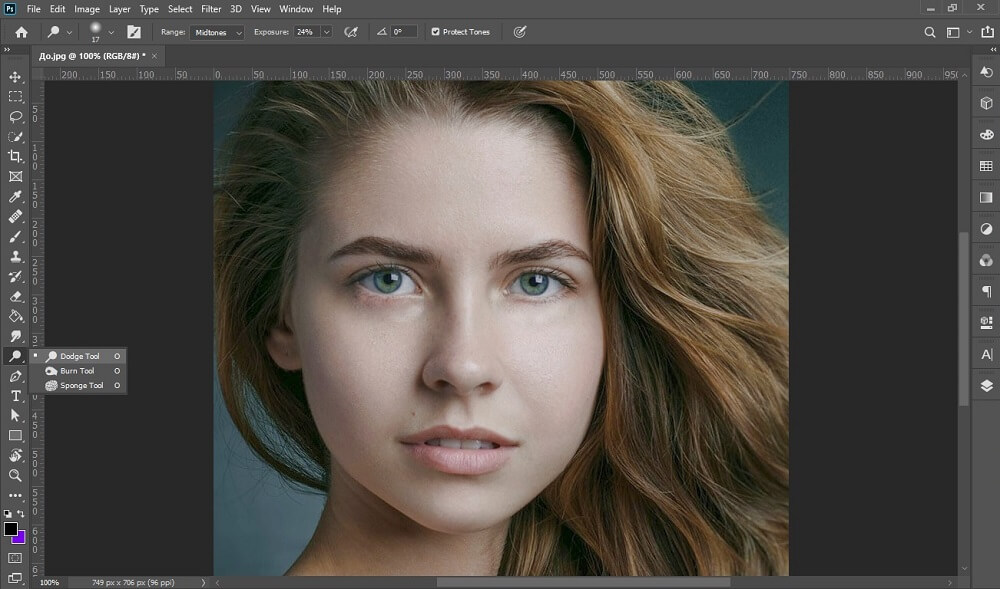 Увеличивая значение Fade, мы возвращаем некоторые исходные цвета, но только если вы этого хотите.
Увеличивая значение Fade, мы возвращаем некоторые исходные цвета, но только если вы этого хотите.
Как обычно, в Photoshop существует несколько способов цветокоррекции. Есть метод с использованием Кривых или Уровней, который может быть немного хитрым. Вы также можете использовать функцию Auto в ACR. Или, где это возможно, отрегулируйте настройки баланса белого (ББ) камеры, чтобы свести к минимуму цветовой оттенок. Изобилие красного было неизбежным на этом изображении из-за ОГРОМНОЙ неоновой вывески, поэтому метод, который мы продемонстрировали, был лучшим решением для этого сценария.
В наш «Плагин цветокоррекции» Gradiate для Photoshop встроены две полностью автоматические цветокоррекции, они очень хорошо работают при обесцвечивании цветового оттенка. Нажмите ЗДЕСЬ для получения дополнительной информации.
Спасибо, что прочитали эту статью о том, как обесцветить цветовой оттенок в Photoshop.
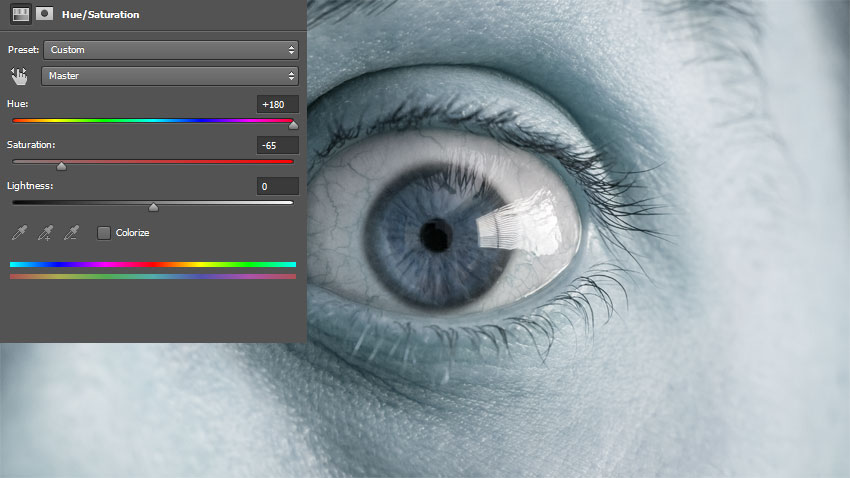 Обязательно подпишитесь на нашу рассылку, чтобы получать больше руководств и отличные предложения.
Обязательно подпишитесь на нашу рассылку, чтобы получать больше руководств и отличные предложения. Подписка на нашу рассылку.
Скачал наш БЕСПЛАТНЫЙ курс Photoshop.
Получили БЕСПЛАТНУЮ панель Easy для Photoshop.
И получите нашу БЕСПЛАТНУЮ электронную книгу Essential Guide To Luminosity Masks.
Адрес электронной почты
БЕСПЛАТНЫЙ курс Photoshop
Искусство фотографии
Raya Pro для Photoshop
Другие статьи, которые могут вас заинтересовать 900 20
Удаление цветового оттенка в Photoshop
Как подобрать цвета в Photoshop
Узнайте, как мгновенно удалить цветовые оттенки в Photoshop
Лучший способ исправить синий оттенок снега в Photoshop
Опубликовано Опубликовано в Уроки Photoshop для начинающих, Photoshop для начинающих
Инструмент «Губка» в Photoshop Elements
Попробуйте курс Photoshop Elements бесплатно!
Попробуйте бесплатно!
к Джозеф Браунелл / Среда, 03 мая 2023 г.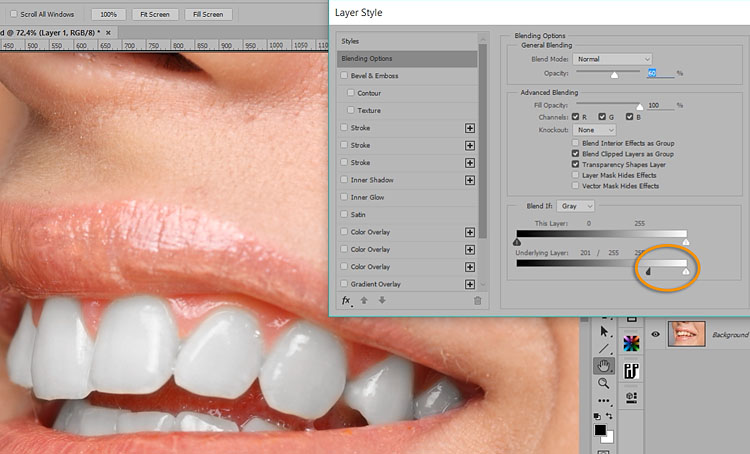 /
Опубликовано в
Последний, Photoshop Elements
/
Опубликовано в
Последний, Photoshop Elements
Обзор инструмента «Губка» в Photoshop Elements:
Инструмент «Губка» в Photoshop Elements используется для незначительных изменений насыщенности цвета области. Чтобы использовать инструмент «Губка» в Photoshop Elements, выберите эту кнопку на панели инструментов и на панели параметров инструментов. Обратите внимание, что инструмент «Губка» имеет ту же кнопку на панели инструментов, что и инструменты «Осветление» и «Затемнитель».
На панели параметров инструмента задайте параметры кисти, используя раскрывающийся список «Кисть» и ползунок «Размер», чтобы выбрать тип используемой кисти, а также ее размер. Затем в раскрывающемся списке «Режим:» выберите «Обесцветить», чтобы уменьшить насыщенность цвета, или «Насыщенность», чтобы увеличить насыщенность цвета. Затем используйте ползунок «Flow:», чтобы установить силу выбранного эффекта. В этот момент щелкните и перетащите выбранный слой, чтобы увеличить или уменьшить насыщенность цвета.
Изображение пользователя, увеличивающего насыщенность цвета в локализованной области фотографии с помощью инструмента «Губка» в Photoshop Elements.
Инструкции по использованию инструмента «Губка» в Photoshop Elements:
- Чтобы использовать инструмент «Губка» , выберите инструмент «Губка» на панели инструментов и на панели параметров инструмента.
- На панели параметров инструмента задайте параметры кисти, используя раскрывающийся список «Кисть», а также ползунок «Размер», чтобы выбрать тип используемой кисти и ее размер.
- В раскрывающемся списке «Режим:» выберите либо «Обесцвечивание», снижающее насыщенность цвета, либо «Насыщенное», повышающее насыщенность цвета.
- Чтобы затем установить силу выбранного эффекта , используйте ползунок «Flow:».
- Чтобы увеличить или уменьшить насыщенность цвета , щелкните и перетащите выбранный слой.
Видеоурок об использовании инструмента «Губка» в Photoshop Elements:
В следующем видеоуроке под названием «Узнайте, как использовать инструмент «Губка» в Adobe Photoshop Elements 2023: учебное пособие» показано, как использовать инструмент «Губка» в Photoshop Элементы. Это видео из нашего полного руководства по Photoshop Elements под названием «Освоение Photoshop Elements Made Easy v.2023».
Это видео из нашего полного руководства по Photoshop Elements под названием «Освоение Photoshop Elements Made Easy v.2023».

 Как правило достаточно сдвинуть ползунок «Тени» чуточку правее, как уже произойдет осветление. А можете и вообще не сдвигать, так как при активации уже стоит некоторое значение, которое вам вполне может подойти.
Как правило достаточно сдвинуть ползунок «Тени» чуточку правее, как уже произойдет осветление. А можете и вообще не сдвигать, так как при активации уже стоит некоторое значение, которое вам вполне может подойти.