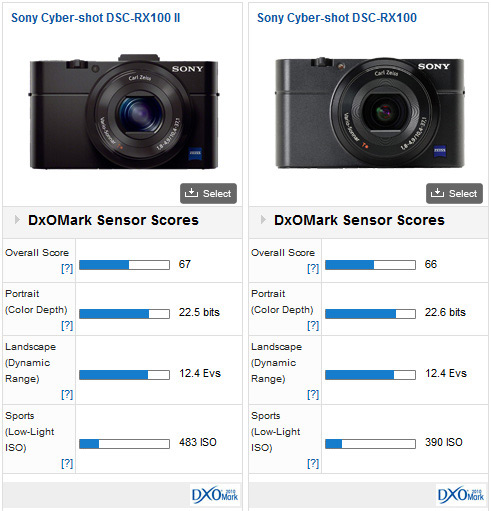Настройки Sony Alpha, о которых важно знать | Статьи | Фото, видео, оптика
Камеры Sony серии Alpha заслужили невероятную популярность благодаря своему качеству, компактности и разнообразию в применении. Теперь это не просто устройства, которые позволяют контролировать светочувствительность, диафрагму и выдержку, а многогранные девайсы, способные снимать фото и видео, быстро обрабатывать их и публиковать.
Камеры Alpha от Sony полны полезных настроек и функций, научившись обращаться с которыми, вы заметно упростите процесс съемки, и проще сможете отразить собственный стиль.
Именно для того, чтобы у вас появилась такая возможность, мы расскажем о десяти функциях этих камер, которые оказываются весьма полезны и удобны в процессе съемки.
-
Включите сетку
Sony Alpha — это беззеркальные камеры, а большинство таких камер позволяет фотографу включить специальную сетку, которая позволит выстраивать композицию согласно правилу третей. Включить ее можно как в электронном видоискателе, так и на LCD дисплее. Даже для профессионала с большим опытом эта функция может оказаться полезной, так что уж говорить о новичках? С помощью сетки вам будет намного проще правильно просчитать расположение предметов в кадре, и даже снимать быстрее, поскольку перед глазами кадр будет четко поделен на области. Если вы хорошо помните соответствующее правило, и рекомендации по композиции, вам останется только подобрать удачный ракурс и снимать. Включить сетку можно в настройках дисплея камеры.
Включить ее можно как в электронном видоискателе, так и на LCD дисплее. Даже для профессионала с большим опытом эта функция может оказаться полезной, так что уж говорить о новичках? С помощью сетки вам будет намного проще правильно просчитать расположение предметов в кадре, и даже снимать быстрее, поскольку перед глазами кадр будет четко поделен на области. Если вы хорошо помните соответствующее правило, и рекомендации по композиции, вам останется только подобрать удачный ракурс и снимать. Включить сетку можно в настройках дисплея камеры.
-
Включите сенсорное управление
Камеры Sony серии A7 и A9 оснащены замечательной и удобной функцией — сенсорным управлением через экран. И на практике это оказывается невероятно сподручно. Например, при помощи сенсорного контроля, намного проще и быстрее удается настроить фокус и выбрать подходящую точку фокусировки. Особенно это заметно в сравнении со стандартным управлением джойстиком.
-
Настройки качества дисплея
Обычно на эту функцию можно просто не обратить внимания, или даже забыть о ее существовании, но настройки качества изображения на дисплее фотоаппарата тоже можно менять. По умолчанию они установлены на режим “стандарт”, но есть и более высокий режим отображения “High”, который позволит показывать снятые вами кадры в повышенной четкости и детализации. Аналогично, когда вы будете увеличивать уже снятое изображение, вы сможете различить куда больше элементов или недочетов в фотографии. Эти настройки качества работают и в режиме Live View, а это крайне полезно как раз в процессе съемки, поскольку позволяет вам более эффективно готовиться к съемке кадра, замечая все важное и лишнее.
Данная функция доступна в настройках камеры, и самое важное, пожалуй, не забыть о ней.
-
Режим самолета
Когда вы включаете камеру Sony, по умолчанию большинство функций, таких как Wi-Fi, синхронизация со смартфоном или NFC, будет включено. Надо учитывать, что каждая из этих функций на самом деле заметно расходует заряд батареи. Поэтому, как и на большинстве смартфонов, на современных камерах существует режим самолета, который все подобные функции отключает одновременно. В принципе, отключить их можно и по-отдельности, но режим самолета позволяет сделать это быстро и сразу. Включить их потом весьма несложно, и так же быстро. Но если вы действительно обеспокоены стремительной разрядкой батареи, то данный способ окажется весьма эффективным.
-
Настройте кнопки под свои предпочтения
Одно из существенных преимуществ камер Sony Alpha серий А7 и А9, которое в основном, порадует бывалых фотографов, это тот факт, что большинство кнопок на корпусе можно запрограммировать под собственные предпочтения. В принципе, стандартное размещение кнопок весьма удобно и привычно многим, кто занимается съемками. Но для тех, у кого Alpha — это не основная камера, и кто привык к другому расположению функций, или для тех, кто точно знает, какие функции и настройки интересуют его, эта опция практически незаменима. Все, что вы часто используете, благодаря такой возможности, теперь будет у вас под рукой. Особенно это удобно для создания собственных режимов, о чем мы расскажем далее.
В принципе, стандартное размещение кнопок весьма удобно и привычно многим, кто занимается съемками. Но для тех, у кого Alpha — это не основная камера, и кто привык к другому расположению функций, или для тех, кто точно знает, какие функции и настройки интересуют его, эта опция практически незаменима. Все, что вы часто используете, благодаря такой возможности, теперь будет у вас под рукой. Особенно это удобно для создания собственных режимов, о чем мы расскажем далее.
-
Создавайте собственные режимы
Всего на камерах Sony можно создать три дополнительных режима съемки, в которых вы сможете собственноручно выбрать настройки экспозиции, выдержки и т.д. То есть камера будет готова к вашим привычным установкам буквально за мгновения. При этом, режимы не ограничиваются только съемкой фотографий. При желании, вы можете создать режим, подходящий для видео, в нем можно выбрать как разрешение, так и характеристики, наиболее предпочтительные для готового ролика. По сути, в данном случае все ограничивается только воображением и изобретательностью фотографа. Поэтому не стоит забывать о такой удобной возможности, которая может оказаться полезной.
По сути, в данном случае все ограничивается только воображением и изобретательностью фотографа. Поэтому не стоит забывать о такой удобной возможности, которая может оказаться полезной.
-
Меняйте отображение данных на дисплее
Во время съемок на экране камеры может отображаться различное количество информации: от картинки Live View до данных о выбранных настройках. Для того, чтобы информацию можно было менять прямо по ходу съемки, Sony предлагает использовать на своих камерах специальную кнопку Disp (наверху колесика). C ее помощью вы сможете переключаться между отображением настроек, настроек и гистограммы, или гистограммы и Live View. Многие профессионалы предпочитают снимать, когда на дисплее отображается сразу вся доступная информация, а камеры Sony отлично справляются с задачей.
-
Опробуйте бесшумную съемку
Режим бесшумной съемки есть на многих моделях беззеркальных камер. Создан он специально для тех, кто работает в условиях, где фотографу особенно важно быть незаметным. Важные мероприятия или съемки на природе, примеров таких ситуаций весьма немало. В камерах Sony Alpha этот режим доступен в меню, а не через отдельную кнопку, как на зеркальных камерах. Разумеется, можно обеспечить себе и более удобный доступ к функции. Например, вы можете создать персональное меню, добавив в него самые часто используемые пункты. Для этого есть и специальный пункт, который называется “My Menu Setting”.
Создан он специально для тех, кто работает в условиях, где фотографу особенно важно быть незаметным. Важные мероприятия или съемки на природе, примеров таких ситуаций весьма немало. В камерах Sony Alpha этот режим доступен в меню, а не через отдельную кнопку, как на зеркальных камерах. Разумеется, можно обеспечить себе и более удобный доступ к функции. Например, вы можете создать персональное меню, добавив в него самые часто используемые пункты. Для этого есть и специальный пункт, который называется “My Menu Setting”.
-
Используйте автофокус на глазах
Если вы часто снимаете портреты, то давно знаете, что в портретной съемке фокус, как правило, выставляется на глазах модели. Камеры Sony серии Alpha имеют специальную функцию, которая позволяет сразу выставить фокус именно там, где он должен быть. Eye AF — это новая функция, которая распознает глаза и фокусируется именно на них. По умолчанию активировать функцию вы можете, нажав на кнопку в центре колеса прокрутки на обратной стороне корпуса камеры.
-
Не забывайте о стабилизации изображения
По умолчанию в камерах Sony Alpha активирована встроенная стабилизация изображения — SteadyShot. Чаще всего, она не вызывает особых проблем и претензий, но есть и исключения. Например, когда вы снимаете со штатива, а стабильность камеры и так достигнута, встроенную стабилизацию рекомендуется отключить. В противной ситуации, два плюса могут дать минус, а вы получите размытую фотографию. Некоторые объективы E-mount для камер Sony, также оснащены функцией оптической стабилизации. Сбоку на таких объективах на камере есть специальная кнопка SteadyShot, которая отвечает за активацию и деактивацию соответствующей функции. В остальных случаях, ее стоит включать и выключать через настройки меню.
Если вы пока не определились с желаемой камерой, но склоняетесь к выбору Sony, то Sony Alpha A6000 kit — это отличный вариант. В комплект входит объектив 16-50 f/3.5-5.6, а сама камера оснащена современной матрицей APS-C разрешением 24.3Мп. Процессор обработки изображения — это BIONZ X, способный справляться с самыми сложными задачами. На обратной стороне расположен откидной LCD дисплей с разрешением 921 тыс. точек и диагональю 3 дюйма. С таким дисплеем вы сможете без труда снимать фото и видео в любом положении. Рядом с дисплеем находится и электронный OLED видоискатель диагональю 0.39 дюймов и разрешением 1440 точек. Он способен обеспечить 100%-й охват кадра.
Sony Alpha A6000 оснащен и беспроводными модулями синхронизации WiFi и NFC, благодаря чему вы сможете за считанные секунды передать отснятые материалы на мобильное устройство. Также, вы можете использовать смартфон в качестве LiveView дисплея, добиваясь большей точности при фокусировке в фото и видео.
Камера имеет небольшой, стильный корпус и поддерживает съемные объективы, поэтому возможности ее поистине разнообразны. Она снимает видео в FullHD разрешении, в формате AVCHD или MP4 при частоте 60 кадров в секунду. Емкость аккумулятора составляет 1080мАч, чего хватает на 360 кадров. При своих небольших размерах, камера и весит всего 460г, поэтому она крайне удобна для транспортировки и подходит для путешествий, прогулок и других типов съемок.
Беззеркальные камеры Sony по-настоящему удобны для различных жанров фотографии и съемки видео. Именно этим объясняется их растущая популярность. Независимо от того, занимаетесь вы фотографией профессионально, или как любитель, эти камеры предлагают массу возможностей, так что в ассортименте Sony действительно есть на что обратить внимание.
Гайд по настройке камеры для стрима на примере линейки Sony Alpha (a5100, a6X00, a7X) – Telegraph
Артём БазыкинКо мне уже множество раз обращались люди с просьбой помочь в настройке камеры для стрима, поскольку действительно хорошего гайда на youtube в формате ролика или в google в формате блог-поста я не находил, я решил исправить данное недоразумение самостоятельно.
Disclamer! Я не профессионал-видеограф, не оканчивал ВУЗ кафедры кино и телевидения, я такой же, как и вы, пользователь, который хотел в одно время в этом разобраться.
Проверка оборудования
В первую очередь, помимо камеры нам нужны будут:
1) Карта захвата.
Это устройство, которое позволяет компьютеру распознать видеопоток с камеры. Их на рынке миллион, начиная от простых донглов, таких как очень популярный Elgato Camlink 4k и аналог Avermedia Live Streamer CAP 4k, заканчивая полноценными внешними картами захвата от этих же брендов и встраиваевыми PCI-E решениями. На вкус и цвет тут все варианты хороши, все упирается в ваш бюджет и желание дополнительного функционала, например записи летсплея с приставки. Единственное, на что тут стоит обратить внимание, так это на поддержку устройства формата 1080p 60fps, а это сейчас поддерживают почти все карты на рынке, и на задержку видеосигнала. По моему опыту неудовлетворительную задержку из штук так 10 карт захвата выдала Elgato 4k60S+. Если у вас уже есть карта, которая выдает слишком большую задержку сигнала, не расстраивайтесь, картинку можно будет синхронизировать с сигналом с микрофона дополнительным дилеем в OBS в Расширенных свойствах аудио (Advanced audio properties). Если же вы не хотите никакого дополнительного функционала, не хотите процесса установки драйверов и возможных проблем с ними (а такое у меня тоже было с одной картой захвата Avermedia), то советую два выше упомянутых варианта, они просто plug&play, воткнул и работают.
Если у вас уже есть карта, которая выдает слишком большую задержку сигнала, не расстраивайтесь, картинку можно будет синхронизировать с сигналом с микрофона дополнительным дилеем в OBS в Расширенных свойствах аудио (Advanced audio properties). Если же вы не хотите никакого дополнительного функционала, не хотите процесса установки драйверов и возможных проблем с ними (а такое у меня тоже было с одной картой захвата Avermedia), то советую два выше упомянутых варианта, они просто plug&play, воткнул и работают.
Elgato Camlink 4k
Avermedia Live Streamer CAP 4k
PS: у многих стримеров возникают проблемы с картами захвата, подключаемыми по USB, которые выглядят как просадка fps с видеопотока камеры или зависания картинки. В 99% случаев это вызвана недостаточной пропускной способностью порта. Вам нужно убедиться, удовлетворяет ли USB порт требованиям карты захвата, как правило это USB 3.0 и выше (порт синего цвета). Если же порт правильный, то проблема в схеме питания портов чипсета вашей материнской платы. Иногда помогает установка драйвера чипсета от вашей материнской платы, скачать его можно с сайта производителя вашей материнки, а иногда достаточно просто поменять порт или освободить соседние порты от устройства, дабы порт не шэйрил пропускную способность с соседними.
Иногда помогает установка драйвера чипсета от вашей материнской платы, скачать его можно с сайта производителя вашей материнки, а иногда достаточно просто поменять порт или освободить соседние порты от устройства, дабы порт не шэйрил пропускную способность с соседними.
2) Кабель HDMI, связывающий камеру и карту захвата.
У популярных среди стримеров камер Sony Alpha как правило порты HDMI или micro HDMI, посмотрите внимательно какой на вашей камере порт, исходя из этого купите соответствующий кабель, будь то HDMI — HDMI или HDMI — micro-HDMI. Единственная пометка, не советую покупать самый дешевый кабель из DNS’a HDMI — micro-HDMI, они постоянно умирают, я сам менял такие кабеля несколько раз, лучше сразу переплатите за кабель 500-1000р, не заплатите в будущем в разы больше.
3) Питание от сети, так называемая «пустышка».
!Настоятельно не рекомендую держать камеру включенной с простой батареей и заряжать ее от USB-C порта, если ваша камера такое подразумевает. В лучшем случае ваше камера просто перегреется и выключится, в худшем сами понимаете. Нам нужна пустышка, которая имитирует батарею и вставляется в батарейный блок и одновременно в сеть, как на фото.
В лучшем случае ваше камера просто перегреется и выключится, в худшем сами понимаете. Нам нужна пустышка, которая имитирует батарею и вставляется в батарейный блок и одновременно в сеть, как на фото.
Внимательно при поиске данного устройства убедитесь, что оно подходит к вашей камере, потому что даже среди линейки камер Sony Alpha существуют несколько типов батарей в зависимости от модели камеры. Ниже несколько ссылок на такие устройства.
Питание от сети 220в для Sony NP-FW50
Питание от сети 220в для Sony NP-FZ100
4) Штатив для камеры.
Тут выбор огромный, все, что вам нужно знать, что вам нужен штатив, в который можно вставить устройство с резьбой 1/4
Прикреплю лишь пару вариантов, которые мне кажутся очень бюджетными и подходящими как и для настольного крепления, так и для напольного
Штатив ARTCISE AF30+NB36
Штатив Zomei Z666
5) Объектив.
Скорее всего у вас уже есть так называемый «китовый» объектив, который входил в комплект к вашей камеры. Если же вы предварительно консультировались с кем-то перед покупкой камеры и купили объектив с хорошей светосилой, а не комплект с китовым, то вы молодец, потому что по крайней мере китовый объектив на камеры a6x00 Sony 16-50mm f/3.5-5.6 в подавляющем большинстве ситуаций не даст хорошей картинки. Не будет глубины кадра, будет шумная картинка из-за высокого ISO из-за максимального значения диафрагмы от 3.5 до 5.6 в зависимости от зума.
Если же вы предварительно консультировались с кем-то перед покупкой камеры и купили объектив с хорошей светосилой, а не комплект с китовым, то вы молодец, потому что по крайней мере китовый объектив на камеры a6x00 Sony 16-50mm f/3.5-5.6 в подавляющем большинстве ситуаций не даст хорошей картинки. Не будет глубины кадра, будет шумная картинка из-за высокого ISO из-за максимального значения диафрагмы от 3.5 до 5.6 в зависимости от зума.
Какой же объектив выбрать? Здесь выскажу лично свою точку зрения. Почти все стримеры стремятся к картинке с RGB источниками на фоне, приглушенном светом и неяркими main light’ами, именно поэтому в первую очередь нам не подходит китовый объектив, нам нужен объектив с максимально широкой диафрагмой, популярное значения для камер Sony это 1.4. И это статичные объективы без функции зума. Sigma 16mm f/1.4, Sigma 35mm f/1.4 для aps-c камер (a6x00) и Sony 24mm f/1.4 для фулл фрейм камер (a7x) наиболее популярные варианты. А как же зум? Конечно вы можете купить дорогой зум объектив, но все равно, насколько я помню, максимальное значение для таких объективов на рынке сейчас 2.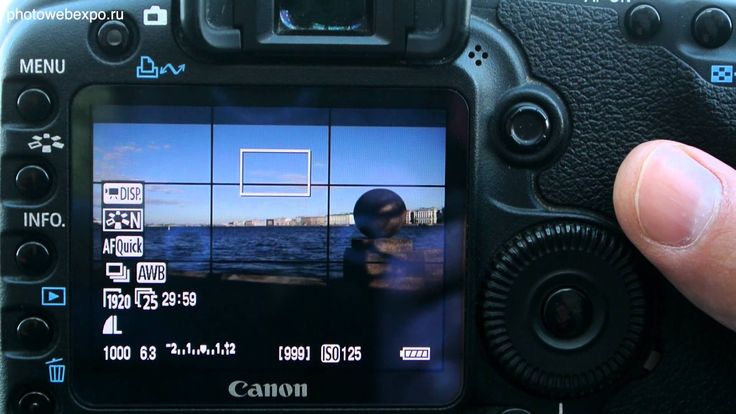 8. Поэтому, как говорил один популярный блоггер, мой рекомендасьон — это объектив с диафрагмой 1.4. Как альтарнативу оптическому зуму могу предложить вам Clear Image Zoom на камерах a6400, a6600, a7ii и выше до x1,5 без потери качества, об этом позже.
8. Поэтому, как говорил один популярный блоггер, мой рекомендасьон — это объектив с диафрагмой 1.4. Как альтарнативу оптическому зуму могу предложить вам Clear Image Zoom на камерах a6400, a6600, a7ii и выше до x1,5 без потери качества, об этом позже.
Как выбрать фокусное расстояние объектива? Вот вам ссылка, по ней подробная таблица углов обзора на объективах, вам лишь нужно знать формат матрицы вашей камеры, для линейки A6x00 это aps-c, для A7x это полный кадр (full frame). Многие до камеры пользовались веб-камерами, для референса угол обзора популярной вебки Logitech C922 78 градусов. То есть например с камерой a6400 и объективом Sigma 16mm f1.4 и совсем небольшим Clear Image Zoom’ом вы получите почти такое же поле зрения, как и на c922.
Ниже ссылки на объективы
Sony 24mm f/1.4 Sony E
Sigma 24mm f/1.4 Sony E
Sigma 35mm f/1.4 Sony E
Sigma 16mm f/1.4 Sony E (конкретно этот объектив советую использовать только с aps-c камерами a6x00 серии, потому что с full frame камерами он будет работать в режиме совместимости, то есть с цифровым зумом, дальнейший цифровой зум поведет потерю качества, но если у вас фулл фрейм, финансы ограничены, вы хотите сэкономить (это самый дешевый объектив с диафрагмой 1. 4 для Sone E-mount), угол обзора 16×1,5=24mm вас устраивает и зумить изображение больше вам не нужно, можно рассмотреть его для покупки)
4 для Sone E-mount), угол обзора 16×1,5=24mm вас устраивает и зумить изображение больше вам не нужно, можно рассмотреть его для покупки)
Настройка камеры
Думаю, что для подавляющего большинства стримеров сейчас выходное разрешение трансляции и частота кадров составляют 1080p 60к/с, поэтому в нашей настройке будем ориентироваться на настройку для соответствия этим значениям для максимальной четкости и плавности изображения.
Первое, что нам нужно сделать, это проверить, в каком режиме работает камера, а именно NTSC или PAL. Если кратко, то это региональные настройки, которые дают доступ к разным фрейм рейтам в зависимости от региона, так как в разным частях света разные герцовки источников света и из-за них в кадре может возникать строббинг. Но на самом деле строббинг возникает не из-за частоты кадров, а из-за скорости затвора, об этом позже. Поэтому нам нужно зайти в меню — MENU, перейти во вкладку с сундучком (на некоторых камерах желтая) и нажать на селектор NTSC/PAL. Нам нужен режим NTSC, он даст доступ ко фреймрейту 60 кадров в секунду. Если у вас a6000 и у вас нет этого селектора, скрольте вниз статью до раздела Советы.
Нам нужен режим NTSC, он даст доступ ко фреймрейту 60 кадров в секунду. Если у вас a6000 и у вас нет этого селектора, скрольте вниз статью до раздела Советы.
Далее переводим селектор режима в режим видео (значок пленки как на фото)
Далее заходим в MENU — выбираем вторую вкладку с фиолетовой камерой — Exposure mode — Manual Exposure
На некоторых камерах, на которых нет отдельных настроек разрешения и частоты кадров для вывода через HDMI, также в этой вкладке потребуется изменить File format на XAVC HD 1080 и частоту кадров 60p с битрейтом 50m.
Для остальных камер идем в MENU — Желтый сундучок и там ищем HDMI Settings.
HDMI Resolution — 1080p
24/60p Output — 60p
HDMI Info. Display — OFF (Эта настройка делает вывод с камеры чистым без всяких цифр, букв и значков, обязательно это выключите)
Теперь же разберемся какую частоту затвора нам выбрать. Эта настройка отвечает за то, как долго каждый кадр будет считываться нашей камерой. К примеру, если у нас выставлена частота кадров 50, как у нас, и задержка затвора 1/100 секунды, то это означает, что каждый кадр наша камера будет считывать ровно столько же, сколько будет простой между кадрами. Когда камеры были не цифровыми, а пленочными, индустрией было определено такое золотое правило и золотой стандарт, для киношной картинки в 24 кадра и правильного motion blur’a, то есть размытия движения, вам нужно выставить задержку затвора в 1/48 секунды, то есть цифру фреймрейта умножаем на 2 и подставляем после 1/ в скорости затвора. Обусловлено это работой старых камер, в которых крутился диск и камера обрабатывала изображение ровно половину времени между кадрами.
Когда камеры были не цифровыми, а пленочными, индустрией было определено такое золотое правило и золотой стандарт, для киношной картинки в 24 кадра и правильного motion blur’a, то есть размытия движения, вам нужно выставить задержку затвора в 1/48 секунды, то есть цифру фреймрейта умножаем на 2 и подставляем после 1/ в скорости затвора. Обусловлено это работой старых камер, в которых крутился диск и камера обрабатывала изображение ровно половину времени между кадрами.
Это перекачевало в цифровую эру и для того, чтобы получить наиболее естественный motion blur в 60 кадрах в секунды, нам надо выставить 1/120. Казалось бы… но НЕТ, мы этого делать не будем.
Все дело в том, что в 24 кадрах в секунду изменение скорости затвора в одну или другую сторону будет кардинально заметно глазу. Но в нашем случае мы выставим частоту затвора 1/60 для того, чтобы в дальнейшем мы могли выставить ISO пониже для понижения шума в кадре, при этом изменение задержки затвора не будет заметно глазу.
Поэтому крутим колесо (на каких-то камерах то, которым мы осуществляем навигацию по меню, на каких-то камерах верхнее над кнопкой AF-ON) так, чтобы на экране мы увидели цифру в 1/60.
!NB: Если вы видите в вашем кадре строббинг, то есть помехи или мерцание от источников света в кадре, ставим задержку затвора 1/100, потому что скорее всего этот источник света имеет герцовку в размере 50, тем самым мы делаем частоту затвора кратную герцовке.
Другим колесом (либо тем, что под указательным пальцем, либо наверху камеры, либо же вообще на самом объективе) выставляем дифрагму 1.4.
Если же эти параметры вам не изменить, проверьте, точно ли вы выставили в меню Exposure mode — Manual и не выставили ли вы случайно кастомные настройки колец (MENU — Фиолетовая или просто вторая вкладка с фотиком — Custom Key со значком пленки, там вам надо параметр Control Wheel сделать Not set)
Переходя к параметру ISO нужно немного разобраться во взаимосвязи ISO, скорости затвора и диафрагме. При нашем статичном значении диафрагмы и частоте затвора единственным действенным инструментом, которым мы можем повлиять на нашу экспозицию, то есть насколько светла или темна картинка в кадре, остается ISO. Конечно, вы можете оставить ISO в режиме авто, но как правило калькулятор экспозиции (на картинке выше он находится у значка с + и -) завышает ISO и дает в автомате больше шума в кадре, поэтому я советую выставить камеру так, как она будет стоять у вас на стриме и посмотреть через предпросмотр в OBSе на кадр и выставить ISO вручную. Всегда старайтесь делать число ISO как можно меньше, потому что больше ISO — больше шума в кадре. Для изменения ISO на навигационном диске нужно нажать вправо и вы увидите меню выбора. Клавишами вниз вверх выберете то, которое будет выдавать относительно светлую картинку с минимумом шума. Также может выйти так, что на вашей камере двойное базовое ISO, и, допустим на ISO 640 картинка будет менее шумная, чем на 500, по этой ссылочке вы можете посмотреть, есть ли у вашей камеры двойное базовое ISO и понять, на каком значении будет меньше шума.
При нашем статичном значении диафрагмы и частоте затвора единственным действенным инструментом, которым мы можем повлиять на нашу экспозицию, то есть насколько светла или темна картинка в кадре, остается ISO. Конечно, вы можете оставить ISO в режиме авто, но как правило калькулятор экспозиции (на картинке выше он находится у значка с + и -) завышает ISO и дает в автомате больше шума в кадре, поэтому я советую выставить камеру так, как она будет стоять у вас на стриме и посмотреть через предпросмотр в OBSе на кадр и выставить ISO вручную. Всегда старайтесь делать число ISO как можно меньше, потому что больше ISO — больше шума в кадре. Для изменения ISO на навигационном диске нужно нажать вправо и вы увидите меню выбора. Клавишами вниз вверх выберете то, которое будет выдавать относительно светлую картинку с минимумом шума. Также может выйти так, что на вашей камере двойное базовое ISO, и, допустим на ISO 640 картинка будет менее шумная, чем на 500, по этой ссылочке вы можете посмотреть, есть ли у вашей камеры двойное базовое ISO и понять, на каком значении будет меньше шума. В таком случае отрегулировать экспозицию вы сможете скоростью затвора, просто сдвигайте цифру 1/60 в большую сторону, пока экспозиция не станет удоволетворительной. (Если при этом стробят источники света в кадре, держите частоту кадра кратной 50, т.е 1/150, 1/200 и т.д.)
В таком случае отрегулировать экспозицию вы сможете скоростью затвора, просто сдвигайте цифру 1/60 в большую сторону, пока экспозиция не станет удоволетворительной. (Если при этом стробят источники света в кадре, держите частоту кадра кратной 50, т.е 1/150, 1/200 и т.д.)
С базовыми вещами разобрались, перейдем к цвету в кадре.
Мы не будем использовать Picture Profile в нашей настройке, на мой взгляд для передачи изображения по HDMI стандартный профиль, то есть его отсутствие, выдает наилучшую картинку с минимумом дополнительной настройки и открывает доступ к DRO оптимизатору, об этом позже.
Жмем кнопочку FN (если вы не кастомизировали это меню, то все ок, если же меняли, то найдите опцию в обычном меню), идем в меню Creative Style (по дефолту увидете буковки Std), далее жмем вправо и видим три настройки, а именно Contrast, Saturation и Sharpness. Советую всегда держать показатель контраста в -2, а то и -3, а показатель зернистости в районе -1 или -2. Показатель насыщенности сугубо персональный, я люблю картинку посочнее, думаю, что этот показатель можно держать в районе от +1 до +3. Жмем ОК, чтобы параметры сохранились, потому что если просто выйти через MENU параметры будут сброшены.
Жмем ОК, чтобы параметры сохранились, потому что если просто выйти через MENU параметры будут сброшены.
Далее баланс белого. Скажу так, что для того, чтобы камера абсолютно точно выставить баланс белого под ваше освещение и кадр, вам нужна карта серого, ее можно приобрести в фотомагазине и по этой ссылке посмотреть процесс настройки по ней.
Это процесс не самый простой, думаю, что многих удовлетворит результат в автоматическом режиме — AWB или же в режиме корректировки температурой.
Также жмем FN, ищем меню White Balance, по дефолту увидите буквы AWB.
Я не фанат того, как камеры, даже самые продвинутые, настраивают баланс белого, по крайней мере потому, что стоит стимеру выйти из кадра, изменится экспозиция, камера заново ее считает, поменяет цвета, стример заходит обратно в кадр, опять изменение цветов. Это можно будет минимизировать блокировкой баланса белого, как это делать удобно расскажу позже в советах.
Но лично по моему опыту самый удобный для наших нужд способ настройки баланса белого без карты серого — это баланс белого по температуре.
В меню баланса белого опускаемся до значка буквы K с кружочком и жмем ВПРАВО, именно вправо, а не ОК, иначе мы просто выберем этот режим и не перейдем к настройке. далее вы увидите четырехзначную цифру, которую мы можем менять. Ниже число — картинка холоднее, выше — картинка теплее. Опять ставим камеру на штатив и находим температуру, при которой наша кожа будет выглядеть в кадре наиболее натурально, обычно она в районе 4700-5300. Также, если нам кажется, что картинка зеленовата, или наоборот отдает маджентой, то жмем еще раз вправо и увидим цветовые оси, на которых точкой, которая по умолчанию в центре, мы можем сделать картинку менее зеленистой или например менее красной.
Также в некоторых камерах присутствует DRO optimizer. Это алгоритм, который искусственно расширяет цветовой диапазон камеры, то есть лучше передает информацию о цвете в кадре. Эта вещь может портить информацию о цвете при записи видео и на процессе пост коррекции видеографы могут столкнуться с проблемами, но наша задача стримить, и поэтому для нас эта штука самое то. Идем в MENU, в первой вкладке с красным фотиком ищем Auto HDR/DRO, заходим, жмем вправо и выбираем уровень сами, поставьте камеру на штатив, посмотрите, с каким уровнем картинка будет наиболее удовлетворительная.
Идем в MENU, в первой вкладке с красным фотиком ищем Auto HDR/DRO, заходим, жмем вправо и выбираем уровень сами, поставьте камеру на штатив, посмотрите, с каким уровнем картинка будет наиболее удовлетворительная.
Говоря об автофокусе, могу сказать, что на большинстве камер настройки по умолчанию в видеорежиме будут наиболее подходящими, но можем проверить, все ли нам подходит. Жмем FN, в режиме фокусировки у нас должно быть AF-C, а именно следящий режим, чтобы камера нас не теряла, в области фокусировки большинству людей подойдет Wide. Но бывает так, что стойка от микрофона или еще что-то перегораживает лицо и камера нас теряет, из этой ситуации можно выйти, сменив режим фокусировки с широкого на область на экране, которую можно выбрать самому — Flexible Spot. В этом случае выбираете то место, где обычно находится ваше лицо в кадре и туда ставим этот самый flexible квадратик. Но я бы не советовал использовать данный метод, потому что мы не всегда сидим в одном месте, лучше смените в кадре расположение стойки микрофона или того, что мешает камере ловить фокус на лице. Также стоит проверить включено ли распознавание лица и глаз в настройках, они находятся в меню в первой вкладке красного фотика.
Также стоит проверить включено ли распознавание лица и глаз в настройках, они находятся в меню в первой вкладке красного фотика.
Объять абсолютно все опции в этой статье я бы не смог, но базово это все вещи, которые стоит знать
Советы
Для того, чтобы избежать перегревов камеры, всегда держите дисплей отодвинутым от тушки и крышку батарейного блока открытой. Это позволит теплу лучше отходить от камеры. Также в некоторых камерах камерах есть настройка повышенного температурного режима, это позволит камере сдвинуть планку, при которой она выдаст предупреждение о перегреве, находится эта настройка в MENU — Желтый сундучок и там ищем Auto Pwr OFF Temp. Ставим на High.
Для того, чтобы пользоваться зумом на объективе без зума, используем фичу Clear Image Zoom. Это позволит зазумить картинку до x1,5 почти без потери качества. Идем в MENU — фиолетовый фотик, там ищем Zoom, выбираем Clear Image Zoom. На русском вторая строчка.
Далее биндим на удобную клавишу этот зум, лично я забиндил на стрелочку вниз. Идем в меню, вторая вкладка с фиолетовым фотиком, там выбираем Custom Key со значком пленки, выбираем клавишу, на которую надо назначить наш Zoom, и дальше ищем тот самый Zoom. Теперь, выйдя из меню, вы всегда сможете вызвать по этой клавише меню зума, в котором клавишами право лево можно отрегулировать зум. Но не советую зумить больше x1.5, будете терять качество.
Идем в меню, вторая вкладка с фиолетовым фотиком, там выбираем Custom Key со значком пленки, выбираем клавишу, на которую надо назначить наш Zoom, и дальше ищем тот самый Zoom. Теперь, выйдя из меню, вы всегда сможете вызвать по этой клавише меню зума, в котором клавишами право лево можно отрегулировать зум. Но не советую зумить больше x1.5, будете терять качество.
Также в этом Custom key меню можно назначить клавишу блокировки баланса белого, чтобы он не плавал туда сюда, если вы пользуетесь автоматическим балансом белого (AWB). Назначаете на удобную клавишу, например AF-ON, параметр AWB Lock Toggle, и также пользуемся в любой момент.
Также бывает, что на камере вылезает цветной пиксель. Некоторые люди думают «О боже, камере трындец». Спокойствие, зачастую перенастройка сенсора убирает его. меняем год в настройках даты камеры на максимальный или минимальный, применяем, выключаем-включаем, слышим, как камера немного «думает» — вуаля, пиксель исчез. Возвращаем год в настройках на актуальный.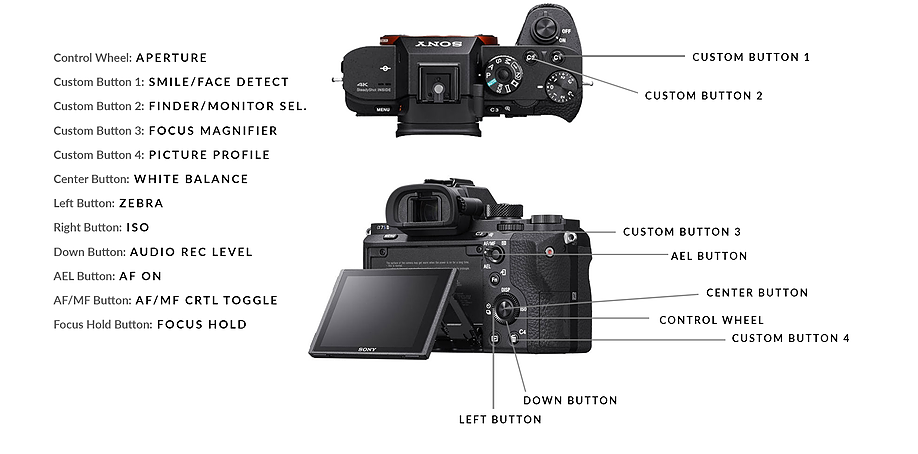
Сталкивался с вещами, характерными только для a6000. Первая вещь — это квадрат на лице. Я не нашел никакого другого решения, кроме как просто выключение и включение камеры.
Вторая вещь — это отсутствие селектора NTSC/PAL, а эта вещь нам необходима. Для этого нам нужно приложение Open Memories: Tweak списке приложений в соответствующей вкладке. Бывает такое, что приложения в списке нет. По этой ссылке показано, как его установить. Возможно потребуется обновить прошивку камеры с официального сайта.
От себя советую никогда не протирать объектив тряпками, футболками и тд. Только баллон со сжатым воздухом или специальный раствор со специальной тряпочкой, и держите объектив камеры закрытым, когда камерой не пользуетесь.
Настройки на компьютере
С камерой все, ну а что же на стороне компьютера?
В первую очередь настройки нашего устройства захвата, добавляем его в источниках, райт клик — устройство захвата видео
Выставляем наше разрешение 1080, согласуем частоту кадра с выходной, выключаем буфферизацию
Также неплохую цветокоррекцию внутри OBSa можно сделать при помощи фильтра Color Correction, в нем можно отрегулировать гамму, контраст, яркость и добавить дополнительно насыщенности.
И еще один очень мощный инструмент цветокоррекции — это LUTы. Как ими пользоваться можете прочитать здесь. Ниже оставлю ссылку на бесплатный пак лутов, который я собрал год назад. Для того, чтобы попасть в меню фильтров, просто кликните пкм по источники и нажмите Фильтры.
LUT Pack
Также прикреплю вещи, которые обязательны на мой взгляд в OBSе. Обязательно ставим тут галочку Ignore streaming service setting recomendations, это позволит нам поставить битрейт вплоть до 8500 (с учетом аудио). Даже если вы не партнер, дада!
Это, на мой взгляд, универсально лучшие настройки для стриминга, если у вас видеокарта 16, 20 или 30й серии.
Настройки скейлд резолюшена можете ставить на усмотрение, но метод даунскейла Ланцоша приоритетный.
И последнее, ищем .exe нашего обса, обычно это C:\Program Files\obs-studio\bin\64bit, правой клавишей по obs64.exe Properties — Совместимость, ставим галочку Запускать программу от имени администратора.
Ищем в настройках настройки графики, там включаем hardware accelerated gpu scheduling. Эти две настройки нужны для того, чтобы у нас на стриме никогда не было просадок кадров, зависящих от нашей системы.
Эти две настройки нужны для того, чтобы у нас на стриме никогда не было просадок кадров, зависящих от нашей системы.
На этом все! Хороших стримов!
7 советов по настройке камеры для кинематографического видео | Sony
Сал Д’Алия (@timbuz) — режиссер, фотограф, член Alpha Collective и старший продюсер контента в Adorama. Он переехал в Нью-Йорк из Италии в 2010 году после окончания Миланской академии кино и телевидения. Вы можете назвать Д’Алиа пионером оригинального видеоконтента в Интернете, его работа набрала более 100 миллионов просмотров на YouTube. Он работал со многими крупными брендами и знает все тонкости создания качественного фото- и видеоконтента с кинематографическим оттенком. Поскольку популярность видео продолжает расти, мы связались с Д’Алией, чтобы узнать, как он настраивает свой Sony Alpha 7S III для видео.
Кинорежиссер и фотограф Сэл Д’Алиа из Alpha Collective дает нам пошаговое руководство по настройке камеры для съемки кинематографических видеороликов.
1. Настройте свое меню
Для Д’Алии первое важное дело при переключении камеры на съемку видео — это настройка меню. «Для видео и кинематографических визуальных эффектов вам часто приходится менять настройки камеры, чтобы получить наилучшие настройки для данного момента», — объясняет он. «В видео у вас нет такого же диапазона и запаса, который файл RAW дает вам для фотографии. Таким образом, вам в основном нужно приблизиться к тому, каким вы хотите, чтобы ваше окончательное изображение было, потому что вы не можете изменить столько, сколько можете для файла RAW».
Он говорит, что вам нужно настроить меню, чтобы вы могли быстро менять настройки, а то, как вы настроите свои настройки, будет зависеть от вашего стиля и того, что вы снимаете в этот день. «Каким бы ни был ваш режиссерский стиль, — говорит Далия, — вы, вероятно, будете сохранять определенные настройки, которые часто меняете во время съемки».
2. Выберите правильный формат файла
Первое, что Д’Алиа устанавливает в своем пользовательском меню, — это формат файла. Для этого, говорит он, вы должны спросить себя, что вы снимаете. «Какого масштаба вы снимаете? Какое разрешение? Вы делаете что-то для Интернета? Вы делаете что-то для высококачественных видео? Вы делаете 4К? Ты делаешь фулхд? Это самое главное. Если вы стремитесь к кинематографичности, вам нужно высочайшее качество. Alpha 7S III имеет XAVC S-I 4K, что является лучшим разрешением, которое вы можете получить. Так что я снимаю в 4К практически все время. Если у вас есть Alpha 1, вы можете перейти на 8K».
Для этого, говорит он, вы должны спросить себя, что вы снимаете. «Какого масштаба вы снимаете? Какое разрешение? Вы делаете что-то для Интернета? Вы делаете что-то для высококачественных видео? Вы делаете 4К? Ты делаешь фулхд? Это самое главное. Если вы стремитесь к кинематографичности, вам нужно высочайшее качество. Alpha 7S III имеет XAVC S-I 4K, что является лучшим разрешением, которое вы можете получить. Так что я снимаю в 4К практически все время. Если у вас есть Alpha 1, вы можете перейти на 8K».
3. Выберите настройки видео
Вторая часть пользовательского меню D’Alia для съемки видео — это его настройки видео. Здесь у него есть частота кадров записи и настройки записи. Для своего кинематографического стиля он снимает 24p для своей частоты кадров и имеет настройки записи 100M 4: 2: 2 10-бит. «Многие люди снимают с частотой кадров 30 или 60, потому что это похоже на стандартное телевещание, но если вы ищете кинематографический поток и кинематографический стиль, вам нужно снимать с частотой 24, так что я делаю это в большинстве случаев. время.»
время.»
Он продолжает: «И, к счастью, на Alpha 7S III 10-битный формат 4:2:2 находится в том же меню настроек видео, и это значительно улучшило качество видео по сравнению со старыми камерами, и теперь оно есть во всех новых камерах. . Съемка в 10-битном формате 4:2:2, по сути, даст вам гораздо больше информации о вашем цвете, а затем позволит вам больше поиграть с цветом на этапе постобработки и получить лучшее разрешение. Это очень важный аспект при съемке кинематографического видео».
4. Установите свой профиль изображения
Третий параметр, который он настраивает в своем меню, также важен для кинематографического стиля — профиль изображения. «Профиль изображения — это то, что придает реальный тон, цвет и динамический диапазон вашему видео», — объясняет он. «И все эти прекрасные новые камеры имеют S-log. Это не просто динамический диапазон, он действительно придаст финальный вид вашему видео. Если мы говорим о кинематографическом видео, это то, о чем думает большинство людей. Кинематографичность — это колорит, цветовая палитра. Поэтому с тех пор, как я использую эту камеру, я часто использую S-log, особенно с Alpha 7S III, я использую S-log3 Gamma и S-Gamut3.Cine, который является цветовым режимом».
Кинематографичность — это колорит, цветовая палитра. Поэтому с тех пор, как я использую эту камеру, я часто использую S-log, особенно с Alpha 7S III, я использую S-log3 Gamma и S-Gamut3.Cine, который является цветовым режимом».
Он продолжает: «Этот конкретный профиль изображения и цветовой профиль дадут мне удивительный динамический диапазон, чтобы я мог играть с бликами и тенями. Но что мне особенно нравится в этом, так это то, что я могу настроить черный цвет и поиграть с теплыми тонами или синим и сделать его своим, сделать фактическое изображение тем, что мне нравится, с тем вкусом, который я хочу. Таким образом, если 10 человек снимают с этим цветовым профилем, они могут получить 10 совершенно разных результатов. И это то, что действительно придает кинематографическую атмосферу вашей работе».
Фото из видео Сала Д’Алия. Сони Альфа 7С III.
5. Профиль изображения для проектов с быстрым выполнением
У Д’Алии есть другая настройка, которую он использует, если ему не хватает времени, чтобы представить готовое видео.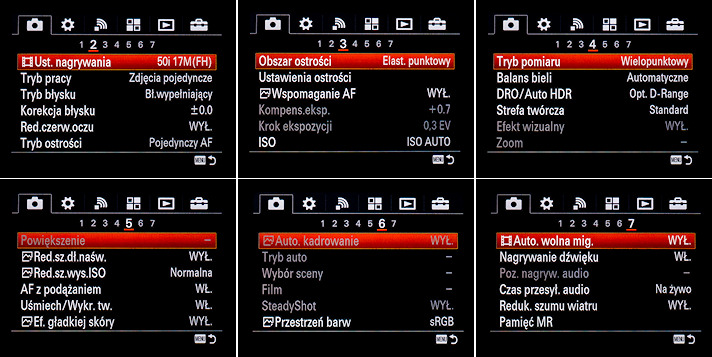 «Допустим, я снимаю работу для клиента, и мне нужно в основном отредактировать и сдать в течение нескольких часов или в течение дня, и, возможно, у меня нет времени на цветокоррекцию, — объясняет он. — Я использую новый профиль S-Cinetone, реализованный Sony в некоторых камерах. S-Cinetone в основном уже заблокирован и применен к вашему профилю, поэтому нет необходимости делать цветокоррекцию, это просто красивый цвет. Это в основном цвет Sony, так что у него будет отличный оттенок кожи и все, что уже готово. Так что все, что вы видите на задней панели камеры в видоискателе, это то, что вы получаете. Так что это то, что вы можете сделать, если вы ограничены во времени, в противном случае для сильного кинематографического видео обязательно используйте S-log3 ».
«Допустим, я снимаю работу для клиента, и мне нужно в основном отредактировать и сдать в течение нескольких часов или в течение дня, и, возможно, у меня нет времени на цветокоррекцию, — объясняет он. — Я использую новый профиль S-Cinetone, реализованный Sony в некоторых камерах. S-Cinetone в основном уже заблокирован и применен к вашему профилю, поэтому нет необходимости делать цветокоррекцию, это просто красивый цвет. Это в основном цвет Sony, так что у него будет отличный оттенок кожи и все, что уже готово. Так что все, что вы видите на задней панели камеры в видоискателе, это то, что вы получаете. Так что это то, что вы можете сделать, если вы ограничены во времени, в противном случае для сильного кинематографического видео обязательно используйте S-log3 ».
6. Используйте опцию вспомогательного отображения гаммы
Еще одна настройка, о которой, по словам Д’Алиа, многие люди не знают и которую он любит использовать, называется Gamma Display Assist Typ. «В меню есть параметр отображения под названием Gamma Display Assist Typ, — объясняет он. «Немногие знают, но это в основном 307 лут. Включив это, если вы используете S-log3, он даст вам предварительный просмотр цвета на задней панели вашей камеры».
«Немногие знают, но это в основном 307 лут. Включив это, если вы используете S-log3, он даст вам предварительный просмотр цвета на задней панели вашей камеры».
Он продолжает: «Он будет записывать S-log, поэтому он будет записывать то плоское изображение, которое вы сможете откорректировать по цвету на этапе постобработки. Но то, что вы увидите на задней панели камеры, на самом деле будет иметь цвет и контраст. Это полезный инструмент, когда включена функция Gamma Display Assist, чтобы вы могли видеть цвета и не бояться передержки, недодержки или чего-то в этом роде».
7. Добавить маркер формата в разделе «Отображение маркера»
Еще одна важная настройка для D’Alia — маркер формата в разделе «Отображение маркера» в настройках его меню. Это вызовет линии на вашем экране, чтобы сказать вам, где будет кадр вашего видео. «Например, я часто снимаю в более панорамном формате, — объясняет Д’Алиа, — поэтому вместо обычного 16×9, который есть у камеры, мне нравится снимать в более панорамном формате. Он показывает черные полосы сверху и снизу, чтобы придать более кинематографический вид. Он будет ближе к формату кинотеатра, который обычно имеет соотношение сторон 35:1 или что-то более сжатое и ландшафтное. Используя Aspect Marker, я могу иметь белые линии на экране, которые дадут мне представление о том, что именно я снимаю».
Он показывает черные полосы сверху и снизу, чтобы придать более кинематографический вид. Он будет ближе к формату кинотеатра, который обычно имеет соотношение сторон 35:1 или что-то более сжатое и ландшафтное. Используя Aspect Marker, я могу иметь белые линии на экране, которые дадут мне представление о том, что именно я снимаю».
Оставайтесь с нами на AlphaUniverse.com, чтобы получить бонусные кинематографические советы от Сала Д’Алии. Смотрите больше его работ в его профиле Alpha Universe и в Instagram @timbuz.
Присоединиться к Universe
Или
Войти
17. Пакет камеры Sony — документация Theia3D 2023.1
17.1. Sony RX0 II
17.2. Карта microSD
17.3. Блок управления камерой Sony
Блок управления камерой (1)
Многоконтактный соединительный кабель — короткий (1)
Многоконтактный соединительный кабель — длинный (1)
Кабель микро-USB (1)
Адаптер переменного тока (1)
Защита кабеля (1)
Руководство по эксплуатации (1)
Справочное руководство (1)
17.
 4. Сетевой коммутатор PoE
4. Сетевой коммутатор PoE16-портовый гигабитный коммутатор (с питанием через Ethernet)
Коммутатор обеспечивает соединение со скоростью 1 Гбит/с для каждой из камер и соединение со скоростью 10 Гбит/с с компьютером для сбора данных. При подключении к сетевой карте 10 Гбит/с на компьютере для сбора данных это обеспечивает повышенную скорость загрузки с камер.
Шнур питания
17.5. Кабели
6-футовый Ethernet-кабель Cat6 (1)
50-футовый Ethernet-кабель Cat6 (1 на камеру)
Гигабитный разветвитель PoE (1 на камеру)
17.6. Дополнительное оборудование
17.7. Настройка
В следующем видеоролике представлены пошаговые инструкции по настройке системы камер Sony RX0 II в первый раз. Это включает в себя настройку камер и блоков управления, настройку многокамерной системы и управление системой через веб-браузер.
youtube.com/embed/ly4xI73HFCc» frameborder=»0″ allow=»accelerometer; autoplay; encrypted-media; gyroscope; picture-in-picture» allowfullscreen=»»/>Видеоруководство: https://youtu.be/ly4xI73HFCc
17.7.1. Камера
Извлеките камеру, аккумулятор, защитную пленку карты памяти и карту microSD из упаковки.
Откройте крышку аккумуляторного отсека и вставьте аккумулятор в камеру.
Снимите и отсоедините крышку карты памяти/разъема от камеры.
Вставьте карту microSD в камеру.
Прикрепите защитную пленку карты памяти к камере.
Включите камеру.
Следуйте инструкциям на экране, чтобы установить язык, регион, дату и время.
Перейдите на страницу загрузок RX0 II в веб-браузере. Загрузите и установите последнее обновление системного программного обеспечения (микропрограммы) DSC-RX0M2, если оно доступно. Обратите внимание, что обновление системного программного обеспечения (микропрограммы) CCB-WD1 предназначено для блоков управления камерой, и его не нужно устанавливать на этом шаге.

Установите режим съемки (Видео) Ручная экспозиция. Это позволяет вам вручную установить скорость затвора для получения четких изображений без размытия при движении. Перейти к MENU > Режим съемки/Диск > Режим съемки и выберите (Видео) Ручная экспозиция .
Отключить захват звука. Перейдите к MENU > Movie2 > Audio Recording и выберите Off .
Установите высокую температуру автоматического отключения питания. Перейдите к MENU > Setup1 > Auto Power OFF Temp и выберите High .
Установите настройки временного кода. Перейдите к MENU > Setup2 > TC/UB Settings > TC Format 9.0193 и выберите NDF . Перейдите к MENU > Setup2 > TC/UB Settings > TC Run и выберите Free Run . (Обратите внимание, что селектор NTSC/PAL должен быть установлен на NTSC, чтобы настройки временного кода были доступны MENU > Setup2 > NTSC/PAL Selector .
 )
)Активировать дистанционное управление. Перейдите к MENU > Setup3 > USB Connection и выберите PC Remote .
Выключите камеру.
Повторите шаги 1–13 для каждой камеры.
17.7.2. Сетевой коммутатор PoE
Извлеките коммутатор и шнур питания из упаковки.
Подсоедините шнур питания к выключателю и вставьте его в розетку.
Извлеките 6-футовый кабель Ethernet из упаковки.
Подключите один конец кабеля Ethernet к пронумерованному порту коммутатора.
Подключите другой конец кабеля Ethernet к порту Ethernet на выделенной сетевой карте вашего компьютера.
17.7.3. Блок управления
Извлеките из упаковки блок управления, защиту кабеля, короткий многоконтактный соединительный кабель и гигабитный разветвитель PoE.
Снимите заднюю крышку с блока управления.

Пропустите толстый конец многоконтактного кабеля и штекерные разъемы micro USB и Ethernet разветвителя PoE через защитный кожух кабеля.
Вставьте толстый конец многоконтактного кабеля в порт MULTI на блоке управления.
Вставьте вилку micro USB разветвителя PoE в порт DC IN на блоке управления.
Вставьте вилку Ethernet разветвителя PoE в порт данных на блоке управления.
Прикрепите защиту кабеля к блоку управления с помощью прилагаемых винтов с накатанной головкой.
Установите переключатели MASTER/CLIENT и ON/OFF блока управления в положение CLIENT и OFF соответственно.
Повторите шаги 1-8 для каждого блока управления. Для каждой камеры требуется один блок управления.
17.7.4. Подключение системы
Начните с камеры и блока управления, каждый из которых настроен, как описано выше.
Извлеките из упаковки винт с накатанной головкой 1/4 дюйма, резиновую шайбу и кабель Ethernet длиной 50 футов.

Физически подсоедините камеру к блоку управления с помощью винта с накатанной головкой и резиновой шайбы. Вверните один конец винта с накатанной головкой в отверстие в верхней части блока управления. Поместите резиновую шайбу на другой конец винта с накатанной головкой и ввинтите его в отверстие в нижней части камеры.
Вставьте тонкий конец многоконтактного кабеля (толстый конец уже подключен к блоку управления) в порт MULTI камеры.
Вставьте один конец кабеля Ethernet в гнездовой порт разветвителя PoE, подключенного к блоку управления.
Подключите другой конец кабеля Ethernet к пронумерованному порту коммутатора.
Повторите шаги 1–6 для каждой пары камеры и блока управления.
Установите переключатель ГЛАВНЫЙ/КЛИЕНТ одного из блоков управления в положение ГЛАВНЫЙ. Все остальные блоки управления должны быть установлены на CLIENT.
Установите переключатель ВКЛ/ВЫКЛ всех блоков управления в положение ВКЛ.

Установка камер в объем коллекции. Обратите внимание, что оборудование для крепления камер (штативы, настенные крепления, крепления на присосках и т. д.) не предоставляется.
17.7.5. Подключение к системе и ее инициализация
Перейдите на страницу загрузки блока управления камерой в веб-браузере. Загрузите и установите последнее обновление системного программного обеспечения (микропрограммы) CCB-WD1.
Когда все пары камер и блоков управления подключены к сетевому коммутатору, а коммутатор подключен к компьютеру, откройте веб-браузер на компьютере (Google Chrome) и перейдите по адресу http://169.254.200.200/. Если у вас возникли трудности с подключением к веб-странице коллекции, вам может потребоваться настроить свойства TCP/IPv4 сетевого адаптера для автоматического получения IP-адреса. Перейдите в Панель управления > Центр управления сетями и общим доступом > Изменить настройки адаптера . Дважды щелкните адаптер, подключенный к сетевому коммутатору.
 Нажмите Свойства , выберите Интернет-протокол версии 4 (TCP/IPv4) и нажмите Свойства . Выберите Получить IP-адрес автоматически и Получить адрес DNS-сервера автоматически .
Нажмите Свойства , выберите Интернет-протокол версии 4 (TCP/IPv4) и нажмите Свойства . Выберите Получить IP-адрес автоматически и Получить адрес DNS-сервера автоматически .Выберите все блоки управления.
Откройте вкладку Box области управления и выберите Update.
Найдите и выберите файл обновления микропрограммы CCB-WD1 (загруженный ранее).
Подождите, пока обновление будет применено ко всем выбранным ящикам.
Предупреждение о том, что обновление не удалось, будет отображаться для всех ящиков, которые уже обновлены. Если ящики уже были обновлены, игнорируйте это предупреждение.
После завершения обновления откройте вкладку «Камера» в области управления.
Выбрав все блоки управления, включите камеры.
Когда все камеры включены и выбраны, свяжите дату/время всех камер.
Откройте вкладку «Ящик» в области управления.

Выбрав все камеры/блоки управления, выберите Инициализировать.
17.8. Сбор данных с помощью системы
В следующем видеоролике представлены пошаговые инструкции по настройке и использованию камер для сбора данных для использования с Theia3D. Это включает в себя изменение настроек камеры, синхронизацию камер, запись данных и загрузку видео с камер через веб-интерфейс. В этом руководстве демонстрируются основные функции и рекомендуемые настройки интерфейса управления камерой Sony. Информацию о других настройках и дополнительных функциях см. в документации Sony.
Примечание: В этом видео рекомендуется установить для режима съемки значение (Видео) Программный автоматический режим, однако мы больше не рекомендуем этот вариант. Чтобы получить четкие изображения без смазывания движения, мы рекомендуем установить для режима съемки значение (Видео) Ручная экспозиция, что позволяет выбрать определенную скорость затвора.

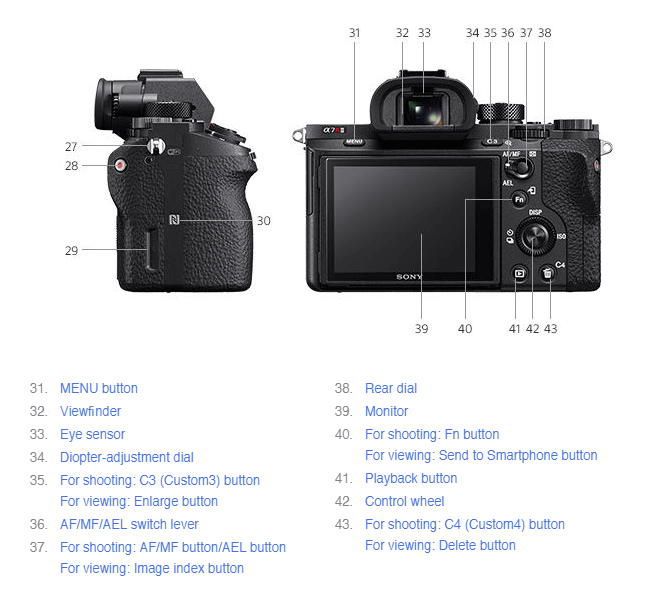

 )
)


 Нажмите Свойства , выберите Интернет-протокол версии 4 (TCP/IPv4) и нажмите Свойства . Выберите Получить IP-адрес автоматически и Получить адрес DNS-сервера автоматически .
Нажмите Свойства , выберите Интернет-протокол версии 4 (TCP/IPv4) и нажмите Свойства . Выберите Получить IP-адрес автоматически и Получить адрес DNS-сервера автоматически .