Как обновить фотошоп сс
Поддержание актуальности версии Adobe Photoshop
Получите доступ к исправлениям и новым функциям, просто выполнив обновление Photoshop и Adobe Camera Raw до последней версии.
Какая версия является наиболее актуальной?
- Самым последним/наиболее актуальным является выпуск Photoshop 2021 (версия 22.0).
- Наиболее актуальная версия Adobe Camera Raw — 13.0
- Наиболее актуальная версия Adobe DNG Converter — 13.0
Какие версии Photoshop являются поддерживаемыми?
Adobe предоставляет техническую поддержку и исправления безопасности для текущей и предыдущей версий. Исправления ошибок предоставляются только для текущей версии. Для получения дополнительной информации см. Photoshop — поддерживаемые версии.
Рекомендации по обновлению
При переходе с одной версии на другую необходимо учитывать следующее:
Как проверить наличие наиболее актуальных обновлений и установить их?
Как проверить, установлена ли на моем компьютере наиболее актуальная версия Photoshop?
Чтобы проверить, установлена ли на вашем компьютере наиболее актуальная версия Photoshop:
- macOS: выберите меню «Photoshop» > «О программе Photoshop».
- Windows: выберите меню «Справка» > «О программе Photoshop».
Как проверить, установлена ли на моем компьютере наиболее актуальная версия внешнего модуля Camera Raw?
Чтобы проверить, установлена ли у вас наиболее актуальная версия Adobe Camera Raw:
- macOS: выберите меню Photoshop > «О внешнем модуле» > Camera Raw.
- Windows: выберите меню «Справка» > «О внешнем модуле» > «Camera Raw».
Что делать, если Photoshop по-прежнему не распознает фотокамеру после установки обновления Adobe Camera Raw?
Что делать, если мой компьютер имеет ограниченный доступ к Интернету?
Примечание.
Продукт и обновления устанавливаются в автономном режиме, однако необходимо иметь прямой доступ к Интернету для входа в систему и активации программного обеспечения.
Обновления для Camera Raw
Информация об обновлении более ранних версий Adobe Photoshop
Photoshop 2020 (октябрь 2019)
- Наиболее актуальное обновление Photoshop 2020 — 21.2.4
- Наиболее актуальное обновление Adobe Camera Raw для Photoshop — 13.0
Photoshop CC 2019 (октябрь 2018 г.)
- Наиболее актуальное обновление Photoshop CC 2019 — 20.0.10
- Наиболее актуальное обновление Adobe Camera Raw для Photoshop CC — 12.4
Photoshop CC 2018 (ноябрь 2017 г.)
- Наиболее актуальное обновление Photoshop CC 2018 — 19.1.9
- Наиболее актуальное обновление Adobe Camera Raw для Photoshop CC — 12.4
Photoshop CC 2017 (ноябрь 2016 г.)
- Наиболее актуальное обновление Photoshop CC 2017 — 2017.1.6
- Наиболее актуальное обновление Adobe Camera Raw для Photoshop CC — 12.4
Photoshop CC 2015.5 (июнь 2016 г.)
- Наиболее актуальное обновление Photoshop CC 2015.5 — 2015.5.1
- Наиболее актуальное обновление Adobe Camera Raw для Photoshop CC — 10.5
Photoshop CC 2015 (июнь 2015 г.)
- Наиболее актуальное обновление Photoshop CC 2015.5 — 2015.1.2
- Наиболее актуальное обновление Adobe Camera Raw для Photoshop CC — 10.5
Photoshop CC 2014 (июнь 2014 г.)
- Наиболее актуальное обновление Photoshop CC 2014 — 2014.2.4
- Наиболее актуальное обновление Adobe Camera Raw для Photoshop CC — 10.
 5
5
Photoshop CC (17 июня 2013 г.)
- Наиболее актуальное обновление Photoshop CC — 14.2.1
- Наиболее актуальное обновление Adobe Camera Raw для Photoshop CC — 10.5
Photoshop CS6 (7 мая 2012 г.)
- Наиболее актуальное обновление Photoshop CS6 — 13.0.6 (macOS) | 13.0.1.3 (Windows) для продуктов с пожизненной лицензией и 13.1.2 (macOS/Windows) — для владельцев подписки Creative Cloud
- Наиболее актуальное обновление Adobe Camera Raw для Photoshop CS6 — 9.1.1
Photoshop CS5 (30 апреля 2010 г.)
- Наиболее актуальная версия Photoshop CS5 — 12.0.4 или 12.1
- Наиболее актуальная версия Adobe Camera Raw для Photoshop CS5 — 6.7.1
Photoshop CS4 (15 октября 2008 г.)
- Наиболее актуальное обновление Photoshop CS4 — 11.0.2
- Наиболее актуальное обновление Adobe Camera Raw для Photoshop CS4 — 5.7
Photoshop CS3 (16 апреля 2007 г.)
- Наиболее актуальное обновление Photoshop CS3 — 10.0.1
- Наиболее актуальное обновление Adobe Camera Raw для Photoshop CS3 — 4.6
Photoshop CS2 (4 апреля 2005 г.)
- Наиболее актуальное обновление Photoshop CS2 — 9.02
- Наиболее актуальное обновление Adobe Camera Raw для Photoshop CS2 — 3.7
Перенос наборов настроек, операций и настроек
Наборы настроек — это коллекции объектов и значений, которые применяются к графическому объекту в Photoshop. Наборы настроек можно сохранять и загружать, их также можно в любое время заменить пользовательскими значениями. К наборам настроек относятся операции, кисти и комбинации клавиш. В Photoshop имеются встроенные наборы настроек, но также создавать свои собственные наборы.
К наборам настроек относятся операции, кисти и комбинации клавиш. В Photoshop имеются встроенные наборы настроек, но также создавать свои собственные наборы.
Настройки — это фактические значения, в данный момент загруженные в Photoshop. Они управляют различными элементами и инструментами в приложении, например текущей кистью и всем ее значениями.
Операция — это последовательность задач, которые воспроизводятся для одного файла или для пакета файлов — команды меню, параметры палитры, действия инструментов и т. д. Например, операция может изменять размер изображения, применять к изображению эффект и сохранять файл этого изображения в желаемом формате.
Бесплатная версия Photoshop | Загрузить полную версию Adobe Photoshop
Совместима ли эта версия Photoshop с macOS
и Windows?
Да, Photoshop работает на macOS, iOS для iPad Pro
и Windows. Системные требования ›
Сколько длится бесплатный пробный период?
7 дней с момента оформления подписки. Затем вы будете автоматически переведены на платную подписку Creative Cloud, если не отмените подписку до окончания пробного периода.
Можно ли загрузить пробную версию Photoshop CS6?
Photoshop CS6 – название прежней версии программы. Photoshop — единственная и самая актуальная версия программы, которую можно загрузить.
Получат ли учащиеся скидку, если приобретут программу по истечении бесплатного пробного периода?
Да, учащиеся и преподаватели могут приобрести подписку на всю коллекцию приложений Creative Cloud с большой скидкой — 46%. Подробнее ›
Является ли бесплатная пробная версия полной версией Photoshop?
Да, в нее входят все функции и обновления последней версии Photoshop.
Могу ли я загрузить бесплатную пробную версию на смартфон?
Нет, бесплатная пробная версия доступна только на ПК и iPad. Однако Adobe предоставляет коллекцию бесплатных мобильных приложений для ОС iOS и Android. Подробнее ›
Подробнее ›
Обзор самых значимых обновлений в Photoshop СС 2020
Смотрите новый видеоурок с обзором 5-ти основных обновлений Photoshop июня 2020 года.
#1 Улучшения в Adobe Camera Raw
Обновленная рабочая среда Adobe Camera Raw. Теперь инструменты расположены там, где необходимо, что повышает удобство и эффективность редактирования.
#2 Улучшенное и ускоренное выделение портретов
Совершенно новый код функции «Выделить предмет» для портретов. Точно отделяет людей от фона одним щелчком мыши.
#3 Дополнения в панели «Библиотека»
На основе открытого изображения можно создавать различные узоры, стандартные фигуры, градиенты и цветовые темы, которые потом можно использовать как образец для работы над своими проектами.
#4 Добавление вращающихся узоров
С легкостью меняйте ориентацию и угол поворота любого узора в слоях «Наложение узора» и «Заливка узором».
В Photoshop теперь автоматически выполняется поиск и добавление всех доступных шрифтов Adobe Fonts в библиотеки при открытии документа Photoshop.
Полезные ссылки:
Смотрите урок, оставляйте комментарии, делитесь впечатления о нововведениях. Напишите, какие из нововведений вы считаете наиболее удобными и полезными.
| Обновлено: |
|
|
|
|
|
|
|
|
|
|
|
|
|
|
|
|
|
|
|
|
|
|
|
|
|
|
|
|
|
|
|
|
|
|
|
|
Поддерживайте Adobe Photoshop в актуальном состоянии
Получите новейшие функции и исправления ошибок, просто обновив Photoshop и Adobe Camera Raw до последней версии.
Какая самая последняя версия?
- Текущая версия — Photoshop 2021 (версия 22.0,1 )
- Текущая версия Adobe Camera Raw — 13.0.2
- Текущая версия Adobe DNG Converter — 13.0
Какие версии Photoshop поддерживаются?
Adobe предоставляет техническую поддержку и исправления безопасности для текущей версии и предыдущей версии.Исправления ошибок предусмотрены только для текущей версии.
См. Photoshop — Поддерживаемые версии.
Соображения, связанные с обновлением
При обновлении до основной версии учитывайте следующее:
Как проверить и установить самые свежие обновления?
Как проверить, установлена ли у меня последняя версия Photoshop?
Чтобы убедиться, что у вас установлена самая последняя версия Photoshop:
- macOS: Выберите Photoshop> О программе Photoshop
- Windows: Выберите «Справка»> «О программе Photoshop ».
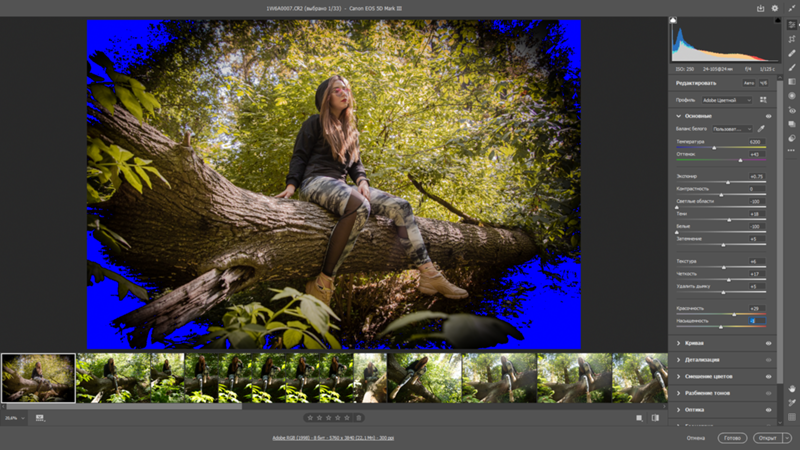
Как проверить, установлена ли у меня последняя версия подключаемого модуля Camera Raw?
Чтобы убедиться, что у вас самая последняя версия Adobe Camera Raw:
- macOS: Выберите Photoshop> О плагине> Camera Raw
- Windows: Выберите «Справка»> «О плагине»> «Camera Raw ».
Что делать, если я обновляю Adobe Camera Raw, а Photoshop по-прежнему не распознает мою камеру?
Что делать, если у моего компьютера ограниченный доступ к Интернету?
Заметка:
Вы можете установить продукт и обновления в автономном режиме, но сначала вам потребуется мгновенный доступ в Интернет, чтобы войти в систему и активировать программное обеспечение.
.Как поддерживать Photoshop всегда в актуальном состоянии
Узнайте, как обновить Photoshop до последней версии с помощью приложения Adobe Creative Cloud для настольных ПК, чтобы у вас всегда были самые свежие функции, улучшения и исправления!
Автор Стив Паттерсон.
Как подписчик Adobe Creative Cloud, у вас всегда есть доступ к последней и лучшей версии Photoshop. Adobe выпускает основные обновления Photoshop каждые шесть месяцев или около того, а незначительные обновления и исправления ошибок выпускаются постоянно.Итак, в этом первом руководстве из моей серии статей «Начало работы с Photoshop» вы узнаете, как легко обновить Photoshop с помощью приложения Adobe Creative Cloud для настольных ПК.
Я начну с того, что покажу вам, как проверять наличие обновлений Photoshop и устанавливать их вручную, а затем я покажу вам, как настроить приложение Creative Cloud для автоматического обновления Photoshop. И в конце вы узнаете, как не потерять текущие настройки при обновлении до новой версии и как сохранить предыдущую версию Photoshop на случай, если она вам все еще понадобится.
Приступим!
Загрузите это руководство в формате PDF для печати!
Шаг 1.
 Откройте приложение Creative Cloud для настольных ПК
Откройте приложение Creative Cloud для настольных ПКЕсли вы скачали и установили Photoshop, велика вероятность, что приложение Creative Cloud для настольных ПК уже работает в фоновом режиме на вашем компьютере. Если это так, вы можете открыть приложение Creative Cloud, просто щелкнув его значок.
На ПК с Windows на панели задач в правом нижнем углу экрана появится значок:
Расположение значка Creative Cloud в Windows.
На Mac значок будет в правом верхнем углу экрана (в строке меню):
Расположение значка на Mac.
Если приложение Creative Cloud не работает в фоновом режиме, вы можете открыть его из Photoshop. Подойдите к меню Help в строке меню в верхней части экрана (в Photoshop) и выберите Updates :
В Photoshop выберите «Справка»> «Обновления».
Шаг 2. Выберите категорию обновлений
Откроется приложение Creative Cloud, в котором будут показаны приложения Adobe, установленные на вашем компьютере.
Чтобы просмотреть только те приложения, для которых доступны обновления, выберите Обновления в столбце слева:
Выбор категории «Обновления».
Шаг 3. Нажмите кнопку «Обновить»
Если для Photoshop доступно обновление, то Photoshop будет отображаться с большой синей кнопкой «Обновить».
Обратите внимание на номер версии, указанный рядом с названием Photoshop. После завершения обновления я покажу вам, как подтвердить, что вы действительно используете последнюю версию:
Проверка номера версии.
Чтобы обновить Photoshop до последней версии, нажмите кнопку Обновить :
Нажмите кнопку «Обновить».
Обратите внимание, что если Photoshop открыт, появится предупреждающее сообщение о том, что Photoshop необходимо закрыть перед продолжением обновления.
Итак, закройте Photoshop, затем вернитесь в приложение Creative Cloud и щелкните Продолжить :
Нажмите кнопку «Продолжить» после закрытия Photoshop.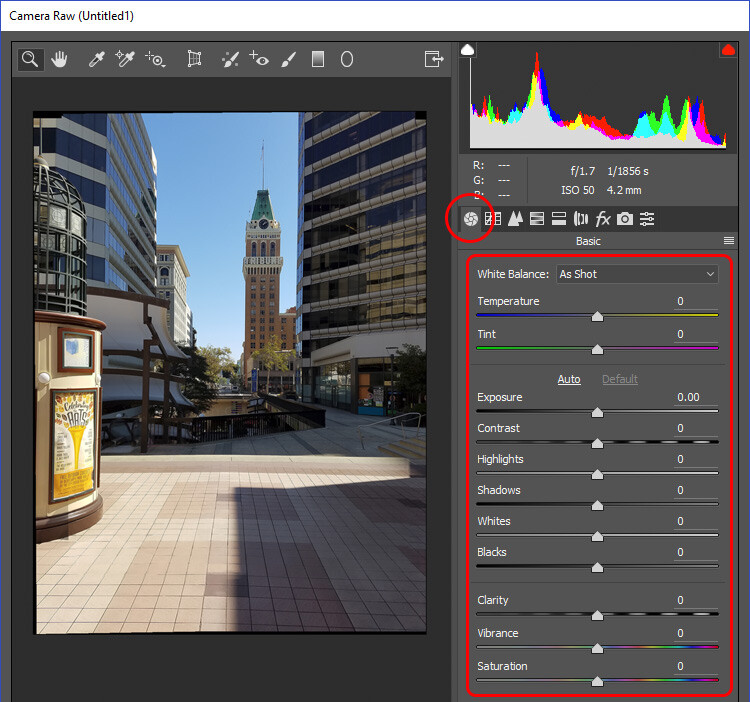
Приложение будет отображать ход обновления.Эти обновления могут занять несколько минут:
Проверка прогресса обновления.
Шаг 4. Откройте Photoshop
.После завершения обновления кнопка Обновить изменится на кнопку Открыть .
Нажмите кнопку, чтобы открыть Photoshop:
Нажав кнопку «Открыть».
Как подтвердить, что Photoshop обновлен
Чтобы убедиться, что вы используете последнюю версию Photoshop, вы можете проверить номер версии Photoshop.
На ПК с Windows перейдите к меню Help в строке меню. Или на Mac перейдите в меню Photoshop . Оттуда выберите О Photoshop :
Выбор параметра «О программе Photoshop».
Номер текущей версии Photoshop отображается в верхнем левом углу информационного окна «О программе Photoshop». Это число должно совпадать с числом, отображаемым ранее в приложении Creative Cloud:
Проверка номера версии после обновления Photoshop.
Как поддерживать автоматическое обновление Photoshop
Вот как обновить фотошоп вручную. Теперь давайте узнаем, как настроить приложение Creative Cloud, чтобы всегда автоматически обновлять Photoshop. Я также покажу вам несколько важных опций, чтобы вы не потеряли свои текущие настройки.
Шаг 1. Откройте настройки приложения Creative Cloud
Вернувшись в приложение Creative Cloud, перейдите в меню File на ПК с Windows или в меню Creative Cloud на Mac и выберите Preferences :
Открытие настроек приложения Creative Cloud.
Шаг 2. Выберите категорию приложений
В диалоговом окне «Настройки» выберите слева категорию Приложения :
Открытие категории приложений.
Шаг 3. Включите автообновление
Затем включите опцию Автообновление :
Включение «Автообновления».
Шаг 4. Откройте дополнительные параметры
При включенном автоматическом обновлении откройте Дополнительные параметры для Photoshop. Вы можете повторить этот шаг и для других приложений:
Вы можете повторить этот шаг и для других приложений:
Открытие дополнительных параметров.
Шаг 5: Выберите настройки
Чтобы предотвратить удаление текущих настроек Photoshop обновлением, убедитесь, что выбрано Импортировать предыдущие настройки и настройки .
Также неплохо сохранить предыдущую версию Photoshop, пока вы не освоитесь с новой версией. Поэтому я всегда оставляю Удалить старые версии без отметки:
Дополнительные параметры.
Шаг 6. Закройте диалоговое окно «Настройки»
Щелкните Готово , чтобы закрыть диалоговое окно «Параметры», и при следующем выпуске новой версии Photoshop обновление будет применено автоматически:
Закрытие диалогового окна «Настройки».
Куда идти дальше …
И вот оно! Вот как убедиться, что вы всегда используете последнюю версию Photoshop!
Посетите нашу страницу «Начало работы в Photoshop», чтобы узнать о следующих уроках этой главы. Или посетите наш раздел «Основы Photoshop», чтобы узнать о других темах для начинающих.
.Как обновить Photoshop | Новые возможности 2020
Чтобы иметь все последние инструменты для ретуши, дизайна и цифрового рисования, вам необходимо вовремя обновлять Photoshop. Я покажу вам, как обновить Adobe Photoshop CC с помощью приложения Creative Cloud. Это не займет много времени. Кроме того, я покажу вам новые функции Photoshop, которые вы получите, обновив его до последней версии.
ОБНОВЛЕНИЕ ФОТОШОПА БЕСПЛАТНОКак обновить Photoshop?
Как подписчик Adobe Creative Cloud, у вас всегда есть доступ к последней версии Photoshop.Adobe выпускает основные обновления Photoshop CC каждые шесть месяцев. Но если автоматическое обновление отключено, то вы можете просто не знать об этом. Я научу вас обновлять Photoshop CC самостоятельно.
1. Перейдите в приложение Creative Cloud
Каждый подписчик на любой из планов Adobe, включая Photoshop CC, имеет приложение Creative Cloud. С его помощью вы можете обновлять свои программы Adobe.
С его помощью вы можете обновлять свои программы Adobe.
Обычно программа располагается в области уведомлений (на Mac она вверху справа, а на Windows — внизу).
2. Выберите вкладку «Обновления»
Раньше приложение Creative Cloud выглядело как небольшое диалоговое окно. Теперь это полноценная программа.
Чтобы получить обновление Photoshop CC, вы должны найти вкладку «Обновления» слева. Он второй сверху в списке. Вы увидите количество программ, которые необходимо обновить (при необходимости).
3. Выберите Photoshop и обновите его
Если вам нужно обновление, после входа на вкладку «Обновления» найдите Photoshop. Нажмите синюю кнопку «Обновить».
Вы также можете увидеть, что вы получите после обновления Photoshop, нажав «Подробнее». Вы будете переведены на веб-сайт Adobe для просмотра новых функций.
Обновленный Photoshop: новые функции
Чтобы понять, зачем вам устанавливать обновление Ps, вы должны узнать, что нового вы получите. Ниже я описал функции, которые вы получите, загрузив обновления Photoshop за январь-февраль 2020 года.
1. Новый инструмент «Выбор объекта»
Последняя версия программного обеспечения Photoshop имеет новый инструмент «Выбор объекта», основанный на Adobe Sensei.Это упрощает процесс выбора одного объекта, нескольких объектов или фрагментов объекта на изображении. Вам нужно нарисовать прямоугольную область или лассо вокруг объекта, и инструмент автоматически выберет его внутри указанной области.
2. Панель дополнительных свойств
Последние обновления Adobe Photoshop CC предоставили на панели «Свойства» еще больше элементов управления для свойств документа, слоя пикселей и слоя текста. В результате вам больше не нужно открывать разные панели и диалоговые окна.
3. Улучшенная заливка на основе содержимого
В рабочее пространство «Заливка на основе содержимого» добавлены три новых параметра области выборки: Авто, Прямоугольная и Пользовательская. Эти параметры можно использовать для определения области образца на изображении, где Photoshop должен искать исходные пиксели.
Эти параметры можно использовать для определения области образца на изображении, где Photoshop должен искать исходные пиксели.
4. Более реалистичное размытие линз
Новый улучшенный алгоритм функции Lens Blur теперь может использовать графический процессор.После обновления Photoshop эта функция создает более реалистичное боке с правильной обработкой цвета и более ярким бликом объектива.
5. Photoshop на iPad
СКАЧАТЬ ФОТОШОП ДЛЯ IPADОбновления Photoshop 2020 позволяют всем подписчикам получить доступ к версии для iPad. Программа включает в себя множество функций настольной версии, таких как обработка файлов PSD, управление несколькими слоями, маскирование слоев и, конечно же, основные инструменты, такие как Brush, Erase, Fill и Heal.
Должен предупредить вас, что почти все профессиональные клиенты могут быть разочарованы возможностями Photoshop CC для iPad в его нынешнем виде.Этим можно объяснить низкий рейтинг в App Store и множество негативных отзывов. Однако, если вашей основной целью является простое редактирование документа в Creative Cloud, Photoshop для iPad может справиться с некоторыми задачами.
Халявы
Не имеет значения, какая у вас версия программного обеспечения Photoshop, поскольку вы можете использовать наши экшены и наложения даже в версии Photoshop, выпущенной 10 лет назад. Скачайте их бесплатно и ускорьте процесс ретуши изображения.
Боке
Эффект боке может добавить волшебства любой фотографии.Просто загрузите свое изображение в Photoshop и примените наложение, чтобы получить желаемый эффект.
Пленка
Попробуйте этот экшен в Photoshop, если хотите, чтобы ваши фотографии выглядели как шедевры старых фильмов.
Черно-белое
Сделайте фотографии черно-белыми, как если бы они были сняты на черно-белую пленку.Это действие правильно удаляет цвет, сохраняя при этом светлый узор.
Энн Янг
Привет, я Энн Янг — профессиональный блоггер, прочитайте больше
.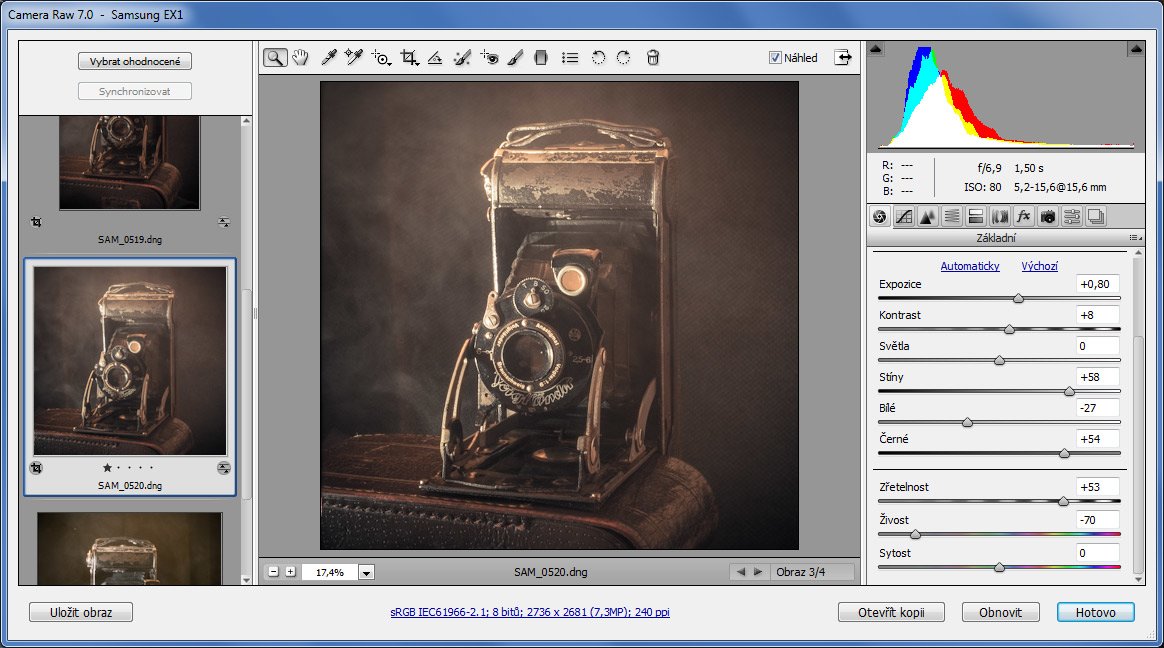
Устранение проблем со шрифтами в Adobe Photoshop
Рекомендации! Убедитесь, что у вас есть только одна версия каждого шрифта, расположенная только в одной из следующих папок шрифтов:
- / Пользователи / [имя пользователя] / Библиотека / Шрифты
- / Библиотека / Шрифты
Для тестирования изолируйте проблемные шрифты, создав две папки на рабочем столе: одну с именем «fonttest» и одну с именем «goodfonts».
Поищите шрифты в этих местах для шрифтов для тестирования.Выполните это тестирование для всех следующих папок, содержащих шрифты:
- / Пользователи / [имя пользователя] / Библиотека / Шрифты
- / Библиотека / Шрифты
- / [сетевой диск] / Библиотека / Шрифты
Чтобы проверить наличие поврежденного шрифта, поместите половину шрифтов в одну из папок Library / Fonts, а половину — в папку fonttest и проверьте условие, вызвавшее проблему.
- Если проблема повторяется, поврежденный шрифт все еще находится в папке Font, а шрифт отсутствует в папке fonttest.Переместите шрифты из папки fonttest в папку goodfonts.
- Если проблема больше не возникает, поврежденный шрифт находится в папке fonttest. Переместите шрифты из папки официальных шрифтов в папку goodfont. Переместите половину шрифтов обратно в официальную папку шрифтов для следующего раунда тестирования.
- Продолжайте тестировать половину оставшихся шрифтов и продолжайте без проблем перемещать шрифты в папку goodfonts.
- Когда вы определили один шрифт, вызывающий проблему, удалите его из папки официальных шрифтов.Переместите все шрифты из папки goodfonts обратно в соответствующую папку официальных шрифтов, которую вы тестируете. Выполните эти тесты для каждой папки официальных шрифтов, содержащей шрифты.
Важно: Если такая же проблема возникает после удаления шрифта, это означает, что один или несколько шрифтов имеют такую же или похожую проблему. Продолжайте выполнять эти действия, пока все поврежденные шрифты не будут удалены.
Продолжайте выполнять эти действия, пока все поврежденные шрифты не будут удалены.
Как открыть изображение RAW в Adobe Photoshop CS6 или CC
В первые дни у зеркальных камер был только один поддерживаемый формат изображения, называемый JPEG. Однако теперь вы можете делать снимки в формате RAW . Основное различие между файлами RAW и JPEG заключается в том, что у вас будет больше возможностей при редактировании изображения в различных фоторедакторах, таких как Photoshop , Lightroom и т. Д. С другой стороны, изображение, снятое в формате JPEG, может не иметь такого большого количества возможностей для редактирования после захвата.
В настоящее время почти все производители цифровых фотоаппаратов позволяют пользователям снимать в формате RAW, которые имеют отличительные расширения. Тем не менее, проблема в том, что Photoshop CS6 или Photoshop CC могут не открыть файл RAW, снятый с помощью цифровой зеркальной камеры. Поэтому этот учебник поможет вам открыть изображение RAW в Adobe Photoshop CS6 или CC .
Откройте изображение RAW в Adobe Photoshop CS6 или CC
Как я уже говорил ранее, разные производители имеют разные форматы изображений RAW для своих камер. Например, Nikon имеет формат .NEF , тогда как Canon имеет .CRW , .CR2 и т. д. В отличие от других форматов, таких как .PNG или .JPEG, вы не можете открыть файл изображения RAW с помощью Photoshop или Lightroom, поскольку он использует другой кодек и сжатие. Следовательно, у вас есть два решения, чтобы открыть изображение RAW в Adobe Photoshop.
- Используйте Adobe Camera RAW
- Используйте Image Converter
Откройте файл RAW с помощью Adobe Camera Raw
Это наиболее распространенный метод открытия файлов RAW в Photoshop. Однако недостатком является то, что вы не сможете получить инструмент Camera Raw для Photoshop CC, поскольку он предназначен только для CS6.
Adobe Camera Raw поддерживает огромное количество камер и форматов файлов. Он поддерживает DNG, CRW, CR2, ERF, RAF, GPR, 3FR, FFF, DCR, KDC, MRW, MOS, NEF и многие другие форматы файлов. Модели поддерживаемых камер были упомянуты на этой странице.
Camera Raw – это плагин Photoshop CS6, который помогает пользователям открывать любые файлы RAW в Photoshop CS6. По умолчанию Adobe Photoshop CS6 поставляется с этим плагином. Если у вас есть этот плагин, вы сможете открыть файлы.
Но если вы все еще получаете ошибку – Photoshop не может открыть этот файл , то либо у вас нет этого плагина, либо вам необходимо обновить плагин.
Перейдите на эту страницу и загрузите Adobe Camera Raw. Распакуйте архивную папку и установите файл с именем AdobePatchInstaller.ex e. Теперь вы сможете открыть изображение RAW в Adobe Photoshop CS6.
Однако проблема в том, что многие люди все еще не смогли открыть файл RAW даже после использования этого метода. Могут быть некоторые внутренние проблемы, но это произошло раньше. Для тех, кому не удалось открыть изображение RAW с помощью этого метода, вот другое решение.
Читать : учебник по Adobe Photoshop CC для начинающих.
Используйте Image Converter для конвертации файла RAW в JPEG
Когда вы используете этот метод, вы не получите то, что предлагает файл RAW, и ваше изображение может быть сжато, и, следовательно, качество будет поставлено под угрозу. Но вы сможете открыть изображение RAW в Photoshop.
Для использования этого решения вам нужно найти формат файла RAW, который создает ваша камера. Есть много онлайн-инструментов, основанных на вашем формате файла RAW. Вы можете использовать эти конвертеры изображений для конвертации файла RAW в JPEG, и после этого вы можете открыть их в любом редакторе изображений.
Убедитесь, что вы конвертируете их в JPEG, поскольку PNG может работать не так хорошо, как JPEG для портрета или пейзажа. Даже для макросъемки JPEG будет работать лучше, чем PNG.
Даже для макросъемки JPEG будет работать лучше, чем PNG.
Дополнительные советы. Если у вас есть камера Nikon, вы также можете выбрать Capture NX-D , который является средством обработки изображений RAW для Windows. Вы можете работать с файлами RAW без потери качества и глубины цвета.
Теперь читайте : как открыть PSD-файлы без использования Adobe Photoshop.
Основы модуля Camera Raw в Фотошопе
Сначала о том, что такое Raw и с чем его едят. Чтобы понять, вкратце вспомним, как работает цифровой фотоаппарат (неважно, цифромыльница или профессиональная зеркальная камера, все везде абсолютно одинаково). Свет через объектив попадает на светочувствительный сенсор, который состоит из миллионов чувствительных элементов. Изначально получается черно-белое изображение, которое затем разбивается на цветовые пиксели с помощью своеобразных решеток, называемых фильтрами Байера. На выходе с матрицы мы имеем Raw-файл (от английского «сырой»), который затем с помощью специальных алгоритмов микрокомпьютера фотоаппарата сжимается, корректируется и преобразуется в хорошо знакомый нам Jpeg. При этом значительная часть информации безжалостно отбрасывается.
Почему все больше людей предпочитают съемку в формате Raw? Ответ прост:
1. Не нужно думать о настройках фотоаппарата (резкость, насыщенность, контрастность и т.д.) – они всегда стоят в среднем положении.
2. Нет необходимости настраивать баланс белого. Его всегда можно подогнать позже с точностью до 1К, либо по любой нейтральной точке, причем без потери качества.
3. Если вы ошиблись с выбором экспозиции, можно скорректировать ее позже без потери качества, причем до 4 ступеней, что абсолютно невозможно сделать с файлами Jpeg.
4. Из Raw легко сделать файлы Jpeg или Tiff любого качества, при этом у вас останется оригинал.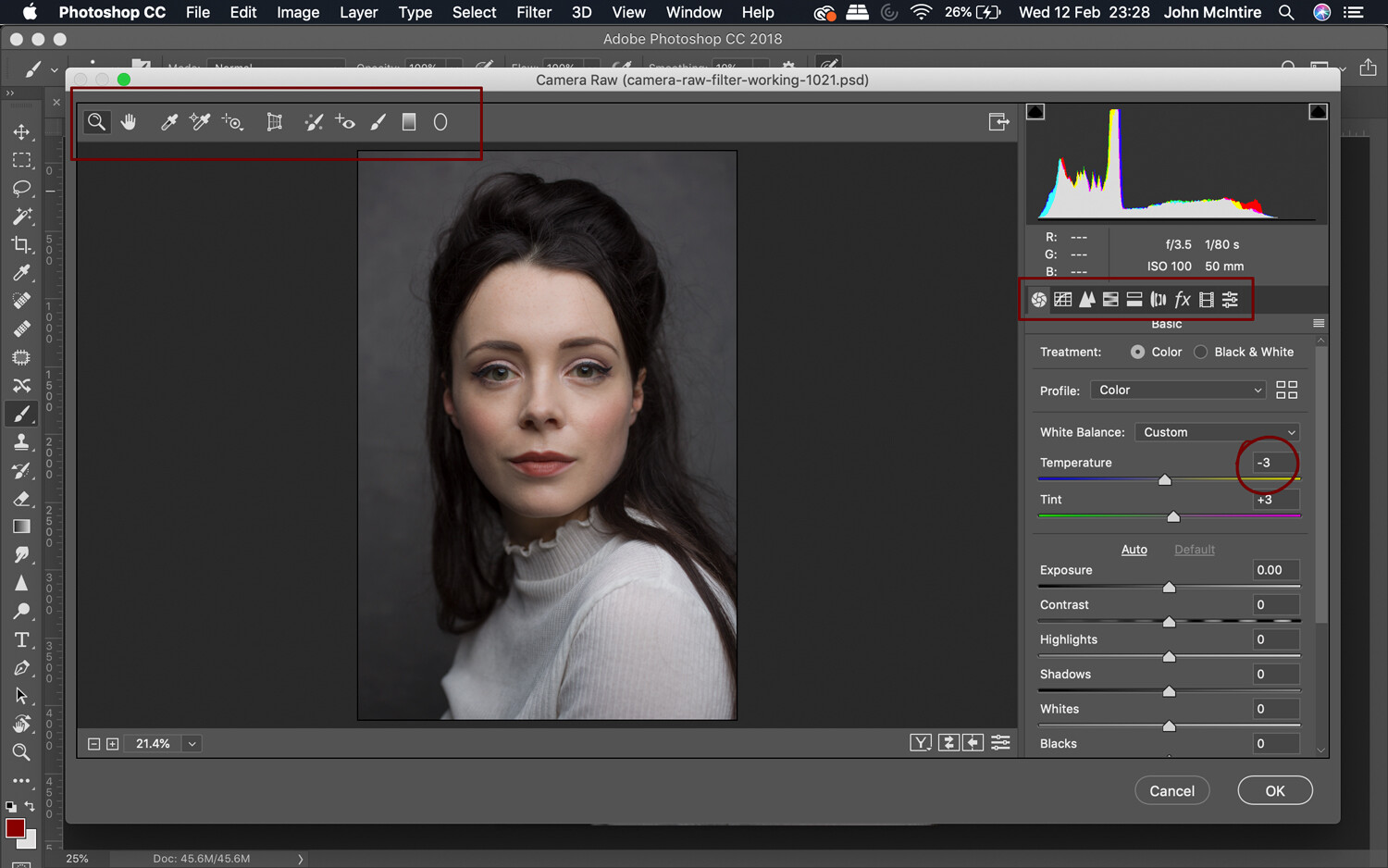 Поэтому файлы Raw часто называют цифровыми негативами. Исходная глубина цвета составляет от 12 до 16 бит, против 8 в jpeg, поэтому легко восстановить информацию в светах или глубоких тенях. 5. В jpeg каждое последующее преобразование файла приводит к потере информации, то есть ухудшению качества. В Raw этого не происходит.
Поэтому файлы Raw часто называют цифровыми негативами. Исходная глубина цвета составляет от 12 до 16 бит, против 8 в jpeg, поэтому легко восстановить информацию в светах или глубоких тенях. 5. В jpeg каждое последующее преобразование файла приводит к потере информации, то есть ухудшению качества. В Raw этого не происходит.
Недостатком формата является большой объем файла (примерно в 2—3 раза больше, чем аналогичный файл jpeg).
Коротко пройдемся по интерфейсу модуля. Для примера я взял Adobe Camera Raw 4.6 для русской версии Adobe Photoshop CS3. Модуль состоит из 8 вкладок, кнопки переключения которых показаны цифрой 1.
На первой вкладке представлены основные регулировки (2).
На верхней строке показаны пиктограммы инструментов, в которых несложно будет разобраться тем, кто уже знает азы Adobe Photoshop (без этого не стоит начинать знакомство с CameraRaw). При наведении на них курсора мыши появляются всплывающие подсказки. Кликнув на нижнюю строку (3) можно открыть диалоговое окно настроек цветового профиля и разрешения исходного изображения.
На второй вкладке представлена мастер-кривая композитного канала RGB.
Настраивать (на профессиональном жаргоне «гнуть») кривую можно либо ползунками (параметрическая кривая) либо с помощью установки и перемещения контрольных точек (точечная).
На третьей вкладке регулируется резкость изображения, а также можно уменьшить цветовой и монохроматический шумы.
Чтобы наблюдать изменения на изображении, нужно обязательно увеличить размер до 100%.
Четвертая вкладка предоставляет большие возможности управления цветом, регулировки гораздо точнее и разнообразнее, чем в Adobe Photoshop.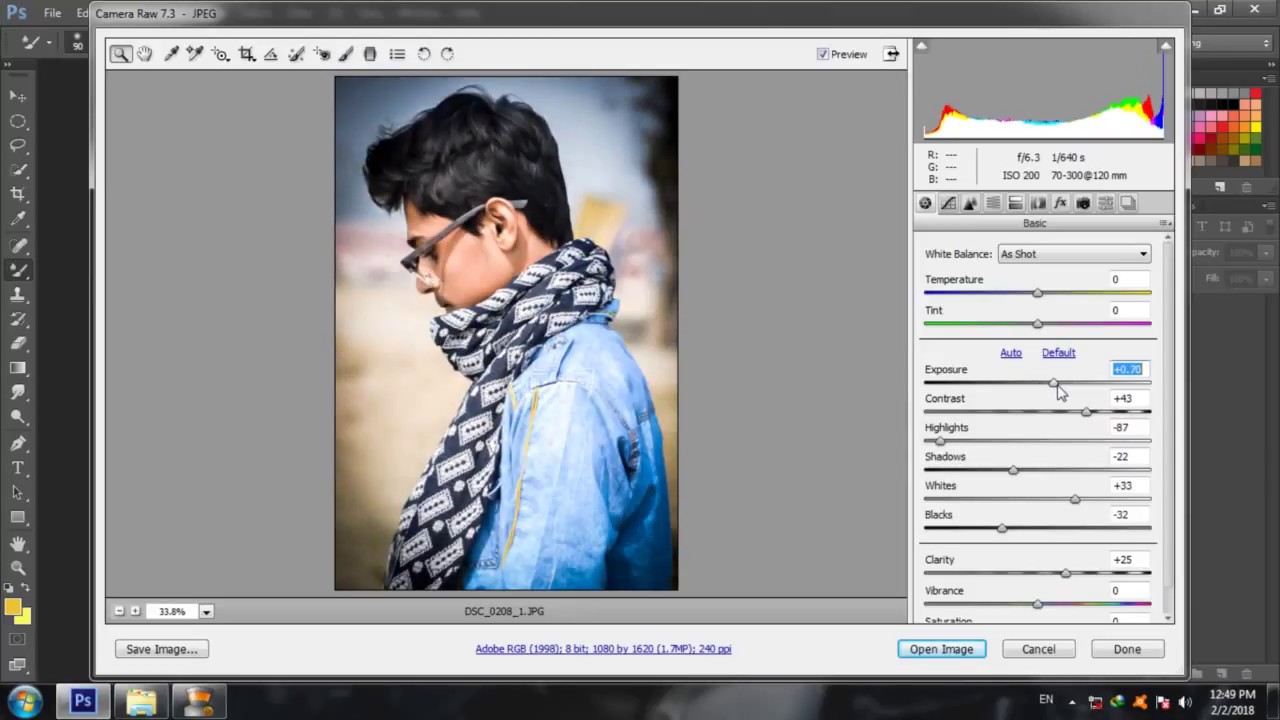
Можно осуществить тонкую настройку насыщенности, яркости, сдвинуть определенные цвета по цветовой шкале. Также при желании можно добиваться самых разнообразных фантастических эффектов, эффектов кросспроцессинга.
Здесь же можно произвести смешение цветовых составляющих в градации серого, то есть перевести снимок в черно-белый.
Пятая вкладка поможет устранить посторонние оттенки в тенях или светах, если съемка проводилась в сложных условиях освещения, и цветовой баланс в светах и тенях различен. Здесь также можно добиться определенных эффектов.
Шестая вкладка служит для устранения хроматических аберраций (появление цветных ореолов вокруг ярких предметов) и эффекта виньетки при съемке со вспышкой.
С помощью следующей вкладки можно создать собственные профили камеры для разных условий съемки.
На последней вкладке можно выбрать созданный вами профиль, настройки которого будут применены к изображению.
Желающие досконально изучить модуль Camera Raw могут сделать это с помощью соответствующей специальной литературы, так как подробное описание всех функций и настроек занимает книгу приличного формата.
А мы пойдем дальше и попробуем применить полученные знания на практике. Скачать файл в формате Raw для упражнений можно здесь.
Возможности
В первую очередь рассмотрим список возможностей программы, о которой идет речь в нашей сегодняшней статье:
- Обработка несжатых цифровых фотографий формата .RAW. Естественно, поддерживаются и другие расширения, файлов, получаемых с зеркальных и беззеркальных фотоаппаратов. Например, у Nikon это .NEF.
- Присутствует широкий набор инструментов для редактирования именно несжатой фотографии. Хотя обрабатывать в Adobe Camera Raw можно и простые .JPG файлы.
- Есть такие инструменты, как коррекция цвета, коррекция экспозиции, работа с масштабированием фотографий, выравнивание горизонта и так далее.
- Поддерживается экспорт в любой из известных нам форматов.
 При этом качество изображения регулируется при помощи ползунка.
При этом качество изображения регулируется при помощи ползунка.
Перечислить все возможности данного приложения в рамках такой небольшой стати не представляется возможным. Поэтому рекомендуем изучить функционал программы, скачав и установив ее на свой компьютер.
Конвертор Adobe Camera RAW
Автор: Сергей Бунин. Дата публикации: 13 октября 2020. Категория: Обработка фотографий в фотошопе.
P.S. Настройка конвертора Adobe Camera RAW
Дорогие друзья поступает много вопросов по поводу работы в приложении Camera RAW и поэтому небольшой post scriptum, дополнение к обзору – настройка конвертора Adobe
CameraRAW
.
Во-первых, для более качественной работы и получения более полного функционала конвертора Adobe Camera RAW настоятельно рекомендую вам, обновить его до самой последней на данный момент версии. Сделать это, можно совершено бесплатно на официальном сайте компании Adobe.
В последней версии модуля Camera RAW реализована поддержка практически всех современных камер и объективов, повышен уровень производительности графического процессора.
На сайте Adobe также есть описание по установке и руководство по пользованию данным модулем, перечень поддерживаемых камер и объективов.
Беспроблемная работа конвертора гарантируется в связке с программой Photoshop версии CS6 и версиями программы семейства Creative Cloud. Поэтому если вы вдруг имеете более поздние выпуски программы, то рекомендую обновить и её саму.
Единственным камнем преткновения для вас могут быть системные требования к вашему компьютеру.
Во-вторых, после установки или обновления Adobe Camera RAW его необходимо обязательно настроить.
Для начала откройте любой RAW файл с изображением в приложении Camera RAW и чтобы вызвать окно настроек «Управление файлами» щелкните левой кнопкой мышки по строке с описанием параметров изображения, расположенной ниже окна просмотра.
В окне «Управление файлами» видим четыре важных настройки: Цветовое пространство, Размер изображения, Выходная резкость и опция для открытия изображения в Photoshop в качестве смарт-объекта.
Цветовое пространство и глубина цвета.
Цветовое пространство это данные, которые определяют, какие цвета и сколько их будет использоваться при максимально качественном отображении вашей фотографии на каком-либо устройстве: фото распечатанное на принтере или мониторе, при условии, что они откалиброваны и правильно осуществляют цветопередачу.
Вообще существует целая наука Content management system (CMS) – система управления содержимым (в нашем случае цветом), которая описывает где, как и какие цветовые профили, мы используем.
Если вы работаете с изображениями, не требующими скрупулезного отношения и серьезных требований к цветопередаче, то смело можете выбирать профиль sRGB. Это общий стандартный профиль, который является универсальным для всех без исключения устройств воспроизведения изображений, и особенно для интернета.
Но если вы работаете с цветокоррекцией на более серьезном уровне, не ограничиваясь обработкой в Camera RAW, а затем переходите в Photoshop, то этот переход нужно сделать через цветовое пространство, с которым работает ваша камера. Может быть, это опять же sRGB, а может и Abode RGB или самое широкое – Pro Photo RGB. В этом случае вы перенесете в Фотошоп максимальное количество цветов.
После работы в программе Фотошоп вы сможете сконвертировать изображение в любое необходимое вам цветовое пространство. В меню «Редактирование» опускаемся почти в самый низ и выбираем команду «Преобразовать в профиль», появится окно настроек. В поле «Целевое пространство», нажав на галочку в правой части текстовой строки из выпадающего списка выбираем необходимое цветовое пространство. Это может быть профиль sRGB, либо если вы выводите на печать можно выбрать профиль конкретного принтера или профиль фото лаборатории полиграфической печати.
Следующий параметр, требуемый в установке – глубина цвета. Это количество ВОЗМОЖНЫХ цветов, которые есть в изображении. Конечно же, весь диапазон цветов, который фиксирует наша камера, ни один принтер напечатать не может, но при профессиональной обработке количество цветов имеет большое значение.
В фотографии существуют всего две градации глубины цвета – 8 бит на канал либо 16 бит.
8-ми битные изображения имеют в каждом цветовом канале (R,G или B) по 256 оттенков.
16-ти битная картинка имеет более подробное представление цвета, каждый его компонент содержит 65 500 градаций цвета! Но ни одно устройство, в том числе и интернет не способно отобразить такое многообразие цветов, поэтому 16-ти битный цвет нужен исключительно для высокопрофессиональной ретуши.
RAW файлы могут быть 12 ÷ 14 битными, и в Camera RAW мы работаем с большим количеством оттенков, поэтому конвертору необходимо указать какое количество цветов передать для отображения или для дальнейшей обработки в Фотошоп.
Если вы занимаетесь профессиональной ретушью в Фотошоп, то выбирайте 16 бит на канал. Но при этом опять же определите для себя каковы ресурсы вашего компьютера, так как 16-ти битные файлы имеют очень большой объем и требуют очень приличный объем оперативной памяти машины!
Если же вы делаете в Фотошоп незначительную цветокоррекцию, создаете какой-нибудь фотомонтаж или готовите фотографию просто для публикации в социальных сетях или для обыкновенной печати, то вполне достаточным будет указать 8 бит/канал.
Еще могу подсказать, что 16-ти битные изображения имеют очень большой объем буквально в несколько Гигабайтов, при этом вы не получаете никакого выигрыша, но такие файлы очень сильно тормозят процесс обработки, если вы имеете компьютер даже среднего уровня. Тем более все равно на выходе Фотошопа вы будете конвертировать эти файлы в 8-ми битные!
Следующий параметр настройки это Размер изображения.
Предназначен он для изменения размеров фотографии.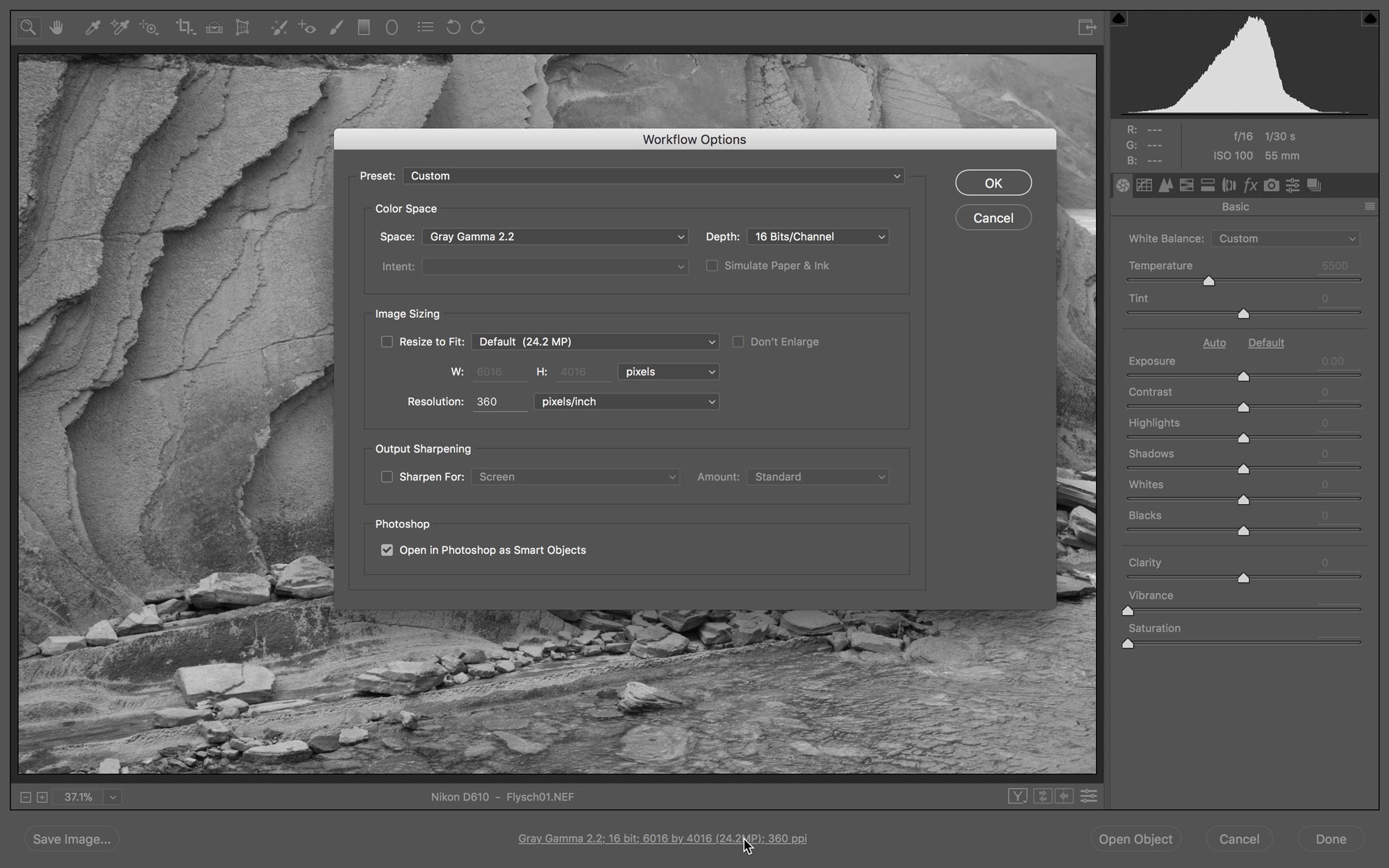
Если вы установите галочку «Изменить размер», то получите доступ к настройке размерности изображения. В выпадающем списке выбираете параметры измерения,
а ниже единицы измерения.
Разрешение – традиционно для интернета выбирают 72 пикс/дюйм, а для печати это принципиально важный параметр и значение его должно быть равным 300 пикс/дюйм.
Параметр Выходная резкость дает возможность увеличить таковую для отображения на экране либо при печати на матовой или глянцевой бумаге, а также подобрать степень ее применения.
Включение параметра Открыть в Photoshop как смарт-объект позволяет вам после перехода в программу Фотошоп в любой момент вернуться снова в Camera RAW и внести какие-то изменения и поправки.
После выбора всех параметров нажимаем «Ок».
И, наверное, последнее, что требует пояснения – это сохранение изображения в Camera RAW.
Для того чтобы закончить работу в приложении есть три варианта.
Первый вариант это «Сохранить изображение».
После нажатия на эту функциональную клавишу получаем возможность выбора параметров сохранения.
В этом окне можно:
- Выбрать место сохранения конечного результата – поле «Папка назначения».
- Присвоить имя вашему файлу при сохранении – «Имя файла».
- Выбрать формат, в котором вы хотите сохранить фотографию – поле «Формат».
- Настроить цветовое пространство.
- Подобрать необходимый размер снимка.
Второй вариант выхода из Camera RAW – нажатие кнопки «Открыть изображение». При этом изображение открывается в программе Фотошоп, где вы продолжаете с ним работать.
Кнопка «Готово» сохраняет все внесенные изменения в RAW файл и закрывает его. При повторном открытии этого файла мы получим изображение с предыдущей коррекцией и доступом для продолжения работы с ним в Camera RAW.
Это финальная информация.
Я надеюсь, что хоть немного помог вам на пути познаний прекрасной программы Photoshop и его приложения конвертора Adobe Camera RAW.
И как всегда я вам желаю приятных творческих успехов!
Если Вы не хотите пропустить интересные уроки по обработке фотографий — подпишитесь на рассылку. Форма для подписки находится ниже.
0
Комментарии
+2 Сабанина ирина 24.10.2017 09:51 Спасибо за это дополнение!
Ответить | Ответить с цитатой | Цитировать
+2 Елена 23.10.2017 20:33 Олег Николаевич!
Большое спасибо! очень много полезного подчерпнула из вашего урока о работе с Camera RAW !Ответить | Ответить с цитатой | Цитировать
Обновить список комментариев
Добавить комментарий
Введите Ваше имя, или зарегистрируйтесь на сайте, что бы имя в ответах вставлялось автоматически: это займёт 2 минуты! После регистрации вы сможете редактировать свои сообщения и не придётся вводить подтверждение
. Для отображения
Аватара
(вашей картинки) необходимо на ту же почту иметь аккаунт на — Gravatar, это бесплатно.
JComments
Плюсы и минусы
Далее рассмотрим список положительных и отрицательных особенностей программы, о которой мы сегодня говорим.
Достоинства:
- Симпатичный внешний вид, полностью переведенный на русский язык.

- Огромное количество инструментов для обработки фотографий. Например, удаление хроматических аберраций и работа с дисторсией.
- Поддержка любых форматов файлов. Если вы обновите свою программу до последней версии, то сможете редактировать даже «равы» фотографий, получаемых с таких камер как Sony Alpha 4 или Fujifilm XT
- Отличное быстродействие для инструмента профессионального типа.
- Пользоваться программой очень удобно. Все инструменты здесь расположены на главной панели и получить доступ к ним можно в 1 клик. Также все функции отсортированы по вкладкам, запомнив расположение которых, мы в два клика можем получить доступ к любой, даже самой отдаленной функции.
Недостатки:
- К недостаткам можно отнести сложности с пакетной обработкой фотографий.
Сказать, что здесь нет пакетной обработки от слова совсем, нельзя. Она есть, но реализована хуже, нежели в том же Adobe Lightroom.
Как пользоваться
Итак, для того чтобы бесплатно скачать и установить Adobe Camera Raw вместе с Photoshop на ваш компьютер или ноутбук, делаем несколько несложных шагов:
- По имеющейся ниже кнопке скачиваем дистрибутив нашего приложения через торрент.
- Закончив загрузку, запускаем полученный файл.
- Производим установку, следуя подсказкам, которые будут возникать в ходе процесса.
- Переходим к работе с нашим приложением.
⇡#RAW Therapee 4.0.9 — бесплатный RAW-конвертер
Формата RAW в последнее время перестали бояться даже те, кто раньше ходил с дешевой цифровой мыльницей. Поддержку этого стандарта можно увидеть не только в топовых фотокамерах, но и в относительно недорогих моделях. Однако, несмотря на растущую популярность «правильной» обработки фото, цена на инструментарий для работы с RAW все еще высока. Например, тот же Adobe Lightroom стоит $149.
Тем приятнее обнаружить среди недешевых приложений бесплатное решение для профессиональной обработки снимков RAW Therapee. Эту программу можно использовать не только под Windows, но и под Linux, а также на компьютерах Mac.
Эту программу можно использовать не только под Windows, но и под Linux, а также на компьютерах Mac.
Интерфейс RAW Therapee русифицирован, однако локализация неидеальна — многие пункты программы оставлены на английском.
Первое, что хочется отметить, — высокая скорость обработки изображений RAW. Движок программы (разработан венгерским программистом Gábor Horváth и командой единомышленников) поддерживает алгоритмы многопоточности, поэтому любые изменения настроек мгновенно отображаются в окне предварительного просмотра.
В процессе настройки изображения удобно использовать вариант отображения «До и после», когда в окне предварительного просмотра финальное изображение показывается рядом с картинкой до внесения изменения экспозиции, коррекции цветового баланса, подавления искажений, шума и настройки прочих параметров.
В программу интегрирован файловый браузер. Как и Lightroom, RAW Therapee сканирует носитель и показывает его содержимое. Встроенный просмотрщик позволяет устанавливать рейтинг снимков. Быстрой командой контекстного меню можно отправлять снимки в очередь на пакетную обработку.
Скорость работы RAW-конвертера заметна, главным образом, при обработке данных, а вот при операциях с файлами приложение частенько «тормозит». Вопреки утверждению разработчиков о том, что в программе быстро генерируются миниатюры, при первом запуске RAW Therapee нам пришлось довольно долго ждать, пока все фотографии на карте памяти проиндексировались.
Одно из достоинств RAW Therapee — наличие набора альтернативных алгоритмов преобразования цветной мозаики байеровского фильтра в полноценное изображение. Среди методов «демозаики» — AMaZE, DCB, fast, AHD, EAHD, HPHD и VNG4. Каждый из перечисленных вариантов преобразования RAW в цветное изображение (напомним, что RAW — это не «картинка», а набор сведений об уровне яркости на каждом фотодиоде светочувствительной матрицы) дает возможность выбрать количество шагов для подавления ложных цветов.
В RAW Therapee удачно реализована коррекция при помощи кривых. Неподготовленному пользователю, который раньше никогда не применял этот инструмент, очень сложно понять, какую форму должна принять кривая, чтобы снимок получился нужного вида. В настройках тоновой кривой можно выбрать вариант «параметрический». В этом режиме управления кривой можно забыть про контрольные точки, задающие форму графика, и использовать для настройки ползунки с более понятными названиями — света, темные тона, светлые тона, тени. Тоновые кривые можно сохранять, загружать, копировать и вставлять из буфера обмена.
Неподготовленному пользователю, который раньше никогда не применял этот инструмент, очень сложно понять, какую форму должна принять кривая, чтобы снимок получился нужного вида. В настройках тоновой кривой можно выбрать вариант «параметрический». В этом режиме управления кривой можно забыть про контрольные точки, задающие форму графика, и использовать для настройки ползунки с более понятными названиями — света, темные тона, светлые тона, тени. Тоновые кривые можно сохранять, загружать, копировать и вставлять из буфера обмена.
RAW Therapee хранит историю выполненных действий точно так же, как это реализовано в Adobe Photoshop. В любой момент можно откатиться к предыдущему этапу обработки изображения.
Кстати, приложение может работать в связке с более мощным графическим редактором, пересылая сконвертированный файл в GIMP или в тот же Adobe Photoshop.
Интерфейс программы позволяет редактировать несколько файлов RAW одновременно на разных вкладках. Также стоит иметь в виду, что RAW Therapee поддерживает работу с двумя мониторами. Помимо главной возможности — редактирования RAW — утилита от венгерского разработчика может использоваться для работы с форматами JPEG, TIFF и PNG.
Что такое RAW?
Для ответа на вопрос как открыть камеру Рав в Фотошопе, изначально нужно разобраться, что это вообще за формат такой и почему он нужен? «RAW» с английского языка переводится как сырой, необработанный, и в нашем случае означает формат цифровой фотографии, который содержит необработанные данные. Файлы этого формата обычно получают при использовании зеркальных цифровых камер, беззеркальных, полупрофессиональных с несменной оптикой. Обработка фотокарточки в формате Рав даёт возможность модифицировать параметры кадра: экспозицию, насыщенность, баланс белого, резкость, яркость, контрастность. Все изменения можно вносить ещё перед редактированием. Эта функция даёт возможность получить итоговую фотографию, не потеряв ни слишком тёмные, ни светлые участки кадра.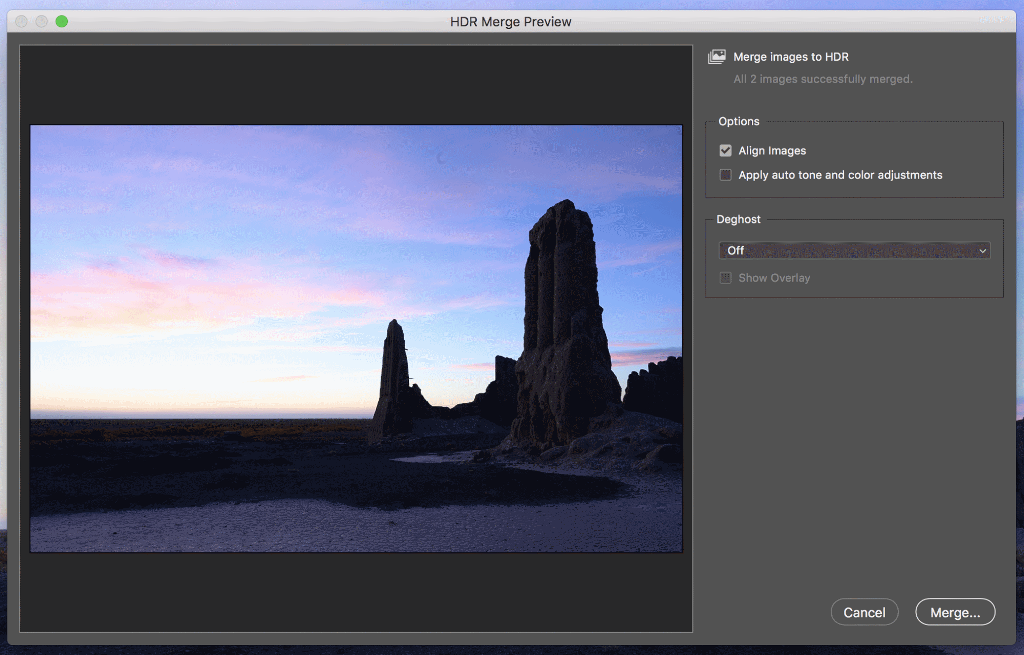
Файлы формата Рав поддерживаются большим количеством графических программ.
Почему Фотошоп не открывает RAW? На самом деле в Photoshop можно открывать фото формата рав, однако, для этого используется сразу три программы в связке — конвертер Camera RAW, утилиты Adobe Bridge, Adobe Photoshop. Эти утилиты связаны между собой и являются единым механизмом редактирования и обработки растровых картинок и снимков.
Как обновить Camera Raw » Евгений Карташов
«Как обновить Camera Raw в фотошопе?» — этот вопрос регулярно всплывает, когда выходят новые обновления.На самом деле, все очень просто и в этом небольшом видео я рассказываю и показываю, как обновить Camera Raw.
Если вдруг не знали — будет полезно.
А если вы хотите полностью закрыть для себя вопрос работы в Camera Raw, рекомендую запись моего онлайн мастер-класса
Camera Raw — фундамент обработки 2.0
Вот что мы на нем разбирали:
1. RAW против JPEG. Почему выгоднее снимать в RAW.
2. Интерфейс новой версии Camera Raw 12.3. Изменения по сравнению с предыдущей версией
3. Настройки Camera Raw 12.3
4. Работа с панелью Основные. Алгоритм первичной проявки RAW
6. Панель Смешение цветов. Работа с цветовыми диапазонами. Преобразование изображения в монохромное.
7. Панель Разбиение тонов. Принципы работы и способы применения.
8. Панель Оптика. Профиль объектива. Автоматическая и ручная коррекция хроматических аберраций.
9. Панель Геометрия. Автоматическая и ручная коррекция геометрических искажений.
10. Панель Эффекты. Виньетки, рамки, добавление пленочного зерна.
11. Панель Калибровка. Принцип работы с панелью.
12. Инструменты Обрезка и поворот, Удаление точек, Устранение эффекта красных глаз
13.
 Инструменты локальной коррекции, Корректирующая кисть, Градуированный фильтр, Радиальный фильтр.
Инструменты локальной коррекции, Корректирующая кисть, Градуированный фильтр, Радиальный фильтр.14. Инструмент Стили. Встроенные и пользовательские стили. Логика создания и применения пользовательских стилей.
15. Инструмент Снимки экрана. Создание различных вариантов обработки.
16. Экспорт изображения в различные форматы. Формат DNG со сжатием с потерями.
17. Пакетная обработка в Camera Raw. Обработка серии фотографий.
18. Создание пользовательского профиля.
19. Примеры обработки фотографий в Camera Raw
Пример обработки фотографии в Camera Raw 12.3
Не стоит «прятаться» от новых версий, уподобляясь страусам (хотя они и не прячут голову в песок, но выражение устоявшееся). Дело в том, что ВСЕ последующие уроки по обработке будут выходить уже в новой версии Camera Raw, а с выходом будущих обновлений отличий от старой версии будет, несомненно, еще больше.
Поэтому — смелее переходите на новую версию, так как возврата к старой уже не будет, и заложите прочный фундамент качественной обработки с помощью записи мастер-класса!
Стоимость записи мастер-класса + 36 RAW-исходников + бонусы = 790 руб
ВАЖНО! Если при переходе по ссылке у вас показывается чёрный экран, отключите антивирус, выгрузите его из системы, перезагрузите компьютер и снова пройдите по ссылке! Если не сработает, обратитесь в службу поддержки клиентов, там вам помогут!
Редактирование в camera raw не включено. Как Открыть Изображения В Camera Raw
Adobe bridge CC (бесплатно) включает поддержку плагина Adobe Camera Raw, если активирована также Photoshop CC (пробная версия). Комбинация Bridge + ARC удовлетворяет мою потребность в быстрой настройке и просмотре мультимедиа, но она не будет работать без активированной версии Photoshop.
Мне было интересно, сработает ли следующий трюк : если я куплю Photoshop Elements 15 (который иногда можно найти дешево) и установлю его рядом с Bridge CC; Будет ли плагин Camera RAW повторно включен в Bridge CC или он будет работать только из PSE?
Конечно, я читал, что Camera RAW для PSE отключает такие вещи, как градиентные фильтры, раздельное тонирование и удаление пятен, но я не против; Если мне нужно больше точного редактирования, я всегда могу открыть необработанное внутри Affinity Photo, которое более способно.
Кто-нибудь, кто думает / знает, что это будет работать?
Ответы
FotisK
Можно использовать Adobe Camera Raw (ACR) в комплекте с Photoshop Elements (PSE), как если бы он был почти естественным для Bridge Creative Cloud (CC) (см. Пояснения ниже, поскольку есть некоторые причуды и некоторые вещи, которые вы не можете делать )
- Adobe Camera Raw, включенный в PSE, кажется отдельным экземпляром от CC (возможно, находится в другой папке)
- В редакторе PSE открытие файла RAW откроет вам диалоговое окно ACR (упрощено для PSE , без расширенных инструментов, поставляемых с полной версией CC — полный список )
- Нажав на « Открыть в Camera Raw» в
- изнутри Bridge, если вы нажмете на « Открыть с помощью» -> Adobe Photoshop Elements 15 Editor , он фактически запустит ACR (версия PSE; после инициализации PSE ), после чего
- у вас есть возможность работать над RAW, как и раньше, и либо
- нажмите Готово (или Отмена) и вернитесь к Мосту , или
- нажмите Open Image и откройте изображение в PSE .
Что работает
- Bridge может без проблем отправлять несколько файлов в ACR PSE (что немного помогает при пакетном редактировании)
- Кажется, что Bridge читает новые / обновленные файлы XMP так же хорошо, как если бы они были «своими»
- предварительный просмотр точен
- есть также значок, указывающий, что к этому конкретному необработанному файлу применены корректировки
- отредактированные миниатюры внутри Bridge мгновенно обновляются, как если бы они были созданы с использованием собственной версии ACR (т. е. полной CC ACR ).
- внутри ACR
- Вы можете повторно отредактировать настройки, которые были ранее созданы полной версией CC ACR и достаточно интересно
- корректировки, которые здесь не поддерживаются (например, удаление пятен, коррекция перспективы и т.
 д.), останутся, хотя и не подлежат дальнейшей настройке. тем не мение
д.), останутся, хотя и не подлежат дальнейшей настройке. тем не мение - если вы нажмете « сбросить настройки камеры по умолчанию» , эти настройки также будут отменены.
Что не работает
основные предостережения
- вы больше не можете использовать параметры « Разработка» -> « Параметры по умолчанию для Camera Raw» / « Предыдущее преобразование» / « Очистить настройки» из Bridge , поэтому вам нужно сделать это из ACR, что означает, что для пакетного редактирования необходимо выполнить несколько дополнительных шагов.
- вы теряете доступ к хорошим инструментам, таким как инструмент для удаления пятен , тонирование , коррекция перспективы, коррекция объектива , удаление размытия и, конечно, маски (полный список )
незначительные оговорки
- в конечном итоге вы можете держать копию PSE всегда открытой, так как она должна быть запущена до запуска ACR (в отличие от версии CC, которая может быть размещена непосредственно в Bridge )
- Еще одним следствием этого является то, что если внутри ACR вы нажмете Готово или Отмена , окно ACR закроется, но не окно редактора PSE.
- Контекстное меню « Открыть в Camera Raw …» (как и вышеупомянутые параметры разработки ) в Bridge больше не делает ничего полезного — вместо этого вы должны нажать « Открыть с помощью» -> « Редактор Adobe Photoshop Elements 15», что немного более громоздко благодаря одному дополнительному щелчку и необходимости сканировать его в большом списке (если у вас установлено несколько приложений для редактирования фотографий).
- Быть независимой версией ACR также означает, что вы, вероятно, не имеете права на постоянные обновления, в отличие от версии CC, которая обновляется вечно.
 Это всего лишь предположение, но список совместимости указывает, что версия PSE (PSE 13) никогда не делала это до ACR 9.0 или выше)
Это всего лишь предположение, но список совместимости указывает, что версия PSE (PSE 13) никогда не делала это до ACR 9.0 или выше) - после редактирования в Camera RAW, если вместо закрытия окна вы решите нажать кнопку «Открыть», чтобы отредактировать изображение внутри PSE , PSE, по- видимому, накладывает дополнительные ограничения по сравнению с редактированием тех же файлов внутри PS . Среди прочего, вы ограничены 8 бит на канал.
Вывод
В целом, он вполне применим, хотя и не поддерживается напрямую.
в моей системе есть пробная версия Bridge CC 2017 и Photoshop CC 2017 , но пробная версия Photoshop уже истекла. С тех пор всякий раз, когда я выбираю из Bridge параметр « Открыть в Camera Raw …» , я получаю сообщение об ошибке (Camera Raw editing is not enabled. Camera Raw editing required that a qualifying product has been launched at least once to enable this feature.).
- После загрузки, установки и запуска ACR из пробной версии PSE 15 я снова протестировал Bridge, но не повезло. Пробная версия PSE, которую я скачал, имела ACR 9,7 (или 9,6?).
- Из программы мне была предоставлена возможность загрузить более новую версию PSE и более новую версию ACR (9.8), которая совпадает с версией, которую содержит мой Bridge CC 2017 ; так что я подумал, что тоже могу попробовать. Это намекало на то, что CC и PSE имеют свою собственную отдельную копию ACR, которая требует отдельного обновления.
- Я установил обновление, но не удалось настроить Bridge для правильной интеграции с этой версией.
запоздалые
Я не пробовал полную версию Photoshop Elements , только пробную версию, и я не удалил пробную версию Photoshop CC 2017 с истекшим сроком действия, но не понимаю, почему это могло привести к какому-либо другому результату.
скопировано и отредактировано из моего ответа, найденного на форуме поддержки Adobe
Gerlos
Спасибо за отличное объяснение! Есть еще один момент, который, возможно, стоит добавить: когда вы разрабатываете фотографию в ACR, все происходит в 16 битах, но когда вы нажимаете «Открыть» для внесения дополнительных изменений в PSE, вам может быть предложено преобразовать изображение в 8 бит, поскольку PSE не полностью поддерживает редактирование 16 бит. Например, вы можете обрезать, корректировать уровни и кривые, сохраняя фотографию в 16 битах, но вы не можете использовать слои или использовать инструмент клонирования, не преобразовав его в 8 бит.
Например, вы можете обрезать, корректировать уровни и кривые, сохраняя фотографию в 16 битах, но вы не можете использовать слои или использовать инструмент клонирования, не преобразовав его в 8 бит.
FotisK
Спасибо @gerlos — хороший момент! Я добавил это — хотя я избегал затрагивать тему открытия файла внутри PSE (или даже PS) по понятным причинам, в какой-то момент вам нужно по крайней мере экспортировать ваши изображения, и вам придется использовать PS, PSE или стороннее редактирование изображений програмное обеспечение.
При необходимости в любое время можно записать состояние изображения, создав его снимок. В снимках хранятся версии изображения, содержащие полный набор правок, произведенных на момент создания снимка. Создание снимков изображения в различные моменты процесса редактирования позволяет легко сравнить результаты различных примененных корректировок. Кроме того, при необходимости можно вернуться к более раннему состоянию. Другое преимущество использования снимков заключается в возможности работы с различными версиями изображения без необходимости дублирования оригинала.
Создание снимков экрана и управление ими на вкладке «Снимки экрана» в диалоговом окне Camera Raw.
При работе со снимками пользователь может выполнить следующие действия:
Примечание.
Если вы применяете снимки экрана в Photoshop Lightroom, вы можете изменить их в диалоговом окне Camera Raw (и наоборот).
Сохранение, восстановление и загрузка настроек Camera Raw
Вы можете повторно использовать тот же набор изменений, который применили к изображению. Для этого можно сохранить все текущие настройки изображения Camera Raw или любое подмножество этих настроек в качестве стиля или нового набора заданных по умолчанию значений. Заданные по умолчанию настройки применяются к конкретной модели камеры, к камере с определенным порядковым номером или к определенной настройке ISO, в зависимости от настроек в разделе Параметры изображения по умолчанию
параметров Camera Raw.
Имена стилей отображаются на вкладке «Стили» меню «Редактирование» > Настройки Develop в программе Adobe Bridge, в контекстном меню изображений необработанных снимков в программе Adobe Bridge и в подменю Применение стилей меню Настройки Camera Raw диалогового окна Camera Raw. Если стили не сохранены в папке настроек Camera Raw, они не отображаются в указанных выше меню. Тем не менее, можно воспользоваться командой Загрузить настройки для поиска и применения настроек, сохраненных в другом месте.
Примечание.
Для сохранения и удаления стилей служат кнопки, находящиеся в нижней части вкладки «Стили».
Определение места хранения настроек Camera Raw
Выберите параметр, чтобы указать, где хранятся настройки. Использование файлов XMP полезно при необходимости перемещения или сохранения файла изображения и желании сохранить настройки необработанного снимка. Команда Экспорт настроек может использоваться для копирования настроек из базы данных Camera Raw в сопроводительные файлы XMP или внедрения настроек в файлы Digital Negative (DNG).
После обработки файла необработанного снимка с помощью ПО Camera Raw настройки изображения сохраняются либо в файле базы данных Camera Raw, либо в сопроводительном файле XMP. При обработке в Camera Raw файла DNG настройки сохраняются в самом файле DNG, но они могут сохраняться и в сопроводительном файле XMP, а не в DNG. Настройки для файлов TIFF и JPEG всегда сохраняются в самих файлах.
Примечание.
При импорте последовательности файлов необработанных снимков в программу After Effects настройки, относящиеся к первому файлу, применяются ко всем остальным файлам в последовательности, у которых нет собственных сопроводительных файлов XMP. Программа After Effects не проверяет базу данных Camera Raw.
Можно задать параметр для определения места хранения настроек. При повторном открытии файла необработанного снимка все настройки по умолчанию принимают значения, которые использовались при последнем открытии этого файла. Атрибуты изображения (профиль целевого цветового пространства, битовая глубина, размер пикселов и разрешение) не хранятся вместе с настройками.
Атрибуты изображения (профиль целевого цветового пространства, битовая глубина, размер пикселов и разрешение) не хранятся вместе с настройками.
Копирование и вставка настроек Camera Raw
В приложении Adobe Bridge можно копировать и вставлять настройки Camera Raw из одного файла изображения в другой.
В приложении Adobe Bridge выделите файл и выберите пункт «Редактирование» > Настройки Develop > Копировать настройки Camera Raw .
Выделите один или несколько файлов и выберите пункты «Редактирование» > Настройки Develop > Вставить настройки Camera Raw .
Примечание.
Можно также щелкнуть правой кнопкой (Windows) или щелкнуть, удерживая клавишу «Control» (Mac OS), на файле изображения, чтобы выполнить копирование и вставку с использованием контекстного меню.
В диалоговом окне Вклеить настройки Camera Raw выберите применяемые настройки.
Применение сохраненных настроек Camera Raw
Экспорт настроек Camera Raw и изображений DNG для предварительного просмотра
Если настройки файлов хранятся в базе данных Camera Raw, то можно воспользоваться командой Экспортировать настройки в XMP , чтобы скопировать настройки в сопроводительные файлы XMP или внедрить их в файлы DNG. Это позволяет приложить настройки изображения к файлам Camera Raw при их перемещении.
Предусмотрена также возможность обновления изображений предварительного просмотра JPEG, внедренных в файлы DNG.
Настройка параметров рабочего процесса Camera Raw
Параметры рабочего процесса позволяют задать настройки для файлов, экспортируемых из внешнего модуля Camera Raw, включая битовую глубину цвета, цветовое пространство, выходную резкость и размеры в пикселах. Параметры рабочего процесса определяют способ открытия этих файлов в приложении Photoshop, но не влияют на то, как происходит импорт файла необработанного снимка в приложение After Effects. Настройки параметров рабочего процесса не затрагивают сами данные необработанного снимка.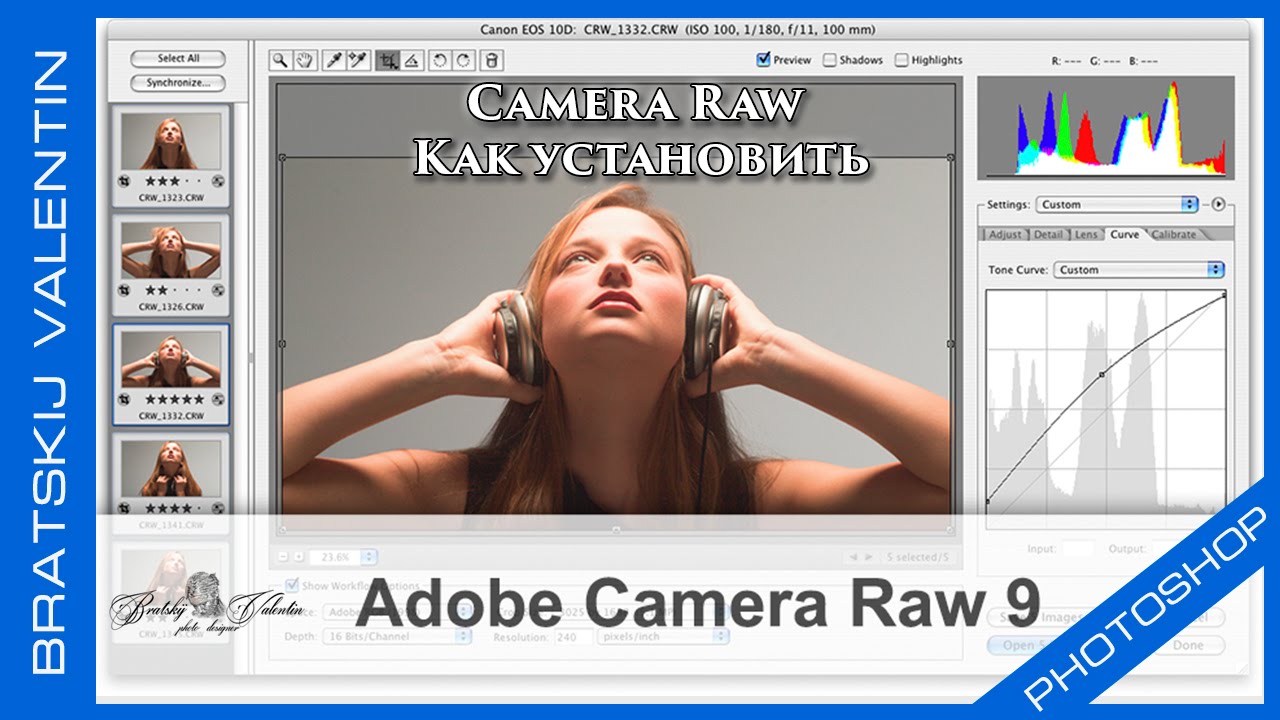
Настройки параметров рабочего процесса можно задать, щелкнув подчеркнутый текст в нижней части диалогового окна Camera Raw.
Пространство
Указывает целевой цветовой профиль. Как правило, в качестве параметра «Пространство» следует задавать цветовой профиль, используемый для рабочего пространства Photoshop RGB. Исходным профилем для файла необработанного снимка обычно является собственное цветовое пространство камеры. Профили, перечисленные в меню «Пространство», встроены во внешний модуль Camera Raw. Если есть необходимость использования цветового пространства, отсутствующего в меню «Пространство», выберите элемент «ProPhoto RGB», а затем преобразуйте его в необходимую рабочую среду, открыв файл в программе Photoshop.
Глубина
Указывает, следует ли открывать файл как изображение с битовой глубиной цвета 8 или 16 в приложении Photoshop.
Размер
Указывает размеры изображения в пикселах при импорте в приложение Photoshop. По умолчанию применяются размеры в пикселах, которые использовались при съемке изображения. Чтобы интерполировать изображение, выберите меню Размер обрезки .
При использовании камер с квадратными пикселами выбор размера, меньшего чем собственный, позволяет ускорить обработку, если планируется получение меньшего окончательного изображения. Выбор более крупных размеров аналогичен увеличению размеров изображения в программе Photoshop.
При использовании камер с неквадратными пикселами собственным размером является такой размер, который способствует наиболее полному сохранению общего количества пикселов. Выбор другого размера позволяет свести к минимуму интерполяцию, выполняемую в Camera Raw, что приводит к незначительному повышению качества изображения. В меню «Размер» тот размер, который позволяет получить наилучшее качество, обозначается звездочкой (*).
Примечание. Всегда можно изменить размер изображения в пикселах после его открытия в приложении Photoshop.
И Глянцевая бумага
.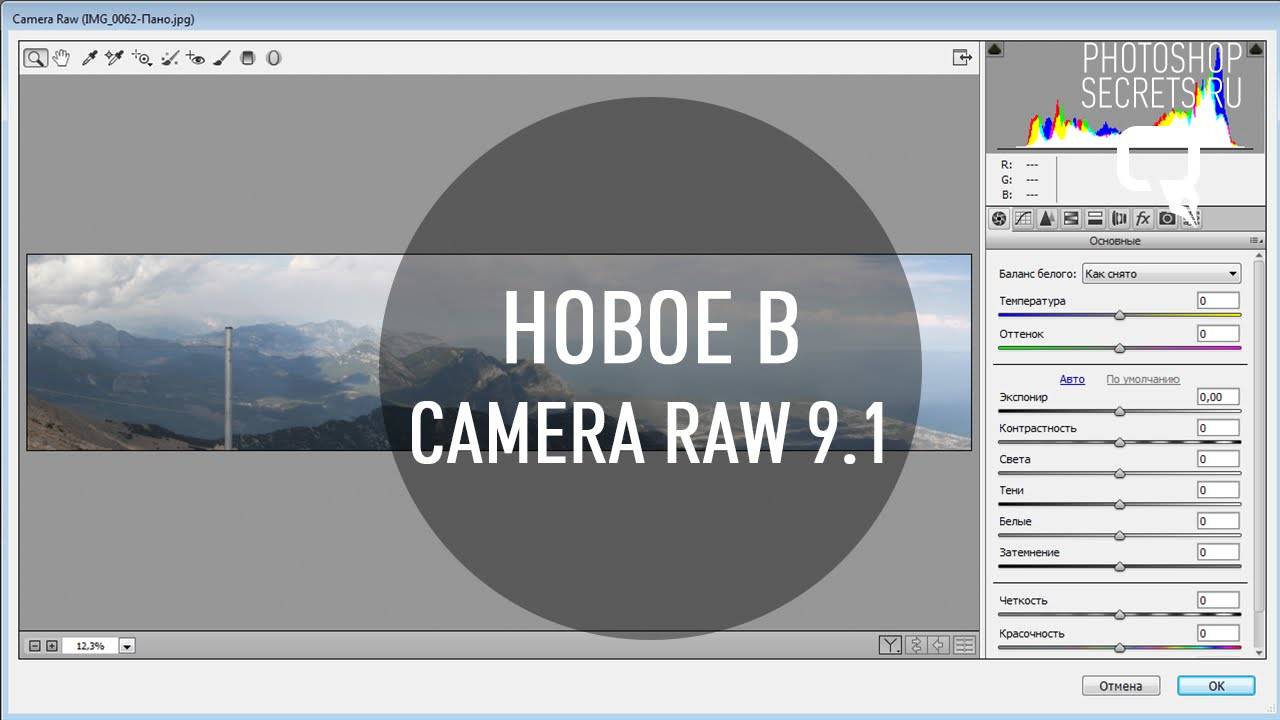 При применении выходной резкости можно изменить значение в раскрывающемся меню «Сумма» на «Высокий» или «Низкий» для повышения или снижения степени применяемой резкости. В большинстве случаев можно оставить значение параметра «Сумма», заданное по умолчанию, — «Стандартный».
При применении выходной резкости можно изменить значение в раскрывающемся меню «Сумма» на «Высокий» или «Низкий» для повышения или снижения степени применяемой резкости. В большинстве случаев можно оставить значение параметра «Сумма», заданное по умолчанию, — «Стандартный».
Открыть в Photoshop как смарт-объекты
После установки этого параметра при нажатии кнопки «Открыть» изображения Camera Raw открываются в Photoshop как слой смарт-объекта, а не фоновый слой. Чтобы изменить эту настройку для выбранных изображений, удерживайте клавишу «Shift» при нажатии кнопки «Открыть».
Кто из современных людей не любит фотографировать? Цифровые снимки стали практически одной из важных составляющих нашей жизни: мобильные удобные селфи, изысканные фотосессии и просто любительские кадры. Люди любят качественные, хорошие фотографии , с помощью которых запечатлевают важные события, свою семью, уникальные места. И всё чаще для создания таких снимков используются зеркальные фотоаппараты, а все получившиеся кадры проходят графическую обработку.
Как открыть RAW в Фотошопе задают многие любители фотографировать и корректировать картинку. Казалось бы, что может быть проще, но на самом деле, у этой проблемы есть несколько нюансов.
Для ответа на вопрос как открыть камеру Рав в Фотошопе, изначально нужно разобраться, что это вообще за формат такой и почему он нужен? «RAW» с английского языка переводится как сырой, необработанный, и в нашем случае означает формат цифровой фотографии, который содержит необработанные данные. Файлы этого формата обычно получают при использовании зеркальных цифровых камер, беззеркальных, полупрофессиональных с несменной оптикой. Обработка фотокарточки в формате Рав даёт возможность модифицировать параметры кадра: экспозицию, насыщенность, баланс белого, резкость, яркость, контрастность. Все изменения можно вносить ещё перед редактированием . Эта функция даёт возможность получить итоговую фотографию, не потеряв ни слишком тёмные, ни светлые участки кадра.
Файлы формата Рав поддерживаются большим количеством графических программ.
Почему Фотошоп не открывает RAW? На самом деле в Photoshop можно открывать фото формата рав, однако, для этого используется сразу три программы в связке — конвертер Camera RAW, утилиты Adobe Bridge, Adobe Photoshop. Эти утилиты связаны между собой и являются единым механизмом редактирования и обработки растровых картинок и снимков .
Как в Фотошопе открыть Camera RAW?
Перейдите в главное меню редактора, выберите меню «Файл» и команду «Открыть». В появившемся окошке выбираете необходимый файл Рав. Выделите его мышкой и нажмите кнопку «Открыть». Так файл откроется сразу же в конвертере. Этот способ применяется и для открытия сразу нескольких файлов.
Открытие RAW через Adobe Bridge
Как загрузить один снимок
Для открытия одного изображения в конвертере необходимо выделить фото в окне мини-изображений Adobe Bridge при помощи клика левой кнопки мыши, после использовать Ctrl+R. Либо кликаете на миниатюре картинки правой, из появившегося меню необходимо выбрать команду «Открыть в Camera RAW». В таком случае картинка появится в окошке конвертера, не используя Фотошоп, готовая к преобразованиям.
Открыв фото формата Рав, вы далее можете его редактировать и корректировать самыми различными способами, добиваясь необходимо результата.
Как загрузить несколько снимков сразу
Для загрузки нескольких изображений в Camera RAW необходимо выбрать их в окне с миниатюрами Adobe Bridge, нажав одновременно клавиши Ctrl/Shift и выделив при помощи мышки, потом нажмите Ctrl+R. После кликаете правой кнопкой, выбираете команду «Открыть в Camera RAW», можно ещё использовать нажатие иконки диафрагмы, которая находится под главным меню.
После совершения вышеописанных действий у вас в конвертере появятся все выбранные вами изображения. Их уменьшенные копии будут доступны в левой части окна, что позволяет удобно переключаться между картинками. Если лента миниатюр вам мешает в работе, то можно её границу переместить в левую часть интерфейса редактора, при этом она свернётся, а выбранная картинка будет растянута на весь экран.
Если лента миниатюр вам мешает в работе, то можно её границу переместить в левую часть интерфейса редактора, при этом она свернётся, а выбранная картинка будет растянута на весь экран.
Как правильно закрыть фотографию после редактирования?
Чтобы правильно закрыть фото, сохранив все проделанные изменения и корректировки, нажмите на кнопку «Готово», которая располагается в нижней части окна программы. Если вы желаете сохранить снимок без сохранения редактирования в Рав-формате, то просто нужно выбрать «Отмена». В случае необходимости возвращения в Фотошоп и перенесения туда фотокарточки с сохранением всех сделанных настроек необходимо использовать команду «Открыть изображение».
Работать с файлами расширения Рав очень удобно и просто при помощи Фотошопа. Этот редактор в связке с конвертером позволяет изменять, редактировать и обрабатывать ваши фото и изображения для получения желаемого результата, делать их более яркими, насыщенными и интересными.
Чтобы открыть изображение JPEG или TIFF из проводника Windows компьютера, необходимо выполнить следующее.
Откройте Photoshop и пройдите по вкладке главного меню Файл —> Открыть как (File —> Open As). В окне «Открыть» кликните по нужному файлу, затем нажмите на кнопку, расположенную в нижнем правом углу (по умолчанию на ней написано «Все форматы» (All Formats). Откроется меню, где выберите пункт «Camera Raw»:
После чего надпись на кнопке изменится на «Camera Raw», затем нажмите на кнопку «Открыть» (Open).
Изображение JPEG откроется в окне Camera Raw.
Как открыть сразу несколько снимков.
В Camera Raw можно открыть сразу несколько файлов. Несколько RAW-файлов можно открыть прямо из папки компьютера, для этого сначала надо их выбрать, зажав Ctrl, затем затем просто дважды кликните по любому из выбранных файлов левой клавишей мыши и все они откроются в Camera Raw.
Открыть несколько файлов JPEG или TIFF из окна проводника Window невозможно.
Лучше открывать несколько изображений через Adobe Bridge, так можно открыть не только несколько RAW-файлов, но и JPEG или TIFF.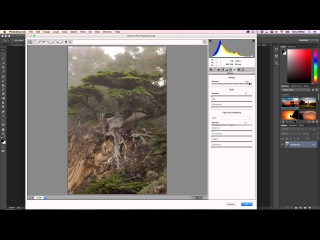 Так же как и ранее, выберите нужные файлы, зажав Ctrl или Shift, и кликните по любому из них правой клавишей мыши. Откроется меню, где выберите пункт «Открыть в Camera Raw) или вместо этого нажмите Ctrl+R после выбора файлов.
Так же как и ранее, выберите нужные файлы, зажав Ctrl или Shift, и кликните по любому из них правой клавишей мыши. Откроется меню, где выберите пункт «Открыть в Camera Raw) или вместо этого нажмите Ctrl+R после выбора файлов.
В окне откроется только одно изображение, остальные отобразятся в виде и появляются в виде расположенного слева столбца с миниатюрами изображений:
Редактирование JPEG и TIFF изображений в Camera Raw
Пару слов о редактировании JPEG и TIFF в Camera Raw. Когда вы вносите изменения в JPEG или TIFF и нажимаете на кнопку внизу «Открыть изображение» (Open Image), это действие открывает изображение в Photoshop.
Однако если вы хотите сохранить изменения, сделанные в Camera Raw, не открывая фото в Photoshop, то вместо этого нажмите кнопку «Готово» (Done), и ваши изменения будут сохранены. Но есть большое различие между редактированием JPEG или TIFF изображений и редактированием изображений RAW. При нажатии на кнопку «Готово» вы физически изменяете реальные пиксели оригинального JPEG или TIFF, тогда как в случае с RAW изображением этого не происходит (это второе большое преимущество работы с RAW). Если вы нажимаете на кнопку «Открыть изображение» (Open Image) и открываете файл JPEG или TIFF в Photoshop, то вы тоже открываете и редактируете реальное изображение. Помните об этом.
Две Camera Raw
И еще одно: на самом деле есть две Camera Raw – одна в Photoshop и другая отдельно в Bridge. Преимущество двух Camera Raw проявляется, когда вы обрабатываете и/или сохраняете много RAW снимков – они могут обрабатываться в Camera Raw, находящейся в Bridge, в то время, как вы работаете над чем-либо еще в Photoshop. Если вы чаще используете Camera Raw в Bridge, то, вероятно, вам будет полезна быстрая клавиша Ctrl+K. Она позволяет открыть окно «Установки» (Preferences) от Bridge, зайти в закладку «Основные» (General) слева вверху и затем установить галочку в чекбоксе «Изменение настроек Camera Raw в Bridge по двойному щелчку» (Double-Click Edits Camera Raw Settings in Bridge)
Серия: Секреты Camera RAW
Подобно негативам и слайдам не открытые и необработанные RAW-файлы представляют собой лишь исходный материал для будущих фотографий. Неслучайно и само название формата — «raw» по-английски — сырой, необработанный. В своих книгах, на лекциях я всегда говорю, что фотограф, который не умеет печатать свои фотографии сам, — это не фотограф. В наше время «уметь напечатать» означает грамотно обработать отсканированные плёнки или правильно открыть RAW-файлы для последующей подготовки их к печати. Иногда уже при открытии RAW-файла в Photoshop понятно, что дополнительной коррекции вообще не требуется. Но чаще это не так — обычно файлы RAW нуждаются в доработке. Для правильной интерпретации RAW-файлов существуют различные конвертеры, одним из которых является Adobe Camera Raw (ил. 3.1).
Неслучайно и само название формата — «raw» по-английски — сырой, необработанный. В своих книгах, на лекциях я всегда говорю, что фотограф, который не умеет печатать свои фотографии сам, — это не фотограф. В наше время «уметь напечатать» означает грамотно обработать отсканированные плёнки или правильно открыть RAW-файлы для последующей подготовки их к печати. Иногда уже при открытии RAW-файла в Photoshop понятно, что дополнительной коррекции вообще не требуется. Но чаще это не так — обычно файлы RAW нуждаются в доработке. Для правильной интерпретации RAW-файлов существуют различные конвертеры, одним из которых является Adobe Camera Raw (ил. 3.1).
Тесная интеграция этого модуля с Photoshop и Bridge делает его довольно удобным в работе. Можно открыть только программу Bridge и из нее произвести необходимые настройки нужных изображений с помощью Camera Raw, не открывая Photoshop. Или наоборот, запустить Camera Raw из Photoshop для пакетной обработки файлов, затем перейти в Bridge и в другой папке продолжить работу, например, по анализу и отбору необходимых изображений.
В программе Bridge окно Camera Raw открывается при двойном щелчке на миниатюре файла. Будет ли при этом запускаться Photoshop или настройка изображения будет производиться непосредственно в Bridge, определяется в окне Preferences программы Bridge (ил. 3.2). При активированной опции Double-click edits Camera Raw settings in Bridge (При двойном щелчке параметры настроек Camera Raw редактируются в Bridge) настройка параметров обработки RAW-файлов будет осуществляться в Bridge, при снятом флажке — после двойного щелчка запустится Photoshop.
Кнопки, расположенные в нижней области окна Camera Raw, позволяют выбрать действие, которое модуль должен выполнить при работе с RAW-файлами. При этом кнопки отображают, как запущена программа — из Bridge или из Photoshop. Если открытие Camera Raw производилось из Bridge, активной будет кнопка Done (ил. 3.3), а если из Photoshop — кнопка Open (ил.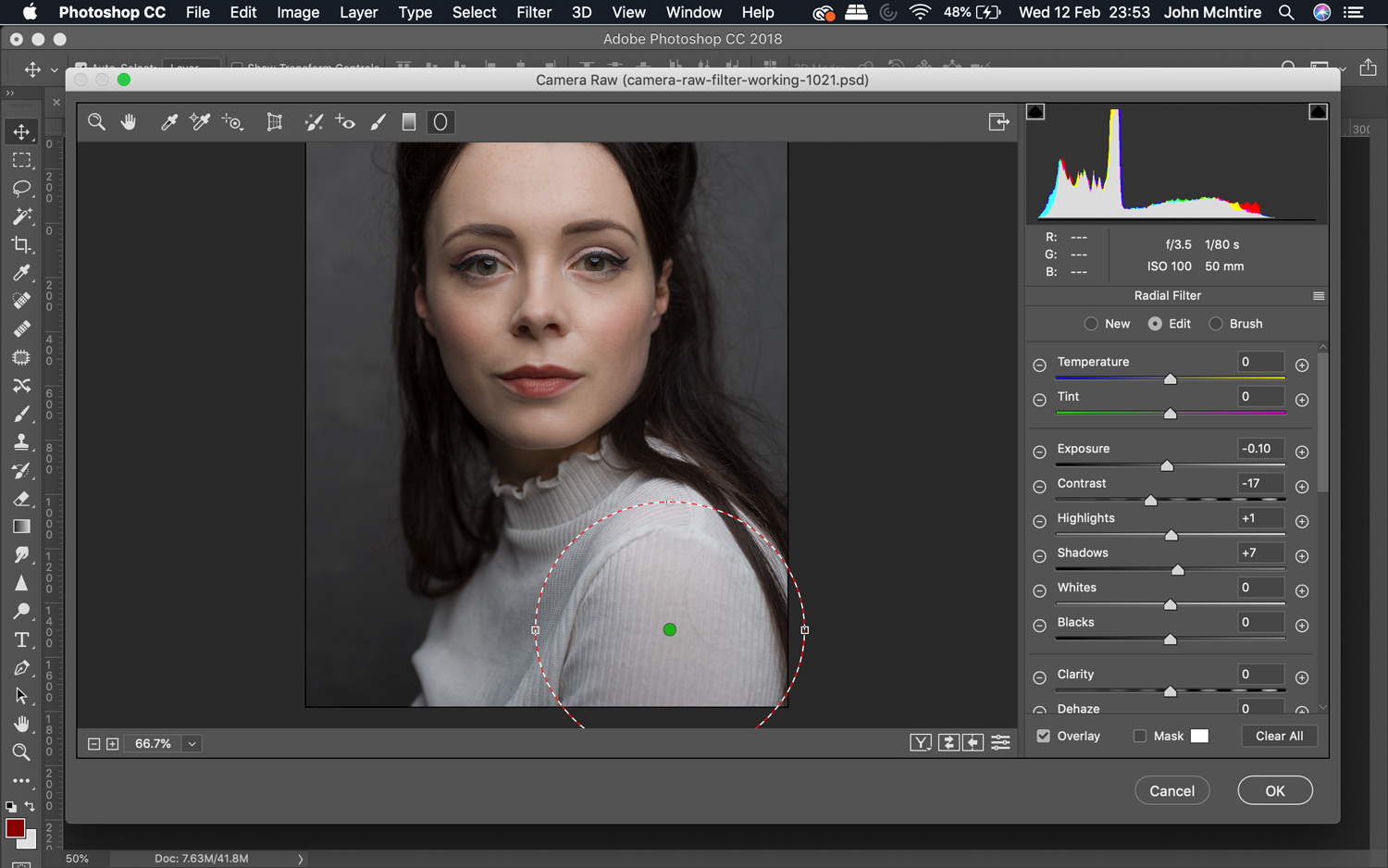 3.4).
3.4).
Нажатие клавиши Options (Alt) изменяет функции кнопок (ил. 3.5). Щелчок на кнопке Reset (Сброс) возвращает ко всем предыдущим настройкам, а щелчок на кнопке Open Copy (Открыть копию) открывает текущий вариант изображения с изменёнными настройками, предыдущие версии останутся без изменений. Если нажать клавишу Shift, кнопка Open Image (Открыть изображение) изменится на Open Object (Открыть объект). При щелчке на этой кнопке фотография будет открыта в Photoshop как Смарт-объект (ил. 3.6).
Camera raw как фильтр photoshop
Привет всем посетителям блога! В сегодняшней статье я расскажу о цветокоррекции фото в формате jpg при помощи фильтра Adobe Camera Raw. Есть некоторое сходство применения фильтра с одноимённым плагином о некоторых приемах работы в котором я рассказывал в этой ветке блога.
Прежде всего предупреждаю сразу – не стоит пытаться обрабатывать в фильтре Camera Raw абсолютно все JPG картинки, результат не всегда будет вас радовать. С бледными неполноконтрасными мало детализированными изображениями вряд ли получится что то приличное.
Другое дело изображения с нормальной экспозицией содержащее большое количество деталей – в этом случае цветокоррекция в фильтре Camera Raw даст отличные результаты. Подопытное изображение перед вами – скачать его можно отсюда.
И так, приступим к работе.
Применение фильтра Camera Raw
Есть два подхода в применении фильтров в фотошопе с возможность ю редактирования результата и без таковой. В первом случае нужно конвертировать копию фонового слоя в смарт – объект Фильтр – Конвертировать для смарт фильтра (Filter – Convert for Smart Filter) во втором достаточно обойтись копией слоя.
Теперь иду в меню Фильтр — Camera Raw. По выбору этого пункта откроется окно модуля ACR на основной, вкладке с устройством окна можно познакомиться в этой статье. Для начала я немного осветлю тени сдвинув вправо соответствующий ползунок Shadows и затемню света – ползунок Highlights тяну влево, о работе с цветами и тенями в Camera Raw читайте тут.
Установка белой и черной точки
Далее – установлю белую и чёрную точку для приведения изображения к полному контрасту. Использую метод отсечек, маркеры отсечек над гистограммой должны быть включены. Работа происходит следующим образом: Зажимаю клавишу Alt, тяну ползунок белой точки вправо.
Картинка в окне просмотра по началу оказывается залитой черным цветом но по мере движения ползунка начинают проявляться наиболее светлые части. Как только их проявление начнется, отпускаю Alt и ползунок. Белая точка будет установлена.
Установка чёрной точки происходит аналогичным образом – зажимаю Alt двигаю ползунок Blacks влево, на белом фоне которым будет залита картинка начнут проявляться наиболее темные участки картинки, как только начнётся этот процесс отпускаю клавишу и ползунок. Черная точка установлена, картинка стала полноконтрастной.
Работа с контрастом в основном на этом этапе закончена, можно подтянуть ползунок контраста (Contrast) по вкусу.
Дальше работать с цветом буду при помощи инструмента локальной коррекции «градиент».
Цветокоррекция
Работать с цветом буду в три этапа: На перовом обработаю небо и замок, на втором его отражение в воде, в заключении добавлю несколько светлых пятен имитируя солнечный свет и его блики в воде.
Выбираю «Градуированный градиент», клавиша G, при этом Основная панель сменится на Graduated Filter. Установлю значение цветовой температуры «Temperature» -26 оттенок «Tint» +29. Провожу градиент от точки чуть выше картинки до основания замка на ней. При этом область воздействия коррекции будет показана двумя горизонтальными ограничивающими линиями.
Как только градиент будет создан станет активным чекбокс Edit (Редактирование) выше ползунка температуры что дает возможность изменять любые параметры, находящиеся на вкладке в зоне действия градиента.
Размет и положение самого корректирующего градиента так же можно менять, используя зелёный (начало) и красный (конец) маркеры.
Параметры для цветокоррекции для неба и результат их воздействия перед вами
Теперь создам новый градиент для цветокоррекции отражения и воды, переключусь на чекбокс New. Проведу им от области чуть ниже картинки до середины башни, таким образом, мне удастся избежать резкой границы между двумя градиентами. Коррекция в новом градиенте будет применена с теми же параметрами что и для неба, немного изменю их.
Осталось добавить немного светлых пятен. Использую для этого «Кисть локальной коррекции» клавиша K. Для начала настрою параметры инструмента, они доступны в нижнем блоке вновь изменившей название на «Корректирующая Кисть» (Adjustments Brush), вкладки. Размер (Size), Растушевка (Feather), Нажим (Flow), Плотность (Density).
- Затем настрою параметры коррекции
- Поставлю несколько пятен кистью с этими параметрами справа от башни имитируя пробивающееся сквозь тучи солнце, при этом на картинке появится «булавка» показывающая место коррекции чекбокс вновь переключится на «Edit» позволяя изменять нужные параметры. Также проделаю эту операцию и с отражением
При желании можно создать сколько угодно корректирующих кистей используя чекбокс New изменять их параметры и добавлять на картинку. По окончании обработки вернусь на основную вкладку и подниму значения для Vibrance (Красочность) +26, Clarity (Четкость) +20.
Жму ОК возвращаюсь в Photoshop, результат обработки перед вами, источник «вдохновения» для статьи находится тут.
Источник: https://photoshop-gurus.ru/camera-raw/cvetokorrekciya-foto-pri-pomoshhi-filtra-camera-raw.html
Легкое тонирование сепией с помощью фильтра Camera Raw в Photoshop CC
автор Стив Паттерсон. в этом уроке мы узнаем, как легко добавить классический оттенок сепии к изображению с помощью фильтра Camera Raw в Photoshop CC (Creative Cloud).
Вы также можете создать этот точно такой же эффект в Photoshop CS6 и ранее, открыв изображение в Adobe Camera Raw, но хорошая вещь с Photoshop CC заключается в том, что Camera Raw теперь можно применять в качестве фильтра непосредственно из самого Photoshop! И как мы увидим, объединив камеру Raw фильтр с помощью смарт-объектов, мы можем добавить наш сепия тон таким образом, что это полностью неразрушающим.
вот изображение, которое я буду использовать (сарая на рассвете фото от Shutterstock)
оригинальное фото.
и вот как будет выглядеть конечный результат после добавления эффекта сепии:
конечный результат.
давайте начнем!
Шаг 1: Преобразование Слоя В Смарт-Объект
с моей изображение только что открылось в Photoshop CC, если посмотреть в my панель “слои” мы видим на фото, сидя на фоновый слой, на данный момент единственный слой в документе:
Панель слоев, отображающая изображение на фоновом слое.
прежде чем применить фильтр Camera Raw к изображению, давайте сначала преобразуем этот слой в Смарт-Объект. Таким образом, фильтр Camera Raw будет добавлен как Умный Фильтр, позволяет нам применять тон сепии к изображению без разрушения. Для этого нажмите на маленький меню в правом верхнем углу панели слоев:
Щелкните значок меню.
выберите преобразовать в смарт-объект из появившегося меню:
Выберите “Преобразовать в смарт-объект” в меню панели слоев.
кажется, что ничего не случилось с изображением, но если мы посмотрим снова в Слои панели, мы видим небольшой значок смарт-объекта в правом нижнем углу слоя эскиз. Это позволяет нам узнать, что слой успешно преобразован в смарт-объект:
Миниатюра предварительного просмотра слоя со значком нового смарт-объекта.
Шаг 2: Применить Фильтр Raw Камеры
теперь мы готовы применить фильтр Camera Raw к изображению. Поднимитесь на фильтр в Строка меню в верхней части экрана и выберите Фильтр Raw Камеры:
Переход к фильтру > фильтр Raw камеры.
откроется диалоговое окно фильтра Camera Raw.
По большей части фильтр Camera Raw в Photoshop CC дает нам те же инструменты, панели и элементы управления, которые мы нашли бы, если бы мы открыли изображение в главном плагине Adobe Camera Raw, с панелью инструментов, отображаемой в левом верхнем углу диалогового окна, и различными панелями справа. Тот само изображение появляется в большой области предварительного просмотра:
Диалоговое окно фильтра Camera Raw в Photoshop CC.
Шаг 3: переключитесь на панель HSL / оттенки серого
Как я уже упоминал, панели расположены непосредственно под гистограммой в столбце, который проходит вниз по правой стороне диалогового окна.
Основная панель открывается по умолчанию, но мы можем переключиться на любую другую панель, щелкнув вкладки, расположенные в верхней части панели.
Нажмите на четвертую вкладку слева, чтобы переключиться с основной панели на HSL / градации серого группа:
Щелкните вкладку HSL / оттенки серого, чтобы открыть ее панель.
Шаг 4: выберите опцию конвертировать в оттенки серого
одна из вещей, которую мы можем сделать в панели HSL / оттенки серого, это преобразовать наше полноцветное изображение в черно-белое. Давайте сделаем это перед нанесением тона сепии. Выберите преобразовать в оттенки серого вариант вверху панели, нажав внутри ее флажка:
Выбор “конвертировать в оттенки серого”.
Как только вы выберете эту опцию, ваше изображение будет преобразовано в черно-белое в области предварительного просмотра, используя автоматические настройки Camera Raw:
Начальное черно-белое преобразование.
Шаг 5: Создайте Пользовательскую Черно-Белую Версию
чтобы настроить эффект и создать собственное черно-белое преобразование, просто перетащите индивидуум цвета ползунки (красных, оранжевых, желтых, зеленых и т. д.) в Оттенки Серого Mix группы.
Перетаскивание ползунка вправо осветляет все области изображения, которые изначально содержали этот цвет, а перетаскивание того же ползунка влево затемняет эти области.
Например, мое изображение содержало довольно много желтого, особенно в траве, так как я перетаскиваю желтый ползунок вправо:
Перетаскивание Желтый ползунок вправо.
трава становится светлее в черно-белом варианте. Вы можете экспериментировать с различными цветовыми ползунками столько, сколько вам нравится, пока вы не будете довольны результатами:
Любые области, первоначально содержащие желтый, теперь светлее после перетаскивания ползунка желтые.
Раздел 6: Переключите К Панели Разделения Тонизируя
теперь, когда мы преобразовали изображение в черно-белое, мы можем применить наш тон сепии. Для этого нажмите на вкладка непосредственно справа от вкладки HSL / оттенки серого, чтобы открыть Сплит Тонирование группа:
Открытие панели разделения тонирования, нажав на ее вкладку.
Шаг 7: Установите Значения Тона И Насыщенности Для Теней
элементы управления для панели разделения тонирования разделены на три секции – A Hue и насыщенность ползунок основные наверху, отдельный Hue и насыщенность ползунок тени внизу, и A баланс ползунок между секциями “блики” и “тени”. Чтобы создать тон сепии, мы можем проигнорировать раздел блики, оставив ползунки оттенок и насыщенность равными 0. При этом более яркие тона изображения останутся областями оттенков серого. Все, что нам нужно сделать, это применить цвет к более темным областям (тени), и для этого мы используем ползунки теней.
первый, мы выбираем цвет для теней с помощью ползунка оттенок. Для тона сепии значение оттенка от 40 до 50 обычно работает хорошо. Я разделю разницу и установлю значение оттенка на 45, что дает мне оранжевый желтый цвет. Однако вы не увидите цвет, применяемый к изображению, пока не увеличите ползунок насыщенность. Установите значение насыщенности вокруг 40:
Установка оттенка 45 и насыщенности 40 в тени раздел.
вот как теперь выглядит мое изображение в области предварительного просмотра:
Первоначальный эффект сепии.
Шаг 8: При Необходимости Отрегулируйте Ползунок Баланса
наконец, несмотря на то, что мы проигнорировали ползунки оттенков и насыщенности в разделе Основные моменты в верхней части панели, мы можем использовать баланс ползунок в сепии более яркие участки изображения.
По умолчанию ползунок баланса находится на полпути между тени и блики, но по мере того, как мы перетаскиваем ползунок влево, перемещая его в более темные области, мы смещаем баланс изображения в пользу цвета тени. Другими словами, цвет тени начнет достигать все более и более ярких тонов.
Если мы перетащим ползунок баланса влево, мы фактически подкрасим все изображение цветом тени, но нам не нужно заходить так далеко. Я перетащу ползунок баланса примерно на полпути влево, давая меня ценят вокруг -50:
Перемещение ползунка баланса влево.
теперь эффект сепии применяется не только к самым темным тонам, но и к более светлым областям. Только самые яркие области изображения остаются в оттенках серого:
Эффект после перетаскивания ползунка баланса влево.
когда вы счастливы с внешним видом вашего изображения, нажмите кнопку ОК в правом нижнем углу угол диалогового окна, чтобы принять настройки и закрыть фильтр Camera Raw:
Нажмите кнопку OK.
Если вы помните из Шага 1, Прежде чем применить фильтр Camera Raw к изображению, мы сначала преобразовали фоновый слой в смарт-объект.
Это позволило фильтру Camera Raw быть добавленным как Умный Фильтр, и если мы посмотрим еще раз на панели слоев, мы можем увидеть фильтр Raw камеры, перечисленные в качестве смарт-фильтра ниже изображение.
Это означает, что наш эффект сепии на самом деле полностью отделен от самого изображения. Мы можем переключать эффект включения и выключения, просто нажав на маленький видимость (значок “глазное яблоко”) слева от названия фильтра.
Щелкните значок один раз, чтобы отключить эффект и вернуться к исходному изображению. Щелкните его еще раз, чтобы снова включить эффект сепии. Вы также можете дважды щелкнуть непосредственно на имени “Camera Raw Filter”, чтобы повторно открыть диалоговое окно фильтра, если это необходимо и отредактируйте ваши настройки:
Нажмите на значок “глазное яблоко”, чтобы включить или выключить эффект сепии. Дважды щелкните имя фильтра, чтобы вновь открыть его.
Источник: https://adobemaster.ru/photo-editing-easy-sepia-toning-camera-raw-filter-photoshop-cc/
Старинный фото эффект с фильтром Camera Raw в Photoshop CC
В этом обучающем уроке по программе Фотошоп мы изучим, как добавить старинный или античный фото эффект к изображению, используя Camera Raw Filter в Photoshop CC (Creative Cloud).
Мы начнем, создав черно-белую версию нашего изображения прежде, чем применить тон сепии для старинного вида.
Мы добавим зерно и эффект виньетки, и заставим изображение быть таким, как-будто оно поблекло в течение долгого времени, снизив тон снимку, освещая тени и уменьшая контраст в средних тонах внутри самого Фильтра Camera Raw.
Мы также объединим Фильтр Camera Raw с Умным Объектом, чтобы приобрести эффект полностью редактируемого и неразрушающего снимка, позволяя нам возвратиться и отредактировать наши параметры и настройки в любое время, а также сохранить эффект абсолютно отдельного изображения, оставляя оригинальную фотографию нетронутой и целой.
Camera Raw Filter в Photoshop CC дает нам лучший из двух миров – фактически все инструменты редактирования, варианты и настройки полной версии Adobe Camera Raw и творческую свободу для применения фильтра к индивидуальным слоям в наших документах! Чтобы получить больше от этой обучающей программы, необходимо будет использовать Photoshop CC. Для пользователей Фотошопа CS6 – у вас не будет доступа к Camera Raw Filter, но можно также создать такой же эффект, используя те же самые параметры и настройки в Camera Raw. Необходимо будет просто открыть изображение в Adobe Camera Raw, а не в Фотошопе.
- Вот изображение с которым мне придется работать (женщина в старинном обличии):
- А вот то, на что будет похож заключительный старинный фото эффект:
Шаг 1: Конвертирование в Smart Object
Прежде, чем мы начнем, давайте бросим беглый взгляд на мою группу Слоев. Я только что открыл свое изображение в Фотошопе, и мы можем видеть, что изображение находится на слое Background, в настоящее время единственный слой в моем документе (и фактически, он останется единственным слоем в моем документе даже после того, как эффект будет применен):
Через мгновение мы будем использовать Фильтр Camera Raw, чтобы создать наш эффект старинного фото, но чтобы сохранить эффект полностью редактируемым, мы должны будем применить фильтр Smart Filter. И для этого, мы сначала должны преобразовать слой, на котором находится наше изображение в Умный Объект. Нажмите на маленький символ пункта меню в верхнем правом углу группы Слоев:
- После выберите Convert to Smart Object из выплывающего меню:
- Ничего не происходит с изображением в окне документа, но если мы посмотрим снова в группе Слоев, мы увидим, что маленький символ Умного Объекта появился в правом нижнем углу уменьшенного изображения предварительного просмотра слоя, сообщая нам, что слой является теперь Умным Объектом:
Шаг 2: Выбор Camera Raw Filter
- Теперь, когда наш слой был преобразован в Умный Объект, мы можем применить Фильтр Camera Raw. Пройдите к меню Filter в строке меню вдоль вершины экрана и выберите Фильтр Camera Raw:
- Откроется диалоговое окно Camera Raw Filter с изображением, появляющимся в главной области предварительного просмотра:
Если Фильтр Camera Raw уже не влезает в полный экран, щелкните на символе полноэкранного режима в верхнем правом углу (слева от гистограммы), чтобы переключить его на полный экран, таким образом, можно получить более лучший вид на те действия, которые вы производите. Можно также просто нажать кнопку F на клавиатуре:
Шаг 3: Открытие панели
HSL / GrayscaleРазличные группы Camera Raw расположены в колонке вдоль правой стороны, и Основная панель открывается для нас по-умолчанию. Мы возвратимся к Основной панели чуть позже.
Есть другие группы, из которых мы можем выбрать, к которым мы можем получить доступ, нажимая на различные вкладки чуть выше групп. Чтобы создать наш старинный фото эффект, давайте начнем с HSL / Grayscale panel.
Нажмите на ее вкладке, чтобы открыть (четвертая вкладка слева):
Шаг 4: Создание черно-белой версии
Мы можем использовать HSL / Grayscale panel, чтобы создать текущую черно-белую версию нашего изображения. Во-первых, выберите пункт Convert to Grayscale, выбрав его в поле. После этого вы увидете, что изображение в области предварительного просмотра переключится на черный и белый цвет:
Затем, потяните индивидуальные цветные ползунки (Красный, Оранжевый, Желтый, Зеленый, Фиолетовый, Пурпурный оттенки), или вправо, или ставьте пункт lighten (справа) или darken (слева) на любые области в черно-белой версии, которая первоначально содержала те цвета. Например, перемещение ползунка красного цвета вправо осветит любые области в черно-белой версии, которая первоначально содержала красный. Перемещение ползунка зеленого цвета влево затемнит любые области, которые содержали зеленый и так далее. Если Вы тянете ползунок, и ничего не происходит, это потому, что ни одна из частей вашего изображения не содержала тот особый цвет. Следите за своим изображением в области предварительного просмотра, поскольку Вы тянете ползунки, чтобы получить результат:
- Продолжите экспериментировать с цветными ползунками, пока Вы не будете довольны своим черно-белым преобразованием. Вот то, на что мой результат похож в области предварительного просмотра:
Шаг 5: Открытие панели
Split ToningОткройте панель Split Toning, нажимая на ее вкладке (непосредственно вправо от вкладки HSL / Grayscale):
Шаг 6: Добавлении сепии
Используя панель Split Toning, мы можем добавить тон сепии к нашему черно-белому изображению, и мы используем настройки вариантов оттенка и насыщенности.
Есть два набора вариантов оттенка и насыщенности, один для выделения светлых областей изображения, и один для теней (более темные области). Для подсвечивания сверху, установите оттенок в значение 40 (который дает нам хорошее оранжево-желтое изображение), и насыщенность к 20.
Обратите внимание на то, что Вы не будете фактически видеть изменения в оттенке, пока не увеличите насыщенность с начального значения (по умолчанию 0).
- Потом, в тенях используйте немного другие значения оттенка – 45 (только для небольшого отличия), и увеличьте степень насыщения до 50 (для более интенсивного эффекта в тенях):
- Вот мое изображение в области предварительного просмотра с примененной настройкой сепии:
Шаг 7: Открытие панели эффектов
Две группы пройдены, еще две, чтобы закончить. Откройте группу эффектов, нажимая на fx вкладке (третяя вкладка справа):
Шаг 8: Добавление зерна изображению
Группа эффектов ограничивается всего двумя эффектами – зерном и виньетированием – но оба выручат нас со старинным фото эффектом, который мы создаем. Давайте начнем, добавляя немного зерна.
Эти три ползунка в секции Зерна наверху группы позволяют нам регулировать их количество, размер и жесткость.
Можно экспериментировать с этими ползунками самостоятельно, чтобы найти параметры и настройки, которые вам нравятся больше всего, или используйте те же самые параметры и настройки, которые я использую здесь для моего изображения, значение – 50, размер – 60, и жесткость – также 60:
- Вот показано крупным планом мое изображение, чтобы увидеть то, на что стал похож эффект зерна:
Шаг 9: Добавление виньетки
Теперь, давайте спускаться к группе эффектов Post Crop Vignetting, чтобы добавить эффект виньетки. Главный контроль здесь – ползунок значений наверху. Если Вы будете тянуть этот ползунок влево, то Вы затемните края и углы изображения.
Обычно – это результат, который вы хотите, добавляя виньетку, но в противоположность этого, мы хотим для нашего старинного фото эффекта. Для этого эффекта мы хотим осветить края, как будто они исчезли в течение долгого времени, и мы можем сделать это, сдвигая ползунок Количества в противоположном направлении, вправо.
Я собираюсь увеличить свое значение количества полностью до +80. Можно оставить другой набор ползунков:
- Вот мое изображение в области предварительного просмотра с примененной виньеткой:
Шаг 10: Открытие основной панели
Мы завершим эффект в том же самом окне Фотошопа, открытым для нас по умолчанию – Основная панель. Нажмите на ее вкладке, чтобы открыть ее (первая вкладка слева):
Шаг 11: Уменьшаем контраст
Изображения, которые поблекли в течение долгого времени, менее контрастны, и мы можем уменьшить контраст нашего изображения, используя несколько простых ползунков в Основной группе.
Во-первых, чтобы снизить тонирование, нажмите на ползунок основной панели и тяните его влево.
Я буду тянуть свои значения полностью вниз к-70, но вы, возможно, захотите проследить за своим собственным изображением, поскольку тянете ползунок, чтобы получить результат. Тогда, чтобы осветить тени, нажмите на ползунок теней, и тяните его вправо.
Я увеличу свои значения теней до +80, чтобы действительно осветить более темные области, но также, можно закончить тем, чтобы выбрать разные значения для изображения.
- Наконец, чтобы уменьшить контраст в средних тонах, нажмите на ползунок четкости (третий ползунок от основания) и тяните его влево. Я понижу свои значения четкости к-40, которые дают мне более мягкое изображение, не теряя слишком много деталей:
- И вот то, на что мой заключительный эффект похож после убавления контраста изображения:
- Нажмите OK, когда Вы все сделаете, чтобы выйти из диалогового окна Фильтра Camera Raw:
- Фотошоп следит за действиями, и применяет наши параметры к изображению, поэтому мы применяли Фильтр Camera Raw к Умному Объекту, так как оно было добавлено как полностью редактируемый Умный Фильтр. Если Вы хотите возвратиться и переменить какие-либо из параметров своих настроек для данного эффекта, просто дважды щелкните непосредственно по названию Фильтра Camera Raw, чтобы вновь открыть диалоговое окно и внести необходимые изменения:
- Чтобы временно скрыть старинный фото эффект и посмотреть на ваше исходное изображение, нажмите на символ видимости (глазное яблоко) слева от названия фильтра в группе Слоев:
- Нажатие на символе видимости один раз выключает фильтр и показывает оригинальную, нетронутую фотографию:
- Нажатие на символ видимости снова (нажимая на пустое пятно, где было глазное яблоко раньше) возвращает Фильтр Camera Raw, и возвращает эффект:
Вот и все! Мы добавили старинный фото эффект к изображению, держа его полностью редактируемым и неразрушающим, используя инструменты Умных Объектов и Camera Raw Filter в Photoshop CC!
Источник: https://photolessons.org/camera-raw-filter/
Использование Радиального фильтра в Photoshop CC / Фотошоп-мастер
Photoshop CC (Creative Cloud) содержит в себе множество новых захватывающих особенностей, включая обновленный фильтр Camera Raw, который позволяет нам частично или полностью применять мощные редактирующие свойства Camera Raw к любому слою в нашем Photoshop-документе! Также, Camera Raw (и фильтр Camera Raw) в Photoshop CC включает свои собственные новые свойства, к примеру, удивительный Радиальный фильтр. В этом уроке мы узнаем, как его использовать, чтобы добавить легко настраиваемый, креативный эффект виньетки вашим изображениям!
Как мы увидим далее, Радиальный фильтр имеет функцию добавления нескольких виньеток одновременно, что позволяет нам затемнить одни места на снимке, и сделать более яркими другие. Также, эффект мы будем создавать, используя Смарт-объекты и Смарт-фильтры, и наше оригинальное изображение останется полностью нетронутым.
Радиальный фильтр доступен только в качестве части Camera Raw в Photoshop СС, поэтому вам понадобится Photoshop CC для выполнения данного урока.
Вот изображение, с которым я буду работать.
А вот так будет выглядеть наш результат. Конечно, стоит отметить, что это лишь один вариант из множества возможных, с использованием этого конкретного изображения. Что более важно, следуя нашей пошаговой инструкции, вы научитесь и сами создавать подобные винтажные фильтры для своих собственных изображений:
Давайте начнем!
Шаг 1: Преобразуйте фоновый слой в Смарт-Объект
Мы начнем с конвертирования слоя, на котором находится наше фото в Смарт-Объект. В этом случае, фильтр Camera Raw будет применен как Смарт-Фильтр, что даст возможность редактирования эффекта виньетки, в то время, как оригинальное изображение останется полностью нетронутым. Мы открываем наше изображение в Photoshop СС, и видим его в качестве Фонового слоя на панели со слоями:
Чтобы преобразовать слой в Смарт-объект, кликните по маленькой иконке меню в правом верхнем углу панели со слоями:
Из появившегося меню выберите Преобразовать в Смарт-объект (Convert to Smart Object):
На первый взгляд ничего не изменилось, но теперь на миниатюре слоя в правом нижнем углу появился значок, указывающий на то, что слой преобразован в Смарт-объект:
Шаг 2: Выберите фильтр Camera Raw
Откройте меню Фильтр (Filter) на верхней панели и выберите Фильтр Camera Raw:
Изображение появится внутри большого диалогового окна Camera Raw. Технически, это диалоговое окно фильтра Camera Raw, но, лишь с несколькими исключениями, все инструменты и опции, которые доступны в основном диалоговом окне Camera Raw доступны и здесь:
Шаг 3: Выберите Радиальный Фильтр
В левом верхнем углу диалогового окна можно найти различные инcтрументы. Кликните на Радиальном фильтре, чтобы выбрать его (крайняя иконка справа):
Шаг 4: Уменьшите Экспонир
Когда Радиальный фильтр выбран, на правой панели диалогового окна Camera Raw отображается множество опций данного фильтра.
Начните редактирование, кликнув по иконке минуса (-) слева от параметра Экспонир.
Это установит слайдер экспонира на величину -50, но делаем мы это потому, что это сразу же устанавливает остальные слайдеры на 0, позволяя полностью сфокусироваться на настройках экспозиции:
Затем, кликните на самом слайдере Экспонира, и потяните его влево до отметки -2.00. Это даст нам начальное затемнение, с которым мы далее будем работать. На данном этапе изображение не будет выглядеть нисколько темнее, так как мы еще не применили фильтр, но мы это сделаем следующим шагом:
Шаг 5: Измените Радиальный фильтр на изображении
Когда мы понизили экспонир, кликните в центре той области изображения, где вы хотите применить эффект виньетки. Далее, не отпуская кнопки мыши, начните тянуть.
Вы увидите, как появится эллиптический контур Радиального фильтра, пока вы будете продолжать тянуть (если вы хотите получить идеальный круг – удерживайте Shift во время растягивания). Вы также можете переместить данную эллиптическую область, зажав во время растягивания пробел.
Расположите область по своему усмотрению, отпустите пробел, и продолжайте тянуть. Затем, закончив с растягиванием, отпустите кнопку мыши:
Эффект Снаружи/Внутри
Стоит, кстати, заметить, что в случае с моим изображением затемнилась внутренняя область выбранной фигуры, снаружи же изображение осталось ярким, как и ранее. А это, собственно, совершенно противоположно тому, что я хотел получить в результате создания виньетки.
Если у вас вышло то же самое, посмотрите на панель с опциями радиального фильтра справа (возможно, вам придется прокрутить ее вниз). Там вы увидите функцию Эффект (Effect), которая контролирует то, где эффект появляется – снаружи или внутри.
У меня на данный момент выбрана область Внутри, и я переключаю на Снаружи (Outside), кликнув по соответствующему флажку:
И сейчас мы видим эффект затемнения снаружи выбранной нами области, как и должно быть:
Изменяем размер области, вращаем и перемещаем ее
После того, как растягиванием вы создали первоначальную эллиптическую область, вы можете изменить ее размер, ширину или длину кликая по одной из точек опоры (маленькие квадратики) и растягивая. Точки эти находятся слева, справа, вверху и внизу фигуры.
Вы также можете перемещать область внутри изображения, если необходимо, поместив курсор во внутреннюю часть области. Когда он превратится в четырехсторонний указатель, нажмите левую кнопку мыши и двигайте курсор.
Помимо этого, область можно развернуть вращением – поместите курсор к краю фигуры, и, когда он превратится в изогнутую стрелку, зажмите левую кнопку мыши и вращайте. В моем случае, я просто увеличу форму, растянув ее:
Шаг 6: Измените изображение используя слайдеры
Теперь, когда мы добавили фильтр к изображению, мы можем использовать различные слайдеры на панели справа, чтобы отрегулировать параметры нашего фильтра.
Например, начать можно с настройки Экспонира – затемнить или осветлить нашу виньетку, перемещая соответствующий слайдер влево или вправо. Но на самом деле возможностей у нас гораздо больше – мы можем регулировать контрастность, света, тени, насыщенность и так далее.
Вы можете делать все, что вам хочется, при этом первоначальное изображение останется нетронутым, а изменения в фильтре вы тут же сможете наблюдать.
Что касается моего изображения – думаю, я еще понижу Экспонир до -2.20. Контраст краев я подниму до +40.
Света и тени я пока трогать не буду, но Четкость изображения я подниму полностью до 100, передвинув слайдер вправо до конца. Наконец, Насыщенность я опущу до -100, чтобы полностью убрать цвет с краев изображения.
Еще раз напомню, что я меняю настройки в соответствии с выбранным мною изображением и моими личными предпочтениями, так что, в вашем случае, результат может быть и другой:
Регулируем Растушевку
Мы также можем отрегулировать Растушевку (Feather), или, иными словами уменьшить или увеличить площадь зоны перехода основной светлой части изображения в темную. Эта опция находится прямо над опцией Эффект, которую мы использовали, чтобы применить наш эффект ко внешней части выбранной нами области, и изменить ее значение можно потянув слайдер влево или вправо:
Показать/Скрыть наложение
Чтобы иметь улучшенное представление об эффекте, над которым вы работаете, вы можете временно скрыть контур эллиптической области радиального фильтра, кликая по флажку Показать наложение (Show Overlay) в правой нижней части диалогового окна Camera Raw. Или, вы так же можете отключать или включать наложение нажатием клавиши V. Здесь я кликаю по флажку, отключая наложение:
И вот как на данном этапе выглядит мое изображение с отключенным наложением:
Включение и отключение Контрольного Просмотра
Причина, по которой возможен предпросмотр изменений, которые мы вносим в наш фильтр – это флажок в графе Контрольный просмотр (Preview) в верхней части диалогового окна Camera Raw. Мы можем включить и отключить Контрольный просмотр для сравнения в любой момент кликнув по флажку или просто нажатием клавиши P:
Шаг 7: Добавьте второй Радиальный фильтр
Одно из самых мощных свойств Радиального фильтра Camera Raw это то, что мы можем добавить дополнительные радиальные фильтры к тому же изображению, каждый со своими уникальными настройками! Чтобы создать новый фильтр, кликните по флажку Создать (New) в верхней части панели настроек радиального фильтра:
Затем, используйте знания о редактировании данного фильтра, полученные ранее, чтобы отрегулировать форму, размер и позицию области, если необходимо:
Переключение между Радиальными фильтрами
Заметьте, что теперь на экране есть две круглые точки. Каждая представляет один из фильтров. Вы можете в любое время переключаться между ними кликая по их точкам. Точка активного фильтра красного цвета, неактивного – белого. Здесь я выбрал первоначальный фильтр, кликнув по его точке и вновь сделав его активным:
Я вновь переключусь на новый фильтр. Стоит отметить несколько вещей: во-первых, все настройки, выбранные мной для первого фильтра автоматически перенеслись на второй.
Мы изменим это через минуту, но сначала отметим вещь вторую: фильтр снова применен к внешней части фигуры.
Мне же нужно, чтобы второй мой радиальный фильтр был применен к внутренней части изображения, поэтому я кликаю по флажку Внутри, или же я просто могу изменить данный параметр нажатием клавиши X:
Теперь эффект появился внутри нашего фильтра. Заметьте, что точка, которая служит индикатором выбранного фильтра стала зеленой, а не красной, так как зеленый обозначает фильтр внутренний, а красный – внешний:
Теперь я изменяю размер области и вращаю ее, используя шаги, описанные ранее в уроке:
Далее, я хочу сбросить настройки на правой панели, и проще всего это сделать дважды кликнув на соответствующих слайдерах. Здесь я кликнул по настройкам Экспонира, Контрастности, Четкости и Насыщенности, что изменило их значения на 0 (остальные параметры уже были на 0):
Когда настройки внутреннего фильтра сброшены, можно немного охладить цветовую температуру внутри фигуры небольшим перемещением слайдера Температура влево. Значение -20 добавит легкую синюю тень. Далее, Контраст я поднимаю до +50.
Напомню, что эти настройки хороши для данного конкретного изображения, вы же можете поэкспериментировать. Слайдер Света я перемещаю на отметку около -25, Тени – на +25, выявляя больше деталей.
Четкость я поднимаю до +50, а Насыщенность уменьшаю до -30:
И, в последнюю очередь, я увеличу площадь переходной области, двигая слайдер Растушевка вправо до значения около 50:
Вот так выглядит мое изображение с обоими Радиальными фильтрами:
Шаг 8: Закройте диалоговое окно Camera Raw
Я доволен результатом, поэтому я кликаю ОК, чтобы принять изменения и закрыть диалоговое окно Camera Raw.
Если мы еще раз взглянем на панель слоев в Photoshop, мы увидим Camera Raw-фильтр в качестве Смарт-фильтра внизу изображения. Я кликаю на иконке видимости Смарт-фильтра, чтобы временно скрыть эффект из окна с документом:
Это скроет все изменения, и покажет нам оригинальное изображение. Обратите внимание, что наши действия никак его не задели, и оно осталось абсолютно нетронутым:
Я вновь кликну на иконке видимости, чтобы включить наш эффект. И вот, вы видите конечный эффект виньетки с Радиальным фильтром:
Готово! Вот так можно добавить легко настраиваемый, креативный эффект виньетки, используя Радиальный фильтр в рамках фильтра Camera Raw в Photoshop CC!
Стив Паттерсон
Источник: https://Photoshop-master.ru/lessons/photo/ispolzovanie-radialnogo-filtra-v-photoshop-cc.html
Как обновить, установить Camera RAW последней версии для Photoshop | Blog PhotoSale — новости и обзоры фототехники, советы фотосъемки
При этом установка пройдет копированием всего одного файла, у вас не будет вылетать ошибок, и я почти уверен, что данный способ будет рабочим для других, более поздних версий Camera RAW.
Итак, если вы рытаетесь открыть РАВ-файл и у вас выскакивает вот такая ошибка
то знайте, что плагин у вас для Фотошопа не установлен вообще.
Если у вас просто старая версия Камеры РАВ, то можно просто зайти в меню Help—>Updates. Но, тут тоже может быть незадача. Если вы используете нелицензионную версию (а кто ее сейчас использует, если только не на Западе?), то у вас может выдать следующую ошибку:
Но есть точно действенный способ, который вам поможет.
вы можете пойти на официальный сайт Adobe и попытаться скачать плагин там. Выбираем нашу версию ОС.
И далее, если у вас Windows, можете скачать сам дистрибутив (пока что подождите это делать, нам понадобиться один файл)
Итак, в этом установочном пакете содержится плагин Camera RAW. Хотя вы и не найдете файла с таким именем. Заходим внутрь архива AdobeCameraRaw-6.6-mul-AdobeUpdate.zip. Далее в папку payloads и
- если у вас 32-битная версия программы Photoshop, то в папке AdobeCameraRaw6.0All-011211024650 лежит архив Assets2_1.zip, в котором лежит файл 1003. Именно так, без расширения. Скопируйте его в папку с плагинами Фотошопа. Для CS5 это может быть путь AppPhotoshopCS5Plug-ins (что в папке, в которую вы устанавливали Фотошоп). Переименуйте его в Тотал коммандере в Camera Raw 6.6.8bi. Именно так, с расширением. Вы также можете скачать готовый файл Camera RAW.
- если у вас 64-битная версия программы Photoshop, то для вас папка AdobeCameraRaw6.0All-x64-011211031019, в ней архив Assets2_1.zip с файлом без расширения 1002, который тоже нужно переименовать в Camera Raw 6.6.8bi.
Все, перезагрузите Фотошоп и пользуйтесь последней версией плагина.
ВАЖНО! Этим способом можно обновить абсолютно любую версию Camera RAW. Список версий тут. Помните, только, что некоторый последние версии Camera RAW, будут не совместимы с более старыми версиями Photoshop.
ВНИМАНИЕ! Если у вас все же была установлена хоть какая-то версия камеры рав, то просто поместив новую версию в папку с плагинами, вы можете ничего не добиться. Это может случиться, если вы используете сборку фотошопа отличную от крякнутой лицензионной. Это так называемый «Repack» (переупаковка).
Работают репаки так же как и основные программы, но в них или что-то добавлено, или что-то урезали. В этом случае стоит заглянуть в папке с плагинами в папку File Formats. Если вы и там не видете файла, в названии которого написано Camera RAW, то вам нужно сделать вот что: вы должны запустить фотошоп и попытаться открыть в нем рав-файл.
Потом в папке File Formats начните по одному перемещать плагины в папку в другом месте. Тот файл, который переместить не удалось — это и есть Камера рав, только под другим именем.
Закройте фотошоп, удалите этот файл (это можно будет сделать, потому что он больше не будет использоваться фотошопом), а те плагины, которые вы переместили в другую папку, верните обратно.
Вот и все. Если у вас есть вопросы, можете задавать их в х.
Пакетная обработка в Camera RAW.
——————————————
Если вас интересует упаковочная продукция — стрейч, скотч, курьерские пакеты, полный ассортимент можете посмотреть на сайте kombix.com.ua.
VN:F [1.9.22_1171]
Rating: 7.7/10 (28 votes cast)
VN:F [1.9.22_1171]
Rating: +10 (from 18 votes)
Источник: http://blog.photosale.in.ua/kak-obnovitustanovit-camera-raw-poslednej-versii-dlya-photoshop/
Делаем выразительные пейзажи в Adobe Camera Raw и Photoshop
Многие сделав пейзажное фото красивейшего места удивляются, почему оно выглядит на снимке совсем не очень. Как получить такой результат, который вы видите у профессионалов на разных сайтах в соцсетяк VK, Инстаграм и т.п? Ответ очевиден, любая фотография любого профессионала претерпевает ту или иную обработку. Если вы видите красивое фото и автор говорит, что не обрабатывал его не верьте! В этом уроке по фотошоп мы рассмотрим прием обработки пейзажной фотографии, которым пользуются многие профессионалы.
Но сперва пару слов о редакторе. Воспринимайте Photoshop как личную фотолабораторию. В эпоху пленочной фотографии у некоторых фотографов дома были черно-белые фотолаборатории. Таким образом они могли контролировать весь процесс создания изображения. Очень избранные имели цветные фотолаборатории, так как это было гораздо сложнее и дороже. В настоящее время у нас в распоряжении есть полный функционал цветных фотолабораторий, установленный в компьютере (или даже на iPad), который называется Photoshop или Lightroom (он назван так не по ошибке, это слово противоположное «darkroom» — фотолаборатория). Если у вас есть Photoshop или Lightroom, то вы владеете очень мощным инструментом, с помощью которого можно редактировать изображения.
До
После
Делаем фотографии выразительными!Что означает, сделать фотографии выразительными? Это может означать ряд характеристик, но в основном это больше цвета, контраста и драматичности. Как всегда, это означает, что нужно иметь хорошее изображение для работы. Здесь речь не идет о том, чтобы улучшать изображение среднего качества. Убедитесь, что вы выбрали для работы хорошее исходное изображение, а затем приступайте к следующим шагам.
Снимайте только в RAW
Съемка в формате RAW – это хорошее начало. Я знаю, что вы не хотите снимать в RAW, потому что размер файла очень большой, или вы не видите преимуществ, но RAW действительно отличается. Во-первых, вы работаете с полным несжатым файлом данных. Изображение в формате JPEG уже имеет настройки камеры, которые сжимают его до нужного размера. Некоторая информация теряется совершенно, это означает, что вы работаете с меньшим количеством информации об изображении, что в свою очередь означает меньшую гибкость в процессе редактирования. Конечно, RAW полезен только в том случае, если вы собираетесь потратить время на обработку изображений в Photoshop или Lightroom.
Допустим, вы собираетесь редактировать и фотографировали в формате RAW. Откройте файл в Photoshop, и вы увидите редактор Adobe Camera Raw (ACR). Это действительно очень мощный инструмент. Последние обновления сделали редактор ACR в Photoshop практически отдельным инструментом для постобработки, настолько он мощный. Когда он откроется, вы увидите набор инструментов с правой стороны панели, в основном это слайдеры, такие как: Баланс Белого, Оттенок, Экспозиция, Контрастность, Света, Тени, Белые, Затемнение, Четкость, Красочность и Насыщенность.
Редактор Camera Raw в Photoshop CC
Редактор camera raw содержит некоторые очень мощные инструменты. Следующие шаги будут сделаны в основном в редакторе RAW, затем изображение будет открыто в Photoshop, и отредактировано дальше. Многие из этих настроек аналогичны тем, которые можно сделать в модуле Коррекции в Lightroom, так что вы можете сделать те же настойки и там.
Редактор Camera Raw в Adobe Photoshop CC
Основные слайдеры редактора RAW крупным планом
Настройки в RAW редакторе
Температура – Прежде всего обратите внимание на цвет в сцене. Вы можете настроить температуру, чтобы сделать сцену теплее (перемещайте слайдер к желтому) или холоднее (перемещайте слайдер к синему). Таким образом вы можете откорректировать цветовой оттенок или добавить некоего драматизма в изображение. В этой сцене я решил двигаться в сторону теплых оттенков.
Экспозиция – посмотрите на экспозицию, изображение может быть очень темным или слишком светлым. Используйте слайдеры, чтобы отрегулировать это.
Контрастность – настройте контрастность так, чтобы темные участки изображения были достаточно темными, но не утратили детали.
Света – в этом изображении красный индикатор в светах показывает мне, где очень мало деталей. Чтобы компенсировать это, переместите слайдер влево. Если у вас света недоэкспонированы, то двигайте слайдер вправо, но следите, чтобы не переэкспонировать их.
Тени – Слайдер тени может помочь вам вернуть детали в тенях или затемнить их. Будьте осторожны с этим и не переусердствуйте, так как тени могут выглядеть шумно (или изображение будет выглядеть, как HDR).
Белые – этот слайдер настраивает каждый белый или частично светлый пиксель в изображении.
Затемнение – этот слайдер настраивает каждый черный пиксель.
Четкость – Слайдер четкости отвечает за контраст в средних тонах. Это может внести в изображение некоторую структурность, но не переусердствуйте.
Красочность – этот слайдер воздействует на любой ненасыщенный пиксель. Это хороший старт, чтобы добавить сцене немного выразительности.
Насыщенность – этот слайдер регулирует все пиксели, делая их насыщенными или ненасыщенными.
Базовые настройки в Camera RAW
Настройки панели HSL
Эта вкладка содержит три инструмента: оттенок, насыщенность и яркость (HSL). Эти настройки будут вносить изменения в изображение, основываясь на цветовых каналах. Например, если вы нажмете на вкладке насыщенности, вы можете сделать красные более или менее насыщенными, то же касается оранжевых и всех остальных цветовых каналов. Вы также можете сделать определенный цвет ярче, используя вкладку яркость. В этом изображении я хотел сделать более насыщенными красные, желтые и оранжевые цвета, а также немного синие.
Настройки панели HSL
Градиентный фильтр в Camera Raw
Наряду с использованием фильтра на вашем объективе во время съемки, вы можете также добавить градиентный фильтр в Camera Raw. Прелесть его применения в Photoshop в том, что вы можете делать очень тонкие настройки вашего изображения в зависимости от того, где разместить инструмент Градиентный фильтр.
Нажмите на значок Градиентного фильтра в верхней части экрана, и вы увидите новое диалоговое окно с очень похожими функциями, что и базовый модуль Camera Raw. Разница здесь в том, что вы будете нажимать и тянуть фильтр вниз, чтобы выделить небо. Вы также можете нажать и тянуть снизу-вверх, чтобы выделить передний план. Я сделаю оба варианта (Градиентный фильтр применяется к изображению от края внутрь).
Начиная с верхнего, я нажимаю и тяну фильтр чуть более, чем до половины моего изображения. Это ограничивает эффект на верхней половине. Это градиентный фильтр, поэтому эффект будет правильно смешан, и вы не увидите жесткую линию там, где он заканчивается (чем больше вы тяните его, тем шире область смешивания, позже вы тоже можете это настроить). Я вношу некоторые корректировки, и вы можете видеть разницу в области неба. Как только закончите с одним фильтром, нажмите Новый (вверху диалогового окна) и повторите процесс, но в этот раз тяните снизу-вверх, чтобы отредактировать передний план. Как только вы сделаете все настройки, можете нажать Открыть изображение внизу окна Camera Raw, чтобы открыть его в Photoshop.
Значок Градиентного фильтра выделен
Одной из ключевых настроек, о которой здесь нужно упомянуть, является инструмент Удалить дымку. Он делает именно то, что говорит – удаляет дымку и создает лучший контраст. Используйте его с осторожностью, с ним легко можно перегнуть палку, и в результате ваше изображение пострадает. Этот инструмент действительно очень полезен для пейзажей и морских видов, так как на них часто появляется дымка, как это было в моем случае. С его помощью дымка была с легкостью удалена, а изображение стало лучше.
Вы заметите, что удалить дымку можно и в окне Градиентного фильтра. Выбирайте, когда применить его, на свое усмотрение, но имейте ввиду, что, используя его без выделения, эффект будет применен ко всему изображению целиком. Использование его здесь в Градиентном фильтре означает, что вы будете иметь более тонкий контроль над тем, как он влияет на изображение.
Нажмите и тяните Градиентный фильтр сверху вниз, чтобы выделить небо. Затем выберите настройки, которые хотите применить.
Выделение переднего плана путем перетаскивания снизу-вверх.
Откройте ваше изображение в Photoshop
После того, как вы сделали все настройки в Camera Raw, финальные штрихи могут быть сделаны в Adobe Photoshop. Еще раз, небо и передний план этого изображения будут выглядеть по-разному, поэтому им нужны разные настройки.
Для того, чтобы сделать более мягкое выделение неба, нажмите на инструмент Быстрая маска в нижней части левой боковой панели Photoshop. Затем вы можете использовать мягкую кисть для рисования на выделенном небе в качестве маски. Как только выделение вас удовлетворит (вы увидите красную маску), снова нажмите на инструменте Быстрая маска, чтобы активировать это выделение. Есть один трюк относительно Быстрой маски, который следует упомянуть. Маска означает, что вы выделяете все, что НЕ красного цвета. Поэтому, когда вы нажмете на Быструю маску, то увидите мигающее выделение вокруг нижней части изображения, а не вокруг красного участка. Это хорошо, потому что вы можете переключаться между этими двумя областями очень легко и применять настройки к каждому выделению.
Прежде всего, сделайте необходимые настройки переднего плана с помощью Уровней. В этом изображении я хотел бы сделать передний план немного ярче, поэтому подтянул света. Далее я выделил противоположную сторону (т.е. небо). Вы можете сделать это, удерживая одновременно CTRL>SHIFT>I. Таким образом вы переключите выделение с переднего плана на задний.
Красный указывает на область, которая будет под маской
Мигающие точки показывают, где находится текущее выделение.
Настройка Уровней для переднего плана
CTRL>SHIFT>I переключит выделение, здесь было выделено небо и применен корректирующий слой Уровни, чтобы откорректировать небо
Используйте Цветовой тон/Насыщенность, чтобы сделать окончательные настройки цвета
Вы можете использовать функцию переключения (CTRL>SHIFT>I), чтобы выделять небо и передний план попеременно. После того, как сделали выделение, выберите инструмент для коррекции, и изменения будут применены только к выделенной области. В этом примере я использовал функцию Цветовой тон/Насыщенность для дальнейшего усовершенствования изображения. Я снова делаю коррекцию каждого канала. Это дает мне контроль над цветовым диапазоном, который нужно сделать более насыщенным, и возможно обесцветить остальные, которые слегка перенасыщены. Пройдитесь по каждому каналу и сделайте необходимые настройки.
Цветовой тон/Насыщенность для окончательной настройки цвета
Когда закончите, вы можете сделать изображение более резким, насколько считаете нужным, и сохранить его для печати. Шаги, описанные выше, помогут вам сделать любое изображение лучше. Если все сделано правильно, ваше изображение станет более выразительным и драматичным, как вы и хотели.
Попробуйте, изучив процесс, эти настройки делаются действительно быстро.
Финальное изображение
Автор: Barry J Brady
Перевод: Татьяна Сапрыкина
Программа установки подключаемого модуля Camera Raw
Как установить плагин Camera Raw
Загрузите соответствующий файл ниже и следуйте этим инструкциям:
Окна
- Закройте все приложения Adobe.
- Дважды щелкните загруженный файл .zip, чтобы распаковать его. Windows может разархивировать файл за вас.
- Дважды щелкните полученный файл .exe, чтобы запустить программу установки.
- Следуйте инструкциям на экране.
- Перезапустите ваши приложения Adobe.
macOS
- Закройте все приложения Adobe.
- Щелкните загруженный файл .dmg. В случае Camera Raw 10.5 дважды щелкните файл .zip, чтобы распаковать его.
- Дважды щелкните файл.pkg, чтобы запустить установщик.
- Следуйте инструкциям на экране.
- Перезапустите ваши приложения Adobe.
Программа установки Camera Raw 13.2
Используйте приложение Creative Cloud для настольных ПК, чтобы обновить Camera Raw до последней версии.Для получения дополнительной информации см. Обновление приложений Creative Cloud.
Программа установки Camera Raw 13.1
Camera Raw 12.4 установщик
macOS 10.13–10.15, Microsoft® Windows® 7 с пакетом обновления 1 или Windows 10 (версия 1703 или более поздняя)
Camera Raw 12.2.1 установщик
macOS 10.13–10.15, Microsoft® Windows® 7 с пакетом обновления 1 или Windows 10 (версия 1703 или более поздняя)
Camera Raw 11.4.1 установщик
macOS 10.12–10.14, Microsoft® Windows® 7 с пакетом обновления 1 или Windows 10 (версия 1703 или более поздняя)
Camera Raw 10.5 установщик
macOS 10.11–10.14, Microsoft® Windows® 7, Windows 8.1 или Windows 10
Автоматическое отключение — Обновление Photoshop Elements Camera Raw — Фотография — Дикая природа
Photoshop Elements — это более простая версия их полного продукта Photoshop, которая по-прежнему доступна как разовая покупка (в отличие от полной PS, которая является услугой по подписке).Одним из недостатков Elements является ограниченная поддержка Adobe — они, кажется, выпускают обновленную версию каждый год или около того и поддерживают только эту и одну предыдущую. Это не имеет никакого значения, если вы всегда снимаете изображения в формате JPEG (любая версия PSE откроет их, а новые версии, похоже, не добавляют много новых функций). Однако, если вы снимаете в формате RAW, есть загвоздка: после прекращения поддержки функция «Проверить наличие обновлений» перестает работать, и вы не можете обновить свое программное обеспечение до последней версии Camera RAW.Поскольку новые корпуса камеры часто изменяют содержимое файлов, вы можете обнаружить, что просто не можете открывать файлы RAW новой камеры — до тех пор, пока Adobe в конечном итоге не обновит Elements (если вам повезет) или вы не купите новейшую версию. Я столкнулся с этой проблемой недавно с новым Canon R5, когда понял, что мои Elements 2019 уже не поддерживаются. Поскольку не было даже доступных совершенно новых элементов, я предполагал, что даже если бы я купил последнюю версию, она не будет работать с новыми файлами R5.
Тем не менее, Adobe обновила плагин Camera Raw для полноценного Photoshop, так что я попытался сыграть, но без особого успеха — казалось, не было возможности использовать этот плагин (хотя он был стандартным для Elements и Full PS). В конце концов, однако, я нашел старый пост — хотите верьте, хотите нет — на официальном веб-сайте службы поддержки Adobe, в котором объясняется, как вручную установить Camera Raw и заставить его работать. Он был хорошо спрятан, но был на официальном сайте Adobe, поэтому его нельзя рассматривать как взлом — скорее, обходной путь, который они явно забыли удалить!
Итак, вот оно, если вам когда-нибудь понадобится обновить свою версию Elements, чтобы она работала с новыми файлами RAW
Если вам не удалось обновить подключаемый модуль Camera Raw для Elements, выполните следующие действия:
- Загрузите и установите последнюю версию Camera Raw из установщика подключаемого модуля Camera Raw.
- Закройте все приложения Adobe.
- В macOS дважды щелкните файл .dmg, чтобы подключить его.
- В Windows дважды щелкните загруженный файл .zip, чтобы распаковать его. (Windows может распаковать файл за вас.)
- В macOS дважды щелкните файл .pkg, чтобы запустить установщик.
- В Windows дважды щелкните результат.exe, чтобы запустить установщик.
- Следуйте инструкциям на экране.
- После успешной установки закройте окно установщика.
- Перейдите в следующую папку:
- В macOS: / Библиотека / Поддержка приложений / Adobe / Плагины / CC / Форматы файлов
- В Windows: C: \ Program Files \ Common Files \ Adobe \ Plug-Ins \ CC \ File Formats
- Скопируйте подключаемый модуль Camera Raw из папки CC> File Formats, упомянутой в шаге выше.
- Перейдите в следующую папку:
- В macOS: / Library / Application Support / Adobe / Plug-ins / Elements
/ File Formats - В Windows: C: \ Program Files \ Common Files \ Adobe \ Plug-Ins \ Elements <Номер версии> \ File Formats
- В macOS: / Library / Application Support / Adobe / Plug-ins / Elements
- Замените существующий плагин Camera Raw в папке Elements
плагином, который вы скопировали на шаге 8.
Надеюсь, это поможет всем 🙂
___
Найди меня на Flickr / Все о своей камере — Индекс автоматического отключения
ОбновлениеAdobe Camera Raw в обновлении Adobe CC
Adobe анонсировала несколько интересных обновлений своего пакета Creative Cloud, но, пожалуй, наиболее захватывающими являются изменения, внесенные в Adobe Camera Raw.
Adobe Camera Raw — это программное обеспечение для редактирования необработанных файлов, которое поставляется с Photoshop и является частью плана фотографии, стоимость которого составляет 9 фунтов стерлингов.98/9,98 долларов в месяц. Он использует тот же движок, что и Adobe Lightroom, который также включен в план фотографии.
Новый пользовательский интерфейс выглядит намного чище, чем предыдущий, и можно скрыть имя изображения на миниатюрах, чтобы сделать предварительный просмотр больше. Кроме того, эскизы могут отображаться сбоку от основного предварительного просмотра или в нижней части экрана.
Adobe также решила переместить инструменты, которые до сих пор располагались в верхней части экрана. Вместо этого они находятся справа рядом со скользящими элементами управления.Он разработан для того, чтобы сделать все более интуитивно понятным, и хотя к этому нужно некоторое время привыкнуть, он выглядит великолепно.
Кроме того, инструмент кадрирования теперь поворачивает изображение при его повороте, что упрощает проверку правильности редактирования.
Adobe Photoshop: выберите портрет объекта
Любой, кто регулярно снимает портреты, заинтересуется портретом от Сенсея. Он по-прежнему использует тот же элемент управления «Выбрать объект», но Photoshop теперь настроен на распознавание портретных объектов, чтобы упростить маскировку фотографий людей для выборочного редактирования.
Adobe Lightroom
В Lightroom Adobe обещает несколько значительных улучшений скорости.
И Lightroom, и Photoshop также получают новый элемент управления оттенком в инструментах локальной настройки. Это означает, что вы можете настроить оттенок с помощью градиента или кисти, если вы хотите настроить таргетинг только на область, которую нужно отредактировать.
Полезно, что обновление также позволяет создавать версии, поэтому вы можете сохранять несколько версий одного и того же образа. Нажатие на кнопку «Версии» показывает существующие версии и позволяет создавать новые.
Adobe также расширяет возможности участия в программе Discover, чтобы другие могли учиться на вашей работе. Пользователи смогут видеть изображения других пользователей Lightroom и видеть изменения, внесенные ими для преобразования исходного изображения в окончательную версию.
Видео
Помимо интеграции доступа к стандартным аудиофайлам в Adobe Premiere Pro, Adobe добавила несколько приятных улучшений в свое простое в использовании приложение для редактирования видео Premiere Rush. Из них Auto Reframe выглядит наиболее полезным для всех, кто хочет опубликовать свое видео на разных платформах.
Auto Reframe позволяет вам выбрать главный объект и удерживать его в центре кадра независимо от соотношения сторон.
Также будет инструмент Pan and Zoom, который добавляет движение к неподвижным изображениям, автоматически изменяя масштаб и положение изображения с течением времени.
Как преобразовать Adobe Camera RAW в Photoshop CC
Мастер Adobe Camera RAW Глава 01
01 — Знакомство с Adobe Camera RAW
2: 24 мес.
02 — Настройки и сохранение ACR для Интернета
10: 04м
03 — RAW vs.JPEG
7: 38м.
Мастер Adobe Camera RAW Глава 02
01 — Инструменты Adobe Camera RAW (Часть 1)
15: 17м
02 — Инструменты Adobe Camera RAW (часть 2)
26: 00м
03 — Основные настройки
9: 03м.
04 — Тоновая кривая
6: 20 м.
05 — Деталь
8: 12 мес.
06 — Цвет
5: 01м
07 — Сплит-тонирование
3: 53м
08 — Коррекция линз
5: 38м.
09 — Эффекты
4: 59м
10 — Калибровка камеры
3: 02 м.
11 — предустановки
5: 43м
Мастер Adobe Camera RAW Глава 03
01 — Коррекция портрета и ретуширование (пример 1)
19: 35м.
02 — Коррекция портрета и ретуширование (пример 2)
14: 05 м.
03 — Коррекция портрета и ретуширование (пример 3)
24: 50 м
04 — Регулировка ландшафта (пример 1)
8: 22 м.
05 — Регулировка ландшафта (пример 2)
9: 54м
06 — Как создать вручную HDR
14: 41м
07 — Как исправить недоэкспонирование
10: 17 мес.
Мастер Adobe Camera RAW Глава 04
01-2018 Обновление: предварительные настройки Adobe Camera RAW
5: 47м
02 — Обновление 2018: маскирование диапазона
9: 20 мес.
Как установить обновление Camera RAW в Photoshop CS3?
Как сделать обновление для камеры RAW ARW & lpar; sony & rpar; & quest;
Как сделать обновление для камеры RAW ARW (sony)?
Общий ответ в этом часто задаваемом вопросе:
Часто задаваемые вопросы: Photoshop Elements будет работать с моей камерой или почему не открываются мои необработанные файлы?
Для получения дополнительной информации укажите модель камеры и вашу версию элементов.
Нужна помощь для обновления & sol; с использованием Camera RAW в Photoshop до 8 & period; 6
Я использую Photoshop CC 2014.1.0 (20140730.r.148 x 64) , а моя последняя версия Camera Raw в Photoshop — 8.4.1.200 . (Я могу увидеть это, перейдя в help-> about-> camera raw plugin)
Моя версия Lightroom — 5.6 (x 64), а Camera Raw в Lightroom — 8.6. Так что в основном у меня есть последняя версия Camera Raw, но она не используется в Photoshop CC.
Моя основная проблема заключается в том, что при использовании Lightroom и выборе «Редактировать в Photoshop CC 2014» я получаю сообщение:
«Для этой версии Lightroom может потребоваться плагин Photoshop Camera Raw версии 8.6 для полной совместимости».
Он также сказал, что мне нужно было перейти в меню «Помощь-> Обновления» в фотошопе, чтобы получить последние заказы, но я установил Photoshop на следующий день.
Если кто знает, как изменить необработанную версию камеры, используемую в Photoshop CC 2014, на 8.6?
С уважением
Lars-Erik
PS. Я использую Windows 8 (64-бит).
Вы можете попробовать это обновление Camera Raw 8.6:
http://helpx.Adobe.com/x-productkb/multi/camera-raw-plug-in-installer.html
Как обновить Camera Raw с помощью Photoshop CS5
У меня есть Photoshop CS5, и я не могу получить обновление Camera Raw. Разрешает ли Adobe хулиганам обновлять камеру для программного обеспечения, которое принадлежит людям?Я не в облаке.
Привет, Джеррих,
CS5 — это несколько версий назад и не содержит последних обновлений Camera Raw в собственном режиме, однако вы можете использовать конвертер DNG (Digital Negative) для преобразования ваших изображений в DNG, и формат CS5 должен иметь возможность их открывать. Дополнительную информацию об этом процессе и о том, где скачать конвертер DNG, можно найти здесь: ‘t-my-version-of-photoshop-or-lightroom-Prize in load-my — http://blogs.adobe.com/crawlspace/2011/03 / why-doesn camera #legacydng .html
Сообщите нам, если у вас возникнут проблемы.
Относительно
Пит
Camera RAW для моего CS3 Portable неисправность и период;
Как файл открывается с помощью Camera RAW в моей программе CS3 Portable, пожалуйста, помогите мне и поблагодарите за это!
Не существует «CS3 Portable», который вы используете незаконное, пиратское программное обеспечение. Помимо этого, поддержка RAW — это конкретная версия, а ваше старое украденное программное обеспечение просто устарело для любой камеры, которая достаточно актуальна.
ПлагинCamera Raw | Поддерживаемые устройства
Приложения Camera Raw, совместимые с Adobe
Милениум
Как получить обновление для Camera Raw 8 & period; 4 & quest;
Как получить обновление для Camera Raw 8.4?
Не понимаю, зачем кому-то нужен ACR 8.4. Правильная версия ACR для CS5 — ACR 6.7, cs6 — cab 9.1.1 и CC, CC 2014 и 2015 ACR 9.5 CC.
Обновлениеможно скачать по этим ссылкам
Adobe Camera Raw 8.4 или новее в Mac OS 10.6, Windows XP и Vista
Adobe — Photoshop: для Windows
2015 все обновления Adobe CC: Ссылки для скачивания Direct для Windows | ProDesignTools
Adobe — Photoshop: для Macintosh
2015 все обновления Adobe CC: Ссылки для скачивания Direct для Windows | ProDesignTools
Мне нужно обновление Camera Raw для CS6 для нового Olympus 4 & sol; 3 MDG E — M5 MARK II обрабатывает мои изображения и период; Как мне его получить & quest;
Мне нужно обновление Camera Raw для CS6 для нового Olympus 4/3 MDG E — M5 MARK II обрабатывает мои изображения.Как я могу это получить?
Возникла проблема. Adobe Camera Raw не обновлялся несколько месяцев, и эта камера только что опубликована.
Однако Olympus предоставляет необработанный плагин, который работает с Photoshop.
Загрузка программного обеспечения | Файл плагина для съемки в высоком разрешении Olympus Raw Photoshop. OLYMPUS IMAGING
Как обновить Camera Raw в Photoshop CS6 в Windows Vista
Здравствуйте,
Я пытаюсь обновить плагин Camera Raw в Photoshop CS6 до последней версии 8.3, но я не могу заставить его работать …
Что я хочу?
Я хочу открыть файлы RW2 Raw моего Lumix GX7 Photoshop CS6 и моста.
Минимальная потребность Lumix GX7 Camera Raw 8.2 с этого сайта Плагин Camera Raw | Совместимые камеры
Camera Raw 8.3 поддерживается для CS6 с этого сайта приложения Camera Raw совместимый Adobe
Я обнаружил, что эта ссылка поддерживает последнюю версию Photoshop, но доступна только последняя версия 8.6, которая не поддерживает Windows Vista .
На этом сайте Adobe — Adobe Camera Raw и DNG Converter: для Windows: Adobe DNG Converter 8.4 доступен только DNG Converter.
Справка в информации о Photoshop показывает, что Camera Raw установлена и теперь доступна версия 7.0 (обновлено).
Единственный другой файл, который я нашел, это Camera Raw 8.5, здесь обновления Camera Raw не могут быть применены, но они мне тоже не помогают …
Кто-нибудь решал эту проблему раньше и мог сказать мне, как? Я пропустил скрытую опцию, чтобы обновление заработало?
Привет из Германии
Вы пробовали справка> обновления в фотошопе cs6?
Или это 8.3 обновление
http://swupdl.Adobe.com/updates/OOBE/aam20/win/PhotoshopCameraRaw7-7.0/8.3.52/Setup.zip
Если это не сработает, вы можете установить Camera Raw 8.3, следуя инструкциям на следующей странице
Справка по Adobe Camera Raw. Camera Raw / DNG Converter 8.4 в Mac OS 10.6, Windows XP и Vista
Как получить последнюю версию Camera Raw в Lightroom 4 & period; 2 & quest;
Как получить последнюю версию Camera Raw в Lightroom 4.2?
Вы просто запускаете обновление. Если есть более новая версия, она будет установлена. За исключением того, что 4.2 является последней версией, 4.3 в настоящее время находится на стадии финальной пробной версии и может быть загружена со страницы Adobe Labs.
Милениум
Как изменить Camera Raw в Photoshop CS5 для доступа к изображениям с Canon Rebel T2i & quest;
Я не могу открывать новые необработанные изображения с моего Rebel T2i. Старые изображения в формате raw и все изображения в формате jpeg открываются отлично.Как я могу решить эту проблему?
Поддержка Canon EOS Rebel T2i была добавлена в Camera Raw версии 6.1, а последним плагином Camera Raw в Photoshop CS5 был ACR 6.7.1.
Вот установщики для ACR 6.7.1:
Adobe — Adobe Camera Raw и DNG Converter: для Windows: Camera Raw 6.7.1, обновление
Adobe — Adobe Camera Raw и DNG Converter: для Macintosh: Обновление Camera Raw 6.7.1
CS6 не обновляется до Camera Raw 9 & period; 4
Привет
Когда я пытаюсь открыть изображение LR6 CS6, он говорит, что мне нужно обновить камеру RAW до 9.4.
Сейчас у меня в фотошопе 9.1.
Когда я нажимаю «Обновить» в Photoshop CS6, появляется сообщение, что все обновлено.
Я зашел на сайт Adobe, загрузил CameraRaw_9_4.pkg и успешно установил.
Я открываю Photoshop CS6, но он все еще застревает в Camera Raw 9.1
Что я сделал не так?
У меня 5K iMac под управлением El Captitan.
Заранее благодарю.
Eddie
Camera Raw совместим только с CS6 до версии 9.1,1
Adobe объявляет о финальном обновлении Camera Raw для владельцев CS6: Digital Photography Review
Если вам нужны эти более поздние версии для совместимости с вашей новой камерой, вам потребуется:
- Присоединяйтесь к облаку или
- Используйте Lightroom 6, чтобы открывать файлы Raw и сохранять их в формате, который может быть прочитан CS6 или
- Загрузите бесплатный конвертер Adobe DNG, конвертируйте все файлы Raw в DNG, а затем измените файлы DNG в CS6. Дополнительный шаг для вас, но без дополнительных затрат.
Digital Negative (DNG), Adobe DNG Converter | Adobe Photoshop CC
Почему мой SP6 не обновляется до Camera Raw 9 & period; 1 & period; 1 & quest;
Почему мой SP6 не обновляется до Camera Raw 9.1.1?
Hi artchic,
Не могли бы вы сообщить мне об ошибке.
Однако вы можете установить Camera Raw 9.1.1 по следующей ссылке: https://helpx.adobe.com/x-productkb/multi/camera-raw-plug-in-installer.html
С уважением
Тануй
Я установил Camera Raw в Photoshop 11 9 & period; 1 & period; 1 & period; Когда я пытаюсь открыть файл DMC-FZ200 Panisonic RW2 & comma; он говорит мне, что у него нет этого формата & период; в спецификации сказано, что это так & period; & квест; & квест; & квест;
Я установил Camera Raw в Photoshop 11 9.1.1. Когда я пытаюсь открыть файл DMC-FZ200 Panisonic RW2, он сообщает мне, что у него нет этого формата.в спецификации сказано, что да. ???
Photoshop CS4? = 11 версия или 11 элементов фотошопа?
Camera Raw 9.1.1 совместим только с версиями Photoshop CS6 и Cloud. Он совсем не совместим с Photoshop Elements.
Поэтому маловероятно, что вы установили Camera Raw 9.1.1.
Тем не менее, Panasonic DMC-FZ200 поддерживается начиная с Camera Raw 7.4.
Устройства, поддерживаемые Camera Raw
Если у вас есть элементы Photoshop 11, которые поставляются с Camera Raw 7.1 — проверьте, какая версия Camera Raw действительно установлена. Справка> обновления
Не удается выполнить обновление до Camera Raw 6 & period; 7
Я не могу открыть файлы Canon Raw, поэтому я попытался обновить Camera Raw в Photoshop CS5.
На экране я вижу процесс обновления, но в конечном итоге получаю сообщение:
«Произошла ошибка при загрузке этого обновления. Закройте и повторите попытку позже.
Я пытался несколько раз безуспешно.
Вы можете напрямую загрузить и установить cab 6.7 здесь: Adobe — Photoshop: Для Windows: Camera Raw 6.7 update
Вы также можете обновить Photoshop 12.0.4 Adobe — Photoshop: Для Windows: Adobe Photoshop 12.0.4 обновлен для Adobe Photoshop CS5
И мост Adobe — Bridge: для Windows: Adobe Bridge CS5 update 4.0.5
Джин
Профили камеры пропали после обновления до Camera Raw
Привет
После автоматического обновления до 7.3 Camera Raw в элементах Photoshop 11 исчезли все профили камеры. Остается только «матрица». Может кто-то мне помочь, пожалуйста?
Я использую 11 элементов, Windows Vista на компьютере 64 бит, моя камера — Nikon D7000.
Спасибо!
У вас установлен Photoshop CS6 на том же компьютере?
Вы можете установить конвертер DNG в:
http://www.Adobe.com/support/downloads/detail.jsp?ftpID=5519
Это восстановит все профили камеры на вашем компьютере
Как открывать изображения с помощью Camera RAW в Photoshop
Сегодня я рассматриваю, как открыть Camera Raw в Photoshop, чтобы вы могли использовать его для редактирования фотографий.Я хочу устранить некоторую путаницу, вызванную способом открытия Camera Raw в зависимости от типа изображения, которое вы редактируете. Я также расскажу, как открыть Camera Raw как смарт-фильтр, чтобы сохранить настройки между сеансами Photoshop.
Простые шаги для открытия Camera Raw в Photoshop
Если времени мало и вам нужно открыть изображение с помощью Camera Raw в Photoshop, следующие шаги помогут. Если вы хотите разобраться в деталях, пропустите это и переходите к следующему разделу.
- В Photoshop выберите «Файл | Открыть »в меню Photoshop. Откроется диалоговое окно «Открыть файл».
- Выберите файл, который хотите открыть, и нажмите кнопку «Открыть». Если выбранный вами файл является файлом RAW, он откроется в Camera Raw. Если нет, и изображение откроется в Photoshop, перейдите к следующему шагу.
- Открыв изображение в Photoshop, щелкните меню «Фильтр», где вверху вы увидите параметр «Фильтр Camera Raw…». Щелкните здесь, чтобы открыть изображение в Adobe Camera Raw.
- После внесения корректировок в Camera Raw нажмите кнопку «ОК», чтобы применить корректировки к изображению.
Альтернативой шагу 3 является использование сочетания клавиш в Photoshop. Нажатие Shift + Cmd + A (на Mac) или Shift + Ctrl + A (на ПК) открывает Adobe Camera Raw для редактирования с использованием выбранного слоя изображения в Photoshop.
Несмотря на то, что Camera Raw легко открыть в Photoshop, вы можете сделать гораздо больше, как объясняется в этом руководстве.
Что такое Adobe Camera Raw?
Возможно, вы уже знаете, что файлы Raw — это не изображения, а хранимые данные с сенсора цифровой камеры.Преобразование этих данных в изображение требует процесса под названием демозаика, который является задачей конвертера RAW. В случае Photoshop конвертер RAW — это Adobe Camera Raw.
Конечно, конвертеры RAW значительно развились с течением времени и теперь делают гораздо больше, чем просто демозаизируют файл RAW. Большинство из них теперь предлагают расширенные функции редактирования и инструменты, которые вы можете использовать для внесения корректировок в данные RAW в процессе преобразования. И работают они не только с файлами RAW; вы также можете использовать эти инструменты для настройки и редактирования файлов изображений, таких как TIFF и JPEG.
Открытие Camera Raw в Photoshop
Как упоминалось ранее, Photoshop использует Adobe Camera Raw для обработки любых файлов RAW перед редактированием изображения. Вот почему, когда вы открываете файл RAW с помощью команды «Файл | Открыть »в меню Photoshop, вы обнаружите, что Camera Raw запускается автоматически.
Но что, если вы работаете с обычным изображением, например с файлом JPEG или TIFF. Мы уже говорили, что Camera RAW может редактировать эти файлы изображений. Как вы можете запустить Camera RAW для их редактирования? К счастью, несколько лет назад Photoshop представил способ сделать это.
Открытие файла изображения в Camera Raw
Для того, чтобы этот процесс работал, вам необходимо выбрать пиксельный слой в окне слоев Photoshop. Фильтр не будет иметь никакого эффекта, если открыть корректирующий слой, например кривую или корректировку уровней.
Чтобы убедиться, что вы работаете с пиксельным слоем, нужно создать так называемый «слой штампа». Вы можете сделать это, щелкнув верхний слой в окне «Слои», чтобы выбрать его. Затем нажмите Shift + Option + Cmd + E (Mac) на клавиатуре. Если вы используете ПК с Windows, нажмите Shift + Ctrl + Alt + E.Это создает новый слой пикселей над выбранным слоем. Новый слой объединяет все остальные видимые слои изображения и называется слоем штампа.
Блог Джулианн Кост | Adobe объявляет об обновлениях Photoshop 2021 (v22) и Adobe Camera Raw (v13)
Я рад объявить о нескольких новых функциях и улучшениях в Photoshop 2021 (v22), включая новый предварительный просмотр узора, замену неба и нейронные фильтры, а также улучшения для фигур, Camera Raw, выбора и маски, облачных документов, подключаемых модулей, и многое другое!
Это видео дает краткий обзор Pattern Preview, Sky Replacement и Colorize Neural filter.Дополнительную информацию об этих функциях и многом другом можно найти под видео.
ПРОСМОТР ШАБЛОНА — Photoshop теперь позволяет быстро и легко перемещать и настраивать слои для создания бесшовных повторяющихся узоров. Выберите «Просмотр»> «Мозаичный холст»: исходный холст центрируется (с синим контуром по краю), и создаются «виртуальные» фрагменты документа, заполняющие рабочую область для предварительного просмотра повторяющегося рисунка.
Поскольку элементы перемещаются за пределы холста, Photoshop устраняет любые догадки, отображая предварительный просмотр получившегося мозаичного узора в реальном времени.Чтобы сохранить узор, щелкните значок плюса в нижней части панели узора. Узоры можно применять как: слои заливки узором, эффекты слоя (как наложение образца, так и обводка), слои формы (как заливка, так и обводка) и инструмент «Рамка» (обводка через панель «Свойства»).
Примечание. Большинство инструментов работают за пределами области холста (за границами плиток), включая Кисть, Карандаш, Кисть-миксер, Штамп клонирования и Ластик, Восстанавливающую кисть и Точечную восстанавливающую кисть, Инструмент «Перо», Фигуры и Текст.Выделение можно делать за пределами границ плитки, но они будут отображаться только в области холста, выложенной плиткой. Предварительный просмотр узора лучше всего работает со смарт-объектами (преобразование слоев пикселей может привести к неожиданным результатам).
ВЫБРАТЬ НЕБО И ЗАМЕНА НЕБО — Новые функции Photoshop «Выделить»> «Небо» и «Редактировать> Замена неба» автоматически отделяют небо от элементов переднего плана на фотографии. Чтобы просто выбрать небо, выберите «Выделение»> «Небо»: это отличный способ быстро выбрать область неба (или передний план: «Выделение»> «Инвертировать») для внесения изменений.Чтобы выбрать небо и заменить его с помощью искусственного интеллекта Adobe Sensei и машинного обучения, выберите «Правка»> «Замена неба».
Выберите одно из предустановленных небес или щелкните значок шестеренки, чтобы загрузить новое небо. Photoshop автоматически помещает небо в область изображения и отображает предварительный просмотр. Sky Replacement распознает горизонт на изображении и настроит цвета переднего плана в соответствии с небом.
Панель Sky Replacement содержит несколько настраиваемых параметров, включая:
Сдвиг края — Сдвигает край и помогает уменьшить окантовку краев, сдвигая край маски слоя для слоя неба (который можно увидеть на панели «Слои», когда для параметра «Вывод» задано значение «Новые слои»).
Fade Edge — Смягчает края неба за счет размытия маски для слоя неба (что можно увидеть на панели «Слои», когда для параметра «Вывод» задано значение «Новые слои»). Более низкие значения обеспечивают более четкое смешивание и могут уменьшить эффекты ореола, которые могут появиться для некоторых комбинаций переднего плана / неба.
Sky Adjustments — Sky Replacement использует неразрушающие корректирующие слои (Яркость и Контрастность и Цветовой баланс) для гармонизации цвета и тона, чтобы сделать окончательную композицию более реалистичной.
Размер— Используйте ползунок «Размер» для уменьшения / увеличения размера неба и инструмент «Перемещение неба» для изменения положения неба. При изменении положения неба элементы переднего плана будут повторно гармонизированы (на основе видимой части неба).
Отражение — Используйте параметр Отразить, чтобы лучше соответствовать направлению света.
Регулировка переднего плана — Эти параметры регулируют тонирование переднего плана, чтобы оно лучше соответствовало новому небу. Опция Multiply может затемнить область, а опция Screen осветлить ее.
The Sky Brush— Используйте Sky Brush, чтобы вручную нарисовать новое небо внутри или снаружи, чтобы уменьшить ореолы или усилить внешний вид неба в сложных областях, таких как верхушки деревьев. Когда кисть выбрана, на панели параметров появляются дополнительные параметры, включая размер, режим наложения и непрозрачность.
• Опция (Mac) | Alt (Win) переключает между добавлением и вычитанием неба.
• Использование режима кисти «Добавить» на новом небе может уменьшить эффект ореола или сделать небо более заметным на верхушках деревьев.
• Режим «вычитания» на переднем плане может удалить новое небо, которое просачивается на передний план.
• Режимы наложения Overlay или Soft Light эффективны для мягкого тонирования неба и границы переднего плана. Используйте режим наложения «Нормальный» и увеличьте непрозрачность кисти для более сильного эффекта.
Вывод — Выберите вывод результатов в новую группу слоев (для максимальной гибкости, включая доступ к маскам слоя, цветным и тональным корректирующим слоям) или в дублированный слой (результаты сглаживаются на одном слое).
Sky Groups— При добавлении нового неба щелкните значок папки (или используйте значок шестеренки), чтобы создать новую группу. Затем перетаскивайте предустановки неба между группами, чтобы упорядочить небо.
Примечание. Добавленные изображения неба доступны между устройствами, и в настоящее время только одно небо может быть добавлено в качестве предустановки за раз.
ИНСТРУМЕНТЫ ФОРМЫ — Инструменты формы Photoshop были обновлены несколькими новыми функциями и улучшениями, включая элементы управления преобразованием и радиусом угла на холсте, новый инструмент «Треугольник», свойства живой формы для инструментов «Многоугольник» и «Линия», а также добавленные элементы управления на панели «Свойства». .
Рисование фигур — при рисовании фигур используйте значок шестеренки на панели параметров, чтобы изменить поведение по умолчанию, или используйте следующие ярлыки:
• Добавьте клавишу Shift, чтобы ограничить рисование фигур (ограничение пропорций по умолчанию отключено).
• Опция -drag (Mac) | Alt -drag (Win), чтобы рисовать из центра.
• Нажмите клавишу пробела, чтобы изменить положение фигуры во время рисования.
• Command -drag (Mac) | Control -drag (Win) для изменения угла (поворота) многоугольника во время рисования.
Преобразование живых фигур — после рисования фигуры Photoshop теперь отображает на экране элементы управления преобразованием:
• Перетащите любую контрольную точку, чтобы масштабировать форму. По умолчанию функция «Сохранение пропорций» отключена. Добавьте клавишу Shift, чтобы сохранить пропорции.
• Поместите курсор за пределы контрольной точки (значок изменится на двунаправленную стрелку) для поворота. Чтобы сбросить поворот, используйте панель «Свойства».
• Перетащите контрольную точку радиуса угла, чтобы увеличить / уменьшить радиус формы.По умолчанию радиусы углов связаны: Command -drag (Mac) | Control -drag (Win), чтобы изменить радиус одного угла. Примечание. Инструменты «Треугольник» и «Многоугольник» имеют один маркер контрольной точки «Радиус угла», который одинаково изменяет округлость всех углов.
• Когда несколько фигур выбраны на одном слое, изменение атрибутов для одной формы приведет к изменению всех выбранных фигур.
Примечание: Элементы управления преобразованием на холсте должны уменьшить необходимость использования «Правка»> «Преобразовать» для масштабирования и поворота фигур, однако вам все равно придется использовать параметры преобразования для применения таких преобразований, как «Наклон», «Искажение», «Перспектива» и «Деформация». (который преобразует живую фигуру в правильную форму).
Инструмент «Треугольник» — Новый инструмент «Треугольник» предназначен для создания трехсторонних форм. Перетащите элементы управления на холсте, чтобы масштабировать и повернуть, и инструмент радиуса угла, чтобы закруглить углы. Используйте панель «Свойства», чтобы изменить ориентацию. Примечание. Инструмент «Треугольник» имеет одну ручку контрольной точки «Радиус угла», которая одинаково изменяет округлость всех углов. В настоящее время нет отдельных контрольных точек радиуса угла для инструмента «Треугольник».
Инструмент «Линия» — Обновленный инструмент «Линия» теперь определяется двумя контрольными точками.Используйте значение Stroke для определения толщины линии.
• Используйте элемент управления Cap Type на панели параметров (или панели свойств), чтобы округлить начало / конец строки.
• При добавлении стрелки к линии используйте параметр «Заливка», чтобы заполнить стрелку. Примечание: Чтобы создать линию со стрелкой того же цвета и применить обводку другого цвета, используйте эффект слоя «Обводка».
• При преобразовании линий со стрелками, стрелки сохраняют свои размеры (пока линия трансформируется).
Панель свойств — Панель свойств теперь отображает несколько дополнительных элементов управления для инструментов формы (при необходимости), включая: отражение, угол / поворот, радиус, количество сторон и атрибуты звезды (процент отступа и радиус сглаживания) и команды Обработки контуров.
• При внесении изменений в формы используйте чистые ползунки (поместите курсор над названием функции и щелкните и перетащите влево / вправо), чтобы изменить значения, чтобы увидеть обновления в реальном времени (тогда как для использования текстовых полей требуется обязательство (коснитесь ввода или возврата), чтобы просмотреть изменения).
• Щелкните образец цвета, чтобы выбрать цвет, палитра обновляет цвет, примененный к форме в реальном времени.
Контрольная точка— Чтобы изменить контрольную точку для слоев фигур (точка, от которой формы масштабируются и поворачиваются с помощью элементов управления преобразованием на холсте), выберите «Установки»> «Инструменты»> «Показать контрольную точку при использовании произвольного преобразования» (или выберите «Правка»> «Свободное преобразование»). Преобразуйте и проверьте пустую ячейку слева от значка контрольной точки на панели параметров, чтобы включить ее как для «Правка»> «Преобразования», так и для экранных преобразований).
НЕЙРОННЫЕ ФИЛЬТРЫ — В этой версии Photoshop Adobe представила совершенно новый тип фильтра, основанный на искусственном интеллекте и машинном обучении, разработанный для экспериментальных и творческих сценариев редактирования фотографий. Есть две категории фильтров: рекомендуемые и бета-версии. Рекомендуемые фильтры находятся на более позднем этапе цикла разработки, в то время как бета-фильтры построены на ранних технологиях, которые команда очень хочет исследовать, и на структуре, которую можно быстро итерировать и продвигать по мере их улучшения.Поскольку не каждый фильтр дает идеальные результаты для каждого изображения, я бы посоветовал вам использовать параметры вывода и выбрать вывод в смарт-объект, чтобы воспользоваться маской смарт-фильтра и дополнительными инструментами в Photoshop для удаления различного машинного обучения. несовершенства. Примечание. Некоторые обучающие модели довольно большие, и их необходимо загрузить, щелкнув значок облака рядом с фильтром. Другие фильтры (например, «Умный портрет») требуют подключения к Интернету при применении, поскольку обработка выполняется в облаке.
Featured> Сглаживание кожи — Этот фильтр корректирует и удаляет недостатки кожи, сохраняя детали на портретах.
Featured> Передача стиля — Этот фильтр принимает внешний вид или визуальный стиль исходного изображения и применяет его к вашему изображению. Есть 50 стилей, с которыми можно поэкспериментировать, и дополнительные параметры, такие как применение / сохранение цветов, фокус и сила стиля, размер кисти и размытие фона.
Бета> Умный портрет— Этот фильтр берет пиксели исходного изображения, а затем создает новые пиксели с нуля (посредством обработки в облаке), которые, по его «мнению», должны работать, и создает вымышленный результат.Например, при увеличении ползунка «Счастье» Умный портрет «представляет», какие зубы должны быть во рту (размер, форма и т. Д.), И создает их. Используйте ползунки «Выражения» и «Объекты» для изменения черт лица, ползунки «Маска» для настройки размещения и растушевки масок и ползунок «Экспериментальный», чтобы сохранить уникальные детали изображения, такие как родинка, кольцо в носу и т. Д.
• Обязательно примените фильтр ко всему лицу (он не распознает только часть лица), затем используйте маску интеллектуального фильтра, чтобы скрыть изменения в любых областях, которые вам не нужны.
• Если документ имеет несколько граней, Photoshop нарисует синий прямоугольник вокруг выбранного. Щелкните грань с желтым прямоугольником, чтобы выбрать ее (или выберите новую грань в раскрывающемся меню).
• Окклюзия лица (рука перед лицом, декоративные очки), сложное освещение, сильные цветные оттенки на лицах, которые скрывают оттенки кожи, волосы на лице, блеск / раскрашивание лица, а также большие бороды или шляпы могут вызвать фильтр выйти из строя.
Бета> Перенос макияжа — Этот фильтр принимает внешний вид области губ и глаз из эталонной фотографии и применяет его к вашему изображению.
Beta> Depth Aware Haze— Этот фильтр анализирует объекты внутри изображения, чтобы предсказать глубину, создает маску глубины и имитирует объемную дымку, чтобы лучше выделить объект (на основе маски глубины). Используйте ползунок Haze для увеличения / уменьшения количества, а ползунок теплоты отрегулируйте цвет. Примечание: прозрачные объекты не подходят для этого фильтра .
Beta> Colorize— Этот фильтр автоматически добавляет цвет к изображению. Щелкните образец цвета, чтобы выбрать дополнительные цвета, и примените их, щелкнув в области предварительного просмотра (справа). (Option -drag (Mac) | Alt -drag (Win) цветную точку, чтобы дублировать ее. Используйте ползунки цвета сцены (голубой / красный, синий / желтый, пурпурный / зеленый) для настройки цветового баланса изображения и используйте Ползунок Focus / Scene для балансировки веса цветов изображения, созданных вручную / автоматически. Примечание: если вы начинаете с черно-белого изображения (в оттенках серого), не забудьте преобразовать его в RGB перед запуском фильтра, чтобы Photoshop мог добавить цвет к изображению!
Beta> Super Zoom— Этот фильтр увеличивает часть изображения, изменяет размер этой области и выводит ее, чтобы заполнить размер документа (это может быть очень удобно при создании сравнительных иллюстраций). Если вы хотите увеличить все изображение, сначала увеличьте размер холста, а затем не увеличивайте масштаб фотографии в фильтре.
Бета> Удаление артефактов JPEG — Этот фильтр хорошо работает, удаляя артефакты в областях градиента, но не пытается компенсировать то, чего нет, в областях деталей.
Бета> Возможные фильтры — Эти фильтры не работают, но перечислены под бета-фильтрами и были включены для оценки интереса (нажмите «Мне интересно», чтобы отправить свой отзыв).
Отзыв— Вы можете оставить отзыв о результатах любого из фильтров, нажав на кнопку «Удовлетворены ли вы результатом? Да / нет вариант.
Примечание. Я ожидал, что некоторые из моделей бета-фильтров со временем будут улучшаться и обновляться — другими словами, они, вероятно, изменятся. Если вы примените фильтр к смарт-объекту (тем самым создав смарт-фильтр), результаты будут кэшированы и будут обновлены только с результатами новой модели, если вы отредактируете фильтр. Например, если вы произвольно трансформируете смарт-объект с примененным смарт-фильтром, фильтр необходимо будет повторно применить, и, если модель была обновлена, результаты будут основаны на новой модели с потенциальными улучшениями (но также и с потенциальными различиями). .
ВЫБОР И МАСКА— В рабочем пространстве «Выделение и маска» появились две новые функции Adobe Sensei: «Уточнить волосы» и «Режим уточнения с учетом объекта». Оба используют ИИ для дальнейшего улучшения выделения, которое включает сложные объекты, такие как волосы на сложном фоне одинакового цвета или схожей текстуры.
Refine Hair — Ранее при выборе волос можно было создать начальное выделение переднего плана, а затем закрасить с помощью кисти Refine Edge Brush для уточнения маски по краям волос.Новая кнопка «Уточнить волосы» заменяет ручное расчесывание, автоматически создавая и уточняя края вдоль волос одним щелчком мыши.
Режимы уточнения — Теперь в рабочем пространстве «Выделение и маска» можно выбрать один из двух режимов уточнения — с учетом объекта и с учетом цвета. При попытке выделить волосы и другие мелкие элементы изображения — особенно когда передний план и фон похожи по цвету или их трудно различить — используйте режим с учетом объекта (кнопка). С помощью искусственного интеллекта и машинного обучения он часто дает наилучшие результаты в таких ситуациях.Если у вас есть фотография с простым фоном и высоким цветовым контрастом с объектом, режим Color Aware (кнопка) может дать лучшие результаты, особенно при использовании в сочетании с кистью Refined Edge Brush. При использовании режима с учетом цвета установка флажка «Уточнение в реальном времени» в разделе «Режим просмотра» может помочь в предварительном просмотре результатов кисти «Уточнить края» в реальном времени.
Сохранение предустановок — Теперь вы можете сохранять предустановки в рабочем пространстве «Выделение и маска».
ОБЛАЧНЫЕ ДОКУМЕНТЫ— В облачные документы было внесено несколько улучшений, которые упростили работу с ними, чем когда-либо прежде, включая новую панель истории версий, доступность облачных документов в автономном режиме, улучшенную синхронизацию и встроенные облачные документы Photoshop.
Панель истории версий — Cloud Documents автоматически создают «версии» в процессе работы (огромное преимущество, если вам нужно оглянуться назад или вернуться к предыдущим состояниям). В Photoshop (на рабочем столе) выберите «Окно»> «История версий», чтобы просмотреть, восстановить, открыть, сохранить как и присвоить имя различным версиям облачных документов. Новая версия автоматически создается всякий раз, когда облачный документ автоматически сохраняется (по истечении определенного времени) или когда вы выбираете сохранение документа. На панели «История версий» отображается предварительный просмотр версии, отмеченных версий и автоматически сохраненных версий.Щелкните значок «Отметить версии», чтобы добавить версию в закладки и сохранить ее. Примечание: все отмеченные версии отображаются в разделе «Отмеченные версии». Непомеченные версии периодически удаляются (10 da лет для пробных пользователей, 30 для индивидуальных учетных записей и 60 для корпоративных клиентов).
• Выберите меню «Дополнительно» (…), чтобы назвать (или переименовать) версию. Примечание: при присвоении имени версии она автоматически сохраняется как отмеченная версия.
• Чтобы открыть новый (копию) облачного документа, выберите меню «Дополнительно» (…) и выберите «Открыть в новой вкладке».Копия ведет себя так же, как и любой другой вновь созданный документ, и может быть полезна при попытке доступа к содержимому с предыдущего слоя, при перемещении изображения в другом направлении или просто для просмотра другой версии в полноэкранном режиме.
• Чтобы вернуть облачный документ обратно к выбранной версии, выберите меню «Дополнительно» (…) и выберите «Вернуться к этой версии». Версия, к которой вы вернулись, становится текущей версией документа. Новая версия (автоматически созданная из вашего текущего состояния до возврата) добавляется в список существующих версий этого документа. Примечание: История версий нелинейна, вы можете выбрать любую версию, и они действуют как отдельные файлы.
• Вы также можете управлять версиями, используя представление временной шкалы на assets.adobe.com. Выберите «Работа»> «Файлы»> «Облачные документы», выберите нужный файл и щелкните значок «Просмотр временной шкалы» (в правой части окна.
)Примечание. Несмотря на то, что на самом деле версии представляют собой отдельные файлы, только отмеченные версии учитываются в вашей квоте облачного хранилища.
Доступность облачных документов в автономном режиме — документы в облаке можно сделать доступными в автономном режиме. На главном экране Photoshop выберите облачный документ и щелкните значок облака (внизу справа на предварительном просмотре изображения), чтобы сделать их доступными в автономном режиме (они будут храниться локально в кеше). Или выберите изображения, щелкнув пустую ячейку в верхнем левом углу предварительного просмотра), и выберите «Всегда делать доступными в автономном режиме». Примечание: t o назначьте онлайн-документ только для облачного режима, выберите его и выберите «Сделать доступным только для онлайн-доступа» .
Улучшенная синхронизация — Щелкните значок облака в правом верхнем углу главного экрана Photoshop, чтобы просмотреть статус синхронизации, объем данных, которые вы используете для синхронизации, и объем используемой квоты хранилища. Примечание: в настоящее время эта функция доступна только для настольных компьютеров.
Встроенные облачные документы Photoshop — теперь вы можете размещать встроенные облачные документы Photoshop (PSDC) в файлы облачных документов Illustrator (AIC).
ADOBE CAMERA RAW— Adobe Camera Raw претерпела несколько обновлений, включая новую панель цветокоррекции, ускорение графического процессора для локальных инструментов и улучшения интерфейса.
ЦВЕТОВАЯ СТЕПЕНЬ — новая панель цветокоррекции Camera Raw позволяет еще больше контролировать применение цветовых оттенков к вашим изображениям. Цвета можно применять независимо к теням, светлым участкам и полутонам изображения с помощью дополнительных элементов управления для смешивания, сдвига баланса и изменения значений яркости. Это видео (хотя оно и было записано в Lightroom Classic, но оно поможет вам разобраться в этой функции, или вы можете прочитать все о ней ниже.
)
Примечание: @ 7:25 вам необходимо навести курсор на цветовое колесо в подробном представлении, чтобы сочетания клавиш, которые я упоминаю в видео, работали!
Панель Split Tone — Новая трехсторонняя панель Color Grading модернизирует (и заменяет) панель Split Tone.При открытии устаревших файлов (или применении устаревших предустановок, содержащих настройки разделения тона) цветовые оттенки будут применяться на панели цветокоррекции (с использованием цветовых кругов теней и светлых участков и ползунка наложения, если необходимо) для достижения идеального соответствия .
Применение цветов— В представлении «По умолчанию» панели «Градация цвета» отображаются 3 цветовых колеса: один для теней, полутонов и светов. Быстро выберите нужный оттенок и насыщенность, щелкнув цветовое колесо.
• Чтобы ограничить уточнение оттенка, перетащите сплошную точку (ручку) на краю колеса или, Command -drag (Mac) | Ctrl-перетащите (Win) пустую точку на цветовом круге, чтобы ограничить уточнения оттенком.
• Чтобы ограничить уточнение насыщенности, перетащите пустую точку в цветовом круге (Lightroom отображает мягкое ограничение (спица) между центром и краем) или перетащите, удерживая клавишу Shift, чтобы ограничить уточнение насыщенностью. Примечание. Перетаскивание точки на достаточно большое расстояние от первоначально выбранного места нарушит ограничение и позволит вам выбрать другой оттенок и насыщенность.
• Опция -drag (Mac) | Alt -drag (Win) точка будет перемещать ее медленнее, что позволяет более точно регулировать как оттенок, так и насыщенность. Примечание. В режиме точной настройки не используется мягкое ограничение.
Ползунок яркости — Перетащите ползунок яркости (под каждым цветовым кругом), чтобы затемнить / осветлить каждый цветовой диапазон. Осветление теней и затемнение светлых участков позволяет добавить цвет к черным и белым пикселям изображения.
• Хотя изменения яркости можно применить к изображению даже без применения цветового оттенка, на панели «Основные» есть более сложные элементы управления для настройки тонов (например, восстановления информации о тенях и светах).Элементы управления яркостью предназначены для внесения определенных изменений в градацию цвета и оптимизированы для настройки диапазонов оттенков цвета по мере внесения изменений в ползунки «Смешивание» и «Баланс».
Ползунок баланса — Используйте ползунок баланса, чтобы сместить диапазон значений, определяющих тени / полутона / светлые участки. Например, если вы применяете синий оттенок к теням и хотите, чтобы этот оттенок распространялся дальше на средние / светлые тона, переместите ползунок «Баланс» влево.Если вы применяете желтый оттенок к светлым участкам и хотите, чтобы этот оттенок распространялся дальше на средние тона / тени, переместите ползунок «Баланс» вправо.
Ползунки смешивания — Используйте ползунок смешивания, чтобы определить степень смешения цветов (пересечение / перекрытие) между оттенками, назначенными теням / средним тонам / светлым участкам. Если наложение установлено на 0, есть небольшое перекрытие, чтобы избежать резких переходов, но каждый цвет должен оставаться «чистым». Если ползунок установлен на 100%, цветовые оттенки будут перекрываться (кроссовер) и создавать дополнительные цвета между тенями / полутонами и светлыми участками. Примечание. Без ползунка смешивания было бы трудно контролировать, как цвет добавляется в средние тона (более низкое значение смешивания позволяет цвету промежуточных тонов стоять самостоятельно) .
• Опция -drag (Mac) | Alt-перетащите (Win) ползунок наложения, чтобы временно повысить насыщенность до 100, что позволит вам быстро увидеть, как смешиваются оттенки, когда вы настраиваете наложение.
Подробный вид — Чтобы просмотреть отдельные (более крупные) цветовые круги, щелкните значки деталей в верхней части панели цветокоррекции ( или щелкните цветные круги с любой стороны панели, чтобы переместить от одного цветового круга к другому) .
• Вы можете использовать те же параметры для добавления цветовых оттенков, что и в трехцветном представлении, или использовать треугольник раскрытия для использования ползунков оттенка и насыщенности.
• В подробном представлении, наведя указатель мыши на цветные колеса, удерживайте Option (Mac) | Alt (Win), чтобы настроить оттенок с помощью стрелок влево / вправо.
• В подробном представлении, наведя указатель мыши на цветные колеса, удерживайте Option (Mac) | Alt (Win), чтобы настроить Sat с помощью стрелок вверх / вниз.
• Маленькие точки добавляются под каждым значком детали, для которого есть настройки.
Ползунок глобального цвета — Используйте глобальное цветовое колесо, чтобы применить оттенок цвета ( и настроить значения яркости) ко всему изображению или применить оттенок в сочетании с трехсторонней регулировкой. Это может быть полезно, если вам нравится эффект, которого вы достигли с помощью других цветовых кругов, но вы хотите увеличить / уменьшить глобальный оттенок / насыщенность / яркость.
• Ползунок «Яркость» отображается по умолчанию, используйте треугольник раскрытия для просмотра ползунков «Оттенок» и «Сб».
• Щелкните образец цвета, чтобы выбрать цвет по умолчанию, или щелкните и перетащите пипеткой, чтобы выбрать цвет. Примечание: пипетка на самом деле записывает видео, когда выбирает цвет — вот почему (на Mac) Lightroom Classic запрашивает разрешение на запись видео.
• Ползунки «Смешивание» и «Баланс» не влияют на тонировку, применяемую колесом Global.
Сброс цветовых кругов— Дважды щелкните в цветовом круге, чтобы сбросить оттенок и насыщенность.Дважды щелкните ползунок яркости, чтобы сбросить его. Дважды щелкните «Настроить», чтобы сбросить все ползунки. Или, Ctrl-щелчок (Mac) | Щелкните правой кнопкой мыши (Победа) на цветовом круге и используйте контекстное меню, чтобы сбросить цветовое колесо, на котором вы щелкнули, сбросить все трехсторонние цветовые колеса и / или сбросить все трехсторонние цветовые колеса, а также глобальное цветовое колесо.
Копировать и вставить настройки цветового круга — Control-щелкните (Mac) | Щелкните правой кнопкой мыши (Win) на отдельном цветовом круге и используйте контекстное меню, чтобы скопировать настройки колеса, на котором щелкнули, или вставить настройки, скопированные с другого колеса.Чтобы скопировать и вставить все настройки цветокоррекции , щелкните значок «Дополнительно» (…) и выберите «Копировать выбранные параметры редактирования» (выберите «Цветовая градация» в диалоговом окне). Затем перейдите к желаемому изображению, щелкните значок «Дополнительно» (…) и выберите «Вставить параметры редактирования». Настройки цветокоррекции также можно сохранить как часть предустановки.
Предварительный просмотр изменений — Нажмите и удерживайте значок глаза рядом с цветовым кругом, чтобы переключить видимость одного цветового круга. Нажмите значок глаза справа от заголовка «Градация цвета», чтобы переключить видимость всех настроек на панели «Градация цвета».
Для получения дополнительной информации о цветокоррекции обязательно ознакомьтесь с этим сообщением в блоге «Введение в цветовую градацию» от Макса Виндта из группы инженеров ACR!
Camera Raw GPU Acceleration — Изображения с несколькими мазками кисти или радиальными или градуированными фильтрами будут отображаться намного быстрее благодаря полному ускорению графического процессора.
Компактный режим — При просмотре стека редактирования на экранах с более низким разрешением выберите «Настройки»> «Общие»> «Компактный режим», чтобы просмотреть дополнительные параметры на экране.А для большей точности при перетаскивании ползунков перетащите, чтобы изменить ширину стека редактирования.
Этот выпуск также включает дополнительную поддержку необработанных снимков камеры, поддержку профиля объектива и устраняет ошибки, которые были представлены в предыдущих выпусках
.СКРЫТЫЕ КАМНИ — В дополнение к большим функциям команда Photoshop также работает над улучшением мелких вещей, которые помогают улучшить наши рабочие процессы:
Поиск предустановок — Поиск предустановок в Photoshop стал намного проще! В верхней части панели Preset (Образцы, Градиенты, Узоры, Фигуры, Стили, Кисти) просто начните вводить текст в контекстной панели поиска, чтобы быстро найти свои пресеты.Переключите видимость панели поиска для каждой из отдельных панелей с помощью всплывающего меню панели. Нажатие клавиши Escape очищает поле строки поиска.
Улучшения смарт-объектов — Используйте панель «Свойства» для сброса преобразований, примененных к смарт-объектам, включая повороты, преобразования и деформации.
Панель подключаемых модулей — Теперь вы можете использовать приложение Creative Cloud для настольных ПК для обнаружения, управления и установки подключаемых модулей (через новую торговую площадку подключаемых модулей), а затем получать к ним доступ непосредственно в Photoshop с помощью нового меню подключаемых модулей и панели подключаемых модулей (подключаемые модули> Панель плагинов).Новая современная архитектура и панель UXP упростят их поиск, улучшат их надежность и производительность, а также упростят установку. Несколько популярных плагинов теперь доступны на торговой площадке, и многие другие в разработке, поэтому обязательно ознакомьтесь с ними.
Бесплатные общедоступные библиотеки — Обязательно ознакомьтесь с новыми библиотеками, доступными на новой вкладке Marketplace в настольном приложении Creative Cloud. Следите за общедоступной библиотекой, чтобы получить доступ к бесплатным ресурсам, включая кисти, узоры, градиенты, цветовые темы, шрифты, значки, графику и многое другое!
Механизм макета текста, готовый к использованию во всем мире — Японский текст теперь поддерживается в механизме макета текста, готового к использованию во всем мире.
Предварительный просмотр для фактического размера — Поскольку Photoshop знает разрешение вашего монитора, при выборе нового меню «Просмотр»> «Фактический размер» документ будет предварительно показан на экране в его истинном размере (с указанием правильного размера печати).
«Экспортировать как» — Функция «Экспортировать как» была переписана в UXP и доступна в качестве предварительной версии технологии. Чтобы включить его, выберите «Настройки»> «Технологические превью»> и включите UXPExportAs. Несмотря на отсутствие каких-либо функциональных изменений, он работает быстрее, чем предыдущий вариант «Экспортировать как».
Панель «Обнаружение» — Обязательно ознакомьтесь с новой панелью «Обнаружение», содержащей обучающий контент в приложении, новыми пошаговыми инструкциями и новыми мощными функциями поиска. В этом новом панель и использует ИИ для предоставления рекомендаций, основанных на вас и вашей работе. Откройте панель «Обнаружение» с помощью значка «Увеличение / Поиск», «Справка»> «Справка Photoshop» или «Command + F» (Mac) | Ctrl + F (выигрыш). Примечание. Панель Learn была удалена, и в настоящее время панель Discovery полностью поддерживает только английский язык (США).Если у вас другой язык / регион, вы можете увидеть частичные переводы.
PHOTOSHOP FOR IPAD — iPad продолжает добавлять новые функции, включая потоковое вещание в приложении, галерею Behance и параметры размера изображения.
Параметры размера изображения — измените размеры вашего PSD, чтобы он соответствовал выходным документам, которые вам нужны, с помощью новой панели свойств документа.
Прямая трансляция в приложении — поделитесь своим творческим процессом со всем миром с помощью новой потоковой передачи в приложении в Behance или просмотрите прошлые записи, чтобы поучиться у других.Нажмите здесь, чтобы узнать, как транслировать свой творческий процесс в прямом эфире.
Галерея Behance в приложении — вдохновляйтесь и просматривайте работы других участников сообщества с помощью галереи Behance в приложении.
Щелкните здесь, чтобы просмотреть подробный обзор функций «Что нового в Photoshop» на сайте helpx.adobe.com
Adobe Camera Raw и DNG, фактический размер Adobe Photoshop (1), Behance (1), ОБЛАЧНЫЕ ДОКУМЕНТЫ (1), Colorize (1), Discovery Panel (1), Export As (5), Libraries (12), Line Tool (3), Живые фигуры (1), Нейронные фильтры (1), Режим уточнения с учетом объекта (1), Автономный режим (1), Предварительный просмотр узора (1), Панель плагинов (1), Предустановленный поиск (1), Панель свойств ( 6), Контрольная точка (1), Уточнить волосы (1), Выделение и маска (3), Выделение неба (1), Инструменты формы (29), Сглаживание кожи (1), Замена неба (1), Умный портрет (1) ), Перенос стиля (1), Инструмент Многоугольник (2), Плиточный холст (1), Инструмент Треугольник (1), Панель истории версий (1)
.

 5
5 Новый механизм Adobe Mercury Graphics Engine обеспечивает высочайшую скорость реакции приложения для более удобной работы.
Новый механизм Adobe Mercury Graphics Engine обеспечивает высочайшую скорость реакции приложения для более удобной работы. Легко выполняйте миграцию стилей, рабочих областей, параметров и настроек — вы сможете настроить Photoshop по прямой ссылке одинаково на всех компьютерах, обмениваться настройками и использовать параметры из предыдущих версий Photoshop CS6.
Легко выполняйте миграцию стилей, рабочих областей, параметров и настроек — вы сможете настроить Photoshop по прямой ссылке одинаково на всех компьютерах, обмениваться настройками и использовать параметры из предыдущих версий Photoshop CS6.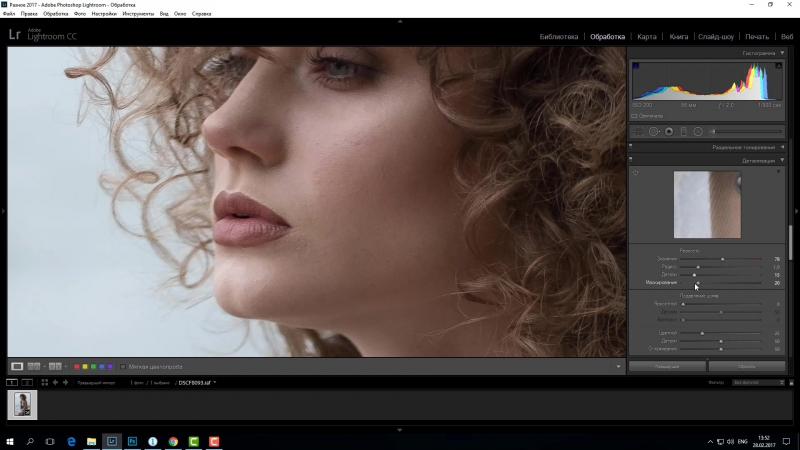
 Используйте кодировку цвета для настройки цветов в изображении RAW.
Используйте кодировку цвета для настройки цветов в изображении RAW.
 При этом качество изображения регулируется при помощи ползунка.
При этом качество изображения регулируется при помощи ползунка.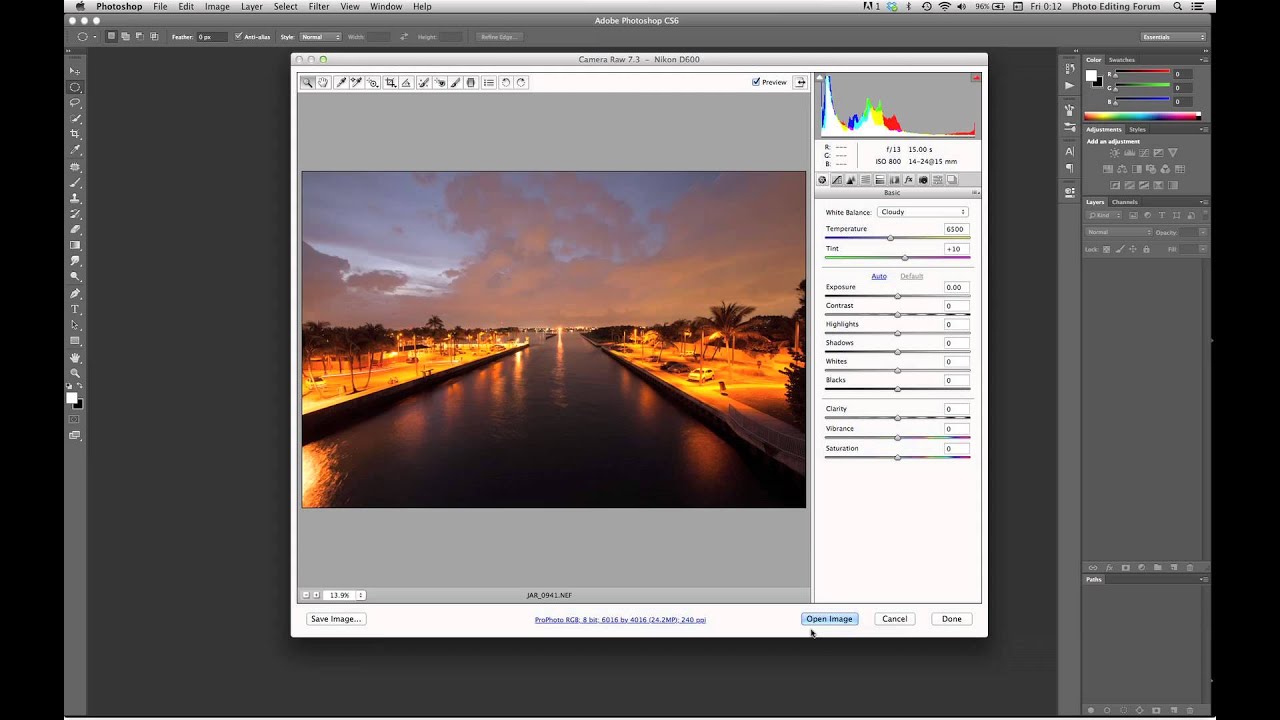
 д.), останутся, хотя и не подлежат дальнейшей настройке. тем не мение
д.), останутся, хотя и не подлежат дальнейшей настройке. тем не мение Это всего лишь предположение, но список совместимости указывает, что версия PSE (PSE 13) никогда не делала это до ACR 9.0 или выше)
Это всего лишь предположение, но список совместимости указывает, что версия PSE (PSE 13) никогда не делала это до ACR 9.0 или выше)